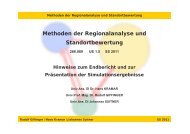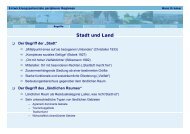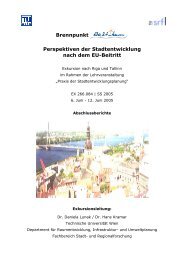Kartographische Aufbereitung räumlicher Daten - Fachbereich Stadt ...
Kartographische Aufbereitung räumlicher Daten - Fachbereich Stadt ...
Kartographische Aufbereitung räumlicher Daten - Fachbereich Stadt ...
Erfolgreiche ePaper selbst erstellen
Machen Sie aus Ihren PDF Publikationen ein blätterbares Flipbook mit unserer einzigartigen Google optimierten e-Paper Software.
EDV-GESTÜTZTE ANALYSE UND<br />
VISUALISIERUNG RÄUMLICHER DATEN<br />
[ VU 1.5 LVA-NR.: 266.122 ]<br />
DR. HANS KRAMAR / DI JOHANNES SUITNER<br />
SS 2011<br />
[2] KARTOGRAPHISCHE AUFBEREITUNG<br />
RÄUMLICHER DATEN<br />
DEPARTMENT FÜR RAUMENTWICKLUNG, INFRASTRUKTUR- UND UMWELTPLANUNG<br />
FACHBEREICH STADT- UND REGIONALFORSCHUNG<br />
TECHNISCHE UNIVERSITÄT WIEN
edv-gestützte analyse und visualisierung <strong>räumlicher</strong> daten<br />
kramar / suitner<br />
INHALT<br />
1. ZIEL DER ÜBUNGSEINHEIT / DATEN .................................................................................... 3<br />
2. GRUNDLAGEN DER DIAGRAMM- UND KARTENGESTALTUNG......................................... 3<br />
2.1. Skalenniveau von <strong>Daten</strong>.....................................................................................................3<br />
2.2. Darstellungsarten ............................................................................................................... 5<br />
2.3. Zusammenhang zwischen Skalenniveau und Darstellungsform ........................................ 6<br />
3. EINFÜHRUNG IN ARCVIEW 3.2 .............................................................................................. 7<br />
3.1. Dokumenttypen .................................................................................................................. 7<br />
3.2. View definieren ................................................................................................................... 8<br />
3.3. <strong>Kartographische</strong> Grundlage auswählen ............................................................................. 9<br />
3.4. Überblick über <strong>Daten</strong> und Inhalte eines Themas ............................................................. 10<br />
4. GESTALTUNG EINFACHER THEMATISCHER KARTEN..................................................... 11<br />
4.1. Darstellung der Bevölkerungsdichte als Farbflächenkarte ............................................... 11<br />
4.2. Bevölkerung nach Altersklassen in Größenpunktdarstellung ........................................... 12<br />
4.3. Darstellung der ÖV-Haltestellen als Punktsignaturen ...................................................... 15<br />
4.4. Darstellung des Straßennetzes durch Liniensignaturen................................................... 17<br />
5. ERSTELLEN EINES DRUCKREIFEN KARTENLAYOUTS ................................................... 18<br />
6. AUFGABENSTELLUNG ......................................................................................................... 21<br />
http://www.srf.tuwien.ac.at/lva/eav/eav.html seite 2
edv-gestützte analyse und visualisierung <strong>räumlicher</strong> daten<br />
kramar / suitner<br />
1. ZIEL DER ÜBUNGSEINHEIT / DATEN<br />
Das Ziel dieser Übungseinheit ist das Erlernen jener grundlegenden Elemente der PC-Software<br />
ArcView 3.2, die für die Darstellung <strong>räumlicher</strong> <strong>Daten</strong> in thematischen Karten notwendig sind. Zu<br />
diesem Zweck werden zunächst die wesentlichsten methodischen Grundlagen, die für die<br />
Gestaltung thematischer Karten notwendig sind, vorgestellt. Dabei soll vor allem der<br />
Zusammenhang zwischen dem Skalenniveau der <strong>Daten</strong> und ihrer Darstellung (in den Dimensionen<br />
Größe, Farbe, Form, Muster,...) aufgezeigt werden. Danach werden anhand gegebener<br />
geographischer und struktureller <strong>Daten</strong> für die Zählgebiete des 1. Wiener Gemeindebezirks<br />
(„Innere <strong>Stadt</strong>“) mit Hilfe von ArcView 3.2 Karten mit folgenden Inhalten erarbeitet und in ein<br />
druckreifes Layout gebracht:<br />
Bevölkerungsdichte<br />
Bevölkerung nach Altersklassen<br />
Haltestellen der Wiener Linien<br />
Straßennetz<br />
Alle für das Übungsbeispiel notwendigen <strong>Daten</strong> können auf der Homepage zur Übung unter<br />
http://www.srf.tuwien.ac.at/lva/EAV/EAV.html heruntergeladen werden:<br />
zgeb_bez1.shp / zgeb_bez1.shx / zgeb_bez1.dbf... Zählgebiete des 1. Bezirks<br />
stationen_bez1.shp / stationen_bez1.shx / stationen_bez1.dbf... ÖV-Stationen im 1. Bezirk<br />
strassen_bez1.shp / strassen_bez1.shx / strassen_bez1.dbf... Straßen im 1. Bezirk<br />
bev97zgeb_bez1.dbf ... Bevölkerung 1997 der Zählgebiete des 1. Bezirks nach Altersklassen<br />
Diese <strong>Daten</strong> sollten zunächst auf eine lokale Platte am PC (im EDV-Labor am besten auf c:/temp)<br />
überspielt werden, um während des Übungsbeispiels einen schnelleren und sicheren Zugriff auf<br />
die <strong>Daten</strong> zu haben.<br />
Das Übungsbeispiel wird in diesem Skriptum so detailliert dargestellt, dass es auch ohne ArcView-<br />
Kenntnisse nachzuvollziehen sein sollte. Alle auszuführenden Schritte sind mit dem Zeichen<br />
gekennzeichnet.<br />
2. GRUNDLAGEN DER DIAGRAMM- UND KARTENGESTALTUNG<br />
2.1. Skalenniveau von <strong>Daten</strong><br />
<strong>Daten</strong> können nach ihrem Skalenniveau unterschieden werden. Dieses bestimmt ihre<br />
Rechenbarkeit und Vergleichbarkeit. So ist es etwa zulässig, die Einkommen verschiedener<br />
Haushaltsmitglieder zu einem Haushaltseinkommen zusammen zu fassen oder ein<br />
durchschnittliches Einkommen zu errechnen. Unzulässig und auch unsinnig wäre es hingegen, die<br />
numerisch kodierten Familienstände aufzuaddieren oder zu mitteln.<br />
Das Skalenniveau von <strong>Daten</strong> wird durch die Möglichkeit, vorhandene Ausprägungen<br />
verschiedenen Kategorien oder Objektklassen zuzuordnen, bestimmt. Die Hauptfrage lautet dabei,<br />
wie man das Beobachtete quantifizieren (in Zahlen ausdrücken) kann und welche Beziehungen die<br />
Zahlen untereinander haben. Skalenniveaus von <strong>Daten</strong> können nach fünf Typen unterschieden<br />
werden: Nominal, Ordinal-, Intervall-, Verhältnis- und Absolutskalen. In der Praxis wird meist nur<br />
zwischen drei Skalenarten unterschieden: Der Nominal-, der Ordinal- und den metrischen Skalen.<br />
Für die <strong>Daten</strong>erfassung und Berechnung macht es keinen Unterschied, ob es sich bei den<br />
metrischen Skalen um eine Intervall-, Verhältnis- oder Absolutskala handelt. Dennoch seien diese<br />
aufgeführt, da auch für sie wichtige Unterschiede festzuhalten sind. Die Zuordnung zu den<br />
Skalenniveaus erfolgt hierarchisch. So erfüllen beispielsweise Intervall-<strong>Daten</strong> die Voraussetzungen<br />
für ordinale <strong>Daten</strong> etc.<br />
http://www.srf.tuwien.ac.at/lva/eav/eav.html seite 3
edv-gestützte analyse und visualisierung <strong>räumlicher</strong> daten<br />
kramar / suitner<br />
(A) Nominale <strong>Daten</strong><br />
Nominalskalen lassen nur Aussagen über die Gleichheit oder Ungleichheit der Messwerte zu und<br />
erlauben keine Wertung oder die Festlegung einer Rangordnung. Die Merkmalsausprägungen<br />
nominaler <strong>Daten</strong> können daher nur benannt und auf Gleichheit untersucht, nicht aber geordnet<br />
oder mathematisch verknüpft werden. Die einzig erlaubte Rechenoperation ist Zählen.<br />
Die Merkmalsausprägungen müssen exakt definiert und sich gegenseitig ausschließend sein. So<br />
lässt sich die nominale Variable „Geschlecht“ in die Kategorien „männlich“ und „weiblich“ oder die<br />
Variable „Farbe“ in „rot“, „blau“ oder „grün“ einteilen. Die Abgrenzung der Merkmalsausprägungen<br />
wird nach inhaltlichen Kriterien definiert. Dabei können auch mehrere (verwandte) Ausprägungen<br />
zu einer Gruppe zusammengefasst werden (z.B. Berufsgruppen, romanische Sprachen,<br />
französische Automarken,...).<br />
(B) Ordinale <strong>Daten</strong>:<br />
Ordinalskalen ermöglichen Aussagen im Sinne einer größer/kleiner/gleich-Beziehung der<br />
Meßwerte. So entsteht eine Ordnung, die aussagt, dass etwas größer oder kleiner, besser oder<br />
schlechter, akzeptabler oder weniger akzeptabel als etwas anderes ist. Folglich können ordinale<br />
<strong>Daten</strong> dem Rang oder der Wertigkeit nach sortiert werden. Beispiele für ordinal skalierte <strong>Daten</strong><br />
sind etwa Schulnoten, Platzierungen bei Wettkämpfen oder die Zentralität von Orten.<br />
Wichtig ist, dass mit der Zuweisung von Ziffern keine Beschreibung über den Abstand der<br />
Ausprägungen erfolgt. So kann nicht gesagt werden, dass die Schulnote "gut (2)" doppelt so gut ist<br />
wie "genügend (4)", sondern nur, dass die Schulnote 2 besser ist als die Schulnote 4.<br />
(C) Intervall-<strong>Daten</strong>:<br />
Skalenwerte einer Intervallskala können bezüglich ihrer Differenzen und Summen verglichen<br />
werden. Intervallskalen sind daher metrische Skalen, in denen über den Unterschied zweier<br />
Messwerte ausgesagt werden kann, ob er größer, gleich oder kleiner als der Unterschied zweier<br />
anderer Messwerte ist. Das bedeutet, dass erst auf dem Niveau von Intervallskalen ist die Addition<br />
oder Subtraktion von <strong>Daten</strong> sinnvoll und erlaubt ist.<br />
Das meistzitierte Beispiel einer Intervallskala ist die Temperatur in Grad Celsius: Dabei ist die<br />
Differenz zwischen 7 und 10°C genauso groß wie zwischen 20 und 23°C. Eine Ordinal-Skala<br />
könnte hingegen nur ausweisen, dass 23°C wärmer als 20°C ist. Im Gegensatz zu den Differenzen<br />
lassen sich Verhältnisse nicht vergleichen, da bei Intervalldaten ein „natürlicher“ Nullpunkt fehlt.<br />
Der Nullpunkt der Celsius-Skala ist willkürlich gewählt (die Temperatur, bei der Wasser gefriert),<br />
weshalb die Aussage „20°C ist doppelt so warm wie 10°C“ falsch ist. Für viele psychologische<br />
Skalen wird Intervallskalenniveau angestrebt (z.B. Persönlichkeits- und Intelligenztests).<br />
(D) Verhältnisskalierte <strong>Daten</strong>:<br />
Verhältnis-Skalen sind eine Erweiterung von Intervall-Skalen. <strong>Daten</strong> mit Verhältnisskalen-Niveau<br />
haben zusätzlich einen „natürlichen“ Nullpunkt. Durch den natürlichen Nullpunkt sind die <strong>Daten</strong><br />
proportional zueinander, weshalb Verhältnisse der <strong>Daten</strong> berechnet werden können. Neben dem<br />
Addieren und Subtrahieren sind daher auch die Multiplikation und Division erlaubt. Die meisten<br />
metrischen <strong>Daten</strong> sind verhältnisskaliert: Flächenmaße ebenso wie Mengen-, Entfernungs- oder<br />
Altersangaben.<br />
(E) Absolutskalierte <strong>Daten</strong>:<br />
Bei absolutskalierten <strong>Daten</strong> ist neben den Voraussetzungen für eine Verhältnis-Skala auch das<br />
Zählintervall natürlich vorgegeben. So können bei einer Volkszählung etwa nur "ganze" Personen<br />
(Zählung in absoluten Schritten) gezählt werden. Eine Verhältnis-Skala der Länge oder des<br />
Einkommens kann hingegen in vielen weiteren Maßeinheiten (Längenmaßen, Währungseinheiten)<br />
ausgedrückt werden, da es kein natürliches Zählintervall gibt.<br />
http://www.srf.tuwien.ac.at/lva/eav/eav.html seite 4
edv-gestützte analyse und visualisierung <strong>räumlicher</strong> daten<br />
kramar / suitner<br />
Schema zur Skalenbestimmung:<br />
Gibt es eine Aussage über die<br />
Wertigkeit oder Rangfolge der Werte?<br />
Nominalskala<br />
Ordinalskala<br />
nein<br />
Stehen die Werte nur in einer Rangbeziehung<br />
zueinander?<br />
Können die Werte nur im Sinne von<br />
„ist größer als“ geordnet werden und<br />
es gibt keine Aussage über die<br />
Quantität des Abstandes?<br />
ja<br />
ja<br />
nein<br />
Intervallskala<br />
Haben die Werte einen natürlichen<br />
Nullpunkt?<br />
nein<br />
ja<br />
Verhältnisskala<br />
Gibt es natürliche Zählintervalle?<br />
nein<br />
ja<br />
Absolutskala<br />
2.2. Darstellungsarten<br />
Unterschiedliche Merkmalsausprägungen von <strong>Daten</strong> können nach Form, Farbe, Muster, Helligkeit<br />
und Größe gegliedert werden. Die Wahrnehmbarkeit dieser fünf visuellen Gliederungsstufen, die<br />
im folgenden Abschnitt thematisiert wird, hängt stark von subjektiven Erfahrungen des Einzelnen,<br />
aber auch kulturellen und sozialen Prägungen ab.<br />
(A) Form<br />
Wiedererkennung des Gleichartigen: Symbolische Verwendung von Formen: Identifizierung von<br />
qualitativen Kategorien, ohne zusätzlichen Erklärungsbedarf - hängt jedoch vom Kulturkreis und<br />
von subjektiven Erfahrungen ab.<br />
(B) Farbe<br />
Die Farbvariation ist unabhängig vom Helligkeitswert zu betrachten! Je kleiner die Fläche, umso<br />
weniger Farben können unterschieden werden. Die Farbe ist eine selektive Variable, die sich leicht<br />
mit anderen Variablen (Größe, Form) kombinieren lässt. Farbvariablen sind in besonderem Maße<br />
kulturell geprägt und symbolisch vorbelastet.<br />
(C) Muster<br />
Unterscheidbare Muster mit unterschiedlichen Helligkeitswerten: Die Wahrnehmung ist abhängig<br />
von der Größe der gemusterten Fläche bei flächenhafter Darstellung sind 4-5 Stufen möglich bei<br />
linienhafter Darstellung mit 1mm Breite 3-4, bei punkthafter Darstellung 2-3. "Flimmer-Effekt" vor<br />
allem bei mittleren Helligkeitswerten.<br />
http://www.srf.tuwien.ac.at/lva/eav/eav.html seite 5
edv-gestützte analyse und visualisierung <strong>räumlicher</strong> daten<br />
kramar / suitner<br />
(D) Helligkeit<br />
Helligkeitswert ist das Verhältnis zwischen Farb- und Weißanteilen auf einer vorgegeben Fläche.<br />
Die Helligkeit ergibt sich durch Mischen, Rastern oder Schraffur. Bei selektiver Wahrnehmung sind<br />
6-7 Helligkeitsstufen zu unterscheiden - hängt vom Abstand der Extremwerte und der Größe der<br />
Flächen ab.<br />
(E) Größe<br />
Maximal 20 Stufen unterscheidbar, wenn Flächeninhalt max : min = 10 : 1. Wahrnehmbar sind 4 -5<br />
Kategorien.<br />
2.3. Zusammenhang zwischen Skalenniveau und Darstellungsform<br />
Die Eignung dieser 5 Dimensionen (Form, Farbe, Muster, Helligkeit und Größe) für die graphische<br />
Darstellung hängt vom Skalenniveau der <strong>Daten</strong> ab. So lassen sich etwa durch unterschiedliche<br />
Formen die verschiedenen Merkmalsausprägungen von nominalen, nicht aber von metrischen<br />
<strong>Daten</strong> darstellen. Eine häufige Ursache fehlerhafter Graphiken liegt in der ungenügenden<br />
Berücksichtigung des Zusammenhangs zwischen Skalenniveau und den möglichen Dimensionen<br />
zur graphischen Differenzierung, der in der folgenden Tabelle schematisch dargestellt ist:<br />
Nominal Ordinal Metrisch<br />
Form<br />
Farbe<br />
Muster<br />
Helligkeitswert<br />
Größe<br />
gut geeignet<br />
beschränkt geeignet<br />
ungeeignet<br />
http://www.srf.tuwien.ac.at/lva/eav/eav.html seite 6
edv-gestützte analyse und visualisierung <strong>räumlicher</strong> daten<br />
kramar / suitner<br />
3. EINFÜHRUNG IN ARCVIEW 3.2<br />
3.1. Dokumenttypen<br />
Die im Übungsbeispiel verwendete PC-Software ArcView 3.2 wird über das „Start“-Menü geöffnet.<br />
‣ ArcView 3.2 über START / PROGRAMME / ESRI / ARCVIEW / ARCVIEW GIS VERSION 3.2<br />
öffnen<br />
Das danach erscheinende Projektfenster (noch ohne Namen!) listet die zur Auswahl stehenden<br />
Dokumenttypen auf. Mit diesem Fenster wird die Auswahl des aktiven Dokumenttyps (und damit<br />
auch die jeweilige Benutzeroberfläche) gesteuert.<br />
(1) „VIEW“ (Ansicht): Eine View umfasst eine oder mehrere „Themen“ (räumliche<br />
<strong>Daten</strong>schichten, die geometrische Informationen beinhalten) sowie Informationen über die<br />
Legende und die kartographische Darstellungsform, die mit diesen <strong>Daten</strong> verbunden sind.<br />
(2) „TABLE“ (Tabelle): Ein Table beinhaltet <strong>Daten</strong> in tabellarischer Form, die mit „Themes“<br />
verknüpft werden müssen, um Attribute von räumlichen Einheiten darzustellen (z.B. <strong>Daten</strong><br />
der amtlichen Statistik für Gemeinden).<br />
(3) „CHARTS“ (Diagramme): <strong>Daten</strong> aus Tabellen können in Form von Balken-, Kreis- oder<br />
Linien - Diagrammen dargestellt werden.<br />
(4) „LAYOUT“ (Layout): <strong>Kartographische</strong>s Produkt. In einem Layout können die<br />
unterschiedlichen Darstellungsformen von <strong>Daten</strong> (VIEWS, TABLES und CHARTS)<br />
zusammengeführt und mit den notwendigen kartographischen Annotationen ausgestattet<br />
werden (also: Nordpfeil, Maßstabsleiste, Titel, Legende, Impressum usw.).<br />
(5) „SCRIPT“ (Programm): AVENUE-Programm, das zur Automatisierung von Abläufen in<br />
ArcView oder zur Erfüllung von Funktionen dient, die in ArcView selbst nicht direkt als<br />
Befehl enthalten sind.<br />
Alle Dokumente zu einem bestimmten Inhalt werden in einem „PROJECT“ (Projekt)<br />
zusammengefaßt, integriert und gespeichert (*.apr). Darunter wird in ArcView eine Sammlung von<br />
<strong>Daten</strong>schichten, Attributtabellen und allen dazugehörigen Karten, Diagrammen oder Programmen<br />
bezeichnet, die einen inhaltlichen Zusammenhang aufweisen. Die <strong>Daten</strong> selbst können sich in<br />
unterschiedlichen Verzeichnissen bzw. Ordnern befinden, es werden in einem Projekt jeweils nur<br />
die Verweise (Pfade und Dateinamen) auf die verwendeten <strong>Daten</strong> gespeichert. Aus diesem Grund<br />
sollten <strong>Daten</strong>files, die in einem ArcView-Projekt verwendet werden, nicht in ein anderes<br />
http://www.srf.tuwien.ac.at/lva/eav/eav.html seite 7
edv-gestützte analyse und visualisierung <strong>räumlicher</strong> daten<br />
kramar / suitner<br />
Verzeichnis verschoben werden. Sollte dies doch geschehen, ist beim Öffnen des Projektes der<br />
neue Pfad anzugeben. Um das aktuelle Projekt zu benennen, ist es als Datei unter dem<br />
gewünschten Namen abzuspeichern.<br />
‣ Projekt über FILE / SAVE PROJECT AS (z.B. “Wien 1.apr”) abspeichern<br />
Es ist empfehlenswert, den Speichervorgang während der Arbeit an einem Projekt in regelmäßigen<br />
Abständen zu wiederholen. Um neu erstellte <strong>Daten</strong>schichten (kommt in dem hier gezeigten<br />
Beispiel jedoch nicht vor) leichter auffindbar zu machen, kann das gewünschte Verzeichnis für<br />
diese unter FILE / SET WORKING DIRECTORY angegeben werden.<br />
3.2. View definieren<br />
Zunächst ist eine neue „View“, die sämtliche räumliche <strong>Daten</strong>schichten („Themes“) für die zu<br />
erstellende Karte enthalten soll, zu definieren.<br />
‣ Neue „View“ über VIEWS / NEW öffnen<br />
‣ Mit VIEW / PROPERTIES benennen (z.B. „Bevölkerung Wien 1“)<br />
Sobald ein bestimmter Dokumenttyp (in diesem Fall eine „View“) aktiviert ist, sind auch die<br />
relevanten Befehls- und Werkzeugsymbole sichtbar. Die Benutzeroberfläche gliedert diese in 3<br />
Bereiche:<br />
Menüleiste: umfasst alle Befehle von ArcView zu einem bestimmten Dokumenttyp<br />
Befehlssymbole: umfasst die wichtigsten Befehle der Menüleiste (direkter Zugriff)<br />
Werkzeugsymbole: umfasst alle Werkzeuge, mit denen graphisch-interaktiv gearbeitet wird<br />
(über die Menüleiste nicht zugänglich)<br />
Menüleiste<br />
Werkzeugsymbole<br />
Befehlssymbole<br />
http://www.srf.tuwien.ac.at/lva/eav/eav.html seite 8
edv-gestützte analyse und visualisierung <strong>räumlicher</strong> daten<br />
kramar / suitner<br />
Die dabei zur Auswahl stehenden Optionen sind in jedem ArcView-Manual nachzulesen. Hier<br />
sollen nur jene erläutert werden, die für die vorgegebene Aufgabenstellung relevant sind.<br />
Jede View unterteilt sich in zwei Spalten: Die linke Spalte enthält die Legenden der einzelnen<br />
Themes („Table of Content“), die rechte Spalte die Karte selbst.<br />
3.3. <strong>Kartographische</strong> Grundlage auswählen<br />
Als kartographische Grundlage der zu erstellenden Karten werden die Zählgebiete des 1. Wiener<br />
Gemeindebezirks verwendet. Diese sind in Form von Polygonen (geschlossene Linienzüge /<br />
Flächen) als sogenannte „Shape-Files“ verfügbar. Shape-files können entweder Punkte (z.B.<br />
Haltestellen wie in „stationen_bez1“), Linien (z.B. Straßen wie in „strassen_bez1“) oder Polygone<br />
(z.B. Zählgebiete wie in „zgeb_bez1“) enthalten und bestehen aus drei Dateien (siehe Windows<br />
Explorer), die sowohl die geometrischen als auch die attributiven Informationen (*.shp: Geometrie,<br />
*.shx: Index, *.dbf: Attribute) zu einer bestimmten Thematik enthalten. Diese drei Dateien gehören<br />
unteilbar zusammen und müssen daher immer gemeinsam kopiert oder verschoben werden.<br />
Um diese Informationen über die Zählgebiete des 1. Bezirks verwenden zu können, ist das Shape-<br />
File „zgeb_bez1.shp“ als neues Thema in das Projekt zu importieren::<br />
‣ VIEW / ADD THEME (oder über das Befehlssymbol ): „zgeb_bez1“<br />
‣ Thema in der Legende durch Aktivierung des Quadrats links vom Themennamen sichtbar<br />
machen<br />
Um später den Maßstab der kartographischen Darstellung ermitteln und darstellen zu können,<br />
müssen die Entfernungseinheiten der geographischen Koordinaten des verwendeten Shape-files<br />
bekannt sein und der View zugewiesen werden.<br />
‣ in VIEW / PROPERTIES unter „map units“ und „distance units“ jeweils „meters“<br />
auswählen<br />
http://www.srf.tuwien.ac.at/lva/eav/eav.html seite 9
edv-gestützte analyse und visualisierung <strong>räumlicher</strong> daten<br />
kramar / suitner<br />
3.4. Überblick über <strong>Daten</strong> und Inhalte eines Themas<br />
Alle attributiven Informationen des aktiven Themas sind im „Table“, der Attributtabelle, die als<br />
dBase Datei (*.dbf ) gespeichert ist und damit auch in SPSS bearbeitet werden kann, ersichtlich.<br />
Der Table wird auf folgende Weise geöffnet:<br />
‣ Gewünschtes Thema aktivieren<br />
‣ THEME / TABLE (oder über das Befehlssymbol )<br />
Der Name der Attributtabelle ist zunächst „Attributes of .... (Name des Themas)“, kann aber aber<br />
unter TABLE / PROPERTIES verändert werden. Die Tabelle enthält in jedem Fall den „Shape“<br />
(Polygon / Polyline / Point) der <strong>Daten</strong>, also die Information darüber, ob es sich um Polygone, Linien<br />
oder Punkte handelt, aber auch attributive Informationen, die auch in der zugehörigen dBase Datei<br />
in SPSS eingesehen und bearbeitet werden können. Dabei darf jedoch die Reihenfolge der<br />
<strong>Daten</strong>sätze niemals verändert werden, da sonst ArcView die Attributinformationen nicht mehr dem<br />
richtigen Shape zuordnet. Die Koordinaten der Geometrie sind in der Attributtabelle nicht<br />
ersichtlich.<br />
Durch Anklicken von <strong>Daten</strong>sätzen ist es möglich, einzelne Elemente (hier: Polygone) zu markieren,<br />
die dann sowohl im Table als auch in der View gelb angezeigt werden.<br />
‣ Anklicken einer oder mehrerer (mit der Shift-Taste) <strong>Daten</strong>sätze<br />
‣ Aufhebung der Markierung durch EDIT / SELECT NONE ( )<br />
Informationen eines bestimmten Elementes aus der Attributtabelle erhält man über das Fenster<br />
„Identify results“, in dem alle Attribute dieses ersichtlich sind.<br />
‣ Aktivierung des Werkzeugsymbols „identify“<br />
‣ Anklicken eines bestimmten Elementes des aktiven Themas<br />
Da in der Tabelle stets auch Informationen enthalten sind, die das Element kennzeichnen (Name<br />
der Region, Code,...), kann man auf diese Art auch einzelne Polygone identifizieren.<br />
http://www.srf.tuwien.ac.at/lva/eav/eav.html seite 10
edv-gestützte analyse und visualisierung <strong>räumlicher</strong> daten<br />
kramar / suitner<br />
4. GESTALTUNG EINFACHER THEMATISCHER KARTEN<br />
4.1. Darstellung der Bevölkerungsdichte als Farbflächenkarte<br />
Um <strong>Daten</strong> aus der Attributtabelle darstellen zu können, ist der „legend editor“ zu öffnen.<br />
‣ Öffnen des „legend editors“ durch Doppelklicken auf ein Thema in der Legende<br />
Die Darstellung von relativen (nicht von der Regionsgröße abhängigen) Werten (betrachtete Größe<br />
in Relation zu einer Verhältnisgröße wie km², Einwohner,...) erfolgt im Allgemeinen mit<br />
Farbflächenkarten (Choroplethenkarten). Für eine Karte der Bevölkerungsdichte ist daher diese<br />
Option zu wählen.<br />
‣ Unter „legend type“ „graduated colour“ auswählen<br />
Im „classification field“ bietet ein pull-down Menü sämtliche Felder der Attributtabelle als mögliche<br />
darzustellende Variablen. Zur Darstellung der Bevölkerungsdichte wird die Wohnbevölkerung im<br />
Jahr 1997 in Relation zur Regionsfläche gesetzt.<br />
‣ Im „classification field“ die Variable „Ew97“, unter „nomalized by“ die Variable „Area“<br />
auswählen<br />
In „classify..“ kann die Zahl der gewünschten Klassen und die Art der Klassenbildung (gleich breite<br />
Klassen, Klassen mit gleich vielen Beobachtungen,...) bestimmt werden. Die Klassifizierung der<br />
<strong>Daten</strong> kann aber auch individuell durch Angabe der Klassengrenzen in der Spalte „value“ des<br />
legend editors erfolgen. Dabei können zusätzliche Klassen mit eingefügt und überflüssige mit<br />
eliminiert werden. Bei der selbständigen Festlegung der Klassengrenzen kann die statistische<br />
Verteilung der ausgewählten Variablen, die unter „statistics...“ abgerufen werden kann, hilfreich<br />
sein. Die einzelnen Klassen können zudem „labels“ erhalten, die quantitativ (Klassengrenzen) oder<br />
qualitativ („sehr hoch“, „schlecht“, „gut geeignet“...) sein können. Diese Labels haben keinen<br />
Einfluss auf die Klassenbildung, sie dienen lediglich zur Beschreibung der in der Spalte „value“<br />
definierten Klassen für die Legende und sollten daher leicht lesbar und allgemein verständlich sein.<br />
Im vorliegenden Beispiel ist es sinnvoll, nicht die berechnete Einwohnerdichte von Einwohnern pro<br />
m² zur Beschreibung der Klassen zu verwenden, sondern die Dichte in Einwohner pro Hektar<br />
anzugeben.<br />
‣ In „classify...“ die Zahl der gewünschten Klassen und die Art der Klassenbildung<br />
festlegen<br />
‣ Gegebenenfalls Verändern der Klassengrenzen in der Spalte „value“<br />
‣ Zuweisen von allgemein verständlichen (quantitativen oder qualitativen) „labels“<br />
Nach der Klassifizierung der <strong>Daten</strong> kann nun in „Color ramps“ eine bestimmte Farbskala gewählt<br />
werden. Dabei ist vor allem zu entscheiden, ob für die betrachtete Darstellung eine<br />
monochromatische, dichromatische oder polychromatische Skala sinnvoll ist. Wie die<br />
Klassengrenzen können aber auch die Farbstufen der einzelnen Klassen durch Öffnen des<br />
„Symbol Windows“ in der „Color Palette“ individuell bestimmt werden.<br />
‣ Auswahl einer geeigneten Farbskala in „Color ramps“<br />
‣ Gegebenenfalls Festlegung der Farbstufen in der „Color Palette“ ( ) des „Symbol<br />
Windows“ (über WINDOW / SHOW SYMBOL WINDOW oder durch Doppelklicken der<br />
Farbkästchen öffnen)<br />
Da bestimmte Festlegungen, die bei der Bearbeitung der Legende vorgenommen werden, bei der<br />
Veränderung anderer Einstellungen verloren gehen können, sollte bei der Erstellung einer<br />
Legende folgende Reihenfolge eingehalten werden:<br />
‣ Kartentyp festlegen<br />
‣ dazustellende Variable auswählen<br />
http://www.srf.tuwien.ac.at/lva/eav/eav.html seite 11
edv-gestützte analyse und visualisierung <strong>räumlicher</strong> daten<br />
kramar / suitner<br />
‣ Anzahl der Klassen festlegen<br />
‣ Klassengrenzen definieren<br />
‣ Labels zuweisen<br />
‣ Farbskala auswählen<br />
Sobald die Legende die gewünschte Form (Klasseneinteilung und Farbskala) aufweist, kann sie<br />
auf das aktive Thema am linken Rand der View übertragen werden. Dort kann durch Aktivierung<br />
(bzw. Deaktivierung) des Quadrats links vom Themennamen die Karte sichtbar (bzw. unsichtbar)<br />
gemacht werden.<br />
‣ Übertragung der Legende auf das aktive Thema durch APPLY<br />
‣ Aktivierung des Quadrats links vom Themennamen<br />
4.2. Bevölkerung nach Altersklassen in Größenpunktdarstellung<br />
Für einen neuen Karteninhalt ist ein neues Thema anzulegen. Da für diesen Inhalt aber das<br />
gleiche Shape-File verwendet werden soll (gleiche kartographische Grundlage), kann das aktive<br />
Thema einfach dupliziert werden.<br />
‣ Duplizierung des aktiven Themas mit EDIT / COPY THEMES und EDIT / PASTE<br />
Um die beiden Themen unterscheiden zu können, ist es sinnvoll, sie nach ihren Inhalten<br />
(„Bevölkerungsdichte“ bzw. „Bevölkerung nach Altersklassen“) zu benennen.<br />
‣ Benennen der beiden Themen über THEMA / PROPERTIES<br />
Ein Blick in die Attributtabelle des neu angelegten Themas zeigt, dass dieses Shape-file zwar die<br />
Gesamtbevölkerung, jedoch keine Informationen über deren Altersverteilung enthält. Folglich<br />
müssen zunächst geeignete <strong>Daten</strong> in ArcView importiert und der Attributtabelle des neuen Themas<br />
zugewiesen werden.<br />
http://www.srf.tuwien.ac.at/lva/eav/eav.html seite 12
edv-gestützte analyse und visualisierung <strong>räumlicher</strong> daten<br />
kramar / suitner<br />
Im Projektfenster kann eine neue Tabelle mit zusätzlichen attributiven Informationen über das<br />
Untersuchungsgebiet „importiert“, also in das Projekt eingebunden werden. Die Informationen über<br />
die Wohnbevölkerung der Zählgebiete nach Altersklassen sind in der Datei „bev97zgeb_bez1.dbf“<br />
enthalten. Diese Tabelle muss als dbase-Datei gespeichert worden sein und eine Variable<br />
enthalten, nach der die räumlichen Einheiten identifiziert und den Elementen des bestehenden<br />
Shape-Files zugewiesen werden können (z.B. Zählgebietscode, Name,...).<br />
‣ Importieren der dbase-Datei „bev97zgeb_bez1.dbf“ über „TABLES“ und „ADD“ im<br />
Projektfenster (über WINDOW / Name des Projektes erreichbar)<br />
Die Tabelle „bev97zgeb_bez1.dbf“ erscheint nach dem Öffnen als eigenes Fenster auf dem<br />
Bildschirm. Sie enthält den Zählgebietscode, die Einwohnerzahl in drei definierten Altersklassen<br />
(unter 15, 15 bis 60, über 60 Jahre) und deren Summe. Dieses externe <strong>Daten</strong>file enthält keine<br />
geographischen Informationen (es enthält keine „shape“-Spalte) und muss daher über den<br />
Zählgebietscode mit der Attributtabelle des aktiven Themas verknüpft werden. Beide Tabellen<br />
müssen daher den Zählgebietscode enthalten, der Name der Variablen kann jedoch<br />
unterschiedlich sein.<br />
‣ Anklicken des Spaltenkopfes der Variablen „zgeb“ in der geöffneten Tabelle<br />
„bev97zgeb_bez1.dbf“ (=Quelltabelle)<br />
‣ Öffnen der Attributtabelle des aktiven Themas „Attributes of Bevölkerung nach<br />
Altersklassen“ über THEME / TABLE (oder ) und Anklicken des Spaltenkopfes der<br />
Variablen „zgeb“ (=Zieltabelle)<br />
‣ Übertragung der Variablen der Tabelle „bev97zgeb_bez1.dbf“ an die Tabelle des aktiven<br />
Themas „Attributes of Bevölkerung nach Altersklassen“ über TABLE / JOIN oder über<br />
das Werkzeugsymbol (die Quelltabelle wird dabei automatisch geschlossen)<br />
Bei Übereinstimmung der Zählgebietscodes werden die Informationen der neuen Tabelle an die<br />
bereits bestehende Attributtabelle angehängt. Die Tabelle „Attributes of Bevölkerung nach<br />
Altersklassen“ enthält nun auch die Wohnbevölkerung nach Altersklassen.<br />
http://www.srf.tuwien.ac.at/lva/eav/eav.html seite 13
edv-gestützte analyse und visualisierung <strong>räumlicher</strong> daten<br />
kramar / suitner<br />
Die Gestaltung des neuen Themas „Wohnbevölkerung nach Altersklassen“, dessen Attributtabelle<br />
nun zusätzliche Informationen enthält, erfolgt wie beim Thema „Bevölkerungsdichte“ im „Legend<br />
Editor“.<br />
‣ Öffnen des „Legend Editors“ durch Doppelklicken auf das Thema<br />
Da das neue Thema durch Duplikation entstanden ist, sind im Legendeneditor noch alle<br />
Informationen des Ursprungsthemas enthalten. Für eine Karte über die absolute Wohnbevölkerung<br />
der Zählgebiete ist eine Größenpunktdarstellung zu wählen, bei der die Werte als unterschiedlich<br />
große Kreise dargestellt werden. Diese Darstellungsform bringt zusätzlich den Vorteil, dass die<br />
Kreise in verschiedenfarbige Sektoren unterteilt werden können („Tortendiagramm“), wodurch es<br />
möglich ist, die Einwohner nach Altersklassen zu unterscheiden. Solche Signaturen enthalten<br />
daher zwei verschiedene Informationen. Neben dem absoluten Wert einer Variablen kann so auch<br />
deren Zusammensetzung dargestellt werden. Nach den Regeln der thematischen Kartographie ist<br />
es hingegen grob falsch, absolute (von der Regionsgröße abhängige) Werte in Farbflächenkarten<br />
darzustellen. Für absolute Bevölkerungszahlen ist daher die Größenpunktdarstellung zu wählen.<br />
‣ Unter „legend type“ „chart“ auswählen<br />
‣ Als „chart type“ das Symbol für pie-charts („Tortendiagramm“ - ) selektieren<br />
Die Größe der Kreissignaturen soll den Einwohnerzahlen der Zählgebiete entsprechen, wobei die<br />
Dimensionierung der Größenpunkte durch „Minimum Size“ und „Maximum Size“ (Pixel) festgelegt<br />
wird. Dabei ist darauf zu achten, dass zu kleine Signaturen schwer zu lesen sind, während bei zu<br />
großen die Gefahr besteht, dass sie die Farbflächen des anderen Karteninhalts<br />
(Bevölkerungsdichte) gänzlich überdecken. Die Größe der Kreissignaturen ändert sich bei<br />
Änderung des Maßstabes nicht und ist daher auf den jeweiligen Kartenausschnitt abzustimmen.<br />
‣ Unter „Properties“ die Gesamtbevölkerung („Ew97“) als „Size Field“ wählen<br />
‣ Dimensionierung der Größenpunkte durch „Minimum Size“ und „Maximum Size“<br />
festlegen<br />
http://www.srf.tuwien.ac.at/lva/eav/eav.html seite 14
edv-gestützte analyse und visualisierung <strong>räumlicher</strong> daten<br />
kramar / suitner<br />
Zusätzlich sollen die Größenpunkte nach der altersmäßigen Zusammensetzung der Bevölkerung<br />
in verschiedenfarbige Sektoren unterteilt werden. Dabei können die Farben der einzelnen<br />
Kreissektoren in der „Color Palette“ individuell gewählt werden. Damit die dadurch festgelegten<br />
Tortendiagramme über die zuvor angefertigte Farbflächenkarte gelegt werden können, ist der<br />
Hintergrund dieses Themas transparent zu gestalten.<br />
‣ Die drei Altersklassen der Wohnbevölkerung („ew_0_15“, „ew_15_60“, „ew_60_“)<br />
anklicken und durch ADD in das rechte Fenster übertragen<br />
‣ Durch Doppelklicken der Farbkästchen die Farben der einzelnen Kreissektoren in der<br />
„Color Palette“ auswählen<br />
‣ Durch Doppelklicken auf das „Background Symbol“, den Hintergrund transparent<br />
machen ( und Outline: None in der „Fill Palette“ auswählen)<br />
Danach kann durch „apply“ die derart gewählte Legende in die View übernommen werden. Um die<br />
Größenpunkte über die Farbflächenkarte zu legen, ist das Thema „Wohnbevölkerung nach<br />
Altersklassen“ in der linken Spalte der View vor (=über) das Thema „Bevölkerungsdichte“ zu<br />
verschieben. Die thematische Karte mit den Inhalten „Bevölkerungsdichte“ (als Farbflächen) und<br />
„Wohnbevölkerung nach Altersklassen“ (als Größenpunkte) sollte nun etwa folgendes Aussehen<br />
haben:<br />
4.3. Darstellung der ÖV-Haltestellen als Punktsignaturen<br />
Für diesen Karteninhalt ist ein neues Thema zu importieren. Im Gegensatz zu den beiden ersten<br />
Karteninhalten handelt es sich dabei jedoch um keine flächenbezogenen, sondern um<br />
punktbezogene Informationen und damit um ein Punkte-Shape-File. Dieses wird in die bestehende<br />
View importiert und sichtbar gemacht.<br />
‣ VIEW / ADD THEME (oder über das Befehlssymbol ): „stationen_bez1“<br />
‣ Bennennen des Themas über THEME / PROPERTIES (z.B. „ÖV-Stationen“)<br />
http://www.srf.tuwien.ac.at/lva/eav/eav.html seite 15
edv-gestützte analyse und visualisierung <strong>räumlicher</strong> daten<br />
kramar / suitner<br />
‣ Theme in der Legende (linke Spalte in der View) durch Aktivierung des Quadrats links<br />
vom Themennamen sichtbar machen<br />
In dieser Darstellung sind alle Stationen gleich. Öffnet man jedoch die dazu gehörige Tabelle, sieht<br />
man, dass den Stationen nicht nur ein Name, sondern auch ein Typ zugewiesen ist. Typ „1“<br />
kennzeichnet eine U-Bahn-, Typ „2“ eine Straßenbahn- und Typ „3“ eine Busstation. Diese ordinal<br />
skalierte Variable lässt sich durch unterschiedlich große und verschiedenfarbige Punktsignaturen<br />
darstellen. Bei metrisch skalierten punktbezogenen <strong>Daten</strong> müssen Klassen mit (dem Mittelwert)<br />
entsprechenden Punktgrößen festgelegt werden. Die Gestaltung dieses zusätzlichen Karteninhalts<br />
erfolgt in analoger Weise zu den beiden vorherigen Themen.<br />
‣ Öffnen des „Legend Editors“ durch Doppelklicken auf ein Thema<br />
‣ Unter „legend type“ „unique value“ auswählen<br />
‣ Im „values field“ die Variable „Typ“ auswählen<br />
‣ Durch Doppelklicken auf die Punktsignaturen das „Symbol Window“ öffnen und dort<br />
deren Größe (in der „Marker Palette“ ) und Farbe (in der „Color Palette“ ) festlegen<br />
‣ Zuweisen von allgemein verständlichen (quantitativen oder qualitativen) „labels“ (hier: U-<br />
Bahn / Straßenbahn / Bus)<br />
‣ Übertragung der Legende auf das aktive Thema durch APPLY<br />
‣ Aktivierung des Quadrats links vom Themennamen<br />
Da zu viele sichtbare Themen in einer View für den Betrachter verwirrend sind, wird das Thema<br />
„Bevölkerung nach Altersklassen“ durch das Ausschalten des Anhakens unsichtbar gemacht. Die<br />
View mit den Themen „Bevölkerungsdichte“ und „ÖV-Stationen“ sollte etwa folgendes Aussehen<br />
haben:<br />
http://www.srf.tuwien.ac.at/lva/eav/eav.html seite 16
edv-gestützte analyse und visualisierung <strong>räumlicher</strong> daten<br />
kramar / suitner<br />
4.4. Darstellung des Straßennetzes durch Liniensignaturen<br />
Für diesen Karteninhalt ist ein Linien-Shape-File („strassen_bez1“) als neues Thema in die<br />
bestehende View zu importieren.<br />
‣ VIEW / ADD THEME (oder über das Befehlssymbol ): „strassen_bez1.shp“<br />
‣ Bennennen des Themas über THEME / PROPERTIES (z.B. „straßennetz“)<br />
‣ Theme in der Legende (linke Spalte in der View) durch Aktivierung des Quadrats links<br />
vom Themennamen sichtbar machen<br />
In der dazugehörigen Tabelle sieht man, dass dieses Shape-File zwar die Namen der Straßen,<br />
aber nicht deren Typ (z.B. Einbahn, Fußgängerzone, Durchzugsstraße,…) kennt. Dadurch kann<br />
das Straßennetz nicht differenziert, sondern nur in einer Farbe dargestellt werden.<br />
‣ Öffnen des „Legend Editors“ durch Doppelklicken auf das Thema<br />
‣ Unter „Legend Type“ „Single Symbol“ auswählen<br />
‣ Durch Doppelklicken auf die Punktsignaturen das „Symbol Window“ öffnen und dort<br />
deren Linienstärke (in der „Pen Palette“ ) und Farbe (in der „Color Palette“ )<br />
festlegen<br />
‣ Übertragung der Legende auf das aktive Thema durch APPLY<br />
‣ Aktivierung des Quadrats links vom Themennamen<br />
Bei Aktivierung der Themen „Bevölkerungsdichte“ und „Straßennetz“ sollte die View etwa<br />
folgendes Aussehen haben:<br />
http://www.srf.tuwien.ac.at/lva/eav/eav.html seite 17
edv-gestützte analyse und visualisierung <strong>räumlicher</strong> daten<br />
kramar / suitner<br />
5. ERSTELLEN EINES DRUCKREIFEN KARTENLAYOUTS<br />
Die Karte, die in der View „Bevölkerung Wien 1“ erstellt worden ist, enthält zwar alle wichtigen<br />
Informationen, doch ist sie aufgrund ihrer Form her kaum zur Veröffentlichung geeignet.<br />
„Druckreife“ Karten müssen neben der räumlichen Darstellung auch Inhalte wie Titel, Nordpfeil,<br />
Legende, Maßstab oder andere Gestaltungselemente enthalten. Um eine solche Karte in ArcView<br />
erstellen zu können, ist ein „Layout“ anzufertigen. Im „Template Manager“ werden verschiedene<br />
Layout-Vorlagen angeboten. Existiert noch keine selbst erstellte Vorlage, ist eines der<br />
vorgegebenen „Templates“ auszuwählen.<br />
‣ Öffnen des „Template Managers“ über VIEW / LAYOUT<br />
‣ Auswahl eines vorgegebenen „Templates“ (z.B. „Landscape“)<br />
Wählt man eines dieser „Templates“, wird ein Layoutvorschlag erstellt, der nun beliebig bearbeitet<br />
werden kann. Zunächst sollte das Layout benannt werden<br />
‣ Benennen des Layouts über LAYOUT / PROPERTIES<br />
Dort kann durch (De-) Aktivierung von „Snap to grid“ auch festgelegt werden, ob die einzelnen<br />
Kartenelemente am vorgegebenen Raster ausgerichtet werden oder ob sie frei verschiebbar sind.<br />
Zur Gestaltung des Layouts stehen folgende Instrumente in der Werkzeugleiste zur Verfügung:<br />
(1) (2) (3) (4) (5) (6) (7) (8)<br />
Die wichtigsten der vielen Anwendungsmöglichkeiten dieser Werkzeuge, die für die Gestaltung von<br />
Karten relevant sind, sollen hier kurz vorgestellt werden:<br />
Wenn der „Pointer“ (1) aktiviert ist, können sämtliche Elemente angewählt und aktiviert<br />
werden. Die einzelnen Gestaltungselemente können dann ähnlich wie in CORELDRAW<br />
gruppiert, dupliziert, vergrößert, verkleinert, verschoben oder im Symbolfenster (Einblenden<br />
durch WINDOW / SHOW SYMBOL WINDOW) bearbeitet werden (Größe, Farbe,<br />
Schriftart,...).<br />
Wird das Werkzeug (6) aktiviert, können beliebige Texte, wie Titel, Quellenangaben oder<br />
Erläuterungen in die Karte geschrieben werden.<br />
Der Button (7) bietet Punkte, Linien, Rechtecke oder Polygone in einem pull-down-Menü als<br />
Gestaltungselemente.<br />
Mit dem Werkzeugsymbol ganz rechts (8) kann ein pull-down-Menü geöffnet werden, das die<br />
Möglichkeit bietet, interaktiv bestimmte Kartenelemente einzufügen. So können Kästchen für<br />
Karteninhalte aus einer View, Legenden, Maßstabsleisten (dafür müssen unter VIEW /<br />
PROPERTIES Map-Units definiert worden sein – siehe Kap.3) oder Nordpfeile definiert<br />
werden. Auf diese Art können in einem Layout auch mehrere Karten (z.B. Übersichtskarten)<br />
nebeneinander abgebildet werden.<br />
http://www.srf.tuwien.ac.at/lva/eav/eav.html seite 18
edv-gestützte analyse und visualisierung <strong>räumlicher</strong> daten<br />
kramar / suitner<br />
Die Karteninhalte, die aus anderen Dokumenttypen (in diesem Fall Views) übernommen<br />
werden, sind interaktiv mit diesen verbunden. Das bedeutet, dass etwa eine Änderung der<br />
Legende in der View auch im LAYOUT wirksam ist. Diese interaktive Verbindung kann in<br />
„View Frame Properties“ (durch Doppelklicken des betreffenden Karteninhalts oder über<br />
GRAPHICS / PROPERTIES) durch Deaktivierung des „live link“ unterbrochen werden, was<br />
in der Bearbeitung jedoch zu Problemen führen kann.<br />
Um die Legende ändern zu können, muss sie aktiviert und mit GRAPHICS / SIMPLIFY in<br />
einzelne Textbausteine zerlegt werden, die sich dann wie jeder andere Text bearbeiten<br />
lassen (Doppelklicken – „Text properties“). Danach besteht allerdings keine Verbindung<br />
mehr zur Legende in der zugeordneten View, weshalb Veränderungen der Klassifizierung<br />
oder der Farbgebung nicht automatisch übernommen werden.<br />
Bei der Gestaltung eines Layouts muss beachtet werden, dass eine „druckreife“ Karte neben der<br />
graphischen Information auch folgende Inhalte haben sollte:<br />
Titel<br />
Legende<br />
Räumliche Bezugsebene (Bezirke, Gemeinden,...)<br />
Maßstab<br />
Nordpfeil<br />
Quellenangabe<br />
Datum<br />
Verfasser<br />
Ein derart gestaltetes Layout könnte folgendes Aussehen haben:<br />
Wohnbevölkerung 1997 im 1.Bezirk<br />
Legende<br />
Bevölkerung nach Altersklassen<br />
bis 15 Jahre<br />
15 bis 60 Jahre<br />
über 60 Jahre<br />
Die Kreisgrößen stellen die absolute<br />
Einwohnerzahl der Zählgebiete dar.<br />
Bevölkerungsdichte<br />
unter 30 EW / ha<br />
30 - 60 EW / ha<br />
60 - 90 EW / ha<br />
90 - 120 EW / ha<br />
über 120 EW / ha<br />
Räumliche Einheiten: Zählgebiete<br />
Quelle: Bevölkerungsevidenz 1997<br />
Bearbeiter: DI Hans Kramar<br />
Oktober 2002<br />
100 0 100 200 300 400 500 Meters<br />
http://www.srf.tuwien.ac.at/lva/eav/eav.html seite 19
edv-gestützte analyse und visualisierung <strong>räumlicher</strong> daten<br />
kramar / suitner<br />
Ein solches Layout kann nun ausgedruckt oder als Bitmap bzw. als WMF-File exportiert und<br />
danach in andere Programme (z.B. WORD, PHOTOSHOP,...) eingelesen und weiterverarbeitet<br />
werden.<br />
‣ Ausdrucken des Layouts über FILE / PRINT<br />
‣ Ausdrucken des Layouts als ps-File über FILE / PRINT (im Print-Setup „Adobe PDF“ als<br />
Printer auswählen): Weiterverarbeitung mit Ilustrator oder Indesign<br />
‣ Exportieren des Layouts als Bitmap, WMF-File oder eps-File (höchste<br />
Auflösung/Druckqualität! Weiterverarbeitung mit Ilustrator, Indesign oder Word 2007)<br />
über FILE / EXPORT<br />
Das Design einer Karte kann zudem als Layoutvorlage gespeichert und so als Grundlage für die<br />
Erstellung einer anderen Karte verwendet werden. Dies ist vor allem dann sinnvoll, wenn eine<br />
Serie von Karten ein einheitliches Layout (Gleiche Schriftgrößen,...) aufweisen soll.<br />
‣ Speichern eines Layouts als Layoutvorlage über LAYOUT / STORE AS TEMPLATE<br />
Eine andere Möglichkeit ähnliche Layouts herzustellen besteht darin, alle Elemente eines Layouts<br />
mit dem „Pointer“ (1) zu markieren, diese in ein neues Layout zu kopieren und dort zu verändern.<br />
‣ Kopieren eines Layouts mit EDIT / COPY<br />
‣ Erzeugen eines neuen Layouts über „LAYOUTS“ und „NEW“ im Projektfenster (über<br />
WINDOW / Name des Projektes erreichbar)<br />
‣ Einfügen des Layouts mit EDIT / PASTE<br />
Um unterschiedliche Layouts zu erzeugen, muss dabei jedoch der „live link“ zur View unterbrochen<br />
werden, wodurch Änderungen in der View im Layout nicht mehr wirksam sind.<br />
http://www.srf.tuwien.ac.at/lva/eav/eav.html seite 20
edv-gestützte analyse und visualisierung <strong>räumlicher</strong> daten<br />
kramar / suitner<br />
6. AUFGABENSTELLUNG<br />
Anhand der in diesem Beispiel vorgestellten Methoden und Elemente der PC-Software ArcView<br />
3.2 sollen nun die wichtigsten Ergebnisse der Erreichbarkeitsanalyse aus dem ersten Übungsteil in<br />
druckreifen (d.h. für eine Publikation geeigneten!) Karten dargestellt werden. Die dafür<br />
notwendigen Shape-Files (ÖV-Stationen als Point-Shapes sowie Baublock- und<br />
Zählgebietspolygone als Polygon-Shapes) sind für jeden Bezirk in einem eigenen Verzeichnis<br />
unter \\ RASEVEN \ ANGABE_STUDENTEN \ E280 \ E266 \ EAV \ DATEN \ ARCVIEW zu finden.<br />
Die <strong>Daten</strong>, die in den Karten dargestellt werden sollen (in unserem Fall die Ergebnisse der<br />
Erreichbarkeitsanalyse) müssen zuvor in SPSS als dBase IV-Dateien abgespeichert worden sein.<br />
Auf Grundlage der gegebenen Shape-Files sind für den gewählten Bezirk die folgenden Inhalte<br />
aus der Erreichbarkeitsanalyse kartographisch darzustellen:<br />
(1) Für alle ÖV-Stationen (in einer definierten Umgebung des Bezirkes)<br />
„Wertigkeit“ (Summe der gewichteten Linientypen)<br />
„Einzugsbereich“ (Zahl der Einwohner innerhalb einer zu definierenden Zugangszeit)<br />
(2) Für alle Baublöcke<br />
Gehzeit zur nächsten ÖV-Station<br />
Gehzeit zur nächsten „hochrangigen“ Station<br />
Anzahl der Stationen innerhalb einer definierten Umgebung (z.B. 5 oder 10 Gehminuten)<br />
„Erschließungsqualität“ (Summe der „Wertigkeiten“ aller Stationen innerhalb einer definierten<br />
Umgebung, z.B. 5 oder 10 Gehminuten)<br />
(3) Für alle Zählgebiete<br />
Anzahl der Stationen innerhalb einer definierten Umgebung (z.B. 5 oder 10 Gehminuten) in<br />
Kreisdiagrammen differenziert nach „hochrangigen“ und „nicht-hochrangigen“ Stationen<br />
Dabei soll nicht jeder Inhalt in einer eigenen Karte dargestellt werden! Wenn es sinnvoll erscheint,<br />
sind zwei (oder mehrere) Inhalte in einer Karte zu kombinieren. Dies gilt vor allem für die<br />
Kombination von flächenhaften Darstellungen (etwa der Baublöcke) und punktartigen Signaturen<br />
(etwa der Stationen). Dazu ist zunächst zu entscheiden, wie der darzustellende Inhalt<br />
kartographisch (Farbflächen? Größenpunkte? Punktsignatur? ...) umgesetzt werden kann. Das<br />
Geschick bei der Auswahl kombinierter Karteninhalte ist ein wesentlicher Teil der Beurteilung!<br />
http://www.srf.tuwien.ac.at/lva/eav/eav.html seite 21


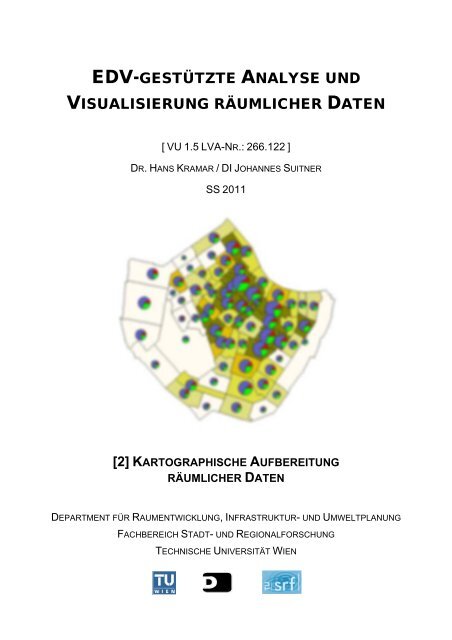

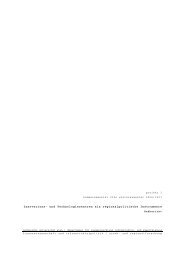
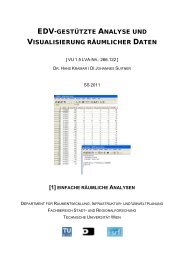
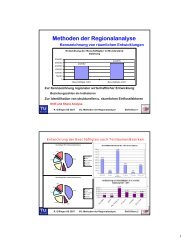

![[ 1 ] Systemtheorie und Systemanalyse](https://img.yumpu.com/26547382/1/190x135/-1-systemtheorie-und-systemanalyse.jpg?quality=85)