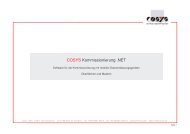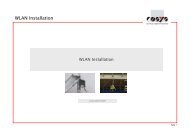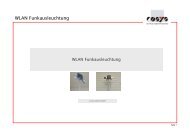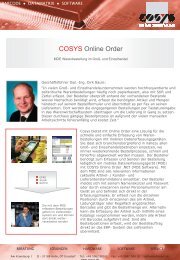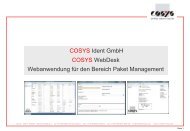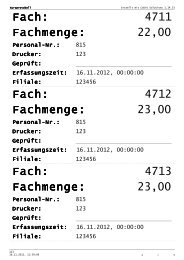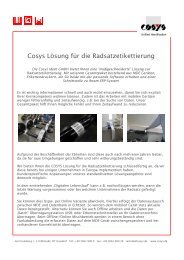COSYS Solutions
Sie wollen auch ein ePaper? Erhöhen Sie die Reichweite Ihrer Titel.
YUMPU macht aus Druck-PDFs automatisch weboptimierte ePaper, die Google liebt.
Quickstart<br />
<strong>Solutions</strong> Inventory<br />
Version 1.14
<strong>Solutions</strong> Inventory
<strong>Solutions</strong> Inventory<br />
Inhaltsverzeichnis<br />
Einleitung.........................................................................................................................2<br />
Vorbereitungen................................................................................................................3<br />
Artikelstammdaten...........................................................................................................7<br />
Inventurauftragsdaten.....................................................................................................8<br />
Inventurdaten................................................................................................................12
<strong>Solutions</strong> Inventory<br />
Einleitung<br />
Sehr geehrter Software-Benutzer,<br />
vielen Dank für den Erwerb des <strong>COSYS</strong> Softwareprodukts. Wir hoffen Ihnen hiermit<br />
ein Qualitätsprodukt geliefert zu haben das Ihren Wünschen entspricht.<br />
Die Desktopsoftware <strong>COSYS</strong> <strong>Solutions</strong> in Kombination mit der mobilen<br />
Datenerfassungssoftware <strong>COSYS</strong> Base<strong>Solutions</strong> bietet Ihnen eine effiziente Lösung,<br />
wenn es darum geht Ihre Daten sicher und schnell zu erfassen und in Ihrem<br />
bestehenden ERP System zu verbuchen.<br />
Im Folgenden werden Ihnen die einzelnen Funktionen insbesondere Aufbereitung und<br />
Übertragung der Daten anhand der grafischen Benutzeroberfläche von <strong>COSYS</strong><br />
<strong>Solutions</strong> erläutert.<br />
Als lizenzierter Software-Benutzer haben Sie selbstverständlich Anspruch auf<br />
Produktsupport und Produktupdates. Unser Softwareteam steht Ihnen diesbezüglich<br />
gerne unter der Tel.- Nr.: 0 50 62 / 900 0 zur Verfügung.<br />
2
<strong>Solutions</strong> Inventory<br />
Vorbereitungen<br />
Installation<br />
Nachdem Sie <strong>COSYS</strong> <strong>Solutions</strong> Setup-Datei ausgeführt haben, folgen Sie bitte den<br />
Anweisungen des Installationsprogramms, bzw. belassen Sie die empfohlenen<br />
Voreinstellungen und bestätigen Sie die einzelnen Installationsschritte mit der „Weiter“<br />
Schaltfläche.<br />
Wurde <strong>COSYS</strong> <strong>Solutions</strong> zuvor installiert und deinstalliert, können Sie bestehende<br />
Benutzerdaten, wie in der folgenden Abbildung dargestellt, löschen.<br />
Programmstart<br />
<strong>COSYS</strong> <strong>Solutions</strong> kann über das folgende Symbol auf Ihrem Windows-Desktop<br />
gestartet werden.<br />
3
<strong>Solutions</strong> Inventory<br />
Freischaltung<br />
Nach dem Programmstart muss <strong>COSYS</strong> <strong>Solutions</strong> einmalig freigeschaltet werden.<br />
Öffnen Sie hierzu das <strong>COSYS</strong> Licensing Fenster über das Menü: „Fenster | <strong>COSYS</strong><br />
Licensing“. Nachdem Sie die ONLINE Variante mit „Weiter“ bestätigt haben, können<br />
Sie Ihre Poolnummer eintragen, wie in der folgenden Abbildung gezeigt. Wurde<br />
<strong>COSYS</strong> <strong>Solutions</strong> auf Ihrem PC schon einmal online freigeschaltet, genügt es das<br />
Eingabefeld leer zu lassen. Bestätigen Sie anschließend mit „Weiter“ mehrfach bis die<br />
online Freischaltung erfolgt.<br />
Anmerkung: Stellen Sie bitte sicher, dass für die online Freischaltung eine<br />
Internetverbindung besteht und die Adresse „http://activation.cosys.de“ innerhalb Ihres<br />
Netzwerks nicht gesperrt ist. Wenden Sie sich hierzu ggf. an Ihre Netzwerkabteilung.<br />
Sollte die online Freischaltung dennoch scheitern, senden Sie uns bitte eine E-Mail<br />
mit der Fehlermeldung und der Gerätenummer. Die Gerätenummer wird Ihnen<br />
angezeigt, wenn Sie die offline Freischaltung auswählen und auf „Weiter“ klicken.<br />
4
<strong>Solutions</strong> Inventory<br />
Datenordner<br />
Über das Menü: „Extras | Ordner öffnen“ erhalten Sie Zugang zu Import-, Sicherungs-,<br />
Einstellungs- sowie Datenbank-Ordner.<br />
Ordner<br />
.\masterdata\import<br />
.\inventoryorder\import<br />
.\transfer\backup<br />
Beschreibung<br />
Artikelstammdatenimport<br />
Inventurauftragsdatenimport<br />
Sicherungskopien aller Übertragungen<br />
Es empfiehlt es sich von den drei oben angegebenen Ordnern je eine Verknüpfung<br />
auf Ihrem Windows-Desktop, wie folgt dargestellt, anzulegen.<br />
Somit können Sie die generierten Artikelstamm- und Inventurauftragsdateien aus<br />
Ihrem ERP System schnell und einfach in die jeweilige Ordnerverknüpfung via drag<br />
and drop verschieben.<br />
5
<strong>Solutions</strong> Inventory<br />
FTP-Server Dateienbereitstellung<br />
Um den Datenaustausch von <strong>COSYS</strong> <strong>Solutions</strong> zur mobilen Datenerfassungssoftware<br />
<strong>COSYS</strong> Base<strong>Solutions</strong> zu gewährleisten, stellen Sie bitte sicher, dass der in <strong>COSYS</strong><br />
<strong>Solutions</strong> integrierte FTP-Server sowie die Dateienbereitstellung aktiviert sind. Öffnen<br />
Sie hierzu das <strong>COSYS</strong> Transfer Fenster über das Menü: „Fenster | <strong>COSYS</strong> Transfer“.<br />
Anschließend setzten Sie ggf. über die jeweiligen Tabs „FTP Server“ und „Dateien“ die<br />
Auswahl bei „Aktiviert“, wie in der folgenden Abbildung dargestellt.<br />
6
<strong>Solutions</strong> Inventory<br />
Artikelstammdaten<br />
Import<br />
Verschieben Sie die aus Ihrem ERP System generierte Artikelstammdatendatei in den<br />
Ordner für den Artikelstammdatenimport („masterdata import - Verknüpfung“). Öffnen<br />
Sie anschließend das <strong>COSYS</strong> MasterData Fenster über das Menü: „Fenster | <strong>COSYS</strong><br />
MasterData“.<br />
Die importierten Artikelstammdaten werden nun tabellarisch aufgelistet und können<br />
mithilfe der Filtereingabefelder im linken Fensterbereich durchsucht werden.<br />
Bereitstellung<br />
Artikelstammdaten können nach dem Import auf dem mobilen Datenerfassungsgerät<br />
empfangen werden.<br />
7
<strong>Solutions</strong> Inventory<br />
Inventurauftragsdaten<br />
Import<br />
Verschieben Sie die aus Ihrem ERP System generierte Inventurauftragsdatei in den<br />
Ordner für den Inventurauftragsdatenimport („inventoryorder import - Verknüpfung“).<br />
Öffnen Sie anschließend das <strong>COSYS</strong> InventoryOrder Fenster über das Menü:<br />
„Fenster | <strong>COSYS</strong> InventoryOrder“.<br />
Die importierten Inventurauftragsdaten werden nun tabellarisch aufgelistet und können<br />
mithilfe der Filtereingabefelder im linken Fensterbereich durchsucht werden. Achten<br />
Sie darauf, dass stets der Filter Exportzeit: „Nur nicht exportiert“ gesetzt ist.<br />
8
<strong>Solutions</strong> Inventory<br />
Bereitstellung<br />
Nach dem Import der Inventurauftragsdaten können Sie eine Auswahl an<br />
Inventurauftragsdaten dem mobilen Datenerfassungsgerät bereitstellen.<br />
Filtern Sie die Daten mithilfe der linken Eingabefelder z.B. nach Lagerplatz.<br />
• „100“: Es werden Artikel von Lagerplatz 100 angezeigt.<br />
• „100;200“: Es werden Artikel von Lagerplatz 100 und 200 angezeigt.<br />
• „100;200-202“: Es werden Artikel von Lagerplatz 100 und zwischen 200 und<br />
202 angezeigt.<br />
Markieren Sie bei gedrückter STRG- Taste die abzuarbeitenden Artikel aus der Liste,<br />
welche für ein bestimmtes mobiles Datenerfassungsgerät bereitgestellt werden sollen.<br />
STRG- und A- Taste markiert alle gefilterten Daten.<br />
9
<strong>Solutions</strong> Inventory<br />
Über das <strong>COSYS</strong> InventoryOrder Menü: „Bearbeiten | Markierte Zeile(n)“ können Sie<br />
die Nummer des mobilen Datenerfassungsgerät festlegen, für welches die markierten<br />
Daten bereitgestellt werden sollen.<br />
Sobald ein mobiles Datenerfassungsgerät zum Empfangen der Inventurauftragsdaten<br />
verfügbar ist, filtern Sie die Daten nach der entsprechenden Nummer des Gerätes.<br />
10
<strong>Solutions</strong> Inventory<br />
Über das <strong>COSYS</strong> InventoryOrder Menü: „Datei | Exportieren | XML.GZ-Format“<br />
können die Daten für das Gerät bereitgestellt werden. Empfangen Sie nun die<br />
bereitgestellten Daten in der mobilen Datenerfassungssoftware <strong>COSYS</strong><br />
Base<strong>Solutions</strong>.<br />
Um die Bereitstellung für ein anderes Gerät zu wiederholen, leeren Sie die<br />
Filtereingabefelder Lagerplatz und Gerätenummer.<br />
11
<strong>Solutions</strong> Inventory<br />
Inventurdaten<br />
Import<br />
Öffnen Sie das <strong>COSYS</strong> Inventory Fenster über das Menü: „Fenster | <strong>COSYS</strong><br />
Inventory“.<br />
Löschen Sie alle evtl. noch bestehenden Daten einer vorherigen Inventur über das<br />
<strong>COSYS</strong> Inventory Menü: „Datei | Neu“.<br />
12
<strong>Solutions</strong> Inventory<br />
Bereitstellung<br />
Sollen vom mobilen Datenerfassungsgerät übertragene Daten sofort für das ERP<br />
System bereitgestellt werden, aktivieren Sie den automatisierten Export über das<br />
<strong>COSYS</strong> Inventory Menü: „Datei | Exportieren | Automatisiert | Kunden-Format“.<br />
Sobald ein mobiles Datenerfassungsgerät erfasste Inventurdaten gesendet hat,<br />
werden diese Daten tabellarisch aufgelistet und können mithilfe der<br />
Filtereingabefelder im linken Fensterbereich durchsucht werden. Sollen sämtliche<br />
Inventurdaten nach Abschluss der Inventur dem ERP System bereitgestellt werden,<br />
müssen alle Filtereingabefelder geleert, insbesondere der Importzeitfilter auf „Alle<br />
anzeigen“ gesetzt werden. Anschließen können alle Inventurdaten über das <strong>COSYS</strong><br />
Inventory Menü „Datei | Exportieren | Kunden-Format“ dem ERP System bereitgestellt<br />
werden.<br />
13
14<br />
<strong>Solutions</strong> Inventory
<strong>COSYS</strong> Ident GmbH<br />
Am Kronsberg 1<br />
31188 Holle OT Grasdorf<br />
E-Mail: vertrieb@cosys.de<br />
Web: www.cosysident.de