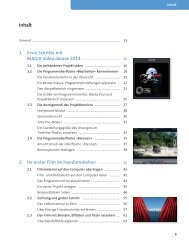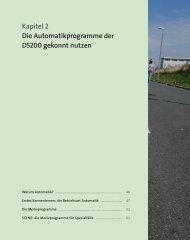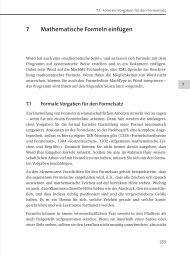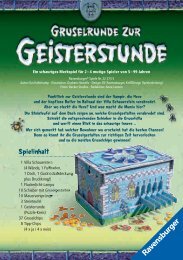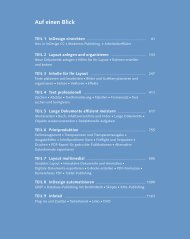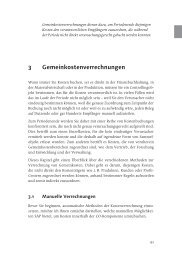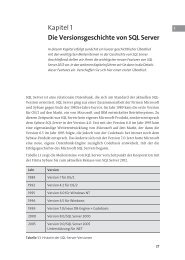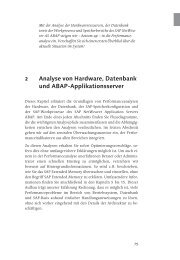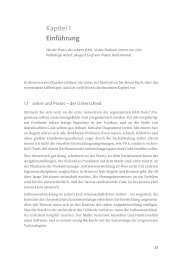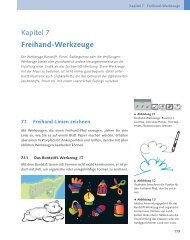Word 2013 - Schritt für Schritt erklärt
Word 2013 - Schritt für Schritt erklärt
Word 2013 - Schritt für Schritt erklärt
Sie wollen auch ein ePaper? Erhöhen Sie die Reichweite Ihrer Titel.
YUMPU macht aus Druck-PDFs automatisch weboptimierte ePaper, die Google liebt.
Kapitel 2: Dokumente erstellen und bearbeiten 35<br />
4. Die Erstellung eines <strong>Word</strong>-Dokuments kann sogar außerhalb<br />
der Anwendung erfolgen, d. h., <strong>Word</strong> muss dazu<br />
nicht geöffnet sein! Das geht so: Begeben Sie sich zunächst<br />
in den Ordner, in dem das <strong>Word</strong>-Dokument erstellt<br />
werden soll. (Das kann auch der Desktop sein.)<br />
5. Klicken Sie nun mit der rechten Maustaste auf eine freie<br />
Stelle. Zeigen Sie im Kontextmenü auf den Eintrag Neu.<br />
Das hat zur Folge, dass sich eine zweite Tafel öffnet. Fahren<br />
Sie mit dem Mauszeiger darüber, und klicken Sie auf<br />
Microsoft <strong>Word</strong>-Dokument 4.<br />
6. Das neue Dokument wird im in <strong>Schritt</strong> 5 ausgewählten<br />
Ordner angelegt 5, und Sie können gleich mit der Eingabe<br />
des Dokumentnamens beginnen (siehe dazu auch den<br />
Abschnitt »Ein <strong>Word</strong>-Dokument speichern« auf Seite 37).<br />
Schließen Sie die Eingabe mit (¢) ab. Auf dem Desktop<br />
sieht das ein bisschen anders aus 6.<br />
D<br />
Kontextmenü<br />
Das Kontextmenü ist eine Zusammenstellung von Befehlen<br />
und stellt in Abhängigkeit davon, wo es aktiviert<br />
wurde, unterschiedliche Optionen bereit (eben passend<br />
zum Kontext). Ein Kontextmenü wird stets durch einen<br />
Klick mit der rechten Maustaste geöffnet.<br />
E<br />
F