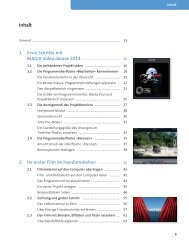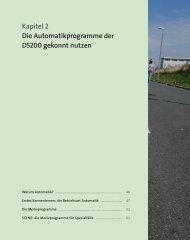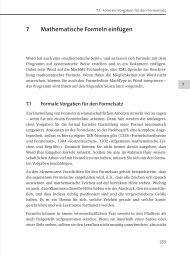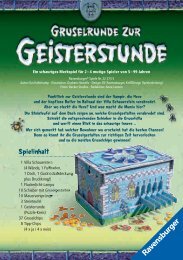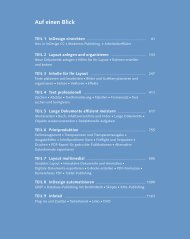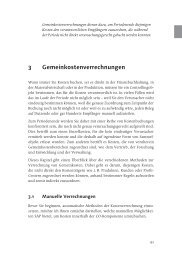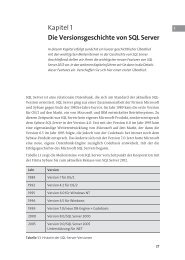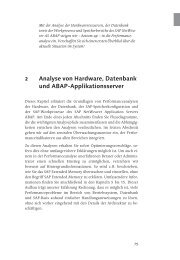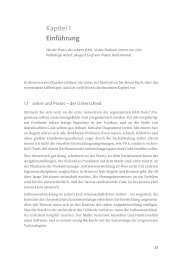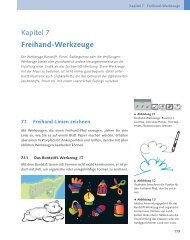Word 2013 - Schritt für Schritt erklärt
Word 2013 - Schritt für Schritt erklärt
Word 2013 - Schritt für Schritt erklärt
Sie wollen auch ein ePaper? Erhöhen Sie die Reichweite Ihrer Titel.
YUMPU macht aus Druck-PDFs automatisch weboptimierte ePaper, die Google liebt.
Kapitel 2: Dokumente erstellen und bearbeiten 37<br />
Ein <strong>Word</strong>-Dokument speichern<br />
Auch zum Speichern stellt <strong>Word</strong> eine Fülle von Möglichkeiten zur<br />
Verfügung. Hier muss allerdings zunächst einmal zwischen Speichern<br />
und Speichern unter unterschieden werden. Letzteres kommt<br />
nämlich immer dann zum Zuge, wenn mehrere Versionen eines<br />
Dokuments unabhängig voneinander archiviert werden sollen.<br />
1. Um die beiden Speicheroptionen zu erreichen, klicken Sie oben<br />
links auf Datei (siehe <strong>Schritt</strong> 1 auf Seite 36). In der linken Spalte<br />
wählen Sie nun den <strong>für</strong> Sie relevanten Eintrag: Speichern unter<br />
1 nehmen Sie immer dann, wenn ein neues Dokument gespeichert<br />
werden muss. Zum Nachspeichern eines vorhandenen<br />
Dokuments reicht Speichern 2. Wenn Sie auf Speichern klicken,<br />
dem Dokument aber noch kein Speicherort zugewiesen wurde,<br />
wird automatisch das Menü Speichern unter geöffnet.<br />
2. Im Menü Speichern unter legen Sie nun in der mittleren Spalte<br />
den Speicherort fest. Wenn Sie die Festplatte benutzen wollen, klicken<br />
Sie hier also auf Computer 3 und dann auf Durchsuchen 4.<br />
3. Im Dialog Speichern unter wählen Sie einen Ordner aus 5 und<br />
vergeben einen Namen <strong>für</strong> das Dokument 6. Wenn Sie auf Speichern<br />
7 klicken, wird es im ausgewählten Ordner abgelegt.<br />
B<br />
A<br />
E<br />
C<br />
D<br />
Dateiendungen anzeigen lassen<br />
Standardmäßig werden die Dateiendungen nicht angezeigt.<br />
Sie können das in den Systemeinstellungen ändern (zum<br />
Aufrufen auf dem Startbildschirm »sys« eingeben und (¢)<br />
drücken). Stellen Sie oben rechts die Anzeige Symbole ein, und<br />
klicken Sie auf Ordneroptionen. Im zugehörigen Dialog wählen<br />
Sie das Register Ansicht und deaktivieren in der Liste Erweiterte<br />
Einstellungen das Häkchen vor Erweiterungen bei bekannten<br />
Dateitypen ausblenden. Bestätigen Sie mit OK.<br />
F<br />
G