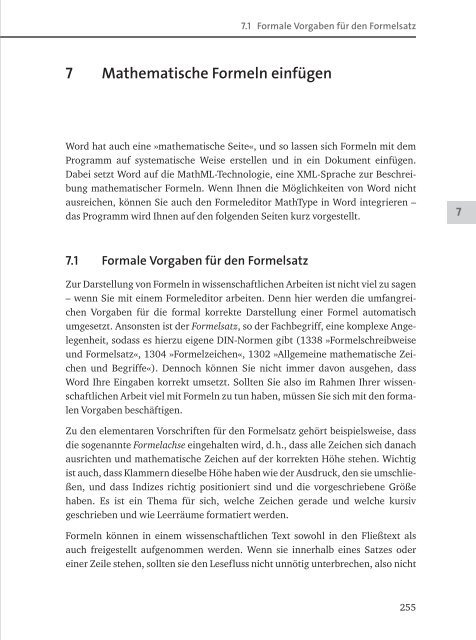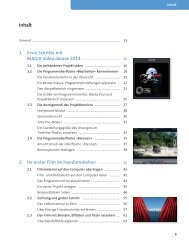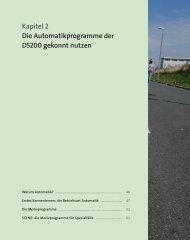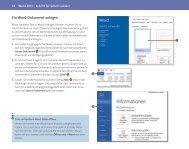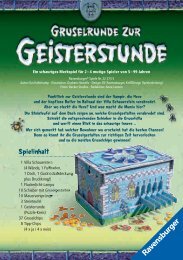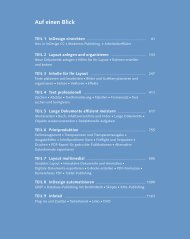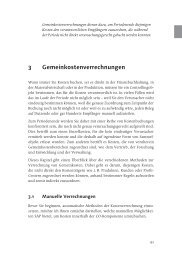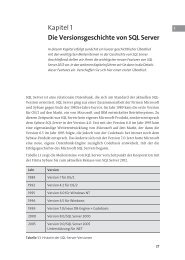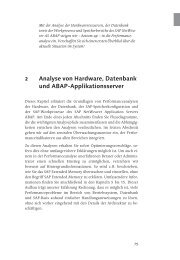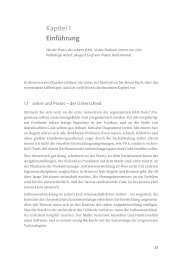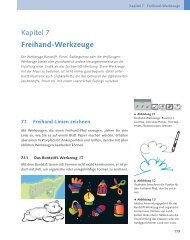Wissenschaftliche Arbeiten mit Word 2013
Wissenschaftliche Arbeiten mit Word 2013
Wissenschaftliche Arbeiten mit Word 2013
Sie wollen auch ein ePaper? Erhöhen Sie die Reichweite Ihrer Titel.
YUMPU macht aus Druck-PDFs automatisch weboptimierte ePaper, die Google liebt.
7.1 Formale Vorgaben für den Formelsatz<br />
7 Mathematische Formeln einfügen<br />
<strong>Word</strong> hat auch eine »mathematische Seite«, und so lassen sich Formeln <strong>mit</strong> dem<br />
Programm auf systematische Weise erstellen und in ein Dokument einfügen.<br />
Dabei setzt <strong>Word</strong> auf die MathML-Technologie, eine XML-Sprache zur Beschreibung<br />
mathematischer Formeln. Wenn Ihnen die Möglichkeiten von <strong>Word</strong> nicht<br />
ausreichen, können Sie auch den Formeleditor MathType in <strong>Word</strong> integrieren –<br />
das Programm wird Ihnen auf den folgenden Seiten kurz vorgestellt.<br />
7<br />
7.1 Formale Vorgaben für den Formelsatz<br />
Zur Darstellung von Formeln in wissenschaftlichen <strong>Arbeiten</strong> ist nicht viel zu sagen<br />
– wenn Sie <strong>mit</strong> einem Formeleditor arbeiten. Denn hier werden die umfangreichen<br />
Vorgaben für die formal korrekte Darstellung einer Formel automatisch<br />
umgesetzt. Ansonsten ist der Formelsatz, so der Fachbegriff, eine komplexe Angelegenheit,<br />
sodass es hierzu eigene DIN-Normen gibt (1338 »Formelschreibweise<br />
und Formelsatz«, 1304 »Formelzeichen«, 1302 »Allgemeine mathematische Zeichen<br />
und Begriffe«). Dennoch können Sie nicht immer davon ausgehen, dass<br />
<strong>Word</strong> Ihre Eingaben korrekt umsetzt. Sollten Sie also im Rahmen Ihrer wissenschaftlichen<br />
Arbeit viel <strong>mit</strong> Formeln zu tun haben, müssen Sie sich <strong>mit</strong> den formalen<br />
Vorgaben beschäftigen.<br />
Zu den elementaren Vorschriften für den Formelsatz gehört beispielsweise, dass<br />
die sogenannte Formelachse eingehalten wird, d.h., dass alle Zeichen sich danach<br />
ausrichten und mathematische Zeichen auf der korrekten Höhe stehen. Wichtig<br />
ist auch, dass Klammern dieselbe Höhe haben wie der Ausdruck, den sie umschließen,<br />
und dass Indizes richtig positioniert sind und die vorgeschriebene Größe<br />
haben. Es ist ein Thema für sich, welche Zeichen gerade und welche kursiv<br />
geschrieben und wie Leerräume formatiert werden.<br />
Formeln können in einem wissenschaftlichen Text sowohl in den Fließtext als<br />
auch freigestellt aufgenommen werden. Wenn sie innerhalb eines Satzes oder<br />
einer Zeile stehen, sollten sie den Lesefluss nicht unnötig unterbrechen, also nicht<br />
255
7 Mathematische Formeln einfügen<br />
zu umfangreich sein. In einem eigenen Absatz stehen Formeln am besten <strong>mit</strong><br />
einem Einzug oder zentriert. Umfangreiche Formeln oder Gleichungen stehen<br />
zudem meist am Ende eines Absatzes. Und um eindeutig auf sie Bezug nehmen zu<br />
können, werden sie am rechten Seitenrand nummeriert. Dabei steht oft nur die<br />
fortlaufende Nummer ohne Bezeichnung in Klammern.<br />
7.2 Formeln einfügen und bearbeiten<br />
Formeln können Sie in <strong>Word</strong> <strong>mit</strong> einem eigenen Formeleditor erstellen und bearbeiten.<br />
Auch sehr komplexe mathematische Ausdrücke und physikalische oder<br />
chemische Formeln lassen sich da<strong>mit</strong> erfassen – sie können über die angebotenen<br />
Darstellungsmodi systematisch strukturiert und ergänzt werden. Wenn Sie <strong>mit</strong><br />
<strong>Word</strong> eine Formel erstellen, können Sie sowohl eine bereits vorhandene Formel<br />
einfügen als auch eine neue Formel erstellen.<br />
7.2.1 Vorhandene Formeln nutzen<br />
<strong>Word</strong> bietet eine Reihe integrierter Formeln an, die Sie in Ihre Arbeit übernehmen<br />
und bearbeiten können. Das spart Ihnen die Mühe, die zum Teil komplizierte<br />
Struktur einer Formel selbst zu erstellen – falls Sie im Katalog das passende Muster<br />
finden.<br />
1 Setzen Sie den Cursor an die Stelle, an der die Formel stehen soll – das kann in<br />
einem eigenen Absatz, aber auch innerhalb einer Zeile sein.<br />
2 Klicken Sie auf der Registerkarte Einfügen in der Gruppe Symbole auf den Pfeil<br />
an der Schaltfläche Formel.<br />
3 Im Menü finden Sie eine Liste von vorbereiteten Formeln, die Sie nach dem<br />
Einfügen weiter bearbeiten können. Falls Sie hier die passende Formel finden,<br />
klicken Sie sie an. Nach dem Einfügen erscheint die Formel in einem Objektrahmen<br />
– dieser zeigt an, dass die Formel für weitere Eingaben bereit ist.<br />
Gleichzeitig wird im Menüband die Registerkarte Formeltools/Entwurf eingeblendet.<br />
4 Zusätzliche Formellösungen werden angeboten, wenn Sie auf Weitere Formeln<br />
von Office.com 1 klicken.<br />
256
7.2 Formeln einfügen und bearbeiten<br />
1<br />
7<br />
Abbildung 7.1 Eine integrierte Formel einfügen<br />
Auf dem Rahmen um die Formel sehen Sie links oben eine Markierung <strong>mit</strong> drei<br />
Punkten 2: Hier lässt sich die gesamte Formel durch Anklicken markieren und<br />
anschließend bearbeiten. Weitere Befehle zum Bearbeiten der Formel blenden<br />
Sie ein, indem Sie auf die Pfeilschaltfläche Formeloptionen 3 rechts am Rahmen<br />
klicken.<br />
2<br />
3<br />
Abbildung 7.2 Markierte Formel <strong>mit</strong> Formeloptionen<br />
257
7 Mathematische Formeln einfügen<br />
Zur Auswahl stehen im Menü:<br />
Als neue Formel speichern: erstellt einen neuen Baustein für den Formelkatalog<br />
(siehe Abschnitt 7.3, »Bausteine für Formeln speichern«).<br />
Professionell/Linear: mehr- oder einzeilige Anzeige der Formel (siehe Abschnitt<br />
7.2.5, »Die Ansichten im Formeleditor«)<br />
In Anzeige ändern/In 'Inline' ändern: kennzeichnet die Position der Formel auf<br />
der Seite, entweder in einem Absatz oder in einer Zeile (siehe Abschnitt 7.2.6,<br />
»Formeln auf der Seite platzieren«).<br />
Ausrichtung: nur bei Anzeige-Formatierung, kennzeichnet die Absatzausrichtung<br />
(siehe Abschnitt 3.4.3, »Ganze Absätze formatieren«).<br />
Wie Sie die eingefügte Formel weiter bearbeiten und ergänzen können, lesen Sie<br />
in Abschnitt 7.2.4, »Formeln bearbeiten«. Im Sinne einer einheitlichen Formatierung<br />
der Formeln ist es übrigens ratsam, auch einfache Formeln innerhalb des<br />
Fließtextes <strong>mit</strong> dem Formeleditor zu erfassen, auch wenn sie sich einfach über die<br />
Tastatur eingeben lassen. Denn sonst müssten Sie die Auszeichnung der kursiven<br />
Elemente bzw. die Abstände zwischen den Zeichen manuell formatieren.<br />
7.2.2 Eine eigene Formel erstellen<br />
Wenn Sie eine eigene Formel erstellen müssen, gehen Sie dazu auf die folgende<br />
Weise vor:<br />
1 Klicken Sie auf der Registerkarte Einfügen in der Gruppe Symbole auf die<br />
Schaltfläche Formel. Auf der Arbeitsoberfläche wird der Formelbereich an der<br />
Cursorposition eingefügt – <strong>mit</strong> der Aufforderung »Geben Sie hier eine Formel<br />
ein.«. Mit der Eingabe der Formel können Sie sofort starten – solange der Bereich<br />
markiert ist.<br />
Abbildung 7.3 Eine neue Formel eingeben<br />
258
7.2 Formeln einfügen und bearbeiten<br />
2 Meist werden Sie beim systematischen Aufbau einer Formel erst einmal Elemente<br />
benötigen, die Sie auf der Registerkarte Formeltools/Entwurf in der<br />
Gruppe Strukturen finden. Wählen Sie eine Kategorie und klicken Sie das Zeichen<br />
zum Einfügen an. Bei manchen Zeichen stehen unterschiedliche Varianten<br />
zur Auswahl: Sie unterscheiden sich nach der Anzahl der Platzhalter, die<br />
Sie nach dem Einfügen in die Formel beschriften können. Die Platzhalter<br />
selbst erkennen Sie übrigens an den gestrichelten Kästchen in den Beispielabbildungen.<br />
7<br />
Abbildung 7.4 Erstes Zeichen für die Formel auswählen – aus dem Katalog »Grenzwert und<br />
Logarithmus«<br />
3 Zur Beschriftung der Platzhalter, die nach dem Einfügen des mathematischen<br />
Elements noch leer sind, müssen diese markiert werden. Tippen Sie anschließend<br />
ihren Inhalt ein. Wenn Sie Zeichen einfügen, achten Sie darauf, ob ein<br />
Platzhalter markiert ist oder nicht. Eingaben werden bei Formeln zunächst in<br />
die Markierung übernommen. Ist der Inhalt dort komplett, gehen Sie am besten<br />
über die Taste (Æ) dazu über, weitere Zeichen in die Formel einzugeben.<br />
259
7 Mathematische Formeln einfügen<br />
Übrigens: Bei der Bearbeitung von Formeln müssen Sie keine Leerräume zwischen<br />
den einzelnen Zeichen eingeben – die Abstände werden vom Formeleditor<br />
automatisch formatiert.<br />
Abbildung 7.5 Inhalt in den Platzhalter einfügen<br />
4 Setzen Sie Ihre Eingabe fort, bis Sie alle Elemente Ihrer Formel korrekt erfasst<br />
haben. <strong>Word</strong> formatiert Ihre Eingaben auch automatisch entsprechend gerade<br />
oder kursiv – wenn das Programm Ihre Eingaben richtig interpretiert.<br />
Abbildung 7.6 Die fertige Formel<br />
Klicken Sie abschließend auf einen Bereich außerhalb der Formel, um weiteren<br />
Text in Ihr <strong>Word</strong>-Dokument einzugeben.<br />
7.2.3 Mathematische Sonderzeichen einfügen<br />
Wie Sie in <strong>Word</strong> Sonderzeichen und Symbole nutzen, haben Sie bereits in<br />
Abschnitt 4.1, »Symbole und Sonderzeichen einfügen«, gesehen. Auch für die<br />
Wiedergabe von mathematischen Formeln sind die Möglichkeiten der Tastatur<br />
naturgemäß beschränkt, daher gibt es in <strong>Word</strong> einen eigenen Sonderzeichen-<br />
Katalog auf der Registerkarte Formeltools/Entwurf in der Gruppe Symbole. Das<br />
Einfügen funktioniert wie immer in Office: Mit einem Klicken fügen Sie das Element<br />
an der Cursorposition innerhalb der Formel ein.<br />
Der Katalog besteht aus mehreren Teilen: Ist er geöffnet, blenden Sie die einzelnen<br />
Bereiche ein, indem Sie auf den Pfeil an der Überschrift klicken und aus der<br />
Liste den betreffenden Unterkatalog auswählen.<br />
260
7.2 Formeln einfügen und bearbeiten<br />
Abbildung 7.7 Verschiedene Zeichensätze für Formeln<br />
Der jeweilige Katalog wird eingeblendet und kann für die Arbeit eingesetzt werden.<br />
Es gibt folgende Kataloge:<br />
7<br />
Grundlegende Mathematik: alle grundlegenden mathematischen Symbole,<br />
z.B. , oder <br />
Griechische Buchstaben: das komplette griechische Alphabet <strong>mit</strong> Klein- und<br />
Großbuchstaben<br />
Buchstabenähnliche Symbole: mathematische Symbole, deren Aussehen <strong>mit</strong><br />
Buchstaben vergleichbar ist, z.B. , oder ð und<br />
Operatoren: enthält fünf Teilmengen, unter anderem allgemeine bzw. erweiterte<br />
binäre Operatoren und Relationen. Negationen dieser Operatoren finden<br />
Sie unter Negierte Beziehungen.<br />
Pfeile: verschiedenste Pfeilsymbole für die Richtungsanzeige<br />
Negierte Beziehungen: Negationen von binären Relationen<br />
Skripte: das Alphabet <strong>mit</strong> Groß- und Kleinbuchstaben für die mathematische<br />
Skript- und Frakturschrift sowie einen Buchstabensatz <strong>mit</strong> Doppellinie<br />
Geometrie: häufig benötigte geometrische Symbole wie z.B. , | oder <br />
Wenn Sie sich hinsichtlich eines Zeichens unsicher sind: Bei Berührung <strong>mit</strong> dem<br />
Mauszeiger blendet <strong>Word</strong> den Namen des Symbols auf dem Bildschirm ein.<br />
Wenn Ihnen das Einfügen über den Katalog Symbole auf der Registerkarte Formeltools/Entwurf<br />
von <strong>Word</strong> zu umständlich ist, können Sie bei der Eingabe auch<br />
die AutoKorrektur-Funktion für Mathematik nutzen. Die umfangreiche Liste<br />
<br />
261
7 Mathematische Formeln einfügen<br />
bereits vorhandener Korrektureinträge können Sie unter Datei Optionen Dokumentprüfung<br />
einsehen, wenn Sie auf die Schaltfläche AutoKorrektur-Optionen klicken.<br />
Wählen Sie im Dialogfenster AutoKorrektur den Reiter Math. AutoKorrektur.<br />
Die Funktionsweise dieses Dialogfensters entspricht der »normalen« AutoKorrektur<br />
(siehe Abschnitt 4.3.3, »AutoKorrektur-Optionen«).<br />
1<br />
2<br />
Abbildung 7.8 Alphabetische Liste der Einträge für die mathematische AutoKorrektur<br />
In der Standardeinstellung werden diese AutoKorrektur-Optionen nur für die Eingaben<br />
innerhalb eines Formelbereiches wirksam. Das Kontrollkästchen vor<br />
Mathematische AutoKorrekturregeln in nicht mathematischen Bereichen verwenden<br />
1 ist nicht angeklickt. Über die Schaltfläche Erkannte Funktionen 2 finden<br />
Sie eine Liste von mathematischen Ausdrücken, die <strong>Word</strong> erkennt und daher in<br />
der Formel nicht automatisch kursiv setzt. Auch diese Liste lässt sich individuell<br />
ergänzen.<br />
7.2.4 Formeln bearbeiten<br />
Wenn Sie eine integrierte Formel in Ihre Arbeit eingefügt haben, müssen Sie diese<br />
meist weiter bearbeiten und Ihre eigenen Daten eintragen. Und eine selbst<br />
erstellte Formel müssen Sie unter Umständen korrigieren.<br />
262
7.2 Formeln einfügen und bearbeiten<br />
Die erste Voraussetzung für die Korrektur einer Formel ist, dass Sie sie erneut<br />
anklicken und so auch die Anzeige der Registerkarte Formeltools/Entwurf aktivieren.<br />
Wie beim Erstellen einer Formel benötigen Sie zum Bearbeiten die Zeichen, die<br />
Sie in den Gruppen Strukturen bzw. Symbole finden und die Sie an der Cursorposition<br />
bzw. in einen markierten Platzhalter einfügen.<br />
7<br />
Abbildung 7.9 Fehler in der Formel markieren<br />
Eine Korrektur erfordert oft auch das Löschen von Zeichen. Markieren Sie die entsprechenden<br />
Zeichen und drücken Sie dann die (Entf)-Taste oder überschreiben<br />
Sie den Inhalt, indem Sie ein neues Element aus den Katalogen auf der Registerkarte<br />
Formeltools/Entwurf auswählen.<br />
Abbildung 7.10 Der Fehler wurde korrigiert.<br />
Wenn es um das Löschen einzelner Zeichen geht, müssen Sie in dem einen oder<br />
anderen Fall zusätzlich in die Ansicht Linear umschalten (siehe Abschnitt 7.2.1,<br />
»Vorhandene Formeln nutzen«). Denn in der Ansicht Professionell können Sie z.B.<br />
übergeordnete Elemente eines mathematischen Ausdrucks nicht in der Weise<br />
markieren, dass nur das Zeichen selbst markiert wird und die darunter liegenden<br />
Ebenen nicht in die Markierung einbezogen werden.<br />
Formeln löschen<br />
Eine Formel können Sie in <strong>Word</strong> ganz einfach wieder löschen: Markieren Sie<br />
sie und drücken Sie dann die (Entf)-Taste.<br />
HINWEIS<br />
263
7 Mathematische Formeln einfügen<br />
7.2.5 Die Ansichten im Formeleditor<br />
Um die Formel auf dem Bildschirm darzustellen, haben Sie in <strong>Word</strong> <strong>2013</strong> zwei<br />
verschiedene Modi zur Auswahl. Zum Wechseln der Ansicht klicken Sie auf der<br />
Registerkarte Formeltools/Entwurf in der Gruppe Tools auf die entsprechenden<br />
Schaltflächen – oder Sie klicken rechts neben der Formel auf die Pfeilschaltfläche<br />
Formeloptionen und wählen hier die entsprechenden Befehle:<br />
Professionell: Diese Ansicht gibt die Formel so wieder, wie sie auch später im<br />
Dokument zu sehen sein wird – hier werden die einzelnen Elemente an ihrer<br />
richtigen Position innerhalb der Formel angezeigt.<br />
Abbildung 7.11 »Professionelle Ansicht« – als Vorschau auf das Druckergebnis<br />
Linear: Die Bestandteile einer Formel werden in diesem Modus in eine Zeile<br />
geschrieben. Die Position der einzelnen Elemente der Formel wird dabei über<br />
zusätzliche Symbole angezeigt. So werden Brüche <strong>mit</strong> /, Indizes <strong>mit</strong> _ und<br />
Exponenten <strong>mit</strong> ^ wiedergegeben. Darüber hinaus sehen Sie bei komplexen<br />
Formeln noch zusätzliche Symbole, deren Bedeutung Sie sich am besten über<br />
den Vergleich der beiden Ansichten erschließen, wenn Ihnen die Formel noch<br />
nicht so weit vertraut ist. Diese Ansicht fördert sicher nicht die Übersicht über<br />
die komplette Formel, aber Sie können die einzelnen Bestandteile der Formel<br />
etwas leichter bearbeiten, wenn deren Position dabei keine Rolle spielt.<br />
Abbildung 7.12 Eine Formel in der »linearen Ansicht«<br />
Bearbeiten können Sie die Formel in beiden Ansichten – und je nach Bearbeitungskontext<br />
lassen sich auf diese Weise die jeweiligen Vorteile nutzen. Zum Bearbeiten<br />
setzen Sie den Cursor in die Formel, Sie können sich auch <strong>mit</strong>hilfe der Pfeiltasten<br />
innerhalb der Formel bewegen.<br />
264
7.2 Formeln einfügen und bearbeiten<br />
Die Schaltfläche Normaler Text, die Sie ebenfalls in dieser Gruppe sehen, ist dazu<br />
gedacht, Text, den Sie zusätzlich zur Formel hinzugefügt haben, im Formelbereich<br />
zu kennzeichnen. Wenn Sie ihn markieren und auf Normaler Text klicken,<br />
können Sie die Schrift über die Befehle zur Zeichenformatierung auf der Registerkarte<br />
Start auszeichnen – eine Option, die Sie für die eigentliche Formel nur sehr<br />
eingeschränkt haben. Denn <strong>Word</strong> setzt im Formeleditor die Schrift Cambria Math<br />
ein – unabhängig vom gewählten Design –, da diese für die Darstellung von Formeln<br />
optimiert wurde. Demzufolge können Sie keine andere Schrift auswählen,<br />
sondern nur den Schriftgrad, die Schriftart und den Schriftschnitt formatieren.<br />
Für Formeln immer die gleiche Schrift wählen<br />
Wenn Sie in Ihrer Arbeit einfache Formeln nicht über den Formeleditor erstellt<br />
haben, sollten Sie sie dennoch <strong>mit</strong> der Schrift Cambria Math formatieren,<br />
die Sie auch über das Listenfeld Schriftart auf der Registerkarte Start zuweisen<br />
können.<br />
TIPP<br />
7<br />
7.2.6 Formeln auf der Seite platzieren<br />
Dass Sie im Formeleditor nur begrenzte Möglichkeiten zur Zeichenformatierung<br />
haben, davon war bereits die Rede (siehe Abschnitt 7.2.5, »Die Ansichten im Formeleditor«),<br />
sodass es hier keiner weiteren Erläuterung mehr bedarf. In diesem<br />
Abschnitt geht es daher um die Varianten, wie Sie Formeln im Text positionieren<br />
und anschließend nummerieren können.<br />
Zunächst zur Positionierung von Formeln: Bereits zu Beginn dieses Kapitels<br />
wurde darauf hingewiesen, dass Sie Formeln sowohl in einen eigenen Absatz als<br />
auch innerhalb einer Zeile einfügen können. Die <strong>Word</strong>-Bezeichnungen hierfür<br />
sind Anzeige bzw. Inline. Ist eine Formel als Anzeige formatiert, können Sie sie als<br />
Inline-Element kennzeichnen, indem Sie auf die Pfeilschaltfläche rechts im Markierungsrahmen<br />
klicken und auf In Inline ändern klicken. Umgekehrt funktioniert<br />
das natürlich auch.<br />
Wenn Sie die Formel als Inline-Element nutzen, sollte sie die Zeilenhöhe möglichst<br />
wenig vergrößern (diese wird automatisch an die Höhe der Formel angepasst).<br />
Daher wird beispielsweise die obere und untere Grenze bei Summen und Produktzeichen<br />
angepasst.<br />
265
7 Mathematische Formeln einfügen<br />
Abbildung 7.13 Binomischer Satz als »Inline«-Element<br />
In der Standardeinstellung von <strong>Word</strong> wird eine Formel im Anzeige-Format <strong>mit</strong><br />
einer zentrierten Absatzausrichtung in das Dokument eingefügt. Um diese Einstellung<br />
zu ändern, klicken Sie auf die Pfeilschaltfläche rechts im Markierungsrahmen<br />
und dann auf Ausrichtung. Wählen Sie eine der angegebenen Optionen aus.<br />
7.2.7 Formeln nummerieren<br />
Wenn Ihre Arbeit viele Formeln enthält und die Formeln im Anzeige-Format im<br />
Text stehen, sollten Sie sie nummerieren. Denn ähnlich wie bei Bildern und Tabellen<br />
wird über die Nummerierung von Formeln sichergestellt, dass Sie sich im Text<br />
eindeutig darauf beziehen können.<br />
Auch Formeln nummerieren Sie über eine Beschriftung. Allerdings positioniert<br />
<strong>Word</strong> diese Beschriftung nicht so professionell wie Bildunterschriften, Sie müssen<br />
sich daher <strong>mit</strong> einer <strong>Word</strong>-Tabelle helfen:<br />
1 Fügen Sie eine zweispaltige und einzeilige Tabelle an der Position der Formel<br />
ein (siehe Abschnitt 6.1.2, »Eine Tabelle einfügen«). Da die Tabelle zum Nummerieren<br />
von Formeln ausschließlich für die Positionierung der Zellinhalte<br />
benutzt wird, sollten Sie keine Rahmenlinien einfügen – auf der Arbeitsoberfläche<br />
ist dann nur das gestrichelte Gitternetz sichtbar.<br />
2 Fügen Sie die Formel in die erste Zelle der Tabelle ein.<br />
Abbildung 7.14 Die Formel wurde in die Tabelle kopiert.<br />
3 Legen Sie die Breite der beiden Spalten fest.<br />
266
7.3 Bausteine für Formeln speichern<br />
4 Fügen Sie in die rechte Tabellenzelle die Beschriftung ein, indem Sie auf der<br />
Registerkarte Verweise auf Beschriftung einfügen klicken.<br />
5 Im Dialogfenster Beschriftung wählen Sie im Listenfeld Bezeichnung den Eintrag<br />
Formel aus und aktivieren Sie die Option Bezeichnung nicht in der Beschriftung<br />
verwenden. Soll die Formel in Klammern stehen, können Sie diese<br />
im Feld Beschriftung direkt ergänzen. Zu den übrigen Optionen des Dialogfensters<br />
Beschriftung siehe Abschnitt 5.6, »Bildunterschriften einfügen«.<br />
6 Um die Beschriftung einzufügen, klicken Sie auf OK.<br />
7<br />
Abbildung 7.15 Die Formel ist nummeriert.<br />
Verwenden Sie diese formatierte Tabelle auch für die Nummerierung aller weiteren<br />
Formeln. Noch ein kurzer Hinweis: Sollte im Dialogfenster Beschriftung im<br />
Feld Position eine Option aktiviert sein, fügen Sie die Formelzählung zunächst an<br />
der vorgeschlagenen Position ein, dann kopieren Sie sie und fügen das Feld<br />
anschließend in die leere Tabellenzelle ein. Beim Einfügen weiterer Formelziffern<br />
ist diese Option dann nicht mehr aktiv.<br />
Formeln in einem eigenen Verzeichnis zusammenstellen<br />
Wenn Sie in Ihrer Arbeit viele Formeln nutzen, können Sie diese auch in einem<br />
eigenen Verzeichnis zusammenstellen. Das Vorgehen ist analog zum Erstellen<br />
eines Abbildungsverzeichnisses, nur wählen Sie im Dialogfenster Abbildungsverzeichnis<br />
im Feld Beschriftungskategorie den Eintrag Formel (siehe Abschnitt<br />
8.6, »Abbildungs- und Tabellenverzeichnisse erstellen«).<br />
TIPP<br />
7.3 Bausteine für Formeln speichern<br />
Wenn Sie eine Formel erstellt haben, die Sie immer wieder in dieser oder ähnlicher<br />
Form für Ihre Arbeit brauchen, können Sie sie auch in den Formelkatalog von<br />
<strong>Word</strong> aufnehmen.<br />
267
7 Mathematische Formeln einfügen<br />
1 Speichern Sie die Formel, indem Sie auf die Pfeilschaltfläche rechts im Markierungsrahmen<br />
klicken und Als neue Formel speichern auswählen.<br />
Abbildung 7.16 Eine Formel als neuen Baustein speichern<br />
2 Geben Sie der Formel im Dialogfenster Neuen Baustein erstellen einen Namen.<br />
3 Da Sie die Formel in den Formelkatalog von <strong>Word</strong> einfügen möchten, muss die<br />
voreingestellte Option Formeln im Listenfeld Katalog unverändert bleiben.<br />
4 Wählen Sie im Feld Kategorie die Rubrik aus, unter der die Formel im Katalog<br />
erscheinen soll, oder erstellen Sie selbst eine Bezeichnung (Neue Kategorie erstellen).<br />
Fügen Sie gegebenenfalls zusätzliche Infos zur Formel in das Feld Beschreibung<br />
ein.<br />
Abbildung 7.17 Eine Formel benennen und speichern<br />
5 Belassen Sie den Speicherort bei Building Blocks.<br />
6 Wie die Formel positioniert werden soll, entscheiden Sie unter Optionen:<br />
Nur Inhalt einfügen: Die Formel wird als Inline-Element formatiert.<br />
Inhalt in eigenem Absatz einfügen: Die Formel steht im Anzeige-Modus.<br />
Inhalt auf eigener Seite einfügen: Die Formel steht zunächst auf einer eigenen<br />
Seite.<br />
268
7.4 MathType, das Programm für mathematische Ausdrücke<br />
7 Klicken Sie nach der Bearbeitung auf OK.<br />
Die Formel ist anschließend im Formelkatalog verzeichnet und kann durch Anklicken<br />
in ein <strong>Word</strong>-Dokument eingefügt werden. Wenn Sie <strong>Word</strong> schließen, werden<br />
Sie noch einmal darauf hingewiesen, dass Sie in Building Blocks etwas gespeichert<br />
haben. Bestätigen Sie dies <strong>mit</strong> OK.<br />
Benutzerdefinierte Formeln aus Katalog entfernen<br />
Um eine eigene Formel wieder aus dem Katalog zu entfernen, öffnen Sie das<br />
Kontextmenü zu der Formel: Wählen Sie Organisieren und Löschen. Im Dialog<br />
Organizer für Bausteine ist die gespeicherte Formel bereits markiert, sodass<br />
Sie hier nur noch auf die Schaltfläche Löschen klicken und den Vorgang <strong>mit</strong><br />
Schließen bestätigen müssen.<br />
HINWEIS<br />
7<br />
7.4 MathType, das Programm für mathematische Ausdrücke<br />
Mit MathType, einem kommerziellen Formeleditor, können Sie ebenfalls mathematische<br />
Ausdrücke in Ihr <strong>Word</strong>-Dokument einfügen – das Programm hat zusätzliche<br />
Funktionen im Vergleich zum <strong>Word</strong>-Formeleditor. So können Sie hier beispielsweise<br />
die Nummerierung von Formeln direkt durchführen. Darüber hinaus<br />
können Sie <strong>Word</strong>-Dokumente als Webseite abspeichern, denn alle Formeln werden<br />
im Ausdruck und auf der Webseite einwandfrei dargestellt.<br />
7.4.1 Formeln einfügen<br />
Nach dem Download (z.B. von der Seite des Herstellers: http://www.dessci.com/<br />
en/products/mathtype/default.htm) können Sie das Programm direkt aufrufen.<br />
Interessant für <strong>Word</strong>-User – und für dieses Buch – ist aber, dass nach der Installation<br />
auch im Menüband von <strong>Word</strong> die Registerkarte MathType zur Verfügung<br />
steht, <strong>mit</strong> der Formeln direkt bearbeitet werden können. Zum Einfügen einer Formel<br />
öffnen Sie die Registerkarte MathType:<br />
1 In der Gruppe Formeln einfügen finden Sie drei Befehle. Legen Sie sich auf einen<br />
Formeltyp fest:<br />
269
7 Mathematische Formeln einfügen<br />
Inline-Formel: Die Formel wird innerhalb der Zeile an der Cursorposition<br />
eingefügt und richtet sich am umgebenden Text aus – die Bezeichnung ist<br />
die gleiche wie in <strong>Word</strong>.<br />
Anzeigeformel: Die Formel steht zentriert in einer neuen Zeile (also in einem<br />
eigenen Absatz).<br />
Rechts nummeriert/Links nummeriert: Bei einer Anzeigeformel kann zusätzlich<br />
die Zählung der Formel automatisch eingefügt werden – entweder<br />
am rechten bzw. am linken Seitenrand.<br />
Abbildung 7.18 Eine Inline-Formel einfügen<br />
2 Wenn Sie eine Formelnummerierung gewählt haben (Rechts nummeriert oder<br />
Links nummeriert), müssen Sie vorab im Dialogfenster Formelnummer einfügen<br />
die Zählung für die Formeln festlegen. Klicken Sie zum Bestätigen auf OK.<br />
Abbildung 7.19 Das Dialogfenster »Formelnummer einfügen«<br />
3 In allen drei Fällen öffnet sich anschließend das Auswahlfeld, in dem Sie Ihre<br />
Formel erstellen. Im Prinzip ist die Funktion einfach: Sie wählen eines der angegebenen<br />
Zeichen aus der Palette aus und fügen es durch Anklicken in die<br />
Formel ein:<br />
Einzelne Zeichen finden Sie über die Symbolpaletten im oberen Bereich des<br />
Fensters.<br />
270
7.4 MathType, das Programm für mathematische Ausdrücke<br />
Formelbestandteile blenden Sie ein, indem Sie eine Vorlagenpalette anklicken<br />
und einen der dort zur Verfügung stehenden Ausdrücke per Klick in<br />
die Formel einfügen.<br />
7<br />
Abbildung 7.20 Formel eingeben<br />
4 Für die Eingabe von Zeichen über die Tastatur ist es wichtig, dass Sie unterschiedliche<br />
Formatvorlagen einsetzen können. Denn <strong>mit</strong> MathType-Formatvorlagen<br />
lässt sich die Formatierung der gewählten Zeichen in einer Formel<br />
einheitlich gestalten. In der Standardeinstellung ist unter dem Menüpunkt<br />
Formatvorlage der Eintrag Mathematik aktiviert. Dies ist das Standardformat<br />
für die Eingabe von mathematischen Zeichen über die Tastatur. Dabei werden<br />
auch Eingaben interpretiert, sodass in der Regel Variablen, Funktionen, Ziffern<br />
und Symbole automatisch erkannt werden. Bei der Eingabe müssen Sie –<br />
wie im <strong>Word</strong>-Formeleditor – auf die Eingabe von Leerzeichen verzichten, die<br />
Zeichenfolgen werden von MathType formatiert. Werden Ihre Eingaben nicht<br />
richtig interpretiert, können Sie die betreffenden Teile einer Formel markieren<br />
und über den Menüpunkt Formatvorlage die richtige Formatvorlage zuordnen.<br />
Die Auswahl ist hier u.a. Text, Funktion, Variable, Griechisch oder Vektor-Matrix.<br />
Eine Besonderheit gibt es beim Text-Modus noch zu beachten,<br />
analog zu <strong>Word</strong>: Hier ist die Eingabe von Leerzeichen möglich.<br />
5 Weitere Symbole fügen Sie in die Formel ein, indem Sie auf Bearbeiten Symbol<br />
einfügen klicken. Wählen Sie im Dialogfenster Symbol einfügen das gewünschte<br />
Symbol aus. Um ein Zeichen schneller zu finden, wählen Sie im Listenfeld<br />
Bereich (1 in Abbildung 7.21) die zutreffende Kategorie aus. Klicken<br />
Sie auf die Schaltfläche Einfügen 2, um das Zeichen in die Formel zu übernehmen,<br />
und verlassen Sie das Dialogfenster <strong>mit</strong> einem Klick auf Schließen 3.<br />
271
7 Mathematische Formeln einfügen<br />
1<br />
2<br />
3<br />
Abbildung 7.21 Ein Symbol aus dem Bereich »Griechisch« einfügen<br />
6 Ist die Formel erstellt, fügen Sie sie über Datei Schließen und zu [Dateiname].docx<br />
zurückkehren in das <strong>Word</strong>-Dokument ein. Alternativ klicken Sie<br />
auf die Schließen-Schaltfläche des MathType-Fensters.<br />
HINWEIS<br />
Formatvorlagen für eingefügte MathType-Formeln<br />
Wenn Sie die Befehle zum Einfügen einer Formel verwenden, werden in<br />
<strong>Word</strong> automatisch die Absatzformatvorlage MTDisplayEquitation und die Zeichenformatvorlage<br />
MTDEquitationSection erzeugt. Diese werden demzufolge<br />
auch im Arbeitsbereich Formatvorlagen angezeigt.<br />
Die Formel erscheint nun grau hinterlegt. Soll sie nach dem Einfügen weiter bearbeitet<br />
werden, öffnen Sie das Bearbeitungsfenster, indem Sie auf die Formel doppelklicken.<br />
Darüber hinaus können Sie auch Formeln, die Sie aus anderen Dokumenten<br />
oder Webseiten in die Zwischenablage kopiert haben, in das Eingabefenster<br />
kopieren. Das Programm fügt diese Formeln anschließend als MathType-Formeln<br />
in das <strong>Word</strong>-Dokument ein. Ein großer Vorteil, denn hier können Sie sich einige<br />
Tipparbeit ersparen.<br />
272
7.4 MathType, das Programm für mathematische Ausdrücke<br />
Abbildung 7.22 <strong>Word</strong>-Dokument <strong>mit</strong> MathType-Formeln –<br />
»Inline« und »Rechts nummeriert«<br />
7<br />
7.4.2 Die Nummerierung der Formeln festlegen<br />
In MathType sind Sie nicht auf die Standardvorschläge zum Nummerieren von<br />
Formeln angewiesen. Sie können Ihre individuelle Einstellung treffen und ganz<br />
verschiedene Formate verwenden:<br />
1 Klicken Sie auf der Registerkarte MathType in der Gruppe Formelnummern auf<br />
den Pfeil an der Schaltfläche Nummer einfügen.<br />
2 Klicken Sie im Menü auf Format.<br />
3 Im Dialogfenster Formelnummern formatieren (Abbildung 7.23) legen Sie die<br />
gewünschten Einstellungen fest. Geben Sie die Art der Zählung über die Listenfelder<br />
im Bereich Einfaches Format vor. In einer längeren Arbeit <strong>mit</strong> vielen<br />
Formeln empfiehlt es sich, die Zählung <strong>mit</strong> der Kapitelnummer zu beginnen.<br />
Haben Sie wenige Formeln, genügt eventuell eine einfache Zählung. Wenn Sie<br />
die Kapitel- bzw. die Abschnittszählung verwenden, müssen die entsprechenden<br />
Kapitel- bzw. Abschnittswechsel im <strong>Word</strong>-Dokument enthalten sein, bevor<br />
Sie die Formelzählung zuweisen! Darüber hinaus treffen Sie in diesem Bereich<br />
die Entscheidung, ob die Formelnummer in Klammern steht oder nicht (Einklammerung).<br />
4 Wenn Sie eine bereits bestehende Formelzählung verändern wollen, belassen<br />
Sie es bei der Standardeinstellung im Bereich Formelnummernformat ändern<br />
für. Die Zählung wird dann automatisch für das gesamte Dokument ange-<br />
273
7 Mathematische Formeln einfügen<br />
passt, und auch neue Formeln werden entsprechend <strong>mit</strong> der gewählten Nummerierung<br />
versehen.<br />
Abbildung 7.23 »Formelnummern formatieren«<br />
Formelnummern in einem <strong>Word</strong>-Dokument stehen immer unabhängig von der<br />
zugehörigen Formel. Wenn Sie also eine neue Formel in ein bestehendes Dokument<br />
einfügen oder eine bestehende Formel verschieben, sollten Sie die Zählung<br />
aktualisieren: Klicken Sie dann auf der Registerkarte MathType in der Gruppe Foliennummern<br />
auf Nummer einfügen Aktualisieren. Das gilt auch, wenn Sie eine<br />
Formel löschen: In diesem Fall müssen Sie auch die Foliennummer aktiv aus dem<br />
Dokument löschen und dann die Aktualisierung der Zählung durchführen.<br />
7.4.3 Formeln exportieren<br />
Soll Ihre wissenschaftliche Arbeit professionell gesetzt werden, könnte die Möglichkeit<br />
für Sie interessant sein, die Formeln des <strong>Word</strong>-Dokuments in einzelne<br />
Grafikdateien zu exportieren. Dabei wird für jede Formel im Dokument eine<br />
eigene Datei erstellt, die dann auch vom Satzsystem richtig darstellt werden kann.<br />
274
7.4 MathType, das Programm für mathematische Ausdrücke<br />
Zur Sicherheit sollten Sie vorab eine Kopie des Dokuments speichern – das wird<br />
zumindest vom Hersteller des Programms empfohlen. Zum Exportieren der Formeln<br />
gehen Sie dann folgendermaßen vor:<br />
1 Markieren Sie in Ihrem <strong>Word</strong>-Dokument alle Formeln, die Sie exportieren wollen.<br />
Sind keine Formeln markiert, werden automatisch alle Formeln exportiert.<br />
2 Klicken Sie auf der Registerkarte MathType in der Gruppe Veröffentlichen auf<br />
Formeln exportieren. Im gleichnamigen Dialogfenster legen Sie die weiteren<br />
Bedingungen fest.<br />
3 Wählen Sie den Speicherort für die Grafikdateien, indem Sie entweder einen<br />
Ordnernamen eingeben 1 (der Ordner muss nicht bereits vorhanden sein)<br />
oder über die Schaltfläche Durchsuchen 2 einen Speicherort auswählen.<br />
7<br />
4 Klicken Sie die Option Alle Dateien vom selben Typ im Ordner löschen 3 an,<br />
wenn Sie alle Dateien <strong>mit</strong> dem gleichen Dateiformat in dem angegebenen<br />
Ordner löschen wollen. Dies kann sehr hilfreich sein, wenn Sie verhindern<br />
wollen, dass sich unterschiedliche Versionen von Formeln »ins Gehege kommen«.<br />
Stellen Sie aber vorab sicher, dass Sie da<strong>mit</strong> nicht notwendige Grafikdateien<br />
entfernen.<br />
1<br />
2<br />
3<br />
4<br />
5<br />
7<br />
6<br />
8<br />
Abbildung 7.24 Bedingungen für den Formelexport festlegen<br />
5 Legen Sie das Dateiformat über das Listenfeld Dateityp 4 fest: Zur Wahl stehen<br />
*.eps, *.wmf und *.gif.<br />
275
7 Mathematische Formeln einfügen<br />
6 Wählen Sie das Muster für den Dateinamen 5 und die Anfangsziffer für die<br />
Nummerierung 6. Der Platzhalter # legt die Anzahl der Stellen fest, <strong>mit</strong> der<br />
die Zählung angegeben wird. Zusätzliche Stellen werden automatisch hinzugefügt,<br />
wenn die Zählung über den festgelegten Rahmen hinausgeht.<br />
7 Wenn Sie die eigentliche Formel beim Exportieren aus dem Dokument entfernen<br />
wollen und an dieser Stelle dafür der Dateiname aufgenommen werden<br />
soll, setzen Sie das Häkchen im Kontrollkästchen vor Formel durch Dateinamen<br />
ersetzen 7.<br />
8 Sind einzelne Formeln im Dokument markiert, können Sie <strong>mit</strong> der Option<br />
Ges. Dokument 8 alle vorhandenen Formeln in den Exportvorgang einbeziehen.<br />
Haben Sie nichts markiert, ist diese Option im Dialogfenster inaktiv.<br />
9 Starten Sie den Dateiexport <strong>mit</strong> einem Klick auf OK.<br />
10 Ist der Export abgeschlossen, wird dies über das Dialogfenster Formeln exportieren<br />
bestätigt. Schließen Sie es <strong>mit</strong> OK.<br />
Natürlich konnten Ihnen auf diesen wenigen Seiten nur die Grundfunktionen von<br />
MathType vorgestellt werden. Diese werden Sie – wenn Sie auch die Seiten zum<br />
<strong>Word</strong>-Formeleditor gelesen haben – aber sicherlich befähigen, Formeln in Ihre<br />
Arbeit einzufügen und zu bearbeiten. Weitere Informationen erhalten Sie, wenn<br />
Sie die Hilfe zum Programm einsetzen. Sie finden die Schaltfläche MathType-Hilfe<br />
auf der Registerkarte MathType in der Gruppe MathType.<br />
TIPP<br />
MathType-Testversion<br />
Wenn Sie MathType nicht über eine Campuslizenz kostenlos downloaden<br />
können und es nicht kaufen wollen, können Sie das Programm <strong>mit</strong> einer 30-<br />
Tage-Testversion uneingeschränkt nutzen. Nach Ablauf dieser Frist steht<br />
Ihnen eine Lite-Version weiterhin zur Verfügung.<br />
276