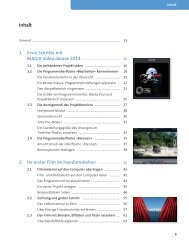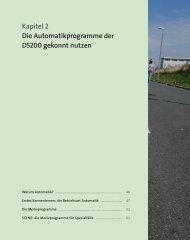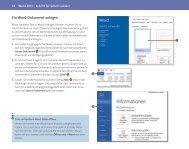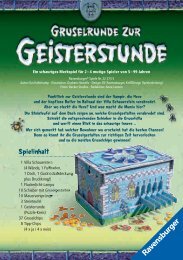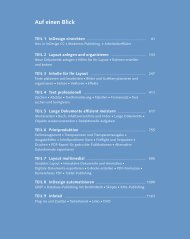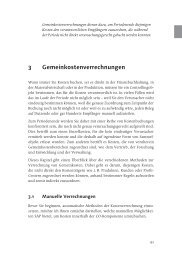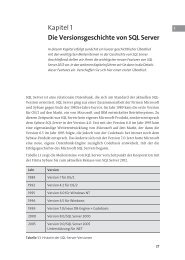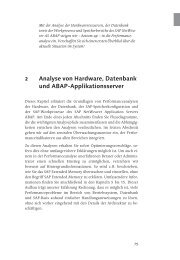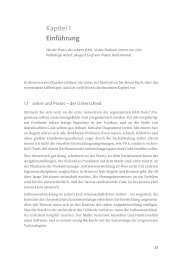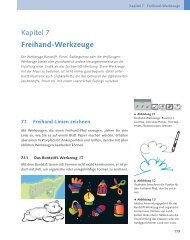Wissenschaftliche Arbeiten mit Word 2013
Wissenschaftliche Arbeiten mit Word 2013
Wissenschaftliche Arbeiten mit Word 2013
Erfolgreiche ePaper selbst erstellen
Machen Sie aus Ihren PDF Publikationen ein blätterbares Flipbook mit unserer einzigartigen Google optimierten e-Paper Software.
7 Mathematische Formeln einfügen<br />
7.2.5 Die Ansichten im Formeleditor<br />
Um die Formel auf dem Bildschirm darzustellen, haben Sie in <strong>Word</strong> <strong>2013</strong> zwei<br />
verschiedene Modi zur Auswahl. Zum Wechseln der Ansicht klicken Sie auf der<br />
Registerkarte Formeltools/Entwurf in der Gruppe Tools auf die entsprechenden<br />
Schaltflächen – oder Sie klicken rechts neben der Formel auf die Pfeilschaltfläche<br />
Formeloptionen und wählen hier die entsprechenden Befehle:<br />
Professionell: Diese Ansicht gibt die Formel so wieder, wie sie auch später im<br />
Dokument zu sehen sein wird – hier werden die einzelnen Elemente an ihrer<br />
richtigen Position innerhalb der Formel angezeigt.<br />
Abbildung 7.11 »Professionelle Ansicht« – als Vorschau auf das Druckergebnis<br />
Linear: Die Bestandteile einer Formel werden in diesem Modus in eine Zeile<br />
geschrieben. Die Position der einzelnen Elemente der Formel wird dabei über<br />
zusätzliche Symbole angezeigt. So werden Brüche <strong>mit</strong> /, Indizes <strong>mit</strong> _ und<br />
Exponenten <strong>mit</strong> ^ wiedergegeben. Darüber hinaus sehen Sie bei komplexen<br />
Formeln noch zusätzliche Symbole, deren Bedeutung Sie sich am besten über<br />
den Vergleich der beiden Ansichten erschließen, wenn Ihnen die Formel noch<br />
nicht so weit vertraut ist. Diese Ansicht fördert sicher nicht die Übersicht über<br />
die komplette Formel, aber Sie können die einzelnen Bestandteile der Formel<br />
etwas leichter bearbeiten, wenn deren Position dabei keine Rolle spielt.<br />
Abbildung 7.12 Eine Formel in der »linearen Ansicht«<br />
Bearbeiten können Sie die Formel in beiden Ansichten – und je nach Bearbeitungskontext<br />
lassen sich auf diese Weise die jeweiligen Vorteile nutzen. Zum Bearbeiten<br />
setzen Sie den Cursor in die Formel, Sie können sich auch <strong>mit</strong>hilfe der Pfeiltasten<br />
innerhalb der Formel bewegen.<br />
264