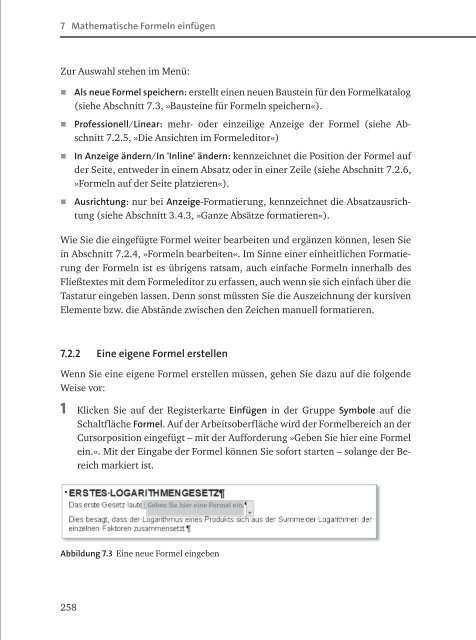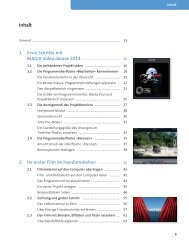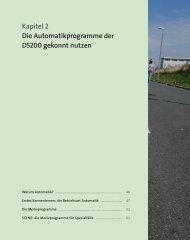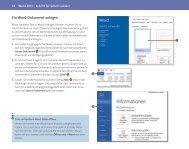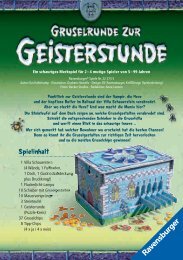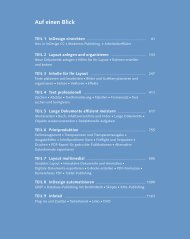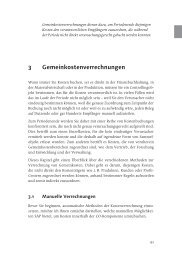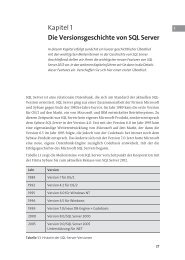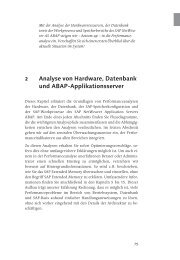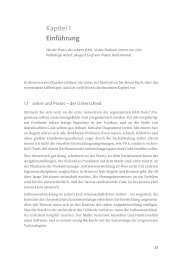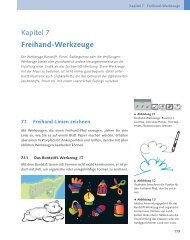Wissenschaftliche Arbeiten mit Word 2013
Wissenschaftliche Arbeiten mit Word 2013
Wissenschaftliche Arbeiten mit Word 2013
Erfolgreiche ePaper selbst erstellen
Machen Sie aus Ihren PDF Publikationen ein blätterbares Flipbook mit unserer einzigartigen Google optimierten e-Paper Software.
7 Mathematische Formeln einfügen<br />
Zur Auswahl stehen im Menü:<br />
Als neue Formel speichern: erstellt einen neuen Baustein für den Formelkatalog<br />
(siehe Abschnitt 7.3, »Bausteine für Formeln speichern«).<br />
Professionell/Linear: mehr- oder einzeilige Anzeige der Formel (siehe Abschnitt<br />
7.2.5, »Die Ansichten im Formeleditor«)<br />
In Anzeige ändern/In 'Inline' ändern: kennzeichnet die Position der Formel auf<br />
der Seite, entweder in einem Absatz oder in einer Zeile (siehe Abschnitt 7.2.6,<br />
»Formeln auf der Seite platzieren«).<br />
Ausrichtung: nur bei Anzeige-Formatierung, kennzeichnet die Absatzausrichtung<br />
(siehe Abschnitt 3.4.3, »Ganze Absätze formatieren«).<br />
Wie Sie die eingefügte Formel weiter bearbeiten und ergänzen können, lesen Sie<br />
in Abschnitt 7.2.4, »Formeln bearbeiten«. Im Sinne einer einheitlichen Formatierung<br />
der Formeln ist es übrigens ratsam, auch einfache Formeln innerhalb des<br />
Fließtextes <strong>mit</strong> dem Formeleditor zu erfassen, auch wenn sie sich einfach über die<br />
Tastatur eingeben lassen. Denn sonst müssten Sie die Auszeichnung der kursiven<br />
Elemente bzw. die Abstände zwischen den Zeichen manuell formatieren.<br />
7.2.2 Eine eigene Formel erstellen<br />
Wenn Sie eine eigene Formel erstellen müssen, gehen Sie dazu auf die folgende<br />
Weise vor:<br />
1 Klicken Sie auf der Registerkarte Einfügen in der Gruppe Symbole auf die<br />
Schaltfläche Formel. Auf der Arbeitsoberfläche wird der Formelbereich an der<br />
Cursorposition eingefügt – <strong>mit</strong> der Aufforderung »Geben Sie hier eine Formel<br />
ein.«. Mit der Eingabe der Formel können Sie sofort starten – solange der Bereich<br />
markiert ist.<br />
Abbildung 7.3 Eine neue Formel eingeben<br />
258