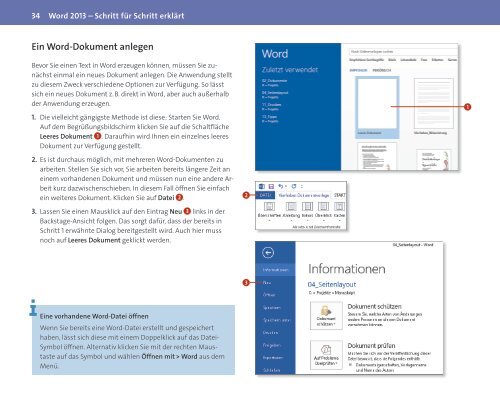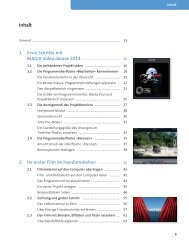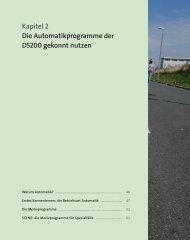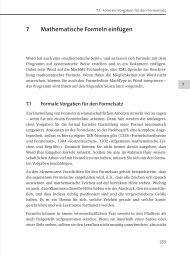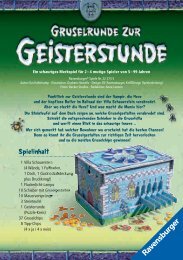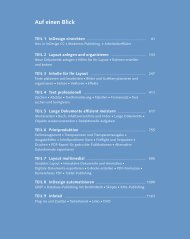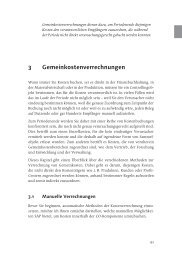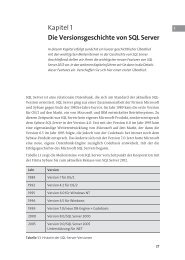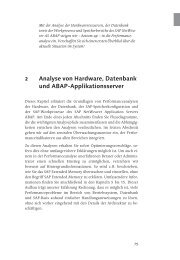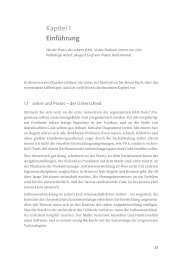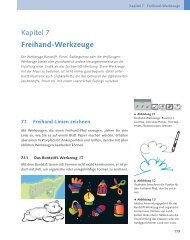Word 2013 - Schritt für Schritt erklärt
Word 2013 - Schritt für Schritt erklärt
Word 2013 - Schritt für Schritt erklärt
Sie wollen auch ein ePaper? Erhöhen Sie die Reichweite Ihrer Titel.
YUMPU macht aus Druck-PDFs automatisch weboptimierte ePaper, die Google liebt.
34 <strong>Word</strong> <strong>2013</strong> – <strong>Schritt</strong> <strong>für</strong> <strong>Schritt</strong> <strong>erklärt</strong><br />
Ein <strong>Word</strong>-Dokument anlegen<br />
Bevor Sie einen Text in <strong>Word</strong> erzeugen können, müssen Sie zunächst<br />
einmal ein neues Dokument anlegen. Die Anwendung stellt<br />
zu diesem Zweck verschiedene Optionen zur Verfügung. So lässt<br />
sich ein neues Dokument z. B. direkt in <strong>Word</strong>, aber auch außerhalb<br />
der Anwendung erzeugen.<br />
1. Die vielleicht gängigste Methode ist diese: Starten Sie <strong>Word</strong>.<br />
Auf dem Begrüßungsbildschirm klicken Sie auf die Schaltfläche<br />
Leeres Dokument 1. Daraufhin wird Ihnen ein einzelnes leeres<br />
Dokument zur Verfügung gestellt.<br />
A<br />
2. Es ist durchaus möglich, mit mehreren <strong>Word</strong>-Dokumenten zu<br />
arbeiten. Stellen Sie sich vor, Sie arbeiten bereits längere Zeit an<br />
einem vorhandenen Dokument und müssen nun eine andere Arbeit<br />
kurz dazwischenschieben. In diesem Fall öffnen Sie einfach<br />
ein weiteres Dokument. Klicken Sie auf Datei 2.<br />
B<br />
3. Lassen Sie einen Mausklick auf den Eintrag Neu 3 links in der<br />
Backstage-Ansicht folgen. Das sorgt da<strong>für</strong>, dass der bereits in<br />
<strong>Schritt</strong> 1 erwähnte Dialog bereitgestellt wird. Auch hier muss<br />
noch auf Leeres Dokument geklickt werden.<br />
C<br />
Eine vorhandene <strong>Word</strong>-Datei öffnen<br />
Wenn Sie bereits eine <strong>Word</strong>-Datei erstellt und gespeichert<br />
haben, lässt sich diese mit einem Doppelklick auf das Datei-<br />
Symbol öffnen. Alternativ klicken Sie mit der rechten Maustaste<br />
auf das Symbol und wählen Öffnen mit <strong>Word</strong> aus dem<br />
Menü.
Kapitel 2: Dokumente erstellen und bearbeiten 35<br />
4. Die Erstellung eines <strong>Word</strong>-Dokuments kann sogar außerhalb<br />
der Anwendung erfolgen, d. h., <strong>Word</strong> muss dazu<br />
nicht geöffnet sein! Das geht so: Begeben Sie sich zunächst<br />
in den Ordner, in dem das <strong>Word</strong>-Dokument erstellt<br />
werden soll. (Das kann auch der Desktop sein.)<br />
5. Klicken Sie nun mit der rechten Maustaste auf eine freie<br />
Stelle. Zeigen Sie im Kontextmenü auf den Eintrag Neu.<br />
Das hat zur Folge, dass sich eine zweite Tafel öffnet. Fahren<br />
Sie mit dem Mauszeiger darüber, und klicken Sie auf<br />
Microsoft <strong>Word</strong>-Dokument 4.<br />
6. Das neue Dokument wird im in <strong>Schritt</strong> 5 ausgewählten<br />
Ordner angelegt 5, und Sie können gleich mit der Eingabe<br />
des Dokumentnamens beginnen (siehe dazu auch den<br />
Abschnitt »Ein <strong>Word</strong>-Dokument speichern« auf Seite 37).<br />
Schließen Sie die Eingabe mit (¢) ab. Auf dem Desktop<br />
sieht das ein bisschen anders aus 6.<br />
D<br />
Kontextmenü<br />
Das Kontextmenü ist eine Zusammenstellung von Befehlen<br />
und stellt in Abhängigkeit davon, wo es aktiviert<br />
wurde, unterschiedliche Optionen bereit (eben passend<br />
zum Kontext). Ein Kontextmenü wird stets durch einen<br />
Klick mit der rechten Maustaste geöffnet.<br />
E<br />
F
36 <strong>Word</strong> <strong>2013</strong> – <strong>Schritt</strong> <strong>für</strong> <strong>Schritt</strong> <strong>erklärt</strong><br />
Zuletzt verwendete Dokumente öffnen<br />
Nachdem Sie ein <strong>Word</strong>-Dokument gespeichert haben (siehe den<br />
Abschnitt »Ein <strong>Word</strong>-Dokument speichern« auf Seite 37), müssen<br />
Sie natürlich auch in der Lage sein, es jederzeit wieder aufzurufen.<br />
A<br />
1. In der geöffneten <strong>Word</strong>-Anwendung können Sie direkt auf<br />
Ihre Dateien zugreifen, indem Sie auf die Registerkarte Datei 1<br />
klicken. Das aktuelle Dokument wird ausgeblendet, und Sie<br />
gelangen in die Backstage-Ansicht. Keine Sorge: Das Dokument<br />
bleibt im Hintergrund aktiv (siehe den Kasten »Zurück zum<br />
Dokument«).<br />
2. In der linken Spalte klicken Sie auf den Befehl Öffnen 2. Im<br />
zugehörigen Menü können Sie auf sämtliche Speicherorte und<br />
-medien zugreifen 3.<br />
3. In der Spalte ganz rechts werden standardmäßig die (25!) zuletzt<br />
bearbeiteten Dokumente aufgelistet 4. Sollten Sie noch keine<br />
25 Dokumente gespeichert haben, ist die Liste natürlich entsprechend<br />
kürzer. Mit einem Mausklick wählen Sie nun das Dokument<br />
aus, das geöffnet werden soll.<br />
E<br />
B<br />
4<br />
C<br />
Zurück zum Dokument<br />
Sicher ist Ihnen bereits der nach links weisende Pfeil in der oberen<br />
linken Ecke des Backstage-Bereichs aufgefallen 5. Ein Klick<br />
darauf bewirkt, dass das aktuelle Fenster verlassen wird und Sie<br />
z. B. zum zuletzt bearbeiteten Dokument zurückkehren können.<br />
Dateinamen eingeben<br />
Da der Dateiname im gleichnamigen Feld bereits markiert<br />
ist, können Sie gleich damit beginnen, den Dokumentnamen<br />
über die Tastatur einzugeben. Zum Schluss drücken Sie die<br />
(¢)-Taste oder klicken auf Speichern. Wenn Sie keinen Namen<br />
angeben, bekommt das Dokument entweder einen Namen<br />
wie Dok1, oder es werden die ersten Wörter des im Dokument<br />
enthaltenen Textes als Name eingesetzt.
Kapitel 2: Dokumente erstellen und bearbeiten 37<br />
Ein <strong>Word</strong>-Dokument speichern<br />
Auch zum Speichern stellt <strong>Word</strong> eine Fülle von Möglichkeiten zur<br />
Verfügung. Hier muss allerdings zunächst einmal zwischen Speichern<br />
und Speichern unter unterschieden werden. Letzteres kommt<br />
nämlich immer dann zum Zuge, wenn mehrere Versionen eines<br />
Dokuments unabhängig voneinander archiviert werden sollen.<br />
1. Um die beiden Speicheroptionen zu erreichen, klicken Sie oben<br />
links auf Datei (siehe <strong>Schritt</strong> 1 auf Seite 36). In der linken Spalte<br />
wählen Sie nun den <strong>für</strong> Sie relevanten Eintrag: Speichern unter<br />
1 nehmen Sie immer dann, wenn ein neues Dokument gespeichert<br />
werden muss. Zum Nachspeichern eines vorhandenen<br />
Dokuments reicht Speichern 2. Wenn Sie auf Speichern klicken,<br />
dem Dokument aber noch kein Speicherort zugewiesen wurde,<br />
wird automatisch das Menü Speichern unter geöffnet.<br />
2. Im Menü Speichern unter legen Sie nun in der mittleren Spalte<br />
den Speicherort fest. Wenn Sie die Festplatte benutzen wollen, klicken<br />
Sie hier also auf Computer 3 und dann auf Durchsuchen 4.<br />
3. Im Dialog Speichern unter wählen Sie einen Ordner aus 5 und<br />
vergeben einen Namen <strong>für</strong> das Dokument 6. Wenn Sie auf Speichern<br />
7 klicken, wird es im ausgewählten Ordner abgelegt.<br />
B<br />
A<br />
E<br />
C<br />
D<br />
Dateiendungen anzeigen lassen<br />
Standardmäßig werden die Dateiendungen nicht angezeigt.<br />
Sie können das in den Systemeinstellungen ändern (zum<br />
Aufrufen auf dem Startbildschirm »sys« eingeben und (¢)<br />
drücken). Stellen Sie oben rechts die Anzeige Symbole ein, und<br />
klicken Sie auf Ordneroptionen. Im zugehörigen Dialog wählen<br />
Sie das Register Ansicht und deaktivieren in der Liste Erweiterte<br />
Einstellungen das Häkchen vor Erweiterungen bei bekannten<br />
Dateitypen ausblenden. Bestätigen Sie mit OK.<br />
F<br />
G
38 <strong>Word</strong> <strong>2013</strong> – <strong>Schritt</strong> <strong>für</strong> <strong>Schritt</strong> <strong>erklärt</strong><br />
Speicheroptionen<br />
Auf Seite 37 haben Sie erfahren, wie sich ein <strong>Word</strong>-Dokument auf<br />
herkömmliche Weise speichern lässt. Die dort beschriebene Methode<br />
ist jedoch nur dann praktikabel, wenn Sie ein Dokument anlegen<br />
bzw. wenn Sie es zum ersten Mal speichern wollen. Ansonsten wäre<br />
es natürlich sehr unpraktisch, jedes Mal dieses Prozedere durchlaufen<br />
zu müssen. Und deshalb gibt es ein paar Tricks:<br />
◼◼<br />
◼◼<br />
Sie können den Dialog Speichern unter schneller öffnen, indem Sie<br />
die Taste (F12) drücken.<br />
Von Zeit zu Zeit werden Sie den Wunsch verspüren, das vorhandene<br />
<strong>Word</strong>-Dokument nachzuspeichern. Das sollten Sie im Übrigen<br />
sowieso immer dann tun, wenn Sie einen wichtigen <strong>Schritt</strong> innerhalb<br />
Ihrer Arbeit abgeschlossen haben. Drücken Sie dazu einfach<br />
die Tastenkombination (Strg) + (S), oder klicken Sie auf das kleine<br />
Disketten-Symbol in der Symbolleiste <strong>für</strong> den Schnellzugriff. Auf<br />
diese Art wird kein Speichern-Dialog zur Verfügung gestellt, sondern<br />
alle Änderungen werden einfach in dem Dokument gespeichert,<br />
das bereits besteht (es wird sozusagen überspeichert).<br />
Über Datei Optionen Speichern können Sie unterschiedliche Speicheroptionen<br />
festlegen, z. B. in welchem Format die Dateien standardmäßig<br />
abgelegt werden sollen 1, ob Sie zur Sicherheit eine automatische<br />
Speicherung wünschen (AutoWiederherstellen) 2 oder welcher<br />
Standardspeicherort <strong>für</strong> Ihre Dateien und Vorlagen genutzt wird 3.<br />
B<br />
A<br />
C
Kapitel 2: Dokumente erstellen und bearbeiten 39<br />
Dateiformate und Kompatibilität<br />
Standardmäßig speichert <strong>Word</strong> die Arbeit als klassisches <strong>Word</strong>-Dokument<br />
mit der Dateiendung .docx 1. Sie sollten dieses Format am<br />
besten immer verwenden, weil es das hauseigene Speicherformat<br />
von <strong>Word</strong> ist, das darüber hinaus sämtliche Optionen unterstützt, die<br />
in <strong>Word</strong> <strong>2013</strong> integriert sind. Lediglich ältere Versionen verwenden<br />
noch das mittlerweile in die Jahre gekommene DOC-Format. Einzige<br />
Ausnahme: Sie möchten das Dokument an jemanden weitergeben,<br />
der zwar über <strong>Word</strong> verfügt, nicht jedoch über eine Version,<br />
die bereits mit dem DOCX-Format umgehen kann (vor <strong>Word</strong> 2007).<br />
Sie können mit der aktuellsten Version von <strong>Word</strong> zwar Dokumente<br />
öffnen, die in <strong>Word</strong>-Vorgänger-Versionen angelegt wurden und die<br />
Dateiendung .doc haben. Auch das Überarbeiten und Speichern ist in<br />
diesem Format problemlos möglich. Ihre DOCX-Dokumente können<br />
allerdings mit älteren Versionen entweder gar nicht geöffnet werden<br />
oder sind nur mit Einschränkungen nutzbar (viele grafische Effekte<br />
können dann z. B. nicht dargestellt werden). Wenn Sie sichergehen<br />
wollen, dass Ihr Gegenüber etwas mit Ihrer Datei anfangen kann,<br />
wählen Sie beim Speichern aus, ob Sie das Dokument als <strong>Word</strong><br />
97-2003-Dokument mit der Endung .doc speichern wollen 2.<br />
A<br />
B<br />
Ein anderes Problem bei der Weitergabe von <strong>Word</strong>-Dokumenten<br />
besteht darin, dass die Seiten beim Empfänger nicht immer so aussehen<br />
wie auf Ihrem Rechner. Zum Beispiel können die verwendeten<br />
Schriftarten nur dann richtig angezeigt werden, wenn sie auch auf<br />
dem anderen Rechner installiert sind. Ansonsten wird eine Ersatzschriftart<br />
benutzt, was die Erscheinung des Dokuments beeinträchtigen<br />
kann. Hier schafft die Ausgabe als PDF Abhilfe. Dabei können Sie<br />
nahezu sicher sein, dass der Empfänger alles genau so sieht, wie Sie<br />
es vorbereitet haben. Außerdem sind PDFs in der Regel kleiner und<br />
lassen sich prima per E-Mail verschicken. Einziger Nachteil: In älteren<br />
<strong>Word</strong>-Versionen können PDFs nicht bearbeitet werden (siehe dazu<br />
auch den Kasten »PDFs bearbeiten« auf Seite 301 in Kapitel 11).<br />
Im Dialog »Speichern unter« werden viele verschiedene Formate<br />
zur Verfügung gestellt.