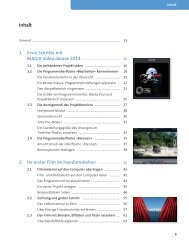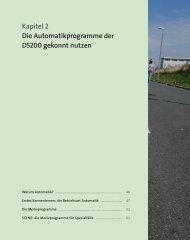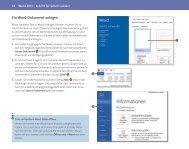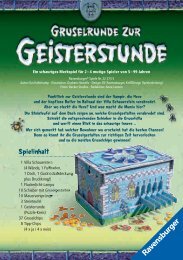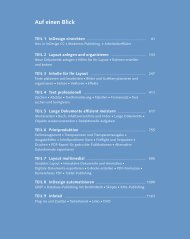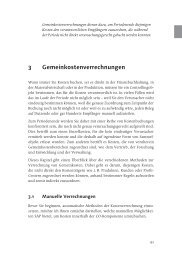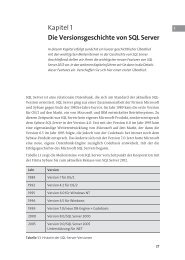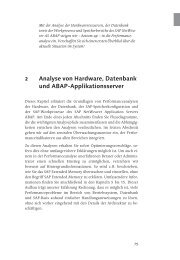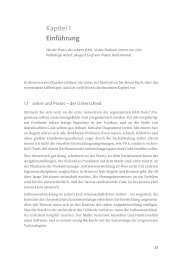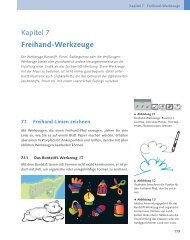Wissenschaftliche Arbeiten mit Word 2013
Wissenschaftliche Arbeiten mit Word 2013
Wissenschaftliche Arbeiten mit Word 2013
Sie wollen auch ein ePaper? Erhöhen Sie die Reichweite Ihrer Titel.
YUMPU macht aus Druck-PDFs automatisch weboptimierte ePaper, die Google liebt.
7 Mathematische Formeln einfügen<br />
bereits vorhandener Korrektureinträge können Sie unter Datei Optionen Dokumentprüfung<br />
einsehen, wenn Sie auf die Schaltfläche AutoKorrektur-Optionen klicken.<br />
Wählen Sie im Dialogfenster AutoKorrektur den Reiter Math. AutoKorrektur.<br />
Die Funktionsweise dieses Dialogfensters entspricht der »normalen« AutoKorrektur<br />
(siehe Abschnitt 4.3.3, »AutoKorrektur-Optionen«).<br />
1<br />
2<br />
Abbildung 7.8 Alphabetische Liste der Einträge für die mathematische AutoKorrektur<br />
In der Standardeinstellung werden diese AutoKorrektur-Optionen nur für die Eingaben<br />
innerhalb eines Formelbereiches wirksam. Das Kontrollkästchen vor<br />
Mathematische AutoKorrekturregeln in nicht mathematischen Bereichen verwenden<br />
1 ist nicht angeklickt. Über die Schaltfläche Erkannte Funktionen 2 finden<br />
Sie eine Liste von mathematischen Ausdrücken, die <strong>Word</strong> erkennt und daher in<br />
der Formel nicht automatisch kursiv setzt. Auch diese Liste lässt sich individuell<br />
ergänzen.<br />
7.2.4 Formeln bearbeiten<br />
Wenn Sie eine integrierte Formel in Ihre Arbeit eingefügt haben, müssen Sie diese<br />
meist weiter bearbeiten und Ihre eigenen Daten eintragen. Und eine selbst<br />
erstellte Formel müssen Sie unter Umständen korrigieren.<br />
262