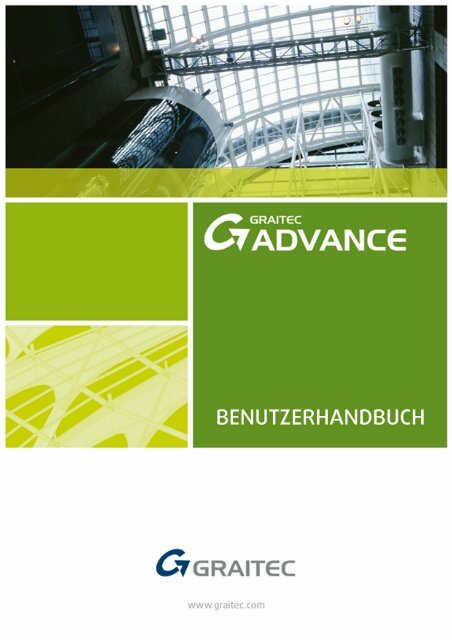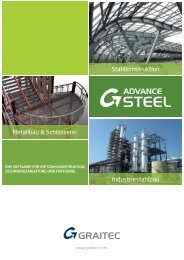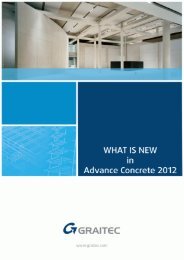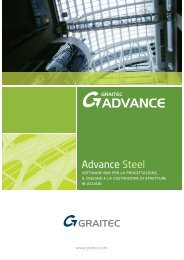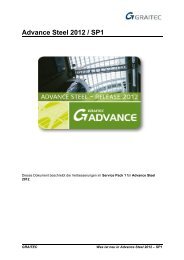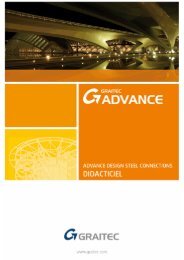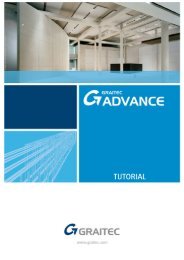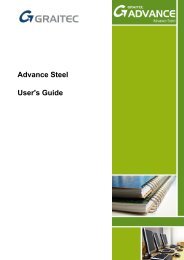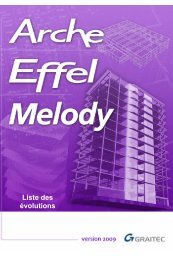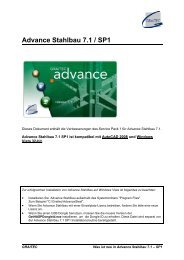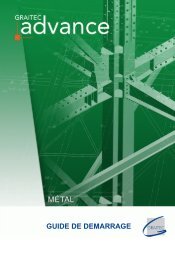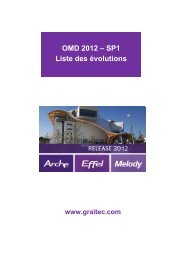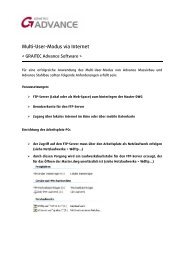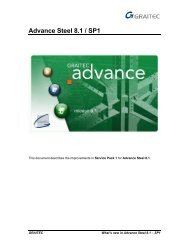Kapitel 2 Das 3D-Modell - GRAITEC Info
Kapitel 2 Das 3D-Modell - GRAITEC Info
Kapitel 2 Das 3D-Modell - GRAITEC Info
Erfolgreiche ePaper selbst erstellen
Machen Sie aus Ihren PDF Publikationen ein blätterbares Flipbook mit unserer einzigartigen Google optimierten e-Paper Software.
Dieses Dokument enthält eine kurze Beschreibung der<br />
Programmfunktionen und ersetzt keine Schulung. <strong>Das</strong> Handbuch enthält<br />
<strong>Info</strong>rmationen zu allen Modulen, auch wenn sie optional sind. Für<br />
detaillierte <strong>Info</strong>rmationen zu den Programmfunktionen, schauen Sie bitte<br />
in der Online-Hilfe in Advance nach.<br />
Im Falle einer Abweichung der enthaltenen <strong>Info</strong>rmationen dieses<br />
Benutzerhandbuchs zur Software, enthält die Software die neueren<br />
Daten.<br />
Der Inhalt dieses Handbuchs wird ohne Hinweise geändert. Jede<br />
elektronische oder maschinelle Vervielfältigung oder Verbreitung, auch<br />
von Teilen, des Inhalts dieses Benutzerhandbuchs oder anderer<br />
Dokumente ist ohne die ausdrückliche Zustimmung von <strong>GRAITEC</strong><br />
strengstens verboten.<br />
© <strong>GRAITEC</strong>, Bièvres. Alle Rechte vorbehalten.<br />
Windows 2000® und Windows XP® sind Markenbezeichnungen oder<br />
geschützte Marken der Microsoft Corporation.<br />
DXF und AutoCAD® sind Markenbezeichnungen oder geschützte<br />
Marken von Autodesk Inc. San Rafael, CA.<br />
Alle weiteren Marken gehören ihren Besitzern.
ADVANCE STEEL BENUTZERHANDBUCH<br />
INHALT<br />
WILLKOMMEN ........................................................................................................ 9<br />
Einführung....................................................................................................................................10<br />
Advance .......................................................................................................................................10<br />
Einsatzbereiche............................................................................................................................11<br />
Advance und AutoCAD® .............................................................................................................11<br />
Technologie..................................................................................................................................11<br />
Kommunikationsmöglichkeiten ....................................................................................................12<br />
Individuelle Konfiguration.............................................................................................................12<br />
<strong>Kapitel</strong> 1 Installation............................................................................................. 13<br />
Allgemein .....................................................................................................................................14<br />
Systemanforderungen..................................................................................................................14<br />
Hardware ...........................................................................................................................14<br />
Software.............................................................................................................................14<br />
Distribution ...................................................................................................................................14<br />
Lizenzierung.................................................................................................................................15<br />
Installationsablauf ........................................................................................................................15<br />
Datenbank mischen .....................................................................................................................19<br />
Support.........................................................................................................................................22<br />
Telefonische Unterstützung .........................................................................................................22<br />
<strong>Kapitel</strong> 2 <strong>Das</strong> <strong>3D</strong>-<strong>Modell</strong> ....................................................................................... 23<br />
Elemente der <strong>3D</strong>-<strong>Modell</strong>ierung ....................................................................................................24<br />
Träger- Blech .....................................................................................................................24<br />
Bearbeitungen ...................................................................................................................24<br />
Schraubenbilder, Schweißnähte........................................................................................25<br />
Anschlüsse ........................................................................................................................26<br />
Strukturelemente ...............................................................................................................27<br />
Hilfsobjekte ........................................................................................................................27<br />
Sonderteil...........................................................................................................................28<br />
<strong>3D</strong>-<strong>Modell</strong>ierung...........................................................................................................................29<br />
<strong>Kapitel</strong> 3 Oberfläche............................................................................................. 31<br />
Programmstart / Arbeitsumgebung..............................................................................................32<br />
Advance Werkzeugkästen / Menüs .............................................................................................32<br />
Anwendung von Advance ............................................................................................................35<br />
Weitere wichtige Funktionen für die Bedienung von Advance ..........................................35<br />
Advance-Objekte generieren .......................................................................................................36<br />
Objekt-Eigenschaften ........................................................................................................37<br />
Layer..................................................................................................................................37<br />
<strong>Kapitel</strong> 4 Erstellen eines <strong>3D</strong>-<strong>Modell</strong>s .................................................................. 39<br />
Raster erzeugen ..........................................................................................................................40<br />
Erzeugen eines Trägers...............................................................................................................42<br />
Gerade Träger ...................................................................................................................43<br />
Kombiprofile.......................................................................................................................44<br />
Gebogene Träger ..............................................................................................................45<br />
Poly-Träger ........................................................................................................................45<br />
Kantprofil............................................................................................................................46<br />
Bausysteme (Unter Bausystem)........................................................................................47<br />
Geschweißter Träger.........................................................................................................48<br />
Bleche erzeugen ..........................................................................................................................49<br />
Rechteckblech ...................................................................................................................50<br />
Polygonblech .....................................................................................................................51<br />
Bleche teilen / zusammenfügen ........................................................................................52<br />
Polygonblech schrumpfen / vergrößern.............................................................................52<br />
5
ADVANCE STEEL BENUTZERHANDBUCH<br />
Gekantetes Blech...............................................................................................................53<br />
Koordinatensysteme ....................................................................................................................54<br />
Objektkoordinatensysteme ................................................................................................55<br />
Koordinatensystem am gebogenen Träger .......................................................................56<br />
BKS an der Winkelhalbierenden........................................................................................57<br />
Definitionskoordinatensystem............................................................................................57<br />
Trägerbearbeitungen....................................................................................................................58<br />
Bearbeitungsobjekte ..........................................................................................................58<br />
Regelbasierende Trägerbearbeitungen.............................................................................59<br />
Profilbearbeitungen............................................................................................................59<br />
Profil Kontur .......................................................................................................................60<br />
Blech mit Bearbeitungen..............................................................................................................62<br />
Blechbearbeitungen – Schweißkantenvorbereitung..........................................................62<br />
Blech an BKS schneiden ...................................................................................................63<br />
Blech an Blech schneiden .................................................................................................64<br />
Blechbearbeitungen – unabhängig vom BKS....................................................................64<br />
Blechbearbeitungen – abhängig vom BKS........................................................................65<br />
Eckbearbeitungen..............................................................................................................66<br />
Polygonale Bleche bearbeiten ...........................................................................................66<br />
Advance Steel Objekte ändern ....................................................................................................67<br />
Ändern über Griffe .............................................................................................................67<br />
AutoCAD®-Manipulationsfunktionen .................................................................................68<br />
AutoCAD® Befehl Eigenschaften ......................................................................................68<br />
Advance Befehl Eigenschaften ....................................................................................................69<br />
Darstellungsarten – Fangpunkte – Griffe.....................................................................................70<br />
Schrauben-/Lochbilder/Kopfbolzen..............................................................................................72<br />
Schraubenbild einfügen .....................................................................................................73<br />
Lochbild einfügen...............................................................................................................74<br />
Kopfbolzen .........................................................................................................................74<br />
Schrauben-, Lochbild versetzen ........................................................................................74<br />
Schrauben-, /Lochbild zerlegen.........................................................................................75<br />
Klemmlänge neu berechnen..............................................................................................75<br />
Schrauben auf Risslinie .....................................................................................................75<br />
Schweißnähte ..............................................................................................................................75<br />
Verbindungen...............................................................................................................................76<br />
Verbindungen ändern ........................................................................................................77<br />
Verbindungen überprüfen ..................................................................................................77<br />
Arbeitsmittel / Arbeitstechniken I..................................................................................................78<br />
Objekte wählen ..................................................................................................................78<br />
Filtern von Objekten...........................................................................................................78<br />
Markieren / Entmarkieren von Objekten ............................................................................79<br />
Suchen / Markieren von Objekten .....................................................................................79<br />
Darstellungsart ändern ......................................................................................................80<br />
Ansicht einstellen...............................................................................................................81<br />
Strukturelemente..........................................................................................................................81<br />
Symmetrischer 3-Gelenk-Rahmen ....................................................................................82<br />
2-Gelenk-Rahmen..............................................................................................................82<br />
Einfeld-Verband .................................................................................................................83<br />
Pfettenlage.........................................................................................................................83<br />
Maste .................................................................................................................................83<br />
Fachwerkträger..................................................................................................................84<br />
Halbe Binder ......................................................................................................................84<br />
Anschlüsse und Anschlussobjekte...............................................................................................84<br />
Anschlüsse.........................................................................................................................86<br />
Treppen..............................................................................................................................99<br />
Anschlussobjekte.............................................................................................................101<br />
Sonderteile, Sonderprofile..........................................................................................................102<br />
Sonderteil.........................................................................................................................102<br />
Sonderprofile....................................................................................................................103<br />
Arbeitsmittel / Arbeitstechniken II...............................................................................................105<br />
<strong>Modell</strong>-Browser ................................................................................................................105<br />
Bauraum ..........................................................................................................................106<br />
6
ADVANCE STEEL BENUTZERHANDBUCH<br />
Advance – Kopieren / Drehen / Spiegeln ........................................................................107<br />
<strong>Kapitel</strong> 5 Positionierung..................................................................................... 109<br />
Positionierungsfunktion..............................................................................................................110<br />
Positionierung starten ................................................................................................................111<br />
Positionierung - Optionen ..........................................................................................................112<br />
Prüfergebnisse.................................................................................................................112<br />
Positionierung mit Standardteilen....................................................................................112<br />
Positionsnummern löschen..............................................................................................113<br />
Positionsnummern Präfix vergeben / ändern ..................................................................113<br />
Präfix Einstellungen .........................................................................................................113<br />
Hauptteil erzeugen.....................................................................................................................114<br />
Zusammenbauteil erzeugen ......................................................................................................114<br />
<strong>Kapitel</strong> 6 Checks / Prüfungen ............................................................................ 117<br />
Überprüfen des <strong>Modell</strong>s auf Fehler ...........................................................................................118<br />
Kollisionen im <strong>Modell</strong> .................................................................................................................119<br />
Prüfergebnisse anzeigen.................................................................................................119<br />
Prüfergebnisse erneut anzeigen......................................................................................120<br />
Advance Prüfung auf Audit..............................................................................................120<br />
Advance Audit Prüfung (Datenbank) ...............................................................................120<br />
Stahlbautechnische Prüfung............................................................................................121<br />
Schwerpunkt ermitteln .....................................................................................................121<br />
Voreinstellungen aktualisieren.........................................................................................121<br />
Plausibilitätsprüfungen...............................................................................................................121<br />
Objekte mit gleichen Positionsnummern anzeigen .........................................................122<br />
Objekte nach Positionsnummer selektieren ....................................................................122<br />
Markieren des Hauptteils einer Struktur ..........................................................................122<br />
Lose Teile markieren .......................................................................................................123<br />
Teile ohne Nummer markieren ........................................................................................123<br />
Alle Gruppen mit gleichen Positionsnummern überprüfen ..............................................123<br />
Teile mit gleichen Positionsnummern auf Gleichheit überprüfen ....................................123<br />
Unterschiede zwischen zwei Objekten ............................................................................123<br />
<strong>Kapitel</strong> 7 Materialauszüge / Stücklisten............................................................ 125<br />
Erzeugen von Stücklisten ..........................................................................................................126<br />
Erzeugen neuen Extrakt ............................................................................................................126<br />
Stückliste erzeugen....................................................................................................................128<br />
Dokumentenmanager - Stückliste..............................................................................................130<br />
<strong>Kapitel</strong> 8 Ansichts-, Detail- und Werkstattzeichnungen erstellen .................. 131<br />
Zeichnungen ..............................................................................................................................132<br />
<strong>Modell</strong> - Grundsätze der Zeichnungsableitung................................................................132<br />
Zeichnungsstile................................................................................................................132<br />
Zeichnungsverwaltung.....................................................................................................133<br />
Prozesse..........................................................................................................................133<br />
Zeichnungserstellung und AutoCAD®-Objekte ...............................................................133<br />
Erzeugen von Zeichnungen.............................................................................................133<br />
Prototyp-Dateien..............................................................................................................134<br />
Ansichts-Zeichnungen ...............................................................................................................135<br />
Zeichnungsverwaltung ...............................................................................................................136<br />
Dokumentenmanager ................................................................................................................137<br />
Dokumentenmanager - Zeichnungsdetails......................................................................137<br />
Zeichnungen am <strong>Modell</strong> an-/abmelden ...........................................................................140<br />
Zeichnungsstilverwaltung ................................................................................................140<br />
Zeichnungslayout.............................................................................................................141<br />
Projektdaten erstellen/ändern..........................................................................................141<br />
Knoten-Details............................................................................................................................142<br />
Schnitte ......................................................................................................................................143<br />
Einzelteilzeichnungen ................................................................................................................144<br />
Riegel .........................................................................................................................................145<br />
7
ADVANCE STEEL BENUTZERHANDBUCH<br />
Stützen .......................................................................................................................................145<br />
Hauptteilzeichnungen.................................................................................................................146<br />
Sonderbauteile ...........................................................................................................................146<br />
Sonderbauteile.................................................................................................................147<br />
Weitere Zeichnungsstile.............................................................................................................147<br />
Prozesse ....................................................................................................................................150<br />
Zeichnungs-Prozess ........................................................................................................150<br />
Kameras...........................................................................................................................152<br />
Zusätzliche Prozesse.......................................................................................................153<br />
Bemaßung und Beschriftung .....................................................................................................154<br />
Zeichnungsnachbearbeitung......................................................................................................154<br />
Appendix .............................................................................................................155<br />
HSBasis ...........................................................................................................................157<br />
HSDetailing ......................................................................................................................161<br />
HSConnection..................................................................................................................162<br />
HSExtended.....................................................................................................................162<br />
HSCollision ......................................................................................................................162<br />
HSDetailingBasis .............................................................................................................162<br />
HSDetailing ......................................................................................................................163<br />
HSIFDSTVBOM ...............................................................................................................163<br />
HSIFDSTVNC ..................................................................................................................164<br />
HSIFPM (HSExtended)....................................................................................................164<br />
HSSTAAD ........................................................................................................................164<br />
Index ....................................................................................................................165<br />
8
WILLKOMMEN<br />
<strong>GRAITEC</strong> hat eine globale CAD / Berechnungs- und<br />
Konstruktionsplattform geschaffen, die Ihnen erlaubt, Ihre Abläufe<br />
zu optimieren. Sie beschleunigt die Erstellung von Massivbauund<br />
Stahlbaukonstruktionen mit Funktionen, die für die<br />
<strong>Modell</strong>ierung und beschleunigte Erstellung von Dokumenten für<br />
den Konstruktionsprozess geeignet sind: Ausführungspläne,<br />
Details, Materialauszüge, Stücklisten, usw.… Advance besteht<br />
aus:<br />
– Dem Stahlbaumodul für die Erstellung von<br />
Werkstattzeichnungen, Fertigungszeichnungen, Stücklisten<br />
und NC-Dateien.<br />
– Dem Massivbaumodul für die Erstellung von Schalungs- und<br />
Bewehrungsplänen<br />
– Dem Statikmodul für die Berechnung und Konstruktion von<br />
Massivbau- und Stahlbaukonstruktionen und automatischer<br />
Erzeugung der Unterlagen<br />
Advance Steel ist ein Modul der <strong>GRAITEC</strong> Advance CAD /<br />
Berechnungs- und Konstruktionsserie und somit kompatibel zu<br />
anderen <strong>GRAITEC</strong> Ingenieurlösungen.<br />
Dieses Benutzerhandbuch über Advance Steel ist in 8 <strong>Kapitel</strong><br />
gegliedert, mit denen Sie eine Stahlkonstruktion von Anfang bis<br />
Ende erlernen können.<br />
In diesem <strong>Kapitel</strong>:<br />
■ Einführung<br />
■ Advance<br />
■ Einsatzbereiche<br />
■ Advance und AutoCAD®<br />
■ Technologie<br />
■ Kommunikationsmöglichkeiten<br />
■ Individuelle Konfiguration<br />
Alle Software-Funktionen und Bemerkungen, die in diesem<br />
Handbuch beschrieben sind, beziehen sich nur auf das Modul<br />
Advance Steel, das zur Vereinfachung im Folgenden nur Advance<br />
genannt wird.
ADVANCE STEEL BENUTZERHANDBUCH<br />
Einführung<br />
Dieses Benutzerhandbuch ist eine Anleitung zum Arbeiten mit Advance. Es beschreibt die Grundmethodik und<br />
die wichtigsten Funktionen von Advance ausführlich.<br />
<strong>Das</strong> Benutzerhandbuch kann als Hilfsmittel zum Erlernen der Software, aber auch über den Index als<br />
Nachschlagewerk zu einzelnen Themenbereichen verwendet werden.<br />
Da im Rahmen dieses Benutzerhandbuchs nicht alle Advance-Funktionen mit allen Parametern erschöpfend<br />
beschrieben werden können, muss hinsichtlich weiterer Einzelheiten auf die Online-Hilfe verwiesen werden. In<br />
der Einführung wird die Funktionsweise von Advance erklärt, einschließlich typischer Applikationen für<br />
Advance, dem Austausch von <strong>Info</strong>rmationen und spezifischer Anwendereinstellungen.<br />
<strong>Das</strong> <strong>Kapitel</strong> Erstellen eines <strong>3D</strong>-<strong>Modell</strong>s erläutert die Arbeit mit den wesentlichsten konstruktiven Advance<br />
Steel Elementen (Trägern, Blechen, Verbindungsmitteln, Strukturelementen wie aufgesattelte Treppe) und<br />
Anschlüssen anhand von kleinen Beispielen und stellt die wichtigsten Arbeitsmittel und Arbeitstechniken aus<br />
dem Bereich der <strong>Modell</strong>ierung dar. Es werden einfache Beispiele verwendet, um einen Überblick über die<br />
Grundfunktionen und Methoden zur <strong>Modell</strong>erstellung zu geben.<br />
Im <strong>Kapitel</strong> Positionierung wird beschrieben, welche Möglichkeiten Advance bietet, um Elemente des <strong>Modell</strong>s<br />
automatisch mit eindeutigen Einzelteil- bzw. Hauptteilnummern zu versehen.<br />
Die vielfältigen Prüfungen in Advance gewährleisten die Stimmigkeit des <strong>3D</strong>-<strong>Modell</strong>s in konstruktiver Hinsicht<br />
und schaffen die Voraussetzung für korrekte Materialauszüge und Stücklisten. In diesem <strong>Kapitel</strong> sind die<br />
erforderlichen Funktionen, unterteilt in Kollisionen im <strong>Modell</strong> und Plausibilitätsprüfungen, beschrieben.<br />
Die automatische Erstellung von Unterlagen wie Stücklisten und Materialauszüge ausgehend vom <strong>3D</strong>-<strong>Modell</strong><br />
wird im <strong>Kapitel</strong> Stücklisten erläutert.<br />
<strong>Das</strong> <strong>Kapitel</strong> Ansichts-, Detail- und Werkstattzeichnungen gibt insbesondere einen Überblick über die<br />
vielfältigen Möglichkeiten der automatischen Erstellung von Unterlagen, wie Werkstatt-, Übersichts- und<br />
Detailzeichnungen. Es zeigt außerdem die Bereinigung von Detailzeichnungen.<br />
Advance<br />
Advance Steel ist eine führende CAD-Anwendung für den Stahlbau. Advance basiert auf Windows und ist in die<br />
neuesten AutoCAD ® -Versionen integriert.<br />
Mit intelligenten Advance-Objekten wird ein dreidimensionales <strong>Modell</strong> erstellt und in einer Zeichnung (engl.<br />
Drawing = DWG) abgespeichert.<br />
<strong>Das</strong> Advance <strong>Modell</strong> bildet die Basis der <strong>3D</strong>-Konstruktion. Es enthält und verwaltet Objekte (Träger, Bleche,<br />
Schraubenbilder, Schweißnähte) sowie deren Bearbeitungen und Beziehungen zueinander. Mit den Advance-<br />
Strukturelementen können komplexe Gebilde, wie zum Beispiel ein 3-Gelenk-Rahmen oder eine Treppe, mit<br />
allen erforderlichen Bearbeitungen, Anschlüssen und Verbindungen innerhalb eines Kommandos erzeugt<br />
werden.<br />
<strong>Das</strong> Advance-<strong>Modell</strong> ist grundsätzlich mit anderen Programmmodulen verbunden:<br />
• Bemaßte und beschriftete Übersichts- und Werkstattzeichnungen werden automatisch vom <strong>Modell</strong><br />
abgeleitet. Sie sind in gesonderten DWGs gespeichert, wobei der Benutzer das Zeichnungsformat, die<br />
Blatteinteilung und die Ausgestaltung der Zeichnung (den sogenannten Zeichnungsstil) bestimmt. Dabei<br />
besteht auch die Möglichkeit, mehrere Details auf einem Blatt anzuordnen.<br />
• Die abgeleiteten Übersichts- und Werkstattzeichnungen stehen stets in Bezug zum <strong>Modell</strong> und werden<br />
vom Advance Dokumentenmanager verwaltet. Die Aktualisierungsfunktion des Dokumentenmanagers<br />
ermöglicht schnelles und einfaches Anpassen der Zeichnungen nach <strong>Modell</strong>änderungen.<br />
• Stücklisten, Materialauszüge und NC-Daten werden, unterstützt durch die automatische Mengenermittlung<br />
und Positionierung, aus dem <strong>Modell</strong> heraus generiert. Diese Unterlagen werden, wie die<br />
Zeichnungsableitungen, vom Dokumentenmanager verwaltet. Materialauszüge/Stücklisten und NC-Daten<br />
können im Dokumentenmanager aufgelistet werden, eine Vorschau (Preview) auf sämtliche Unterlagen ist<br />
möglich.<br />
10
ADVANCE STEEL BENUTZERHANDBUCH<br />
Durch die Vielzahl von Schnittstellen ist die Kommunikation mit <strong>GRAITEC</strong>- und anderen Applikationen<br />
gewährleistet.<br />
Abbildung 1: Dokumenterstellung<br />
Einsatzbereiche<br />
Die Advance <strong>3D</strong>-Stahlbausoftware ist sowohl für Standard- als auch für Individualkonstruktionen bestens<br />
geeignet. Eine Vielzahl von Bausystemen für Pfetten und Riegel, Pfettenzubehör und Fassadenprofilen sind<br />
bereits in Advance enthalten (Albion, Ayrshire, Fisher, HiSpan, Kingspan, Krupp, Metsec, SAB, SADEF, Staba,<br />
StructuralSections, Ward, Zeta… usw.). Individuelle Profile und weitere Elemente können auf einfache Art als<br />
Sonderprofile bzw. Sonderelemente definiert und zur Wiederverwendung in Tabellen (Bibliotheken) gespeichert<br />
werden.<br />
Die bereits implementierten, praxiserprobten Konstruktionsregeln sind anwendbar auf vorhandene Bausysteme,<br />
Advance- und sonstige Elemente, wobei die <strong>Modell</strong>vorschau über die Oberfläche eine direkte Visualisierung<br />
bereits bei der Eingabe erlaubt.<br />
Advance und AutoCAD®<br />
Mittels der ARX-Technologie wurde die neueste AutoCAD ® -Version um stahlbauspezifische Elemente, wie zum<br />
Beispiel Träger, Bleche und Schrauben, erweitert. Die Advance-Elemente sind eigenständige Objekte, die<br />
jedoch wie AutoCAD®-Objekte behandelt werden können.<br />
Durch die Einbindung in die ARX-Technologie von Autodesk ist Advance vollständig in AutoCAD® integriert und<br />
dadurch auch leicht und intuitiv erlernbar. Advance profitiert von der neusten ARX-Technologie von AutoCAD®<br />
und verwendet, wo immer möglich, die vorhandenen Arbeitsweisen einschließlich Funktionen zur<br />
Elementveränderung, Griffe, usw. Daher ist der Anwender sofort mit den Grundfunktionen vertraut.<br />
Dabei dient AutoCAD sowohl als grafische Maschine als auch als objektorientierte Datenbank. Indem Advance<br />
Objekte mit AutoCAD®-Funktionen bearbeitet werden können und alle <strong>Info</strong>rmationen in einer DWG gespeichert<br />
sind, ergibt sich zudem eine geringere Anzahl von Kommandos.<br />
Dabei ist Advance optimal in die Benutzeroberfläche von AutoCAD® eingepasst. Alle Advance-Funktionen sind<br />
nach Typ in Platz sparenden Werkzeugkästen gruppiert.<br />
Technologie<br />
Advance benutzt Standards wie Windows und AutoCAD® und ist perfekt in das Umfeld von Microsoft Office<br />
integriert. Advance-Daten, Konstruktionsregeln und Tabellen (Bibliotheken) werden beispielsweise in einer<br />
Access-Datenbank abgelegt.<br />
Die ODBC-Technik verknüpft <strong>Modell</strong> und abgeleitete Zeichnung; auf die Konstruktionsregel der Regelelemente<br />
wird sofort zugegriffen.<br />
11
ADVANCE STEEL BENUTZERHANDBUCH<br />
Über die MFC-Benutzeroberfläche werden Eingaben, die in den Benutzermenüs zur Bedienung der Advance-<br />
Funktionen gemacht werden, unmittelbar auf dem Bildschirm umgesetzt, so dass Eingaben sofort als<br />
<strong>Modell</strong>vorschau sichtbar werden.<br />
Der Facet-<strong>Modell</strong>er ermöglicht die Handhabung großer <strong>Modell</strong>e mit hoher Geschwindigkeit, da die Dateigröße<br />
klein gehalten werden kann.<br />
Advance ist MDI (= Multi Document Interface) -fähig. Dies bedeutet, dass gleichzeitig mehrere Zeichnungen mit<br />
<strong>Modell</strong>en und dazugehörigen abgeleiteten Detailzeichnungen innerhalb einer AutoCAD®-Sitzung geöffnet sein<br />
können. Damit lassen sich auch Elemente von der einen in die andere Zeichnung einfach per drag and drop<br />
kopieren.<br />
Kommunikationsmöglichkeiten<br />
Es besteht die Möglichkeit, Advance-Elemente als Proxy-Grafik mit Linien oder Flächen zu speichern. Damit<br />
können Advance-DWGs auch mit dem normalen AutoCAD betrachtet werden. <strong>Das</strong> Speichern als Proxy-Grafik<br />
ist über eine Systemvariable aktivierbar.<br />
Aus den Advance-<strong>Modell</strong>daten können Übergabedateien sowohl an PKS (Programmsystem zur Konstruktion im<br />
Stahlbau) als auch an die PPS (Produktschnittstelle des Stahlbaus) erzeugt werden.<br />
Individuelle Konfiguration<br />
Advance verfügt über voreingestellte Werte für den sofortigen Arbeitsbeginn, ohne umfangreiche<br />
Systemeinstellungen. Advance ist so voreingestellt, daß gebräuchliche Profilgrößen, Blechdicken,<br />
Standardschrauben usw. verwendet werden.<br />
Alle diese Voreinstellungen sind editierbar mit dem Advance Management Tool.<br />
Die von Advance gelieferten intelligenten Anschlüsse sind für individuelle Einsatzbereiche anpassbar, indem<br />
über eine sehr leicht zu bedienende Tabellenfunktion Angaben, beispielsweise über verwendete Profile,<br />
gemacht werden.<br />
Für die Ausgestaltung abgeleiteter Ansichts- bzw. Werkstattzeichnungen sind die Zeichnungsstile zuständig, die<br />
jeweils eine Gruppe unterschiedlicher Regeln für die Zeichnungserstellung, Bemaßung und Beschriftung<br />
umfassen. Advance beinhaltet eine Vielzahl vorgefertigter Zeichnungsstile zur automatischen Ableitung von<br />
Ansichts-, Knoten-, Schnitt-, Einzelteil-, Hauptteilzeichnungen, Verankerungsplänen und viele mehr, die über<br />
Menüs zugänglich sind.<br />
Zudem können individuelle Zeichnungsstile definiert werden. Die Erstellung und Bearbeitung eigener<br />
Zeichnungsstile ist im Handbuch Zeichnungsstil-Verwaltung beschrieben.<br />
12
<strong>Kapitel</strong> 1<br />
Installation<br />
In diesem <strong>Kapitel</strong>:<br />
■ Systemanforderungen<br />
■ Distribution<br />
■ Lizensierung<br />
■ Installationsablauf<br />
■ Datenbank mischen<br />
■ Support<br />
■ Telefonische Unterstützung
ADVANCE STEEL BENUTZERHANDBUCH<br />
Allgemein<br />
Lesen Sie das Benutzerhandbuch bitte sorgfältig. Für zusätzliche individuelle <strong>Info</strong>rmationen kontaktieren Sie<br />
bitte Ihren Händler oder den <strong>GRAITEC</strong> Support.<br />
Systemanforderungen<br />
Um Advance erfolgreich zu installieren, müssen folgende Voraussetzungen erfüllt sein.<br />
Hardware<br />
Software<br />
PC mit Pentium Processor ab 2 GHz (4 GHz empfohlen)<br />
Arbeitsspeicher min. 2 GB<br />
AutoCAD® kompatible Grafikkarte (weitere <strong>Info</strong>rmationen auf http://www.autodesk.com/autocadgraphicscard)<br />
Min. 1 GB freier Speicher auf der Festplatte<br />
Netzwerkkarte<br />
DVD Laufwerk<br />
Installiertes Betriebssystem Windows XP Professional, Windows Vista oder Windows 7 (32-bit<br />
oder 64-bit).<br />
AutoCAD® 2007, ADT 2007, AutoCAD® 2008, AutoCAD® Architecture 2008, AutoCAD® 2009,<br />
AutoCAD® Architecture 2009, AutoCAD® 2010, AutoCAD® Architecture 2010, AutoCAD® 2011<br />
oder AutoCAD® Architecture 2011.<br />
Installiertes Netzwerkprotokoll TCP/IP<br />
Distribution<br />
Advance wird auf DVD geliefert.<br />
Die Aktivierung der Lizenz erfolgt online.<br />
14
ADVANCE STEEL BENUTZERHANDBUCH<br />
Lizenzierung<br />
Sie benötigen einen Aktivierungscode und eine Seriennummer, um Advance-Befehle in AutoCAD® zu verwenden.<br />
Wenn Advance käuflich erworben wurde, haben Sie den Aktivierungscode und die Seriennummer bereits.<br />
Andernfalls wenden Sie sich bitte an Ihren Händler bzw. <strong>GRAITEC</strong>.<br />
Ohne Autorisierung kann eine temporäre Lizenz für 5 Tage installiert werden. Wenn die vorläufige Lizenz<br />
abgelaufen ist, werden nur noch AutoCAD®-Befehle verfügbar sein.<br />
Wenn Sie zu einzelnen Punkten Rückfragen haben, wenden Sie sich bitte an Ihren Händler oder den<br />
<strong>GRAITEC</strong>-Support.<br />
Installationsablauf<br />
Voraussetzungen für eine erfolgreiche Installation:<br />
• Sie müssen als Administrator angemeldet sein oder Administratoren-Rechte besitzen.<br />
Falls Sie nicht als Administrator angemeldet sind oder keine Administratoren-Rechte besitzen, erscheint<br />
eine Fehlermeldung bei der Installation.<br />
• <strong>Das</strong> TCP/IP Protokoll wird normalerweise durch Windows installiert. Sollten Probleme auftauchen, prüfen<br />
Sie die Verbindung zur Lizenzverwaltung durch den ping Befehl. Hiermit können Sie den Host-Namen und<br />
die IP-Adresse testen. Wenn die IP-Adresse bestätigt wird, nicht aber der Host-Name, besteht unter<br />
Umständen ein Namensauswertungsproblem. Stellen Sie in diesem Fall sicher, dass der abgefragte Host-<br />
Name sich in der lokalen Datei HOSTS oder in der DNS-Datenbank befindet. Nachstehend ein Beispiel für<br />
die Ausgabe von ping:<br />
C:\>ping kh.meinnetz.net<br />
PING executed for kh.meinnetz.net [ IP 192. ... ] with 32 Bytes of information:<br />
Answer from 192. ... : Bytes=32 time
ADVANCE STEEL BENUTZERHANDBUCH<br />
Gehen Sie bei der Installation folgendermaßen vor:<br />
Dieses Handbuch beschreibt den Installationsprozess für Advance Steel. Für Advance Concrete und Advance<br />
Design gibt es eigene Handbücher.<br />
1. Beenden Sie alle laufenden WINDOWS-Anwendungen<br />
2. Legen Sie die Installations-DVD in das DVD-Laufwerk ein.<br />
<strong>Das</strong> Setup-Programm wird automatisch gestartet und der DVD-Browser erscheint.<br />
Wenn das Setup nicht automatisch startet, ist möglicherweise die AutoStart-Funktion auf dem PC deaktiviert. In<br />
diesem Fall starten Sie das Programm mit dem Befehl Ausführen.<br />
– Im Windows-Menü wählen Sie: Start > Ausführen.<br />
– Tragen Sie den Pfad und den Programmnamen im Feld Öffnen ein<br />
oder klicken Sie auf Durchsuchen, um die Datei<br />
AdvanceSetup.exe auf der DVD auszuwählen.<br />
– Drücken Sie auf .<br />
Abbildung 2: Option<br />
Ausführen im Startmenü<br />
Abbildung 3: Dialogbox Ausführen<br />
3. Wählen Sie die Installationssprache aus und klicken auf Installieren.<br />
Abbildung 4: Starten Sie die Installation<br />
4. Auf dem nächsten Bildschirm wählen Sie die Software, die Sie installieren wollen und klicken auf Weiter.<br />
Hinweis: Um Advance Design zu installieren, müssen Sie auch Advance Stee installieren.<br />
Abbildung 5: Produkt auswählen<br />
16
ADVANCE STEEL BENUTZERHANDBUCH<br />
5. Lesen Sie die Lizenzvereinbarung. Wählen Sie Ich akzeptiere, um den Bestimmungen zuzustimmen und<br />
klicken Sie auf Weiter, um fortzufahren.<br />
Abbildung 6: Lizenzvereinbarung<br />
6. Auf dem nächsten Bildschirm wählen Sie die Sprache und den Installationspfad aus. Für Advance Steel<br />
wählen Sie die zu installierenden Komponenten aus.<br />
− Um die Sprache auszuwählen, klicken Sie auf Anpassen. In der nächsten Dialogbox wählen Sie die<br />
Sprache und die lokalen Einstellungen für jede installierte Applikation aus und klicken .<br />
− Wählen Sie das Installationsverzeichnis durch Klicken auf . In der nächsten Dialogbox geben Sie<br />
den Pfad oder ein anderes Verzeichnis ein, in das Advance installiert werden soll, drücken auf .<br />
Hinweis: Wenn bereits eine Vorgängerversion von Advance installiert wurde, wählen Sie einen anderen<br />
Installationsordner aus.<br />
Abbildung 7: Zu installierende Komponenten und Sprache auswählen.<br />
7. Drücken Sie Installieren, um die Installation zu starten.<br />
Die Installation wird gestartet.<br />
8. Klicken Sie auf Fertigstellen, um die Installation zu beenden.<br />
Abbildung 8: Installation beenden<br />
Sie können zum ersten Schritt zurückkehren und eine andere Advance-Applikation installieren.<br />
17
ADVANCE STEEL BENUTZERHANDBUCH<br />
Eine andere Advance-Applikation hinzufügen<br />
Sie können jederzeit ein weiteres Advance-Programm von der Installations-CD installieren.<br />
1. Beenden Sie alle laufenden Windows-Anwendungen<br />
2. Legen Sie die Installations-DVD in das DVD-Laufwerk ein.<br />
<strong>Das</strong> Setup-Programm wird automatisch gestartet und die DVD Browser erscheint.<br />
3. Wenn schon ein anderes Advance-Programm auf Ihrem PC installiert ist, erscheint untenstehender<br />
Bildschirm. Selektieren Sie Produkte verwalten.<br />
Abbildung 9: Produkte verwalten<br />
4. Klicken Sie auf dem nächsten Bildschirm für die Software, die Sie installieren möchten, auf Hinzufügen.<br />
Die Installation wird gestartet.<br />
Abbildung 10: Zu installierendes Produkt auswählen<br />
Wichtig!<br />
Nach dem Installieren von Advance müssen Sie eine Lizenz aktivieren. Die Lizenz wird basierend auf dem<br />
Aktivierungscode und der Seriennummer aktiviert, die Sie von Ihrem Händler erhalten. Wenn die Lizenz<br />
erfolgreich aktiviert wurde, kann die Software entsprechend der Lizenzrechte verwendet werden.<br />
Ohne Autorisierungscode kann eine vorläufige Lizenz für 5 Tage installiert werden. Wenn die vorläufige Lizenz<br />
abgelaufen ist, werden nur noch AutoCAD Befehle verfügbar sein.<br />
Der Aktivierungsprozess beginnt beim Start von Advance. Um das Produkt zu aktivieren, folgen Sie bitte der<br />
Prozedur, die im Installationshandbuch beschrieben wird.<br />
18
ADVANCE STEEL BENUTZERHANDBUCH<br />
Datenbank mischen<br />
Mit dem Management Tool lassen sich alte Datenbanken mit neuen Datenbanken mischen. Dies kann<br />
erforderlich sein bei einem Versionswechsel von Advance Steel, oder wenn die Daten mit anderen Anwendern<br />
ausgetauscht werden sollen.<br />
Bemerkung:<br />
Nur Datenbanken der vorherigen Version können gemischt werden.<br />
Voraussetzung zum Mischen von Datenbanken ist, dass in den einzumischenden Datenbanken die Spalten mit<br />
der Angabe des Autors verwendet wurde.<br />
Bemerkung:<br />
Dies ist immer dann der Fall, wenn die Struktur der Tabellen (Bibliotheken) sich geändert hat<br />
(wie zum Beispiel bei den Tabellen für die Zeichnungsableitung).<br />
Sichern Sie sich Ihre Datenbanken, bevor Sie diese mischen.<br />
Starten des Management Tools.<br />
Klicken Sie auf den Button<br />
. Es öffnet sich dabei das Fenster "Datenbank mischen".<br />
Abbildung 11: Fenster Datenbank konvertieren – MDB Datenbank Quelle<br />
Selektieren Sie die Datenbank (*.mdb) mit Angabe des Dateinamens in dem Feld "Was mischen". Zum Beispiel,<br />
suchen nach der Datenbank AstorBase.mdb.<br />
In dem Fenster "Datenbank mischen" gibt es den Button Optionen. In der Dialogbox "Optionen" können die<br />
bevorzugten Einstellungen gewählt werden.<br />
Abbildung 12: Dialogbox Optionen<br />
Tabellen zeigen (Bibliotheken)<br />
Man kann angeben, was nach der Analyse der Tabellen (Bibliotheken) angezeigt werden soll. Sollen<br />
unterschiedliche oder identische Tabellen (Bibliotheken) angezeigt werden, in der aktuellen Version und/oder<br />
der alten (einzumischenden) Version.<br />
Voreinstellungen verwenden<br />
Man kann angeben, ob die Voreinstellungen der alten (einzumischenden) Version oder der neuen Version<br />
verwendet werden sollen.<br />
19
ADVANCE STEEL BENUTZERHANDBUCH<br />
Vorzugsgrößen verwenden (für Objekte in Bibliotheken)<br />
Man kann angeben, ob die Voreinstellungen der alten (einzumischenden) Version oder der neuen Version<br />
verwendet werden sollen.<br />
Drücken Sie Weiter, nachdem Sie die Datenbank ausgewählt haben. Die Tabellen (Bibliotheken) in den<br />
Datenbanken werden verglichen. Es erscheint das Fenster "Ergebnis des Vergleiches".<br />
Abbildung 13: das Fenster "Ergebnis des Vergleiches"<br />
Unter „Groups" werden die neuen Datenbanken von Advance Steel aufgelistet. Öffnet man zum Beispiel die<br />
Liste unter „Base", so erscheint ein Fenster (Abbildung 14) mit folgendem Inhalt.<br />
Abbildung 14: Ergebnis des Vergleiches – Liste unter "Base"<br />
Vor den Namen der jeweiligen Tabellen finden sich Icons, die angeben, wie das Ergebnis des Vergleiches ist.<br />
Tabelle ist gleich<br />
Tabelle kann automatisch gemischt werden<br />
Tabelle nicht mischbar, da Änderung in Tabellenstruktur.<br />
Tabellen (Bibliotheken), die nur in der aktuellen Version vorhanden sind.<br />
Gemischt werden können nur diejenigen Tabellen (Bibliotheken), deren Status auf automatisch gesetzt ist.<br />
Tabellen (Bibliotheken) eines bestimmten Status können mit einem Klick der rechten Maustaste in beide Seiten<br />
des Fensters ausgewählt werden. Im Kontext-Menü, in dem man unten die verschiedenen Punkte (z.B.<br />
Unterschiedliche, Identische bzw. aktuelle oder alte Version) aktivieren oder deaktivieren kann.<br />
Abbildung 15: Menü unter der rechten Maustaste<br />
20
ADVANCE STEEL BENUTZERHANDBUCH<br />
Wählt man Filter aus, so erscheint ein weiteres Fenster, in dem man Tabellen (Bibliotheken) in der Anzeige<br />
unterdrücken kann.<br />
Abbildung 16: Dialogbox "Filter"<br />
Die Kennbuchstaben im rechten Fenster oder im Fenster "Filter" bedeuten:<br />
I Tabelle befindet sich in Quell- aber nicht in Zieldatenbank<br />
C Quelldatenbank enthält Spalten, die nicht in der Zieldatenbank vorhanden sind<br />
E Quell- und Zieldatenbank haben unterschiedliche Spalten mit identischen Werten in den Feldern<br />
A Die Einträge in der Quell- und Zieldatenbank sind gleich, haben aber unterschiedliche Einträge für den<br />
Autor<br />
S Tabelle enthält Felder mit Verknüpfungen<br />
X Tabellen (Bibliotheken) haben unterschiedliche Struktur<br />
Soll keine Tabelle (Bibliothek), die automatisch konvertiert werden kann, gemischt werden, dann entfernen Sie<br />
die Konvertierung (Konvertierung Aus).<br />
Um nur einige <strong>Info</strong>rmationen einer selektierten Tabelle zu konvertieren, wählen Sie die manuelle Konvertierung<br />
rechts im Fenster.<br />
Abbildung 17: Konvertierungsoptionen<br />
Der Status ändert sich dabei von "Automatisch" auf:<br />
Mischen ausgeschaltet<br />
Mischen manuell<br />
Nachdem man bei allen automatisch mischbaren Tabellen den Status des Mischens angepasst hat, klickt man<br />
auf Mischen und der Mischvorgang beginnt. Jedes Element, das manuell konvertiert werden soll, verlangt eine<br />
Bestätigung.<br />
Abbildung 18: Eintrag ändern<br />
Nach dem Mischen werden alle Fenster der Funktion Datenbank mischen geschlossen.<br />
21
ADVANCE STEEL BENUTZERHANDBUCH<br />
Support<br />
<strong>GRAITEC</strong> bietet Ihnen Hotline- und E-Mail-Support für Advance.<br />
Telefonische Unterstützung<br />
Bitte erkundigen Sie sich bei Ihrem Händler nach der Telefonnummer der Hotline.<br />
22
<strong>Kapitel</strong> 2<br />
<strong>Das</strong> <strong>3D</strong>-<strong>Modell</strong><br />
In diesem <strong>Kapitel</strong>:<br />
■ Elemente der <strong>3D</strong>-<strong>Modell</strong>ierung<br />
■ <strong>3D</strong>-<strong>Modell</strong>ierung
ADVANCE STEEL BENUTZERHANDBUCH<br />
Elemente der <strong>3D</strong>-<strong>Modell</strong>ierung<br />
Vom <strong>3D</strong>-<strong>Modell</strong> gehen sämtliche weiteren Aktivitäten wie Positionierung, Erzeugen von Stücklisten, Generieren<br />
von NC-Daten, Ableiten von Übersichts- und Detailzeichnungen aus. Ist die Konstruktion beendet, das <strong>Modell</strong><br />
geprüft und positioniert, können Ausgabedaten wie Strukturierte Stückliste, NC-Daten und Detailzeichnungen<br />
fertiggestellt werden.<br />
<strong>3D</strong>-<strong>Modell</strong>ierung Positionierung Zeichnungen<br />
Stücklisten / NC-Daten<br />
Träger- Blech<br />
<strong>Das</strong> <strong>3D</strong>-<strong>Modell</strong> wird im Wesentlichen aufgebaut aus den Advance-Grundobjekten:<br />
• Träger, realisiert als Profilreihen, einfache Profile, kombinierte Profile, gebogene Profile<br />
• Bleche als Rechteckbleche oder als Polygonbleche mit beliebiger Kontur.<br />
Träger und Bleche werden direkt in das <strong>Modell</strong> eingefügt und standardmäßig als Drahtkörper dargestellt.<br />
Abbildung 19: Advance (Standard-) Träger und Blech<br />
Abbildung 20: Kombiniertes Profil und gebogener Träger, Darstellung ohne verdeckte Kanten<br />
Bearbeitungen<br />
Die Grundobjekte (z.B. Träger und Bleche) haben Bearbeitungen. Die wichtigsten Bearbeitungsarten sind:<br />
• Beam processing:Trägerbearbeitungen: trimming, coping, miter cuts, rectangular and circular contour cuts,<br />
or any type of contour.Kürzung, Ausklinkung, Gehrungsschnitt, rechteckige, runde Bearbeitung oder jede<br />
andere Art von Kontur.<br />
• Blech-Kontour: Eckbearbeitung, Rundung, Bearbeitungen der Blechaußenkontur, Anbringen von<br />
Blechinnenkonturen usw<br />
24
ADVANCE STEEL BENUTZERHANDBUCH<br />
Bearbeitungen an bestehenden Grundelementen, zum Beispiel Kürzungen oder Ausklinkungen an Trägern,<br />
stellen abhängige Objekte dar. Sie werden als (standardmäßig grüne) Bearbeitungskonturen dargestellt und<br />
können nicht allein, sondern nur an ihrem Grundelement (Träger, Blech) existieren. Jedoch sind<br />
Bearbeitungsobjekte wie eigenständige Objekte editierbar.<br />
Abbildung 21: Bearbeitungskonturen Ausklinkung und Eckabschnitt<br />
Die Vielzahl von Bearbeitungsmöglichkeiten, die Advance bietet, erlaubt nahezu jede Träger- bzw. Blechkontur.<br />
Abbildung 22: Blech mit Bearbeitungen<br />
Wird jedoch ein Grundelement gelöscht, so löscht man damit auch sämtliche Bearbeitungsobjekte.<br />
Schraubenbilder, Schweißnähte<br />
Die Grundobjekte (Träger, Bleche) können verbunden werden mit:<br />
• Schraubenbildern (oder nur Löcher)<br />
• Schweißnähten<br />
Diese Objekte stellen eine Verbindung zwischen beispielsweise Trägern und Blechen her, die einschließlich<br />
Schraubenbild mit seinen Definitionen oder Schweißnaht mit ihren schweißtechnisch relevanten Eigenschaften<br />
an den Objekten (Träger, Blech) gespeichert wird. Jedes an der Verbindung beteiligte Element „weiß“, welche<br />
Bohrungen, Schrauben, Schweißnähte es enthält bzw. mit welchen Elementen es verbunden ist.<br />
Als Schraubenbild werden eine oder mehrere Schrauben bezeichnet, die in beliebigen Ebenen automatisch<br />
zusammen mit den entsprechenden Löchern eingefügt werden.<br />
Abbildung 23: Schraubenbild, Schweißnahtpunkt<br />
25
ADVANCE STEEL BENUTZERHANDBUCH<br />
Eine Veränderung an einem Schraubenbild verändert stets automatisch die Löcher.<br />
Nicht nur Schrauben, sondern auch:<br />
• Löcher, Langlöcher, Senklöcher, Sacklöcher, Gewindelöcher, Körnerpunkte und<br />
• Kopfbolzen<br />
werden wie Schraubenbilder mit ihren Eigenschaften bzw. Definitionen eingefügt.<br />
Es ist auch möglich, die oben angegebenen verschiedenen Lochtypen als Teil eines „Schrauben“-Objekts so<br />
wie auch als ein Einzel-„Schrauben"-Objekt zu erzeugen.<br />
Schweißpunkte werden im <strong>Modell</strong> als Kreuz dargestellt.<br />
Anschlüsse<br />
Eine weitere Möglichkeit der Verbindung von Grundelementen besteht in den intelligenten Anschlüssen von Advance.<br />
Anschlüsse sind komplexe Elemente, die aufgrund einer Konstruktionsregel aus Grundelementen und abhängigen<br />
Elementen bestehen.<br />
Alle am Anschluss beteiligten Objekte, einschließlich ihrer Eigenschaften und Bearbeitungen, werden durch das<br />
Anschlussobjekt, einen grauen Quader, zusammengehalten und repräsentiert.<br />
Alle Anschlusselemente und Definitionen sind in dem grauen Quader enthalten.<br />
Beispiel: Vouten-Verbindungen<br />
Stütze und Riegel eines Hallenrahmens werden mit einem intelligenten, regelbasierenden Anschluss<br />
verbunden. Dies ist zum Beispiel eine T-Verbindung mit Voute, bestehend aus Voute, Platten, Steifen und<br />
Schrauben.<br />
Abbildung 24: Anschlussobjekte (graue Wolke)<br />
Folgende weiteren vorgefertigten intelligenten Anschlüsse liegen in Advance vor:<br />
• Anschlüsse f. Nordamerika: Endplatten, Winkelanschlüsse, Fußplatte, Flachstahlverbände, HSS Verbände<br />
• Rahmenecken<br />
• Giebelwand-Anschlüsse und Pendelstützen-Anschlüsse<br />
• Firstknoten-Anschlüsse und Stöße<br />
• Bühnenanschlüsse, Endplatten, Steganschlüsse und Bühnenstöße<br />
• Knotenbleche und Diagonalverbände (HSS und Flachstahl)<br />
• Fußplatten und Steifen<br />
• Rohrverbindungen<br />
• Spannschlossverbände<br />
• Anschlüsse Mastbau.<br />
Die Regeln und der Aufbau von Anschlüssen sind in Access-Tabellen (Bibliotheken) hinterlegt. Eine Anpassung<br />
dieser Regeln an die Erfordernisse des Anwenders ist mit Kenntnissen in der Advance-eigenen Makroprogrammierung.<br />
Neben den Anschlüssen des Standardpakets von Advance, können auch interaktive (sogenannte "manuelle")<br />
Anschlüsse erzeugt, gespeichert und wiederverwendet werden.<br />
26
ADVANCE STEEL BENUTZERHANDBUCH<br />
Strukturelemente<br />
Eine weitere Art von komplexen, aus Grundelementen und abhängigen Elementen bestehenden Objekten,<br />
stellen die Strukturelemente dar. Symmetrische 2- und 3-Gelenk-Rahmen, Einfeldverbände, Pfettenlagen,<br />
Maste, Fachwerkträger, aufgesattelte Treppen und halbe Binder.<br />
Diese Elemente werden als eine Gruppe mehrerer Grundelemente, die Beziehungen zueinander besitzen, erzeugt.<br />
Elemente und Elementbeziehungen werden mit einem Strukturelement-Rahmen zusammengehalten und gespeichert.<br />
Der Strukturelement-Rahmen wird im <strong>Modell</strong> als weiße, umlaufende Linie dargestellt (Abbildung 25).<br />
Beispiel: Symmetrischer 3-Gelenk-Rahmen<br />
Ein 3-Gelenk-Rahmen besteht aus vier Profilen: zwei gruppierten Stützen und zwei gruppierten Riegeln,<br />
jeweils mit Bearbeitungen, die mit einem Rahmen zu einem Element verbunden sind.<br />
Abbildung 25: Symmetrischer 3-Gelenk-Rahmen<br />
Alle Änderungen an einem Element haben Auswirkungen auf die ganze Gruppe. Wird ein Riegelprofil geändert, so<br />
ändert sich das zweite Riegelprofil des Rahmens mit. Ebenso verhält es sich mit den Stützenprofilen des Rahmens.<br />
Auch eine Änderung der Gesamthöhe oder der Stützenhöhe wirkt sich auf das gesamte Strukturelement aus.<br />
Hilfsobjekte<br />
Hilfsobjekte wie:<br />
• Gebäuderaster oder<br />
• Höhenkoten<br />
gehören nicht direkt zum Tragwerk, sondern unterstützen den Konstruktionsprozess. Dennoch handelt es sich<br />
um wichtige Elemente.<br />
Beispiel: Gebäuderaster<br />
Ein Gebäuderaster, das den Abmessungen der Konstruktion entspricht, bildet die Basis der <strong>3D</strong>-<br />
<strong>Modell</strong>ierung und erleichtert die Orientierung im dreidimensionalen Raum.<br />
Abbildung 26: Gebäuderaster mit Hallenrahmen<br />
27
ADVANCE STEEL BENUTZERHANDBUCH<br />
Sonderteil<br />
Objekte, die nicht Standard Advance-Objekte sind, werden als Sonderteile bezeichnet. erzeugt Advance<br />
Zeichnungsableitung oder Stücklisten mit Sonderteilen, dann werden diese behandelt wie Standard Advance<br />
Objekte. Sollen diese Objekte (Sonderteile) im Materialauszug erscheinen, so müssen sie mit Advance-<br />
Eigenschaften versehen werden. Mögliche anzufügende Advance-Daten sind:<br />
• Gewicht<br />
• Material<br />
• Beschichtung<br />
• Name<br />
• Artikel<br />
• Baugruppen<br />
• Teilnummer (Einzelteil- und Hauptteilnummern)<br />
• Rolle<br />
• Weitere<br />
28
ADVANCE STEEL BENUTZERHANDBUCH<br />
<strong>3D</strong>-<strong>Modell</strong>ierung<br />
Raster erzeugen<br />
Träger, Bleche, Strukturelemente einfügen<br />
Träger / Bleche bearbeiten<br />
Advance-Elemente mit Anschlüssen / interaktiven<br />
Verbindungen<br />
Ausgearbeitete u. verbundene Elemente wie Hallenrahmen<br />
usw. kopieren<br />
Kontrollen / Checks wie Kollisionsprüfung und<br />
Abmessungen<br />
29
<strong>Kapitel</strong> 3<br />
Oberfläche<br />
In diesem <strong>Kapitel</strong>:<br />
■ Programmstart / Arbeitsumgebung<br />
■ Advance Werkzeugkästen / Menüs<br />
■ Anwendung von Advance<br />
■ Advance-Objekte generieren
ADVANCE STEEL BENUTZERHANDBUCH<br />
Programmstart / Arbeitsumgebung<br />
Vor Beginn der <strong>3D</strong>-<strong>Modell</strong>ierung starten Sie AutoCAD / Advance durch Doppelklick auf das Advance Icon auf<br />
Ihrem Desktop.<br />
Abbildung 27: Advance Steel Icon auf dem Desktop<br />
AutoCAD® und Advance werden gestartet, die Benutzeroberfläche erscheint.<br />
Beim Starten von AutoCAD / Advance wird automatisch die Vorlagezeichnung ASTemplate.dwt aufgerufen. In<br />
ihr sind wichtige Voreinstellungen wie das aktuelle Koordinatensystem, die Ansichtsrichtung, eine Objektfang-<br />
Einstellung, die Layerbelegung und Farben definiert, so dass Sie sofort mit der Advance-<strong>Modell</strong>ierung beginnen<br />
können.<br />
Advance beginnt in einer dreidimensionalen Ansicht. <strong>Das</strong> Benutzerkoordinatensystem (BKS) ist aktiv und wird<br />
auf das Weltkoordinatensystem (WKS) eingestellt. Sämtliche Koordinateneingaben beziehen sich auf dieses<br />
Koordinatensystem.<br />
• Speichern Sie Ihre Arbeit unter dem gewünschten Namen in einer DWG im AutoCAD®-Format. Drücken<br />
Sie Datei oben links. Jedes Projekt sollte in sein eigenes Verzeichnis gespeichert werden, für eine<br />
leichtere Dateiverwaltung.<br />
Weitere Vorlagezeichnungen bzw. Dateien für bestimmte Zeichnungsformate, Zeichnungsrahmen und<br />
Zeichnungsköpfe sind in Advance enthalten.<br />
Advance Werkzeugkästen / Menüs<br />
Sämtliche Advance-Funktionen sind, analog zu den AutoCAD-Kommandos, eingeteilt nach Funktionsbereichen,<br />
in Werkzeugkästen organisiert und auf der Arbeitsoberfläche angeordnet.<br />
Damit die Arbeitsoberfläche übersichtlich bleibt und jedes Kommando leicht zu finden ist, erscheinen beim<br />
ersten Starten von AutoCAD / Advance nur zwei Advance-Werkzeugkästen an der Oberfläche: STANDARD und<br />
ADVANCE STEEL.<br />
Diese enthalten Befehle (Kommandos) und Unter - Werkzeugkästen, die als Flyout ausgebildet sind. Flyouts<br />
klappen beim Antippen auf und enthalten die Buttons zum Starten der Advance-Befehle.<br />
Mit dem Advance Steel-Werkzeugkasten werden die Advance Haupt-Werkzeugkästen aufgerufen, die<br />
Advance-Funktionen, Objekte und Elemente enthalten. Wird ein neuer Werkzeugkasten aufgerufen (mit<br />
Ausnahme des Werkzeugkastens Konstruktionshilfen), wird der vorherige Werkzeugkasten ausgeblendet.<br />
Dadurch steht eine maximale Oberfläche für das Konstruieren zur Verfügung.<br />
Abbildung 28: Advance Steel Werkzeugkasten<br />
Wenn Sie beispielsweise über den Advance Steel-Werkzeugkasten den Advance Haupt-Werkzeugkasten<br />
Raster, Profil, Blech, Strukturelement (1. Button von links) öffnen, so bleibt dieser so lange auf der<br />
Bildschirmoberfläche, bis ein anderer Haupt-Werkzeugkasten, beispielsweise Anschlüsse (2. Button von links)<br />
geöffnet wird. Der Werkzeugkasten (z.B. Anschlüsse) blendet den zuvor geöffneten Werkzeugkasten Raster,<br />
Profil, Blech, Strukturelement aus und bleibt so lange offen, bis ein anderer Werkzeugkasten aufgerufen wird.<br />
Abbildung 29: Advance Standard – Werkzeugkasten<br />
32
ADVANCE STEEL BENUTZERHANDBUCH<br />
Der Werkzeugkasten Standard umfasst Funktionen, die zum Konstruieren, Darstellen, Ändern und Markieren<br />
von Advance-Elementen verwendet werden, den Advance-Dokumentenmanager sowie weitere Hilfsfunktionen.<br />
Er enthält außerdem bei der Anwendung von Advance häufig verwendete AutoCAD®-Funktionen.<br />
Abbildung 30: Anordnung der Advance Werkzeugkästen<br />
Abbildung 31: Advance Werkzeugkasten Raster, Profil, Blech, Strukturelement<br />
Im Werkzeugkasten Raster, Profil, Blech, Strukturelement sind die Befehle für Raster, Strukturelemente<br />
einschließlich der aufgesattelten Treppe, Profile, Profilbearbeitung, Bleche, Blechbearbeitung, Bausysteme,<br />
Schrauben, Löcher, Kopfbolzen, Schweißnähte und für die Anzeige, Kontrolle und Manipulation von<br />
Verbindungen zusammengefasst.<br />
Abbildung 32: Advance Werkzeugkasten Anschlüsse<br />
33
ADVANCE STEEL BENUTZERHANDBUCH<br />
Der Werkzeugkasten Anschlüsse enthält alle intelligenten Anschlüsse, geordnet nach der Art der beteiligten<br />
Elemente, und die entsprechenden Befehle zur Handhabung dieser Anschlüsse und Anschlussobjekte.<br />
Zur Erstellung eines dreidimensionalen <strong>Modell</strong>s werden im Wesentlichen die bislang genannten<br />
Werkzeugkästen, gegebenenfalls ergänzt durch den Werkzeugkasten Konstruktionshilfen, benötigt.<br />
Abbildung 33: Advance Treppen & Geländer Werkzeugkasten<br />
Der Werkzeugkasten Treppen&Geländer enthält Befehle für die Erzeugung von Treppen, Geländern und<br />
bestimmten Anschlüssen (Treppenfundament, Endplatte mit Ausklinkung, Bühnenstöße, Winkelanschlüsse,<br />
Pfostenverbindung, geschraubte Endplatte).<br />
Abbildung 34: Werkzeugkasten Konstruktionshilfen<br />
Im Werkzeugkasten Konstruktionshilfen sind wichtige Prüffunktionen (Kollisionen im <strong>Modell</strong>,<br />
Datenbankprüfung) hinterlegt, die bei der Konstruktionsarbeit benötigt werden, aber auch in anderen<br />
Werkzeugkästen enthalten sind. Zusätzlich sind spezielle Advance-Befehle zum Kopieren, Drehen und Spiegeln<br />
von Verbindungen gruppiert. Dieser Werkzeugkasten beschleunigt die Konstruktionsarbeit, da das<br />
zeitaufwändige Öffnen mehrerer Hauptwerkzeugkästen wegfällt.<br />
Abbildung 35: Advance Werkzeugkasten Stüli, Statik, Sonderteil, Prüfung<br />
Der Werkzeugkasten Stüli, Statik, Sonderteil, Prüfung umfasst Befehle für Stücklisten, zur Kollisionsprüfung,<br />
zum Speichern mit Proxy-Grafik, Befehle für die Advance Audit Prüfung, die stahlbautechnische Prüfung,<br />
Befehle für Sonderteile, und zum Aktualisieren von Voreinstellungen. Somit enthält dieser Werkzeugkasten<br />
nicht direkt Kommandos aus dem konstruktiven Umfeld, sondern ist eher für die Verwaltung und Prüfung sowie<br />
für die Kommunikation mit anderen Programmen bestimmt.<br />
Abbildung 36: Advance Werkzeugkasten Positionierung, Zeichnung<br />
Im Werkzeugkasten Positionierung, Zeichnung sind alle Befehle rund um die Positionierung und<br />
Zeichnungserstellung, sowie die vollautomatische Zeichnungserstellung mit Prozessen und der<br />
Dokumentenmanager enthalten. Sie können auch Zeichnungsstile für andere Installationen verwenden.<br />
Abbildung 37: Advance Werkzeugkasten Sonderprofile<br />
Der Werkzeugkasten Sonderprofile enthält alle Befehle, die zum Erstellen eigener Profile, die keine<br />
Standardprofile sind, benötigt werden.<br />
Abbildung 38: Advance Werkzeugkasten Zusätzliche Funktionen<br />
Der Werkzeugkasten Zusätzliche Funktionen umfasst Anwendungen, die noch weiterentwickelt werden und<br />
daher noch nicht dokumentiert sind.<br />
34
ADVANCE STEEL BENUTZERHANDBUCH<br />
Anwendung von Advance<br />
Die Haupt-Werkzeugkästen beinhalten Buttons zum direkten Funktionsaufruf oder weitere Flyout-Menüs. Die<br />
Flyout-Menüs sind am schwarzen Dreieck in der rechten, unteren Button-Ecke zu erkennen. Diese Flyouts<br />
öffnen sich automatisch, wenn der Button angeklickt und gedrückt gehalten wird.<br />
Beispiel: Öffnen des Achsrasters<br />
• Rufen Sie den Advance Hauptwerkzeugkasten Raster, Profil, Blech, Strukturelement über den<br />
Advance Steel-Werkzeugkasten auf.<br />
Raster, Profil, Blech, Strukturelement<br />
Abbildung 39: Raster, Profil, Blech, Strukturelement – Button auf Advance Steel Werkzeugkasten<br />
• Klicken Sie und halten Sie den ersten Button des Werkzeugkastens Raster, Profil, Blech,<br />
Strukturelement gedrückt.<br />
• <strong>Das</strong> Flyout Unter – Achsraster erscheint.<br />
Abbildung 40: Aufrufen des Flyouts Unter – Achsraster.<br />
Anstatt des Flyouts, das selbständig zuklappt, kann das Menü auch über das Feld Ansicht der AutoCAD-<br />
Menüleiste, darunter Werkzeugkästen..., Menügruppe Advance, zum Beispiel UNTER ACHSRASTER, aufgerufen<br />
werden, wenn Sie beispielsweise mehrere Funktionen aus dem Unter-Werkzeugkasten zum Aufbau eines<br />
Gebäuderasters benötigen.<br />
Abbildung 41: Werkzeugkasten Unter-Achsraster<br />
Starten Sie einen Advance-Befehl, indem Sie auf einen Button der Werkzeugleiste klicken. <strong>Das</strong> Kommando<br />
erscheint im AutoCAD®-Textfenster am unteren Bildschirmrand.<br />
Weitere wichtige Funktionen für die Bedienung von Advance<br />
• Mit der Esc- Taste Ihrer Tastatur können Sie Befehlsabläufe in Advance abbrechen.<br />
• Der aktuelle Befehl und Eingabeaufforderungen werden im Befehls- bzw. Textfenster angezeigt. Sie<br />
können das Textfenster mit der Taste F2 öffnen und schließen.<br />
• Ein Rechte Maus Klick verhält sich wie Enter (abhängig von den Systemeinstellugnen von AutoCAD®).<br />
• Fahren Sie mit dem Mauszeiger über einen Button, erscheint ein Tooltip.<br />
Undo<br />
Abbildung 42: Undo Befehl aus dem Werkzeugkasten AutoCAD® Standard<br />
• Der Befehl Undo im Werkzeugkasten Standard von AutoCAD macht einen oder mehrere Befehle<br />
rückgängig.<br />
35
ADVANCE STEEL BENUTZERHANDBUCH<br />
• Sie können Eigenschaften von einem Objekt auf ein anderes Objekt mit Hilfe des Befehls "Eigenschaften<br />
anpassen" aus dem AutoCAD-Werkzeugkasten Standard übertragen. Die Eigenschaften, die übertragen<br />
werden sollen, werden aus einer Liste ausgewählt.<br />
Eigenschaften anpassen<br />
Abbildung 43: Eigenschaften anpassen - Befehl aus dem Werkzeugkasten AutoCAD® Standard<br />
Advance-Objekte generieren<br />
Advance-Objekte werden von den entsprechenden Programmfunktionen im <strong>3D</strong>-Raum erzeugt. Die Ausrichtung<br />
der Objekte hängt vom aktiven Koordinatensystem (entweder WKS = WeltKoordinatenSystem oder BKS =<br />
BenutzerKoordinatenSystem) ab.<br />
Indem Sie Einfügepunkte durch Digitalisierung oder Koordinaten eingegeben, legen Sie die Lage im Raum<br />
eines Objektes fest. Danach öffnet sich eine Dialogbox, in der die verschiedenen Einstellungen (z.B.<br />
geometrische Größen, usw.) und der Zeichnungsstil (z.B. Bemaßung/Beschriftung auf der Zeichnung) geändert<br />
werden können.<br />
Die Einstellungen in der Dialogbox sind in verschiedenen Registern sortiert, die je nach Objektart variieren.<br />
Abbildung 44: Dialogbox Blech<br />
Wird ein Feld in einer Dialogbox (z.B. Abmessung, Lage usw.) verändert, wird das <strong>Modell</strong> sofort aktualisiert<br />
(<strong>Modell</strong>vorschau), wenn:<br />
• In das nächste Feld geklickt wird,<br />
• <strong>Das</strong> Fenster geschlossen wird (auf X in der rechten, oberen Ecke klicken),<br />
• Mit der Tab-Taste in das nächste Feld gesprungen wird<br />
• Mit der Eingabetaste der Wert im Eingabefeld ausgewählt wird.<br />
Einstellungen beim Einfügen, beispielsweise eines Blechs, werden am Objekt gespeichert und können jederzeit<br />
in der Dialogbox wieder abgerufen bzw. verändert werden.<br />
Advance verwendet die Werte der letzten Einstellung in der Dialogbox wieder, wenn dieselbe Funktion das<br />
nächste Mal verwendet wird. Bei einem Neustart von AutoCAD® / Advance sind die Dialogboxen wieder im<br />
ursprünglichen Zustand.<br />
Dazu gibt es Einträge im Systemmenü der Dialogbox (rechte Maus auf die Kopfzeile der Dialogbox). Durch<br />
Drücken von Verwende Voreinstellungen in diesem Menü, werden die voreingestellten Werte wieder<br />
eingelesen.<br />
36
ADVANCE STEEL BENUTZERHANDBUCH<br />
Objekt-Eigenschaften<br />
Alle eingefügten Objekte werden mit einer Vielzahl von Eigenschaften versehen, die über Voreinstellungen<br />
definiert sind oder in der Advance Eigenschaften Dialogbox, die sich automatisch beim Einfügen jedes Objekts<br />
öffnet, bestimmt werden.<br />
Abbildung 45: "Träger" – Eigenschaften Dialogbox<br />
Die Objekt-Eigenschaften lassen sich folgendermaßen einteilen:<br />
• Geometrische Eigenschaften (Lage im Raum, Form)<br />
Sie werden beim Erzeugen definiert, können aber nachträglich wie bei jedem anderen AutoCAD®-Objekt über die<br />
Manipulationsfunktionen (Verschieben, Drehen, Kopieren, etc.) oder die AutoCAD-Griffe geändert werden.<br />
• AutoCAD®-spezifische Eigenschaften<br />
Sie werden in der AutoCAD®-Eigenschaften-Dialogbox eingestellt. Diese Eigenschaften werden durch<br />
Verwendung des AutoCAD® Eigenschaften-Befehls geändert.<br />
• Technische Eigenschaften<br />
Dies sind Eigenschaften für die Darstellung auf dem Monitor (z.B. Darstellung der Träger mit oder ohne<br />
Bearbeitungen) und nicht grafische Eigenschaften (z.B. Material, Name, usw.). Diese Daten gehen in<br />
Stücklisten und Zeichnungen ein.<br />
Abbildung 46: Träger "Bearbeitung" und "Standard" Darstellung<br />
Um ein Dialogfenster eines Objektes zu öffnen, doppelklicken Sie auf das Objekt.<br />
Eine andere Möglichkeit auf die Eigenschaften zuzugreifen, ist, das/die Objekt(e) mit einem Mausklick zu<br />
selektieren und dann die Option Advance Eigenschaften aus dem Kontext-Menü (abhängig von den<br />
Systemeinstellungen von AutoCAD®) zu selektieren.<br />
Layer<br />
Advance Elemente werden, laut Voreinstellung, auf dem aktiven Layer erzeugt, können aber automatisch auch<br />
auf anderen Layern mit anderen Einstellungen platziert werden. Dies wird in der Vorlage-DWG<br />
ASTemplate.dwt unter Verwendung der Advance Management Tools eingestellt.<br />
Advance-Objekte werden standardmäßig in folgenden Farben dargestellt:<br />
Objekt<br />
Gebäuderaster<br />
Träger<br />
Bleche<br />
Schrauben<br />
Farbe<br />
Grün<br />
Gelb<br />
Magenta (pink)<br />
Cyan (türkis)<br />
37
<strong>Kapitel</strong> 4<br />
Erstellen eines <strong>3D</strong>-<strong>Modell</strong>s<br />
In diesem <strong>Kapitel</strong>:<br />
■<br />
■<br />
■<br />
■<br />
■<br />
■<br />
■<br />
■<br />
Raster erzeugen<br />
Erzeugen eines Trägers<br />
Bleche erzeugen<br />
Koordinatensysteme<br />
Trägerbearbeitungen<br />
Blech mit Bearbeitungen<br />
Advance Steel Objekte ändern<br />
Advance Befehl Eigenschaften<br />
■ Darstellungsarten – Fangpunkte –<br />
Griffe<br />
■ Schrauben-/Lochbilder/Kopfbolzen<br />
■ Schweißnähte<br />
■ Verbindungen<br />
■ Arbeitsmittel / Arbeitstechniken I<br />
■ Strukturelemente<br />
■ Anschlüsse und Anschlussobjekte<br />
■ Sonderteile, Sonderprofile<br />
■ Arbeitsmittel / Arbeitstechniken II
ADVANCE STEEL BENUTZERHANDBUCH<br />
Raster erzeugen<br />
<strong>Das</strong> Advance-Hilfsobjekt "Gebäuderaster" erleichtert das Platzieren von Advance-Objekten innerhalb eines<br />
Bauwerkentwurfs.<br />
Ein Gebäuderaster besteht aus Sequenzen von Achsen in X- und in Y-Richtung. Achsraster erleichtern das<br />
Platzieren konstruktiver Elemente und die Orientierung im isometrischen Konstruktionsraum. Sie stellen somit<br />
den ersten Schritt der <strong>3D</strong>-<strong>Modell</strong>ierung mit Advance dar.<br />
Abbildung 47: Advance Gebäuderaster<br />
Ein Gebäuderaster wird in die X/Y-Ebene des aktuellen Koordinatensystems eingefügt und besteht aus zwei<br />
voneinander unabhängigen Achssequenzen.<br />
Zusätzlich können gebogene Einzelrasterachsen durch Eingabe von drei Punkten erzeugt werden.<br />
Ein Gebäuderaster kann bei Bedarf ein- oder mehrfach, beispielsweise nach oben, kopiert werden. Zur<br />
besseren Unterscheidung empfiehlt es sich, die Raster auf unterschiedlichen Ebenen mit unterschiedlicher<br />
Beschriftung (A, A‘, A‘‘) zu versehen.<br />
Abbildung 48: Gebäuderaster<br />
Beispiel: Einfügen einer Achssequenz über den Abstand<br />
• Starten Sie AutoCAD® / Advance mit der Vorlagedatei ASTemplate.dwt.<br />
• Im Flyout Unter – Achsraster, klicken Sie auf .<br />
Unter – Achsraster) Flyout<br />
Abbildung 49: Werkzeugkasten Unter-Achsraster<br />
• Für unser Beispiel geben Sie bitte den Startpunkt der ersten Rasterlinie (0,0,0) an (Bitte Startpunkte der<br />
Rasterlinie angeben 0,0,0 Enter),<br />
40
ADVANCE STEEL BENUTZERHANDBUCH<br />
• Anschließend den Endpunkt der Rasterlinie, indem Sie den Mauszeiger bei aktiviertem Ortho-Modus in<br />
X-Richtung ziehen und den Wert 8000 über Tastatur eingeben (Endpunkt). 8000 Enter).<br />
• Bestimmen Sie die Richtung der Achssequenz, indem Sie auf dem Bildschirm einen Punkt in X-<br />
Richtung digitalisieren (Richtung der Sequenz: Enter).<br />
• Geben Sie nun den Abstand der Achsen mit jeweils 2000 an, bis im AutoCAD®-Textfenster der<br />
Gesamtwert von 8000 erscheint und schließen Sie das Kommando mit zweimal Enter ab. Die<br />
Achssequenz in X-Richtung wird eingefügt, die Dialogbox Achsen, parallel klappt auf.<br />
Abbildung 50: Gebäuderaster: Achssequenz in X-Richtung<br />
Abbildung 51: Achsen, parallel Dialogbox<br />
• In der Registerkarte Gesamt der Dialogbox können die Eigenschaften Länge (Abstand von der ersten<br />
zur letzten Achse) und Breite (Länge der Achsen) verändert werden. Die Achsen werden automatisch<br />
mit Zahlen oder Buchstaben beschriftet.<br />
• Schließen Sie die Dialogbox, indem Sie auf das Kreuz in der rechten, oberen Ecke klicken.<br />
• Um ein komplettes Gebäuderaster zu erstellen, führen Sie die genannten Schritte für eine Achssequenz<br />
in Y-Richtung durch.<br />
Zum Verändern der Achssequenzen identifizieren Sie eine Sequenz und wählen Sie die Option Advance<br />
Eigenschaften im Menü unter der rechten Maustaste.<br />
Beim Aktivieren der Registerkarte Sequenz wird die Farbe der angegebenen Sequenz auf rot geändert. Die<br />
Anzahl der Einzelachsen oder ihr Abstand innerhalb der Gesamtlänge lässt sich angeben.<br />
Die Registerkarte Einzelachse ermöglicht die Beschriftung jeder einzelnen Achse (wenn in der Registerkarte<br />
Beschriftung, die automatische Beschriftung ausgeschaltet ist). Die selektierte Achse erscheint rot. Sie können<br />
auch rechts bzw. links eine Nebenachse zu jeder Hauptachse hinzufügen und eine Beschriftung definieren, die<br />
den Namen der Hauptachse mit Suffix oder Präfix verwendet.<br />
Über die Registerkarte Anzeigetyp kann das Achsraster aus- und eingeblendet und auf<br />
Einzelachsendarstellung umgeschaltet werden.<br />
• Einfügen eines kompletten Achsrasters mit je einer Sequenz in X- und Y-Richtung (Funktion<br />
"Gebäuderaster"). Dieses Gebäuderaster kann eingefügt werden als Standard-Achsraster, indem Sie den<br />
Button betätigen und zweimal mit der rechten Maustaste klicken oder in der gewünschten Größe,<br />
indem Sie die Koordinaten des Ursprungspunkts und eines zweiten, diagonal gegenüberliegenden Punkts<br />
angeben.<br />
41
ADVANCE STEEL BENUTZERHANDBUCH<br />
In beiden Fällen ist das Achsraster beliebig veränderbar hinsichtlich seiner Größe, Teilung und Beschriftung<br />
(Advance-Eigenschaften im Menü unter der rechten Maustaste). Da im Verlauf eines Kommandos zwei<br />
Achsscharen eingefügt werden, erscheint keine Dialogbox.<br />
Der Werkzeugkasten Unter – Achsraster enthält folgende weiteren Funktionen zum Erzeugen und<br />
Ausgestalten von Gebäuderastern:<br />
Optionen Funktion<br />
Sequenz erzeugen, 4 Achsen<br />
Sequenz erzeugen, Abstand<br />
Einzelachse<br />
Einzelachse<br />
Sequenz einfügen<br />
Sequenz schneiden<br />
Sequenz erweitern<br />
Gebogene Einzelachse erzeugen<br />
Höhenkote einfügen<br />
Weitere Detailinformationen zu den einzelnen Funktionen sowie zu den Darstellungsarten, Fangpunkten, Griffen<br />
und Objektkoordinatensystemen entnehmen Sie bitte dem <strong>Kapitel</strong> Achsraster der Advance Online-Hilfe.<br />
Erzeugen eines Trägers<br />
In Advance sind eine Vielzahl von Trägern wie Walzträger I, U-Profil, L-Profil, T-Profil, Rund-/Hohlprofil, Z-Profil,<br />
Flachstahl, Rundstahl, Vierkantstahl, Quadrat-/Rechteck-Hohlprofil, Kaltprofil, Pfettenprofil und sonstige zum<br />
Einfügen in Profilreihen im Werkzeugkasten Unter – Profilreihen vordefiniert. Von den genannten Profilen<br />
liegen jeweils alle Typen vor. Zusammengesetzte und Geschweißte Träger können ebenfalls erzeugt werden.<br />
Es sind verschiedene Typen von zusammengesetzten und geschweißten Trägern in zwei Flyouts verfügbar:<br />
Unter – Schweißträger und Unter – Kombiprofile.<br />
Außerdem können die genannten Träger als Gebogener oder Kombi – Träger erzeugt werden.<br />
Zusätzlich können individuelle Profile in einem speziellen Funktionsablauf als Sonderprofile (siehe <strong>Kapitel</strong><br />
Sonderteile, Sonderprofile) definiert werden.<br />
Zur Erzeugung von Trägern sind fünf Flyouts im Werkzeugkasten Raster, Profil, Blech, Strukturelement<br />
verfügbar:<br />
• Einfügen von Trägern – Profilreihen(Flyout)<br />
• Einfügen / Zerlegen von Kombi-Profilen (Flyout)<br />
Abbildung 52: Buttons zum Einfügen von Trägern<br />
• Erzeugen von Profilen aus verschiedenen kaltgewalzten Reihen (z.B. Canam Manac, Canfer, usw.)<br />
• Einfügen von Trägern (Flyout)<br />
• Einfügen geschweißter Träger (Flyout)<br />
Die Buttons enthalten Flyouts, die in den <strong>Kapitel</strong>n Gerade Träger, Kombi Profile und Bausysteme gezeigt<br />
werden.<br />
42
ADVANCE STEEL BENUTZERHANDBUCH<br />
Gerade Träger<br />
Gerade Träger werden, bezogen auf das aktuelle Benutzerkoordinatensystem (BKS), unter Angabe eines<br />
Anfangs- und eines Endpunktes in das Advance <strong>3D</strong>-<strong>Modell</strong> eingefügt.<br />
<strong>Das</strong> aktuelle Benutzerkoordinatensystem (BKS) bestimmt die Lage der Hauptachsen der Profile: der Steg eines<br />
Trägers zeigt in Z-Richtung des BKS.<br />
Beispiel: Einfügen eines geraden Trägers HEA 400 mit 4000 mm Länge<br />
Abbildung 53: Träger HEA 400<br />
• Aktivieren Sie ein geeignetes BKS (siehe Abbildung 53)<br />
Abbildung 54: Advance Werkzeugkasten (Flyout) Unter – Profilreihen<br />
• Im Werkzeugkasten Raster, Profil, Blech, Strukturelement, im Flyout Unter– Profilreihen .<br />
• Geben Sie einen Anfangspunkt an (0,0,0).<br />
• Bewegen Sie den Mauszeiger in Y-Richtung nach oben (die Einstellung Ortho bewirkt eine exakte<br />
Richtungsangabe) und geben Sie den Wert 4000 über Tastatur ein. Ein Standard-I-Profil wird eingefügt.<br />
• Die Dialogbox "Träger" klappt auf. Wählen Sie zunächst die Profilreihe (HEA), anschließend das Profil<br />
(HEA 400).<br />
Für die Trägerlänge und -ausrichtung sind drei verschiedene Achsentypen verfügbar:<br />
• Die Einsetzachse (Systemlinie) ist eine Achse, die über zwei Punkte definiert wird und die Basis eines<br />
Trägers bildet.<br />
• Referenzachsen sind wichtige profilspezifische Achsen wie beispielsweise Risslinien oder<br />
Einsetzachse.<br />
• Die Schwereachse ist die Linie des Querschnittsflächen-Schwerpunktes. Nicht alle Profile (z.B. C-<br />
Profile) haben drei Linien.<br />
Abbildung 55: Achsen eines Trägers<br />
43
ADVANCE STEEL BENUTZERHANDBUCH<br />
Die Standard-Einsetzachse (Systemlinie) eines Trägers liegt im Schwerpunkt. Mit den Angaben aus den<br />
Register Positionierung der Dialogbox "Träger" lässt sich der Träger bezüglich der Einsetzachse oder<br />
Referenzachse verschieben oder drehen.<br />
Eine Vielzahl weiterer Eigenschaften wie Angaben zum Zeichnungsstil (= der Art der Bemaßung und<br />
Beschriftung im Detail) im Rahmen der automatischen Detaillierung über Prozesse, Material usw. oder zur<br />
Verhaltensweise bei Gleichteilerkennung, Kollisionsprüfung und Stücklistenerzeugung können spezifiziert<br />
werden.<br />
Die Rolle, die Sie im Register Benennung angeben können, wird ebenfalls bei der Detaillierung berücksichtigt.<br />
Ein Element mit der Rolle "Stütze" wird von automatischen Detaillierungsrogrammen (Prozessen) anders<br />
bemaßt und beschriftet als ein Träger.<br />
Im Register Q-Werte sind Angaben zum Träger wie Gewicht und Anstrichfläche enthalten, und also Flanschund<br />
Stegdicke, Höhe usw.<br />
Kombiprofile<br />
Als kombinierte Profile (genannt Kombiprofile) werden zwei oder vier Profile an einer Einfügeachse eingefügt.<br />
Die Profile werden wie ein Profil behandelt, so dass sich zum Beispiel eine Kürzung auf alle beteiligten Profile<br />
auswirkt.<br />
Um ein Zusammengesetztes Profil zu erzeugen, klicken Sie den Button im Flyout Unter – Profil Kombi des<br />
Werkzeugkastens Raster, Profil, Blech, Strukturelement an.<br />
Abbildung 56: Werkzeugkasten (Flyout) Unter – Profil Kombi<br />
Kombiprofile werden wie einfache Profile unter Angabe eines Start- und eines Endpunkts in Bezug auf das<br />
aktuelle Koordinatensystem eingefügt.<br />
Abbildung 57: Kombiprofile<br />
Die Eigenschaften in der Dialogbox wie Lage, Material, Zeichnungsstil oder Darstellungsart entsprechen denen<br />
der einfachen Profile.<br />
In der zusätzlichen Registerkarte Profile, in der die Abstände zwischen den Einzelprofilen in X- und in Y-<br />
Richtung festgelegt werden können, werden die Abstände der Profile untereinander bei Bedarf verändert.<br />
Mit dem letzten Button des Werkzeugkastens Unter – Profil Kombi werden Kombiprofile in Einzelträger<br />
zerlegt. Dabei erhält jeder Träger eine eigene Einsetzachse. Die Einsetzachsen liegen übereinander und jeder<br />
Träger ist mit einem Offsetwert versehen.<br />
Vor dem Einfügen von automatischen oder manuell eingefügten Anschlüssen müssen Kombiprofile in<br />
Einzelträger zerlegt werden, da Anschlüsse nur an Einzelträger angebracht werden können.<br />
Auch vor der Generierung der Stücklisten und vor der Zeichnungsableitung müssen die Kombiprofile in<br />
Einzelträger zerlegt werden, da sie sonst wie ein Träger behandelt werden. Dies würde bei der Stückliste zu<br />
einer falschen Anzahl von Trägern führen.<br />
44
ADVANCE STEEL BENUTZERHANDBUCH<br />
Gebogene Träger<br />
Die oben aufgeführten Profilreihen können auch als gebogene Träger eingefügt werden. Zum Einfügen eines<br />
gebogenen Trägers betätigen Sie den entsprechenden Button und geben einen Anfangs- und Endpunkt für die<br />
Profillänge sowie einen Kreispunkt für den Biegeradius an.<br />
Wie bei den geraden Trägern bestimmt das aktuelle Koordinatensystem die Lage der Hauptachsen des<br />
Trägers. Der Steg des gebogenen Trägers zeigt in Z-Richtung des aktuellen Koordinatensystems. Der<br />
gebogene Träger kann auch sofort 90° um die eigene Systemlinie gedreht werden.<br />
Beispiel: Einfügen eines gebogenen Trägers HEA 240 zwischen zwei geraden Trägern.<br />
Abbildung 58: Gebogene Träger<br />
• Wählen Sie ein Benutzerkoordinatensystem, wie in Bild 70 dargestellt.<br />
• Werkzeugkasten Raster, Profil, Blech, Strukturelement, Flyout Unter – Träger, klicken Sie den<br />
Button an. Geben Sie als Anfangs- und Endpunkte die oberen Systemlinien-Endpunkte der zwei<br />
gegebenen Träger an.<br />
• Bestimmen Sie mit einem Kreispunkt den Radius des gebogenen Trägers. Der Kreispunkt wird in der<br />
X/Y-Ebene des Koordinatensystems definiert. Wahlweise nehmen Sie einen Punkt von irgendeinem<br />
Radius und dann bestimmen Sie den benötigten Radius in dem Dialogfenster in der Registerkarte<br />
Profil&Material. Es ist sehr wichtig, dass der benötigte Radius eingestellt wird, bei dem die Systemlinie<br />
sich im Mittepunkt befindet (Schwerpunkt). Die Systemlinie kann auf eine Kante eingestellt werden,<br />
dann wird der vorher eingebene Radius zu dieser Kante berechnet. Achtung, der Radius im<br />
Dialogfenster wird einen anderen Wert haben, weil er immer den Radius zur Mitte des Querschnitts<br />
anzeigen wird!<br />
• In unserem Beispiel muss der gebogene Träger noch um 90° gedreht werden. Drehen Sie den Träger<br />
im Register Positionierung der Dialogbox Träger.<br />
Alle weiteren Trägereigenschaften entsprechen denen der geraden Träger. Zusätzlich gibt es ein Register<br />
Profil&Material, in dem der Kreisradius des gebogenen Trägers und die Abweichung in der Genauigkeit der<br />
Darstellung vom exakten Kreis angegeben werden.<br />
Poly-Träger<br />
Die Profilreihe, die im Register "Gerade Träger" aufgeführt ist, kann auch als Poly-Träger eingefügt werden.<br />
Um einen Polyträger zu erzeugen, muss eine Polylinie vorhanden sein. Alle 2D- oder <strong>3D</strong>-Polylinien können in<br />
Poly-Träger umgewandelt werden.<br />
In diesem Fall ist die Lage des Trägers unabhängig vom Koordinatensystem, da die Trägerlage durch die Lage<br />
des Polygonzugs bestimmt wird.<br />
45
ADVANCE STEEL BENUTZERHANDBUCH<br />
Beispiel: Einfügen eines Poly-Trägers<br />
Abbildung 59: 2D Poly-Träger<br />
• Zeichnen Sie eine Polylinie in einem geeigneten Anwenderkoordinatensystem.<br />
• Werkzeugkasten Raster, Profil, Blech, Strukturelement, Flyout Unter – Träger, klicken Sie den<br />
Button an.<br />
• Selektieren Sie die Polylinie.<br />
• Bestätigen Sie die Auswahl mit Enter.<br />
• Die Polylinie kann erhalten bleiben oder gelöscht werden.<br />
• Geben Sie J für Ja (oder N für Nein) ein und beenden Sie mit Enter.<br />
Alle weiteren Trägereigenschaften entsprechen denen der geraden Träger.<br />
Alle Linien oder Bögen können mit der Funktion Träger, Polyline in Träger umgewandelt werden.<br />
Kantprofil<br />
Kantprofile können aus dem Werkzeugkasten Raster, Profil, Blech, Strukturelement erzeugt werden. Es ist<br />
möglich, den Querschnitt im <strong>Modell</strong> durch Bestimmung der Punkte (Punkt mit Punkt) im aktuellen BKS oder<br />
durch Selektieren einer AutoCAD®-Polylinie zu definieren. <strong>Das</strong> Kantprofil kann ein geöffnetes oder<br />
geschlossenes Profil sein.<br />
Beispiel: Einfügung eines geschlossenen Kantprofils im aktuellen BKS<br />
Abbildung 60: Geschlossenes Kantprofil (Z war vertikal, als das Profil erzeugt worden ist)<br />
• Legen Sie ein Koordinatensystem mit der X/Y-Ebene in die gewünschte Blechebene.<br />
• Werkzeugkastens Raster, Profil, Blech, Strukturelement, Flyouts Unter – Träger, klicken Sie den<br />
Button an.<br />
• Geben Sie nacheinander Polygoneckpunkte an.<br />
• Beenden Sie mit Enter.<br />
• Digitalisieren Sie den Anfangspunkt der Einsetzachse.<br />
• Digitalisieren Sie den Endpunkt der Einsetzachse.<br />
• <strong>Das</strong> Kantprofil wird eingefügt.<br />
46
ADVANCE STEEL BENUTZERHANDBUCH<br />
Ein Kantprofil kann auch durch Selektion einer vorhandenen Polylinie erstellt werden.<br />
Die Eigenschaften des Kantprofils können im Dialogfenster definiert und geändert werden. Die Dicke und die<br />
Position können in der Registerkarte Profil & Material des Eigenschaften-Dialogfensters definiert werden. Der<br />
Radius jeder Ecke kann geändert werden.<br />
Abbildung 61: Eigenschaften für das Kantprofil<br />
Kantprofile haben eine zusätzliche Darstellungsart: „Querschnitt (zur Bearbeitung)“.<br />
Abbildung 62: Kantprofil - Anzeigetypen<br />
Mit der Darstellungsart "Querschitt (zur Bearbeitung)" können Sie die Form des Kantprofils durch Verschiebung<br />
der Griffe ändern.<br />
Abbildung 63: Kantprofil – Griffpunkte<br />
Bausysteme (Unter Bausystem)<br />
Im Werkzeugkasten (Flyout) Unter – Bausystem sind eine Vielzahl von Bausystemen enthalten. Dies sind<br />
vorgefertigte Pfetten mit Pfettenzubehör, Riegel und Fassadenprofile, geordnet nach Herstellern wie AGBrown,<br />
Albion, Ayrshire, BW Industries, Fischer, HiSpan, Kingspan, Krupp, Metsec, SAB, SADEF, Staba,<br />
StructuralSections, Ward, Zeta. Neue Systeme werden regelmäßig hinzugefügt.<br />
Abbildung 64: Werkzeugkasten (Flyout) Unter – Bausystem<br />
47
ADVANCE STEEL BENUTZERHANDBUCH<br />
Diese Elemente werden, analog zu den Profilen aus den Profilreihen, durch Angabe eines Anfangs- und eines<br />
Endpunkts in das <strong>Modell</strong> eingefügt. Die exakte Platzierung dieser Elemente geschieht in Abhängigkeit zum<br />
aktuellen Benutzerkoordinatensystem.<br />
Beispiel: Einfügen einer Krupp Kastenrinne ZR<br />
Abbildung 65: Krupp Kastenprofil<br />
• Aktivieren Sie ein geeignetes BKS (siehe Abbildung 82)<br />
• Aktivieren Sie die Funktion Krupp Fassadenprofil (Button mit der Aufschrift K) aus dem<br />
Hauptwerkzeugkasten Unter – Bausystem.<br />
• Wählen Sie den Startpunkt, gefolgt vom Endpunkt.<br />
• <strong>Das</strong> Profil wird erzeugt.<br />
Geschweißter Träger<br />
Schweißträger (Kombi-Profil) können an einer Einfügelinie erzeugt werden. Die Profile werden wie ein Profil<br />
behandelt, so dass sich zum Beispiel eine Kürzung auf alle beteiligten Profile auswirkt.<br />
Zum Einfügen von Schweißträger steht ein eigener Werkzeugkasten als Flyout in Raster, Profil, Blech,<br />
Strukturelement zur Verfügung.<br />
Abbildung 66: Unter - Schweißträger<br />
Schweißprofile werden wie einfache Profile unter Angabe eines Start- und eines Endpunkts in Bezug auf das<br />
aktuelle Koordinatensystem eingefügt.<br />
Abbildung 67: Schweißträger - Hohlprofil<br />
Sie können die Profilreihe und das Profil für jedes Element, das Teil des Schweißträgers ist, im Register Profil<br />
der Dialogbox einstellen. <strong>Das</strong> Register Nähte erlaubt es, die Nähte zwischen den verschiedenen Elementen,<br />
die den Schweißträger bilden, festzulegen.<br />
48
ADVANCE STEEL BENUTZERHANDBUCH<br />
Sie können den Schweißträger in der Datenbank mit dem Button Speichern und Speichern unter ablegen.<br />
Schweißträger haben zwei spezielle Darstellungsarten:<br />
• Zusammen: wenn Sie das Kombi-Profil kürzen, dann werden alle Träger des Kombi-Profils gekürzt.<br />
• Getrennt: nur das ausgewählte Element des Kombi-Profils wird gekürzt.<br />
Abbildung 68: Kombi Profil Eigenschaften - Anzeigetyp<br />
Bleche erzeugen<br />
Bleche können in Advance in nahezu allen Formen und Größen in jede beliebige Ebene eingefügt werden. Die<br />
voreingestellte Blechdicke in Advance wird in den Management Tools verwaltet.<br />
Funktionen zum Einfügen von Blechen sind im Werkzeugkasten (Flyout) Unter – Blech und Unter – Kantblech<br />
des Advance Hauptwerkzeugkastens Raster, Profil, Blech, Strukturelement gruppiert.<br />
Die Funktionen enthalten:<br />
• Rechteckbleche<br />
• Polygonale Bleche<br />
• Knotenbleche<br />
• Gekantete Bleche<br />
Abbildung 69: Unter – Blech und Unter – Kantbleche Werkzeugkasten (Flyouts)<br />
• Konische und gebogene Kantbleche<br />
• Vorliegende Bleche können zusammengefügt bzw. geteilt werden.<br />
Man kann <strong>3D</strong>-Kantbleche beliebiger Form erstellen, indem man verschiedene Bleche verbindet.<br />
Rechteckige Bleche werden durch den Mittelpunkt, durch zwei diagonale Punkte gegenüberliegender Ecken<br />
oder durch drei Punkte, die die Ebene bilden, in der das Blech erzeugt wird, eingesetzt.<br />
Um ein Polyblech zu erzeugen, wählen Sie die Eckpunkte direkt oder erzeugen Sie eine Polylinie, die nicht<br />
geschlossen sein muss. Polygonale Bleche können geschrumpft oder vergrößert werden.<br />
Jedes Blech kann in eine Polylinie konvertiert werden oder umgekehrt. <strong>Das</strong> rückumgewandelte Blech behält<br />
seine internen Eigenschaften.<br />
Rechteckbleche lassen sich in polygonale Bleche konvertieren, aber die Umkehrung ist nicht möglich.<br />
49
ADVANCE STEEL BENUTZERHANDBUCH<br />
Rechteckblech<br />
Rechteckbleche werden in die X/Y-Ebene des aktuellen Koordinatensystems gelegt.<br />
Abbildung 70: Rechteckblech, Mitte<br />
Beispiel: Erzeugen eines Rechteckblechs durch Eingabe des Mittelpunktes<br />
• Legen Sie ein Koordinatensystem mit der X/Y-Ebene in die gewünschte Blechebene.<br />
• Im Haupt-Werkzeugkasten Raster, Profil, Blech, Strukturelement, Flyout Unter – Blech, klicken Sie<br />
auf den Button .<br />
• Geben Sie einen Mittelpunkt entweder über Digitalisierung mit Objektfang oder über Koordinaten an.<br />
• Beenden Sie mit Enter. <strong>Das</strong> Blech wird mit der vordefinierten Länge und Breite erzeugt.<br />
In der Dialogbox “Blech“, die sich sofort nach dem Einfügen öffnet, können eine Vielzahl von<br />
Blecheigenschaften definiert oder verändert werden, wie zum Beispiel die Blechgröße unter dem Register Form<br />
& Material (Länge X, Breite Y).<br />
Abbildung 71: Dialogbox "Blech", Registerkarte Form & Material<br />
Über das Register Positionierung besteht die Möglichkeit, dem Blech einen Bezugspunkt zuzuordnen (zum<br />
Beispiel mitte mitte, mitte rechts, mitte links, unten mitte, unten rechts, unten links). <strong>Das</strong> ist hilfreich, um die<br />
Blechdicke von unten, mitte oder oben vom Blech zu ändern. Wird zum Beispiel die Dicke erhöht<br />
(Voreinstellung Mittig), dann zeigt die eine Hälfte der Blechdicke in positive Z-Richtung, die andere in negative<br />
Z-Richtung.<br />
Abbildung 72: Blechdicke und Blechlage<br />
Der zugewiesene Bezugspunkt entspricht so dem Einfügepunkt. Bei Änderung der Blechgröße unter Form &<br />
Material bleibt dieser Punkt an seiner Stelle.<br />
50
ADVANCE STEEL BENUTZERHANDBUCH<br />
Polygonblech<br />
Polygonale Bleche werden durch Angabe der Polygoneckpunkte in der X/Y-Ebene des aktuellen<br />
Koordinatensystems erzeugt.<br />
Abbildung 73: Polygonblech<br />
Beispiel: Einfügen eines polygonalen Blechs über Eckpunkte<br />
• Stellen Sie ein geeignetes Koordinatensystem ein.<br />
• Im Haupt-Werkzeugkasten Raster, Profil, Blech, Strukturelement, Flyout Unter – Blech, klicken Sie<br />
auf den Button .<br />
• Geben Sie nacheinander Polygoneckpunkte an.<br />
• Beenden Sie mit Enter. Die Blechkontur wird zum Polygonblech geschlossen.<br />
Blecheigenschaften können in der Dialogbox definiert bzw. verändert werden, allerdings sind bei dieser Blechart<br />
keine Größenangaben in X/Y-Richtung möglich.<br />
Eine weitere Möglichkeit zum Einfügen eines polygonalen Blechs besteht darin, eine vorliegende Polylinie, die<br />
nicht geschlossen sein muss, in ein Blech zu verwandeln.<br />
In diesem Fall ist die Lage des Blechs unabhängig vom Koordinatensystem, da die Blechlage durch die Lage<br />
des Polygonzugs bestimmt wird.<br />
Abbildung 74: Polylinie und erzeugtes Blech<br />
• Im Werkzeugkasten Raster, Profil, Blech, Strukturelement, im Flyout Unter– Blech, klicken Sie .<br />
• Wählen sie eine Polylinie und drücken Sie Enter.<br />
Jedes Blech kann in eine Polylinie konvertiert werden.<br />
• Im Hauptwerkzeugkasten Raster, Profil, Blech, Strukturelement, Flyout Unter – Blech, klicken Sie<br />
auf den Button "Blech an Polylinie" .<br />
• Selektieren Sie das Blech und klicken Sie auf Enter. <strong>Das</strong> Blech kann erhalten bleiben oder gelöscht<br />
werden.<br />
• Geben Sie J für Ja (oder N für Nein) ein und beenden Sie mit Enter.<br />
• <strong>Das</strong> Blech wird in eine Polylinie konvertiert und gelöscht.<br />
Die entstandene Polylinie kann geändert werden und dann in ein Blech zurück konvertiert werden. <strong>Das</strong> Blech<br />
wird mit seinen ursprünglichen Eigenschaften erzeugt.<br />
51
ADVANCE STEEL BENUTZERHANDBUCH<br />
Bleche teilen / zusammenfügen<br />
Vorliegende Advance-Bleche können an einer Polylinie oder an je zwei angegebenen Punkten in zwei oder<br />
mehrere Bleche geteilt werden. Bearbeitungen an den Blechen bleiben dabei erhalten.<br />
Beispiel: Rechteckblech an Polylinien teilen<br />
Abbildung 75: Blech an Polylinie(n) teilen<br />
• Fügen Sie gegebenenfalls zunächst die Polylinie(n), an denen das Blech geteilt werden soll, auf dem<br />
vorhandenen Blech ein.<br />
• Zum Teilen eines Blechs wählen Sie den Button im Flyout Unter – Blech des<br />
Hauptwerkzeugkastens Raster, Profil, Blech, Strukturelement.<br />
• Identifizieren Sie das zu teilende Blech / die zu teilenden Bleche (Objekte identifizieren...), Enter.<br />
• Selektieren Sie eine oder mehrere Polylinien, Enter,<br />
• Geben Sie einen Wert für den gewünschten Spalt zwischen den Blechen ein und schließen Sie das<br />
Kommando mit Enter ab.<br />
Um Bleche zu verbinden, drücken Sie<br />
Bleche und drücken Sie Enter.<br />
aus dem Flyout Unter – Bleche, selektieren Sie die zu verbindenden<br />
Polygonblech schrumpfen / vergrößern<br />
Polygonale Bleche können geschrumpft oder vergrößert werden. Eines oder mehrere Bleche können<br />
identifiziert und ein Maß angegeben werden. Ein positiver Wert schrumpft das Blech, ein negativer Wert<br />
vergrößert das Blech.<br />
Beispiel: Schrumpfen eines Blechs<br />
Abbildung 76: Polygonblech vor und nach dem Schrumpfen<br />
• Zum Schrumpfen des Polygonblechs klicken Sie auf den Button im Advance-Werkzeugkasten Raster,<br />
Profil, Blech, Strukturelement.<br />
• Identifizieren Sie das zu schrumpfende Blech (eines oder mehrere) und bestätigen Sie mit Enter.<br />
• Geben Sie einen Wert ein (z.B. 10). Die Blechkanten werden senkrecht zur Richtung um den<br />
eingegebenen Wert verschoben.<br />
52
ADVANCE STEEL BENUTZERHANDBUCH<br />
Gekantetes Blech<br />
Funktionen zum Einfügen von Kantblechen sind im Werkzeugkasten (Flyout) Unter – Kantbleche des Advance<br />
Hauptwerkzeugkastens Raster, Profil, Blech, Strukturelement gruppiert.<br />
Optionen Funktion<br />
<strong>Das</strong> zuerst gewählte Blech wird als Hauptblech betrachtet, das als zweites gewählte Blech<br />
wird verschoben, um es mit dem ersten verbinden zu können.<br />
Die beiden gewählten Bleche werden an der Winkelhalbierenden (Schnitt) gekürzt oder<br />
verlängert und verbunden.<br />
Erzeugt ein konisches Kantblech, basierend auf AutoCAD-Konturen oder -Trägern.<br />
Erzeugt ein gebogenes Kantblech aus Polylinien oder Splines.<br />
Beispiel 1: Zwei Bleche verbinden<br />
Abbildung 77: Gekantetes Blech<br />
• Im Haupt-Werkzeugkasten Raster, Profil, Blech, Strukturelement, Flyout Unter – Blech, klicken Sie<br />
auf .<br />
• Wählen Sie das Blech, das verbunden werden soll, in der Nähe einer Kante aus.<br />
• Wählen Sie das zweite Blech, das verbunden werden soll, in der Nähe einer Kante aus.<br />
• Geben Sie 90° als Winkel ein.<br />
• Geben Sie Enter ein.<br />
• Die zwei Bleche werden verbunden.<br />
Die Verbindung zwischen den beiden Blechen kann im Eigenschaftenfenster für Kantbleche verändert<br />
werden. Klicken Sie das rote Verbindungssymbol doppelt.<br />
Abbildung 78: Kanteigenschaften für das gekantete Blech<br />
Der Winkel, die Ausrichtung und der Radius können verändert werden.<br />
Jedes Blech des Kantblechs kann als Hauptblech definiert werden, indem man die Funktion "Erzeuge<br />
Hauptblech vom Kantblech" verwendet.<br />
Der Button "Überprüfe Abwicklung" erlaubt es dem Anwender, zu überprüfen, ob das neu erzeugte Kantblech<br />
korrekt als Abwicklung auf der Zeichnung und der Stückliste dargestellt werden kann.<br />
53
ADVANCE STEEL BENUTZERHANDBUCH<br />
Beispiel 2: Konisches Kantblech aus AutoCAD-Konturen<br />
Abbildung 79: Konische Kantbleche<br />
• Zeichnen Sie zwei AutoCAD®-Kreise oder -Ellipsen in einem geeigneten Anwenderkoordinatensystem.<br />
• Im Haupt-Werkzeugkasten Raster, Profil, Blech, Strukturelement, Flyout Unter – Blech, klicken Sie<br />
auf .<br />
• Geben Sie C im Befehlsfenster ein und drücken Sie Enter, um die erste Kontur zu selektieren.<br />
• Selektieren Sie den ersten Kreis (oder die erste Ellipse) und drücken Sie Enter.<br />
• Geben Sie C im Befehlsfenster ein und drücken Sie Enter, um die zweite Kontur zu selektieren.<br />
• Selektieren Sie den zweiten Kreis (oder die zweite Ellipse) und drücken Sie Enter.<br />
• In der Dialogbox "Konisches Kantblech" stellen Sie die Anzahl der Teilbleche, die Blechdicke und die<br />
Blechzulage ein.<br />
• <strong>Das</strong> konische Kantblech wird erzeugt.<br />
Abbildung 80: Konisches Kantblech Dialogbox<br />
Koordinatensysteme<br />
AutoCAD / Advance unterscheiden zwischen dem WeltKoordinatenSystem (WKS), welches fest ist und dem<br />
BenutzerKoordinatenSysteme (BKS), welches verschoben/gedreht werden kann. <strong>Das</strong> BKS hat in fast allen<br />
Fällen Vorteile. Ausnahme sind die Fälle, in denen sich eine Funktion ausdrücklich auf das WKS bezieht (z.B.<br />
Definieren Sie eine <strong>Modell</strong>ansicht mit 1 Punkt im WKS).<br />
Die Advance BKS-Funktionen befinden sich im Advance Standard-Werkzeugkasten:<br />
Abbildung 81: Advance BKS-Funktionen<br />
Mit dem ersten Button öffnen Sie ein Flyout Unter – BKS mit Funktionen für Objektkoordinatensysteme,<br />
Koordinatensystem am gebogenen Träger, Koordinatensystem an der Winkelhalbierenden und<br />
Definitionskoordinatensystem.<br />
Abbildung 82: Unter – BKS<br />
54
ADVANCE STEEL BENUTZERHANDBUCH<br />
Mit einem der drei Buttons, wird das aktuelle BKS um 90° um die X-/Y-/Z-Achse des BSK gedreht:<br />
Optionen Funktion<br />
BKS um x drehen<br />
BKS um y drehen<br />
BKS um z drehen<br />
Ein aktuelles BKS wird in einen neuen<br />
Ursprungspunkt verschoben, wobei die<br />
Ausrichtung der Achsen erhalten bleibt.<br />
Mit “Sicht auf BKS“ stellt man eine Ansicht mit Blickrichtung auf die Z-Achse des BKS ein und mit<br />
“Ausschnitt, Sicht auf BKS“ ein Klipping, um den erforderlichen Ausschnitt aus der Konstruktion besser<br />
darzustellen.<br />
Der Werkzeugkasten Unter – Iso Ansicht bietet isometrische Ansichten vom Advance-<strong>Modell</strong>, ähnlich der<br />
isometrischen Ansicht von AutoCAD®, aber in einem anderen Blickwinkel.<br />
Abbildung 83: Werkzeugkasten (Flyout) Unter – Isometrie<br />
Objektkoordinatensysteme<br />
Advance-Objekte werden stets in Bezug auf das aktive Koordinatensystem eingefügt.<br />
Jedes Advance-Objekt besitzt eigene Objektkoordinatensysteme. Die X/Y-Ebene der<br />
Objektkoordinatensysteme liegt parallel zum Trägersteg oder Flansch eines Trägers bzw. parallel zu einer<br />
Blechfläche. Die Z-Koordinate zeigt zum oberen Teil des Trägers oder zeigt die vordefinierte Richtung der<br />
Blechdicke.<br />
Wenn Bearbeitungen oder Verbindungen an Trägern oder an Blechen angebracht werden sollen, empfiehlt es<br />
sich, ein entsprechendes BKS einzustellen, indem Sie ein geeignetes Objektkoordinatensystem wählen.<br />
Beispielsweise kann ein Objektkoordinatensystem in Blechebene aktiviert werden, wenn in dieser Ebene eine<br />
Konturbearbeitung erzeugt werden soll.<br />
• Rechteckbleche besitzen zehn Objektkoordinatensysteme.<br />
Abbildung 84: Blech mit 10 Objektkoordinatensystemen, aktiviertes Objektkoordinatensystem<br />
55
ADVANCE STEEL BENUTZERHANDBUCH<br />
• Träger verfügen über sechs Objektkoordinatensysteme:<br />
Abbildung 85: Träger mit seinen sechs Objektkoordinatensystemen<br />
Mit der ersten Funktion des Flyouts Unter – BKS ("BKS am Objekt") wählen Sie ein Objektkoordinatensystem<br />
als Benutzerkoordinatensystem.<br />
Beispiel: Objektkoordinatensystem eines Polygonblechs als BKS aktivieren<br />
Abbildung 86: Objektkoordinatensystem als BKS<br />
• Im Werkzeugkasten Standard, Flyout Unter – BKS, klicken Sie den Button .<br />
• Selektieren Sie das Polygonblech. Die Koordinatensysteme werden dargestellt. Dabei sind die<br />
jeweiligen Achsrichtungen als unterschiedlich lange Linien sichtbar. Die positive Z-Achse wird als<br />
längste Linie dargestellt.<br />
• Wählen Sie eine dieser Linien (zum Beispiel die gelbe, nach oben zeigende). <strong>Das</strong> BKS wird so definiert,<br />
dass es dem ausgewählten Koordinatensystem entspricht.<br />
Koordinatensystem am gebogenen Träger<br />
Für gebogene Träger steht eine spezielle Koordinatensystem-Funktion zur Verfügung. Mit der Funktion "BKS<br />
am gebogenen Träger" legen Sie ein Objektkoordinatensystem in jeden beliebigen Punkt eines gebogenen<br />
Trägers (Z-Achse entlang der Radiallinie) fest.<br />
Beispiel: Einfügen eines Koordinatensystems am gebogenen Träger<br />
Abbildung 87: BKS an gebogenem Träger (BKS wurde nachher um X gedreht)<br />
56
ADVANCE STEEL BENUTZERHANDBUCH<br />
• Im Werkzeugkastens Standard, Flyout Unter – BKS, klicken Sie den Button .<br />
• Selektieren Sie den gewünschten Punkt auf dem gebogenen Träger.<br />
• Geben Sie zusätzlich einen Einfügepunkt für die Lage des Koordinatensystems an oder Enter.<br />
• <strong>Das</strong> Koordinatensystem wird eingefügt.<br />
Der zusätzliche Punkt muss selbst nicht auf dem Träger liegen. So kann ein BKS an einem gebogenen Träger<br />
definiert werden, das sich genau an der Stelle eines einlaufenden Trägers befindet, damit dort ein Anschluss<br />
ausgebildet werden kann.<br />
BKS an der Winkelhalbierenden<br />
Mit der Funktion "BKS an Winkelhalbierende" wird ein Benutzerkoordinatensystem direkt in der<br />
Winkelhalbierenden erzeugt. Diese Funktion eignet sich, zum Beispiel im Fassadenbau, um Profile in die<br />
Winkelhalbierende zweier anderer Träger einzufügen.<br />
Beispiel: BKS an Winkelhalbierender einfügen<br />
• Im Werkzeugkasten Standard, Flyout Unter – BKS, klicken Sie den Button .<br />
• Lokalisieren Sie einen Ursprungspunkt für das BKS.<br />
• Wählen Sie einen anderen Punkt, um die Z- Richtung zu definieren.<br />
• Wählen Sie einen Punkt auf dem ersten Grat.<br />
• Wählen Sie einen Punkt auf dem zweiten Grat.<br />
• Die X-Achse des neuen BKS halbiert die zwei ausgewählten Ebenen.<br />
Definitionskoordinatensystem<br />
Die Funktion "Internes Koordinatensystem" ist hilfreich für die Platzierung an vorhandenen Elementen. Dabei<br />
entsprechen Lage und Orientierung des Definitionskoordinatensystems dem Koordinatensystem beim Einfügen<br />
des Objekts. Somit lassen sich weitere Objekte mit derselben Lage und Ausrichtung einsetzen.<br />
Bei Blechen wird ein Koordinatensystem erzeugt, das die gleichen Richtungen aufweist wie ein<br />
Koordinatensystem beim Einfügen des Blechs.<br />
Bei Trägern wird ein Koordinatensystem am Anfang der Trägersystemlinie erzeugt. Dieses Koordinatensystem<br />
hat eine Orientierung, die das Einfügen eines neuen Trägers ermöglicht, der dieselbe Orientierung aufweist, wie<br />
derjenige, an dem das Definitionskoordinatensystem erzeugt wurde.<br />
Beispiel: Einfügen eines Koordinatensystems<br />
Abbildung 88: Objekt-Koordinatensysteme<br />
• Im Werkzeugkasten Standard, Flyout Unter – BKS, klicken Sie den Button .<br />
• Selektieren Sie das gewünschte Objekt (hier den gebogenen Träger). Am Trägerende erscheinen rote<br />
Koordinatensystem-Linien.<br />
• Wählen Sie eine rote Koordinatensystem-Linie und damit ein Koordinatensystem aus.<br />
• Geben Sie Enter ein. <strong>Das</strong> Koordinatensystem wird eingefügt.<br />
57
ADVANCE STEEL BENUTZERHANDBUCH<br />
Trägerbearbeitungen<br />
Advance Trägerbearbeitung erzeugt meist eine Konturbearbeitung. Ein Träger kann also durch Anpassung an<br />
ein anderes Element bearbeitet werden (beispielsweise an einem anderen Träger).<br />
Die Trägerbearbeitungen sind in zwei Flyouts des Advance Hauptwerkzeugkastens Raster, Profil, Blech,<br />
Strukturelement gruppiert.<br />
Abbildung 89: Werkzeugkästen für Trägerbearbeitungen<br />
• Werkzeugkasten (Flyout) Unter – Profil bearbeiten<br />
• Werkzeugkasten (Flyout) Unter – Profil Kontur<br />
Wählen Sie einen Button aus dem Flyout und klicken Sie auf das Trägerende, um es zu bearbeiten (z.B.<br />
kürzen, ausklinken).<br />
Wenn zwei Träger bzw. zwei Elemente beteiligt sind, wie beispielsweise beim Gehrungsschnitt, werden nach<br />
dem Starten der Funktion beide Träger identifiziert. Folgen Sie den Anweisungen in der (AutoCAD®)<br />
Befehlszeile.<br />
Eine Gruppe von Bearbeitungen wird parallel zum aktuellen Koordinatensystem ausgeführt und ist damit<br />
abhängig vom BKS. Zuerst muss ein passendes Koordinatensystem eingestellt werden. Insbesondere bei der<br />
Konturbearbeitung gebogener Träger empfiehlt es sich, vor der Bearbeitung ein Benutzerkoordinatensystem am<br />
Träger zu aktivieren.<br />
Bei manchen der Kommandos, wie beim Einfügen einer rechteckigen Bearbeitung, müssen nach dem<br />
Identifizieren des Trägerendes ein Mittelpunkt oder zwei diagonal gegenüberliegende Punkte zum Bestimmen<br />
einer Kontur angegeben werden.<br />
Schalten Sie zur Eingabe von Diagonal-Punkten den Ortho-Modus aus.<br />
Eine Reihe der genannten Bearbeitungen wird unabhängig vom gerade aktuellen Koordinatensystem<br />
ausgeführt. So beziehen sich beispielsweise Kürzung und Ausklinkung direkt auf die identifizierten Objekte.<br />
Beim Einfügen einer Trägerbearbeitung klappt eine Dialogbox auf, die je nach Bearbeitung unterschiedliche<br />
Register für die weitere Spezifikation oder das nachträgliche Ändern von Bearbeitungen enthält.<br />
Bearbeitungsobjekte<br />
Träger oder Bleche werden bearbeitet, indem ein Bearbeitungsobjekt eingefügt wird. Bearbeitungen werden im<br />
<strong>Modell</strong> als grüne Konturen angezeigt. Bearbeitungen sind Advance Objekte, die nicht für sich allein, sondern<br />
nur als abhängiges Objekt an einem Grundobjekt, Träger oder Blech, existieren können.<br />
Bearbeitungsobjekte werden auf dem selben Layer wie das zugehörige Grundobjekt eingefügt und können als<br />
eigenes Objekt auch gelöscht werden.<br />
Beispiel: Bearbeitungsobjekt Trägerkürzung<br />
Abbildung 90: Trägerkürzung, Drehung der Endebene<br />
58
ADVANCE STEEL BENUTZERHANDBUCH<br />
Zum Kürzen eines Trägers wird ein Bearbeitungsobjekt "Kürzung" auf demselben Layer wie der Träger<br />
eingefügt. Durch Angabe eines positiven Kürzungswerts wird der Träger gekürzt, mit einem negativen<br />
Kürzungswert wird der Träger verlängert. <strong>Das</strong> Bearbeitungsobjekt wird grün dargestellt.<br />
Wird ein Bearbeitungsobjekt gelöscht, wird die Trägerkürzung einschließlich des Schrägschnitts rückgängig gemacht.<br />
Löschen Sie den Träger, so wird das Bearbeitungsobjekt ebenfalls gelöscht.<br />
Regelbasierende Trägerbearbeitungen<br />
Einige der Trägerbearbeitungen (Anpassung eines Trägers an einen anderen) sind regelbasierend. Dies geht aus den<br />
Kommandobezeichnungen hervor, wie "Ausklinkung parametrisch – Regel (Konturbearbeitung)". Regelbasierend<br />
bedeutet, dass bei einer Änderung, zum Beispiel des Profils, die Bearbeitung entsprechend angepasst wird.<br />
Regelbasierende Bearbeitungen werden wie Anschlüsse durch ein Anschlussobjekt kontrolliert, d.h. zur<br />
Änderung der Bearbeitung müssen die Eigenschaften des Anschlussobjektes verändert werden.<br />
Abbildung 91: Anschlussobjekt (gestrichelt), Bearbeitungsobjekt (Rechteck)<br />
Die Anschlussobjekte werden im <strong>Modell</strong> als graue Anschlusskörper dargestellt.<br />
Anschlusskörper werden eingeblendet entweder mit der Funktion Darstellen von Trägerbearbeitungen aus dem<br />
Werkzeugkasten (Flyouts) Unter – Profil bearbeiten, oder indem Sie den bearbeiteten Träger anklicken und<br />
die Option Anschlusseigenschaften aus dem Menü mit der rechten Maustaste wählen. Bearbeitungen werden<br />
angezeigt in der Darstellungsart "Bearbeitungen" des Trägers. Für Anschlüsse, die nur eine Bearbeitung am<br />
Objekt erzeugen, ist dieser Darstellungstyp erforderlich, um die Verbindungselemente anzuzeigen (Box).<br />
Profilbearbeitungen<br />
<strong>Das</strong> Flyout Unter – Profil bearbeiten enthält folgende Funktionen:<br />
Abbildung 92: Trägerbearbeitungen, Unter – Profil bearbeiten<br />
Optionen Funktion<br />
Kürzung für gerade und gebogene Träger<br />
Kürzung am BKS für gerade und gebogene Träger<br />
Gehrungsschnitt<br />
Ausklinkung<br />
Ausklinkung, geneigt<br />
Träger teilen<br />
Träger zusammenfügen<br />
Ausklinkung, parametrisch – Regel<br />
Schneiden am Objekt – Regel: Träger werden an andere<br />
Träger durch Schrägschnitt angepasst<br />
Darstellen von durch Regel definierten Anschlussobjekten<br />
59
ADVANCE STEEL BENUTZERHANDBUCH<br />
Beispiel 1: Träger um 100 mm kürzen, Trägerendebene um 30° drehen (siehe Abbildung 90)<br />
• Im Werkzeugkasten Raster, Profil, Blech, Strukturelement, Flyout Unter – Profil bearbeiten, klicken<br />
Sie den Button .<br />
• Identifizieren Sie den Träger an einem Bezugsende.<br />
• Die Dialogbox "Träger kürzen" klappt auf und die Trägerbearbeitung wird als grüne Kontur in der<br />
vorgegebenen Größe dargestellt.<br />
• In der Eigenschaften-Dialogbox, geben Sie darin den Drehwinkel für die Trägerendebene ein Drehpunkt<br />
ist der Durchstoßpunkt der Trägersystemlinie. Die Trägerendebene wird gedreht.<br />
Beispiel 2: Vorliegenden Advance Träger teilen<br />
Abbildung 93: Träger teilen<br />
• Im Werkzeugkasten Raster, Profil, Blech, Strukturelement, Flyout Unter – Profil bearbeiten, klicken<br />
Sie den Button .<br />
• Selektieren Sie den Träger, Enter.<br />
• Selektieren Sie den/die Trennpunkt(e) und bestätigen Sie mit Enter,<br />
• Geben Sie per Werteingabe auf der Tastatur einen Spalt an, der zwischen den Einzelträgern<br />
eingehalten werden soll. Achtung: Der Spalt kürzt die Systemlinie, es entsteht kein<br />
Bearbeitungselement.<br />
Aus dem identifizierten Träger werden zwei oder mehr Träger erzeugt. Die Bearbeitungen des ursprünglichen<br />
Trägers werden auf die neu erzeugten Träger übertragen. Ebenso verhält es sich beim Zusammenfügen von<br />
Trägern, wobei die beiden Träger, die zusammengefügt werden sollen, identifiziert werden.<br />
Profil Kontur<br />
<strong>Das</strong> Flyout Unter – Profil Kontur enthält folgende Funktionen:<br />
Abbildung 94: Trägerbearbeitungen, Unter – Profil Kontur Flyout<br />
Optionen Funktion<br />
Rechteck Kontur, Mitte: Eine rechteckige Kontur wird aus dem Träger<br />
ausgeschnitten. Dabei kann es sich um eine Außen- (Ausklinkung) oder<br />
Innenkontur (Loch) handeln. Die Kontur wird parallel zum BKS erzeugt.<br />
Rechteck Kontur, 2 Punkte: Diese Bearbeitung kann einem Trägerende<br />
zugeordnet werden, so dass Sie bei Längenänderung an ihrem Platz erhalten<br />
bleibt. Die Kontur wird parallel zum BKS erzeugt.<br />
Runde Kontur, Mitte, parallel zum BKS<br />
60
ADVANCE STEEL BENUTZERHANDBUCH<br />
Optionen Funktion<br />
Runde Kontur, 2 Punkte<br />
Beliebige Kontur: Jede Kontur (Polygonal, Kreisförmig) kann aus dem Träger<br />
ausgeschnitten werden. Für gebogene Träger empfiehlt es sich, zur<br />
Konturbearbeitung zuerst ein BKS am Objekt zu wählen.<br />
Bearbeitung Element Kontur: Ein gerader oder gebogener Träger wird durch die<br />
Geometrie eines anderen Trägers bearbeitet.<br />
Element Kontur - Regel<br />
Beispiel: Einfügen einer kreisförmigen Bearbeitung in einen gebogenen Träger.<br />
Abbildung 95: Kreisförmige Bearbeitung in einem gebogenen Träger<br />
• Die benötigte Funktion ist abhängig vom aktuellen BKS. Stellen Sie daher ein Trägerkoordinatensystem<br />
mit der Funktion "BKS am gebogenen Träger"<br />
gegebenenfalls so, dass die X/Y-Ebene im Steg liegt.<br />
(Standard-Werkzeugkasten) ein, drehen Sie es<br />
• Im Werkzeugkasten Raster, Profil, Blech, Strukturelement, im Flyout Unter– Profil Kontur .<br />
• Identifizieren Sie den Träger an einem Bezugsende.<br />
• Geben Sie dann den Mittelpunkt der Konturbearbeitung, (0,0,0) ein.<br />
• Die Konturbearbeitung wird erzeugt und die Dialogbox "Konturbearbeitung" klappt auf.<br />
• Radius, Lage, Kontur (Spalt) und Rasterwert können verändert werden.<br />
Trägerbearbeitungen sind sehr mächtige Funktionen. Weitere <strong>Info</strong>rmationen finden Sie in der Advance Online -<br />
Hilfe.<br />
61
ADVANCE STEEL BENUTZERHANDBUCH<br />
Blech mit Bearbeitungen<br />
Die Funktionen zur Blechbearbeitung sind in fünf verschiedenen Werkzeugkästen (Flyouts) gruppiert.<br />
Abbildung 96: Werkzeugkästen für Blechbearbeitungen<br />
Unterschieden werden Bearbeitungen, die unabhängig oder abhängig vom aktuellen Koordinatensystem sind,<br />
Eckbearbeitungen und Bearbeitungen für Polygonbleche. Die fünf unterschiedlichen Bearbeitungsarten sind<br />
jeweils in eigenen Werkzeugkästen zusammengefasst.<br />
Mit der Blechbearbeitungs-Funktion Polygonblech schrumpfen/vergrößern können Polygonbleche vergrößert<br />
bzw. geschrumpft werden. Diese Funktion wird besonders im Fassadenbau häufig verwendet, um eingefügte<br />
Elemente durch Angabe eines positiven oder negativen Faktors zu vergrößern bzw. verkleinern.<br />
Blechbearbeitungen werden als grüne Bearbeitungskontur in das <strong>Modell</strong> eingefügt. Sie verlaufen immer<br />
senkrecht zur Blechebene. Auch eine Bearbeitung, vorgenommen durch ein schräg durchlaufendes Element,<br />
wird so ausgebildet, dass die Bearbeitungskanten senkrecht zur Blechebene verlaufen.<br />
Blechbearbeitungen sind Advance-Objekte, die nicht selbständig existieren können, sondern nur als Objekt an<br />
einem Blech. Die Blechbearbeitung kann als eigenes Objekt gelöscht werden. Wird jedoch das bearbeitete<br />
Blech gelöscht, so wird auch gleichzeitig die Bearbeitung gelöscht. Die Bearbeitungsobjekte liegen auf<br />
demselben Layer wie das zugehörige Blech. Die Farbe grün ist aber davon unabhängig definiert. Durch<br />
Überlagerung von einzelnen Bearbeitungsobjekten lassen sich beliebige Bearbeitungen erstellen.<br />
Wird ein Blechbearbeitungsobjekt erzeugt, erscheint eine Kontext-Dialogbox. Die verschiedenen Register<br />
enthalten zusätzliche Bearbeitungsoptionen.<br />
Blechbearbeitungen – Schweißkantenvorbereitung<br />
Es ist möglich, mit Hilfe der Nahtvorbereitungsfunktion Nahtvorbereitungen an Blechkanten zu definieren, die<br />
die Blechkanten (in Z-Richtung) mit Abfasungen und Abrundungen versieht.<br />
Der Werkzeugkasten (Flyout) Unter – Blech Schnitte enthält Nahtvorbereitungsfunktionen.<br />
Abbildung 97: Blechbearbeitungen Unter – Blech Schnitte Flyout<br />
Es gibt fünf Möglichkeiten, Nahtvorbereitungen zu erzeugen:<br />
• Blech an BKS schneiden<br />
• Blech an einem anderen Blech schneiden<br />
• Blechverschneidungen<br />
• Schweißnahtvorbereitung, gerade<br />
• Schweißnahtvorbereitung, gerundet<br />
Um eine Nahtvorbereitung hinzuzufügen, muss eine gerade Kante gewählt werden. Die Darstellungsart "exakt<br />
mit Schweißkantenvorbereitung" zeigt die genaue Blechform mit Abfasung und Abrundungen an den Kanten an.<br />
Die Nahtvorbereitungen werden in grün angezeigt.<br />
62
ADVANCE STEEL BENUTZERHANDBUCH<br />
Beispiel: Einfügung einer geraden Nahtvorbereitung.<br />
Abbildung 98: Blech mit Nahtvorbereitung<br />
• Im Hauptwerkzeugkasten Raster, Profil, Blech, Strukturelement, im Flyout Unter – Blech Schnitte,<br />
klicken Sie auf den Button .<br />
• Identifizieren Sie das Blech an einer Bezugskante.<br />
• Die Nahtvorbereitung wird erzeugt und das Dialogfenster Schweisskantevorbereitung - gerade öffnet<br />
sich. Abschrägungswinkel, Abschrägungshöhe und Abschrägungsbreite können hier geändert werden<br />
(oben/unten).<br />
Abbildung 99: "Schweißkantenvorbereitung, gerade" - Dialogfenster<br />
Weil die Werte für den Abschrägungswinkel und die Abschrägungsbreite X verbunden sind, kann der zweite<br />
Wert automatisch berechnet werden, wenn der erste Wert eingegeben ist.<br />
Für die Abschrägungshöhe relative oder absolut wählen.<br />
Die Nahtvorbereitung ist mit den Kanten verbunden, so dass diese aktualisiert wird, wenn die Blechkontur<br />
geändert wird.<br />
Blech an BKS schneiden<br />
Mit Hilfe der Befehle "Blech an BKS schneiden" und "Blech an anderem Blech schneiden", können Sie ein<br />
Blech am BKS oder an einem anderen Blech verdehnen oder schneiden und eine Fase erzeugen (für die<br />
Nahtvorbereitung).<br />
Wenn Sie ein Blech schneiden, dann ändert sich die Blechkontur. Ein Schnitt kann geneigt werden, wobei die Neigung<br />
absolut oder relativ sein kann.<br />
Es gibt 3 Möglichkeiten, eine Fase auf dem Blech anzuordnen:<br />
Abbildung 100: Fasen Optionen<br />
63
ADVANCE STEEL BENUTZERHANDBUCH<br />
Blech an Blech schneiden<br />
Mit Hilfe dieses Befehls können Sie ein Blech an ein anderes anpassen oder schneiden und eine Fase (für die<br />
Nahtvorbereitung) am Blech erzeugen.<br />
Es gibt 3 Möglichkeiten, eine Fase auf dem Blech anzuordnen:<br />
Abbildung 101: Fasen Optionen<br />
Blechbearbeitungen – unabhängig vom BKS<br />
Der Werkzeugkasten (Flyout) Unter – Blech Kontur enthält Blechbearbeitungen, die unabhängig vom aktuell<br />
eingestellten Benutzerkoordinatensystem ausgeführt werden.<br />
Abbildung 102: Blechbearbeitungen Unter – Blech Kontur Flyout<br />
Unterschieden werden im Wesentlichen vier Bearbeitungsarten:<br />
• Die rechteckige Bearbeitung wird durch einen Punkt oder zwei Punkte bestimmt.<br />
• Die runde Bearbeitung wird durch einen Mittelpunkt oder zwei Punkte, Mittelpunkt und Radiuspunkt,<br />
angegeben.<br />
• Die beliebige Bearbeitungskontur, digitalisiert durch Punkte, kann als Innen- und Außenkontur ausgebildet werden.<br />
• Mit der Bearbeitung "Kontur Element" kann ein Blech durch einen Träger oder durch ein anderes<br />
Blech bearbeitet werden.<br />
Zum Einfügen einer Blechbearbeitung wird das Blech in der Nähe einer Ecke identifiziert. Anschließend fordert<br />
das Programm einen Mittelpunkt an oder digitalisierte Punkte, die eine Bearbeitungskontur bestimmen.<br />
Zum Eingeben von Punkten muss vorher der Ortho-Modus ausgeschaltet werden.<br />
Eine Dialogbox "Blechkontur" klappt auf, in der die Form der Blechkontur (Länge X, Breite Y), die Lage, Kontur<br />
(Spaltbreite), Rasterwert und Eckbearbeitung (Radius, Abbohrung) spezifiziert werden können.<br />
Beispiel: Blechbearbeitung Element Kontur<br />
Abbildung 103: Blech mit umhüllender und exakter Bearbeitung<br />
64
ADVANCE STEEL BENUTZERHANDBUCH<br />
• Mit dieser Funktion wird ein Blech durch einen Träger bearbeitet. Stellen Sie mit dem Schalter aus<br />
Raster, Profil, Blech, Strukturelement ein, welche Art der Bearbeitung Sie wünschen.<br />
Optionen<br />
Funktion<br />
Exakter Querschnitt<br />
Umhüllender Querschnitt<br />
• Im Werkzeugkasten Raster, Profil, Blech, Strukturelement, im Flyout Unter– Blech Kontur, klicken<br />
Sie auf .<br />
• Klicken Sie in die Nähe der zu verändernden Blechecke.<br />
• Wählen Sie als nächstes das zu verändernde Element. Die Blechbearbeitung wird ausgeführt.<br />
• Die Dialogbox "Konturbearbeitung" erscheint. Hier sind die Kontur (Spalt), Raster (Inkrement für<br />
Längenänderung über die Griffe) und Eckbearbeitung (Ausrundung, Abbohrung) spezifizierbar.<br />
Blechbearbeitungen – abhängig vom BKS<br />
Die Blechbearbeitungen im Werkzeugkasten (Flyout) Blech Kontur BKS sind abhängig vom aktuellen<br />
Koordinatensystem.<br />
Abbildung 104: Blechbearbeitungen Unter - Blech Kontur BKS Flyout<br />
Folgende BKS-abhängige Bearbeitungsarten liegen vor:<br />
• Rechteckige Bearbeitung bestimmt durch einen Punkt oder zwei Punkte<br />
• Runde Bearbeitung bestimmt durch einen Mittelpunkt oder zwei Punkte, Mittelpunkt und Radiuspunkt<br />
• Beliebige Bearbeitungskontur, digitalisiert durch Punkte<br />
Stellen Sie vor dem Starten der Bearbeitungsfunktion sicher, dass ein geeignetes<br />
Benutzerkoordinatensystem (BKS) eingestellt ist.<br />
Die Vorgehensweise beim Erzeugen einer BKS-abhängigen Blechbearbeitung entspricht der Vorgehensweise<br />
bei BKS-unabhängigen Bearbeitungen.<br />
Einige Blechbearbeitungen gibt es sowohl unabhängig als auch abhängig vom aktuellen<br />
Benutzerkoordinatensystem (BKS). Bei den BKS-abhängigen Bearbeitungen werden die Definitionspunkte der<br />
Bearbeitung und das Bearbeitungsobjekt in die Koordinatensystemebene gelegt und von dort entlang der Z-<br />
Richtung auf die Blechebene projiziert. Dies führt dazu, dass Länge und Breite der Bearbeitung in der<br />
Blechebene verzerrt sind. Bei einer unabhängigen Bearbeitung werden die Definitionspunkte und das<br />
Bearbeitungsobjekt direkt in die Blechebene gelegt.<br />
Beispiel: Die Blechbearbeitung Runde Kontur und Runde Kontur BKS<br />
Abbildung 105: Vom Koordinatensystem unabhängige (Kreis) und abhängige Bearbeitung (Ellipse)<br />
65
ADVANCE STEEL BENUTZERHANDBUCH<br />
<strong>Das</strong> gezeigte Beispiel verdeutlicht die Wirkungsweise der abhängigen Bearbeitung anhand eines Kreises. Die<br />
Kreisbearbeitung liegt im Koordinatensystem. Der Kreis, projiziert auf die Blechebene, ergibt dort eine ovale<br />
Bearbeitung. Die Bearbeitungskanten sind dabei aber immer senkrecht zur Blechebene.<br />
Eckbearbeitungen<br />
Der Werkzeugkasten Unter – Blech Fase (Flyout) enthält Befehle für Eckbearbeitungen und Ausrundungen an<br />
Blechen.<br />
Abbildung 106: Blechbearbeitung, Werkzeugkasten (Flyout) Blech Fase<br />
Eckbearbeitungen können auf zwei Arten angebracht werden, entweder durch die Angabe von einem Punkt<br />
oder zwei Punkten.<br />
Beispiel: Eckbearbeitung durch zwei Punkten<br />
Abbildung 107: Eckbearbeitung am Blech<br />
• Klicken Sie im Werkzeugkasten Raster, Profil, Blech, Strukturelement, im Flyout Unter – Blech Fase<br />
an.<br />
• Spezifizieren Sie den ersten Knickpunkt, indem Sie das Blech in der Nähe der Ecke identifizieren, die<br />
abgeschnitten werden soll.<br />
• Wiederholen Sie diesen Vorgang für den zweiten Knickpunkt.<br />
• Die Eckbearbeitung wird eingefügt und mit einer grünen Bearbeitungskontur dargestellt. Die<br />
Eigenschaften-Dialogbox "Blech Fase" klappt auf, in der Sie die Länge X und die Breite Y des<br />
Eckabschnitts verändern können. Die zuerst identifizierte Kante stellt die X-Richtung dar.<br />
Polygonale Bleche bearbeiten<br />
Polybleche können mit Befehlen aus dem Flyout Unter – Blechecke aus dem Werkzeugkasten Raster, Profil,<br />
Blech, Strukturelement bearbeitet werden. Ecken können, mit Befehlen aus diesem Werkzeugkasten,<br />
hinzugefügt bzw. entfernt werden.<br />
Optionen Funktion<br />
Abbildung 108: Blechbearbeitung, Werkzeugkasten (Flyout) Unter – Blech Ecke<br />
Zum Einfügen einer zusätzlichen Ecke wird die Funktion "Ecke einfügen" gestartet<br />
und eine Blechkante identifiziert. Eine zusätzliche Ecke wird in der Mitte der<br />
ausgewählten Kante eingefügt.<br />
Mit der Funktion "Ecke entfernen" wird eine identifizierte Ecke entfernt, so dass eine<br />
neue Kante zwischen den benachbarten Eckpunkten entsteht.<br />
66
ADVANCE STEEL BENUTZERHANDBUCH<br />
Advance Steel Objekte ändern<br />
Lage, Geometrie und Attribute von Advance-Elementen (z.B. Träger, Bleche) können auch wie folgt verändert<br />
werden:<br />
• AutoCAD® / Advance -Griffe<br />
• AutoCAD® Funktionen: Verschieben, Drehen, Kopieren, Spiegeln<br />
• AutoCAD®-Befehl Eigenschaften<br />
• Advance-Befehl Eigenschaften<br />
Ändern über Griffe<br />
Griffe werden durch Anklicken eines Elements, zum Beispiel eines Blechs oder seiner Bearbeitungen, angezeigt<br />
(blau) und durch Anklicken eines bestimmten Griffs aktiviert (rot). Die Elemente oder ihre Bearbeitungen können<br />
mit Griffen hinsichtlich ihrer Geometrie oder Lage verändert werden. Alle Änderungen über Griffe sind jedoch<br />
nur in der X/Y-Ebene des aktiven Koordinatensystems durchführbar.<br />
Abbildung 109: Griffe zum Verändern der Blechbearbeitungen / des Blechs<br />
Deshalb bleiben bei manchen Manipulationen die Griffe wirkungslos, wenn außerhalb der BKS-X/Y-Ebene<br />
manipuliert werden soll.<br />
Abbildung 110: Advance-Griffe zum Verändern der Trägerbearbeitung<br />
Im gezeigten Beispiel ist nur der Griff zum Verschieben in X-Richtung nutzbar.<br />
Für einige Objekte ist es zusätzlich möglich, Rasterwerte zuzuordnen, die beim Verändern über die Griffe<br />
wirksam werden.<br />
Die Kürzung lässt sich damit nur in dem vorgegebenen Rasterwert (Inkrement) über die Griffe im aktuellen<br />
Benutzerkoordinatensystem (BKS) verschieben.<br />
Rasterwerte gelten stets global für alle Arten eines Objekts, werden also nicht pro Objekt abgespeichert. <strong>Das</strong><br />
heißt, wenn ein Wert für eine Blechbearbeitung eingegeben wurde, gilt dieser auch für weitere neu zu<br />
erzeugenden Blechbearbeitungen. Dies gilt auch zum Beispiel für den Spalt zwischen Bearbeitungen und den<br />
bearbeiteten Objekten.<br />
67
ADVANCE STEEL BENUTZERHANDBUCH<br />
AutoCAD®-Manipulationsfunktionen<br />
Für Advance-Objekte sind folgende AutoCAD-Manipulationsfunktionen implementiert:<br />
• Verschieben<br />
• Drehen<br />
• Reihe<br />
• Spiegeln.<br />
Die AutoCAD-Standard-Funktionen wie „Schieben“, „Drehen“, usw. stehen über die rechte Maustaste zur<br />
Verfügung. Hierzu aktivieren Sie zunächst einen Griff (Darstellung: rot), dann klicken Sie die rechte Maustaste.<br />
Abbildung 111: AutoCAD®-Manipulationsfunktionen<br />
Mit einem Klick der rechten Maustaste öffnet sich ein Kontextmenü, das nur die verfügbaren Funktionen enthält.<br />
Beim Ändern der Objektgeometrie durch die AutoCAD®-Griffe werden die Koordinaten des Verschiebepunkts<br />
auf das aktuelle Koordinatensystem projiziert.<br />
AutoCAD® Befehl Eigenschaften<br />
Sollen AutoCAD-Eigenschaften wie Layer-Zugehörigkeit, Farbe usw. eines Elements verändert werden, dann<br />
rufen Sie die AutoCAD-Funktion auf oder einfacher, rechtsklicken Sie auf das Objekt und wählen Sie<br />
Eigenschaften (nicht Advance-Eigenschaften). Oder geben Sie im Befehlsfenster das AutoCAD®-Kommando ein.<br />
Abbildung 112: AutoCAD®-Eigenschaften eines identifizierten Blechs<br />
Beachten Sie, dass ein Layerwechsel sehr einfach ist. Man wählt zunächst die Objekte, die verändert werden<br />
sollen, und dann den gewünschten Layer im AutoCAD-Werkzeugkasten Eigenschaften.<br />
68
ADVANCE STEEL BENUTZERHANDBUCH<br />
Advance Befehl Eigenschaften<br />
Jedes Advance Element hat intern voreingestellte Eigenschaften. Die Eigenschaften können in der Advance<br />
Eigenschaften- Dialogbox eingesehen und verändert werden.<br />
Abbildung 113: Advance Eigenschaften-Dialogbox Träger, Register Profil & Material<br />
Doppelklick auf ein Objekt öffnet die Advance Eigenschaften-Dialogbox. Die Advance Eigenschaften-<br />
Dialogbox erscheint auch, wenn im Kontextmenü Advance Eigenschaften oder Advance Anschluss<br />
Eigenschaften gewählt wird.<br />
Abbildung 114: Menü unter der rechten Maustaste<br />
Eine weitere Art, die Eigenschaften-Dialogbox aufzurufen, besteht darin, das gewünschte Element zu<br />
selektieren und dann den Button Eigenschaften aus dem Advance-Werkzeugkasten Standard anzuklicken.<br />
Advance Eigenschaften<br />
Abbildung 115: Advance Button "Eigenschaften" auf dem Advance-Werkzeugkasten Standard<br />
69
ADVANCE STEEL BENUTZERHANDBUCH<br />
Darstellungsarten – Fangpunkte – Griffe<br />
Damit die Arbeit mit Advance in den unterschiedlichen Phasen der Konstruktion einfach und überschaubar<br />
bleibt, verfügen Advance-Objekte über unterschiedliche Darstellungsarten, zum Beispiel Standard,<br />
Bearbeitungen und Exakt.<br />
Da die verschiedenen Darstellungsarten von Objekten in der Regel mit unterschiedlichen konstruktiven<br />
Abläufen korrespondieren, stellen die Darstellungsarten jeweils unterschiedliche Fangpunkte und Griffe zur<br />
Verfügung.<br />
Der Gesamtaufbau eines <strong>Modell</strong>s ist besser überschaubar in der Darstellungsart "Standard", in der keine<br />
Bearbeitungsobjekte angezeigt werden.<br />
Beim Bearbeiten und Verbinden von Trägern / Blechen ist die Darstellungsart "Bearbeitungen" sehr hilfreich,<br />
zumal in dieser Darstellungsart auch gleich die nötigen Griffe zum Verändern der Bearbeitungen zur Verfügung<br />
stehen.<br />
• Die Darstellungsarten lassen sich je Objekt ändern, entweder über die jeweilige Dialogbox der Objekte,<br />
zum Beispiel Träger, Blech, Register Anzeigetyp ändern oder durch den Button im Advance<br />
Standard-Werkzeugkasten (siehe unter <strong>Kapitel</strong> Darstellungsart Ändern).<br />
Da die Darstellungsarten und die jeweils zur Verfügung stehenden Griffe je Objekt unterschiedlich sind, werden<br />
hier an den häufig verwendeten Objekten Träger und Blech exemplarisch vorgeführt. Die Beispiele verwenden<br />
Träger und Bleche. Die Beschreibung weiterer Details und Objekte entnehmen Sie bitte der Advance Online -<br />
Hilfe.<br />
Beispiel: Darstellung von Trägern<br />
Ein Advance-Träger kann in vier Darstellungsarten angezeigt werden:<br />
Abbildung 116: Träger in den Darstellungsarten "Standard", "Bearbeitungen", "Exakt", "Symbol"<br />
Träger Darstellungsart Name<br />
Darstellung 1 Standard Profilkanten und Einsetzachse des Trägers<br />
Darstellung 2 Bearbeitungen Profilkanten und Bearbeitungsobjekte<br />
Darstellung 3 Exakt Profilkanten und Risslinien, Kreuze an<br />
Endpunkten der Einsetzachse und für<br />
Referenzpunkte in den Start- und Endebenen<br />
Darstellung 4 Symbol Einsetzachse und ein kleines Teilstück des<br />
Trägers in der Mitte<br />
Die Träger haben je nach Darstellungsart verschieden Griffe.<br />
Darstellungsart<br />
Name<br />
Darstellung 1 Standard Endpunkte Einsetzachse, Referenzpunkt in<br />
Trägermitte<br />
Darstellung 2 Bearbeitungen Griffe zum Ändern der Bearbeitungen<br />
Darstellung 3 Exakt Referenz- und Eckpunkte des Trägers<br />
Darstellung 4 Symbol Siehe Darstellungsart Standard<br />
In allen Darstellungsarten kann ein Träger an den Fangpunkten "Mittelpunkt", "Zentrum", "Punkt", "nächster<br />
Punkt" und "Endpunkt" exakt angefasst werden. Die Griffe sind für jeden Darstellungstyp verschieden.<br />
70
ADVANCE STEEL BENUTZERHANDBUCH<br />
Beispiel: Blech<br />
Für ein Advance-Blech liegen vier Darstellungsarten vor:<br />
Abbildung 117: Blech in "Standard", "Bearbeitungen", "Exakt", "Exakt mit Nahtvorbereitung" Darstellungstypen<br />
Blech Darstellungsart Name<br />
Darstellung 1 Standard Blechkontur ohne Bearbeitungen<br />
Darstellung 2 Bearbeitungen Blechkontur mit Bearbeitungen<br />
Darstellung 3 Exakt Blechkontur mit Bearbeitungen und<br />
Lochbildern<br />
Darstellung 4 Exakt mit Wie Darstellung 3, mit Nahtvorbereitung<br />
Nahtvorbereitung<br />
Folgende Griffe stehen je Darstellungsart zum Ändern eines Blechs zur Verfügung:<br />
Blech Darstellungsart Name<br />
Darstellung 1 Standard Alle Eck- und Halbierungspunkte der<br />
Kanten<br />
Darstellung 2 Bearbeitungen Alle Eck- und Halbierungspunkte der<br />
Kanten, Griffe zum Ändern der<br />
Bearbeitungen<br />
Darstellung 3 Exakt Alle Eck- und Halbierungspunkte der<br />
Kanten<br />
Darstellung 4 Exakt mit<br />
Nahtvorbereitung<br />
Alle Eck- und Halbierungspunkte der<br />
Kanten<br />
Alle Eckpunkte von Blechen können mit dem Objektfang "Endpunkt" angefasst werden.<br />
71
ADVANCE STEEL BENUTZERHANDBUCH<br />
Schrauben-/Lochbilder/Kopfbolzen<br />
Schrauben-, Lochbilder und Kopfbolzen werden in Abhängigkeit vom aktuellen Koordinatensystem und damit in<br />
jede beliebige gewünschte Ebene eingefügt.<br />
Schraubenbilder stellen Verbindungen zwischen einzelnen Advance-Objekten, zum Beispiel Träger/Blech oder<br />
Blech/Blech her, die, zusammen mit den jeweiligen Verbindungselementen und Eigenschaften, an den<br />
Elementen gespeichert und von Advance verwaltet werden. Die entsprechenden Anschlusselemente und<br />
Eigenschaften werden von Advance gespeichert und verwaltet.<br />
Verbundene Elemente, sogenannte Strukturen, können mit einem speziellen Advance-Kommando angezeigt<br />
werden. <strong>Das</strong> Hinzufügen oder Löschen von Elementen aus Verbindungen ist einfach. Die Verbindungen werden<br />
bei der Positionierung ausgewertet, so dass automatisch unterschieden werden kann zwischen Hauptteilen und<br />
Anbauteilen.<br />
Schrauben werden standardmäßig in der Farbe cyan als eigenständige Advance-Elemente erzeugt und können<br />
angesprochen und verändert werden, beispielsweise mit dem Befehl Advance-Eigenschaften.<br />
Löcher werden bei der Schraubenerzeugung automatisch erzeugt. Wird ein Schraubenbild gelöscht, dann wird<br />
auch das Lochbild gelöscht.<br />
Abbildung 118: Schrauben, Löcher, Kopfbolzen, jeweils in Standarddarstellung<br />
Ein Lochbild ohne Schrauben wird mit den folgenden Optionen erstellt: Rundlöcher, Langlöcher, Senklöcher,<br />
Sacklöcher, Gewindelöcher und Körnerpunkte.<br />
Löcher sind, ähnlich wie Bearbeitungen, abhängige Objekte, die im <strong>Modell</strong> grün dargestellt werden. Ähnlich wie<br />
Bearbeitungen sind sie nur in der Darstellungsart "Bearbeitungen" bzw. "Exakt" des Objekts, in das sie<br />
eingefügt sind, sichtbar. Nur die sichtbaren Löcher sind ansprechbar/veränderbar mit dem Advance Befehl<br />
Eigenschaften oder können gelöscht werden.<br />
Kopfbolzen werden, wie Schrauben, standardmäßig in der Farbe cyan als eigenständige Objekte ins <strong>Modell</strong><br />
eingefügt, können als solche angesprochen, verändert und gelöscht werden. Löcher sind dagegen hinsichtlich<br />
ihrer Darstellungsart von ihren Bezugsobjekten abhängig.<br />
Schrauben, Lochbilder und Kopfbolzen sind ausgestattet mit der Eigenschaft Verhaltensweise, die beschreibt,<br />
ob und in welcher Anzahl diese Elemente in die Stückliste eingehen.<br />
Abbildung 119: Schalter Schrauben/Löcher/Kopfbolzen, Funktion Schrauben-/Lochbilder<br />
Alle drei Verbindungsarten, Schraubenbilder, Lochbilder und Kopfbolzen werden mit ein und derselben Funktion<br />
eingefügt. Drücken Sie den entsprechenden Button, um die Elemente zu erzeugen.<br />
Abbildung 120: Flyout Unter – Schraubenbilder<br />
Schrauben-, Lochbilder und Kopfbolzen werden stets in einem definierten Bereich mit einem bestimmten<br />
Einfügepunkt erzeugt oder auf Risslinie eingefügt. Die folgenden Buttons sind im Werkzeugkasten verfügbar:<br />
72
ADVANCE STEEL BENUTZERHANDBUCH<br />
Optionen<br />
Funktion<br />
Rechteckiger Bereich, begrenzt durch diagonal gegenüberliegende Eckpunkte<br />
Rechteckiger, unbegrenzter Bereich mit seitlichem Einfügepunkt<br />
Rechteckiger Bereich, unbegrenzt, Einfügepunkt mittig<br />
Kreisförmiger Bereich mit Einfügepunkt mittig<br />
Schrauben auf Risslinie von sich kreuzenden Profilen<br />
Mit weiteren Funktionen können Schrauben-/Lochbilder versetzt oder in einzelne Schrauben/Löcher zerlegt<br />
werden. Mit der Funktion "Klemmlänge berechnen" wird die Klemmlänge neu ermittelt.<br />
Schraubenbild einfügen<br />
• Stellen Sie ein geeignetes Benutzerkoordinatensystem ein.<br />
• Im Hauptwerkzeugkasten Raster, Profil, Blech, Strukturelement, wählen Sie "Schrauben" .<br />
• Stellen Sie gegebenenfalls die Darstellungsart ein. Zum Beispiel für Träger die Darstellungsart exakt, wenn<br />
ein Bohrbild auf die Risslinie eingefügt werden soll.<br />
• Selektieren Sie im Flyout Unter – Schraubenbilder des Hauptwerkzeugkastens Raster, Profil, Blech,<br />
Strukturelement je nach Einfügebereich die gewünschte Funktion.<br />
• Wählen Sie die zu verbindenden Elemente.<br />
• Geben Sie einen rechteckigen Bereich durch zwei diagonal gegenüberliegende Eckpunkte an (... unterelinke<br />
Ecke, ... obere-rechte Ecke) oder einen Startpunkt oder einen Mittelpunkt.<br />
Abbildung 121: Bohrbild auf Risslinien, Trägerdarstellung "exakt", Schraubendarstellung Körper<br />
<strong>Das</strong> Schraubenbild wird eingefügt, die „Schrauben“ Dialogbox erscheint.<br />
Abbildung 122: Dialogbox Schrauben, Registerkarte Definition<br />
Wichtige Angaben, die in den Registern verändert werden können, sind im Wesentlichen:<br />
• Definition: Typ, Material, Durchmesser usw.<br />
• Größe: Anzahl Schrauben in X- und Y-Richtung<br />
• Abstände: Abstände in X/Y-Richtung, Randabstände (= Abstand Schraube – Blechrand oder Trägerrand)<br />
• Darstellungsart: Standard, Rahmen, Körper<br />
• Bemerkung: Montageart (Baustelle, Bau-Bohr, Werkstatt) usw.<br />
73
ADVANCE STEEL BENUTZERHANDBUCH<br />
Lochbild einfügen<br />
• Stellen Sie ein geeignetes Benutzerkoordinatensystem ein.<br />
• Im Haupt-Werkzeugkasten Raster, Profil, Blech, Strukturelement wählen Sie "Lochbilder" .<br />
• Selektieren Sie im Flyout Unter – Schraubenbilder einen Button, je nach Einfügebereich die gewünschte<br />
Funktion.<br />
• Identifizieren Sie den Träger an einem Bezugsende.<br />
• Geben Sie einen rechteckigen Bereich durch zwei diagonal gegenüberliegende Eckpunkte an (... unterelinke<br />
Ecke, ... obere-rechte Ecke) oder einen Startpunkt oder einen Mittelpunkt.<br />
<strong>Das</strong> Lochbild wird eingefügt, die Dialogbox erscheint. Wichtige <strong>Info</strong>rmationsfelder, die verändert werden<br />
können:<br />
• Lochdefinition: Typ, zum Beispiel Langloch, Senkloch usw.<br />
• Anordnung: Anzahl Löcher in X / Y-Richtung<br />
• Abstand: in X / Y-Richtung, Randabstände.<br />
Die Löcher sind in ihrer Darstellungsart abhängig von ihrem Bezugsobjekt.<br />
Kopfbolzen<br />
• Stellen Sie ein geeignetes Benutzerkoordinatensystem ein.<br />
• Im Haupt-Werkzeugkasten Raster, Profil, Blech, Strukturelement, wählen Sie Kopfbolzen .<br />
• Stellen Sie gegebenenfalls die Darstellungsart ein.<br />
• Selektieren Sie im Flyout Unter – Schraubenbilder des Hauptwerkzeugkastens Raster, Profil, Blech,<br />
Strukturelement je nach Einfügebereich die gewünschte Funktion.<br />
• Wählen Sie das Element, das die Kopfbolzen bekommen soll.<br />
• Geben Sie einen rechteckigen Bereich durch zwei diagonal gegenüberliegende Eckpunkte an (... unterelinke<br />
Ecke, ... obere-rechte Ecke) oder einen Startpunkt oder einen Mittelpunkt.<br />
Abbildung 123: Kopfbolzen in der Darstellungsart "Körper"<br />
Die Kopfbolzen werden eingefügt. Sie werden in Standarddarstellung gezeigt und sind mit dem Träger / Blech<br />
durch einen Schweißnahtpunkt verbunden. Die Dialogbox erscheint, in der folgende wichtige Angaben gemacht<br />
werden können:<br />
• Definition: Norm, Durchmesser, Beschichtung usw.<br />
• Anordnung, Abstände, Darstellungsart (Standard und Körper).<br />
Schrauben-, Lochbild versetzen<br />
Schrauben oder Löcher, die an der falschen Fläche anliegen, können entlang ihrer Achse verschoben und<br />
dadurch versetzt werden.<br />
• Zum Versetzen eines vorliegenden Bohrbilds starten Sie die Funktion "Schrauben/Löcher versetzen"<br />
im Flyout Unter – Schraubenbilder des Hauptwerkzeugkastens Raster, Profil, Blech, Strukturelement,<br />
74
ADVANCE STEEL BENUTZERHANDBUCH<br />
• Identifizieren Sie das zu verschiebende Schrauben- und/oder Lochbild und bestätigen Sie mit Enter.<br />
Identifizieren Sie danach das Element (Träger oder Blech), das die neue Bezugsebene angibt.<br />
Abbildung 124: Schalter Schrauben/Löcher<br />
Schrauben-, /Lochbild zerlegen<br />
Schraubenbilder, die aus mehreren Schrauben bestehen, lassen sich in Einzelschrauben zerlegen. Diese<br />
Einzelschrauben verhalten sich dann wie ein Schraubenbild, das mit der Option mittig eingesetzt wurde.<br />
• Zerlegen Sie ein Bohrbild in einzelne Schrauben bzw. Löcher, indem Sie die Funktion im Flyout Unter<br />
– Schraubenbilder des Hauptwerkzeugkastens Raster, Profil, Blech, Strukturelement aktivieren und<br />
eines oder mehrere Schraubenbilder selektieren. <strong>Das</strong> Schraubenbild wird in Einzelschrauben zerlegt.<br />
Klemmlänge neu berechnen<br />
• Soll die Klemmlänge von Schrauben neu berechnet werden, starten Sie die Funktion "Klemmlänge<br />
berechnen" im Flyout Unter – Schraubenbilder des Hauptwerkzeugkastens Raster, Profil, Blech,<br />
Strukturelement. Identifizieren Sie das gewünschte Bohrbild, anschließend die zu verbindenden<br />
Elemente.<br />
Die Klemmlänge wird berechnet.<br />
Schrauben auf Risslinie<br />
Mit dieser Funktion können Schrauben auf den Risslinien von sich kreuzenden Profilen, die einander berühren<br />
müssen, eingefügt werden.<br />
Abbildung 125: Schrauben auf Risslinie<br />
• Im Hauptwerkzeugkasten Raster, Profil, Blech, Strukturelement, Flyout Unter – Schraubenbilder,<br />
klicken Sie den Button .<br />
• Identifizieren Sie zuerst den einen beteiligten Träger, bestätigen Sie mit Enter, dann den anderen. <strong>Das</strong><br />
Schraubenbild wird auf der Risslinie zweier Profile eingefügt, die Dialogbox öffnet sich und Spezifikationen<br />
der Schrauben und der Position sind möglich.<br />
Schweißnähte<br />
Schweißnähte können als Punkt oder Linienzug eingefügt werden. Neben den Schweißnahtinformationen<br />
beinhalten diese Punkte oder Linienzüge die logische Verbindung zwischen verbundenen Bauteilen.<br />
Mit der Advance-Standardvorlage ASTemplates.dwt werden Schweißpunkte als eigenständige Elemente in der<br />
Form eines Kreuzes in der Farbe cyan (türkis) eingefügt, Schweißnähte werden im <strong>Modell</strong> als dicker Linienzug<br />
dargestellt.<br />
75
ADVANCE STEEL BENUTZERHANDBUCH<br />
Abbildung 126: Funktion Schweißbilder (Flyout)<br />
Schweißbilder werden mit dem Flyout Unter – Schweißbilder mit den Funktionen Schweißnahtpunkt und<br />
Schweißnahtlinie eingefügt.<br />
Abbildung 127: Funktion Schweißbilder (Flyout)<br />
• Zum Einfügen eines Schweißnahtpunkts mit seinen Nahtinformationen klicken Sie den Button im<br />
Flyout Unter – Schweißbilder des Hauptwerkzeugkastens Raster, Profil, Blech, Strukturelement.<br />
Identifizieren Sie die zu verbindenden Objekte, danach bestätigen Sie mit Enter und geben den Mittelpunkt<br />
des einzufügenden Schweißpunkts an.<br />
• Zum Einfügen einer Schweißnahtlinie mit ihren Nahtinformationen klicken Sie den Button im Flyout<br />
Unter – Schweißbilder des Hauptwerkzeugkastens Raster, Profil, Blech, Strukturelement. Identifizieren<br />
Sie die zu verbindenden Objekte, danach bestätigen Sie mit Enter und geben zunächst den Startpunkt für<br />
die erste Schweißnaht an, anschließend einen oder mehrere Endpunkte.<br />
Abbildung 128: Schweißnahtpunkt, Schweißnahtlinie<br />
Die Schweißnähte können folgende <strong>Info</strong>rmationen, getrennt in obere und untere Naht, speichern: Basisnaht,<br />
Oberflächenform, Nahtausführung, Nahtdicke; Nahtdefinition: Schweißort, Einzellänge, umlaufend;<br />
Darstellungsart: Standard und Aus (zum Ausblenden der Naht); unter "Zusatzangaben" besteht die<br />
Möglichkeit, Textbausteine mit weiteren Nahtinformationen anzugeben.<br />
Verbindungen<br />
Mit zusätzlichen Advance-Funktionen lassen sich Advance-Objekte zu Schrauben- oder Schweißverbindungen<br />
hinzufügen oder daraus entfernen. Dabei werden gleichzeitig die Klemmlänge und die Schraubenlänge neu<br />
ermittelt.<br />
Mit den Prüffunktionen werden verbundene Objekte farblich hervorgehoben. <strong>Das</strong> Überprüfen von Schraubenoder<br />
Schweißverbindungen ist wichtig, damit beispielsweise auf den Werkstattzeichnungen die Schrauben mit<br />
dem Träger oder dem Blech dargestellt werden.<br />
Die Funktionen zum Verändern und Prüfen bestehender Verbindungen stehen in zwei Buttons mit Flyouts zur<br />
Verfügung:<br />
Abbildung 129: Funktionen Verbindungen / Verbindungen prüfen<br />
Die Funktionen im Flyout Unter – Verbindungen erzeugen oder löschen Advance-Objekte zu einem Anschluss<br />
(Änderung des Anschlusses).<br />
Im Flyout Unter – Verbindungen prüfen sind die Funktionen zum Überprüfen und farblichen Hervorheben von<br />
verbundenen Objekten enthalten.<br />
76
ADVANCE STEEL BENUTZERHANDBUCH<br />
Verbindungen ändern<br />
Zum Hinzufügen von Objekten zu einer Schrauben- oder Schweißverbindung mit Ermittlung von Klemm- und<br />
Schraubenlänge oder zum Entfernen von Objekten aus einer Verbindung stehen Funktionen im Flyout Unter –<br />
Verbindungen des Werkzeugkastens Raster, Profil, Blech, Strukturelement zur Verfügung.<br />
Abbildung 130: Werkzeugkasten (Flyout) Unter – Verbindungen<br />
Optionen<br />
Funktion<br />
Verbindung, Objekte hinzufügen<br />
Verbindung, Objekte lösen<br />
• Betätigen Sie den entsprechenden Button im Flyout Unter – Verbindungen.<br />
• Identifizieren Sie das Verbindungsmittel und<br />
• Selektieren Sie das hinzuzufügende oder zu entfernende Objekt.<br />
Verbindungen überprüfen<br />
Mit den folgenden Funktionen werden Verbindungen überprüft und verbundene Objekte bzw. Verbindungsmittel<br />
rot markiert.<br />
Abbildung 131: Werkzeugkasten (Flyout) Unter – Verbindung prüfen<br />
Die Funktionen "verbundene Objekte anzeigen" und "Markierung aufheben + verbundene Objekte anzeigen"<br />
heben Objekte mit Werkstatt- oder Baustellenverbindungen hervor, indem ein Element (Träger, Blech,<br />
Schraubenbild, Schweißnaht) identifiziert wird.<br />
Beispiel: Verbindungen eines Hallenrahmens prüfen<br />
• Ein Hallenrahmen, bestehend aus zwei Stützen und zwei Riegeln, wurde mit Rahmenecken und einem<br />
Firstknoten verbunden und mit Fußplatten versehen.<br />
• Im Haupt-Werkzeugkasten Raster, Profil, Blech, Strukturelement, Flyout Unter – Verbindungen<br />
prüfen, starten Sie die Funktion "Verbundene Objekte anzeigen” .<br />
• Identifizieren Sie ein beliebiges Element des Hallenrahmens.<br />
• Der gesamte Hallenrahmen wird, sofern alle Verbindungen korrekt vorgenommen wurden, rot markiert.<br />
Mit "In Werkstatt verbundene Objekte anzeigen" und "Markierung aufheben + in Werkstatt verbundene Objekte<br />
anzeigen" lassen sich die durch Werkstattverbindung verbundenen Objekte anzeigen, indem ein an der<br />
Verbindung beteiligtes Element (Träger, Blech, Schraubenbild, Schweißnaht) identifiziert wird.<br />
Mit den Funktionen "Verbindungsmittel anzeigen" und "Markierung aufheben + Verbindungsmittel anzeigen"<br />
besteht die Möglichkeit, Objekte bezüglich ihrer Verbindungsmittel zu untersuchen, indem man ein Objekt oder<br />
mehrere Objekte identifiziert. So ist beispielsweise erkennbar, dass ein Schweißnahtpunkt weit weg vom<br />
verschweißten Objekt liegt.<br />
In der Kommandoausführung werden die Verbindungsmittel der identifizierten Objekte markiert und deren<br />
Anzahl pro Objekt im Textfenster ausgegeben.<br />
77
ADVANCE STEEL BENUTZERHANDBUCH<br />
• <strong>Das</strong> Zurücksetzen von Markierungen geschieht mit dem Button "Anzeige aufheben" aus dem Advance-<br />
Werkzeugkasten Standard.<br />
Abbildung 132: Advance-Werkzeugkasten Standard (Ausschnitt), Anzeige aufheben<br />
...<br />
Arbeitsmittel / Arbeitstechniken I<br />
Advance-Funktionen zum Auswählen bzw. Filtern, zum Markieren und Suchen von Objekten stehen zur<br />
Verfügung im Standard-Werkzeugkasten.<br />
Objekte wählen<br />
...<br />
Abbildung 133: Advance Standard-Werkzeugkasten (Auszug)<br />
Nur gewisse Advance-Elemente können zum Kopieren, Positionieren, dem Export zur strukturierten Stückliste<br />
usw. selektiert werden.<br />
Es gibt verschiedene Möglichkeiten, Objekte auszuwählen bzw. zu selektieren. Es können Elemente angeklickt<br />
werden (Einzelselektion) oder über Fenster ausgewählt und damit selektiert werden; Oder es werden bereits<br />
markierte Objekte (in rot - siehe oben im <strong>Kapitel</strong> Verbindungen prüfen) selektiert, indem der Button “Markierte<br />
Objekte selektieren” gedrückt wird.<br />
Eine weitere Möglichkeit besteht darin, alle Advance-Objekte einer AutoCAD-Zeichnung zu selektieren mit der<br />
Funktion "Advance Objekte" .<br />
Mit "Selektion umkehren" kann eine Selektion umgekehrt werden, das heißt, die selektierten Objekte werden<br />
deselektiert und die nicht selektierten Objekte ausgewählt.<br />
Die Selektierfunktionen beziehen sich auch auf ausgeblendete Objekte oder Objekte auf gefrorenen Layern.<br />
Besonders wichtig und nützlich bei der Auswahl (Selektion) von Objekten ist die Advance-Filterfunktion. <strong>Das</strong><br />
gilt insbesondere bei Überdeckung von Objekten (zum Beispiel wenn eine Strukturelementlinie auf der Achse<br />
eines Gebäuderasters liegt), wenn Sie eine Objektart (zum Beispiel alle Bleche) in Standarddarstellung bringen<br />
oder alle Elemente einer Objektart (zum Beispiel alle Träger) selektieren wollen, um davon eine Stückliste zu<br />
erzeugen.<br />
Filtern von Objekten<br />
Zum Arbeiten mit einem Kommando in AutoCAD / Advance ist es grundsätzlich nicht von Bedeutung, ob zuerst<br />
die gewünschten Elemente ausgewählt werden und dann ein Funktionsaufruf erfolgt oder umgekehrt.<br />
Die Advance-Filterfunktion erstellt eine Selektion vor der Verwendung eines Befehls. Der Filter bricht<br />
die Funktion, wenn er danach aufgerufen wird, ab.<br />
Die Advance-Filterfunktion besteht prinzipiell aus zwei Arbeitsschritten:<br />
• Klicken Sie auf die Filterfunktion.<br />
• Auswahl des Objekt-Typs.<br />
Zwei Buttons im Werkzeugkasten Advance-Standard sind für die Filterfunktion verfügbar: 1. "Selektierte<br />
Objekte filtern", damit beziehen Sie die Filterfunktion lediglich auf ausgewählte Objekte sowie 2. "Datenbank<br />
filtern", damit wird die gesamte AutoCAD®- / Advance-Datenbank gefiltert.<br />
78
ADVANCE STEEL BENUTZERHANDBUCH<br />
Nach dem Aufrufen der Filterfunktion muss ein Auswahlobjekt angegeben werden (Selektierte Objekte<br />
filtern).<br />
Abbildung 134: Auswahlobjekte<br />
Die folgenden Objekttypen können ausgewählt werden: Strukturelemente, Anschlussobjekte, Träger, Träger -<br />
gebogen, Träger - Bearbeitungen, Träger - Löcher, Bleche, Blech - Bearbeitungen, Blech - Löcher, Schrauben,<br />
Schweißnähte, Kopfbolzen, Höhenkoten, Sonderteile, Kameras, Raster.<br />
Beispiel: Herausfiltern von Trägern aus selektierten Advance-Elementen<br />
• Selektieren Sie eine Menge von Advance-Objekten. Dies kann erfolgen, indem Sie mit der Funktion<br />
zum "Anzeigen von verbundenen Objekten" eine Gruppe von mit Schweiß- oder<br />
Schraubverbindungen verbundenen Objekten markieren.<br />
• Selektieren Sie dann die markierten Objekte mit der Funktion .<br />
• Starten Sie nun die Advance-Filterfunktion mit dem ersten der oben gezeigten Buttons ("Selektierte<br />
Objekte filtern").<br />
• Geben Sie mit dem dritten Button (im Flyout Unter - Objekte) die Objektart an, die herausgefiltert<br />
werden soll und bestätigen Sie mit Enter.<br />
• Die Trägern werden gefiltert und Resultate im Textfenster ausgegeben.<br />
Mit dem Button “Datenbank filtern” im Werkzeugkasten Selektierte Objekte filtern filtern Sie eine bestimmte<br />
Objektart aus der gesamten Advance-Datenbank (<strong>Modell</strong>) heraus.<br />
Markieren / Entmarkieren von Objekten<br />
Selektierte Objekte können markiert werden (siehe oben Werkzeugkasten Standard).<br />
Beispiel: Selektieren / Markieren von Trägern, zusätzliches Markieren von Blechen<br />
• Selektieren Sie alle Träger eines <strong>Modell</strong>s, indem Sie die Funktion Datenbank filtern starten und<br />
als Auswahlobjekte (Flyout Selektierte Objekte filtern) Träger auswählen. Alle Träger des <strong>Modell</strong>s<br />
werden gestrichelt dargestellt und sind damit selektiert.<br />
• Betätigen Sie den Button Selektierte Objekte zur Markierung hinzufügen . Alle Träger sind rot<br />
markiert.<br />
• Führen Sie die genannten Schritte auch für Bleche durch, so dass alle Träger und alle Bleche des<br />
<strong>Modell</strong>s rot markiert sind.<br />
Die selektierten Objekte werden mit dem Button “Auswahl Entfernen” aus dem Standard-Werkzeugkasten<br />
deselektiert. Damit lassen sich aus einer Auswahlmenge markierter Objekte Markierungen entfernen.<br />
• Filtern Sie alle Bleche aus dem <strong>Modell</strong> heraus und betätigen Sie die Funktion "Selektierte Objekte aus der<br />
Markierung entfernen"<br />
. Alle selektierten Advance-Objekte sind demarkiert.<br />
Suchen / Markieren von Objekten<br />
Mit der Funktion zum "Suchen markieren" aus dem Werkzeugkasten Standard wird das <strong>Modell</strong> nach<br />
bestimmten Objekteigenschaften durchsucht.<br />
Beim Aufruf dieser Funktion öffnet sich eine Eingabemaske, in der Suchkriterien in allgemeiner Art oder<br />
objektspezifisch eingegeben werden. Durch Drücken auf startet die Suche. Eine Auflistung der<br />
gefundenen und markierten Objekte wird im Textfenster ausgegeben.<br />
79
ADVANCE STEEL BENUTZERHANDBUCH<br />
Die markierten Objekte lassen sich mit der Funktion Markierte Objekte selektieren (Werkzeugkasten<br />
Standard) in eine Selektionsauswahl bringen, damit sie zum Beispiel kopiert werden können.<br />
Selektionen bleiben beim Aufrufen anderer Menüs aus dem Mastermenü heraus bestehen. Dabei spielt es<br />
keine Rolle, wie die Selektion vorgenommen wurde.<br />
Innerhalb eines großen <strong>Modell</strong>s fallen markierte Objekte (zum Beispiel Kollisionskörper, verbundene Objekte)<br />
nicht auf. Diese Objekte können durch einen Pfeil, ausgehend vom Zentrum des aktuellen Sichtfensters,<br />
angezeigt werden. Der Pfeil kann, wie jedes andere Objekt, gelöscht oder ausgeblendet werden.<br />
• Betätigen Sie den Button "Markierte Objekte suchen" aus dem Werkzeugkasten Standard, Flyout<br />
markieren. Ein Pfeil vom Zentrum des Sichtfensters zum Objekt erscheint.<br />
• Mit der Funktion "Zum markierten Objekt zoomen" (Flyout Unter - Markierung) kann man direkt in den<br />
Bereich der Pfeilspitze zoomen.<br />
Abbildung 135: Werkzeugkasten (Flyout) Unter – Markierung<br />
Darstellungsart ändern<br />
Die Darstellungsarten von Advance-Elementen lassen sich mit der Registerkarte Anzeigetyp aus den<br />
Dialogboxen der einzelnen Objekte verändern.<br />
Abbildung 136: Dialogbox "Träger" - Registerkarte Anzeigetyp<br />
Weitere Funktionen zur Darstellung von Objekten befinden sich im Advance-Werkzeugkasten Standard. Mit<br />
diesen Funktionen ist, im Vergleich zu den Dialogboxen, ein beschleunigter Wechsel zwischen den einzelnen<br />
Darstellungsarten möglich.<br />
Abbildung 137: Werkzeugkasten Standard - Darstellungshilfen<br />
Optionen Funktion<br />
“Darstellungstyp ändern” zeigt den individuellen Darstellungstyp<br />
an. Beim Träger sind dies die Darstellungsarten "Standard",<br />
"Bearbeitungen", "Exakt" und "Symbol" (siehe <strong>Kapitel</strong><br />
Darstellungsarten – Fangpunkte – Griffe, Beispiel Träger)<br />
“Standard Darstellung” setzt die Darstellungsart “Standard”<br />
unabhängig von der aktuellen Darstellungsart.<br />
80
ADVANCE STEEL BENUTZERHANDBUCH<br />
• Es folgt ein Flyout mit zwei Funktionen.<br />
Optionen Funktion<br />
Mit "Darstellung Objekte aus" blenden Sie ein Objekt gänzlich aus der Bildschirmdarstellung aus.<br />
“Selektierte Objekte ein” schaltet ausgeblendete Objekte ein.<br />
War ein Element auf dem Bildschirm ausgeblendet, kann es nur mit dem Objektfilter selektiert und mit dem<br />
Befehl “Selektierte Objekte ein” eingeblendet werden.<br />
Beispiel: Selektieren und Einblenden eines ausgeblendeten Trägers<br />
• Filtern Sie die Datenbank mit der Funktion "Datenbank filtern" aus dem Advance Standard-<br />
Werkzeugkasten.<br />
• Geben Sie dann im Flyout Selektierte Objekte filtern des Werkzeugkastens Standard als<br />
Auswahlobjekt "Träger"<br />
an. Damit sind alle Träger, auch die ausgeblendeten, selektiert.<br />
• Mit der Funktion "Objektdarstellung an" aus dem Flyout Unter – Darstellung, werden alle Träger<br />
erneut dargestellt.<br />
Ansicht einstellen<br />
Mit der Kamera lässt sich im <strong>Modell</strong> eine beliebige Teilansicht des <strong>Modell</strong>s mit beliebiger Blickrichtung<br />
einstellen. Damit wird das Konstruieren erleichtert, indem beispielsweise spontan die Draufsicht auf ein <strong>Modell</strong><br />
erzeugt, einschließlich Zoom eingestellt und zum Konstruieren genutzt werden kann.<br />
Die Funktion "Kamera" befindet sich im Werkzeugkasten Ansichtspunkt.<br />
Abbildung 138: Werkzeugkasten Ansichtpunkt<br />
Bestimmen Sie die Ansicht mit der Angabe einer Kameraposition und eines Ziels, das die Blickrichtung angibt.<br />
Wahlweise, können Sie die Standard AutoCAD®-Ansichtsrichtungen aus derselben Werkzeugleiste verwenden.<br />
Jedoch muss man beachten, daß diese Werkzeuge Ansichten auf der ganzen Tiefe des <strong>Modell</strong>s erzeugen und<br />
sie nicht in einer bestimmten Ebene begrenzen. Für weitere, komplexere Methoden zur Erzeugung von<br />
Ansichten, lesen Sie das <strong>Kapitel</strong> Arbeitsmethoden II.<br />
Strukturelemente<br />
Strukturelemente sind zusammengesetzte Objekte, die aus Grundobjekten (Trägern) und gegebenenfalls aus<br />
Bearbeitungen bestehen und die von einem weißen, als umlaufende Linie dargestellten Strukturrahmen<br />
zusammengehalten und repräsentiert werden.<br />
Strukturelemente liegen in unterschiedlicher Ausprägung im Flyout Unter - Strukturelemente des Advance<br />
Haupt-Werkzeugkastens Raster, Profil, Blech, Strukturelement vor.<br />
Abbildung 139: Advance Werkzeugkasten Unter – Strukturelemente<br />
• Symmetrische 2- und 3- Gelenk-Rahmen<br />
• Einfeldverband<br />
• Pfetten<br />
• Maste<br />
• Fachwerkträger<br />
81
ADVANCE STEEL BENUTZERHANDBUCH<br />
Neben der Geometrie und der Topologie besitzen die Grundobjekte, aus denen die Strukturelemente<br />
zusammengesetzt sind, eine sogenannte Rolle innerhalb der Struktur, die ihr Verhalten bestimmt. Die<br />
Grundobjekte mit gleicher Rolle werden auch gemeinsam geändert. Wenn z.B. ein Pfettenprofil geändert wird,<br />
dann werden alle Pfetten in diesem Strukturelement auf dasselbe Profil geändert. <strong>Das</strong> Auflösen des<br />
Strukturelements erlaubt die Änderung einzelner Teile.<br />
Je nach Art des Strukturelements verläuft der Einfügedialog anders. Für Strukturelemente gibt es nur eine<br />
Darstellungsart; sie unterscheiden sich jedoch in der Art und Anzahl der Fangpunkte und Griffe, mit denen die<br />
Geometrie (zum Beispiel Höhe, Breite) verändert werden kann.<br />
Strukturelemente werden in die X/Y-Ebene des aktuellen Benutzerkoordinatensystems eingefügt Daher besteht<br />
der erste Arbeitsschritt beim Einfügen von Strukturelementen in der Regel darin, ein geeignetes BKS<br />
einzustellen.<br />
Die graue Strukturbox ruft die Eigenschaften Dialogbox auf. Sollen Träger eines Strukturelements verändert<br />
werden, so ist der jeweilige Träger zu identifizieren.<br />
Die Funktion “Wählen” im Flyout Unter – Anschlusselemente sucht alle Elemente, die zu einem<br />
Strukturelement oder Anschluss gehören, um eigene Strukturen zu kopieren, zu drehen oder zu spiegeln.<br />
Einige der Strukturelemente verwenden die Anschlusstechnologie. Fachwerkträger, Pfetten, 3-Gelenk-Rahmen.<br />
<strong>Das</strong> Anschlussobjekt wird repräsentiert durch einen grauen Quader.<br />
Symmetrischer 3-Gelenk-Rahmen<br />
Abbildung 140: 3G-Rahmen, symmetrisch, Typ Rahmen GS<br />
Ein 3-Gelenk-Rahmen besteht aus zwei Stützen und zwei Riegeln. Diese vier Elemente werden innerhalb eines<br />
Kommandos einschließlich ihrer Bearbeitungen eingefügt. Von den vier Elementen nehmen je zwei Träger die<br />
Rolle von Stützen und zwei Träger die Rolle von Riegeln ein. Elemente mit der gleichen Rolle bilden eine<br />
Gruppe. Einzelne Änderungen der Eigenschaften einer Stütze oder eines Riegels sind nicht möglich.<br />
Der 3-Gelenk-Rahmen wird nach Angabe von zwei Fußpunkten und einem Firstpunkt (oder Winkel) in Bezug<br />
auf das aktuelle BKS eingefügt.<br />
Um die Eigenschaften eines Hallenrahmens zu ändern, selektieren Sie Advance Anschluss-Eigenschaften<br />
aus dem Kontext-Menü des selektierten Elements (Stütze oder Riegel). <strong>Das</strong> Register Ausbildung in der<br />
Dialogbox “Hallenrahmen” hat die Breite, die Höhe, die Gesamthöhe und den Winkel des Rahmens zur<br />
Horizontalen. Diese Eigenschaften können Sie auch im Dialogfenster "Strukturelement" ändern.<br />
Zwei Hallentypen sind verfügbar: Rahmen und Giebelwandrahmen. Die Anzahl der Giebelstützen eines<br />
Giebelwandrahmens können im Hallenrahmen Eigenschaften-Dialogfenster geändert werden.<br />
2-Gelenk-Rahmen<br />
Abbildung 141: 2-Gelenk-Rahmen<br />
82
ADVANCE STEEL BENUTZERHANDBUCH<br />
Dieses Strukturelement wird unter Angabe von zwei Fußpunkten und einem Punkt für die Höhe in Bezug auf<br />
das aktuelle Benutzerkoordinatensystem eingefügt.<br />
2-Gelenk-Rahmen liegt in 3 Typen vor. Standardmäßig wird ein Rahmen ohne First mit horizontalem Riegel<br />
eingefügt. Die Stützen können nach außen oder nach innen verschoben sein.<br />
Einfeld-Verband<br />
Mit dieser Funktion werden Ausfachungen in der aktuellen X/Y-Ebene erzeugt, indem ein Fußpunkt und ein<br />
Diagonalpunkt angegeben werden.<br />
Abbildung 142: Einfeldverband, eingezogen<br />
Es gibt 3 Verbandstypen: eingezogen, gekreuzt und K-Verband Die Verbandsstäbe können mit variablen<br />
Abständen oben und unten zum Einfügepunkt eingegeben werden.<br />
Pfettenlage<br />
Diese Funktion generiert eine Reihe von Trägern in gleichen Abständen auf den selektierten Riegeln.<br />
Selektieren Sie die Riegel, und die Pfetten werden automatisch erzeugt. Eine Option erlaubt die Auswahl einer<br />
Stütze, um optional eine Traufpfette zu erstellen.<br />
Abbildung 143: Pfettenlage<br />
Die Pfetten können in der Registerkarten des Eigenschaften-Dialogfensters geändert werden: Pfettenprofil, der<br />
Überstand am ersten und letzten Riegel, eine zusätzliche Pfettenlänge, der Feldtyp. Der Abstand kann in der<br />
Registerkarte Abstände geändert werden. Der Zwischenabstand kann geändert werden und die Zahl der<br />
Pfetten wird angepasst.<br />
Es ist möglich, eine Traufpfette hinzuzufügen und Profiltyp, Position, Offset und Lage einzustellen.<br />
Maste<br />
Diese Funktion erzeugt einen Strukturrahmen, der einen Mast enthält. Ein Mast kann eine symmetrische<br />
Verjüngung besitzen. Zur Definition werden ein Fußpunkt am ersten Stil angegeben, ein Punkt für die Breite und<br />
ein dritter Punkt für die Höhe und Stilneigung.<br />
Abbildung 144: Mast<br />
Höhe, Feldhöhe und die Anzahl der Felder können in der Dialogbox eingestellt werden.<br />
83
ADVANCE STEEL BENUTZERHANDBUCH<br />
Fachwerkträger<br />
Für die Einfügung eines Fachwerkträgers geben Sie einen Startpunkt und einen Endpunkt ein, um die Länge zu<br />
definieren. Die Höhe und die Richtung des Fachwerkträgers werden vom dritten Punkt bestimmt.<br />
Abbildung 145: Fachwerkträger<br />
Nach dem Erzeugen können Sie die Länge oder die Höhe ändern, indem Sie die Griffpunkte verwenden oder<br />
die Eigenschaften im Eigenschaften-Dialogfenster ändern.<br />
Halbe Binder<br />
Zum Einfügen eines halben Binders wählen Sie bitte einen ersten Punkt, in dem sich beide Profile annähern.<br />
Mit einem zweiten Punkt wird die Breite des Binders, mit einem dritten die Höhe des Binders angegeben.<br />
Abbildung 146: Halber Binder<br />
Abstand oben und unten, Zwischenhöhe und Breite können in der Dialogbox variiert werden.<br />
Anschlüsse und Anschlussobjekte<br />
Advance enthält eine Vielzahl vorgefertigter, parametrischer Anschlüsse, mit denen Advance-Elemente,<br />
insbesondere Träger, verbunden werden können. Die Anschlüsse bestehen aus mehreren Elementen wie<br />
Blechen, Steifen, Trägern, Schrauben und Schweißnähten. Ein Advance-Anschluss wird komplett mit seinen<br />
Bestandteilen, Verbindungen und Bearbeitungen in einem Arbeitsschritt eingefügt. Gleichzeitig werden die<br />
vorhandenen angeschlossenen Elemente bearbeitet (gekürzt, ausgeklinkt etc) und die Anschlusslogik zwischen<br />
den Teilen bestimmt.<br />
Ein Anschluss wird im <strong>Modell</strong> durch einen grauen Quader als Anschlussobjekt, das alle Anschlussteile<br />
beinhaltet, dargestellt.<br />
Anschlüsse und Anschlussobjekte sind im Advance Haupt-Werkzeugkasten Anschlüsse, zugänglich über den<br />
Advance Steel – Werkzeugkasten, gruppiert.<br />
Abbildung 147: Werkzeugkasten Anschlüsse<br />
84
ADVANCE STEEL BENUTZERHANDBUCH<br />
Die Funktionen für Anschlussobjekte befinden sich im Flyout Unter – Anschlusswerkzeuge des Advance-<br />
Hauptwerkzeugkastens Anschlüsse.<br />
Abbildung 148: Werkzeugkasten Unter – Anschlusswerkzeuge<br />
Die Anschlüsse könne durch die Flyouts aufgerufen werden. Die Anschlüsse sind im Wesentlichen nach der Art<br />
der beteiligten Träger eingeteilt:<br />
• Träger an Stütze Verbindungen (Flyout)<br />
• Gerberträger an Stütze (Flyout)<br />
• Träger Stoßverbindungen (Flyout)<br />
• Blechverbindung (Flyout)<br />
• Winkelanschlüsseverbindung (Flyout)<br />
• Momentenverbindung (Flyout)<br />
• Allgemeine Verbandanschlüsse (Flyout)<br />
• HSS und Verband aus Flacheisen (Flyout)<br />
• Fußplatten (Flyout)<br />
• Rohrverband (Flyout)<br />
• Spannschlossverbände (Flyout)<br />
• Krupp-Pfetten-System (Flyout)<br />
• Anschlüsse Mastbau (Flyout)<br />
• Körnung (Flyout)<br />
Die Anschlüsse sind mit eigener Intelligenz versehen: Wenn einer der durch den Anschluss verbundenen<br />
Träger verändert wird, so aktualisiert sich der Anschluss unter Berücksichtigung der eingestellten Parameter.<br />
Verantwortlich dafür ist das Anschlussobjekt, das mit dem Anschluss eingefügt wird. Es beinhaltet alle<br />
<strong>Info</strong>rmationen des Anschlusses, aber nicht die Eigenschaften der einzelnen Bestandteile.<br />
Abbildung 149: Anschlussobjekt<br />
Um ein Anschluss zu ändern, klicken Sie auf das Anschlussobjekt (die graue Box) welches die Eigenschaften-<br />
Dialogbox aufruft. Anschlussobjekte können dargestellt, aktualisiert, komplett gelöscht, kopiert und geändert<br />
werden. Ihre Parameter sind an bestehende Anschlüsse übertragbar. Objekte des Anschlusses können<br />
selektiert werden.<br />
85
ADVANCE STEEL BENUTZERHANDBUCH<br />
Anschlüsse<br />
Eine bestimmte Dialogbox erscheint, wenn ein Anschluss hinzugefügt wird.<br />
Nach dem Aufrufen der gewünschten Funktion fragt das Programm die beteiligten Träger ab, die am Bildschirm<br />
identifiziert und mit Enter voneinander getrennt eingegeben werden.<br />
Beispiel:<br />
... durchgehender Hauptträger ... Enter … Anzuschließender Träger ... Enter).<br />
Sofern für die beteiligten Träger kein spezieller Eintrag in den Anschlusstabellen vorliegt, erscheint folgendes<br />
Fenster (Abbildung 150):<br />
Abbildung 150: Achtung-Fenster bei Anschlüssen<br />
Der Anschluss wird eingefügt und die Dialogbox des Anschlusses klappt auf:<br />
Die Registerkarten der Anschluss-Dialogboxen variieren je nach Anschlussart. Es sind gemeinsame<br />
Registerkarten wie Eigenschaften, Aktualisieren, Tabelle und Schrauben in nahezu allen Dialogboxen<br />
enthalten.<br />
In der Registerkarte Eigenschaften kann im Feld Typ unter zwei oder mehreren Varianten eines Anschlusses<br />
ausgewählt werden, zum Beispiel Rahmenecke am Steg, mit Voute oder Blechvoute. Die grafische<br />
Darstellung zeigt dann die selektierte Variante an.<br />
In jeder Anschluss-Dialogbox befindet sich nur eine Checkbox für die automatische Aktualisierung eines<br />
Anschlusses, wenn sich die beteiligten Träger ändern.<br />
Abbildung 151: Dialogbox "Rahmenecke mit Blechvoute" – Aktualisieren<br />
Bei weiteren Angaben beispielsweise zu Blechen, Schrauben, Schraubenabständen usw. entsprechen die<br />
Zahlen in den Skizzen den Nummern links vor der Eingabe (Beispiel Deckplatte).<br />
Abbildung 152: Dialogbox "Rahmenecke mit Blechvoute" – Registerkarte Deckplatte<br />
86
ADVANCE STEEL BENUTZERHANDBUCH<br />
Einstellungen, die für einen Anschluss in den Registerkarten der Dialogbox vorgenommen wurden, lassen sich<br />
in einer Tabelle hinterlegen. Damit können firmenspezifische Anschlüsse für bestimmte Trägerkombinationen<br />
abgelegt werden, die direkt, auch in anderen <strong>Modell</strong>en, wieder einsetzbar sind.<br />
• Um einen Anschluss in der Tabelle zu hinterlegen, fügen Sie den gewünschten Anschluss ein und nehmen<br />
Sie die gewünschten Anpassungen in den Registerkarten der Dialogbox vor.<br />
• Klicken Sie Tabelle und Werte übernehmen. Klicken Sie auf den Button Bearbeiten, um die Tabelle zu<br />
öffnen. Tragen Sie einen Kommentar ein, um den Anschluss identifizieren zu können.<br />
• Durch Anklicken des Feldes erzeugen Sie den Tabelleneintrag.<br />
Abbildung 153: Dialogbox "Rahmenecke mit Blechvoute" – Registerkarte Tabelle<br />
Falls die verbundenen Elemente einem Eintrag in der Tabelle entsprechen, wird die Verbindung gemäß den<br />
Eintragungen aus der Tabelle (Bibliothek) erzeugt. Liegen keine Vorlagewerte in der Tabelle (Bibliotheken) vor,<br />
so wird eine Meldung im sogenannten Achtung-Fenster (siehe oben) ausgegeben.<br />
Träger an Stütze Anschluss<br />
Anschlüsse, die Bühnenträger an eine Stütze anschließen, sind im Flyout Unter – Träger Stütze im<br />
Werkzeugkasten Anschlüsse verfügbar. Dabei endet der Riegel an der Stütze. Es gibt geschraubte und<br />
geschweißte Anschlüsse und Anschlüsse mit Vouten.<br />
Abbildung 154: Werkzeugkasten (Flyout) Unter – Stütze Riegel<br />
Beispiel: Rahmenecke mit Blechvoute und Endplatte einfügen<br />
• Im Werkzeugkasten Anschlüsse, im Flyout Unter– Stütze Riegel .<br />
• Wählen Sie die Stütze, Enter, dann den Riegel, Enter.<br />
• Der Trägeranschluss mit Voute wird an den Flansch der Stütze eingefügt und der anzuschließende<br />
Träger wird angepasst. Der Riegel wird mit einer Blechvoute an den Flansch der Stütze angeschlossen.<br />
Die Voute ist durch Endplatten am Riegel verbunden. Die Dialogbox Eigenschaften öffnet sich. Die<br />
Registerkarten ermöglichen Einstellungen für die Voute, die in der Dialogbox jeweils grafisch dargestellt<br />
werden.<br />
Bei der "geschraubten Rahmenecke" können Sie zwischen verschiedenen Steifenarten wählen. Ausführungen<br />
mit oder ohne Deckblech sind möglich. Bei der Ausführung mit Deckblech wird die Stütze in der Länge<br />
angepasst.<br />
Mit der Funktion "Rahmenecke geschraubt mit Voute" wird ein Trägeranschluss mit Voute an den Flansch der<br />
Stütze eingefügt. Die Voute kann aus einem Träger oder aus Blechen erzeugt werden. Verschiedene<br />
Steifenarten sind wählbar. Die Voute kann mit oder ohne Deckblech ausgeführt werden, wobei bei der<br />
Ausführung mit Deckblech die Stütze in der Länge angepasst wird. Bis zu vier verschiedene Schraubengruppen<br />
sind definierbar. Jede dieser Schraubengruppen kann mehrere horizontale Schraubenreihen beinhalten.<br />
87
ADVANCE STEEL BENUTZERHANDBUCH<br />
Mit "Rahmenecke am Steg, geschraubt" wird ein Riegel mit einer Stirnplatte an eine Stütze angeschlossen.<br />
Dieser Anschluss liegt auch mit einer Voute oder mit zwei Vouten vor.<br />
Eine Rahmenecke mit zwei Vouten kann mit der Funktion "Rahmenecke geschraubt, 2 Vouten" aus dem Flyout<br />
Unter – Stütze Riegel eingefügt werden.<br />
Momentenverbindung<br />
Die Biegesteifen Anschlüsse sind im Flyout Unter – Biegesteife Anschlüsse integriert.<br />
Abbildung 155: Werkzeugkasten (Flyout) Biegesteife Anschlüsse<br />
Die "Biegesteife Endplatte" -Verbindung wird für die Verbindung eines Riegels mit einer Stütze sowohl als auch<br />
mit zwei Bühnenträgern verwendet. Die Momentverbindung erzeugt zusätzliche Unterstützung (Schweißnähte,<br />
Platten, Steifen) in der Verbindung.<br />
Die “Biegesteife Flanschverbindung”wird aus Blechen erzeugt. Die Verbindung funktioniert bei allen möglichen<br />
Kombinationen von Trägern. Dies funktioniert auch bei schräger Trägerlage.<br />
Der Anschluss "Biegesteife T-Verbindung" wird aus T-Profilen erzeugt und kann zwischen allen Profilen<br />
angewendet werden.<br />
Anschlüsse Gerberträger - Stütze<br />
Mit den Funktionen des Werkzeugkastens (Flyouts) Unter – Gerberträger an Stütze des<br />
Hauptwerkzeugkastens Anschlüsse können Giebelwandstützen an Riegel angeschlossen werden. Die<br />
Ausrichtung der Stützen kann dabei parallel oder senkrecht zu den Riegeln sein. Die Verbindung wird mit einer<br />
Endplatte erstellt. Pendelstützen werden mit am Riegel angeschweißten Laschenblechen verbunden. Zusätzlich<br />
können die Anschlüsse mit einer Endplatte, die zu einer Lamelle geschweißt ist, erzeugt werden.<br />
Beispiel: Pendelstütze, nach Abstand<br />
Abbildung 156: Werkzeugkasten (Flyout) Unter – Gerberträger an Stütze<br />
88<br />
Abbildung 157: Pendelstütze, nach Abstand<br />
• Im Werkzeugkasten Anschlüsse, im Flyout Unter – Gerberträger an Stütze .<br />
• Selektieren Sie den Riegel, Enter, dann die Stütze, Enter.<br />
• Die Pendelstütze wird eingefügt, die Dialogbox klappt auf:<br />
Der Anschluss der Pendelstütze an den Riegel kann durch eine einfache Lasche (Registerkarte<br />
Eigenschaften, Typ: Anschluss einfach), die an den Riegel geschweißt ist oder durch Lasche und<br />
Kopfplatte (Registerkarte Eigenschaften, Typ: Anschluss mit Kopfplatte) erfolgen. Angaben zu Blech<br />
und Schrauben sind möglich.<br />
Bei einem Anschluss mit Kopfplatte wird die Kopfplatte in der Breite an den Riegel angepasst und die<br />
Schrauben werden im Riegel automatisch in die Risslinie eingesetzt.<br />
Der Abstand der Stütze zum Riegel (senkrecht zum Riegel) kann definiert werden, die Stütze wird in der<br />
Länge angepasst.
ADVANCE STEEL BENUTZERHANDBUCH<br />
Die "Pendelstütze, konstante Länge" muss in ihrer Systemlänge vorher angepasst sein, da die Lasche<br />
ausgehend vom Ende der Stützen-Systemachse eingefügt wird.<br />
Mit "Mittelgiebelstütze" kann die mittlere Giebelwandstütze mit den zwei Riegeln durch Bleche verbunden<br />
werden. Die Endplatten sind an die Riegel geschraubt und an der doppelt geschnittenen Stütze angeschweißt.<br />
Bei "Giebelwand, Stege parallel" kann der Anschluss symmetrisch oder asymmetrisch ausgeführt werden. Bei<br />
asymmetrischem Anschluss wird eine Schraubenreihe außerhalb der Stütze angeordnet. Die Schrauben im<br />
Riegel werden automatisch in die Risslinie gesetzt.<br />
Bei "Giebelwand, Stege senkrecht" können zusätzlich Steifen im Riegel, die senkrecht zum Riegel oder parallel<br />
zur Stütze verlaufen, eingesetzt werden.<br />
Träger Stoßverbindungen<br />
Die Anschlüsse aus dem Werkzeugkasten (Flyout) Unter – Träger Stoßverbindungen verbinden gestoßene<br />
Träger für einen geschraubten Firstknoten mit oder ohne Vouten, eine gestoßene Endplatte und andere<br />
gestoßene Anschlüsse. Durch Änderung der Parameter, ändern Sie auch diese Anschlüsse.<br />
Abbildung 158: Werkzeugkasten Unter Träger Stoßverbindungen<br />
Beim "Firstknoten geschraubt" werden zwei Träger mit verschraubten Endplatten gestoßen. Bis zu vier<br />
verschiedene Schraubengruppen sind definierbar.<br />
Bei "Firstknoten geschraubt" mit einer oder zwei Vouten können zusätzlich Angaben zu Vouten und Steifen<br />
gemacht werden.<br />
Beim "Stirnplattenstoß, variabel" werden vier getrennte Schraubenbilder eingefügt, die Platten werden an die zu<br />
stoßenden Träger mit zwei Schweißnähten verbunden.<br />
Beim "Stirnplattenstoß" werden zwei Träger mit Endplatten gestoßen. Es besteht die Möglichkeit, zusätzliche<br />
Schraubenreihen ober- oder unterhalb anzubringen.<br />
Der "Stirnplattenstoß geschweißt, bündig, vertikal" fügt Stirnplatten bündig zu den Trägern ein und verschweißt<br />
sie mit ihnen. Die Blechendicke lässt sich in der Dialogbox spezifizieren. Der Schnitt am Träger kann vertikal<br />
oder in der Winkelhalbierenden erfolgen (Registerkarte Typ).<br />
Ein "Laschenstoß" kann erzeugt werden.<br />
Der “Stützenstoß”verbindet zwei horizontale, vertikale oder geneigte Träger. Er erzeugt alle Schnitte und<br />
Verstärkungen genauso wie das Knotenblech.<br />
Der "Pfettenstoß" verbindet Pfetten mit U-Profil oder Flacheisen. In der Registerkarte Stoßlasche können Profil,<br />
Stoßlasche, Seite und Spalt spezifiziert werden.<br />
Winkelanschlüsse<br />
Die Werkzeuge des Werkzeugkastens (Flyouts) Unter – Winkelanschlüsse des Hauptwerkzeugkastens<br />
Anschlüsse verbindet einen Bühnenträger mit einem anderen, genauso wie einen Träger und eine Stütze.<br />
Abbildung 159: Werkzeugkasten (Flyout) Unter – Winkelanschlüsse<br />
89
ADVANCE STEEL BENUTZERHANDBUCH<br />
Beispiel: Winkelanschlüsse einfügen<br />
Abbildung 160: Winkelanschlüsse<br />
• Im Hauptwerkzeugkasten Anschlüsse, Unter – Winkelanschlüsse Flyout, klicken Sie auf den Button .<br />
• Selektieren Sie den durchgehenden Hauptträger, Enter.<br />
• Selektieren Sie den anzuschließenden Träger, Enter.<br />
• Der Anschluss wird eingefügt, die Dialogbox erscheint.<br />
Der Anschluss mit "Winkelanschluss" verbindet einen Bühnenträger mit einem anderen, genauso wie einen<br />
Träger und eine Stütze. Die Nebenträger können schräg zum Hauptträger stehen.<br />
Der "schräge Winkelanschluss" erzeugt eine ähnliche Verbindung mit einem Kantprofil als Anschlusswinkel. Die<br />
Nebenträger können gebogen sein und schräg zum Hauptträger stehen.<br />
Der Anschlss mit "Winkelanschluss"verbindet einen Bühnenträger mit zwei geraden Trägern, genauso wie eine<br />
Stütze und zwei Träger. Der Nebenträger kann schräg zum Hauptträger stehen, der Anschlusswinkel wird am<br />
Hauptträger ausgerichtet. Die Verbindung funktioniert auch für gekrümmte Träger, Kombiprofile oder<br />
geschweisßte Träger.<br />
Mit “Beidseitiger Steganschluss, Winkel-Endplatte”, werden gegenüberliegende Träger an den Hauptträger<br />
angeschlossen. Der erste anzuschließende Träger wird mit Doppelwinkel, der zweite mit einer<br />
Stirnplattenverbindung angeschlossen.<br />
Die "aufgesetzte Winkelverbindung" verbindet Träger mit Winkeln, geschweißt oder geschraubt. Die Anzahl der<br />
Winkel und ihr Profil sind veränderbar.<br />
Blechanschlüsse<br />
Die Werkzeuge des Werkzeugkastens (Flyouts) Unter – Blechen des Hauptwerkzeugkastens Anschlüsse<br />
verbinden Träger an Träger. Endplattten und biegesteife Anschlüsse sind ebenfalls enthalten.<br />
Abbildung 161: Werkzeugkasten (Flyout) Unter – Blechen<br />
Beispiel: Doppelte Endplatte mit Sicherheitsschrauben einfugen<br />
Abbildung 162: Trägerkreuzung mit Stirnplatten und Sicherheitsschrauben<br />
• Im Werkzeugkasten Anschlüsse, im Flyout Unter – Blechen, klicken Sie auf den Button .<br />
• Selektieren Sie den durchgehenden Hauptträger, Enter. Selektieren Sie den ersten anzuschließenden<br />
Träger, Enter. Selektieren Sie den zweiten Träger.<br />
90
ADVANCE STEEL BENUTZERHANDBUCH<br />
Zwei gegenüberliegende Träger werden, beide mittels Endplatte, an einen Unterzug angeschlossen.<br />
Falls die Verbindung zwischen den Unterzug-Trägern verwendet wird, dann wird eine automatische<br />
Ausklinkung als voreingestellt erzeugt.<br />
Wenn der Anschluss zwischen eine Stütze (Steg) und zwei Trägern verwendet wird und die Träger<br />
zwischen den Stützenflanschen nicht "passen", dann wird eine Kürzung auf der linken und rechten<br />
Seite am Flansch (Nebenträger) erzeugt.<br />
Die Parameter der Ausklinkung können in vier Registerkarten des Anschlusses Eigenschaften Dialog-Box<br />
eingestellt werden: Die Blechgröße wird aus den vertikalen und horizontalen Schraubenabständen<br />
errechnet. Die Ausklinkungslänge oben und unten und die Ausklinkungstiefe kann für beide anzuschließenden<br />
Träger eingestellt werden. Die Schweißnahtdicke kann für beide Träger gesondert definiert werden.<br />
Der "Anschluss mit einseitiger Stirnplatte" verbindet zwei Bühnenträger oder eine Stütze und einen Träger. Der<br />
Nebenträger kann gebogen, schräg oder gedreht sein.<br />
Bei der “Biegesteifen Endplattenverbindung” lassen sich bei den Anschlüssen Überstände oben oder unten<br />
definieren. Einfügen einer biegesteifen Endplattenverbindung nach DStV als Verbindung eines Riegels an eine<br />
Stütze. Die Überstände können über oder unter dem Anschluss bestimmt werden.<br />
Mit der "Doppelten Endplatte mit Sicherheitsschrauben" können zwei Träger an einen Bühnenträger oder eine<br />
Stütze angeschlossen werden. Der Nebenträger kann zum Hauptträger geneigt und mit einer<br />
Sicherheitsschraube verbunden sein.<br />
Bei den "Bühnenstößen" handelt es sich um Querkraftanschlüsse an einen Unterzug mit Endplatten und<br />
Steifen. In der erweiterten Form können bis zu vier Schraubengruppen definiert werden.<br />
Die "Endplatten, asymmetrisch" verbinden Träger, die nicht mittig in eine Stütze oder einen Unterzug einlaufen.<br />
Der "Anschluss mit einseitiger Stirnplatte" verbindet zwei Bühnenträger oder eine Stütze und einen Träger.<br />
Der "Durchgehende Fahnenblech"-Anschluss ist vergleichbar mit einem Scherblech, aber es werden zwei<br />
Nebenträger an eine Stütze mit einem Blech angeschlossen. <strong>Das</strong> Blech geht durch die Stütze (Hauptträger) und<br />
erzeugt automatisch eine Kontur im Hauptträger. Die Verbindung funktioniert bei horizontalen oder schräg<br />
verlaufendem Träger.<br />
Allgemeine Verbandanschlüsse<br />
Der Werkzeugkasten (Flyout) Unter – allgemeine Verbandanschlüsse des Hauptwerkzeugkastens<br />
Anschlüsse gruppiert Funktionen zum Anschließen von Verbandsstäben durch Knotenblech.<br />
Abbildung 163: Werkzeugkasten Unter – allgemeine Verbandanschlüsse<br />
Die Knotenblech-Anschlüsse können an Stützen mit Fußplatten oder an anderen Trägern realisiert werden.<br />
Benötigte Schrauben und Schweißnähte werden automatisch eingefügt.<br />
Beispiel: Knotenblech an Stütze und Fußplatte<br />
Abbildung 164: Knotenblecharten<br />
91
ADVANCE STEEL BENUTZERHANDBUCH<br />
• Im Werkzeugkasten Anschlüsse, im Flyout Unter – allgemeine Verbandanschlüsse, klicken Sie auf<br />
den Button .<br />
• Selektieren Sie die Stütze, an die angeschlossen wird, Enter.<br />
• Selektieren Sie die Fußplatte, an die angeschlossen wird, Enter.<br />
• Selektieren Sie die anzuschließende Diagonale, Enter,<br />
• <strong>Das</strong> Knotenblech wird eingefügt, die Dialogbox erscheint.<br />
"Knotenblech an Stütze mit Fußplatte "verbindet eine Stütze und eine Fußplatte mit einer Diagonalen. Er kann<br />
am Steg oder Flansch einer Stütze angewandt werden.<br />
Mit "Knotenblech, eine Diagonale" lassen sich Knotenbleche zum Anschluss einer einlaufenden Diagonale<br />
erzeugen.<br />
Auch Knotenbleche zum Anschluss von zwei oder drei Diagonalen an einen Träger sind möglich. Die<br />
Diagonalen werden mit einem änderbaren Abstand zu den Hauptträgern gekürzt.<br />
Außerdem können zwei Diagonalen in der Mitte durch Knotenblech verbunden werden. Dabei ist eine der<br />
Diagonalen durchgehend; zwei weitere treffen im Mittelpunkt auf diese durchgehende Diagonale.<br />
Eine Diagonale wird an einen Träger mittels Knotenblech und zwei Winkeln angeschlossen. Abstände,<br />
Kürzung der Diagonalen und eine Vielzahl weiterer Spezifikationen können in der Dialogbox "Winkelverband"<br />
eingetragen werden.<br />
Der "Diagonalverband" verbindet eine Stütze, einen Längsträger und eine Diagonale. An die Diagonale werden<br />
zwei geschlitzte Laschen angeschraubt, die an einem Knotenblech angebracht sind. <strong>Das</strong> Knotenblech ist mit<br />
der Stütze und dem Längsträger verschweißt. Der Längsträger ist mit der Stütze durch eine Endplatte<br />
verbunden.<br />
Der Anschluss "Verbandswinkel mit Platte" erzeugt und verbindet vier L-Verbandprofile mit einer Platte. Die<br />
Verbandsprofile sind an einer Platte angeschraubt.<br />
Der "Flachstahlverband" verbindet einen Hauptträger und eine Flachstahldiagonale mit einem Blech.<br />
HSS und Verband aus Flacheisen<br />
Der Werkzeugkasten (Flyout) Unter – hss und Verband Flacheisen des Hauptwerkzeugkastens Anschlüsse<br />
gruppiert Funktionen zum Anschließen von Verbandsstäben durch Knotenblech.<br />
Abbildung 165: Werkzeugkasten Unter – HSS und Verband Flacheisen<br />
Die Knotenblech-Anschlüsse können an Stützen mit Fußplatten oder an anderen Trägern realisiert werden.<br />
Benötigte Schrauben und Schweißnähte werden automatisch eingefügt.<br />
Beispiel: HSS Verbände mit Sandwichblech einfügen<br />
• Im Werkzeugkasten Anschlüsse, im Flyout Unter – HSS und Verband Flacheisen, klicken Sie auf<br />
den Button .<br />
• Selektieren Sie die anzuschließenden Träger und drücken Sie Enter.<br />
• Selektieren Sie die erste Diagonale, Enter.<br />
• Selektieren Sie die zweite Diagonale, Enter.<br />
• Der Anschluss wird eingefügt, die Dialogbox erscheint.<br />
92
ADVANCE STEEL BENUTZERHANDBUCH<br />
Abbildung 166: HSS-Verband mittig mit Doppelblechen<br />
Der "HSS Verbandsanschluss" verbindet Quadrat-, Rechteck- oder Rundrohre und Träger mit Winkeln, einer<br />
Scheerplatte oder einem Kantprofil.<br />
Der Anschluss "HSS Verbände mit Doppelblechen, mittig" verbindet einen Hauptträger und zwei HSS-<br />
Diagonalen.<br />
"HSS Verband mit Doppelblechen" verbindet einen Hauptträger und eine Diagonale.<br />
Der "HSS Verband mit Doppelblechen -zusätzliche Objekte" verbindet eine Stütze, eine Fußplatte (oder einen<br />
Träger) und eine Diagonale.<br />
Der Anschluss "HSS Verbände mit Doppelblechen, mittig" verbindet einen Hauptträger und zwei HSS-<br />
Diagonalen.<br />
Steifen am Träger<br />
Der Werkzeugkasten Unter – Steifen am Träger enthält Funktionen zur Erzeugung von Steifen und<br />
Bindeblechen. Die Steifen können in Abhängigkeit vom Koordinatensystem oder unabhängig davon eingefügt<br />
werden.<br />
Abbildung 167: Werkzeugkasten Steifen am Träger<br />
"Endplatten" werden an das Systemende von Trägern angebracht. Der Träger kann dabei um die Plattendicke<br />
gekürzt und ein Konstruktionsspalt eingefügt werden (Dialogbox "Endplatte variabel", Registerkarte Blech).<br />
Die Funktionen zum Einfügen von Steifen fügt Steifen abhängig vom BKS an einen Träger ein. Die Steifen<br />
werden mit der Funktion "Steife, BKS" in die Ebene des Koordinatensystems gelegt, die Steifendicke geht in die<br />
positive Z-Richtung des aktuellen BKS. Der Abstand von Vollsteifen zur Flanschinnenseite kann eingestellt<br />
werden.<br />
Drei Funktionen stehen zum Einfügen von Bindeblechen zwischen zwei Trägern zur Verfügung. Bei der<br />
Funktion "Bindeblech von Punkt" geben Sie einen Startpunkt vor. Bei "Bindeblech zwischen zwei Punkten"<br />
geben Sie einen Start- und einen Endpunkt vor, zwischen denen Bindebleche mit definierbarem Abstand<br />
eingepasst werden. Für “Bindebleche, Endabstand”wählen Sie die Träger und den Abstand zum ersten Blech.<br />
Die Abstände zwischen den Blechen werden im Reiter Muster der Dialogbox Eigenschaften eingestellt.<br />
Die Funktion "Steifen, Hohlprofil" erzeugt eine Steife in einem Quadrat- oder Rechteckrohr. Dieser Anschluss<br />
kann auch für geschweißte Hohlprofile verwendet werden.<br />
Beispiel: Bindebleche zwischen zwei Trägern mit Start- und Endpunkt einfügen<br />
Abbildung 168: Bindebleche zwischen 2 Punkten<br />
• Im Hauptwerkzeugkasten Anschlüsse, Flyout Unter – Steifen am Träger, klicken Sie auf den Button .<br />
• Selektieren Sie den ersten Träger, Enter. Danach den zweiten Träger und bestätigen Sie mit Enter.<br />
• Geben Sie den Anfangs- und den Endpunkt ein.<br />
93
ADVANCE STEEL BENUTZERHANDBUCH<br />
• Die Bindebleche werden mit Standardwerten eingefügt, die Dialogbox "Bindebleche zwischen 2<br />
Punkten" klappt auf.<br />
• Mit der Registerkarte Blech der Dialogbox spezifizieren Sie den Zwischenabstand, Anzahl und Größe<br />
der Bindebleche. Die Dicke wird durch den Abstand der Träger bestimmt.<br />
• Die Stirnplatten sind bündig zu den Trägern und mit diesen verschweißt. Mit der Registerkarte<br />
Schweißnaht geben Sie die Nahtspezifikationen an.<br />
Anschlüsse Fußplatten<br />
Mit den Funktionen des Werkzeugkastens (Flyouts) Unter – Fussplatten des Werkzeugkastens Anschlüsse<br />
können Fußplatten als Anschlusselemente und einfache Bleche eingefügt werden.<br />
Beispiel: Einfügen einer asymmetrischen Fußplatte<br />
Abbildung 169: Flyout Unter – Fussplatten<br />
Abbildung 170: Anschlüsse – asymmetrische Fußplatte<br />
• Im Werkzeugkasten Anschlüsse, im Flyout Unter – Fussplatten, klicken Sie auf den Button .<br />
• Selektieren Sie die Stütze, an die die Fußplatte angebracht werden soll, Enter.<br />
• Wenn bislang keine Definitionen für die beteiligten Profile gemacht wurden, erscheint das Achtung –<br />
Fenster (Vorlagewerte für das Profil nicht gefunden, nehme Standardwerte des Anschlusses.). Stimmen<br />
Sie durch Betätigen von zu.<br />
Eine Fußplatte mit Ankerschrauben wird am Ende der Stütze eingesetzt. Der Träger wird um die<br />
Plattendicke gekürzt und die Platte angeschweißt. Es stehen verschiedene Möglichkeiten der<br />
Anordnung der Schrauben und des Blechs zur Verfügung.<br />
Die Fußplatte ist dabei horizontal zur Grundfläche oder senkrecht zur Stütze. Die Fußplatte wird in die<br />
Ebene gelegt und kann um ihren Mittelpunkt gedreht werden.<br />
Eine Vielzahl von Parametern können spezifiziert werden um die Schubanker, Steifen un Schweißnähte<br />
zu bestimmen. Die grafisch illustrierten Registerkarten der Dialogbox helfen bei der Einstellung der Parameter.<br />
Fußplatten an Eckstützen können über den Anschluss "Fußplatte, Ecke" erzeugt werden. Die Fußplatte ist L-<br />
förmig und Schrauben können an verschiedenen Stellen erzeugt werden. Die Fußplatte kann für alle möglichen<br />
Profilreihen (I, U, C, Quadratrohre, Rechteckhohlprofile, Rohre) genauso wie für Kombi-Profile wie Doppelwinkel<br />
und doppelte U-Profile erzeugt werden.<br />
Mit der Funktion "Fußplatte mit Traverse" wird eine Fußplatte am Ende der Stütze eingebaut, die verlängert<br />
werden kann. An die Flansche der Stütze werden Traversen aus U-Profilen geschraubt oder geschweißt.<br />
94
ADVANCE STEEL BENUTZERHANDBUCH<br />
Rundstahlverband Anschlüsse<br />
Die Funktionen des Werkzeugkastens (Flyouts) Unter – Rundstahlverband des Haupt-Werkzeugkastens<br />
Anschlüsse schließen Druckrohre an Träger an. Die Abmessungen der Elemente werden über Parameter<br />
definiert.<br />
Abbildung 171: Werkzeugkasten Unter – Rohrverband<br />
Um den Anschluss zu erzeugen, wählen Sie einen Träger und drücken Sie Enter. Wählen Sie nun das<br />
Druckrohr, um es anzuschließen.<br />
Beispiel: Druckrohr mit Endplatte, beidseitig einfügen<br />
Abbildung 172: Druckrohr mit Endplatte, beidseitig<br />
• Im Werkzeugkasten Anschlüsse, im Flyout Unter – Rohrverband, klicken Sie auf den Button .<br />
• Selektieren Sie den Träger, Enter. Selektieren Sie das Rohr und drücken Sie Enter.<br />
• Der Anschluß wird eingefügt, die Dialogbox erscheint.<br />
Die Funktion „Druckrohr mit Knotenblech und Lasche“ liegt in drei Varianten vor. Druckrohr mit geschlitzter<br />
Lasche und Knotenblech, Druckrohr mit geschlitztem Rohr und Knotenblech, Druckrohr mit eingesteckter<br />
Lasche und Knotenblech.<br />
Beim "Druckrohr mit angeschweißtem T-Stahl" wird ein Knotenblech an den Träger angeschweißt und ein T-<br />
Profil an das Druckrohr. T-Profil und Knotenblech werden miteinander verschraubt, das Druckrohr wird in der<br />
Länge angepasst.<br />
Andere Funktionen im Werkzeugkasten sind: Druckrohr mit Abdeckblech und Knotenblech, Druckrohr mit<br />
geschlitzter Lasche, Druckrohr mit geschlitztem Rohr, Druckrohr mit eingesteckter Lasche, Druckrohr mit<br />
angeschweißtem T-Stahl, Druckrohr mit Abdeckblech, Druckrohr mit Endplatte, Druckrohr mit Endplatten,<br />
beidseitig. Details zu den genannten Funktionen entnehmen Sie bitte der Advance Online-Hilfe.<br />
Spannschloßverbände<br />
Der Werkzeugkasten (Flyout) Unter – Spannschlossverbände aus dem Hauptwerkzeugkasten Anschlüsse,<br />
gruppiert einzelne Verbandsstäbe oder komplette Kreuzverbände aus Rundeisen oder Flachstahl. Die<br />
Verbände lassen sich an Träger und/oder Bleche anschweißen.<br />
Abbildung 173: Werkzeugkasten Unter – Spannschlossverbände<br />
95
ADVANCE STEEL BENUTZERHANDBUCH<br />
Beispiel: Spannschlossverband mit Stahlgusskalotten<br />
Abbildung 174: Spannschlossverband mit Stahlgusskalotten<br />
• Im Hauptwerkzeugkasten Anschlüsse, Flyout Unter – Spannschlossverbände, klicken Sie auf den<br />
Button .<br />
• Selektieren Sie die erste Stütze, Enter,<br />
• Selektieren Sie die zweite Stütze, Enter.<br />
• Identifizieren Sie den Systemlinienanfang an der 1. Stütze (1),<br />
• <strong>Das</strong> Systemlinienende der 2. Stütze (2),<br />
• Den Systemlinienanfang der 2. Stütze (3),<br />
• Und zum Schluss wählen Sie das Ende der Systemlinie der ersten Stütze (Punkt 4).<br />
Der Spannschlossverband wird eingefügt. In der Dialogbox sind individuelle Einstellungen wie das<br />
Verschieben des Systems in Z-Richtung zum Einstellen der Lage des Verbands innerhalb der Stützen<br />
möglich. Mit den Verschiebungen in Trägerrichtung kann der Verband nach oben und unten angepasst<br />
werden. Varianten dieses Verbandes sind "Verband mit Spannböcken" und "Verband mit Blechkonsole<br />
und Auflager". Auf einem ähnlichen Weg, werden Einzelverbände mit Spannböcken, Spannschlössern<br />
oder Blechen erstellt.<br />
Mit der Funktion "Spannschlossverband mit Knotenblech" werden ein Verbandsstab mit Spannschloss und<br />
Anschweiß-Ende, Laschen und an den Träger verschweißte Knotenbleche eingefügt. Man selektiert die beiden<br />
Träger und definiert den Anfangs- und Endpunkt des Verbandstabes.<br />
Beim "Spannschlossverband an zwei Träger" werden ein Verbandsstab mit Spannschloss und Anschweißende<br />
und an Träger angeschraubte Laschen eingefügt. Der Verband wird auf den Flansch des Trägers gelegt.<br />
Zum Einfügen eines "Spannschlossverbands an zwei Bleche" werden die Bleche selektiert und der Anfangsund<br />
Endpunkt der Verbandsstäbe definiert. Der Verband wird auf den Flansch des Trägers gelegt.<br />
"Spannschlossverband am Träger - Blech" verbindet die Funktionen "Spannschlossverband an zwei Trägern"<br />
und "Spannschlossverband an zwei Blechen". Der Anfangspunkt des Verbandes wird an einen Träger und der<br />
Endpunkt an ein Blech angeschlossen. Der Verband wird ebenfalls auf den Flansch der Träger gelegt.<br />
Beim "Verband mit Stabanker" werden ein Verbandsstab mit Stahlguss-Laschen und an die Träger geschraubte<br />
Laschen eingefügt. Selektieren Sie die beiden Träger und definieren Sie den Anfangs- und Endpunkt des<br />
Verbandes.<br />
96
ADVANCE STEEL BENUTZERHANDBUCH<br />
Krupp-Pfetten-System<br />
Mit den im Werkzeugkasten (Flyout) Unter – Krupp Pfetten des Hauptwerkzeugkastens Anschlüsse<br />
gruppierten Funktionen lassen sich zu den Z-Pfetten von Krupp, Profilreihe Krupp Profilpfetten ZG (neu),<br />
verschiedene Anschlüsse an die Obergurte erzeugen. Dies sind die Verbindung der Einfeldpfetten am Endfeld<br />
und am Stoß sowie die Befestigung der Durchlaufpfetten an einem Obergurt.<br />
Abbildung 175: Werkzeugkasten Unter - Krupp Pfetten System<br />
Zum Einfügen der Pfettenverbindungen wird zunächst der Träger selektiert, an den angeschlossen wird und mit<br />
Enter bestätigt. Anschließend selektieren Sie, je nach Funktion, eine oder zwei Pfetten, jeweils gefolgt von Enter.<br />
Beispiel: Einfügen einer Einfeldpfette, Endfeld<br />
Abbildung 176: Einfeldpfette, Endfeld<br />
• Im Hauptwerkzeugkasten Anschlüsse, Flyout Unter – Krupp Pfettensystem, klicken Sie auf den<br />
Button .<br />
• Selektieren Sie den Träger, Enter.<br />
• Selektieren Sie die Pfette, Enter.<br />
• Drücken Sie im Achtung-Fenster .<br />
Auf den Riegel wird ein Verbindungsstück geschraubt oder geschweißt, an dem die Pfette durch<br />
Verschraubung befestigt wird. Mit der Dialogbox "Krupp Pfettenstoß" kann die Verbindung weiter<br />
differenziert werden (Verbindung geschraubt oder geschweißt, Konstruktions-Offset, Länge<br />
Pfettenhalter, Angaben zu Schrauben).<br />
Mit der Funktion "Einfeldpfette, Stoß" werden zwei Einfeldpfetten über einem Obergurt gestoßen.<br />
Eine "Durchlaufpfette" kann an einem Obergurt befestigt werden. Es kann entweder eine Verbindung am Ende<br />
oder eine durchgehende gewählt werden.<br />
Die Funktion "Durchlaufpfette mit Verbindungselement" realisiert einen Pfettenstoß am Obergurt. Es kann eine<br />
Verbindung mit einer Muffe oder einer Lasche gewählt werden.<br />
Anschlüsse Mastbau<br />
Mit den im Werkzeugkasten (Flyout) Unter – Anschlüsse Mastbau des Hauptwerkzeugkastens Anschlüsse<br />
zugänglichen Funktionen können intelligente Anschlüsse für den Mastbau erzeugt werden:<br />
Abbildung 177: Werkzeugkasten Unter – Anschlüsse Mastbau<br />
97
ADVANCE STEEL BENUTZERHANDBUCH<br />
Ein Stoß zweier Rohre wird mittels Flanschblechen (kolinear oder nicht), die Kreuzverbindung zweier Rohre<br />
durch Schellenverbindung und der Anschluss einer Rohrdiagonale mit einer Rohrstütze realisiert.<br />
Beim Einfügen einer Mastbauverbindung selektieren Sie das erste, dann das zweite bzw. das durchgehende<br />
und das anzuschließende Rohr.<br />
Beispiel: Zwei Rohrenden mit Flanschanschluss verbinden<br />
Abbildung 178: Rohrenden mit Flanschanschluss<br />
• Im Werkzeugkasten Anschlüsse, im Flyout Unter – Anschlüsse Mastbau, klicken Sie auf den Button .<br />
• Selektieren Sie das erste Rohr und drücken Sie Enter.<br />
• Danach das zweite Rohr und bestätigen Sie mit Enter.<br />
• Gehen Sie im Achtung Fenster auf .<br />
Die Rohrverbindung wird eingefügt, die Dialogbox "Rohr Ende an Ende" erscheint.<br />
In der Dialogbox sind Angaben zu Schrauben, Flanschblechen, Steifen, Ringblech 1 und Ringblech 2 möglich.<br />
Beim "Anschluss mit Schellen" wird ein Rohr mittels Endplatte und Schellen befestigt.<br />
Mit der Funktion "Anschluss für Fußpunkt" wird ein anzuschließendes Rohren durch eine runde Deckplatte, Lasche<br />
und Knotenblech am durchgehenden Rohr angeschlossen. <strong>Das</strong> neue Rohr muss senkrecht zum ersten sein.<br />
Anwender Anschlüsse<br />
Die Befehle im Werkzeugkasten Unter – Anwenderanschluss Vorlagen ermöglichen es, Anschlüsse zu<br />
erzeugen, zu speichern und wiederzuverwenden.<br />
Abbildung 179: Werkzeugkasten Unter – Anwenderanschluss Vorlagen<br />
Der Befehl "Anschlussvorlage erzeugen" speichert interaktive Anschlüsse in einer Bibliothek.<br />
Beispiel: Anschlußvorlage erzeugen<br />
• Erzeuge alle Anschlusselemente: Bleche, Schweißnähte, Schrauben (mit Schraubenlöcher), Schnitte, usw.<br />
• Speichern Sie die .dwg Datei, die alle Anschlusselemente enthält, im Verzeichnis Anschlussvorlagen.<br />
• Im Werkzeugkasten Anschlüsse, im Flyout Unter – Anwenderanschluss Vorlangen, klicken Sie auf<br />
den Button .<br />
• Geben Sie den Namen für die neue Anschlussvorlage ein: MyConnection.<br />
• Selektieren Sie alle Anschlusselemente und drücken Sie Enter, Ein blaues Anschlusselement erscheint<br />
rund um den Anschluss.<br />
98
ADVANCE STEEL BENUTZERHANDBUCH<br />
Zum Wiederverwenden benutzen Sie die Funktion "Anschlussvorlage einfügen". Die Dialogbox der Bibliothek<br />
hat eine Vorschau zu jedem gespeicherten Anschluss, um ihn schnell erkennen zu können.<br />
Abbildung 180: Anschlußvorlagen-Explorer<br />
Wählen Sie einen Anschluss aus und verbinden Sie die Träger durch Selektion in einer geeigneten Reihenfolge.<br />
Gespeicherte Anschlüsse können nur verwendet werden, wenn Lage und Winkel der Träger gleich sind, wie<br />
dort, wo der Anschluss gespeichert worden ist.<br />
Körner Anschlüsse<br />
<strong>Das</strong> Flyout Unter – Körner im Werkzeugkasten Anschlüsse enthält Funktionen zum Einfügen von Körnern.<br />
Ein neuer Anschluss erzeugt Körnerpunkte an einem Bauteil (Träger oder Stütze) in Abhängigkeit von<br />
angeschlossenen Bauteilen.<br />
Beispiel: Körnerpunkte erzeugen<br />
Abbildung 181: Werkzeugkasten Unter - Körnung<br />
Abbildung 182: Körnerpunkte<br />
• Hauptwerkzeugkasten Anschlüsse, Flyout Unter – Körnung, Starten Sie die Funktion "Körner" .<br />
• Selektieren Sie den Träger und drücken Sie Enter.<br />
• Danach das zweite Element und bestätigen Sie mit Enter.<br />
• Körnerpunkte werden erzeugt und die "Körner Dialogbox" erscheint.<br />
Treppen<br />
Mit Advance Steel können verschiedene Typen von Treppen erzeugt werden. Die Werkzeugleiste Treppen &<br />
Geländer enthält Befehle für die Erzeugung von Treppen, Geländern und bestimmten Anschlüssen.<br />
Abbildung 183: Advance Treppen & Geländer Werkzeugkaste<br />
99
ADVANCE STEEL BENUTZERHANDBUCH<br />
Wendeltreppe<br />
Die Funktion "Wendeltreppe" erzeugt die Spindel, den Handlauf, die Stufen und die Verbindungen. Optional<br />
kann ein Deckblech oben auf der Spindel erzeugt werden.<br />
Legen Sie drei Punkte und die erste (oder die letzte) Stufe fest, um die Treppe zu erzeugen. Die beiden ersten<br />
Punkte legen die Spindelhöhe und -position fest. Der dritte Punkt legt die Ausrichtung der ersten (oder der<br />
letzten) Stufe und ihre Breite fest.<br />
Es gibt zwei Arten, eine Wendeltreppe zu erzeugen:<br />
• Von unten nach oben: Der Anwender legt die erste Stufe fest; die Position der letzten Stufe wird aus der<br />
Position der ersten Stufe, der Anzahl oder der Höhe der Stufen und dem Drehwinkel berechnet.<br />
• Von oben nach unten: der Anwender legt die letzte Stufe fest.<br />
Beispiel: Wendeltreppe erzeugen<br />
• Legen Sie ein geeignetes BKS fest.<br />
• Aus dem Werkzeugkasten Treppen & Geländer, drücken Sie .<br />
• Wählen Sie den ersten Punkt, um das Zentrum festzulegen: 0,0,0.<br />
• Selektieren Sie den zweiten Punkt, um die Spindelhöhe festzulegen: 0,0,2800. die Höhe der Treppe<br />
läuft entlang der Z-Achse.<br />
• Drücken Sie F, um die erste Stufe (oder L um die letzte Stufe) zu erzeugen, drücken Sie dann Enter.<br />
• Legen Sie den dritten Punkt fest, um die Richtung der Treppe und die Breite zu definieren: 1500,0,0.<br />
Die Wendeltreppe wird erzeugt und die Dialogbox, in der <strong>Info</strong>rmationen zu Stütze, Wange, Stufen, Pfosten,<br />
usw. eingegeben werden können, erscheint. Die Treppenausrichtung und die Art der Verbindung zwischen<br />
Stufen und Wangen (z.B. Schweißnähte, Schrauben, Winkel) kann ausgewählt werden. Die Vorzugsgrößen<br />
werden in der Tabelle gespeichert.<br />
Gerade Treppe<br />
Eine Definition von zwei Punkten, den Anfang und das Ende der Lauflinie, erzeugt eine gerade Treppe.<br />
Abbildung 184: Gerade Treppe<br />
Advance erzeugt Wangen und Stufen mit ihren Verbindungen zu den Wangen.<br />
Die Breite und das Offset werden in der Eigenschaften-Dialogbox verwaltet.<br />
Die Anzahl der Stufen wird mit der Formel, die eine ergonomische Höhe und Breite erreicht, berechnet.<br />
Optional kann ein oberes und unteres Podest erzeugt werden.<br />
Beispiel: Gerade Treppe erzeugen<br />
• Legen Sie ein geeignetes BKS fest.<br />
• Aus dem Werkzeugkasten Treppen & Geländer, drücken Sie .<br />
• Selektieren Sie die ersten Punkte, um den Ursprung der Lauflinie festzulegen.<br />
• Selektieren Sie den zweiten Punkt, um das Ende der Lauflinie festzulegen.<br />
• Geben Sie 1 ein, um die Stufe mittig auszurichten und drücken Sie Enter.<br />
100
ADVANCE STEEL BENUTZERHANDBUCH<br />
Die Treppe wird erzeugt und die Dialogbox, in der <strong>Info</strong>rmationen zu Stufen und Podesten eingegeben werden<br />
können, erscheint.<br />
Die Dialogbox, um die Treppen-Elemente zu verändern, erscheint mit der Auswahl der Advance-<br />
Anschlusseigenschaften aus dem Kontextmenü.<br />
Anschlussobjekte<br />
Sollen Anschlüsse nachträglich verändert werden, so muss der graue Quader des Anschlussobjektes selektiert<br />
werden, damit im Menü unter der rechten Maustaste die Eigenschaften aufgerufen werden können. Eine<br />
andere Möglichkeit ist, auf das Objekt doppelzuklicken.<br />
Wählen Sie lediglich einen Bestandteil des Anschlusses, etwa ein Blech, so wählen Sie im Menü unter der<br />
rechten Maustaste die Option Anschlusseigenschaften, um die geeignete Dialogbox aufzurufen.<br />
Funktionen zum Darstellen, Selektieren, Wiederholen, Kopieren bzw. Übertragen von Anschlüssen und<br />
Anschlusseigenschaften befinden sich im Flyout Unter – Anschlusswerkzeuge des Werkzeugkastens<br />
Anschlüsse.<br />
Abbildung 185: Advance Flyout Unter – Anschlusswerkzeuge<br />
Optionen Funktion<br />
„Erzeugen von Vorlage“: Kopiert die selektierte Verbindung. An der neuen Einfügeposition<br />
müssen die gleichen Elemente selektiert werden wie beim Einfügen mittels Anschlussfunktion.<br />
Die Anschlüsse werden mit allen vorher getätigten Einstellungen übertragen.<br />
„Darstellen“: Mit der Funktion darstellen wird ein Anschlussobjekt dargestellt, das mit einem<br />
Anschluss eingefügt wurde, aber nicht sichtbar ist. Starten Sie die Funktion "Darstellen" und<br />
identifizieren Sie ein Element des Anschlusses.<br />
„Wählen“: Bestimmt alle Elemente einer Verbindung durch selektieren des Verbindungsobjekts<br />
(graue Box).<br />
„Regel wiederholen“: Wiederholt die zuletzt ausgeführte Anschluss-Regel. Selektieren der<br />
Elemente wie bei dem zuletzt ausgeführten Anschluss.<br />
„Eigenschaften übertragen“: Mit Eigenschaften übertragen werden Eigenschaften (Parameter)<br />
wie zusätzliche Steifen oder eine geänderte Voutenlänge auf bestehende Anschlüsse gleichen<br />
Typs übertragen. Im Kommandoablauf wird erst ein Element eines jeden Anschlusses, der<br />
verändert werden soll, identifiziert, anschließend der Anschluss, dessen Eigenschaften<br />
übertragen werden sollen. Alle selektierten Anschlüsse werden aktualisiert, und auf die<br />
Eigenschaften des zuletzt selektierten Anschlusses angepasst.<br />
„Aktualisieren“: Ändern sich Bestandteile eines Anschlusses, dessen automatische<br />
Aktualisierung in der Eigenschaften-Dialogbox des Anschlusses ausgeschaltet wurde, so wird<br />
das Anschlussobjekt rot markiert. Die "Update"-Funktion korrigiert die Anschlussobjekte von Hand.<br />
„Komplett löschen“: Die Anschlüsse werden gelöscht mit Hilfe der Funktion Komplett löschen,<br />
indem eines oder mehrere Anschlussobjekte ausgewählt werden. Wenn andere Objekt als die<br />
Anschlussobjekte zur selben Zeit selektiert sind, werden diese nicht gelöscht.<br />
Die Anschlussdatenbank enthält die meisten Standardtypen und wird ständig erweitert. In manchen Fällen, in<br />
denen es keine direkte Lösung gibt, wählen Sie den Anschluss, der den Anforderungen am nächsten kommt,<br />
legen Sie die besten Parameter fest und bearbeiten Sie die Verbindungsobjekte, nachdem Sie die<br />
Verbindungslogik ‘aufgelöst’ haben. Dann passen Sie die Komponenten der Advance-Eigenschaften an und<br />
löschen Sie schließlich Teile oder fügen welche hinzu.<br />
Bemerkung: Durch das Löschen des Anschlussobjektes verliert der Anschluss seine Intelligenz, eine<br />
automatische Aktualisierung des Anschlusses bei Änderung eines der beteiligten Träger ist<br />
dann nicht mehr möglich.<br />
101
ADVANCE STEEL BENUTZERHANDBUCH<br />
Sonderteile, Sonderprofile<br />
Sonderteil<br />
Sonderteile sind Teile, die nicht aus anderen Advance-Objekten erstellt werden können (zum Beispiel<br />
Spannschlösser), aber dennoch im Advance-<strong>Modell</strong> und in den Unterlagen wie Stücklisten repräsentiert sein<br />
sollen.<br />
Diese Teile werden in eigenständigen DWGs gezeichnet und mit der Advance Sonderteil-Funktion als Advance-<br />
Objekte eingefügt.<br />
Die Funktion "Advance Sonderteil" ist zugänglich über den Hauptwerkzeugkasten Stüli, Statik, Sonderteil,<br />
Prüfung (4. Button des Advance Steel-Werkzeugkastens).<br />
Abbildung 186: Advance-Werkzeugkasten Stüli, Statik, Sonderteil, Prüfung<br />
Beispiel: Erzeugen einer Stahlgusskalotte als Sonderteil<br />
Abbildung 187: Stahlgusskalotte als Sonderteil<br />
• Legen Sie eine gesonderte DWG an und zeichnen Sie das Teil aus AutoCAD® - Elementen, speichern<br />
und schließen Sie diese Datei. Versichern Sie sich, dass die AutoCAD®-Variable Insunits auf den<br />
richtigen Wert für die Einheiten, die Sie in Ihrem <strong>Modell</strong> verwenden werden, eingestellt ist. Für mm<br />
setzen Sie den Wert auf 4.<br />
• Um ein Sonderteil aus dem Werkzeugkasten Stüli, Statik, Sonderteil, Prüfung einzufügen, rufen Sie<br />
die Funktion<br />
auf.<br />
• Geben Sie den Einfügepunkt an.<br />
• <strong>Das</strong> Sonderteil wird in Bezug auf das aktuelle BKS eingefügt, die Dialogbox öffnet sich, in der Sie den<br />
Namen des Sonderteils (= Name der DWG), Maßstab, Material, Angaben für die Stückliste und alle<br />
weiteren Werte für das Sonderteil angeben können.<br />
Ähnlich wie bei den Anschlüssen sind in ihm die Angaben des Sonderteils gespeichert. Um ein Sonderteil zu<br />
verschieben, muss die Box selektiert werden. Dies wird automatisch bei der Auswahl eines Sonderteils gemacht.<br />
Der Quader des Sonderteils wird sichtbar gemacht mit der Advance-Funktion aus dem Standard-<br />
Werkzeugkasten oder über die Registerkarte Anzeigetyp.<br />
<strong>Das</strong> Sonderteil lässt sich maßstabsbehaftet einsetzen. Unterschiedliche Maßstäbe für das gleiche Sonderteil<br />
werden bei der Gleichteilerkennung nicht berücksichtigt. <strong>Das</strong> heißt, ein Sonderteil kann bei unterschiedlichen<br />
Maßstäben dieselbe Positionsnummer erhalten. Deshalb wird empfohlen, Sonderteile in voller Größe (1:1) zu<br />
zeichnen und einzufügen.<br />
Die Daten der Sonderteile werden an die Stückliste übergeben und bei der Zeichnungsableitung berücksichtigt.<br />
Die Voreinstellungen, ob ein Sonderteil in die Kollisionsprüfung einbezogen werden soll, können verändert werden.<br />
Sonderteile sind durch die Anschlussregeln einsetzbar, wie im Beispiel der Verbände mit Spannschloss.<br />
Sonderteile lassen sich mit anderen Advance-Objekten verschweißen und verschrauben. Die Gewindelänge für<br />
Schrauben wird in Sonderteilen nicht berechnet, es sei denn, die Voreinstellung ist entsprechend gesetzt.<br />
102
ADVANCE STEEL BENUTZERHANDBUCH<br />
Sonderprofile<br />
Als Sonderprofile werden Profilquerschnitte bezeichnet, die nicht der Geometrie üblicher Standardprofile<br />
entsprechen. Sie können in Advance definiert werden und verhalten sich bezüglich der Advance-Eigenschaften<br />
und Funktionalität genau wie Standardprofile.<br />
Alle Profile, auch die Sonderprofile, sind in den Access-Tabellen abgelegt (Bibliotheken). Im Gegensatz zu den<br />
Standardprofilen ist der Aufbau der Tabellen für Sonderprofile anders. Stehen für die Standardprofile<br />
parametrische Werte in den Tabellen, so sind bei den Sonderprofilen die Eckpunkte der Querschnittsgeometrie<br />
eingetragen.<br />
Die Definition der Sonderprofile geschieht aber nicht in den Tabellen direkt, sondern die Profilquerschnitte<br />
werden gezeichnet und diese Geometrie wird mittels der Advance Sonderprofil-Funktion in die MS-Access-<br />
Tabellen übertragen (Datenbanken).<br />
Abbildung 188: Sonderprofile<br />
Definieren von Sonderprofilen<br />
Ähnlich wie bei den Sonderteilen erfolgt die Definition der Profile in zwei Phasen:<br />
Zunächst wird das Profil (Querschnitt in 2D) mit AutoCAD® - Elementen gezeichnet. Weiterhin sind zwei Texte<br />
einzufügen mit dem Namen des Profils (z. B. IPE 200) und dem Namen der Profilreihe (z. B. IPE).<br />
In der zweiten Phase erfolgt die eigentliche Definition per Kommando und Identifikation der gezeichneten<br />
Elemente. Die Daten werden auf Plausibilität geprüft (beispielsweise dürfen sich die Konturen nicht<br />
überschneiden) und in die Datenbank eingetragen. <strong>Das</strong> Profil steht dann in Advance zur Verfügung.<br />
Beim Zeichnen und Beschriften der Sonderprofile müssen genaue Konventionen und Layerangaben beachtet<br />
werden. Mehrere Sonderprofilfunktionen erleichtern das Einhalten dieser Konventionen. Diese Funktionen sind<br />
in Flyouts im Werkzeugkasten Sonderprofile verfügbar.<br />
Abbildung 189: Advance Werkzeugkasten Sonderprofile<br />
Im Folgenden werden die wichtigsten Arbeitsschritte zum Zeichnen und Definieren eines Sonderprofils<br />
aufgeführt.<br />
• Legen Sie eine DWG an, Blickrichtung von oben auf das eingestellte Weltkoordinatensystem.<br />
• Für jede Komponente des Sonderprofils muss zunächst der entsprechende Layer eingestellt werden. Dies<br />
geschieht mit dem Flyout ändere aktuellen Layer.<br />
Bemerkung:<br />
<strong>Das</strong> Erzeugen von Sonderprofilen ist eine ARX-Application. Sie wird automatisch druch Drücken<br />
von<br />
im Werkzeugkasten Sonderprofile geladen.<br />
Abbildung 190: Ändere aktuellen Layer (Flyout)<br />
103
ADVANCE STEEL BENUTZERHANDBUCH<br />
• „Profilaußenkontur“: Eine exakte und eine angenäherte Außenkontur sind möglich. Treffen Sie hierzu die<br />
Layereinstellung Außenkontur oder exakte Außenkontur. Als Element ist nur eine geschlossene Polylinie<br />
(plinie) zulässig.<br />
Abbildung 191: Sonderprofil Außenkontur - in Standard- und exakter Darstellung<br />
• „Profilinnenkontur“: Der Layer für Innenkonturen (angenähert / exakt) muss eingeschaltet werden.<br />
Geschlossene Polylinien (plines), Kreise und Rechtecke sind als Elemente zulässig.<br />
• Vergeben Sie einen Profilnamen und ordnen Sie das Profil einer Profilreihe zu. Dies geschieht über<br />
Texte, die auf dafür vorgesehene Layer eingefügt werden. Die Layer für die jeweiligen Texte müssen<br />
erzeugt und als aktueller Layer eingeschaltet werden. Als Elemente sind nur einzeilige Texte zulässig. Sie<br />
dürfen keine Leerzeichen enthalten und im Text für die Profilreihe kein Minuszeichen.<br />
Abbildung 192: Sonderprofil Beschriftung und Rahmen<br />
• Der Definitionsrahmen umfasst das Profil mit allen dazugehörigen Angaben und wird bei der Generierung<br />
des Profils benötigt. Als Element ist nur ein Rechteck zulässig.<br />
• „Koordinatensysteme“: Im <strong>Modell</strong> können die Oberflächen der Advance-Objekte selektiert werden, um hier<br />
ein BKS zu platzieren. Diese Flächen lassen sich bestimmen. Die Koordinatensysteme an den Stirnflächen<br />
der Träger werden automatisch erzeugt. Mit der Funktion Koordinaten hinzufügen aus dem<br />
Werkzeugkasten Sonderprofile werden die Flächen durch Selektion definiert. In der Mitte der<br />
Liniensegmente wird ein Symbol eingefügt.<br />
• Eckpunkte der Profilgeometrie können Lagepunkte der Einsetzachsen (Referenzachsen) bilden. Die Lage<br />
des Trägers lässt sich dann entsprechend dieser Punkte verschieben. Die Standardlage beim Einsetzen<br />
des Trägers ist der Schwerpunkt. Die Lagepunkte der Referenzachsen werden durch Funktionen im Menü<br />
Referenzachsen im Werkzeugkasten Sonderprofile definiert.<br />
Abbildung 193: Addiere Referenzachse (Flyout)<br />
• Wählen Sie aus dem Menü die gewünschte Lage aus und digitalisieren Sie auf der Außenkontur die<br />
betreffenden Ecken (Objektfang einschalten!) oder einen anderen Punkt. Ein Symbol wird eingefügt, das<br />
automatisch auf dem entsprechenden Layer liegt.<br />
• „Profilgenerierung“: Aus den geometrischen Daten werden nun die Profile generiert, d.h. die Daten werden<br />
in Datenbanken abgelegt. Betätigen Sie einen der Buttons "erzeuge ausgewähltes Profil" oder "erzeuge<br />
alle Profile" (in einer Zeichnung können mehrere Sonderprofile gezeichnet werden). Selektieren Sie das<br />
Profil am Rahmen. Die erfolgreiche Generierung wird in einem Fenster angezeigt.<br />
Abbildung 194: Werkzeugkasten (Flyout) Generierung<br />
104
ADVANCE STEEL BENUTZERHANDBUCH<br />
• Nach einem Einlesen der Datenbanken in Advance (Button "Voreinstellungen aktualisieren" des<br />
Hauptwerkzeugkastens Stüli, Statik, Sonderteil, Prüfung) steht das neu erzeugte Profil zum Einsetzen<br />
bereit.<br />
• Müssen an der Geometrie bestehender Profilquerschnitte Änderungen vorgenommen werden, so wird die<br />
Geometrie verändert und das Profil neu generiert. Advance merkt anhand des Namens, dass dieses Profil<br />
bereits existiert und ersetzt die Einträge in der Datenbank.<br />
Bewahren Sie die Zeichnungen, auf denen Sie die Geometrie der Profile definiert haben, auf, da es<br />
noch keine Möglichkeit gibt, diese Zeichnungen aus anderen Daten wieder abzuleiten. Bei einem<br />
Verlust der Datenbanken müssten alle Querschnitte neu gezeichnet werden.<br />
Sonderprofile erzeugen<br />
Nachdem ein Sonderprofil generiert wurde, steht es sofort zum Einfügen bereit. Es gibt zwei Möglichkeiten:<br />
• Wählen Sie direkt den letzten Button "Sonstige Profile" des Werkzeugkastens (Flyouts) Unter –<br />
Profilreihen des Haupt-Werkzeugkastens Raster, Profil, Blech, Strukturelement und selektieren Sie Ihr<br />
gewünschtes Sonderprofil.<br />
Abbildung 195: Sonderprofil einfügen (1)<br />
• Klicken Sie auf den Button „Träger“ des Hauptwerkzeugkastens Raster, Profil, Blech, Strukturelement<br />
und fügen Sie ein Profil des zuletzt eingefügten Typs ein.<br />
Abbildung 196: Sonderprofil einfügen (2)<br />
• Die Dialogbox "Träger" klappt auf. Wählen Sie unter Profilreihe und Profil die Angaben für ihr Sonderprofil<br />
aus den aufklappenden Listen.<br />
Arbeitsmittel / Arbeitstechniken II<br />
<strong>Modell</strong>-Browser<br />
Diese Funktion ermöglicht eine vollständige Kontrolle aller Elemente eines <strong>Modell</strong>s. Diese Funktion kann zu<br />
jeder Zeit geöffnet werden, sie zeigt immer die aktuellen <strong>Info</strong>rmationen zu jedem Objekt an.<br />
Den <strong>Modell</strong>-Browser finden Sie im Standard-Werkzeugkasten:<br />
<strong>Modell</strong>browser<br />
Abbildung 197: <strong>Modell</strong>browser<br />
105
ADVANCE STEEL BENUTZERHANDBUCH<br />
Die Elemente können nach Hauptteilen oder nach Einzelteilen sortiert werden. Die Elementeigenschaften<br />
können im <strong>Modell</strong>-Browser angezeigt werden, indem man zusätzliche Spalten einfügt oder entfernt:<br />
• Klicken Sie mit der rechten Maustaste in die Tabelle.<br />
• Wählen Sie "Spalte einfügen" aus dem Kontextmenü. Die Liste der Eigenschaften erscheint.<br />
• Wählen Sie die Eigenschaften, die Sie im <strong>Modell</strong>-Browser anzeigen lassen möchten. Der <strong>Modell</strong>-Browser<br />
zeigt die gewählten Eigenschaften an.<br />
Die Eigenschaften werden im <strong>Modell</strong> Browser verändert. Klicken Sie auf Eigenschaften editieren und nun<br />
können Sie die Eigenschaften aus der im <strong>Modell</strong>-Browser gewählten Zeile verändern.<br />
Bauraum<br />
Wenn ein größeres <strong>Modell</strong> mit vielen Elementen bearbeitet wird, kann die isometrische Gesamtansicht leicht<br />
unübersichtlich werden.<br />
Mit der Definition von Bauräumen lassen sich lokale Quader (Bauräume) erzeugen, in denen nur diejenigen<br />
Elemente sichtbar sind, die sich innerhalb bestimmter Grenzen befinden. Mit Bauräumen lassen sich Scheiben<br />
aus dem <strong>Modell</strong> herausschneiden, so dass Sie zum Beispiel an einem Rahmen wie in einer 2D-Ansicht arbeiten<br />
können.<br />
Die Blickrichtung ist definierbar und Knotenpunkte lassen sich, in einer Darstellung mit 6 Fenstern, aus 6<br />
verschiedenen Richtungen gleichzeitig betrachten.<br />
Der Werkzeugkasten (Flyout) Unter – Bauraum ist über den Advance STANDARD-Werkzeugkasten zugänglich:<br />
Abbildung 198: Advance-Werkzeugkasten Bauraum<br />
Zunächst treffen Sie die Auswahl der Darstellung in einem Fenster (Button „Bauraum definieren“) oder in 6<br />
Fenstern gleichzeitig (Button „bauraum mit 6 fenstern“).<br />
Zum Definieren des Quaders und der Blickrichtung stehen im Verlauf dieser Kommandos unterschiedliche<br />
Methoden zur Verfügung (siehe Beispiel unten).<br />
Nachdem im Bauraum konstruiert wurde, lässt sich wieder das gesamte <strong>Modell</strong> einblenden (Button "Alles<br />
sichtbar"). Mit dem Button "1 Ansichtsfenster" wird von 6 Ansichtsfenstern auf 1 Ansichtsfenster umgeschaltet.<br />
Mit den folgenden Buttons kann die Ansicht nach rechts, links, oben und unten gedreht werden.<br />
Beispiel: Den ersten Rahmen als Bauraum definieren und in 6 Fenstern darstellen<br />
• Wählen Sie die Funktion: Bauraum mit 6 Fenstern im Flyout Unter – Bauraum des Standard-<br />
Werkzeugkastens.<br />
• In der Dialogbox drücken Sie den Schalter neu und wählen als Definitionsmethode mit 3 Punkten,<br />
Blickrichtung senkrecht zur Fläche.<br />
• Als Ursprungspunkt fangen Sie den linken, hinteren Endpunkt des Rasters. Als Punkt in X-Richtung<br />
geben Sie den linken, vorderen Endpunkt des Rasters an und als Punkt in Y-Richtung den Endpunkt<br />
der Systemlinie der Stütze.<br />
• Geben Sie als Wert für den Rahmen 100 ein und als Sichttiefe 1000. Beschreiben Sie die Ansicht mit<br />
einem Namen, z.B. "Achse 1", und bestätigen Sie mit Enter.<br />
• In der Dialogbox drücken Sie den Schalter . Es wird auf die Ansicht "Achse 1" umgeschaltet und<br />
nur der erste Rahmen ist sichtbar.<br />
• Kehren Sie zum Gesamtmodell in der Isometrie zurück, indem Sie die Funktionen "Alles sichtbar", "Ein<br />
Ansichtsfenster" und "Advance Isometrie Südost" einstellen.<br />
106
ADVANCE STEEL BENUTZERHANDBUCH<br />
Advance – Kopieren / Drehen / Spiegeln<br />
Der Konstruktionsprozess verläuft häufig so, dass beispielsweise ein Hallenrahmen oder zumindest bestimmte<br />
Teile eines <strong>Modell</strong>s komplett mit Bearbeitungen, Anschlüssen und Verbindungen durchkonstruiert und<br />
anschließend erst kopiert werden. Dazu können die AutoCAD® - Kommandos zum Kopieren, Drehen, Spiegeln<br />
oder Kopieren in Reihe verwendet werden.<br />
Abbildung 199: Werkzeugkasten Konstruktionshilfen<br />
Im Advance-Werkzeugkasten Konstruktionshilfen sind, neben Prüffunktionen, eine Vielzahl von Advance-<br />
Funktionen zum Kopieren, Drehen und Spiegeln gruppiert. Diese Kommandos basieren auf den AutoCAD®<br />
Befehlen, die es unterstützen, Anschlüsse zu kopieren und die gewählten Elemente mit Schweißnähten und<br />
Schrauben zu verbinden. Obwohl die Funktionen für die Kopie von Verbindungen gedacht sind, kann man sie<br />
auch für die Kopie mehrere Profile oder anderer Objekte (Löcher, Kürzungen, Konturen) verwenden.<br />
Alle Elemente, die kopiert werden sollen, müssen sichtbar und damit selektierbar sein. Dies gilt beispielsweise auch für<br />
Bearbeitungen wie Kürzungen, Ausklinkungen usw..<br />
Falls man alle Elemente einer Verbindung kopiert, einschließlich der verbundenen Elemente, wird auch die<br />
Intelligenz kopiert und bleibt veränderbar. Werden nicht alle Elemente einer Verbindung kopiert, ist das<br />
Ergebnis eine Kopie ohne Intelligenz.<br />
Beispiel: Kopieren eines einfachen Anschlusses<br />
Abbildung 200: Advance-Treppe<br />
• Bei dem zu kopierenden Anschluss handelt es sich um die Verbindung zwischen einer Treppenwange<br />
und einem Geländerpfosten durch eine Fußplatte. <strong>Das</strong> Wangenprofil ist mit der Fußplatte durch zwei<br />
Schrauben verbunden, der Geländerpfosten ist gekürzt und an die Fußplatte angeschweißt. Diese<br />
Situation soll an einen anderen Geländerpfosten übertragen werden. Stellen Sie sicher, dass alle<br />
Elemente, auch das Bearbeitungsobjekt am Geländerpfosten, sichtbar sind (ggf. Register Anzeigetyp<br />
der entsprechenden Dialogbox).<br />
• Im Werkzeugkasten Konstruktionshilfen, klicken Sie auf den Button .<br />
• Falls noch keine Auswahl getroffen wurde, selektieren Sie die zu kopierenden Elemente (Fußplatte,<br />
zwei Schrauben, Schweißnaht, Kürzung) Enter.<br />
• Geben Sie die Start- und Endpunkte der Verschiebung ein. Es empfiehlt sich das Ende der<br />
Systemachsen der Geländerpfosten (sichtbar in der Darstellung "Standard" des Pfostens).<br />
• Geben Sie als nächstes die Koordinaten des Vektors für den Kopiervorgang ein. Drücken Sie Enter für<br />
alle Koordinaten (X, Y, Z).<br />
• Am Kopierziel werden diejenigen Objekte abgefragt, die den Objekten an der Ausgangssituation<br />
entsprechen. Die Ausgangselemente werden gestrichelt hervorgehoben. Selektieren Sie zuerst den<br />
Geländerpfosten, dann das Wangenprofil am Kopierziel. Damit wird die Eigenschaft kopiert, auf welche<br />
Objekte sich der Anschluss bezieht.<br />
• Weitere Zielpunkte lassen sich eingeben. Durch Drücken von Enter oder Esc wird die Funktion beendet.<br />
107
ADVANCE STEEL BENUTZERHANDBUCH<br />
Mit dieser Advance-Kopierfunktion kann beispielsweise auch ein kompletter Geländerpfosten mit den<br />
Bearbeitungen an der Knieleiste an eine andere Stelle übertragen oder Bearbeitungen innerhalb eines Objekts<br />
kopiert werden.<br />
Folgende weiteren speziellen Advance-Kommandos zum Kopieren, Drehen und Spiegeln sind über den<br />
Hauptwerkzeugkasten Konstruktionshilfen zugänglich:<br />
Optionen Funktion<br />
Erweitertes Kopieren<br />
Kopieren<br />
Kopieren und Drehen, 2D<br />
Kopieren und Drehen, <strong>3D</strong><br />
Kopieren und Spiegeln, 2D<br />
Kopieren und Spiegeln, <strong>3D</strong><br />
Kopieren mit Anpassung<br />
Reihe, rechteckige Anordnung<br />
Reihe, polare Anordnung<br />
108
<strong>Kapitel</strong> 5<br />
Positionierung<br />
In diesem <strong>Kapitel</strong>:<br />
■ Positionierungsfunktion<br />
■ Positionierung starten<br />
■ Positionierung - Optionen<br />
■ Hauptteil erzeugen<br />
■ Zusammenbauteil erzeugen
ADVANCE STEEL BENUTZERHANDBUCH<br />
Positionierungsfunktion<br />
<strong>Das</strong> Advance -Tool für die Positionierung vergibt automatisch Einzelteil- und Hauptteilnummern für das<br />
gesamte <strong>Modell</strong>. Die Gleichteilerkennung ist die Grundlage der Positionierung.<br />
Die Elemente werden hinsichtlich ihrer Geometrie und der Materialeigenschaften, Anstrich, Artikelnummer und<br />
Verhaltensweisen verglichen. Die Eigenschaften Benennung und Rolle stellen keine unterscheidenden<br />
Eigenschaften dar. Die <strong>Modell</strong> Rolle wird vom automatischen Präfix-Werkzeug verwendet, um Präfixe<br />
anzuordnen, obwohl es direkt für die Positionierung nicht verglichen wird.<br />
Beginnen Sie mit den Einzelteilen Et bzw. starten Sie Einzelteilnummern zuordnen, damit zunächst alle<br />
Bauteile eine Einzelteilnummer erhalten.<br />
Anschließend ermittelt das Programm Hauptteilnummern, die in der Werkstatt verbunden werden. <strong>Das</strong> größte<br />
Teil einer Struktur wird zum Hauptteil und erhält eine Hauptteilnummer. Alle anderen Teile werden zu<br />
Anbauteilen.<br />
Bei der Vergabe von Positionsnummern erhalten zuerst Träger und dann Bleche eine Nummer. Dabei wird nach<br />
der Gruppe mit den meisten Elementen gesucht.<br />
Die Positionierungsläufe beziehen sich auf das gesamte <strong>Modell</strong> oder auf Advance-Bauteile, die zuvor<br />
ausgewählt bzw. durch Filter zusammengestellt wurden. Werden Advance-Elemente selektiert, dann werden<br />
nur diese Teile positioniert. Die Ergebnisse werden im Textfenster protokolliert.<br />
Alle Positionierungsfunktionen befinden sich im ersten Teil des Advance-Hauptwerkzeugkastens<br />
Positionierung, Zeichnung.<br />
Abbildung 201: Advance-Werkzeugkasten Positionierung, Zeichnung<br />
• Der Werkzeugkasten enthält zunächst den Schalter Einzelteil / Hauptteil.<br />
Optionen Funktion<br />
Schalter ET/HT<br />
Schalter - ET/HT<br />
• Je nach Schalterposition beziehen sich die nachfolgenden Positionierungsfunktionen auf Einzelteile oder<br />
auf Hauptteile. Außer wenn Einzelteil- und Hauptteil-Positionierung zusammen gemacht wird (empfohlen),<br />
MUSS die Einzelteil-Positionierung zuerst gemacht werden.<br />
• Ein weiterer Button enthält im Flyout Unter – Positionierung die Funktionen zum Vergeben und Löschen<br />
von Einzelteil- und Hauptteil-Positionsnummern und zum Definieren von Präfixen für Positionsnummern,<br />
getrennt nach Einzelteilen und Hauptteilen.<br />
Abbildung 202: Flyout Unter - Positionierung<br />
• Im Flyout Unter – Pos anzeigen des Hauptwerkzeugkastens Positionierung, Zeichnung steht eine<br />
Vielzahl von Funktionen zur Verfügung, welche die Positionsnummern auf Plausibilität prüfen.<br />
• Die Kommandos zum Erzeugen von Hauptteilen und Zusammenbauteilen befinden sich im Flyout Unter –<br />
Pos check des Hauptwerkzeugkastens Positionierung, Zeichnung.<br />
110
ADVANCE STEEL BENUTZERHANDBUCH<br />
Positionierung starten<br />
• Nun Starten Sie das eigentliche Positionierungsprogramm mit dem Button aus dem Haupt-<br />
Werkzeugkasten Positionierung, Zeichnung, Flyout Unter - Positionierung.<br />
• Die Dialogbox öffnet sich. Einzel- und Hauptteile können in einem Schritt oder einzeln positioniert werden.<br />
Außer wenn Einzelteil- und Hauptteil-Positionierung zusammen gemacht wird (empfohlen), MUSS die<br />
Einzelteil-Positionierung zuerst gemacht werden.<br />
Beispiel 1: Einzelteilpositionierung<br />
Abbildung 203: Dialogbox "Gleichteilerkennung"<br />
• Prüfen der Einzelteile positionieren -Optionen.<br />
• Standardmäßig beginnen die Einzelteil-Positionsnummern bei 1000, wobei mit einem Erhöhungswert<br />
(Delta) von 1 hochgezählt wird.<br />
• Wählen Sie eine der verfügbaren Methoden aus.<br />
• Mit läuft das Positionierungsprogramm an.<br />
Die vergebenen Positionsnummern werden in der Dialogbox der Objekte unter der Registerkarte Benennung sichtbar.<br />
Beispiel 2: Hauptteilpositionierung<br />
• Prüfen der Anbauteil Prozess -Optionen.<br />
• Standardmäßig beginnen die Hauptteil-Positionsnummern bei 1, wobei mit einem Erhöhungswert<br />
(Delta) von 1 hochgezählt wird.<br />
Abbildung 204: Hauptteilpositionierung<br />
111
ADVANCE STEEL BENUTZERHANDBUCH<br />
• Wählen Sie eine der verfügbaren Methoden aus. Die Positionierung "mit Zeichnungsnummer" legt<br />
automatisch ein Präfix fest, das durch den Prozess der Zeichnungsnummerierung vergeben wird. Bei<br />
der Zeichnungsableitung erhält die erste das Präfix a001, dann b001 usw.<br />
• Mit läuft das Positionierungsprogramm an. <strong>Das</strong> Ergebnis wird im AutoCAD® - Textfenster<br />
ausgegeben.<br />
Bemerkung: Gleichgültig, welche Einstellung der Schalter ET/HT hat, die Positionierung der Einzeilteile oder<br />
Hauptteile kann auch im Dialogfenster der Positionierung ein-/ausgeschaltet werden. Diese kann auch für die<br />
gleichzeitige Durchführung der Positionierung der Einzeilteile und Hauptteile verwendet werden, was empfohlen<br />
wird.<br />
Positionierung - Optionen<br />
Verschiedene Optionen für die Positionierung sind in der Liste Methoden der nachträglichen Positionierung<br />
verfügbar:<br />
• Baugruppe: Die Positionierung ordnet automatisch die Hauptteilnummer der Einzelteilnummer des<br />
Hauptteils zu.<br />
• ET. – Nr. (von Hauptteilen) = Baugruppennummer <strong>Das</strong> bedeutet, dass die Einzelteilnummer für das größte<br />
Element der Struktur denselben Wert wie die Hauptteilnummer bekommt, anstatt einer individuellen<br />
Einzeilteilnummer.<br />
Mit dieser Option muss die Einzeilteil-Positionierung und die Hauptteil-Positionierung zur gleichen Zeit<br />
gemacht werden und Advance erzwingt dies, indem es die anderen Optionen deaktiviert.<br />
Wurde die Positionierung einmal so durchgeführt, kann man diese Option nicht mehr ändern…<br />
…AUSSER WENN Sie die Funktion "Anzahl gleicher Teile löschen" verwenden, die jede<br />
Positionierungsinformation vollständig beseitigt.<br />
• ET. – Nr. (von losen Teilen) = Baugruppennummer Die Einzelteilnummer für das größte Element der<br />
Struktur hat denselben Wert wie die Hauptteilnummer, anstatt einer individuellen Einzeilteilnummer.<br />
Prüfergebnisse<br />
Beispiel: Anzeigen der Einzelteilnummern/Hauptteilnummern eines Objekts:<br />
• Selektieren Sie das gewünschte Advance-Bauteil durch Anklicken. Die Dialogbox öffnet sich.<br />
• Wählen Sie die Registerkarte Benennung. Die Einzelteil- und Hauptteilnummern sind samt Präfix<br />
eingetragen.<br />
Abbildung 205: Positionsnummern<br />
Positionierung mit Standardteilen<br />
Es ist möglich, Standardteile in einem Vorlagemodell zu erzeugen, indem man normale Advance Steel-<br />
Funktionen verwendet und dann die erforderlichen Positionsnummern vergibt. Während der Positionierung<br />
werden die Teile verglichen, um gleiche Teile zu ermitteln. Jedes Teil Ihres aktuellen <strong>Modell</strong>s, das mit einem<br />
Standardteil in Ihrer Vorlage zusammenpasst, wird dieselbe Nummer erhalten.<br />
112
ADVANCE STEEL BENUTZERHANDBUCH<br />
<strong>Das</strong> Verzeichnis<br />
...\Graitec\AdvanceSteel\Shared\StandardPartTemplate<br />
enthält die Standardteile der <strong>Modell</strong>e.<br />
Die Vorlagen aus diesem Ordner sind aufgeführt im Reiter Standardvorlagen der Dialogbox “Positionierung -<br />
Gleichteilerkennung”.<br />
• Erzeugen Sie ein <strong>Modell</strong> mit dem gewünschten Standardteil<br />
• Führen Sie die Positionierung in dieser Zeichnung durch, und stellen Sie manuell die gewünschten<br />
Standardteilenummern (und Präfixe) ein.<br />
• Speichern Sie die Zeichnung in:<br />
...\Graitec\AdvanceSteel\Shared\StandardPartTemplate<br />
• Um die Positionierung in einem anderen <strong>Modell</strong> zu starten, öffnen sie die Dialogbox “Positionierung -<br />
Gleichteilerkennung”. Wählen Sie den Reiter Standardvorlagen, in dem alle Zeichnungen des obigen<br />
Verzeichnisses angezeigt werden. Klicken Sie auf Neu, um ein Referenzmodell hinzuzufügen und<br />
markieren Sie die Option Einzelteil oder Hauptteil, um die Vorlage für die Einzeilteil- oder Hauptteil-<br />
Erkennung zu verwenden.<br />
• Verschiedene Vorlagen für Standardteile können die gleichen Objekte, aber mit unterschiedlicher<br />
Positionsnummer enthalten. In diesem Fall wird die Positionsnummer der Vorlage mit der höheren Priorität<br />
verwendet. Um die Reihenfolge der Vorlagen zu ändern, verwenden Sie die Buttons im Werkzeugkasten.<br />
Positionsnummern löschen<br />
Diese Funktion löscht die Positionsnummern.<br />
• Selektieren Sie Bauteile, deren Positionsnummer gelöscht werden soll und klicken Sie den Button im<br />
Flyout Unter – Positionierung des Werkzeugkastens Positionierung, Zeichnung.<br />
Beim Löschen der Hauptteilnummern wird nur die Positionsnummer gelöscht, nicht aber die <strong>Info</strong>rmation, dass<br />
dieses Teil ein Hauptteil ist.<br />
Positionsnummern Präfix vergeben / ändern<br />
Den Positionsnummern lässt sich, getrennt für Einzelteil- und Hauptteilnummern, ein Textpräfix voranstellen.<br />
• Selektieren Sie das gewünschte Element, betätigen Sie die Funktion im Flyout Unter - Positionierung<br />
und geben Sie das gewünschte Präfix ohne Leer- und Sonderzeichen an.<br />
<strong>Das</strong> vergebene Präfix läßt sich in der Registerkarte Benennung der jeweiligen Elemente anzeigen und auch<br />
verändern. Auch Präfixe werden in der Dialogbox vergeben.<br />
Präfix Einstellungen<br />
Die automatischen Präfixe für dir Einzel- und Hauptteilnummerierung können eingestellt werden. <strong>Das</strong> Präfix<br />
basiert auf der <strong>Modell</strong>rolle.<br />
• Im Werkzeugkasten Positionierung, Zeichnung, Unter – Positionierung Flyout, klicken Sie auf den<br />
Button .<br />
113
ADVANCE STEEL BENUTZERHANDBUCH<br />
Die Dialogbox Präfixeinstellungen erscheint.<br />
Abbildung 206: Dialogbox zur Präfixeinstellung<br />
Verschiedene Profile und Aufträge werden festgelegt. Die bevorzugten Profile sollten aktuell gesetzt sein.<br />
Abbildung 207: Präfixeinstellungen – Festlegen der aktuellen Profile<br />
Hauptteil erzeugen<br />
<strong>Das</strong> Erzeugen von Hauptteilen ist nicht nur mit dem Positionierungsprogramm, sondern durch die Funktion<br />
Hauptteil erzeugen auch manuell möglich. Im Unterschied dazu wird bei der Hauptteilpositionierung<br />
automatisch das größte Teil zum Hauptteil.<br />
• Im Werkzeugkasten Positionierung, Zeichnung, Unter - HT ZT Flyout, klicken Sie auf den Button .<br />
• Selektieren Sie das Teil, das zum Hauptteil gemacht werden soll. Die Dialogbox des Objekts erscheint mit<br />
der Registerkarte Benennung.<br />
• Geben Sie die Gruppenummer ein und schließen die Dialogbox oder schließen Sie nur das Dialogfenster<br />
und führen Sie die automatische Positionierung durch.<br />
Zusammenbauteil erzeugen<br />
Verbundene Teile (durch Schweißnaht oder Werkstattschrauben) können zu einem Zusammenbauteil<br />
zusammengefügt werden.<br />
Abbildung 208: Zusammenbauteil erzeugen<br />
114
ADVANCE STEEL BENUTZERHANDBUCH<br />
• Im Werkzeugkasten Positionierung, Zeichnung, Unter - HT ZT Flyout, klicken Sie auf den Button .<br />
Selektieren Sie eines der verbundenen Teile. Eine Dialogbox erscheint.<br />
• Geben Sie die Gruppennummer ein und schließen der Dialogbox oder schließen Sie nur das Dialogfenster<br />
und führen Sie die automatische Positionierung durch.<br />
Ein gestrichelt dargestelltes Objekt für das Zusammenbauteil wird um die verbundenen Teile herum eingefügt.<br />
Die zum Zusammenbauteil zusammengefügten Teile werden dabei automatisch zu Anbauteilen.<br />
Bei Treppen bildet normalerweise eine Wange das Hauptteil und alle andere Teile sind Anbauteile. <strong>Das</strong><br />
bedeutet, dass identische Wangen verschiedene Nummern erhalten (abhängig von der<br />
Positionierungsmethode). Mit der Funktion "Zusammenbauteil" wird der Quader der Struktur Hauptteil und bildet<br />
den Titel für das gesamte Teil in der Stückliste. Alle Teile aus dem blauen Quader werden Anbauteile und<br />
werden in der Liste mit ihren Einzelteilnummern eingetragen - z.B. beide Wangen bekommen dieselbe Nummer.<br />
<strong>Das</strong> Objekt Zusammenbauteil kann mit aus dem Werkzeugkasten Standard ausgeblendet werden .<br />
115
<strong>Kapitel</strong> 6<br />
Checks / Prüfungen<br />
In diesem <strong>Kapitel</strong>:<br />
■ Überprüfen des <strong>Modell</strong>s auf Fehler<br />
■ Kollisionen im <strong>Modell</strong><br />
■ Plausibilitätsprüfungen
ADVANCE STEEL BENUTZERHANDBUCH<br />
Überprüfen des <strong>Modell</strong>s auf Fehler<br />
Prüfungen sind in verschiedenen Phasen eines Konstruktionsprozesses erforderlich und sinnvoll. Die<br />
Kollisionsprüfung kann bei der Erkennung von 'doppelten' Bauteilen, Bauteilen ohne Verbindungen und<br />
Verbindungsproblemen sowie auch allgemeinen Kollisionsituationen helfen.<br />
Es wird empfohlen, nach der Positionierung einige Prüfläufe zu machen, um Elemente mit doppelten Nummern,<br />
nicht nummerierte Elemente usw. zu beseitigen. Mit diesen Funktionen werden Fehler in der Stückliste und auf<br />
den Zeichnungen (und damit verbundene Kosten) vermieden.<br />
Nicht zuletzt sollte die Advance-Datenbank gepflegt und von Zeit zu Zeit überprüft werden. Advance "Audit<br />
Prüfung (Datenbank)" und "Stahlbau Prüfung" .<br />
Die Werkzeuge zur Überprüfung des <strong>Modell</strong>s sind im Advance-Werkzeugkasten mit dem Namen Stüli, Statik,<br />
Sonderteil, Prüfung zu finden.<br />
Abbildung 209: Advance-Werkzeugkasten Stüli, Statik, Sonderteil, Prüfung<br />
Der Werkzeugkasten Stüli, Statil, Sonderteil, Prüfung enthält folgende Prüffunktionen:<br />
• Kollisionen im <strong>Modell</strong><br />
• Advance Prüfung auf AUDIT<br />
• Advance Audit Prüfung (Datenbank)<br />
• Stahlbautechnische Prüfung<br />
In zwei weiteren Buttons enthält der Werkzeugkasten die Advance-Kommandos<br />
• Prüfergebnisse anzeigen<br />
• Prüfergebnisse erneut anzeigen<br />
Abbildung 210: Werkzeugkasten Konstruktionshilfen<br />
Der Werkzeugkasten Konstruktionshilfen, der auf der Bildschirmoberfläche nicht von anderen<br />
Werkzeugkästen ausgeblendet wird, enthält vier der Prüffunktionen.<br />
Plausibilitätsprüfungen werden nach der Positionierung durchgeführt und befinden sich, zusammen mit den<br />
Positionierungsprogrammen, im Advance-Hauptwerkzeugkasten Positionierung, Zeichnung.<br />
Abbildung 211: Hauptwerkzeugkasten Positionierung, Zeichnung: Plausibilitätsprüfung<br />
Die Kommandos zur Plausibilitätsprüfung befinden sich in den Werkzeugkästen (Flyouts) Unter – Pos<br />
anzeigen und Unter – Pos check.<br />
118
ADVANCE STEEL BENUTZERHANDBUCH<br />
Kollisionen im <strong>Modell</strong><br />
Mit dieser Funktion werden Träger, Bleche und Schrauben eines gesamten <strong>Modell</strong>s oder eines Auswahlsatzes<br />
auf Kollisionen überprüft.<br />
<strong>Das</strong> Programm nimmt folgende Überprüfungen vor: Schrauben werden inklusive Auszugslänge am Kopf und<br />
Mutter überprüft und ggf. gedreht. Schraubenbilder werden untereinander getestet, Schraubwerkzeuge werden<br />
angesetzt. Löcher und exakte Trägerquerschnitte werden berücksichtigt, doppelte Elemente (Träger/Blech, die<br />
versehentlich auf sich selbst kopiert wurden) und nicht korrekt angepasste Elemente werden erkannt.<br />
Die Funktion gleicht geometrische Ungenauigkeiten aus durch die Vorgabe eines Mindestvolumens der<br />
Kollisionskörper. ACIS-Körper mit einem kleinen Volumen werden bei der Kollisionskontrolle ignoriert.<br />
Abbildung 212: Advance-Werkzeugkasten Stüli, Statik, Sonderteil, Prüfung<br />
Im Werkzeugkasten Stüli, Statik, Sonderteil, Pprüfung liegen folgende Funktionen vor:<br />
Optionen Funktion<br />
Kollisionstest (Flyout Unter - Prüfung)<br />
Prüfergebnisse anzeigen<br />
Prüfergebnisse erneut anzeigen<br />
Beispiel: Kollisionstest für ausgewählte Elemente durchführen<br />
• Wählen Sie die zu prüfenden Elemente.<br />
• Starten Sie die Funktion "Kollisionstest" .<br />
Im Textfenster wird eine Liste ausgegeben, in der die Kollisionen mit fortlaufender Indexnummer aufgelistet sind.<br />
Kollisionskörper werden nicht direkt eingefügt, da es mehrere geben kann. Die Prüfergebnisse werden mit den<br />
Funktionen "Prüfergebnisse anzeigen" und "Prüfergebnisse erneut anzeigen" (siehe unten) dargestellt.<br />
Prüfergebnisse anzeigen<br />
Einen bestimmten Kollisionskörper fügen Sie mit der Funktion "Prüfergebnisse anzeigen", mit der im Textfenster<br />
angezeigten Kollisionsnummer (Index), ein. Die Indexnummer ist im Textfenster in der vom Kollisionstest<br />
ausgegebenen Liste aufgeführt.<br />
• Starten Sie die Funktion durch Anklicken des Buttons (Werkzeugkasten Stüli, Statik, Sonderteil,<br />
Prüfung). Im Textfenster wird die Indexnummer des gewünschten Objekts angefordert:<br />
Bitte den Index des Objekts:_<br />
• Geben Sie die Indexnummer des gewünschten Objekts über Tastatur ein. Der Kollisionskörper wird rot<br />
dargestellt.<br />
In komplexen <strong>Modell</strong>en ist es nicht einfach, den Kollisionskörper zu finden.<br />
• Mit dem Kommando "Markierte Objekte suchen" aus dem Advance Standard-Werkzeugkasten wird<br />
ein roter Pfeil erzeugt, der auf den Kollisionskörper weist.<br />
• Blenden Sie Kollisionskörper und Markierungspfeil mit dem Kommando "Anzeige aufheben" aus dem<br />
Advance Standard-Werkzeugkasten aus.<br />
119
ADVANCE STEEL BENUTZERHANDBUCH<br />
Prüfergebnisse erneut anzeigen<br />
Ein von der Advance-Prüfung erstellter Prüfungsreport kann im Textfenster erneut angezeigt werden.<br />
Beispiel: Liste der Kollisionen des Kollisionstests. Aufgeführte Objekte sind mit einer fortlaufenden<br />
Indexnummer versehen.<br />
• Im Werkzeugkasten Stüli, Statik, Sonderteil, Prüfung, klicken Sie auf den Button . <strong>Das</strong> Ergebnis<br />
erscheint im Textfenster.<br />
Advance Prüfung auf Audit<br />
Advance-Objekte haben spezielle Eigenschaften, die von AutoCAD® bei der Prüfung nicht berücksichtigt<br />
werden. Die Advance Audit Prüfung ist auf die Eigenschaften der Advance- Objekte spezialisiert. Sie überprüft<br />
die Koordinaten von Objekten (interne Prüfung) und sollte einmal am Tag durchgeführt werden.<br />
Folgende Prüffunktionen sind im Flyout Unter – Prüfung des Advance-Werkzeugkastens Stüli, Statik,<br />
Sonderteil, Prüfung gruppiert:<br />
Abbildung 213: Werkzeugkasten Stüli, Statik, Sonderteil, Prüfung<br />
Optionen Funktion<br />
Kollisionsprüfung<br />
Advance AUDIT Prüfung einschalten<br />
Advance Audit Prüfung (Datenbank)<br />
Teile markieren<br />
Stahlbautechnische Prüfung<br />
• Im Werkzeugkasten Stüli, Statik, Sonderteil, Prüfung, klicken Sie auf den Button . Folgende Ausgabe<br />
erscheint im Textfenster:<br />
Audit erweitert durch Advance<br />
• Nochmaliges Klicken des Buttons schaltet die Aktivierung wieder aus. Im Textfenster erscheint folgende<br />
Meldung:<br />
Audit durch AutoCAD<br />
Advance Audit Prüfung (Datenbank)<br />
Dieses Kommando überprüft die Datenbank. Beispielsweise kann das Programm identische Kürzungen an<br />
einem Träger erkennen und löschen. Um Fehler nur anzuzeigen, besteht die Möglichkeit, die Audit Prüfung<br />
ohne Fehlerbehebung zu starten.<br />
• Im Werkzeugkasten Stüli, Statik, Sonderteil, Prüfung, klicken Sie auf den Button . Folgende Ausgabe<br />
erscheint im Textfenster:<br />
Audit erweitert durch Advance<br />
Gefundene Fehler beheben ? (Yes / No)<br />
Bei der Antwort Nein erhalten Sie eine Ergebnisliste der nicht behobenen Fehler.<br />
Markieren Sie ein fehlerhaftes Objekt mit dem Kommando _AstM4CommMarkObject, bestätigen mit Enter und<br />
„h" (handle) eingeben. Geben Sie nun die Indexnummer aus der Ergebnisliste ein.<br />
120
ADVANCE STEEL BENUTZERHANDBUCH<br />
Stahlbautechnische Prüfung<br />
<strong>Das</strong> Kommando "Stahlbautechnische Prüfung" (Hauptwerkzeugkasten Stüli, Statik, Sonderteil, Prüfung)<br />
nimmt eine semantische Prüfung des <strong>Modell</strong>s vor.<br />
Nach Anklicken von , erscheint die folgende Frage im Befehlsfenster:<br />
Sollen Objekte mit fatalen Fehlern gelöscht werden? (Ja / Nein)<br />
Die "Advance Audit Prüfung" überprüft die Anzahl der Attribute eines Objekts in der Datenbank, die<br />
"Stahlbautechnische Prüfung" hingegen die Werte.<br />
Schwerpunkt ermitteln<br />
Mit der Funktion "Schwerpunkt und Gesamtgewicht" aus dem Advance-Hauptwerkzeugkasten Stüli, Statik,<br />
Sonderteil, Prüfung kann der Schwerpunkt einer selektierten Menge von Advance-Objekten berechnet<br />
werden.<br />
• Im Werkzeugkasten Stüli, Statik, Sonderteil, Prüfung, klicken Sie auf den Button . Identifizieren Sie<br />
die Elemente, die zur Schwerpunktberechnung herangezogen werden sollen.<br />
Als Abfrageergebnis werden die Lage des Schwerpunktes bezogen auf das Weltkoordinatensystem sowie das<br />
Gesamtgewicht der ausgewählten Bauteile im AutoCAD®-Textfenster ausgegeben.<br />
Ein AutoCAD® - Punkt wird automatisch im Schwerpunkt erzeugt.<br />
Voreinstellungen aktualisieren<br />
Advance lädt beim Starten alle relevanten Voreinstellungen ein. Wenn Sie während der laufenden Arbeit<br />
Advance-Dateien (zum Beispiel Voreinstellungen) ändern, werden diese Veränderungen erst nach dem<br />
Neustart von Advance wirksam.<br />
Der Button ist der letzte im Werkzeugkasten Stüli, Statik, Sonderteil, Prüfung und aktualisiert die neuen<br />
Voreinstellungen, ohne dass Advance neu gestartet werden muss. Mit dieser Funktion werden die Dateien<br />
sofort neu eingelesen und der Neustart kann entfallen.<br />
Plausibilitätsprüfungen<br />
Die folgenden Plausibilitätsprüfungen können nach der Positionierung durchgeführt werden. Diese sind in den<br />
Flyouts Unter – Anzeige POS und Unter – POS Prüfung des Advance-Werkzeugkastens Positionierung,<br />
Zeichnung verfügbar.<br />
Je nachdem, ob der Schalter ET / HT auf Einzelteil oder Hauptteil steht, werden die folgenden Funktionen für<br />
Einzelteile oder für Hauptteile durchgeführt.<br />
Abbildung 214: Werkzeugkasten Unter – POS anzeigen<br />
Optionen Funktion<br />
Objekte mit gleichen Positionsnummern anzeigen<br />
Objekte nach Positionsnummer selektieren<br />
Hauptteilstruktur markieren<br />
Lose Teile markieren<br />
Teile ohne Nummer markieren<br />
121
ADVANCE STEEL BENUTZERHANDBUCH<br />
Abbildung 215: Werkzeugkasten Positionierung, Zeichnung, Flyout Unter - Pos check<br />
Optionen Funktion<br />
Alle Gruppen mit gleichen Positionsnummern überprüfen<br />
Objekte mit gleichen Positionsnummern auf Gleichheit überprüfen<br />
Unterschiede zwischen zwei Objekten<br />
Objekte mit gleichen Positionsnummern anzeigen<br />
Alle Teile, die dieselbe Positionsnummer besitzen wie die selektierten Teile, werden rot hervorgehoben. Diese<br />
Funktion kann sinnvoll sein, wenn zwei Objekte (scheinbar) verschieden sind, aber die gleiche<br />
Positionsnummer aufweisen.<br />
• Selektieren Sie die Bauteile und starten Sie die Funktion "Objekte mit gleichen Positionsnummern<br />
anzeigen"<br />
im Flyout Unter – Pos anzeigen. Die gefundenen Bauteile werden rot hervorgehoben.<br />
Bereits rot hervorgehobene Objekte werden nicht zurückgesetzt. <strong>Das</strong> Zurücksetzen der<br />
Hervorhebung erfolgt mit "Anzeige aufheben" aus dem Werkzeugkasten Standard.<br />
Objekte nach Positionsnummer selektieren<br />
Von jeder Haupt- oder Einzelteil-Positionsnummer wird je ein Objekt markiert und selektiert.<br />
Beispiel: Für jede Teilnummer muss ein Einzelteil für die Zeichnungserstellung selektiert werden, wenn sie<br />
manuell und nicht durch einen Prozess gemacht wird.<br />
• Im Werkzeugkastens Positionierung, Zeichnung, Unter – POS anzeigen Flyout, klicken Sie auf den<br />
Button<br />
. Damit ist je ein Element von jeder Positionsnummer im <strong>Modell</strong> rot markiert und selektiert.<br />
• Wenn Sie nun die Funktion "Zeichnung – Einzelteil" aufrufen, wird genau je eine Werkstattzeichnung von<br />
jeder Positionsgruppe erstellt. Ohne diesen Befehl, werden die Teile so oft detailliert, wie Teile im <strong>Modell</strong><br />
vorhanden sind, wenn Sie die Voreinstellungen so definiert haben, dass Sie doppelte Details zulassen.<br />
• Bemerkung: Dieser Befehl wird nicht erforderlich, wenn Zeichnungen durch Prozesse erzeugt werden, weil<br />
Prozesse ein einziges Beispiel von jeder Teilnummer automatisch filtern.<br />
Markieren des Hauptteils einer Struktur<br />
Der Befehl "Hauptteilstruktur markieren" markiert das Hauptteil in blau und die Anbeiteile in rot. Voraussetzung<br />
ist, dass die selektierten Strukturen bereits ein Hauptteil besitzen.<br />
• Selektieren Sie ein zur Struktur gehörendes Teil und starten Sie die Funktion "Hauptteilstruktur markieren"<br />
im Flyout Unter – Pos anzeigen des Hauptwerkzeugkastens Positionierung, Zeichnung.<br />
Hauptteile werden blau, Anbauteile rot und Verbindungsmittel grün hervorgehoben.<br />
122
ADVANCE STEEL BENUTZERHANDBUCH<br />
Lose Teile markieren<br />
Diese Funktion durchsucht das gesamte <strong>Modell</strong> nach losen Bauteilen, d.h. nach Teilen, welche die Werkstatt<br />
allein, ohne Verbindung zu anderen Teilen verlassen bzw. die nur durch Baustellenschrauben mit anderen<br />
Objekten verbunden sind. Gefundene Objekte werden rot markiert.<br />
• Nach Aufruf des Kommandos "lose Teile markieren" im Flyout Unter – POS anzeigen des<br />
Hauptwerkzeugkastens Positionierung, Zeichnung erscheint ein Fenster mit der Meldung über die<br />
Anzahl der gefundenen Teile.<br />
• Durch Klicken auf werden die losen Teile markiert.<br />
Teile ohne Nummer markieren<br />
Diese Funktion durchsucht, je nach Einstellung für Einzelteil- oder Hauptteilnummern, das gesamte <strong>Modell</strong><br />
nach Bauteilen, die keine Positionsnummer haben, zum Beispiel weil sie erst nach der Positionierung eingefügt<br />
wurden.<br />
Bemerkung: Wenn ein Teil nicht als Hauptteil definiert ist, wird der Befehl keine Objekte ohne Nummer finden,<br />
wenn der Umschalter auf „Hauptteil" eingestellt ist. Deshalb werden Objekte, die neu hinzugefügt worden sind<br />
nur entdeckt, wenn der Umschalter auf „Einzelteil" eingestellt ist.<br />
• Starten Sie die Funktion "Teile ohne Nummern markieren" im Flyout Unter – POS anzeigen des<br />
Hauptwerkzeugkastens Positionierung, Zeichnung.<br />
Gefundene Objekte werden rot markiert.<br />
Alle Gruppen mit gleichen Positionsnummern überprüfen<br />
Die Funktion befindet sich im Flyout Unter – POS check des Werkzeugkastens Positionierung, Zeichnung.<br />
Alle Teile werden daraufhin überprüft, ob unter den Teilen mit derselben Positionsnummer Teile sind, die nicht<br />
mehr gleich sind und deshalb eine andere Positionsnummer erhalten müssen. Dies kann der Fall sein, wenn sie<br />
nach der Positionierung geändert wurden.<br />
• Im Werkzeugkasten Positionierung, Zeichnung, Unter – POS check Flyout, klicken Sie auf den Button .<br />
Im Textfenster wird gegebenenfalls eine Liste mit den Positionsnummern ausgegeben, die fehlerhaft sind.<br />
Teile mit gleichen Positionsnummern auf Gleichheit überprüfen<br />
Objekte einer eingegebenen Positionsnummer werden überprüft. Sind Teile dieser Positionsnummerngruppe<br />
unterschiedlich, werden diese mit unterschiedlichen Farben hervorgehoben.<br />
• Im Werkzeugkasten Positionierung, Zeichnung, Unter – POS check Flyout, klicken Sie auf den Button .<br />
Eine Abfrage nach der zu untersuchenden Positionsnummer erscheint im Textfenster.<br />
• Geben Sie die zu prüfende Positionsnummer ein, die durch "Prüfung auf doppelte Positionsnummern"<br />
angezeigt worden ist. Die Nummer muss das entsprechende Präfix enthalten.<br />
Entsprechende Teile werden farblich hervorgehoben.<br />
Unterschiede zwischen zwei Objekten<br />
Zwei Teile können untersucht werden, worin sie sich unterscheiden.<br />
• Im Werkzeugkasten Positionierung, Zeichnung, Unter – POS check Flyout, klicken Sie auf den Button<br />
und selektieren Sie zwei Objekte.<br />
<strong>Das</strong> Programm gibt die Unterschiede in einem Fenster aus.<br />
123
<strong>Kapitel</strong> 7<br />
Materialauszüge / Stücklisten<br />
In diesem <strong>Kapitel</strong>:<br />
■ Erzeugen von Stücklisten<br />
■ Erzeugen neuen Extrakt<br />
■ Stückliste erzeugen<br />
■ Dokumentenmanager - Stückliste
ADVANCE STEEL BENUTZERHANDBUCH<br />
Erzeugen von Stücklisten<br />
Alle <strong>Modell</strong>objekte werden mit ihren grafischen und nicht-grafischen Eigenschaften, Bearbeitungen,<br />
Anschlüssen und Verbindungen, gespeichert und verwaltet. Aus den positionierten und gespeicherten <strong>Modell</strong>en<br />
werden Extrakte erzeugt. Der Advance Stücklisten-Wizard erzeugt strukturierte Stücklisten aus den Extrakten.<br />
Die erzeugten Listen können gespeichert, gedruckt oder ins PDF-Format exportiert werden.<br />
Erzeugen neuen Extrakt<br />
<strong>Das</strong> aktuelle Advance-<strong>Modell</strong> muss zunächst nach Einzelteilen und Hauptteilen positioniert und im gewählten<br />
Verzeichnis gespeichert werden.<br />
Aus den <strong>Modell</strong>daten wird ein Extrakt erzeugt, der an das Stücklistenmodul übergeben wird.<br />
Starten Sie die Funktion über den "Stückliste" Button im Flyout Unter – Stückliste des Advance-<br />
Hauptwerkzeugkastens Stüli, Statik, Sonderteil, Prüfung.<br />
Ein Fenster erscheint, in dem diejenigen <strong>Modell</strong>objekte selektiert werden, aus denen ein Extrakt erzeugt wird.<br />
Im linken Teil des Fensters können Hierarchiestufen (Selektion der <strong>Modell</strong>objekte, <strong>Modell</strong>objekte) dargestellt<br />
und selektiert werden. Durch Aktivieren der dritten Hierarchiestufe <strong>Modell</strong>objekte kann im rechten Teil des<br />
Fensters die Selektion der <strong>Modell</strong>objekte durch Anklicken von Checkboxen und ggf. Spezifikationen als Text in<br />
Eingabefeldern vorgenommen werden.<br />
Abbildung 216: <strong>Modell</strong>objekte fur die Stückliste<br />
• Um eine Auswahl zu speichern, drücken Sie den Button "Neu" im Dialogfenster.<br />
• Im nächsten Dialog können Sie ein <strong>Modell</strong>objekt auswählen, mit welchem die neue Selektion beginnt.<br />
Geben Sie einen Namen an und klicken auf Weiter.<br />
Abbildung 217: Geben Sie den Namen des neuen <strong>Modell</strong>objekts ein<br />
126
ADVANCE STEEL BENUTZERHANDBUCH<br />
Der Name wird im linken Feld angezeigt.<br />
Abbildung 218: Neue <strong>Modell</strong>objekte<br />
• Um die Konfiguration zu speichern, klicken Sie auf Anwenden, um fortzufahren. Klicken Sie dann auf Weiter.<br />
• Im Dialogfenster "Zieldatei auswählen" klicken Sie auf , um die Datei zu speichern.<br />
Abbildung 219: Zieldatei auswählen<br />
Wenn der Button Stücklistenerzeugung angeklickt wurde, werden die Daten gespeichert und das<br />
Stücklistenmodul des Management Tools wird automatisch geöffnet. Dort können die Stücklisten erzeugt<br />
und gedruckt werden.<br />
Mit Hilfer der Option Hauptteil basierend werden die Hauptteilstrukturen berücksichtigt und strukturierte Listen<br />
erzeugt. Weitere Angaben sind bei diesen Optionen nicht nötig.<br />
Als weitere Selektionsmöglichkeiten liegen: Baugruppen, Teilnummer und Rolle vor. Geben Sie die<br />
gewünschten Baugruppen, Positionsnummern (z.B. von 1-100) oder die Rolle innerhalb des Bauwerks (Stütze,<br />
Riegel usw.) an.<br />
Beispiel: Strukturierte Stückliste der Stützen<br />
• Nach dem Positionieren und Speichern des <strong>Modell</strong>s betätigen Sie den Button im Flyout Unter –<br />
Stückliste des Advance-Hauptwerkzeugkasten Stüli, Statik, Sonderteil, Prüfung.<br />
• Aktivieren Sie Rolle und geben Sie im Texteingabefeld Stütze an.<br />
• Klicken Sie auf die Felder übergeben und Weiter am unteren Rand des Dialogfensters, um die Liste zu<br />
erzeugen.<br />
Abbildung 220: Selektionsfenster für Stückliste (Ausschnitt)<br />
Bei der Option <strong>Modell</strong>objekte liegen weitere Auswahlmöglichkeiten (Träger, Blech, Schrauben, Schweißnaht,<br />
Kopfbolzen, Zusammenbauteil, Sonderteil) im rechten Auswahlfeld vor.<br />
Nachdem Sie Bestätigen und gedrückt haben, wird die <strong>Modell</strong>information nach den vorgegebenen<br />
Kriterien gewählt. Ein <strong>Modell</strong>extrakt wird erstellt und in einem Unterverzeichnis des <strong>Modell</strong>verzeichnisses<br />
gespeichert.<br />
Nach jeder <strong>Modell</strong>änderung muss wieder neu kontrolliert, positioniert, gespeichert und Daten übergeben werden.<br />
Je <strong>Modell</strong> sind mehrere <strong>Modell</strong>extrakte zum Erzeugen von Stücklisten speicherbar.<br />
127
ADVANCE STEEL BENUTZERHANDBUCH<br />
Stückliste erzeugen<br />
Starten Sie den Advance List Template Wizard über den Button “BOM extract” im Flyout Unter –<br />
Stückliste des Werkzeugkastens Stüli, Statik, Sonderteil, Prüfung.<br />
Im "Stücklisten–Vorlagen-Wizard" wird die Formatierung für die Stückliste gewählt und die Stückliste (Report)<br />
erzeugt.<br />
Abbildung 221: Vorlagen Wizard - Liste der verfügbaren Stücklistenvorlagen<br />
Eine Standardvorlage für die Stücklisten kann ausgewählt und verwendet werden. Die Anwender können hier<br />
auch ihre eigenen Vorlagen erzeugen.<br />
• Selektieren Sie eine Vorlage für die Stückliste.<br />
• Klicken Sie auf Anwenden.<br />
• Eine Dialogbox erscheint, in welcher der selektierte <strong>Modell</strong>extrakt beschrieben ist.<br />
Abbildung 222: <strong>Modell</strong>auszug<br />
• Klicken Sie auf , um die Erzeugung der Stückliste abzuschließen.<br />
Die Stückliste erscheint im Fenster. Sie kann über die entsprechenden Buttons in den oberen Menüleisten<br />
gedruckt, gespeichert, nach PDF (oder andere Formate) exportiert werden.<br />
Abbildung 223: Menüleisten der Programme ManagementTool und Stückliste (Ausschnitte)<br />
128
ADVANCE STEEL BENUTZERHANDBUCH<br />
Um die erzeugte Stücklistendatei zu exportieren, drücken Sie<br />
der Liste.<br />
. Wählen Sie das Ausgabeformat von<br />
Abbildung 224: Export-Formate<br />
• Speichern Sie die erzeugte Stücklistendatei. Dazu wird ein Dateiname in einem eigenen Fenster abgefragt.<br />
Die Stücklistendatei wird standardmäßig als Report unter dem Verzeichnis<br />
..\Works\DWGname\BOM\Stücklistendateiname gespeichert.<br />
Abbildung 225: Report-Fenster: Speichern der Stückliste<br />
Abbildung 226: Stückliste mit Advance- Formatierung, Beispiel (Ausschnitt)<br />
129
ADVANCE STEEL BENUTZERHANDBUCH<br />
Dokumentenmanager - Stückliste<br />
Die aus der Zeichnung abgeleiteten Stücklisten werden, wie NC-Daten und Zeichnungsdetails, im<br />
Dokumentenmanager verwaltet.<br />
Abbildung 227: Dokumentenmanager – Stückliste, Eigenschaften<br />
Für eine unter abgeleitete Dokumente selektierte Stückliste werden unter der Registerkarte Eigenschaften<br />
die Angaben zur Stücklistendatei (wie Dateiname, Zustand, Titel, Pfad) angezeigt. Wenn Änderungen am<br />
<strong>Modell</strong> die Stückliste betreffen, dann erscheint die Zeichnung im Bereich der zu aktualisierenden Stücklisten.<br />
Abbildung 228: Dokumentenmanager – Stückliste, Vorschau<br />
Unter der Registerkarte Vorschau des Dokumentenmanagers wird eine Vorschau auf die Stückliste angezeigt.<br />
• Stücklisten können auch direkt aus dem Dokumentenmanager heraus gedruckt werden.<br />
• Schließen Sie den Dokumentenmanager, indem Sie auf das Feld klicken.<br />
weitere <strong>Info</strong>rmationen zum Dokumentenmanager sind verfügbar im <strong>Kapitel</strong> Erzeugung von Übersichts- und<br />
Werkstattzeichnungen und in der Advance Online-Hilfe.<br />
130
<strong>Kapitel</strong> 8<br />
Ansichts-, Detail- und<br />
Werkstattzeichnungen erstellen<br />
In diesem <strong>Kapitel</strong>:<br />
■ Zeichnungen<br />
■ Ansichts-Zeichnungen<br />
■ Zeichnungsverwaltung<br />
■ Dokumentenmanager<br />
■ Knoten-Details<br />
■ Schnitte<br />
■ Einzelteilzeichnungen<br />
■ Riegel<br />
■ Stützen<br />
■ Hauptteilzeichnungen<br />
■ Sonderbauteile<br />
■ Weitere Zeichnungsstile<br />
■ Prozesse<br />
■ Bemaßung und Beschriftung<br />
■ Zeichnungsnachbearbeitung
ADVANCE STEEL BENUTZERHANDBUCH<br />
Zeichnungen<br />
Funktionen zum Verwalten, Erzeugen und Nachbearbeiten von Zeichnungen sind im Advance-<br />
Hauptwerkzeugkasten Positionierung, Zeichnung gruppiert.<br />
Abbildung 229: Advance-Werkzeugkasten Positionierung, Zeichnung<br />
Sie können auch Zeichnungsstile für andere Länder verwenden.<br />
<strong>Modell</strong> - Grundsätze der Zeichnungsableitung<br />
Nach der Erstellung eines <strong>3D</strong>-<strong>Modell</strong>s, können automatisch 2D Übersichts- und Werkstattzeichnungen erstellt<br />
werden. Die abgeleiteten Zeichnungen werden in eigenen AutoCAD-DWGs abgespeichert, wobei der<br />
Zusammenhang zwischen <strong>Modell</strong> und abgeleiteten Zeichnungen stets erhalten bleibt.<br />
<strong>Das</strong> bedeutet, dass an einem <strong>Modell</strong> vermerkt wird, welche Zeichnungen von ihm abgeleitet wurden. Somit<br />
können Zeichnungen nach einer <strong>Modell</strong>änderung aktualisiert werden. Es besteht jedoch kein Rückbezug von<br />
der Zeichnung zum <strong>Modell</strong>, <strong>Modell</strong>änderungen können nicht über geänderte Zeichnungen vorgenommen<br />
werden.<br />
Die abgeleiteten Details stellen mit ihren jeweiligen Eigenschaften eigene Advance-Objekte dar.<br />
Zeichnungsstile<br />
Zur Ausgestaltung der abgeleiteten Zeichnungen stellt Advance eine Vielzahl von sogenannten<br />
Zeichnungsstilen zur Verfügung, beispielsweise für Ansichten, Schnitte, Knotendetails und Haupt- und<br />
Einzelteilzeichnungen in verschiedenen Ausführungen. Unter dem Begriff Zeichnungsstil ist jeweils eine<br />
Gruppe von Anweisungen für die Erstellung eines Details zu verstehen. Zeichnungsstile beinhalten Vorschriften<br />
für die Darstellung, Beschriftung und Bemaßung der Objekte.<br />
Die Zeichnungsstile geben Ihnen die Möglichkeit, Ihre Pläne automatisch erstellen zu lassen und die Anordnung<br />
und Ausgestaltung genau nach Ihren Erfordernissen umzusetzen. Zeichnungsstile werden ähnlich gehandhabt<br />
wie Bemaßungsstile, Linienstile usw. in AutoCAD®.<br />
Die Stile sind mit ihren Einstellungen (darzustellende Teile, Ansicht, Bemaßung, Beschriftung, Darstellung,<br />
usw.) in Access-Tabellen (Bibliotheken) definiert. Die im Werkzeugkasten Positionierung, Zeichnung zur<br />
Verfügung stehenden Zeichnungstypen stellen lediglich eine Auswahl der in Advance vorliegenden<br />
Zeichnungsstile dar. Die in einem Zeichnungsstil zusammengefassten Regeln können verändert werden.<br />
Es ist möglich, auch eigene Zeichnungsstile zu definieren und diese über die Zeichnungsstilverwaltung<br />
anzuwenden.<br />
Beschreibungen zu allen in Advance verfügbaren Zeichnungsstilen finden Sie in der Online-Hilfe.<br />
Ein Zeichnungsstil für ein <strong>Modell</strong> oder für ausgewählte Objekte kann im Rahmen der Zeichnungserstellung<br />
zugeordnet werden. Es besteht aber auch die Möglichkeit, einem Objekt bereits beim Einfügen oder<br />
nachträglich über die Advance-Eigenschaften in seiner Dialogbox, Registerkarte Zeichnungsstil einen<br />
Zeichnungsstil, unterschieden in Einzelteil und Hauptteil, zuzuordnen, der bei der Ableitung verwendet werden<br />
soll.<br />
Die abgeleiteten Zeichnungen (Details) können, wenn dies nicht automatisch erfolgt, mit Advance-eigenen<br />
Bemaßungsfunktionen nachträglich bemaßt und beschriftet werden (siehe <strong>Kapitel</strong> Nachbearbeitung).<br />
132
ADVANCE STEEL BENUTZERHANDBUCH<br />
Zeichnungsverwaltung<br />
Der Dokumentenmanager wird zur Vorschau, Verwaltung und zum Löschen der erzeugten Details bzw.<br />
Zeichnungen verwendet. Bei Namensänderung der <strong>Modell</strong>- oder Zeichnungs-DWG lassen sich die<br />
Beziehungen wiederherstellen (anmelden). Zeichnungen können auch vom <strong>Modell</strong> abgemeldet werden.<br />
Der Dokumentenmanager stellt zudem fest, welche Detail-Zeichnungen von (nachträglichen) Änderungen des<br />
<strong>3D</strong>-<strong>Modell</strong>s betroffen sind und aktualisiert werden müssen. Auch die Aktualisierungen werden im<br />
Dokumentenmanager vorgenommen.<br />
Prozesse<br />
Darüber hinaus gibt es in Advance die sogenannten Prozesse, die Zeichnungsableitungen vollautomatisch<br />
erstellen und alle abgeleiteten Details innerhalb einer Zeichnung (DWG) anordnen und ablegen.<br />
Zeichnungserstellung und AutoCAD®-Objekte<br />
Die Zeichnungserstellung in Advance ist optimiert auf die Verarbeitung von Advance-Objekten. Darüber hinaus<br />
können als Ergänzung aber auch normale AutoCAD®-Objekte (z.B. Linien) verarbeitet werden. Dies ist<br />
prinzipiell auf zwei Arten möglich:<br />
• AutoCAD®-Elemente können in die Ableitung von Zeichnungen aus dem <strong>3D</strong>-<strong>Modell</strong> einbezogen werden.<br />
<strong>Das</strong> bedeutet, dass sie - genau wie Advance-Objekte - automatisch in der entsprechenden Projektion in<br />
eine Zeichnung integriert werden, aber als separate Blockreferenz. Dies hat den Vorteil, dass sie<br />
insgesamt erkennbar und mit AutoCAD®-Befehlen bearbeitbar sind. Zusätzlich wird dieser Block bei einer<br />
Aktualisierung des Details nicht gelöscht, sondern bleibt erhalten. Bei der Zeichnungsableitung können<br />
AutoCAD®-Elemente bei allen Advance-Zeichnungsbefehlen einbezogen werden, wenn diese vor dem<br />
Starten der Zeichnungsableitung selektiert waren. Damit ist diese Auswahl völlig unabhängig von der<br />
speziellen Kommandoführung, wie beispielsweise von der Auswahl der Advance-Objekte. Ein<br />
Anwendungsbeispiel besteht in der Darstellung von Köcherfundamenten mit AutoCAD-Linien. Diese<br />
Objekte können bei der Ableitung eines Schnitts oder des Grundrisses in die entsprechenden Details mit<br />
dargestellt werden.<br />
• AutoCAD®-Objekte können in abgeleitete Zeichnungen eingefügt werden. Dies geschieht mit normalen<br />
AutoCAD®-Zeichenbefehlen im Papierbereich. Die Geometrie der Zeichnungselemente von Advance<br />
werden mit den Griffen ENDPUNKT, MITTE und SCHNITT angesteuert. Werden Advance-Zeichnungen<br />
aktualisiert, dann werden die erzeugten Elemente nicht gelöscht.<br />
Sämtliche <strong>Info</strong>rmationen zur Zeichnungserstellung sind ausführlich in der Advance Online-Hilfe enthalten.<br />
Erzeugen von Zeichnungen<br />
Vor dem Ableiten von Zeichnungen sollten Sie sicherstellen, dass in Ihrem <strong>Modell</strong><br />
• Keine Kollisionen vorkommen<br />
• Alle Teile korrekt verbunden sind<br />
• Alle Teile mit korrekten Positionsnummern versehen sind.<br />
<strong>Das</strong> Erzeugen von Zeichnungen verläuft in folgenden Arbeitsschritten:<br />
• Selektieren Sie gegebenenfalls Elemente (AutoCAD-Linien, Solids usw.) oder Objekte mit gewünschten<br />
Eigenschaften. Beispiel: Verwenden Sie dazu gegebenenfalls Funktionen zum Suchen nach bestimmten<br />
Eigenschaften bzw. zum Markieren.<br />
• Starten Sie die gewünschte Funktion (Ansicht, Knoten, Einzelteil, Schnitt usw.)<br />
• Weitere Elemente werden angefordert. Geben Sie Enter ein.<br />
Die Dialogbox "Zeichnungstyp" erscheint:<br />
133
ADVANCE STEEL BENUTZERHANDBUCH<br />
Abbildung 230: Dialogbox "Zeichnungstyp" – Allgemein<br />
In den Registerkarten sind weitere Eingaben zur Spezifikation der Zeichnung möglich:<br />
• Die Registerkarte Allgemein erlaubt Ihnen, den Maßstab und den Titel der Ansicht vor ihrer Erzeugung zu<br />
bestimmen und die Beschriftungen innerhalb der Zeichnung zu ändern<br />
• Unter Detailbox lässt sich im z-Sichtfenster angeben, ob die Tiefe der Ansicht nach vorne oder hinten<br />
begrenzt sein soll (ausgehend vom Ursprung in Z-Richtung des BKS). Mit dem x/y-Sichtfenster lässt sich<br />
einstellen, ob das gesamte <strong>Modell</strong>, selektierte Elemente oder nur ein Ausschnitt abgeleitet werden sollen.<br />
Bei einem Ausschnitt können die Höhe (Y-Richtung des BKS) und die Breite (X-Richtung des BKS)<br />
festgelegt werden.<br />
• In der Registerkarte Beschriftung / Inhalt sind verschiedene Beschriftungstypen für unterschiedliche<br />
Bauteiltypen einstellbar. Für ein Profil kann beispielsweise eingestellt werden, dass es mit Profilname,<br />
Länge, Material und Positionsnummer beschriftet werden soll.<br />
• Unter Beschriftung / Stil liegen Optionen für die Verwendung von Zeichnungsstilen vor. Sie spezifizieren<br />
zum Beispiel die Textrichtung, die Platzierung usw.<br />
• Im Register Zeichnungselemente befinden sich Ausschalter für Höhenkoten, Nahtsymbole und<br />
Gebäuderaster. Diese Schalter wirken sich nur bei Zeichnungsstilen aus, in denen diese<br />
Zeichnungselemente enthalten sind. So kann für isometrische Ansichten das Gebäuderaster ausgeschaltet<br />
werden.<br />
• <strong>Das</strong> Register Darstellung enthält Schalter zum Ausblenden verdeckter Kanten und zum Ausschalten der<br />
verkürzten Darstellung (Clipping). Die Schalter wirken sich wiederum nur in Zeichnungsstilen aus, in denen<br />
die jeweilige Darstellung enthalten ist. Clipping wird in den Stilen Schnitt verwendet sowie in den<br />
Zeichnungsstilen für Haupt- und Einzelteile.<br />
Prototyp-Dateien<br />
Vorlagezeichnungen bzw. Dateien für bestimmte Zeichnungsformate, Zeichnungsrahmen und Zeichnungsköpfe<br />
sind in Advance enthalten und befinden sich im Wesentlichen in den Dateien<br />
.../Programme/<strong>GRAITEC</strong>/AdvanceSteel/Shared/Support/Frames<br />
mit Zeichnungsrahmen für verschiedene Blattformate und <strong>GRAITEC</strong>-Zeichnungsköpfen<br />
/Programme/<strong>GRAITEC</strong>/AdvanceSteel/Shared/Support/Prototypes<br />
mit Zeichnungsrahmen für verschiedene Blattformate, Zeichnungsköpfen und veränderbaren Bemaßungsstilen<br />
für die Ausgestaltung von Zeichnungen.<br />
134
ADVANCE STEEL BENUTZERHANDBUCH<br />
Ansichts-Zeichnungen<br />
Im Flyout Ansicht des Advance-Hauptwerkzeugkastens Positionierung, Zeichnung sind Zeichnungsstile<br />
zusammengestellt, mit denen Sie auch isometrische Ansichten eines Gesamtmodells erstellen können.<br />
Die Blickrichtung dieser abgeleiteten Ansicht ist abhängig vom aktuellen Benutzerkoordinatensystem (BKS) und<br />
verläuft entgegen seiner positiven Z-Achse.<br />
Die Stile unterscheiden sich im Wesentlichen in der Art der Bauteilbeschriftung. Die Darstellung erfolgt in allen<br />
Stilen ohne verdeckte Kanten.<br />
Abbildung 231: Flyout Unter - Zeichnung Ansicht<br />
• In "Ansicht 1" liegt ein Stil für eine Ansicht eines <strong>Modell</strong>s ohne Bauteilbeschriftung und ohne verdeckte<br />
Kanten vor.<br />
• In "Ansicht 2" wird das Advance-<strong>Modell</strong> dargestellt wie in "Ansicht 1", jedoch beschriftet mit<br />
Hauptteilnummern an einer Führungslinie.<br />
• Der Zeichnungsstil von "Ansicht 3" beschriftet die Hauptteile des <strong>Modell</strong>s mit Namen (z.B. HEA240).<br />
• Mit der Funktion unter "Ansicht 4" besteht die Möglichkeit, einen Auswahlsatz aus dem <strong>Modell</strong> zu treffen<br />
und beispielsweise nur Stützen darzustellen. Ansonsten werden die dargestellten Objekte mit<br />
Hauptteilnummer an einer Führungslinie beschriftet.<br />
Der Werkzeugkasten ist nur vorhanden, wenn Sie eine Kanadische, Niederländische, Deutsche, Polnische,<br />
Russische oder US-Amerikanische Addin hinzugefügt haben.<br />
Beispiel: Erstellen einer isometrischen Ansicht 3 im Maßstab 1:50<br />
Abbildung 232: Isometrische Ansicht<br />
• Stellen Sie sicher, dass Einzelteile und Hauptteile positioniert wurden.<br />
• Zum Erstellen einer isometrischen Ansicht legen Sie das BKS in die Bildschirmebene mit dem<br />
(AutoCAD-) Kommando Ansicht des AutoCAD-Werkzeugkastens (Flyouts) BKS aus der AutoCAD-<br />
Standard-Funktionsleiste.<br />
• Rufen Sie die Funktion "Ansicht 3" im Flyout Ansicht des Advance-Hauptwerkzeugkastens<br />
Positionierung, Zeichnung. Die Dialogbox "Zeichnungstyp" erscheint:<br />
• Geben Sie in der Registerkarte Allgemein für den Maßstab 1:50 an. In dem Feld "Titel" können Sie den<br />
Ansichtstitel (Schriftart, Schriftstil, Größe, Farbe, etc.) definieren und die Beschriftungen in der<br />
135
ADVANCE STEEL BENUTZERHANDBUCH<br />
Zeichnung ändern. Sie wird in der linken unteren Zeichnungsecke mit dem Maßstab eingefügt (siehe<br />
oben, Ansicht 3). In den Registerkarten sind weitere Angaben zum Zeichnungstyp möglich.<br />
Abbildung 233: Ansichts-Detail, Dialogbox "Zeichnungstyp"<br />
• Drücken Sie auf . Ein anderes Dialogfenster öffnet sich, in welches Sie den Dateinamen und die<br />
Zeichnungsnummer eingeben können. <strong>Das</strong> Nummernfeld der Zeichnung wird mit der nächsten<br />
Zeichnungsnummer belegt. Eine Prototypdatei für die Zeichnung kann aus der Liste ausgewählt werden.<br />
Abbildung 234: Zieldatei für Zeichnungsdetail auswählen<br />
• Drücken Sie auf . Wenn die Zeichnungsnummer oder der Dateiname nicht eindeutig sind, ist<br />
dieser Button nicht aktiv.<br />
Die Funktion wird gestartet und Sie haben die Möglichkeit, ACIS-Körper anzugeben.<br />
• Geben Sie Enter ein. Die Ansicht wird erzeugt und in der angegebenen Datei gespeichert.<br />
Zeichnungsverwaltung<br />
Während der Zeichnungsableitung können Sie mehrere Details auf ein Blatt legen, indem Sie einen Dateinamen<br />
mehrmals angeben. Späteres Verschieben ist dann nicht mehr möglich, ohne dass der Bezug zum <strong>Modell</strong><br />
verloren geht.<br />
Sie können aber auch für jedes Detail eine neue DWG spezifizieren.<br />
• ein Detail oder eine Stückliste auf der erzeugten Zeichnung kann im Dokumentenmanager als Vorschau<br />
angezeigt werden. Um eine Zeichnung zu öffnen, verwenden Sie die AutoCAD Datei > Öffnen Funktion<br />
und geben Sie den Pfadnamen ein. Die Datei kann verändert bzw. bearbeitet werden.<br />
Wenn Sie Detailzeichnungen umbenennen oder verschieben, müssen Sie am <strong>Modell</strong> an- bzw. abgemeldet<br />
werden, damit der Bezug zwischen Zeichnung und <strong>Modell</strong> korrekt verwaltet werden kann.<br />
136
ADVANCE STEEL BENUTZERHANDBUCH<br />
Dokumentenmanager<br />
Die Funktionen zur Dokumentenverwaltung sind zugänglich über den Werkzeugkasten (Flyout) Unter –<br />
Zeichnung Verwaltung, (Advance Standard-Werkzeugkasten und Advance Werkzeugkasten Positionierung,<br />
Zeichnung). Folgende Funktionen sind enthalten:<br />
Abbildung 235: Werkzeugkasten Positionierung, Zeichnung, Flyout Unter - Zeichnung Verwaltung<br />
• Dokumentenmanager<br />
• Zeichnung am <strong>Modell</strong> anmelden<br />
• Zeichnung vom <strong>Modell</strong> abmelden<br />
• Zeichnungsstil Verwaltung<br />
• Prozess Manager<br />
• Prozessfolgen Manager<br />
• Assistent für notwendige Ansichten<br />
• Zeichnungslayout definieren<br />
Dokumentenmanager - Zeichnungsdetails<br />
Der Dokumentenmanager listet alle erzeugten Zeichnungen, Materialauszüge / Stücklisten und aus dem <strong>Modell</strong><br />
abgeleiteten NC-Zeichnungen auf. Mit der Funktion Vorschau können vorhandene Dokumente angezeigt werden.<br />
Bezüglich der abgeleiteten Zeichnungen verwaltet der Dokumentenmanager den Zusammenhang zwischen<br />
<strong>Modell</strong> und Zeichnung und stellt ihn dar. Der Benutzer kann im Dokumentenmanager Zeichnungen anzeigen,<br />
aktualisieren, eine Revisionsnummer hinzufügen, Zeichnungsausgaben markieren, zum Stapel hinzufügen, zum<br />
Auflösen hinzufügen, und Zeichnungsdetails löschen.<br />
Abbildung 236: Dokumentenmanager – Details<br />
Der Dokumentenmanager stellt automatisch fest, ob Zeichnungen von Änderungen des <strong>3D</strong>-<strong>Modell</strong>s betroffen<br />
sind und aktualisiert werden müssen oder die zu prüfenden Zeichnungen können selektiert werden. Die<br />
Aktualisierung (Update) von Zeichnungen kann direkt im Dokumentenmanager vorgenommen werden.<br />
Außerdem ist es möglich, eine Zeichnung in der Vorschau anzuschauen, wenngleich keine Änderungen<br />
gemacht werden können.<br />
• Mit dem ersten Button des Flyouts Unter – Zeichnung Verwaltung rufen Sie den Dokumentenmanager<br />
(Fenster Details aktualisieren) auf.<br />
• Wenn Sie in abgeleitete Dokumente (linke Hälfte der Dokumentenverwaltung) auf Detail klicken, werden<br />
die bereits vom <strong>Modell</strong> erzeugten Zeichnungen aufgelistet (rechter Bereich des Dokumentenmanagers).<br />
Die aktuellen Zeichnungen sind mit einem grünen Haken versehen und damit im Zustand aktuell. Ein<br />
137
ADVANCE STEEL BENUTZERHANDBUCH<br />
gelber Finger markiert Detailzeichnungen, die von einer <strong>Modell</strong>änderung betroffen sind und aktualisiert<br />
werden müssen (Button aktualisieren im unteren Bereich des Dokumentenmanagers).<br />
• Auf der rechten Seite bei der Auflistung der abgeleiteten Zeichnungen stehen die Registerkarten<br />
Eigenschaften und Vorschau zur Verfügung. Unter Eigenschaften werden alle Zeichnungseigenschaften<br />
wie Name, Titel, Zustand (aktuell, gelöscht oder Update erforderlich), Datum der Änderung, Zeichnungsstil,<br />
Prozess usw. aufgelistet.<br />
• Im Reiter Vorschau wird die selektierte Zeichnung dargestellt. Änderungen an der Zeichnung können nicht<br />
vorgenommen werden. Um eine Zeichnung zu öffnen, verwenden Sie das AutoCAD® Datei > Öffnen -<br />
Menü und geben Sie den Pfadnamen ein.<br />
Abbildung 237: Dokumentenmanager, Update erforderlich<br />
<strong>Info</strong>lge von <strong>Modell</strong>änderungen sind nicht mehr aktuelle Zeichnungen mit einem gelben Finger gekennzeichnet.<br />
Zeichnungen können selektiert werden, so dass ihr Status automatisch überprüft wird.<br />
Wenn der Auto Check Status in den Zeichnungseigenschaften nicht gemacht ist, drücken Sie Prüfung starten<br />
und der Zeichnungsstatus wird geprüft. Die Funktion Aktualisieren steht zur Verfügung, mit der die selektierten<br />
Details auf Knopfdruck aktualisiert werden. Zeichnungen werden in drei Gruppen unterteilt: Unbekannt, Update<br />
erforderlich und Aktuell.<br />
Abbildung 238: Dokumentenmanager, Kategorien: Aktuell, Unbekannt, Update erforderlich<br />
• Selektierte Zeichnungen werden mit Löschen ohne weitere Vorwarnung gelöscht.<br />
• Mit Hilfe des Revisions-Buttons kann man eine Revisionmarkierung zu den selektierten Zeichnungen<br />
hinzufügen. Diese Markierung wird auf der Zeichnung angezeigt, so dass der Benutzer die Historie der<br />
Zeichnungen sehen kann. <strong>Das</strong> Dialogfenster "Revisionmarkierung hinzufügen" erscheint. Drücken Sie<br />
Hinzufügen. Im Reiter Sicherung legen Sie Revisionskontrolloptionen fest: machen Sie eine<br />
Sicherungskopie für das Dokument ehe Sie eine Revisionmarkierung vergeben, bestimmen Sie ein<br />
Verzeichnis für die Sicherungskopie (entsprechend dem zu aktualisierenden Dokument oder absolut).<br />
138
ADVANCE STEEL BENUTZERHANDBUCH<br />
Abbildung 239: "Revisionsmarkierung hinzufugen" - Dialogfenster<br />
Wenn mehrere Zeichnungen eine Revisionmarkierung erhalten müssen, bestimmen Sie einen Index für<br />
alle Zeichnungen oder nehmen Sie den nächst verfügbaren.<br />
Abbildung 240: "Revisionsmarkierung hinzufugen" - Dialogfenster - Mehrfachselektion<br />
Mit Hilfe der Funktion Revision aktualisieren wird eine Zeichnung aktualisiert, um sich dem Model<br />
anzupassen, und eine Revisionsnummer oder ein Buchstabe wird automatisch vergeben.<br />
• Ausgaben kennzeichnen die Zeichnung und setzen Ausgabedatum und -uhrzeit ein. Auswahlfenster<br />
erscheinen vor den ausgegebenen Zeichnungen und Datum und Uhrzeit werden in den Eigenschaften<br />
angezeigt.<br />
Abbildung 241: Dokumentenmanager - Vergabedatum<br />
• Die selektierten Zeichnungen können nicht ohne Bestätigung durch einen Klick auf den Haken vor der<br />
Zeichnung demarkiert werden. Eine Bestätigung erscheint.<br />
Abbildung 242: Bestätigung<br />
139
ADVANCE STEEL BENUTZERHANDBUCH<br />
Eine Stapelzerlegung kann mit allen selektierten Zeichnungen gemacht werden. Selektieren Sie die<br />
Zeichnung(en) und klicken Sie auf Zum Auflösen hinzufügen. Die Zeichnungen werden in einen neuen<br />
Ordner mit dem Namen "ExplodedDetails" kopiert.<br />
Abbildung 243: Dokumentenmanager - Stapelzerlegung<br />
Sie können verschiedene Profile für die Detailzerlegung in „Einstellungen für die Zeichnungsauflösung"<br />
definieren. Dort stellen Sie Layername, Farbe, Linientyp, die Sie für die Träger, Bleche,<br />
Schraubenlöcher, etc. verwenden möchten, ein. Diese Benutzereinstellung wird gespeichert, um sie in<br />
zukünftigen Projekten zu verwenden.<br />
Abbildung 244: Detail Explode<br />
Schließen Sie den Dokumentenmanager, indem Sie auf das Feld klicken.<br />
Zeichnungen am <strong>Modell</strong> an-/abmelden<br />
• Mit den Buttons "Zeichnung am <strong>Modell</strong> anmelden" und "Zeichnung am <strong>Modell</strong> abmelden" des<br />
Flyouts Unter – Zeichnung Verwaltung (Advance Standard-Werkzeugkasten und Advance<br />
Werkzeugkasten Positionierung, Zeichnung) können Sie Zeichnungen an einem <strong>Modell</strong> an- und<br />
abmelden.<br />
Beispiel: Zeichnungen (DWGs) umbenennen / in einen anderen Ordner schieben<br />
• Führen Sie die Namensänderung / Verschiebung mit dem Windows Explorer durch.<br />
• Melden Sie die umbenannte / verschobene Detailzeichnung wieder am <strong>Modell</strong> an.<br />
Zeichnungsstilverwaltung<br />
• Mit dem Button aus dem Flyout Unter – Zeichnung Verwaltung, (Advance Werkzeugkasten<br />
Positionierung, Zeichnung) rufen Sie die Zeichnungsstilverwaltung zum Erstellen eigener<br />
Zeichnungsstile auf (siehe Advance Handbuch Zeichnungsstil-Verwaltung).<br />
140
ADVANCE STEEL BENUTZERHANDBUCH<br />
Zeichnungslayout<br />
• Der Button "Zeichnungslayout definieren" aus dem Flyout Unter – Zeichnung Verwaltung (Advance<br />
Werkzeugkasten Positionierung, Zeichnung) ermöglicht Ihnen die Definition von individuellen<br />
Prototypdateien, mit denen die Anordnung von Details auf einer Zeichnung für die automatische<br />
Detaillierung im Rahmen von Prozessen festgelegt werden kann.<br />
In Bezug auf die Prozesse in diesem <strong>Kapitel</strong>.<br />
Projektdaten erstellen/ändern<br />
Abbildung 245: Zeichnungslayout<br />
Für das <strong>Modell</strong> können Projektdaten definiert und mit dem <strong>Modell</strong> abgespeichert werden. Die Projektdaten<br />
werden für das automatische Ausfüllen des Schriftkopfs für die Zeichnungsableitung (und die Stückliste) verwendet.<br />
Abbildung 246: Projektdaten<br />
Unter der Registerkarte Zusätzliche können die zusätzlichen Angaben wie Auftraggeber, Konstrukteur,<br />
Zeichner und Datumsangaben gemacht werden.<br />
In den Projektdaten kann ein Land für Vorzugsgrößen von Profilen, Schraubentypen, usw., die in den<br />
Management Tools vorhanden sind, angegeben werden.<br />
Als Projekteinheiten für Gewicht sind Gramm, Kilogramm, Unzen, Pfund usw. möglich. Als Projekteinheiten für Länge<br />
sind Millimeter, Meter, Inch, Yard usw. vorgesehen. Für diese Einheiten können die Formate Dezimal oder Bruch<br />
gewählt werden.<br />
Abbildung 247: Projekteinheiten<br />
141
ADVANCE STEEL BENUTZERHANDBUCH<br />
Zeichnungskopf ausfüllen<br />
Der Graitec-Zeichnungskopf, der sich standardmäßig auf der abgeleiteten Zeichnung befindet, wird automatisch<br />
mit Ihren Projektdaten ausgefüllt, wenn Sie eine Zeichnung ableiten.<br />
Voraussetzung für das automatische Ausfüllen ist, dass der Zeichnungskopf einen festgelegten Namen mit<br />
definierten Attributen besitzt. Der Name des Blocks für den Zeichnungskopf lautet:<br />
HYPERSTEELPAGEHEADER.<br />
Zeichnungskopf ändern<br />
Zeichnungskopf ändern:<br />
• Öffnen Sie die Datei Advance Steelpagehead-a3-0.dwg im Verzeichnis<br />
AdvanceSteel\Shared\Support\Frames und speichern Sie sie unter einem neuen Namen.<br />
• Ändern Sie den Zeichnungskopf wie gewünscht.<br />
Abbildung 248: <strong>GRAITEC</strong> - Zeichnungskopf<br />
• Anwender in Großbritannien möchten wahrscheinlich mit einem Britischen Zeichnungskopf (z.B. UK-TITLE-<br />
GA.dwg) beginnen, wenn sie Zeichnungsköpfe erzeugen.<br />
Knoten-Details<br />
Mit diesen Stilen können Ausschnitte aus einem <strong>Modell</strong> erzeugt werden – z.B. Knoten eines Rahmens.<br />
Abbildung 249: Knoten-Details<br />
Die Blickrichtung ist abhängig vom BKS und verläuft entgegen der positiven Z-Achse. Die Größe des<br />
Detailausschnitts wird im Verlauf des Kommandos über zwei Punkte digitalisiert. Knotendarstellungen können<br />
mit und ohne Sichttiefe erzeugt werden.<br />
Bitte achten Sie dabei auf die Einstellungen Ortho und Objektfang AUS.<br />
Der voreingestellte Maßstab ist 1:10, und es erfolgt keine automatische Bemaßung. <strong>Das</strong> Clipping ist<br />
ausgeschaltet.<br />
Abbildung 250: Flyout Unter – Detailknoten<br />
142
ADVANCE STEEL BENUTZERHANDBUCH<br />
• <strong>Das</strong> Detail Knoten 1 ist nicht beschriftet.<br />
• Im Unterschied dazu bewirkt der Zeichnungsstil unter Knoten 2 eine Beschriftung mit Hauptteil-<br />
/Einzelteilnummer und Anzahl der einzelnen Elemente mit Führungslinie.<br />
• Mit Knoten 3 wird zusätzlich der Objektname (IPE 270, Bl 10) eingefügt.<br />
Der Werkzeugkasten ist nur vorhanden, wenn Sie eine Kanadische, Niederländische, Deutsche, Polnische,<br />
Russische oder US-Amerikanische Addin hinzugefügt haben.<br />
Schnitte<br />
Mit Ansicht wird im <strong>Modell</strong> ein geometrisches Klipping erzeugt. Die Blickrichtung ist abhängig vom BKS und<br />
verläuft entgegen der positiven Z-Achse. Die Ansichten werden im voreingestellten Maßstab 1:20 dargestellt.<br />
Die verkürzte Darstellung (Clipping) ist in X- und Y-Richtung aktiviert. Die Darstellung erfolgt mit voreingestellter<br />
Sichttiefe in 2D. ACIS Volumenkörper können selektiert werden.<br />
Weitere Varianten für Schnitt-Zeichnungsstile liegen vor und sind in der Advance Online-Hilfe beschrieben.<br />
Für Schnitte liegen im Flyout Unter – Schnitte fünf Zeichnungsstile (Schnitt 1 bis 5) vor, zusätzlich ein<br />
Zeichnungsstil für einen Verankerungsplan.<br />
Abbildung 251: Werkzeugkasten (Flyout) Unter – Schnitte<br />
• Der erste Bemaßungsstil für Schnitte (Schnitt 1) stellt einen Ausschnitt mit einer Tiefe von +/- 500<br />
ausgehend vom Ursprung des aktuellen BKS ohne Bemaßung und ohne Beschriftung dar. Dargestellt<br />
werden das ganze <strong>Modell</strong> und Solids.<br />
• In Schnitt 2 werden die Advance-Elemente mit ihren Hauptteilnummern beschriftet.<br />
• Schnitt 3 beschriftet die Hauptteile mit Namen und Hauptteilnummern (zum Beispiel Profilbezeichnung IPE<br />
270 2)<br />
• Der Zeichnungsstil Schnitt 4 fügt, zusätzlich zur Hauptteilbeschriftung mit Positionsnummer, eine Rasterund<br />
Trägersystemlinien-Bemaßung ein.<br />
• In Schnitt 5 wird ein Ausschnitt mit nach vorne unbegrenzter Tiefe und nach hinten mit Tiefe 0 dargestellt.<br />
• Der Verankerungsplan hat eine Ausschnittstiefe von 5 mm vorn und ist nach hinten unbegrenzt. Raster<br />
und Schrauben werden bemaßt, Hauptteile und Schrauben beschriftet.<br />
Der Werkzeugkasten ist nur vorhanden, wenn Sie eine Kanadische, Niederländische, Deutsche, Polnische,<br />
Russische oder US-Amerikanische Addin hinzugefügt haben.<br />
Für die Tschechische AddIn wird folgender Werkzeugkasten angezeigt:<br />
Abbildung 252: Flyout Unter – Schnitte<br />
Weitere Varianten für Schnitt-Zeichnungsstile liegen vor und sind in der Advance Online-Hilfe beschrieben.<br />
143
ADVANCE STEEL BENUTZERHANDBUCH<br />
Einzelteilzeichnungen<br />
Im Flyout Zeichnung Einzelteile sind Zeichnungsstile für die Ableitung von Werkstattzeichnungen der<br />
Einzelteile zusammengestellt. Die Blickrichtung ist nicht abhängig vom BKS, sondern richtet sich nach dem<br />
internen Koordinatensystem des gewählten Hauptteils. Der Standardmaßstab ist 1:10. Die Details werden<br />
automatisch bemaßt und beschriftet. <strong>Das</strong> Clipping ist für die X-Richtung aktiviert.<br />
Abbildung 253: Einzelteil - Träger vorne, oben<br />
Die Zeichnungsstile für Einzelteile unterscheiden sich im Wesentlichen in den Ansichtsrichtungen. Folgende<br />
Ansichtsrichtungen sind vorgesehen:<br />
Abbildung 254: Werkzeugkasten (Flyout) Unter – Zeichnung Einzelteil<br />
• Einzelteil – Träger vorne - (verfügbar mit Tschechischer AddIn)<br />
• Einzelteil – Träger vorne, oben<br />
• Einzelteil – Träger vorne, oben, unten - (verfügbar mit Tschechischer AddIn)<br />
• Einzelteil – Träger vorne, unten<br />
• Einzelteil – Träger auswahl von ansichten. Man kann bis zu sechs Ansichten eines Elements auswählen,<br />
durch Klicken auf die Konturen, die in grün in dem <strong>Modell</strong> angezeigt werden.<br />
• Ein Zeichnungsstil für die Einzelteildarstellung gebogener Träger<br />
• Ein Zeichnungsstil für die Einzelteildarstellung von Blechen - (verfügbar mit Tschechischer AddIn)<br />
Der Werkzeugkasten ist nur vorhanden, wenn Sie eine Kanadische, Niederländische, Deutsche, Polnische,<br />
Russische oder US-Amerikanische Addin hinzugefügt haben.<br />
Für US steht ein Zeichnungsstil für die Einzelteildarstellung gebogener Träger zur Verfügung:<br />
Optionen Funktion<br />
Einzelteil – Kantblech<br />
144
ADVANCE STEEL BENUTZERHANDBUCH<br />
Riegel<br />
Die Zeichnungsstile unter dem Flyout Zeichnung Riegel ermöglichen das Erstellen von Werkstattzeichungen<br />
liegender Hauptteile. Die Blickrichtung ist nicht abhängig vom BKS, sondern richtet sich nach dem internen<br />
Koordinatensystem des gewählten Hauptteils. Die Ansichten werden im voreingestellten Maßstab 01:10<br />
dargestellt. Die verkürzte Darstellung (Clipping) ist in X-Richtung aktiviert.<br />
Die Zeichnungsstile für Riegel unterscheiden sich im Wesentlichen in den vorgesehenen Ansichtsrichtungen.<br />
• Riegel – vorne<br />
Abbildung 255: Werkzeugkasten (Flyout) Unter – Zeichnung Riegel<br />
• Riegel – vorne, oben - (verfügbar mit Tschechischer AddIn)<br />
• Riegel – vorne, oben, unten - (verfügbar mit Tschechischer AddIn)<br />
• Riegel – vorne, unten<br />
• Im Zeichnungsstil "Riegel – Wahl der Ansichten" sind bis zu 6 Ansichten frei wählbar. Klicken Sie die<br />
gewünschten, im <strong>Modell</strong> grün dargestellten Konturen an.<br />
• Im Zeichnungsstil "Riegel – mit Umgebung" klicken Sie eines oder mehrere Elemente an, die zusätzlich<br />
dargestellt werden. Hauptteile werden von vorne und von oben dargestellt, Endplatten von innen,<br />
zusätzlich Schnitte von rechts.<br />
Der Werkzeugkasten ist nur vorhanden, wenn Sie eine Kanadische, Niederländische, Deutsche, Polnische,<br />
Russische oder US-Amerikanische Addin hinzugefügt haben.<br />
Stützen<br />
Mit den Zeichnungsstilen für Stützen können Werkstattzeichnungen vertikal stehender Elemente erzeugt<br />
werden. Die Blickrichtung ist nicht abhängig vom BKS, sondern richtet sich nach dem internen<br />
Koordinatensystem des gewählten Hauptteils. Stützen können auch mit Riegel detailliert werden.<br />
Der voreingestellte Maßstab beträgt 1:10, und es erfolgt eine automatische Bemaßung und Beschriftung. <strong>Das</strong><br />
Clipping ist in X-Richtung eingeschaltet.<br />
Die Zeichnungsstile für Stützen unterscheiden sich im Wesentlichen in den vorgesehenen Ansichtsrichtungen.<br />
Abbildung 256: Werkzeugkasten (Flyout) Unter – Zeichnung Stütze<br />
• Stütze – vorne<br />
• Stütze – vorne, links<br />
• Stütze – vorne, links, rechts - (verfügbar mit Tschechischer AddIn)<br />
• Stütze – vorne, rechts - (verfügbar mit Tschechischer AddIn)<br />
• Im Zeichnungsstil "Stütze – Wahl der Ansichten" sind bis zu 6 Ansichten frei wählbar. Klicken Sie die<br />
gewünschten, im <strong>Modell</strong> grün dargestellten Konturen an.<br />
• Im Zeichnungsstil "Stütze – mit Umgebung" selektieren Sie eines oder mehrere Elemente, die zusätzlich<br />
dargestellt werden. Hauptteile werden von vorne und von oben dargestellt, Endplatten von innen,<br />
zusätzlich Schnitte von rechts.<br />
Der Werkzeugkasten ist nur vorhanden, wenn Sie eine Kanadische, Niederländische, Deutsche, Polnische,<br />
Russische oder US-Amerikanische Addin hinzugefügt haben.<br />
145
ADVANCE STEEL BENUTZERHANDBUCH<br />
Hauptteilzeichnungen<br />
Diese Stile ermöglichen die Erstellung von Werkstattzeichnungen der Hauptteile, die in Abhängigkeit vom<br />
aktuellen BKS erzeugt werden. Die Teile sollten mit Werkstattverbindungen verbunden sein. Der Standardmaßstab<br />
ist 1:10. Die Details werden automatisch bemaßt und beschriftet. <strong>Das</strong> Clipping ist für die X-Richtung eingeschaltet.<br />
Schnitte an vorgegebenen Stellen können durch Selektieren der grünen Konturen erzeugt werden.<br />
Im Flyout Unter – Zeichnung Hauptteil sind drei Stile implementiert.<br />
Abbildung 257: Werkzeugkasten (Flyout) Unter – Zeichnung Hauptteil<br />
• Mit "Hauptteil - BKS" läßt sich ein Hauptteil so darstellen, dass es in der Zeichnung genauso liegt wie im<br />
<strong>Modell</strong> (siehe Beispiel oben). Ein Schnitt ist wählbar durch Anklicken der im <strong>Modell</strong> grün dargestellten<br />
Schnittkontur; die Ansichtsrichtung verläuft entgegen der positiven Z-Achse des BKS.<br />
• Der Stil "Schnitt am BKS mit selektierten Teilen" erstellt einen beliebigen, mit Positionsnummer und<br />
Führungslinie beschrifteten Querschnitt der selektierten Teile am aktuellen BKS.<br />
• Mit dem Stil "Hauptteil – gebogener Träger" wird ein gebogener Träger mit Bemaßung und Beschriftung<br />
dargestellt. Die Darstellung hängt nicht vom eingestellten BKS ab.<br />
• Ist die Tschechische AddIn installiert, dann ist ein Zeichnungsstil mehr verfügbar. “Hauptteil - Schweißprofil<br />
BKS Einzelteil”.<br />
Der Werkzeugkasten ist nur vorhanden, wenn Sie eine Kanadische, Niederländische, Deutsche, Polnische,<br />
Russische oder US-Amerikanische Addin hinzugefügt haben.<br />
Um bei Kopfplatten automatisch eine Stirnplattenansicht von innen zu erhalten, müssen diese die Rolle Kopf-,<br />
Fuß- oder Deckplatte haben (Advance-Eigenschaften, Register Benennung).<br />
Sonderbauteile<br />
Folgende Stile liegen im Flyout Unter – Zeichnung Sonderbauteile vor:<br />
Abbildung 258: Unter Zeichnung Sonderbauteile Flyout<br />
• Druckrohr – vorne, unten<br />
• Windverband<br />
• Rohrabwicklung – Schablone<br />
• Rohrabwicklung – Schablone mit Rohr<br />
• Geländer (nicht verfügbar für USA)<br />
• Geländer (nicht verfügbar für USA)<br />
• Wangen (nicht verfügbar für USA)<br />
• Z-Pfette<br />
• Statikplan komplett (nicht verfügbar für USA und Kanada)<br />
• Statikplan Ausschnitt (nicht verfügbar für USA und Kanada)<br />
Der Werkzeugkasten ist nur vorhanden, wenn Sie eine Niederländische, Deutsche, Polnische, Russische oder<br />
International Addin hinzugefügt haben.<br />
146
ADVANCE STEEL BENUTZERHANDBUCH<br />
In der Kategorie Sonderbauteile befinden sich Stile für Elemente, die einer besonderen Darstellung bedürfen<br />
oder vermehrt mit Rollen arbeiten. Die Eigenschaft Rolle kann je Element unter der Registerkarte Benennung<br />
eingetragen werden und wird von Programmfunktionen wie beispielsweise Zeichnungserstellung ausgewertet.<br />
Mit den unter den Buttons "Statikplan komplett" und "Statikplan Ausschnitt" hinterlegten Zeichnungsstilen<br />
können <strong>Modell</strong>übersichten mit Systemlinien erstellt werden.<br />
Mit der Französischen AddIn enthält der Werkzeugkasten Unter – Zeichnung Sonderbauteile drei weitere<br />
Zeichnungsstile:<br />
• Einzelteil – Trägerabwicklung<br />
• Einzelteil – Gebogener Träger<br />
• Hauptteil – Gebogener Träger<br />
Abbildung 259: Unter Zeichnung Sonderbauteile Flyout<br />
Für die USA enthält das Flyout Unter – Zeichnung Treppen Geländer Zeichnungsstile für Treppen und<br />
Geländer.<br />
Abbildung 260: Wewrkzeugkasten (Flyout) Unter – Zeichnung Treppen Geländer<br />
Sonderbauteile<br />
Die Blickrichtung ist nicht abhängig vom BKS, sondern richtet sich nach dem internen Koordinatensystem des<br />
gewählten Hauptteils. Der voreingestellte Maßstab beträgt 1:10, und es erfolgt eine automatische Bemaßung<br />
und Beschriftung. <strong>Das</strong> Clipping ist in X-Richtung eingeschaltet.<br />
Abbildung 261: Geländer, gerade<br />
Dieses Ergebnis kann nur erreicht werden, wenn im <strong>Modell</strong> die genannten Rollen verwendet und unter dem<br />
Register Benennung eingetragen werden: Geländerriegel, Geländerpfosten, Geländernknieleiste,<br />
Geländerendschwinge, Rohrbogen, Fußplatte.<br />
Weitere Zeichnungsstile<br />
Weitere Werkzeugkästen für die Zeichnungsableitung, vor allem Britische und Französische, enthalten andere<br />
Zeichnungsstile.<br />
Alle Zeichnungsstile sind abhängig vom aktuellen BKS und die Blickrichtung ist gegen die Z-Achse gerichtet.<br />
Der Unterschied der Stile liegt in der Dartsellung und Bemaßung verschiedener Objekte und wird durch die<br />
zugeordnete <strong>Modell</strong>rolle im <strong>Modell</strong> gesteuert.<br />
147
ADVANCE STEEL BENUTZERHANDBUCH<br />
Die Flyouts enthalten verschiedene Zeichnungsstile:<br />
• Verankerungsplan - Die Details werden automatisch beschriftet.<br />
− Im Flyout Unter – Fundamentplan, liegen folgende Style.<br />
Abbildung 262: Werkzeugkasten (Flyout) Unter – Fundamentenplane<br />
Optionen Funktion<br />
Stützenraster - Alles<br />
Stützenraster - Fenster<br />
Fußdetail - Fenster<br />
Fußdetail - Box 600 - verfügbar mit Britischer Addin<br />
• Grundriss-Zeichnungen enthalten Zeichnungsstile für Grundrisse vom <strong>Modell</strong>. Die Ansichten werden im<br />
voreingestellten Maßstab 1:50 dargestellt und automatisch beschriftet und bemaßt.<br />
Abbildung 263: Werkzeugkasten (Flyout) Unter – Grundriss-Zeichnungen<br />
Es gibt zwei Arten von Grundrissstilen im Flyout Grundrisspläne<br />
Optionen Funktion<br />
Grundrissplan - warmgewalzt - Alles<br />
Grundrissplan - warmgewalzt - Fenster: das xy-Ansichtsfenster wird gewählt<br />
Für Großbritannien gibt es zwei weitere Zeichnungsstile:<br />
Optionen<br />
Funktion<br />
Grundrissplan - kaltgewalzt - Alles<br />
Grundrissplan - kaltgewalzt - Fenster<br />
• Dachplan Zeichnungen - Die Ansichten werden im voreingestellten Maßstab 1:50 dargestellt und<br />
automatisch beschriftet und bemaßt. <strong>Das</strong> Clipping ist ausgeschaltet.<br />
Abbildung 264: Werkzeugkasten (Flyout) Unter – Dach Zeichnungen<br />
Folgende Stile liegen im Flyout Unter – Dach Zeichnungen:<br />
Optionen<br />
Funktion<br />
Dachplan - warmgewalzt - Alles<br />
Dachplan - warmgewalzt - Fenster<br />
Dachplan - kaltgewalzt - Alles<br />
Dachplan - kaltgewalzt - Fenster<br />
148
ADVANCE STEEL BENUTZERHANDBUCH<br />
• Ansichtszeichnungen enthalten Zeichnungsstile für Ansichten. Die Ansichten werden im voreingestellten<br />
Maßstab 1:50 dargestellt und automatisch beschriftet und bemaßt.<br />
Abbildung 265: Flyout Unter – Ansichten<br />
Folgende Stile liegen im Flyout Unter – Ansichten vor:<br />
Optionen Funktion<br />
Für England gibt es zwei weitere Zeichnungsstile:<br />
Optionen Funktion<br />
Ansicht - Seite - warmgewalzt - Alles<br />
Ansicht - Seite - warmgewalzt - Fenster<br />
Ansicht - Giebel - warmgewalzt - Alles<br />
Ansicht - Giebel - warmgewalzt - Fenster<br />
Ansicht - kaltgewalzt - Alles<br />
Ansicht - kaltgewalzt - Fenster<br />
• Zeichnungen mit Schnitten enthalten Zeichnungsstile für Schnitte aus dem <strong>Modell</strong>. Die Ansichten werden<br />
automatisch beschriftet und dimensioniert<br />
Abbildung 266: Werkzeugkasten (Flyout) Unter – Schnitt Zeichnungen<br />
Drei Zeichnungsstile liegen im Flyout Unter – Schnitt Zeichnungen vor:<br />
Optionen<br />
Funktion<br />
Schnitt - Alles<br />
Schnitt - Fenster auswählen: das xy-Ansichtsfenster wird gewählt<br />
Schnitt - Auswahl nur die ausgewählten Elemente werden dargestellt<br />
Schnitt - Box 1000 - Verfügbar mit Britischer Addin.<br />
• <strong>3D</strong>-Zeichnungen enthalten Zeichnungsstile für <strong>3D</strong>-Darstellungen des gesamten <strong>Modell</strong>s oder eines Teils<br />
davon. <strong>Das</strong> Clipping ist ausgeschaltet und der voreingestellte Maßstab beträgt 1:50.<br />
Abbildung 267: Unter – <strong>3D</strong> Zeichnungen<br />
Folgende Zeichnungsstile sind vorhanden:<br />
Optionen Funktion<br />
<strong>3D</strong> Ansicht - Alles - mit Beschriftung<br />
<strong>3D</strong> Ansicht - Alles - keine Beschriftung<br />
<strong>3D</strong> Ansicht - Auswahl - keine Beschriftung<br />
149
ADVANCE STEEL BENUTZERHANDBUCH<br />
Optionen Funktion<br />
<strong>3D</strong> Ansicht - Alles - mit Beschriftung<br />
<strong>3D</strong> Ansicht - Auswahl + Fenster - keine Beschriftung<br />
<strong>3D</strong> Ansicht - Auswahl + Fenster - mit Beschriftung<br />
Prozesse<br />
Die Advance-Prozesse werden für die Beschleunigung der Zeichnungserzeugung verwendet, durch<br />
automatische Zuordnung der Zeichnungsstile und Layer zu den selektierten Teilen.<br />
Ein Prozess umfasst eine Reihe von Teilprozessen: die Auswahl von Teilen, die Sortierung, verwendete<br />
Zeichnungsstile, Regeln für die Anordnung von Details auf dem Blatt und Regeln für das Anlegen neuer Blätter.<br />
Die vordefinierten Prozesse sind innerhalb des Haupt-Werkzeugkastens Positionierung, Zeichnung nach den<br />
Formaten A0, A1, A2, A3 und A4 geordnet und in den Flyouts unter den entsprechenden Buttons A0, A1, A2,<br />
A3, A4 zugänglich.<br />
Abbildung 268: Haupt-Werkzeugkasten Positionierung, Zeichnung, Prozesse<br />
Je Format, beispielsweise A0, liegt die gleiche Reihe von Auswahlgruppen vor. Die für das Format A0 gezeigten<br />
Auswahlgruppen wiederholen sich für die Formate A1, A2, A3, A4.<br />
Zeichnungs-Prozess<br />
Die im Folgenden aufgeführten Prozesse liegen je Format vor:<br />
Abbildung 269: Prozesse - Auswahlgruppen je Format<br />
• Alle Einzelteile<br />
• Alle Einzelteile Blech<br />
• Alle Einzelteile Träger<br />
• Alle Hauptteile<br />
• Alle Hauptteile Blech<br />
• Alle Hauptteile Träger<br />
• Alle Hauptteile mit Anbauteilen<br />
• Alle Kameras<br />
• Selektierte Einzelteile<br />
• Selektierte Einzelteile Blech<br />
• Selektierte Einzelteile Träger<br />
• Selektierte Hauptteile<br />
• Selektierte Hauptteile Blech<br />
• Selektierte Hauptteile Träger<br />
• Selektierte Hauptteile mit Anbauteilen<br />
• Selektierte Kameras.<br />
150
ADVANCE STEEL BENUTZERHANDBUCH<br />
Von jeder Position wird genau ein Detail abgeleitet, so dass beispielsweise keine doppelten Bleche erzeugt werden.<br />
Innerhalb eines Prozesses kann in der Dialogbox eine spezielle Sortierung gegeben werden.<br />
Advance stellt spezielle Zeichnungsstile zur Verfügung, welche die vollautomatische Zeichnungsableitung<br />
unterstützen. Diese Stile unterscheiden sich von den anderen Stilen hauptsächlich darin, dass im Titeltext die<br />
Stückzahl im <strong>Modell</strong> bzw. bei den Einzelteilen die Stückzahl am Hauptteil mit ausgegeben wird. Schnitte werden<br />
nicht abgefragt, sondern automatisch erzeugt.<br />
Die Zeichnungsableitung wird vom Dokumentenmanager verwaltet, der die Zeichnungen aufführt, anzeigt und,<br />
falls erforderlich, aktualisiert und löscht.<br />
Beispiel: Automatische Detaillierung aller Hauptteile eines <strong>Modell</strong>s mit Anbauteilen (A0)<br />
• Nachdem das <strong>Modell</strong> geprüft und positioniert wurde, starten Sie die automatische Detaillierung per<br />
Prozess für alle Hauptteile einschließlich ihrer Anbauteile mit der Funktion "alle Hauptteile mit<br />
Anbauteilen" aus dem Werkzeugkasten (Flyout) A0 aus dem Advance-Hauptwerkzeugkasten<br />
Positionierung, Zeichnung. Die Dialogbox "Prozesseigenschaften" öffnet sich.<br />
Abbildung 270: Prozesse: Dialogbox "Prozesseigenschaften"<br />
• Wählen Sie die Optionen für die Zeichnungsnummer für Zeichnungen, die bei einem Prozess<br />
entstehen: die erste Nummer und den Inkrementwert.<br />
• Neben der Auswahl sind Angaben zur Sortierung möglich. Wählen Sie einen Punkt und drücken Sie .<br />
Abbildung 271: Zeichnungsprozesse, Sortierung<br />
Die Details werden erzeugt und auf der Zeichnung abgelegt.<br />
• Die Detailzeichnungen aller Träger werden automatisch erstellt. Im Dokumentenmanager ist jeder<br />
abgeleitete Träger aufgeführt und in derselben DWG, z.B.<br />
...\Programme\<strong>GRAITEC</strong>\AdvanceSteel\Work\Projektname\Details\A0-Detail00001.dwg abgelegt. Wenn<br />
die Zeichnung voll ist, wird eine neue Zeichnung Detail002.dwg angelegt.<br />
• Im Feld Vorschau des Dokumenten Managers wird die Zeichnungsableitung dargestellt.<br />
• Öffnen Sie die Zeichnung z.B. Detail 00001.dwg über Datei > Öffnen in der oberen Menüleiste von<br />
AutoCAD ® . Details werden zusammen auf der Zeichnung dargestellt und die Zeichnung kann geplottet<br />
oder geändert werden.<br />
• Schließen Sie die DWG, um zum <strong>Modell</strong> zurückzukehren.<br />
151
ADVANCE STEEL BENUTZERHANDBUCH<br />
Für die Formate A0, A1, A2 werden jeweils so viele Details auf dem Blatt angeordnet, bis es voll ist. Dann wird<br />
eine neue Zeichnung angelegt. Für die Formate A3 und A4 werden die Details auf Einzelblättern platziert.<br />
Bei Prozessen werden Details automatisch auf dem Blatt angeordnet. Bevor Sie den Prozess starten, können<br />
Sie noch die Anordnungsrichtung auf der Zeichnung ändern. Diese Definitionen nehmen Sie mit der Funktion<br />
"Zeichnungslayout definieren" im Unter – Dokumentverwaltung Werkzeugkasten vor.<br />
Kameras<br />
Die Erstellung von Ansichtszeichnungen und Schnitten wird wesentlich beschleunigt durch das Konzept der<br />
Advance-Kamera.<br />
Die Kamera ist ein Objekt, das Standpunkt, Blickwinkel und Blicktiefe eines Betrachters repräsentiert und<br />
individuelle Einstellungen für die automatische Erstellung von Detailzeichnungen ermöglicht. Mit der Kamera<br />
können Ansichts-, Schnitt- bzw. Übersichtseinstellungen und Einstellungen für Knotendetails im <strong>Modell</strong><br />
dargestellt, bezeichnet und gespeichert werden.<br />
Die Kameras können auch von Prozessen, beispielsweise zur automatischen Detaillierung, ausgewertet<br />
werden. Zwei automatische Detaillierungsprozesse beziehen sich derzeit auf Kameras:<br />
• Erzeugen von Detailzeichnungen aus allen Kameras<br />
• Erzeugen von Detailzeichnungen selektierter Kameras<br />
Funktionen zum Definieren unterschiedlicher Kameras sind zugänglich über den Advance Standard-Werkzeugkasten,<br />
Flyout Unter – Kameras erzeugen.<br />
Abbildung 272: Werkzeugkasten (Flyout) Unter – Kameras erzeugen<br />
• Kamera erzeugen, BKS: Mit dieser Funktion werden im <strong>Modell</strong> Schnitte / Ansichten für eine Detaillierung<br />
definiert.<br />
• Kamera(s) am Knoten erzeugen: Mit der Kamera für Knotendetails lassen sich an intelligenten<br />
Anschlüssen sechs Kameras definieren. Diese entsprechen den in Details möglichen sechs<br />
Ansichtsrichtungen.<br />
Kamera erzeugen, BKS<br />
Eine Kamera wird entsprechend eines vom Benutzer gewählten oder definierten Koordinatensystems eingefügt.<br />
Die Blickrichtung verläuft entgegen der Z-Achse des Benutzerkoordinatensystems.<br />
• Zum Definieren einer Kamera dieses Typs wählen Sie die Blickrichtung auf das Objekt über ein<br />
entsprechend definiertes BKS.<br />
• Dann geben Sie einen Ursprungspunkt für die Kamera an.<br />
• Die Dialogbox "Kamera" klappt auf, in der ein Kameratyp (kein, Knoten, Übersicht) angegeben werden<br />
kann. Diese Angaben sind insofern wichtig, als die Kameraprozesse Übersicht und Knoten unterscheiden.<br />
Abbildung 273: Kamera erzeugen (BKS)<br />
152
ADVANCE STEEL BENUTZERHANDBUCH<br />
<strong>Das</strong> Gitternetz spannt sich um den angegebenen Ursprungspunkt auf, wobei dieser in der Mitte liegt und<br />
die Größe des Gitters von den Werten der Detailbox bestimmt wird. Die Abstände der vor und hinter dem<br />
Gitter liegenden Rahmen beziehen sich auf die positiven bzw. negativen Z-Werte. Die Bleistiftspitze zeigt<br />
die Blickrichtung entgegen der positiven Z-Achse an.<br />
Abbildung 274: Dialogbox "Kamera"<br />
Kamera(s) am Knoten erzeugen<br />
Diese Knoten–Funktion ist speziell auf die intelligenten Advance-Anschlüsse abgestimmt und bestimmt<br />
Richtung und Größe von Knotenansichten.<br />
Zur Detaildarstellung eines Knotens werden eine oder mehrere Kameras mit unterschiedlichen Blickrichtungen<br />
an einem Anschlussobjekt eingefügt. Der Benutzer trifft eine Auswahl aus sechs farblich differenzierten Kameras.<br />
Bemerkung: <strong>Das</strong> Anschlussobjekt (grauer Quader) muss eingeblendet sein oder zuerst eingeblendet<br />
werden, damit es im Kommandoverlauf identifiziert werden kann.<br />
• Zum Definieren einer oder mehrerer Knotenkameras blenden Sie gegebenenfalls das Anschlussobjekt ein<br />
und starten dann die Funktion "Kamera(s) am Knoten erzeugen".<br />
• Sechs farbig unterschiedliche Kameras erscheinen. Sie werden mit normaler Detailboxgröße eingefügt. Die<br />
Größe der Box und weitere Eigenschaften sind nachträglich veränderbar über die Eigenschaften<br />
Dialogbox der eingefügten Kameras.<br />
• Wählen Sie durch Identifizieren auf dem Bildschirm eine oder mehrere Kameras aus und Enter. Die<br />
ausgewählten Kameras werden blau dargestellt, die übrigen verschwinden.<br />
Die erzeugten Kameras können von den entsprechenden Zeichnungsprozessen ausgewertet werden.<br />
Zusätzliche Prozesse<br />
Der zusätzliche Werkzeugkasten ZEICHNUNG enthält viele zusätzliche Prozesse für jedes Land.<br />
Beispiele:<br />
Process ANSI-A<br />
Abbildung 275: Flyout Unter – Prozesse ANSI-A<br />
A0 Zeichnungen<br />
Abbildung 276: Werkzeugkasten (Flyout) Unter – A0 Zeichnungen<br />
153
ADVANCE STEEL BENUTZERHANDBUCH<br />
Alle Prozesse sind nach Papierformat sortiert und es gibt ein Flyout für automatische Größenzuordnung für<br />
mehrere Einzelteil- und Zusammenbauzeichnungen pro Zeichnung. Es gibt die Option ein Detail pro Blatt, oder ein<br />
größeres Format zu füllen. Die Prozesse verwenden die Zeichnungsstile und Prototypen der entsprechenden Länder.<br />
Bemaßung und Beschriftung<br />
In Advance sind das <strong>3D</strong>-<strong>Modell</strong> und die zugehörigen Zeichnungen miteinander verknüpft. Dadurch ist es<br />
möglich, nachträglich Bemaßungen, Beschriftungen und Höhenkoten in vom <strong>Modell</strong> abgeleitete Zeichnungen<br />
einzufügen sowie weitere Veränderungen an diesen Zeichnungen vorzunehmen.<br />
Die entsprechenden Funktionen stehen im Flyout Unter – Beschriften & Bemaßung des Hauptwerkzeugkastens<br />
Positionierung, Zeichnung wie folgt zur Verfügung:<br />
Abbildung 277: Werkzeugkasten (Flyout) Unter – Beschriften & Bemaßung<br />
• Schweißnaht, Beschriftung, Höhenkote einfügen<br />
• Neigungsdreieck einfügen<br />
• Maßpunkt einfügen, Maßpunkt löschen<br />
• Maßkette allgemain (Flyout)<br />
• Bemaßungsstil ändern, Textstil ändern<br />
• Menü festhalten<br />
Zeichnungsnachbearbeitung<br />
Dazu ist es erforderlich, die Zeichnung bzw. Datei zu öffnen, in der das zu bearbeitende Detail enthalten ist.<br />
<strong>Das</strong> erfolgt über die obere Menüleiste von AutoCAD® mit Datei > Öffnen – Dateiname angeben (zum Beispiel<br />
...\Programme\Graitec\AdvanceSteel\Work\Halle1\Details\det1.dwg). In der Voranzeige des<br />
Dokumentenmanagers können keine Änderungen vorgenommen werden.<br />
Die entsprechenden Funktionen stehen im Flyout Nachbearbeitung des Haupt-Werkzeugkastens<br />
Positionierung, Zeichnung wie folgt zur Verfügung:<br />
Abbildung 278: Werkzeugkasten (Flyout) Unter – Nachbearbeitung<br />
• Update durchführen<br />
• Alle Details neu anordnen<br />
• Alle Ansichten im Detail neu anordnen<br />
• Detail ändern<br />
• Prototypdatei ändern<br />
• Aktuallisieren der Kopfzeile<br />
• Revisionmarkierung, Revisiontabelle<br />
• Ansicht verschieben<br />
• Löschen einer Ansicht<br />
• Schnitt aus Detail<br />
• Stückliste einfügen, Update Stückliste<br />
• Einstellungen zum Zeichnungsauflösen<br />
• Einstellungen zum Detailauflösen<br />
• Umschalter für die Anzeige der grünen Rahmen um die Details<br />
• Menü festhalten.<br />
154
Appendix
ADVANCE STEEL BENUTZERHANDBUCH<br />
HSBasis<br />
Befehl<br />
AstModelBrowser<br />
AstM4CommProjectData<br />
AstM5PrefixConfigurationExplorer<br />
AstDocCheck<br />
AstM4About<br />
AstM4BeamContourNotchCircle1Dig<br />
AstM4BeamContourNotchCircle2Dig<br />
AstM4BeamContourNotchPolygon<br />
AstM4BeamContourNotchRect1Dig<br />
AstM4BeamContourNotchRect2Dig<br />
AstM4Cecs<br />
AstM4ChangeBindingLength<br />
AstM4changerep<br />
AstM4CommAstorToCIS2<br />
AstM4CommAstorToIFC2x<br />
AstM5CommAstorToSDNF<br />
AstM8CommAstorToPSS<br />
AstM4CommAudit<br />
AstM4CommBatchErrorsMarkObject<br />
AstM4CommBatchErrorsPrint<br />
AstM4CommCIS2ToAstor<br />
AstM4CommClipCrossSection<br />
AstM4CommCrBeamBent<br />
AstM4CommCrBeamPoly<br />
AstM4CommCreateAssemblyMainPart<br />
AstM4CommCreateConnection<br />
_AstM4CommCreateConnection INCL<br />
_AstM4CommCreateConnection EXCL<br />
AstM4CommCreateMainPart<br />
AstM4CommCrConicalFoldedPlate<br />
AstM4CommCrTwistedFoldedPlate<br />
AstM4CommCutPlateToPlate<br />
AstM4CommDSTVStaticIn<br />
_AstM4CommDSTVStaticIn NORMAL<br />
_AstM4CommDSTVStaticIn INVERT<br />
AstM4CommExplodeCombiProfile<br />
AstM4CommGotoMark<br />
AstM4CommGridAxes<br />
AstM4CommGridAxesSequences<br />
AstM4CommGridDeleteAxis<br />
Beschreibung<br />
Zugang zum <strong>Modell</strong>-Browser<br />
Definition der Projektinformation, Einheiten und Vorzugsgrößen<br />
Präfix Einstellungen<br />
Starten des Dokumentenmanagers<br />
Zeigt die Dialogbox Über Advance - Steel an<br />
Trägerbearbeitung - runde Kontur, Mitte<br />
Trägerbearbeitung - runde Kontur, 2 Punkte<br />
Trägerbearbeitung - polygonale Kontur<br />
Trägerbearbeitung - rechteckige Kontur<br />
Trägerbearbeitung - rechteckige Kontur, 2 Punkte<br />
BKS am Objekt<br />
Klemmlänge berechnen<br />
Darstellungsart ändern<br />
Schreiben CIS/2<br />
Ausgabe IFC<br />
Ausgabe SDNF<br />
Schreiben PSS<br />
Die Advance Steel -Prüfung einschalten, wirksam erst bei der<br />
AutoCAD-Prüfung (_audit)<br />
Prüfergebnisse anzeigen<br />
Prüfergebnisse erneut anzeigen<br />
Lesen CIS/2<br />
Trägerquerschnitt einfügen<br />
Einen gebogenen Träger einfügen<br />
Umwandeln einer Polylinie in einen Träger<br />
Zusammenbauteil erzeugen<br />
Verbindung, Objekte hinzufügen<br />
Verbindung, Objekte lösen<br />
Hauptteil erzeugen<br />
Erzeugen konisch gebogenes Blech<br />
Erzeugen gedrehtes Kantblech<br />
Blechverschneidungen<br />
Statik lesen<br />
Statik lesen, WKS invertiert<br />
Kombi-Profile zerlegen<br />
Zum markierten Objekt zoomen<br />
Erzeugen einer Gruppe von vier Achsen<br />
Erzeugen einer Gruppe von Achsen in bestimmtem Abstand<br />
Löschen der gewählten Achse aus dem Raster<br />
157
ADVANCE STEEL BENUTZERHANDBUCH<br />
Befehl<br />
AstM4CommGridExtend<br />
AstM4CommGridInsertSequence<br />
AstM4CommGridRectangle<br />
AstM4CommGridSingleAxis<br />
AstM4CommGridSingleCircleAxis<br />
AstM4CommGridTrimm<br />
AstM4GRTCLiveUpdate<br />
AstM4CommHoleAssignData<br />
AstM4CommHSVersion<br />
AstM4CommIFC2xToAstor<br />
AstM4CommInsertPlateVertex<br />
AstM4CommLine2Beam<br />
AstM4CommMarkConnMeans<br />
AstM4CommMarkMainPart<br />
AstM4CommMarkObject<br />
AstM4CommMarkSelAdd<br />
AstM4CommMarkSelSub<br />
AstM4CommModelSelection<br />
AstM4CommMove2Plane<br />
AstM4CommPlatesShrink<br />
AstM4CommPlate2Pline<br />
AstM4CommPLine2Plate<br />
AstM4CommRemovePlateVertex<br />
AstM5CommRepPSS2Astor<br />
AstM4CommSaveWithFaceProxy<br />
AstM4CommSaveWithLineProxy<br />
AstM4CommSaveWithoutProxy<br />
AstM5CommSDNFToAstor<br />
AstM4CommSelectAllDscObjects<br />
AstM4CommSelectMarkedObjects<br />
AstM4CommSeparateScrews<br />
AstM4CommShowLocalCS<br />
AstM4CommShowMarkings<br />
AstM4CommSpecialPartBlock<br />
AstM4CommStandaloneParts<br />
AstM4CommStartMT<br />
AstM4CommStructAsJoint<br />
AstM4CommStructAsJointVB<br />
AstM4CommUnmarkObjects<br />
AstM4CommWrite2DXF<br />
AstM4ConnectAxes<br />
AstM4CrAxis<br />
Beschreibung<br />
Verlängern von Rasterachsen<br />
Einfügen einer Gruppe von Achsen nach der gewählten Achse<br />
Raster erzeugen<br />
Einzelachse erzeugen<br />
Erzeugen eines gebogenen Rasters aus Einzelachsen<br />
Schneidet das Gebäuderaster an einem Grenzobjekt<br />
Prüfen auf Updates<br />
Löcher ändern<br />
Versions- und Buildnummer anzeigen<br />
Lesen IFC<br />
Hinzufügen einer Ecke zu einem polygonalen Blech<br />
Umwandeln einer Linie in einen Träger<br />
Verbindungsmittel anzeigen<br />
Markieren des Hauptteils einer Struktur<br />
Objekt markieren<br />
Selektierte Objekte zur Markierung hinzufügen<br />
Selektierte Objekte aus der Markierung entfernen<br />
Suchen markieren<br />
Schrauben oder Lochbild versetzen<br />
Polyblech schrumpfen oder vergrößern<br />
Umwandeln eines Blechs in eine Polylinie<br />
Erzeugt ein Blech an einer beliebigen Polylinie<br />
Löschen einer Ecken aus einem polygonalen Blech<br />
Lesen PSS<br />
Speichern mit Flächen Proxy-Graphik<br />
Speichern mit Linien Proxy-Graphik<br />
Speichern ohne Proxy-Graphik<br />
Lesen SDNF<br />
Auswahl aller Advance Steel -Objekte<br />
Markierte Objekte selektieren<br />
Schraubenbild zerlegen<br />
Definitionskoordinatensystem<br />
Markierte Objekte suchen<br />
Advance Steel Sonderteil<br />
Lose Teile markieren<br />
Starten die Management Tools<br />
Allgemeiner Befehl zum Erzeugen eines Strukturelements<br />
Allgemeiner Befehl zum Erzeugen eines Strukturelements<br />
Anzeige aufheben<br />
Als DXF speichern<br />
Einzelachse zum Raster hinzufügen<br />
Einzelachse erzeugen<br />
158
ADVANCE STEEL BENUTZERHANDBUCH<br />
Befehl<br />
AstM4CrBeamByClass<br />
_astm4crbeambyclass I<br />
_astm4crbeambyclass U<br />
_astm4crbeambyclass W<br />
_astm4crbeambyclass T<br />
_astm4crbeambyclass O<br />
_astm4crbeambyclass Z<br />
_astm4crbeambyclass F<br />
_astm4crbeambyclass D<br />
_astm4crbeambyclass Q<br />
_astm4crbeambyclass H<br />
_astm4crbeambyclass C<br />
_astm4crbeambyclass A<br />
AstM4CrBeamContourNotch<br />
AstM4CrBeamMFC<br />
AstM4CrBeamMiterCut<br />
AstM4CrBeamNotch<br />
AstM4CrBeamShort<br />
AstM4CrBeamShortUCS<br />
AstM4CrCompBeam<br />
AstM4CrCompoundBeam<br />
_AstM4CrCompoundBeam WeldedISymmetric<br />
Default<br />
_AstM4CrCompoundBeam WeldedIAsymmetric<br />
Default<br />
_AstM4CrCompoundBeam WeldedHollow<br />
Default<br />
_AstM4CrCompoundBeam WeldedT Default<br />
_AstM4CrCompoundBeam WeldedColumn<br />
Default<br />
_AstM4CrConByVb TaperedBeam<br />
AstM4Create1DigChamfer<br />
AstM4Create2DigChamfer<br />
AstM4CreateConcavFillet<br />
AstM4CreateConvexFillet<br />
AstM4CreatePolyPlate<br />
AstM4CreateRect1DigPlate<br />
AstM4CreateRect2DigPlate<br />
AstM4CrRaster<br />
AstM4CrSequPar<br />
AstM4CrStruct3GFrameSymm<br />
AstM4CrStructMultiFrame<br />
_AstM4CrStructMultiFrame DEF<br />
Beschreibung<br />
Allgemener Befehl zum Erzeugen eines geraden Trägers mit<br />
gewählter Profilreihe<br />
Einfügen eines Trägers als Walzprofil<br />
Einfügen eines Trägers als Hohlprofil<br />
Einfügen eines Trägers als Winkelprofil<br />
Einfügen eines Trägers als T-Stahl<br />
Einfügen eines Trägers als Rohr<br />
Einfügen eines Trägers als Z<br />
Einfügen eines Trägers als Flacheisen<br />
Einfügen eines Rundstahls<br />
Einfügen eines Rechteckquerschnitts<br />
Einfügen eines Quadrathohlprofils<br />
Einfügen eines kalt gewalzten Profils<br />
Einfügen eines anderen Profils<br />
Erzeugen einer Ausklinkung am Träger<br />
Einfügen eines Trägers<br />
Gehrungsschnitt am Träger<br />
Ausklinkung am Profil<br />
Erzeugen einer Trägerkürzung<br />
Erzeugen einer Trägerkürzung am BKS<br />
Altes Kombi-Profil<br />
Einfügen eines symmetrischen I-Profils, geschweißt<br />
Einfügen eines asymmetrischen I-Profils, geschweißt<br />
Einfügen eines geschweißten Hohlprofils<br />
Einfügen eines geschweißten T-Stahls<br />
Einfügen eines geschweißten Hohlprofils<br />
Einfügen eines geschweißten, konischen Profils<br />
Erzeugen einer Abschrägung mit einem Punkt<br />
Erzeugen einer Abschrägung mit zwei Punkten<br />
Erzeugen einer konkaven Eckabrundung<br />
Erzeugen einer konvexen Eckabrundung<br />
Erzeugen eines Polyblechs durch Eingabe der Eckpunkte<br />
Einfügen eines Rechteckblechs über den Mittelpunkt<br />
Erzeugen eines Rechteckblechs durch Eingabe von zwei Punkten<br />
Raster erzeugen<br />
Erzeugen einer Gruppe paralleler Achsen<br />
3G-Rahmen,symmetrisch<br />
Pfetten einfügen<br />
159
ADVANCE STEEL BENUTZERHANDBUCH<br />
AstM4PlateInnerContour<br />
Befehl<br />
Beschreibung<br />
AstM4CrStructMultiTowerFrame Maste einfügen<br />
_AstM4CrStructMultiTowerFrame DEF<br />
AstM4CrStructSingleFrameBracing Einfeldverband, eingezogen<br />
_AstM4CrStructSingleFrameBracing DEF<br />
AstM4CrStructSlopeFrame<br />
Binder, halb<br />
_AstM4CrStructSlopeFrame DEF<br />
AstM4Database<br />
Statik schreiben gesamt<br />
AstM4FoldedPlateCheckUnwinding Abwicklung prüfen<br />
AstM4FoldedPlateExtend<br />
Kantprofil erzeugen<br />
AstM4FoldedPlateSetMain<br />
Erzeug Hauptblech vom Kantblech<br />
AstM4HeightKote<br />
Höhenkote einfügen<br />
AstM4HelpCommand<br />
Hilfe aufrufen<br />
AstM4NecessaryViewsRules<br />
Einstellung notwendiger Ansichten<br />
AstM4PlateContourNotch<br />
_AstM4PlateContourNotch RECTANGLE Blech Kontur BKS - Rechteck Kontur, Mitte<br />
_AstM4PlateContourNotch RECTAN- Blech Kontur BKS - Rechteck Kontur, zwei Punkte<br />
GLE2DIG<br />
_AstM4PlateContourNotch CIRCLE Blech Kontur BKS - Runde Kontur, Mitte<br />
_AstM4PlateContourNotch CIRCLE2DIG Blech Kontur BKS - Runde Kontur, zwei Punkte<br />
_AstM4PlateContourNotch POLYGONE Blech Kontur BKS - polygonale Bearbeitung<br />
_AstM4PlateInnerContour RECTANGLE Blech Kontur - Rechteck Kontur, Mitte<br />
_AstM4PlateInnerContour RECTAN- Blech Kontur - Rechteck Kontur, zwei Punkte<br />
GLE2DIG<br />
_AstM4PlateInnerContour CIRCLE Blech Kontur - Runde Kontur, Mitte<br />
_AstM4PlateInnerContour CIRCLE2DIG Blech Kontur - Runde Kontur, zwei Punkte<br />
_AstM4PlateInnerContour POLYGONE Blech Kontur - polygonale Bearbeitung<br />
AstM4PSSDirect<br />
Ausgabe Steelfab<br />
AstM4RemoveHyperSteel<br />
AS Objekte aus ext. DWG löschen<br />
AstM4ReopenDatabase<br />
Voreinstellungen aktualisieren<br />
AstM4SelectObjectByName<br />
Auswahl des Advance Steel -Objekts<br />
AstM4SsetDatabase<br />
Statik schreiben Auswahl<br />
AstM4SwitchReprMode<br />
Objekte ein- oder ausblenden<br />
AstM4UndoSwitch<br />
UNDO ein- oder ausschalten<br />
AstM4WeldSeam<br />
Allgemeiner Befehl für das Einfügen von Schweißnähten<br />
_AstM4WeldSeam POINT<br />
Einfügen eines Schweißnahtpunkts<br />
_AstM4WeldSeam STRAIGHT<br />
Schweißnaht einfügen<br />
AstM5BoltsHolesSwitchConnector Umschalten auf Kopfbolzen<br />
AstM5BoltsHolesSwitchHoles<br />
Schalter Schrauben/Löcher/Kopfbolzen<br />
AstM5CommBoltsHolesAllSides Einfügen eines rechteckigen Schrauben- oder Lochbildes durch 2<br />
Punkte<br />
AstM5CommBoltsHolesCircle<br />
Einfügen eines runden Schrauben- oder Lochbildes durch den<br />
Mittelpunkt<br />
AstM5CommBoltsHolesLLSides Einfügen eines rechteckigen Schraubenbildes durch Eckpunkte<br />
160
ADVANCE STEEL BENUTZERHANDBUCH<br />
Befehl<br />
Beschreibung<br />
AstM5CommBoltsHolesRect Einfügen eines rechteckigen Schraubenbildes durch den<br />
Mittelpunkt<br />
AstM5CommCamera<br />
Kamera erzeugen, BKS<br />
AstM5CommCameraNode<br />
Kamera(s) am Knoten erzeugen<br />
AstM5CommEcsAtPickPoint<br />
BKS am gebogenen Träger<br />
AstM5CommEqualPartsOnePartOutOf Objekte nach Positionsnummer selektieren<br />
AstM5CommEqualPartsWithoutNum Teile ohne Nummer markieren<br />
AstM5CommSemanticCheck<br />
Stahlbautechnische Prüfung<br />
AstM5DetSetArranger<br />
Zeichnungslayout definieren<br />
AstM5EqualPartsChangePrefix<br />
Positionsnummern Präfix vergeben / ändern<br />
AstM5EqualPartsCheck<br />
Objekte mit gleichen Positionsnummern auf Gleichheit überprüfen<br />
AstM5EqualPartsCheckGroups<br />
Alle Gruppen mit gleichen Positionsnummern überprüfen<br />
AstM5EqualPartsDelNumber<br />
Positionsnummern löschen<br />
AstM5EqualPartsDetect<br />
Positionierung<br />
AstM5EqualPartsMarkSame<br />
Objekte mit gleichen Positionsnummern anzeigen<br />
AstM5EqualPartsReset<br />
Anzahl gleicher Teile löschen<br />
AstM5EqualPartsShowDiff<br />
Unterschied zwischen zwei Teilen (Pos. Prüfung)<br />
AstM5EqualPartsSwitchMain<br />
Schalter Hauptteil<br />
AstM5EqualPartsSwitchSingle<br />
Schalter Einzelteil<br />
AstM4LoadSTEP<br />
Schreiben PKS<br />
AstM4CrBisectorCS<br />
Setzt das Koordinatensystem an die Winkelhalbierende<br />
AstM4CommExplodeToAcis<br />
Objekte in Volumenkörper konvertieren<br />
AstM4CommBevelWeldingPreparation Schweißnahtvorbereitung, gerade<br />
AstM4CommFilletWeldingPreparation Schweißnahtvorbereitung, Ausrundung<br />
AstM4CutPlateAtUcs<br />
Blech an BKS schneiden<br />
AstM4CutPlateAtPlate<br />
Schneide Blech an einem anderen Blech<br />
AstM4CommUserSectionBeam<br />
Kantprofil erzeugen<br />
AstM4CommBillOfMaterial<br />
Erzeugen von Listen<br />
AstM4CommStartConcrete<br />
Advance Massivbau starten<br />
AstM4UCSZFilter<br />
Umschalter für 2D / <strong>3D</strong> (für Objektfang)<br />
AstProcessesSuite<br />
Prozessverwaltung<br />
ASTransform<br />
Umwandlungstyp wählen<br />
ASTransformAndConnect<br />
Advance Kopieren<br />
HSDetailing<br />
Befehl<br />
AstM4DetRegist<br />
AstM4DetDeregist<br />
Beschreibung<br />
Detail am <strong>Modell</strong> anmelden<br />
Detail vom <strong>Modell</strong> abmelden<br />
161
ADVANCE STEEL BENUTZERHANDBUCH<br />
HSConnection<br />
Befehl<br />
AstM4CrConByRule<br />
AstM4CrConByRule 1 ParamFit<br />
AstM4CrConByRule 1 Saw_1<br />
AstM4CrConByRule 1 SawAngle_Asym<br />
AstM4CrConByVB<br />
AstM4CreateGussetPlate<br />
AstM4TransferCons<br />
AstM4TransferParams<br />
AstM4UpdateConOb<br />
_AstM4UpdateConOb UPDATE<br />
_AstM4UpdateConOb DELETE<br />
AstM4UserTemplateConn<br />
_AstM4UserTemplateConn _c<br />
_AstM4UserTemplateConn _i<br />
Beschreibung<br />
Regeln für Anschlüsse<br />
Ausklinkung, parametrisch – Regel<br />
Schneiden am Objekt – Regel<br />
Schneiden variabel - Regel<br />
Regeln für Anschlüsse<br />
Knotenblech erzeugen<br />
Durch Vorlage erzeugen (intelligenter Anschluss)<br />
Eigenschaften übertragen (intelligente Anschlüsse)<br />
Anschluss aktualisieren<br />
Anschluss löschen<br />
Anschlussvorlage erzeugen<br />
Anschlussvorlage einfügen<br />
HSExtended<br />
Befehl<br />
AstM4CrBeamElemContNotch<br />
AstM4PlateElementContourNotch<br />
AstM4CommMergeBeams<br />
AstM4CommMergePlates<br />
AstM4CommSeparateBeams<br />
AstM4CommSeparatePlates<br />
AstM4CommSeparatePlate<br />
AstM4CommDeepExplode<br />
Beschreibung<br />
Element Kontur - exakter Querschnitt<br />
Blech Kontur an Element<br />
CONVERT Profile<br />
CONVERT Bleche<br />
Träger teilen<br />
Blech teilen an Linien<br />
Blech teilen, 2 Punkte<br />
Anschluss und alle Unteranschlüsse zerlegen<br />
HSCollision<br />
Befehl<br />
AstM4Balancepoint<br />
AstM4CheckCollision<br />
Beschreibung<br />
Schwerpunkt und Gesamtgewicht berechnen<br />
Kollisionsprüfung zwischen den gewählten Elementen<br />
HSDetailingBasis<br />
Befehl<br />
AstM4CommDetRevisionTable<br />
AstM4DetChange<br />
AstM4CommDetAddHorLinearDim<br />
AstM4CommDetAddSlopeLinearDim<br />
AstM4CommDetAddVertLinearDim<br />
AstM4CommDetArrangeDetails<br />
AstM4CommDetArrangeViews<br />
AstM4CommDetUpdateDetail<br />
AstM4DetManualCut<br />
Beschreibung<br />
Änderungstabelle<br />
Detail ändern<br />
Horizontale Bemaßung<br />
Geneigte Bemaßung<br />
Vertikale Bemaßung<br />
Alle Details neu anordnen<br />
Alle Ansichten im Detail neu anordnen<br />
Update durchführen<br />
Schnitt aus Detail<br />
162
ADVANCE STEEL BENUTZERHANDBUCH<br />
Befehl<br />
AstM4CommDetailRevision<br />
AstM4CommExplodeDetail<br />
AstDetCheck<br />
AstM5DetailStylesExplorer<br />
AstM5DetailStylesManagerNew<br />
AstM4CommDetAddDim<br />
AstM4CommDetAddDimSlope<br />
AstM4CommDetAddDimAngle<br />
AstM4CommDetAddDimArc<br />
AstM4CommDetAddDimRadial<br />
AstM4CommDetByStyle<br />
AstM4CommDetailing<br />
AstM4CommDetailingProc<br />
AstM4CommDetCrHeightKote<br />
AstM4CommDetCrWeldSeam<br />
AstM4CommDetAddAnnotation<br />
AstM4CommDetInsertAnno<br />
AstM4CommDetModDimAdd<br />
AstM4CommDetModDimRemove<br />
AstM4CommDetModDimStyle<br />
AstM4CommDetModTextStyle<br />
AstM4CommDetUpdateBOM<br />
AstM4CommDetSwitchHighlightState<br />
AstM4DetViewDelete<br />
AstM4DetViewTransform<br />
AstM5DetailProcessExplorer<br />
AstM4CommDetAddHorLinearDim<br />
AstM4CommDetAddSlopeLinearDim<br />
AstM4CommDetAddVertLinearDim<br />
AstM4CommDetInsertBom<br />
Beschreibung<br />
Änderungsmarkierung<br />
Einstellungen zum Detailauflösen<br />
Detailstatus prüfen<br />
Zeichnungsstil Verwaltung<br />
Starten der neuen Zeichnugsstil Verwaltung<br />
Maßkette allgemein<br />
Neigungsdreieck einfügen<br />
Winkelmaß<br />
Bogenmaß<br />
Radienmaß<br />
<strong>3D</strong> Ansicht<br />
Befehl zum Aufrufen der Zeichnungsstile<br />
Befehl zum Aufrufen der Prozesse<br />
Höhenkote einfügen<br />
Höhenkote einfügen<br />
Beschriftung einfügen<br />
Beschriftung einfügen<br />
Maßpunkt einfügen<br />
Maßpunkt löschen<br />
Bemaßungsstil ändern<br />
Textstil ändern<br />
Update Stückliste<br />
Umschalter für die Anzeige der grünen Rahmen um die Details<br />
Löschen einer Ansicht<br />
Ansicht verschieben<br />
Starten des Prozess-Managers<br />
Horizontale Bemaßung<br />
Geneigte Bemaßung<br />
Vertikale Bemaßung<br />
Stückliste einfügen<br />
HSDetailing<br />
Befehl<br />
AstM4CommDetAddDimArc<br />
AstM4DetProc<br />
AstM4CommDetInsertBom<br />
AstM4CommChangePrototype<br />
Beschreibung<br />
Bogenmaß<br />
Prozesse<br />
Stückliste einfügen<br />
Prototypdatei ändern<br />
HSIFDSTVBOM<br />
Befehl<br />
AstM4CommPSSOut<br />
Beschreibung<br />
Schreiben PSS<br />
163
ADVANCE STEEL BENUTZERHANDBUCH<br />
HSIFDSTVNC<br />
Befehl<br />
AstM4CommPSSOut<br />
AstM4CommCreateNCByStyle<br />
AstM4NCSettings<br />
Beschreibung<br />
Schreiben PSS<br />
HSIFDSTVNC NC, DXF (Bleche), DXF (alle Objekte)<br />
Einstellungen NC<br />
HSIFPM (HSExtended)<br />
Befehl<br />
AstM4CommPSSIn<br />
AstM4CommPSSOut<br />
AstM4Astor2RepPSS<br />
Beschreibung<br />
Lesen PSS<br />
Schreiben PSS<br />
Schreiben PSS<br />
HSSTAAD<br />
Befehl<br />
AstM4CommAstorToSTD<br />
AstM4CommSTDToAstor<br />
Beschreibung<br />
Schreiben STD<br />
Lesen STD<br />
164
Index
ADVANCE STEEL BENUTZERHANDBUCH<br />
(Programmsystem zur Konstruktion im<br />
Stahlbau), 12<br />
2-Gelenk-Rahmen, 81<br />
<strong>3D</strong>-<strong>Modell</strong>, 24<br />
Access-Datenbank, 11<br />
Achssequenzen, 40<br />
Advance Steel-Werkzeugkasten, 32<br />
Anschluss, 26<br />
Anschlüsse, 26, 84<br />
Anschlussobjekt, 59<br />
Anschlußobjekt, 84<br />
Ansicht, 143<br />
Ansichts-Zeichnung, 135<br />
Anzeigetyp, 80<br />
ARX-Technologie, 11<br />
Audit Prüfung, 120<br />
AutoCAD Eigenschaften, 68<br />
AutoCAD® specific properties, 37<br />
AutoCAD® spezifische Eigenschaften, 37<br />
AutoCAD-Manipulationsfunktionen, 68<br />
Bausysteme, 11<br />
Bausysteme (Flyout), 47<br />
Beam processing, 24, 58<br />
Bearbeitungen, 24, 25<br />
Bearbeitungskontur, 64<br />
Bearbeitungsobjekt, 58<br />
Beidseitiger Steganschluß, Winkel-<br />
Endplatte, 90<br />
Beigesteife Endplatte, 88<br />
Beliebige Bearbeitungskontur, 65<br />
beliebige Kontur, 61<br />
Biegesteifen Endplattenverbindung, 91<br />
Blechbearbeitung, 62<br />
Bleche, 24, 49<br />
Blech-Kontour, 24<br />
Bühnenanschlüsse, 26<br />
Bühnenstöße, 26, 91<br />
Darstellung Objekte aus, 81<br />
Darstellungsarten, 70<br />
Diagonalverbände, 26<br />
Dialogbox, 36<br />
Dokumentenmanager, 10, 133, 137<br />
Druckrohre, 95<br />
DWG, 10<br />
Eigenschaften, 37, 69<br />
Einfeldverband, 81<br />
Einsetzachse, 43<br />
Einzelteilnummern, 110<br />
Einzelteil-Zeichnungen, 144<br />
Element Kontur, 61<br />
Endplatten, 26<br />
Endplatten, asymmetrisch, 91<br />
Extrakt, 126<br />
Fachwerkträger, 81<br />
Fangpunkte, 70<br />
Farben, 37<br />
Firstknoten, 89<br />
Firstknoten-Anschlüsse, 26<br />
Flachstahlverbände, 26<br />
Flat frames, 81<br />
Flyout, 32<br />
Fußplatte, 26<br />
Gebäuderaster, 27, 40<br />
Gebogene Träger, 45<br />
Geometrische Eigenschaften, 37<br />
Giebelwand-Anschlüsse, 26<br />
Giebelwandstützen, 88<br />
Griffe, 67, 70<br />
Grundobjekte, 24<br />
Hauptteile, 110<br />
Hauptteilen, 114<br />
Hilfsobjekte, 27<br />
Höhenkoten, 27<br />
HSS Verbände, 26<br />
In Werkstatt verbundene Objekte<br />
anzeigen, 77<br />
Kamera, 152<br />
Knotenblechblech-Anschlüsse, 91, 92<br />
Knotenbleche, 26<br />
Knoten-Details, 142<br />
Kollisionskörper, 119<br />
Kollisionstest, 119<br />
Kombi – Träger, 42<br />
Kombiprofile, 44<br />
Kontur Element, 64<br />
Kopfbolzen, 72, 74<br />
Kürzung am BKS, 59<br />
Liegende Hauptteile, 145<br />
Lochbild, 72<br />
Lochbilder, 74<br />
Löcher, 26<br />
Maste, 81<br />
MDI, 12<br />
MFC, 12<br />
<strong>Modell</strong>, 10<br />
<strong>Modell</strong>änderungen, 10<br />
<strong>Modell</strong>objekte, 126, 127<br />
Objekte, 10<br />
Objekte auswählen, 78<br />
Objektkoordinatensysteme, 55<br />
ODBC, 11<br />
Pendelstütze, 88<br />
Pendelstützen-Anschlüsse, 26<br />
Pfette, 81<br />
Plate processing, 24, 62<br />
Plausibilitätsprüfungen, 121<br />
Polygonale Bleche, 51<br />
Poly-Träger, 45<br />
Positionierung, 110<br />
PPS (Produktschnittstelle des Stahlbaus),<br />
12<br />
Profile, 44<br />
Profilreihen, 42<br />
Projektdaten, 141<br />
Proxy-Grafik, 12<br />
Prozesse, 133<br />
Prüfungen, 118<br />
Rahmenecken, 26<br />
Rasterwerte, 67<br />
Rechteck Kontur, 60<br />
166
ADVANCE STEEL BENUTZERHANDBUCH<br />
Rechteckbleche, 50<br />
Rechteckige Bearbeitung, 65<br />
Rechteckige Bearbeitung, Blech, 64<br />
Referenzachsen, 43<br />
Regelbasierende Bearbeitungen, 59<br />
Rohrverbindungen, 26<br />
Rolle, 82<br />
Runde Bearbeitung, 64, 65<br />
Runde Kontur, 60<br />
Schneiden am Objekt, 59<br />
Schrauben, 73<br />
Schraubenbild, 25<br />
Schraubenbilder, 72<br />
Schweißnaht, 25<br />
Schweißnahtlinie, 76<br />
Schweißnahtpunkt, 76<br />
Schweißträger, 48<br />
Schwereachse, 43<br />
Selektierte Objekte ein, 81<br />
Sonderprofile, 103<br />
Sonderteil, 102<br />
Sonderteile, 28<br />
Spannschlossverbände, 26<br />
Stahlbautechnische Prüfung, 121<br />
Steganschlüsse, 26<br />
Steifen, 26<br />
Stöße, 26<br />
Strukturelemente, 81<br />
Strukturelement-Rahmen, 27<br />
Stückliste, 128<br />
Stücklisten, 10<br />
Stücklisten Wizard, 126<br />
Suchen markieren, 79<br />
Systemlinie, 43<br />
Träger, 24<br />
Träger Stütze, 87<br />
Trägerbearbeitung, 58<br />
Trägerbearbeitungen, 24<br />
Verbindung, 77<br />
Verbindungsmittel anzeigen, 77<br />
Verbindungsobjekte, 101<br />
Verhaltensweise, 44, 72<br />
Voreinstellungen, 12<br />
Werkstattzeichnungen, 10, 145<br />
Werkzeugkästen, 32<br />
Werkzeugkasten Standard, 33<br />
Zeichnungen, 132<br />
Zeichnungsformate, 134<br />
Zeichnungskopf, 142<br />
Zeichnungsköpfe, 134<br />
Zeichnungsrahmen, 134<br />
Zeichnungsstil, 132<br />
Zeichnungsstile, 12<br />
Zusammenbauteil erzeugen, 114<br />
Zusammengesetzte Profile, 42<br />
167
Kanada<br />
<strong>GRAITEC</strong> Inc.<br />
183, St.Charles St. W.<br />
Suite 300<br />
Longueuil (Québec) Canada<br />
J4H 1C8<br />
Tel (450) 674-0657<br />
Fax (450) 674-0665<br />
Hotline (450) 674-0657<br />
Toll free 1-800-724-5678<br />
Web http://www.graitec.com/En/<br />
E-Mail info.canada@graitec.com<br />
Frankreich<br />
<strong>GRAITEC</strong> France Sarl<br />
17 Burospace<br />
91573 Bièvres Cedex<br />
Tel 33 (0)1 69 85 56 22<br />
Fax 33 (0)1 69 85 33 70<br />
Web http://www.graitec.com/Fr/<br />
E-Mail info.france@graitec.com<br />
Deutschland, Schweiz, Österreich<br />
<strong>GRAITEC</strong> GmbH<br />
Centroallee 263a<br />
D-46047 Oberhausen Germany<br />
Tel +49-(0) 208 / 62188-0<br />
Fax +49-(0) 208 / 62188-29<br />
Web http://www.graitec.com/Ge/<br />
E-Mail info.germany@graitec.com<br />
Tschechische Republik und Slowakei<br />
AB Studio spol. s r.o.<br />
Jeremenkova 90a 140 00 PRAHA 4<br />
Tel +420/244 016 055<br />
Fax +420/244 016 088<br />
Hotline +420/244 016 050<br />
Web http://www.abstudio.cz/<br />
E-Mail abstudio@abstudio.cz<br />
Großbritannien<br />
<strong>GRAITEC</strong> UK Ltd.<br />
The Old Forge<br />
Suth Road<br />
Weybridge<br />
Surrey KT13 9DZ<br />
Tel +44 (0)1932 858516<br />
Fax +44 (0)1932 859099<br />
E-Mail sales@graitec.co.uk<br />
Russland<br />
<strong>GRAITEC</strong> CJSC<br />
Locomotivny Proezd 21, Build. 5,<br />
Office 503<br />
Moscow 127238 - Russia<br />
Tel +7(495) 225-13-65<br />
Fax. +7(495) 488-67-81<br />
E-Mail info.russia@graitec.com<br />
Rumänien<br />
<strong>GRAITEC</strong> Roumanie SRL<br />
Str. Samuil Vulcan, Nr. 10 Sector 5<br />
Bucureşti, Romania<br />
Tel +40 (21) 410.01.19<br />
Fax +40 (21) 410.01.24<br />
Mobil 0729 002 107<br />
Web http://www.graitec.com/Ro/<br />
E-Mail sales@graitec.ro<br />
02-1110-0407-1214