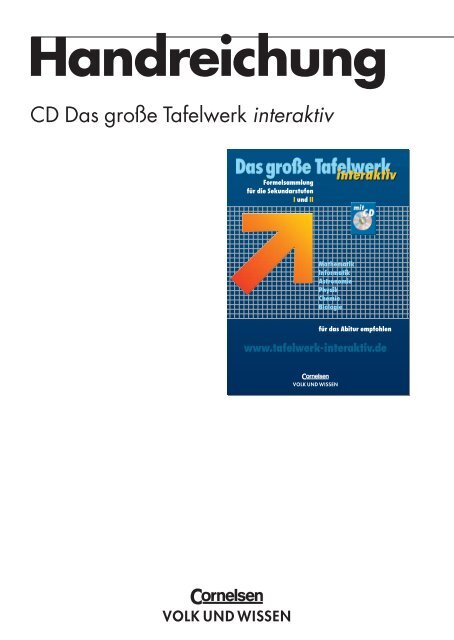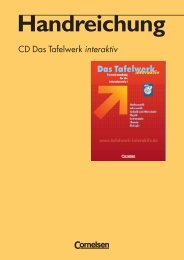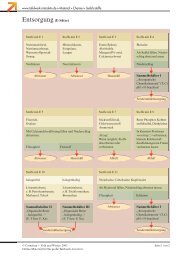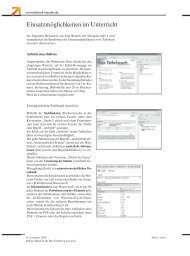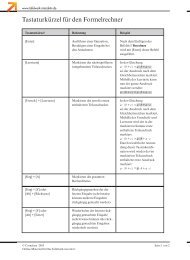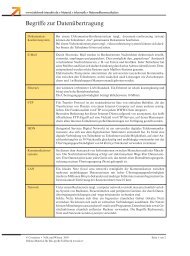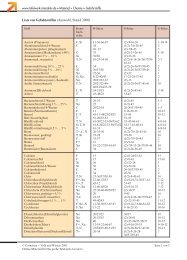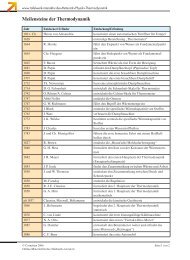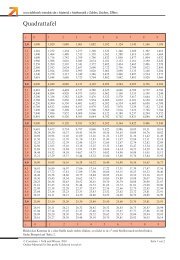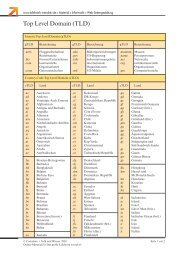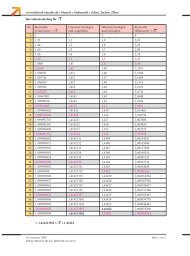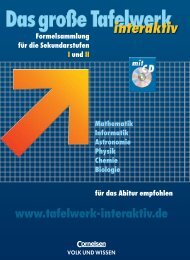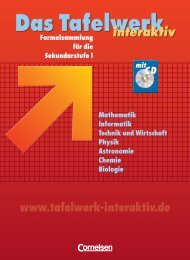Benutzerhandbuch herunterladen - Tafelwerk interaktiv
Benutzerhandbuch herunterladen - Tafelwerk interaktiv
Benutzerhandbuch herunterladen - Tafelwerk interaktiv
Sie wollen auch ein ePaper? Erhöhen Sie die Reichweite Ihrer Titel.
YUMPU macht aus Druck-PDFs automatisch weboptimierte ePaper, die Google liebt.
Handreichung<br />
CD Das große <strong>Tafelwerk</strong> <strong>interaktiv</strong><br />
Formelsammlung<br />
für die Sekundarstufen<br />
I und II<br />
Mathematik<br />
Informatik<br />
Astronomie<br />
Physik<br />
Chemie<br />
Biologie<br />
für das Abitur empfohlen<br />
www.tafelwerk-<strong>interaktiv</strong>.de<br />
Ç<br />
VOLK UND WISSEN<br />
Ç<br />
VOLK UND WISSEN
Inhalt<br />
1 Zum Konzept der CD Das große <strong>Tafelwerk</strong> <strong>interaktiv</strong> ……………… 1<br />
2 Die Lizenzformen vom großen <strong>Tafelwerk</strong> <strong>interaktiv</strong> ………………… 2<br />
2.1 Buch und Einzellizenzen …………………………………………… 2<br />
2.2 Mehrplatzlizenzen …………………………………………………… 2<br />
3 Installationshinweise ………………………………………………… 3<br />
3.1 Allgemeine Systemvoraussetzungen ………………………………… 3<br />
3.2 Installation der Home-Einzel-Lizenz (HEL) ……………………… 3<br />
3.3 Installation der Schulmehrplatzlizenz (SML) ……………………… 6<br />
3.4 Installation der netzwerkfähigen Lizenz (NFL)…………………… 10<br />
3.5 Hinweise zur Deinstallation………………………………………… 17<br />
4 Hinweise zum technischen Support ………………………………… 18<br />
5 Arbeiten mit dem <strong>Tafelwerk</strong> <strong>interaktiv</strong>……………………………… 19<br />
5.1 Der Programmstart ………………………………………………… 19<br />
5.2 Die Bildschirmeinteilung der Arbeitsoberfläche ………………… 19<br />
5.3 Navigation durch das <strong>Tafelwerk</strong> …………………………………… 19<br />
5.4 Die Symbole (Icons) im <strong>Tafelwerk</strong> <strong>interaktiv</strong>……………………… 21<br />
5.5 Die Verwendung der Hilfe ………………………………………… 21<br />
5.6 Der Formelrechner ………………………………………………… 22<br />
5.7 Der Funktionenzeichner …………………………………………… 24<br />
5.8 Der Einheitenumrechner …………………………………………… 25<br />
5.9 Der Algebrarechner ………………………………………………… 26<br />
5.10 Arbeit mit der 3D-Geometrie ……………………………………… 27<br />
5.11 Arbeit mit der 2D-Geometrie ……………………………………… 28<br />
5.12 Interaktives Periodensystem der Elemente (PSE) ………………… 28<br />
5.13 Naturwissenschaftliche Datenbank ……………………………… 31<br />
5.14 Nuklidkarte ………………………………………………………… 32<br />
5.15 Vergrößerte Abbildung……………………………………………… 33<br />
5.16 Suche ………………………………………………………………… 33<br />
5.17 Arbeit mit dem Register …………………………………………… 34<br />
6 Das Computeralgebrasystem MuPAD ……………………………… 35<br />
7 Einsatzmöglichkeiten im Unterricht – ein Beispiel ………………… 36<br />
7.1 Zielstellung ………………………………………………………… 36<br />
7.2 Schnelle Lösung mit dem <strong>Tafelwerk</strong> <strong>interaktiv</strong> …………………… 36<br />
8 Das Internetangebot www.tafelwerk-<strong>interaktiv</strong>.de ………………… 38<br />
9 Am <strong>Tafelwerk</strong> <strong>interaktiv</strong> haben mitgearbeitet ……………………… 39<br />
10 Register ……………………………………………………………… 40
Zum Konzept der CD Das große <strong>Tafelwerk</strong> <strong>interaktiv</strong> 1<br />
1 Zum Konzept der CD Das große <strong>Tafelwerk</strong> <strong>interaktiv</strong><br />
Die CD Das große <strong>Tafelwerk</strong> <strong>interaktiv</strong> ist mehr als eine digitale Fassung des Buches.<br />
Sie bietet den Schülerinnen und Schülern:<br />
Erweiterte Inhalte<br />
– alle Inhalte des Buches in bildschirmgerechter Darstellung<br />
– zusätzliche Definitionen, Erklärungen, Beispiele<br />
– vergrößerte Abbildungen ausgewählter Grafiken<br />
– Vernetzung der Inhalte durch umfangreiche Querverlinkung<br />
Komfortable Suchfunktionen<br />
– Inhaltsverzeichnis entsprechend der Gliederung des Buches<br />
– erweitertes Register mit über 6 000 Einträgen und eigenen Filterfunktionen<br />
– Suche nach Begriffen, Wortbestandteilen, Seitenzahlen des Buches<br />
– thematisch gegliederte Trefferliste<br />
– Blätterfunktion zum linearen Navigieren in der Reihenfolge des<br />
Buches<br />
Leistungsfähige Datenbanken<br />
– naturwissenschaftliche Datenbank<br />
mit dem umfassenden Datenbestand des Buches und eigenen Suchfunktionen<br />
– Einheitenumrechner<br />
zur Umrechnung von über 200 Einheiten naturwissenschaftlicher<br />
Größen<br />
– <strong>interaktiv</strong>es Periodensystem der Elemente<br />
2 800 Werte in PSE-, Element-, Atommodell-, Tabellen-, Diagramm-<br />
Ansicht<br />
Interaktive Werkzeuge<br />
– Formelrechner<br />
Werte variieren, Formeln berechnen, Funktionen ableiten und vieles<br />
mehr<br />
– Funktionenzeichner<br />
der Formelrechner zeigt im Extra-Fenster den Graph der jeweiligen<br />
Funktion<br />
– Algebrarechner<br />
schrittweise Darstellung der Lösung einer Gleichung nach Nutzereingaben<br />
– 2D-Geometrie<br />
geometrische Figuren modifizieren durch Ziehen von Punkten<br />
– 3D-Geometrie<br />
Betrachten, Drehen und Skalieren von geometrischen Körpern<br />
Internet-Angebot<br />
Das gesamte Angebot unter www.tafelwerk-<strong>interaktiv</strong>.de steht allen<br />
Interessenten des großen <strong>Tafelwerk</strong>s <strong>interaktiv</strong> kostenlos und ohne<br />
Anmeldung inklusive des zusätzlichen Online-Materials und der Linksammlung<br />
zur Verfügung.
2 Die Lizenzformen vom großen <strong>Tafelwerk</strong> <strong>interaktiv</strong><br />
2 Die Lizenzformen vom großen <strong>Tafelwerk</strong> <strong>interaktiv</strong><br />
Das große <strong>Tafelwerk</strong> <strong>interaktiv</strong> gibt es nicht nur als Buch mit und ohne CD.<br />
Für den Einsatz auf mehreren Rechnern in der Schule bieten wir die CD in weiteren,<br />
unterschiedlichen Lizenzformen an.<br />
2.1 Buch und Einzellizenzen<br />
– Buch ohne CD<br />
– Schülerbuch mit CD; Home-Einzel-Lizenz (HEL);<br />
Besteht aus der neuen Ausgabe des bewährten Nachschlagewerks in<br />
Buchform und der CD. Diese Lizenz berechtigt zum Einsatz an<br />
einem Einzelplatzrechner in der Schule oder zu Hause.<br />
2.2 Mehrplatzlizenzen<br />
– Schul-Mehrplatz-Lizenz (SML);<br />
Diese Lizenz berechtigt zum Einsatz der Software auf insgesamt 15<br />
Einzelplatzrechnern der Schule. Das Paket besteht aus einer Installations-CD<br />
und 15 Daten-CDs.<br />
Für Ihre häusliche Unterrichtsvorbereitung liegt außerdem eine CD<br />
als Einzelplatzlizenz bei.<br />
– 5 Daten-CDs (D-5);<br />
Dieses Paket besteht ergänzend zur Schul-Mehrplatz-Lizenz (SML)<br />
aus fünf Daten-CDs für die zusätzliche Nutzung auf fünf weiteren<br />
Einzelplatzrechnern der Schule.<br />
– Netzwerkfähige Lizenz (NFL);<br />
Diese Lizenz berechtigt zum Einsatz der Software in einem Netzwerk<br />
der Schule.<br />
Für Ihre häusliche Unterrichtsvorbereitung liegt außerdem eine CD<br />
als Einzelplatzlizenz bei.<br />
(Beachten Sie bitte die Installationshinweise zu den einzelnen Lizenzformen<br />
ab S. 3.)
Installationshinweise 3<br />
3 Installationshinweise<br />
3.1 Allgemeine Systemvoraussetzungen<br />
Vor der Installation beachten Sie bitte unbedingt folgende Systemvoraussetzungen:<br />
– PC mit Pentium-Prozessor<br />
– Microsoft Windows 95b oder höher oder WinNT, Service Pack 4 oder<br />
höher (z.B. Microsoft Windows 98, ME, 2000, XP)<br />
– Microsoft Internet Explorer ab 5.01<br />
– mindestens 32 MB RAM Arbeitsspeicher<br />
– CD-ROM-Laufwerk<br />
– Bildschirm: mindestens 800 x 600 Pixel (empfohlen 1024 x 768 Pixel),<br />
HighColor<br />
– optional: Internetzugang (für die Online-Funktion)<br />
3.2 Installation der Home-Einzel-Lizenz (HEL)<br />
Legen Sie die Installations-CD in das CD-Laufwerk des Rechners ein.<br />
Wenn die Autostart-Funktion aktiviert ist, startet die Installation automatisch<br />
und der nächste Punkt kann übersprungen werden.<br />
Wenn die Installation nicht automatisch startet, öffnen Sie die CD<br />
durch Doppelklick auf das CD-Symbol im Windows-Explorer und<br />
starten das Programm „Setup.exe“ durch Doppelklick (Achtung: nicht<br />
SetupServer.exe).<br />
Es öffnet sich das Startfenster zum Setup.<br />
Wenn Sie auf „Weiter“ klicken folgen die benutzerspezifischen<br />
Einstellungen für die Installation.
4 Installationshinweise<br />
Lizenzform wählen:<br />
Hier muss „Einzellizenz“ gewählt werden.<br />
Bestätigen Sie mit „Weiter“.<br />
Zielordner festlegen:<br />
In diesen Ordner auf der Festplatte werden bei der<br />
Installation die Dateien zum <strong>Tafelwerk</strong> <strong>interaktiv</strong><br />
kopiert.<br />
Es wird empfohlen, den vorgeschlagenen Zielordner<br />
durch Klicken von „Weiter“ zu bestätigen.<br />
Installationsart wählen:<br />
Werden „Alle Dateien“ auf die Festplatte kopiert, ist<br />
der Speicherbedarf größer, aber der Zugriff auf die<br />
Inhalte erfolgt schneller. Diese Installationsart wird<br />
im Allgemeinen empfohlen.<br />
Nur für Festplatten mit sehr kleiner Speicherkapazität<br />
ist die Installationsart „Nur Programm-<br />
Dateien“ vorteilhafter. Dann werden die restlichen<br />
Daten von der CD zur Verfügung gestellt, die im gleichen<br />
Laufwerk wie bei der Installation liegen muss.<br />
Bestätigen Sie mit „Weiter“.<br />
Programmordner auswählen:<br />
Hier kann der Ordnername gewählt werden, unter<br />
dem Sie das <strong>Tafelwerk</strong> <strong>interaktiv</strong> im Startmenü<br />
finden.<br />
In diesem Ordner befinden sich nach der Installation<br />
die Einträge zum Starten und ggf. zum Deinstallieren<br />
der Software.<br />
Wir empfehlen, die Standardeinstellungen durch<br />
Klicken auf „Weiter“ zu bestätigen.
Installationshinweise 5<br />
Weitere Optionen:<br />
Hier können Sie festlegen, ob auf dem Desktop ein<br />
Startsymbol zum schnellen Starten des Programmes<br />
angelegt werden soll. Unabhängig von dieser Einstellung<br />
können Sie das Programm jederzeit über das<br />
Startmenü aufrufen. Weiterhin können Sie hier entscheiden,<br />
ob im Programmordner für das <strong>Tafelwerk</strong><br />
<strong>interaktiv</strong> ein Symbol für die Deinstallation angelegt<br />
werden soll. Auch hier besteht unabhängig von der<br />
gewählten Einstellung immer die Möglichkeit zur<br />
Deinstallation über die Systemsteuerung im Startmenü<br />
(siehe auch 3.5 Hinweise zur Deinstallation).<br />
Bestätigen Sie mit „Weiter“.<br />
Einstellungen überprüfen:<br />
Hier können Sie alle zuvor festgelegten Einstellungen<br />
überprüfen. Falls Sie etwas ändern möchten,<br />
können Sie jedes Fenster durch entsprechend mehrfaches<br />
Klicken auf „Zurück“ erreichen.<br />
Entsprechen alle Einstellungen Ihren Festlegungen,<br />
starten Sie mit „Weiter“ die Installation.<br />
Die Balkengrafik zeigt Ihnen Status und Fortschritt<br />
der Installation an.<br />
Abhängig von der Rechnerleistung kann dieser Vorgang<br />
einige Minuten in Anspruch nehmen.<br />
Am Ende wird die erfolgreiche Installation durch<br />
dieses Fenster bestätigt.<br />
Beenden Sie das Installationsprogramm durch<br />
Klicken auf „Fertigstellen“.
6 Installationshinweise<br />
Jetzt ist die Installation erfolgreich abgeschlossen! Sie können über das<br />
Startmenü das Programm sofort starten (siehe auch 5.1 Der Programmstart).<br />
Haben Sie bei den Installations-Optionen das Einrichten eines Start-<br />
Symbols auf dem Desktop des Arbeitsplatzrechners gewählt, dann<br />
können Sie auch durch Doppelklicken dieses Symbols sofort das Programm<br />
starten.<br />
Weitere Hinweise:<br />
– Die Installation der Home-Einzel-Lizenz kann nur über das eigene<br />
Laufwerk des Rechners erfolgen. Die Installation über ein Netzwerk<br />
ist nur mit einer netzwerkfähigen Lizenz möglich.<br />
– Bei der Nutzung des Programms muss die Original-CD immer im<br />
Laufwerk liegen, auch mit der Installationsart „Alle Dateien“.<br />
– Die Software nutzt zur Anzeige der Hilfe die Hilfe-Software von<br />
Microsoft Windows. Ggf. bietet die Installation an, eine neuere Version<br />
dieser Software zu installieren. Wenn dies abgelehnt wird, kann<br />
es zu Fehlern beim Aufruf der Programmhilfe kommen. Wir empfehlen,<br />
diese Anfrage zu bestätigen.<br />
– Die Software nutzt zur Anzeige der Inhalte Programmteile des<br />
Microsoft Internet Explorer ab Version 5.01. Ist dieser noch nicht installiert,<br />
wird die Installation des <strong>Tafelwerk</strong> <strong>interaktiv</strong> nicht<br />
begonnen, sondern es wird die Installation des Microsoft Internet<br />
Explorer von der CD angeboten. Diese Installation ist erforderlich.<br />
Anschließend muss das Setup vom <strong>Tafelwerk</strong> <strong>interaktiv</strong> ggf. neu gestartet<br />
werden.<br />
– Sollten bei der Installation auf den Schulrechnern Probleme auftreten,<br />
wenden Sie sich bitte an Ihren Administrator um gegebenenfalls<br />
Fragen der Installations- bzw. Administratorrechte zu klären.<br />
3.3 Installation der Schulmehrplatzlizenz (SML)<br />
Die Schulmehrplatzlizenz besteht aus einer Installations-CD und 15<br />
Daten-CDs für die gleichzeitige Nutzung auf maximal 15 Einzelplatzrechnern<br />
der Schule. Die Daten-CDs sind für die Schülerarbeitsplätze<br />
gedacht. Sie enthalten kein Installationsprogramm, um die unbefugte<br />
Installation auf anderen Rechnern auszuschließen. Zur Installation des<br />
Programms ist daher immer die Installations-CD notwendig. Nach der<br />
Installation kann zur Arbeit auf jedem der Einzelplatzrechner die Daten-CD<br />
verwendet werden.<br />
Für Ihre häusliche Unterrichtsvorbereitung liegt außerdem eine CD als<br />
Einzellizenz bei (3.2 Installation der HEL).<br />
Die Installation erfolgt mithilfe der Installations-CD auf jedem der<br />
Einzelplatzrechner. Dabei gehen Sie in folgender Weise vor:<br />
Legen Sie die Installations-CD in das CD-Laufwerk des Rechners ein.<br />
Wenn die Autostart-Funktion aktiviert ist, startet die Installation automatisch<br />
und der nächste Punkt kann übersprungen werden.<br />
Wenn die Installation nicht automatisch startet, öffnen Sie die CD<br />
durch Doppelklick auf das CD-Symbol im Windows-Explorer und<br />
starten das Programm „Setup.exe“ durch Doppelklick (Achtung: nicht<br />
SetupServer.exe).
Installationshinweise 7<br />
Es öffnet sich das Startfenster zum Setup.<br />
Wenn Sie auf „Weiter“ klicken folgen die benutzerspezifischen<br />
Einstellungen für die Installation.<br />
Lizenzform wählen:<br />
Wählen Sie hier bitte „Schulmehrplatzlizenz“ und<br />
bestätigen Sie mit „Weiter“.<br />
Seriennummer:<br />
Bitte geben Sie hier die Seriennummer ein. Diese finden<br />
Sie auf der Rückseite des Booklets in der CD-<br />
Hülle.<br />
Bestätigen Sie mit „Weiter“.<br />
Zielordner festlegen:<br />
In diesen Ordner auf der Festplatte werden bei der<br />
Installation die Dateien zum <strong>Tafelwerk</strong> <strong>interaktiv</strong><br />
kopiert.<br />
Es wird empfohlen, den vorgeschlagenen Zielordner<br />
durch Klicken von „Weiter“ zu bestätigen.
8 Installationshinweise<br />
Installationsart wählen:<br />
Werden „Alle Dateien“ auf die Festplatte kopiert, ist<br />
der Speicherbedarf größer, aber der Zugriff auf die<br />
Inhalte erfolgt schneller. Diese Installationsart wird<br />
im Allgemeinen empfohlen.<br />
Nur für Festplatten mit sehr kleiner Speicherkapazität<br />
ist die Installationsart „Nur Programm-<br />
Dateien“ vorteilhafter. Dann werden die restlichen<br />
Daten von der CD zur Verfügung gestellt, die im gleichen<br />
Laufwerk wie bei der Installation liegen muss.<br />
Bestätigen Sie mit „Weiter“.<br />
Programmordner auswählen:<br />
Hier kann der Ordnername gewählt werden, unter<br />
dem Sie das <strong>Tafelwerk</strong> <strong>interaktiv</strong> im Startmenü<br />
finden.<br />
In diesem Ordner befinden sich nach der Installation<br />
die Einträge zum Starten und ggf. zum Deinstallieren<br />
der Software.<br />
Wir empfehlen, die Standardeinstellungen durch<br />
Klicken auf „Weiter“ zu bestätigen.<br />
Weitere Optionen:<br />
Hier können Sie festlegen, ob auf dem Desktop ein<br />
Startsymbol zum schnellen Starten des Programmes<br />
angelegt werden soll. Unabhängig von dieser Einstellung<br />
können Sie das Programm jederzeit über das<br />
Startmenü aufrufen.<br />
Weiterhin können Sie hier entscheiden, ob im Programmordner<br />
für das <strong>Tafelwerk</strong> <strong>interaktiv</strong> ein Symbol<br />
für die Deinstallation angelegt werden soll. Auch<br />
hier besteht unabhängig von der gewählten Einstellung<br />
immer die Möglichkeit zur Deinstallation über<br />
die Systemsteuerung im Startmenü (siehe auch 3.5<br />
Hinweise zur Deinstallation).<br />
Bestätigen Sie mit „Weiter“.<br />
Einstellungen überprüfen:<br />
Hier können Sie alle zuvor festgelegten Einstellungen<br />
überprüfen. Falls Sie etwas ändern möchten,<br />
können Sie jedes vorangegangene Fenster durch entsprechend<br />
mehrfaches Klicken auf „Zurück“ erreichen.<br />
Entsprechen alle Einstellungen Ihren Festlegungen,<br />
starten Sie mit „Weiter“ das die Installation.
Installationshinweise 9<br />
Die Balkengrafik zeigt Ihnen Status und Fortschritt<br />
der Installation an.<br />
Abhängig von der Rechnerleistung kann dieser Vorgang<br />
einige Minuten in Anspruch nehmen.<br />
Am Ende wird die erfolgreiche Installation durch<br />
dieses Fenster bestätigt.<br />
Beenden Sie das Installationsprogramm durch<br />
Klicken auf „Fertigstellen“.<br />
Jetzt ist die Installation erfolgreich abgeschlossen!<br />
Sie können über das Startmenü das Programm sofort starten (siehe auch<br />
5.1 Der Programmstart).<br />
Haben Sie bei den Installations-Optionen das Einrichten eines Start-<br />
Symbols auf dem Desktop des Arbeitsplatzrechners gewählt, dann<br />
können Sie auch durch Doppelklicken dieses Symbols sofort das Programm<br />
starten.<br />
Weitere Hinweise<br />
– Die Installation der Schul-Mehrplatz-Lizenz kann nur über das eigene<br />
Laufwerk jedes einzelnen Rechners erfolgen. Die Installation<br />
über ein Netzwerk ist nur mit einer netzwerkfähigen Lizenz möglich.<br />
– Die Software nutzt zur Anzeige der Hilfe die Hilfe-Software von<br />
Microsoft Windows. Ggf. bietet die Installation an, eine neuere Version<br />
dieser Hilfe-Software zu installieren. Wenn dies abgelehnt wird,<br />
kann es zu Fehlern beim Aufruf der Programmhilfe kommen. Wir<br />
empfehlen, diese Anfrage zu bestätigen.<br />
– Die Software nutzt zur Anzeige der Inhalte Programmteile des<br />
Microsoft Internet Explorers ab Version 5.01. Ist dieser noch nicht<br />
installiert, wird die Installation des <strong>Tafelwerk</strong> <strong>interaktiv</strong> nicht begonnen,<br />
sondern es wird die Installation des Microsoft Internet Explorer<br />
von der CD angeboten. Diese Installation ist erforderlich.<br />
Anschließend muss das Setup vom <strong>Tafelwerk</strong> <strong>interaktiv</strong> ggf. neu gestartet<br />
werden.
10 Installationshinweise<br />
– Für die Nutzung des <strong>Tafelwerk</strong> <strong>interaktiv</strong> nach der Installation ist es<br />
erforderlich, dass die Daten-CD jeweils in dasselbe Laufwerk an jedem<br />
Einzelplatzrechner eingelegt wird, von dem aus die Installation<br />
vorgenommen wurde.<br />
– Zur Installation der Einzellizenz für Ihre häusliche Vorbereitung folgen<br />
Sie bitte den Hinweisen zur HEL (ab S. 3).<br />
– Sollten bei der Installation auf den Schulrechnern Probleme auftreten,<br />
wenden Sie sich bitte an Ihren Administrator um gegebenenfalls<br />
Fragen der Installations- bzw. Administratorrechte zu klären.<br />
3.4 Installation der netzwerkfähigen Lizenz (NFL)<br />
Die netzwerkfähige Lizenz besteht aus einer CD für den Einsatz in einem<br />
Netzwerk der Schule sowie einer CD als Einzellizenz für Ihre häusliche<br />
Unterrichtsvorbereitung. Die Programmdateien vom <strong>Tafelwerk</strong><br />
interaktv müssen auf jeden infrage kommenden Arbeitsplatzrechner<br />
lokal installiert werden. Die Daten können entweder mit installiert werden<br />
oder aus dem Netzwerk aufgerufen werden.<br />
Um die die Installation auf mehreren Arbeitsplatzrechnern zu erleichten,<br />
bestehen zwei Möglichkeiten:<br />
a) Installation über ein freigegebenes CD-Laufwerk im Netzwerk<br />
b) Spezielles Kopieren der CD in einen im Netzwerk frei zugänglichen<br />
Ordner<br />
Die Installation kann jedoch nicht über lokale CD-Laufwerke von Einzelplatzrechnern<br />
erfolgen. Dies ist nur mit einer Home-Einzel-Lizenz<br />
(HEL) oder einer Schul-Mehrplatz-Lizenz (SML) möglich.<br />
Die Installation a) hat den Vorteil, dass der Zwischenschritt des Kopierens<br />
in ein Verzeichnis entfällt. So können Sie bei Bedarf schnell das<br />
Programm auf einigen Rechnern installieren. Hinweis: Werden nur die<br />
Programmdateien installiert, muss die CD für den Aufruf der Daten immer<br />
in dasselbe Laufwerk eingelegt werden.<br />
Die Installation b) bietet den Vorteil, dass das Programm jederzeit aus<br />
dem Netzwek installiert werden kann, ohne das die Seriennummer jedes<br />
Mal neu eingegeben werden muss. Außerdem können die Installationsoptionen<br />
zentral festgelegt werden. Der Zugriff auf die Daten ist<br />
zentral möglich. Allerdings ist hierfür ein spezielles Setup für das Kopieren<br />
der CD notwendig. Ein einfaches Kopieren des CD-Inhalts in einen<br />
Ordner im Netzwerk ist nicht möglich.<br />
a) Installation über ein freigegebenes CD-Laufwerk im Netzwerk<br />
Geben Sie das CD-Laufwerk des Rechners frei, von dem aus die Installation<br />
erfolgen soll, falls nicht bereits eine Freigabe erfolgte. Dazu<br />
klicken Sie mit der rechten Maustaste auf das Laufwerksymbol und<br />
wählen „Freigabe/Sicherheit“.<br />
Es öffnet sich das Dialogfenster, in dem Sie die entsprechenden Einstellungen<br />
vornehmen können. Wenden Sie sich gegebenenfalls an den<br />
Netzwerkadministrator.<br />
Legen Sie anschließend die CD in dieses Laufwerk ein. Wenn die Autostart-Funktion<br />
aktiviert ist, öffnet sich ein Dialog, in dem Ihnen die Installation<br />
angeboten wird. Wählen Sie hier „Nein“, da Sie die Installation<br />
auf einem anderen Rechner durchführen möchten.
Installationshinweise 11<br />
Der Inhalt der CD ist jetzt auf allen Arbeitsplatzrechnern<br />
im Netzwerk verfügbar. Gehen Sie zu dem<br />
Arbeitsplatzrechner, an dem die Installation erfolgen<br />
soll. Unter Angabe der entsprechenden Netzwerkadresse<br />
können Sie von jedem anderen Rechner<br />
im Netzwerk auf das festgelegte Laufwerk zugreifen.<br />
Wenden Sie sich gegebenenfalls an den Netzwerkadministrator.<br />
Mit Doppelklicken auf „Setup.exe“ öffnen Sie den<br />
Dialog zur Installation.<br />
Es erscheint die Startseite zum Setup.<br />
Wenn Sie auf „Weiter“ klicken folgen die benutzerspezifischen<br />
Einstellungen für die Installation.<br />
Lizenzform wählen:<br />
Wählen Sie hier bitte „Netzwerkfähige Lizenz“ und<br />
bestätigen Sie mit „Weiter“.<br />
Seriennummer:<br />
Bitte geben Sie hier die Seriennummer ein.<br />
Diese finden Sie auf der Rückseite des Booklets in<br />
der CD-Hülle.<br />
Bestätigen Sie mit „Weiter“.
12 Installationshinweise<br />
Zielordner festlegen:<br />
In diesen Ordner auf der Festplatte werden bei der<br />
Installation die Dateien zum <strong>Tafelwerk</strong> <strong>interaktiv</strong> kopiert.<br />
Es wird empfohlen, den vorgeschlagenen Zielordner<br />
durch Klicken von „Weiter“ zu bestätigen.<br />
Installationsart wählen:<br />
Werden „Alle Dateien“ auf die Festplatte kopiert, ist<br />
der Speicherbedarf größer, aber der Zugriff auf die<br />
Inhalte erfolgt schneller. Diese Installationsart wird<br />
im Allgemeinen empfohlen. Nur für Festplatten mit<br />
sehr kleiner Speicherkapazität ist die Installationsart<br />
„Nur Programm-Dateien“ vorteilhafter. In diesem<br />
Fall muss während der Arbeit mit dem <strong>Tafelwerk</strong><br />
<strong>interaktiv</strong> die CD immer in dem Laufwerk<br />
liegen, von dem aus die Installation durchgeführt<br />
wurde. Bestätigen Sie mit „Weiter“.<br />
Programmordner auswählen:<br />
Hier kann der Ordnername gewählt werden, unter<br />
dem Sie das <strong>Tafelwerk</strong> <strong>interaktiv</strong> im Startmenü finden.<br />
In diesem Ordner befinden sich nach der Installation<br />
die Einträge zum Starten und ggf. zum Deinstallieren<br />
der Software.<br />
Wir empfehlen, die Standardeinstellungen durch<br />
Klicken auf „Weiter“ zu bestätigen.<br />
Weitere Optionen:<br />
Hier können Sie festlegen, ob auf dem Desktop ein<br />
Startsymbol zum schnellen Starten des Programmes<br />
angelegt werden soll. Unabhängig von dieser Einstellung<br />
können Sie das Programm jederzeit über das<br />
Startmenü aufrufen.<br />
Weiterhin können Sie hier entscheiden, ob im Programmordner<br />
für das <strong>Tafelwerk</strong> <strong>interaktiv</strong> ein Symbol<br />
für die Deinstallation angelegt werden soll. Auch<br />
hier besteht unabhängig von der gewählten Einstellung<br />
immer die Möglichkeit zur Deinstallation über<br />
die Systemsteuerung im Startmenü (siehe auch 3.5<br />
Hinweise zur Deinstallation).
Installationshinweise 13<br />
Einstellungen überprüfen:<br />
Hier können Sie alle zuvor festgelegten Einstellungen<br />
überprüfen. Falls Sie etwas ändern möchten,<br />
können Sie jedes vorangegangene Fenster durch entsprechend<br />
mehrfaches Klicken auf „Zurück“ erreichen.<br />
Entsprechen alle Einstellungen Ihren Festlegungen,<br />
starten Sie mit „Weiter“ die Installation.<br />
Die Balkengrafik zeigt Ihnen Status und Fortschritt<br />
der Installation an.<br />
Abhängig von der Rechnerleistung kann der Vorgang<br />
einige Minuten in Anspruch nehmen.<br />
Am Ende wird die erfolgreiche Installation durch<br />
dieses Fenster bestätigt.<br />
Beenden Sie das Installationsprogramm durch<br />
Klicken auf „Fertigstellen“.<br />
Jetzt ist die Installation erfolgreich abgeschlossen!<br />
Sie können über das Startmenü das Programm sofort<br />
starten (siehe auch 5.1 Der Programmstart).<br />
Haben Sie bei den Installations-Optionen das Einrichten<br />
eines Start-Symbols auf dem Desktop des<br />
Arbeitsplatzrechners gewählt, dann können Sie auch<br />
durch Doppelklicken dieses Symbols sofort das Programm<br />
starten.<br />
Beachten Sie bitte auch die weiteren Hinweise zur<br />
Installation der NEL auf S. 16.
14 Installationshinweise<br />
b) Installation von einem freigegebenen Netzwerkverzeichnis<br />
Legen Sie im Netzwerk einen leeren Ordner an, von dem aus die Installation<br />
durchgeführt werden soll. Achten Sie darauf, dass das Verzeichnis,<br />
in dem sich der Ordner befindet, im Netzwerk freigegeben ist (wenden<br />
Sie sich gegebenenfalls an den Netzwerkadministrator).<br />
Legen Sie die CD in das Laufwerk ein.<br />
Ist die Autostart-Funktion aktiviert, werden Sie gefragt, ob Sie die Installation<br />
starten möchten. Antworten Sie hier mit „Nein“, da Sie ein<br />
spezielles Setup benötigen, um den Inhalt der CD funktionsfähig in den<br />
Ordner zu kopieren.<br />
Öffnen Sie die CD durch Klicken mit der rechten Maustaste auf das<br />
CD-Symbol und dann auf „Öffnen“.<br />
Starten Sie durch Doppelklick auf „SetupServer.exe“ (hier nicht Setup.exe)<br />
das Programm, das den Inhalt der CD in den zuvor angelegten<br />
Ordner kopiert.<br />
Geben Sie in das vorgesehene Eingabefeld die Seriennummer<br />
ein. Diese finden Sie auf der Rückseite<br />
des Booklets in der CD-Hülle.<br />
Anschließend klicken Sie auf „Prüfen“. Bei erfolgreicher<br />
Prüfung der Seriennummer wird der untere<br />
Bereich des Fensters aktiviert.<br />
Wählen Sie den von Ihnen zuvor angelegten leeren<br />
Zielordner im Netzwerk aus, in den der Inhalt der<br />
CD kopiert wird.<br />
Für die Installation auf den Netzwerkrechnern werden<br />
Ihnen jetzt drei Optionen angeboten:<br />
„Frage nach allen Optionen“<br />
Wenn Sie diese Installationsart wählen, werden Sie bei jeder Installation<br />
auf einem Arbeitsplatzrechner schrittweise nach allen Optionen<br />
gefragt. Die Installation erfolgt dann analog zur Netzwerkinstallation<br />
von CD (Hinweise ab S. 10). Allerdings entfällt die Eingabe der Seriennummer.<br />
„Alle Dateien werden auf den Client-Rechner kopiert. ...“<br />
Dieser Modus gestattet eine Schnellinstallation auf den Arbeitsplatzrechnern.<br />
Es ist dann nicht mehr erforderlich, bei jeder Installation auf<br />
einem Arbeitsplatzrechner einzelne Optionen festzulegen oder jeweils<br />
die Seriennummer einzugeben. Für die Installation auf den Arbeitsplatzrechnern<br />
werden die Standardoptionen des Setups verwendet: Auf<br />
der Festplatte und im Startmenü werden die Standard-Zielordner angelegt.<br />
Weiterhin wird auf dem Desktop kein Startsymbol angelegt, im<br />
Startmenü wird jedoch ein Symbol zur Deinstallation angelegt. Anschließend<br />
werden alle Dateien zum großen <strong>Tafelwerk</strong> <strong>interaktiv</strong> auf<br />
dem Arbeitsplatz installiert.
Installationshinweise 15<br />
„Die Programmdateien werden auf den Client-Rechner kopiert. ...“<br />
Auch dieser Modus gestattet eine Schnellinstallation. Im Unterschied<br />
zur vorherigen Installation werden jedoch auf den Arbeitsplatzrechnern<br />
nur die Programmdateien installiert. Die restlichen Daten verbleiben<br />
dagegen in dem Netzwerkordner und werden über das Netzwerk<br />
den einzelnen Rechnern zur Verfügung gestellt. Daraus folgt, dass dieser<br />
Ordner nicht gelöscht werden darf.<br />
Wählen Sie nun die gewünschte Option für die späteren Installationen<br />
auf den einzelnen Arbeitsplatzrechnern aus und klicken Sie anschließend<br />
auf „OK“.<br />
Damit ist der Kopiervorgang beendet. Sie haben den Inhalt der CD mit<br />
den gewählten Optionen in ein Verzeichnis des Servers kopiert und können<br />
von diesem Ordner das <strong>Tafelwerk</strong> <strong>interaktiv</strong> auf jeden infrage kommenden<br />
Arbeitsplatzrechner im Netzwerk installieren.<br />
Rufen Sie von einem der Arbeitsplatzrechner den<br />
freigegebenen Ordner mit den Installationsdateien<br />
auf. Wenden Sie sich gegebenenfalls an den Netzwerkadministrator.<br />
Sie können dann den Inhalt des Ordners von dem<br />
Arbeitsplatzrechner aus „sehen“. Mit Doppelklick<br />
auf „Setup.exe“ starten Sie die Installation auf dem<br />
Arbeitsplatzrechner.<br />
Haben Sie die Option „Frage nach allen Optionen“ gewählt, erfolgt die<br />
Installation analog zur Netzwerkinstallation von CD (Hinweise ab S.10).<br />
Haben Sie die Schnellinstallationen gewählt, öffnet<br />
sich das Startfenster zur Installation.<br />
Bestätigen Sie mit „Weiter“, weitere Einstellungen<br />
sind nicht mehr erforderlich.<br />
Die Balkengrafik zeigt Ihnen Status und Fortschritt<br />
der Installation an.<br />
Abhängig von der Rechnerleistung kann dieser Vorgang<br />
einige Minuten in Anspruch nehmen.
16 Installationshinweise<br />
Durch „Fertigstellen“ beenden Sie das Setup.<br />
Die Installation ist erfolgreich abgeschlossen.<br />
Sie können über das Startmenü das Programm sofort<br />
starten (siehe auch 5.1 Der Programmstart).<br />
Weitere Hinweise<br />
– Wenn Sie die Software von einem CD-Laufwerk im Netzwek installiert<br />
haben, ohne die Daten auf die Festplatte des Arbeitsplatzrechners<br />
zu kopieren (entsprechend der Option „Nur Programm-<br />
Dateien“), muss die CD während des Programmlaufs immer im CD-<br />
Laufwerk eingelegt bleiben.<br />
– Zur Installation der zusätzlichen Einzellizenz für Ihre häusliche Vorbereitung<br />
folgen Sie bitte den Hinweisen zur HEL (ab S. 3).<br />
– Die Deinstallation auf einem der Arbeitsplatzrechner kann in jedem<br />
Fall nur lokal, d.h, auf dem jeweiligen Rechner erfolgen (siehe hierzu<br />
3.5 Hinweise zur Deinstallation).<br />
– Die Software nutzt zur Anzeige der Hilfe die<br />
Hilfe-Software von Microsoft Windows. Ggf. bietet<br />
die Installation an, eine neuere Version dieser<br />
Hilfe-Software zu installieren. Wenn dies abgelehnt<br />
wird, kann es zu Fehlern beim Aufruf der<br />
Programmhilfe kommen. Wir empfehlen, diese<br />
Anfrage zu bestätigen.<br />
– Die Software nutzt zur Anzeige der Inhalte Programmteile<br />
des Microsoft Internet Explorer ab<br />
Version 5.01. Ist dieser noch nicht installiert, wird<br />
die Installation des <strong>Tafelwerk</strong> <strong>interaktiv</strong> nicht begonnen,<br />
sondern es wird die Installation des Microsoft<br />
Internet Explorer von der CD angeboten.<br />
Diese Installation ist erforderlich. Anschließend<br />
muss das Setup vom <strong>Tafelwerk</strong> <strong>interaktiv</strong> ggf. neu<br />
gestartet werden.<br />
– Sollten bei der Installation auf den Schulrechnern<br />
Probleme auftreten, wenden Sie sich bitte an den<br />
Administrator um gegebenenfalls Fragen der Installations-<br />
bzw. Administratorrechte zu klären.
Installationshinweise 17<br />
3.5 Hinweise zur Deinstallation<br />
Das Programm <strong>Tafelwerk</strong> <strong>interaktiv</strong> kann vollständig von jedem Rechner<br />
deinstalliert werden. Dazu gehen Sie folgendermaßen vor (Hinweis:<br />
Die Schritte der Deinstallation gelten für alle installierten Lizenzformen.):<br />
Vom Startmenü aus gelangen Sie über „Start“ ><br />
„Einstellungen“ > „Systemsteuerung“ > „Software“<br />
zu einer Liste der zurzeit auf diesem Rechner installierten<br />
Software. Darin wählen Sie „Das große <strong>Tafelwerk</strong><br />
<strong>interaktiv</strong>“ und anschließend „Ändern/Entfernen“<br />
aus.<br />
Es öffnet sich das Setup-Fenster zur Deinstallation.<br />
Wählen Sie „Entfernen“ und bestätigen Sie mit<br />
„Weiter“.<br />
Haben Sie bei der Installation die<br />
Option „Icon zur Deinstallation<br />
im Startmenü anlegen“ gewählt,<br />
können Sie die Deinstallation<br />
auch über das Startmenü aufrufen.<br />
Eine Balkengrafik zeigt Ihnen Status und Fortschritt der Deinstallation<br />
an. Dieser Vorgang kann abhängig von der Rechnerleistung einige Minuten<br />
in Anspruch nehmen.<br />
Nach Abschluss der Deinstallation befinden sich keine Dateien vom <strong>Tafelwerk</strong><br />
<strong>interaktiv</strong> mehr auf der Festplatte des Rechners.
18 Hinweise zum technischen Support<br />
4 Hinweise zum technischen Support<br />
Die CD vom großen <strong>Tafelwerk</strong> <strong>interaktiv</strong> wurde sorgfältig auf unterschiedlichen<br />
Rechnertypen und Betriebssystemen getestet.<br />
Sollten dennoch Schwierigkeiten auftreten, bietet der Cornelsen-Software-Support<br />
umfangreiche Unterstützung.<br />
Cornelsen-Software-Support<br />
Im Internet: www.cornelsen.de/software_support<br />
Per E-Mail: support@cornelsen.de<br />
Am Telefon: (030) 8 97 85-522<br />
Montags bis Freitag von 10.00 bis 12.00 Uhr und<br />
14.00 bis 16.00 Uhr<br />
Folgende Informationen sollten, soweit vorhanden, bereitgehalten werden:<br />
– Name des Programms und Bestellnummer<br />
– genaue Beschreibung des Fehlers und ggf. den genauen Wortlaut der<br />
Fehlermeldungen<br />
– Welche Schritte führten zu dem Fehler?<br />
– technische Daten des Rechners (Modell, Prozessor, Größe des Arbeitsspeichers,<br />
freier Festplattenspeicher, Grafikkarte ...)<br />
– die Version des Betriebssystems<br />
– Bildschirmauflösung und eingestellte Farbtiefe<br />
– weitere installierte Internetbrowser<br />
– ggf. Internet oder Netzwerkzugang<br />
Vor der Anfrage per E-Mail oder Telefon stehen folgende Informationsquellen<br />
zur Verfügung, um den Fehler einzugrenzen:<br />
– Vergleichen Sie die Systemvoraussetzungen (siehe 3.1 Allgemeine<br />
Systemvoraussetzungen S. 3) mit den Daten des Rechners.<br />
– Beachten Sie die Readme-Datei im Hauptverzeichnis der CD bzw.<br />
des CD-Laufwerks.<br />
– Die Programmhilfe bietet bei Fragen zur Bedienung Unterstützung.<br />
Diese erreichen Sie über das Windows-Startmenü und über die Symbolleiste<br />
der Software.<br />
– Beachten Sie die Installationshinweise (ab S. 3).<br />
– Auf der Internetseite www.tafelwerk-<strong>interaktiv</strong>.de/sevice_index.html<br />
sowie auf der Internetseite des Cornelsen-Software-Supports werden<br />
zusätzliche Hinweise angeboten.
5 Arbeiten mit dem <strong>Tafelwerk</strong> <strong>interaktiv</strong><br />
Arbeiten mit dem <strong>Tafelwerk</strong> <strong>interaktiv</strong> 19<br />
5.1 Der Programmstart<br />
Das <strong>Tafelwerk</strong> <strong>interaktiv</strong> kann über das Startmenü aufgerufen werden.<br />
Haben Sie bei der Installation die Standardoptionen gewählt, finden Sie<br />
das Programm im Startmenü unter Programme > Cornelsen > <strong>Tafelwerk</strong><br />
<strong>interaktiv</strong>.<br />
Haben Sie festgelegt, dass auf dem Desktop ein Startsymbol angelegt<br />
werden soll, können sie durch Doppelklick auf dieses Symbol das<br />
<strong>Tafelwerk</strong> <strong>interaktiv</strong> starten.<br />
Es öffnet sich die Startseite des Programmes. Sie können nun die Arbeit<br />
beginnen, indem Sie sich durch die thematisch gegliederte Inhaltsliste<br />
navigieren oder sich mithilfe der Suchfunktion Treffer zu einem Suchbegriff<br />
anzeigen lassen oder im über 6000 Begriffe enthaltenden Register<br />
suchen (siehe auch 5.16 Suche).<br />
5.2 Die Bildschirmeinteilung der Arbeitsoberfläche<br />
Die Arbeitsoberfläche des <strong>interaktiv</strong>en <strong>Tafelwerk</strong>s ist in zwei Bereiche<br />
unterteilt. Das linke Fenster dient der Darstellung aller Inhalte des <strong>Tafelwerk</strong>s<br />
(Tabellen, Formeln, Zeichnungen, Definitionen). Im rechten<br />
Fenster können die Werkzeuge und Suchfunktionen aufgerufen und genutzt<br />
werden.<br />
Die Darstellung der Arbeitsoberfläche kann verändert werden, indem<br />
man den Mauszeiger auf die Schnittstelle der beiden Bildschirmhälften<br />
bewegt und durch Halten der linken Maustaste die Aufteilung des Bildschirms<br />
nach eigenen Vorstellungen verändert. Daneben kann die Bildschirmaufteilung<br />
auch mithilfe der beiden Symbole, die über der Trennung<br />
der Bildschirmhälften angezeigt werden, verändert werden. Bei<br />
Klick mit der linken Maustaste springt der jeweils gewählte Bildschirmbereich<br />
auf seine optimale Breite.<br />
Die Einstellung auf jeweils optimale Fensterbreite kann als Programmoption<br />
auch automatisiert werden. Dazu geht man im Menü auf<br />
„Datei“, „Optionen“ und wählt dort „Schirm-Aufteilung automatisch“.<br />
In dieser Einstellung nimmt jeweils das Fenster, in dem sich der<br />
Mauszeiger befindet, seine optimale Breite ein.<br />
Eine weitere Möglichkeit ist durch die Menüleiste – Untermenü „Ansicht“<br />
– gegeben. Nachdem das Menü aufgeklappt ist, können über die<br />
beiden Punkte „Optimale Breite links“ und „Optimale Breite rechts“<br />
die Bildschirmhälften durch Anklicken verändert werden.<br />
5.3 Navigation durch das <strong>Tafelwerk</strong><br />
Um gezielt zu einem bestimmten Kapitel des <strong>Tafelwerk</strong>s zu gelangen,<br />
stehen verschiedene Möglichkeiten der Navigation zur Verfügung.<br />
Mithilfe der Suchwerkzeuge gelangt man anhand weniger Schritte zu<br />
einem gesuchten Thema. Diese Suchwerkzeuge findet man unter Inhalt,<br />
Register und Suche mit Treffer im rechten Fenster.
20 Arbeiten mit dem <strong>Tafelwerk</strong> <strong>interaktiv</strong><br />
Daneben kann die Navigation auch über die folgenden Funktionen erfolgen:<br />
5.3.1 Eingabe eines Suchbegriffs in der Symbolleiste<br />
Oberhalb des linken Fensters befindet sich ein Eingabefeld, in dem der<br />
zu suchende Begriff eingetragen werden kann. Die Suche wird durch<br />
Klick auf die Schaltfläche oder einfach durch die Entertaste gestartet.<br />
Das Ergebnis der Suche wird im rechten Fenster als Liste unter dem<br />
Karteireiter „Treffer“ angegeben.<br />
5.3.2 Eingabe der Seitennummer in der Symbolleiste<br />
Oberhalb des linken Fensters befindet sich ein Feld zur Eingabe einer<br />
Seitennummer. Diese Seitennummer bezieht sich auf die Nummerierung<br />
des gedruckten Buches. Nach der Eingabe der Seite gelangt man<br />
mithilfe der Schaltfläche oder mithilfe der Entertaste auf den Inhalt,<br />
der auf der gedruckten Buchseite den Anfang bildet. Zu den weiteren<br />
Inhalten der Buchseite gelangt man nun am schnellsten mithilfe der<br />
Blätter-Funktion.<br />
Das Ergebnis der Suche wird im rechten Fenster als Liste unter dem<br />
Karteireiter „Treffer“ angegeben.<br />
5.3.3 Blättern (im oberen Bereich des linken Fensters)<br />
Mithilfe der Pfeile springt man zu vorangehenden oder zu folgenden Inhalten.<br />
Dabei kann es vorkommen, dass man sich über mehrere<br />
„Sprünge“ auf derselben „Seite“ aufhält. Das liegt daran, dass jeweils<br />
eine Seite des gedruckten Buches oft in mehrere Module für den Computerbildschirm<br />
aufgeteilt ist.<br />
5.3.4 Zurückspringen<br />
Im Unterschied zur Funktion Blättern gelangt man durch Klick auf<br />
den Zurückpfeil zur jeweils zuvor besuchten Seite des linken Fensters.<br />
D.h., wenn man sich auf einer Seite z. B. im Physikteil befindet und einem<br />
Querverweis in den Mathematikteil folgt, gelangt man von dort aus<br />
durch den Zurückpfeil nicht auf die direkt davor liegende Seite, sondern<br />
auf die ursprünglich besuchte Seite im Physikteil.<br />
Entsprechend kann man mit dem „Vorspringen“-Pfeil navigieren.<br />
5.3.5 Schaltflächen<br />
Die Schaltflächen in der Symbolleiste oberhalb des linken Fensters<br />
vereinfachen die Bedienung des <strong>Tafelwerk</strong>s <strong>interaktiv</strong>. Im Folgenden<br />
sind die Funktionen der verschiedenen Schaltflächen erklärt:<br />
zurück – Sprung zur vorangehenden Seite (siehe 5.3.4)<br />
vor – Sprung zur folgenden Seite (siehe 5.3.4)<br />
Startseite – Sprung zur Startseite<br />
Internet-Seite www.tafelwerk-<strong>interaktiv</strong>.de wird aufgerufen und in einem externen<br />
Browserfenster dargestellt, wenn der Rechner mit dem Internet verbunden ist.<br />
Druck des linken Fensters – Der Inhalt des linken Fensters wird gedruckt.
Arbeiten mit dem <strong>Tafelwerk</strong> <strong>interaktiv</strong> 21<br />
5.4 Die Symbole (Icons) im <strong>Tafelwerk</strong> <strong>interaktiv</strong><br />
Die Symbole in den Inhalten im linken Fenster dienen dem kontextgebundenen<br />
Aufrufen der Werkzeuge. Mit Ausnahme der naturwissenschaftlichen<br />
Datenbank, des Periodensystems der Elemente und des<br />
Einheitenumrechners lassen sich die Werkzeuge nur aus den Inhalten<br />
aufrufen.<br />
Mehr zu den Werkzeugen finden Sie in den Abschnitten 5.6 bis 5.16.<br />
stellt die Abbildung als Vergrößerung dar.<br />
startet den Einheitenumrechner im rechten Bildschirmfenster.<br />
startet die naturwissenschaftliche Datenbank im rechten Bildschirmfenster.<br />
startet die 2D-Geometrie im rechten Bildschirmfenster, die <strong>interaktiv</strong> benutzt werden kann.<br />
startet die 3D-Geometrie im rechten Bildschirmfenster, die <strong>interaktiv</strong> benutzt werden kann.<br />
startet den Algebrarechner im rechten Bildschirmfenster.<br />
startet den Formelrechner im rechten Bildschirmfenster.<br />
startet den Funktionenzeichner im rechten Bildschirmfenster.<br />
öffnet im rechten Bildschirmfenster das <strong>interaktiv</strong>e Periodensystem der Elemente (PSE).<br />
öffnet die Nuklidkarte.<br />
5.5 Die Verwendung der Hilfe<br />
Die Hilfe für das <strong>Tafelwerk</strong> <strong>interaktiv</strong> kann über die Schaltfläche „?“<br />
oberhalb des linken Fensters aufgerufen werden. Es öffnet sich ein neues<br />
Fenster. Jetzt bestehen verschiedene Möglichkeiten, ein gesuchtes<br />
Thema zu finden:<br />
5.5.1 Inhalt<br />
Über den Karteireiter „Inhalt“ erhält man eine thematisch gegliederte<br />
Liste, die aus Ordnern (Zeilen fett hervorgehoben) besteht. Öffnet man<br />
diese Ordner, sind die Inhalte zu sehen, die durch Anklicken aufgerufen<br />
werden können.<br />
5.5.2 Index<br />
Der Karteireiter „Index“ enthält ein Verzeichnis aller Stichworte zu den<br />
Hilfetexten. Die Liste ist alphabetisch sortiert. In das Suchfeld können<br />
die Anfangsbuchstaben eines gesuchten Begriffs eingegeben werden.<br />
Der gefundene Begriff wird sofort markiert und durch Anklicken kann<br />
der entsprechende Text aufgerufen werden.<br />
Durch Klicken auf das Symbol „?“ in der Symbolleiste über dem rechten<br />
Fenster des Programms öffnet man das Hilfefenster mit Erklärungen<br />
zu dem gerade benutzten Werkzeug.
22 Arbeiten mit dem <strong>Tafelwerk</strong> <strong>interaktiv</strong><br />
5.6 Der Formelrechner<br />
5.6.1 Einführung<br />
Der Formelrechner ist ein multifunktionales Werkzeug, das hilft, vielfältige<br />
mathematische Probleme zu lösen. Er ist in der Lage, in mathematischen<br />
Ausdrücken und naturwissenschaftlichen Formeln mit Variablen<br />
zu rechnen, denen man bestimmte Werte zuweisen kann. Der<br />
Formelrechner beherrscht neben den Standardoperationen auch Differenzial-<br />
und Integralrechnung, Potenzreihenentwicklungen sowie<br />
Grenzwertbestimmungen. Er wendet wichtige mathematische Zusammenhänge<br />
an und kann komplizierte Ausdrücke vereinfachen.<br />
Der Formelrechner arbeitet „symbolisch“, d. h. Ein- und Ausgabe erfolgen<br />
mit Brüchen bzw. irrationalen Zahlen, wobei auf Wunsch Dezimalzahlen<br />
in fast beliebiger Genauigkeit berechnet werden können.<br />
Die Eingaben können mit der Tastatur oder mithilfe der Menüs gemacht<br />
werden. Der Formelrechner wird kontextbezogen durch Anklicken<br />
des Symbols neben der jeweils zu bearbeitenden Formel in den<br />
Inhalten des linken Fensters aufgerufen.<br />
5.6.2 Die Werkzeuge des Formelrechners<br />
Die Werkzeugleiste des Formelrechners enthält mehrere Menüs und<br />
Schaltflächen:<br />
Bearbeiten: Dieses Menü enthält Befehle um Rechnungen zu kopieren,<br />
auszuschneiden und einzufügen, um neue Rechnungen einzufügen und<br />
um einzelne Schritte rückgängig zu machen.<br />
Operation: Dieses Menü enthält mathematische Operationen, die auf<br />
einem Ausdruck oder Teilausdruck ausgeführt werden können.<br />
Annahme: In diesem Menü sind Annahmen zu finden, mit denen der<br />
Wert einer Größe, einer Variablen oder eines Symbols festgelegt oder<br />
eingeschränkt werden kann. Außerdem können hier Einstellungen für<br />
die Bestimmung von Rechengenauigkeiten und die Ordnung von Reihenentwicklungen<br />
verändert werden.<br />
In diesem Menü sind Indizes sowie Akzente für mathematische Symbole zu finden.<br />
In diesem Menü sind Vorlagen zu den grundlegenden arithmetischen Operationen,<br />
wie Addition und Multiplikation bis hin zu Vergleichsoperationen zu finden.<br />
In diesem Menü sind Vorlagen aus dem Bereich der Analysis zu finden. Dazu gehören<br />
insbesondere Integration und Differenziation sowie Summen- und Produktoperatoren.<br />
In diesem Menü sind Vorlagen aus den Bereichen der linearen Algebra und Statistik gesammelt.<br />
Man findet hier Operationen für Matrizen, die Berechnung von Mittel- und Modalwert und<br />
verwandte Funktionen.<br />
In diesem Menü sind Vorlagen aus den Bereichen der Mengenlehre und Logik zusammengefasst.<br />
Hierzu gehören Differenz- und Schnittmengen oder logische Konjunktion und Disjunktion.<br />
In diesem Menü befinden sich Vorlagen für „spezielle Funktionen“, wie trigonometrische<br />
Funktionen und Logarithmen.
Arbeiten mit dem <strong>Tafelwerk</strong> <strong>interaktiv</strong> 23<br />
Mithilfe dieser Schaltfläche können alle zu einer Rechnung gehörenden Veränderungen bestätigt<br />
werden. Der Formelrechner gibt auf der Grundlage der Veränderungen sofort alle Ergebnisse aus.<br />
Diese Schaltfläche bewirkt ein Zurücksetzen aller Werte auf die als Startwert festgelegten Parameter.<br />
5.6.3 Durchführen einer Berechnung<br />
Eine Rechnung besteht immer aus einer Ausgangsformel, aus der<br />
schrittweise mit Operationen neue Ergebnisse berechnet werden.<br />
Das Arbeitsblatt enthält alle Zwischenschritte und Informationen einer<br />
Rechnung, sodass sie vollständig nachvollziehbar bleibt. Werden<br />
die Voraussetzungen eines Rechenschrittes geändert (siehe 5.6.4 Verändern<br />
von Variablen und Größen), so werden die davon betroffenen<br />
Folgerungen als ungültig markiert, indem sie durchgestrichen werden.<br />
Sind alle Eingaben vollständig, muss die gewünschte Operation ausgeführt<br />
werden.<br />
Dazu wird auf die Schaltfläche geklickt.<br />
Auf das erhaltene Ergebnis können weitere Operationen angewendet<br />
werden. Dazu markiert man die Ergebniszeile durch Anklicken und<br />
wiederholtes Betätigen der Leertaste (bis die Zeile vollständig markiert<br />
ist). Jetzt können aus dem Menü „Operation“ weitere Berechnungen,<br />
Umformungen, usw. ausgewählt werden.<br />
5.6.4 Verändern von Variablen und Größen<br />
Eine Annahme ordnet einer Variablen eine Eigenschaft zu und wirkt<br />
sich auf alle Rechnungen des Arbeitsblattes aus. Mithilfe einer Annahme<br />
kann der Definitionsbereich einer Variablen eingeschränkt werden.<br />
In allen Berechnungen sind die erforderlichen Annahmen bereits getroffen,<br />
sodass jeweils nur noch die Werte geändert werden müssen.<br />
Dazu geht man so vor:<br />
– Markieren des zu ändernden Wertes durch Anklicken, sodass nur der<br />
Wert markiert ist.<br />
– Löschen (Back-Space-Taste)<br />
– Eingabe des neuen Wertes.<br />
– Zuletzt muss die Annahme ausgeführt werden. Dies kann nach Abschluss<br />
aller Änderungen mithilfe der Schaltfläche geschehen.<br />
Dann wird sofort die gewünschte Operation ausgeführt. Die veränderten<br />
Annahmen können auch einzeln mithilfe der Enter-Taste ausgeführt<br />
werden. Eine nicht ausgeführte Annahme erkennt man an ihrer<br />
grauen Farbe. Die Annahme gilt erst dann, wenn sie ausgeführt<br />
wird.<br />
Jede neue Annahme löscht automatisch die vorhandene Annahme, jedoch<br />
können die ursprünglich gesetzten Werte mithilfe der Schaltfläche<br />
„Zurücksetzen“ wiederhergestellt werden.
24 Arbeiten mit dem <strong>Tafelwerk</strong> <strong>interaktiv</strong><br />
5.6.5 Hinweise, Tipps und Tricks<br />
Ändern der Ausgangsformel: Die Arbeitsfläche des Formelrechners enthält<br />
die Bereiche „Annahmen“ und „Rechnung“. Änderungen in den<br />
Annahmen können jederzeit vorgenommen werden.<br />
Änderungen an der Ausgangsformel sind nicht möglich, dieser Bereich<br />
ist gesperrt. Jedoch kann über das Menü „Bearbeiten“ und „Rechnung<br />
einfügen“ eine neue Formel aufgebaut, beliebig verändert und ausgeführt<br />
werden. Diese Formel ist dann nur während der aktuellen Sitzung<br />
verfügbar.<br />
Komma eingeben: Um im Bereich Annahmen eine Dezimalzahl einzugeben,<br />
muss anstelle des Kommas der Punkt gewählt werden.<br />
Negative Zahlen: Soll mit einer negativen Zahl gerechnet werden, muss<br />
zunächst die Zahl ohne Vorzeichen eingegeben werden und danach mithilfe<br />
der „Negation“ aus dem Menü das Vorzeichen geändert werden.<br />
Ein schneller Weg mithilfe der Tastatur ist die Verwendung von „Strg“<br />
+ „N“.<br />
Wenn die „Minus-Taste“ gedrückt wird, erscheint automatisch die Vorlage<br />
für „Substraktion“, sodass auf diesem Weg das Vorzeichen nicht<br />
geändert wird.<br />
Einheitensymbole: Prinzipiell ist es möglich, auch die in den Annahmen<br />
enthaltenen Symbole für Einheiten zu ändern. Dabei muss aber Folgendes<br />
beachtet werden: Da der Formelrechner diese Einheiten als<br />
Symbole behandelt, ist er zwar in der Lage, einen Ausdruck wie m 2 /m<br />
zu vereinfachen, jedoch nicht km und m ineinander umzurechnen.<br />
5.7 Der Funktionenzeichner<br />
5.7.1 Einführung<br />
Der Funktionenzeichner dient zur Darstellung von Graphen mathematischer<br />
Funktionen und naturwissenschaftlicher Zusammenhänge<br />
mit der Möglichkeit der Veränderung von Variablen und Parametern.<br />
Er erscheint als neues Fenster beim Ausführen der Anweisung „Funktion<br />
zeichnen“ im Formelrechner.<br />
Der Funktionenzeichner wird unter Nutzung einer Symbolleiste mit<br />
der Maus bedient.<br />
Der Funktionenzeichner wird kontextbezogen durch Anklicken des<br />
Symbols neben den Inhalten im linken Fenster aufgerufen.<br />
5.7.2 Verändern von Variablen und Größen<br />
Der Funktionenzeichner arbeitet auf der Grundlage des Formelrechners.<br />
Daraus ergibt sich, dass man zur Änderung von Variablen und<br />
Größen im Funktionenzeichner genau so vorgeht wie beim Ändern der<br />
Annahmen im Formelrechner.<br />
Die Änderungen in den Annahmen müssen stets „ausgeführt“ werden.<br />
Das geht einfach durch Klicken auf die Schaltfläche .<br />
Damit werden alle Änderungen gleichzeitig ausgeführt. Der neue<br />
Graph wird dann sofort erstellt. Wie auch bei der Arbeit mit dem Formelrechner<br />
erkennt man nicht ausgeführte Änderungen an der grauen<br />
Schriftfarbe in der jeweiligen Annahmenzeile.
Arbeiten mit dem <strong>Tafelwerk</strong> <strong>interaktiv</strong> 25<br />
5.7.3 Die Schaltflächen des Funktionenzeichners<br />
Wird der Funktionenzeichner aufgerufen und eine neue Zeichnung ausgeführt,<br />
öffnet sich ein neues Fenster, in dem der Graph angezeigt wird.<br />
Dort stehen in einer Menüleiste Schaltflächen zur Verfügung, mit denen<br />
die Darstellung des Graphen beeinflusst und angepasst werden kann.<br />
Vergrößert einen gewählten Bereich der Zeichnung. Dazu muss zunächst diese Schaltfläche<br />
aktiviert und der Mauszeiger auf den Bereich bewegt werden, der vergrößert werden soll.<br />
Durch Drücken der linken Maustaste wird der Bereich vergrößert.<br />
Verkleinert einen gewählten Bereich der Zeichnung. Dazu muss zunächst diese Schaltfläche<br />
aktiviert und der Mauszeiger auf den Bereich bewegt werden, der verkleinert werden soll.<br />
Durch Drücken der linken Maustaste wird der Bereich verkleinert.<br />
Mithilfe dieser Schaltfläche kann ein Ausschnitt gewählt werden, der vergrößert werden soll.<br />
Dazu wird bei gedrückter linker Maustaste der Rahmen für den zu vergrößernden Bereich aufgezogen.<br />
Alle Veränderungen an der Skalierung sowie Vergrößerungen und Verkleinerungen können<br />
mit dieser Schaltfläche zurückgesetzt werden. Der ursprüngliche Zustand wird wiederhergestellt.<br />
Durch Aktivieren dieser Schaltfläche, wird der Graph in einer originalgetreuen Skalierung<br />
(gleiche Skalierung beider Achsen) dargestellt.<br />
Durch Klicken dieser Schaltfläche öffnet sich ein Fenster, in dem der Definitionsbereich der<br />
Funktion verändert werden kann. In den beiden Eingabefeldern wird das gewünschte Intervall<br />
eingegeben und durch „OK“ bestätigt.<br />
Die auf diese Weise gemachten Veränderungen können jederzeit mit<br />
rückgängig gemacht werden.<br />
Für die Schaltflächen und Symbole im rechten Fenster gelten die gleichen<br />
Aussagen wie für die Werkzeugleiste des Formelrechners.<br />
5.8 Der Einheitenumrechner<br />
5.8.1 Einführung<br />
Der Einheitenumrechner rechnet die Einheiten von mehr als 25 mathematischen<br />
bzw. naturwissenschaftlichen Größen sowie die Vorsätze der<br />
SI-Einheiten ineinander um. Dabei kennt der Einheitenumrechner neben<br />
den SI-Einheiten und vielen häufig benutzten abgeleiteten Einheiten<br />
auch wenig bekannte historische Einheiten.<br />
Zur Umrechnung kann bei der Ein- und Ausgabe der Werte zwischen<br />
Dezimalzahlen und Potenzen gewählt werden. Die Auswahl der gewünschten<br />
gegebenen und gesuchten Einheiten erfolgt jeweils durch<br />
Klicken in das geöffnete Listenfeld.<br />
5.8.2 Auswahl und Wechsel der Größe<br />
Zum Festlegen und Wechseln einer Größe wählt man aus dem Listenfeld<br />
die gewünschte Größe durch Klicken mit der linken Maustaste aus.<br />
Die Liste erhält man mithilfe der Schaltfläche (Feld A). Diese Liste ist<br />
alphabetisch sortiert und enthält neben den eigentlichen Größen auch<br />
die Möglichkeit zur Umrechnung von Zahlen mit unterschiedlicher Basis<br />
(„Basiswechsel“).
26 Arbeiten mit dem <strong>Tafelwerk</strong> <strong>interaktiv</strong><br />
Auswahl und Wechsel von gegebenen und gesuchten Einheiten zu einer<br />
bestimmten Größe werden auf die gleiche Weise vorgenommen. Nach<br />
dem Öffnen des jeweiligen Listenfeldes (Feld B) können aus einer alphabetisch<br />
sortierten Liste die benötigten Einheiten gewählt werden.<br />
Eine Ausnahme bei der Sortierung bilden die SI-Vorsätze, die entsprechend<br />
ihrer Größe in der Liste sortiert sind.<br />
Wurde beim Festlegen einer Größe „Alle Größen“ gewählt, werden in<br />
der Liste der gegebenen Einheiten zunächst die Einheiten aller Größen<br />
angeboten. Nach der Entscheidung für eine Einheit wird dann automatisch<br />
die dazugehörende Größe angezeigt. Jetzt kann auch die gesuchte<br />
Einheit gewählt werden.<br />
5.8.3 Berechnung eines Wertes<br />
Im Eingabefenster für den gegebenen Wert kann mit der Tastatur ein<br />
Zahlenwert eingegeben werden. Für die Zahlendarstellung kann zwischen<br />
„Mit Potenz“ und „Ohne Potenz“ gewählt werden. Diese Auswahl<br />
erfolgt durch Markieren an der entsprechenden Stelle und kann<br />
auch nach Eingabe eines Wertes jederzeit geändert werden.<br />
Ist „Mit Potenz“ gewählt, dann ist zu beachten, dass im Eingabefenster<br />
oben rechts auch der Wert für Potenzen eingegeben werden kann.<br />
Die Berechnung des Wertes für die gesuchte Einheit erfolgt sofort bei<br />
Eingabe des Wertes für die gegebene Einheit.<br />
Zum schnellen Löschen nicht mehr benötigter Werte klickt man auf .<br />
5.8.4 Darstellung des Ergebnisses<br />
Die Ausgabe des Wertes für die gesuchte Einheit erfolgt sofort bei Eingabe<br />
eines Wertes der gegebenen Einheit.<br />
Die Darstellung des Ergebnisses ist abhängig von der gewählten Darstellung<br />
des Wertes für die gesuchte Einheit. Sie kann jedoch jederzeit<br />
durch Auswahl im Optionsfeld geändert werden.<br />
5.9 Der Algebrarechner<br />
5.9.1 Einführung<br />
Der Algebrarechner ermöglicht eine schrittweise rechnerische Lösung<br />
von Ungleichungen, Gleichungen und Gleichungssystemen sowie die<br />
Berechnung von Termen. Dabei können die Werte der jeweils auftretenden<br />
Variablen individuell gewählt werden.<br />
Der Lösungsweg lässt sich sowohl in jeweils aufzurufenden Einzelschritten<br />
als auch in einer selbstständig ablaufenden Schrittfolge darstellen.<br />
5.9.2 Ausführen von Rechenoperationen<br />
Im oberen Bereich vom Fenster des Algebrarechners findet man die gegebene<br />
Gleichung.<br />
– Veränderungen von Variablen werden in diesem Fenster vorgenommen.<br />
Für die Ausgabe der Lösung kann man entscheiden zwischen einer schrittweisen<br />
Ausgabe und der vollständigen Ausgabe.<br />
– Durch Klick auf diese Schaltfläche wird jeweils der nächste Schritt der<br />
Lösung angezeigt.
Arbeiten mit dem <strong>Tafelwerk</strong> <strong>interaktiv</strong> 27<br />
Durch Klick auf diese Schaltfläche wird die Lösung vollständig ausgegeben.<br />
Durch Doppelklick mit der linken Maustaste in das Rechenfeld kann die Rechnung<br />
abgebrochen werden, um sie dann z.B. in Einzelschritten fortzusetzen.<br />
Wenn die abgeschlossene Rechnung teilweise nicht mehr im Berechnungsfenster sichtbar ist,<br />
kann man durch Ziehen mit gedrückter rechter oder linker Maustaste durch die Rechnung<br />
scrollen. Der Schrittrechner verwendet in der Berechnung verschiedene Abkürzungen.<br />
Mithilfe dieser Schaltfläche können die urprünglichen Werte für die Variablen<br />
wiederhergestellt werden.<br />
5.9.3 Abkürzungen des Algebrarechners<br />
Für die Angabe der Lösungen benutzt der Algebrarechner folgende Abkürzungen:<br />
Abkürzung<br />
AG<br />
DG<br />
KG<br />
V<br />
K<br />
HN<br />
TE<br />
Rechenschritt<br />
Assoziativgesetz<br />
Distributivgesetz<br />
Kommutativgesetz<br />
Vereinfachen<br />
Kürzen<br />
Hauptnenner<br />
Term ersetzen<br />
5.10 Arbeit mit der 3D-Geometrie<br />
Mithilfe des 3D-Geometrie-Werkzeuges können geometrische Inhalte<br />
dreidimensional dargestellt und <strong>interaktiv</strong> beeinflusst werden.<br />
Rotieren: Durch Ziehen mit gedrückter Maustaste können die dargestellten<br />
Körper und Ebenen um beliebige Achsen gedreht werden. So<br />
erzeugt z.B. Ziehen des Mauszeigers in horizontaler Richtung eine<br />
Drehung um die vertikale Achse und das Ziehen in vertikaler Richtung<br />
eine Drehung um die horizontale Achse.<br />
Skalierung: Für die Darstellung der Körper werden verschiedene Optionen<br />
angeboten.<br />
Zunächst kann über die Auswahl „Skalierung groß“ oder „Skalierung<br />
klein“ die Größe der Darstellung des Körpers bestimmt werden.<br />
Farbdarstellung: Für viele Körper besteht die Möglichkeit der Auswahl<br />
zwischen „Darstellung: farbig“ und „Darstellung: nur Kanten“ und<br />
weiterer spezieller Darstellungsoptionen. Je nach Auswahl werden die<br />
Flächen farbig oder das Kantenmodell des Körpers dargestellt.<br />
Schnittebenen: Einige Körper werden mit Schnittebenen dargestellt.<br />
Diese können durch Ziehen an dem rot gekennzeichneten Punkt parallel<br />
durch den Körper verschoben werden. Die jeweils entstehende<br />
Schnittfläche ist durch ihre Farbe zu erkennen.<br />
Die Ebenen an ihren Rändern können mit der gedrückten Maustaste<br />
„angefasst“ werden um den Neigungswinkel des Schnittes zu verändern.
28 Arbeiten mit dem <strong>Tafelwerk</strong> <strong>interaktiv</strong><br />
5.11 Arbeit mit der 2D-Geometrie<br />
Mit dem Werkzeug „2D-Geometrie“ können mathematische und naturwissenschaftliche<br />
Zusammenhänge zweidimensional dargestellt<br />
werden. Dabei ist es möglich, vorgegebene Parameter der Grafiken zu<br />
verändern.<br />
Bei Klick auf das 2D-Geometrie-Symbol erscheint das Werkzeug im<br />
rechten Fenster. Im Arbeitsbereich dieses Fensters wird aus dem Mauszeiger<br />
ein Kreuz. Schwarze Punkte in der Grafik, die „Ziehpunkte“,<br />
weisen darauf hin, dass dort Veränderungen ausgeführt werden können.<br />
Dazu bewegt man den Mauszeiger auf einen solchen Punkt bis dieser<br />
zu einer Hand wird und zieht ihn bei gedrückter linker Maustaste<br />
entlang der zugelassenen Bewegungsrichtungen. Einen aktivierten<br />
Ziehpunkt erkennt man an seinem Farbwechsel zum Blau.<br />
Mit dem Kreuz als Mauszeiger lässt sich durch Ziehen mit gedrückter<br />
linker Maustaste ein Rahmen erstellen. Befinden sich alle vorhandenen<br />
Ziehpunkte innerhalb dieses Rahmens, erscheinen sie nach Loslassen<br />
der Maustaste alle blau. Jetzt lässt sich die gesamte Grafik durch Ziehen<br />
an einem der Punkte parallel auf der Arbeitsfläche verschieben.<br />
5.12 Interaktives Periodensystem der Elemente (PSE)<br />
5.12.1 Einführung<br />
Die Ansicht „PSE“ erhält man durch Klicken auf den gleichnamigen<br />
Karteireiter im rechten Fenster.<br />
Das <strong>interaktiv</strong>e Periodensystem der Elemente (PSE) besteht aus der Zusammenstellung<br />
aller zurzeit bekannten Elemente und ihrer wichtigsten<br />
Eigenschaften. Es besteht die Möglichkeit, <strong>interaktiv</strong> die Eigenschaften<br />
und Kategorien aller Elemente tabellarisch, vergleichend bzw.<br />
grafisch darzustellen.<br />
In der Ansicht „PSE“ werden für alle Elemente einzeln wählbare Eigenschaftswerte<br />
(z. B. Dichte) mit farblich codierten Kategorien (z. B.<br />
Aggregatzustand bei Normbedingungen) gemeinsam dargestellt.<br />
Durch Anklicken eines Elements wird ein ausführlicher Informationstext<br />
zu dem ausgewählten Element angezeigt.<br />
In der Ansicht „Tabellen“ stehen alle Elemente mit frei zu wählenden<br />
Eigenschaften, wobei die Abfolge der Elemente numerisch oder alphabetisch<br />
sortiert werden kann.<br />
Die Darstellung der Ansicht „Elemente“ bietet die Möglichkeit, alle<br />
Eigenschaften eines Elements bzw. im Vergleich zu einem weiteren Element<br />
aufzurufen.<br />
Die „Diagramme“ stellen einzeln anwählbare Eigenschaftswerte der<br />
Elemente in Abhängigkeit von ihrer Ordnungszahl grafisch dar.<br />
Für jedes Element kann in den „Atommodellen“ das jeweilige Kern-<br />
Hülle-Modell, Schalenmodell oder die Elektronenkonfiguration als<br />
Grafik aufgerufen werden.<br />
5.12.2 Ansicht „PSE“<br />
Die Ansicht „PSE“ erhält man durch Klicken auf die Schaltfläche.<br />
Die Ansicht beinhaltet 112 Elemente, geordnet nach Gruppen (römische<br />
Ziffern; HG bedeutet Hauptgruppe, NG bedeutet Nebengruppe)<br />
und Perioden (arabische Ziffern).
Arbeiten mit dem <strong>Tafelwerk</strong> <strong>interaktiv</strong> 29<br />
In jedem Elementfeld steht im unteren Bereich das Elementsymbol,<br />
beim Überfahren eines Feldes mit dem Mauszeiger erscheinen zusätzlich<br />
zu den Symbolen die Namen der Elemente. Im oberen Bereich der<br />
Elementfelder können jeweils Eigenschaftswerte (z. B. Ordnungszahl,<br />
Dichte) über die Auswahl des Listenfelds „Eigenschaften“ aufgerufen<br />
werden. Das Listenfeld „Kategorien der Elemente“ ermöglicht es, weitere<br />
Eigenschaften (z. B. Aggregatzustand, Gruppenbezeichnung der<br />
Hauptgruppen) der Elemente durch unterschiedliche Farbgebung der<br />
Elementfelder darzustellen. Die farbliche Kodierung der Elementfelder<br />
kann der Legende entnommen werden. Werden Kategorien und Eigenschaften<br />
in der Ansicht „PSE“ geändert, so wirkt sich diese Änderung<br />
auf alle anderen Ansichten aus. Wählt man z. B. die Kategorie „Schwermetall/Leichtmetall“<br />
in der Ansicht „PSE“ und wechselt dann in die<br />
Ansicht „Diagramme“, so ist automatisch auch in dieser Ansicht die<br />
Kategorie „Schwermetalle/Leichtmetalle“ ausgewählt.<br />
Durch Anklicken können einzelne Elemente ausgewählt werden. Im Inhaltsfenster<br />
links wird zum gewählten Element ein erläuternder Informationstext<br />
eingeblendet. Gleichzeitig wird rechts die Ansicht „Elemente“<br />
aufgerufen, die alle Eigenschaften des ausgewählten Elements<br />
auflistet.<br />
5.12.3 Ansicht „Elemente“<br />
Durch Klicken auf die Schaltfläche „Elemente“ gelangt man in die Ansicht<br />
„Elemente“, die es ermöglicht, alle Eigenschaften eines Elements<br />
als Liste darzustellen.<br />
Die Auswahl des gewünschten Elements erfolgt über das Listenfeld, das<br />
alle Elemente entweder geordnet nach ihren Ordnungszahlen oder alphabetisch<br />
sortiert enthält. Die Sortierung der Elemente kann mithilfe<br />
des Optionsfeldes „Sortiert nach ...“ gewählt werden.<br />
Für eine vergleichende Darstellung kann über ein weiteres Listenfeld<br />
ein zweites Element aufgerufen werden, sodass alle Eigenschaften der<br />
beiden gewählten Elemente aufgelistet werden.<br />
Im Inhaltsfenster links wird zum jeweils gewählten Element ein erläuternder<br />
Informationstext eingeblendet.<br />
Durch Klicken auf eine der Eigenschaften erfolgt ein Sprung in die Ansicht<br />
„PSE“ mit einer der Eigenschaft entsprechenden Farbcodierung.<br />
Gleichzeitig wird im linken Fenster ein erläuternder Text zu dieser Eigenschaft<br />
angezeigt.<br />
5.12.4 Ansicht „Tabelle“<br />
Die Ansicht „Tabellen“ erhält man durch Klicken auf die gleichnamige<br />
Schaltfläche. In dieser Ansicht sind alle Elemente nach ihren Ordnungszahlen<br />
sortiert aufgelistet. Über das Listenfeld „Kategorien der<br />
Elemente“ können Eigenschaften (z. B. Aggregatzustand, Gruppenbezeichnung<br />
der Hauptgruppen) der Elemente durch unterschiedliche<br />
Farbgebung der linken Spalte der Tabelle dargestellt werden.<br />
Durch Auswahl der Eigenschaften in den Listenfeldern „Eigenschaft 1“<br />
und „Eigenschaft 2“ können Eigenschaftswerte von einer oder (zur vergleichenden<br />
Ansicht) zwei Eigenschaften für alle Elemente aufgerufen<br />
werden. Im linken Fenster wird zu der gewählten Eigenschaft ein erläuternder<br />
Text angezeigt.
30 Arbeiten mit dem <strong>Tafelwerk</strong> <strong>interaktiv</strong><br />
Durch Anklicken können einzelne Elemente ausgewählt werden. Im Inhaltsfenster<br />
links wird zum jeweils gewählten Element ein erläuternder<br />
Informationstext eingeblendet. Gleichzeitig wird rechts die Ansicht<br />
„Elemente“ aufgerufen, die alle Eigenschaften des ausgewählten Elements<br />
auflistet.<br />
5.12.5 Ansicht „Diagramme“<br />
Durch Klicken auf die gleichnamige Schaltfläche gelangt man in die<br />
Ansicht „Diagramme“, in der Werte einer gewählten Eigenschaft für alle<br />
Elemente in Abhängigkeit von ihrer Ordnungszahl grafisch als Säulendiagramm<br />
abgebildet werden.<br />
Auf der Ordinatenachse (y-Achse) sind die Werte der gewählten Eigenschaften<br />
dargestellt, auf der Abszissenachse (x-Achse) sind die Ordnungszahlen<br />
der Elemente aufgetragen. Jede Säule repräsentiert ein<br />
Element, die Höhe der Säule den jeweiligen Eigenschaftswert. Beim<br />
Überfahren eines Feldes mit dem Mauszeiger kann jede Säule identifiziert<br />
werden (Anzeige von Ordnungszahl, Symbol, Elementnamen und<br />
Wert der Eigenschaft). Beim Klicken auf eine der Säulen wechselt man<br />
in die Ansicht „Elemente“ in der alle Eigenschaften dieses Elementes<br />
angezeigt werden. Gleichzeitig wird im linken Fenster zu diesem Element<br />
ein Text mit vielfältigen Zusatzinformationen geöffnet.<br />
Die Auswahl der gewünschten Eigenschaftswerte erfolgt über das Listenfeld<br />
„Eigenschaften“. Das Listenfeld „Kategorien der Elemente“<br />
ermöglicht es, weitere Eigenschaften (z. B. Aggregatzustand, Zuordnung<br />
zu Haupt- oder Nebengruppen) der Elementen darzustellen. Die<br />
farbliche Kodierung der Säulen kann der Legende unter den Diagrammen<br />
entnommen werden.<br />
Im Inhaltsfenster links wird zu den gewählten Eigenschaften oder Kategorien<br />
jeweils ein erläuternder Informationstext eingeblendet.<br />
5.12.6 Ansicht „Atommodelle“<br />
Die Ansicht „Atommodelle“ erhält man durch Klicken auf die gleichnamige<br />
Schaltfläche.<br />
Für jedes Element kann über das Listenfeld eine Darstellung eines<br />
Atoms des gewählten Elements aufgerufen werden. Zur Auswahl stehen<br />
das Kern-Hülle-Modell, das Schalenmodell und die Elektronenkonfiguration<br />
innerhalb des wellenmechanischen Modells.<br />
Die Auswahl des Elements erfolgt über das rechts unten eingeblendete<br />
Periodensystem (Kennzeichnung der Elemente durch ihre Symbole)<br />
durch Anklicken des gewünschten Elements. Beim Überfahren eines<br />
Feldes mit dem Mauszeiger erscheinen zusätzlich zu den Symbolen die<br />
Namen der Elemente. Durch Anklicken eines der Elemente wird dieses<br />
fixiert. Neben der Darstellung des Atommodells / der Elektronenkonfiguration<br />
werden die wichtigsten Eigenschaftswerte des Elements zur<br />
Erläuterung des gewählten Modells aufgeführt. Ein weiteres Klicken<br />
auf einen beliebigen Punkt im kleinen Periodensystem hebt die Fixierung<br />
des Elementes wieder auf.<br />
Im Inhaltsfenster links wird zum jeweils gewählten Element ein erläuternder<br />
Informationstext eingeblendet.
Arbeiten mit dem <strong>Tafelwerk</strong> <strong>interaktiv</strong> 31<br />
5.13 Naturwissenschaftliche Datenbank<br />
5.13.1 Einführung<br />
Die naturwissenschaftliche Datenbank ist eine Zusammenstellung aller<br />
Werte, Daten und Informationen des <strong>Tafelwerk</strong>es <strong>interaktiv</strong>, die auf<br />
unterschiedliche Weise dargestellt und verglichen sowie nach verschiedenen<br />
Kriterien gesucht werden können.<br />
So können alle bekannten Eigenschaften zu einem bestimmten Stoff<br />
angezeigt werden oder gezielt Informationen aus einer bestimmten Tabelle<br />
gefunden werden.<br />
Die naturwissenschaftliche Datenbank lässt sich von entsprechenden<br />
Stellen aus den Inhalten (im linken Bildschirmfenster) durch Klick auf<br />
das Symbol aufrufen. Sie steht auch als Werkzeug (im rechten Bildschirmfenster)<br />
jederzeit zur Verfügung. Zum Aufrufen wählt man den<br />
Karteireiter „Datenbank“.<br />
5.13.2 Ansicht „Stoffe“<br />
Die Ansicht „Stoffe“ erhält man durch Klick auf die gleichnamige<br />
Schaltfläche .<br />
In diesem Modus kann man sich alle bekannten Eigenschaften zu einem<br />
gesuchten Stoff anzeigen lassen.<br />
Unter Stoffen werden neben allen chemischen Elementen und Verbindungen<br />
auch andere Kategorien, wie Planeten, physikalische Körper,<br />
naturwissenschaftliche Konstanten oder Bereiche des elektromagnetischen<br />
Spektrums verstanden.<br />
Für die Suche stehen nach der Auswahl eines der Options-Felder durch<br />
Anklicken verschiedene Möglichkeiten zur Verfügung. Diese Auswahl<br />
wird hier getroffen:<br />
Ist „Alle“ ausgewählt, erscheint eine alphabetisch sortierte Liste aller Stoffe,<br />
durch die man hindurchscrollen kann.<br />
Ist „1. Buchstabe“ ausgewählt, hat man die Möglichkeit, im nebenstehenden Menü den<br />
Anfangsbuchstaben des Stoffes auszuwählen. Die Liste enthält dann alle Stoffe mit<br />
diesem Anfangsbuchstaben.<br />
Ist „Wortanfang“ ausgewählt, werden die Treffer entsprechend der Eingabe im nebenstehenden<br />
Eingabefeld angezeigt. Der Wortanfang kann aus einem Buchstaben bestehen<br />
und bis zur ganzen Länge des gesuchten Stoffes betragen. Wenn die eingegebene<br />
Buchstabenfolge keinen Treffer erzeugt, bleibt das Feld leer.<br />
Ist „Enthält“ gewählt, werden als Treffer alle Stoffe angezeigt, die die eingegebene<br />
Buchstabenfolge enthalten. Das kann z.B. dann sinnvoll sein, wenn man Angaben<br />
zu allen Eisenverbindungen sucht. Dann gibt man nur „eisen“ ein und erhält alle<br />
Verbindungen. (Hinweis: Man erhält in diesem Fall aber auch Ameisensäure!)<br />
Ist „Genauer Name“ gewählt, werden die Treffer entsprechend der eingegebenen<br />
Buchstabenfolge angezeigt.<br />
Für alle Formen der Suche gilt: Groß-/Kleinschreibung spielen keine<br />
Rolle.
32 Arbeiten mit dem <strong>Tafelwerk</strong> <strong>interaktiv</strong><br />
Die Trefferlisten sind alphabetisch sortiert und bestehen aus den hervorgehobenen<br />
Namen der Stoffe. Eingerückt darunter steht der Tabellenname,<br />
in dem sich die Werte für den gesuchten Stoff befinden. Man<br />
gelangt zu der Tabellenansicht durch Doppelklicken auf den Namen<br />
der Tabelle. Von dort kommt man durch Klicken auf die Schaltfläche<br />
„Stoffe“ wieder zur letzten Ansicht der Stoffe zurück.<br />
Unter dem Tabellennamen in der Liste stehen, weiter eingerückt,<br />
schließlich die Eigenschaften des Stoffes. Auch hier kann man durch<br />
Doppelklicken auf den Namen in die jeweilige Tabelle gelangen.<br />
5.13.3 Ansicht „Tabellen“<br />
Durch Anklicken der Schaltfläche „Tabellen“ gelangt man in die Tabellenansicht.<br />
Dort kann man in dem alphabetisch sortierten Listenfeld „Tabellen“ eine<br />
der im <strong>Tafelwerk</strong> <strong>interaktiv</strong> enthaltenen Tabellen auswählen.<br />
Die gewählte Tabelle wird dann mit allen enthaltenen Eigenschaften angezeigt.<br />
Es gibt die Möglichkeit, im Listenfeld „Eigenschaften“ zwischen<br />
den einzelnen enthaltenen Eigenschaften und „Alle Eigenschaften“<br />
zu wählen.<br />
Optimierung der Spaltenbreite<br />
Es kann vorkommen, dass die voreingestellte Spaltenbreite nicht für die<br />
vollständige Anzeige des Inhaltes ausreicht. In diesem Fall kann durch<br />
Ziehen mit gedrückter linker Maustaste an den Spaltenbegrenzungen<br />
vom Tabellenkopf die benötigte Spaltenbreite eingestellt werden.<br />
Durch Auswahl eines Stoffes in der gefundenen Tabelle gelangt man per<br />
Doppeklick in die Stoffansicht mit der Liste aller für diesen Stoff relevanten<br />
Tabellen und Eigenschaften.<br />
Mithilfe der Schaltfläche „Tabellen“ gelangt man wieder zurück zur ursprünglichen<br />
Tabellenansicht.<br />
5.14 Nuklidkarte<br />
Die Nuklidkarte kann kontextbezogen durch Anklicken des Nuklidkarten-Symbols<br />
im linken Bildschirmfenster aufgerufen werden.<br />
Bei der Nuklidkarte handelt es sich um denselben Auszug der vollständigen<br />
Nuklidkarte, der auch im Buch abgedruckt ist. Die Stellung der beiden Teilbereiche<br />
innerhalb der vollständigen Nuklidkarte geht aus dieser Abbildung hervor.<br />
In dieser Auswahl kann zwischen den beiden Teilbereichen gewählt werden bzw.<br />
kann man sich die Legende zur Farbcodierung anzeigen lassen.<br />
Hat man einen der Bereiche gewählt, lassen sich über „Vergrößern“ bzw. „Verkleinern“<br />
entweder detaillierte Informationen zu den einzelnen Nukliden bzw. die Übersicht<br />
dieses Ausschnittes anzeigen.
Arbeiten mit dem <strong>Tafelwerk</strong> <strong>interaktiv</strong> 33<br />
Um in einer vergrößerten Ansicht benachbarte Bereiche des Nuklidkartenausschnittes<br />
sehen zu können, kann man den sichtbaren Bereich mithilfe der Scrollleisten vertikal<br />
bzw. horizontal verschieben.<br />
Diese Verschiebung lässt sich auch erreichen, indem man bei gedrückter linker Maustaste<br />
die Nuklidkarte „anfasst“ und in die gewünschte Richtung zieht.<br />
Mithilfe dieser Schaltfläche lassen sich die Einstellungen wiederherstellen,<br />
die beim Starten der Nuklidkarte vorlagen.<br />
5.15 Vergrößerte Abbildung<br />
Für viele, insbesondere kleine Abbildungen, die in den Inhalten aller<br />
Fächer dargestellt werden, besteht die Möglichkeit zur vergrößerten<br />
Anzeige. Zu dieser Vergrößerung gelangt man durch Klicken auf das<br />
Symbol .<br />
Durch Klicken auf „Zurück“ gelangt man wieder zur ursprünglichen<br />
Inhaltsseite.<br />
5.16 Suche<br />
5.16.1 Einführung<br />
Mithilfe der Suchfunktion unter dem Karteireiter „Suche“ ist sowohl<br />
eine Suche nach Begriffen der Überschriften und Schlagworten als auch<br />
die Suche nach Seiten möglich.<br />
In der Liste unter dem Karteireiter „Treffer“ ist durch Anklicken der<br />
Zugriff auf den gesuchten Inhalt sofort möglich.<br />
5.16.2 Suche nach Begriffen und Schlagworten<br />
Im Texteingabefeld wird der gesuchte Begriff bzw. ein Stichwort eingegeben.<br />
Mithilfe der Schaltfläche „Alle an – Alle aus“ und den Feldern für die<br />
einzelnen Fachgebiete kann der Suchbereich eingeschränkt werden.<br />
Durch Anklicken des Feldes „Alle an“ wird im gesamten Inhalt des<br />
<strong>interaktiv</strong>en <strong>Tafelwerk</strong>es nach dem eingegebenen Stichwort gesucht.<br />
Durch Anklicken von „Alle aus“ werden alle Markierungen vor den Fächern<br />
entfernt. Dann kann der Bereich auf ein oder mehrere bestimmte<br />
Fächer beschränkt werden.<br />
Sind die Suchkriterien festgelegt, kann mit die Suche gestartet werden.<br />
5.16.3 Suche nach Seiten<br />
Mithilfe des Eingabefeldes kann ein Inhalt gesucht werden, von dem<br />
man weiß, auf welcher Seite er sich im gedruckten Buch befindet.<br />
Das ist z. B. dann sinnvoll, wenn man auf der Buchseite eine Formel gefunden<br />
hat, mit der <strong>interaktiv</strong> gerechnet werden soll.<br />
Die Suche wird nach Eingabe der Seitenzahl mit gestartet.<br />
In der Anzeige der Treffer werden alle Inhalte der gesuchten Seite aufgelistet,<br />
im Inhaltsfenster wird der auf der Buchseite jeweils erste Inhalt<br />
angezeigt. Durch Blättern gelangt man dann schnell zu den weiteren Inhalten<br />
dieser Seite.
34 Arbeiten mit dem <strong>Tafelwerk</strong> <strong>interaktiv</strong><br />
5.16.4 Treffer<br />
Die Suchergebnisse unter dem Karteireiter „Treffer“ können durch<br />
Klicken auf eine der Schaltflächen „Liste – Baum“ optional als Liste<br />
oder als Baum dargestellt werden.<br />
Die Baumdarstellung bietet einen Vorteil bei vielen Treffern aus verschiedenen<br />
Fächern. Dann können einzelne Fächer durch Doppelklick<br />
auf das „-“ geschlossen werden.<br />
In beiden Darstellungen wird durch Klicken auf eine der Trefferzeilen<br />
der entsprechende Inhalt im linken Bildschirmfenster angezeigt.<br />
Die Anzahl gefundener Objekte der aktuellen Suche wird jeweils über<br />
dem Trefferfenster angezeigt.<br />
Über den Karteireiter „Suche“ gelangt man zur letzten Suche zurück<br />
und kann die Suchkriterien verändern.<br />
5.17 Arbeit mit dem Register<br />
Die Funktion „Register“ ist ein Schlagwortverzeichnis und kann mit<br />
dem Register eines gedruckten Buches verglichen werden. Für die Suche<br />
nach bestimmten Begriffen oder Bestandteilen von Begriffen werden<br />
verschiedene Möglichkeiten angeboten, die in diesem Feld ausgewählt<br />
werden können.<br />
Ist „Alle“ ausgewählt, erscheint eine alphabetisch sortierte Liste aller<br />
Objekte, durch die man hindurchscrollen kann.<br />
Ist „1. Buchstabe“ ausgewählt, hat man die Möglichkeit, im nebenstehenden<br />
Menü den Anfangsbuchstaben des Begriffes auszuwählen. Die<br />
Liste enthält dann alle Objekte mit diesem Anfangsbuchstaben.<br />
Ist „Wortanfang“ ausgewählt, werden die Treffer entsprechend der Eingabe<br />
im nebenstehenden Eingabefeld angezeigt. Der Wortanfang kann<br />
aus einem Buchstaben bestehen und bis zur ganzen Länge des gesuchten<br />
Objektes betragen. Wenn die eingegebene Buchstabenfolge keinen<br />
Treffer erzeugt, bleibt das Feld leer.<br />
Ist „Enthält“ gewählt, werden als Treffer alle Objekte angezeigt, die die<br />
eingegebene Buchstabenfolge enthalten. Das kann z. B. dann sinnvoll<br />
sein, wenn man Angaben zum Thema „Mol“ und „molar“ sucht. Dann<br />
gibt man nur „mol“ ein und erhält alle Treffer. (Hinweis: Man erhält in<br />
diesem Fall aber auch „Molybdän“!)<br />
Für alle Formen der Suche gilt: Groß-/Kleinschreibung spielen keine<br />
Rolle.<br />
Die Trefferlisten sind alphabetisch sortiert und geben außerdem den<br />
Pfad des entsprechenden Objektes an.<br />
Beim Anklicken eines der gefundenen Objekte erscheint der entsprechende<br />
Inhalt in linken Bildschirmfenster.
6 Das Computeralgebrasystem MuPAD<br />
Das Computeralgebrasystem MuPAD 35<br />
Das dem <strong>Tafelwerk</strong> <strong>interaktiv</strong> zugrunde liegende sehr leistungsfähige<br />
Computeralgebrasystem (CAS) ist MuPAD. MuPAD ist ein Werkzeug<br />
für den mathematisch-naturwissenschaftlichen Unterricht. Es arbeitet<br />
in dem großen <strong>Tafelwerk</strong> <strong>interaktiv</strong> „im Hintergrund“ und beschäftigt<br />
sich in erster Linie mit dem algebraisch-exakten Rechnen mit Variablen<br />
und Symbolen, wie z. B. beim Ableiten und Integrieren von Funktionen,<br />
dem Lösen von Gleichungen sowie mit numerischen Berechnungen<br />
und zwar mit beliebig vielen Nachkommastellen. Diese Möglichkeiten<br />
werden im <strong>Tafelwerk</strong> <strong>interaktiv</strong> beim Formelrechner ausgenutzt.<br />
Weiterhin visualisiert MuPAD im Funktionszeichner des <strong>Tafelwerk</strong>es<br />
mathematische und naturwissenschaftliche Sachverhalte in Form von<br />
Funktionsgraphen und Kurven.<br />
Algebraische, numerische und grafische Grundfunktionen werden in<br />
MuPAD über Schaltflächen bereitgestellt. Für Das große <strong>Tafelwerk</strong><br />
<strong>interaktiv</strong> sind einige MuPAD-Einstellungen speziell angepasst worden.<br />
Weitere algebraische, numerische und grafische Grundfunktionen werden<br />
über Extra-Menüs zur Verfügung gestellt (siehe hierzu im Kapitel<br />
5 Arbeiten mit dem <strong>Tafelwerk</strong> die Abschnitte zum Formelrechner und<br />
Funktionenzeichner).<br />
Wenn Sie über Das große <strong>Tafelwerk</strong> <strong>interaktiv</strong> hinaus weitere Informationen<br />
zu MuPAD wünschen, können Sie sich im Internet unter<br />
http://www.mupad.de/ über das Computeralgebrasystem informieren.
36 Einsatzmöglichkeiten im Unterricht – ein Beispiel<br />
7 Einsatzmöglichkeiten im Unterricht – ein Beispiel<br />
Am folgenden „Miniprojekt“ aus dem Bereich der Sekundarstufe I wird exemplarisch die Bandbreite der Einsatzmöglichkeiten<br />
vom <strong>Tafelwerk</strong> <strong>interaktiv</strong> demonstriert.<br />
7.1 Zielstellung<br />
Angenommen, der Webmaster Ihrer Schule hat den<br />
ehrgeizigen Wunsch, auf der Schul-Homepage ein<br />
Luftbild des Schulgebäudes zu platzieren. Im naturwissenschaftlichen<br />
Unterricht ist die Möglichkeit einer<br />
an einem Fesselballons befestigten digitalen Kamera<br />
besprochen worden. In der Sammlung befindet<br />
sich ein Ballon mit einem Durchmesser von 1 m. Kamera,<br />
Halterung, Ballonhülle und 20 m Drachenschnur<br />
zusammen haben eine Masse von 550 g.<br />
Wird die Luftaufnahme möglich sein?<br />
7.2 Schnelle Lösung mit dem <strong>Tafelwerk</strong> <strong>interaktiv</strong><br />
Mithilfe der Suchfunktion (Stichwortsuche in der<br />
Symbolleiste bzw. im rechten Fenster unter dem<br />
Karteireiter „Suche“) gleich nach dem Programmstart<br />
lässt man sich im rechten Fenster die Treffer<br />
zum Begriff „Auftrieb“ anzeigen.<br />
Ein Klick auf die Zeile „Auftriebskraft in der Mechanik<br />
der Flüssigkeiten und Gase“ in der Trefferliste<br />
führt zur benötigten Gesetzmäßigkeit.<br />
Durch Anklicken des Verweises „Dichte des Gases“<br />
kann von der Vernetzung der Inhalte vorteilhaft Gebrauch<br />
gemacht werden.<br />
Man gelangt direkt zur naturwissenschaftlichen Datenbank.<br />
Dort erhalten die Schülerinnen und Schüler die Werte<br />
der Dichte von Luft sowie einer Reihe von Gasen,<br />
wie z.B. Helium und Wasserstoff.<br />
Im Informationstext zum Wasserstoff, wie es ihn für<br />
jedes Element im Periodensystem der Elemente gibt,<br />
erfahren die Schülerinnen und Schüler etwas über<br />
die Gefährlichkeit von Wasserstoff-Luft-Gemischen,<br />
sodass für die weiteren Berechnungen nur<br />
noch Helium berücksichtigt wird.<br />
Informationstexte können Sie über Anklicken eines<br />
Elements im PSE oder das Inhaltsverzeichnis unter<br />
PSE > Elemente oder das Register aufrufen.
Einsatzmöglichkeiten im Unterricht – ein Beispiel 37<br />
Nun muss noch das für die Auftriebskraft benötigte<br />
Volumen eines Ballons von 1 m Durchmesser bestimmt<br />
werden. Dazu lässt sich erneut die Suchfunktion<br />
nutzen. Die Eingabe von „Kugel“ führt zu mehreren<br />
Treffern, unter denen man Geometrie > Körper<br />
> Kugel wählt und in den entsprechenden Bereich<br />
der Mathematik gelangt.<br />
Anklicken des Symbols an der Gleichung zur Volumenberechnung<br />
führt zum Formelrechner, mit dessen<br />
Hilfe schnell der Wert für das Volumen bestimmt<br />
wird. Löschen Sie den Wert für r und geben Sie 0,5<br />
ein. Löschen Sie die Einheit „cm“ und geben Sie „m“<br />
ein. Klicken Sie jetzt auf die Schaltfläche „Neu berechnen“.<br />
Man erhält sofort das Ergebnis: V = 0,52 ... m 3 .<br />
Jetzt kehrt man zur Gleichung für den Auftrieb zurück. Eine Möglichkeit<br />
dafür ist z. B. der mehrfache Zurücksprung mithilfe des Pfeilsymbols<br />
in der Symbolleiste. Für den Auftrieb lässt sich nun dort erneut der<br />
Formelrechner nutzen. Die Berechnung der Auftriebskraft in Luft unter<br />
Berücksichtigung der Gewichtskraft des Heliums liefert einen Wert<br />
von F A<br />
= 6,17 kg m/s 2 .<br />
Sind sich die Schülerinnen und Schüler nicht sicher,<br />
wie dieser Wert in die Einheit N umzurechnen ist,<br />
können sie im rechten Fenster den Karteireiter „Einheiten“<br />
wählen und gelangen so zum Einheitenumrechner.<br />
Nach Auswahl der Größe „Kraft“ sowie der entsprechenden<br />
Einheiten und Zahlenwerte erhält man<br />
das Ergebnis: F A<br />
= 6,17 N.<br />
Der mit Helium gefüllte Ballon wird demnach eine Last mit der Masse<br />
von reichlich 600 g tragen können. Der Versuch einer Luftaufnahme<br />
kann also unternommen werden.
38 Das Internetangebot<br />
8 Das Internetangebot www.tafelwerk-<strong>interaktiv</strong>.de<br />
Abgerundet wird Das große <strong>Tafelwerk</strong> <strong>interaktiv</strong> durch kostenfreie<br />
Angebote unter einer eigenen Internetadresse:<br />
www.tafelwerk-<strong>interaktiv</strong>.de<br />
Produktinformationen<br />
Man findet dort umfangreiche Informationen zum großen <strong>Tafelwerk</strong><br />
<strong>interaktiv</strong>, sowohl zur Formelsammlung in Buchform als auch zur CD.<br />
Eine Screenshow sowie eine Demoversion zum Herunterladen gibt einen<br />
beispielhaften Einblick in den Funktionsumfang der Software.<br />
Darüber hinaus bietet das Internet-Angebot Informationen zu den verschiedenen<br />
Lizenzformen der CD und eine kommentierte Produktübersicht<br />
mit Bestellmöglichkeit im Online-Shop.<br />
Zusätzliche Online-Inhalte<br />
Folgende kostenfreie Ergänzungen zu den Inhalten von Buch und CD<br />
werden bereitgestellt, regelmäßig erweitert und aktualisiert:<br />
– zusätzliche Tabellen und Formeln (z. B. weitere Daten von Himmelskörpern)<br />
– aktualisierte Daten (z. B. Gefahrstofflisten oder aktuelle Immissionsgrenzwerte)<br />
– eine schülergerechte Linksammlung zur Unterstützung bei weiterführenden<br />
Recherchevorhaben, fachsystematisch gegliedert und von<br />
Experten ausgewählt und kommentiert<br />
Service für Nutzer<br />
Hier finden Sie nützliche Hinweise zur Installation, Adressen vom Cornelsen-Software-Support<br />
und dem Cornelsen-Service-Center.
Am <strong>Tafelwerk</strong> <strong>interaktiv</strong> haben mitgearbeitet 39<br />
9 Am <strong>Tafelwerk</strong> <strong>interaktiv</strong> haben mitgearbeitet<br />
Zusammengestellt und bearbeitet von:<br />
Bettina Bems (Chemie)<br />
Prof. Dr. Rüdiger Erbrecht (Informatik)<br />
Matthias Felsch (Mathematik)<br />
Karl Kanz (Chemie)<br />
Dr. Hubert König (Biologie)<br />
Karlheinz Martin (Mathematik)<br />
Wolfgang Pfeil (Chemie)<br />
Dr. Rolf Winter (Physik)<br />
Willi Wörstenfeld (Physik/Astronomie)<br />
Theodor Ziegler (Mathematik)<br />
Unter Planung und Mitarbeit der Verlagsredaktionen Mathematik und<br />
Naturwissenschaften von Cornelsen und Volk und Wissen<br />
Redaktion:<br />
Lutz Kasper (Physik/Astronomie/Chemie)<br />
Kathrin Kretschmer (Chemie)<br />
Heidi Riens (Chemie)<br />
Stefan Schleicher (Biologie)<br />
Dr. Claudia Seidel (Chemie)<br />
Grit Weber (Mathematik)<br />
Dr. Alexander Westphal (Mathematik)<br />
Layout / Grafik / HTML:<br />
Marlene Böhmann (Grafik CD-ROM)<br />
Peter Hesse (technische Zeichnungen)<br />
Christine Holk (Leitung Grafik CD-ROM)<br />
Wolfgang Lorenz (Layout Buch)<br />
Stephan Moskophidis (HTML)<br />
Oliver Seim (HTML)<br />
Bonnie Siebke (Grafik Internet)<br />
Bärbel Simon (Herstellung)<br />
Christopher Stein (Leitung HTML)<br />
Hans Wunderlich (Illustrationen)<br />
Programmierung:<br />
Bertold Burmester<br />
Tilo Hanisch<br />
Alexandar Rakovski<br />
Georg Pickers<br />
Nili Shani<br />
Projektleitung:<br />
Jan-Holger Gründler<br />
Karsten Steinhoff
40 Register<br />
Register<br />
2D-Geometrie 21, 28<br />
3D-Geometrie 21, 27<br />
Abbildung, vergrößerte 33<br />
Algebrarechner 21, 26 f.<br />
–, Abkürzungen 27<br />
allgemeine Systemvoraussetzungen<br />
3<br />
Annahmen 22<br />
Ansicht „Atommodelle“ 30<br />
– „Diagramme“ 30<br />
– „Elemente“ 29<br />
– „PSE“ 28<br />
– „Stoffe“ 31<br />
– „Tabelle“ 29<br />
– „Tabellen“ 31<br />
Arbeitsoberfläche 19<br />
Auswahl von Größen 25<br />
Berechnung 23, 26<br />
Bildschirmeinteilung 19<br />
Blättern 20<br />
Cornelsen-Software-Support 18<br />
D-5 (5 Daten-CD) 2<br />
Datenbank, naturwissenschaftliche<br />
21, 31 ff.<br />
Daten-CD 6<br />
Deinstallation 17<br />
Druck 20<br />
Einheitensymbole 24<br />
Einheitenumrechner 21, 25<br />
Einsatz im Unterricht 36<br />
Einstellungen überprüfen<br />
(HEL) 5<br />
– – (NFL) 13<br />
– – (SML) 8<br />
Einzellizenz 2<br />
Einzelschritt 26<br />
Elektronenkonfiguration 30<br />
Farbdarstellung 27<br />
Formelrechner 21 f.<br />
freigegebenes CD-Laufwerk 10<br />
– Netzwerkverzeichnis 14<br />
Funktionenzeichner 21, 24<br />
ganze Lösung 27<br />
HEL 2<br />
–, Installation 3<br />
Hilfe, kontextbezogene 21<br />
Hilfefunktion 21<br />
Home-Einzel-Lizenz 2<br />
Icons 21<br />
Index 21<br />
Inhalt 19, 21<br />
Installation, HEL 3<br />
–, NFL 10<br />
–, SML 6<br />
Installationsart wählen (HEL) 4<br />
– – (NFL) 12<br />
– – (SML) 8<br />
Installationshinweise 3<br />
Internet-Angebot 1, 38<br />
Kern-Hülle-Modell 30<br />
Komma eingeben 24<br />
kontextbezogene Hilfe 21<br />
Lizenzform wählen (HEL) 4<br />
– – (NFL) 11<br />
– – (SML) 7<br />
Lizenzformen 2<br />
Mehrplatzlizenz 2<br />
Microsoft Internet Explorer 9,<br />
16<br />
MuPAD 35<br />
naturwissenschaftliche Datenbank<br />
21, 31 ff.<br />
Navigation 19<br />
negative Zahlen 24<br />
netzwerkfähige Lizenz 2<br />
Netzwerkverzeichnis, freigegebenes<br />
14<br />
NFL 2<br />
–, Installation 10<br />
Nuklidkarte 21, 32 f.<br />
Online-Inhalte 38<br />
Operation 22<br />
Optimierung der Spaltenbreite<br />
32<br />
Periodensystem der Elemente<br />
21, 28<br />
Programmordner auswählen<br />
(HEL) 4<br />
– – (NFL) 12<br />
– – (SML) 8<br />
Programmstart 19<br />
PSE 21, 28<br />
Register 19, 34<br />
Rotieren 27<br />
Schalenmodell 30<br />
Schaltflächen 20, 25<br />
Schnellinstallation 14 f.<br />
Schnittebenen 27<br />
Schul-Mehrplatz-Lizenz 2<br />
Seriennummer (NFL) 11<br />
– (NFL) 14<br />
– (SML) 7<br />
Service 38<br />
Skalierung 25, 27<br />
SML 2<br />
–, Installation 6<br />
Spaltenbreite, Optimierung 32<br />
Startseite 20<br />
Suche 19, 33 f.<br />
Support, technischer 18<br />
Symbole 21<br />
Systemvoraussetzungen, allgemeine<br />
3<br />
technischer Support 18<br />
Treffer 19, 34<br />
Variablen und Größen verändern<br />
23 f.<br />
vergrößerte Abbildung 33<br />
Vergrößerung 21<br />
Vorspringen 20<br />
Wechsel der Größe 25<br />
Weitere Optionen (HEL) 5<br />
– – (NFL) 12<br />
– – (SML) 8<br />
Werkzeuge 21<br />
Zielordner festlegen (HEL) 4<br />
– – (NFL) 12<br />
– – (SML) 7<br />
Zurücksetzen 23, 27<br />
Zurückspringen 20
Diese Handreichung für die CD Das große <strong>Tafelwerk</strong> <strong>interaktiv</strong> ist nur mit<br />
folgenden Lizenzformen erhältlich:<br />
Schul-Mehrplatzlizenz (SML) Cornelsen: ISBN 3-464-57150-5, Bestellnummer 571505<br />
Volk und Wissen: ISBN 3-06-021415-8, Bestellnummer 021415-8<br />
netzwerkfähige Lizenz (NFL) Cornelsen: ISBN 3-464-57151-3, Bestellnummer 571513<br />
Volk und Wissen: ISBN 3-06-021416-6, Bestellnummer 021416-6<br />
Das Werk und seine Teile sind urheberrechtlich geschützt.<br />
Jede Verwertung in anderen als den gesetzlich zugelassenen Fällen bedarf der vorherigen schriftlichen<br />
Einwilligung des Verlages. Hinweis zu § 52 a UrhG: Weder das Werk noch seine Teile dürfen ohne<br />
vorherige schriftliche Einwilligung des Verlages öffentlich zugänglich gemacht werden.<br />
Dies gilt auch bei einer entsprechenden Nutzung für Unterrichtszwecke!<br />
Cornelsen im Internet<br />
Volk und Wissen im Internet<br />
http://www.cornelsen.de<br />
http://www.vwv.de<br />
1. Auflage<br />
5 4 3 2 1 / 07 06 05 04 03<br />
Die letzte Zahl bedeutet das Jahr dieses Druckes.<br />
© Cornelsen Verlag, Berlin 2003<br />
© vwv Volk und Wissen Verlag GmbH & Co. OHG, Berlin 2003<br />
Printed in Germany<br />
Redaktion: Lutz Kasper<br />
Satz und Herstellung: Bärbel Simon<br />
Druck und Binden: Druckhaus Berlin-Mitte GmbH
Das große <strong>Tafelwerk</strong> <strong>interaktiv</strong> – Kurzanleitung<br />
Programmstart<br />
Nach der Installation lässt sich Das große <strong>Tafelwerk</strong><br />
<strong>interaktiv</strong> (bei Standard-Installation) über das<br />
Startmenü > Programme > Cornelsen > <strong>Tafelwerk</strong><br />
<strong>interaktiv</strong> starten.<br />
Es öffnet sich die Startseite und Sie können gezielt mit<br />
der Arbeit beginnen oder auch einfach „browsen“.<br />
Suche<br />
Sie haben mehrere Möglichkeiten nach Begriffen,<br />
Schlagworten, Überschriften zu suchen:<br />
– Inhalt: navigieren Sie in der Inhaltsliste zu dem<br />
Kapitel, das Sie bearbeiten möchten. Öffnen Sie<br />
dabei die in der Liste fett hervorgehobenen Themen<br />
wie Ordner durch Klicken. Mit Klicken auf<br />
die nicht hervorgehobenen Themen gelangen Sie<br />
direkt in den Inhalt im linken Fenster.<br />
– Register: Hier stehen Ihnen mehr als 6000 Begriffe<br />
zur Verfügung.<br />
– Schnellsuche: Geben Sie in der Symbolleiste oberhalb<br />
des linken Fensters den Suchbegriff ein und<br />
klicken Sie auf das nebenstehende Pfeilsymbol.<br />
Im rechten Fenster werden Ihnen dann unter dem<br />
Karteireiter „Treffer“ die relevanten Inhalte angezeigt.<br />
– Seitensuche: Wenn Sie einen Inhalt suchen, von<br />
dem Sie wissen auf welcher Seite er sich im Buch<br />
befindet, können Sie die Seitensuche nutzen. Geben<br />
Sie dafür in der Symbolleist oberhalb des linken<br />
Fensters die gewünschte Nummer ein und<br />
klicken Sie auf das nebenstehende Pfeilsymbol.<br />
Sie gelangen so direkt zum gewünschten Inhalt im<br />
linken Fenster.<br />
Inhalte<br />
Die Inhalt werden immer im linken Fenster abgebildet.<br />
Sie entsprechen bei bildschirmgerechter Aufteilung<br />
den Inhalten des Buches. Sie sind darüber<br />
hinaus mit sinnvollen Funktionalitäten, wie innerfachlicher<br />
und fachübergreifender Querverlinkung<br />
und zusätzlichen Definitionstexten ausgestattet.<br />
Verweise und Definitionen erkennen Sie jeweils an<br />
der gelben Markierung der Begriffe.<br />
Werkzeuge<br />
Neben den Verweisen und Definitionen finden Sie in<br />
den Inhalten unterschiedliche Symbole. Mit Klicken<br />
auf diese Symbole öffnen Sie immer kontextbezogen<br />
im rechten Bildschirmfenster die Werkzeuge<br />
des <strong>Tafelwerk</strong>es <strong>interaktiv</strong>. Ihnen stehen unter<br />
anderem Formelrechner, Funktionenzeichner, Einheitenumrechner,<br />
2D- und 3D-Grafik sowie eine<br />
naturwissenschaftliche Datenbank zur Verfügung.<br />
Auf das <strong>interaktiv</strong>e Periodensystem der Elemente,<br />
die naturwissenschaftliche Datenbank und den Einheitenumrechner<br />
können Sie auch unabhängig von<br />
den Inhalten zugreifen. Diese Werkzeuge können<br />
Sie jederzeit über die Karteireiter im rechten Fenster<br />
öffnen.<br />
Ç<br />
VOLK UND WISSEN