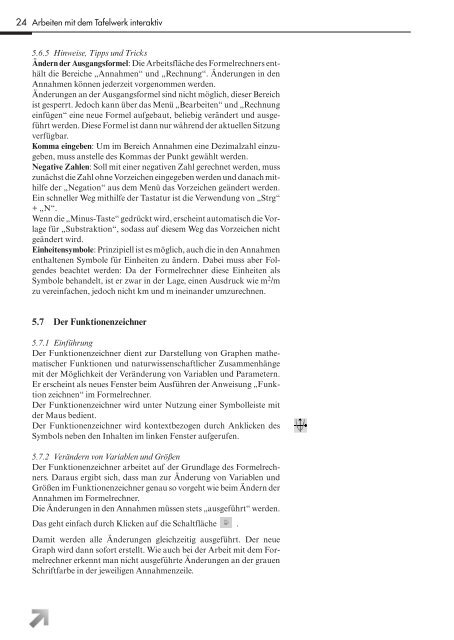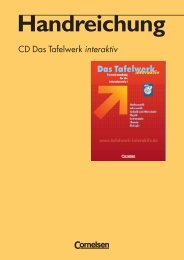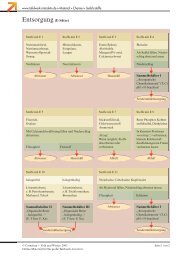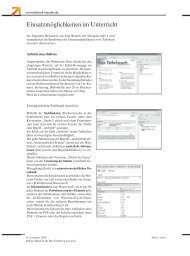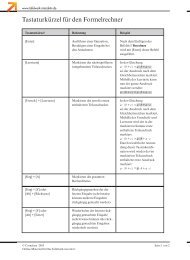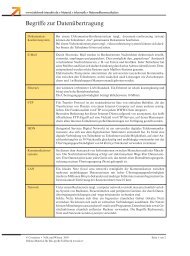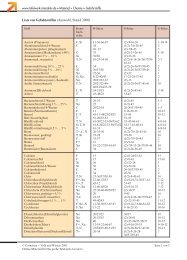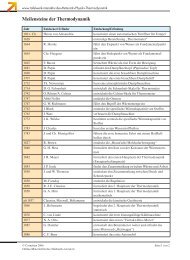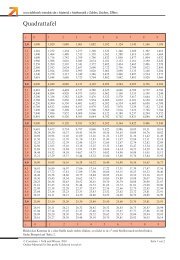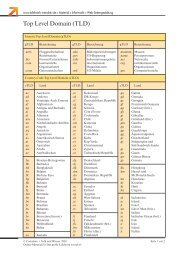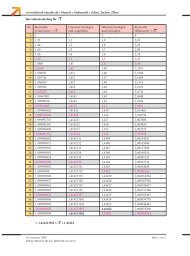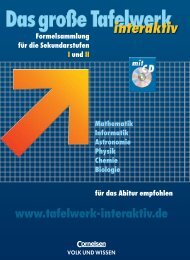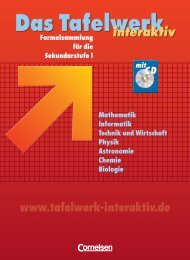Benutzerhandbuch herunterladen - Tafelwerk interaktiv
Benutzerhandbuch herunterladen - Tafelwerk interaktiv
Benutzerhandbuch herunterladen - Tafelwerk interaktiv
Sie wollen auch ein ePaper? Erhöhen Sie die Reichweite Ihrer Titel.
YUMPU macht aus Druck-PDFs automatisch weboptimierte ePaper, die Google liebt.
24 Arbeiten mit dem <strong>Tafelwerk</strong> <strong>interaktiv</strong><br />
5.6.5 Hinweise, Tipps und Tricks<br />
Ändern der Ausgangsformel: Die Arbeitsfläche des Formelrechners enthält<br />
die Bereiche „Annahmen“ und „Rechnung“. Änderungen in den<br />
Annahmen können jederzeit vorgenommen werden.<br />
Änderungen an der Ausgangsformel sind nicht möglich, dieser Bereich<br />
ist gesperrt. Jedoch kann über das Menü „Bearbeiten“ und „Rechnung<br />
einfügen“ eine neue Formel aufgebaut, beliebig verändert und ausgeführt<br />
werden. Diese Formel ist dann nur während der aktuellen Sitzung<br />
verfügbar.<br />
Komma eingeben: Um im Bereich Annahmen eine Dezimalzahl einzugeben,<br />
muss anstelle des Kommas der Punkt gewählt werden.<br />
Negative Zahlen: Soll mit einer negativen Zahl gerechnet werden, muss<br />
zunächst die Zahl ohne Vorzeichen eingegeben werden und danach mithilfe<br />
der „Negation“ aus dem Menü das Vorzeichen geändert werden.<br />
Ein schneller Weg mithilfe der Tastatur ist die Verwendung von „Strg“<br />
+ „N“.<br />
Wenn die „Minus-Taste“ gedrückt wird, erscheint automatisch die Vorlage<br />
für „Substraktion“, sodass auf diesem Weg das Vorzeichen nicht<br />
geändert wird.<br />
Einheitensymbole: Prinzipiell ist es möglich, auch die in den Annahmen<br />
enthaltenen Symbole für Einheiten zu ändern. Dabei muss aber Folgendes<br />
beachtet werden: Da der Formelrechner diese Einheiten als<br />
Symbole behandelt, ist er zwar in der Lage, einen Ausdruck wie m 2 /m<br />
zu vereinfachen, jedoch nicht km und m ineinander umzurechnen.<br />
5.7 Der Funktionenzeichner<br />
5.7.1 Einführung<br />
Der Funktionenzeichner dient zur Darstellung von Graphen mathematischer<br />
Funktionen und naturwissenschaftlicher Zusammenhänge<br />
mit der Möglichkeit der Veränderung von Variablen und Parametern.<br />
Er erscheint als neues Fenster beim Ausführen der Anweisung „Funktion<br />
zeichnen“ im Formelrechner.<br />
Der Funktionenzeichner wird unter Nutzung einer Symbolleiste mit<br />
der Maus bedient.<br />
Der Funktionenzeichner wird kontextbezogen durch Anklicken des<br />
Symbols neben den Inhalten im linken Fenster aufgerufen.<br />
5.7.2 Verändern von Variablen und Größen<br />
Der Funktionenzeichner arbeitet auf der Grundlage des Formelrechners.<br />
Daraus ergibt sich, dass man zur Änderung von Variablen und<br />
Größen im Funktionenzeichner genau so vorgeht wie beim Ändern der<br />
Annahmen im Formelrechner.<br />
Die Änderungen in den Annahmen müssen stets „ausgeführt“ werden.<br />
Das geht einfach durch Klicken auf die Schaltfläche .<br />
Damit werden alle Änderungen gleichzeitig ausgeführt. Der neue<br />
Graph wird dann sofort erstellt. Wie auch bei der Arbeit mit dem Formelrechner<br />
erkennt man nicht ausgeführte Änderungen an der grauen<br />
Schriftfarbe in der jeweiligen Annahmenzeile.