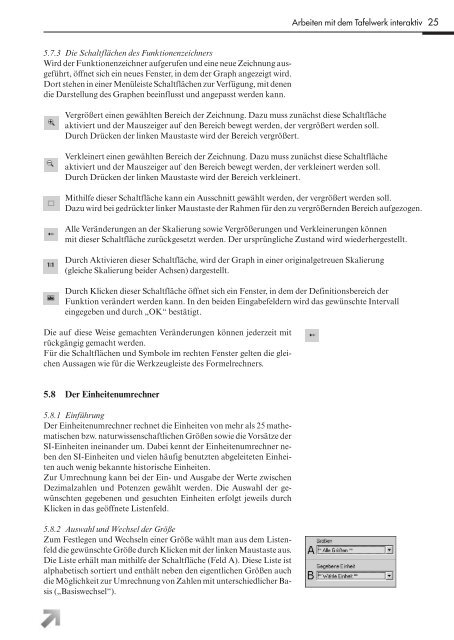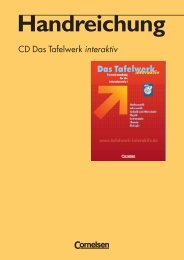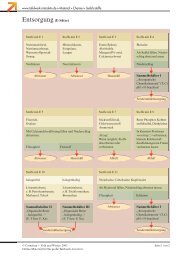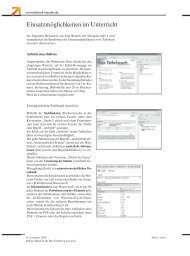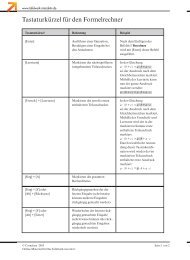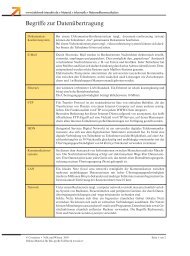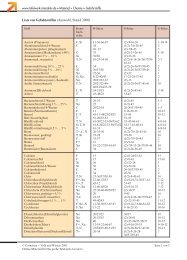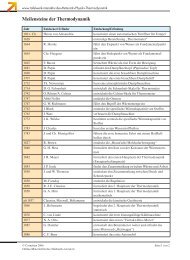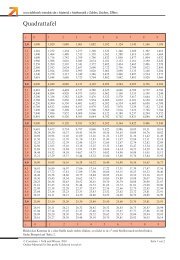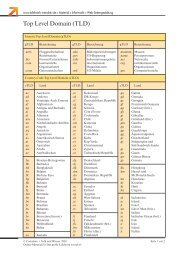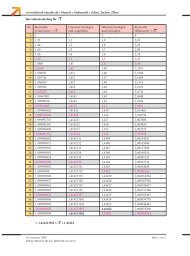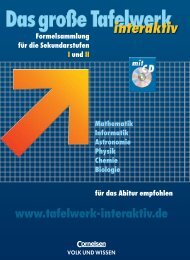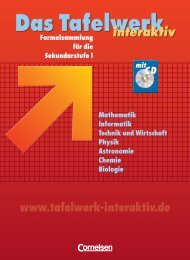Benutzerhandbuch herunterladen - Tafelwerk interaktiv
Benutzerhandbuch herunterladen - Tafelwerk interaktiv
Benutzerhandbuch herunterladen - Tafelwerk interaktiv
Erfolgreiche ePaper selbst erstellen
Machen Sie aus Ihren PDF Publikationen ein blätterbares Flipbook mit unserer einzigartigen Google optimierten e-Paper Software.
Arbeiten mit dem <strong>Tafelwerk</strong> <strong>interaktiv</strong> 25<br />
5.7.3 Die Schaltflächen des Funktionenzeichners<br />
Wird der Funktionenzeichner aufgerufen und eine neue Zeichnung ausgeführt,<br />
öffnet sich ein neues Fenster, in dem der Graph angezeigt wird.<br />
Dort stehen in einer Menüleiste Schaltflächen zur Verfügung, mit denen<br />
die Darstellung des Graphen beeinflusst und angepasst werden kann.<br />
Vergrößert einen gewählten Bereich der Zeichnung. Dazu muss zunächst diese Schaltfläche<br />
aktiviert und der Mauszeiger auf den Bereich bewegt werden, der vergrößert werden soll.<br />
Durch Drücken der linken Maustaste wird der Bereich vergrößert.<br />
Verkleinert einen gewählten Bereich der Zeichnung. Dazu muss zunächst diese Schaltfläche<br />
aktiviert und der Mauszeiger auf den Bereich bewegt werden, der verkleinert werden soll.<br />
Durch Drücken der linken Maustaste wird der Bereich verkleinert.<br />
Mithilfe dieser Schaltfläche kann ein Ausschnitt gewählt werden, der vergrößert werden soll.<br />
Dazu wird bei gedrückter linker Maustaste der Rahmen für den zu vergrößernden Bereich aufgezogen.<br />
Alle Veränderungen an der Skalierung sowie Vergrößerungen und Verkleinerungen können<br />
mit dieser Schaltfläche zurückgesetzt werden. Der ursprüngliche Zustand wird wiederhergestellt.<br />
Durch Aktivieren dieser Schaltfläche, wird der Graph in einer originalgetreuen Skalierung<br />
(gleiche Skalierung beider Achsen) dargestellt.<br />
Durch Klicken dieser Schaltfläche öffnet sich ein Fenster, in dem der Definitionsbereich der<br />
Funktion verändert werden kann. In den beiden Eingabefeldern wird das gewünschte Intervall<br />
eingegeben und durch „OK“ bestätigt.<br />
Die auf diese Weise gemachten Veränderungen können jederzeit mit<br />
rückgängig gemacht werden.<br />
Für die Schaltflächen und Symbole im rechten Fenster gelten die gleichen<br />
Aussagen wie für die Werkzeugleiste des Formelrechners.<br />
5.8 Der Einheitenumrechner<br />
5.8.1 Einführung<br />
Der Einheitenumrechner rechnet die Einheiten von mehr als 25 mathematischen<br />
bzw. naturwissenschaftlichen Größen sowie die Vorsätze der<br />
SI-Einheiten ineinander um. Dabei kennt der Einheitenumrechner neben<br />
den SI-Einheiten und vielen häufig benutzten abgeleiteten Einheiten<br />
auch wenig bekannte historische Einheiten.<br />
Zur Umrechnung kann bei der Ein- und Ausgabe der Werte zwischen<br />
Dezimalzahlen und Potenzen gewählt werden. Die Auswahl der gewünschten<br />
gegebenen und gesuchten Einheiten erfolgt jeweils durch<br />
Klicken in das geöffnete Listenfeld.<br />
5.8.2 Auswahl und Wechsel der Größe<br />
Zum Festlegen und Wechseln einer Größe wählt man aus dem Listenfeld<br />
die gewünschte Größe durch Klicken mit der linken Maustaste aus.<br />
Die Liste erhält man mithilfe der Schaltfläche (Feld A). Diese Liste ist<br />
alphabetisch sortiert und enthält neben den eigentlichen Größen auch<br />
die Möglichkeit zur Umrechnung von Zahlen mit unterschiedlicher Basis<br />
(„Basiswechsel“).