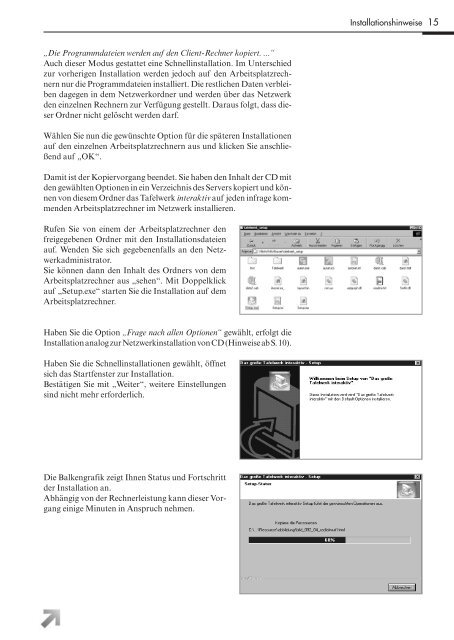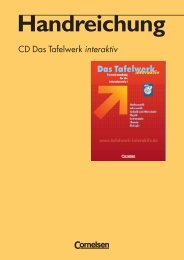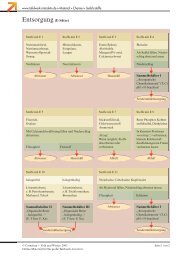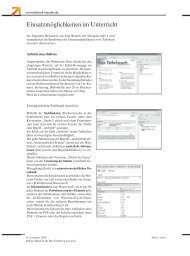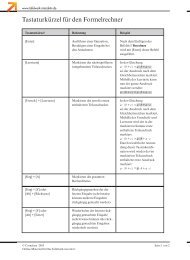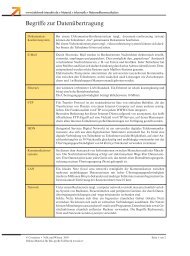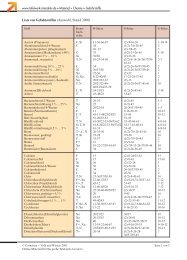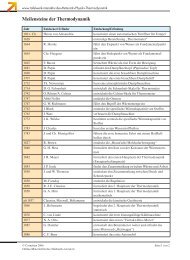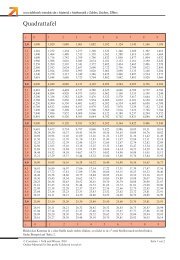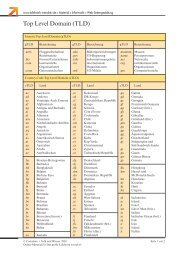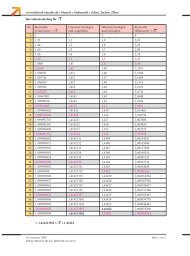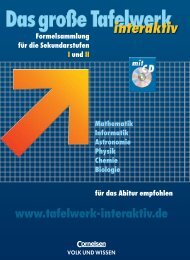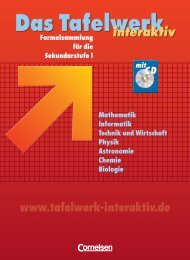Benutzerhandbuch herunterladen - Tafelwerk interaktiv
Benutzerhandbuch herunterladen - Tafelwerk interaktiv
Benutzerhandbuch herunterladen - Tafelwerk interaktiv
Sie wollen auch ein ePaper? Erhöhen Sie die Reichweite Ihrer Titel.
YUMPU macht aus Druck-PDFs automatisch weboptimierte ePaper, die Google liebt.
Installationshinweise 15<br />
„Die Programmdateien werden auf den Client-Rechner kopiert. ...“<br />
Auch dieser Modus gestattet eine Schnellinstallation. Im Unterschied<br />
zur vorherigen Installation werden jedoch auf den Arbeitsplatzrechnern<br />
nur die Programmdateien installiert. Die restlichen Daten verbleiben<br />
dagegen in dem Netzwerkordner und werden über das Netzwerk<br />
den einzelnen Rechnern zur Verfügung gestellt. Daraus folgt, dass dieser<br />
Ordner nicht gelöscht werden darf.<br />
Wählen Sie nun die gewünschte Option für die späteren Installationen<br />
auf den einzelnen Arbeitsplatzrechnern aus und klicken Sie anschließend<br />
auf „OK“.<br />
Damit ist der Kopiervorgang beendet. Sie haben den Inhalt der CD mit<br />
den gewählten Optionen in ein Verzeichnis des Servers kopiert und können<br />
von diesem Ordner das <strong>Tafelwerk</strong> <strong>interaktiv</strong> auf jeden infrage kommenden<br />
Arbeitsplatzrechner im Netzwerk installieren.<br />
Rufen Sie von einem der Arbeitsplatzrechner den<br />
freigegebenen Ordner mit den Installationsdateien<br />
auf. Wenden Sie sich gegebenenfalls an den Netzwerkadministrator.<br />
Sie können dann den Inhalt des Ordners von dem<br />
Arbeitsplatzrechner aus „sehen“. Mit Doppelklick<br />
auf „Setup.exe“ starten Sie die Installation auf dem<br />
Arbeitsplatzrechner.<br />
Haben Sie die Option „Frage nach allen Optionen“ gewählt, erfolgt die<br />
Installation analog zur Netzwerkinstallation von CD (Hinweise ab S.10).<br />
Haben Sie die Schnellinstallationen gewählt, öffnet<br />
sich das Startfenster zur Installation.<br />
Bestätigen Sie mit „Weiter“, weitere Einstellungen<br />
sind nicht mehr erforderlich.<br />
Die Balkengrafik zeigt Ihnen Status und Fortschritt<br />
der Installation an.<br />
Abhängig von der Rechnerleistung kann dieser Vorgang<br />
einige Minuten in Anspruch nehmen.