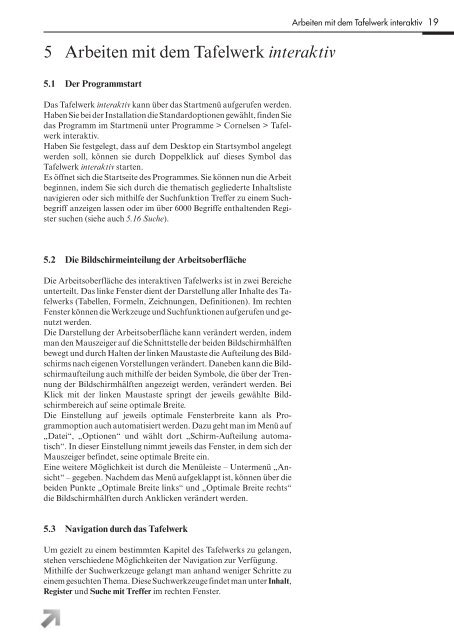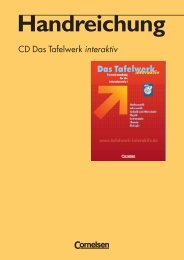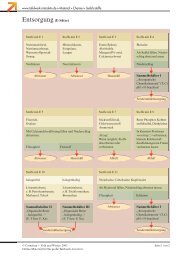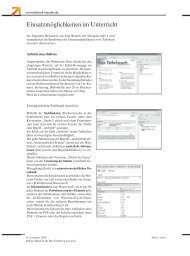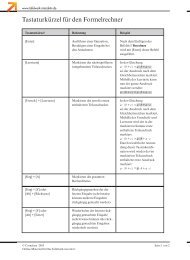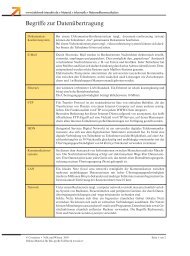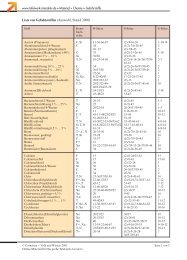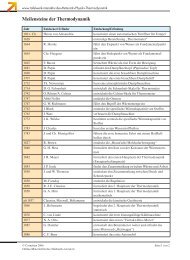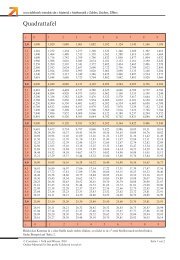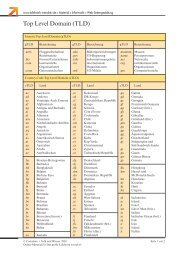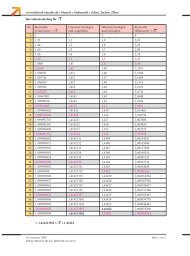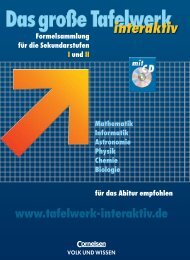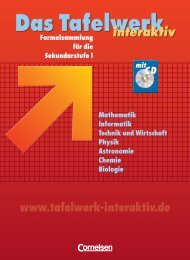Benutzerhandbuch herunterladen - Tafelwerk interaktiv
Benutzerhandbuch herunterladen - Tafelwerk interaktiv
Benutzerhandbuch herunterladen - Tafelwerk interaktiv
Sie wollen auch ein ePaper? Erhöhen Sie die Reichweite Ihrer Titel.
YUMPU macht aus Druck-PDFs automatisch weboptimierte ePaper, die Google liebt.
5 Arbeiten mit dem <strong>Tafelwerk</strong> <strong>interaktiv</strong><br />
Arbeiten mit dem <strong>Tafelwerk</strong> <strong>interaktiv</strong> 19<br />
5.1 Der Programmstart<br />
Das <strong>Tafelwerk</strong> <strong>interaktiv</strong> kann über das Startmenü aufgerufen werden.<br />
Haben Sie bei der Installation die Standardoptionen gewählt, finden Sie<br />
das Programm im Startmenü unter Programme > Cornelsen > <strong>Tafelwerk</strong><br />
<strong>interaktiv</strong>.<br />
Haben Sie festgelegt, dass auf dem Desktop ein Startsymbol angelegt<br />
werden soll, können sie durch Doppelklick auf dieses Symbol das<br />
<strong>Tafelwerk</strong> <strong>interaktiv</strong> starten.<br />
Es öffnet sich die Startseite des Programmes. Sie können nun die Arbeit<br />
beginnen, indem Sie sich durch die thematisch gegliederte Inhaltsliste<br />
navigieren oder sich mithilfe der Suchfunktion Treffer zu einem Suchbegriff<br />
anzeigen lassen oder im über 6000 Begriffe enthaltenden Register<br />
suchen (siehe auch 5.16 Suche).<br />
5.2 Die Bildschirmeinteilung der Arbeitsoberfläche<br />
Die Arbeitsoberfläche des <strong>interaktiv</strong>en <strong>Tafelwerk</strong>s ist in zwei Bereiche<br />
unterteilt. Das linke Fenster dient der Darstellung aller Inhalte des <strong>Tafelwerk</strong>s<br />
(Tabellen, Formeln, Zeichnungen, Definitionen). Im rechten<br />
Fenster können die Werkzeuge und Suchfunktionen aufgerufen und genutzt<br />
werden.<br />
Die Darstellung der Arbeitsoberfläche kann verändert werden, indem<br />
man den Mauszeiger auf die Schnittstelle der beiden Bildschirmhälften<br />
bewegt und durch Halten der linken Maustaste die Aufteilung des Bildschirms<br />
nach eigenen Vorstellungen verändert. Daneben kann die Bildschirmaufteilung<br />
auch mithilfe der beiden Symbole, die über der Trennung<br />
der Bildschirmhälften angezeigt werden, verändert werden. Bei<br />
Klick mit der linken Maustaste springt der jeweils gewählte Bildschirmbereich<br />
auf seine optimale Breite.<br />
Die Einstellung auf jeweils optimale Fensterbreite kann als Programmoption<br />
auch automatisiert werden. Dazu geht man im Menü auf<br />
„Datei“, „Optionen“ und wählt dort „Schirm-Aufteilung automatisch“.<br />
In dieser Einstellung nimmt jeweils das Fenster, in dem sich der<br />
Mauszeiger befindet, seine optimale Breite ein.<br />
Eine weitere Möglichkeit ist durch die Menüleiste – Untermenü „Ansicht“<br />
– gegeben. Nachdem das Menü aufgeklappt ist, können über die<br />
beiden Punkte „Optimale Breite links“ und „Optimale Breite rechts“<br />
die Bildschirmhälften durch Anklicken verändert werden.<br />
5.3 Navigation durch das <strong>Tafelwerk</strong><br />
Um gezielt zu einem bestimmten Kapitel des <strong>Tafelwerk</strong>s zu gelangen,<br />
stehen verschiedene Möglichkeiten der Navigation zur Verfügung.<br />
Mithilfe der Suchwerkzeuge gelangt man anhand weniger Schritte zu<br />
einem gesuchten Thema. Diese Suchwerkzeuge findet man unter Inhalt,<br />
Register und Suche mit Treffer im rechten Fenster.