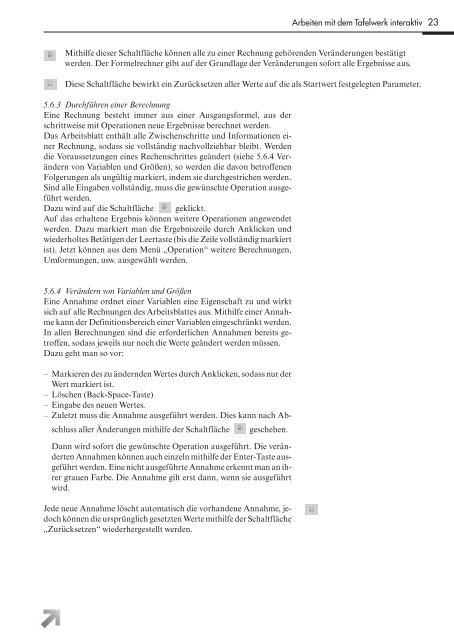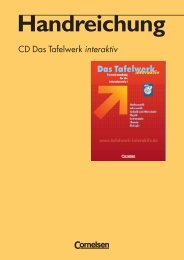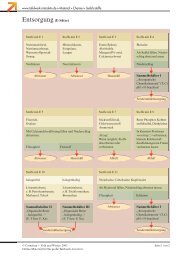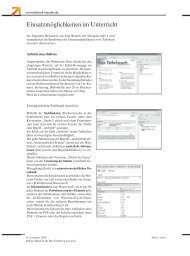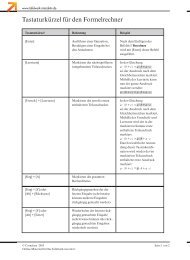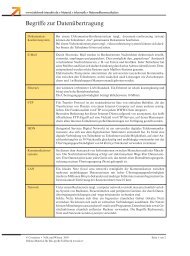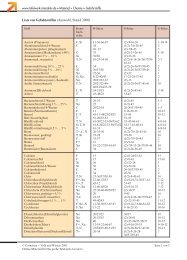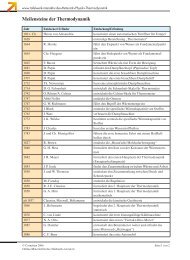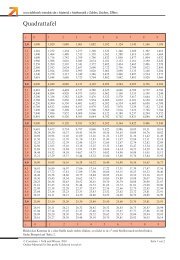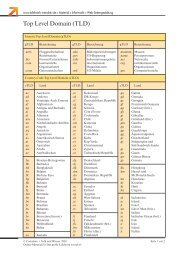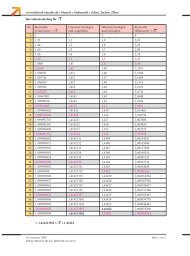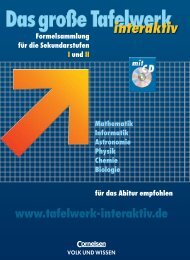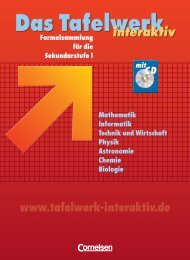Benutzerhandbuch herunterladen - Tafelwerk interaktiv
Benutzerhandbuch herunterladen - Tafelwerk interaktiv
Benutzerhandbuch herunterladen - Tafelwerk interaktiv
Sie wollen auch ein ePaper? Erhöhen Sie die Reichweite Ihrer Titel.
YUMPU macht aus Druck-PDFs automatisch weboptimierte ePaper, die Google liebt.
Arbeiten mit dem <strong>Tafelwerk</strong> <strong>interaktiv</strong> 23<br />
Mithilfe dieser Schaltfläche können alle zu einer Rechnung gehörenden Veränderungen bestätigt<br />
werden. Der Formelrechner gibt auf der Grundlage der Veränderungen sofort alle Ergebnisse aus.<br />
Diese Schaltfläche bewirkt ein Zurücksetzen aller Werte auf die als Startwert festgelegten Parameter.<br />
5.6.3 Durchführen einer Berechnung<br />
Eine Rechnung besteht immer aus einer Ausgangsformel, aus der<br />
schrittweise mit Operationen neue Ergebnisse berechnet werden.<br />
Das Arbeitsblatt enthält alle Zwischenschritte und Informationen einer<br />
Rechnung, sodass sie vollständig nachvollziehbar bleibt. Werden<br />
die Voraussetzungen eines Rechenschrittes geändert (siehe 5.6.4 Verändern<br />
von Variablen und Größen), so werden die davon betroffenen<br />
Folgerungen als ungültig markiert, indem sie durchgestrichen werden.<br />
Sind alle Eingaben vollständig, muss die gewünschte Operation ausgeführt<br />
werden.<br />
Dazu wird auf die Schaltfläche geklickt.<br />
Auf das erhaltene Ergebnis können weitere Operationen angewendet<br />
werden. Dazu markiert man die Ergebniszeile durch Anklicken und<br />
wiederholtes Betätigen der Leertaste (bis die Zeile vollständig markiert<br />
ist). Jetzt können aus dem Menü „Operation“ weitere Berechnungen,<br />
Umformungen, usw. ausgewählt werden.<br />
5.6.4 Verändern von Variablen und Größen<br />
Eine Annahme ordnet einer Variablen eine Eigenschaft zu und wirkt<br />
sich auf alle Rechnungen des Arbeitsblattes aus. Mithilfe einer Annahme<br />
kann der Definitionsbereich einer Variablen eingeschränkt werden.<br />
In allen Berechnungen sind die erforderlichen Annahmen bereits getroffen,<br />
sodass jeweils nur noch die Werte geändert werden müssen.<br />
Dazu geht man so vor:<br />
– Markieren des zu ändernden Wertes durch Anklicken, sodass nur der<br />
Wert markiert ist.<br />
– Löschen (Back-Space-Taste)<br />
– Eingabe des neuen Wertes.<br />
– Zuletzt muss die Annahme ausgeführt werden. Dies kann nach Abschluss<br />
aller Änderungen mithilfe der Schaltfläche geschehen.<br />
Dann wird sofort die gewünschte Operation ausgeführt. Die veränderten<br />
Annahmen können auch einzeln mithilfe der Enter-Taste ausgeführt<br />
werden. Eine nicht ausgeführte Annahme erkennt man an ihrer<br />
grauen Farbe. Die Annahme gilt erst dann, wenn sie ausgeführt<br />
wird.<br />
Jede neue Annahme löscht automatisch die vorhandene Annahme, jedoch<br />
können die ursprünglich gesetzten Werte mithilfe der Schaltfläche<br />
„Zurücksetzen“ wiederhergestellt werden.