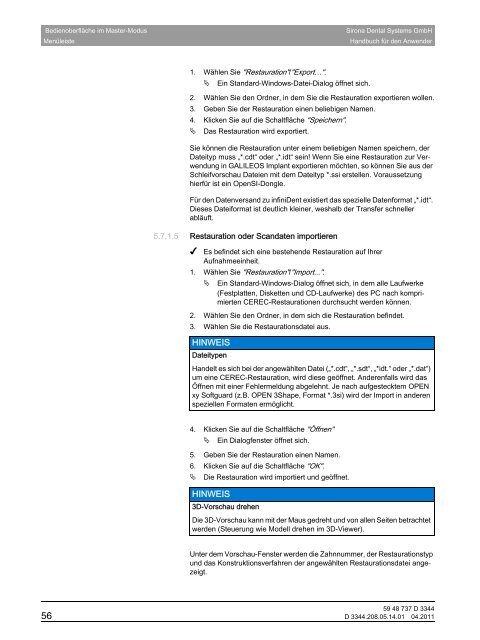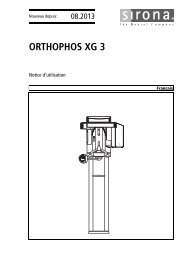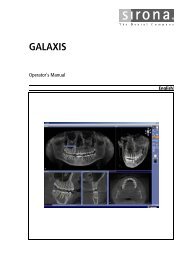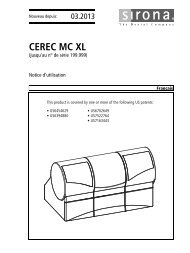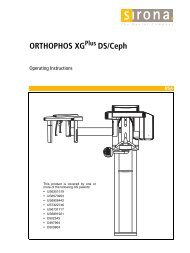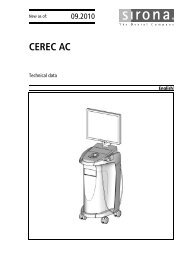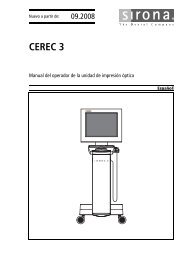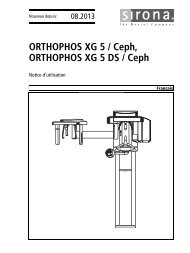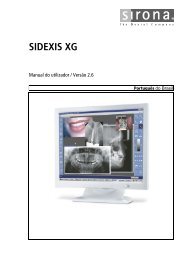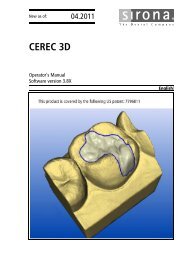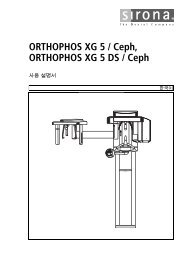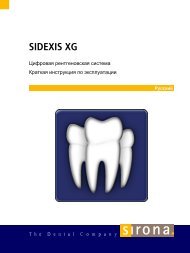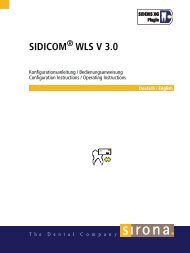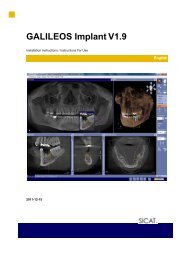CEREC 3D
CEREC 3D
CEREC 3D
Erfolgreiche ePaper selbst erstellen
Machen Sie aus Ihren PDF Publikationen ein blätterbares Flipbook mit unserer einzigartigen Google optimierten e-Paper Software.
Bedienoberfläche im Master-Modus<br />
Menüleiste<br />
Sirona Dental Systems GmbH<br />
Handbuch für den Anwender<br />
1. Wählen Sie "Restauration"/"Export…".<br />
Ein Standard-Windows-Datei-Dialog öffnet sich.<br />
2. Wählen Sie den Ordner, in dem Sie die Restauration exportieren wollen.<br />
3. Geben Sie der Restauration einen beliebigen Namen.<br />
4. Klicken Sie auf die Schaltfläche "Speichern".<br />
Das Restauration wird exportiert.<br />
Dateityp <strong>CEREC</strong><br />
Sie können die Restauration unter einem beliebigen Namen speichern, der<br />
Dateityp muss „*.cdt“ oder „*.idt“ sein! Wenn Sie eine Restauration zur Verwendung<br />
in GALILEOS Implant exportieren möchten, so können Sie aus der<br />
Schleifvorschau Dateien mit dem Dateityp *.ssi erstellen. Voraussetzung<br />
hierfür ist ein OpenSI-Dongle.<br />
Datenversand zu infiniDent <strong>CEREC</strong><br />
Für den Datenversand zu infiniDent existiert das spezielle Datenformat „*.idt“.<br />
Dieses Dateiformat ist deutlich kleiner, weshalb der Transfer schneller<br />
abläuft.<br />
5.7.1.5 Restauration oder Scandaten importieren<br />
Restauration importieren<br />
✔ Es befindet sich eine bestehende Restauration auf Ihrer<br />
Aufnahmeeinheit.<br />
1. Wählen Sie "Restauration"/"Import...".<br />
Ein Standard-Windows-Dialog öffnet sich, in dem alle Laufwerke<br />
(Festplatten, Disketten und CD-Laufwerke) des PC nach komprimierten<br />
<strong>CEREC</strong>-Restaurationen durchsucht werden können.<br />
2. Wählen Sie den Ordner, in dem sich die Restauration befindet.<br />
3. Wählen Sie die Restaurationsdatei aus.<br />
HINWEIS<br />
Dateitypen<br />
Handelt es sich bei der angewählten Datei („*.cdt“, „*.sdt“, „*idt.“ oder „*.dat“)<br />
um eine <strong>CEREC</strong>-Restauration, wird diese geöffnet. Anderenfalls wird das<br />
Öffnen mit einer Fehlermeldung abgelehnt. Je nach aufgestecktem OPEN<br />
xy Softguard (z.B. OPEN 3Shape, Format *.3si) wird der Import in anderen<br />
speziellen Formaten ermöglicht.<br />
4. Klicken Sie auf die Schaltfläche "Öffnen"<br />
<br />
Ein Dialogfenster öffnet sich.<br />
5. Geben Sie der Restauration einen Namen.<br />
6. Klicken Sie auf die Schaltfläche "OK".<br />
Die Restauration wird importiert und geöffnet.<br />
HINWEIS<br />
<strong>3D</strong>-Vorschau drehen<br />
Die <strong>3D</strong>-Vorschau kann mit der Maus gedreht und von allen Seiten betrachtet<br />
werden (Steuerung wie Modell drehen im <strong>3D</strong>-Viewer).<br />
Unter dem Vorschau-Fenster werden die Zahnnummer, der Restaurationstyp<br />
und das Konstruktionsverfahren der angewählten Restaurationsdatei angezeigt.<br />
59 48 737 D 3344<br />
56 D 3344.208.05.14.01 04.2011