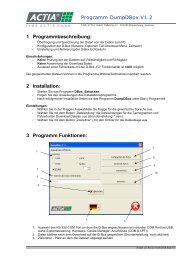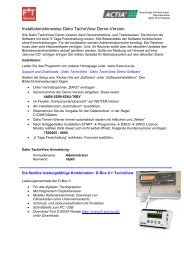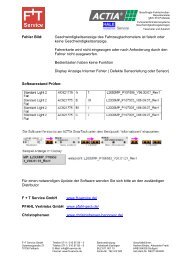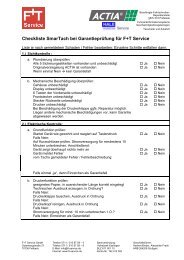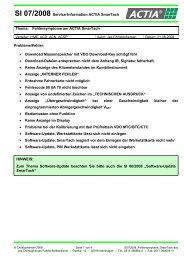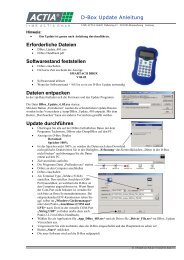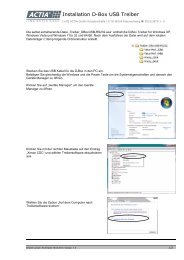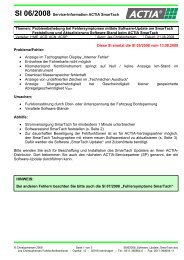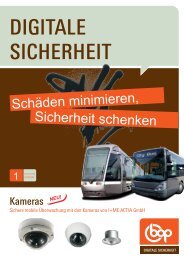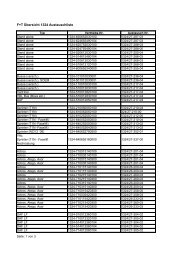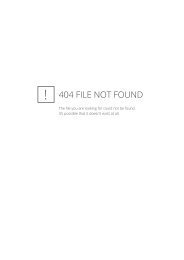Handbuch SmarTach D-Box 2
Handbuch SmarTach D-Box 2
Handbuch SmarTach D-Box 2
Sie wollen auch ein ePaper? Erhöhen Sie die Reichweite Ihrer Titel.
YUMPU macht aus Druck-PDFs automatisch weboptimierte ePaper, die Google liebt.
<strong>SmarTach</strong> D-<strong>Box</strong> 2 <strong>Handbuch</strong><br />
Produkt D-<strong>Box</strong> 2, gültig ab Software Version 2.02<br />
Version V1.2<br />
Datum 16.01.2012<br />
<strong>Handbuch</strong><br />
<strong>SmarTach</strong> D-<strong>Box</strong> 2<br />
Copyright ® Actia 1 www.actiatachographs.com
<strong>SmarTach</strong> D-<strong>Box</strong> 2 <strong>Handbuch</strong><br />
Inhalt<br />
1. Einführung .............................................................................................................................................................................................2<br />
Hauptsächliche Verwendung ....................................................................................................................................................................... 2<br />
2. Komponenten..............................................................................................................................................................................................3<br />
3. Allgemeine Merkmale .................................................................................................................................................................................3<br />
3.1 Technische Angaben .............................................................................................................................................................................3<br />
3.2 Funktionsbeschreibungen .....................................................................................................................................................................3<br />
3.2.1.1 LEDs ................................................................................................................................................................................................ 3<br />
3.2.1.2 Drucktasten ..................................................................................................................................................................................... 4<br />
3.2.1.3 Anschlüsse ......................................................................................................................................................................................4<br />
3.3 Grundeinstellungen ...............................................................................................................................................................................4<br />
3.3.1 Sprache ..............................................................................................................................................................................................5<br />
3.3.2 Datum und Zeit ...................................................................................................................................................................................5<br />
3.3.3 Konfiguration Teil Download..............................................................................................................................................................5<br />
3.3.4 Konfiguration Dateityp ........................................................................................................................................................................6<br />
4. Herunterladen..............................................................................................................................................................................................6<br />
4.1 Tachograph ...........................................................................................................................................................................................6<br />
4.1.1 Verbindung ......................................................................................................................................................................................... 6<br />
4.1.2 Teildownload durchführen ..................................................................................................................................................................7<br />
4.1.3 Gesamt Download durchführen ..........................................................................................................................................................7<br />
4.2 Chipkarte ...............................................................................................................................................................................................7<br />
5. Übertragen der Downloaddaten auf einen Computer..............................................................................................................................8<br />
5.1 Verbindung ............................................................................................................................................................................................ 8<br />
5.2 Speichern der Daten .............................................................................................................................................................................. 8<br />
6. Batteriewechsel......................................................................................................................................................................................... 10<br />
7. Fehlermeldungen ......................................................................................................................................................................................10<br />
KUNDENDIENST ........................................................................................................................................................................................... 11<br />
Fr<br />
Warnhinweis: Damit Sie sich mit der Arbeitweise und der Bedienung des Gerätes vertraut machen, empfehlen wir dringend,<br />
dass Sie sich das gesamte <strong>Handbuch</strong> vor der Benutzung durchlesen.<br />
1. Einführung<br />
<strong>SmarTach</strong> D-<strong>Box</strong> 2, entwickelt von ACTIA, ist ein tragbares Hilfsmittel, um Daten von Tachographen und Chipkarten herunterzuladen. Es<br />
ist möglich, die Daten aus dem im Fahrzeug verbauten digitalen Kontrollgerät auszulesen. Mit dem in der D-<strong>Box</strong>2 integrierten<br />
Chipkartenleser können die Daten von allen Chipkarten (Fahrer-, Werkstatt-, Unternehmer- und Kontrollkarten) ausgelesen werden.<br />
<strong>SmarTach</strong> D-<strong>Box</strong> 2 ist verwendbar bei allen Tachograph-Marken und jeder Archiv-Software. Sie ist einfach zu handhaben und kann die<br />
gesammelten Daten auf Ihren Computer zu übertragen. Das erlaubt Ihnen, Archivierungsvorschriften zu erfüllen und Ihre Daten in Ihre<br />
Management-Software einzubringen.<br />
Hauptsächliche Verwendung<br />
- Herunterladen der Daten von Tachographen siehe Kapitel 4.1 Tachograph<br />
- Eigenständige und automatisches Herunterladen von Chipkarten siehe Kapitel 4.2 Chipkarte<br />
- Übertragung der gesammelten Daten auf einen Computer siehe Kapitel 5. Übertragen der Downloaddaten auf einen Computer<br />
Copyright ® Actia 2 www.actiatachographs.com
<strong>SmarTach</strong> D-<strong>Box</strong> 2 <strong>Handbuch</strong><br />
2. Komponenten<br />
<strong>SmarTach</strong> D-<strong>Box</strong> 2 AC600206 USB Kabel zum PC<br />
AY14600030<br />
6-Pin-Kabel zum Tachographen<br />
AC600210<br />
<br />
Gummischutz (optional)<br />
AC600209<br />
2GB Mikro SD Karte<br />
AY14600028<br />
CR 123A (3V) Batterie<br />
3. Allgemeine Merkmale<br />
3.1 Technische Angaben<br />
- 32 Zeichen LCD Display<br />
- Robustes Kunststoff-Gehäuse<br />
- Abmessungen (L×B×H) : 144mm×63mm×21mm<br />
- Gewicht: 106g (mit Batterie)<br />
- Stromversorgung: CR123A (3V) Batterie<br />
- Integrierte Echtzeituhr<br />
- 26 Sprachen verfügbar<br />
- Arbeitsumgebungs-Temperatur: 0°C to +60°C<br />
3.2 Funktionsbeschreibungen<br />
3.2.1.1 LEDs<br />
LED1 leuchtet dauernd, wenn das Gerät eingeschaltet ist:<br />
LED2 blinkt während des Arbeitsablaufs:<br />
leuchtet dauernd nach Beendigung der Aufgabe:<br />
LED3 leuchtet dauernd nach erfolgreicher Ausführung:<br />
blinkt, wenn die Aufgabe fehlerhaft beendet wurde:<br />
Copyright ® Actia 3 www.actiatachographs.com
<strong>SmarTach</strong> D-<strong>Box</strong> 2 <strong>Handbuch</strong><br />
3.2.1.2 Drucktasten<br />
Menü der Grundeinstellungen<br />
-ausgewählte Daten des Tachographen herunterladen<br />
-Herunterscrollen beim Einstellungsmenü<br />
- alle Daten des Tachographen herunterladen<br />
- Heraufscrollen beim Einstellungsmenü<br />
Bestätigung<br />
3.2.1.3 Anschlüsse<br />
1: Anschluss für Tachograph-Kabel<br />
1<br />
2<br />
3<br />
2: Schlitz für die Micro SD Karte<br />
3: Anschluss für das USB-Kabel<br />
3.3 Grundeinstellungen<br />
Der Zugriff auf das Grundeinstellungsmenü ist möglich, wenn die <strong>SmarTach</strong> D-<strong>Box</strong> 2 eingeschaltet ist, d.h. mit einem Tachographen<br />
verbunden oder wenn eine Chipkarte eingeschoben und das Herunterladen der Karte beendet ist.<br />
Die Taste<br />
erlaubt den Zugriff zum Menü Konfiguration.<br />
In diesem Menü kann der Benutzer folgendes einstellen:<br />
Die Sprache<br />
Das Datum und die Zeit<br />
Download (Konfiguration Teildownload Button )<br />
Dateityp einstellen<br />
In diesen Untermenüs wird die Auswahl mit folgenden Tasten vorgenommen:<br />
Zurück zum Anfang des Menüs<br />
herunterscrollen<br />
oder -1<br />
heraufscrollen<br />
oder +1<br />
Bestätigung des Wertes oder<br />
Sprung ins Untermenü<br />
Copyright ® Actia 4 www.actiatachographs.com
<strong>SmarTach</strong> D-<strong>Box</strong> 2 <strong>Handbuch</strong><br />
3.3.1 Sprache<br />
Am Zeilenanfang zeigt das Zeichen ► auf den ausgewählten Eintrag.<br />
Nach dem Sprung in ein Untermenü zeigt das Zeichen auf die erste Auswahlmöglichkeit.<br />
Der Benutzer wählt in der Liste die gewünschte Sprache mit den Tasten und aus, und drückt die Taste “OK”<br />
Um die Auswahl zu speichern, drückt der Benutzer erneut die Taste „OK“.<br />
Danach befindet er sich wieder im Hauptmenü. Die Einstellung ist nun gespeichert.<br />
Mit der Taste<br />
wird ursprüngliche Einstellung beibehalten. Das Hauptmenü wird angezeigt.<br />
3.3.2 Datum und Zeit<br />
Ein blinkender Unterstrich befindet sich unter dem zu verändernden Wert.<br />
Der Benutzer verändert den Wert mit den Tasten und .<br />
Die Taste “OK” speichert den angezeigten Wert und springt zum nächsten Wert.<br />
Die ersten beiden Zeichen der Jahreszahl, “20” sind nicht veränderbar.<br />
Der letzte Tastendruck “OK” am Ende der Zeile speichert die Auswahl und führt zurück zum Hauptmenü.<br />
Mit der Taste<br />
wird ursprüngliche Einstellung beibehalten. Das Hauptmenü wird angezeigt.<br />
3.3.3 Konfiguration Teil Download<br />
Am Zeilenanfang zeigt das Zeichen ► auf den ausgewählten Eintrag.<br />
Nach dem Sprung in ein Untermenü zeigt das Zeichen auf die erste Auswahlmöglichkeit.<br />
Der Benutzer kann den Download Zeitraum der Aktivitäten und die Zusatzdaten für die Taste<br />
konfigurieren.<br />
Folgende Menüpunkte sind verfügbar:<br />
“SEIT LETZTEM”<br />
“LETZTEN X TAGE”<br />
“GESCHWINDIGKEIT”<br />
“ZUSATZDATEN”<br />
“letzte Daten herunterladen”<br />
Der Benutzer wählt in der Liste die gewünschten Daten mit den Tasten und aus, und drückt die Taste “OK”<br />
Um die Auswahl zu speichern, drückt der Benutzer erneut die Taste „OK“.<br />
Danach befindet er sich wieder im Hauptmenü. Die Einstellung ist nun gespeichert.<br />
Mit der Taste<br />
wird ursprüngliche Einstellung beibehalten. Das Hauptmenü wird angezeigt.<br />
Auswahl Download Zeitraum:<br />
- Wird der Menüpunkt „SEIT LETZTEM“ aktiviert, ist der Download Zeitraum vom letzten Download bis zum aktuellen Tag<br />
festgelegt.<br />
- Wird der Menüpunkt „LETZTEN X TAGE“ aktiviert, kann der Download Zeitraum in Tagen selbst definiert werden. Die<br />
Voreinstellung ist 28 Tage.<br />
Auswahl Zusatzdaten:<br />
Beim Teildownload werden immer folgende Daten heruntergeladen:<br />
- Übersicht<br />
- Aktivitäten (ausgewählter Zeitraum)<br />
- Technische Daten<br />
- Fehler und Ereignisse<br />
- Daten von der Fahrerkarte (wenn im Tachograph eingelegt)<br />
Folgende Daten sind zusätzlich auswählbar:<br />
- Aktivierung „GESCHWINDIGKEIT“ – Geschwindigkeits-Profil (letzten 24 gefahrene Stunden)<br />
- Aktivierung „ZUSATZDATEN“ – abhängig vom Tachographen Typ<br />
Copyright ® Actia 5 www.actiatachographs.com
<strong>SmarTach</strong> D-<strong>Box</strong> 2 <strong>Handbuch</strong><br />
3.3.4 Konfiguration Dateityp<br />
Am Zeilenanfang zeigt das Zeichen ► auf den ausgewählten Eintrag.<br />
Nach dem Sprung in ein Untermenü zeigt das Zeichen auf die erste Auswahlmöglichkeit.<br />
Der Benutzer wählt das Datenformat für das Herunterladen zwischen:<br />
“DDD” Format (Grundeinstellung für Deutschland)<br />
“ESM” Format<br />
“V1B, C1B” Format<br />
“TGD” Format<br />
Der Benutzer wählt in der Liste die gewünschten Daten mit den Tasten und aus, und drückt die Taste “OK”<br />
Um die Auswahl zu speichern, drückt der Benutzer erneut die Taste „OK“.<br />
Danach befindet er sich wieder im Hauptmenü. Die Einstellung ist nun gespeichert.<br />
Mit der Taste<br />
wird ursprüngliche Einstellung beibehalten. Das Hauptmenü wird angezeigt.<br />
4. Herunterladen<br />
Achtung: Um Abbruch oder Fehlfunktionen auszuschließen, darf die <strong>SmarTach</strong> D-<strong>Box</strong> 2 nicht gleichzeitig mit zwei von den<br />
Kommunikationsmedien ( USB/Tachograph, Card/Tachograph, USB/Card) verbunden sein!<br />
4.1 Tachograph<br />
Hinweis : Um den Inhalt des Tachographen herunterzuladen, muss eine Chipkarte des Typs<br />
“Unternehmerkarte” , “Kontrollkarte” oder ”Werkstattkarte” im Tachograph eingesteckt sein.<br />
4.1.1 Verbindung<br />
Benutzen Sie das 6-Pin-Kabel (AC206210), um die <strong>SmarTach</strong> D-<strong>Box</strong> 2 anzuschließen<br />
(Siehe Kapitel 3.2.1.3 Anschlüsse)<br />
Dieses Kabel wird an der Frontseite des Tachographen an der 6-Pin-Steckerbuchse angeschlossen.<br />
Die <strong>SmarTach</strong> D-<strong>Box</strong> 2 ist eingeschaltet, wenn die Verbindung zum Tachograph<br />
vorhanden ist und folgende Anzeige erscheint:<br />
EINE TASTE<br />
BETÄTIGEN<br />
Wird die Taste oder die Taste betätigt, erscheint die Anzeige:<br />
Die mittlere Led blinkt.<br />
Bei erfolgreichem Herunterladen wird angezeigt:<br />
DOWNLOAD<br />
WARTEN<br />
DOWNLOAD<br />
OK<br />
Ist beim Herunterladen ein Fehler aufgetreten, erscheint die Anzeige.<br />
DOWNLOAD<br />
FEHLER<br />
Copyright ® Actia 6 www.actiatachographs.com
<strong>SmarTach</strong> D-<strong>Box</strong> 2 <strong>Handbuch</strong><br />
4.1.2 Teildownload durchführen<br />
Wenn die Taste<br />
betätigt wird, können die Daten und der Zeitraum die in den Grundeinstellungen definiert wurden (siehe<br />
Kapitel: 3.3 Grundeinstellungen) heruntergeladen werden.<br />
Folgende Daten sind herunterladbar:<br />
- Überblick<br />
- Aktivitäten (seit dem letzten Herunterladen oder die letzten X Tage)<br />
- Ereignisse und Fehler<br />
- Technische Daten<br />
- Fahrerkarte, wenn im Tachograph eingesteckt<br />
- Geschwindigkeit (wenn in Grundeinstellungen gewählt)<br />
- Zusätzliche Daten (wenn vorhanden und in Grundeinstellungen gewählt)<br />
4.1.3 Gesamt Download durchführen<br />
Wenn die Taste<br />
betätigt wird, können alle im Tachographen gespeicherten Aktivitäten oder Aktivitäten innerhalb eines<br />
wählbaren Zeitraums heruntergeladen werden.<br />
Ablauf:<br />
- Taste betätigen<br />
- Anzeige Start Datum, Start Datum mit den Pfeil Tasten ändern und mit der OK Taste bestätigen<br />
- Anzeige End Datum, End Datum mit den Pfeil Tasten ändern und mit der OK Taste bestätigen<br />
- Download startet<br />
Folgende Daten sind herunterladbar:<br />
- Überblick<br />
- Aktivitäten (alle oder ausgewählter Zeitraum)<br />
- Ereignisse und Fehler<br />
- ausführliche Geschwindigkeit<br />
- Technische Daten<br />
- Fahrerkarte, wenn im Tachograph eingesteckt<br />
- Zusätzliche Daten (wenn vorhanden)<br />
4.2 Chipkarte<br />
Mit dem integrierten Chipkartenleser können alle Chipkarten (Fahrer-, Werkstatt-, Unternehmer- und Kontrollkarten) heruntergeladen<br />
werden.<br />
Hinweis:<br />
Es gibt zwei Möglichkeiten eine Chipkarte herunterzuladen:<br />
- Die Chipkarte ist im Tachographen eingelegt (siehe Kapitel 4.1 Tachograph).<br />
- Die Chipkarte wird direkt in die D-<strong>Box</strong> 2 eingelegt ( in diesem Kapitel beschrieben)<br />
Bitte beachten Sie:<br />
Es wird immer der gesamte Inhalt der Chipkarte heruntergeladen.<br />
Das direkte Herunterladen mit der <strong>SmarTach</strong> D-<strong>Box</strong> 2 geht wesentlich schneller als über den Tachographen.<br />
Copyright ® Actia 7 www.actiatachographs.com
<strong>SmarTach</strong> D-<strong>Box</strong> 2 <strong>Handbuch</strong><br />
Nach dem Einfügen der Karte schaltet sich die <strong>SmarTach</strong> D-<strong>Box</strong> 2 ein.<br />
Es erscheint die Anzeige:<br />
Während des Herunterladens erscheint folgende Anzeige:<br />
Bei erfolgreichem Herunterladen wird angezeigt:<br />
Ist beim Herunterladen ein Fehler aufgetreten, erscheint die Anzeige:<br />
WARTEN<br />
DOWNLOAD<br />
WARTEN<br />
DOWNLOAD<br />
OK<br />
DOWNLOAD<br />
FEHLER<br />
Nach dem Herunterladen der Daten schaltet sich die D-<strong>Box</strong> 2 nach einiger Zeit<br />
von selbst aus.<br />
5. Übertragen der Downloaddaten auf einen Computer<br />
Hinweis: Gesetzlich vorgeschriebene Datenspeicher sind CD-ROM oder Disketten.<br />
5.1 Verbindung<br />
Benutzen Sie das USB Kabel (AY14600030), um die <strong>SmarTach</strong> D-<strong>Box</strong> 2 mit einem Computer zu verbinden.<br />
(Siehe Kapitel 3.2.1.3 Anschlüsse)<br />
Am Computer wird das Kabel in einen USB-Port gesteckt.<br />
Die <strong>SmarTach</strong> D-<strong>Box</strong> 2 ist eingeschaltet, wenn sie mit dem USB-Port<br />
verbunden ist und die folgende Anzeige erscheint:<br />
5.2 Speichern der Daten<br />
Die <strong>SmarTach</strong> D-<strong>Box</strong> 2 wird angezeigt als ein<br />
Speichermedium vom Typ Wechselfestplattenlaufwerk.<br />
Die Download Daten können durch Importieren der<br />
Download Dateien in die Archivierungs- und Auswerte<br />
Programme übernommen werden.<br />
Der Speicher ist aufgeteilt, wie hier dargestellt:<br />
Das Hauptverzeichnis des Laufwerks enthält zwei Unterverzeichnisse und eine Konfigurationsdatei:<br />
Im Verzeichnis “CARD” befinden sich die Chipkarten Dateien.<br />
Das Format dieser Dateien hängt von der Auswahl des Benutzers ab. (siehe Kapitel 3.3.4 Konfiguration Dateityp)<br />
Der Benutzer darf diese Dateien nach Bedarf kopieren, verschieben oder löschen.<br />
Im Verzeichnis “TACHO” befinden die Tachographen Dateien.<br />
Copyright ® Actia 8 www.actiatachographs.com
<strong>SmarTach</strong> D-<strong>Box</strong> 2 <strong>Handbuch</strong><br />
Das Format dieser Dateien hängt von der Auswahl des Benutzers ab. (siehe Kapitel 3.3.4 Konfiguration Dateityp)<br />
Der Benutzer darf diese Dateien nach Bedarf kopieren, verschieben oder löschen.<br />
Die Datei “Config_NDB.INI” enthält die Grundeinstellung der <strong>SmarTach</strong> D-<strong>Box</strong> 2.<br />
Die Namen der Dateien im Ordner CARD besitzen folgende Notation:<br />
C_20101110_1127_D_Kunst_DF000117562050.DDD<br />
- C – Download Datei Chipkarte<br />
- 20101110 – Datum des Downloads Jahr,Monat,Tag<br />
- 1127 – Zeit 11:27 Uhr<br />
- D – erster Buchstabe Vorname<br />
- Kunst – Nachname<br />
- DF000117562050 – Karten Nummer<br />
- DDD – Dateiformat<br />
Die Namen der Dateien im Ordner TACHO besitzen folgende Notation:<br />
M_20101109_0756_ERZ-TT-62----_XLRTE47MS0E847566.DDD<br />
- M – Download Datei Tachograph Aktivitäten<br />
- 20101109 – Datum des Downloads Jahr, Monat,Tag<br />
- 0756 – Zeit 07:56 Uhr<br />
- ERZ-TT -62 - Kennzeichen<br />
- XLRTE47MS0E847566 – Fahrgestell Nr.<br />
- DDD – Dateiformat<br />
S_20101109_0756_ERZ-TT-62----_XLRTE47MS0E847566.DDD<br />
- S – Download Datei Tachograph zusätzliche Daten<br />
- 20101109 – Datum des Downloads Jahr, Monat,Tag<br />
- 0756 – Zeit 07:56 Uhr<br />
- ERZ-TT -62 - Kennzeichen<br />
- XLRTE47MS0E847566 – Fahrgestell Nr.<br />
- DDD – Dateiformat<br />
Warnung: Zur Vermeidung von Fehlfunktionen darf die Datei “Config_NDB.INI“ vom Benutzer weder gelöscht noch verändert<br />
werden.<br />
Bitte beachten Sie:<br />
Bei einem Geräte defekt können die auf der D-<strong>Box</strong>2 befindlichen Download Daten durch Entnahme Mikro-SD-Karte auf dem<br />
Computer gesichert werden.<br />
Daten von der Mikro-SD-Karte auf den Computer speichern:<br />
- Entriegeln Sie die Mikro-SD-Karte durch leichtes hereindrücken der Karte<br />
- Entnehmen Sie die Mikro-SD-Karte<br />
- Legen Sie die Mikro-SD-Karte in einen SD-Kartenleser des Computers ein. Falls Ihr Computer über keinen Mikro-SD-<br />
Kartenleser verfügt, benutzen Sie einen Adapter oder einen externen Kartenleser, den sie in einem Fachgeschäft erhalten<br />
können.<br />
- Speichern Sie die Daten von der Mikro-SD-Karte auf den Computer<br />
- Legen Sie die Mikro-SD-Karte wieder in die D-<strong>Box</strong> 2 ein, wie hier<br />
gezeigt<br />
Copyright ® Actia 9 www.actiatachographs.com
<strong>SmarTach</strong> D-<strong>Box</strong> 2 <strong>Handbuch</strong><br />
6. Batteriewechsel<br />
1. Schritt:<br />
Lösen der Schraube. Öffnen<br />
Sie das Batteriefach nach.<br />
2. Schritt:<br />
Entfernen Sie die alte Batterie.<br />
3. Schritt:<br />
Legen sie die neue Batterie<br />
unter Berücksichtigung der<br />
Polarität ein.<br />
4. Schritt:<br />
Schließen Sie den Deckel und<br />
sichern ihn mit der Schraube.<br />
Sicherheitshinweise zur Batterie:<br />
• Nur der Batterietyp CR123A ist zugelassen.<br />
• Versuchen Sie nicht, die Batterie zu öffnen und werfen Sie sie nicht ins Feuer!<br />
• Werfen Sie keine Batterien in den Hausmüll sondern entsorgen Sie sie nach den geltenden Umweltschutzbestimmungen.<br />
• Halten Sie Batterien von Kindern fern. Bei Verschlucken von Batterien suchen Sie sofort medizinische Hilfe.<br />
• Versuchen Sie nicht Batterien durch Erwärmen, elektrisches Laden oder auf andere Art zu reaktivieren.<br />
7. Fehlermeldungen<br />
Tachograph download (Herunterladen):<br />
- Prüfen Sie, ob eine Chipkarte vom Typ “Werkstattkarte”, “Unternehmerkarte” oder “Kontrollkarte” im<br />
Tachographen steckt, um den Download zu ermöglichen.<br />
- Prüfen Sie den Anschluss und den Zustand des Kabels.<br />
- Vergewissern Sie sich, dass die Karte nicht beschädigt und ordentlich eingesteckt ist.<br />
Chipkarten - Download:<br />
- Vergewissern Sie sich, dass die Karte ordentlich eingesteckt und lesbar ist.<br />
Diese Meldung erscheint, wenn die SD Karte nicht vorhanden oder nicht richtig eingeführt ist.<br />
- Setzen Sie mitgelieferte SD Karte richtig ein.<br />
Diese Meldung erscheint, wenn die SD Karte defekt ist.<br />
- Das System kann diese Karte nicht formatieren<br />
- Das System kann die Karte nicht lesen und beschreiben.<br />
- Setzen Sie eine neue SD Speicherkarte ein.(erhältlich bei ACTIA Bestellnummer AY14600028)<br />
Diese Meldung erscheint, wenn die SD Karte voll ist.<br />
- Verbinden Sie die D-<strong>Box</strong>2 mit dem Computer (siehe Kapitel: 5 . Übertragen der Downloaddaten auf<br />
einen Computer)<br />
Diese Meldung erscheint, wenn die Batterie so leer ist, dass die D-<strong>Box</strong>2 nicht mehr arbeiten kann.<br />
- Wechseln Sie die Batterie (siehe Kapitel: 6. Batteriewechsel)<br />
Diese Meldung erscheint, wenn die in die D-<strong>Box</strong> 2 eingesteckte Chipkarte nicht zulässig ist.<br />
Zulässige Chipkarten im Kapitel: 4.2 Chipkarte<br />
Copyright ® Actia 10 www.actiatachographs.com
<strong>SmarTach</strong> D-<strong>Box</strong> 2 <strong>Handbuch</strong><br />
KUNDENDIENST<br />
FIRMENNAME<br />
ADRESSE<br />
<br />
@<br />
Hotline<br />
Copyright ® Actia 11 www.actiatachographs.com