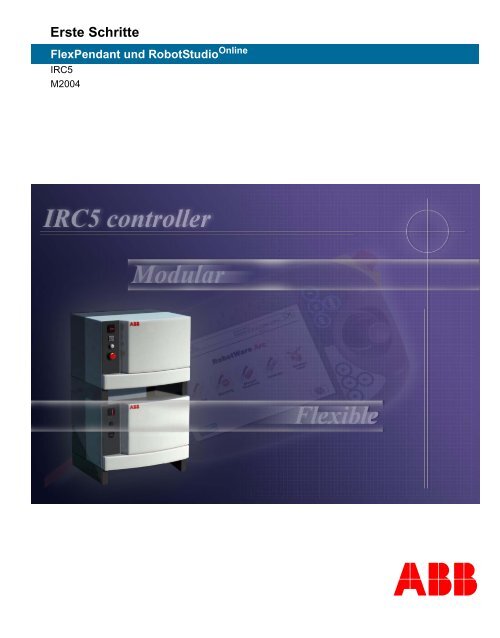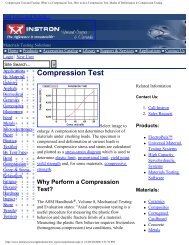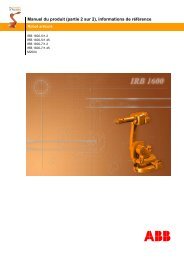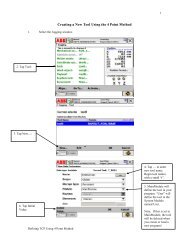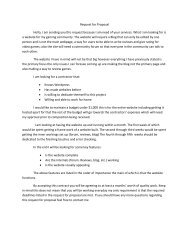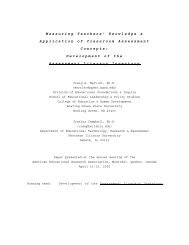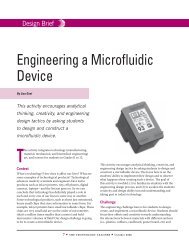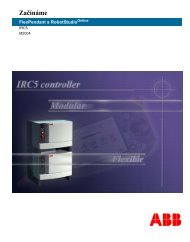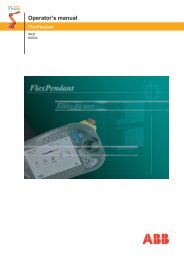1 Erste Schritte
1 Erste Schritte
1 Erste Schritte
Erfolgreiche ePaper selbst erstellen
Machen Sie aus Ihren PDF Publikationen ein blätterbares Flipbook mit unserer einzigartigen Google optimierten e-Paper Software.
<strong>Erste</strong> <strong>Schritte</strong><br />
FlexPendant und RobotStudio Online<br />
IRC5<br />
M2004<br />
Abb
<strong>Erste</strong> <strong>Schritte</strong><br />
FlexPendant und RobotStudioOnline<br />
M2004<br />
Dokumentnr: 3HAC021564-003<br />
Überarbeitung: A
Die Informationen in diesem Handbuch können ohne vorherige Ankündigung geändert<br />
werden und stellen keine Verpflichtung von ABB dar. ABB übernimmt keinerlei<br />
Verantwortung für etwaige Fehler, die dieses Handbuch enthalten kann.<br />
Wenn nicht ausdrücklich in vorliegendem Handbuch angegeben, gibt ABB für keine<br />
hierin enthaltenen Informationen Garantie oder Gewährleistung für Verluste,<br />
Personen- oder Sachschäden, Verwendbarkeit für einen bestimmten Zweck oder<br />
Ähnliches.<br />
In keinem Fall kann ABB haftbar gemacht werden für Schäden oder Folgeschäden, die<br />
sich aus der Anwendung dieses Dokuments oder der darin beschriebenen Produkte<br />
ergeben.<br />
Dieses Handbuch darf weder ganz noch teilweise ohne vorherige schriftliche<br />
Genehmigung von ABB vervielfältigt oder kopiert werden und der Inhalt darf nicht<br />
Dritten bekannt gegeben noch zu einem unautorisierten Zweck verwendet werden.<br />
Zuwiderhandlungen werden strafrechtlich verfolgt.<br />
Zusätzliche Kopien dieses Handbuchs können zum jeweils aktuellen Preis von ABB<br />
bezogen werden.<br />
(c) Copyright 2004 ABB Alle Rechte vorbehalten.<br />
ABB Automation Technologies AB<br />
Robotics<br />
SE-721 68 Västerås<br />
Schweden
Inhaltsverzeichnis<br />
Referenzen. . . . . . . . . . . . . . . . . . . . . . . . . . . . . . . . . . . . . . . . . . . . . . . . . . . . . . . . . . . . . . . . . . . . 4<br />
1 <strong>Erste</strong> <strong>Schritte</strong> 5<br />
1.1 Übersicht, erste <strong>Schritte</strong> . . . . . . . . . . . . . . . . . . . . . . . . . . . . . . . . . . . . . . . . . . . . . . . . . . . . . . 5<br />
1.2 Systemstart . . . . . . . . . . . . . . . . . . . . . . . . . . . . . . . . . . . . . . . . . . . . . . . . . . . . . . . . . . . . . . . . 5<br />
1.3 Installation . . . . . . . . . . . . . . . . . . . . . . . . . . . . . . . . . . . . . . . . . . . . . . . . . . . . . . . . . . . . . . . . 8<br />
1.3.1 Anschließen eines FlexPendant. . . . . . . . . . . . . . . . . . . . . . . . . . . . . . . . . . . . . . . . . . . . 8<br />
1.3.2 Installieren von RobotWare . . . . . . . . . . . . . . . . . . . . . . . . . . . . . . . . . . . . . . . . . . . . . . 9<br />
1.3.3 Installieren von RobotStudioOnline . . . . . . . . . . . . . . . . . . . . . . . . . . . . . . . . . . . . . . . 10<br />
1.3.4 Beziehen und Installieren eines Lizenzcodes für RobotStudioOnline . . . . . . . . . . . . . 11<br />
1.4 Konfiguration . . . . . . . . . . . . . . . . . . . . . . . . . . . . . . . . . . . . . . . . . . . . . . . . . . . . . . . . . . . . . 13<br />
1.4.1 Anschließen eines PCs an den Serviceport . . . . . . . . . . . . . . . . . . . . . . . . . . . . . . . . . . 13<br />
1.4.2 Zugreifen auf eine Steuerung in RobotStudioOnline . . . . . . . . . . . . . . . . . . . . . . . . . . 15<br />
1.4.3 Neu starten und ein anderes System wählen (X-Start) . . . . . . . . . . . . . . . . . . . . . . . . . 16<br />
1.4.4 Verwenden der Boot-Anwendung. . . . . . . . . . . . . . . . . . . . . . . . . . . . . . . . . . . . . . . . . 17<br />
1.5 Kalibrierung . . . . . . . . . . . . . . . . . . . . . . . . . . . . . . . . . . . . . . . . . . . . . . . . . . . . . . . . . . . . . . 23<br />
1.5.1 Kalibrierungsprozedur. . . . . . . . . . . . . . . . . . . . . . . . . . . . . . . . . . . . . . . . . . . . . . . . . . 23<br />
1.5.2 Aktualisieren der Umdrehungszähler mit FlexPendant . . . . . . . . . . . . . . . . . . . . . . . . 26<br />
1.5.3 Laden von Kalibrierungsdaten mit RobotStudioOnline . . . . . . . . . . . . . . . . . . . . . . . . 28<br />
1.5.4 Laden von Kalibrierungsdaten mit FlexPendant. . . . . . . . . . . . . . . . . . . . . . . . . . . . . . 29<br />
1.6 Neustarten einer Steuerung . . . . . . . . . . . . . . . . . . . . . . . . . . . . . . . . . . . . . . . . . . . . . . . . . . . 30<br />
2 Allgemeines 35<br />
2.1 Voraussetzungen für den Systemstart . . . . . . . . . . . . . . . . . . . . . . . . . . . . . . . . . . . . . . . . . . 35<br />
2.2 Was ist ein FlexPendant? . . . . . . . . . . . . . . . . . . . . . . . . . . . . . . . . . . . . . . . . . . . . . . . . . . . . 39<br />
2.3 Was ist RobotStudioOnline? . . . . . . . . . . . . . . . . . . . . . . . . . . . . . . . . . . . . . . . . . . . . . . . . . 43<br />
2.4 Was ist RobotWare? . . . . . . . . . . . . . . . . . . . . . . . . . . . . . . . . . . . . . . . . . . . . . . . . . . . . . . . . 44<br />
2.5 Der MediaPool . . . . . . . . . . . . . . . . . . . . . . . . . . . . . . . . . . . . . . . . . . . . . . . . . . . . . . . . . . . . 45<br />
2.6 Verwendung von FlexPendant und RobotStudioOnline . . . . . . . . . . . . . . . . . . . . . . . . . . . . . 46<br />
2.7 Produktdokumentation, M2004. . . . . . . . . . . . . . . . . . . . . . . . . . . . . . . . . . . . . . . . . . . . . . . . 49<br />
3HAC021564-003 A 3
Referenzen<br />
Referenzen<br />
Allgemeines<br />
Beachten Sie, dass dieses Handbuch keine Informationen zu Sicherheitsaspekten<br />
enthält!<br />
Um dieses Handbuch möglichst kurz zu halten, gibt es keine Informationenzu folgenden<br />
Themen:<br />
• Sicherer Umgang und Betrieb der Ausrüstung<br />
• Allgemeine Referenzinformationen<br />
• Detaillierte Prozeduren<br />
Diese Informationen finden Sie in den Produkt- oder Benutzerhandbüchern, die mit dem<br />
Robotersystem geliefert werden.<br />
4 A 3HAC021564-003
1 <strong>Erste</strong> <strong>Schritte</strong><br />
1.1. Übersicht, erste <strong>Schritte</strong><br />
1 <strong>Erste</strong> <strong>Schritte</strong><br />
1.1. Übersicht, erste <strong>Schritte</strong><br />
Übersicht<br />
Dieses Kapitel erläutert, wie bestimmte Aktionen für den erstmaligen Start des Systems<br />
ausgeführt werden.<br />
Zum einfacheren Verständnis des Startvorgangs ist das Kapitel in Abschnitte gegliedert.<br />
1.2. Systemstart<br />
Voraussetzungen<br />
Diese Anleitung beschreibt die wesentlichen <strong>Schritte</strong> für den Systemstart, nachdem die<br />
Stromzufuhr abgeschaltet wurde.<br />
Sämtliche Informationen setzen voraus, dass auf der Robotersteuerung bereits<br />
funktionierende Systemsoftware installiert wurde, wie dies beim ersten Start direkt nach der<br />
Auslieferung der Fall ist.<br />
Beachten Sie, dass zusätzlich zu den Informationen in dieser Prozedur noch weitere<br />
Informationen verfügbar sein können. Die Kapitel Steuerungund FlexPendantim<br />
Benutzerhandbuch - IRC5 mit FlexPendantoder RobotStudio Online enthalten ausführliche<br />
Informationen über die Verwendung des Systems.<br />
Systemstart<br />
Diese Prozedur erläutert alle erforderlichen <strong>Schritte</strong> für den erstmaligen Start des Systems.<br />
Für den täglichen Start ist in der Regel lediglich Schritt 4 erforderlich.<br />
Einige Referenzinformationen finden Sie in der Spalte Infoin der folgenden Tabelle.<br />
Schritt Aktion<br />
1. Installieren Sie die<br />
Roboterausrüstung.<br />
Info<br />
Mechanische Installation und elektrische<br />
Verbindungen zwischen Manipulator und<br />
Steuerschrank werden im Produkthandbuchdes<br />
Roboters bzw. des Steuerschranks beschrieben.<br />
3HAC021564-003 A 5
1 <strong>Erste</strong> <strong>Schritte</strong><br />
1.2. Systemstart<br />
Schritt Aktion<br />
2. Stellen Sie sicher, dass die<br />
Sicherheitsschaltkreise des<br />
Systems ordnungsgemäß an<br />
der Roboterzelle<br />
angeschlossen sind oder dass<br />
(falls erforderlich) Jumper-<br />
Verbindungen installiert<br />
wurden.<br />
3. Verbinden Sie das<br />
FlexPendant mit dem<br />
Steuerschrank.<br />
4. Schalten Sie die Stromzufuhr<br />
ein.<br />
5. Wenn an Steuerung oder<br />
Manipulator Teile<br />
ausgetauscht wurden, stellen<br />
Sie sicher, dass die<br />
Kalibrierungswerte,<br />
Umdrehungszähler und<br />
Seriennummern richtig<br />
aktualisiert wurden.<br />
6. Dieser Schritt ist nur<br />
erforderlich, wenn das<br />
Robotersystem mit einem<br />
Netzwerk verbunden wird.<br />
Führen Sie einen X-<br />
Startdurch.<br />
Die Boot-Anwendung wird<br />
gestartet.<br />
Info<br />
Der Anschluss der Sicherheitsschaltkreise wird im<br />
Produkthandbuchdes Roboters beschrieben.<br />
Eine Beschreibung des FlexPendant und seiner<br />
wesentlichen Teile und Funktionen erhalten Sie im<br />
Abschnitt Was ist ein FlexPendant? auf Seite 39<br />
Wie Sie das FlexPendant an den Schrank<br />
anschließen, erfahren Sie im Abschnitt<br />
Anschließen eines FlexPendant auf Seite 8 .<br />
Verwenden Sie den Hauptschalter am<br />
Steuerungsmodul.<br />
Normalerweise müssen nur die<br />
Umdrehungszähler aktualisiert werden. Dies wird<br />
im Abschnitt Aktualisieren der Umdrehungszähler<br />
mit FlexPendant auf Seite 26 beschrieben.<br />
Falls erforderlich, übertragen Sie die<br />
Kalibrierungsdaten von der seriellen<br />
Messbaugruppe wie unter Speicher der seriellen<br />
Messbaugruppefür Systeme ohneAbsAcc-Option<br />
beschrieben.<br />
Falls erforderlich, geben Sie die<br />
Kalibrierungsdaten wie unter Laden von<br />
Kalibrierungsdaten mit RobotStudioOnline auf<br />
Seite 28 für Systeme mitAbsAcc-Option<br />
beschrieben ein.<br />
Weitere Informationen hierzu finden Sie unter Neu<br />
starten und ein anderes System wählen (X-Start)<br />
auf Seite 16 .<br />
6 A 3HAC021564-003
1 <strong>Erste</strong> <strong>Schritte</strong><br />
1.2. Systemstart<br />
Schritt Aktion<br />
7. Dieser Schritt ist nur<br />
erforderlich, wenn das<br />
Robotersystem mit einem<br />
Netzwerk verbunden wird.<br />
Verwenden Sie die Boot-<br />
Anwendung zum:<br />
• Festlegen der IP-<br />
Adresse für den<br />
Steuerschrank<br />
• Einstellen der<br />
Netzwerkverbindungen<br />
• Auswählen des<br />
Systems<br />
• Neustart des Systems<br />
Das System wird neu<br />
gestartet.<br />
8. Installieren Sie<br />
RobotStudio Online auf einem<br />
PC.<br />
9. Schließen Sie die Steuerung<br />
an einen PC (durch den<br />
Serviceport) oder ein<br />
Netzwerk (falls benutzt) an.<br />
10. Starten Sie RobotStudio Online<br />
auf dem PC.<br />
11. Steuerung neu starten.<br />
12. Das Robotersystem ist nun<br />
betriebsbereit.<br />
Info<br />
Die Verwendung der Boot-Anwendung wird im<br />
Abschnitt Verwenden der Boot-Anwendung auf<br />
Seite 17 beschrieben.<br />
Zu diesem Zeitpunkt ist ein Einzelsystem<br />
verfügbar.<br />
Fahren Sie wie im Abschnitt Installieren von<br />
RobotStudioOnline auf Seite 10 oder im<br />
Benutzerhandbuch - RobotStudioOnline<br />
beschrieben fort.<br />
RobotStudio Online wird benutzt, um ein System zur<br />
Ausführung der Steuerung zu definieren, doch ist<br />
zum jetzigen Zeitpunkt (vor dem ersten Start)<br />
bereits ein System vom Hersteller installiert.<br />
Fahren Sie wie im Abschnitt Anschließen eines<br />
PCs an den Serviceport auf Seite 13 fort.<br />
Weitere Informationen finden Sie im Abschnitt<br />
Einstellen der Netzwerkverbindung.<br />
Fahren Sie wie im Abschnitt Zugreifen auf eine<br />
Steuerung in RobotStudioOnline auf Seite 15 oder<br />
im Benutzerhandbuch - RobotStudioOnline<br />
beschrieben fort.<br />
3HAC021564-003 A 7
1 <strong>Erste</strong> <strong>Schritte</strong><br />
1.3.1. Anschließen eines FlexPendant<br />
1.3 Installation<br />
1.3.1. Anschließen eines FlexPendant<br />
Position<br />
Den FlexPendant-Anschluss entnehmen Sie bitte der nachfolgenden Abbildung.<br />
xx0400000729<br />
A<br />
FlexPendant-Buchsenanschluss<br />
Prozedur<br />
Schritt Aktion Illustration<br />
1. Lokalisieren Sie den FlexPendant-<br />
Buchsenanschluss am<br />
Steuerungsmodul.<br />
2. Stecken Sie das FlexPendant-Kabel<br />
ein.<br />
xx0400000931<br />
• O: FlexPendant-Anschluss<br />
(A22.X1)<br />
8 A 3HAC021564-003
1 <strong>Erste</strong> <strong>Schritte</strong><br />
1.3.2. Installieren von RobotWare<br />
Schritt Aktion Illustration<br />
3. Drehen Sie den Verschlussring des<br />
Steckers im Uhrzeigersinn fest.<br />
1.3.2. Installieren von RobotWare<br />
Übersicht<br />
Mit der Installation von RobotWare wird ein Mediapool angelegt, d. h. ein Ordner auf dem<br />
PC mit Daten, die zum <strong>Erste</strong>llen und Ändern von Robotersystemen erforderlich sind.<br />
Wann brauchen Sie RobotWare?<br />
RobotWare muss installiert sein, wenn Sie Robotersysteme erstellen oder ändern wollen.<br />
Installieren von RobotWare<br />
So installieren Sie RobotWare für einen Mediapool auf dem PC:<br />
1. Legen Sie die Software-CD des Roboters in den Computer ein.<br />
• Wenn automatisch ein Menü für die CD geöffnet wird, fahren Sie mit Schritt 5 fort.<br />
• Wenn kein Menü für die CD geöffnet wird, fahren Sie mit Schritt 2 fort.<br />
2. Klicken Sie im Startmenü auf Ausführen.<br />
3. Geben Sie in das Feld Öffnenden Laufwerksbuchstaben für Ihr CD-Laufwerk gefolgt von<br />
:\launch.exe ein. Beispiel: Wenn Ihr CD-Laufwerk den Buchstaben D verwendet,<br />
geben Sie D:\launch.exeein.<br />
4. Klicken Sie auf OK.<br />
5. Wählen Sie eine Sprache für das CD-Menü.<br />
6. Klicken Sie im CD-Menü auf Installieren.<br />
7. Klicken Sie im CD-Menü auf RobotWare. Dadurch wird ein Installationsassistent<br />
geöffnet, der Sie durch die übrigen <strong>Schritte</strong> der Installation führt.<br />
Folgen Sie den Anweisungen im Installationsassistenten.<br />
3HAC021564-003 A 9
1 <strong>Erste</strong> <strong>Schritte</strong><br />
1.3.3. Installieren von RobotStudioOnline<br />
1.3.3. Installieren von RobotStudio Online<br />
Übersicht<br />
Die Installation erfolgt mit einem Installationsassistenten, der Sie durch den Vorgang führt.<br />
Installieren der Software<br />
So installieren Sie die RobotStudio Online -Software:<br />
1. Legen Sie die CD mit der Robotersoftware in den PC ein.<br />
• Wenn automatisch ein Menü für die CD geöffnet wird, fahren Sie mit Schritt 5 fort.<br />
• Wenn kein Menü für die CD geöffnet wird, fahren Sie mit Schritt 2 fort.<br />
2. Klicken Sie im Startmenü auf Ausführen.<br />
3. Geben Sie in das Feld Öffnenden Laufwerksbuchstaben für Ihr CD-Laufwerk gefolgt von<br />
:\launch.exe ein. Beispiel: Wenn Ihr CD-Laufwerk den Buchstaben D verwendet,<br />
geben Sie D:\launch.exeein.<br />
4. Klicken Sie auf OK.<br />
5. Wählen Sie eine Sprache für das CD-Menü.<br />
6. Klicken Sie im CD-Menü auf Installieren.<br />
7. Klicken Sie im Installationsmenü auf RobotStudioOnline. Dadurch wird der<br />
Installationsassistent geöffnet, der Sie durch die übrigen <strong>Schritte</strong> der Software-<br />
Installation führt.<br />
Folgen Sie den Anweisungen im Installationsassistenten.<br />
Ergebnis<br />
Sie haben jetzt RobotStudio Online auf dem PC installiert. Die nächsten <strong>Schritte</strong> bestehen aus<br />
der Installation eines Lizenzcodes und dem Anschließen des PCs an einen Roboter. Für das<br />
<strong>Erste</strong>llen und Ändern von Robotersystemen müssen Sie auch RobotWare installieren. Weitere<br />
Informationen finden Sie unter Beziehen und Installieren eines Lizenzcodes für<br />
RobotStudioOnline auf Seite 11 , Anschließen eines PCs an einen Roboterbzw. Installieren<br />
von RobotWare auf Seite 9 .<br />
10 A 3HAC021564-003
1 <strong>Erste</strong> <strong>Schritte</strong><br />
1.3.4. Beziehen und Installieren eines Lizenzcodes für RobotStudioOnline<br />
1.3.4. Beziehen und Installieren eines Lizenzcodes für RobotStudio Online<br />
Übersicht<br />
Um RobotStudio Online nach Ablauf der Demofrist auszuführen, muss ein Lizenzcode<br />
installiert werden.<br />
Die Lizenzierung erfolgt in zwei <strong>Schritte</strong>n, wobei der Lizenzcode im ersten Schritt<br />
angefordert und im zweiten Schritt auf dem PC installiert wird.<br />
Eindeutiger Lizenzcode<br />
Der Lizenzcode ist für jeden PC eindeutig. Daher muss der Assistent für die Anforderung des<br />
Lizenzcodes (License Key Request Wizard) an dem PC ausgefüllt werden, auf dem<br />
RobotStudio Online ausgeführt werden soll.<br />
Anfordern eines Lizenzcodes<br />
So fordern Sie einen Lizenzcode an:<br />
1. Zeigen Sie im Startmenü auf Programme, ABB Industrial IT, Robotics IT,<br />
Lizenzierung und wählen Sie dann Lizenzcode-Anforderungsassistent.<br />
2. Folgen Sie den Anweisungen des Assistenten und geben Sie die erforderlichen<br />
Informationen ein. Nach Abschluss des Assistenten wird automatisch eine<br />
Lizenzcodeanforderung in einer Datei auf Ihrem PC gespeichert. Ihr Name ist<br />
LicenseKeyRequest-RobotStudio Online-unique number.txtund sie befindet<br />
sich auf dem Desktop.<br />
3. Hängen Sie die Lizenzcode-Anforderungsdatei an eine E-Mail an und senden Sie sie an<br />
softwarefactory@se.abb.com. Die Datei muss an eine E-Mail angehängt (nicht in den<br />
Text der E-Mail kopiert) werden und die Erweiterung txt (wie bei der <strong>Erste</strong>llung) besitzen,<br />
andernfalls kann die Lizenzcodeanforderung nicht verarbeitet werden.<br />
Eine Lizenzcodedatei wird nach einigen Minuten per E-Mail an die E-Mail-Adresse<br />
gesendet, die im Lizenzcode-Anforderungsassistenten angegeben wurde.<br />
3HAC021564-003 A 11
1 <strong>Erste</strong> <strong>Schritte</strong><br />
1.3.4. Beziehen und Installieren eines Lizenzcodes für RobotStudioOnline<br />
Installieren des Lizenzcodes<br />
Gehen Sie nach dem Empfang der E-Mail mit der Lizenzcodedatei folgendermaßen vor:<br />
1. Speichern Sie die Lizenzcodedatei aus dem Anhang in einer Datei auf Ihrem PC.<br />
Informationen über das Speichern von Dateien aus einem E-Mail-Anhang finden Sie in<br />
der Hilfe zu Ihrem E-Mail-Programm.<br />
2. Doppelklicken Sie auf die Lizenzcodedatei. Der Assistent für die Lizenzinstallation<br />
(License Install Wizard) wird geöffnet.<br />
3. Folgen Sie den Anweisungen des Lizenzinstallations-Assistenten.<br />
Ergebnis<br />
Sie können RobotStudio Online jetzt ausführen. Um mit einer Robotersteuerung zu arbeiten,<br />
müssen Sie auch den PC an den Roboter anschließen, entweder durch ein Netzwerk oder<br />
direkt an den Serviceport der Steuerung. Ausführliche Informationen finden Sie unter<br />
Anschluss eines PCs an einen Roboter. Für das <strong>Erste</strong>llen und Ändern von Robotersystemen<br />
müssen Sie auch RobotWare installieren. Weitere Informationen finden Sie unter Installieren<br />
von RobotWare auf Seite 9 .<br />
12 A 3HAC021564-003
1 <strong>Erste</strong> <strong>Schritte</strong><br />
1.4.1. Anschließen eines PCs an den Serviceport<br />
1.4 Konfiguration<br />
1.4.1. Anschließen eines PCs an den Serviceport<br />
Prozedur<br />
HINWEIS!<br />
Der Serviceport darf nur für einen direkten Anschluss an einen PC wie in diesem Verfahren<br />
beschrieben verwendet werden. Er darf nicht an ein LAN (Local Area Network)<br />
angeschlossen werden, da er über einen DHCP-Server verfügt, der IP-Adressen automatisch<br />
an alle im LAN angeschlossenen Einheiten verteilt. Wenden Sie sich an Ihren<br />
Netzwerkadministrator, falls Sie weitere Informationen benötigen.<br />
VORSICHT!<br />
Wenn ein Bootkabel an den Serviceport angeschlossen und die Serviceklappe geöffnet ist,<br />
entspricht die Steuerung nicht den Anforderungen der Schutzklasse IP54.<br />
Schritt Aktion Illustration<br />
1. Stellen Sie sicher, dass die<br />
Netzwerkeinstellungen des PCs korrekt<br />
konfiguriert sind.<br />
2. Verwenden Sie das mitgelieferte Ethernet-<br />
Crossover-Bootkabel der Klasse 5 mit<br />
RJ45-Anschlüssen.<br />
Fahren Sie wie im Abschnitt<br />
Netzwerkeinstellungen für einen an<br />
den Serviceport angeschlossenen<br />
PCoder im Handbuch "<strong>Erste</strong><br />
<strong>Schritte</strong>" beschrieben fort.<br />
Das Kabel wird in der RobotWare-<br />
Verpackung mitgeliefert.<br />
3HAC021564-003 A 13
1 <strong>Erste</strong> <strong>Schritte</strong><br />
1.4.1. Anschließen eines PCs an den Serviceport<br />
Schritt Aktion Illustration<br />
3. Schließen Sie das Netzwerkkabel an den<br />
Netzwerkport an Ihrem PC an.<br />
4. Schließen Sie das Bootkabel an den<br />
Serviceport auf der Vorderseite des<br />
Steuerungsmoduls an.<br />
xx0400000844<br />
• A: Netzwerkanschluss<br />
Die Position des<br />
Netzwerkanschlusses kann<br />
abhängig vom PC-Modell variieren.<br />
Placeholder<br />
• A: Serviceport.<br />
14 A 3HAC021564-003
1 <strong>Erste</strong> <strong>Schritte</strong><br />
1.4.2. Zugreifen auf eine Steuerung in RobotStudioOnline<br />
1.4.2. Zugreifen auf eine Steuerung in RobotStudio Online<br />
Übersicht<br />
Dieses Thema beschreibt eine einfache Zugriffsmethode auf eine einzelne Robotersteuerung<br />
von RobotStudio Online aus, wenn der PC an den Serviceport der Steuerung angeschlossen ist.<br />
Sie können auch eine Roboteransicht erstellen und manuell Steuerungen hinzufügen. Dies ist<br />
nützlich, wenn eine oder mehrere Steuerungen mit demselben Ethernet-Netzwerk verbunden<br />
sind wie RobotStudio Online . Weitere Informationen über das Anschließen an Steuerungen über<br />
ein Ethernet-Netzwerk finden Sie unter <strong>Erste</strong>llen einer Roboteransichtbzw. Hinzufügen einer<br />
Steuerung zu einer Roboteransichtim RobotStudio Online -Benutzerhandbuch.<br />
Voraussetzungen<br />
Die Netzwerkeinstellungen am PC müssen korrekt sein. Folglich muss entweder DHCP<br />
aktiviert sein oder die IP-Adresse muss einen bestimmten Wert haben. Ausführliche<br />
Informationen finden Sie unter Netzwerkeinstellungen für den Anschluss eines PCs an einen<br />
Roboter.<br />
Der PC muss mit dem Serviceport des Roboters verbunden sein, bevor RobotStudio Online<br />
gestartet wird. Ausführliche Informationen finden Sie unter Anschließen eines PCs an den<br />
Serviceport auf Seite 13 .<br />
Anschluss an die Steuerung<br />
So verbinden Sie die Steuerung mit RobotStudio Online :<br />
1. Stellen Sie sicher, dass der PC an den Serviceport der Steuerung angeschlossen ist und die<br />
Steuerung ausgeführt wird.<br />
2. Starten Sie RobotStudio Online , indem Sie auf das Windows-Startmenü klicken und<br />
Programme, ABB Industrial IT, Robotics IT, RobotStudio Onlineund dann<br />
RobotStudio Onlinewählen.<br />
3. Wählen Sie im Menü Extrasvon RobotStudio Online den Eintrag Mit Serviceport<br />
verbinden.<br />
Die Steuerung wird nun einer Roboteransicht in RobotStudio Online hinzugefügt. Fahren<br />
Sie fort, indem Sie Schreibzugriff auf die Steuerung anfordern, um mit ihr arbeiten zu<br />
können.<br />
3HAC021564-003 A 15
1 <strong>Erste</strong> <strong>Schritte</strong><br />
1.4.3. Neu starten und ein anderes System wählen (X-Start)<br />
Anfordern von Schreibzugriff<br />
So fordern Sie in RobotStudio Online den Schreibzugriff auf eine Steuerung an:<br />
1. Wählen Sie die Steuerung in der Roboteransicht aus.<br />
2. Wählen Sie im Menü Steuerungden Eintrag Schreibzugriff anfordern.<br />
Bei Steuerung im Modus:<br />
Automatik<br />
Manuell<br />
Dann<br />
Erhalten Sie jetzt Schreibzugriff, falls dieser<br />
verfügbar ist.<br />
Sie müssen Fernschreibzugriff vom<br />
FlexPendant aus gewähren, um<br />
Schreibzugriff von RobotStudio Online zu<br />
erhalten. Ausführliche Anleitungen erhalten<br />
Sie im Benutzerhandbuch - IRC5 mit<br />
FlexPendant.<br />
Ergebnis<br />
Die Steuerung wird einer neuen Roboteransicht in RobotStudio Online hinzugefügt und Sie<br />
können nun darauf zugreifen und mit ihr arbeiten. Weitere Informationen finden Sie unter<br />
Über Roboteransichtenim RobotStudio Online -Benutzerhandbuch.<br />
1.4.3. Neu starten und ein anderes System wählen (X-Start)<br />
Starten Sie neu und wählen Sie ein anderes System.<br />
Dieser Abschnitt beschreibt, wie Sie neu starten und ein anderes System wählen.<br />
Schritt Aktion<br />
Info<br />
1. Stellen Sie sicher, dass die Stromzufuhr zum<br />
Steuerschrank eingeschaltet ist.<br />
2. Tippen Sie im ABB-Menü auf Neustart.<br />
Das Neustart-Dialogfeld wird geöffnet.<br />
3. Tippen Sie auf Erweitert..., um eine<br />
Neustartmethode zu wählen.<br />
Das Dialogfeld zur Auswahl einer Neustartmethode<br />
wird geöffnet.<br />
16 A 3HAC021564-003
1 <strong>Erste</strong> <strong>Schritte</strong><br />
1.4.4. Verwenden der Boot-Anwendung<br />
Schritt Aktion<br />
4. Tippen Sie auf X-Startund dann auf OK.<br />
Ein Dialogfeld fordert Sie zur Bestätigung des<br />
Neustarts auf.<br />
5. Tippen Sie auf X-Start, um die Steuerung neu zu<br />
starten.<br />
Die Steuerung wird neu gestartet. Nach dem<br />
Startvorgang wird die Boot-Anwendung gestartet.<br />
6. Verwenden Sie die Boot-Anwendung, um das<br />
System zu wählen.<br />
7. Tippen Sie auf Schließenund dann auf OK, um zur<br />
Boot-Anwendung zurückzukehren.<br />
8. Tippen Sie auf Neustart, um die Steuerung mit dem<br />
ausgewählten System zu starten.<br />
Info<br />
Die Verwendung der Boot-<br />
Anwendung wird im<br />
Abschnitt Verwenden der<br />
Boot-Anwendung auf Seite<br />
17 beschrieben.<br />
1.4.4. Verwenden der Boot-Anwendung<br />
Allgemeines<br />
Die Boot-Anwendung ist ein Basisprogramm, mit dem das System gestartet werden kann,<br />
wenn RobotWare nicht installiert ist.<br />
Aufgabe des Programms<br />
Die Anwendung ist bei der Lieferung bereits in der Steuerung installiert und kann benutzt<br />
werden zum:<br />
• Installieren von Systemen<br />
• Definieren oder Prüfen der Netzwerkeinstellungen<br />
• Wählen eines Systems/Schalters zwischen Systemen vom Massenspeicher<br />
• Laden des Systems von USB-Speichereinheiten oder Netzwerkverbindungen<br />
3HAC021564-003 A 17
1 <strong>Erste</strong> <strong>Schritte</strong><br />
1.4.4. Verwenden der Boot-Anwendung<br />
Die Illustration zeigt den Hauptbildschirm der Boot-Anwendung mit den drei wesentlichen<br />
Schaltflächen. Die über jede Schaltfläche verfügbaren Funktionen werden nachfolgend<br />
beschrieben.<br />
en0400000894<br />
Install System (System installieren)<br />
Diese Prozedur kann einige Minuten dauern.<br />
Schritt Aktion<br />
Info/Illustration<br />
1. Sie können die Boot-Anwendung<br />
erreichen, indem Sie einen X-Start<br />
durchführen.<br />
2. Tippen Sie in der Boot-Anwendung auf<br />
Install System.<br />
In einem Dialogfeld werden Sie<br />
aufgefordert, eine USB-Speichereinheit<br />
anzuschließen.<br />
Informationen zum Ausführen eines X-<br />
Starts erhalten Sie im Abschnitt Neu<br />
starten und ein anderes System wählen<br />
(X-Start) auf Seite 16 .<br />
18 A 3HAC021564-003
1 <strong>Erste</strong> <strong>Schritte</strong><br />
1.4.4. Verwenden der Boot-Anwendung<br />
Schritt Aktion<br />
3. Schließen Sie an den USB-Port der<br />
Computereinheit eine USB-<br />
Speichereinheit an, die ein System<br />
enthält.<br />
4. Tippen Sie auf Continue, um<br />
fortzufahren.<br />
Tippen Sie auf Cancel, um<br />
abzubrechen.<br />
Das System wird aus dem USB-<br />
Speicher gelesen und ein Dialogfeld<br />
wird angezeigt, das Sie zu einem<br />
Neustart auffordert.<br />
5. Tippen Sie auf OK.<br />
6. Tippen Sie auf Restart Controller.<br />
Ein Dialogfeld wird angezeigt.<br />
7. Tippen Sie erneut auf OK.<br />
8. Tippen Sie auf Select Systemund<br />
wählen Sie das zuvor vom USB-<br />
Speicher installierte System.<br />
9. Tippen Sie auf Close.<br />
Ein Dialogfeld wird angezeigt.<br />
10. Tippen Sie auf OK.<br />
11. Tippen Sie auf Restart Controller, um<br />
die Steuerung mit dem vom USB-<br />
Speicher installierten System neu zu<br />
starten.<br />
Ein Dialogfeld wird angezeigt.<br />
12. Tippen Sie auf OK.<br />
Info/Illustration<br />
Wie ein System in den USB-Speicher<br />
geladen wird, erfahren Sie im Abschnitt<br />
<strong>Erste</strong>llen von Boot-Medien.<br />
Der USB-Port der Computereinheit wird<br />
im Abschnitt Anschließen eines USB-<br />
Speichers an die Computereinheit<br />
gezeigt.<br />
Der USB-Speicher wird an dieser Stelle<br />
getrennt.<br />
Dies wird im Abschnitt Select System<br />
(Systemauswahl) auf Seite 21<br />
beschrieben.<br />
Dies wird im Abschnitt Restart Controller<br />
(Controller neu starten) auf Seite 21<br />
beschrieben.<br />
3HAC021564-003 A 19
1 <strong>Erste</strong> <strong>Schritte</strong><br />
1.4.4. Verwenden der Boot-Anwendung<br />
Settings (Einstellungen)<br />
Schritt Aktion Info/Illustration<br />
1. Sie können die Boot-Anwendung erreichen, indem<br />
Sie einen X-Start durchführen.<br />
2. Tippen Sie in der Boot-Anwendung auf Settings.<br />
Ein Bildschirm wird angezeigt:<br />
Informationen zum<br />
Ausführen eines X-Starts<br />
erhalten Sie im Abschnitt<br />
Neu starten und ein<br />
anderes System wählen (X-<br />
Start) auf Seite 16 .<br />
en0400000902<br />
3. Nehmen Sie die gewünschten Einstellungen vor:<br />
• Use no IP address (Keine IP-Adresse<br />
verwenden)<br />
• Obtain IP address automatically (IP-Adresse<br />
automatisch beziehen)<br />
• Use the following settings (Folgende<br />
Einstellungen verwenden)<br />
Geben Sie die gewünschten Werte über den<br />
numerischen Tastenblock ein.<br />
4. Tippen Sie auf Service PC Information, um die<br />
Netzwerkeinstellungen anzuzeigen, die bei der<br />
Verbindung zwischen einem Service-PC und dem<br />
Serviceport der Steuerung verwendet werden.<br />
Wie Sie die gewünschten<br />
Einstellungen vornehmen,<br />
wird im Abschnitt Einstellen<br />
der Netzwerkverbindungen<br />
beschrieben.<br />
20 A 3HAC021564-003
1 <strong>Erste</strong> <strong>Schritte</strong><br />
1.4.4. Verwenden der Boot-Anwendung<br />
Schritt Aktion Info/Illustration<br />
5. Tippen Sie auf FlexPendant, um die FlexPendant-<br />
Softwareversionen anzuzeigen.<br />
Tippen Sie auf Advanced, um die Version des Boot-<br />
Ladeprogramms anzuzeigen.<br />
Select System (Systemauswahl)<br />
Schritt Aktion<br />
1. Sie können die Boot-Anwendung erreichen, indem<br />
Sie einen X-Start durchführen.<br />
2. Tippen Sie in der Boot-Anwendung auf Select<br />
System.<br />
Ein Dialogfeld zeigt die verfügbaren installierten<br />
Systeme an.<br />
3. Tippen Sie auf das gewünschte System und dann auf<br />
Select.<br />
Das ausgewählte System wird im Feld Selected<br />
System angezeigt.<br />
4. Tippen Sie auf Close.<br />
Ein Dialogfeld fordert Sie zu einem Neustart auf,<br />
damit Sie das ausgewählte System benutzen<br />
können.<br />
Info/Illustration<br />
Informationen zum<br />
Ausführen eines X-Starts<br />
erhalten Sie im Abschnitt<br />
Neu starten und ein<br />
anderes System wählen (X-<br />
Start) auf Seite 16 .<br />
Restart Controller (Controller neu starten)<br />
Schritt Aktion Info/Illustration<br />
1. Sie können die Boot-Anwendung erreichen, indem<br />
Sie einen X-Start durchführen.<br />
Informationen zum<br />
Ausführen eines X-Starts<br />
erhalten Sie im Abschnitt<br />
Neu starten und ein<br />
anderes System wählen<br />
(X-Start) auf Seite 16 .<br />
3HAC021564-003 A 21
1 <strong>Erste</strong> <strong>Schritte</strong><br />
1.4.4. Verwenden der Boot-Anwendung<br />
Schritt Aktion Info/Illustration<br />
2. Tippen Sie in der Boot-Anwendung auf Restart<br />
System.<br />
Ein Dialogfeld zeigt das ausgewählte System an.<br />
3. Tippen Sie auf OK, um den Neustart mit dem<br />
ausgewählten System durchzuführen, oder auf<br />
Cancel, um den Vorgang abzubrechen.<br />
22 A 3HAC021564-003
1 <strong>Erste</strong> <strong>Schritte</strong><br />
1.5.1. Kalibrierungsprozedur<br />
1.5 Kalibrierung<br />
1.5.1. Kalibrierungsprozedur<br />
Übersicht<br />
Dieser Abschnitt beschreibt den gemeinsamen Ausgangspunkt für die Kalibrierung eines<br />
ABB IRC5-Roboters. Abhängig vom Typ der Kalibrierung werden nachfolgend<br />
entsprechende Verweise gegeben.<br />
Normalerweise wird ein Roboter mit Standardkalibrierungsdaten in der seriellen<br />
Messbaugruppe (SMB) ausgeliefert. Bei Robotern, die mit der Option "Absolute<br />
Genauigkeit" ausgeliefert werden, befinden sich die AbsAcc-Kalibrierungsdaten auf einem<br />
Datenträger.<br />
AbsAcc-Kalibrierungsdaten müssen manuell in die Robotersteuerung eingegeben werden.<br />
Die Kalibrierungsdaten müssen aus der Datei absacc.cfg geladen werden, die mit dem<br />
Roboter geliefert wird.<br />
Die Diskette enthält die Datei absacc.cfg für MultiMove sowie Einzelroboter-Anwendungen.<br />
Wählen Sie je nach Roboterzahl in MultiMove den richtigen Ordner ("IRC5_rob1"...<br />
"IRC5_rob4"). Einzelroboter-Anwendungen müssen die "IRC5_rob1"-Daten verwenden.<br />
Die Eingabe der Motorkalibrierungswerte kann auf eine von drei Arten erfolgen:<br />
• von einem Datenträger mit FlexPendant (wie im Abschnitt Laden von<br />
Kalibrierungsdaten mit FlexPendant auf Seite 29 beschrieben)<br />
• von einem Datenträger mit RobotStudioOnline (wie im Abschnitt Laden von<br />
Kalibrierungsdaten mit RobotStudioOnline auf Seite 28 beschrieben).<br />
Bei allen Robotern müssen die Umdrehungszähler beim ersten Start wie im Abschnitt<br />
Aktualisieren der Umdrehungszähler mit FlexPendant auf Seite 26 beschrieben aktualisiert<br />
werden.<br />
Stellen Sie sicher, dass die Datei absacc.cfg geladen wurde, bevor die Umdrehungszähler<br />
aktualisiert werden.<br />
3HAC021564-003 A 23
1 <strong>Erste</strong> <strong>Schritte</strong><br />
1.5.1. Kalibrierungsprozedur<br />
Anfangsprozedur<br />
Schritt Aktion Info/Illustration<br />
1. Tippen Sie im ABB-Menü auf Kalibrierung.<br />
Alle mit dem System verbundenen mechanischen Einheiten<br />
werden mit ihrem Kalibrierstatus gezeigt.<br />
2. Tippen Sie auf die gewünschte mechanische Einheit.<br />
Ein Bildschirm wird angezeigt:<br />
en0400000771<br />
24 A 3HAC021564-003
1 <strong>Erste</strong> <strong>Schritte</strong><br />
1.5.1. Kalibrierungsprozedur<br />
Schritt Aktion Info/Illustration<br />
3. Die Abbildung stellt den Bildschirm dar, der nach dem<br />
Tippen auf Kalibrierung angezeigt wird. Verfügbare<br />
Alternativen:<br />
Umdr.zähler:<br />
• Umdrehungszähler aktualisieren... Diese Prozedur<br />
wird im Abschnitt Speichern der<br />
Umdrehungszählereinstellung auf Seite 26<br />
beschrieben.<br />
Kalib.parameter:<br />
• Offset der Motorkalibrierung bearbeiten... Diese<br />
Prozedur wird im Abschnitt Offset der<br />
Motorkalibrierung bearbeiten...beschrieben.<br />
• Feinkalibrierung... WARNUNG! Diese Prozedur wird<br />
im Abschnitt Feinkalibrierung...beschrieben.<br />
SMB-Speicher:<br />
• Alle unter dieser Taste verfügbaren Funktionen<br />
werden im Abschnitt Speicher der seriellen<br />
Messbaugruppebeschrieben.<br />
3HAC021564-003 A 25
1 <strong>Erste</strong> <strong>Schritte</strong><br />
1.5.2. Aktualisieren der Umdrehungszähler mit FlexPendant<br />
1.5.2. Aktualisieren der Umdrehungszähler mit FlexPendant<br />
Allgemeines<br />
Dieser Abschnitt beschreibt, wie Sie eine grobe Kalibrierung jeder Roboterachse<br />
durchführen, d. h. den Wert des Umdrehungszählers für jede Achse mit FlexPendant<br />
aktualisieren.<br />
Bei Robotern mit der Option "Absolute Genauigkeit" muss zuerst die<br />
Kalibrierungsdatendatei absacc.cfg geladen werden.<br />
Manuelles Fahren des Roboters in die Kalibrierposition<br />
Dieses Verfahren beschreibt den ersten Schritt beim Aktualisieren des Umdrehungszählers:<br />
das manuelle Bewegen des Roboters in die Kalibrierposition.<br />
Schritt Aktion Hinweis<br />
1. Wählen Sie achsenweise<br />
Bewegung.<br />
2. Bewegen Sie den Roboter so, dass<br />
die Kalibriermarkeninnerhalb des<br />
Toleranzbereichs liegen.<br />
3. Wenn alle Achsen positioniert<br />
wurden, speichern Sie die<br />
Einstellungen des<br />
Umdrehungszählers.<br />
Weitere Informationen hierzu finden Sie im<br />
Abschnitt Kalibrierskalen und korrekte<br />
Achsenposition.<br />
Weitere Informationen dazu erhalten Sie in<br />
den folgenden Abschnitten:<br />
Speichern der Umdrehungszählereinstellung<br />
auf Seite 26 (RobotWare 5.0).<br />
Speichern der Umdrehungszählereinstellung<br />
In diesem Abschnitt wird der zweite Schritt beim Aktualisieren des Umdrehungszählers<br />
beschrieben: das Speichern der Umdrehungszählereinstellung.<br />
Schritt<br />
Aktion<br />
1. Tippen Sie im ABB-Menü auf Kalibrierung.<br />
Alle mit dem System verbundenen mechanischen Einheiten werden mit ihrem<br />
Kalibrierstatus gezeigt.<br />
26 A 3HAC021564-003
1 <strong>Erste</strong> <strong>Schritte</strong><br />
1.5.2. Aktualisieren der Umdrehungszähler mit FlexPendant<br />
Schritt<br />
Aktion<br />
2. Tippen Sie auf die gewünschte mechanische Einheit.<br />
Ein Bildschirm wird angezeigt: Tippen Sie auf Umdr.zähler.<br />
en0400000771<br />
3. Tippen Sie auf Umdrehungszähler aktualisieren....<br />
Ein Dialogfeld warnt davor, dass die Aktualisierung der Umdrehungszähler<br />
programmierte Roboterpositionen ändern kann:<br />
• Tippen Sie auf Ja, um die Umdrehungszähler zu aktualisieren.<br />
• Tippen Sie auf Nein, um die Aktualisierung der Umdrehungszähler<br />
abzubrechen.<br />
Wenn Sie auf Jatippen, wird das Achsenauswahlfenster angezeigt.<br />
4. Wählen Sie wie folgt die Achse aus, deren Umdrehungszähler Sie aktualisieren<br />
wollen:<br />
• Markieren Sie das Kästchen links.<br />
• Tippen Sie auf Alle auswählen, um alle Achsen zu aktualisieren.<br />
Tippen Sie anschließend auf Aktualisieren.<br />
3HAC021564-003 A 27
1 <strong>Erste</strong> <strong>Schritte</strong><br />
1.5.3. Laden von Kalibrierungsdaten mit RobotStudioOnline<br />
Schritt<br />
Aktion<br />
5. Ein Dialogfeld warnt davor, dass sich die Aktualisierung der Umdrehungszähler<br />
nicht widerrufen lässt:<br />
• Tippen Sie auf Aktualisieren, um mit der Aktualisierung der<br />
Umdrehungszähler fortzufahren.<br />
• Tippen Sie auf Abbrechen, um die Aktualisierung der Umdrehungszähler<br />
abzubrechen.<br />
Wenn Sie auf Aktualisierenklicken, werden alle markierten Umdrehungszähler<br />
aktualisiert und die Markierungen aus der Liste der Achsen entfernt.<br />
6.<br />
-<br />
Vorsicht!<br />
Wenn ein Umdrehungszähler nicht korrekt aktualisiert wird, führt dies zu einer<br />
falschen Roboterpositionierung, was Schäden oder Verletzungen nach sich<br />
ziehen kann!<br />
Daher ist die Kalibrierposition nach jeder Aktualisierung sehr sorgfältig zu<br />
kontrollieren.<br />
Weitere Informationen dazu erhalten Sie im Abschnitt Kontrollieren der<br />
Kalibrierposition.<br />
1.5.3. Laden von Kalibrierungsdaten mit RobotStudio Online<br />
Übersicht<br />
In diesem Abschnitt wird beschrieben, wie Kalibrierungsdaten für die Verwendung mit<br />
RobotStudio Online geladen werden.<br />
Laden von Kalibrierungsdaten<br />
So laden Sie Kalibrierungsdaten aus der Datei absacc.cfg:<br />
1. Starten Sie RobotStudio Online und bauen Sie eine Verbindung zur Steuerung auf. Details<br />
finden Sie unter Zugreifen auf eine Steuerung in RobotStudioOnline auf Seite 15 .<br />
2. Wählen Sie im Roboteransicht-Explorerden Konfigurationsknoten für den Roboter.<br />
3. Wählen Sie im Menü Steuerungden Eintrag Konfigurationund dann Parameter laden.<br />
28 A 3HAC021564-003
1 <strong>Erste</strong> <strong>Schritte</strong><br />
1.5.4. Laden von Kalibrierungsdaten mit FlexPendant<br />
4. Wählen Sie im Dialogfeld Modusauswahldie Option Vor dem Laden bestehende<br />
Parameter löschen.<br />
5. Klicken Sie auf Durchsuchenund wählen Sie die absacc.cfg-Datei für den Roboter aus.<br />
6. Klicken Sie im Bestätigungsdialogfeld auf OK.<br />
7. Starten Sie die Steuerung neu, indem Sie die erweiterte Neustart-Option I-<br />
startverwenden. Detaillierte Hinweise finden Sie unter Neustarten einer Steuerung auf<br />
Seite 30 .<br />
8. Kopieren Sie die Kalibrierungsdaten auf die serielle Messbaugruppe. Detaillierte<br />
Hinweise finden Sie unter Serielle Messbaugruppe.<br />
1.5.4. Laden von Kalibrierungsdaten mit FlexPendant<br />
Übersicht<br />
In diesem Abschnitt wird beschrieben, wie Kalibrierungsdaten für die Verwendung mit<br />
FlexPendant geladen werden.<br />
Die Kalibrierungsdaten werden auf einem Datenträger geliefert und müssen auf einen USB-<br />
Speicher oder mithilfe von FTP in die Steuerung übertragen werden.<br />
Laden von Kalibrierungsdaten<br />
In diesem Abschnitt wird beschrieben, wie die Kalibrierungsdaten geladen werden.<br />
Schritt Aktion Info<br />
1. Tippen Sie im ABB-Menü auf Kalibrierungund wählen<br />
Sie eine mechanische Einheit aus. Tippen Sie auf<br />
Kalib.parameter.<br />
2. Tippen Sie auf Motorkalibrierung laden....<br />
Ein Dialogfeld warnt davor, dass das Laden neuer<br />
Kalibrierversatzwerte programmierte<br />
Roboterpositionen ändern kann:<br />
• Tippen Sie auf Ja, um fortzufahren.<br />
• Tippen Sie auf Nein, um abzubrechen.<br />
Wenn Sie auf Jatippen,<br />
wird ein<br />
Dateiauswahlfenster<br />
angezeigt.<br />
3HAC021564-003 A 29
1 <strong>Erste</strong> <strong>Schritte</strong><br />
1.6. Neustarten einer Steuerung<br />
Schritt Aktion Info<br />
3. Bei Systemen, die nichtdie Option "Absolute<br />
Genauigkeit" verwenden, werden die<br />
Kalibrierungsdaten normalerweise in der seriellen<br />
Messbaugruppe (SMB) gespeichert.<br />
4. Bei Robotern, die die Option "Absolute Genauigkeit"<br />
verwenden, werden die Kalibrierungsdaten<br />
normalerweise auf einem Datenträger geliefert.<br />
5. Wählen Sie die Datei mit den AbsAcc-<br />
Kalibrierungsdatenaus, die in das System geladen<br />
werden sollen, und tippen Sie auf OK.<br />
Wenn eine Datei mit ungültigen Kalibrierungsdaten<br />
ausgewählt wird, zeigt ein Dialogfeld eine<br />
entsprechende Meldung an. Wählen Sie dann eine<br />
Datei aus, die gültige Kalibrierungsdaten enthält.<br />
Aktualisieren Sie in<br />
diesem Fall die Daten in<br />
der Steuerung vom SMB-<br />
Speicher aus wie im<br />
Abschnitt Serielle<br />
Messbaugruppe<br />
beschrieben.<br />
Gehen Sie in diesen<br />
Fällen wie folgt vor.<br />
Absacc.cfg für Systeme<br />
mitMesssystem mit<br />
absoluter Genauigkeit.<br />
1.6. Neustarten einer Steuerung<br />
Situationen für den Neustart der Steuerung<br />
Einige Operationen verlangen einen Neustart der Steuerung, damit sie wirksam werden. Beim<br />
Arbeiten in RobotStudio Online werden Sie benachrichtigt, wenn ein Neustart erforderlich ist.<br />
Normalerweise starten Sie eine Steuerung in den folgenden Fällen neu:<br />
• Ein anderes System soll auf der Steuerung ausgeführt werden.<br />
• Sie haben die Konfiguration des Roboters geändert, entweder im Konfigurations-<br />
Editor oder durch Laden neuer Konfigurationsdateien.<br />
• Sie haben dem System neue Optionen oder Hardware hinzugefügt.<br />
• Ein Systemfehler ist aufgetreten.<br />
30 A 3HAC021564-003
1 <strong>Erste</strong> <strong>Schritte</strong><br />
1.6. Neustarten einer Steuerung<br />
Voraussetzungen<br />
Um eine Steuerung neu zu starten, müssen die folgenden Voraussetzungen erfüllt sein:<br />
• Sie müssen über Schreibzugriff auf die Steuerung verfügen, die Sie neu starten wollen.<br />
• Für die erweiterten Neustartmethoden X-Start und C-Start müssen Sie Zugriff auf das<br />
Programmiergerät der Steuerung haben.<br />
Durchführen eines Warmstarts<br />
Dies ist die Standard-Neustartmethode für die Aktivierung von Änderungen, wenn Sie mit<br />
RobotStudio Online arbeiten. Damit starten Sie die Steuerung neu mit dem aktuellen System,<br />
sofern nicht ein anderes System heruntergeladen oder aus einem Backup wiederhergestellt<br />
wurde.<br />
So starten Sie eine Steuerung neu:<br />
1. Klicken Sie im Menü Steuerungauf Neustart. Ein Dialogfeld wird geöffnet, das anzeigt,<br />
mit welchem System der Neustart erfolgt. Das ist gewöhnlich das aktuelle System, sofern<br />
nicht ein anderes System für den Neustart angegeben wurde.<br />
2. Klicken Sie auf Neustart. Ein Dialogfeld wird geöffnet, in dem Sie den Neustart<br />
bestätigen oder abbrechen können.<br />
3. Klicken Sie auf Neustart. Die Steuerung wird neu gestartet. Den Fortschritt des<br />
Neustartvorgangs können Sie im Ausgabefensterverfolgen.<br />
Neustart der Steuerung mit erweiterten Optionen<br />
So starten Sie eine Steuerung mit einer anderen Neustartmethode als dem Standard-<br />
Warmstart:<br />
1. Klicken Sie im Menü Steuerungauf Neustart. Ein Dialogfeld wird geöffnet, das anzeigt,<br />
mit welchem System der Neustart erfolgt.<br />
2. Klicken Sie auf Erweitert. Ein Dialogfeld wird geöffnet, das verschiedene<br />
Neustartmethoden zur Auswahl bietet.<br />
3. Wählen Sie die gewünschte Neustartmethode und klicken Sie auf OK. Ausführliche<br />
Beschreibungen der Neustartmethoden finden Sie unter Optionen für erweiterten<br />
Neustart auf Seite 32 . Sie kehren in das erste Dialogfeld zurück.<br />
4. Klicken Sie auf Neustart. Ein Dialogfeld wird geöffnet, das die ausgewählte<br />
Neustartmethode anzeigt.<br />
3HAC021564-003 A 31
1 <strong>Erste</strong> <strong>Schritte</strong><br />
1.6. Neustarten einer Steuerung<br />
5. Klicken Sie auf Neustart, um die ausgewählte Neustartmethode zu bestätigen.<br />
6. Fahren Sie für X-Start oder C-Start fort, indem Sie auf dem FlexPendant mithilfe der<br />
Boot-Anwendung das System wählen, das Sie starten wollen. Weitere Informationen über<br />
den Start eines Systems mit FlexPendant finden Sie unter Benutzerhandbuch - IRC5 mit<br />
FlexPendant.<br />
Optionen für erweiterten Neustart<br />
Die Steuerung kann auch mit erweiterten Optionen neu gestartet werden, mit verschiedenen<br />
Möglichkeiten zum Speichern und Laden von Daten.<br />
Für:<br />
Neustartmetho<br />
de:<br />
Neustart der Steuerung und Aktivieren der Änderungen, die am System<br />
erfolgt sind.<br />
Dies ist die Standard-Neustartmethode für RobotStudio Online .<br />
Normalerweise wird das aktuelle System neu gestartet und die<br />
Änderungen werden aktiviert, die am System vorgenommen wurden.<br />
Wenn das System mit einem Backup wiederhergestellt wurde, wird dieser<br />
ebenfalls geladen.<br />
Wenn jedoch ein anderes System auf die Steuerung heruntergeladen<br />
wurde, startet die Steuerung mit dem neuen System. Das aktuelle<br />
System wird dann in seinem aktuellen Zustand gespeichert.<br />
Mit aktuellem System und Standardeinstellungen neu starten.<br />
Dies ist die Standardmethode für das Verwerfen von Änderungen, die an<br />
der Konfiguration des Roboters vorgenommen wurden. Dabei wird der<br />
Zustand des aktuellen Systems wiederhergestellt, in dem es auf der<br />
Steuerung installiert wurde (ein leeres System).<br />
Mit aktuellem System neu starten und RAPID neu installieren.<br />
Diese Neustartmethode löscht alle RAPID-Programmmodule. Sie kann<br />
nützlich sein, wenn sich das System so geändert hat, dass die<br />
Programme nicht mehr gültig sind, z. B. wenn die vom Programm<br />
verwendeten Systemparameter geändert wurden.<br />
Hintergrundtasks, die automatisch von den Taskmodul-<br />
Systemparametern geladen wurden, werden jedoch neu gestartet anstatt<br />
gelöscht.<br />
Integrierte Module und RAPID-Systemmodule werden überhaupt nicht<br />
beeinflusst.<br />
Warmstart<br />
I-Start<br />
P-Start<br />
32 A 3HAC021564-003
1 <strong>Erste</strong> <strong>Schritte</strong><br />
1.6. Neustarten einer Steuerung<br />
Für:<br />
Aktuelles System speichern und Boot-Anwendung starten.<br />
Diese Neustartmethode speichert das aktuelle System mit den aktuellen<br />
Einstellungen und startet die Boot-Anwendung, in der Sie ein neues<br />
System wählen können, das gestartet wird. Sie können auch die<br />
Netzwerkeinstellungen der Steuerung von der Boot-Anwendung aus<br />
konfigurieren.<br />
Aktuelles System löschen und Boot-Anwendung starten.<br />
Diese Neustartmethode löscht das aktuelle System und startet die Boot-<br />
Anwendung, in der Sie ein neues System wählen können, das gestartet<br />
wird. Sie können auch die Netzwerkeinstellungen der Steuerung von der<br />
Boot-Anwendung aus konfigurieren.<br />
Steuerung neu starten und geladenes Backup als aktuelles System<br />
akzeptieren.<br />
Neustartmetho<br />
de:<br />
X-Start<br />
C-Start<br />
B-Start<br />
3HAC021564-003 A 33
1 <strong>Erste</strong> <strong>Schritte</strong><br />
1.6. Neustarten einer Steuerung<br />
34 A 3HAC021564-003
2 Allgemeines<br />
2.1. Voraussetzungen für den Systemstart<br />
2 Allgemeines<br />
2.1. Voraussetzungen für den Systemstart<br />
Illustration<br />
Die Abbildung zeigt ein Schema der gelieferten Teile, der Softwarewerkzeuge für ihre<br />
Installation und den grundlegenden Arbeitsablauf.<br />
en0400000766<br />
3HAC021564-003 A 35
2 Allgemeines<br />
2.1. Voraussetzungen für den Systemstart<br />
Bereiche<br />
Teil Beschreibung Beschrieben in:<br />
A Manipulator (ein generisches Modell) Im Abschnitt<br />
Produktdokumentation,<br />
M2004 auf Seite 49<br />
angegebene Dokumente<br />
B1<br />
B2<br />
C<br />
D<br />
E<br />
F<br />
G<br />
Steuerungsmodul, IRC5, mit der<br />
Steuerungselektronik des Robotersystems<br />
Antriebsmodul, IRC5, mit der Leistungselektronik des<br />
Robotersystems<br />
RobotWare-CD mit sämtlicher Robotersoftware<br />
(siehe Abschnitt Was ist RobotWare? auf Seite 44 )<br />
Dokumentations-CD mit Dokumentationsdateien<br />
(siehe Abschnitt Produktdokumentation, M2004 auf<br />
Seite 49 )<br />
Roboter-Systemsoftware, die von der<br />
Robotersteuerung ausgeführt wird. Das System<br />
wurde vom Server im lokalen Netzwerk (LAN) in die<br />
Steuerung geladen.<br />
RobotStudio Online -PC-Software auf einem PC<br />
installiert. RobotStudio Online wird verwendet, um die<br />
RobotWare-Software auf den Server zu laden unddas<br />
Robotersystem zu konfigurieren und dann das<br />
komplette Robotersystem in die Robotersteuerung zu<br />
laden.<br />
RobotStudio Online wird verwendet, um Tasks<br />
auszuführen wie im Abschnitt Verwendung von<br />
FlexPendant und RobotStudioOnline auf Seite 46<br />
beschrieben.<br />
Datenträger mit Kalibrierungsdaten nur für Systeme<br />
mit der Option "Absolute Genauigkeit".<br />
Kalibrierungsdaten für Systeme ohne diese Option<br />
werden normalerweise auf der seriellen<br />
Messbaugruppe (SMB) ausgeliefert.<br />
Im Abschnitt<br />
Produktdokumentation,<br />
M2004 auf Seite 49<br />
angegebene Dokumente<br />
Im Abschnitt<br />
Produktdokumentation,<br />
M2004 auf Seite 49<br />
angegebene Dokumente<br />
Im Abschnitt<br />
Produktdokumentation,<br />
M2004 auf Seite 49<br />
angegebene Dokumente<br />
Im Abschnitt<br />
Produktdokumentation,<br />
M2004 auf Seite 49 und im<br />
Abschnitt Was ist<br />
RobotStudioOnline? auf Seite<br />
43 .<br />
36 A 3HAC021564-003
2 Allgemeines<br />
2.1. Voraussetzungen für den Systemstart<br />
Teil Beschreibung Beschrieben in:<br />
H<br />
J<br />
K<br />
FlexPendant, an die Steuerung angeschlossen, wird<br />
verwendet, um Tasks auszuführen wie im Abschnitt<br />
Verwendung von FlexPendant und<br />
RobotStudioOnline auf Seite 46 beschrieben.<br />
Server im Netzwerk (nicht im Lieferumfang enthalten).<br />
Für die manuelle Speicherung können verwendet<br />
werden:<br />
• RobotWare<br />
• komplette Robotersysteme<br />
• Dokumentationsdateien<br />
In diesem Kontext lässt sich der Server als<br />
Speichereinheit betrachten, den der PC x benutzt,<br />
was sogar dieselbe Einheit sein kann!<br />
Der Server kann getrennt werden, wenn keineDaten<br />
zwischen Server und Steuerung übertragen werden.<br />
Der Server kann verwendet werden für:<br />
• sämtliche RobotWare-Software, nachdem sie<br />
mit dem PC und RobotStudio Online installiert<br />
wurde.<br />
• vollständig konfigurierte Systemdateien,<br />
nachdem sie mit dem portablen PC erstellt<br />
wurden.<br />
• sämtliche Roboter-Dokumentationsdateien,<br />
nachdem sie mit dem portablen PC und<br />
RobotStudio Online installiert wurden.<br />
In diesem Kontext lässt sich der Server als<br />
Speichereinheit betrachten, die der portable PC<br />
benutzt.<br />
Im Abschnitt<br />
Produktdokumentation,<br />
M2004 auf Seite 49 und im<br />
Abschnitt Was ist ein<br />
FlexPendant? auf Seite 39<br />
angegebene Dokumente.<br />
3HAC021564-003 A 37
2 Allgemeines<br />
2.1. Voraussetzungen für den Systemstart<br />
Teil Beschreibung Beschrieben in:<br />
M<br />
N<br />
x<br />
RobotWare-Lizenzcode. Die Original-Code-<br />
Zeichenfolgen sind auf ein Blatt gedruckt (je eines für<br />
das Steuerungsmodul und eines für das<br />
Antriebsmodul), das sich im Antriebsmodul befindet.<br />
Falls bestellt, wird der RobotWare-Lizenzcode bei<br />
Lieferung installiert, so dass keine weiteren<br />
Maßnahmen für den Einsatz des Systems erforderlich<br />
sind.<br />
Serielle Messbaugruppe (SMB) für die Bearbeitung<br />
von Resolverdaten und die Speicherung von<br />
Kalibrierungsdaten. Bei Systemen die nicht die Option<br />
"Absolute Genauigkeit" verwenden, werden die<br />
Kalibrierungsdaten bei Lieferung in der SMB<br />
gespeichert.<br />
PC (nicht im Lieferumfang enthalten), kann sogar<br />
dieselbe Einheit wie der Server J sein (siehe oben).<br />
Der PC kann getrennt werden, wenn keineDaten<br />
zwischen Server und Steuerung übertragen werden.<br />
Für den Fall, dass RobotWare<br />
bei Lieferung nicht installiert<br />
ist, installieren Sie RobotWare<br />
wie im Abschnitt Installieren<br />
von RobotWare auf Seite 9<br />
beschrieben.<br />
Für die Verwendung von<br />
RobotStudio Online ist ein<br />
anderer<br />
Lizenzcodeerforderlich. Dies<br />
wird im Abschnitt Beziehen<br />
und Installieren eines<br />
Lizenzcodes für<br />
RobotStudioOnline auf Seite<br />
11 beschrieben.<br />
Die Bearbeitung von Daten<br />
auf der SMB wird im Abschnitt<br />
Speicher der seriellen<br />
Messbaugruppe beschrieben.<br />
38 A 3HAC021564-003
2 Allgemeines<br />
2.2. Was ist ein FlexPendant?<br />
2.2. Was ist ein FlexPendant?<br />
Beschreibung von FlexPendant<br />
Das FlexPendant(gelegentlich als Programmiergerät oder TPU bezeichnet) ist ein Gerät für<br />
die Handhabung vieler Funktionen für den Betrieb des Robotersystems wie die Ausführung<br />
von Programmen, das Bewegen des Manipulators, die <strong>Erste</strong>llung und Bearbeitung von<br />
Anwendungsprogrammen etc.<br />
Das FlexPendant besteht sowohl aus Hardware wie Tasten und Steuerknüppel als auch aus<br />
Software. Das FlexPendant ist über ein integriertes Kabel und einen Stecker an das<br />
Steuerungsmodul angeschlossen.<br />
BEACHTEN Sie, dass bestimmte Funktionen nicht mit dem FlexPendant ausgeführt werden<br />
können, sondern nur mit RobotStudio Online . Weitere Informationen hierzu erhalten Sie im<br />
Benutzerhandbuch - RobotStudioOnline.<br />
3HAC021564-003 A 39
2 Allgemeines<br />
2.2. Was ist ein FlexPendant?<br />
Hauptteile<br />
Dies sind die Hauptteile des FlexPendant.<br />
en0300000586<br />
A<br />
B<br />
C<br />
D<br />
E<br />
F<br />
Anschluss<br />
Touchscreen<br />
Not-Aus-Schalter<br />
Zustimmungsschalter<br />
Steuerknüppel<br />
Tippbetriebtasten (zwei)<br />
40 A 3HAC021564-003
2 Allgemeines<br />
2.2. Was ist ein FlexPendant?<br />
Hardwaretasten<br />
Am FlexPendant befinden sich einige spezielle Hardwaretasten.<br />
en0300000587<br />
A<br />
B<br />
C<br />
D<br />
E<br />
F<br />
G<br />
H<br />
Programmierbare Taste 1. Wie Sie ihre Funktion definieren, erfahren Sie im Abschnitt<br />
Hardwaretastenim Benutzerhandbuch - IRC5 mit FlexPendant.<br />
Programmierbare Taste 2. Wie Sie ihre Funktion definieren, erfahren Sie im Abschnitt<br />
Hardwaretastenim Benutzerhandbuch - IRC5 mit FlexPendant.<br />
Programmierbare Taste 3. Wie Sie ihre Funktion definieren, erfahren Sie im Abschnitt<br />
Hardwaretastenim Benutzerhandbuch - IRC5 mit FlexPendant.<br />
Programmierbare Taste 4. Wie Sie ihre Funktion definieren, erfahren Sie im Abschnitt<br />
Hardwaretastenim Benutzerhandbuch - IRC5 mit FlexPendant.<br />
START-Taste. Startet die Programmabarbeitung.<br />
RÜCKWÄRTS-Taste. Bewegt das Programm um eine Instruktion zurück.<br />
VORWÄRTS-Taste. Bewegt das Programm um eine Instruktion weiter.<br />
STOPP-Taste. Stoppt die Programmabarbeitung.<br />
3HAC021564-003 A 41
2 Allgemeines<br />
2.2. Was ist ein FlexPendant?<br />
Touchscreen-Elemente<br />
Die Illustration zeigt die Touchscreen-Elemente des FlexPendant-Touchscreen.<br />
en0300000588<br />
A<br />
B<br />
C<br />
D<br />
E<br />
F<br />
ABB-Menü<br />
Statusleiste<br />
Client-Ansicht<br />
Schaltfläche Schließen<br />
Taskleiste<br />
Quickset-Menü<br />
ABB-Menü<br />
Das ABB-Menü enthält Programme, Konfigurationen und Anwendungen. Diese werden im<br />
Abschnitt ABB-Menüim Benutzerhandbuch - IRC5 mit FlexPendant beschrieben.<br />
42 A 3HAC021564-003
2 Allgemeines<br />
2.3. Was ist RobotStudioOnline?<br />
Statusleiste<br />
Die Statusleiste zeigt Informationen über das System sowie Meldungen an. Diese werden im<br />
Abschnitt Statusleiste im Benutzerhandbuch - IRC5 mit FlexPendant beschrieben.<br />
Client-Ansicht<br />
Die Client-Ansicht ist der Hauptbereich für die Anzeige aller verfügbaren Funktionen. Hier<br />
werden Anwendungen angezeigt und verwendet.<br />
Schaltfläche Schließen<br />
Durch Tippen auf die Schaltfläche Schließen wird das derzeit offene Fenster oder die<br />
Anwendung geschlossen.<br />
Taskleiste<br />
Die Taskleiste zeigt alle offenen Fenster und Anwendungen.<br />
Quickset-Menü<br />
Das Quickset-Menü enthält Befehle für das Bewegen sowie Einstellungen. Diese werden im<br />
Abschnitt Das Quickset-Menü im Benutzerhandbuch - IRC5 mit FlexPendant beschrieben.<br />
2.3. Was ist RobotStudio Online ?<br />
Übersicht<br />
RobotStudio Online ist eine PC-Software, mit deren Hilfe Sie ergänzend zum FlexPendant mit<br />
Robotern arbeiten können. RobotStudio Online ist für textbasierte Programmierung (geeignet<br />
für Programme mit viel Logik oder komplexer Struktur) und Tasks zur Verwaltung des<br />
Robotersystems optimiert.<br />
RobotStudio Online kann auf einem normalen Computer installiert werden, auf dem Windows<br />
2000 oder höher läuft. Dieser Computer kann dann über ein Ethernet-Netzwerk mit einer oder<br />
mehreren Steuerungen oder über die Serviceport-Verbindung mit einer einzelnen Steuerung<br />
verbunden werden.<br />
3HAC021564-003 A 43
2 Allgemeines<br />
2.4. Was ist RobotWare?<br />
Funktionalität von RobotStudio Online<br />
Wichtigstes Merkmal der Funktionalität von RobotStudio Online ist ein Explorer im<br />
Roboterfenster. Hier können Sie den Roboter auswählen, mit dem Sie arbeiten wollen, falls<br />
mehrere Roboter installiert sind. Außerdem können Sie die Systembereiche auswählen, mit<br />
denen Sie arbeiten wollen.<br />
RobotStudio Online enthält:<br />
• den System Builderfür die <strong>Erste</strong>llung, Installation und Pflege von Systemen<br />
• einen Konfigurationseditorfür die Bearbeitung der Systemparameter des laufenden<br />
Systems<br />
• einen Programm-Editorfür Online-Programmierung<br />
• eine Ereignisaufzeichnungfür die Protokollierung und Überwachung von<br />
Roboterereignissen<br />
• Werkzeuge für Backup und Wiederherstellung von Systemen<br />
• ein Administrationswerkzeug zur Benutzerautorisierung<br />
• andere Werkzeuge für Anzeige und Handhabung der Steuerungs- und<br />
Systemeigenschaften<br />
2.4. Was ist RobotWare?<br />
Konzept<br />
RobotWare ist ein allgemeiner Begriff für sämtliche Software, die im Robotersystem<br />
installiert werden muss, um den Roboter zu betreiben.<br />
RobotWare wird im Ordner MediaPool auf einem PC-Server installiert und gespeichert. Der<br />
Mediapool wird im Abschnitt Der MediaPool auf Seite 45 beschrieben.<br />
RobotWare wird auf einer CD geliefert, die die Software für alle verfügbaren Modelle,<br />
Optionen usw. enthält.<br />
Allerdings wird für den Zugriff auf die Software der erforderliche RobotWare-Lizenzcode<br />
folgendermaßen geliefert:<br />
• auf einer Diskette,<br />
• als Zeichenfolge auf einem Blatt, das mit dem Steuerschrank geliefert wird.<br />
44 A 3HAC021564-003
2 Allgemeines<br />
2.5. Der MediaPool<br />
Wenn Sie zu einem späteren Zeitpunkt Funktionalität hinzufügen, ist dafür ein neuer<br />
Lizenzcode erforderlich. Den Lizenzcode können Sie von Ihrer zuständigen ABB-Vertretung<br />
beziehen.<br />
2.5. Der MediaPool<br />
Übersicht<br />
Der MediaPool ist ein Ordner auf Ihrem PC, der RobotWare-Programme und -Optionen<br />
enthält. Aus dem MediaPool wählen Sie Programme und Optionen, wenn Sie Systeme<br />
erstellen.<br />
Der Standard-MediaPool<br />
Wenn RobotWare mit den Standardeinstellungen auf dem PC installiert wird, befindet sich<br />
der Standard-MediaPool im Ordner C:\Programme\ABB Industrial IT\Robotics IT.<br />
Benutzerspezifische MediaPools<br />
Sie können spezielle MediaPools anlegen, indem Sie neue Ordner erstellen, in die Sie<br />
RobotWare-Dateien aus bestehenden MediaPools kopieren. Sie können einen MediaPool<br />
auch aktualisieren oder ändern, indem Sie neue Teile von RobotWare mit dem Import-<br />
Systemwerkzeugin RobotStudio Online importieren.<br />
In RobotStudio Online wählen Sie dann, welchen MediaPool Sie beim <strong>Erste</strong>llen neuer Systeme<br />
verwenden wollen.<br />
Weitere Informationen<br />
Informationen über die Installation des Standard-MediaPools finden Sie unter Installieren<br />
von RobotWare auf Seite 9 .<br />
3HAC021564-003 A 45
2 Allgemeines<br />
2.6. Verwendung von FlexPendant und RobotStudioOnline<br />
2.6. Verwendung von FlexPendant und RobotStudio Online<br />
Übersicht<br />
Für Betrieb und Verwaltung des Roboters können Sie entweder das FlexPendant oder<br />
RobotStudio Online verwenden. Das FlexPendant ist für Aufgaben optimiert, die sich auf<br />
Roboterbewegungen und normalen Betrieb beziehen. RobotStudio Online ist für Konfiguration,<br />
Programmierung und andere Aufgaben optimiert, die nicht mit dem alltäglichen Betrieb<br />
zusammenhängen.<br />
Start, Neustart und Abschalten der Steuerung<br />
Für:<br />
Starten der Steuerung<br />
Steuerung neu starten.<br />
Abschalten der Steuerung<br />
Verwenden Sie<br />
Netzschalter an der Vorderseite der Steuerung<br />
FlexPendant, RobotStudio Onlineoder den Netzschalter<br />
an der Vorderseite der Steuerung<br />
Netzschalter an der Vorderseite der Steuerung<br />
Ausführen und Steuern von Roboterprogrammen<br />
Für:<br />
Starten oder Stoppen des<br />
Roboterprogramms<br />
Verwenden Sie<br />
FlexPendant<br />
Kommunikation mit der Steuerung<br />
Für:<br />
Bestätigen von Ereignissen<br />
Anzeigen und Speichern der Ereignisprotokolle der<br />
Steuerung<br />
Sichern der Steuerungssoftware in Dateien auf<br />
dem PC oder einem Server<br />
Sichern der Steuerungssoftware in Dateien auf der<br />
Steuerung<br />
Verwenden Sie<br />
FlexPendant<br />
RobotStudioOnline oder<br />
FlexPendant<br />
RobotStudioOnline<br />
FlexPendant<br />
46 A 3HAC021564-003
2 Allgemeines<br />
2.6. Verwendung von FlexPendant und RobotStudioOnline<br />
Transfer von Dateien zwischen der Steuerung und<br />
Netzlaufwerken<br />
RobotStudio Online.<br />
Programmieren eines Roboters<br />
Für:<br />
<strong>Erste</strong>llen oder Bearbeiten von<br />
Roboterprogrammen auf<br />
flexible Weise. Dies ist<br />
geeignet für komplexe<br />
Programme mit viel Logik, E/<br />
A-Signalen oder<br />
Aktionsinstruktionen.<br />
<strong>Erste</strong>llen oder Bearbeiten von<br />
Roboterprogrammen auf<br />
unterstützende Weise. Dies<br />
ist geeignet für Programme,<br />
die hauptsächlich aus<br />
Bewegungsinstruktionen<br />
bestehen.<br />
Hinzufügen oder Bearbeiten<br />
von Roboterpositionen<br />
Ändern von<br />
Roboterpositionen<br />
Verwenden Sie<br />
RobotStudioOnline, um Programmstruktur und den<br />
Großteil des Quellcodes zu erstellen, und FlexPendant, um<br />
Roboterpositionen zu speichern und letzte Anpassungen am<br />
Programm vorzunehmen.<br />
Beim Programmieren bietet RobotStudio Online folgende<br />
Vorteile:<br />
• einen Texteditor, der für RAPID-Code optimiert ist, mit<br />
AutoText und Quickinfo zu Instruktionen und<br />
Parametern<br />
• Programmprüfung mit Fehlermarkierung<br />
• direkten Zugriff auf Konfiguration und E/A-<br />
Bearbeitung<br />
FlexPendant<br />
Beim Programmieren bietet das FlexPendant folgende<br />
Vorteile:<br />
• Instruktionsauswahllisten<br />
• Programmprüfung und Fehlerbehebung beim<br />
Programmieren<br />
• Möglichkeit zur Definition von Roboterpositionen bei<br />
der Programmierung<br />
FlexPendant<br />
FlexPendant<br />
Konfigurieren von Systemparametern<br />
Für:<br />
Bearbeiten der<br />
Systemparameter des<br />
laufenden Systems<br />
Verwenden Sie<br />
RobotStudio Online oder FlexPendant<br />
3HAC021564-003 A 47
2 Allgemeines<br />
2.6. Verwendung von FlexPendant und RobotStudioOnline<br />
Speichern von<br />
Systemparametern als<br />
Konfigurationsdateien<br />
Laden von<br />
Systemparametern für das<br />
laufende System aus<br />
Konfigurationsdateien<br />
RobotStudio Online oder FlexPendant<br />
RobotStudio Online oder FlexPendant<br />
Laden von Kalibrierungsdaten RobotStudio Online oder FlexPendant<br />
<strong>Erste</strong>llen, Ändern und Installieren von Systemen<br />
Für:<br />
<strong>Erste</strong>llen oder Ändern eines<br />
Systems<br />
Installieren eines Systems auf<br />
einer Steuerung<br />
Verwenden Sie<br />
RobotStudioOnline zusammen mit RobotWareund einem<br />
gültigen RobotWare-Lizenzcode<br />
RobotStudio Online.<br />
Weitere Informationen<br />
Die folgende Tabelle gibt die Handbücher an, die Informationen zu den jeweils aufgeführten<br />
Aufgaben bieten:<br />
Empfohlene<br />
Verwendung<br />
Einzelheiten siehe in<br />
Dokumentnummer<br />
FlexPendant<br />
Benutzerhandbuch - IRC5 mit 3HAC 16590-1<br />
FlexPendant<br />
RobotStudio Online Benutzerhandbuch -<br />
RobotStudio Online 3HAC 18236-1<br />
48 A 3HAC021564-003
2 Allgemeines<br />
2.7. Produktdokumentation, M2004<br />
2.7. Produktdokumentation, M2004<br />
Allgemeines<br />
Die Roboterdokumentation kann in mehrere Kategorien unterteilt werden. Die Liste beruht<br />
auf der Informationsart in den Dokumenten, unabhängig davon, ob es sich um<br />
Standardprodukte oder optionale Produkte handelt. Das heißt, dass eine Lieferung von<br />
Roboterprodukten nicht alleaufgeführten Dokumente enthält, sondern nur die passenden für<br />
die gelieferte Ausrüstung.<br />
Jedoch können alle aufgeführten Dokumente bei ABB bestellt werden. Die erwähnten<br />
Dokumente gelten für M2004-Robotersysteme.<br />
Hardwarehandbücher<br />
Sämtliche Hardware, Roboter und Steuerschränke werden mit einem<br />
Produkthandbuchgeliefert, das in zwei Teile gegliedert ist:<br />
Produkthandbuch, Prozeduren<br />
• Sicherheitsinformationen<br />
• Installation und Inbetriebnahme (Beschreibung der mechanischen Installation, der<br />
elektrischen Anschlüsse und des Ladens der Systemsoftware)<br />
• Wartung (Beschreibung aller erforderlichen vorbeugenden Wartungsmaßnahmen<br />
einschließlich Intervallen)<br />
• Reparatur (Beschreibung aller empfohlenen Reparaturvorgänge einschließlich des<br />
Austauschs von Ersatzteilen)<br />
• Zusätzliche Prozeduren, falls vorhanden (Kalibrierung, Stilllegung)<br />
Produkthandbuch, Referenzinformation<br />
• Referenzinformation (Artikelnummern für Dokumentation, auf die im<br />
Produkthandbuch, in Prozeduren, Werkzeuglisten und Sicherheitsstandards verwiesen<br />
wird)<br />
• Ersatzteilliste<br />
• Faltblätter oder Explosionszeichnungen<br />
• Schaltpläne<br />
3HAC021564-003 A 49
2 Allgemeines<br />
2.7. Produktdokumentation, M2004<br />
RobotWare-Handbücher<br />
Die folgenden Handbücher beschreiben die Robotersoftware im Allgemeinen und enthalten<br />
relevante Verweise:<br />
• Überblick über RAPID: Ein Überblick über die RAPID-Programmiersprache.<br />
• RAPID-Referenzhandbuch, Teil 1: Beschreibung aller RAPID-Instruktionen.<br />
• RAPID-Referenzhandbuch, Teil 2: Beschreibung aller RAPID-Funktionen und -<br />
Datentypen.<br />
• Technisches Referenzhandbuch - Systemparameter: Beschreibung von<br />
Systemparametern und Konfigurationsabläufen.<br />
Anwendungshandbücher<br />
Bestimmte Anwendungen (z. B. Software- oder Hardware-Optionen) werden in<br />
Anwendungshandbüchernbeschrieben. Ein Anwendungshandbuch kann eine oder mehrere<br />
Anwendungen beschreiben.<br />
Ein Anwendungshandbuch enthält im Allgemeinen folgende Informationen:<br />
• Zweck der Anwendung (ihre Aufgabe und ihr Nutzen)<br />
• Enthaltenes Material (z. B. Kabel, E/A-Karten, RAPID-Instruktionen,<br />
Systemparameter)<br />
• Bedienungsanleitung für die Anwendung<br />
• Beispiele für die Verwendung der Anwendung<br />
Benutzerhandbücher<br />
Diese Gruppe von Handbüchern richtet sich an die Personen, die direkten Bedienungskontakt<br />
mit dem Roboter haben, z. B. Operatoren der Produktionszelle, Programmierer und<br />
Wartungspersonal. Diese Gruppe von Handbüchern umfasst:<br />
• Benutzerhandbuch - IRC5 mit FlexPendant<br />
• Benutzerhandbuch - RobotStudioOnline<br />
• Fehlerbehebungshandbuch für Steuerung und Roboter<br />
50 A 3HAC021564-003
2 Allgemeines<br />
2.7. Produktdokumentation, M2004<br />
Verschiedenes<br />
Eine Reihe von Handbüchern bietet allgemeine Beschreibungen des Roboters und des<br />
Robotersystems. Diese Handbücher sind:<br />
• Robotergrundlagen (mit Beschreibung der grundlegenden Aspekte, Funktionen,<br />
Konzepte und Ähnlichem, um ein grundlegendes Verständnis des Robotersystems zu<br />
vermitteln)<br />
3HAC021564-003 A 51
2 Allgemeines<br />
2.7. Produktdokumentation, M2004<br />
52 A 3HAC021564-003
Index<br />
A<br />
Anschließen eines PCs 13<br />
B<br />
Boot-Anwendung 17<br />
C<br />
C-Start, Steuerung neu starten 30<br />
E<br />
Einstellen der Netzwerkverbindungen 20<br />
Ethernet 13<br />
F<br />
FlexPendant 8, 39<br />
FlexPendant, anschließen 8<br />
FlexPendant, Hardwaretasten 41<br />
FlexPendant-Hauptteile 40<br />
FlexPendant-Touchscreen 42<br />
I<br />
Installation, RobotStudioOnline 10<br />
I-Start, Steuerung neu starten 30<br />
K<br />
Kalibrierstellung 26<br />
L<br />
Lizenzcode, anfordern 11<br />
Lizenzcode, installieren 11<br />
M<br />
MediaPool, Beschreibung 45<br />
Mediapool, installieren 9<br />
N<br />
Netzwerk 13<br />
Neustart des Systems 21<br />
P<br />
Programmabarbeitung, Stopptaste 41<br />
Programmausführung, Start-Taste 41<br />
Programmiergerät 39<br />
R<br />
Roboter, anschließen an RobotStudioOnline 15<br />
RobotStudioOnline, anschließen an Steuerung 15<br />
RobotWare, Beschreibung des MediaPools 45<br />
RobotWare, Mediapool installieren 9<br />
S<br />
Serviceport 13<br />
Start ohne Systemsoftware 17<br />
START-Taste 41<br />
Steuerung, anschließen an RobotStudioOnline 15<br />
Steuerung, Neustart 30<br />
Steuerungswerkzeuge, Übersicht 46<br />
STOPP-Taste 41<br />
System installieren 18<br />
System starten und wählen 16<br />
Systemauswahl 21<br />
T<br />
TPU 39<br />
W<br />
Warmstart, Steuerung neu starten 30<br />
Werkzeug, Übersicht über Steuerungswerkzeuge<br />
46<br />
X<br />
X-Start 16<br />
X-Start, Steuerung neu starten 30<br />
3HAC021564-003 A 53