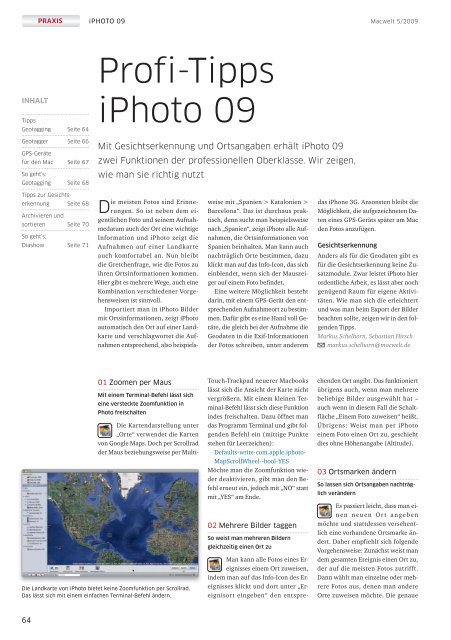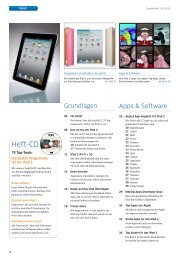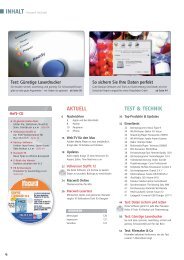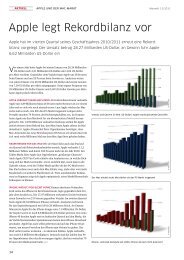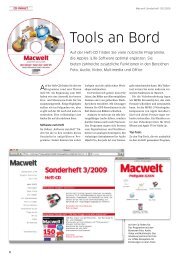Leseprobe (PDF) - Macwelt
Leseprobe (PDF) - Macwelt
Leseprobe (PDF) - Macwelt
Sie wollen auch ein ePaper? Erhöhen Sie die Reichweite Ihrer Titel.
YUMPU macht aus Druck-PDFs automatisch weboptimierte ePaper, die Google liebt.
INHALT<br />
64<br />
PRAXIS<br />
Tipps<br />
Geotagging Seite 64<br />
Geotagger Seite 66<br />
GPS-Geräte<br />
für den Mac Seite 67<br />
So geht’s:<br />
Geotagging Seite 68<br />
Tipps zur Gesichtserkennung<br />
Seite 68<br />
Archivieren und<br />
sortieren Seite 70<br />
So geht’s:<br />
Diashow Seite 71<br />
iPHOTO 09<br />
Profi-Tipps<br />
iPhoto 09<br />
Mit Gesichtserkennung und Ortsangaben erhält iPhoto 09<br />
zwei Funktionen der professionellen Oberklasse. Wir zeigen,<br />
wie man sie richtig nutzt<br />
Die meisten Fotos sind Erinnerungen.<br />
So ist neben dem eigentlichen<br />
Foto und seinem Aufnahmedatum<br />
auch der Ort eine wichtige<br />
Information und iPhoto zeigt die<br />
Aufnahmen auf einer Landkarte<br />
auch komfortabel an. Nun bleibt<br />
die Gretchenfrage, wie die Fotos zu<br />
ihren Ortsinformationen kommen.<br />
Hier gibt es mehrere Wege, auch eine<br />
Kombination verschiedener Vorgehensweisen<br />
ist sinnvoll.<br />
Importiert man in iPhoto Bilder<br />
mit Ortsinformationen, zeigt iPhoto<br />
automatisch den Ort auf einer Landkarte<br />
und verschlagwortet die Aufnahmen<br />
entsprechend, also beispiels-<br />
01 Zoomen per Maus<br />
Mit einem Terminal-Befehl lässt sich<br />
eine versteckte Zoomfunktion in<br />
Photo freischalten<br />
Die Kartendarstellung unter<br />
„Orte“ verwendet die Karten<br />
von Google Maps. Doch per Scrollrad<br />
der Maus beziehungsweise per Multi-<br />
Die Landkarte von iPhoto bietet keine Zoomfunktion per Scrollrad.<br />
Das lässt sich mit einem einfachen Terminal-Befehl ändern.<br />
weise mit „Spanien > Katalonien ><br />
Barcelona“. Das ist durchaus praktisch,<br />
denn sucht man beispielsweise<br />
nach „Spanien“, zeigt iPhoto alle Aufnahmen,<br />
die Ortsinformationen von<br />
Spanien beinhalten. Man kann auch<br />
nachträglich Orte bestimmen, dazu<br />
klickt man auf das Info-Icon, das sich<br />
einblendet, wenn sich der Mauszeiger<br />
auf einem Foto befindet.<br />
Eine weitere Möglichkeit besteht<br />
darin, mit einem GPS-Gerät den entsprechenden<br />
Aufnahmeort zu bestimmen.<br />
Dafür gibt es eine Hand voll Geräte,<br />
die gleich bei der Aufnahme die<br />
Geodaten in die Exif-Informationen<br />
der Fotos schreiben, unter anderem<br />
Touch-Trackpad neuerer Macbooks<br />
lässt sich die Ansicht der Karte nicht<br />
vergrößern. Mit einem kleinen Terminal-Befehl<br />
lässt sich diese Funktion<br />
indes freischalten. Dazu öffnet man<br />
das Programm Terminal und gibt folgenden<br />
Befehl ein (mittige Punkte<br />
stehen für Leerzeichen):<br />
Defaults . write . com.apple.iphoto .<br />
MapScrollWheel . -bool . YES<br />
Möchte man die Zoomfunktion wieder<br />
deaktivieren, gibt man den Befehl<br />
erneut ein, jedoch mit „NO“ statt<br />
mit „YES“ am Ende.<br />
02 Mehrere Bilder taggen<br />
So weist man mehreren Bildern<br />
gleichzeitig einen Ort zu<br />
Man kann alle Fotos eines Ereignisses<br />
einem Ort zuweisen,<br />
indem man auf das Info-Icon des Ereignisses<br />
klickt und dort unter „Ereignisort<br />
eingeben“ den entspre-<br />
<strong>Macwelt</strong> 5/2009<br />
das iPhone 3G. Ansonsten bleibt die<br />
Möglichkeit, die aufgezeichneten Daten<br />
eines GPS-Geräts später am Mac<br />
den Fotos anzufügen.<br />
Gesichtserkennung<br />
Anders als für die Geodaten gibt es<br />
für die Gesichtserkennung keine Zusatzmodule.<br />
Zwar leistet iPhoto hier<br />
ordentliche Arbeit, es lässt aber noch<br />
genügend Raum für eigene Aktivitäten.<br />
Wie man sich die erleichtert<br />
und was man beim Export der Bilder<br />
beachten sollte, zeigen wir in den folgenden<br />
Tipps.<br />
Markus Schelhorn, Sebastian Hirsch<br />
markus.schelhorn@macwelt.de<br />
chenden Ort angibt. Das funktioniert<br />
übrigens auch, wenn man mehrere<br />
beliebige Bilder ausgewählt hat –<br />
auch wenn in diesem Fall die Schaltfläche<br />
„Einem Foto zuweisen“ heißt.<br />
Übrigens: Weist man per iPhoto<br />
einem Foto einen Ort zu, geschieht<br />
dies ohne Höhenangabe (Altitude).<br />
03 Ortsmarken ändern<br />
So lassen sich Ortsangaben nachträglich<br />
verändern<br />
Es passiert leicht, dass man einen<br />
neuen Ort angeben<br />
möchte und stattdessen versehentlich<br />
eine vorhandene Ortsmarke ändert.<br />
Daher empfiehlt sich folgende<br />
Vorgehensweise: Zunächst weist man<br />
dem gesamten Ereignis einen Ort zu,<br />
der auf die meisten Fotos zutrifft.<br />
Dann wählt man einzelne oder mehrere<br />
Fotos aus, denen man andere<br />
Orte zuweisen möchte. Die genaue