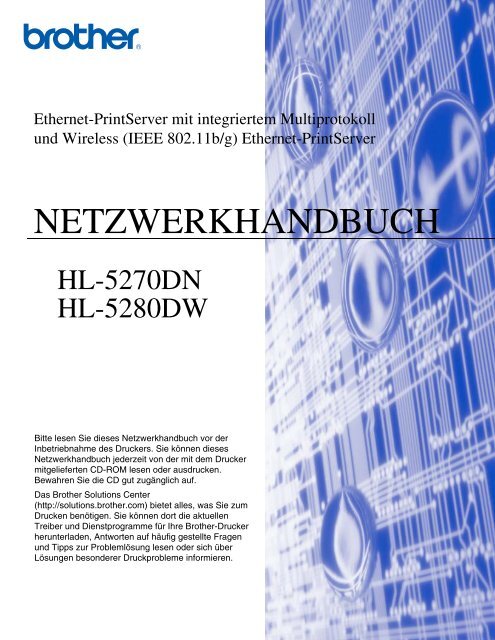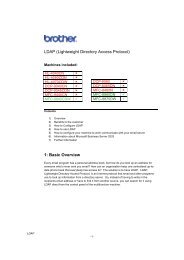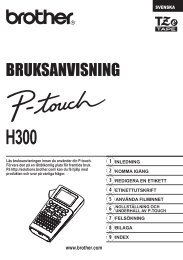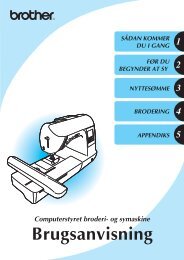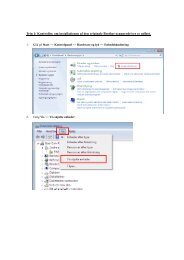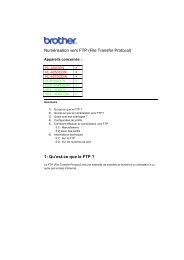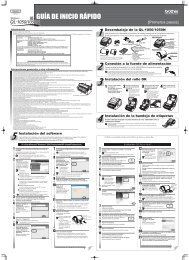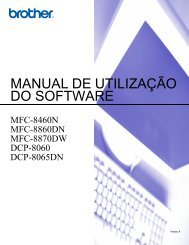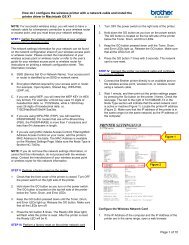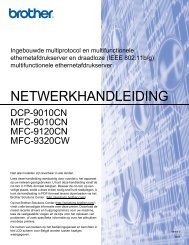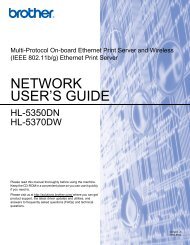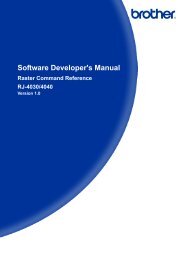1 - Brother Solutions Center
1 - Brother Solutions Center
1 - Brother Solutions Center
Sie wollen auch ein ePaper? Erhöhen Sie die Reichweite Ihrer Titel.
YUMPU macht aus Druck-PDFs automatisch weboptimierte ePaper, die Google liebt.
Ethernet-PrintServer mit integriertem Multiprotokoll<br />
und Wireless (IEEE 802.11b/g) Ethernet-PrintServer<br />
NETZWERKHANDBUCH<br />
HL-5270DN<br />
HL-5280DW<br />
Bitte lesen Sie dieses Netzwerkhandbuch vor der<br />
Inbetriebnahme des Druckers. Sie können dieses<br />
Netzwerkhandbuch jederzeit von der mit dem Drucker<br />
mitgelieferten CD-ROM lesen oder ausdrucken.<br />
Bewahren Sie die CD gut zugänglich auf.<br />
Das <strong>Brother</strong> <strong>Solutions</strong> <strong>Center</strong><br />
(http://solutions.brother.com) bietet alles, was Sie zum<br />
Drucken benötigen. Sie können dort die aktuellen<br />
Treiber und Dienstprogramme für Ihre <strong>Brother</strong>-Drucker<br />
herunterladen, Antworten auf häufig gestellte Fragen<br />
und Tipps zur Problemlösung lesen oder sich über<br />
Lösungen besonderer Druckprobleme informieren.
Warnungen, Hinweise und Anmerkungen<br />
In diesem Netzwerkhandbuch werden folgende Symbole verwendet:<br />
Hier erhalten Sie nützliche Tipps und Hinweise für den Umgang mit dem Drucker und dessen<br />
Funktionsweise.<br />
Mit diesem Symbol werden Sie auf Geräte und Betriebsmethoden hingewiesen, die nicht mit dem<br />
Drucker kompatibel sind.<br />
Warenzeichen<br />
<strong>Brother</strong> und das <strong>Brother</strong>-Logo sind eingetragene Warenzeichen und BRAdmin Professional ist ein<br />
Warenzeichen von <strong>Brother</strong> Industries, Ltd.<br />
UNIX ist ein eingetragenes Warenzeichen von The Open Group.<br />
Apple, Macintosh und LaserWriter sind eingetragene Warenzeichen von Apple Computer, Inc.<br />
HP, Hewlett-Packard, Jetdirect und PCL sind registrierte Warenzeichen von Hewlett-Packard.<br />
Microsoft, Windows und Windows NT sind registrierte Warenzeichen von Microsoft Corporation.<br />
PostScript ist ein eingetragenes Warenzeichen der Adobe Systems Incorporated.<br />
BROADCOM, SecureEasySetup und das SecureEasySetup-Logo sind registrierte Warenzeichen von<br />
Broadcom Corporation.<br />
Cisco ist ein eingetragenes Warenzeichen von Cisco Systems Inc.<br />
Wi-Fi ist ein eingetragenes Warenzeichen und WPA ist ein eingetragenes Warenzeichen von Wi-Fi Alliance.<br />
<strong>Brother</strong> Industries Ltd. erkennt sämtliche in diesem Netzwerkhandbuch erwähnten Konditionen, Produkt- und<br />
Markennamen anderer Hersteller an.<br />
Hinweise zu diesem Netzwerkhandbuch<br />
Dieses Netzwerkhandbuch wurde unter der Aufsicht der Firma <strong>Brother</strong> Industries Ltd. erstellt und<br />
veröffentlicht. Es enthält die technischen Angaben und Produktinformationen entsprechend dem aktuellen<br />
Stand vor der Drucklegung.<br />
Der Inhalt des Handbuches und die technischen Daten des Produkts können ohne vorherige Ankündigung<br />
geändert werden.<br />
Das Unternehmen <strong>Brother</strong> behält sich das Recht vor, die technischen Daten und den Inhalt dieses<br />
Netzwerkhandbuchs ohne vorherige Bekanntgabe zu ändern und übernimmt keine Haftung für etwaige<br />
Fehler in diesem Handbuch oder daraus möglicherweise resultierende Schäden.<br />
©2005 <strong>Brother</strong> Industries Ltd.<br />
i
(HL-5280DW)<br />
Dieses Produkt ist nur zum Gebrauch in dem Land zugelassen, in dem es gekauft wurde.<br />
Benutzen Sie dieses Produkt daher nur im Kaufland, da es in anderen Ländern möglicherweise<br />
gegen die dortigen Telekommunikationsbestimmungen und Anschlussvorschriften verstößt.<br />
Wird in diesem Dokument Windows ® XP genannt, so steht dies auch für Windows ® XP<br />
Professional, Windows ® XP Professional x64 Edition und Windows ® XP Home Edition. Im<br />
<strong>Brother</strong> <strong>Solutions</strong> <strong>Center</strong> (http://solutions.brother.com) finden Sie Informationen über den<br />
Support von Windows ® XP Professional x64 Edition.<br />
ii
WICHTIGER Technische und funktionelle Unterstützung erhalten Sie nur von dem Land, in dem<br />
HINWEIS: Sie Ihren Drucker gekauft haben. Sie müssen sich also an die betreffende<br />
Niederlassung wenden.<br />
In den USA 1-800-276-7746<br />
In Kanada 1-877-BROTHER<br />
In Europa: Besuchen Sie http://www.brother.com. Hier erhalten Sie Informationen, wie Sie mit<br />
Ihrer <strong>Brother</strong>-Niederlassung in Kontakt treten können.<br />
Kommentare oder Vorschläge nehmen wir gerne schriftlich entgegen:<br />
In Europa European Technical Services<br />
1 Tame Street<br />
Audenshaw<br />
Manchester, M34 5JE<br />
UK<br />
In den USA Printer Customer Support<br />
<strong>Brother</strong> International Corporation<br />
15 Musick<br />
Irvine, CA 92618<br />
In Kanada <strong>Brother</strong> International Corporation (Canada), Ltd.<br />
- Marketing Dept.<br />
1, rue Hôtel de Ville<br />
Dollard-des-Ormeaux, PQ, Canada H9B 3H6<br />
<strong>Brother</strong> fax-back system (USA only)<br />
<strong>Brother</strong> has set up an easy-to-use fax-back system so you can get instant answers to common technical<br />
questions and information about all our products. This is available 24 hours a day, seven days a week. You<br />
can use the system to send the information to any fax machine.<br />
Call the number below and follow the recorded instructions to receive a fax about how to use the system<br />
and an Index of the subjects you can get information about.<br />
iii
In USA only 1-800-521-2846<br />
Service center locator (USA)<br />
For the name of a <strong>Brother</strong> authorized dealer or service center, call 1-800-284-4357.<br />
Service center locations (Canada)<br />
For the location of a <strong>Brother</strong> authorized service center, call 1-877-BROTHER.<br />
Internet-Adressen<br />
Globale <strong>Brother</strong>-Website: http://www.brother.com<br />
Für Antworten auf häufig gestellte Fragen, Produktsupport, technische Fragen und Abrufen von Treibern<br />
und Dienstprogrammen: http://solutions.brother.com<br />
(In USA Only) For <strong>Brother</strong> Accessories & Supplies: http://www.brothermall.com<br />
iv
Inhaltsverzeichnis<br />
1 Einführung .................................................................................................................1-1<br />
Überblick............................................................................................................................................ 1-1<br />
Netzwerkfunktionen ........................................................................................................................... 1-3<br />
Netzwerkdruck............................................................................................................................. 1-3<br />
Verwaltungsprogramm ................................................................................................................ 1-3<br />
BRAdmin Professional (für Windows ® ) ................................................................................... 1-3<br />
BRAdmin Light (für Mac OS ® X 10.2.4 oder höher) ................................................................ 1-3<br />
Arten der Netzwerkverbindung .......................................................................................................... 1-4<br />
Beispiel einer verkabelten Netzwerkverbindung.......................................................................... 1-4<br />
Peer-to-Peer-Druck mit TCP/IP............................................................................................... 1-4<br />
Über das Netzwerk gemeinsam benutzte Drucker.................................................................. 1-5<br />
Beispiel einer drahtlosen Netzwerkverbindung (nur HL-5280DW) .............................................. 1-6<br />
Verbunden mit Wireless-fähigen Computern mit Access Point zum Netzwerk<br />
(Infrastruktur-Modus)............................................................................................................... 1-6<br />
Verbunden mit Wireless-fähigen Computern ohne Access Point zum Netzwerk<br />
(Ad-hoc-Modus)....................................................................................................................... 1-6<br />
Netzwerk mit Access Point, aber Computer ist nicht Wireless-fähig....................................... 1-7<br />
Protokolle........................................................................................................................................... 1-8<br />
TCP/IP-Protokolle und Funktionalität .......................................................................................... 1-8<br />
DHCP/BOOTP/RARP.............................................................................................................. 1-8<br />
APIPA...................................................................................................................................... 1-8<br />
DNS-Client............................................................................................................................... 1-8<br />
NetBIOS/IP.............................................................................................................................. 1-8<br />
LPR/LPD ................................................................................................................................. 1-8<br />
Port9100.................................................................................................................................. 1-9<br />
SMTP-Client ............................................................................................................................ 1-9<br />
IPP........................................................................................................................................... 1-9<br />
mDNS...................................................................................................................................... 1-9<br />
TELNET................................................................................................................................... 1-9<br />
SNMP ...................................................................................................................................... 1-9<br />
Webserver (HTTP) .................................................................................................................. 1-9<br />
2 Netzwerkdrucker mit Ethernet-Kabelverbindung konfigurieren ...........................2-1<br />
Überblick............................................................................................................................................ 2-1<br />
IP-Adresse, Subnetzmaske und Gateway ......................................................................................... 2-1<br />
IP-Adresse................................................................................................................................... 2-1<br />
Ihrem PrintServer eine IP-Adresse zuweisen:......................................................................... 2-2<br />
Subnetzmaske............................................................................................................................. 2-2<br />
Gateway (und Router) ................................................................................................................. 2-3<br />
IP-Adresse und Subnetzmaske einrichten......................................................................................... 2-3<br />
Ihren Netzwerkdrucker mit BRAdmin Professional für das Netzwerk konfigurieren<br />
(nur für Windows ® ) ...................................................................................................................... 2-3<br />
BRAdmin Professional............................................................................................................. 2-3<br />
Drucker mit dem Funktionstastenfeld für das Netzwerk konfigurieren ........................................ 2-4<br />
Drucker mit anderen Methoden für das Netzwerk konfigurieren ................................................. 2-4<br />
PrintServer-Einstellungen ändern...................................................................................................... 2-5<br />
PrintServer-Einstellungen mit BRAdmin Professional ändern (nur für Windows ® )...................... 2-5<br />
PrintServer-Einstellungen mit dem Funktionstastenfeld ändern.................................................. 2-5<br />
PrintServer-Einstellungen mit HTTP (Web-Browser) ändern ...................................................... 2-6<br />
v
3 Wireless-Netzwerkdrucker konfigurieren (nur HL-5280DW) .................................3-1<br />
Überblick............................................................................................................................................ 3-1<br />
Drahtloses Netzwerk: Konzepte und Terminologie............................................................................ 3-1<br />
SSID (Service Set Identifier) und Kanäle .................................................................................... 3-1<br />
SSID ........................................................................................................................................ 3-1<br />
Kanäle ..................................................................................................................................... 3-2<br />
Authentifizierung und Verschlüsselung ....................................................................................... 3-2<br />
Authentifizierungsmethoden.................................................................................................... 3-2<br />
Verschlüsselungsmethoden .................................................................................................... 3-3<br />
Netzwerkschlüssel................................................................................................................... 3-3<br />
Drucker für ein drahtloses Netzwerk konfigurieren............................................................................ 3-4<br />
Verwenden Sie das <strong>Brother</strong>-Installationsprogramm auf der CD-ROM, um Ihren<br />
Drucker für das drahtlose Netzwerk zu konfigurieren.................................................................. 3-4<br />
Drucker mit SecureEasySetup TM für ein drahtloses Netzwerk konfigurieren .............................. 3-4<br />
Wireless-Netzwerkdrucker mit dem NETZWERK-Menü des Funktionstastenfelds<br />
konfigurieren (im Infrastruktur-Modus) .................................................................................... 3-6<br />
PrintServer-Einstellungen ändern.................................................................................................... 3-12<br />
PrintServer-Einstellungen mit BRAdmin Professional ändern (nur für Windows ® ).................... 3-12<br />
PrintServer-Einstellungen mit dem NETZWERK-Menü des Funktionstastenfelds ändern........ 3-13<br />
PrintServer-Einstellungen mit HTTP (Web-Browser) ändern .................................................... 3-13<br />
Drucker mit anderen Methoden für das drahtlose Netzwerk konfigurieren ............................... 3-13<br />
4 Netzwerkdruck in Windows ® : Drucken mit Peer-to-Peer und TCP/IP ...................4-1<br />
Überblick............................................................................................................................................ 4-1<br />
Windows ® 2000/XP ........................................................................................................................... 4-1<br />
Standard-TCP/IP-Port konfigurieren............................................................................................ 4-1<br />
Druckertreiber noch nicht installiert ......................................................................................... 4-1<br />
Druckertreiber bereits installiert............................................................................................... 4-2<br />
Windows NT ® 4.0 ............................................................................................................................... 4-3<br />
TCP/IP-Protokoll installieren........................................................................................................ 4-3<br />
Installation der <strong>Brother</strong> Peer-to-Peer-Software ........................................................................... 4-3<br />
Drucker verknüpfen ..................................................................................................................... 4-4<br />
Zweiten <strong>Brother</strong>-LPR-Anschluss hinzufügen............................................................................... 4-5<br />
Windows ® 95 / 98 / Me ...................................................................................................................... 4-5<br />
Installation der <strong>Brother</strong> Peer-to-Peer-Software ........................................................................... 4-5<br />
Drucker verknüpfen ..................................................................................................................... 4-6<br />
Zweiten <strong>Brother</strong>-LPR-Anschluss hinzufügen............................................................................... 4-7<br />
Weitere Informationen ....................................................................................................................... 4-7<br />
5 Netzwerkdruck in Windows ® : Peer-to-Peer (NetBIOS) ...........................................5-1<br />
Überblick............................................................................................................................................ 5-1<br />
PrintServer-Konfiguration für Windows ® 95/98/Me, Windows ® 2000/XP und Windows NT ® 4.0 ...... 5-1<br />
PrintServer-Konfiguration ............................................................................................................ 5-1<br />
Workgroup/Domänennamen mit BRAdmin Professional ändern ............................................ 5-2<br />
Arbeitsgruppen-/Domänennamen mit einem Web-Browser ändern........................................ 5-3<br />
Workgroup/Domänen-Namen mit TELNET ändern................................................................. 5-3<br />
<strong>Brother</strong> NetBIOS Port Monitor installieren................................................................................... 5-4<br />
Drucker verknüpfen ..................................................................................................................... 5-5<br />
Windows ® 95/98/Me ................................................................................................................ 5-5<br />
Windows ® NT 4.0 und Windows ® 2000/XP ............................................................................. 5-5<br />
Zweiten NetBIOS-Druckanschluss hinzufügen............................................................................ 5-6<br />
vi
Windows ® 95/98/Me ................................................................................................................ 5-6<br />
Windows ® NT 4.0 und Windows ® 2000/XP ............................................................................. 5-7<br />
Weitere Informationen ....................................................................................................................... 5-7<br />
6 Internet-Druck für Windows ® ....................................................................................6-1<br />
Überblick............................................................................................................................................ 6-1<br />
Windows ® 2000/XP IPP-Druck .......................................................................................................... 6-1<br />
Eine andere URL angeben .......................................................................................................... 6-3<br />
Weitere Informationen ....................................................................................................................... 6-3<br />
7 Netzwerkdruck von einem Macintosh ® ....................................................................7-1<br />
Überblick............................................................................................................................................ 7-1<br />
Druck von einem Macintosh ® mittels der einfachen Netzwerkkonfiguration unter Mac OS ® X ......... 7-1<br />
Druckertreiber wählen (Mac OS ® X 10.2.4 oder höher) .............................................................. 7-1<br />
PrintServer-Einstellungen ändern...................................................................................................... 7-3<br />
Web-Browser zum Ändern der PrintServer-Einstellungen verwenden........................................ 7-3<br />
BRAdmin Light (für Mac OS ® X 10.2.4 oder höher) .................................................................... 7-3<br />
PrintServer-Einstellungen mit dem Funktionstastenfeld ändern.................................................. 7-4<br />
Weitere Informationen ....................................................................................................................... 7-4<br />
8 Einstellungen des Funktionstastenfelds .................................................................8-1<br />
Überblick............................................................................................................................................ 8-1<br />
PrintServer-Einstellung mit dem NETZWERK-Menü des Funktionstastenfelds ändern.................... 8-1<br />
NETZWERK-Menü des Funktionstastenfelds und werkseitige Voreinstellungen........................ 8-2<br />
(HL-5270DN) ........................................................................................................................... 8-2<br />
(HL-5280DW) .......................................................................................................................... 8-3<br />
Menüoptionen für ein verkabeltes Netzwerk (VERKABELT)....................................................... 8-5<br />
KABEL AKTIVIEREN............................................................................................................... 8-5<br />
TCP/IP..................................................................................................................................... 8-5<br />
NETBIOS/IP ............................................................................................................................ 8-8<br />
ENET....................................................................................................................................... 8-8<br />
STANDARD SETZEN.............................................................................................................. 8-8<br />
Menüoptionen für ein drahtloses Netzwerk (WLAN nur für HL-5280DW) ................................... 8-8<br />
WLAN AKTIVIEREN................................................................................................................ 8-8<br />
TCP/IP..................................................................................................................................... 8-8<br />
WIRELESS.............................................................................................................................. 8-9<br />
NETBIOS/IP .......................................................................................................................... 8-10<br />
STANDARD SETZEN............................................................................................................ 8-10<br />
Druckereinstellungen drucken ......................................................................................................... 8-11<br />
Druckereinstellungsseite drucken.............................................................................................. 8-11<br />
Wiederherstellen der werkseitigen Voreinstellungen....................................................................... 8-11<br />
APIPA-Protokoll deaktivieren........................................................................................................... 8-12<br />
9 Problemlösung ..........................................................................................................9-1<br />
Überblick............................................................................................................................................ 9-1<br />
Allgemeine Probleme......................................................................................................................... 9-1<br />
Probleme beim Installieren der Netzwerkdrucksoftware.................................................................... 9-3<br />
Druckprobleme .................................................................................................................................. 9-5<br />
Protokollspezifische Abhilfemaßnahmen...........................................................................................9-7<br />
vii
Problemlösung für Windows ® 95/98/Me und Windows NT ® 4.0<br />
Peer-to-Peer-Druck (LPR) ........................................................................................................... 9-7<br />
Problemlösung für Windows ® 95/98/Me und Windows NT ® 4.0<br />
Peer-to-Peer-Druck (NetBIOS)....................................................................................................9-7<br />
Windows ® 2000/XP IPP-Fehlerbehebung ................................................................................... 9-8<br />
Problemlösung für Web-Browser (TCP/IP).................................................................................. 9-8<br />
Problemlösung für drahtlose Netzwerke............................................................................................ 9-9<br />
Probleme beim Einrichten des Wireless PrintServers ................................................................. 9-9<br />
Probleme bei der drahtlosen Verbindung .................................................................................... 9-9<br />
10 Wireless-Installation im Ad-hoc-Modus (nur HL-5280DW) ..................................10-1<br />
Für Windows ® 98/98SE/Me/2000/XP .............................................................................................. 10-1<br />
Für Mac OS ® X 10.2.4 oder höher................................................................................................. 10-13<br />
A Anhang A ................................................................................................................... A-1<br />
Dienste verwenden............................................................................................................................A-1<br />
Weitere Optionen die IP-Adresse einzurichten<br />
(nur für fortgeschrittene Anwender und Administratoren)..................................................................A-1<br />
IP-Adresse über DHCP konfigurieren..........................................................................................A-1<br />
IP-Adresse über BOOTP konfigurieren .......................................................................................A-2<br />
IP-Adresse über RARP konfigurieren..........................................................................................A-2<br />
IP-Adresse über APIPA konfigurieren .........................................................................................A-3<br />
IP-Adresse über ARP konfigurieren ............................................................................................A-3<br />
Windows ® -Systeme.................................................................................................................A-3<br />
UNIX ® /Linux-Systeme .............................................................................................................A-4<br />
IP-Adresse über TELNET-Konsole konfigurieren........................................................................A-4<br />
IP-Adresse mit <strong>Brother</strong> Web BRAdmin Server-Software für IIS* konfigurieren...........................A-5<br />
B Anhang B ................................................................................................................... B-1<br />
PrintServer-Spezifikationen ...............................................................................................................B-1<br />
Verkabeltes Ethernet-Netzwerk...................................................................................................B-1<br />
Wireless Ethernet-Netzwerk ........................................................................................................B-3<br />
Index ............................................................................................................................I-1<br />
viii
1 Einführung<br />
Überblick<br />
Der <strong>Brother</strong>-Drucker kann durch den internen Netzwerk-PrintServer gemeinsam über ein verkabeltes 10/100<br />
Mb oder ein drahtloses (nur HL-5280DW) IEEE 802.11b/802.11g Ethernet-Netzwerk genutzt werden. Der<br />
PrintServer ermöglicht den Druck über Windows ® 95/98/Me, Windows NT ® 4.0, Windows ® 2000/XP, die<br />
TCP/IP-Protokolle unterstützen sowie Macintosh ® mit TCP/IP-Unterstützung. Welche Netzwerkfunktionen<br />
und -verbindungen von Ihrem Betriebssystem unterstützt werden, können Sie der folgenden Tabelle<br />
entnehmen.<br />
Modellbezeichnung<br />
Betriebssysteme<br />
HL-5270DN Windows ®<br />
95/98/Me/<br />
2000/XP<br />
Windows<br />
NT ® 4.0<br />
Mac OS ® X<br />
10.2.4 oder<br />
höher<br />
HL-5280DW Windows ®<br />
95/98/Me/<br />
2000/XP<br />
Windows<br />
NT ® 4.0<br />
10/100<br />
BASE-TX<br />
verkabeltes<br />
Ethernet<br />
(TCP/IP)<br />
IEEE<br />
802.11b/g<br />
Wireless<br />
Ethernet<br />
(TCP/IP)<br />
Drucken BRAdmin<br />
Professional<br />
BRAdmin<br />
Light<br />
Internet-<br />
Drucken<br />
✔ ✔ ✔ ✔<br />
(Für Windows ®<br />
2000/XP<br />
verfügbar)<br />
Status<br />
Monitor<br />
✔ ✔ ✔ ✔<br />
Mac OS ®<br />
9.1 - 9.2 ✔ ✔<br />
Mac OS ® X<br />
10.2.4 oder<br />
höher<br />
✔ ✔<br />
(Nicht für<br />
Windows ® 95<br />
verfügbar)<br />
✔ ✔ ✔<br />
(Für Windows ®<br />
2000/XP<br />
verfügbar)<br />
✔ ✔ ✔ ✔ ✔<br />
Mac OS ®<br />
9.1 - 9.2 ✔ ✔<br />
✔<br />
✔<br />
1 - 1<br />
1
Einführung<br />
Um den <strong>Brother</strong>-Drucker in einem Netzwerk zu verwenden, müssen Sie den PrintServer konfigurieren und<br />
die eingesetzten Computer einrichten.<br />
Hinweis<br />
Für Benutzer von drahtlosen Netzwerken (nur HL-5280DW):<br />
Die bestmöglichen Druckergebnisse können Sie für Ihre täglichen Druckaufträge erzielen, wenn Sie<br />
den <strong>Brother</strong>-Drucker so nah wie möglich an den Access Point (Router) aufstellen und Störfaktoren<br />
minimal halten. Die Geschwindigkeit der Datenübertragung Ihrer Dokumente könnte durch größere<br />
Gegenstände oder Wände zwischen dem Drucker und dem Access Point sowie durch Störungen von<br />
anderen elektronischen Geräten beeinträchtigt werden.<br />
Daher ist eine drahtlose Verbindung nicht immer die beste Methode für alle Dokumentarten und<br />
Anwendungen. Falls Sie überwiegend größere Dateien wie z. B. mehrseitige Dokumente mit<br />
unterschiedlichen Textformaten und umfangreichen Grafiken drucken, dann ist ein verkabeltes<br />
Ethernet oder eine USB-Lösung für eine schnelle Übertragungsgeschwindigkeit empfehlenswert.<br />
Obwohl der <strong>Brother</strong>-Drucker HL-5280DW für den Einsatz in einem kabellosen sowie verkabelten<br />
Netzwerk konzipiert worden ist, kann jeweils immer nur eine Verbindungsmethode genutzt werden.<br />
Wenn ein Netzwerkkabel an dem Drucker angeschlossen ist, erkennt der Drucker automatisch, dass<br />
er an ein verkabeltes Netzwerk angeschlossen ist. Wenn kein Netzwerkkabel an den Drucker<br />
angeschlossen ist, dann wird die drahtlose Netzwerkverbindung aktiv.<br />
In diesem Kapitel werden Ihnen die Grundlagen der Netzwerkfunktionen, -verbindungen und -protokolle<br />
aufgezeigt. Kapitel 2 gibt Ihnen Auskunft, wie ein verkabeltes Netzwerk konfiguriert wird und in Kapitel 3<br />
können Sie Informationen zum Konfigurieren eines drahtlosen Netzwerkes nachlesen. In Kapitel 4, Kapitel 5,<br />
Kapitel 6, Kapitel 7 und Kapitel 8 wird das Konfigurieren des PrintServers für Ihr Betriebssystem beschrieben:<br />
Kapitel 4: Netzwerkdruck in Windows ® : Drucken mit Peer-to-Peer und TCP/IP<br />
Kapitel 5: Netzwerkdruck in Windows ® : Peer-to-Peer (NetBIOS)<br />
Kapitel 6: Internet-Druck für Windows ®<br />
Kapitel 7: Netzwerkdruck von einem Macintosh ®<br />
Kapitel 8: Einstellungen des Funktionstastenfelds<br />
1 - 2<br />
1
Netzwerkfunktionen<br />
Der <strong>Brother</strong> HL-5270DN und der HL-5280DW bieten Ihnen die folgenden grundlegenden<br />
Netzwerkfunktionen.<br />
Netzwerkdruck<br />
Einführung<br />
Der PrintServer ermöglicht den Druck über Windows ® 95/98/Me, Windows NT ® 4.0, Windows ® 2000/XP, die<br />
TCP/IP-Protokolle unterstützen sowie Macintosh mit TCP/IP-Unterstützung (Mac OS ® 9.1 bis 9.2 / Mac OS ®<br />
X 10.2.4 oder höher für ein verkabeltes Netzwerk und Mac OS ® X 10.2.4 oder höher für ein drahtloses<br />
Netzwerk).<br />
Die Funktion des drahtlosen Netzwerks wird nur vom HL-5280DW unterstützt.<br />
Verwaltungsprogramm<br />
BRAdmin Professional (für Windows ® )<br />
Die Software BRAdmin Professional erleichtert das Konfigurieren und Verwalten von Netzwerkeinstellungen.<br />
Informationen zum Installieren der BRAdmin Professional-Software finden Sie in der dem Drucker<br />
beiliegenden Installationsanleitung.<br />
Weitere Informationen zu BRAdmin Professional erhalten Sie unter http://solutions.brother.com.<br />
BRAdmin Light (für Mac OS ® X 10.2.4 oder höher)<br />
Mit BRAdmin Light können Sie unter Mac OS ® X 10.2.4 oder höher den Druckerstatus anzeigen und die<br />
Netzwerkeinstellungen konfigurieren. Die Software BRAdmin Light wird automatisch mit dem Druckertreiber<br />
installiert. Wenn Sie den Druckertreiber bereits installiert haben, müssen Sie ihn nicht erneut installieren.<br />
Weitere Informationen zu BRAdmin Light erhalten Sie unter http://solutions.brother.com.<br />
1 - 3<br />
1
Arten der Netzwerkverbindung<br />
Beispiel einer verkabelten Netzwerkverbindung<br />
Einführung<br />
Im Allgemeinen werden zwei Arten von Netzwerkverbindungen unterschieden: Peer-to-Peer-Umgebung und<br />
Netzwerkumgebung.<br />
Peer-to-Peer-Druck mit TCP/IP<br />
In einer Peer-to-Peer-Umgebung verschickt jeder Computer Daten direkt an den <strong>Brother</strong>-Drucker und<br />
empfängt diese auch.<br />
Windows ® Windows ®<br />
Router<br />
TCP/IP TCP/IP<br />
Windows ®<br />
Netzwerkdrucker<br />
■ Für kleinere Netzwerke mit 2 bis 3 Computern ist das Drucken in einer Peer-to-Peer-Umgebung<br />
empfehlenswert, da sie einfacher zu konfigurieren ist als die auf den nächsten Seiten beschriebene<br />
Druckvariante. Siehe Über das Netzwerk gemeinsam benutzte Drucker auf Seite 1-5.<br />
■ Jeder Computer muss das TCP/IP-Protokoll einsetzen.<br />
■ Die IP-Adresse des <strong>Brother</strong>-Druckers muss entsprechend konfiguriert werden.<br />
■ Falls Sie Router verwenden, muss die Gateway-Adresse der verwendeten Computer und des<br />
<strong>Brother</strong>-Druckers konfiguriert werden.<br />
■ Der <strong>Brother</strong>-Drucker kann auch mit einem Macintosh ® kommunizieren. (TCP/IP-kompatible<br />
Betriebssysteme)<br />
1 - 4<br />
1
Über das Netzwerk gemeinsam benutzte Drucker<br />
Einführung<br />
In einer Netzwerkumgebung verschickt jeder Computer Daten über einen zentral verwalteten Computer an<br />
den <strong>Brother</strong>-Drucker und empfängt von diesem auch Daten. Diese Art von Computer werden „Server“ oder<br />
„PrintServer“ genannt. Sie steuern die Drucke aller Druckaufträge.<br />
Windows ®<br />
Windows ®<br />
Windows ®<br />
Windows ®<br />
Server bzw.<br />
PrintServer<br />
Gemeinsames Netzwerk<br />
TCP/IP<br />
Netzwerkdrucker<br />
■ Bei umfangreicheren Netzwerken empfehlen wir zum Drucken das Einrichten von Netzwerkdruckern.<br />
■ „Server“ bzw. „PrintServer“ müssen das TCP/IP-Druckprotokoll verwenden.<br />
■ Die IP-Adresse des <strong>Brother</strong>-Druckers muss entsprechend konfiguriert werden.<br />
■ Dem <strong>Brother</strong>-Drucker muss die entsprechende IP-Adresse zugewiesen werden, außer der Drucker wird<br />
über Parallel- oder USB-Schnittstelle verwendet.<br />
■ Das <strong>Brother</strong>-Drucker kann auch mit Macintosh ® -Geräten (TCP/IP-kompatible Betriebssysteme)<br />
kommunizieren.<br />
1 - 5<br />
1
Beispiel einer drahtlosen Netzwerkverbindung (nur HL-5280DW)<br />
Verbunden mit Wireless-fähigen Computern mit Access Point zum Netzwerk<br />
(Infrastruktur-Modus)<br />
Einführung<br />
Bei diesen Netzwerken gibt es einen zentralen Access Point im Kern des Netzwerks. Dieser Access Point<br />
kann auch als Brücke oder Gateway zu einem verkabelten Netzwerk fungieren. Wenn der <strong>Brother</strong><br />
Wireless-Drucker Teil des Netzwerkes ist, erhält er sämtliche Druckaufträge über einen Access Point<br />
(Zugangspunkt).<br />
Verkabelter Computer mit Access Point verbunden<br />
Verbunden mit Wireless-fähigen Computern ohne Access Point zum Netzwerk<br />
(Ad-hoc-Modus)<br />
Diese Art von Netzwerk verfügt über keinen zentralen Access Point. Hier kommuniziert jedes Wireless Gerät<br />
direkt mit den anderen. Wenn der <strong>Brother</strong> Wireless-Drucker Teil dieses Netzwerkes ist, erhält er sämtliche<br />
Druckaufträge direkt von dem Computer, der die Druckdaten sendet.<br />
1 - 6<br />
1
Netzwerk mit Access Point, aber Computer ist nicht Wireless-fähig<br />
Einführung<br />
Bei diesen Netzwerken gibt es einen zentralen Access Point im Kern des Netzwerks. Der Access Point ist<br />
mit einem Computer, der mit dem Ethernetkabel nicht Wireless-fähig ist, verbunden. Wenn der <strong>Brother</strong><br />
Wireless-Drucker ein Teil dieses Netzwerkes ist, erhält er sämtliche Druckaufträge über einen Access Point<br />
(Zugangspunkt).<br />
1 - 7<br />
1
Protokolle<br />
TCP/IP-Protokolle und Funktionalität<br />
Einführung<br />
Protokolle sind standardisierte Regeln zur Datenübertragung in einem Netzwerk. Durch Protokolle erlangen<br />
Benutzer Zugang zu den Netzwerk-Ressourcen.<br />
Der mit diesem <strong>Brother</strong>-Produkt verwendete PrintServer unterstützt das TCP/IP-Protokoll (Transmission<br />
Control Protocol/Internet Protocol).<br />
Das TCP/IP-Protokoll ist das bekannteste und beliebteste Protokoll für die Kommunikation im Internet und<br />
per E-Mail. Dieses Protokoll wird von den meisten Betriebssystemen wie Windows ® , Macintosh ® und Linux<br />
verwendet.<br />
Folgende TCP/IP-Protokolle sind für dieses <strong>Brother</strong>-Produkt verfügbar.<br />
DHCP/BOOTP/RARP<br />
Über die Boot-Protokolle DHCP/BOOTP/RARP können TCP/IP-Einstellungen wie die IP-Adresse<br />
automatisch konfiguriert werden.<br />
Hinweis<br />
Um die Protokolle DHCP/BOOTP/RARP zu verwenden, wenden Sie sich bitte an Ihren<br />
Netzwerkadministrator.<br />
APIPA<br />
Wenn Sie die IP-Adresse nicht manuell (mit Hilfe der BRAdmin-Software) oder automatisch zuweisen (mit<br />
einem DHCP/BOOTP/RARP-Server), vergibt das APIPA-Protokoll (Automatic Private IP Addressing)<br />
automatisch eine im folgenden Bereich liegende IP-Adresse: 169.254.1.0 bis 169.254.254.255.<br />
DNS-Client<br />
Die DNS-Client-Funktion (DNS = Domain Name Service) wird vom <strong>Brother</strong>-PrintServer unterstützt. Mit dieser<br />
Funktion kann der PrintServer mit Hilfe des DNS-Namens mit anderen Geräten kommunizieren.<br />
NetBIOS/IP<br />
Mit NetBIOS über IP kann der <strong>Brother</strong>-PrintServer in der Windows ® -Netzwerkumgebung verwendet werden.<br />
LPR/LPD<br />
Allgemein verwendete Druckprotokolle innerhalb eines TCP/IP-Netzwerks.<br />
1 - 8<br />
1
Port9100<br />
Ein weiteres allgemein verwendetes Druckprotokoll innerhalb von TCP/IP-Netzwerken.<br />
SMTP-Client<br />
Einführung<br />
SMTP-Client (Simple Mail Transfer Protocol) wird zum Verschicken von E-Mails übers Internet bzw. Intranet<br />
verwendet.<br />
IPP<br />
Mit IPP (Internet Printing Protocol Version 1.0) kann übers Internet auf eingerichtete Drucker zugegriffen<br />
werden, um Dokumente direkt zu drucken.<br />
mDNS<br />
mDNS ermöglicht dem <strong>Brother</strong>-PrintServer die automatische Konfiguration für die Nutzung der unter Mac<br />
OS ® X gebotenen einfachen Netzwerkkonfiguration. (Mac OS ® X 10.2.4 oder höher.)<br />
TELNET<br />
Der <strong>Brother</strong>-PrintServer unterstützt TELNET-Server zum Konfigurieren der Befehlszeile.<br />
SNMP<br />
Die SNMP-Protokolle (Simple Network Management Protocol) werden für die Verwaltung von<br />
Netzwerkgeräten verwendet, wie z. B. Computer, Drucker und Terminalserver in einem TCP/IP-Netzwerk.<br />
Webserver (HTTP)<br />
Zum <strong>Brother</strong> PrintServer gehört ein Webserver, der ein Überwachen des Status oder das Ändern von<br />
Konfigurationseinstellungen ermöglicht.<br />
Hinweis<br />
Wir empfehlen die Verwendung des Microsoft Internet Explorer 6.0 (oder höher) oder Netscape ® 7.1 (oder<br />
höher). Bei anderen Web-Browsern, stellen Sie bitte die Kompatibilität mit HTTP 1.0 und HTTP 1.1 sicher.<br />
1 - 9<br />
1
2 Netzwerkdrucker mit Ethernet-Kabelverbindung<br />
konfigurieren<br />
Überblick<br />
Bevor Sie Ihren <strong>Brother</strong>-Drucker in einer Netzwerkumgebung einsetzen können, müssen die<br />
TCP/IP-Einstellungen konfiguriert werden. In diesem Kapitel werden Ihnen die Grundlagen zum Drucken mit<br />
dem TCP/IP-Protokoll über das Netzwerk aufgezeigt.<br />
Auf der dem Drucker beiliegenden CD-ROM ist ein Installationsprogramm zum automatischen Installieren.<br />
Dieses Programm vereinfacht das Anschließen Ihres Druckers an das Netzwerk und installiert die zum<br />
Konfigurieren des Netzwerks benötigte Software und die Druckertreiber. Zum Einrichten Ihres<br />
<strong>Brother</strong>-Netzwerkdruckers werden Sie durch die Anleitung geführt. Befolgen Sie die Anweisungen in der<br />
beiliegenden Installationsanleitung.<br />
Wenn Sie Ihren Drucker ohne das Installationsprogramm konfigurieren möchten, lesen Sie bitte dieses<br />
Kapitel, um sich über das Konfigurieren der TCP/IP-Einstellungen zu informieren. In Kapitel 4, Kapitel 5,<br />
Kapitel 6 und Kapitel 7 wird das Installieren der Netzwerksoftware und des Druckertreibers für das jeweilige<br />
Betriebssystem Ihres Computers beschrieben.<br />
Hinweis<br />
Die TCP/IP-Einstellungen Ihres Druckers können Sie über das Funktionstastenfeld am Drucker vornehmen.<br />
Für weitere Informationen siehe Einstellungen des Funktionstastenfelds in Kapitel 8.<br />
IP-Adresse, Subnetzmaske und Gateway<br />
Um einen Drucker in einer vernetzten TCP/IP-Umgebung zu verwenden, müssen Sie die IP-Adresse und<br />
Subnetzmaske konfigurieren. Die dem PrintServer zugewiesene IP-Adresse muss auf demselben logischen<br />
Netzwerk sein wie Ihre Hostcomputer. Andernfalls müssen Sie Subnetzmaske und Gateway-Adresse richtig<br />
konfigurieren.<br />
IP-Adresse<br />
Eine IP-Adresse ist eine Zahlenreihe, die jeden mit dem Netzwerk verbundenen Computer identifiziert. Eine<br />
IP-Adresse besteht aus vier Zahlen, die durch Punkte voneinander getrennt sind. Jede Zahl liegt zwischen 0<br />
und 255.<br />
Beispiel: Für ein kleineres Netzwerk werden gewöhnlich die letzten Zahlen geändert.<br />
192.168.1.1, 192.168.1.2, 192.168.1.3<br />
2 - 1<br />
2
Ihrem PrintServer eine IP-Adresse zuweisen:<br />
Netzwerkdrucker mit Ethernet-Kabelverbindung konfigurieren<br />
Gibt es einen DHCP/BOOTP/RARP-Server in Ihrem Netzwerk (gewöhnlich ein Unix ® /Linux oder Windows ®<br />
2000/XP-Netzwerk), so erhält der PrintServer seine IP-Adresse automatisch vom DHCP-Server und sein<br />
Name wird bei allen RFC 1001- und 1002-kompatiblen dynamischen Namensdiensten registriert.<br />
Hinweis<br />
In kleineren Netzwerken kann der Router als DHCP-Server dienen.<br />
Zum Thema DHCP, BOOTP und RARP siehe IP-Adresse über DHCP konfigurieren auf Seite A-1,<br />
IP-Adresse über BOOTP konfigurieren auf Seite A-2 und IP-Adresse über RARP konfigurieren auf Seite A-2.<br />
Falls Sie keinen DHCP/BOOTP/RARP-Server verwenden, wird das APIPA-Protokoll (Automatic Private IP<br />
Addressing) automatisch eine IP-Adresse zwischen 169.254.1.0 und 169.254.254.255 zuweisen. Für weitere<br />
Informationen zu APIPA siehe IP-Adresse über APIPA konfigurieren auf Seite A-3.<br />
Bei deaktiviertem APIPA-Protokoll lautet die Standard-IP-Adresse des <strong>Brother</strong>-PrintServers 192.0.0.192. Sie<br />
können diese IP-Adresse jedoch einfach ändern, damit sie mit den IP-Adressendetails Ihres Netzwerks<br />
kompatibel ist. Zum Ändern der IP-Adresse siehe IP-Adresse und Subnetzmaske einrichten auf Seite 2-3.<br />
Subnetzmaske<br />
Subnetzmasken schränken die Netzwerkkommunikation ein.<br />
Beispiel: PC1 kann mit PC2 kommunizieren<br />
PC1 IP-Adresse: 192.168.1.2<br />
Subnetzmaske: 255.255.255.0<br />
PC2 IP-Adresse: 192.168.1.3<br />
Subnetzmaske: 255.255.255.0<br />
Hinweis<br />
0 bedeutet, dass keine Einschränkung der Kommunikation bei diesem Teil der Adresse besteht.<br />
Im oben erwähnten Beispiel kann mit jedem Gerät kommuniziert werden, das eine IP-Adresse hat, die mit<br />
192.168.1.X beginnt.<br />
2 - 2<br />
2
Gateway (und Router)<br />
Netzwerkdrucker mit Ethernet-Kabelverbindung konfigurieren<br />
Ein Gateway ist eine Einrichtung im Netzwerk, die als Eingang zu einem anderen Netzwerk dient und über<br />
das Netzwerk übertragene Daten an einen bestimmten Ort übermittelt. Der Router weiß, wohin die Daten<br />
geleitet werden müssen, die beim Gateway ankommen. Falls sich ein Zielort in einem externen Netzwerk<br />
befindet, überträgt der Router die Daten zum externen Netzwerk. Wenn Ihr Netzwerk mit anderen<br />
Netzwerken kommuniziert, müssen Sie ggf. die Gateway-IP-Adresse konfigurieren. Falls Sie die<br />
Gateway-IP-Adresse nicht kennen, kontaktieren Sie Ihren Netzwerkadministrator.<br />
IP-Adresse und Subnetzmaske einrichten<br />
Ihren Netzwerkdrucker mit BRAdmin Professional für das Netzwerk konfigurieren<br />
(nur für Windows ® )<br />
BRAdmin Professional<br />
Das Programm BRAdmin Professional dient zur Verwaltung von an ein Netzwerk angeschlossene<br />
<strong>Brother</strong>-Drucker in einer TCP/IP-Umgebung.<br />
Hinweis<br />
Bitte benutzen Sie die Version von BRAdmin Professional, die Sie auf der mit Ihrem <strong>Brother</strong>-Gerät<br />
mitgelieferten CD-ROM finden. Die neueste Version von <strong>Brother</strong> BRAdmin Professional können Sie<br />
unter http://solutions.brother.com herunterladen. Dieses Programm ist nur für Windows ® geeignet.<br />
Falls Sie Personal Firewall-Software (z. B. die Internetverbindungsfirewall unter Windows ® XP)<br />
benutzen, müssen Sie diese vor der Installation deaktivieren. Sobald Sie sicher sind, dass Sie<br />
drucken können, können Sie die Software wieder aktivieren.<br />
Knotenname: Der Knotenname wird im aktuellen BRAdmin Professional angezeigt. Der<br />
Standardknotenname der Druckernetzwerkkarte ist „BRN_xxxxxx“ („xxxxxx“ stellt die letzten sechs<br />
Stellen der Ethernet-Adresse dar).<br />
Das Standardkennwort für den <strong>Brother</strong>-PrintServer lautet access.<br />
Wenn Sie Ihren Drucker in einem drahtlosen Netzwerk einsetzen, dann müssen Sie die<br />
Wireless-Einstellungen konfigurieren, um BRAdmin Professional nutzen zu können (nur<br />
HL-5280DW).<br />
1 Starten Sie BRAdmin Professional (unter Windows ® 95/98/Me, Windows NT ® 4.0 und Windows ®<br />
2000/XP). Klicken Sie dazu auf Start / Programme / <strong>Brother</strong> Administrator Utilities / <strong>Brother</strong><br />
BRAdmin Professional Utilities / BRAdmin Professional.<br />
2 Wählen Sie TCP/IP im linken Rahmen des Hauptfensters von BRAdmin.<br />
2 - 3<br />
2
Netzwerkdrucker mit Ethernet-Kabelverbindung konfigurieren<br />
3 Wählen Sie im Menü Geräte die Option Aktive Geräte suchen. Das Programm BRAdmin Professional<br />
sucht nun automatisch nach neuen Geräten.<br />
Hinweis<br />
Sind für den PrintServer die werkseitigen Voreinstellungen eingestellt (ohne den Einsatz eines<br />
DHCP/BOOTP/RARP-Servers), wird der Server als APIPA in BRAdmin Professional angezeigt.<br />
Knotennamen und Ethernet-Adresse (oben Knotenadresse) können Sie der Konfigurationsseite des<br />
Druckers entnehmen. Siehe Druckereinstellungen drucken auf Seite 8-11 für weitere Informationen<br />
zum Drucken der Konfigurationsseite auf dem PrintServer.<br />
4 Doppelklicken Sie auf das noch nicht konfigurierte Gerät.<br />
5 Geben Sie IP-Adresse, Subnet Mask und Gateway (bei Bedarf) des PrintServers ein.<br />
6 Klicken Sie auf OK.<br />
7 Ist die IP-Adresse korrekt, so erscheint der <strong>Brother</strong>-PrintServer in der Geräteliste.<br />
Drucker mit dem Funktionstastenfeld für das Netzwerk konfigurieren<br />
Sie können Ihren Netzwerkdrucker über das Menü NETZWERK des Funktionstastenfelds konfigurieren. Siehe<br />
Einstellungen des Funktionstastenfelds auf Seite 8-1.<br />
Drucker mit anderen Methoden für das Netzwerk konfigurieren<br />
Ihren Netzwerkdrucker können Sie auch auf andere Weise konfigurieren. Siehe Weitere Optionen die<br />
IP-Adresse einzurichten (nur für fortgeschrittene Anwender und Administratoren) auf Seite A-1.<br />
2 - 4<br />
2
PrintServer-Einstellungen ändern<br />
Netzwerkdrucker mit Ethernet-Kabelverbindung konfigurieren<br />
PrintServer-Einstellungen mit BRAdmin Professional ändern (nur für Windows ® )<br />
1 Starten Sie BRAdmin Professional (unter Windows ® 95/98/Me, Windows NT ® 4.0 und Windows ®<br />
2000/XP). Klicken Sie dazu auf Start / Programme / <strong>Brother</strong> Administrator Utilities / <strong>Brother</strong><br />
BRAdmin Professional Utilities / BRAdmin Professional.<br />
2 Wählen Sie TCP/IP im linken Rahmen des Hauptfensters von BRAdmin.<br />
3 Wählen Sie den gewünschten PrintServer im rechten Rahmen des Hauptfensters von BRAdmin, um ihn<br />
zu konfigurieren.<br />
4 Wählen Sie PrintServer konfigurieren aus dem Menü Steuerung.<br />
5 Geben Sie ein Kennwort ein. Das Standardkennwort lautet access.<br />
6 Jetzt können Sie die PrintServer-Einstellungen ändern.<br />
PrintServer-Einstellungen mit dem Funktionstastenfeld ändern<br />
Sie können mit dem Menü NETZWERK des Funktionstastenfelds die PrintServer-Einstellungen konfigurieren.<br />
Siehe Einstellungen des Funktionstastenfelds auf Seite 8-1.<br />
2 - 5<br />
2
PrintServer-Einstellungen mit HTTP (Web-Browser) ändern<br />
Netzwerkdrucker mit Ethernet-Kabelverbindung konfigurieren<br />
Die Einstellungen des PrintServers können mit einem normalen Web-Browser (wir empfehlen Microsoft<br />
Internet Explorer 6.0 (oder höher) oder Netscape ® 7.1 (oder höher)) mit HTTP (Hyper Text Transfer Protocol)<br />
geändert werden. Um einen Web-Browser verwenden zu können, müssen Sie dem PrintServer eine<br />
IP-Adresse zugewiesen haben.<br />
1 Geben Sie in Ihren Browser http://drucker_ip_adresse/ ein. (Wobei drucker_ip_adresse für<br />
die IP-Adresse oder den PrintServer-Namen des Druckers steht.)<br />
Zum Beispiel: http://192.168.1.2/ (wenn die IP-Adresse des Druckers 192.168.1.2 ist)<br />
Hinweis<br />
Haben Sie die Datei „hosts“ auf Ihrem Computer verändert oder Sie verwenden das<br />
Domänen-Namensystem, so können Sie auch den DNS-Namen des PrintServers eingeben. Da der<br />
PrintServer TCP/IP und NetBIOS-Namen unterstützt, können Sie auch dessen NetBIOS-Namen eingeben.<br />
Den NetBIOS-Namen können Sie der Druckereinstellungsseite entnehmen. Der zugewiesene<br />
NetBIOS-Name besteht aus den ersten 15 Zeichen des Knotennamens und wird standardmäßig als<br />
„BRN_xxxxxx“ angezeigt, wobei „xxxxxx“ für die letzten sechs Ziffern der Ethernet-Adresse steht.<br />
2 Wählen Sie Netzwerkkonfiguration.<br />
3 Geben Sie einen Benutzernamen und ein Kennwort ein. Der standardmäßige Benutzername ist admin<br />
und das Kennwort ist access.<br />
4 Klicken Sie auf OK.<br />
5 Klicken Sie auf TCP/IP-Adresse konfigurieren.<br />
6 Jetzt können Sie die PrintServer-Einstellungen ändern.<br />
2 - 6<br />
2
3 Wireless-Netzwerkdrucker konfigurieren<br />
(nur HL-5280DW)<br />
Überblick<br />
Um Ihren Drucker an Ihr drahtloses Netzwerk anzuschließen, befolgen Sie bitte die Schritte in der<br />
Installationsanleitung. Auf der dem Drucker beiliegenden CD-ROM ist ein Installationsprogramm zum<br />
automatischen Installieren. Dieses Programm vereinfacht das Anschließen des Druckers an Ihr drahtloses<br />
Netzwerk und installiert die zum Konfigurieren des drahtlosen Netzwerks benötigte Software und die<br />
Druckertreiber. Zum Einrichten Ihres Wireless-Netzwerkdruckers von <strong>Brother</strong> werden Sie durch die Anleitung<br />
geführt. Befolgen Sie die Anweisungen in der beiliegenden Installationsanleitung.<br />
Wenn Sie Ihren Drucker ohne das Installationsprogramm konfigurieren möchten, lesen Sie bitte dieses<br />
Kapitel, um sich über das Konfigurieren der Einstellungen eines drahtlosen Netzwerks zu informieren. Zum<br />
Thema TCP/IP-Einstellungen siehe IP-Adresse, Subnetzmaske und Gateway auf Seite 2-1. In Kapitel 4 und<br />
Kapitel 5 (für Windows ® ) sowie Kapitel 7 (für Macintosh ® ) werden das Installieren der Netzwerksoftware und<br />
der Treiber für das jeweilige Betriebssystem Ihres Computers beschrieben.<br />
Drahtloses Netzwerk: Konzepte und Terminologie<br />
Wenn Sie Ihren Wireless-Netzwerkdrucker konfigurieren, muss die Konfiguration Ihres<br />
Wireless-Netzwerkdruckers mit den Einstellungen des bestehenden drahtlosen Netzwerks übereinstimmen.<br />
In diesem Abschnitt werden Ihnen einige Terminologien und Konzepte dieser Einstellungen beschrieben.<br />
Diese Beschreibungen könnten Ihnen beim Konfigurieren des Wireless-Netzwerkdruckers eventuell von<br />
Nutzen sein.<br />
SSID (Service Set Identifier) und Kanäle<br />
Sie müssen SSID und einen Kanal konfigurieren, um das gewünschte drahtlose Netzwerk, zu dem Sie eine<br />
Verbindung herstellen möchten, festzulegen.<br />
SSID<br />
Jedes drahtlose Netzwerk hat einen eindeutigen Netzwerknamen, der in der Fachsprache SSID oder ESSID<br />
(Extended Service Set Identifier) genannt wird. Die SSID-Zeichenfolge kann bis zu 32 Zeichen lang sein und<br />
wird dem Access Point zugewiesen. Das von Ihnen dem drahtlosen Netzwerk zugewiesene drahtlose<br />
Netzwerkgerät muss dem Access Point entsprechen. Der Access Point und das drahtlose Netzwerkgerät<br />
versenden in regelmäßigen Abständen drahtlose Pakete (auch Funkbake genannt) mit SSID-Informationen.<br />
Wenn Ihr drahtloses Netzwerkgerät eine Funkbake empfängt, können Sie das drahtlose Netzwerk, das für<br />
die Übertragung von Radiowellen dicht genug an Ihrem Gerät steht, identifizieren.<br />
3 - 1<br />
3
Wireless-Netzwerkdrucker konfigurieren (nur HL-5280DW)<br />
Kanäle<br />
Drahtlose Netzwerke nutzen Kanäle. Jeder drahtlose Kanal wird auf einer anderen Frequenz betrieben.<br />
Wenn Sie Ihr <strong>Brother</strong>-Gerät in einem drahtlosen Netzwerk einsetzen möchten, dann muss der genutzte Kanal<br />
im drahtlosen Netzwerk, mit dem Sie es verbinden wollen, eingestellt werden. Es gibt bis zu 14<br />
unterschiedliche Kanäle, die Sie für ein drahtloses Netzwerk nutzen können. In manchen Ländern ist jedoch<br />
die Anzahl der verfügbaren Kanäle beschränkt. Für weitere Informationen siehe PrintServer-Spezifikationen<br />
auf Seite B-1.<br />
Authentifizierung und Verschlüsselung<br />
Bei den meisten drahtlosen Netzwerken gibt es gewisse Sicherheitseinstellungen. Diese<br />
Sicherheitsmaßnahmen definieren die Art der Authentifizierung (wie sich das Gerät im Netzwerk anmeldet)<br />
und die der Verschlüsselung (wie die Daten beim Versand im Netzwerk verschlüsselt werden). Wenn Sie<br />
diese Optionen bei der Konfiguration des <strong>Brother</strong> Wireless PrintServers nicht korrekt vorgeben, kann er die<br />
Verbindung für den drahtlosen Netzwerkbetrieb nicht herstellen. Sie müssen also bei der Konfiguration dieser<br />
Optionen mit besonderer Sorgfalt vorgehen. Den nachstehenden Angaben können Sie entnehmen, welche<br />
Authentifizierungs- und Verschlüsselungsmethoden Ihr <strong>Brother</strong> Wireless PrintServer unterstützt.<br />
Authentifizierungsmethoden<br />
Der <strong>Brother</strong>-Drucker unterstützt die folgenden Methoden:<br />
■ Open System<br />
Wireless-Geräte können ohne Authentifizierung auf das Netzwerk zugreifen.<br />
■ Shared Key<br />
Ein geheimer, zuvor definierter Schlüssel wird von allen Geräten für den Zugang zum drahtlosen<br />
Netzwerk benutzt.<br />
Der <strong>Brother</strong>-Drucker nutzt die WEP-Schlüssel als zuvor definierten Schlüssel.<br />
■ WPA-PSK<br />
Aktiviert einen WPA-PSK (Wi-Fi ® Protected Access Pre-Shared Key; einen gemeinsamen vorgegebenen<br />
Schlüssel), der dem <strong>Brother</strong> Wireless-PrintServer Zugangspunkte (Access Points) mit TKIP- oder<br />
AES-Verschlüsselung öffnet. (Siehe Verbunden mit Wireless-fähigen Computern mit Access Point zum<br />
Netzwerk (Infrastruktur-Modus) auf Seite 1-6).<br />
■ LEAP<br />
Das Cisco ® LEAP-Protokoll (Light Extensible Authentication Protocol) wurde von Cisco Systems Inc.<br />
entwickelt und nutzt zum Authentifizieren eine Benutzer-ID sowie ein Kennwort.<br />
3 - 2<br />
3
Wireless-Netzwerkdrucker konfigurieren (nur HL-5280DW)<br />
Verschlüsselungsmethoden<br />
Daten werden zum sicheren Verschicken über das Wireless Netzwerk verschlüsselt. Der<br />
Wireless-Netzwerkdrucker von <strong>Brother</strong> unterstützt die folgenden Methoden:<br />
■ Keine<br />
Die Daten werden nicht verschlüsselt.<br />
■ WEP<br />
Bei der WEP-Verschlüsselung (Wired Equivalent Privacy) werden die Daten mittels eines statischen<br />
Sicherheitsschlüssels verschlüsselt.<br />
■ TKIP<br />
TKIP (Temporal Key Integrity Protocol) ist im Prinzip ein Schlüsselmix pro Paket mit einem<br />
Nachrichtenintegritätscheck und einem Erneuerungsmechanismus für die Schlüssel.<br />
■ AES<br />
AES (Advanced Encryption Standard) ist ein bestehender Wi-Fi ® -Verschlüsselungsstandard.<br />
■ CKIP<br />
Ist das originale CKIP-Protokoll (Cisco Key Integrity Protocol) für LEAP von Cisco Systems Inc.<br />
Netzwerkschlüssel<br />
Hier folgen einige Regeln für die verschiedenen Sicherungsmethoden:<br />
■ Open System/Shared Key mit WEP<br />
Dies ist ein 64-Bit oder 128-Bit Wert, der im ASCII- oder Hexadezimalformat eingegeben werden muss.<br />
64 (40) Bit ASCII: Mit 5 Textzeichen.<br />
z. B. „WSLAN“ (Groß-/Kleinschreibung beachten)<br />
64 (40) Bit hexadezimal: Mit 10 Stellen Hexadezimaldaten.<br />
z. B. „71f2234aba“<br />
128 (104) Bit ASCII: Mit 13 Textzeichen.<br />
z. B. „Wirelesscomms“ (Groß-/Kleinschreibung beachten)<br />
128 (104) Bit hexadezimal: Mit 26 Stellen Hexadezimaldaten<br />
z. B. „71f2234ab56cd709e5412aa2ba“<br />
■ WPA-PSK und TKIP/AES<br />
Nutzt einen PSK-Schlüssel (Pre-Shared Key), der mehr als 7 und weniger als 64 Zeichen lang ist.<br />
3 - 3<br />
3
Wireless-Netzwerkdrucker konfigurieren (nur HL-5280DW)<br />
Drucker für ein drahtloses Netzwerk konfigurieren<br />
Sie haben drei Methoden zum Konfigurieren Ihres drahtlosen Netzwerkdruckers zur Verfügung. Nutzen Sie<br />
das automatische Installationsprogramm auf CD-ROM (empfohlen), verwenden Sie das Funktionstastenfeld<br />
des Druckers oder die Software SecureEasySetup TM .<br />
Verwenden Sie das <strong>Brother</strong>-Installationsprogramm auf der CD-ROM, um Ihren<br />
Drucker für das drahtlose Netzwerk zu konfigurieren<br />
Auf der dem Drucker beiliegenden CD-ROM ist ein <strong>Brother</strong>-Installationsprogramm zum automatischen<br />
Installieren. In der mitgelieferten Installationsanleitung finden Sie Informationen zum Installieren im<br />
Infrastruktur-Modus (empfohlen). Wenn Sie im Ad-hoc-Modus installieren möchten, dann siehe<br />
Wireless-Installation im Ad-hoc-Modus (nur HL-5280DW) in Kapitel 10.<br />
Drucker mit SecureEasySetup TM für ein drahtloses Netzwerk konfigurieren<br />
Mit SecureEasySetup TM kann Ihr <strong>Brother</strong>-Gerät schnell und einfach für den Einsatz in einem drahtlosen<br />
Netzwerk konfiguriert werden. Mit einem Druck auf die Taste des drahtlosen Routers oder Access Points<br />
können Sie die Wireless-Netzwerk- und Sicherheitseinstellungen an Ihren Drucker übermitteln. Ihr Router<br />
oder Access Point muss dazu SecureEasySetup TM unterstützen. Informationen zum Verwenden von<br />
SecureEasySetup TM können Sie dem Benutzerhandbuch Ihres drahtlosen LAN-Routers oder Access Points<br />
entnehmen.<br />
Hinweis<br />
Router und Access Points, die SecureEasySetup TM unterstützen, haben folgendes Logo auf ihrem Produkt:<br />
1 Stellen Sie Ihren <strong>Brother</strong>-Drucker dicht am Access Point auf (Abstand sollte weniger als 5 m betragen).<br />
2 Drücken Sie an Ihrem Router oder Access Point die Taste SecureEasySetup TM . Eine Anleitung finden<br />
Sie im Benutzerhandbuch Ihres drahtlosen Routers bzw. Access Points.<br />
3 - 4<br />
3
Wireless-Netzwerkdrucker konfigurieren (nur HL-5280DW)<br />
3 Drücken Sie auf dem Funktionstastenfeld Ihres Druckers die Menütasten (+, -, Set oder Back), um den<br />
Drucker offline zu schalten.<br />
INFORMATION<br />
4 Drücken Sie die Taste + oder -, um die Menüs vorwärts bzw. rückwärts durchzugehen, bis NETZWERK<br />
angezeigt wird.<br />
NETZWERK<br />
5 Drücken Sie Set. Drücken Sie die Taste + oder - zur Auswahl von WLAN.<br />
WLAN<br />
6 Drücken Sie Set. Drücken Sie die Taste + oder - zur Auswahl von WIRELESS.<br />
WIRELESS<br />
7 Drücken Sie Set. Drücken Sie die Taste + oder - zur Auswahl von SecureEasySetup.<br />
SecureEasySetup<br />
8 Drücken Sie Set.<br />
9 Der Status der drahtlosen Netzwerkverbindung wird mit SecureEasySetup TM -Software angezeigt;<br />
VERBINDE WLAN, VERBUNDEN oder VERBIND.-FEHLER.<br />
VERBINDE WLAN zeigt an, dass der PrintServer versucht Verbindung mit dem Router oder Access Point<br />
aufzubauen. Warten Sie bis entweder VERBUNDEN oder VERBIND.-FEHLER angezeigt wird.<br />
VERBUNDEN zeigt an, dass die Verbindung zwischen PrintServer und Router bzw. Access Point<br />
erfolgreich aufgebaut wurde. Ihr Drucker ist jetzt für den Einsatz im drahtlosen Netzwerk konfiguriert.<br />
VERBIND.-FEHLER zeigt an, dass die Verbindung zwischen PrintServer und Router bzw. Access Point<br />
nicht erfolgreich aufgebaut werden konnte. Bitte fangen Sie erneut mit Schritt 1 an. Wenn dieselbe<br />
Fehlermeldung danach immer noch angezeigt wird, setzen Sie den PrintServer auf die werkseitigen<br />
Standardeinstellungen zurück und gehen Sie alle Schritte erneut durch.<br />
3 - 5<br />
3
Wireless-Netzwerkdrucker konfigurieren (nur HL-5280DW)<br />
Wireless-Netzwerkdrucker mit dem NETZWERK-Menü des<br />
Funktionstastenfelds konfigurieren (im Infrastruktur-Modus)<br />
Der PrintServer kann mit dem Menü NETZWERK über das Funktionstastenfeld des Druckers konfiguriert<br />
werden. Befolgen Sie die nachstehenden Schritte.<br />
1 Drücken Sie eine Menütaste (+, -, Set oder Back), um den Drucker offline zu schalten.<br />
INFORMATION<br />
2 Drücken Sie die Taste + oder -, um die Menüs vorwärts bzw. rückwärts durchzugehen, bis NETZWERK<br />
angezeigt wird.<br />
NETZWERK<br />
3 Drücken Sie Set.<br />
Drücken Sie die Taste + oder - zur Auswahl von WLAN.<br />
WLAN<br />
4 Drücken Sie Set.<br />
Drücken Sie die Taste + oder - zur Auswahl von WIRELESS.<br />
WIRELESS<br />
5 Drücken Sie Set.<br />
Drücken Sie zweimal die Taste +, um KOMM.MODUS auszuwählen.<br />
KOMM.MODUS<br />
6 Drücken Sie Set.<br />
Drücken Sie die Taste + oder - zur Auswahl von INFRASTRUKTUR.<br />
INFRASTRUKTUR<br />
3 - 6<br />
3
Wireless-Netzwerkdrucker konfigurieren (nur HL-5280DW)<br />
7 Drücken Sie Set.<br />
Drücken Sie die Taste + zur Auswahl von SSID-LISTE.<br />
SSID-LISTE<br />
8 Der Drucker wird nach einem Namen eines drahtlosen Netzwerks (SSID) im Netzwerkumfeld suchen.<br />
WARTET...<br />
9 Nach ein paar Sekunden können Sie den SSID-Namen aus der Liste mit der Taste + oder - auswählen.<br />
Drücken Sie Set, um SSID auszuwählen. Wenn Ihnen Ihr SSID-Name angezeigt wurde und Sie ihn<br />
ausgewählt haben, dann fahren Sie bitte mit Schritt 14 fort.<br />
Wenn Sie einen neuen SSID-Namen hinzufügen möchten, fahren Sie bitte mit Schritt 10 fort.<br />
XXXXXXXXXXX<br />
10 Drücken Sie die Taste + zur Auswahl von SSID.<br />
SSID<br />
11 Drücken Sie Set.<br />
Geben Sie mit der Taste + oder - einen neuen SSID-Namen ein.<br />
12 Drücken Sie Set.<br />
Drücken Sie die Taste + oder - zur Auswahl von KANAL.<br />
KANAL<br />
13 Drücken Sie Set.<br />
Wählen Sie mit der Taste + oder - einen Kanal aus.<br />
=**<br />
3 - 7<br />
3
Wireless-Netzwerkdrucker konfigurieren (nur HL-5280DW)<br />
14 Drücken Sie Set.<br />
Drücken Sie die Taste + oder - zur Auswahl von AUTHENTIFIZIERNG.<br />
AUTHENTIFIZIERNG<br />
15 Drücken Sie Set.<br />
Drücken Sie die Taste + oder - zur Auswahl der Authentifizierungsmethode.<br />
OPEN SYSTEM SHARED KEY WPA-PSK<br />
LEAP<br />
Drücken Sie Set.<br />
Wenn Sie OPEN SYSTEM, WPA-PSK oder LEAP auswählen, dann fahren Sie bitte mit Schritt 16 fort.<br />
Sollten Sie SHARED KEY wählen, dann fahren Sie bitte mit Schritt 18 fort.<br />
16 Drücken Sie die Taste + oder - zur Auswahl von VERSCHLÜSSELUNG.<br />
VERSCHLÜSSELUNG<br />
17 Drücken Sie Set.<br />
Drücken Sie die Taste + oder - zur Auswahl der Verschlüsselung.<br />
Wenn Sie OPEN SYSTEM in Schritt 15 gewählt haben, dann wählen Sie jetzt KEINE oder WEP.<br />
Sollten Sie WPA-PSK in Schritt 15 gewählt haben, dann wählen Sie bitte TKIP oder AES.<br />
Sollten Sie LEAP in Schritt 15 gewählt haben, dann wählen Sie bitte CKIP.<br />
KEINE WEP TKIP<br />
AES CKIP<br />
Drücken Sie Set.<br />
Wenn Sie KEINE wählen, dann fahren Sie bitte mit Schritt 32 fort.<br />
Wenn Sie WEP wählen, dann fahren Sie bitte mit Schritt 18 fort.<br />
Wenn Sie TKIP oder AES wählen, dann fahren Sie bitte mit Schritt 26 fort.<br />
Wenn Sie CKIP wählen, dann fahren Sie bitte mit 28 fort.<br />
3 - 8<br />
3
Wireless-Netzwerkdrucker konfigurieren (nur HL-5280DW)<br />
18 Drücken Sie die Taste + oder - zur Auswahl von WEP KEY WÄHLEN.<br />
WEP KEY WÄHLEN<br />
19 Drücken Sie Set.<br />
Drücken Sie die Taste + oder - zur Auswahl der Schlüsselnummer: KEY1, KEY2, KEY3 oder KEY4.<br />
KEY1 KEY2 KEY3<br />
KEY4<br />
20 Drücken Sie Set.<br />
Drücken Sie die Taste + oder -, um WEP KEY1 GRÖSSE, WEP KEY2 GRÖSSE, WEP KEY3 GRÖSSE oder<br />
WEP KEY4 GRÖSSE zu wählen. Ihre Auswahl muss mit der ausgewählten Schlüsselnummer in Schritt<br />
19 übereinstimmen.<br />
WEP KEY1 GRÖSSE WEP KEY2 GRÖSSE WEP KEY3 GRÖSSE<br />
WEP KEY4 GRÖSSE<br />
21 Drücken Sie Set.<br />
Wählen Sie die WEP-Schlüsselgröße 64(40)BIT oder 128(104)BIT.<br />
=64(40)BIT =128(104)BIT<br />
22 Drücken Sie Set.<br />
Drücken Sie die Taste + oder -, um WEP KEY1 ART, WEP KEY2 ART, WEP KEY3 ART oder WEP KEY4<br />
ART zu wählen. Ihre Auswahl muss mit der ausgewählten Schlüsselnummer in Schritt 19<br />
übereinstimmen.<br />
WEP KEY1 ART WEP KEY2 ART WEP KEY3 ART<br />
WEP KEY4 ART<br />
3 - 9<br />
3
Wireless-Netzwerkdrucker konfigurieren (nur HL-5280DW)<br />
23 Drücken Sie Set.<br />
Wählen Sie das WEP-Schlüsselformat ASCII oder HEX.<br />
=ASCII =HEX<br />
24 Drücken Sie Set.<br />
Drücken Sie die Taste + oder -, um WEP KEY1, WEP KEY2, WEP KEY3 oder WEP KEY4 zu wählen. Ihre<br />
Auswahl muss mit der ausgewählten Schlüsselnummer in Schritt 19 übereinstimmen.<br />
WEP KEY1 WEP KEY2 WEP KEY3<br />
WEP KEY4<br />
25 Drücken Sie Set.<br />
Geben Sie einen neuen WEP-Schlüssel ein.<br />
***<br />
Hinweis<br />
Weitere Informationen zu den Regeln von WEP-Schlüsseln siehe Netzwerkschlüssel in Kapitel 3.<br />
Drücken Sie Set.<br />
Fahren Sie mit Schritt 32 fort.<br />
26 Drücken Sie die Taste + oder - zur Auswahl von PASSPHRASE.<br />
PASSPHRASE<br />
27 Drücken Sie Set.<br />
Geben Sie einen Netzwerkschlüssel für WPA-PSK und TKIP/AES ein.<br />
***<br />
Hinweis<br />
Weitere Informationen zu den Regeln von WEP-Schlüsseln siehe Netzwerkschlüssel in Kapitel 3.<br />
Drücken Sie Set.<br />
Fahren Sie mit Schritt 32 fort.<br />
3 - 10<br />
3
Wireless-Netzwerkdrucker konfigurieren (nur HL-5280DW)<br />
28 Drücken Sie die Taste + oder - zur Auswahl von BENUTZER.<br />
BENUTZER<br />
29 Drücken Sie Set.<br />
Geben Sie eine Benutzer-ID für LEAP ein.<br />
30 Drücken Sie Set.<br />
Drücken Sie die Taste + oder - zur Auswahl von KENNWORT.<br />
KENNWORT<br />
31 Drücken Sie Set.<br />
Geben Sie ein Kennwort für LEAP ein.<br />
***<br />
Drücken Sie Set.<br />
32 Drücken Sie die Taste + oder - zur Auswahl von ANWENDEN.<br />
ANWENDEN<br />
33 Drücken Sie Set.<br />
Drücken Sie die Taste + oder - zur Auswahl von JA oder JA+BERICHT.<br />
JA JA+BERICHT<br />
Hinweis<br />
Um die Wireless-Einstellungen zu aktivieren, wählen Sie die Option ANWENDEN aus dem Untermenü<br />
WIRELESS und wählen Sie dann JA oder JA+BERICHT. Andernfalls werden die Netzwerkeinstellungen nicht<br />
genutzt, es sei denn Sie schalten den Drucker aus und wieder ein. Wenn Sie JA+BERICHT wählen, dann<br />
druckt der PrintServer die Netzwerkeinstellungen aus.<br />
3 - 11<br />
3
Wireless-Netzwerkdrucker konfigurieren (nur HL-5280DW)<br />
PrintServer-Einstellungen ändern<br />
Nachdem Sie Ihren Wireless-Netzwerkdrucker konfiguriert haben, können Sie die Wireless-Einstellungen mit<br />
BRAdmin Professional, der Remote Setup-Software oder dem Funktionstastenfeld des <strong>Brother</strong>-Druckers ändern.<br />
PrintServer-Einstellungen mit BRAdmin Professional ändern (nur für Windows ® )<br />
Hinweis<br />
Bitte benutzen Sie die Version von BRAdmin Professional, die Sie auf der mit Ihrem <strong>Brother</strong>-Gerät<br />
mitgelieferten CD-ROM finden. Die neueste Version von <strong>Brother</strong> BRAdmin Professional können Sie<br />
unter http://solutions.brother.com herunterladen. Dieses Programm ist nur für Windows ® geeignet.<br />
Falls Sie Personal Firewall-Software (z. B. die Internetverbindungsfirewall unter Windows ® XP)<br />
benutzen, müssen Sie diese vor der Installation deaktivieren. Sobald Sie sicher sind, dass Sie<br />
drucken können, können Sie die Software wieder aktivieren.<br />
Knotenname: Der Knotenname wird im aktuellen Fenster von BRAdmin Professional angezeigt. Der<br />
Standardknotenname der Druckernetzwerkkarte ist „BRW_xxxxxx“ („xxxxxx“ stellt die letzten sechs<br />
Stellen der Ethernet-Adresse dar).<br />
1 Starten Sie BRAdmin Professional (unter Windows ® 95/98/Me/2000/XP, Windows NT ® 4.0). Klicken Sie<br />
dazu auf Start / Programme / <strong>Brother</strong> Administrator Utilities / <strong>Brother</strong> BRAdmin Professional<br />
Utilities / BRAdmin Professional.<br />
Hinweis<br />
Sind für den PrintServer die werkseitigen Voreinstellungen eingestellt (ohne den Einsatz eines<br />
DHCP/BOOTP/RARP-Servers), wird der Server als APIPA in BRAdmin Professional angezeigt.<br />
Knotennamen und Ethernet-Adresse (oben Knotenadresse) können Sie der<br />
Netzwerkkonfigurationsliste des Geräts entnehmen. Siehe Druckereinstellungen drucken auf Seite<br />
8-11 für weitere Informationen zum Drucken der Netzwerkkonfigurationsliste Ihres PrintServers.<br />
2 Wählen Sie TCP/IP im linken Rahmen des Hauptfensters von BRAdmin.<br />
3 Wählen Sie den gewünschten PrintServer im rechten Rahmen des Hauptfensters von BRAdmin, um ihn<br />
zu konfigurieren.<br />
4 Wählen Sie Wireless Einstellungen konfigurieren aus dem Menü Steuerung.<br />
3 - 12<br />
3
Wireless-Netzwerkdrucker konfigurieren (nur HL-5280DW)<br />
5 Geben Sie ein Kennwort ein. Das Standardkennwort lautet access.<br />
6 Jetzt können Sie die PrintServer-Einstellungen ändern.<br />
PrintServer-Einstellungen mit dem NETZWERK-Menü des Funktionstastenfelds<br />
ändern<br />
Sie können mit dem Menü NETZWERK des Funktionstastenfelds die PrintServer-Einstellungen konfigurieren.<br />
Siehe Einstellungen des Funktionstastenfelds auf Seite 8-1.<br />
PrintServer-Einstellungen mit HTTP (Web-Browser) ändern<br />
Die Einstellungen des PrintServers können mit einem normalen Web-Browser (wir empfehlen Microsoft<br />
Internet Explorer 6.0 (oder höher) oder Netscape ® 7.1 (oder höher)) mit HTTP (Hyper Text Transfer Protocol)<br />
geändert werden. Um einen Web-Browser verwenden zu können, müssen Sie dem PrintServer eine<br />
IP-Adresse zugewiesen haben.<br />
1 Geben Sie in Ihren Browser http://drucker_ip_adresse/ ein. (Wobei drucker_ip_adresse für<br />
die IP-Adresse oder den PrintServer-Namen des Druckers steht.)<br />
Zum Beispiel: http://192.168.1.2/ (wenn die IP-Adresse des Druckers 192.168.1.2 ist)<br />
Hinweis<br />
Haben Sie die Datei „hosts“ auf Ihrem Computer verändert oder Sie verwenden das<br />
Domänen-Namensystem, so können Sie auch den DNS-Namen des PrintServers eingeben. Da der<br />
PrintServer TCP/IP und NetBIOS-Namen unterstützt, können Sie auch dessen NetBIOS-Namen eingeben.<br />
Den NetBIOS-Namen können Sie der Druckereinstellungsseite entnehmen. Der zugewiesene<br />
NetBIOS-Name besteht aus den ersten 15 Zeichen des Knotennamens und wird standardmäßig als<br />
„BRW_xxxxxx“ angezeigt, wobei „xxxxxx“ für die letzten sechs Ziffern der Ethernet-Adresse steht.<br />
2 Wählen Sie Netzwerkkonfiguration.<br />
3 Geben Sie einen Benutzernamen und ein Kennwort ein. Der standardmäßige Benutzername ist admin<br />
und das Kennwort ist access.<br />
4 Klicken Sie auf OK.<br />
5 Klicken Sie auf TCP/IP-Adresse konfigurieren.<br />
Jetzt können Sie die PrintServer-Einstellungen ändern.<br />
Drucker mit anderen Methoden für das drahtlose Netzwerk konfigurieren<br />
Ihren Wireless-Netzwerkdrucker können Sie auch auf andere Weise konfigurieren. Siehe Weitere Optionen<br />
die IP-Adresse einzurichten (nur für fortgeschrittene Anwender und Administratoren) auf Seite A-1.<br />
3 - 13<br />
3
4 Netzwerkdruck in Windows ® :<br />
Drucken mit Peer-to-Peer und TCP/IP<br />
Überblick<br />
Wenn Sie Windows ® als Betriebssystem verwenden und mit dem TCP/IP-Protokoll in einer<br />
Peer-to-Peer-Umgebung drucken möchten, befolgen Sie die Anweisungen in diesem Kapitel. In diesem<br />
Kapitel wird das Installieren der Netzwerksoftware und des Druckertreibers, die Sie für den Einsatz Ihres<br />
Netzwerkdruckers benötigen, beschrieben.<br />
Hinweis<br />
Bevor Sie weiterlesen, müssen Sie zuerst die IP-Adresse Ihres Druckers konfigurieren. Wenn die<br />
IP-Adresse noch konfiguriert werden muss, dann siehe Kapitel 2, um das Konfigurieren jetzt<br />
vorzunehmen.<br />
Vergewissern Sie sich, dass der Hostcomputer und der PrintServer entweder im gleichen<br />
Subnetzwerk sind, oder dass andernfalls der Router für die Datenübertragung zwischen den beiden<br />
Geräten richtig konfiguriert ist.<br />
Das Standardkennwort für den <strong>Brother</strong>-PrintServer lautet access.<br />
Windows ® 2000/XP<br />
Windows ® 2000/XP-Systeme haben standardmäßig die notwendige Drucksoftware zum Druck installiert. In<br />
diesem Abschnitt wird die geläufigste Konfiguration (Druck über Standard-TCP/IP-Port) beschrieben. In<br />
Windows ® 2000/XP kann auch über das Internet mit dem IPP-Protokoll gedruckt werden. Für weitere<br />
Informationen siehe Internet-Druck für Windows ® auf Seite 6-1.<br />
Wenn Sie den Druckertreiber bereits installiert haben, gehen Sie zu dem Abschnitt Druckertreiber bereits<br />
installiert auf Seite 4-2.<br />
Standard-TCP/IP-Port konfigurieren<br />
Druckertreiber noch nicht installiert<br />
1 Für Windows ® XP: Gehen Sie zu Start und wählen Sie Drucker und Faxgeräte.<br />
Für Windows ® 2000: Gehen Sie zu Start, wählen Sie Einstellungen und dann Drucker.<br />
2 Für Windows ® XP: Klicken Sie auf Neuer Drucker, um den Assistenten zur Druckerinstallation zu starten.<br />
Für Windows ® 2000: Doppelklicken Sie auf das Symbol Neuer Drucker, um den Assistenten für die<br />
Druckerinstallation aufzurufen.<br />
3 Klicken Sie im Begrüßungsbildschirm des Assistenten zur Druckerinstallation auf Weiter.<br />
4 Wählen Sie jetzt die Option Lokaler Drucker und deaktivieren Sie die Option Automatische<br />
Druckererkennung und Installation von Plug-&-Play-Druckern.<br />
4 - 1<br />
4
5 Klicken Sie auf Weiter.<br />
Netzwerkdruck in Windows ® : Drucken mit Peer-to-Peer und TCP/IP<br />
6 Jetzt wählen Sie den korrekten Netzwerk-Print-Anschluss aus. Wählen Sie im Pulldown-Menü Einen<br />
neuen Anschluss erstellen und anschließend Standard TCP/IP Port.<br />
7 Klicken Sie auf Weiter.<br />
8 Der Assistent zum Hinzufügen des Standard-TCP/IP-Drucker-Ports wird gestartet. Klicken Sie auf Weiter.<br />
9 Geben Sie die IP-Adresse oder den Namen des PrintServers ein, der konfiguriert werden soll. Der<br />
Assistent füllt die Informationen zum Anschlussnamen automatisch ein.<br />
10 Klicken Sie auf Weiter.<br />
11 Windows ® 2000/XP kontaktiert nun den von Ihnen angegebenen Drucker. Falls Sie die IP-Adresse oder<br />
den Namen nicht korrekt eingegeben haben, erhalten Sie eine Fehlermeldung.<br />
12 Klicken Sie auf Fertig stellen, um den Assistenten zu beenden.<br />
13 Nachdem Sie nun den Anschluss konfiguriert haben, müssen Sie den zu verwendenden Druckertreiber<br />
bestimmen. Wählen Sie den gewünschten Treiber in der Liste der unterstützten Drucker. Wenn Sie<br />
einen Treiber verwenden, der mit dem Drucker auf CD-ROM/Diskette geliefert wurde, wählen Sie die<br />
Option Datenträger, um die CD-ROM bzw. Diskette zu durchsuchen.<br />
14 Zum Beispiel: „X:\Driver\PCL\WIN2K_XP\Ihre Sprache“-Ordner (X steht für Ihren<br />
Laufwerksbuchstaben). Klicken Sie auf Öffnen und dann auf OK. Wählen Sie Ihren Drucker aus, klicken<br />
Sie dann auf Weiter.<br />
15 Geben Sie einen Namen ein und klicken Sie auf Weiter.<br />
16 Legen Sie nun fest, ob der Drucker zur gemeinsamen Nutzung freigegeben werden soll (damit ihn auch<br />
andere benutzen können). Geben Sie ggf. einen Freigabenamen ein und klicken Sie auf Weiter.<br />
17 Folgen Sie den Anweisungen des Assistenten und klicken Sie abschließend auf Fertig stellen.<br />
Druckertreiber bereits installiert<br />
Wenn Sie den Druckertreiber bereits installiert haben und diesen für den Netzwerkdruck konfigurieren wollen,<br />
gehen Sie folgendermaßen vor:<br />
1 Wählen Sie den zu konfigurierenden Druckertreiber.<br />
2 Wählen Sie Datei und anschließend Eigenschaften.<br />
3 Klicken Sie auf die Registerkarte Anschlüsse und dann auf Anschluss hinzufügen.<br />
4 Wählen Sie den gewünschten Anschluss aus. Im Allgemeinen ist dies der Standard-TCP/IP-Port.<br />
Klicken Sie auf Neuer Anschluss....<br />
5 Der Assistent zum Hinzufügen des Standard-TCP/IP-Ports wird gestartet. Befolgen Sie die Schritte<br />
8 bis 12 im Abschnitt Druckertreiber noch nicht installiert auf Seite 4-1.<br />
4 - 2<br />
4
Windows NT ® 4.0<br />
Netzwerkdruck in Windows ® : Drucken mit Peer-to-Peer und TCP/IP<br />
Benutzer von Windows NT ® 4.0 können Druckaufträge mit der <strong>Brother</strong> Peer-to-Peer-Drucksoftware<br />
verschicken. Die Software finden Sie auf der dem Drucker beiliegenden CD-ROM.<br />
TCP/IP-Protokoll installieren<br />
Wenn Sie während der Installation Ihres Windows NT ® 4.0-Systems (für Arbeitsplatz oder Server) das<br />
TCP/IP-Protokoll nicht installiert haben, gehen Sie wie im Folgenden beschrieben vor. Wenn Sie das<br />
TCP/IP-Protokoll bereits installiert haben, fahren Sie mit dem Abschnitt Installation der <strong>Brother</strong><br />
Peer-to-Peer-Software auf Seite 4-3 fort.<br />
1 Gehen Sie zu Start, wählen Sie Einstellungen und wählen Sie dann Systemsteuerung.<br />
2 Führen Sie das Symbol Netzwerk aus, indem Sie darauf doppelklicken, und klicken Sie dann auf die<br />
Registerkarte Protokolle.<br />
3 Wählen Sie Hinzufügen und doppelklicken Sie auf TCP/IP-Protokoll.<br />
4 Legen Sie die verlangte(n) Diskette(n) oder die CD-ROM ins Laufwerk ein, um die erforderlichen Dateien zu<br />
kopieren.<br />
5 Klicken Sie auf Schließen. Das Windows NT ® 4.0-System überprüft die Protokollbindungen.<br />
Anschließend wird das Dialogfeld für die Eigenschaften/Einstellungen von TCP/IP angezeigt.<br />
6 Konfigurieren Sie die IP-Adresse des Hosts, die Subnetzmaske und die Gateway-Adresse in diesem<br />
Dialogfeld. Fragen Sie Ihren Systemadministrator nach diesen Adressen.<br />
7 Klicken Sie zum Beenden zweimal auf OK (Ihr Windows NT ® 4.0-Server bzw. -Workstation muss nun<br />
neu gestartet werden).<br />
Installation der <strong>Brother</strong> Peer-to-Peer-Software<br />
1 Starten Sie das Installationsprogramm der CD-ROM wie in der Installationsanleitung des Druckers<br />
beschrieben.<br />
2 Wählen Sie Ihr Druckermodell und Ihre Sprache. Klicken Sie anschließend auf Andere<br />
Treiber/Dienstprogramme installieren.<br />
3 Wählen Sie dann das Installationsprogramm der Software für den Netzwerkdruck.<br />
4 Klicken Sie im Begrüßungsfenster auf Weiter.<br />
5 Lesen Sie vor der Installation den Lizenzvertrag sorgfältig durch. Befolgen Sie die auf dem Bildschirm<br />
erscheinenden Anweisungen.<br />
6 Wählen Sie die Schaltfläche <strong>Brother</strong> Peer-to-Peer Print (LPR).<br />
7 Wählen Sie das gewünschte Verzeichnis für die Installation der <strong>Brother</strong> Peer-to-Peer Print<br />
(LPR)-Dateien, und klicken Sie dann auf Weiter. Ist das Verzeichnis noch nicht vorhanden, wird es vom<br />
Installationsprogramm auf Ihrer Festplatte erstellt.<br />
4 - 3<br />
4
Netzwerkdruck in Windows ® : Drucken mit Peer-to-Peer und TCP/IP<br />
8 Geben Sie die Bezeichnung des Anschlusses ein, den Sie verwenden möchten, und klicken Sie auf OK.<br />
Der Standardname für den Anschluss lautet BLP1. Der Name muss eindeutig sein und mit BLP<br />
beginnen.<br />
9 Nun müssen Sie die tatsächliche IP-Adresse und den Namen des PrintServers eingeben. Haben Sie die<br />
Datei „hosts“ auf Ihrem Computer verändert oder Sie verwenden das Domänen-Namensystem, so<br />
können Sie auch den DNS-Namen des PrintServers eingeben. Da der PrintServer TCP/IP und<br />
NetBIOS-Namen unterstützt, können Sie auch dessen NetBIOS-Namen eingeben. Den<br />
NetBIOS-Namen können Sie der Druckereinstellungsseite entnehmen. Der zugewiesene<br />
NetBIOS-Name besteht aus den ersten 15 Zeichen des Knotennamens und wird standardmäßig als<br />
„BRN_xxxxxx“ für ein verkabeltes Netzwerk bzw. „BRW_xxxxxx“ für ein drahtloses Netzwerk angezeigt,<br />
wobei „xxxxxx“ für die letzten sechs Ziffern der Ethernet-Adresse steht.<br />
Hinweis<br />
Den Knoten- und NetBIOS-Namen finden Sie auf der Druckereinstellungsseite. Zum Drucken der<br />
Druckereinstellungen siehe Druckereinstellungen drucken auf Seite 8-11.<br />
Wenn Sie das Gerät mit der in Schritt 8 beschriebenen Suchfunktion finden möchten, müssen Sie<br />
zuerst die Personal Firewall-Anwendung deaktivieren. Sobald Sie sicher sind, dass Sie drucken<br />
können, können Sie die Software wieder aktivieren.<br />
10 Klicken Sie auf Fertig stellen. Starten Sie Ihren Computer neu, wenn Sie dazu aufgefordert werden.<br />
Drucker verknüpfen<br />
Nun müssen Sie mit der normalen Windows ® -Prozedur einen Drucker auf dem Windows ® -System einrichten.<br />
1 Gehen Sie dafür zu Start, wählen Sie Einstellungen und dann Drucker.<br />
2 Doppelklicken Sie auf das Symbol Neuer Drucker, um den Assistenten für die Druckerinstallation<br />
aufzurufen.<br />
3 Wählen Sie Arbeitsplatz (nicht Netzwerkdrucker) und klicken Sie auf Weiter.<br />
4 Wählen Sie den <strong>Brother</strong>-LPR-Anschluss (den in Schritt 7 der Anleitung in diesem Kapitel zur Installation<br />
von <strong>Brother</strong> Peer-to-Peer-Druck (LPR) zugewiesenen Anschlussnamen), und klicken Sie auf Weiter.<br />
5 Wählen Sie das entsprechende Druckermodell. Wird das korrekte Modell nicht angezeigt, so klicken Sie<br />
auf die Option Datenträger und legen Sie die mit dem Drucker gelieferte CD-ROM ein.<br />
6 Ist der Treiber bereits vorhanden, so wählen Sie Vorhandenen Treiber beibehalten (andernfalls wird<br />
dieser Schritt übersprungen). Klicken Sie dann auf Weiter.<br />
7 Sie können nun den Namen des Druckers ändern. Klicken Sie erneut auf Weiter.<br />
8 Sie können den Drucker zur gemeinsamen Nutzung freigeben (damit ihn auch andere benutzen<br />
können), und wählen Sie alle Betriebssysteme, mit denen die eingesetzten Computer betrieben werden.<br />
Klicken Sie auf Weiter.<br />
9 Beantworten Sie die Frage Soll diese Testseite gedruckt werden? mit Ja. Klicken Sie auf Fertig<br />
stellen, um die Installation abzuschließen. Sie können jetzt auf dem Drucker drucken, als sei er ein<br />
lokaler Drucker.<br />
4 - 4<br />
4
Zweiten <strong>Brother</strong>-LPR-Anschluss hinzufügen<br />
Netzwerkdruck in Windows ® : Drucken mit Peer-to-Peer und TCP/IP<br />
Um einen neuen <strong>Brother</strong>-LPR-Anschluss hinzuzufügen, müssen Sie das Installationsprogramm nicht erneut<br />
ausführen. Klicken Sie stattdessen auf Start, wählen Sie Einstellungen und öffnen Sie dann das<br />
Drucker-Fenster. Klicken Sie auf das Symbol des zu konfigurierenden Druckers, wählen Sie in der<br />
Menüleiste Datei und dann Eigenschaften. Klicken Sie auf die Registerkarte Anschluss und dann auf<br />
Anschluss hinzufügen. Im Dialogfeld Druckeranschlüsse markieren Sie dann <strong>Brother</strong> LPR-Anschluss.<br />
Klicken Sie auf Neuer Anschluss und geben Sie den Namen des Anschlusses ein. Der Standardname für<br />
den Anschluss lautet BLP1. Haben Sie diesen Namen bereits verwendet, so erscheint eine Fehlermeldung,<br />
wenn Sie versuchen, ihn erneut zu vergeben. Benutzen Sie in diesem Fall BLP2 usw. Nach der Vergabe des<br />
Anschlussnamens klicken Sie auf OK. Nun erscheint das Dialogfeld für die Anschlusseigenschaften.<br />
Geben Sie hier die IP-Adresse des zu verwendenden Druckers ein und klicken Sie auf OK. Klicken Sie dann<br />
im Dialogfeld Druckeranschlüsse auf Schließen. Nun sollte der eben erzeugte Anschluss in der Einstellung<br />
Anschluss für die Druckausgabe des Druckertreibers erscheinen.<br />
Windows ® 95 / 98 / Me<br />
Benutzer von Windows NT ® 95/98/Me können Druckaufträge mit der <strong>Brother</strong> Peer-to-Peer-Drucksoftware<br />
verschicken. Die Software finden Sie auf der dem Drucker beiliegenden CD-ROM.<br />
Installation der <strong>Brother</strong> Peer-to-Peer-Software<br />
Hinweis<br />
Ist der Treiber bereits über das auf der CD-ROM befindliche Installationsprogramm installiert, und Sie haben<br />
im Laufe der Installation „<strong>Brother</strong> Peer-to-Peer Netzwerkdrucker“ gewählt, so müssen Sie die<br />
<strong>Brother</strong>-Software für den Netzwerkdruck nicht erneut installieren.<br />
1 Starten Sie das Installationsprogramm der CD-ROM wie in der Installationsanleitung beschrieben.<br />
2 Wählen Sie Ihr Druckermodell und Ihre Sprache. Klicken Sie anschließend auf Andere<br />
Treiber/Dienstprogramme installieren.<br />
3 Wählen Sie dann das Installationsprogramm der Software für den Netzwerkdruck.<br />
4 Klicken Sie im Begrüßungsfenster auf Weiter.<br />
5 Lesen Sie vor der Installation den Lizenzvertrag sorgfältig durch. Befolgen Sie die auf dem Bildschirm<br />
erscheinenden Anweisungen.<br />
6 Wählen Sie die Schaltfläche <strong>Brother</strong> Peer-to-Peer Print (LPR).<br />
7 Wählen Sie das gewünschte Verzeichnis für die Installation der <strong>Brother</strong> Peer-to-Peer Print<br />
(LPR)-Dateien, und klicken Sie dann auf Weiter. Ist das Verzeichnis noch nicht vorhanden, wird es vom<br />
Installationsprogramm auf Ihrer Festplatte erstellt.<br />
8 Geben Sie die gewünschte Bezeichnung des Anschlusses ein und klicken Sie auf OK. Der<br />
Standardname für den Anschluss lautet BLP1. Der Name muss eindeutig sein und mit BLP beginnen.<br />
4 - 5<br />
4
Netzwerkdruck in Windows ® : Drucken mit Peer-to-Peer und TCP/IP<br />
9 Nun müssen Sie die tatsächliche IP-Adresse und den Namen des PrintServers eingeben. Haben Sie die<br />
Datei „hosts“ auf Ihrem Computer verändert oder Sie verwenden das Domänen-Namensystem, so<br />
können Sie auch den DNS-Namen des PrintServers eingeben. Da der PrintServer TCP/IP und<br />
NetBIOS-Namen unterstützt, können Sie auch dessen NetBIOS-Namen eingeben. Den<br />
NetBIOS-Namen können Sie der Druckereinstellungsseite entnehmen. Der zugewiesene<br />
NetBIOS-Name besteht aus den ersten 15 Zeichen des Knotennamens und wird standardmäßig als<br />
„BRN_xxxxxx“ für ein verkabeltes Netzwerk bzw. „BRW_xxxxxx“ für ein drahtloses Netzwerk angezeigt,<br />
wobei „xxxxxx“ für die letzten sechs Ziffern der Ethernet-Adresse steht.<br />
Hinweis<br />
Den Knoten- und NetBIOS-Namen finden Sie auf der Druckereinstellungsseite. Zum Drucken der<br />
Druckereinstellungen siehe Druckereinstellungen drucken auf Seite 8-11.<br />
Wenn Sie das Gerät mit der in Schritt 8 beschriebenen Suchfunktion finden möchten, müssen Sie<br />
zuerst die Personal Firewall-Anwendung deaktivieren. Sobald Sie sicher sind, dass Sie drucken<br />
können, können Sie die Software wieder aktivieren.<br />
10 Klicken Sie auf Fertig stellen. Starten Sie Ihren Computer neu, wenn Sie dazu aufgefordert werden.<br />
Drucker verknüpfen<br />
Nun müssen Sie mit der normalen Windows ® -Prozedur einen Drucker auf dem Windows ® -System einrichten.<br />
1 Gehen Sie dafür zu Start, wählen Sie Einstellungen und dann Drucker.<br />
2 Doppelklicken Sie auf Neuer Drucker, um die Druckerinstallation zu beginnen.<br />
3 Klicken Sie auf Weiter, wenn der Assistent zur Druckerinstallation erscheint.<br />
4 Wählen Sie Lokaler Drucker, wenn Sie gefragt werden, wie der Drucker an den Computer<br />
angeschlossen ist, und klicken Sie dann auf Weiter.<br />
5 Wählen Sie den korrekten Treiber. Klicken Sie am Ende auf Weiter.<br />
6 Haben Sie einen Druckertreiber gewählt, der bereits verwendet wird, so haben Sie die Möglichkeit,<br />
entweder den vorhandenen Treiber zu behalten (dies wird empfohlen) oder ihn zu ersetzen. Wählen Sie<br />
die gewünschte Option, und klicken Sie auf Weiter.<br />
7 Wählen Sie den <strong>Brother</strong>-LPR-Anschluss (den Anschlussnamen, den Sie in Schritt 7 im Abschnitt<br />
Installation der <strong>Brother</strong> Peer-to-Peer-Software auf Seite 4-5 zugewiesen haben) und klicken Sie auf<br />
Weiter.<br />
8 Geben Sie einen Namen für den <strong>Brother</strong>-Drucker ein und klicken Sie auf Weiter. So können Sie den<br />
Drucker zum Beispiel „Vernetzter <strong>Brother</strong>-Drucker“ nennen.<br />
9 Windows ® fragt nun, ob eine Testseite ausgedruckt werden soll. Wählen Sie Ja und klicken Sie dann<br />
auf Weiter. Nun ist die Installation der Peer-to-Peer-Druck-(LPR)-Software beendet.<br />
4 - 6<br />
4
Zweiten <strong>Brother</strong>-LPR-Anschluss hinzufügen<br />
Netzwerkdruck in Windows ® : Drucken mit Peer-to-Peer und TCP/IP<br />
Um einen neuen <strong>Brother</strong>-LPR-Anschluss hinzuzufügen, müssen Sie das Installationsprogramm nicht erneut<br />
ausführen. Klicken Sie stattdessen auf Start, wählen Sie Einstellungen und öffnen Sie dann das<br />
Drucker-Fenster. Klicken Sie auf das Symbol des zu konfigurierenden Druckers, wählen Sie in der<br />
Menüleiste Datei und dann Eigenschaften. Klicken Sie auf die Registerkarte Details und dann auf<br />
Anschluss hinzufügen. Im gleichnamigen Dialog wählen Sie das Optionsfeld Anderer und markieren Sie<br />
dann <strong>Brother</strong> LPR-Anschluss. Klicken Sie auf OK und geben Sie den Namen des Anschlusses ein. Der<br />
Standardname für den Anschluss lautet BLP1. Haben Sie diesen Namen bereits verwendet, so erscheint<br />
eine Fehlermeldung, wenn Sie versuchen, ihn erneut zu vergeben. Benutzen Sie in diesem Fall BLP2 usw.<br />
Nach der Vergabe des Anschlussnamens klicken Sie auf OK. Nun erscheint das Dialogfeld für die<br />
Anschlusseigenschaften.<br />
Geben Sie hier die IP-Adresse des zu verwendenden Druckers ein und klicken Sie auf OK. Nun sollte der<br />
eben erzeugte Anschluss in der Einstellung Anschluss für die Druckausgabe des Druckertreibers<br />
erscheinen.<br />
Weitere Informationen<br />
Einzelheiten dazu, wie man die IP-Adresse für den Drucker konfiguriert, finden Sie in Kapitel 2.<br />
4 - 7<br />
4
5 Netzwerkdruck in Windows ® :<br />
Peer-to-Peer (NetBIOS)<br />
Überblick<br />
Ihr <strong>Brother</strong>-Netzwerkdrucker unterstützt SMB (Server Message Block). Auf diese Weise wird ein<br />
<strong>Brother</strong>-Drucker wie jeder andere Windows ® -PC in Ihrer Netzwerkumgebung angezeigt. Ein Vorteil des<br />
NetBIOS-Drucks ist die Möglichkeit, über ältere DOS-Anwendungen zu drucken, die auf an<br />
Microsoft ® -Netzwerke angeschlossenen PCs benutzt werden.<br />
Hinweis<br />
Bevor Sie weiterlesen, müssen Sie zuerst die IP-Adresse Ihres Druckers konfigurieren. Siehe Kapitel<br />
2, um weitere Informationen zu erhalten.<br />
Das Standardkennwort für den <strong>Brother</strong>-PrintServer lautet access.<br />
Der Standard-Domänenname des PrintServers ist ARBEITSGRUPPE bzw. WORKGROUP; mit einem<br />
Web-Browser oder der BRAdmin-Anwendung können Sie den Namen ändern.<br />
PrintServer-Konfiguration für Windows ® 95/98/Me,<br />
Windows ® 2000/XP und Windows NT ® 4.0<br />
PrintServer-Konfiguration<br />
Damit diese Funktion korrekt arbeitet, müssen Sie den Domänennamen oder Arbeitsgruppennamen Ihrem<br />
Netzwerk anpassen. Danach erscheint der PrintServer automatisch in Ihrer Netzwerkumgebung und Sie<br />
können über ihn drucken, ohne zusätzliche Software installieren zu müssen. In manchen Fällen kann es<br />
jedoch sein, dass Ihr Windows ® 95/98/Me/2000/XP- oder Windows NT ® 4.0-System die Fehlermeldung „Der<br />
Drucker ist ausgelastet“ erhält, wenn mehrere Anwender zu drucken versuchen. Für diesen Fall stellt <strong>Brother</strong><br />
eine spezielle NetBIOS Port Monitor-Software zur Verfügung, die es Anwendern ermöglicht, weiterhin<br />
Druckaufträge zu spoolen, wenn der Drucker ausgelastet oder nicht funktionsfähig ist oder kein Papier hat.<br />
Der Port Monitor speichert die Druckaufträge, bis der Drucker wieder verfügbar ist.<br />
Bei der Installation von Windows ® 95/98/Me werden Sie gefragt, zu welcher Arbeitsgruppe Sie gehören. Der<br />
Standardname für eine Windows ® 95/98/Me-Arbeitsgruppe lautet Arbeitsgruppe bzw. Workgroup, kann<br />
jedoch beliebig geändert werden. Mit Windows NT ® 4.0 hat Microsoft das Konzept der „Domänen“ eingeführt.<br />
Im Unterschied zum verteilten Sicherheitsmanagement der Arbeitsgruppe ist dieses bei der Domäne<br />
zentralisiert. Dem PrintServer ist es egal, ob Ihr Netzwerk aus einer Arbeitsgruppe oder einer Domäne<br />
besteht, er muss nur deren Namen kennen. Der <strong>Brother</strong>-PrintServer verwendet automatisch den<br />
Standardnamen WORKGROUP für Arbeitsgruppen und Domänen. Muss dieser Name geändert werden, so<br />
können Sie den <strong>Brother</strong>-PrintServer entsprechend konfigurieren. Dafür gibt es drei Methoden. (Wenn Sie<br />
Ihren Domänen- oder Arbeitsgruppennamen nicht kennen, sehen Sie auf der Registerkarte „Identifikation“ im<br />
Netzwerk-Applet nach).<br />
5 - 1<br />
5
Workgroup/Domänennamen mit BRAdmin Professional ändern<br />
Netzwerkdruck in Windows ® : Peer-to-Peer (NetBIOS)<br />
Hinweis<br />
PrintServer und Computer müssen über gültige IP-Adressen verfügen; Sie können die IP-Adresse mit<br />
BRAdmin Professional konfigurieren. Siehe Ihren Netzwerkdrucker mit BRAdmin Professional für das<br />
Netzwerk konfigurieren (nur für Windows ® ) auf Seite 2-3.<br />
Bitte benutzen Sie die Version von BRAdmin Professional, die Sie auf der mit Ihrem <strong>Brother</strong>-Gerät<br />
mitgelieferten CD-ROM finden. Die neueste Version von <strong>Brother</strong> BRAdmin Professional können Sie<br />
unter http://solutions.brother.com herunterladen. Dieses Programm ist nur für Windows ® geeignet.<br />
Das Standardkennwort für den <strong>Brother</strong>-PrintServer lautet access.<br />
1 Starten Sie BRAdmin Professional (unter Windows ® 95/98/Me, Windows NT ® 4.0 und Windows ®<br />
2000/XP). Klicken Sie dazu auf Start / Programme / <strong>Brother</strong> Administrator Utilities / <strong>Brother</strong><br />
BRAdmin Professional Utilities / BRAdmin Professional.<br />
2 Wählen Sie TCP/IP im linken Rahmen des Hauptfensters von BRAdmin.<br />
3 Wählen Sie den gewünschten PrintServer im rechten Rahmen des Hauptfensters von BRAdmin, um ihn<br />
zu konfigurieren.<br />
4 Wählen Sie PrintServer konfigurieren aus dem Menü Steuerung.<br />
5 Geben Sie ein Kennwort ein. Das Standardkennwort lautet access.<br />
5 - 2<br />
5
Netzwerkdruck in Windows ® : Peer-to-Peer (NetBIOS)<br />
6 Wählen Sie die Registerkarte NetBIOS. Geben Sie einen Namen für Workgroup/Domäne ein.<br />
Hinweis<br />
Aufgrund der Funktionsweise der Microsoft ® -Netzwerke kann es einige Minuten dauern, bis der PrintServer<br />
in der Netzwerkumgebung erscheint. Es kann auch einige Minuten dauern, bis er aus der<br />
Netzwerkumgebung wieder ausgeblendet wird, auch wenn der Drucker ausgeschaltet ist. Das ist eine<br />
Eigenschaft der arbeitsgruppen- und domänenbasierten Netzwerke von Microsoft ® .<br />
Arbeitsgruppen-/Domänennamen mit einem Web-Browser ändern<br />
Außerdem können Sie den NetBIOS-Namen auch über den Standard-Web-Browser ändern. Dazu stellen Sie<br />
zuerst über die IP-Adresse die Verbindung zum <strong>Brother</strong>-PrintServer her und wählen dann in der<br />
Netzwerk-Konfiguration die Registerkarte NetBIOS. Geben Sie anschließend den gewünschten<br />
Arbeitsgruppen-/Domänennamen in das Textfeld Domänenname ein. Vergessen Sie nicht, die Änderungen<br />
zu bestätigen (klicken Sie auf OK).<br />
Workgroup/Domänen-Namen mit TELNET ändern<br />
Falls Sie BRAdmin Professional nicht verwenden können, verwenden Sie TELNET.<br />
Nachdem Sie die Verbindung zum PrintServer hergestellt haben, geben Sie das Standardkennwort access<br />
in Antwort auf die Aufforderung # ein. Auf die Aufforderung Enter Username> machen Sie eine beliebige<br />
Eingabe. Dann erscheint die Aufforderung Local>.<br />
Geben Sie hier folgenden Befehl ein:<br />
SET NETBIOS DOMAIN Domänenname<br />
EXIT<br />
Dabei ist Domänenname der Name der Domäne oder Arbeitsgruppe, in der Sie sich befinden. Wenn Sie Ihren<br />
Domänen- oder Arbeitsgruppennamen nicht kennen, sehen Sie auf der Registerkarte „Identifikation“ im<br />
Windows ® 95/98/Me oder Windows NT ® 4.0 Netzwerk-Applet nach.<br />
5 - 3<br />
5
<strong>Brother</strong> NetBIOS Port Monitor installieren<br />
Netzwerkdruck in Windows ® : Peer-to-Peer (NetBIOS)<br />
Für <strong>Brother</strong> NetBIOS Port Monitor müssen die TCP/IP-Transferprotokolle auf Ihrem Windows ®<br />
95/98/Me/2000/XP- und Windows NT ® 4.0-Computer installiert sein. Wie Sie diese Protokolle installieren,<br />
entnehmen Sie bitte der Windows ® -Dokumentation. Wenn Sie das TCP/IP-Protokoll benutzen, so sollte die<br />
richtige IP-Adresse sowohl auf dem <strong>Brother</strong>-PrintServer als auch auf dem Client-PC definiert sein.<br />
Hinweis<br />
Falls Sie den Treiber bereits über das auf der CD befindliche Installationsprogramm installiert haben, und im<br />
Laufe der Installation „<strong>Brother</strong> Peer-to-Peer Netzwerkdrucker“ gewählt haben, so müssen Sie die<br />
<strong>Brother</strong>-Software für den Netzwerkdruck nicht erneut installieren.<br />
1 Starten Sie das Installationsprogramm der CD-ROM wie in der Installationsanleitung des Druckers<br />
beschrieben.<br />
2 Wählen Sie Ihr Druckermodell und Ihre Sprache. Klicken Sie anschließend auf Andere<br />
Treiber/Dienstprogramme installieren.<br />
3 Wählen Sie dann das Installationsprogramm der Software für den Netzwerkdruck.<br />
4 Klicken Sie im Begrüßungsfenster auf Weiter.<br />
5 Lesen Sie vor der Installation den Lizenzvertrag sorgfältig durch. Befolgen Sie die auf dem Bildschirm<br />
erscheinenden Anweisungen.<br />
6 Wählen Sie <strong>Brother</strong> Peer-to-Peer Print (NetBIOS) Installation.<br />
7 Wählen Sie das gewünschte Verzeichnis für die Installation der <strong>Brother</strong> Network Direct Print-Dateien,<br />
und klicken Sie dann auf Weiter.<br />
8 Geben Sie den Namen des zu verwendenden Anschlusses ein. Der Anschlussname muss mit „BNT“<br />
beginnen. Zum Beispiel BNT1. Der Name muss eindeutig sein. Klicken Sie dann auf OK. Der Name<br />
muss für Ihren PC eindeutig sein. Andere Computer können jedoch denselben Anschlussnamen<br />
verwenden, den Sie auf Ihrem PC vorgegeben haben.<br />
9 Nun müssen Sie den tatsächlichen Server- und Anschlussnamen für den PrintServer eingeben. Mit<br />
Durchsuchen können Sie nach dem PrintServer suchen. Wählen Sie den Namen der<br />
Domäne/Arbeitsgruppe aus, und der Server wird aufgeführt. Erscheint der PrintServer nicht automatisch<br />
in der Liste, so müssen Sie sich vergewissern, ob der Domänenname korrekt konfiguriert ist. Ansonsten<br />
müssen Sie den Namen manuell eingeben. Der Name sollte UNC-kompatibel (Universal Name<br />
Convention) sein. Zum Beispiel: \\Knotenname\Servicename<br />
Dabei ist der Knotenname der NetBIOS-Name des <strong>Brother</strong>-PrintServers (für ein verkabeltes Netzwerk<br />
lautet der Standardname „BRN_xxxxxx“ und für ein drahtloses Netzwerk lautet er „BRW_xxxxxx“,<br />
wobei „xxxxxx“ für die sechs Stellen der Ethernet-Adresse steht) und Servicename ist der<br />
Servicename für das NetBIOS des PrintServers. Standardmäßig lautet er BINARY_P1. Zum Beispiel:<br />
\\BRN_310107\BINARY_P1<br />
5 - 4<br />
5
Netzwerkdruck in Windows ® : Peer-to-Peer (NetBIOS)<br />
Hinweis<br />
NetBIOS-Namen und Knotennamen können Sie der Druckereinstellungsseite entnehmen. Siehe<br />
Druckereinstellungen drucken auf Seite 8-11.<br />
10 Klicken Sie dann auf OK.<br />
11 Klicken Sie auf Fertig stellen. Sie müssen Ihren Computer vor dem Fortfahren neu starten.<br />
Drucker verknüpfen<br />
Nun müssen Sie mit der normalen Windows ® -Prozedur einen Drucker auf dem Windows ® 95/98/Me,<br />
Windows NT ® 4.0 bzw. Windows ® 2000/XP System einrichten.<br />
Windows ® 95/98/Me<br />
1 Für Windows ® 2000: Gehen Sie zu Start, wählen Sie Einstellungen und dann Drucker.<br />
2 Doppelklicken Sie auf Neuer Drucker, um die Druckerinstallation zu beginnen.<br />
3 Klicken Sie auf Weiter, wenn der Assistent zur Druckerinstallation erscheint.<br />
4 Wählen Sie Lokaler Drucker, wenn Sie gefragt werden, wie der Drucker an den Computer<br />
angeschlossen ist, und klicken Sie dann auf Weiter.<br />
5 Wählen Sie den korrekten Treiber. Klicken Sie am Ende auf Weiter.<br />
6 Haben Sie einen Druckertreiber gewählt, der bereits verwendet wird, so haben Sie die Möglichkeit,<br />
entweder den vorhandenen Treiber zu behalten (dies wird empfohlen) oder ihn zu ersetzen. Wählen Sie<br />
die gewünschte Option, und klicken Sie auf Weiter.<br />
7 Wählen Sie den <strong>Brother</strong>-NetBIOS-Anschluss (den in Schritt 7 der Anleitung zur Installation von<br />
<strong>Brother</strong> NetBIOS Port Monitor zugewiesenen Druckernamen) und klicken Sie auf Weiter.<br />
8 Geben Sie einen Namen für den <strong>Brother</strong>-Drucker ein und klicken Sie auf Weiter. So können Sie den<br />
Drucker zum Beispiel „Vernetzter <strong>Brother</strong>-Drucker“ nennen.<br />
9 Windows ® fragt nun, ob eine Testseite ausgedruckt werden soll. Wählen Sie Ja und klicken Sie dann<br />
auf Weiter.<br />
Jetzt können Sie drucken. Bei Bedarf können Sie den Drucker auf Ihrem PC zur gemeinsamen Nutzung<br />
freigeben, damit sämtliche Druckaufträge über Ihren Computer geleitet werden.<br />
Windows ® NT 4.0 und Windows ® 2000/XP<br />
1 Für Windows ® XP: Gehen Sie zu Start und wählen Sie Drucker und Faxgeräte.<br />
Für Windows ® 2000: Gehen Sie zu Start, wählen Sie Einstellungen und dann Drucker.<br />
5 - 5<br />
5
Netzwerkdruck in Windows ® : Peer-to-Peer (NetBIOS)<br />
2 Für Windows ® XP: Wählen Sie Neuer Drucker, um die Druckerinstallation zu beginnen.<br />
Für Windows ® 2000 und Windows NT ® 4.0: Doppelklicken Sie auf Neuer Drucker, um die<br />
Druckerinstallation zu beginnen.<br />
3 Klicken Sie auf Weiter, wenn der Assistent zur Druckerinstallation erscheint.<br />
4 Die Frage, wie der Drucker an den Computer angeschlossen ist, beantworten Sie mit Lokaler Drucker<br />
(Windows ® 2000), An diesen Computer angeschlossener lokaler Drucker (Windows ® XP) oder<br />
Arbeitsplatz (Windows NT ® 4.0). Danach klicken Sie auf Weiter.<br />
5 Wählen Sie den <strong>Brother</strong>-NetBIOS-Anschluss (den in Schritt 7 der Anleitung zur Installation von<br />
<strong>Brother</strong> NetBIOS Port Monitor zugewiesenen Druckernamen) und klicken Sie auf Weiter.<br />
6 Wählen Sie den korrekten Treiber. Klicken Sie am Ende auf Weiter.<br />
7 Haben Sie einen Druckertreiber gewählt, der bereits benutzt wird, so können Sie diesen vorhandenen<br />
Treiber entweder beibehalten (dies wird empfohlen) oder ersetzen. Wählen Sie die gewünschte Option,<br />
und klicken Sie auf Weiter.<br />
8 Geben Sie einen Namen für den <strong>Brother</strong>-Drucker ein und klicken Sie auf Weiter. So können Sie den<br />
Drucker zum Beispiel „Vernetzter <strong>Brother</strong>-Drucker“ nennen.<br />
9 Wählen Sie Nicht freigegeben oder Freigegeben und Freigabename und klicken Sie auf Weiter.<br />
10 Windows ® fragt nun, ob eine Testseite ausgedruckt werden soll. Wählen Sie Ja und klicken Sie dann<br />
auf Weiter.<br />
Jetzt können Sie drucken. Bei Bedarf können Sie den Drucker auf Ihrem PC zur gemeinsamen Nutzung<br />
freigeben, damit sämtliche Druckaufträge über Ihren Computer geleitet werden.<br />
Zweiten NetBIOS-Druckanschluss hinzufügen<br />
1 Um einen neuen NetBIOS-Anschluss hinzuzufügen, brauchen Sie das Installationsprogramm nicht<br />
erneut auszuführen. Klicken Sie stattdessen auf Start, wählen Sie Einstellungen und öffnen Sie dann<br />
Drucker. Klicken Sie auf das Symbol des zu konfigurierenden Druckers, wählen Sie in der Menüleiste<br />
Datei und dann Eigenschaften.<br />
Windows ® 95/98/Me<br />
2 Klicken Sie auf die Registerkarte Details und dann auf Anschluss hinzufügen. Im gleichnamigen Dialog<br />
wählen Sie das Optionsfeld Anderer und markieren Sie dann <strong>Brother</strong> NetBIOS-Anschluss. Klicken Sie auf<br />
OK und geben Sie den Namen des Anschlusses ein. Der Standardname für den Anschluss lautet BNT1.<br />
Haben Sie diesen Namen bereits verwendet, so erscheint eine Fehlermeldung, wenn Sie versuchen, ihn<br />
erneut zu vergeben. Benutzen Sie in diesem Fall BNT2 usw. Nach der Vergabe des Anschlussnamens<br />
klicken Sie auf OK. Nun erscheint der Dialog für die Anschlusseigenschaften. Geben Sie hier PrintServer<br />
und Anschlussnamen des zu verwendenden Druckers ein und klicken Sie auf OK. Nun sollte der eben<br />
erzeugte Anschluss in der Einstellung Anschluss für die Druckausgabe des Druckertreibers erscheinen.<br />
5 - 6<br />
5
Windows ® NT 4.0 und Windows ® 2000/XP<br />
Netzwerkdruck in Windows ® : Peer-to-Peer (NetBIOS)<br />
2 Klicken Sie auf die Registerkarte Details und dann auf Anschluss hinzufügen. Im gleichnamigen<br />
Dialogfeld markieren Sie dann <strong>Brother</strong> NetBIOS Anschluss. Klicken Sie auf Neuer Anschluss und<br />
geben Sie den Namen des Anschlusses ein. Der Standardname für den Anschluss lautet BNT1. Haben<br />
Sie diesen Namen bereits verwendet, so erscheint eine Fehlermeldung, wenn Sie versuchen, ihn erneut<br />
zu vergeben. Benutzen Sie in diesem Fall BNT2 usw. Nach der Vergabe des Anschlussnamens klicken<br />
Sie auf OK. Nun erscheint der Dialog für die Anschlusseigenschaften. Geben Sie hier PrintServer<br />
und Anschlussnamen des zu verwendenden Druckers ein und klicken Sie auf OK. Nun sollte der eben<br />
erzeugte Anschluss in der Einstellung Anschluss für die Druckausgabe des Druckertreibers<br />
erscheinen.<br />
Weitere Informationen<br />
1 Weitere Informationen zum Netzwerkdruck finden Sie unter http://solutions.brother.com.<br />
2 Einzelheiten dazu, wie man die IP-Adresse für den Drucker konfiguriert, finden Sie in Kapitel 2.<br />
5 - 7<br />
5
6 Internet-Druck für Windows ®<br />
Überblick<br />
Windows ® 2000/XP-Benutzer können mit TCP/IP und Standard-Netzwerk-Drucksoftware und dem<br />
IPP-Protokoll drucken, die bei der Einrichtung von Windows ® 2000/XP installiert werden.<br />
Hinweis<br />
Bevor Sie weiterlesen, müssen Sie zuerst die IP-Adresse Ihres Druckers konfigurieren. Wenn die<br />
IP-Adresse noch konfiguriert werden muss, dann siehe Kapitel 2, um das Konfigurieren jetzt<br />
vorzunehmen.<br />
Vergewissern Sie sich, dass der Hostcomputer und der PrintServer entweder im gleichen<br />
Subnetzwerk sind, oder dass andernfalls der Router für die Datenübertragung zwischen den beiden<br />
Geräten richtig konfiguriert ist.<br />
Das Standardkennwort für den <strong>Brother</strong>-PrintServer lautet access.<br />
Windows ® 2000/XP IPP-Druck<br />
Gehen Sie folgendermaßen vor, wenn Sie mit der IPP-Druckfunktion von Windows ® 2000/XP arbeiten möchten.<br />
1 Für Windows ® XP: Gehen Sie zu Start und wählen Sie Drucker und Faxgeräte.<br />
Für Windows ® 2000: Gehen Sie zu Start, wählen Sie Einstellungen und dann Drucker.<br />
2 Für Windows ® XP: Klicken Sie auf Neuer Drucker, um den Assistenten zur Druckerinstallation zu<br />
starten.<br />
Für Windows ® 2000: Doppelklicken Sie auf das Symbol Neuer Drucker, um den Assistenten für die<br />
Druckerinstallation aufzurufen.<br />
3 Klicken Sie im Begrüßungsbildschirm des Assistenten zur Druckerinstallation auf Weiter.<br />
4 Wählen Sie Lokaler Drucker oder Netzwerkdrucker.<br />
Für Windows ® XP: Wählen Sie Netzwerkdrucker oder Drucker, der an einen anderen Computer<br />
angeschlossen ist.<br />
Für Windows ® 2000: Wählen Sie unbedingt die Option Netzwerkdrucker.<br />
5 Klicken Sie auf Weiter.<br />
6 Für Windows ® XP: Wählen Sie die Option Verbindung mit einem Computer im Internet oder<br />
Heim-/Firmennetzwerk herstellen und geben Sie dann Folgendes in das URL-Feld ein:<br />
http://printer_ip_adresse:631/ipp (wobei printer_ip_adresse die IP-Adresse oder der<br />
PrintServer-Name ist).<br />
Für Windows ® 2000: Wählen Sie die Option Mit einem Computer im Internet oder Intranet verbinden<br />
und geben Sie dann Folgendes in das URL-Feld ein: http://printer_ip_adresse:631/ipp<br />
(wobei printer_ip_adresse die IP-Adresse oder der PrintServer-Name ist).<br />
6 - 1<br />
6
Internet-Druck für Windows ®<br />
Hinweis<br />
Haben Sie die Datei „hosts“ auf Ihrem Computer verändert oder Sie verwenden das<br />
Domänen-Namensystem, so können Sie auch den DNS-Namen des PrintServers eingeben. Da der<br />
PrintServer TCP/IP und NetBIOS-Namen unterstützt, können Sie auch dessen NetBIOS-Namen eingeben.<br />
Den NetBIOS-Namen können Sie der Druckereinstellungsseite entnehmen. Der zugewiesene<br />
NetBIOS-Name besteht aus den ersten 15 Zeichen des Knotennamens und wird standardmäßig als<br />
„BRN_xxxxxx“ für ein verkabeltes Netzwerk bzw. „BRW_xxxxxx“ für ein drahtloses Netzwerk angezeigt,<br />
wobei „xxxxxx“ für die letzten sechs Ziffern der Ethernet-Adresse steht.<br />
7 Wenn Sie auf Weiter klicken, stellt Windows ® 2000/XP eine Verbindung mit der angegebenen URL her.<br />
Wurde der Druckertreiber bereits installiert:<br />
Ist der korrekte Druckertreiber auf Ihrem PC bereits installiert, so verwendet Windows ® 2000/XP diesen<br />
Treiber automatisch. In diesem Fall werden Sie nur gefragt, ob Sie den Treiber als Standardtreiber einsetzen<br />
wollen. Anschließend wird der Assistent für die Treiberinstallation beendet. Jetzt können Sie drucken.<br />
Wurde der Druckertreiber noch NICHT installiert:<br />
Ein Vorteil des IPP-Druckprotokolls ist, dass es die Modellbezeichnung des Druckers einrichtet, wenn Sie mit<br />
diesem kommunizieren. Nach erfolgreicher Kommunikation wird die Modellbezeichnung des Druckers<br />
automatisch angezeigt. D. h. Sie müssen Windows ® 2000 nicht über den zu verwendenden Druckertreiber<br />
informieren.<br />
8 Klicken Sie auf OK. Anschließend wird im Druckerinstallations-Assistenten ein Fenster zur<br />
Druckerauswahl angezeigt.<br />
9 Ist Ihr Drucker nicht in der Liste der unterstützten Drucker aufgeführt, so klicken Sie auf Datenträger.<br />
Sie werden nun aufgefordert, den Datenträger mit den Treibern einzulegen.<br />
10 Klicken Sie auf Durchsuchen und wählen Sie die CD-ROM oder Netzwerkadresse aus, die die<br />
gewünschten <strong>Brother</strong>-Druckertreiber enthält.<br />
11 Geben Sie die Modellbezeichnung Ihres Druckers ein.<br />
12 Hat der Druckertreiber, den Sie installieren wollen, kein digitales Zertifikat, so wird eine Warnmeldung<br />
angezeigt. Klicken Sie auf Ja, um mit der Installation fortzufahren. Der Assistent zur<br />
Druckerinstallation wird dann fortfahren.<br />
13 Klicken Sie auf Fertig stellen. Der Drucker ist jetzt konfiguriert und druckbereit. Überprüfen Sie die<br />
Druckerverbindung, indem Sie eine Testseite drucken.<br />
6 - 2<br />
6
Eine andere URL angeben<br />
Sie können verschiedene Einträge im URL-Feld vornehmen:<br />
http://printer_ip_adresse:631/ipp<br />
Internet-Druck für Windows ®<br />
Dies ist die Standard-URL, deren Verwendung wir empfehlen. Beachten Sie, dass die Option Weitere<br />
Informationen keine Druckerdaten anzeigt.<br />
http://printer_ip_adresse:631/ipp/port1<br />
Diese Einstellung sorgt für Kompatibilität mit HP ® Jetdirect ® . Beachten Sie, dass die Option Weitere<br />
Informationen keine Druckerdaten anzeigt.<br />
http://printer_ip_adresse:631/<br />
Falls Sie die URL-Details vergessen haben, geben Sie einfach obigen Text ein. Der Drucker kann dann Daten<br />
empfangen und verarbeiten. Beachten Sie, dass die Option Weitere Informationen keine Druckerdaten<br />
anzeigt.<br />
Wenn Sie die integrierten Servicenamen verwenden, die die <strong>Brother</strong>-PrintServer unterstützen, können Sie<br />
auch die folgenden Befehle verwenden (Beachten Sie jedoch, dass die Option Weitere Informationen keine<br />
Druckerdaten anzeigt.):<br />
http://printer_ip_adresse:631/brn_xxxxxx_p1<br />
http://printer_ip_adresse:631/binary_p1<br />
http://printer_ip_adresse:631/text_p1<br />
http://printer_ip_adresse:631/pcl_p1<br />
Wobei printer_ip_adresse für die IP-Adresse oder den PrintServer-Namen steht.<br />
Weitere Informationen<br />
Einzelheiten dazu, wie man die IP-Adresse für den Drucker konfiguriert, finden Sie in Kapitel 2.<br />
6 - 3<br />
6
7 Netzwerkdruck von einem Macintosh ®<br />
Überblick<br />
In diesem Kapitel wird beschrieben, wie Sie im Netzwerk von einem Macintosh ® aus mittels der einfachen<br />
Netzwerkkonfiguration unter Mac OS ® X 10.2.4 oder höher drucken können. In der dem Drucker beiliegenden<br />
Installationsanleitung finden Sie weitere Informationen zum Konfigurieren des <strong>Brother</strong>-Lasertreibers für<br />
Netzwerke mit Mac OS ® 9.1 bis 9.2.<br />
Die aktuellen Lösungen zum Druck über einen Macintosh ® finden Sie auf der <strong>Brother</strong> <strong>Solutions</strong> Website<br />
unter: http://solutions.brother.com<br />
Druck von einem Macintosh ® mittels der einfachen<br />
Netzwerkkonfiguration unter Mac OS ® X<br />
Seit Mac OS ® X 10.2 ermöglichen die Apple ® -Betriebssysteme die einfache Netzwerkkonfiguration.<br />
Die Netzwerkkonfigurationsfunktionalität von Mac OS ® X ermöglicht im Handumdrehen das Erzeugen eines<br />
Netzwerks aus Computern und intelligenten Peripheriegeräten. Die intelligenten Geräte konfigurieren sich<br />
automatisch, damit sie mit Ihrem Netzwerk kompatibel sind.<br />
Das bedeutet, dass Sie die IP-Adresse und die Netzwerkeinstellungen nicht manuell vorgeben müssen, da<br />
dies vom Gerät automatisch vorgenommen wird.<br />
Sie müssen Mac OS ® X 10.2.4 oder höher verwenden.<br />
Druckertreiber wählen (Mac OS ® X 10.2.4 oder höher)<br />
1 Schalten Sie den Drucker ein.<br />
2 Wählen Sie im Menü Gehe zu die Option Programme.<br />
3 Öffnen Sie den Ordner Dienstprogramme.<br />
4 Doppelklicken Sie auf das Symbol Drucker-Dienstprogramm. (Unter Mac OS ® X 10.2.x klicken Sie auf<br />
das Symbol Print <strong>Center</strong>.)<br />
5 Wählen Sie Hinzufügen.<br />
(Für Mac OS ® X 10.2.4 bis 10.3) Fahren Sie bitte mit Schritt 6 fort.<br />
(Für Mac OS ® X 10.4) Fahren Sie bitte mit Schritt 7 fort.<br />
7 - 1<br />
7
6 (Für Mac OS ® X 10.2.4 bis 10.3)<br />
Wählen Sie die folgende Option.<br />
Netzwerkdruck von einem Macintosh ®<br />
7 Wählen Sie die Serie <strong>Brother</strong> HL-XXXX (wobei XXXX für Ihr Gerätemodell steht) und klicken Sie auf<br />
Hinzufügen.<br />
8 Klicken Sie auf den Drucker und klicken Sie auf Als Standard verwenden, um den Drucker als<br />
Standarddrucker einzurichten. Der Drucker ist nun druckbereit.<br />
7 - 2<br />
7
PrintServer-Einstellungen ändern<br />
Netzwerkdruck von einem Macintosh ®<br />
Web-Browser zum Ändern der PrintServer-Einstellungen verwenden<br />
In einem Macintosh ® -Netzwerk können Sie die Drucker- oder PrintServer-Parameter am einfachsten über<br />
einen Web-Browser ändern.<br />
Stellen Sie mit folgendem Befehl eine Verbindung zum Drucker her http://ip_adresse, wobei<br />
ip_adresse die Adresse des Druckers ist.<br />
Siehe PrintServer-Einstellungen mit HTTP (Web-Browser) ändern auf Seite 2-6.<br />
BRAdmin Light (für Mac OS ® X 10.2.4 oder höher)<br />
Das Dienstprogramm <strong>Brother</strong> BRAdmin Light ist eine Java-Anwendung und ist konzipiert für Mac OS X<br />
10.2.4 oder höher. Mit BRAdmin Light können Sie Netzwerkeinstellungen netzwerkfähiger <strong>Brother</strong>-Drucker<br />
ändern. Die Software BRAdmin Light wird automatisch mit dem Druckertreiber installiert. Wenn Sie den<br />
Druckertreiber bereits installiert haben, müssen Sie ihn nicht erneut installieren.<br />
Hinweis<br />
Bitte benutzen Sie die Version von BRAdmin Light, die Sie auf der mit Ihrem <strong>Brother</strong>-Gerät<br />
mitgelieferten CD-ROM finden. Die aktuelle Version von <strong>Brother</strong> BRAdmin Light können Sie unter<br />
http://solutions.brother.com herunterladen. Dieses Programm ist nur für Macintosh ® geeignet.<br />
Knotenname: Der Knotenname wird im aktuellen BRAdmin Light angezeigt. Der<br />
Standardknotenname der Druckernetzwerkkarte ist für ein verkabeltes Netzwerk „BRN_xxxxxx“ und<br />
für ein drahtloses Netzwerk „BRW_xxxxxx“ („xxxxxx“ stellt die letzten sechs Stellen der<br />
Ethernet-Adresse dar).<br />
Das Standardkennwort für den <strong>Brother</strong>-PrintServer lautet access.<br />
1 Starten Sie das Dienstprogramm BRAdmin Light (unter OS ® X 10.2.4 oder höher), indem Sie auf das<br />
Symbol Macintosh HD doppelklicken und auf Library / Drucker / <strong>Brother</strong> / Dienstprogramme klicken.<br />
Doppelklicken Sie dann auf die Datei BRAdminLight.jar.<br />
2 Wählen Sie den PrintServer, dessen Einstellungen Sie ändern möchten.<br />
3 Wählen Sie PrintServer konfigurieren aus dem Menü Steuerung.<br />
4 Geben Sie ein Kennwort ein. Das Standardkennwort lautet access. Jetzt können Sie die<br />
PrintServer-Einstellungen ändern.<br />
7 - 3<br />
7
PrintServer-Einstellungen mit dem Funktionstastenfeld ändern<br />
Netzwerkdruck von einem Macintosh ®<br />
Sie können mit dem NETZWERK-Menü des Funktionstastenfelds die PrintServer-Einstellungen<br />
konfigurieren. Siehe Einstellungen des Funktionstastenfelds auf Seite 8-1.<br />
Weitere Informationen<br />
1 Weitere Informationen zum Netzwerkdruck finden Sie unter http://solutions.brother.com.<br />
2 Einzelheiten dazu, wie man die IP-Adresse für den Drucker konfiguriert, finden Sie in Kapitel 2.<br />
7 - 4<br />
7
8 Einstellungen des Funktionstastenfelds<br />
Überblick<br />
Das Funktionstastenfeld hat folgende Funktionen:<br />
PrintServer-Einstellungen ändern<br />
Siehe PrintServer-Einstellung mit dem NETZWERK-Menü des Funktionstastenfelds ändern auf Seite 8-1.<br />
Druckereinstellungen drucken<br />
Siehe Druckereinstellungen drucken auf Seite 8-11, um Informationen zum Drucken der Drucker-<br />
einstellungen zu erhalten.<br />
Wiederherstellen der werkseitigen Voreinstellungen<br />
Siehe Wiederherstellen der werkseitigen Voreinstellungen auf Seite 8-11, um die werkseitige Voreinstellung<br />
wiederherzustellen.<br />
APIPA-Protokoll deaktivieren<br />
Siehe APIPA-Protokoll deaktivieren auf Seite 8-12, um das APIPA-Protokoll zu deaktivieren.<br />
PrintServer-Einstellung mit dem NETZWERK-Menü des<br />
Funktionstastenfelds ändern<br />
Bevor Sie Ihr <strong>Brother</strong>-Gerät in einer Netzwerkumgebung einsetzen können, müssen die<br />
TCP/IP-Einstellungen konfiguriert werden. Für weitere Informationen siehe PrintServer-Einstellungen ändern<br />
auf Seite 2-5.<br />
In diesem Abschnitt erfahren Sie, wie Netzwerkeinstellungen mit dem Funktionstastenfeld des Druckers<br />
konfiguriert werden.<br />
Mit dem NETZWERK-Menü des Funktionstastenfelds können Sie den <strong>Brother</strong>-Drucker für das Netzwerk<br />
konfigurieren. Drücken Sie eine der Menütasten (+, -, Set oder Back) und drücken Sie die Taste + oder - ,<br />
um die Menüs vorwärts bzw. rückwärts durchzugehen bis NETZWERK angezeigt wird. Drücken Sie die<br />
Set-Taste, um zur nächsten Menüstufe zu gelangen. Drücken Sie die Taste + oder - , um das gewünschte<br />
Menü zum Konfigurieren auszuwählen.<br />
Die mit dem Drucker mitgelieferte BRAdmin Professional-Software für Windows ® , BRAdmin Light-Software<br />
für Mac OS ® X 10.2.4 oder höher und das HTTP-Protokoll (Web-basiertes Management) für Windows ® und<br />
Macintosh ® , kann zum Konfigurieren vieler Netzwerkeinstellungen genutzt werden. Siehe<br />
PrintServer-Einstellungen ändern auf Seite 2-5 für Windows ® und PrintServer-Einstellungen ändern auf Seite<br />
7-3 für Macintosh ® .<br />
8 - 1<br />
8
Einstellungen des Funktionstastenfelds<br />
NETZWERK-Menü des Funktionstastenfelds und werkseitige Voreinstellungen<br />
(HL-5270DN)<br />
Siehe (HL-5280DW) auf Seite 8-3 für eine Auflistung des NETZWERK-Menüs des HL-5280DW.<br />
Stufe eins Stufe zwei Stufe drei Optionen 1 Werkseitige Voreinstellungen<br />
NETZWERK TCP/IP TCP/IP AKTIVIERT =EIN, AUS =EIN<br />
IP-ADRESSE= [000-255].[000-255].[000-255].<br />
[000-255]<br />
SUBNET MASK= [000-255].[000-255].[000-255].<br />
[000-255]<br />
GATEWAY= [000-255].[000-255].[000-255].<br />
[000-255]<br />
[169].[254].[001-254].[000-255] 1<br />
255.255.0.0 2<br />
0.0.0.0<br />
IP-BOOTVERSUCHE =0 bis 32767 =3<br />
IP-METHODE =AUTO, STATIK, RARP,<br />
BOOTP, DHCP<br />
=AUTO<br />
APIPA =EIN, AUS =EIN<br />
IPV6 =EIN, AUS =AUS<br />
NETBIOS/IP - =EIN, AUS =EIN<br />
ENET - =AUTO, 10B-HD, 10B-FD,<br />
100B-HD, 100B-FD<br />
=AUTO<br />
WERKS.-EINST. OK? - -<br />
1. Die werkseitige Voreinstellung für die IP-Adresse könnte durch die APIPA-Einstellung geändert werden.<br />
2. Die werkseitige Voreinstellung für die Subnet Mask könnte durch die APIPA-Einstellung geändert werden.<br />
8 - 2<br />
8
(HL-5280DW)<br />
Einstellungen des Funktionstastenfelds<br />
Siehe (HL-5270DN) auf Seite 8-2 für eine Auflistung des NETZWERK-Menüs des HL-5270DN.<br />
Hinweis<br />
Um die Wireless-Einstellungen zu aktivieren, wählen Sie die Option ANWENDEN aus dem Untermenü<br />
WIRELESS und wählen Sie dann JA oder JA+BERICHT. Andernfalls werden die Netzwerkeinstellungen nicht<br />
genutzt, es sei denn Sie schalten den Drucker aus und wieder ein. Wenn Sie JA+BERICHT wählen, dann<br />
druckt der PrintServer die Netzwerkeinstellungen aus.<br />
Stufe eins Stufe zwei Stufe drei Stufe vier Optionen 1 Werkseitige Voreinstellungen<br />
NETZWERK VERKABELT VERKABELT<br />
AKTIVIERT<br />
- =EIN, AUS =EIN<br />
TCP/IP TCP/IP AKTIVIERT =EIN, AUS =EIN<br />
IP-ADRESSE= [000-255].[000-255].<br />
[000-255].[000-255]<br />
SUBNET MASK= [000-255].[000-255].<br />
[000-255].[000-255]<br />
GATEWAY= [000-255].[000-255].<br />
[000-255].[000-255]<br />
[169].[254].[001-254].[000-255] 1<br />
255.255.0.0 2<br />
0.0.0.0<br />
IP-BOOTVERSUCHE =0 bis 32767 =3<br />
IP-METHODE =AUTO, STATIK, RARP,<br />
BOOTP, DHCP<br />
=AUTO<br />
APIPA =EIN, AUS =EIN<br />
IPV6 =EIN, AUS =AUS<br />
ENET - =AUTO, 10B-HD, 10B-FD,<br />
100B-HD, 100B-FD<br />
=AUTO<br />
NETBIOS/IP - =EIN, AUS =EIN<br />
STANDARD<br />
SETZEN<br />
OK? - -<br />
WLAN WLAN<br />
AKTIVIERT<br />
- =EIN, AUS =EIN<br />
TCP/IP TCP/IP AKTIVIERT =EIN, AUS =EIN<br />
IP-ADRESSE= [000-255].[000-255].<br />
[000-255].[000-255]<br />
SUBNET MASK= [000-255].[000-255].<br />
[000-255].[000-255]<br />
GATEWAY= [000-255].[000-255].<br />
[000-255].[000-255]<br />
[169].[254].[001-254].[000-255] 1<br />
255.255.0.0 2<br />
0.0.0.0<br />
IP-BOOTVERSUCHE =0 bis 32767 =3<br />
IP-METHODE =AUTO, STATIK, RARP,<br />
BOOTP, DHCP<br />
=AUTO<br />
APIPA =EIN, AUS =EIN<br />
IPV6 =EIN, AUS =AUS<br />
8 - 3<br />
8
NETZWERK<br />
(Fortsetzung)<br />
WLAN<br />
(Fortsetzung)<br />
WIRELESS SecureEasySetup - -<br />
KOMM.MODUS =AD-HOC,<br />
INFRASTRUKTUR<br />
=AD-HOC<br />
SSID-LISTE (Zeigt eine Liste der<br />
verfügbaren Namen für das<br />
Wireless-Netzwerk.)<br />
-<br />
SSID (Zeigt die SSID (maximal<br />
32 Stellen, zulässige<br />
Zahlen 0-9, Buchstaben<br />
a-z und A-Z in<br />
ASCII-Werten).)<br />
Einstellungen des Funktionstastenfelds<br />
Stufe eins Stufe zwei Stufe drei Stufe vier Optionen 1 Werkseitige Voreinstellungen<br />
SETUP<br />
KANAL =1.............14 =11<br />
AUTHENTIFIZIERNG =OPEN SYSTEM,<br />
SHARED KEY, WPA-PSK,<br />
LEAP<br />
=OPEN SYSTEM<br />
VERSCHLÜSSELUNG =KEINE, WEP, TKIP, AES,<br />
CKIP<br />
=KEINE<br />
WEP KEY WÄHLEN =KEY1, KEY2, KEY3, KEY4 =KEY1<br />
WEP KEY1 GRÖSSE<br />
WEP KEY2 GRÖSSE<br />
WEP KEY3 GRÖSSE<br />
WEP KEY4 GRÖSSE<br />
=64(40)BIT, 128(104)BIT =128(104)BIT<br />
WEP KEY1 ART<br />
WEP KEY2 ART<br />
WEP KEY3 ART<br />
WEP KEY4 ART<br />
WEP KEY1<br />
WEP KEY2<br />
WEP KEY3<br />
WEP KEY4<br />
=ASCII, HEX =ASCII<br />
(Zeigt den WEP-Key<br />
(maximal 5 bzw. 13 Stellen,<br />
zulässige Zahlen 0-9,<br />
Buchstaben a-z und A-Z in<br />
ASCII-Werten, oder maximal<br />
10 bzw. 26 zulässige Zahlen<br />
0-9 und Buchstaben A-F in<br />
HEX-Werten).)<br />
PASSPHRASE 3 (Zeigt den<br />
Netzwerkschlüssel für<br />
WPA-PSK (der mehr als 7<br />
und weniger als 64 Zeichen<br />
lang ist).)<br />
BENUTZER 4 (Zeigt die Benutzer-ID für<br />
LEAP (die 64 oder weniger<br />
Zeichen lang ist).)<br />
KENNWORT 4 (Zeigt Kennwort für LEAP<br />
(das 32 oder weniger<br />
Zeichen lang ist).)<br />
ANWENDEN =JA, JA+BERICHT =JA+BERICHT<br />
NETBIOS/IP - =EIN, AUS =EIN<br />
STANDARD<br />
SETZEN<br />
OK? - -<br />
-<br />
-<br />
-<br />
-<br />
8 - 4<br />
8
Einstellungen des Funktionstastenfelds<br />
Stufe eins Stufe zwei Stufe drei Stufe vier Optionen 1 Werkseitige Voreinstellungen<br />
NETZWERK<br />
(Fortsetzung)<br />
1. Die werkseitige Voreinstellung für die IP-Adresse könnte durch die APIPA-Einstellung geändert werden.<br />
2. Die werkseitige Voreinstellung für die Subnet Mask könnte durch die APIPA-Einstellung geändert werden.<br />
3. PASSPHRASE wird für die WPA-PSK-Authentifizierung genutzt.<br />
4. BENUTZER und KENNWORT werden für die LEAP-Authentifizierung genutzt.<br />
Menüoptionen für ein verkabeltes Netzwerk (VERKABELT)<br />
Siehe Menüoptionen für ein drahtloses Netzwerk (WLAN nur für HL-5280DW) auf Seite 8-8, um<br />
Informationen zum Thema Menüoptionen für ein drahtloses Netzwerk (WLAN) zu lesen.<br />
KABEL AKTIVIEREN<br />
Sie können die verkabelte Netzwerkverbindung mit EIN aktivieren oder mit AUS deaktivieren.<br />
TCP/IP<br />
WERKS.-<br />
EINST.<br />
OK? - - -<br />
In diesem Menü können die folgenden 8 Funktionen eingestellt werden: TCP/IP AKTIVIERT,<br />
IP-ADRESSE=, SUBNET MASK=, GATEWAY=, IP-BOOTVERSUCHE, IP-METHODE, APIPA und IPV6.<br />
■ TCP/IP AKTIVIERT<br />
Sie können das TCP/IP-Protokoll aktivieren und deaktivieren.<br />
■ IP-ADRESSE=<br />
Dieses Feld zeigt die aktuelle IP-Adresse des Druckers an. Wenn Sie die IP-METHODE STATIK<br />
verwenden, geben Sie die IP-Adresse ein, die Sie diesem Drucker zuweisen möchten (fragen Sie ggf.<br />
Ihren Netzwerkadministrator nach der entsprechenden IP-Adresse). Wenn Sie eine andere Einstellung<br />
als STATIK ausgewählt haben, wird der Drucker versuchen, eine IP-Adresse über das DHCP- oder<br />
BOOTP-Protokoll zu beziehen. Die werkseitig eingestellte IP-Adresse Ihres Druckers ist möglicherweise<br />
nicht zu dem Nummerierungssystem in Ihrem Netzwerk kompatibel. Im Zweifelsfall fragen Sie Ihren<br />
Netzwerkadministrator nach einer gültigen IP-Adresse für das Gerät.<br />
■ SUBNET MASK=<br />
Hier wird die aktuelle Subnet Mask-Einstellung für den Drucker angezeigt. Wird die Subnetzmaske nicht<br />
über DHCP oder BOOTP zugewiesen, so geben Sie hier die gewünschte Subnet-Mask ein. Sprechen Sie<br />
die verwendete Subnet Mask mit Ihrem Netzwerkadministrator ab.<br />
■ GATEWAY=<br />
Hier wird die aktuelle Gateway- oder Router-Adresse des Druckers angezeigt. Wenn Sie nicht DHCP oder<br />
BOOTP zum Ermitteln der Gateway- oder Router-Adresse verwenden, geben Sie hier die gewünschte<br />
Gateway- oder Router-Adresse für das Gerät ein. Haben Sie keinen Gateway oder Router, so lassen Sie<br />
dieses Feld leer. Ziehen Sie ggf. Ihren Netzwerkadministrator zu Rate.<br />
■ IP-BOOTVERSUCHE<br />
In diesem Feld wird angezeigt, wie oft der Drucker über die von Ihnen eingestellte IP-METHODE nach<br />
einer IP-Adresse im Netzwerk sucht (siehe IP-METHODE auf Seite 8-6). Die Standardeinstellung ist 3.<br />
8 - 5<br />
8
Einstellungen des Funktionstastenfelds<br />
■ IP-METHODE<br />
In diesem Feld werden Methoden angezeigt, um eine IP-Adresse über das TCP/IP-Protokoll zu beziehen.<br />
AUTO<br />
Wenn diese Einstellung gewählt ist, sucht der Drucker im Netzwerk nach einem DHCP-Server. Wenn<br />
ein DHCP-Server erreicht werden kann und dieser auf die Anfrage nach einer IP-Adresse konfiguriert<br />
ist, wird die vom DHCP-Server zugewiesene IP-Adresse verwendet. Wenn kein DHCP-Server<br />
erreichbar ist, sucht der Drucker nach einem BOOTP-Server. Wenn ein BOOTP-Server erreichbar<br />
und entsprechend konfiguriert ist, wird dem Drucker eine IP-Adresse vom BOOTP-Server<br />
zugewiesen. Sollte kein BOOTP-Server erreichbar sein, sucht der Drucker nach einem RARP-Server.<br />
Ist auch kein RARP-Server erreichbar, wird die IP-Adresse über APIPA ermittelt (siehe IP-Adresse<br />
über APIPA konfigurieren auf Seite A-3). Nach Änderung der Einstellungen müssen Sie den Drucker<br />
ausschalten und wieder einschalten. Die Suche des Druckers nach einem Server im Netzwerk kann<br />
nach dem ersten Einschalten einige Minuten dauern.<br />
STATIK<br />
Wenn diese Einstellung gewählt ist, muss die IP-Adresse des Druckers manuell zugewiesen werden.<br />
Die IP-Adresse ist dann auf die hier gespeicherte Adresse festgelegt.<br />
RARP<br />
Die IP-Adresse des <strong>Brother</strong>-PrintServers kann auch mit der Funktion Reverse ARP (RARP) auf Ihrem<br />
Hostcomputer konfiguriert werden. Dazu wird die Datei /etc/ethers mit einem Eintrag wie dem<br />
Folgenden versehen (wenn diese Datei nicht vorhanden ist, können Sie sie erstellen):<br />
00:80:77:31:01:07 BRN_310107<br />
Dabei ist der erste Eintrag die Ethernet-Adresse des PrintServers, und der zweite Eintrag der Name<br />
des PrintServers (das ist der Name, der auch in der Datei /etc/hosts angegeben wurde).<br />
Läuft der rarp-Dämon nicht, so starten Sie ihn (je nach System mit dem Befehl rarpd, rarpd -a, in.rarpd -a<br />
u.ä.; geben Sie man rarpd ein oder ziehen Sie Ihre Systemdokumentation zu Rate). Geben Sie bei einem<br />
Berkeley UNIX ® -basierten System den folgenden Befehl ein, um zu überprüfen, ob der rarp-Dämon läuft:<br />
ps -ax | grep -v grep | grep rarpd<br />
Bei AT&T UNIX ® -basierten Systemen geben Sie ein:<br />
ps -ef | grep -v grep | grep rarpd<br />
Der <strong>Brother</strong>-PrintServer erhält die IP-Adresse vom rarp-Dämon, wenn er eingeschaltet wird.<br />
BOOTP<br />
BOOTP ist eine Alternative zu rarp, die den Vorteil hat, die Konfiguration von Subnetzmaske und<br />
Gateway zu ermöglichen. Um die IP-Adresse mit BOOTP zu konfigurieren, müssen Sie sich<br />
vergewissern, dass BOOTP auf Ihrem Hostcomputer installiert ist und läuft (es sollte in der Datei<br />
/etc/services auf Ihrem Host als echter Service erscheinen; geben Sie man bootpd ein oder ziehen<br />
Sie Ihre Systemdokumentation zu Rate). BOOTP wird gewöhnlich über die Datei /etc/inetd.conf<br />
gestartet. Sie können es ggf. durch Entfernen des Zeichens „#“ vor dem Eintrag bootp in dieser Datei<br />
aktivieren. So würde zum Beispiel ein typischer bootp-Eintrag in der Datei /etc/inetd.conf<br />
folgendermaßen lauten:<br />
#bootp dgram udp wait /usr/etc/bootpd bootpd -i<br />
8 - 6<br />
8
Hinweis<br />
Bei manchen Systemen kann dieser Eintrag „bootps“ anstelle von „bootp“ lauten.<br />
Einstellungen des Funktionstastenfelds<br />
Um BOOTP zu aktivieren, öffnen Sie die Datei mit einem Editor und löschen Sie einfach das Zeichen<br />
„#“ (ist das Zeichen „#“ nicht vorhanden, dann ist BOOTP bereits aktiviert). Geben Sie dann Namen,<br />
Netzwerktyp (1 für Ethernet), Ethernet-Adresse, IP-Adresse, Subnet-Mask und Gateway für den<br />
PrintServer in die BOOTP-Konfigurationsdatei (gewöhnlich /etc/bootptab) ein. Leider ist das exakte<br />
Format hierfür nicht standardisiert, so dass Sie Ihrer Systemdokumentation entnehmen müssen, wie<br />
diese Angaben einzugeben sind (bei vielen UNIX ® -Systemen gibt es dafür auch Beispielvorlagen in<br />
der bootptab-Datei). Hier sind einige Beispiele für typische /etc/bootptab-Einträge:<br />
BRN_310107 1 00:80:77:31:01:07 192.189.207.3<br />
und:<br />
BRN_310107:ht=ethernet:ha=008077310107:\<br />
ip=192.189.207.3:<br />
Manche BOOTP-Hostsoftware-Implementierungen sprechen nicht auf BOOTP-Anfragen an, wenn<br />
kein Download-Dateiname in der Konfigurationsdatei enthalten ist. Erzeugen Sie in diesem Fall<br />
einfach eine Nulldatei auf dem Host und geben Sie den Namen dieser Datei und ihren Pfad in der<br />
Konfigurationsdatei an.<br />
Wie bei rarp lädt der PrintServer beim Einschalten des Druckers seine IP-Adresse vom<br />
BOOTP-Server.<br />
DHCP<br />
Dynamic Host Configuration Protocol (DHCP) ist einer von mehreren automatisierten Mechanismen<br />
zur Zuweisung von IP-Adressen. Gibt es einen DHCP-Server in Ihrem Netzwerk (gewöhnlich ein<br />
UNIX ® -, Windows ® 2000-, XP-Netzwerk), so erhält der PrintServer seine IP-Adresse automatisch vom<br />
DHCP-Server, und sein Name wird bei allen RFC 1001- und 1002-kompatiblen dynamischen<br />
Namensdiensten registriert.<br />
Hinweis<br />
Soll Ihr PrintServer nicht über DHCP, BOOTP oder RARP konfiguriert werden, müssen Sie die IP-METHODE<br />
auf STATIK einstellen, denn dann versucht der PrintServer nicht, von einem dieser Systeme eine IP-Adresse<br />
zu erhalten.<br />
■ APIPA<br />
Ist diese Option auf EIN gestellt, weist der PrintServer automatisch eine Link-lokale IP-Adresse im Bereich<br />
(169.254.1.0 - 169.254.254.255) zu, wenn er die IP-Adresse nicht über die eingestellte IP-METHODE<br />
erhalten kann (siehe IP-METHODE auf Seite 8-6). Ist diese Option AUS, so bleibt die IP-Adresse<br />
unverändert, wenn der PrintServer keine IP-Adresse über die gewählte IP-METHODE erhalten kann.<br />
Standardmäßig ist das APIPA-Protokoll aktiviert. Zum Deaktivieren des APIPA-Protokolls siehe<br />
APIPA-Protokoll deaktivieren auf Seite 8-12.<br />
8 - 7<br />
8
Einstellungen des Funktionstastenfelds<br />
■ IPV6<br />
Dieser Drucker ist kompatibel mit IPv6, der nächsten Generation der Internetprotokolle. Weitere<br />
Informationen zum Nutzen des IPv6-Protokolls finden Sie auf unserer Website unter<br />
http://solutions.brother.com.<br />
NETBIOS/IP<br />
Sie können NetBIOS zum Beziehen einer IP-Adresse aktivieren und deaktivieren.<br />
ENET<br />
Ethernet-Link-Modus: Mit der Einstellung AUTO kann der PrintServer im 100BASE-TX-Voll- oder<br />
Halbduplex-Modus oder im 10BASE-T-Voll- oder Halbduplex-Modus betrieben werden.<br />
Die Einstellungen für 100BASE-TX-Vollduplex (100B-FD) oder -Halbduplex (100B-HD) und<br />
10BASE-T-Vollduplex (10B-FD) oder -Halbduplex (10B-HD) beheben den PrintServer-Modus. Diese<br />
Änderungen werden erst nach dem Zurücksetzen des PrintServers wirksam. Die Standardeinstellung lautet<br />
AUTO.<br />
Hinweis<br />
Wenn hier nicht die richtige Einstellung gewählt ist, kann nicht mit dem PrintServer kommuniziert werden.<br />
STANDARD SETZEN<br />
Sie können die Menüeinstellungen für VERKABELT zu den werkseitigen Voreinstellungen zurücksetzen.<br />
Menüoptionen für ein drahtloses Netzwerk (WLAN nur für HL-5280DW)<br />
Siehe Menüoptionen für ein verkabeltes Netzwerk (VERKABELT) auf Seite 8-5, um Informationen zum<br />
Thema Menüoptionen für ein verkabeltes Netzwerk (VERKABELT) zu lesen.<br />
WLAN AKTIVIEREN<br />
Sie können die drahtlose Netzwerkverbindung mit EIN aktivieren oder mit AUS deaktivieren.<br />
TCP/IP<br />
Siehe TCP/IP auf Seite 8-5 für weitere Informationen.<br />
8 - 8<br />
8
WIRELESS<br />
Einstellungen des Funktionstastenfelds<br />
Siehe Wireless-Netzwerkdrucker mit dem NETZWERK-Menü des Funktionstastenfelds konfigurieren (im<br />
Infrastruktur-Modus) auf Seite 3-6 für weitere Informationen.<br />
■ SecureEasySetup<br />
Sie können mit SecureEasySetupTM die Einstellungen für ein drahtloses Netzwerk konfigurieren. Siehe<br />
Drucker mit SecureEasySetupTM für ein drahtloses Netzwerk konfigurieren auf Seite 3-4.<br />
■ KOMM.MODUS<br />
Dieses Feld zeigt den aktuellen Netzwerkkommunikationsmodus an: AD-HOC oder INFRASTRUKTUR.<br />
■ SSID-LISTE<br />
Dieses Feld zeigt innerhalb des Bereichs die verfügbaren Namen für das drahtlose Netzwerk (SSID) an.<br />
Sie können den SSID-Namen aus der Liste auswählen. Siehe SSID auf Seite 3-1.<br />
■ SSID<br />
Sie können den SSID-Namen für das drahtlose Netzwerk, mit dem Sie sich verbinden möchten, angeben<br />
(maximal 63 Stellen, zulässige Zahlen 0-9, Buchstaben a-z und A-Z in ASCII-Werten). Siehe SSID auf<br />
Seite 3-1.<br />
■ KANAL<br />
In diesem Feld wird der aktuell genutzte Ad-hoc-Modus angezeigt. Siehe Kanäle auf Seite 3-2.<br />
■ AUTHENTIFIZIERNG<br />
Hier können Sie eine Authentifizierungsmethode wählen: OPEN SYSTEM, SHARED KEY, WPA-PSK oder<br />
LEAP. Wählen Sie SHARED KEY, WPA-PSK oder LEAP, wenn INFRASTRUKTUR im KOMM.MODUS gewählt<br />
worden ist. Siehe Authentifizierungsmethoden auf Seite 3-2.<br />
■ VERSCHLÜSSELUNG<br />
Hier können Sie eine Verschlüsselungsmethode wählen: KEINE, WEP, TKIP, AES oder CKIP. Siehe<br />
Verschlüsselungsmethoden auf Seite 3-3.<br />
■ WEP KEY WÄHLEN<br />
Wählen Sie einen WEP-Schlüssel: KEY1, KEY2, KEY3 or KEY4. Siehe Netzwerkschlüssel auf Seite 3-3.<br />
■ WEP KEY1 (2, 3 oder 4) GRÖSSE<br />
Sie können eine Größe für WEP KEY1 (2, 3 oder 4) einstellen: 64(40)BIT oder 128(104)BIT. Siehe<br />
Netzwerkschlüssel auf Seite 3-3.<br />
■ WEP KEY1 (2, 3 oder 4) ART<br />
Sie können ein Format für WEP KEY1 (2, 3 oder 4) wählen: ASCII oder HEX (hexadezimal). Siehe<br />
Netzwerkschlüssel auf Seite 3-3.<br />
■ WEP KEY1 (2, 3 oder 4)<br />
Sie können einen neuen WEP-Schlüssel für jede WEP KEY-Nummer wählen: 1, 2, 3 oder 4. Siehe<br />
Netzwerkschlüssel auf Seite 3-3.<br />
■ PASSPHRASE<br />
Wenn Sie als Authentifizierungsmethode WPA-PSK gewählt haben, müssen Sie einen Netzwerkschlüssel<br />
eingeben, der aus mehr als 7 Zeichen und aus weniger als 64 Zeichen besteht.<br />
■ BENUTZER<br />
Wenn Sie LEAP als Authentifizierungsmethode gewählt haben, dann müssen Sie eine Benutzer-ID<br />
eingeben, die bis zu 64 Zeichen lang sein kann.<br />
8 - 9<br />
8
Einstellungen des Funktionstastenfelds<br />
■ KENNWORT<br />
Wenn Sie LEAP als Authentifizierungsmethode gewählt haben, dann müssen Sie ein Kennwort eingeben,<br />
das nicht länger als 32 Zeichen sein darf.<br />
■ ANWENDEN<br />
Um die Wireless-Einstellungen zu aktivieren, wählen Sie die Option ANWENDEN aus dem Untermenü<br />
WIRELESS und wählen Sie dann JA oder JA+BERICHT. Andernfalls werden die Netzwerkeinstellungen<br />
nicht genutzt, es sei denn Sie schalten den Drucker aus und wieder ein.<br />
NETBIOS/IP<br />
Sie können NetBIOS zum Beziehen einer IP-Adresse aktivieren und deaktivieren.<br />
STANDARD SETZEN<br />
Sie können die Menüeinstellungen für WLAN zu den werkseitigen Voreinstellungen zurücksetzen.<br />
8 - 10<br />
8
Druckereinstellungen drucken<br />
Einstellungen des Funktionstastenfelds<br />
Hinweis<br />
Knotenname: Der Knotenname wird auf dem Ausdruck der Druckereinstellungen angezeigt. Der<br />
Standardknotenname der Druckernetzwerkkarte ist für ein verkabeltes Netzwerk „BRN_xxxxxx“ und für ein<br />
drahtloses Netzwerk „BRW_xxxxxx“ („xxxxxx“ stellt die letzten sechs Stellen der Ethernet-Adresse dar).<br />
Mit dem Druck der Druckereinstellungen erhalten Sie alle aktuellen Einstellungen des Druckers einschließlich<br />
Netzwerkeinstellungen. Die Druckereinstellungsseite drucken Sie über das Funktionstastenfeld.<br />
Druckereinstellungsseite drucken<br />
1 Die vordere Abdeckung muss geschlossen und der Netzstecker eingesteckt sein.<br />
2 Schalten Sie den Drucker ein und warten Sie, bis er druckbereit ist.<br />
3 Drücken Sie eine Menütaste (+, -, Set oder Back), um den Drucker offline zu schalten.<br />
4 Drücken Sie + oder -, bis INFORMATION auf der LCD-Anzeige erscheint.<br />
5 Drücken Sie Set und dann erneut auf Set, um die Druckereinstellungen zu drucken.<br />
Wiederherstellen der werkseitigen Voreinstellungen<br />
Sie können den PrintServer folgendermaßen zu den werkseitigen Standardeinstellungen (d. h. sämtliche<br />
Informationen wie Kennwort und IP-Adresse) zurücksetzen:<br />
1 Drücken Sie die Taste + oder -, um NETZWERK zu wählen. Drücken Sie Set.<br />
2 Drücken Sie die Taste + oder -, um WERKS.-EINST. zu wählen. Drücken Sie Set.<br />
3 Drücken Sie Set erneut.<br />
Hinweis<br />
Um den PrintServer zu den werkseitigen Voreinstellungen zurückzusetzen, können Sie BRAdmin<br />
Professional für Windows ® , BRAdmin Light für Macintosh ® oder einen Web-Browser nutzen. Für weitere<br />
Informationen zu diesem Thema siehe PrintServer-Einstellungen ändern auf Seite 2-5 für Windows ® und<br />
PrintServer-Einstellungen ändern auf Seite 7-3 für Macintosh ® .<br />
8 - 11<br />
8
APIPA-Protokoll deaktivieren<br />
Einstellungen des Funktionstastenfelds<br />
Wenn das APIPA-Protokoll aktiviert ist, weist der PrintServer automatisch eine lokale IP-Adresse im Bereich<br />
169.254.1.0 - 169.254.254.255 zu, wenn er die IP-Adresse nicht über die eingestellte IP-METHODE erhalten<br />
kann.<br />
Standardmäßig ist das APIPA-Protokoll aktiviert. Sie können das APIPA-Protokoll mit der BRAdmin<br />
Professional-Software oder einem Web-Browser deaktivieren. Für weitere Informationen siehe<br />
PrintServer-Einstellungen ändern auf Seite 2-5.<br />
Das APIPA-Protokoll kann auch mit dem Funktionstastenfeld des Druckers deaktiviert werden. Gehen Sie<br />
wie im Folgenden beschrieben vor:<br />
1 Die vordere Abdeckung muss geschlossen und der Netzstecker eingesteckt sein.<br />
2 Schalten Sie den Drucker ein und warten Sie, bis er druckbereit ist.<br />
3 Drücken Sie eine Menütaste (+, -, Set oder Back), um den Drucker offline zu schalten.<br />
4 Drücken Sie + oder -, bis NETZWERK auf der LCD-Anzeige erscheint.<br />
5 Drücken Sie Set, um zur nächsten Menüstufe zu gelangen, und anschließend + oder -, bis APIPA<br />
angezeigt wird.<br />
6 Drücken Sie Set, um zur nächsten Menüstufe zu gelangen, und anschließend + oder -, um AUS wählen<br />
zu können. Das APIPA-Protokoll ist jetzt deaktiviert.<br />
Hinweis<br />
Für Informationen zum Thema APIPA siehe Kapitel 1 und Kapitel 2, oder besuchen Sie unsere Website unter<br />
http://solutions.brother.com.<br />
8 - 12<br />
8
9 Problemlösung<br />
Überblick<br />
In diesem Kapitel werden Lösungsansätze für auftretende Netzwerkprobleme mit dem<br />
<strong>Brother</strong>-Netzwerkdrucker beschrieben. Wenn Sie keine Lösung für Ihr Problem in diesem Kapitel gefunden<br />
haben, dann besuchen Sie bitte das <strong>Brother</strong> <strong>Solutions</strong> <strong>Center</strong> unter: http://solutions.brother.com.<br />
Dieses Kapitel ist in folgende Abschnitte aufgeteilt:<br />
■ Allgemeine Probleme<br />
■ Probleme beim Installieren der Netzwerkdrucksoftware<br />
■ Druckprobleme<br />
■ Protokollspezifische Abhilfemaßnahmen<br />
■ Problemlösung für drahtlose Netzwerke<br />
Allgemeine Probleme<br />
CD-ROM wurde ins Laufwerk eingelegt, aber startet nicht automatisch<br />
Wenn Ihr Computer die Funktion AutoPlay nicht unterstützt, wird die CD-ROM nicht automatisch gestartet.<br />
In diesem Fall führen Sie bitte die Datei Start.exe aus, die Sie im Verzeichnis der CD-ROM finden.<br />
Werkseitige Voreinstellungen des <strong>Brother</strong>-PrintServers zurücksetzen<br />
Sie können den PrintServer zu den werkseitigen Standardeinstellungen (d.h. sämtliche Informationen wie<br />
Kennwort und IP-Adresse) zurücksetzen. Siehe Wiederherstellen der werkseitigen Voreinstellungen auf<br />
Seite 8-11.<br />
Mein Computer kann den Drucker bzw. PrintServer nicht finden<br />
Die Verbindung zum Drucker/PrintServer kann nicht aufgebaut werden.<br />
Mein Drucker/PrintServer wird nicht auf der Software-Oberfläche von BRAdmin Professional<br />
(BRAdmin Light) angezeigt<br />
Für Windows ®<br />
Die Firewall-Einstellung auf Ihrem Computer könnte den Aufbau der Netzwerkverbindung verhindern. In<br />
diesem Fall müssen Sie die Firewall auf Ihrem Computer deaktivieren und die Treiber erneut installieren.<br />
Windows ® XP Service Pack 2:<br />
1 Klicken Sie auf Start, wählen Sie Einstellungen und dann Systemsteuerung.<br />
2 Doppelklicken Sie auf Windows-Firewall.<br />
9 - 1<br />
9
Problemlösung<br />
3 Wählen Sie die Registerkarte Allgemein. Überprüfen Sie, ob Inaktiv (nicht empfohlen) ausgewählt ist.<br />
4 Klicken Sie auf OK.<br />
Windows ® XP Service Pack 1:<br />
1 Stellen Sie fest, wo die „Windows“-Taste auf Ihrer Tastatur ist. Auf dieser Taste befindet sich ein<br />
Windows-Logo.<br />
2 Drücken Sie die „Windows“-Taste und „E“, um Ihren Arbeitsplatz zu öffnen.<br />
3 Klicken Sie im linken Bereich des Fensters auf Netzwerkumgebung, Eigenschaften, klicken Sie dann<br />
mit der rechten Maustaste auf LAN-Verbindung und klicken Sie anschließend auf Eigenschaften.<br />
4 Wählen Sie die Registerkarte Erweitert. Prüfen Sie, ob im Bereich Internetverbindungsfirewall die<br />
Option Diesen Computer ... deaktiviert ist. Wenn das Kontrollkästchen ausgewählt ist, klicken Sie<br />
darauf, um es zu deaktivieren. Klicken Sie dann auf OK.<br />
5 Nachdem Ihre Firewall deaktiviert ist, versuchen Sie das <strong>Brother</strong>-Softwarepaket erneut zu installieren.<br />
Informationen zum Installieren der <strong>Brother</strong>-Software auf der CD-ROM finden Sie in der dem Drucker<br />
beiliegenden Installationsanleitung.<br />
6 Wenn die Installation erfolgreich beendet worden ist, dann hat die Firewall auf Ihrem Computer den<br />
Aufbau der benötigten Netzwerkverbindung verhindert. In diesem Fall müssen Sie die Firewall auf Ihrem<br />
Computer bei jedem Installieren der Netzwerktreiber deaktivieren.<br />
Hinweis<br />
Nachdem das <strong>Brother</strong>-Softwarepaket installiert wurde, aktivieren Sie die Firewall wieder. Die Anleitung zum<br />
Aktivieren Ihrer Firewall-Software entnehmen Sie bitte dem Softwarehandbuch der Firewall oder wenden Sie<br />
sich an den Hersteller der Software.<br />
Für Macintosh ®<br />
Wählen Sie Ihren Drucker erneut unter Macintosh HD/Library/Drucker/<strong>Brother</strong>/Dienstprogramme.<br />
9 - 2<br />
9
Probleme beim Installieren der Netzwerkdrucksoftware<br />
Problemlösung<br />
Der <strong>Brother</strong>-PrintServer wird während des Einrichtens nicht von der Installationssoftware für<br />
Netzwerkdruck oder beim Installieren des <strong>Brother</strong>-Drucktreibers unter Windows ® gefunden.<br />
Der <strong>Brother</strong>-PrintServer wird über die einfache Netzwerkkonfiguration unter Mac OS ® X nicht<br />
gefunden.<br />
(Für ein Netzwerk mit einer Ethernet-Kabelverbindung)<br />
Stellen Sie vor dem Installieren der Netzwerkdrucksoftware bzw. des Druckertreibers sicher, dass Sie die<br />
IP-Adresse des <strong>Brother</strong>-PrintServers vollständig eingerichtet haben (Informationen hierzu finden Sie in<br />
Kapitel 2 in diesem Handbuch).<br />
(Für ein drahtloses Netzwerk)<br />
Stellen Sie vor dem Installieren der Netzwerkdrucksoftware bzw. des Druckertreibers sicher, dass Sie die<br />
IP-Adresse und die Wireless Netzwerkeinstellungen des <strong>Brother</strong>-PrintServers vollständig eingerichtet haben<br />
(Informationen hierzu finden Sie in Kapitel 3 in diesem Handbuch).<br />
Prüfen Sie Folgendes:<br />
1 Vergewissern Sie sich, dass der Drucker online und betriebsbereit ist.<br />
2 Prüfen Sie, ob die LED-Anzeigen leuchten oder blinken. <strong>Brother</strong>-PrintServer verfügen über zwei LEDs<br />
auf der Rückseite des Druckers. Die untere grüne LED dient der Verbindungs-/Aktivitätsanzeige<br />
(Empfang/Senden). Die untere orange LED zeigt den Geschwindigkeitsstatus an.<br />
LEDs leuchten/blinken nicht: Leuchtet die obere LED nicht, so ist der PrintServer nicht ans Netzwerk<br />
angeschlossen.<br />
Die obere LED ist grün: Diese LED leuchtet grün, wenn der PrintServer an ein Ethernet-Netzwerk<br />
angeschlossen ist.<br />
Die untere LED ist orange: Diese LED leuchtet orange, wenn der PrintServer an ein 100BASE-TX<br />
Fast Ethernet-Netzwerk angeschlossen ist.<br />
Die untere LED leuchtet nicht: Diese LED leuchtet nicht, wenn der PrintServer an ein 10BASE-T Fast<br />
Ethernet-Netzwerk angeschlossen ist.<br />
3 Drucken Sie die Druckereinstellungen, um die Einstellungen zu prüfen, z. B. die IP-Adresse für Ihr<br />
Netzwerk. Das Problem kann durch falsch abgestimmte oder duplizierte IP-Adressen verursacht<br />
werden. Überprüfen Sie, ob die IP-Adresse korrekt für den PrintServer geladen wurde. Stellen Sie<br />
sicher, dass diese IP-Adresse keinem anderen Knoten im Netzwerk zugeordnet ist. Zum Drucken der<br />
Druckereinstellungen siehe Druckereinstellungen drucken auf Seite 8-11.<br />
9 - 3<br />
9
4 Prüfen Sie, ob der PrintServer in Ihrem Netzwerk angesprochen wird:<br />
Für Windows ®<br />
Problemlösung<br />
Versuchen Sie, den PrintServer über das Host-Betriebssystem mit folgendem Befehl anzusprechen:<br />
ping ipadresse<br />
Dabei ist ipadresse die IP-Adresse des PrintServers (Hinweis: Es kann manchmal nach dem Einrichten<br />
der IP-Adresse bis zu zwei Minuten dauern, bis der PrintServer seine IP-Adresse geladen hat).<br />
Für Macintosh ®<br />
Für Mac OS ® 9.1 bis 9.2 (nur für verkabelte Netzwerkverbindungen)<br />
(1) Wählen Sie im Apple-Menü die Option Auswahl.<br />
(2) Klicken Sie auf das <strong>Brother</strong> Laser (IP)-Symbol und stellen Sie sicher, dass der Name des<br />
PrintServers im rechten Fenster angezeigt wird. Ist dies der Fall, so ist die Verbindung gut.<br />
Andernfalls fahren Sie mit Schritt 5 fort.<br />
Für Mac OS ® X 10.2.4 oder höher<br />
(1) Wählen Sie im Menü Gehe zu die Option Programme.<br />
(2) Öffnen Sie den Ordner Dienstprogramme.<br />
(3) Doppelklicken Sie auf das Symbol Drucker-Dienstprogramm.<br />
(4) Wählen Sie Hinzufügen.<br />
Für Mac OS ® X 10.2.4 bis 10.3: Lesen Sie (5).<br />
Für Mac OS ® X 10.4: Lesen Sie (6).<br />
(5) Für Mac OS ® X 10.2.4 bis 10.3: Wählen Sie die folgende Option.<br />
(6) Stellen Sie sicher, dass Ihr PrintServer angezeigt wird. Ist dies der Fall, so ist die Verbindung gut.<br />
Andernfalls fahren Sie mit Schritt 5 fort.<br />
9 - 4<br />
9
Problemlösung<br />
5 Funktioniert es nach dem Ausführen von Schritt 1 bis Schritt 4 immer noch nicht, dann setzen Sie den<br />
PrintServer bitte wieder auf die werkseitigen Voreinstellungen zurück und führen Sie die Anleitung zur<br />
Ersteinrichtung erneut durch. Zum Zurücksetzen der werkseitigen Voreinstellungen siehe<br />
Wiederherstellen der werkseitigen Voreinstellungen auf Seite 8-11.<br />
6 (Für Windows ® ) Wenn die Installation fehlschlägt, könnte die Firewall auf Ihrem Computer den Aufbau<br />
der benötigten Netzwerkverbindung zum Drucker verhindern. In diesem Fall müssen Sie die Firewall auf<br />
Ihrem Computer deaktivieren und die Treiber erneut installieren. Zum Deaktivieren der Firewall siehe<br />
Für Windows ® auf Seite 9-1.<br />
Druckprobleme<br />
Druckauftrag wird nicht gedruckt<br />
Prüfen Sie den Status und die Konfiguration Ihres PrintServers. Gehen Sie wie folgt vor:<br />
1 Vergewissern Sie sich, dass der Drucker online und betriebsbereit ist.<br />
2 Drucken Sie die Druckereinstellungen des Druckers, um die Einstellungen zu prüfen, z. B. die<br />
IP-Adresse für Ihr Netzwerk. Das Problem kann durch falsch abgestimmte oder duplizierte IP-Adressen<br />
verursacht werden. Überprüfen Sie, ob die IP-Adresse korrekt für den PrintServer geladen wurde.<br />
Stellen Sie sicher, dass diese IP-Adresse keinem anderen Knoten im Netzwerk zugeordnet ist.<br />
3 Prüfen Sie, ob der PrintServer in Ihrem Netzwerk angesprochen wird:<br />
Für Windows ®<br />
(1) Versuchen Sie, den PrintServer über das Host-Betriebssystem mit folgendem Befehl anzusprechen:<br />
ping ipadresse<br />
Dabei ist ipadresse die IP-Adresse des PrintServers (Hinweis: Es kann manchmal nach dem<br />
Einrichten der IP-Adresse bis zu zwei Minuten dauern, bis der PrintServer seine IP-Adresse geladen<br />
hat).<br />
(2) Fahren Sie nach einer erfolgreichen Rückmeldung mit dem Abschnitt Problemlösung für Windows ®<br />
95/98/Me und Windows NT ® 4.0 Peer-to-Peer-Druck (LPR) und Windows ® 2000/XP<br />
IPP-Fehlerbehebung fort. Gehen Sie andernfalls zu Schritt 4.<br />
9 - 5<br />
9
Für Macintosh ®<br />
Für Mac OS ® 9.1 bis 9.2<br />
(1) Wählen Sie im Apple-Menü die Option Auswahl.<br />
(2) Klicken Sie auf das <strong>Brother</strong> Laser (IP)-Symbol und stellen Sie sicher, dass der Name des<br />
PrintServers im rechten Fenster angezeigt wird. Ist dies der Fall, so ist die Verbindung gut.<br />
Andernfalls fahren Sie mit Schritt 4 fort.<br />
Für Mac OS ® X 10.2.4 oder höher<br />
(1) Wählen Sie im Menü Gehe zu die Option Programme.<br />
(2) Öffnen Sie den Ordner Dienstprogramme.<br />
(3) Doppelklicken Sie auf das Symbol Drucker-Dienstprogramm.<br />
(4) Wählen Sie Hinzufügen.<br />
Für Mac OS ® X 10.2.4 bis 10.3: Lesen Sie (5).<br />
Für Mac OS ® X 10.4: Lesen Sie (6).<br />
(5) Für Mac OS ® X 10.2.4 bis 10.3: Wählen Sie die folgende Option.<br />
Problemlösung<br />
(6) Stellen Sie sicher, dass Ihr PrintServer angezeigt wird. Ist dies der Fall, so ist die Verbindung gut.<br />
Andernfalls fahren Sie mit Schritt 4 fort.<br />
4 Funktioniert es nach dem Ausführen von Schritt 1 bis Schritt 3 immer noch nicht, dann setzen Sie den<br />
PrintServer bitte wieder auf die werkseitigen Voreinstellungen zurück und führen Sie die Anleitung zur<br />
Ersteinrichtung erneut durch. Zum Zurücksetzen der werkseitigen Voreinstellungen siehe<br />
Wiederherstellen der werkseitigen Voreinstellungen auf Seite 8-11.<br />
Fehler beim Drucken<br />
Gelangt Ihr Druckauftrag beim Drucker, während dieser bereits größere Druckaufträge abarbeitet (z. B. viele<br />
Seiten oder Farbdrucke mit einer Vielzahl an Grafiken in hoher Auflösung), wird Ihr Druckauftrag in der<br />
Warteschlange hinten angestellt. Wird eine bestimmte Wartezeit für Ihren Druckauftrag überschritten,<br />
verursacht das Zeitlimit eine Fehlermeldung. In diesem Fall führen Sie den Druckauftrag erneut aus, wenn<br />
alle anderen Druckaufträge abgearbeitet wurden.<br />
9 - 6<br />
9
Protokollspezifische Abhilfemaßnahmen<br />
Problemlösung für Windows ® 95/98/Me und Windows NT ® 4.0<br />
Peer-to-Peer-Druck (LPR)<br />
Bei Schwierigkeiten mit dem Druck über ein Windows ® 95/98/Me, Windows NT ® 4.0 (oder höher)<br />
Peer-to-Peer-Netzwerk (LPR-Methode) prüfen Sie Folgendes:<br />
Problemlösung<br />
1 Vergewissern Sie sich, dass der <strong>Brother</strong>-LPR-Anschlusstreiber wie in den Kapiteln zum Windows ®<br />
95/98/Me oder Windows NT ® 4.0 Peer-to-Peer-Netzwerk beschrieben installiert und konfiguriert ist.<br />
2 Wählen Sie versuchsweise LPR Byte-Zählung aktiviert unter Anschlusseinstellungen in den<br />
Druckertreibereigenschaften.<br />
Im Laufe der Installation der BLP-Software werden Sie möglicherweise nach einem Anschlussnamen gefragt,<br />
der nicht angezeigt wird. Das passiert manchmal bei Windows ® 95/98/Me und Windows NT ® 4.0 Computern.<br />
Drücken Sie in diesem Fall die Tasten ALT und TAB, damit der Name erscheint.<br />
Problemlösung für Windows ® 95/98/Me und Windows NT ® 4.0<br />
Peer-to-Peer-Druck (NetBIOS)<br />
Bei Schwierigkeiten mit dem Druck über ein Windows ® 95/98/Me, Windows NT ® 4.0 (oder höher)<br />
Peer-to-Peer-Netzwerk (NetBIOS) prüfen Sie Folgendes:<br />
1 Vergewissern Sie sich, dass der <strong>Brother</strong>-NetBIOS-Anschlusstreiber wie in den Kapiteln zum Windows ®<br />
95/98/Me oder Windows NT ® 4.0 Peer-to-Peer-Netzwerk (NetBIOS) beschrieben installiert und<br />
konfiguriert ist. Im Laufe der Installation der Anschlusstreiber werden Sie möglicherweise nach einem<br />
Anschlussnamen gefragt, der nicht angezeigt wird. Das passiert manchmal bei Windows ® 95/98/Me und<br />
Windows NT ® 4.0 Computern. Drücken Sie in diesem Fall die Tasten ALT und TAB, damit der Name<br />
erscheint.<br />
2 Vergewissern Sie sich, dass der PrintServer in derselben Arbeitsgruppe oder Domäne konfiguriert ist<br />
wie Ihre anderen Computer. Es kann einige Minuten dauern, bis der PrintServer in der<br />
Netzwerkumgebung erscheint.<br />
9 - 7<br />
9
Windows ® 2000/XP IPP-Fehlerbehebung<br />
Sie möchten einen anderen Anschluss als 631 verwenden<br />
Problemlösung<br />
Wenn Sie Anschluss 631 für den IPP-Druck verwenden, lässt Ihre Firewall möglicherweise die Druckdaten<br />
nicht durch. Verwenden Sie in diesem Fall einen anderen Anschluss (Port 80), oder konfigurieren Sie Ihre<br />
Firewall so, dass Anschluss 631 die Daten passieren lässt.<br />
Wenn Sie einen Druckauftrag über IPP und den Anschluss 80 (Standard-HTTP-Anschluss) an den Drucker<br />
senden möchten, müssen Sie bei der Konfiguration Ihres Windows ® 2000/XP-Systems Folgendes eingeben:<br />
http://ip_adresse/ipp<br />
Option „Weitere Informationen“ unter Windows ® 2000 funktioniert nicht<br />
Wenn Sie folgende URL verwenden:<br />
http://ip_adresse:631 oder http://ip_adresse:631/ipp,<br />
wird die Funktion Weitere Informationen unter Windows ® 2000 nicht funktionieren. Wenn Sie mit der Option<br />
Weitere Informationen arbeiten wollen, müssen Sie folgende URL verwenden:<br />
http://ip_adresse<br />
Windows ® 2000/XP wird dann gezwungen, Anschluss 80 für die Kommunikation mit dem <strong>Brother</strong>-PrintServer<br />
zu verwenden.<br />
Problemlösung für Web-Browser (TCP/IP)<br />
1 Können Sie mit Ihrem Web-Browser keine Verbindung zum PrintServer herstellen, so empfiehlt es sich,<br />
die Proxy-Einstellungen Ihres Browsers zu überprüfen. Prüfen Sie die Ausnahmeeinstellungen und<br />
geben Sie bei Bedarf die IP-Adresse des PrintServers ein. Dann versucht der PC nicht mehr jedes Mal,<br />
wenn Sie den Druckerstatus betrachten wollen, die Verbindung zu Ihrem ISP oder Proxy-Server<br />
herzustellen.<br />
2 Vergewissern Sie sich, dass Sie den richtigen Web-Browser benutzen. Wir empfehlen Microsoft Internet<br />
Explorer 6.0 (oder höher) oder Netscape ® 7.1 (oder höher).<br />
9 - 8<br />
9
Problemlösung für drahtlose Netzwerke<br />
Probleme beim Einrichten des Wireless PrintServers<br />
Problemlösung<br />
Der <strong>Brother</strong>-PrintServer wird während des Einrichtens mit dem auf der CD-ROM befindlichen<br />
automatischen Installationsprogramm nicht gefunden.<br />
1 Vergewissern Sie sich, dass der Drucker online und betriebsbereit ist.<br />
2 Stellen Sie Ihren <strong>Brother</strong>-Drucker näher an den Computer und versuchen Sie es erneut.<br />
3 Setzen Sie den PrintServer zu den werkseitigen Voreinstellungen zurück und versuchen Sie es erneut.<br />
Zum Zurücksetzen der werkseitigen Voreinstellungen siehe Wiederherstellen der werkseitigen<br />
Voreinstellungen auf Seite 8-11.<br />
Probleme bei der drahtlosen Verbindung<br />
Die Wireless Netzwerkverbindung ist manchmal deaktiviert.<br />
Der drahtlose Netzwerkverbindungsstatus ist abhängig von der Umgebung, in der sich <strong>Brother</strong>-Drucker und<br />
andere drahtlose Geräte befinden. Die folgenden Bedingungen können Verbindungsprobleme verursachen:<br />
■ Wenn sich eine Betonwand oder eine Wand, die Metallelemente enthält, zwischen dem <strong>Brother</strong>-Drucker<br />
und dem Access Point befindet.<br />
■ Wenn Elektrogeräte wie Fernseher, Computer, Mikrowellenofen, Wechselsprechanlagen,<br />
Handy/Funktelefone, Batterieladevorrichtungen und Wechselstromadapter in der Nähe Ihres Netzwerks<br />
betrieben werden.<br />
■ Wenn ein Rundfunksender oder eine Hochspannungsleitung nicht weit von Ihrem Netzwerk entfernt ist.<br />
■ Eine Leuchtstofflampe an- oder ausgeschaltet wird.<br />
9 - 9<br />
9
10<br />
Wireless-Installation im Ad-hoc-Modus<br />
(nur HL-5280DW)<br />
Mit der folgenden Anleitung können Sie Ihren <strong>Brother</strong>-Drucker mit dem automatischen Installationsprogramm<br />
von <strong>Brother</strong> (mitgeliefert auf CD-ROM) in einer drahtlosen Netzwerkumgebung im Ad-hoc-Modus installieren.<br />
Wenn Sie Ihren Drucker im Infrastruktur-Modus mit einem drahtlosen Router oder Access Point (nutzt DHCP<br />
zur Vergabe der IP-Adresse) einrichten möchten, dann finden Sie hierzu die Anleitung in der<br />
Installationsanleitung.<br />
Zum Einrichten Ihres Druckers können Sie auch SecureEasySetup TM und das Funktionstastenfeld des<br />
Druckers nutzen.<br />
Siehe Drucker mit SecureEasySetup TM für ein drahtloses Netzwerk konfigurieren auf Seite 3-4.<br />
Siehe Wireless-Netzwerkdrucker mit dem NETZWERK-Menü des Funktionstastenfelds konfigurieren (im<br />
Infrastruktur-Modus) auf Seite 3-6.<br />
Für Windows ® 98/98SE/Me/2000/XP<br />
Hinweis<br />
■ Falls der Drucker mit einem Netzwerk verbunden werden soll, wird empfohlen, vor der Installation den<br />
Systemadministrator zu verständigen.<br />
■ Falls Sie Personal Firewall-Software (z. B. die Internetverbindungsfirewall unter Windows ® XP) benutzen,<br />
müssen Sie diese vor der Installation deaktivieren. Sobald Sie sicher sind, dass Sie drucken können,<br />
können Sie die Software wieder aktivieren.<br />
Unzulässig<br />
Wenn Sie die Wireless-Einstellungen Ihres Druckers erst kürzlich konfiguriert haben, dann müssen<br />
Sie die Menüeinstellungen für NETZWERK zurücksetzen, um die Einstellungen erneut bearbeiten zu<br />
können.<br />
1 Drücken Sie die Taste + oder -, um NETZWERK zu wählen. Drücken Sie Set.<br />
2 Drücken Sie die Taste + oder -, um WERKS.-EINST. zu wählen. Drücken Sie Set.<br />
3 Drücken Sie Set erneut.<br />
Unzulässig<br />
Schließen Sie das Druckerkabel zu diesem Zeitpunkt noch NICHT an!<br />
Das Druckerkabel wird erst bei der Treiberinstallation angeschlossen.<br />
1 Der Drucker muss eingeschaltet sein.<br />
2 Schalten Sie den Computer ein.<br />
3 Legen Sie die beiliegende CD in das CD-ROM-Laufwerk ein. Nun erscheint automatisch das erste<br />
Fenster. Wählen Sie HL-5280DW und Ihre Sprache aus.<br />
10 - 1<br />
10
Wireless-Installation im Ad-hoc-Modus (nur HL-5280DW)<br />
4 Klicken Sie auf Druckertreiber installieren.<br />
5 Klicken Sie auf Wireless-Netzwerk-Benutzer.<br />
6 Wählen Sie Wireless-Setup und<br />
Treiberinstallation. Klicken Sie anschließend auf<br />
Weiter.<br />
7 Wählen Sie Automatisch (empfohlen) und klicken<br />
Sie anschließend auf Weiter.<br />
10 - 2<br />
10
Wireless-Installation im Ad-hoc-Modus (nur HL-5280DW)<br />
8 Wählen Sie Ich kann mein Gerät nicht mit einem<br />
Netzwerkkabel an meinen Access Point<br />
anschließen. Klicken Sie auf Weiter.<br />
9 Wenn Sie einen drahtlosen Computer nutzen, dann<br />
wählen Sie Der PC kann drahtlos verwendet<br />
werden. und stellen Sie sicher, dass das<br />
Kontrollkästchen Ich verwende einen Access<br />
Point im Infrastruktur-Modus nicht aktiviert ist.<br />
Klicken Sie auf Weiter.<br />
Wenn Sie einen verkabelten Computer nutzen, dann<br />
wählen Sie Dieser PC verbindet sich über ein<br />
Netzwerkkabel mit dem WLAN. und konfigurieren<br />
Sie über das Funktionstastenfeld die<br />
Wireless-Einstellungen. Klicken Sie auf Weiter und<br />
befolgen Sie die auf dem Bildschirm erscheinenden<br />
Anweisungen, um das Einrichten fertig zu stellen.<br />
Siehe Wireless-Netzwerkdrucker mit dem<br />
NETZWERK-Menü des Funktionstastenfelds<br />
konfigurieren (im Infrastruktur-Modus) auf Seite 3-6.<br />
Lesen Sie bitte danach Druckertreiber installieren<br />
auf Seite 10-9.<br />
Sie müssen die Einstellungen für die drahtlose<br />
Kommunikation Ihres Computers vorübergehend<br />
ändern. Befolgen Sie die Anweisungen auf dem<br />
Bildschirm. Bitte notieren Sie sich sorgfältig alle<br />
Einstellungsangaben wie SSID-Name oder den<br />
eingestellten Kanal Ihres Computers. Die<br />
Einstellungsnotizen könnten Sie zu einem späteren<br />
Zeitpunkt, wenn Sie die aktuellen Einstellungen<br />
wiederherstellen möchten, benötigen.<br />
10 - 3<br />
10
Wireless-Installation im Ad-hoc-Modus (nur HL-5280DW)<br />
Einstellung Aktuelle Wireless-Einstellungen Ihres Computers<br />
Kommunikationsmodus:<br />
(Ad-hoc / Infrastruktur)<br />
Kanal:<br />
(1-14)<br />
Netzwerkname:<br />
(SSID/ESSID)<br />
Authentifizierungsmethode:<br />
(Open System/Shared Key)<br />
Verschlüsselung:<br />
(Keine/WEP/Andere)<br />
Verschlüsselungs-Key:<br />
10 Um mit dem noch nicht konfigurierten<br />
Wireless-Drucker zu kommunizieren, ändern Sie die<br />
Wireless-Einstellungen des Computers zu den<br />
angezeigten Standardeinstellungen des Druckers.<br />
Wählen Sie Überprüft und bestätigt und klicken<br />
Sie auf Weiter.<br />
Hinweis<br />
■ In dem Benutzerhandbuch Ihres Computers finden Sie Informationen zum Ändern der<br />
Wireless-Einstellungen.<br />
■ Für Windows ® XP Service Pack 2<br />
Gehen Sie zum Ändern der Wireless-Einstellungen Ihres Computers folgendermaßen vor:<br />
1 Klicken Sie auf Start und dann auf Systemsteuerung.<br />
2 Klicken Sie auf Netzwerkverbindungen.<br />
10 - 4<br />
10
Wireless-Installation im Ad-hoc-Modus (nur HL-5280DW)<br />
3 Klicken Sie mit der rechten Maustaste auf<br />
Drahtlose Netzwerkverbindung. Klicken Sie<br />
auf Verfügbare drahtlose Netzwerke anzeigen.<br />
4 In der Liste wird Ihr Wireless-Drucker von <strong>Brother</strong><br />
angezeigt. Wählen Sie SETUP und klicken Sie<br />
auf Verbinden.<br />
5 Überprüfen Sie den Status der drahtlosen<br />
Netzwerkverbindung. Es kann ein paar Minuten<br />
dauern, bis die IP-Adresse von 0.0.0.0 zu<br />
169.254.x.x geändert und angezeigt wird (dabei<br />
steht x.x für Zahlen zwischen 1 und 254).<br />
10 - 5<br />
10
Wireless-Installation im Ad-hoc-Modus (nur HL-5280DW)<br />
11 Wenn mehrere verfügbare Wireless-Drucker<br />
innerhalb des Netzwerks gefunden wurden, dann<br />
wird die folgende Liste angezeigt. Wird eine Liste<br />
ohne Einträge angezeigt, dann prüfen Sie, ob der<br />
Drucker eingeschaltet ist und klicken Sie dann auf<br />
Aktualisieren. Wählen Sie den Drucker, den Sie<br />
konfigurieren wollen, und klicken Sie auf Weiter.<br />
Hinweis<br />
■ Der Standardknotenname der Druckernetzwerkkarte ist „BRW_xxxxxx“ („xxxxxx“ stellt die letzten sechs<br />
Stellen der Ethernet-Adresse dar).<br />
■ Falls Sie Personal Firewall-Software (z. B. die Internetverbindungsfirewall unter Windows ® XP) benutzen,<br />
müssen Sie diese vor der Installation vorübergehend deaktivieren.<br />
12 Der Setup-Assistent sucht nach drahtlosen<br />
Netzwerken, die von Ihrem Drucker aus verfügbar<br />
sind. Wenn mehrere drahtlose Netzwerke gefunden<br />
wurden, dann wird die folgende Liste angezeigt.<br />
Wählen Sie das Ad-hoc-Netzwerk, dem der Drucker<br />
zugewiesen werden soll und klicken Sie auf Weiter.<br />
Falls kein drahtloses Ad-hoc-Netzwerk verfügbar ist,<br />
müssen Sie ein neues drahtloses Netzwerk<br />
einrichten. Fahren Sie mit Schritt 15 fort.<br />
Hinweis<br />
Wird der Name vom Ad-hoc-Netzwerk nicht<br />
angezeigt, so klicken Sie auf Hinzu..., um den<br />
Netzwerknamen manuell einzugeben. Befolgen<br />
Sie die Anweisungen auf dem Bildschirm, um den<br />
Namen (SSID) und die Nummer des Kanals<br />
einzugeben.<br />
Wird eine leere Liste angezeigt, dann prüfen Sie,<br />
ob der Drucker für eine drahtlose Kommunikation<br />
bereit ist. Klicken Sie auf Aktualisieren.<br />
10 - 6<br />
10
Wireless-Installation im Ad-hoc-Modus (nur HL-5280DW)<br />
13 Wenn Ihr Netzwerk nicht für Authentifizierung und<br />
Verschlüsselung konfiguriert ist, wird das<br />
nachfolgende Fenster angezeigt. Um mit dem<br />
Installieren fortzufahren, klicken Sie auf OK und<br />
fahren Sie mit Schritt 16 fort.<br />
14 Wenn Ihr Netzwerk für das Authentifizieren und<br />
Verschlüsseln konfiguriert ist, wird das<br />
nachfolgende Fenster angezeigt. Beim<br />
Konfigurieren Ihres <strong>Brother</strong>-Wireless-Druckers<br />
müssen Sie sicherstellen, dass die Einstellungen für<br />
die Authentifizierung und Verschlüsselung die<br />
gleiche Konfiguration aufweist wie die des<br />
bestehenden drahtlosen Netzwerks. Wählen Sie<br />
aus den Pulldown-Menüs die<br />
Authentifizierungsmethode und die<br />
Verschlüsselungsmethode. Geben Sie den<br />
Netzwerkschlüssel ein und klicken Sie auf Weiter.<br />
Hinweis<br />
Wenn Sie mehrere WEP-Schlüssel einstellen möchten, dann klicken Sie auf Erweitert.<br />
Wenden Sie sich an Ihren Netzwerkadministrator, wenn Sie die Authentifizierungs- und<br />
Verschlüsselungseinstellungen des Netzwerkes nicht kennen.<br />
15 Geben Sie einen neuen SSID-Namen ein und<br />
wählen Sie aus den Pulldown-Menüs die<br />
Authentifizierungsmethode und die<br />
Verschlüsselungsmethode. Geben Sie den<br />
Netzwerkschlüssel ein und klicken Sie auf Weiter.<br />
Hinweis<br />
Wenden Sie sich an Ihren Netzwerkadministrator, wenn Sie die Authentifizierungs- und<br />
Verschlüsselungseinstellungen des Netzwerkes nicht kennen.<br />
10 - 7<br />
10
Wireless-Installation im Ad-hoc-Modus (nur HL-5280DW)<br />
16 Klicken Sie auf Weiter. Die Einstellungen werden an<br />
Ihren Drucker übermittelt. Die Einstellungen bleiben<br />
unverändert, wenn Sie auf Abbrechen klicken.<br />
Hinweis<br />
Wenn Sie die Einstellungen der IP-Adresse Ihres Druckers manuell eingeben möchten, dann klicken Sie auf<br />
IP-Adresse ändern. Geben Sie die notwendigen Angaben für die IP-Adresse Ihres Netzwerks ein. Klicken<br />
Sie anschließend auf Weiter und der Assistent sucht nach verfügbaren drahtlosen Netzwerken.<br />
17 Um mit dem konfigurierten Wireless-Gerät zu<br />
kommunizieren, müssen Sie Ihren Computer mit<br />
denselben Wireless-Einstellungen konfigurieren.<br />
Ändern Sie die Wireless-Einstellungen Ihres<br />
Computers manuell so, dass sie mit den<br />
Wireless-Einstellungen Ihres Druckers<br />
übereinstimmen. Wählen Sie Überprüft und<br />
bestätigt und klicken Sie dann auf Weiter.<br />
(Die Einstellungen auf den Abbildungen dienen nur<br />
als Beispiel. Ihre Einstellungen können davon<br />
abweichen.)<br />
Die drahtlose Kommunikation ist jetzt vollständig eingerichtet. Wenn Sie die Treiber<br />
aus Schritt 6 installiert haben, dann fahren Sie mit Abschnitt Druckertreiber<br />
installieren auf Seite 10-9 fort.<br />
10 - 8<br />
10
Wireless-Installation im Ad-hoc-Modus (nur HL-5280DW)<br />
Druckertreiber installieren<br />
Unzulässig<br />
Während der Installation KEINEN VORGANG ABBRECHEN.<br />
Wenn das Einrichten der Wireless-Einstellungen fehlschlägt, wird eine Fehlermeldung<br />
während der Installation des Druckertreibers angezeigt und die Installation abgebrochen.<br />
Sollte dieses Problem auftreten, dann fahren Sie mit Schritt 1 fort und beginnen Sie mit dem<br />
Einrichten der drahtlosen Verbindung erneut.<br />
Hinweis<br />
Peer-to-Peer-Druck mit NetBIOS ist nicht für Windows ® XP x64 Edition verfügbar.<br />
18 Die Installation des Treibers beginnt. Wenn das<br />
Dialogfeld der Lizenzvereinbarung angezeigt wird,<br />
dann stimmen Sie dieser Vereinbarung zu, indem<br />
Sie auf Ja klicken.<br />
19 Wählen Sie Standardinstallation und klicken Sie<br />
dann auf Weiter.<br />
10 - 9<br />
10
Wireless-Installation im Ad-hoc-Modus (nur HL-5280DW)<br />
20 Benutzer von LPR:<br />
Wählen Sie Im Netzwerk nach Geräten suchen<br />
und Gerät aus der Liste der gefundenen Geräte<br />
auswählen (empfohlen). Sie können auch die<br />
IP-Adresse oder den Knotennamen Ihres Druckers<br />
eingeben. Klicken Sie auf Weiter.<br />
Benutzer von NetBIOS:<br />
Wählen Sie Im Netzwerk nach Geräten suchen<br />
und Gerät aus der Liste der gefundenen Geräte<br />
auswählen (empfohlen). Klicken Sie auf Weiter.<br />
Hinweis<br />
Falls Sie die IP-Adresse oder den Knotennamen Ihres Druckers nicht kennen, dann wenden Sie sich bitte an<br />
Ihren Administrator.<br />
21 Benutzer von LPR:<br />
Wählen Sie Ihren Drucker und LPR (Empfohlen),<br />
und klicken Sie auf Weiter.<br />
Benutzer von NetBIOS:<br />
Wählen Sie Ihren Drucker und NetBIOS, und klicken<br />
Sie auf Weiter.<br />
10 - 10<br />
10
Wireless-Installation im Ad-hoc-Modus (nur HL-5280DW)<br />
22 Klicken Sie auf Beenden.<br />
Hinweis<br />
■ Wenn Sie Ihr Produkt online registrieren lassen wollen, aktivieren Sie Online-Registrierung durchführen.<br />
■ Schalten Sie Ihre Personal Firewall wieder ein.<br />
Unter Windows NT ® 4.0 und Windows ® 2000/XP ist das Einrichten jetzt<br />
abgeschlossen.<br />
Unter Windows ® 95/98/Me ist das Einrichten nach einem Neustart Ihres Computers<br />
abgeschlossen.<br />
10 - 11<br />
10
Wireless-Installation im Ad-hoc-Modus (nur HL-5280DW)<br />
Für Mac OS ® X 10.2.4 oder höher<br />
Hinweis<br />
Falls der Drucker mit einem Netzwerk verbunden werden soll, wird empfohlen, vor der Installation den<br />
Systemadministrator zu verständigen.<br />
Unzulässig<br />
Wenn Sie die Wireless-Einstellungen Ihres Druckers erst kürzlich konfiguriert haben, dann müssen<br />
Sie die Menüeinstellungen für NETZWERK zurücksetzen, um die Einstellungen erneut bearbeiten zu<br />
können.<br />
1 Drücken Sie die Taste + oder -, um NETZWERK zu wählen. Drücken Sie Set.<br />
2 Drücken Sie die Taste + oder -, um WERKS.-EINST. zu wählen. Drücken Sie Set.<br />
3 Drücken Sie Set erneut.<br />
Unzulässig<br />
Schließen Sie das Druckerkabel zu diesem Zeitpunkt noch NICHT an!<br />
Das Druckerkabel wird erst bei der Treiberinstallation angeschlossen.<br />
1 Der Drucker muss eingeschaltet sein.<br />
2 Schalten Sie Ihren Macintosh ® ein.<br />
3 Legen Sie die CD in Ihr CD-ROM-Laufwerk und doppelklicken Sie auf Ihrem Desktop auf das Symbol<br />
für den HL-5200.<br />
4 Doppelklicken Sie auf das Symbol Start Here OSX.<br />
Erscheint das Sprach-Fenster, wählen Sie Ihre<br />
Sprache aus.<br />
10 - 12<br />
10
Wireless-Installation im Ad-hoc-Modus (nur HL-5280DW)<br />
5 Klicken Sie auf Druckertreiber installieren.<br />
6 Klicken Sie auf Wireless-Netzwerk-Benutzer.<br />
7 Wählen Sie Wireless-Setup und<br />
Treiberinstallation. Klicken Sie anschließend auf<br />
Weiter.<br />
8 Wählen Sie Automatisch (empfohlen) und klicken<br />
Sie anschließend auf Weiter.<br />
10 - 13<br />
10
Wireless-Installation im Ad-hoc-Modus (nur HL-5280DW)<br />
9 Wählen Sie Ich kann mein Gerät nicht mit einem<br />
Netzwerkkabel an meinen Access Point<br />
anschließen. Klicken Sie auf Weiter.<br />
10 Wenn Sie einen drahtlosen Computer nutzen, dann<br />
wählen Sie Der PC kann drahtlos verwendet<br />
werden. und stellen Sie sicher, dass das<br />
Kontrollkästchen Ich verwende einen Access<br />
Point im Infrastruktur-Modus nicht aktiviert ist.<br />
Klicken Sie auf Weiter.<br />
Wenn Sie einen verkabelten Computer nutzen, dann<br />
wählen Sie Dieser PC verbindet sich über ein<br />
Netzwerkkabel mit dem WLAN. und konfigurieren<br />
Sie über das Funktionstastenfeld die<br />
Wireless-Einstellungen. Klicken Sie auf Weiter und<br />
befolgen Sie die auf dem Bildschirm erscheinenden<br />
Anweisungen, um das Einrichten fertig zu stellen.<br />
Siehe Wireless-Netzwerkdrucker mit dem<br />
NETZWERK-Menü des Funktionstastenfelds<br />
konfigurieren (im Infrastruktur-Modus) auf Seite 3-6.<br />
Lesen Sie bitte danach Druckertreiber installieren<br />
auf Seite 10-20.<br />
Sie müssen zeitweilig die Einstellungen für die<br />
drahtlose Kommunikation für Ihren Macintosh ®<br />
ändern. Befolgen Sie die Anweisungen auf dem<br />
Bildschirm. Bitte notieren Sie sich sorgfältig alle<br />
Einstellungsangaben wie SSID-Name oder den<br />
eingestellten Kanal Ihres Macintosh ® . Die<br />
Einstellungsnotizen könnten Sie zu einem späteren<br />
Zeitpunkt, wenn Sie die aktuellen Einstellungen<br />
wiederherstellen möchten, benötigen.<br />
10 - 14<br />
10
Wireless-Installation im Ad-hoc-Modus (nur HL-5280DW)<br />
Einstellung Aktuelle Wireless-Einstellungen Ihres Computers<br />
Kommunikationsmodus:<br />
(Ad-hoc / Infrastruktur)<br />
Kanal:<br />
(1-14)<br />
Netzwerkname:<br />
(SSID/ESSID)<br />
Authentifizierungsmethode:<br />
(Open System/Shared Key)<br />
Verschlüsselung:<br />
(Keine/WEP/Andere)<br />
Verschlüsselungs-Key:<br />
11 Um mit dem noch nicht konfigurierten<br />
Wireless-Drucker zu kommunizieren, ändern Sie die<br />
Wireless-Einstellungen Ihres Macintosh ® zu den<br />
angezeigten Standardeinstellungen des Druckers.<br />
Wählen Sie Überprüft und bestätigt und klicken<br />
Sie auf Weiter.<br />
Hinweis<br />
■ In dem Benutzerhandbuch Ihres Macintosh ® finden Sie Informationen zum Ändern der<br />
Wireless-Einstellungen.<br />
■ Gehen Sie zum Ändern der Wireless-Einstellungen Ihres Macintosh ® folgendermaßen vor:<br />
10 - 15<br />
10
Wireless-Installation im Ad-hoc-Modus (nur HL-5280DW)<br />
1 Klicken Sie auf das AirPort-Statussymbol und<br />
wählen Sie Internet-Verbindung öffnen.<br />
2 Klicken Sie auf die Registerkarte Netzwerke, um<br />
alle verfügbaren Wireless-Geräte anzeigen zu<br />
lassen. Ihr <strong>Brother</strong> Wireless-PrintServer wird im<br />
Feld Netzwerk angezeigt.<br />
Klicken Sie auf SETUP.<br />
3 Nun ist die Verbindung zu Ihrem drahtlosen<br />
Netzwerk hergestellt.<br />
10 - 16<br />
10
Wireless-Installation im Ad-hoc-Modus (nur HL-5280DW)<br />
4 Wenn mehrere verfügbare Wireless-Geräte<br />
innerhalb des Netzwerks gefunden wurden, dann<br />
wird die folgende Liste angezeigt. Wird eine Liste<br />
ohne Einträge angezeigt, dann prüfen Sie, ob der<br />
Drucker eingeschaltet ist und klicken Sie dann auf<br />
Aktualisieren. Wählen Sie den Drucker, den Sie<br />
konfigurieren wollen, und klicken Sie auf Weiter.<br />
Hinweis<br />
Der Standardknotenname der Druckernetzwerkkarte ist „BRW_xxxxxx“ („xxxxxx“ stellt die letzten sechs<br />
Stellen der Ethernet-Adresse dar).<br />
5 Der Setup-Assistent sucht nach drahtlosen<br />
Netzwerken, die von Ihrem Drucker aus verfügbar<br />
sind. Wenn mehrere drahtlose Netzwerke gefunden<br />
wurden, dann wird die folgende Liste angezeigt.<br />
Wählen Sie das Ad-hoc-Netzwerk, dem der Drucker<br />
zugewiesen werden soll und klicken Sie auf Weiter.<br />
Falls kein drahtloses Ad-hoc-Netzwerk verfügbar ist,<br />
müssen Sie ein neues drahtloses Netzwerk<br />
einrichten. Fahren Sie mit Schritt 8 fort.<br />
Hinweis<br />
Wird der Name vom Ad-hoc-Netzwerk nicht<br />
angezeigt, so klicken Sie auf Hinzu..., um den<br />
Netzwerknamen manuell einzugeben. Befolgen<br />
Sie die Anweisungen auf dem Bildschirm, um den<br />
Namen (SSID) und die Nummer des Kanals<br />
einzugeben.<br />
Wird eine leere Liste angezeigt, dann prüfen Sie,<br />
ob der Drucker für eine drahtlose Kommunikation<br />
bereit ist. Klicken Sie auf Aktualisieren.<br />
10 - 17<br />
10
Wireless-Installation im Ad-hoc-Modus (nur HL-5280DW)<br />
6 Wenn Ihr Netzwerk nicht für Authentifizierung und<br />
Verschlüsselung konfiguriert ist, wird das<br />
nachfolgende Fenster angezeigt. Um mit dem<br />
Installieren fortzufahren, klicken Sie auf OK und<br />
fahren Sie mit Schritt 9 fort.<br />
7 Wenn Ihr Netzwerk für das Authentifizieren und<br />
Verschlüsseln konfiguriert ist, wird das nachfolgende<br />
Fenster angezeigt. Beim Konfigurieren Ihres<br />
<strong>Brother</strong>-Wireless-Druckers müssen Sie sicherstellen,<br />
dass die Einstellungen für die Authentifizierung und<br />
Verschlüsselung die gleiche Konfiguration aufweist<br />
wie die des bestehenden drahtlosen Netzwerks.<br />
Wählen Sie aus den Pulldown-Menüs die<br />
Authentifizierungsmethode und die<br />
Verschlüsselungsmethode. Geben Sie den<br />
Netzwerkschlüssel ein und klicken Sie auf Weiter.<br />
Hinweis<br />
Wenn Sie mehrere WEP-Schlüssel einstellen möchten, dann klicken Sie auf Erweitert.<br />
Wenden Sie sich an Ihren Netzwerkadministrator, wenn Sie die Authentifizierungs- und<br />
Verschlüsselungseinstellungen des Netzwerkes nicht kennen.<br />
8 Geben Sie einen neuen SSID-Namen ein und<br />
wählen Sie aus den Pulldown-Menüs die<br />
Authentifizierungsmethode und die<br />
Verschlüsselungsmethode. Geben Sie den<br />
Netzwerkschlüssel ein und klicken Sie auf Weiter.<br />
Hinweis<br />
Wenden Sie sich an Ihren Netzwerkadministrator, wenn Sie die Authentifizierungs- und<br />
Verschlüsselungseinstellungen des Netzwerkes nicht kennen.<br />
10 - 18<br />
10
Wireless-Installation im Ad-hoc-Modus (nur HL-5280DW)<br />
9 Klicken Sie auf Weiter. Die Einstellungen werden an<br />
Ihren Drucker übermittelt. Die Einstellungen bleiben<br />
unverändert, wenn Sie auf Abbrechen klicken.<br />
Hinweis<br />
Wenn Sie die Einstellungen der IP-Adresse Ihres Druckers manuell eingeben möchten, dann klicken Sie auf<br />
IP-Adresse ändern. Geben Sie die notwendigen Angaben für die IP-Adresse Ihres Netzwerks ein. Klicken<br />
Sie anschließend auf Weiter und der Assistent sucht nach verfügbaren drahtlosen Netzwerken.<br />
10 Um mit dem konfigurierten Wireless-Gerät zu<br />
kommunizieren, müssen Sie Ihren Macintosh ® mit<br />
denselben Wireless-Einstellungen konfigurieren.<br />
Ändern Sie die Wireless-Einstellungen Ihres<br />
Macintosh ® manuell so, dass sie mit den<br />
Wireless-Einstellungen Ihres Druckers<br />
übereinstimmen. Wählen Sie Überprüft und<br />
bestätigt und klicken Sie auf Weiter.<br />
(Die Einstellungen auf den Abbildungen dienen nur<br />
als Beispiel. Ihre Einstellungen können davon<br />
abweichen.)<br />
Die drahtlose Kommunikation ist jetzt vollständig eingerichtet. Wenn Sie die Treiber<br />
aus Schritt 7 installiert haben, dann fahren Sie mit Abschnitt Druckertreiber<br />
installieren auf Seite 10-20 fort.<br />
10 - 19<br />
10
Wireless-Installation im Ad-hoc-Modus (nur HL-5280DW)<br />
Druckertreiber installieren<br />
Unzulässig<br />
Während der Installation KEINEN VORGANG ABBRECHEN.<br />
Wenn das Einrichten der Wireless-Einstellungen fehlschlägt, wird eine Fehlermeldung<br />
während der Installation des Druckertreibers angezeigt und die Installation abgebrochen.<br />
Sollte dieses Problem auftreten, dann fahren Sie mit Schritt 1 fort und beginnen Sie mit dem<br />
Einrichten der drahtlosen Verbindung erneut.<br />
11 Die Installation des Treibers beginnt. Befolgen Sie die Anweisungen auf dem Bildschirm und starten Sie<br />
Ihren Macintosh ® neu.<br />
(Nicht verfügbar, wenn Sie Nur Treiberinstallation in Schritt 7 ausgewählt haben.)<br />
12 Klicken Sie auf Gehe zu und dann auf Programme.<br />
13 Doppelklicken Sie auf den Ordner<br />
Dienstprogramme.<br />
10 - 20<br />
10
Wireless-Installation im Ad-hoc-Modus (nur HL-5280DW)<br />
14 Doppelklicken Sie auf das Symbol<br />
Drucker-Dienstprogramm.<br />
Hinweis<br />
Unter Mac OS ® X 10.2, öffnen Sie das Symbol Print <strong>Center</strong>.<br />
15 Wählen Sie Hinzufügen.<br />
Mac OS ® X 10.2.4 bis 10.3 - fahren Sie mit Schritt 16<br />
fort.<br />
Mac OS ® X 10.4 - fahren Sie mit Schritt 18 fort.<br />
16 Nehmen Sie die dargestellte Auswahl vor (für Mac<br />
OS ® X 10.2.4 bis 10.3).<br />
10 - 21<br />
10
Wireless-Installation im Ad-hoc-Modus (nur HL-5280DW)<br />
17 Wählen Sie <strong>Brother</strong> HL-5280DW series und<br />
klicken Sie auf Hinzufügen. Fahren Sie mit Schritt<br />
19 fort.<br />
18 Wählen Sie <strong>Brother</strong> HL-5280DW series und<br />
klicken Sie auf Hinzufügen.<br />
Hinweis<br />
Sind mehrere Drucker des gleichen Modells (HL-5280DW) an ihr Netzwerk angeschlossen, wird die<br />
Ethernet-Adresse (MAC-Adresse) nach dem Modellnamen angezeigt.<br />
19 Mac OS ® X 10.4 oder höher:<br />
Klicken Sie auf Drucker-Dienstprogramm und auf<br />
Drucker-Dienstprogramm beenden.<br />
Für Mac OS ® X 10.2.x:<br />
Klicken Sie auf Print <strong>Center</strong> und anschließend auf<br />
Print <strong>Center</strong> beenden.<br />
Die Einrichtung ist nun abgeschlossen.<br />
10 - 22<br />
10
A Anhang A<br />
Dienste verwenden<br />
Ein Dienst oder Service ist eine Ressource, auf die Computer, die über den <strong>Brother</strong>-PrintServer drucken<br />
wollen, zugreifen können. Der <strong>Brother</strong>-PrintServer bietet die folgenden vordefinierten Services (mit dem<br />
Befehl SHOW SERVICE in der Fernkonsole des <strong>Brother</strong>-PrintServers kann man eine Liste der verfügbaren<br />
Dienste abrufen): Wenn Sie an der Eingabeaufforderung HELP eingeben, erhalten Sie eine Liste der<br />
unterstützten Befehle.<br />
Service (Beispiel) Definition<br />
BINARY_P1 TCP/IP-Binär-, NetBIOS-Dienst<br />
TEXT_P1 TCP/IP-Textservice (fügt am Ende jeder Zeile einen Wagenrücklauf ein)<br />
POSTSCRIPT_P1 PostScript ® -Service (schaltet PJL-kompatible Drucker in den PostScript ® -Modus)<br />
PCL_P1 PCL-Service ® (schaltet PJL-kompatible Drucker in den PCL ® -Modus)<br />
BRN_xxxxxx_P1_AT LPD PostScript ® -Service für Mac OS ® 8.6 oder höher<br />
Dabei steht xxxxxx für die letzten sechs Stellen der Ethernet-Adresse des verdrahteten Netzwerks (zum<br />
Beispiel BRN_310107_P1).<br />
Weitere Optionen die IP-Adresse einzurichten (nur für<br />
fortgeschrittene Anwender und Administratoren)<br />
Zum Konfigurieren Ihres Netzwerkdruckers mit BRAdmin Professional oder einem Web-Browser siehe<br />
IP-Adresse und Subnetzmaske einrichten auf Seite 2-3.<br />
IP-Adresse über DHCP konfigurieren<br />
Das Dynamic Host Configuration Protocol (DHCP) ist eines von mehreren Protokollen zur automatischen<br />
Zuweisung von IP-Adressen. Gibt es einen DHCP-Server in Ihrem Netzwerk, erhält der PrintServer seine<br />
IP-Adresse automatisch vom DHCP-Server, und sein Name wird mit allen RFC 1001- und 1002-kompatiblen<br />
dynamischen Namensdiensten registriert.<br />
Hinweis<br />
Wollen Sie den PrintServer nicht mittels DHCP, BOOTP oder RARP konfigurieren, so müssen Sie für die<br />
Boot-Methode die Option Statik wählen, damit der PrintServer eine feste IP-Adresse erhält. Damit versucht<br />
der PrintServer dann nicht, eine IP-Adresse von einem dieser Systeme zu erhalten. Um die Boot-Methode<br />
zu ändern, können Sie das NETZWERK-Menü über das Funktionstastenfeld des Druckers, die BRAdmin<br />
Professional-Software oder einen Web-Browser nutzen.<br />
A - 1<br />
A
IP-Adresse über BOOTP konfigurieren<br />
Anhang A<br />
BOOTP ist eine Alternative zu rarp, die den Vorteil hat, die Konfiguration von Subnetzmaske und Gateway<br />
zu ermöglichen. Um die IP-Adresse mit BOOTP zu konfigurieren, müssen Sie sich vergewissern, dass<br />
BOOTP auf Ihrem Hostcomputer installiert ist und läuft (es sollte in der Datei /etc/services auf Ihrem<br />
Host als echter Service erscheinen; geben Sie man bootpd ein oder ziehen Sie Ihre Systemdokumentation<br />
zu Rate). BOOTP wird gewöhnlich über die Datei /etc/inetd.conf gestartet. Sie können es daher ggf.<br />
durch Entfernen des Zeichens „#“ vor dem bootp-Eintrag in dieser Datei aktivieren. So würde zum Beispiel<br />
ein typischer bootp-Eintrag in der Datei /etc/inetd.conf folgendermaßen lauten:<br />
#bootp dgram udp wait /usr/etc/bootpd bootpd -i<br />
Bei manchen Systemen kann dieser Eintrag „bootps“ anstelle von „bootp“ lauten.<br />
Hinweis<br />
Um BOOTP zu aktivieren, öffnen Sie die Datei mit einem Editor und löschen Sie einfach das Zeichen „#“ (ist<br />
das Zeichen „#“ nicht vorhanden, dann ist BOOTP bereits aktiviert). Geben Sie dann Namen, Netzwerktyp (1<br />
für Ethernet), Ethernet-Adresse, IP-Adresse, Subnet-Mask und Gateway für den PrintServer in die<br />
BOOTP-Konfigurationsdatei (gewöhnlich /etc/bootptab) ein. Leider ist das exakte Format hierfür nicht<br />
standardisiert, so dass Sie Ihrer Systemdokumentation entnehmen müssen, wie diese Angaben einzugeben<br />
sind (bei vielen UNIX ® -Systemen gibt es dafür auch Beispielvorlagen in der bootptab-Datei). Hier sind einige<br />
Beispiele für typische /etc/bootptab-Einträge:<br />
BRN_310107 1 00:80:77:31:01:07 192.168.1.2<br />
und:<br />
BRN_310107:ht=ethernet:ha=008077310107:\<br />
ip=192.168.1.2:<br />
Manche BOOTP-Hostsoftware-Implementierungen sprechen nicht auf BOOTP-Anfragen an, wenn kein<br />
Download-Dateiname in der Konfigurationsdatei enthalten ist. Erzeugen Sie in diesem Fall einfach eine<br />
Nulldatei auf dem Host und geben Sie den Namen dieser Datei und ihren Pfad in der Konfigurationsdatei an.<br />
Wie bei rarp lädt der PrintServer beim Einschalten des Druckers seine IP-Adresse vom BOOTP-Server.<br />
IP-Adresse über RARP konfigurieren<br />
Die IP-Adresse des <strong>Brother</strong>-PrintServers kann auch mit der Funktion Reverse ARP (RARP) auf Ihrem<br />
Hostcomputer konfiguriert werden. Dazu wird die Datei /etc/ethers mit einem Eintrag wie dem Folgenden<br />
versehen (wenn diese Datei nicht vorhanden ist, können Sie sie erzeugen):<br />
00:80:77:31:01:07 BRN_310107<br />
Dabei ist der erste Eintrag die Ethernet-Adresse des PrintServers und der zweite Eintrag der Name des<br />
PrintServers (das ist der Name, der auch in der Datei /etc/hosts angegeben wurde).<br />
A - 2<br />
A
Anhang A<br />
Läuft der rarp-Dämon nicht bereits, so starten Sie ihn (je nach System mit dem Befehl rarpd, rarpd -a,<br />
in.rarpd -a u. ä.; geben Sie man rarpd ein oder ziehen Sie Ihre Systemdokumentation zu Rate). Geben<br />
Sie bei einem Berkeley UNIX ® -basierten System den folgenden Befehl ein, um zu überprüfen, ob der<br />
rarp-Dämon läuft:<br />
ps -ax | grep -v grep | grep rarpd<br />
Bei AT&T UNIX ® -basierten Systemen geben Sie ein:<br />
ps -ef | grep -v grep | grep rarpd<br />
Der <strong>Brother</strong>-PrintServer erhält die IP-Adresse vom rarp-Dämon, wenn er eingeschaltet wird.<br />
IP-Adresse über APIPA konfigurieren<br />
Das APIPA-Protokoll (Automatic Private IP Addressing) wird vom PrintServer unterstützt. Mit APIPA<br />
konfigurieren DHCP-Clients automatisch eine IP-Adresse und Subnetzmaske, wenn kein DHCP-Server<br />
verfügbar ist. Das Gerät wählt eine IP-Adresse zwischen 169.254.1.0 und 169.254.254.255. Die<br />
Subnetzmaske wird automatisch auf 255.255.0.0 eingestellt; die Gateway-Adresse lautet 0.0.0.0.<br />
Standardmäßig ist das APIPA-Protokoll aktiviert. Sie können das APIPA-Protokoll ggf. über das<br />
Funktionstastenfeld des Druckers deaktivieren. Für weitere Informationen siehe APIPA-Protokoll<br />
deaktivieren auf Seite 8-12.<br />
Bei deaktiviertem APIPA-Protokoll lautet die Standard-IP-Adresse des <strong>Brother</strong>-PrintServers 192.0.0.192. Sie<br />
können diese IP-Adresse jedoch einfach ändern, damit sie mit den IP-Adressendetails Ihres Netzwerks<br />
kompatibel ist.<br />
IP-Adresse über ARP konfigurieren<br />
Wenn Sie die BRAdmin-Anwendung nicht benutzen können und Ihr Netzwerk keinen DHCP-Server<br />
verwendet, so können Sie dennoch den Befehl ARP anwenden. Der Befehl ARP ist auf dem<br />
Windows ® -System verfügbar, auf dem sowohl TCP/IP-Protokoll als auch Unix ® -Systeme installiert sind.<br />
Wenn Sie ARP verwenden wollen, geben Sie folgenden Befehl an der Eingabeaufforderung ein:<br />
arp -s ipadresse ethernetadresse<br />
Dabei ist ethernetadresse die Ethernet-Adresse (MAC-Adresse) des PrintServers und ipadresse die<br />
IP-Adresse des PrintServers. Zum Beispiel:<br />
Windows ® -Systeme<br />
Windows ® -Systeme benötigen einen Bindestrich („-“) zwischen den einzelnen Zeichen der Ethernet-Adresse.<br />
arp -s 192.168.1.2 00-80-77-31-01-07<br />
A - 3<br />
A
UNIX ® /Linux-Systeme<br />
Im Allgemeinen benötigen die Systeme UNIX ® und Linux den Doppelpunkt („:“) zwischen den einzelnen<br />
Zeichen der Ethernet-Adresse.<br />
arp -s 192.168.1.2 00:80:77:31:01:07<br />
Anhang A<br />
Hinweis<br />
Um den Befehl arp -s benutzen zu können, muss man im gleichen Ethernet-Segment sein (d. h. es darf kein<br />
Router zwischen PrintServer und Betriebssystem sein).<br />
Gibt es einen Router, so können Sie die IP-Adresse mit BOOTP oder anderen in diesem Kapitel<br />
beschriebenen Methoden eingeben.<br />
Hat Ihr Administrator das System für die Zuweisung von IP-Adressen mittels BOOTP, DHCP oder RARP<br />
konfiguriert, so kann Ihr <strong>Brother</strong>-PrintServer die IP-Adresse von einem beliebigen dieser<br />
Zuweisungssysteme erhalten. In diesem Fall brauchen Sie den Befehl ARP nicht zu verwenden. Der<br />
ARP-Befehl funktioniert nur einmal. Aus Sicherheitsgründen kann man die IP-Adresse des<br />
<strong>Brother</strong>-PrintServers, nachdem man sie einmal mit dem ARP-Befehl erfolgreich programmiert hat, mit<br />
diesem Befehl nicht mehr ändern. Der PrintServer ignoriert dann sämtliche Änderungsversuche. Soll die<br />
IP-Adresse wieder geändert werden, so kann dies über einen Web-Browser, TELNET (mit dem Befehl SET<br />
IP ADDRESS) oder das Zurücksetzen auf die werkseitigen Voreinstellungen (was die erneute Anwendung<br />
des ARP-Befehls ermöglicht) erfolgen.<br />
Geben Sie zur Konfiguration des PrintServers und Überprüfung der Verbindung den Befehl ping<br />
ipadresse ein, wobei ipadresse die IP-Adresse des PrintServers ist. Zum Beispiel: ping<br />
192.189.207.2<br />
IP-Adresse über TELNET-Konsole konfigurieren<br />
Außerdem können Sie die IP-Adresse auch mit dem Befehl TELNET ändern.<br />
TELNET ist eine wirksame Methode, um die IP-Adresse des Druckers zu ändern. Es muss allerdings bereits<br />
eine gültige IP-Adresse auf dem PrintServer programmiert worden sein.<br />
Geben Sie bei der Eingabeaufforderung TELNET ipadresse ein, wobei ipadresse die IP-Adresse des<br />
PrintServers ist. Wenn Sie verbunden sind, drücken Sie auf Return/Eingabetaste, um die Aufforderung „#“ zu<br />
erhalten. Geben Sie dann das Kennwort access ein (das Kennwort wird nicht sichtbar angezeigt).<br />
Sie werden nun aufgefordert, einen Benutzernamen einzugeben. Hier können Sie eine beliebige Eingabe<br />
machen.<br />
Nun erscheint die Aufforderung Local>. Geben Sie ein: SET IP ADDRESS ipadresse, wobei ipadresse<br />
die IP-Adresse ist, die Sie dem PrintServer zuweisen wollen (fragen Sie Ihren Netzwerkadministrator, welche<br />
IP-Adresse Sie verwenden sollen). Zum Beispiel:<br />
Local> SET IP ADDRESS 192.168.1.3<br />
A - 4<br />
A
Anhang A<br />
Nun müssen Sie die Subnetzmaske einrichten. Geben Sie SET IP SUBNET subnetzmaske ein, wobei<br />
subnetzmaske die Subnetzmaske ist, die Sie dem PrintServer zuweisen wollen (fragen Sie Ihren<br />
Netzwerkadministrator, welche Subnetzmaske Sie verwenden sollen). Zum Beispiel:<br />
Local> SET IP SUBNET 255.255.255.0<br />
Haben Sie keine Subnetzwerke, so verwenden Sie eine der folgenden Standard-Subnetzmasken:<br />
255.0.0.0 für Netzwerke der Klasse A<br />
255.255.0.0 für Netzwerke der Klasse B<br />
255.255.255.0 für Netzwerke der Klasse C<br />
Die Zahlengruppe ganz links in der IP-Adresse zeigt an, um welche Art von Netzwerk es sich handelt. Der<br />
Wert dieser Gruppe liegt zwischen 1 und 127 für Netzwerke der Klasse A (z. B. 13.27.7.1), 128 und 191 für<br />
Netzwerke der Klasse B (z. B. 128.10.1.30), und zwischen 192 und 255 für Netzwerke der Klasse C (z. B.<br />
192.168.1.4).<br />
Haben Sie einen Gateway (Router), so geben Sie seine Adresse mit dem Befehl SET IP ROUTER<br />
routeradresse ein, wobei routeradresse die gewünschte IP-Adresse des Gateways ist, die Sie dem<br />
PrintServer zuweisen wollen. Zum Beispiel:<br />
Local> SET IP ROUTER 192.168.1.4<br />
Geben Sie SET IP METHOD STATIC ein, um die Methode „Statik“ für die IP-Zugriffskonfiguration zu wählen.<br />
Überprüfen Sie, ob Sie die IP-Information korrekt eingegeben haben. Geben Sie dazu SHOW IP ein.<br />
Geben Sie EXIT oder STRG-D ein (d. h. halten Sie die STRG-Taste gedrückt, und geben Sie D ein), um die<br />
Arbeit mit der Remote Console (Fernkonsole) zu beenden.<br />
IP-Adresse mit <strong>Brother</strong> Web BRAdmin Server-Software für IIS* konfigurieren<br />
Das Web BRAdmin-Programm für Server dient zur Verwaltung aller an ein LAN/WAN angeschlossenen<br />
<strong>Brother</strong>-Geräte. Nach der Installation der Web BRAdmin Server Software auf einem Computer mit IIS*,<br />
können Administratoren mit einem Web-Browser eine Verbindung zum Web BRAdmin-Server herstellen, der<br />
dann wiederum mit dem Zielgerät kommuniziert. Im Unterschied zum Programm BRAdmin Professional, das<br />
nur für Windows ® -Systeme geeignet ist, ist die Web BRAdmin Server-Software mit einem Java<br />
unterstützenden Web-Browser über jeden Client-Computer zugänglich.<br />
Bitte beachten Sie, dass diese Software nicht auf der mit Ihrem <strong>Brother</strong>-Gerät gelieferten CD-ROM enthalten<br />
ist.<br />
Gehen Sie zu http://solutions.brother.com/webbradmin, um mehr über diese Software zu erfahren und sie<br />
herunterzuladen.<br />
IIS* = Internet Information Server 4.0, 5.0 oder 5.1<br />
A - 5<br />
A
B Anhang B<br />
PrintServer-Spezifikationen<br />
Verkabeltes Ethernet-Netzwerk<br />
Netzwerkknotenname NC-6400h<br />
Unterstützte<br />
Betriebssysteme<br />
Windows ® 95/98/Me, Windows NT ® 4.0, Windows ® 2000/XP<br />
Mac OS ® 9.1 bis 9.2, Mac OS ® X 10.2.4 oder höher<br />
Protokollunterstützung TCP/IP: IPv4 APR, RARP, BOOTP, DHCP, APIPA (Auto IP), WINS,<br />
NetBIOS Name Resolution, DNS Resolver, mDNS. LPR/LPD,<br />
Custom Raw Port/Port9100, SMB Print, IPP, FTP-Server, Telnet,<br />
SNMP, HTTP, TFTP, SMTP-Client<br />
TCP/IP: IPv6 1 NDP, DNS Resolver, mDNS, LPR/LPD, Custom Raw<br />
Port/Port9100, IPP, FTP-Server, Telnet, SNMP, HTTP, TFTP,<br />
SMTP-Client<br />
Netzwerktyp 10/100Base-TX Ethernet-Netzwerk<br />
Netzwerkdruck Windows ® 95/98/Me Peer-to-Peer-Druck<br />
Windows NT ® 4.0 und Windows ® 2000/XP TCP/IP-Druck<br />
Macintosh ® -Druck<br />
Systemanforderungen<br />
(für Treiber, BRAdmin<br />
Professional,<br />
Peer-to-Peer-Software,<br />
usw.)<br />
Erforderliche<br />
Prozessorgeschwindigkeit<br />
Erforderliches<br />
RAM<br />
Empfohlenes<br />
RAM<br />
486/66 MHz oder höher für Windows ® 95/98<br />
Intel ® Pentium ® 150 MHz oder höher für Windows ® Me<br />
Intel ® Pentium ® 75 MHz oder höher für Windows NT ® 4.0<br />
Intel ® Pentium ® 133 MHz oder höher für Windows ® 2000<br />
Intel ® Pentium ® 300 MHz oder höher für Windows ® XP<br />
Intel ® Pentium ® 4 mit Intel ® EM64T, Intel ® Xeron TM mit Intel ®<br />
EM64T, AMD Opteron TM , AMD Athlon TM 64 oder höher für<br />
Windows ® XP Professional x64 Edition 2<br />
8 MB oder höher für Windows ® 95/98<br />
32 MB oder höher für Windows ® Me<br />
16 MB oder höher für Windows NT ® 4.0<br />
64 MB oder höher für Windows ® 2000<br />
128 MB oder höher für Windows ® XP<br />
256 MB oder höher für Windows ® XP Professional x64 Edition<br />
16 MB oder höher für Windows ® 95/98<br />
64 MB oder höher für Windows ® Me<br />
32 MB oder höher für Windows NT ® 4.0<br />
128 MB oder höher für Windows ® 2000<br />
128 MB oder höher für Windows ® XP<br />
256 MB oder höher für Windows ® XP Professional x64 Edition<br />
Macintosh-Verbindung Computer Ethernet-fähiger Power Macintosh ®<br />
RAM mindestens 32 MB (64 MB empfohlen) für Mac OS ® 9.1 bis 9.2<br />
mindestens 128 MB (160 MB oder mehr empfohlen) für Mac OS ®<br />
X 10.2.4 oder höher<br />
Betriebssystem Mac OS ® 9.1 bis 9.2, Mac OS ® X 10.2.4 oder höher<br />
B - 1<br />
B
Anhang B<br />
Verwaltungssoftware BRAdmin<br />
Professional<br />
Windows ® 95/98/Me, Windows NT ® 4.0, Windows ® 2000/XP<br />
BRAdmin Light Mac OS ® X 10.2.4 oder höher<br />
Web BRAdmin 3 Windows ® 2000 Professional / Server / Advanced Server,<br />
Windows ® XP Professional<br />
1. Weitere Informationen zum Nutzen des IPv6-Protokolls finden Sie auf unserer Website unter<br />
http://solutions.brother.com.<br />
2. Sie können den Druckertreiber für Windows ® XP Professional x64 Edition unter http://solutions.brother.com<br />
herunterladen.<br />
3. Web BRAdmin kann unter http://solutions.brother.com heruntergeladen werden.<br />
B - 2<br />
B
Anhang B<br />
Wireless Ethernet-Netzwerk<br />
Netzwerkknotenname NC-7200w<br />
Unterstützte Betriebssysteme Windows ® 98/Me, Windows NT ® 4.0, Windows ® 2000/XP<br />
Mac OS ® X 10.2.4 oder höher<br />
Protokollunterstützung TCP/IP: IPv4 APR, RARP, BOOTP, DHCP, APIPA (Auto IP), WINS,<br />
NetBIOS Name Resolution, DNS Resolver, mDNS.<br />
LPR/LPD, Custom Raw Port/Port9100, SMB Print, IPP,<br />
FTP-Server, Telnet, SNMP, HTTP, TFTP, SMTP-Client<br />
TCP/IP: IPv6 NDP, DNS Resolver, mDNS, LPR/LPD, Custom Raw<br />
Port/Port9100, IPP, FTP-Server, Telnet, SNMP, HTTP,<br />
TFTP, SMTP-Client<br />
Netzwerktyp IEEE 802.11b/g Wireless<br />
Netzfrequenz 2412 - 2472 MHz<br />
RF-Kanäle US/Kanada 1-11<br />
Europa/Ozeanien 1-13<br />
Japan 1-14<br />
Kommunikationsmodus Infrastruktur, Ad-hoc 802.11<br />
Datenraten 802.11 b 11/5.5/2/1 Mbps<br />
802.11 g 54/48/36/24/18/12/9/6 Mbps<br />
Geräteabstand 70 m bei niedrigster Datenrate<br />
(Der Abstand ist abhängig von der Umgebung und anderen Gerätestandorten.)<br />
Netzwerksicherheit SSID/ESSID, 128 (104) / 64 (40) Bit WEP, WPA-PSK (TKIP/AES), LEAP<br />
Netzwerkdruck Windows ® 95/98/Me Peer-to-Peer-Druck<br />
Windows NT ® 4.0 und Windows ® 2000/XP TCP/IP-Druck<br />
Macintosh ® -Druck (Mac OS ® 10.2.4 oder höher mit TCP/IP-Unterstützung)<br />
Systemanforderungen<br />
(für Treiber, BRAdmin<br />
Erforderliche<br />
Prozessor-<br />
Pentium<br />
Professional,<br />
geschwindigkeit<br />
Peer-to-Peer-Software, usw.)<br />
® II oder gleichwertig für Windows ® 98/Me,<br />
Windows NT ® 4.0, Windows ® 2000/XP<br />
Erforderliches RAM 24 MB für Windows ® 98/Me<br />
32 MB für Windows ® 2000<br />
64 MB für Windows ® XP<br />
Empfohlenes RAM 32 MB für Windows ® 98/98SE/Me<br />
64 MB für Windows ® 2000<br />
128 MB für Windows ® XP<br />
Macintosh ® -Verbindung Computer Wireless-fähiger (AirPort) Power Macintosh ®<br />
Erforderliche<br />
Prozessorgeschwindigkeit<br />
Alle Grundmodelle erfüllen die Mindestvoraussetzungen<br />
Erforderliches RAM 128 MB für Mac OS ® X 10.2.4 oder höher<br />
Empfohlenes RAM 160 MB für Mac OS ® X 10.2.4 oder höher<br />
B - 3<br />
B
Anhang B<br />
Verwaltungssoftware BRAdmin Professional Windows ® 98/Me, Windows NT ® 4.0,<br />
Windows ® 2000/XP<br />
BRAdmin Light Mac OS ® X 10.2.4 oder höher<br />
Web BRAdmin 1 Windows ® 2000 Professional / Server / Advanced<br />
Server,<br />
Windows ® XP Professional<br />
1. Web BRAdmin kann unter http://solutions.brother.com heruntergeladen werden.<br />
B - 4<br />
B
A<br />
I Index<br />
Ad-hoc-Modus ......................................... 1-6<br />
APIPA ..................................... 1-8, 8-12, A-3<br />
ARP .........................................................A-3<br />
Authentifizierung ..................................... 3-2<br />
Automatisches Installationsprogramm .... 3-1<br />
B<br />
BINARY_P1 ............................................A-1<br />
BOOTP ............................................ 1-8, A-2<br />
BRAdmin Light ........................................ 7-3<br />
BRAdmin Professional .... 2-3, 2-5, 3-12, 5-2<br />
<strong>Brother</strong> LPR-Port ..............................4-5, 4-7<br />
<strong>Brother</strong> NetBIOS Port Monitor ..........5-1, 5-4<br />
<strong>Brother</strong> Peer-to-Peer-Software ............... 4-5<br />
<strong>Brother</strong> <strong>Solutions</strong> <strong>Center</strong> .........2-3, 3-12, 7-3<br />
D<br />
DHCP .............................................. 1-8, A-1<br />
Dienst ......................................................A-1<br />
DNS-Client .............................................. 1-8<br />
Domäne 2-6, 3-13, 4-4, 4-6,<br />
.................................... 5-1, 5-2, 5-3, 6-2, 9-7<br />
DOS ........................................................ 5-1<br />
Drahtloser Netzwerkbetrieb ..................... 3-1<br />
Druckereinstellungen drucken ............... 8-11<br />
E<br />
Einfache Netzwerkkonfiguration .......7-1, 9-3<br />
F<br />
Funktionstastenfeld ........................3-13, 8-1<br />
G<br />
Gateway .................................................. 2-3<br />
H<br />
HTTP .......................................1-9, 2-6, 3-13<br />
Hyper Text Transfer Protocol .........2-6, 3-13<br />
I<br />
IIS ............................................................A-5<br />
Infrastruktur-Modus ................................. 1-6<br />
Installationsanleitung ............................... 3-1<br />
Internet-Druck ......................................... 6-1<br />
IP-Adresse .............................................. 2-1<br />
IPP ............................................1-9, 6-1, 9-8<br />
K<br />
Kanal ....................................................... 3-1<br />
Kennwort ...................................4-1, 5-1, 6-1<br />
konfigurieren ........................................... 3-1<br />
L<br />
LED (PrintServer) .................................... 9-3<br />
LPR/LPD ................................................. 1-8<br />
M<br />
Mac OS 9 ................................................ 7-1<br />
Mac OS X ................................................ 7-1<br />
Macintosh-Druck ..................................... 7-1<br />
mDNS ...................................................... 1-9<br />
N<br />
NetBIOS .................................................. 9-7<br />
NetBIOS/IP .............................................. 1-8<br />
Netzwerkdruck .................................4-1, 5-1<br />
Netzwerkdrucker ..................................... 1-5<br />
Netzwerkschlüssel .................................. 3-3<br />
Netzwerkumgebung ................................ 5-1<br />
O<br />
Open System .......................................... 3-2<br />
P<br />
PCL_P1 ...................................................A-1<br />
Peer-to-Peer .....................................1-4, 9-7<br />
Peer-to-Peer-Druck NetBIOS .................. 5-1<br />
Ping ..................................................9-4, 9-5<br />
Port9100 .................................................. 1-9<br />
PrintServer-Einstellung ..................2-5, 3-12<br />
Protokoll .................................................. 1-8<br />
R<br />
RARP .............................................. 1-8, A-2<br />
RFC 1001 ........................................ 2-2, A-1<br />
I - 1<br />
I
Index<br />
Router ..................................................... 2-3<br />
S<br />
Server Message Block ............................ 5-1<br />
Shared Key ............................................. 3-2<br />
SMB ........................................................ 5-1<br />
SMTP-Client ............................................ 1-9<br />
SNMP ...................................................... 1-9<br />
Spezifikationen ........................................B-1<br />
SSID (Service Set Identifier) ................... 3-1<br />
Subnet Mask ........................................... 2-2<br />
T<br />
TCP/IP ..................................................... 1-8<br />
TCP/IP-Druck .......................................... 4-1<br />
TELNET ................................... 1-9, 5-3, A-4<br />
TEXT_P1 .................................................A-1<br />
TKIP (Temporary Key<br />
Integrity Protocol) .................................... 3-3<br />
V<br />
Verschlüsselung ...................................... 3-2<br />
W<br />
Warenzeichen ............................................. i<br />
Web BRAdmin .........................................A-5<br />
Web-Browser .................. 2-6, 3-13, 5-3, 7-3<br />
Webserver ............................................... 1-9<br />
WEP (Wired Equivalent Privacy) ............. 3-3<br />
Werkseitige Voreinstellungen ................ 8-11<br />
Windows 2000 ................... 4-1, 5-1, 6-1, 9-8<br />
Windows 2000/XP-Druck ........................ 4-1<br />
Windows 95/98/Me ...........................5-1, 9-7<br />
Windows 95/98/Me-Druck ....................... 4-5<br />
Windows NT 4.0 Druck ........................... 4-3<br />
Windows XP ...................... 4-1, 5-1, 6-1, 9-8<br />
Workgroup ........................................5-1, 5-2<br />
WPA-PSK ................................................ 3-2<br />
I - 2<br />
I