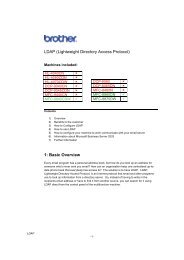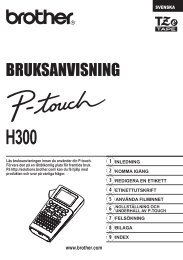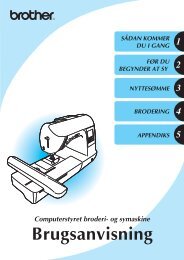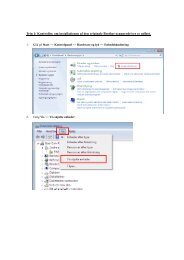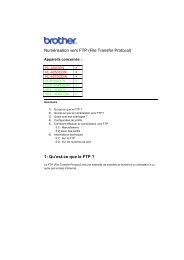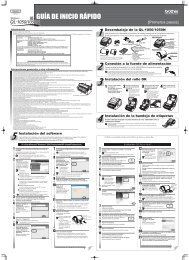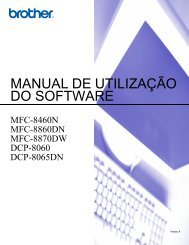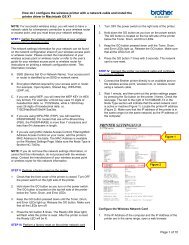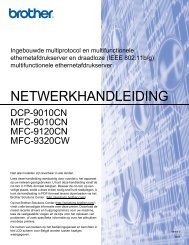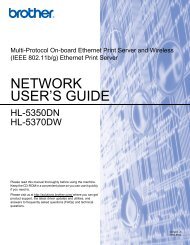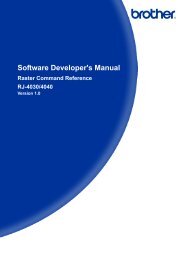BENUTZERHANDBUCH - Brother Solutions Center
BENUTZERHANDBUCH - Brother Solutions Center
BENUTZERHANDBUCH - Brother Solutions Center
Sie wollen auch ein ePaper? Erhöhen Sie die Reichweite Ihrer Titel.
YUMPU macht aus Druck-PDFs automatisch weboptimierte ePaper, die Google liebt.
<strong>BENUTZERHANDBUCH</strong><br />
DCP-385C<br />
DCP-383C<br />
DCP-387C<br />
DCP-585CW<br />
Version 0<br />
GER/AUS/SWI-GER
Service-Information<br />
Füllen Sie die folgenden Felder aus, damit Sie im<br />
Bedarfsfall jederzeit darauf zurückgreifen können:<br />
Modell: DCP-385C, DCP-383C, DCP-387C und<br />
DCP-585CW (Markieren Sie, welches Modell Sie<br />
besitzen.)<br />
Seriennummer: 1<br />
Gekauft am:<br />
Gekauft bei:<br />
1 Die Seriennummer finden Sie an der Rückseite des<br />
Gerätes. Bewahren Sie das Benutzerhandbuch und<br />
den Kaufbeleg sorgfältig auf als Nachweis für den<br />
Kauf des Gerätes bei Diebstahl, Feuerschäden oder<br />
Garantieanspruch.<br />
Registrieren Sie Ihr Gerät schnell und bequem online unter<br />
http://www.brother.com/registration/<br />
Durch die Registrierung des Gerätes werden Sie als der Eigentümer des<br />
Gerätes eingetragen. Die Registrierung bei <strong>Brother</strong> kann<br />
� als Nachweis des Kaufdatums dienen, falls Sie den Kaufbeleg nicht<br />
mehr besitzen, und<br />
� bei Diebstahl oder Verlust des Gerätes als Kaufbeleg für Versicherungsleistungen<br />
dienen.<br />
© 2008 <strong>Brother</strong> Industries, Ltd.
Hinweis zu diesem Handbuch<br />
Dieses Handbuch wurde unter der Aufsicht von <strong>Brother</strong> Industries Ltd. erstellt und veröffentlicht.<br />
Es enthält die neuesten technischen Angaben und Produktinformationen.<br />
Der Inhalt dieses Handbuches und die technischen Daten dieses Produktes können ohne vorherige<br />
Ankündigung geändert werden.<br />
Die Firma <strong>Brother</strong> behält sich das Recht vor, Änderungen bzgl. der technischen Daten und der<br />
hierin enthaltenen Materialien ohne vorherige Ankündigung vorzunehmen. <strong>Brother</strong> übernimmt<br />
keine Haftung bei offensichtlichen Druck- und Satzfehlern.<br />
i
Bescheinigung des Herstellers/Importeurs<br />
(ent-sprechend der R & TTE-Richtlinie)<br />
ii
Bescheinigung des Herstellers/Importeurs (entsprechend der R & TTE-Richtlinie)<br />
Hersteller<br />
<strong>Brother</strong> Industries Ltd.,<br />
15-1, Naeshiro-cho, Mizuho-ku, Nagoya 467-8561, Japan<br />
Werk<br />
<strong>Brother</strong> Industries (Shen Zhen) Ltd,<br />
G02414-1, Bao Chang Li Bonded Transportation Industrial Park,<br />
Bao Long Industrial Estate, Longgang, Shenzhen, China<br />
bestätigen, dass:<br />
Produktbeschreibung : Kopierer/Drucker<br />
Modellname : DCP-385C, DCP-383C, DCP-387C<br />
mit den Bestimmungen der folgenden Richtlinien übereinstimmen: Niederspannungsrichtlinie<br />
2006/95/EC und Elektromagnetische Kompatibilitätsrichtlinie 2004/108/EC.<br />
Produktbeschreibung : Kopierer/Drucker<br />
Modellname : DCP-585CW<br />
mit den Bestimmungen der R & TTE-Direktive (1999/5EC) und den folgenden Standards übereinstimmt:<br />
Erfüllte Normen:<br />
Harmonisierte Normen:<br />
Sicherheit EN60950-1: 2001 +A11: 2004<br />
EMC EN55022: 2006 Klasse B<br />
EN55024: 1998 +A1: 2001 +A2: 2003<br />
EN61000-3-2: 2006<br />
EN61000-3-3: 1995 +A1: 2001 +A2: 2005<br />
Funk EN301 489-1 V1.6.1<br />
EN301 489-17 V1.2.1<br />
EN300 328 V1.7.1<br />
* Funk nur für DCP-585CW<br />
Jahr, in dem die CE-Markierung zuerst angebracht wurde: 2008<br />
Herausgegeben von : <strong>Brother</strong> Industries, Ltd.<br />
Datum : 7. März 2008<br />
Ort : Nagoya, Japan<br />
iii
Inhaltsverzeichnis<br />
Teil I Allgemein<br />
iv<br />
1 Allgemeine Informationen 2<br />
Zur Verwendung dieses Handbuches....................................................................2<br />
Verwendete Formatierungen und Symbole .....................................................2<br />
Software- und Netzwerkhandbuch.........................................................................2<br />
Handbücher ansehen ......................................................................................2<br />
Zugang zum <strong>Brother</strong>-Support (Windows ® ) ............................................................5<br />
Tasten und ihre Funktionen ...................................................................................6<br />
LCD-Anzeigen .................................................................................................7<br />
Menüfunktionen ...............................................................................................7<br />
Warn-LED und Gerätestatus ...........................................................................8<br />
2 Vorlagen und Papier einlegen 9<br />
Papier und andere Druckmedien einlegen ............................................................9<br />
Umschläge und Postkarten einlegen.............................................................11<br />
Fotopapier einlegen.......................................................................................13<br />
Kleine Ausdrucke entnehmen........................................................................14<br />
Bedruckbarer Bereich....................................................................................15<br />
Verwendbare Papiersorten und Druckmedien.....................................................16<br />
Empfohlene Druckmedien .............................................................................16<br />
Aufbewahren und Verwenden von Druckmedien ..........................................16<br />
Das richtige Druckmedium wählen ................................................................18<br />
Vorlagen einlegen................................................................................................20<br />
Vorlagenglas verwenden ...............................................................................20<br />
Scanbereich...................................................................................................20<br />
3 Geräteeinstellungen 21<br />
Papiereinstellungen .............................................................................................21<br />
Papiersorte ....................................................................................................21<br />
Papierformat ..................................................................................................21<br />
Energie sparen ....................................................................................................22<br />
Display .................................................................................................................22<br />
Displaysprache ändern..................................................................................22<br />
LCD-Kontrast.................................................................................................22<br />
Helligkeit der Hintergrundbeleuchtung ..........................................................23<br />
Dimmer für Hintergrundbeleuchtung ............................................................23<br />
Berichte und Listen ausdrucken ..........................................................................23<br />
Bericht oder Liste ausdrucken .......................................................................23
Teil II Kopieren<br />
4 Kopieren 26<br />
Kopien anfertigen ................................................................................................26<br />
Einzelne Kopie anfertigen..............................................................................26<br />
Mehrere Kopien anfertigen ............................................................................26<br />
Kopieren abbrechen ......................................................................................26<br />
Kopiereinstellungen .............................................................................................26<br />
Kopierqualität ändern ....................................................................................27<br />
Vergrößern/Verkleinern .................................................................................27<br />
Seitenmontage (N auf 1 oder Poster) ...........................................................28<br />
Helligkeit und Kontrast einstellen .................................................................30<br />
Papiereinstellungen .......................................................................................30<br />
Buchkopie......................................................................................................31<br />
Wasserzeichen-Kopie....................................................................................31<br />
Änderungen als neue Standardeinstellungen speichern ...............................33<br />
Werkseitige Einstellungen wieder herstellen.................................................33<br />
Teil III Fotodirektdruck<br />
5 Bilder von einer Speicherkarte oder einem USB-Stick<br />
(USB-Flash-Speicher) drucken 36<br />
Speichermedium-Funktionen...............................................................................36<br />
Direktdruck von Speicherkarte oder USB-Stick ohne PC..............................36<br />
Scannen auf Speicherkarte oder USB-Stick ohne PC...................................36<br />
Speichermedium vom Computer aus verwenden..........................................36<br />
Speicherkarten oder USB-Sticks verwenden ................................................36<br />
Wichtige Hinweise zur Verwendung von Speicherkarten und USB-Sticks....37<br />
Speichermedium einlegen ...................................................................................38<br />
Fotodirektdruck einschalten...........................................................................39<br />
Bilder drucken......................................................................................................39<br />
Fotos ansehen...............................................................................................39<br />
Index drucken (Miniaturansichten) ................................................................40<br />
Fotos drucken................................................................................................40<br />
Fotoeffekte.....................................................................................................41<br />
Suchen (Datum) ............................................................................................44<br />
Alle Fotos drucken.........................................................................................45<br />
Diashow.........................................................................................................45<br />
Beschnitt........................................................................................................46<br />
DPOF-Druck ..................................................................................................46<br />
v
vi<br />
Druckeinstellungen ..............................................................................................47<br />
Druckqualität..................................................................................................48<br />
Papiereinstellungen .......................................................................................48<br />
Helligkeit, Kontrast und Farbeinstellungen ....................................................49<br />
Größe anpassen............................................................................................50<br />
Randlos drucken............................................................................................51<br />
Datum drucken ..............................................................................................51<br />
Änderungen als neue Standardeinstellungen speichern ...............................51<br />
Werkseitige Einstellungen wieder herstellen .................................................51<br />
Scan to Medium...................................................................................................52<br />
Scannerbetrieb einschalten ...........................................................................52<br />
Auf Speicherkarte oder USB-Stick (USB-Flash-Speicher) scannen..............52<br />
Neue Standardeinstellungen speichern.........................................................53<br />
Werkseitige Einstellungen wieder herstellen .................................................53<br />
Fehlermeldungen.................................................................................................54<br />
6 Bilder von einer Kamera drucken 55<br />
Fotodirektdruck von einer PictBridge-Kamera .....................................................55<br />
PictBridge-Voraussetzungen .........................................................................55<br />
Digitale Kamera einstellen.............................................................................55<br />
Bilder drucken................................................................................................56<br />
DPOF-Druck ..................................................................................................56<br />
Fotodirektdruck von einer Digitalkamera (ohne PictBridge) ................................57<br />
Bilder drucken................................................................................................57<br />
Fehlermeldungen.................................................................................................58<br />
Teil IV Software<br />
7 Software- und Netzwerk-Funktionen 60<br />
Teil V Anhang<br />
A Sicherheitshinweise und Vorschriften 62<br />
Standortwahl........................................................................................................62<br />
Hinweise zur sicheren Verwendung des Gerätes................................................63<br />
Wichtige Sicherheitshinweise ........................................................................66<br />
Wichtig - Für Ihre Sicherheit ..........................................................................67<br />
LAN-Anschluss (nur DCP-585CW)................................................................67<br />
Funkentstörung..............................................................................................67<br />
EU-Richtlinien 2002/96/EC und EN50419.....................................................68<br />
Internationale ENERGY STAR ® -Konformität ................................................68<br />
Gesetzliche Vorschriften zum Kopieren...............................................................69<br />
Warenzeichen......................................................................................................70
B Problemlösung und Wartung 71<br />
Problemlösung ....................................................................................................71<br />
Probleme und Abhilfe ....................................................................................71<br />
Fehler- und Wartungsmeldungen ........................................................................77<br />
Animierte Hilfe ...............................................................................................81<br />
Papierstau beheben ......................................................................................81<br />
Regelmäßige Wartung.........................................................................................83<br />
Tintenpatronen wechseln ..............................................................................83<br />
Gehäuse des Gerätes reinigen......................................................................86<br />
Scanner reinigen ...........................................................................................86<br />
Druckwalze reinigen ......................................................................................87<br />
Papiereinzugsrolle reinigen ...........................................................................87<br />
Druckkopf reinigen.........................................................................................88<br />
Druckqualität prüfen ......................................................................................88<br />
Vertikale Ausrichtung prüfen .........................................................................89<br />
Tintenvorrat überprüfen .................................................................................90<br />
Geräteinformationen............................................................................................90<br />
Seriennummer anzeigen ...............................................................................90<br />
Verpacken des Gerätes für einen Transport........................................................90<br />
C Menü und Funktionen 93<br />
Benutzerfreundliche Bedienung...........................................................................93<br />
Funktionstabelle ............................................................................................93<br />
Menütasten..........................................................................................................93<br />
Funktionstabelle ............................................................................................94<br />
D Technische Daten 107<br />
Allgemein...........................................................................................................107<br />
Druckmedien......................................................................................................109<br />
Kopierer .............................................................................................................110<br />
Speichermedium-Funktionen.............................................................................111<br />
PictBridge ..........................................................................................................112<br />
Scanner .............................................................................................................113<br />
Drucker ..............................................................................................................114<br />
Schnittstellen .....................................................................................................115<br />
Systemvoraussetzungen ...................................................................................116<br />
Verbrauchsmaterialien.......................................................................................117<br />
Netzwerk (LAN) (nur DCP-585CW)...................................................................118<br />
Wireless-Konfiguration per Tastendruck .....................................................119<br />
E Fachbegriffe 120<br />
F Stichwortverzeichnis 121<br />
vii
viii
Teil I<br />
Allgemein I<br />
Allgemeine Informationen 2<br />
Vorlagen und Papier einlegen 9<br />
Geräteeinstellungen 21
2<br />
1<br />
Allgemeine Informationen 1<br />
Zur Verwendung<br />
dieses Handbuches 1<br />
Sie haben ein leistungsstarkes, leicht zu bedienendes<br />
<strong>Brother</strong>-Gerät gekauft. Nehmen<br />
Sie sich ein wenig Zeit und lesen Sie dieses<br />
Handbuch aufmerksam durch, um die Funktionen<br />
des Gerätes optimal nutzen zu können.<br />
Verwendete Formatierungen<br />
und Symbole 1<br />
Die folgenden Formate und Symbole werden<br />
in diesem Handbuch verwendet:<br />
Fett Name einer Taste des Gerätes<br />
oder einer Option und Schaltfläche<br />
auf dem Computer-Bildschirm.<br />
Kursiv Hebt wichtige Punkte hervor<br />
und verweist auf verwandte<br />
Themen.<br />
Courier<br />
New<br />
Anzeigen, die im Display des<br />
Gerätes erscheinen.<br />
Warnungen, die beachtet werden<br />
müssen, um Verletzungsgefahr zu<br />
vermeiden.<br />
Vorsichtsmaßnahmen, die beachtet<br />
werden müssen, um Schäden am<br />
Gerät oder an anderen Gegenständen<br />
zu vermeiden.<br />
Warnt vor Stromschlaggefahr.<br />
Hinweise, wie auf eine bestimmte Situation<br />
reagiert werden sollte, und<br />
hilfreiche Tipps zur beschriebenen<br />
Funktion.<br />
Geräte und Verwendungsweisen,<br />
die nicht kompatibel mit Ihrem Gerät<br />
sind.<br />
Software- und<br />
Netzwerkhandbuch 1<br />
Das vorliegende Benutzerhandbuch beschreibt<br />
die Funktionen, die ohne Computeranschluss<br />
zur Verfügung stehen, sowie die<br />
Wartung und Pflege des Gerätes. Informationen<br />
zur Verwendung der Drucker-, Scanner-<br />
und Netzwerkfunktionen (nur DCP-585CW)<br />
finden Sie im Software-Handbuch und im<br />
Netzwerkhandbuch.<br />
Handbücher ansehen 1<br />
Handbücher ansehen<br />
(Windows ® ) 1<br />
Um die Handbücher über das Start-Menü<br />
aufzurufen, zeigen Sie in der Programmgruppe<br />
auf <strong>Brother</strong>, DCP-XXXX (XXXX steht für<br />
den Namen Ihres Modells), und klicken Sie<br />
dann auf Benutzerhandbücher im HTML-<br />
Format.<br />
Wenn Sie die Software nicht installiert haben,<br />
können Sie die Dokumentationen wie folgt<br />
aufrufen:<br />
a Schalten Sie Ihren Computer ein. Legen<br />
Sie die <strong>Brother</strong> CD-ROM in das<br />
CD-ROM-Laufwerk ein.<br />
b Wenn das Dialogfeld zur Auswahl des<br />
Modells erscheint, klicken Sie auf den<br />
Modellnamen Ihres Gerätes.
c Wenn das Dialogfeld zur Auswahl der<br />
Sprache erscheint, klicken Sie auf Ihre<br />
Sprache. Das Hauptmenü der CD-ROM<br />
erscheint.<br />
Hinweis<br />
Falls dieses Fenster nicht automatisch erscheint,<br />
führen Sie das Programm<br />
start.exe im Windows ® -Explorer im<br />
Hauptverzeichnis der <strong>Brother</strong> CD-ROM<br />
aus.<br />
d Klicken Sie auf Dokumentation.<br />
e Klicken Sie auf das Handbuch, das Sie<br />
lesen möchten:<br />
� HTML-Dokumente: Software-<br />
Handbuch und Netzwerkhandbuch<br />
im HTML-Format<br />
Dieses Format wird zur Ansicht am<br />
Computer empfohlen.<br />
� PDF-Dokumente: Benutzerhandbuch<br />
für Funktionen, die ohne Computeranschluss<br />
zur Verfügung<br />
stehen, Software-Handbuch und<br />
Netzwerkhandbuch im PDF-Format<br />
Dieses Format wird zum Ausdrucken<br />
der Handbücher empfohlen. Klicken<br />
Sie hier, um zum <strong>Brother</strong> <strong>Solutions</strong><br />
<strong>Center</strong> zu gelangen, wo Sie die<br />
PDF-Dokumente ansehen oder herunterladen<br />
können. (Internetzugang<br />
und PDF-Reader-Software sind erforderlich.)<br />
Allgemeine Informationen<br />
Beschreibung der Scanner-Funktionen<br />
1<br />
Es gibt verschiedene Möglichkeiten, Vorlagen<br />
zu scannen. Hier können Sie Informationen<br />
finden:<br />
Software-Handbuch<br />
� Scannen<br />
(Windows ® 2000 Professional/<br />
Windows ® XP und Windows Vista ® )<br />
� Control<strong>Center</strong>3<br />
(Windows ® 2000 Professional/<br />
Windows ® XP und Windows Vista ® )<br />
� Scannen im Netzwerk<br />
(nur DCP-585CW)<br />
Kurzanleitungen von<br />
ScanSoft PaperPort 11SE mit OCR<br />
� Die vollständigen Kurzanleitungen von<br />
ScanSoft PaperPort 11SE mit OCR<br />
(Texterkennung) können über die Hilfe<br />
von ScanSoft PaperPort 11SE aufgerufen<br />
werden.<br />
Beschreibung der Netzwerk-Einrichtung<br />
(nur DCP-585CW) 1<br />
Das Gerät kann an ein verkabeltes Netzwerk<br />
oder an ein Wireless-Netzwerk (WLAN) angeschlossen<br />
werden. In der Installationsanleitung<br />
finden Sie grundlegende Schritte zur<br />
Netzwerkeinrichtung. Falls Ihr wireless Access<br />
Point SecureEasySetup, Wi-Fi Protected<br />
Setup und AOSS unterstützt,<br />
folgen Sie den Anweisungen in der Installationsanleitung.<br />
Weitere Informationen zur<br />
Netzwerkeinrichtung finden Sie im Netzwerkhandbuch.<br />
3<br />
1
4<br />
Kapitel 1<br />
Handbücher ansehen<br />
(Macintosh ® ) 1<br />
a Schalten Sie Ihren Macintosh ® ein. Legen<br />
Sie die <strong>Brother</strong> CD-ROM in das<br />
CD-ROM-Laufwerk. Das folgende Fenster<br />
erscheint.<br />
b Doppelklicken Sie auf Documentation.<br />
c Doppelklicken Sie auf den Ordner für<br />
Ihre Sprache.<br />
d Doppelklicken Sie auf die Datei<br />
top.html, um das Software-Handbuch<br />
und Netzwerkhandbuch im HTML-Format<br />
anzusehen.<br />
e Klicken Sie auf das Handbuch, das Sie<br />
lesen möchten:<br />
� Software-Handbuch<br />
� Netzwerkhandbuch<br />
(nur DCP-585CW)<br />
Beschreibung der Scanner-Funktionen<br />
1<br />
Es gibt verschiedene Möglichkeiten, Vorlagen<br />
zu scannen. Hier können Sie Informationen<br />
finden:<br />
Software-Handbuch<br />
� Scannen (Mac OS ® X 10.2.4 oder höher)<br />
� Control<strong>Center</strong>2<br />
(Mac OS ® X 10.2.4 oder höher)<br />
� Scannen im Netzwerk<br />
(Mac OS ® X 10.2.4 oder höher)<br />
(nur DCP-585CW)<br />
Presto! ® PageManager ® -Handbuch<br />
� Das vollständige Benutzerhandbuch von<br />
Presto! ® PageManager ® kann über die<br />
Hilfe von Presto! ® PageManager ® aufgerufen<br />
werden.<br />
Beschreibung der Netzwerk-Einrichtung<br />
(nur DCP-585CW) 1<br />
Das Gerät kann an ein verkabeltes Netzwerk<br />
oder an ein Wireless-Netzwerk (WLAN) angeschlossen<br />
werden. In der Installationsanleitung<br />
finden Sie grundlegende Schritte zur<br />
Netzwerkeinrichtung. Falls Ihr wireless Access<br />
Point SecureEasySetup, Wi-Fi Protected<br />
Setup und AOSS unterstützt,<br />
folgen Sie den Anweisungen in der Installationsanleitung.<br />
Weitere Informationen zur<br />
Netzwerkeinrichtung finden Sie im Netzwerkhandbuch.
Zugang zum<br />
<strong>Brother</strong>-Support<br />
(Windows ® ) 1<br />
Hier finden Sie alle wichtigen Kontaktdaten,<br />
wie Web-Support (<strong>Brother</strong> <strong>Solutions</strong> <strong>Center</strong>).<br />
� Klicken Sie auf <strong>Brother</strong>-Support im Hauptmenü.<br />
Der folgende Bildschirm wird angezeigt:<br />
� Um unsere Website<br />
(http://www.brother.com) aufzurufen,<br />
klicken Sie auf <strong>Brother</strong>-Homepage.<br />
� Um die neuesten Produkt- und Supportinformationen<br />
aufzurufen<br />
(http://solutions.brother.com), klicken Sie<br />
auf <strong>Brother</strong> <strong>Solutions</strong> <strong>Center</strong>.<br />
� Um unsere Website zum original <strong>Brother</strong><br />
Verbrauchsmaterial aufzurufen<br />
(http://www.brother.com/original/), klicken<br />
Sie auf Information zum Gerät.<br />
� Um zum <strong>Brother</strong> Creative<strong>Center</strong><br />
zu gelangen<br />
(http://www.brother.com/creativecenter/),<br />
wo Sie KOSTENLOSE Fotoprojekte und<br />
druckbare Downloads finden, klicken Sie<br />
auf <strong>Brother</strong> Creative<strong>Center</strong>.<br />
� Um zur Hauptseite zurückzugelangen, klicken<br />
Sie auf Zurück oder zum Verlassen<br />
auf Beenden.<br />
Allgemeine Informationen<br />
5<br />
1
6<br />
Kapitel 1<br />
Tasten und ihre Funktionen 1<br />
Das DCP-385C, DCP-383C, DCP-387C und DCP-585CW haben die gleichen Funktionstasten.<br />
01<br />
Qualität<br />
Verg ergr./ ./Verkl. erkl.<br />
Skalierung:<br />
Papiersorte<br />
Normal<br />
100%<br />
Normal<br />
Sp.<br />
1 2 3 4<br />
1 Display (LCD - Flüssigkristallanzeige)<br />
Zeigt Funktionen und Bedienungshinweise zur<br />
einfachen Verwendung des Gerätes an.<br />
Sie können den Aufstellwinkel des Displays<br />
ändern, indem Sie es anheben.<br />
2 Kopienanzahl<br />
Zum Wählen der Anzahl der Kopien.<br />
3 Menü-Tasten:<br />
� d oder c<br />
Zum Vor- und Zurückbewegen in einer<br />
Menüauswahl.<br />
Drücken Sie diese Tasten auch, um eine<br />
Einstellung zu wählen.<br />
� a oder b<br />
Zum Blättern durch die Menüs und Optionen.<br />
� Storno<br />
Drücken Sie diese Taste, um eine Menüebene<br />
zurück zu gelangen.<br />
� Menü<br />
Zum Aufrufen des Funktionsmenüs.<br />
� OK<br />
Zur Bestätigung einer Einstellung.<br />
9 8 7<br />
4 Start-Tasten:<br />
� Start Farbe<br />
Zum Anfertigen einer Farb-Kopie. Diese<br />
Taste dient auch zum Starten eines Scanvorganges<br />
(farbig oder schwarzweiß entsprechend<br />
der im Control<strong>Center</strong> gewählten<br />
Einstellung).<br />
� Start S/W<br />
Zum Anfertigen einer Schwarzweiß-Kopie.<br />
Diese Taste dient auch zum Starten eines<br />
Scanvorganges (farbig oder schwarzweiß<br />
entsprechend der im Control<strong>Center</strong> gewählten<br />
Einstellung).<br />
5 Stopp<br />
6<br />
Zum Abbrechen einer Funktion und zum Verlassen<br />
des Funktionsmenüs.<br />
6 Ein/Aus-Taste<br />
Sie können das Gerät ein- und ausschalten.<br />
Auch wenn das Gerät ausgeschaltet ist, reinigt<br />
es in regelmäßigen Abständen den Druckkopf,<br />
um die optimale Druckqualität zu erhalten.<br />
Um die bestmögliche Druckqualität zu erhalten,<br />
die Lebensdauer des Druckkopfes zu verlängern<br />
und die Tintenparonen bestmöglich<br />
auszunutzen, sollte der Netzstecker des Gerätes<br />
sollte immer angeschlossen sein.<br />
5
7 Tinte<br />
Zum Reinigen des Druckkopfes, zur Überprüfung<br />
der Druckqualität und zum Anzeigen des<br />
Tintenvorrats.<br />
8 Betriebsarten-Tasten:<br />
� Scanner<br />
Zur Verwendung der Scannerfunktionen.<br />
� Photo<br />
Zur Verwendung der Photo-Funktionen.<br />
9 Warn-LED<br />
Blinkt orange, wenn im Display ein Fehler oder<br />
eine wichtige Statusmeldung angezeigt wird.<br />
Hinweis<br />
Die meisten Abbildungen in diesem Benutzerhandbuch<br />
zeigen das DCP-385C.<br />
LCD-Anzeigen 1<br />
Das Display zeigt die aktuelle Betriebsart, die<br />
aktuellen Einstellungen und den Tintenvorrat<br />
an.<br />
01<br />
Qualität<br />
Vergr./Verkl.<br />
Skalierung:<br />
Papiersorte<br />
Normal<br />
100%<br />
Normal<br />
1 Wireless-Status (nur DCP-585CW)<br />
Bei Verwendung des Gerätes in einem Wireless-Netzwerk<br />
zeigt ein vierstufiger Indikator<br />
die Stärke des WLAN-Signals an.<br />
0 Max.<br />
Sp.<br />
2 Tinten-Anzeige<br />
Zeigt den Tintenvorrat der einzelnen Patronen<br />
an.<br />
1<br />
2<br />
Allgemeine Informationen<br />
Menüfunktionen 1<br />
Die folgenden Schritte zeigen, wie Funktionseinstellungen<br />
geändert werden können. In<br />
diesem Beispiel wird die Papiersorte von<br />
Normal auf Inkjet umgestellt.<br />
a Drücken Sie Menü.<br />
b Drücken Sie a oder b, um<br />
Geräteeinstell zu wählen.<br />
Geräteeinstell<br />
Netzwerk<br />
Ausdrucke<br />
Ger Geräte-Info te-Info<br />
Inbetriebnahme<br />
MENÜ Auswählen & OK drücken<br />
Drücken Sie OK.<br />
c Drücken Sie a oder b, um<br />
Papiersorte zu wählen.<br />
d Drücken Sie d oder c, um Inkjet zu<br />
wählen.<br />
Drücken Sie OK.<br />
Im Display wird die aktuelle Einstellung<br />
angezeigt:<br />
Geräteeinstell<br />
Papiersorte<br />
Papierformat<br />
LCD-Einstell.<br />
Energiesparen<br />
MENÜ<br />
e Drücken Sie Stopp.<br />
Inkjet<br />
A4<br />
10 Min.<br />
Auswählen & OK drücken<br />
7<br />
1
8<br />
Kapitel 1<br />
Warn-LED und Gerätestatus 1<br />
Die Warn-LED (Leuchtdiode) zeigt den Gerätestatus<br />
an wie in der Tabelle gezeigt.<br />
LED Gerätestatus Beschreibung<br />
Aus<br />
Orange<br />
01<br />
Qualität<br />
Vergr./Verkl.<br />
Skalierung:<br />
Papiersorte<br />
Betriebsbereit Das Gerät ist betriebsbereit.<br />
Abdeckung<br />
offen<br />
Es kann nicht<br />
gedruckt werden<br />
Normal<br />
100%<br />
Normal<br />
Sp.<br />
Die Abdeckung ist offen.<br />
Schließen Sie die<br />
Abdeckung. (Siehe<br />
Fehler- und Wartungsmeldungen<br />
auf Seite 77.)<br />
Ersetzen Sie die Tintenpatrone(n).<br />
(Siehe<br />
Tintenpatronen wechseln<br />
auf Seite 83.)<br />
Papierfehler Legen Sie Papier in<br />
die Papierzufuhr ein<br />
oder beseitigen Sie<br />
den Papierstau. Beachten<br />
Sie die Anzeige<br />
im Display. (Siehe<br />
Fehler- und Wartungsmeldungen<br />
auf Seite 77.)<br />
Andere Fehler Beachten Sie die Anzeige<br />
im Display.<br />
(Siehe Fehler- und<br />
Wartungsmeldungen<br />
auf Seite 77).
2<br />
Papier und andere<br />
Druckmedien einlegen 2<br />
Hinweis<br />
Zum Drucken auf die Papierformate<br />
10 x 15 cm und Photo L muss die Fotopapier-Zufuhr<br />
verwendet werden. (Siehe Fotopapier<br />
einlegen auf Seite 13.)<br />
a Wenn die Papierstütze ausgeklappt ist,<br />
klappen Sie die Stütze ein und schließen<br />
Sie dann die Papierablage. Ziehen<br />
Sie die Papierkassette ganz aus dem<br />
Gerät heraus.<br />
b Öffnen Sie die Abdeckung der Papierkassette<br />
(1).<br />
1<br />
Vorlagen und Papier einlegen 2<br />
c Halten Sie den Hebel der Papierführung<br />
jeweils gedrückt und verschieben Sie mit<br />
beiden Händen vorsichtig die seitlichen<br />
Papierführungen (1) und dann die Papierlängen-Führung<br />
(2) entsprechend dem<br />
Papierformat. Vergewissern Sie sich,<br />
dass die dreieckigen Markierungen (3)<br />
der seitlichen Papierführungen (1) und<br />
der Papierlängen- Führung (2) mit den<br />
Markierungen für das verwendete Papierformat<br />
ausgerichtet sind.<br />
3<br />
3<br />
1<br />
2<br />
9<br />
2
10<br />
Kapitel 2<br />
Hinweis<br />
Zur Verwendung von Überformaten (Legal-Papier)<br />
halten Sie die Taste zum Lösen<br />
der Universalführung (1) gedrückt,<br />
während Sie die Verlängerung der Kassette<br />
ausziehen.<br />
d Fächern Sie den Papierstapel gut auf,<br />
um Papierstaus und Fehler beim Einzug<br />
zu vermeiden.<br />
Hinweis<br />
Vergewissern Sie sich, dass das Papier<br />
nicht gewellt ist.<br />
1<br />
e Legen Sie das Papier vorsichtig mit der<br />
Oberkante zuerst und mit der zu bedruckenden<br />
Seite nach unten ein.<br />
Achten Sie darauf, dass das Papier<br />
flach in der Kassette liegt.<br />
f Schieben Sie vorsichtig mit beiden Händen<br />
die seitlichen Papierführungen (1)<br />
bis an die Papierkanten.<br />
Vergewissern Sie sich, dass die Papierführungen<br />
die Papierkanten leicht berühren.<br />
1<br />
Hinweis<br />
Schieben Sie das Papier nicht zu weit vor,<br />
weil es sich sonst am hinteren Ende der<br />
Zufuhr anhebt und dadurch Probleme<br />
beim Einzug entstehen können.
g Schließen Sie die Abdeckung der Papierkassette.<br />
h Schieben Sie die Papierkassette langsam<br />
vollständig in das Gerät.<br />
i Halten Sie die Papierkassette fest und<br />
ziehen Sie die Papierablage (1) heraus,<br />
bis sie hörbar einrastet. Klappen Sie<br />
dann die Papierstütze (2) aus.<br />
Hinweis<br />
Verwenden Sie die Papierstütze nicht für<br />
Legal-Papier.<br />
2<br />
1<br />
Vorlagen und Papier einlegen<br />
Umschläge und Postkarten<br />
einlegen 2<br />
Hinweise zu den Umschlägen 2<br />
� Das Gewicht der verwendeten Umschläge<br />
sollte zwischen 80 und 95 g/m 2 liegen.<br />
� Zum Bedrucken einiger Umschläge müssen<br />
die Seitenränder im Anwendungsprogramm<br />
eingestellt werden. Fertigen Sie<br />
zunächst einen Probedruck an, um die<br />
Einstellungen zu prüfen, bevor Sie eine<br />
größere Anzahl Umschläge bedrucken.<br />
VORSICHT<br />
Verwenden Sie NICHT die folgenden Umschläge,<br />
da sie Probleme beim Einzug verursachen<br />
können:<br />
• Ausgebeulte Umschläge<br />
• Umschläge mit geprägtem Druck (wie<br />
Initialien, Embleme)<br />
• Umschläge mit Klammern<br />
• Innen bedruckte Umschläge<br />
Selbstklebend 2<br />
Doppelte<br />
Lasche 2<br />
Gelegentlich können aufgrund von Papierstärke,<br />
Größe und Laschenart der verwendeten<br />
Umschläge Probleme beim<br />
Papiereinzug auftreten.<br />
11<br />
2
12<br />
Kapitel 2<br />
Umschläge und Postkarten einlegen 2<br />
a Vor dem Einlegen sollten Sie die Ecken<br />
und Kanten der Umschläge oder Postkarten<br />
möglichst flach zusammendrücken.<br />
Hinweis<br />
Falls zwei Umschläge oder Postkarten auf<br />
einmal eingezogen werden, sollten Sie<br />
Umschlag für Umschlag bzw. Postkarte<br />
für Postkarte einzeln einlegen.<br />
b Legen Sie Umschläge bzw. Postkarten<br />
mit der führenden Kante zuerst und mit<br />
der zu bedruckenden Seite nach unten<br />
ein. Halten Sie den Hebel der Papierführung<br />
jeweils gedrückt und verschieben<br />
Sie mit beiden Händen vorsichtig die<br />
seitlichen Papierführungen (1) und die<br />
Papierlängen- Führung (2) entsprechend<br />
der Größe der Umschläge bzw.<br />
Postkarten.<br />
1<br />
2
Falls Probleme beim Bedrucken von<br />
Umschlägen auftreten sollten, versuchen<br />
Sie Folgendes: 2<br />
a Achten Sie darauf, dass die Lasche der<br />
Umschläge zur Seite oder nach hinten<br />
zeigt.<br />
b Stellen Sie im Anwendungsprogramm<br />
das richtige Papierformat und die Seitenränder<br />
ein.<br />
Vorlagen und Papier einlegen<br />
Fotopapier einlegen 2<br />
Verwenden Sie zum Drucken auf die Papierformate<br />
Photo (10 × 15 cm) und Photo L die<br />
Fotopapier-Zufuhr, die sich auf der Abdeckung<br />
der Papierkassette befindet. Zur Verwendung<br />
der Fotopapier-Zufuhr muss das Papier<br />
nicht aus der Kassette genommen werden.<br />
a Drücken Sie mit dem rechten Zeigefinger<br />
und Daumen die blaue Taste zum<br />
Lösen der Fotopapier-Zufuhr (1) und<br />
schieben Sie die Fotopapier-Zufuhr<br />
nach vorne, bis sie in der Fotodruck-Position<br />
(2) hörbar einrastet.<br />
3<br />
1 Fotopapier-Zufuhr<br />
b Halten Sie den jeweiligen Hebel gedrückt<br />
und verschieben Sie die seitlichen<br />
Papierführungen (1) und die<br />
Papierlängen-Führung (2) entsprechend<br />
der Papiergröße.<br />
1<br />
1<br />
2<br />
2<br />
13<br />
2
14<br />
Kapitel 2<br />
c Legen Sie das Fotopapier in die Fotopapier-Zufuhr<br />
und schieben Sie die seitlichen<br />
Papierführungen vorsichtig bis an<br />
die Papierkanten.<br />
Vergewissern Sie sich, dass die Papierführungen<br />
die Papierkanten leicht berühren.<br />
Hinweis<br />
• Schieben Sie das Papier nicht zu weit vor,<br />
weil es sich sonst am hinteren Ende der<br />
Zufuhr anhebt und dadurch Probleme<br />
beim Einzug entstehen können.<br />
• Vergewissern Sie sich, dass das Papier<br />
nicht gewellt ist.<br />
d Wenn der Fotodruck abgeschlossen ist,<br />
bringen Sie die Fotopapier-Zufuhr wieder<br />
in die Normaldruck-Position zurück.<br />
Drücken Sie mit dem rechten Zeigefinger<br />
und Daumen die blaue Taste zum<br />
Lösen der Fotopapier-Zufuhr (1) und<br />
schieben Sie die Fotopapier-Zufuhr<br />
nach hinten, bis sie hörbar einrastet (2).<br />
1<br />
2<br />
Kleine Ausdrucke entnehmen 2<br />
Falls kleine Papierformate zu weit hinten im<br />
Ausgabefach abgelegt werden, können sie<br />
eventuell nicht herausgenommen werden.<br />
Ziehen Sie dann die Papierkassette vollständig<br />
heraus.
Vorlagen und Papier einlegen<br />
Bedruckbarer Bereich 2<br />
Der bedruckbare Bereich ist abhängig von den Einstellungen in der von Ihnen benutzten Anwendung.<br />
Die folgenden Abbildungen zeigen den nicht bedruckbaren Bereich von Einzelblättern und<br />
Umschlägen. Nur wenn die Funktion „Randlos drucken“ zur Verfügung steht und eingeschaltet ist,<br />
können auch die schattierten Bereiche von Einzelblättern bedruckt werden. (Siehe Drucken für<br />
Windows ® bzw. Drucken und Faxe senden für Macintosh ® im Software-Handbuch auf der<br />
CD-ROM.)<br />
Einzelblatt Umschläge<br />
1<br />
3 4<br />
2<br />
Oben (1) Unten (2) Links (3) Rechts (4)<br />
Einzelblatt 3 mm 3 mm 3 mm 3 mm<br />
Umschläge 12 mm 24 mm 3 mm 3 mm<br />
Hinweis<br />
Die Funktion „Randlos drucken“ kann nicht für Umschläge verwendet werden.<br />
1<br />
3 4<br />
2<br />
15<br />
2
16<br />
Kapitel 2<br />
Verwendbare Papiersorten<br />
und Druckmedien 2<br />
Die Qualität der Ausdrucke wird durch die<br />
verwendete Papiersorte beeinflusst.<br />
Stellen Sie das Gerät stets auf die verwendete<br />
Papiersorte ein, um die bestmögliche<br />
Druckqualität für die von Ihnen gewählten<br />
Einstellungen zu erhalten.<br />
Sie können Normalpapier, Inkjet-Papier (beschichtetes<br />
Papier), Glanzpapier, Folien und<br />
Umschläge verwenden.<br />
Wir empfehlen, verschiedene Papiersorten<br />
zu testen, bevor Sie größere Mengen kaufen.<br />
Damit Sie die besten Resultate erhalten, sollten<br />
Sie <strong>Brother</strong>-Papier verwenden.<br />
� Wenn Sie auf Inkjet-Papier (beschichtetes<br />
Papier), Folien oder Glanzpapier drucken,<br />
denken Sie daran, das entsprechende<br />
Druckmedium in der Registerkarte<br />
Grundeinstellungen des Druckertreibers<br />
bzw. die entsprechende Papiersorte im<br />
Funktionsmenü des Gerätes zu wählen.<br />
(Siehe Papiersorte auf Seite 30.)<br />
� Bei Verwendung von <strong>Brother</strong> Photo-Papier<br />
legen Sie ein zusätzliches Blatt des<br />
gleichen Photo-Papiers in die Zufuhr. In<br />
der Packung ist dazu ein Blatt mehr als<br />
angegeben enthalten.<br />
� Fotopapier und Folien sollten sofort von<br />
der Papierablage genommen werden, um<br />
einen Papierstau oder das Verschmieren<br />
der Schrift zu vermeiden.<br />
� Berühren Sie die bedruckte Seite des Papiers<br />
nicht direkt nach dem Drucken. Die<br />
Tinte ist eventuell noch nicht vollständig<br />
trocken und könnte verschmieren oder<br />
Flecken auf der Haut verursachen.<br />
Empfohlene Druckmedien 2<br />
Um die beste Druckqualität zu erhalten, empfehlen<br />
wir, <strong>Brother</strong>-Papier zu verwenden (siehe<br />
Tabelle unten).<br />
Falls kein <strong>Brother</strong>-Papier erhältlich ist, sollten<br />
Sie verschiedene Papiersorten testen, bevor<br />
Sie größere Mengen einkaufen.<br />
Für den Druck auf Folien empfehlen wir<br />
„3M-Folien“.<br />
<strong>Brother</strong>-Papier<br />
Papiersorte Bezeichnung<br />
Normalpapier A4 BP60PA<br />
Glossy Photo-Papier A4 BP71GA4<br />
Inkjet-Papier A4 (matt) BP60MA<br />
Glossy Photo-Papier 10 x 15 cm BP71GP<br />
Aufbewahren und Verwenden<br />
von Druckmedien 2<br />
� Lagern Sie das Papier in der verschlossenen<br />
Originalverpackung. Das Papier<br />
muss gerade liegen und vor Feuchtigkeit,<br />
direkter Sonneneinstrahlung und Hitze<br />
geschützt sein.<br />
� Berühren Sie die glänzende (beschichtete)<br />
Seite des Fotopapiers nicht. Legen Sie<br />
das Fotopapier mit der glänzenden Seite<br />
nach unten ein.<br />
� Berühren Sie nicht die Vorder- oder Rückseite<br />
von Folien, weil diese leicht Feuchtigkeit<br />
aufnehmen und dadurch die<br />
Druckqualität beeinträchtigt werden könnte.<br />
Die Verwendung von Folien für Laserdrucker/-kopierer<br />
kann zur<br />
Verschmutzung des nächsten Dokumentes<br />
führen. Verwenden Sie nur speziell für<br />
Tintenstrahlgeräte empfohlene Folien.<br />
� Sie können Papier nur beidseitig bedrucken,<br />
wenn Sie den Druckertreiber des<br />
PCs verwenden. Siehe Drucken für Windows<br />
® im Software-Handbuch auf der<br />
CD-ROM.
1<br />
Nicht möglich<br />
Verwenden Sie NICHT die folgenden Papierarten:<br />
• Beschädigte, gerollte, gebogene, zerknitterte<br />
oder ungleichmäßig geformte<br />
Blätter<br />
1 2 mm oder mehr<br />
1<br />
• Extrem glänzende oder stark strukturierte<br />
Papiersorten<br />
• Papiere, die nicht exakt übereinandergelegt<br />
werden können<br />
• Breitbahn-Papier (Faser längs zur kurzen<br />
Kante)<br />
Kapazität der Papierzuführung 2<br />
Bis zu 50 Blatt A4-Papier (80 g/m2 ).<br />
� Folien oder Fotopapier müssen sofort Seite<br />
für Seite von der Papierablage genommen<br />
werden, damit die Schrift nicht<br />
verschmiert.<br />
Vorlagen und Papier einlegen<br />
17<br />
2
18<br />
Kapitel 2<br />
Das richtige Druckmedium wählen 2<br />
Papiersorten und Verwendungsmöglichkeiten 2<br />
Papiersorte Papiergröße Verwendung<br />
Kopieren Fotodirektdruck<br />
Drucken<br />
Einzelblatt Letter 216 × 279 mm (8 1/2 × 11 Zoll) Ja Ja Ja<br />
A4 210 × 297 mm (8,3 × 11,7 Zoll) Ja Ja Ja<br />
Legal 216 × 356 mm (8 1/2 × 14 Zoll) Ja – Ja<br />
Executive 184 × 267 mm (7 1/4 × 10 1/2 Zoll) – – Ja<br />
JIS B5 182 × 257 mm (7,2 × 10,1 Zoll) – – Ja<br />
A5 148 × 210 mm (5,8 × 8,3 Zoll) Ja – Ja<br />
A6 105 × 148 mm (4,1 × 5,8 Zoll) – – Ja<br />
Karten Photo 10 × 15 cm (4 × 6 Zoll) Ja Ja Ja<br />
Photo L 89 × 127 mm (3 1/2 × 5 Zoll) – – Ja<br />
Photo 2L 13 × 18 cm (5 × 7 Zoll) – Ja Ja<br />
Karteikarte<br />
(Photo 2)<br />
127 × 203 mm (5 × 8 Zoll) – – Ja<br />
Postkarte 1 100 × 148 mm (3,9 × 5,8 Zoll) – – Ja<br />
Postkarte 2<br />
(doppelt)<br />
148 × 200 mm (5,8 × 7,9 Zoll) – – Ja<br />
Umschläge C5-Umschlag 162 × 229 mm (6,4 × 9 Zoll) – – Ja<br />
DL-Umschlag 110 × 220 mm (4,3 × 8,7 Zoll) – – Ja<br />
COM-10 105 × 241 mm (4 1/8 × 9 1/2 Zoll) – – Ja<br />
Monarch 98 × 191 mm (3 7/8 × 7 1/2 Zoll) – – Ja<br />
JE4-Umschlag 105 × 235 mm (4,1 × 9,3 Zoll) – – Ja<br />
Folien Letter 216 × 279 mm (8 1/2 × 11 Zoll) Ja – Ja<br />
A4 210 × 297 mm (8,3 × 11,7 Zoll) Ja – Ja
Vorlagen und Papier einlegen<br />
Papiergewicht/-stärke und Kapazität der Papierzufuhr 2<br />
Papiersorte Gewicht Papierstärke Anzahl<br />
Blatt<br />
Einzelblatt Normalpapier 64 bis 120 g/m2 0,08 bis 0,15 mm 100 1<br />
1 Bis zu 100 Blatt (80 g/m 2 )<br />
Inkjet-Papier 64 bis 200 g/m 2 0,08 bis 0,25 mm 20<br />
Glanzpapier Bis zu 220 g/m 2 Bis zu 0,25 mm 20 2<br />
Karten Fotokarte Bis zu 220 g/m 2 Bis zu 0,25 mm 20 2<br />
Karteikarte (Photo 2) Bis zu 120 g/m 2 Bis zu 0,15 mm 30<br />
Postkarte Bis zu 200 g/m 2 Bis zu 0,25 mm 30<br />
Umschläge 75 bis 95 g/m 2 Bis zu 0,52 mm 10<br />
Folien – – 10<br />
2 Zum Drucken auf die Papierformate Photo 10 × 15 cm und Photo L muss die Fotopapier-Zufuhr verwendet werden.<br />
(Siehe Fotopapier einlegen auf Seite 13.)<br />
19<br />
2
20<br />
Kapitel 2<br />
Vorlagen einlegen 2<br />
Sie können zum Kopieren und Scannen das<br />
Vorlagenglas verwenden.<br />
Vorlagenglas verwenden 2<br />
Vom Vorlagenglas können Seiten eines Buches,<br />
Zeitungsausschnitte sowie einzelne<br />
Seiten kopiert oder eingescannt werden.<br />
Verwendbare Vorlagen 2<br />
Länge: Bis zu 297 mm<br />
Breite: Bis zu 215,9 mm<br />
Gewicht: Bis zu 2 kg<br />
So legen Sie die Vorlagen ein 2<br />
a Öffnen Sie die Vorlagenglas-Abdeckung.<br />
b Legen Sie die Vorlage mit Hilfe der Markierungen<br />
an der linken und oberen Seite<br />
des Vorlagenglases mit der<br />
bedruckten Seite nach unten in die obere<br />
linke Ecke des Vorlagenglases.<br />
c Schließen Sie die Vorlagenglas-Abdeckung.<br />
VORSICHT<br />
Schließen Sie die Abdeckung vorsichtig<br />
und drücken Sie NICHT auf die Abdeckung,<br />
wenn z. B. ein Buch oder ein dickeres Manuskript<br />
auf dem Glas liegt.<br />
Scanbereich 2<br />
Der scanbare Bereich ist von den Einstellungen<br />
in der verwendeten Anwendung abhängig.<br />
Unten sind die Bereiche von A4- bzw.<br />
Letter-Papier angegeben, die nicht eingelesen<br />
werden können.<br />
Verwendung<br />
1<br />
3 4<br />
Dokumentengröße<br />
Kopieren Alle Papierformate<br />
Scannen Alle Papierformate<br />
Oben (1)<br />
Unten (2)<br />
2<br />
Links (3)<br />
Rechts (4)<br />
3 mm 3 mm<br />
3 mm 3 mm
3<br />
Papiereinstellungen 3<br />
Papiersorte 3<br />
Damit Sie die optimale Druckqualität erhalten,<br />
sollte das Gerät auf die verwendete Papiersorte<br />
eingestellt werden.<br />
a Drücken Sie Menü.<br />
b Drücken Sie a oder b, um<br />
Geräteeinstell zu wählen.<br />
Drücken Sie OK.<br />
c Drücken Sie a oder b, um<br />
Papiersorte zu wählen.<br />
d Drücken Sie d oder c, um Normal,<br />
Inkjet, <strong>Brother</strong> BP71,<br />
Anderes Glanzp. oder Folie zu<br />
wählen.<br />
Drücken Sie OK.<br />
e Drücken Sie Stopp.<br />
Geräteeinstellungen 3<br />
Hinweis<br />
Das Papier wird mit der bedruckten Seite<br />
nach oben auf der Papierablage an der<br />
Vorderseite des Gerätes abgelegt. Glanzpapier<br />
und Folien sollten direkt nach der<br />
Ausgabe herausgenommen werden, um<br />
einen Papierstau oder das Verschmieren<br />
der Schrift zu vermeiden.<br />
Papierformat 3<br />
Zum Kopieren können fünf verschiedene Papierformate<br />
verwendet werden: Letter, Legal,<br />
A4, A5 und 10 × 15 cm. Wenn Sie ein anderes<br />
als das zuvor verwendete Papierformat in<br />
das Gerät einlegen, sollten Sie auch die Papierformat-Einstellung<br />
ändern.<br />
a Drücken Sie Menü.<br />
b Drücken Sie a oder b, um<br />
Geräteeinstell zu wählen.<br />
Drücken Sie OK.<br />
c Drücken Sie a oder b, um<br />
Papierformat zu wählen.<br />
d Drücken Sie d oder c, A4, A5 oder<br />
10x15cm, um Letter,<br />
Legal zu wählen.<br />
Drücken Sie OK.<br />
e Drücken Sie Stopp.<br />
21<br />
3
22<br />
Kapitel 3<br />
Energie sparen 3<br />
Sie können wählen, wie viele Minuten (1 bis<br />
60 Minuten) nach der letzten Verwendung<br />
des Gerätes automatisch zum Energiesparmodus<br />
umgeschaltet werden soll. Der Zähler<br />
für die Abschaltzeit wird automatisch wieder<br />
zurückgesetzt, wenn am Gerät eine Funktion<br />
ausführt wird.<br />
a Drücken Sie Menü.<br />
b Drücken Sie a oder b, um<br />
Geräteeinstell zu wählen.<br />
Drücken Sie OK.<br />
c Drücken Sie a oder b, um<br />
Energiesparen zu wählen.<br />
d Drücken Sie d oder c, um 1Min, 2Min.,<br />
3Min., 5Min., 10Min.,<br />
30Min. oder 60Min. zu wählen. Nach<br />
dieser Zeit schaltet das Gerät zum Energiesparmodus<br />
um.<br />
Drücken Sie OK.<br />
e Drücken Sie Stopp.<br />
Display 3<br />
Displaysprache ändern 3<br />
Sie können die Displayanzeigensprache ändern.<br />
a Drücken Sie Menü.<br />
b Drücken Sie a oder b, um<br />
Inbetriebnahme zu wählen.<br />
Drücken Sie OK.<br />
c Drücken Sie a oder b, um<br />
Displaysprache zu wählen.<br />
Drücken Sie OK.<br />
d Drücken Sie a oder b, um die gewünschte<br />
Sprache zu wählen.<br />
Drücken Sie OK.<br />
e Drücken Sie Stopp.<br />
LCD-Kontrast 3<br />
Durch die Veränderung des Kontrastes können<br />
die Anzeigen im Display klarer und lebendiger<br />
dargestellt werden. Wenn Sie die<br />
Anzeigen im Display nicht gut lesen können,<br />
sollten Sie die Kontrasteinstellung ändern.<br />
a Drücken Sie Menü.<br />
b Drücken Sie a oder b, um<br />
Geräteeinstell zu wählen.<br />
Drücken Sie OK.<br />
c Drücken Sie a oder b, um<br />
LCD-Einstell. zu wählen.<br />
Drücken Sie OK.<br />
d Drücken Sie a oder b, um<br />
LCD-Kontrast zu wählen.<br />
e Drücken Sie d oder c, um Hell,<br />
Normal oder Dunkel zu wählen.<br />
Drücken Sie OK.<br />
f Drücken Sie Stopp.
Helligkeit der<br />
Hintergrundbeleuchtung 3<br />
Wenn Sie die Anzeigen im Display nicht gut<br />
lesen können, sollten Sie es mit einer anderen<br />
Helligkeitsstufe versuchen.<br />
a Drücken Sie Menü.<br />
b Drücken Sie a oder b, um<br />
Geräteeinstell zu wählen.<br />
Drücken Sie OK.<br />
c Drücken Sie a oder b, um<br />
LCD-Einstell. zu wählen.<br />
Drücken Sie OK.<br />
d Drücken Sie a oder b, um<br />
Beleuchtung zu wählen.<br />
e Drücken Sie d oder c, um Hell,<br />
Normal oder Dunkel zu wählen.<br />
Drücken Sie OK.<br />
f Drücken Sie Stopp.<br />
Dimmer für<br />
Hintergrundbeleuchtung 3<br />
Sie können einstellen, wie lange der Hintergrund<br />
des Displays nach dem letzten Tastendruck<br />
noch leuchten soll.<br />
a Drücken Sie Menü.<br />
b Drücken Sie a oder b, um<br />
Geräteeinstell zu wählen.<br />
Drücken Sie OK.<br />
c Drücken Sie a oder b, um<br />
LCD-Einstell. zu wählen.<br />
Drücken Sie OK.<br />
d Drücken Sie a oder b, um Dimmer zu<br />
wählen.<br />
e Drücken Sie d oder c, um 10Sek.,<br />
20Sek., 30Sek. oder Aus zu wählen.<br />
Drücken Sie OK.<br />
f Drücken Sie Stopp.<br />
Geräteeinstellungen<br />
Berichte und Listen<br />
ausdrucken 3<br />
Die folgenden Berichte und Listen können<br />
ausgedruckt werden:<br />
� Hilfe<br />
Hilfe zum Einstellen von Funktionen.<br />
� Geräteeinstell<br />
Liste der aktuell gewählten Einstellungen.<br />
� Netzwerk-Konf. (nur DCP-585CW)<br />
Liste der aktuell gewählten Netzwerkeinstellungen.<br />
Bericht oder Liste ausdrucken<br />
3<br />
a Drücken Sie Menü.<br />
b Drücken Sie a oder b, um Ausdrucke<br />
zu wählen.<br />
Drücken Sie OK.<br />
c Drücken Sie a oder b, um den gewünschten<br />
Ausdruck zu wählen.<br />
Drücken Sie OK.<br />
d Drücken Sie Start S/W.<br />
e Drücken Sie Stopp.<br />
23<br />
3
24<br />
Kapitel 3
Teil II<br />
Kopieren II<br />
Kopieren 26
26<br />
4<br />
Kopieren 4<br />
Kopien anfertigen 4<br />
Einzelne Kopie anfertigen 4<br />
a Legen Sie die Vorlage ein.<br />
(Siehe Vorlagen einlegen auf Seite 20.)<br />
b Drücken Sie Start S/W oder<br />
Start Farbe.<br />
Mehrere Kopien anfertigen 4<br />
Sie können bis zu 99 Kopien eines Dokumentes<br />
in einem Arbeitsgang anfertigen.<br />
a Legen Sie die Vorlage ein.<br />
(Siehe Vorlagen einlegen auf Seite 20.)<br />
b Drücken Sie + oder - so oft, bis die<br />
gewünschte Kopienanzahl erreicht ist<br />
(bis zu 99).<br />
c Drücken Sie Start S/W oder<br />
Start Farbe.<br />
Kopieren abbrechen 4<br />
Um den Kopiervorgang abzubrechen, drücken<br />
Sie Stopp.<br />
Kopiereinstellungen 4<br />
Sie können die im Display angezeigten Kopiereinstellungen<br />
ändern. Das Display zeigt:<br />
1<br />
01<br />
Qualität<br />
Verg ergr./ ./Verkl. erkl.<br />
Skalierung:<br />
Papiersorte<br />
Normal<br />
100%<br />
Normal<br />
KOPIE Kopieren Start dr.<br />
1 Kopienanzahl<br />
Drücken Sie + oder - so oft, bis die gewünschte<br />
Kopienanzahl erreicht ist.<br />
Sie können mit a oder b durch das Kopier-<br />
Menü blättern.<br />
� Qualität (siehe Seite 27)<br />
� Vergr./Verkl. (siehe Seite 27)<br />
� Papiersorte (siehe Seite 30)<br />
� Papierformat (siehe Seite 30)<br />
� Helligkeit (siehe Seite 30)<br />
� Kontrast (siehe Seite 30)<br />
� Seitenmontage (siehe Seite 28)<br />
� Buchkopie (siehe Seite 31)<br />
� Wasserz.-Kopie (siehe Seite 31)<br />
� Als Standard (siehe Seite 33)<br />
� Werkseinstell. (siehe Seite 33)<br />
Wenn die gewünschte Funktion hervorgehoben<br />
ist, drücken Sie OK.<br />
Hinweis<br />
Die Funktionen Buchkopie und<br />
Wasserz.-Kopie werden durch Technologie<br />
von Reallusion, Inc. unterstützt.
Sie können die Einstellungen temporär, das<br />
heißt für die nächste Kopie ändern.<br />
Die so gewählten Einstellungen werden nach<br />
1 Minute wieder auf die Standardeinstellungen<br />
zurückgesetzt<br />
Wenn Sie alle gewünschten Einstellungen<br />
gewählt haben, drücken Sie Start S/W oder<br />
Start Farbe.<br />
Wenn Sie weitere Einstellungen ändern<br />
möchten, drücken Sie a oder b.<br />
Hinweis<br />
Für einige Funktionen können Sie die am<br />
häufigsten verwendeten Einstellungen als<br />
Standardeinstellungen speichern. Diese<br />
Einstellungen bleiben wirksam, bis sie<br />
wieder geändert werden. (Siehe Änderungen<br />
als neue Standardeinstellungen speichern<br />
auf Seite 33.)<br />
Kopierqualität ändern 4<br />
Sie können die Kopierqualität entsprechend<br />
der Vorlage einstellen. Die werkseitige Einstellung<br />
ist Normal.<br />
Entwurf Mit dieser Einstellung wird am<br />
schnellsten gedruckt und am wenigsten<br />
Tinte verbraucht. Sinnvoll<br />
für Entwurfskopien oder wenn<br />
schnell viele Kopien erstellt werden<br />
sollen.<br />
Normal Für normale Kopien empfohlen.<br />
Ergibt gute Kopierqualität in guter<br />
Kopiergeschwindigkeit<br />
Hoch Verwenden Sie diese Einstellung<br />
zum Kopieren von detailreichen<br />
Bildern, wie z. B. Fotos. Es wird<br />
mit der höchsten Auflösung und<br />
der geringsten Geschwindigkeit<br />
gedruckt.<br />
Kopieren<br />
a Legen Sie die Vorlage ein.<br />
b Geben Sie die gewünschte Kopienanzahl<br />
ein.<br />
c Drücken Sie a oder b, um Qualität zu<br />
wählen.<br />
d Drücken Sie d oder c, um Entwurf,<br />
Normal oder Hoch zu wählen.<br />
Drücken Sie OK.<br />
e Wenn Sie keine weiteren Einstellungen<br />
ändern möchten, drücken Sie Start S/W<br />
oder Start Farbe.<br />
Vergrößern/Verkleinern 4<br />
Sie können die kopierten Dokumente vergrößern<br />
oder verkleinern. Wenn Sie<br />
Auf Seitengr. wählen, verkleinert das<br />
Gerät die Kopie entsprechend dem eingestellten<br />
Papierformat.<br />
a Legen Sie die Vorlage ein.<br />
b Geben Sie die gewünschte Kopienanzahl<br />
ein.<br />
c Drücken Sie a oder b, um<br />
Vergr./Verkl. zu wählen.<br />
d Drücken Sie d oder c, um Vergrößern,<br />
Verkleinern, Auf Seitengr.,<br />
Benutz.:25-400% oder 100% zu wählen.<br />
27<br />
4
28<br />
Kapitel 4<br />
e Sie haben die folgenden Möglichkeiten:<br />
� Wenn Sie Vergrößern oder<br />
Verkleinern gewählt haben, drücken<br />
Sie OK und dann d oder c, um<br />
die gewünschte Vergrößerungs-<br />
/Verkleinerungsstufe zu wählen.<br />
Drücken Sie OK und gehen Sie zu<br />
Schritt f.<br />
� Wenn Sie Benutz.:25-400% gewählt<br />
haben, drücken Sie OK. Drücken<br />
Sie + oder -, um die<br />
gewünschte Vergrößerungs-/Verkleinerungsstufe<br />
zwischen 25% und<br />
400% zu wählen. Drücken Sie OK.<br />
Gehen Sie zu Schritt f.<br />
� Wenn Sie 100% oder<br />
Auf Seitengr. gewählt haben,<br />
drücken Sie OK. Gehen Sie zu<br />
Schritt f.<br />
198% 10x15cmiA4<br />
186% 10x15cmiLTR<br />
142% A5iA4<br />
97% LTRiA4<br />
93% A4iLTR<br />
83%<br />
69% A4iA5<br />
47% A4i10x15cm<br />
Auf Seitengr.<br />
Benutz.:25-400%<br />
100%<br />
f Wenn Sie keine weiteren Einstellungen<br />
ändern möchten, drücken Sie Start S/W<br />
oder Start Farbe.<br />
Hinweis<br />
• Seitenmontage kann nicht zusammen<br />
mit Vergr./Verkl. verwendet werden.<br />
• Auf Seitengr. kann nicht zusammen<br />
mit den Funktionen Seitenmontage,<br />
Buchkopie oder Wasserz.-Kopie verwendet<br />
werden.<br />
• Auf Seitengr. funktioniert nicht richtig,<br />
wenn das Dokument auf dem Vorlagenglas<br />
um mehr als 3 Grad gedreht ist. Legen<br />
Sie die Vorlage mit Hilfe der<br />
Markierungen oben und links mit der bedruckten<br />
Seite nach unten in die obere linke<br />
Ecke des Vorlagenglases.<br />
Die Funktion Auf Seitengr. steht bei<br />
Verwendung des Legal-Papierformats<br />
nicht zur Verfügung.<br />
Seitenmontage<br />
(N auf 1 oder Poster) 4<br />
Mit der N-auf-1-Funktion können Sie Papier<br />
sparen. Sie ermöglicht es, zwei oder vier Seiten<br />
auf ein Blatt zu kopieren.<br />
Sie können auch Poster anfertigen. Dazu<br />
druckt das Gerät die Vorlage entsprechend<br />
vergrößert auf mehreren Seiten aus, die dann<br />
zu einem Poster zusammengeklebt werden<br />
können.
Wichtig 4<br />
� Vergewissern Sie sich, dass als Papierformat<br />
Letter oder A4 gewählt ist.<br />
� Die Funktion Vergr./Verkl. kann nicht<br />
zusammen mit den Seitenmontage-Funktionen<br />
verwendet werden.<br />
� Für farbige Mehrfachkopien steht die<br />
N-auf-1-Funktion nicht zur Verfügung.<br />
� (H) bedeutet Hochformat, (Q) bedeutet<br />
Querformat.<br />
� Beim Erstellen eines Posters können nicht<br />
mehrere Kopien angefertigt werden.<br />
Hinweis<br />
Wasserz. Kopie, Buchkopie und<br />
Vergrößern/Verkleinern können<br />
nicht zusammen mit Seitenlayout<br />
verwendet werden.<br />
a Legen Sie die Vorlage ein.<br />
b Geben Sie die gewünschte Kopienanzahl<br />
ein.<br />
c Drücken Sie a oder b, um Seitenmontage<br />
zu wählen.<br />
d Drücken Sie d oder c, um<br />
Aus (1 auf 1), 2 auf 1 (H),<br />
2 auf 1 (Q), 4 auf 1 (H),<br />
4 auf 1 (Q) oder Poster(3 x 3)<br />
zu wählen.<br />
Drücken Sie OK.<br />
e Wenn Sie keine weiteren Einstellungen<br />
ändern möchten, drücken Sie Start S/W<br />
oder Start Farbe, um die Seite einzulesen.<br />
Wenn Sie ein Poster erstellen, liest das<br />
Gerät nun die Vorlage ein und beginnt<br />
zu drucken.<br />
Lesen Sie bei f weiter.<br />
f Nachdem die Seite eingelesen wurde,<br />
drücken Sie + (Ja), um die nächste Seite<br />
einzulesen.<br />
Kopieren<br />
g Legen Sie die nächste Seite auf das<br />
Vorlagenglas.<br />
Drücken Sie OK.<br />
Wiederholen Sie die Schritte f und g<br />
für die restlichen Seiten.<br />
h Nachdem alle Seiten eingelesen wurden,<br />
drücken Sie - (Nein), um die Funktion<br />
abzuschließen.<br />
Legen Sie die Vorlage mit der einzulesenden<br />
Seite nach unten in der gezeigten<br />
Richtung ein:<br />
� 2 auf 1 (H)<br />
� 2 auf 1 (Q)<br />
� 4 auf 1 (H)<br />
� 4 auf 1 (Q)<br />
� Poster (3 x 3)<br />
Sie können ein Foto zu einem Poster vergrößern<br />
lassen.<br />
29<br />
4
30<br />
Kapitel 4<br />
Helligkeit und Kontrast einstellen<br />
4<br />
Helligkeit 4<br />
Sie können die Helligkeit einstellen, um eine<br />
hellere oder dunklere Kopie zu erhalten.<br />
a Legen Sie die Vorlage ein.<br />
b Geben Sie die gewünschte Kopienanzahl<br />
ein.<br />
c Drücken Sie a oder b, um Helligkeit<br />
zu wählen.<br />
d Drücken Sie d oder c, um eine hellere<br />
oder dunklere Kopie zu erhalten.<br />
Drücken Sie OK.<br />
e Wenn Sie keine weiteren Einstellungen<br />
ändern möchten, drücken Sie Start S/W<br />
oder Start Farbe.<br />
Kontrast 4<br />
Durch eine höhere Kontrasteinstellung werden<br />
die Konturen schärfer und die Kopien sehen<br />
insgesamt lebendiger aus.<br />
a Legen Sie die Vorlage ein.<br />
b Geben Sie die gewünschte Kopienanzahl<br />
ein.<br />
c Drücken Sie a oder b, um Kontrast zu<br />
wählen.<br />
d Drücken Sie d oder c, um den Kontrast<br />
zu erhöhen bzw. zu verringern.<br />
Drücken Sie OK.<br />
e Wenn Sie keine weiteren Einstellungen<br />
ändern möchten, drücken Sie Start S/W<br />
oder Start Farbe.<br />
Papiereinstellungen 4<br />
Papiersorte 4<br />
Wenn Sie auf Spezialpapier kopieren möchten,<br />
muss am Gerät die entsprechende Papiersorte<br />
eingestellt sein, um die optimale<br />
Druckqualität zu erhalten.<br />
a Legen Sie die Vorlage ein.<br />
b Geben Sie die gewünschte Kopienanzahl<br />
ein.<br />
c Drücken Sie a oder b, um<br />
Papiersorte zu wählen.<br />
d Drücken Sie d oder c, um Normal,<br />
Inkjet, <strong>Brother</strong> BP71,<br />
Anderes Glanzp. oder Folie zu<br />
wählen.<br />
Drücken Sie OK.<br />
e Wenn Sie keine weiteren Einstellungen<br />
ändern möchten, drücken Sie Start S/W<br />
oder Start Farbe.<br />
Papierformat 4<br />
Wenn auf anderes Papier als A4-Papier kopiert<br />
wird, müssen Sie das Papierformat einstellen.<br />
Es kann auf die Papierformate Letter, Legal, A4,<br />
A5 oder Photo (10 × 15 cm) kopiert werden.<br />
a Legen Sie die Vorlage ein.<br />
b Geben Sie die gewünschte Kopienanzahl<br />
ein.<br />
c Drücken Sie a oder b, um<br />
Papierformat zu wählen.<br />
d Drücken Sie d oder c, um Letter,<br />
Legal, A4, A5 oder 10x15cm zu wählen.<br />
Drücken Sie OK.<br />
e Wenn Sie keine weiteren Einstellungen<br />
ändern möchten, drücken Sie Start S/W<br />
oder Start Farbe.
Buchkopie 4<br />
Diese Funktion korrigiert dunkle Seitenränder<br />
und Verzerrungen. Sie können die Korrekturen<br />
automatisch durchführen lassen oder<br />
Korrekturen manuell vornehmen.<br />
a Legen Sie die Vorlage ein.<br />
b Geben Sie die gewünschte Kopienanzahl<br />
ein.<br />
c Drücken Sie a oder b, um Buchkopie<br />
zu wählen.<br />
d Sie haben die folgenden Möglichkeiten:<br />
� Um die Korrekturen manuell vorzunehmen,<br />
drücken Sie d oder c, um<br />
Ein (Vorschau) zu wählen.<br />
Drücken Sie OK.<br />
Drücken Sie Start S/W oder<br />
Start Farbe und gehen Sie zu<br />
Schritt e.<br />
� Wenn automatisch korrigiert werden<br />
soll, drücken Sie d oder c, um Ein<br />
zu wählen, und gehen Sie zu<br />
Schritt f.<br />
e Korrigieren Sie die verzerrten Daten, indem<br />
Sie d oder c drücken.<br />
Entfernen Sie die Schatten, indem Sie<br />
a oder b drücken.<br />
f Wenn Sie alle gewünschten Korrekturen<br />
vorgenommen haben, drücken Sie<br />
Start S/W oder Start Farbe.<br />
Hinweis<br />
Buchkopie kann nicht zusammen mit<br />
Seitenmontage, Auf Seitengr. oder<br />
Wasserz.-Kopie verwendet werden.<br />
Kopieren<br />
Wasserzeichen-Kopie 4<br />
Sie können ein Logo oder einen Text als<br />
Wasserzeichen auf Ihr Dokument drucken<br />
lassen. Wählen Sie dazu eine der Wasserzeichen-Vorlagen<br />
aus oder verwenden Sie Daten<br />
von einer Speicherkarte, einem USB-<br />
Stick oder eingescannte Daten.<br />
Hinweis<br />
Wasserz.-Kopie kann nicht zusammen<br />
mit Auf Seitengr., Seitenmontage<br />
oder Buchkopie verwendet werden.<br />
Wasserzeichen-Vorlagen verwenden 4<br />
a Legen Sie die Vorlage ein.<br />
b Geben Sie die gewünschte Kopienanzahl<br />
ein.<br />
c Drücken Sie a oder b, um<br />
Wasserz.-Kopie zu wählen.<br />
Drücken Sie OK.<br />
d Drücken Sie d oder c, um Ein zu wählen.<br />
e Drücken Sie a oder b, um<br />
Aktuelle Einstellung zu wählen.<br />
Drücken Sie OK.<br />
f Drücken Sie a oder b, um Vorlage zu<br />
wählen. Drücken Sie OK.<br />
g Ändern Sie, falls erforderlich, die im Display<br />
angezeigten Einstellungen.<br />
h Wenn Sie keine weiteren Einstellungen<br />
ändern möchten, drücken Sie Start S/W<br />
oder Start Farbe.<br />
31<br />
4
32<br />
Kapitel 4<br />
Daten von Speicherkarten oder<br />
USB-Sticks verwenden 4<br />
a Legen Sie die Vorlage ein.<br />
b Geben Sie die gewünschte Kopienanzahl<br />
ein.<br />
c Drücken Sie a oder b, um<br />
Wasserz.-Kopie zu wählen.<br />
Drücken Sie OK.<br />
d Drücken Sie d oder c, um Ein zu wählen.<br />
e Drücken Sie a oder b, um<br />
Aktuelle Einstellung zu wählen.<br />
Drücken Sie OK.<br />
f Drücken Sie a oder b, um Medium zu<br />
wählen. Setzen Sie eine Speicherkarte<br />
oder einen USB-Stick ein.<br />
g Drücken Sie OK und dann d oder c, um<br />
die Daten, die Sie als Wasserzeichen<br />
verwenden möchten, auszuwählen.<br />
h Drücken Sie OK und ändern Sie falls gewünscht<br />
andere im Display angezeigte<br />
Einstellungen.<br />
i Wenn Sie keine weiteren Einstellungen<br />
ändern möchten, drücken Sie Start S/W<br />
oder Start Farbe.<br />
VORSICHT<br />
Entfernen Sie NICHT die Speicherkarte<br />
oder den USB-Stick, wenn die Photo blinkt,<br />
um Schäden an der Speicherkarte, dem<br />
USB-Stick oder den darauf gespeicherten<br />
Daten zu vermeiden.<br />
Gescannte Papiervorlage als Wasserzeichen<br />
verwenden 4<br />
a Geben Sie die gewünschte Kopienanzahl<br />
ein.<br />
b Drücken Sie a oder b, um<br />
Wasserz.-Kopie zu wählen.<br />
Drücken Sie OK.<br />
c Drücken Sie d oder c, um Ein zu wählen.<br />
d Drücken Sie a oder b, um<br />
Aktuelle Einstellung zu wählen.<br />
Drücken Sie OK.<br />
e Drücken Sie a oder b, um Scannen zu<br />
wählen. Drücken Sie OK und legen Sie<br />
die Seite, die als Wasserzeichen verwendet<br />
werden soll, auf das Vorlagenglas.<br />
f Drücken Sie Start S/W oder<br />
Start Farbe.<br />
g Nehmen Sie die Wasserzeichen-Vorlage<br />
heraus und legen Sie das zu kopierende<br />
Dokument ein.<br />
h Drücken Sie d oder c, um die<br />
Transparenz des Wasserzeichens zu<br />
ändern. Drücken Sie OK.<br />
i Wenn Sie keine weiteren Einstellungen<br />
ändern möchten, drücken Sie Start S/W<br />
oder Start Farbe.<br />
Hinweis<br />
Das gescannte Wasserzeichen kann nicht<br />
vergrößert oder verkleinert werden.
Änderungen als neue Standardeinstellungen<br />
speichern 4<br />
Sie können die am häufigsten verwendeteten<br />
Einstellungen für Qualität, Vergr./Verkl.,<br />
Helligkeit, Kontrast und<br />
Seitenmontage als Standardeinstellungen<br />
speichern. Diese Einstellungen bleiben wirksam,<br />
bis sie wieder geändert werden.<br />
a Drücken Sie a oder b, um die neue Einstellung<br />
zu wählen.<br />
Drücken Sie OK.<br />
Wiederholen Sie diesen Schritt für jede<br />
Einstellung, die Sie ändern möchten.<br />
b Nachdem Sie die letzte Einstellung geändert<br />
haben, drücken Sie a oder b, um<br />
Als Standard zu wählen.<br />
Drücken Sie OK.<br />
c Drücken Sie +, um Ja zu wählen.<br />
d Drücken Sie Stopp.<br />
Werkseitige Einstellungen<br />
wieder herstellen 4<br />
Sie können alle Einstellungen, die Sie<br />
geändert haben, auf die werkseitigen Einstellungen<br />
zurücksetzen. Diese Einstellungen<br />
bleiben wirksam, bis sie wieder geändert werden.<br />
a Drücken Sie a oder b, um<br />
Werkseinstell. zu wählen.<br />
Drücken Sie OK.<br />
b Drücken Sie +, um Ja zu wählen.<br />
c Drücken Sie Stopp.<br />
Kopieren<br />
33<br />
4
34<br />
Kapitel 4
Teil III<br />
Fotodirektdruck III<br />
Bilder von einer Speicherkarte oder einem<br />
USB-Stick (USB-Flash-Speicher) drucken 36<br />
Bilder von einer Kamera drucken 55
36<br />
5<br />
Bilder von einer Speicherkarte<br />
oder einem USB-Stick<br />
(USB-Flash-Speicher) drucken 5<br />
Speichermedium-<br />
Funktionen 5<br />
Direktdruck von Speicherkarte<br />
oder USB-Stick ohne PC 5<br />
Auch wenn Ihr Gerät nicht mit einem Computer<br />
verbunden ist, kann es Fotos direkt von<br />
der Speicherkarte einer Digitalkamera oder<br />
einem USB-Stick ausdrucken. (Siehe Bilder<br />
drucken auf Seite 39.)<br />
Scannen auf Speicherkarte<br />
oder USB-Stick ohne PC 5<br />
Sie können Dokumente einscannen und direkt<br />
auf einer Speicherkarte oder einem USB-<br />
Stick speichern. (Siehe Scan to Medium<br />
auf Seite 52.)<br />
Speichermedium vom<br />
Computer aus verwenden 5<br />
Sie können mit Ihrem Computer auf ein an<br />
der Vorderseite des Gerätes eingesetztes<br />
Speichermedium (Speicherkarte oder USB-<br />
Stick) zugreifen und es als Wechsellaufwerk<br />
verwenden.<br />
(Siehe Speichermedium-Funktionen für Windows<br />
® oder Remote Setup und Speichermedium-Funktionen<br />
für Macintosh ® im<br />
Software-Handbuch auf der CD-ROM.)<br />
Speicherkarten oder<br />
USB-Sticks verwenden 5<br />
Das Gerät verfügt über Laufwerke (Einschübe)<br />
für die folgenden gängigen Digitalkamera-Speicherkarten:<br />
CompactFlash ® , Memory<br />
Stick ® , Memory Stick Pro, SD, SDHC,<br />
xD-Picture Card und über einen USB-Direktanschluss<br />
für USB-Sticks (USB-Flash-<br />
Speicher).<br />
CompactFlash ®<br />
Memory Stick ®<br />
Memory Stick Pro<br />
SD, SDHC xD-Picture Card<br />
22 mm oder weniger<br />
11 mm oder weniger<br />
USB-Stick<br />
(USB-Flash-Speicher)<br />
� Mit einem miniSD-Adapter können auch<br />
miniSD-Karten verwendet werden.<br />
� Mit einem microSD-Adapter können auch<br />
microSD-Karten verwendet werden.<br />
� Mit einem Memory Stick Duo-Adapter<br />
können auch Memory Stick Duo-Karten<br />
verwendet werden.<br />
� Mit einem Memory Stick Pro Duo-Adapter<br />
können auch Memory Stick Pro Duo-<br />
Karten verwendet werden.<br />
� Mit einem Memory Stick Micro (M2)-Adapter<br />
können auch Memory Stick<br />
Micro (M2)-Karten verwendet werden.
Bilder von einer Speicherkarte oder einem USB-Stick (USB-Flash-Speicher) drucken<br />
� Die Adapter sind nicht im Lieferumfang<br />
des Gerätes enthalten. Wenden Sie sich<br />
an den Fachhandel, wenn Sie einen Adapter<br />
benötigen.<br />
Die Speichermedium-Funktionen ermöglichen<br />
den Ausdruck digitaler Fotos einer Digitalkamera<br />
in hoher Auflösung mit<br />
Fotoqualität.<br />
Wichtige Hinweise zur Verwendung<br />
von Speicherkarten<br />
und USB-Sticks 5<br />
Ihr Gerät ist mit Bilddateien von modernen<br />
Digitalkameras, Speicherkarten bzw. USB-<br />
Flash-Speichern kompatibel. Beachten Sie<br />
jedoch die folgenden Hinweise, um Fehler zu<br />
vermeiden:<br />
� Die Dateinamenerweiterung der Bilddateien<br />
muss .JPG sein (.JPEG, .TIF, .GIF und<br />
andere Dateinamenerweiterungen werden<br />
nicht erkannt).<br />
� Auf Speichermedien kann entweder über<br />
das Funktionstastenfeld des Gerätes oder<br />
vom Computer aus zugegriffen werden.<br />
(Die gleichzeitige Verwendung über die<br />
Tasten des Gerätes und über den Computer<br />
ist nicht möglich.)<br />
� IBM Microdrive ist mit dem Gerät nicht<br />
kompatibel.<br />
� Das Gerät kann bis zu 999 Dateien einer<br />
Speicherkarte oder eines USB-Sticks lesen.<br />
� CompactFlash ® Typ II-Karten werden<br />
nicht unterstützt.<br />
� Dieses Produkt unterstützt xD-Picture<br />
Card einschließlich Typ M / Typ M + /<br />
Typ H (hohe Kapazität).<br />
� Die DPOF-Datei auf der Speicherkarte<br />
muss in einem gültigen DPOF-Format gespeichert<br />
sein. (Siehe DPOF-Druck<br />
auf Seite 46.)<br />
Bitte beachten Sie Folgendes:<br />
� Beim Drucken eines Indexes oder von Bildern<br />
druckt das Gerät stets alle gültigen<br />
Bilddateien aus, auch wenn eines oder<br />
mehrere Bilder auf dem Speichermedium<br />
beschädigt sind. Die defekten Bilder werden<br />
nicht gedruckt.<br />
� Für Speicherkarten-Benutzer<br />
Das Gerät kann Daten von Speicherkarten<br />
lesen, die von einer Digitalkamera formatiert<br />
wurden.<br />
Digitalkameras erstellen beim Formatieren<br />
der Speicherkarte einen Ordner, in<br />
dem die Bilddateien gespeichert werden.<br />
Wenn Sie auf der Speicherkarte gespeicherte<br />
Dateien am PC bearbeiten, sollten<br />
Sie die von der Kamera erstellte Ordnerstruktur<br />
auf der Karte nicht verändern.<br />
Neue oder geänderte Dateien sollten stets<br />
in dem auch von der Kamera verwendeten<br />
Ordner gespeichert werden. Das Gerät<br />
kann die Dateien sonst eventuell nicht lesen<br />
oder drucken.<br />
� Für USB-Stick-Benutzer<br />
Das Gerät unterstützt USB-Sticks (USB-<br />
Flash-Speicher), die unter Windows ® formatiert<br />
wurden.<br />
37<br />
5
38<br />
Kapitel 5<br />
Speichermedium<br />
einlegen 5<br />
Setzen Sie die Speicherkarte oder den USB-<br />
Stick fest in den richtigen Einschub ein.<br />
1 USB-Stick (USB-Flash-Speicher)<br />
2 CompactFlash ®<br />
3 SD, SDHC<br />
4 Memory Stick ® , Memory Stick Pro<br />
5 xD-Picture Card<br />
VORSICHT<br />
1 2 3 4 5<br />
Der USB-Direktanschluss unterstützt nur<br />
USB-Sticks (USB-Flash-Speicher), Pict-<br />
Bridge-kompatible Kameras und Digitalkameras,<br />
die als USB-Massenspeicher<br />
verwendet werden können. Andere USB-<br />
Geräte werden nicht unterstützt.<br />
Die Taste Photo zeigt den Status an:<br />
� Photo leuchtet, wenn die Speicherkarte<br />
oder der USB-Stick richtig eingesetzt ist.<br />
� Photo leuchtet nicht, wenn die Speicherkarte<br />
oder der USB-Stick nicht richtig eingesetzt<br />
ist.<br />
� Photo blinkt, wenn von der Speicherkarte<br />
oder dem USB-Stick gelesen oder darauf<br />
geschrieben wird.<br />
VORSICHT<br />
Ziehen Sie NICHT den Netzstecker des<br />
Gerätes und nehmen Sie das Speichermedium<br />
nicht heraus, während das Gerät von<br />
diesem liest oder darauf schreibt (Taste<br />
Photo blinkt). Sonst werden Daten zerstört<br />
oder das Speichermedium wird beschädigt.<br />
Das Gerät kann jeweils nur auf ein Speichermedium<br />
zugreifen.
Bilder von einer Speicherkarte oder einem USB-Stick (USB-Flash-Speicher) drucken<br />
Fotodirektdruck einschalten 5<br />
Drücken Sie nach Einsetzen der Speicherkarte<br />
oder des USB-Sticks die Taste<br />
(Photo), so dass sie blau leuchtet. Die Fotodirektdruck-Optionen<br />
werden nun angezeigt.<br />
Das Display zeigt:<br />
Fotos ansehen<br />
Index drucken<br />
Foto drucken<br />
Fotoe Fotoeffekte fekte<br />
Suchen (Datum)<br />
Alle drucken<br />
FOTODIREKTDR.<br />
Zur Ansicht und<br />
Auswahl zu druckender<br />
Fotos im<br />
Display<br />
Auswählen & OK drücken<br />
Drücken Sie a oder b, um durch die Photo-<br />
Optionen zu blättern.<br />
� Fotos ansehen (siehe Seite 39)<br />
� Index drucken (siehe Seite 40)<br />
� Foto drucken (siehe Seite 40)<br />
� Fotoeffekte (siehe Seite 41)<br />
� Suchen (Datum) (siehe Seite 44)<br />
� Alle drucken (siehe Seite 45)<br />
� Diashow (siehe Seite 45)<br />
� Beschnitt (siehe Seite 46)<br />
Hinweis<br />
Wenn Ihre digitale Kamera den DPOF-<br />
Druck unterstützt, lesen Sie DPOF-Druck<br />
auf Seite 46.<br />
Wenn die gewünschte Funktion hervorgehoben<br />
ist, drücken Sie OK.<br />
Bilder drucken 5<br />
Fotos ansehen 5<br />
Sie können die Fotos vor dem Ausdrucken im<br />
Display ansehen und auswählen. Bei großen<br />
Bilddateien kann es ein wenig dauern, bis<br />
das jeweilige Foto im Display angezeigt wird.<br />
a Vergewissern Sie sich, dass die Speicherkarte<br />
oder der USB-Stick in den<br />
richtigen Einschub eingesetzt ist.<br />
Drücken Sie (Photo).<br />
b Drücken Sie a oder b, um<br />
Fotos ansehen zu wählen.<br />
Drücken Sie OK.<br />
c Drücken Sie d oder c, um das gewünschte<br />
Foto auszuwählen.<br />
d Drücken Sie wiederholt + oder -, um die<br />
Anzahl der Kopien einzugeben.<br />
e Wiederholen Sie Schritt c und Schritt<br />
d, bis Sie alle gewünschten Fotos ausgewählt<br />
haben.<br />
Hinweis<br />
Drücken Sie Storno, um einen Schritt zurückzugelangen.<br />
f Wenn alle gewünschten Fotos ausgewählt<br />
sind, haben Sie die folgenden<br />
Möglichkeiten:<br />
� Drücken Sie OK und ändern Sie die<br />
Druckeinstellungen.<br />
(Siehe Seite 47.)<br />
� Wenn Sie keine Einstellungen ändern<br />
möchten, drücken Sie<br />
Start Farbe, um zu drucken.<br />
39<br />
5
40<br />
Kapitel 5<br />
Index drucken<br />
(Miniaturansichten) 5<br />
Das Gerät ordnet jedem Bild automatisch<br />
eine eigene Nummer zu (z. B. Nr.1, Nr.2, Nr.3<br />
etc.).<br />
Das Gerät erkennt die einzelnen Bilder anhand<br />
dieser Nummern. Im Index (Miniaturansichten)<br />
werden alle Bilder der Speicherkarte<br />
ausgedruckt.<br />
Hinweis<br />
Nur Dateinamen, die nicht länger als 8<br />
Zeichen sind, werden korrekt im Index<br />
ausgedruckt.<br />
a Vergewissern Sie sich, dass die Speicherkarte<br />
oder der USB-Stick in den<br />
richtigen Einschub eingesetzt ist.<br />
Drücken Sie (Photo).<br />
b Drücken Sie a oder b, um<br />
Index drucken zu wählen.<br />
Drücken Sie OK.<br />
c Drücken Sie a oder b, um<br />
Layoutformat zu wählen. Drücken<br />
Sie d oder c, um 6 Bilder/Zeile<br />
oder 5 Bilder/Zeile zu wählen.<br />
Drücken Sie OK.<br />
6 Bilder/Zeile 5 Bilder/Zeile<br />
5 Bilder/Zeile mit geringerer Geschwindigkeit<br />
gedruckt als<br />
6 Bilder/Zeile, aber mit höherer<br />
Druckqualität.<br />
d Drücken Sie a oder b, um die Papiereinstellungen<br />
Papiersorte und<br />
Papierformat zu wählen.<br />
Sie haben die folgenden Möglichkeiten:<br />
� Wenn Sie Papiersorte gewählt<br />
haben, drücken Sie d oder c, um die<br />
Papiersorte entsprechend dem verwendeten<br />
Papier zu wählen:<br />
Normal, Inkjet, <strong>Brother</strong> BP71<br />
oder Anderes Glanzp.<br />
Drücken Sie OK.<br />
� Wenn Sie Papierformat gewählt<br />
haben, drücken Sie d oder c, um das<br />
Papierformat entsprechend dem verwendeten<br />
Papier zu wählen: A4 oder<br />
Letter.<br />
Drücken Sie OK.<br />
� Wenn Sie die Papiereinstellungen<br />
nicht ändern möchten, gehen Sie zu<br />
Schritt e.<br />
e Drücken Sie Start Farbe, um zu drucken.<br />
Fotos drucken 5<br />
Bevor Sie ein einzelnes Bild ausdrucken können,<br />
müssen Sie die im Index ausgedruckte<br />
Bildnummer kennen.<br />
a Vergewissern Sie sich, dass die Speicherkarte<br />
oder der USB-Stick in den<br />
richtigen Einschub eingesetzt ist.<br />
Drücken Sie (Photo).<br />
b Drucken Sie den Index aus. (Siehe Index<br />
drucken (Miniaturansichten)<br />
auf Seite 40.)<br />
c Drücken Sie a oder b, um<br />
Foto drucken zu wählen.<br />
Drücken Sie OK.<br />
d Drücken Sie wiederholt a, um die im Index<br />
ausgedruckte Nummer des zu druckenden<br />
Bildes auszuwählen.<br />
Wenn Sie eine zweistellige Nummer eingeben<br />
möchten, drücken Sie c, um den<br />
Cursor zur nächsten Stelle zu bewegen.<br />
(Zum Beispiel: 1, c, 6, für Bild Nr. 16.)<br />
Drücken Sie OK.<br />
Hinweis<br />
Mit b können Sie bei der Auswahl der Bildnummer<br />
zurückblättern.
Bilder von einer Speicherkarte oder einem USB-Stick (USB-Flash-Speicher) drucken<br />
e Wiederholen Sie Schritt d, bis die Nummern<br />
der Bilder, die gedruckt werden<br />
sollen, eingegeben wurden.<br />
(Um zum Beispiel die Bilder Nr.1, Nr.3<br />
und Nr.6 zu drucken, geben Sie 1, OK,<br />
3, OK, 6, OK ein.)<br />
Hinweis<br />
Sie können bis zu 12 Zeichen (einschließlich<br />
Kommas) zur Auswahl der zu druckenden<br />
Bilder eingeben.<br />
f Nachdem Sie die gewünschten Bildnummern<br />
eingegeben haben, drücken<br />
Sie OK.<br />
g Drücken Sie wiederholt + oder -, um die<br />
Anzahl der Kopien einzugeben.<br />
h Sie haben die folgenden Möglichkeiten:<br />
� Ändern Sie die Druckeinstellungen.<br />
(Siehe Seite 47.)<br />
� Wenn Sie keine Einstellungen ändern<br />
möchten, drücken Sie<br />
Start Farbe, um zu drucken.<br />
Fotoeffekte 5<br />
Sie können Fotos bearbeiten, besondere Effekte<br />
hinzufügen und diese vor dem Ausdrucken<br />
im Display ansehen.<br />
Hinweis<br />
• Nach Hinzufügen eines Effekts können<br />
Sie die Darstellung des Bildes durch Drücken<br />
der Taste Tinte vergrößern. Um zur<br />
Originalgröße zurückzukehren, drücken<br />
Sie erneut Tinte.<br />
• Die Fotoeffekte-Funktion wird durch Tech-<br />
nologie von Reallusion, Inc. unterstützt.<br />
Autokorrektur 5<br />
Die Autokorrektur kann für die meisten Fotos<br />
verwendet werden. Das Gerät wählt dabei die<br />
geeigneten Effekte für Ihr Foto aus.<br />
a Vergewissern Sie sich, dass die Speicherkarte<br />
oder der USB-Stick in den<br />
richtigen Einschub eingesetzt ist.<br />
Drücken Sie (Photo).<br />
b Drücken Sie a oder b, um<br />
Fotoeffekte zu wählen.<br />
Drücken Sie OK.<br />
c Drücken Sie d oder c, um das gewünschte<br />
Foto auszuwählen.<br />
Drücken Sie OK.<br />
d Drücken Sie a oder b, um<br />
Autokorrektur zu wählen.<br />
Drücken Sie OK.<br />
e Drücken Sie OK. Drücken Sie dann wiederholt<br />
+ oder -, um die Anzahl der Kopien<br />
einzugeben.<br />
f Sie haben die folgenden Möglichkeiten:<br />
� Drücken Sie OK und ändern Sie die<br />
Druckeinstellungen.<br />
(Siehe Seite 47.)<br />
� Wenn Sie keine Einstellungen ändern<br />
möchten, drücken Sie<br />
Start Farbe, um zu drucken.<br />
Hinweis<br />
Wenn Rote Augen entf im Display erscheint,<br />
drücken Sie a, um rote Augen im<br />
Foto zu entfernen.<br />
41<br />
5
42<br />
Kapitel 5<br />
Hauttonkorrektur 5<br />
Mit der Hauttonkorrektur können Portraitfotos<br />
verbessert werden. Diese Funktion erkennt<br />
Hauttöne von Personen in einem Foto und<br />
stellt das Bild entsprechend ein.<br />
a Vergewissern Sie sich, dass die Speicherkarte<br />
oder der USB-Stick in den<br />
richtigen Einschub eingesetzt ist.<br />
Drücken Sie (Photo).<br />
b Drücken Sie a oder b, um<br />
Fotoeffekte zu wählen.<br />
Drücken Sie OK.<br />
c Drücken Sie d oder c, um das gewünschte<br />
Foto auszuwählen.<br />
Drücken Sie OK.<br />
d Drücken Sie a oder b, um<br />
Hauttonkorrektur zu wählen.<br />
Drücken Sie OK.<br />
e Sie haben die folgenden Möglichkeiten:<br />
� Drücken Sie OK, wenn Sie keine<br />
Einstellungen ändern möchten.<br />
� Drücken Sie a oder b, um die Einstellung<br />
des Effektes manuell zu ändern.<br />
Drücken Sie zum Abschluss OK.<br />
f Drücken Sie wiederholt + oder -, um die<br />
Anzahl der Kopien einzugeben.<br />
g Sie haben die folgenden Möglichkeiten:<br />
� Drücken Sie OK und ändern Sie die<br />
Druckeinstellungen.<br />
(Siehe Seite 47.)<br />
� Wenn Sie keine Einstellungen ändern<br />
möchten, drücken Sie<br />
Start Farbe, um zu drucken.<br />
Landschaftkorrektur 5<br />
Verwenden Sie die Landschaftkorrektur für<br />
Fotos mit Landschaftsaufnahmen. Sie hebt<br />
grüne und blaue Bereiche im Foto hervor, so<br />
dass die Landschaft insgesamt schärfer und<br />
lebendiger wirkt.<br />
a Vergewissern Sie sich, dass die Speicherkarte<br />
oder der USB-Stick in den<br />
richtigen Einschub eingesetzt ist.<br />
Drücken Sie (Photo).<br />
b Drücken Sie a oder b, um<br />
Fotoeffekte zu wählen.<br />
Drücken Sie OK.<br />
c Drücken Sie d oder c, um das gewünschte<br />
Foto auszuwählen.<br />
Drücken Sie OK.<br />
d Drücken Sie a oder b, um<br />
Landschaftkorrektur zu wählen.<br />
Drücken Sie OK.<br />
e Sie haben die folgenden Möglichkeiten:<br />
� Drücken Sie OK, wenn Sie keine<br />
Einstellungen ändern möchten.<br />
� Drücken Sie a oder b, um die Einstellung<br />
des Effektes manuell zu ändern.<br />
Drücken Sie zum Abschluss OK.<br />
f Drücken Sie wiederholt + oder -, um die<br />
Anzahl der Kopien einzugeben.<br />
g Sie haben die folgenden Möglichkeiten:<br />
� Drücken Sie OK und ändern Sie die<br />
Druckeinstellungen.<br />
(Siehe Seite 47.)<br />
� Wenn Sie keine Einstellungen ändern<br />
möchten, drücken Sie<br />
Start Farbe, um zu drucken.
Bilder von einer Speicherkarte oder einem USB-Stick (USB-Flash-Speicher) drucken<br />
Rote Augen entfernen 5<br />
Das Gerät erkennt rote Augen in den Fotos<br />
und versucht, sie zu entfernen.<br />
Hinweis<br />
In einigen Fällen werden rote Augen eventuell<br />
nicht entfernt:<br />
• wenn das Gesicht auf dem Bild zu klein<br />
ist<br />
• wenn das Gesicht zu weit nach oben,<br />
unten, rechts oder links geneigt ist.<br />
a Vergewissern Sie sich, dass die Speicherkarte<br />
oder der USB-Stick in den<br />
richtigen Einschub eingesetzt ist.<br />
Drücken Sie (Photo).<br />
b Drücken Sie a oder b, um<br />
Fotoeffekte zu wählen.<br />
Drücken Sie OK.<br />
c Drücken Sie d oder c, um das gewünschte<br />
Foto auszuwählen.<br />
Drücken Sie OK.<br />
d Drücken Sie a oder b, um<br />
Rote Augen entfern zu wählen.<br />
Drücken Sie OK.<br />
� Wenn Rote Augen entfern erfolgreich<br />
ausgeführt wurde, wird das<br />
geänderte Foto angezeigt. Der bearbeitete<br />
Bereich ist mit einem roten<br />
Rahmen markiert. Drücken Sie OK.<br />
� Wenn Rote Augen entfern nicht<br />
erfolgreich ausgeführt wurde, wird<br />
Nicht gefunden angezeigt.<br />
Drücken Sie OK, um einen Schritt<br />
zurückzugelangen.<br />
Hinweis<br />
Drücken Sie a, um<br />
Rote Augen entfern erneut auszuführen.<br />
e Drücken Sie wiederholt + oder -, um die<br />
Anzahl der Kopien einzugeben.<br />
f Sie haben die folgenden Möglichkeiten:<br />
� Drücken Sie OK und ändern Sie die<br />
Druckeinstellungen.<br />
(Siehe Seite 47.)<br />
� Wenn Sie keine Einstellungen ändern<br />
möchten, drücken Sie<br />
Start Farbe, um zu drucken.<br />
Schwarzweiß 5<br />
Sie können Fotos in Schwarzweiß konvertieren.<br />
a Vergewissern Sie sich, dass die Speicherkarte<br />
oder der USB-Stick in den<br />
richtigen Einschub eingesetzt ist.<br />
Drücken Sie (Photo).<br />
b Drücken Sie a oder b, um<br />
Fotoeffekte zu wählen.<br />
Drücken Sie OK.<br />
c Drücken Sie d oder c, um das gewünschte<br />
Foto auszuwählen.<br />
Drücken Sie OK.<br />
d Drücken Sie a oder b, um<br />
Schwarzweiß zu wählen.<br />
Drücken Sie OK.<br />
e Drücken Sie OK. Drücken Sie dann wiederholt<br />
+ oder -, um die Anzahl der Kopien<br />
einzugeben.<br />
f Sie haben die folgenden Möglichkeiten:<br />
� Drücken Sie OK und ändern Sie die<br />
Druckeinstellungen.<br />
(Siehe Seite 47.)<br />
� Wenn Sie keine Einstellungen ändern<br />
möchten, drücken Sie<br />
Start Farbe, um zu drucken.<br />
43<br />
5
44<br />
Kapitel 5<br />
Sepia 5<br />
Sie können die Farben eines Fotos in Sepiafarben<br />
konvertieren.<br />
a Vergewissern Sie sich, dass die Speicherkarte<br />
oder der USB-Stick in den<br />
richtigen Einschub eingesetzt ist.<br />
Drücken Sie (Photo).<br />
b Drücken Sie a oder b, um<br />
Fotoeffekte zu wählen.<br />
Drücken Sie OK.<br />
c Drücken Sie d oder c, um das gewünschte<br />
Foto auszuwählen.<br />
Drücken Sie OK.<br />
d Drücken Sie a oder b, um Sepia zu<br />
wählen.<br />
Drücken Sie OK.<br />
e Drücken Sie OK. Drücken Sie dann wiederholt<br />
+ oder -, um die Anzahl der Kopien<br />
einzugeben.<br />
f Sie haben die folgenden Möglichkeiten:<br />
� Drücken Sie OK und ändern Sie die<br />
Druckeinstellungen.<br />
(Siehe Seite 47.)<br />
� Wenn Sie keine Einstellungen ändern<br />
möchten, drücken Sie<br />
Start Farbe, um zu drucken.<br />
Suchen (Datum) 5<br />
Fotos können nach dem Datum ihrer Aufnahme<br />
gesucht werden.<br />
a Vergewissern Sie sich, dass die Speicherkarte<br />
oder der USB-Stick in den<br />
richtigen Einschub eingesetzt ist.<br />
Drücken Sie (Photo).<br />
b Drücken Sie a oder b, um<br />
Suchen (Datum) zu wählen.<br />
Drücken Sie OK.<br />
c Drücken Sie a oder b, um das Datum,<br />
nach dem gesucht werden soll, zu wählen.<br />
Drücken Sie OK.<br />
d Drücken Sie d oder c, um das gewünschte<br />
Foto auszuwählen.<br />
Hinweis<br />
Um Fotos mit einem anderen Datum anzusehen,<br />
drücken Sie wiederholt d oder c.<br />
Drücken Sie d, um ein älteres Foto anzusehen,<br />
und c, um ein neueres Foto anzusehen.<br />
e Drücken Sie wiederholt + oder -, um die<br />
Anzahl der Kopien einzugeben.<br />
f Wiederholen Sie Schritt d und e, bis<br />
alle gewünschten Fotos ausgewählt<br />
sind.<br />
g Wenn alle gewünschten Fotos ausgewählt<br />
sind, haben Sie folgende Möglichkeiten:<br />
� Drücken Sie OK und ändern Sie die<br />
Druckeinstellungen.<br />
(Siehe Seite 47.)<br />
� Wenn Sie keine Einstellungen ändern<br />
möchten, drücken Sie<br />
Start Farbe, um zu drucken.
Bilder von einer Speicherkarte oder einem USB-Stick (USB-Flash-Speicher) drucken<br />
Alle Fotos drucken 5<br />
Mit dieser Funktion können Sie alle auf einer<br />
Speicherkarte oder einem USB-Stick gespeicherten<br />
Bilder drucken.<br />
a Vergewissern Sie sich, dass die Speicherkarte<br />
oder der USB-Stick in den<br />
richtigen Einschub eingesetzt ist.<br />
Drücken Sie (Photo).<br />
b Drücken Sie a oder b, um<br />
Alle drucken zu wählen.<br />
Drücken Sie OK.<br />
c Drücken Sie wiederholt + oder -, um die<br />
Anzahl der Kopien einzugeben.<br />
d Sie haben die folgenden Möglichkeiten:<br />
� Ändern Sie die Druckeinstellungen.<br />
(Siehe Seite 47.)<br />
� Wenn Sie keine Einstellungen ändern<br />
möchten, drücken Sie<br />
Start Farbe, um zu drucken.<br />
Diashow 5<br />
Sie können Ihre Fotos im Display als Diashow<br />
ansehen. Währenddessen kann auch<br />
ein Foto ausgewählt werden.<br />
a Vergewissern Sie sich, dass die Speicherkarte<br />
oder der USB-Stick in den<br />
richtigen Einschub eingesetzt ist.<br />
Drücken Sie (Photo).<br />
b Drücken Sie a oder b, um Diashow zu<br />
wählen.<br />
Drücken Sie OK.<br />
c Drücken Sie Stopp, um die Diashow zu<br />
beenden.<br />
Foto aus der Diashow drucken 5<br />
a Drücken Sie OK, um die Diashow bei einem<br />
bestimmten Bild zu unterbrechen.<br />
b Drücken Sie wiederholt + oder -, um die<br />
Anzahl der Kopien einzugeben.<br />
c Sie haben die folgenden Möglichkeiten:<br />
� Drücken Sie OK und ändern Sie die<br />
Druckeinstellungen.<br />
(Siehe Seite 47.)<br />
� Wenn Sie keine Einstellungen ändern<br />
möchten, drücken Sie<br />
Start Farbe, um zu drucken.<br />
45<br />
5
46<br />
Kapitel 5<br />
Beschnitt 5<br />
Sie können ein Foto zurechtschneiden und<br />
nur einen Teil des Bildes ausdrucken.<br />
Hinweis<br />
Wenn das Foto sehr klein ist oder unregelmäßige<br />
Proportionen hat, kann kein<br />
Beschnitt durchgeführt werden. Das Display<br />
zeigt dann Bild zu klein oder<br />
Bild zu lang.<br />
a Vergewissern Sie sich, dass die Speicherkarte<br />
oder der USB-Stick in den<br />
richtigen Einschub eingesetzt ist.<br />
Drücken Sie (Photo).<br />
b Drücken Sie a oder b, um Beschnitt<br />
zu wählen.<br />
Drücken Sie OK.<br />
c Drücken Sie d oder c, um das gewünschte<br />
Foto auszuwählen.<br />
Drücken Sie OK.<br />
d Stellen Sie den roten Rahmen auf Ihrem<br />
Foto ein.<br />
Der Bereich innerhalb des roten Rahmens<br />
wird gedruckt.<br />
� Drücken Sie + oder -, um den Rahmen<br />
zu vergrößern oder zu verkleinern.<br />
� Drücken Sie die Pfeiltasten, um den<br />
Rahmen zu verschieben.<br />
� Drücken Sie Tinte, um den Rahmen<br />
zu drehen.<br />
� Drücken Sie OK, wenn die Ausrichtung<br />
des Rahmens beendet ist.<br />
e Drücken Sie wiederholt + oder -, um die<br />
Anzahl der Kopien einzugeben.<br />
f Sie haben die folgenden Möglichkeiten:<br />
� Drücken Sie OK und ändern Sie die<br />
Druckeinstellungen.<br />
(Siehe Seite 47.)<br />
� Wenn Sie keine Einstellungen ändern<br />
möchten, drücken Sie<br />
Start Farbe, um zu drucken.<br />
DPOF-Druck 5<br />
DPOF bedeutet Digital Print Order Format.<br />
Dies ist ein von großen Digitalkamera-Herstellern<br />
(Canon Inc., Eastman Kodak Company,<br />
Fuji Photo Film Co. Ltd., Matsushita<br />
Electric Industrial Co., Ltd. und Sony Corporation)<br />
entwickelter Standard, der es erleichtert,<br />
mit digitalen Kameras fotografierte Bilder<br />
zu drucken.<br />
Wenn Ihre digitale Kamera den DPOF-Druck<br />
unterstützt, können Sie im Display der digitalen<br />
Kamera die Bilder und die gewünschte<br />
Anzahl von Ausdrucken wählen.<br />
Wenn eine Speicherkarte mit DPOF-Informationen<br />
in das Gerät eingesetzt wird, können<br />
die ausgewählten Bilder einfach ausgedruckt<br />
werden.<br />
a Vergewissern Sie sich, dass Sie eine<br />
Speicherkarte in den richtigen Einschub<br />
eingesetzt haben.<br />
Drücken Sie (Photo). Im Display<br />
erscheint die Frage, ob die DPOF-Einstellungen<br />
verwendet werden sollen.<br />
b Drücken Sie +, um Ja zu wählen.<br />
c Sie haben die folgenden Möglichkeiten:<br />
� Ändern Sie die Druckeinstellungen.<br />
(Siehe Seite 47.)<br />
� Wenn Sie keine Einstellungen ändern<br />
möchten, drücken Sie<br />
Start Farbe, um zu drucken.<br />
Hinweis<br />
Wenn die mit der Kamera erstellte Druckreihenfolge<br />
der Bilder einen Fehler aufweist,<br />
wird eventuell angezeigt, dass eine<br />
ungültige DPOF-Datei vorliegt. Löschen<br />
Sie die Druckreihenfolge mit der Kamera<br />
und erstellen Sie sie erneut, um das Problem<br />
zu beheben. Informationen, wie Sie<br />
die Druckreihenfolge löschen und neu erstellen<br />
können, entnehmen Sie der Website<br />
des Kameraherstellers oder dem<br />
Handbuch der Kamera.
Bilder von einer Speicherkarte oder einem USB-Stick (USB-Flash-Speicher) drucken<br />
Druckeinstellungen 5<br />
Sie können die Druckeinstellungen temporär, das heißt für den nächsten Ausdruck ändern.<br />
Die so gewählten Einstellungen werden nach 3 Minuten wieder auf die Standardeinstellungen zurückgesetzt<br />
Hinweis<br />
Sie können die Druckeinstellungen, die Sie meistens verwenden, als Standardeinstellungen<br />
speichern.<br />
(Siehe Änderungen als neue Standardeinstellungen speichern auf Seite 51.)<br />
1 Anzahl der Ausdrucke<br />
Für Fotos ansehen, Suchen (Datum) und Diashow:<br />
Zeigt die Gesamtzahl der zu druckenden Fotos an.<br />
Für Alle drucken, Foto drucken, Fotoeffekte und Beschnitt:<br />
Zeigt an, wie oft jedes Bild gedruckt wird.<br />
Für DPOF-Druck: Keine Anzeige.<br />
Menüauswahl Optionen 1 Optionen 2 Seite<br />
Druckqualität<br />
(Für DPOF-Druck nicht<br />
verfügbar)<br />
Normal/Foto — 48<br />
Papiersorte Anderes Glanzp./Normal/<br />
Inkjet/<strong>Brother</strong> BP71<br />
— 48<br />
Papierformat 10x15cm/13x18cm/A4/Letter Wenn A4 oder Letter gewählt ist:<br />
Max. Größe<br />
8x10cm<br />
48<br />
Helligkeit<br />
(Nicht verfügbar, wenn<br />
Fotoeffekte gewählt ist)<br />
Kontrast<br />
(Nicht verfügbar, wenn<br />
Fotoeffekte gewählt ist)<br />
Druckeinstellung<br />
Druckqualität<br />
Foto<br />
Papiersorte<br />
Anderes Glanzp.<br />
Papierformat<br />
10x15cm<br />
Druckgröße Max. Größe<br />
Helligkeit<br />
FOTODIREKTDR.<br />
Dunkel Hell<br />
0<br />
0001<br />
Drucken Start dr.<br />
9x13cm<br />
10x15cm<br />
13x18cm<br />
15x20cm<br />
1<br />
— 49<br />
— 49<br />
47<br />
5
48<br />
Kapitel 5<br />
Menüauswahl Optionen 1 Optionen 2 Seite<br />
Farboptimieren<br />
(Nicht verfügbar, wenn<br />
Fotoeffekte gewählt ist)<br />
Ein/Aus<br />
Weißabgleich<br />
Schärfe<br />
Druckqualität 5<br />
a Drücken Sie a oder b, um<br />
Druckqualität zu wählen.<br />
Farbintensität<br />
Beenden<br />
b Drücken Sie d oder c, um Normal oder<br />
Foto zu wählen.<br />
Drücken Sie OK.<br />
c Wenn Sie keine weiteren Einstellungen<br />
ändern möchten, drücken Sie<br />
Start Farbe, um zu drucken.<br />
— 49<br />
Anpassen Ein/Aus — 50<br />
Randlos Ein/Aus — 51<br />
Datum drucken<br />
(Für DPOF-Druck nicht<br />
verfügbar)<br />
Aus/Ein — 51<br />
Als Standard Ja/Nein — 51<br />
Werkseinstell. Ja/Nein — 51<br />
Papiereinstellungen 5<br />
Papiersorte 5<br />
a Drücken Sie a oder b, um<br />
Papiersorte zu wählen.<br />
b Drücken Sie d oder c, um die Papiersorte<br />
entsprechend dem verwendeten Papier<br />
zu wählen: Normal, Inkjet,<br />
<strong>Brother</strong> BP71 oder<br />
Anderes Glanzp.<br />
Drücken Sie OK.<br />
c Wenn Sie keine weiteren Einstellungen<br />
ändern möchten, drücken Sie<br />
Start Farbe, um zu drucken.<br />
Papier- und Druckformat wählen 5<br />
a Drücken Sie a oder b, um<br />
Papierformat zu wählen.<br />
b Drücken Sie d oder c, um das Papierformat<br />
entsprechend dem verwendeten<br />
Papier zu wählen: Letter, 10x15cm,<br />
13x18cm oder A4.<br />
Drücken Sie OK.
Bilder von einer Speicherkarte oder einem USB-Stick (USB-Flash-Speicher) drucken<br />
c Wenn Sie Letter oder A4 gewählt haben,<br />
drücken Sie OK. Drücken Sie dann<br />
d oder c, um das gewünschte Druckformat<br />
zu wählen.<br />
Drücken Sie OK.<br />
Beispiel: Druckposition auf A4-Papier<br />
1<br />
2<br />
3<br />
8x10cm 9x13cm 10x15cm<br />
4<br />
13x18cm<br />
5<br />
15x20cm<br />
d Wenn Sie keine weiteren Einstellungen<br />
ändern möchten, drücken Sie<br />
Start Farbe, um zu drucken.<br />
Helligkeit, Kontrast und Farbeinstellungen<br />
5<br />
Helligkeit 5<br />
a Drücken Sie a oder b, um Helligkeit<br />
zu wählen.<br />
b Drücken Sie d oder c, um einen dunkleren<br />
oder helleren Ausdruck zu erhalten.<br />
Drücken Sie OK.<br />
c Wenn Sie keine weiteren Einstellungen<br />
ändern möchten, drücken Sie<br />
Start Farbe, um zu drucken.<br />
6<br />
Max. Größe<br />
Kontrast 5<br />
Sie können die Kontrasteinstellungen ändern.<br />
Durch eine höhere Kontrasteinstellung<br />
werden die Konturen schärfer und die Ausdrucke<br />
sehen insgesamt lebendiger aus.<br />
a Drücken Sie a oder b, um Kontrast zu<br />
wählen.<br />
b Drücken Sie d oder c, um den Kontrast<br />
zu verändern.<br />
Drücken Sie OK.<br />
c Wenn Sie keine weiteren Einstellungen<br />
ändern möchten, drücken Sie<br />
Start Farbe, um zu drucken.<br />
Farboptimierung 5<br />
Wenn die Farboptimierung eingeschaltet ist,<br />
werden die Bilder in lebhafteren Farben gedruckt.<br />
Die Druckgeschwindigkeit verringert<br />
sich.<br />
a Drücken Sie a oder b, um<br />
Farboptimieren zu wählen.<br />
Drücken Sie OK.<br />
b Sie haben die folgenden Möglichkeiten:<br />
� Wenn Sie den Weißabgleich, die<br />
Schärfe oder die Farbintensität anpassen<br />
möchten, drücken Sie d oder c,<br />
um Ein zu wählen. Gehen Sie dann<br />
zu Schritt c.<br />
� Wenn Sie die Einstellungen nicht anpassen<br />
wollen, drücken Sie d oder c,<br />
um Aus zu wählen.<br />
Drücken Sie OK und gehen Sie dann<br />
zu Schritt f.<br />
c Drücken Sie a oder b , um<br />
Weißabgleich, Schärfe oder<br />
Farbintensität zu wählen.<br />
d Drücken Sie d oder c, um die gewünschte<br />
Einstellung vorzunehmen.<br />
Drücken Sie OK.<br />
49<br />
5
50<br />
Kapitel 5<br />
e Sie haben die folgenden Möglichkeiten:<br />
� Wenn Sie weitere Farboptimierungseinstellungen<br />
vornehmen möchten,<br />
drücken Sie a oder b, um die entsprechende<br />
Funktion zu wählen.<br />
� Wenn Sie andere Einstellungen ändern<br />
möchten, drücken Sie a oder b,<br />
um Beenden zu wählen. Drücken<br />
Sie dann OK.<br />
f Wenn Sie keine weiteren Einstellungen<br />
ändern möchten, drücken Sie<br />
Start Farbe, um zu drucken.<br />
Hinweis<br />
• Weißabgleich<br />
Diese Einstellung korrigiert die Verfärbung<br />
von weißen Bereichen innerhalb eines<br />
Bildes. Beleuchtung,<br />
Kameraeinstellungen und andere Bedingungen<br />
können eine Färbung der weißen<br />
Bereiche hervorrufen. Dadurch können<br />
die weißen Bereiche leicht gelblich, rosa<br />
oder in einer anderen Farbe getönt erscheinen.<br />
Mit dem Weißabgleich können<br />
Sie diese Verfärbung korrigieren, um vollkommen<br />
weiße Bereiche zu erhalten.<br />
• Schärfe<br />
Diese Einstellung hebt die Details eines<br />
Bildes hervor. Sie entspricht der Feinfokussierung<br />
mit einer Kamera. Wenn ein<br />
Bild nicht scharfgestellt ist, können Sie feine<br />
Details des Bildes nicht sehen.<br />
• Farbintensität<br />
Sie können die Farbintensität erhöhen<br />
oder vermindern, um die Qualität eines zu<br />
blassen oder zu bunten Bildes zu verbessern.<br />
Größe anpassen 5<br />
Wenn das Foto zu hoch oder zu breit ist, um<br />
auf das gewählte Format zu passen, werden<br />
Teile des Bildes automatisch abgeschnitten.<br />
Die werkseitige Einstellung ist Ein. Wenn Sie<br />
möchten, dass das Bild vollständig ausgedruckt<br />
wird, wählen Sie die Einstellung Aus.<br />
Wenn Sie auch die Funktion „Randlos Drucken“<br />
verwenden, schalten Sie die Funktion<br />
Randlos Aus. (Siehe Randlos drucken<br />
auf Seite 51.)<br />
a Drücken Sie a oder b, um Anpassen zu<br />
wählen.<br />
b Drücken Sie d oder c, um Aus<br />
(oder Ein) zu wählen.<br />
Drücken Sie OK.<br />
c Wenn Sie keine weiteren Einstellungen<br />
ändern möchten, drücken Sie<br />
Start Farbe, um zu drucken.<br />
Anpassen: Ein 5<br />
Anpassen: Aus 5
Bilder von einer Speicherkarte oder einem USB-Stick (USB-Flash-Speicher) drucken<br />
Randlos drucken 5<br />
Diese Funktion erweitert den bedruckbaren<br />
Bereich, so dass bis an die Kanten des Papiers<br />
herangedruckt werden kann. Die Druckgeschwindigkeit<br />
verringert sich ein wenig.<br />
a Drücken Sie a oder b, um Randlos zu<br />
wählen.<br />
b Drücken Sie d oder c, um Aus<br />
(oder Ein) zu wählen.<br />
Drücken Sie OK.<br />
c Wenn Sie keine weiteren Einstellungen<br />
ändern möchten, drücken Sie<br />
Start Farbe, um zu drucken.<br />
Datum drucken 5<br />
Sie können das Datum der Aufnahme (falls<br />
aufgezeichnet) mit auf das Bild drucken lassen.<br />
Das Datum wird in die untere rechte<br />
Ecke gedruckt. Wenn mit den Bilddaten kein<br />
Datum gespeichert wurde, kann diese Funktion<br />
nicht verwendet werden.<br />
a Drücken Sie a oder b, um<br />
Datum drucken zu wählen.<br />
b Drücken Sie d oder c, um Ein<br />
(oder Aus) zu wählen.<br />
Drücken Sie OK.<br />
c Wenn Sie keine weiteren Einstellungen<br />
ändern möchten, drücken Sie<br />
Start Farbe, um zu drucken.<br />
Hinweis<br />
Um die Funktion Datum drucken verwenden<br />
zu können, muss die DPOF-Einstellung<br />
Ihrer Kamera usgeschaltet sein.<br />
Änderungen als neue Standardeinstellungen<br />
speichern 5<br />
Sie können die am häufigsten verwendeten<br />
Druckeinstellungen als Standardeinstellungen<br />
speichern. Diese Einstellungen bleiben<br />
wirksam, bis sie wieder geändert werden.<br />
a Drücken Sie a oder b, um die neue Einstellung<br />
zu wählen.<br />
Drücken Sie OK.<br />
Wiederholen Sie diesen Schritt für jede<br />
Einstellung, die Sie ändern möchten.<br />
b Nachdem Sie die letzte Einstellung geändert<br />
haben, drücken Sie a oder b, um<br />
Als Standard zu wählen.<br />
Drücken Sie OK.<br />
c Drücken Sie +, um Ja zu wählen.<br />
d Drücken Sie Stopp.<br />
Werkseitige Einstellungen<br />
wieder herstellen 5<br />
Sie können alle geänderten Einstellungen<br />
wieder auf die werkseitigen Einstellungen zurücksetzen.<br />
Diese Einstellungen bleiben wirksam,<br />
bis sie wieder geändert werden.<br />
a Drücken Sie a oder b, um<br />
Werkseinstell. zu wählen.<br />
Drücken Sie OK.<br />
b Drücken Sie +, um Ja zu wählen.<br />
c Drücken Sie Stopp.<br />
51<br />
5
52<br />
Kapitel 5<br />
Scan to Medium 5<br />
Scannerbetrieb einschalten 5<br />
Zum Scannen auf eine Speicherkarte oder einen<br />
USB-Stick drücken Sie (Scanner).<br />
Das Display zeigt:<br />
Scannen:E-Mail<br />
Scannen:Bild<br />
Scannen:Text<br />
Scannen: ext<br />
Scannen:Datei<br />
Scannen:Medium<br />
SCANNEN<br />
Scannt ein Dokument<br />
auf Speicherkarte oder<br />
USB-Stick<br />
Auswählen & OK drücken<br />
Drücken Sie a oder b, um Scannen:Medium<br />
zu wählen.<br />
Drücken Sie OK.<br />
Wenn kein Computer angeschlossen ist, wird<br />
nur Scannen:Medium angezeigt.<br />
(Weitere Informationen zu den anderen<br />
Menüoptionen finden Sie unter Scannen für<br />
Windows ® bzw. Macintosh ® im Software-<br />
Handbuch auf der CD-ROM.)<br />
Auf Speicherkarte oder USB-<br />
Stick (USB-Flash-Speicher)<br />
scannen 5<br />
Sie können schwarzweiße und farbige Dokumente<br />
einscannen und direkt auf einer Speicherkarte<br />
oder einem USB-Stick speichern.<br />
Schwarzweiße Dokumente werden im PDF-<br />
(*.PDF) oder TIFF-Format (*.TIF) gespeichert.<br />
Bei farbigen Dokumenten können Sie<br />
zwischen dem PDF- oder JPEG-Dateityp<br />
(*.PDF bzw. *.JPG) wählen. Die werkseitige<br />
Einstellung für die Scanqualität ist<br />
Farbe 150 dpi und als Dateiformat ist<br />
PDF voreingestellt. Als Dateiname wird automatisch<br />
das aktuelle Datum verwendet. (Weitere<br />
Informationen dazu finden Sie in der<br />
Installationsanleitung.) Zum Beispiel wird das<br />
fünfte Bild, das am 1. Juli 2009 eingescannt<br />
wird, 01070905.PDF genannt. Sie können die<br />
Einstellungen für Farbe bzw. Schwarzweiß<br />
und die Qualität ändern.<br />
Qualität Wählbarer Dateityp<br />
Farbe 150 dpi JPEG / PDF<br />
Farbe 300 dpi JPEG / PDF<br />
Farbe 600 dpi JPEG / PDF<br />
SW 200x100 dpi TIFF / PDF<br />
SW 200 dpi TIFF / PDF<br />
a Setzen Sie die Speicherkarte (Compact-<br />
Flash ® , Memory Stick ® , Memory Stick<br />
Pro, SD, SDHC oder xD-Picture<br />
Card) oder den USB-Stick in das Gerät<br />
ein.<br />
VORSICHT<br />
Nehmen Sie das Speichermedium NICHT<br />
aus dem Gerät heraus, während darauf gelesen<br />
oder geschrieben wird (Taste Photo<br />
blinkt), um Schäden an der Speicherkarte<br />
bzw. dem USB-Stick oder Datenverlust zu<br />
vermeiden.
Legen Sie die Vorlage ein.<br />
Bilder von einer Speicherkarte oder einem USB-Stick (USB-Flash-Speicher) drucken<br />
c Drücken Sie (Scanner).<br />
d Drücken Sie a oder b, um<br />
Scannen:Medium zu wählen.<br />
Drücken Sie OK.<br />
e Sie haben die folgenden Möglichkeiten:<br />
� Um die Druckqualität zu ändern, drücken<br />
Sie a oder b, um Qualität zu<br />
wählen. Gehen Sie zu Schritt f.<br />
� Drücken Sie Start S/W oder<br />
Start Farbe, um den Scanvorgang<br />
ohne weitere Einstellungsänderungen<br />
zu starten.<br />
f Wählen Sie mit d oder c<br />
Farbe 150 dpi, Farbe 300 dpi,<br />
Farbe 600 dpi, SW 200x100 dpi<br />
oder SW 200 dpi.<br />
Drücken Sie OK.<br />
g Sie haben die folgenden Möglichkeiten:<br />
� Um einen anderen Dateityp zu wählen,<br />
gehen Sie zu Schritt h.<br />
� Drücken Sie Start S/W oder<br />
Start Farbe, um den Scanvorgang<br />
ohne weitere Einstellungsänderungen<br />
zu starten.<br />
h Drücken Sie a oder b, um Dateityp.<br />
Drücken Sie d oder c, um JPEG, PDF<br />
oder TIFF zu wählen.<br />
Drücken Sie OK.<br />
Hinweis<br />
• Wenn Sie als Qualität eine Farbeinstellung<br />
gewählt haben, steht der Dateityp<br />
TIFF nicht zur Verfügung.<br />
• Wenn Sie als Qualität eine Schwarzweißeinstellung<br />
gewählt haben, steht der<br />
Dateityp JPEG nicht zur Verfügung.<br />
i Drücken Sie Start S/W oder<br />
Start Farbe.<br />
Neue Standardeinstellungen<br />
speichern 5<br />
Sie können Ihre eigenen Standardeinstellungen<br />
speichern.<br />
a Drücken Sie (Scanner).<br />
b Drücken Sie a oder b, um<br />
Scannen:Medium zu wählen.<br />
Drücken Sie OK.<br />
c Drücken Sie a oder b, um<br />
Als Standard zu wählen.<br />
Drücken Sie OK.<br />
d Drücken Sie +, um Ja zu wählen.<br />
e Drücken Sie Stopp.<br />
Werkseitige Einstellungen<br />
wieder herstellen 5<br />
Sie können alle Einstellungen des Gerätes<br />
wieder auf die werkseitigen Einstellungen zurücksetzen.<br />
a Drücken Sie (Scanner).<br />
b Drücken Sie a oder b, um<br />
Scannen:Medium zu wählen.<br />
Drücken Sie OK.<br />
c Drücken Sie a oder b, um<br />
Werkseinstell. zu wählen.<br />
Drücken Sie OK.<br />
d Drücken Sie +, um Ja zu wählen.<br />
e Drücken Sie Stopp.<br />
53<br />
5
54<br />
Kapitel 5<br />
Fehlermeldungen 5<br />
Sind die möglichen Fehlerquellen beim Verwenden<br />
der Speichermedium-Funktionen bekannt,<br />
lassen sich auftretende Probleme<br />
leicht erkennen und beheben.<br />
� Hub nicht möglich<br />
Diese Meldung erscheint, wenn Sie einen<br />
Hub oder einen USB-Stick mit Hub in den<br />
USB-Direktanschluss einsetzen.<br />
� Kartenfehler<br />
Diese Meldung erscheint, wenn Sie eine<br />
Speicherkarte einsetzen, die nicht richtig<br />
formatiert oder defekt ist oder ein Laufwerkfehler<br />
aufgetreten ist. Nehmen Sie<br />
die Speicherkarte aus dem Gerät.<br />
� Keine Datei<br />
Diese Meldung erscheint, wenn Sie versuchen,<br />
auf eine Speicherkarte oder einen<br />
USB-Stick zuzugreifen und darauf keine<br />
JPG-Datei vorhanden ist.<br />
� Speicher voll<br />
Diese Meldung erscheint, wenn die Bilder<br />
zu groß für den verfügbaren Speicher des<br />
Gerätes sind. Diese Meldung erscheint<br />
auch, wenn auf einem Speichermedium<br />
(Speicherkarte oder USB-Stick) nicht<br />
mehr genügend Speicherplatz für das gescannte<br />
Dokument zur Verfügung steht.<br />
� Sp.medium voll<br />
Diese Meldung wird angezeigt, wenn Sie<br />
versuchen, mehr als 999 Dateien auf einer<br />
Speicherkarte oder einem USB-Stick zu<br />
speichern.<br />
� Gerät ungeeignet<br />
Diese Meldung wird angezeigt, wenn ein<br />
USB-Gerät (USB-Stick oder Kamera), das<br />
nicht unterstützt wird, an den USB-Direktanschluss<br />
angeschlossen wurde. (Weitere<br />
Informationen dazu finden Sie unter<br />
http://solutions.brother.com.)<br />
Diese Meldung erscheint auch, wenn ein<br />
defektes Gerät an den USB-Direktanschluss<br />
angeschlossen wird.
6<br />
Bilder von einer Kamera drucken6<br />
Fotodirektdruck von einer<br />
PictBridge-Kamera 6<br />
Ihr <strong>Brother</strong>-Gerät unterstützt den PictBridge-<br />
Standard, wodurch Sie eine PictBridge-kompatible<br />
Kamera direkt an Ihr Gerät anschließen<br />
und die Fotos ohne Umweg über den<br />
Computer ausdrucken können.<br />
Wenn Ihre Kamera den USB-Massenspeicher-Standard<br />
unterstützt, können Sie die<br />
Fotos der Kamera auch ohne PictBridge drucken.<br />
(Siehe Fotodirektdruck von einer Digitalkamera<br />
(ohne PictBridge) auf Seite 57.)<br />
PictBridge-Voraussetzungen 6<br />
Um Fehler zu vermeiden, beachten Sie bitte<br />
die folgenden Punkte:<br />
� Gerät und Kamera müssen mit einem geeigneten<br />
USB-Kabel verbunden werden.<br />
� Die Dateinamenerweiterung der Bilddateien<br />
muss .JPG sein. (.JPEG, .TIF, .GIF<br />
und andere Dateinamenerweiterungen<br />
werden nicht erkannt.)<br />
� Während die PictBridge-Funktionen verwendet<br />
werden, stehen keine Speichermedium-Funktionen<br />
zur Verfügung.<br />
Digitale Kamera einstellen 6<br />
Vergewissern Sie sich, dass sich die Kamera<br />
im PictBridge-Modus befindet. Die folgenden<br />
PictBridge-Einstellungen können im Display<br />
Ihrer Kamera angezeigt werden.<br />
Je nach Kamera stehen eventuell nicht alle<br />
Einstellungen zur Verfügung.<br />
Menüauswahl Optionen<br />
der Kamera<br />
Papierformat Letter, A4, 10x15cm, Druckereinstellungen<br />
(Standardeinstellung) 2<br />
Papiersorte Normalpapier, Glanzpapier,<br />
Inkjet-Papier, Druckereinstellungen<br />
(Standardeinstellung) 2<br />
Layout Randlos: Ein, Randlos: Aus,<br />
Druckereinstellungen<br />
(Standardeinstellung) 2<br />
DPOF-<br />
Einstellung 1<br />
-<br />
Druckqualität Normal, Fein, Druckereinstellungen<br />
(Standardeinstellung) 2<br />
Farboptimierung Ein, Aus, Druckereinstellungen<br />
(Standardeinstellung) 2<br />
Datum drucken Ein, Aus, Druckereinstellungen<br />
(Standardeinstellung) 2<br />
1<br />
Genaueres finden Sie unter DPOF-Druck<br />
auf Seite 56.<br />
2 Wenn Ihre Kamera so eingestellt ist, dass Sie die<br />
Druckereinstellungen verwendet (Standardeinstellung),<br />
druckt Ihr Gerät die Fotos mit den folgenden<br />
Einstellungen:<br />
55<br />
6
56<br />
Kapitel 6<br />
Einstellungen Optionen<br />
Papierformat 10x15cm<br />
Papiersorte Glanzpapier<br />
Layout Randlos: Ein<br />
Druckqualität Fein<br />
Farboptimierung Aus<br />
Datum drucken Aus<br />
� Wenn Ihre Kamera über keine Menüauswahl<br />
verfügt, werden ebenfalls diese Einstellungen<br />
verwendet.<br />
� Namen und Verfügbarkeit dieser Einstellungen<br />
sind von den Spezifikationen der<br />
Kamera abhängig.<br />
Lesen Sie bitte die Dokumentation Ihrer Kamera,<br />
um detaillierte Informationen zum Ändern<br />
der PictBridge-Einstellungen zu<br />
erhalten.<br />
Bilder drucken 6<br />
Hinweis<br />
Nehmen Sie alle Speicherkarten bzw. den<br />
USB-Stick aus dem Gerät, bevor Sie eine<br />
digitale Kamera anschließen.<br />
a Vergewissern Sie sich, dass die Kamera<br />
ausgeschaltet ist. Schließen Sie dann<br />
die Kamera mit dem USB-Kabel an den<br />
USB-Direktanschluss (1) Ihres Gerätes<br />
an.<br />
1<br />
1 USB-Direktanschluss<br />
b Schalten Sie die Kamera ein.<br />
Wenn das Gerät die Kamera erkennt,<br />
wird im Display Kamera verbunden<br />
angezeigt.<br />
c Folgen Sie den Anweisungen der Kamera,<br />
um das Foto, das Sie drucken<br />
wollen, auszuwählen. Wenn das Gerät<br />
mit dem Ausdruck beginnt, zeigt das<br />
Display Ausdruck.<br />
WARNUNG<br />
Um Schäden am Gerät zu vermeiden,<br />
schließen Sie nur eine digitale Kamera oder<br />
einen USB-Stick (USB-Flash-Speicher) am<br />
USB-Direktanschluss an.<br />
DPOF-Druck 6<br />
DPOF bedeutet Digital Print Order Format.<br />
Dies ist ein von großen Digitalkamera-Herstellern<br />
(Canon Inc., Eastman Kodak Company,<br />
Fuji Photo Film Co. Ltd., Matsushita<br />
Electric Industrial Co., Ltd. und Sony Corporation)<br />
entwickelter Standard, der es erleichtert,<br />
mit digitalen Kameras fotografierte Bilder<br />
zu drucken.<br />
Wenn Ihre digitale Kamera den DPOF-Druck<br />
unterstützt, können Sie im Display der digitalen<br />
Kamera die Bilder und die gewünschte<br />
Anzahl von Ausdrucken wählen.<br />
Hinweis<br />
Wenn die mit der Kamera erstellte Druckreihenfolge<br />
der Bilder einen Fehler aufweist,<br />
wird eventuell angezeigt, dass eine<br />
ungültige DPOF-Datei vorliegt. Löschen<br />
Sie die Druckreihenfolge mit der Kamera<br />
und erstellen Sie sie erneut, um das Problem<br />
zu beheben. Informationen, wie Sie<br />
die Druckreihenfolge löschen und neu erstellen<br />
können, entnehmen Sie der Website<br />
des Kameraherstellers oder dem<br />
Handbuch der Kamera.
Fotodirektdruck von<br />
einer Digitalkamera<br />
(ohne PictBridge) 6<br />
Wenn Ihre Kamera den Standard für USB-<br />
Massenspeicher unterstützt, können Sie diese<br />
im Speichermodus anschließen. Dadurch<br />
können Bilder direkt von der Kamera gedruckt<br />
werden.<br />
Zum Drucken von Fotos über PictBridge siehe<br />
Fotodirektdruck von einer PictBridge-Kamera<br />
auf Seite 55.<br />
Hinweis<br />
Name, Verfügbarkeit und die Bedienungsschritte<br />
sind je nach Kamera verschieden.<br />
Lesen Sie bitte die Dokumentation Ihrer<br />
Kamera, um detaillierte Informationen<br />
z. B. zum Wechsel vom PictBridge-Modus<br />
zum USB-Massenspeichermodus zu erhalten.<br />
Bilder drucken 6<br />
Hinweis<br />
Nehmen Sie alle Speicherkarten bzw. den<br />
USB-Stick aus dem Gerät, bevor Sie eine<br />
digitale Kamera anschließen.<br />
Bilder von einer Kamera drucken<br />
a Vergewissern Sie sich, dass die Kamera<br />
ausgeschaltet ist. Schließen Sie dann<br />
die Kamera mit dem USB-Kabel an den<br />
USB-Direktanschluss (1) Ihres Gerätes<br />
an.<br />
1 USB-Direktanschluss<br />
b Schalten Sie die Kamera ein.<br />
c Folgen Sie den Anweisungen unter Bilder<br />
drucken auf Seite 39.<br />
WARNUNG<br />
1<br />
Um Schäden am Gerät zu vermeiden,<br />
schließen Sie nur eine digitale Kamera oder<br />
einen USB-Stick (USB-Flash-Speicher) am<br />
USB-Direktanschluss an.<br />
57<br />
6
58<br />
Kapitel 6<br />
Fehlermeldungen 6<br />
Sind die möglichen Fehlerquellen beim Drucken<br />
von einer Digitalkamera bekannt, lassen<br />
sich auftretende Probleme leicht erkennen<br />
und beheben.<br />
� Speicher voll<br />
Diese Meldung erscheint, wenn die Bilder<br />
zu groß für den verfügbaren Speicher des<br />
Gerätes sind.<br />
� Gerät ungeeignet<br />
Diese Meldung wird angezeigt, wenn Sie<br />
eine Kamera anschließen, die nicht den<br />
USB-Massenspeicher-Standard verwendet.<br />
Diese Meldung erscheint auch, wenn<br />
ein defektes Gerät an den USB-Direktanschluss<br />
angeschlossen wird.<br />
Genaueres finden Sie unter Fehler- und Wartungsmeldungen<br />
auf Seite 77.
Teil IV<br />
Software IV<br />
Software- und Netzwerk-Funktionen 60
60<br />
7<br />
Software- und Netzwerk-Funktionen<br />
7<br />
Auf der CD-ROM befindet sich das Softwareund<br />
das Netzwerkhandbuch (nur<br />
DCP-585CW), worin alle Funktionen ausführlich<br />
erklärt sind, die nach Anschluss des Gerätes<br />
an einen Computer verwendet werden<br />
können (z. B. das Drucken und Scannen). Sie<br />
können einfach durch Anklicken von Links zu<br />
den verschiedenen Funktionsbeschreibungen<br />
gelangen.<br />
Sie finden Informationen zu den Funktionen:<br />
� Drucken<br />
� Scannen<br />
� Control<strong>Center</strong>3 (für Windows ® )<br />
� Control<strong>Center</strong>2 (für Macintosh ® )<br />
� Fotodirektdruck<br />
� Drucken im Netzwerk (nur DCP-585CW)<br />
� Scannen im Netzwerk (nur DCP-585CW)<br />
� Verkabeltes und Wireless-Netzwerk<br />
(nur DCP-585CW)<br />
HTML-Handbuch lesen<br />
Hier ist kurz beschrieben, wie das HTML-<br />
Handbuch aufgerufen werden kann.<br />
Für Windows ®<br />
Hinweis<br />
Falls die Software nicht installiert ist, lesen<br />
Sie Handbücher ansehen auf Seite 2.<br />
a Zeigen Sie in der Programmgruppe des<br />
Start-Menüs auf <strong>Brother</strong>, DCP-XXXX<br />
(XXXX steht für den Namen Ihres Modells),<br />
und klicken Sie dann auf Benutzerhandbücher<br />
im HTML-Format.<br />
b Klicken Sie im Hauptmenü auf SOFT-<br />
WARE-HANDBUCH<br />
(oder NETZWERKHANDBUCH).<br />
c Klicken Sie in der Liste links im Fenster<br />
auf das Thema, das Sie lesen möchten.<br />
Für Macintosh ®<br />
a Vergewissern Sie sich, dass der Macintosh<br />
® eingeschaltet ist. Legen Sie die<br />
<strong>Brother</strong> CD-ROM ein.<br />
b Doppelklicken Sie auf Documentation.<br />
c Doppelklicken Sie auf den Ordner für<br />
Ihre Sprache und doppelklicken Sie<br />
dann auf top.html.<br />
d Klicken Sie im Hauptmenü auf SOFT-<br />
WARE-HANDBUCH<br />
(oder NETZWERKHANDBUCH). Klicken<br />
Sie dann in der Liste links im Fenster<br />
auf das Thema, das Sie lesen<br />
möchten.
Teil V<br />
Anhang V<br />
Sicherheitshinweise und Vorschriften 62<br />
Problemlösung und Wartung 71<br />
Menü und Funktionen 93<br />
Technische Daten 107<br />
Fachbegriffe 120
62<br />
A<br />
Standortwahl A<br />
Stellen Sie das Gerät auf eine ebene und stabile Fläche, wie z. B. einen Schreibtisch. Der Standort<br />
sollte vibrations- und erschütterungsfrei sein. In der Nähe sollte sich eine jederzeit leicht zugängliche,<br />
geerdete Netzsteckdose befinden. Achten Sie darauf, dass die Raumtemperatur<br />
zwischen 10 °C und 35 °C liegt.<br />
WARNUNG<br />
Stellen Sie das Gerät NICHT in der Nähe von Heizkörpern, Klimaanlagen, Kühlschränken, medizinischen<br />
Einrichtungen, Chemikalien oder Wasserquellen auf.<br />
Achten Sie darauf, dass an derselben Steckdose keine größeren Geräte mit hohem Energieverbrauch<br />
angeschlossen sind, die Stromunterbrechungen verursachen können.<br />
VORSICHT<br />
Sicherheitshinweise und<br />
Vorschriften A<br />
• Stellen Sie das Gerät nicht in Durchgangsbereichen auf.<br />
• Stellen Sie das Gerät nicht auf einen Teppich.<br />
• Achten Sie darauf, dass das Gerät NICHT direkter Sonneneinstrahlung, extremer Hitze,<br />
Feuchtigkeit oder Staub ausgesetzt ist.<br />
• Schließen Sie das Gerät NICHT an Netzsteckdosen mit Schalter oder Zeitschaltuhren an.<br />
• Durch Stromunterbrechungen können gespeicherte Daten gelöscht werden.<br />
• Kippen Sie das Gerät NICHT und stellen Sie es NICHT auf eine geneigte Oberfläche, um<br />
das Auslaufen von Tinte oder Schäden am Gerät zu vermeiden.
Sicherheitshinweise und Vorschriften<br />
Hinweise zur sicheren Verwendung des Gerätes A<br />
Bewahren Sie diese Hinweise zum Nachschlagen sorgfältig auf und lesen Sie diese Hinweise, bevor<br />
Sie Wartungs- und Reinigungsarbeiten am Gerät vornehmen.<br />
WARNUNG<br />
Im Innern des Gerätes befinden sich unter hoher Spannung stehende Elektroden. Um Stromschlag<br />
zu vermeiden, sollten Sie daher den Netzstecker aus der Steckdose ziehen, bevor Sie<br />
das Gerät reinigen.<br />
Fassen Sie den Netzstecker NICHT mit nassen oder feuchten Händen an, um Stromschlag zu<br />
vermeiden.<br />
Ziehen Sie stets am Netzstecker und NICHT am Kabel, um Stromschlag zu vermeiden.<br />
Um Verletzungen zu vermeiden, legen Sie die Hand bei geöffneter Vorlagenglas-Abdeckung<br />
oder bei geöffnetem Gehäusedeckel NICHT auf die Gehäusekante.<br />
63<br />
A
64<br />
Um Verletzungen zu vermeiden, legen Sie die Hand bei geöffneter Abdeckung NICHT auf die<br />
Ränder der Papierkassette.<br />
Fassen Sie NICHT an die grau schattierten Bereiche, um Verletzungen zu vermeiden.<br />
Zum Transport des Gerätes fassen Sie es an beiden Seiten am Gehäuseboden an, wie in der Abbildung<br />
gezeigt. Halten Sie das Gerät NICHT am Gehäusedeckel oder an der Papierstau-Abdeckung.
Sicherheitshinweise und Vorschriften<br />
Verwenden Sie KEINE entflammbaren Substanzen, Sprays, flüssigen Reinigungsmittel oder<br />
Sprühreiniger zum Reinigen des Inneren oder Äußeren des Gerätes. Andernfalls besteht Feuer-<br />
oder Stromschlaggefahr.<br />
Wenn das Gerät heiß wird, Rauch austritt oder ungewöhnliche Gerüche ausströmen, ziehen Sie<br />
sofort den Netzstecker. Wenden Sie sich dann an Ihren <strong>Brother</strong>-Vertriebspartner.<br />
Wenn Metallgegenstände oder Flüssigkeit in das Gerät gelangt sind, ziehen Sie sofort den<br />
Netzstecker. Wenden Sie sich dann an Ihren <strong>Brother</strong>-Vertriebspartner.<br />
Das Gerät muss an eine geerdete, jederzeit leicht zugängliche Netzsteckdose angeschlossen<br />
werden. Um im Notfall die Stromversorgung vollständig zu unterbrechen, muss der Netzstecker<br />
gezogen werden.<br />
Das Gerät darf nur an eine geerdete Wechselstrom-Steckdose angeschlossen werden, die den<br />
auf dem Aufkleber angegebenen technischen Daten entspricht. Schließen Sie es NICHT an<br />
eine Gleichstromquelle oder einen Inverter an. Wenden Sie sich an einen Elektriker, falls Sie<br />
sich nicht sicher sind, ob der Anschluss geeignet ist.<br />
Vergewissern Sie sich stets, dass der Netzstecker richtig in der Steckdose sitzt.<br />
Verwenden Sie das Gerät NICHT, wenn das Netzkabel durchgescheuert oder beschädigt ist.<br />
Andernfalls besteht Feuergefahr.<br />
65<br />
A
Wichtige Sicherheitshinweise A<br />
1 Lesen Sie die folgenden Hinweise aufmerksam durch.<br />
2 Bewahren Sie diese Sicherheitshinweise zum Nachschlagen sorgfältig auf.<br />
3 Befolgen Sie alle am Gerät angebrachten Warn- und Sicherheitshinweise.<br />
4 Verwenden Sie das Gerät NICHT in der Nähe von Wasserquellen, wie Handwaschbecken.<br />
5 Stellen Sie das Gerät NICHT auf instabilen Standflächen auf. Es könnte herunterfallen und beschädigt<br />
werden.<br />
6 Die Schlitze und Öffnungen im Gehäuse dienen zur Belüftung. Um einen zuverlässigen Betrieb<br />
des Gerätes zu ermöglichen und um die Überhitzung des Gerätes zu vermeiden, dürfen<br />
die Belüftungsschlitze und Öffnungen nicht zugestellt oder durch Vorhänge, weiche Unterlagen<br />
wie Decken oder Teppiche usw. abgedeckt werden. Stellen Sie das Gerät nie auf Heizkörpern<br />
oder in der Nähe von Wärmequellen auf. Das Gerät darf nicht in Einbauschränken<br />
oder abgeschlossenen Regalen aufgestellt werden, wenn nicht für ausreichende Belüftung gesorgt<br />
ist. Die Luft muss frei um das Gerät zirkulieren können.<br />
7 Verwenden Sie nur das mit dem Gerät gelieferte Netzkabel.<br />
8 Schließen Sie das Gerät an einer jederzeit leicht zugänglichen, geerdeten Netzsteckdose an,<br />
um es im Notfall schnell vom Netz trennen zu können. Dies ist eine Sicherheitsfunktion. Verwenden<br />
Sie nur ein geerdetes Netzkabel mit geerdetem Netzstecker. Deaktivieren Sie NICHT<br />
den Schutzleiter des Steckers, da er eine wichtige Sicherheitsfunktion darstellt.<br />
9 Stellen Sie KEINE Gegenstände auf das Netzkabel. Verlegen Sie das Netzkabel so, dass niemand<br />
darauf treten oder darüber stolpern kann.<br />
10 Stellen oder legen Sie KEINE Gegenstände vor das Gerät, die die Ausgabe der bedruckten<br />
Seiten behindern.<br />
11 Warten Sie, bis das Gerät die Seiten vollständig ausgegeben hat, bevor Sie die Seiten entnehmen.<br />
12 Unter den folgenden Umständen sollten Sie den Netzstecker ziehen und sich an Ihren <strong>Brother</strong>-<br />
Vertriebspartner wenden:<br />
� wenn Flüssigkeit in das Gerät gelangt ist<br />
� wenn das Gerät Regen, Wasser oder extremer Feuchtigkeit ausgesetzt wurde<br />
� wenn das Gerät nicht mehr richtig arbeitet, obwohl es entsprechend den Anweisungen in<br />
den mitgelieferten Dokumentationen bedient wurde. Nehmen Sie nur die in den mitgelieferten<br />
Dokumentationen beschriebenen Einstellungen vor. Durch die Änderung anderer Einstellungen<br />
können Geräteteile beschädigt und teure Reparaturen notwendig werden.<br />
� wenn das Gerät heruntergefallen oder das Gehäuse beschädigt ist<br />
� wenn das Gerät nicht mehr wie gewohnt arbeitet, so dass Wartungsarbeiten notwendig<br />
sind<br />
13 Um das Gerät vor Überspannungsspitzen zu sichern, empfehlen wir die Verwendung eines<br />
Überspannungsschutzes.<br />
14 Beachten Sie die folgenden Hinweise, um Brandgefahr, Stromschlag und die Verletzung von<br />
Personen zu vermeiden:<br />
� Verwenden Sie das Gerät NICHT in der Nähe von Wasserquellen oder in extrem feuchter<br />
Umgebung.<br />
� Verwenden Sie das Gerät NICHT während eines Gewitters oder wenn in der Nähe Gas<br />
austritt.<br />
66
Sicherheitshinweise und Vorschriften<br />
Wichtig - Für Ihre Sicherheit A<br />
Schließen Sie das Gerät nur an einer geerdeten Steckdose an.<br />
Die Tatsache, dass das Gerät richtig arbeitet, bedeutet nicht, dass der Netzanschluss richtig geerdet<br />
und vollkommen sicher ist. Falls Sie nicht ganz sicher sind, ob der Netzanschluss korrekt<br />
geerdet ist, wenden Sie sich bitte an einen qualifizierten Elektriker.<br />
LAN-Anschluss (nur DCP-585CW) A<br />
VORSICHT<br />
Schließen Sie das Gerät NICHT in einem Netzwerk an, in dem Überspannungen entstehen können.<br />
Funkentstörung A<br />
Dieses Produkt entspricht den Richtlinien EN55022 (CISPR-Publikation 22)/Klasse B. Wenn Sie<br />
das Gerät an einen Computer anschließen, vergewissern Sie sich, dass nur ein USB-Kabel verwendet<br />
wird, das nicht länger als 2 m ist.<br />
67<br />
A
EU-Richtlinien 2002/96/EC und EN50419 A<br />
Dieses Produkt trägt das oben gezeigte Recycling-Symbol. Das bedeutet, dass das Gerät am<br />
Ende der Nutzungszeit kostenlos bei einer kommunalen Sammelstelle zum Recyceln abgegeben<br />
werden muss. Eine Entsorgung über den Haus-/Restmüll ist nicht gestattet. Dies ist ein aktiver<br />
Beitrag zum Umweltschutz. (Nur innerhalb der EU)<br />
Internationale ENERGY STAR ® -Konformität A<br />
Das Internationale ENERGY STAR ® -Programm hat die Aufgabe, die Herstellung und Verbreitung<br />
energiesparender Bürogeräte zu fördern.<br />
Als Partner des Internationalen ENERGY STAR ® -Programms bestätigt <strong>Brother</strong> Industries, Ltd.,<br />
dass dieses Produkt den internationalen ENERGY STAR ® -Richtlinien für Energiesparen entspricht.<br />
68<br />
Nur innerhalb<br />
der EU
Sicherheitshinweise und Vorschriften<br />
Gesetzliche Vorschriften zum Kopieren A<br />
Das Kopieren bestimmter Dokumente in betrügerischer Absicht ist strafbar. Die folgende Liste erhebt<br />
keinen Anspruch auf Vollständigkeit. Falls Sie nicht sicher sind, ob Sie gegen geltendes<br />
Recht verstoßen, erkundigen Sie sich bitte bei den zuständigen Behörden.<br />
Die folgenden Dokumente dürfen zum Beispiel nicht kopiert werden:<br />
� Papiergeld<br />
� Wertpapiere, Obligationen, Schuldverschreibungen<br />
� Depositen-Dokumente<br />
� Dokumente von Streitkräften und militärischen Einrichtungen<br />
� Ausweise<br />
� Briefmarken (gestempelt und ungestempelt)<br />
� Einwanderungspapiere, Visa<br />
� Sozialhilfe-Dokumente<br />
� Schecks und Zahlungsanweisungen von Staats-, Regierungsämtern und Behörden<br />
� Identifikationsdokumente, wie Dienstmarken oder Ehrenabzeichen<br />
� Lizenzen und Fahrzeugpapiere<br />
Werke mit Copyright-Vermerk dürfen nicht kopiert werden. Teile von Dokumenten mit Copyright<br />
können unter Umständen für die private Verwendung kopiert werden. Mehrfachkopien weisen auf<br />
eine nicht private Nutzung hin.<br />
Kunstwerke werden wie urheberrechtlich geschützte Werke behandelt.<br />
Lizenzen und Fahrzeugpapiere dürfen in bestimmten Ländern nicht kopiert werden.<br />
69<br />
A
Warenzeichen A<br />
Das <strong>Brother</strong>-Logo ist ein eingetragenes Warenzeichen von <strong>Brother</strong> Industries, Ltd.<br />
<strong>Brother</strong> ist ein eingetragenes Warenzeichen von <strong>Brother</strong> Industries, Ltd.<br />
Multi-Function Link ist ein eingetragenes Warenzeichen der <strong>Brother</strong> International Corporation.<br />
© 2008 <strong>Brother</strong> Industries, Ltd. Alle Rechte vorbehalten.<br />
Windows Vista ist entweder ein eingetragenes Warenzeichen oder ein Warenzeichen der Microsoft<br />
Corporation in den USA und anderen Ländern.<br />
Microsoft, Windows und Windows Server sind eingetragene Warenzeichen der Microsoft Corporation<br />
in den USA und/oder anderen Ländern.<br />
Macintosh und TrueType sind eingetragene Warenzeichen der Apple Inc.<br />
Nuance, das Nuance-Logo, PaperPort und ScanSoft sind Warenzeichen bzw. eingetragene Warenzeichen<br />
der Nuance Communications, Inc. bzw. angeschlossener Gesellschaften in den USA<br />
und/oder anderen Ländern.<br />
Presto! PageManager ist ein eingetragenes Warenzeichen der NewSoft Technology Corporation.<br />
Microdrive ist ein Warenzeichen der International Business Machines Corporation.<br />
CompactFlash ist ein eingetragenes Warenzeichen der SanDisk Corporation.<br />
Memory Stick ist ein eingetragenes Warenzeichen der Sony Corporation.<br />
SanDisk ist Lizenzinhaber der SD- und miniSD-Warenzeichen.<br />
MultiMediaCard ist ein Warenzeichen von Infineon Technologies und für die MultiMediaCard Associaton<br />
lizenziert.<br />
xD-Picture Card ist ein Warenzeichen der Fujifilm Co. Ltd., Toshiba Corporation und der Olympus<br />
Optical Co. Ltd.<br />
PictBridge ist ein Warenzeichen.<br />
Memory Stick Pro, Memory Stick Pro Duo, Memory Stick Duo und MagicGate sind Warenzeichen<br />
der Sony Corporation.<br />
AOSS ist ein Warenzeichen von Buffalo Inc.<br />
BROADCOM, SecureEasySetup und das SecureEasySetup-Logo sind Warenzeichen bzw. eingetragene<br />
Warenzeichen der Broadcom Corporation in den USA und/oder anderen Ländern.<br />
Wi-Fi, WPA und WPA2 sind eingetragene Warenzeichen und Wi-Fi Protected Setup ist ein Warenzeichen<br />
von Wi-Fi Alliance.<br />
FaceFilter Studio ist ein Warenzeichen von Reallusion, Inc.<br />
Alle Firmen, deren Programmnamen in diesem Handbuch erwähnt sind, haben spezielle Lizenzvereinbarungen<br />
für die zu ihrem Eigentum gehörenden Programme.<br />
Alle anderen in diesem Benutzerhandbuch erwähnten Marken- und Produktnamen sind<br />
eingetragene Warenzeichen der betreffenden Firmen.<br />
70
B<br />
Problemlösung und Wartung B<br />
Problemlösung B<br />
Falls einmal ein Problem auftreten sollte, versuchen Sie, es mit Hilfe der folgenden Tabelle zu lösen.<br />
Sie können die meisten Probleme leicht selbst beheben. Falls Sie weitere Hilfe benötigen, finden<br />
Sie im <strong>Brother</strong> <strong>Solutions</strong> <strong>Center</strong> Antworten auf häufig gestellte Fragen (FAQs) sowie Tipps, um<br />
Störungen zu beseitigen. Besuchen Sie unsere Website http://solutions.brother.com.<br />
Probleme und Abhilfe B<br />
Drucken<br />
Problem Mögliche Abhilfe<br />
Es wird nicht gedruckt. Vergewissern Sie sich, dass das Datenkabel am Gerät und am Computer richtig<br />
angeschlossen ist. (Siehe Installationsanleitung.)<br />
Vergewissern Sie sich, dass der Netzstecker angeschlossen ist und das Gerät<br />
eingeschaltet ist.<br />
Prüfen Sie, ob im Display eine Fehlermeldung angezeigt wird.<br />
(Siehe Fehler- und Wartungsmeldungen auf Seite 77.)<br />
Eine oder mehrere Tintenpatronen sind leer. (Siehe Tintenpatronen wechseln<br />
auf Seite 83.)<br />
Wenn im Display die Meldungen Druck unmöglich und Tinte XX ersetz.<br />
erscheinen (XX steht für die leere Farbe), lesen Sie Tintenpatronen wechseln<br />
auf Seite 83.<br />
Vergewissern Sie sich, dass der richtige Druckertreiber installiert und ausgewählt<br />
ist.<br />
Vergewissern Sie sich, dass das Gerät online ist. Klicken Sie auf Start und dann<br />
auf Drucker und Faxgeräte. Wählen Sie <strong>Brother</strong> DCP-XXXX (XXXX steht für<br />
den Namen Ihres Modells) und vergewissern Sie sich, dass Drucker offline verwenden<br />
nicht aktiviert ist.<br />
Wenn Sie die Einstellung Ungerade Seiten drucken oder<br />
Gerade Seiten drucken verwenden, wird eventuell eine Druckerfehlermeldung<br />
an Ihrem Computer angezeigt, weil das Gerät während des Druckvorganges anhält.<br />
Die Fehlermeldung wird wieder ausgeblendet, sobald das Gerät wieder mit<br />
dem Drucken beginnt.<br />
71<br />
B
Drucken (Fortsetzung)<br />
Problem Mögliche Abhilfe<br />
Schlechte Druckqualität Verwenden Sie nur original <strong>Brother</strong>-Verbrauchsmaterialien, da Tinte anderer Hersteller<br />
zu Druckqualitätsproblemen führen kann.<br />
Fertigen Sie einen Testdruck zur Kontrolle der Druckqualität an. (Siehe Druckqualität<br />
prüfen auf Seite 88.)<br />
Vergewissern Sie sich, dass im Funktionsmenü des Gerätes bzw. im Druckertreiber<br />
die richtige Papiersorte bzw. das richtige Druckmedium gewählt ist.<br />
(Siehe Drucken für Windows ® bzw. Drucken und Faxe senden für Macintosh ® im<br />
Software-Handbuch auf der CD-ROM und Papiersorte auf Seite 21.)<br />
Vergewissern Sie sich, dass die Tintenpatronen noch frisch sind. Die Tinte kann<br />
Klumpen bilden, wenn:<br />
Schlechte Druckqualität<br />
(Fortsetzung)<br />
Weiße, horizontale Linien in Texten<br />
oder Grafiken.<br />
72<br />
� das auf der Verpackung der Tintenpatrone aufgedruckte Mindesthaltbarkeitsdatum<br />
überschritten ist.<br />
(In der Originalverpackung bleibt die original <strong>Brother</strong>- Patrone bis zu zwei Jahre<br />
frisch.)<br />
� die Tintenpatrone länger als sechs Monate im Gerät ist.<br />
� die Tintenpatrone vor ihrer Verwendung nicht richtig gelagert wurde.<br />
Verwenden Sie eine empfohlene Papiersorte. (Siehe Verwendbare Papiersorten<br />
und Druckmedien auf Seite 16.)<br />
Die Umgebungstemperatur des Gerätes sollte zwischen 20 °C und 33 °C liegen.<br />
Reinigen Sie den Druckkopf. (Siehe Druckkopf reinigen auf Seite 88.)<br />
Vergewissern Sie sich, dass Sie nur original <strong>Brother</strong> Innobella-Tinte verwenden.<br />
Verwenden Sie die richtige Papiersorte. (Siehe Verwendbare Papiersorten und<br />
Druckmedien auf Seite 16.)<br />
Verwenden Sie die Fotopapier-Zufuhr für die Papierformate Photo 10 × 15 cm und<br />
Photo L. (Siehe Fotopapier einlegen auf Seite 13.)<br />
Das Gerät gibt leere Seiten aus. Reinigen Sie den Druckkopf. (Siehe Druckkopf reinigen auf Seite 88.)<br />
Zeichen und Linien sind verzerrt. Fertigen Sie einen Testdruck zur Überprüfung der vertikalen Ausrichtung an.<br />
(Siehe Vertikale Ausrichtung prüfen auf Seite 89.)<br />
Texte bzw. Grafiken werden verzerrt<br />
oder schief gedruckt.<br />
Verschmierte Tinte oben in der Mitte<br />
der Seiten.<br />
Verschmierte Tinte in der rechten<br />
oder linken Ecke der Seiten.<br />
Verschmutzte Ausdrucke oder Tinte<br />
verläuft.<br />
Vergewissern Sie sich, dass das Papier richtig in die Zufuhr eingelegt ist und dass<br />
die seitlichen Papierführungen richtig eingestellt sind. (Siehe Papier und andere<br />
Druckmedien einlegen auf Seite 9.)<br />
Vergewissern Sie sich, dass die Papierstau-Abdeckung richtig geschlossen ist.<br />
Vergewissern Sie sich, dass Sie kein zu dickes oder gewelltes Papier verwenden.<br />
(Siehe Verwendbare Papiersorten und Druckmedien auf Seite 16.)<br />
Vergewissern Sie sich, dass das Papier nicht gewellt ist, wenn auf die Rückseite<br />
mit den Einstellungen Ungerade Seiten drucken bzw. Gerade Seiten drucken<br />
gedruckt wird.<br />
Vergewissern Sie sich, dass Sie eine empfohlene Papiersorte verwenden. (Siehe<br />
Verwendbare Papiersorten und Druckmedien auf Seite 16.) Lassen Sie die Tinte<br />
vollständig trocknen, bevor Sie die Ausdrucke berühren.<br />
Wenn Sie Fotopapier verwenden, vergewissern Sie sich, dass die richtige Papiersorte<br />
eingestellt ist. Wenn Sie ein Foto vom PC aus drucken, wählen Sie das richtige<br />
Druckmedium in der Registerkarte Grundeinstellungen des<br />
Druckertreibers.<br />
Vergewissern Sie sich, dass Sie nur original <strong>Brother</strong> Innobella-Tinte verwenden.
Drucken (Fortsetzung)<br />
Problem Mögliche Abhilfe<br />
Flecken auf der Rückseite oder am<br />
unteren Rand der Seiten.<br />
Einige Zeilen oder Linien erscheinen<br />
komprimiert.<br />
Problemlösung und Wartung<br />
Vergewissern Sie sich, dass die Druckwalze nicht mit Tinte verschmutzt ist. (Siehe<br />
Druckwalze reinigen auf Seite 87).<br />
Vergewissern Sie sich, dass die Papierstütze ausgeklappt ist. (Siehe Papier und<br />
andere Druckmedien einlegen auf Seite 9.)<br />
Aktivieren Sie Umgekehrte Reihenfolge in der Registerkarte Grundeinstellungen<br />
des Druckertreibers.<br />
Die Ausdrucke sind zerknittert. Klicken Sie im Druckertreiber auf die Registerkarte Erweitert, dann auf Farbeinstellungen<br />
und deaktivieren Sie Druck in beide Richtungen.<br />
Vergewissern Sie sich, dass Sie nur original <strong>Brother</strong> Innobella-Tinte verwenden.<br />
„Mehrseitendruck“ kann nicht ausgeführt<br />
werden.<br />
Stellen Sie im Anwendungsprogramm und im Druckertreiber des Gerätes das gleiche<br />
Papierformat ein.<br />
Das Gerät druckt zu langsam. Durch Ändern der Druckertreiber-Einstellungen kann die Druckgeschwindigkeit<br />
erhöht werden. Beim Drucken mit höchster Auflösung erhöht sich die zur Datenverarbeitung,<br />
zur Datenübertragung und zum Drucken benötigte Zeit. Probieren<br />
Sie andere Qualitätseinstellungen in der Registerkarte Erweitert aus. Klicken Sie<br />
auf Farbeinstellungen und vergewissern Sie sich, dass Farboptimierung nicht<br />
aktiviert ist.<br />
Schalten Sie den randlosen Ausdruck aus. (Siehe Drucken für Windows ® bzw.<br />
Drucken und Faxe senden für Macintosh ® im Software-Handbuch auf der<br />
CD-ROM.)<br />
Die Farboptimierung funktioniert<br />
nicht richtig.<br />
Fotopapier wird nicht richtig eingezogen.<br />
Es werden mehrere Blätter auf einmal<br />
aus der Papierzufuhr eingezogen.<br />
Die bedruckten Seiten werden<br />
nicht richtig gestapelt.<br />
Mit Adobe Illustrator kann nicht gedruckt<br />
werden.<br />
Kopierfunktionen<br />
Wenn die Bilddaten Ihrer Anwendung nicht mit hoher Farbeinstellung (wie z. B.<br />
256 Farben) erstellt wurden, funktioniert die Farboptimierung nicht. Benutzen Sie<br />
zusammen mit der Farboptimierung mindestens 24-Bit-Farbdaten.<br />
Bei Verwendung von <strong>Brother</strong> Photo-Papier legen Sie ein zusätzliches Blatt des<br />
gleichen Photo-Papiers in die Zufuhr. In der Packung ist dazu ein Blatt mehr als<br />
angegeben enthalten.<br />
Reinigen Sie die Papiereinzugsrolle. (Siehe Papiereinzugsrolle reinigen<br />
auf Seite 87.)<br />
Vergewissern Sie sich, dass das Papier richtig eingelegt ist. (Siehe Papier und andere<br />
Druckmedien einlegen auf Seite 9.)<br />
Stellen Sie sicher, dass nicht unterschiedliche Sorten Papier in die Zufuhr eingelegt<br />
sind.<br />
Vergewissern Sie sich, dass die Papierstütze ausgeklappt ist. (Siehe Papier und<br />
andere Druckmedien einlegen auf Seite 9.)<br />
Verringern Sie die Auflösung. (Siehe Drucken für Windows ® oder Drucken und<br />
Faxe senden für Macintosh ® im Software-Handbuch auf der CD-ROM.)<br />
Problem Mögliche Abhilfe<br />
Vertikale Streifen in den Kopien. Vertikale schwarze Linien oder Streifen in den Kopien treten auf, wenn der Scanner<br />
verschmutzt ist. Reinigen Sie das Vorlagenglas und die weiße Folie darüber.<br />
(Siehe Scanner reinigen auf Seite 86.)<br />
Auf Seitengr.<br />
funktioniert nicht richtig.<br />
Vergewissern Sie sich, dass das Dokument nicht schief auf dem Vorlagenglas<br />
liegt.<br />
73<br />
B
Scannerfunktionen<br />
Problem Mögliche Abhilfe<br />
Beim Scannen wird ein TWA-<br />
IN/WIA-Fehler angezeigt.<br />
Die Texterkennung funktioniert<br />
nicht.<br />
Software-Funktionen<br />
Problem Mögliche Abhilfe<br />
Die Software kann nicht installiert<br />
oder es kann nicht gedruckt werden.<br />
Eine Fehlermeldung, dass das Gerät<br />
beschäftigt ist, erscheint auf<br />
dem Bildschirm.<br />
Bilder können mit FaceFilter Studio<br />
nicht gedruckt werden.<br />
74<br />
Vergewissern Sie sich, dass der <strong>Brother</strong> TWAIN/WIA-Treiber gewählt ist. In<br />
PaperPort 11SE mit OCR klicken Sie dazu auf Datei, Scannen oder Foto abrufen<br />
und klicken Sie dann auf Auswählen, um den <strong>Brother</strong> TWAIN/WIA-Treiber<br />
auszuwählen.<br />
Versuchen Sie, die Scanner-Auflösung zu erhöhen.<br />
Starten Sie das Programm MFL-Pro Suite reparieren auf der CD-ROM. Es repariert<br />
die Software und installiert sie neu.<br />
Sehen Sie nach, ob im Display eine Fehlermeldung erscheint, und versuchen Sie,<br />
den Fehler mit Hilfe der Tabelle „Fehlermeldungen“ zu beheben.<br />
Zur Verwendung des FaceFilter Studios müssen Sie die Anwendung<br />
FaceFilter Studio von der mitgelieferten CD-ROM installieren. Lesen Sie dazu die<br />
Installationsanleitung.<br />
Bevor Sie das FaceFilter Studio zum ersten Mal starten, vergewissern Sie sich,<br />
dass das <strong>Brother</strong>-Gerät eingeschaltet und an den Computer angeschlossen ist.<br />
Sie können dann das FaceFilter Studio mit vollem Funktionsumfang nutzen.
Speichermedium-Funktionen<br />
Problem Mögliche Abhilfe<br />
Die Wechseldatenträger-Funktionen<br />
arbeiten nicht richtig.<br />
Über das Desktop-Symbol (Wechseldatenträger)<br />
kann nicht auf das<br />
Speichermedium zugegriffen werden.<br />
Ein Teil des Fotos wird nicht ausgedruckt.<br />
Problemlösung und Wartung<br />
1 Haben Sie das Windows ® 2000 Update installiert? Wenn nicht, gehen Sie wie<br />
folgt vor:<br />
1) Ziehen Sie das USB-Kabel ab.<br />
2) Installieren Sie das Windows ® 2000 Update. Sie haben dazu die folgenden<br />
Möglichkeiten:<br />
� Installieren Sie die MFL-Pro Suite von der mitgelieferten CD-ROM.<br />
(Siehe Installationsanleitung.)<br />
� Laden Sie das neuste Service Pack von der Microsoft ® Website heruter.<br />
3) Warten Sie nach dem Neustart des PCs ca. 1 Minute und schließen Sie<br />
dann das USB-Kabel an.<br />
2 Nehmen Sie das Speichermedium (Speicherkarte oder USB-Stick) heraus<br />
und setzen Sie es wieder ein.<br />
3 Wenn Sie am PC unter Windows ® den Befehl „Auswerfen“ verwendet haben,<br />
müssen Sie zuerst die Speicherkarte oder den USB-Stick herausnehmen, bevor<br />
Sie fortfahren.<br />
4 Wenn bei Verwendung des Befehls „Auswerfen“ eine Fehlermeldung erscheint,<br />
bedeutet dies, dass auf das Speichermedium zugegriffen wird. Warten<br />
Sie ein wenig und versuchen Sie es dann noch einmal.<br />
5 Wenn all dies nicht hilft, schalten Sie den PC und Ihr Gerät aus und wieder<br />
ein. Zum Ausschalten des Gerätes müssen Sie den Netzstecker aus der<br />
Steckdose ziehen.<br />
Vergewissern Sie sich, dass Sie die Speicherkarte oder den USB-Stick (USB-<br />
Flash-Speicher) richtig eingesetzt haben.<br />
Vergewissern Sie sich, dass der randlose Druck und das Anpassen der Größe<br />
ausgeschaltet sind. (Siehe Randlos drucken auf Seite 51 und Größe anpassen<br />
auf Seite 50.)<br />
75<br />
B
Netzwerk<br />
Problem Mögliche Abhilfe<br />
Es kann nicht über das Netzwerk<br />
gedruckt werden.<br />
Es kann nicht über das Netzwerk<br />
gescannt werden.<br />
Der Computer findet das Gerät<br />
nicht.<br />
76<br />
Vergewissern Sie sich, dass das Gerät mit Strom versorgt, online und zum Drucken<br />
bereit ist. Drucken Sie eine Netzwerk-Konfigurationsliste mit den aktuellen<br />
Einstellungen aus (siehe Berichte und Listen ausdrucken auf Seite 23) und überprüfen<br />
Sie die Einstellungen. Schließen Sie das Netzwerkkabel erneut am Hub an,<br />
um sicherzustellen, dass der Anschluss richtig hergestellt ist. Versuchen Sie, das<br />
Gerät an einem anderen Anschluss des Hubs mit einem anderen Kabel anzuschließen.<br />
Wenn der Anschluss korrekt ist, erscheint für zwei Sekunden<br />
LAN aktiv im Display.<br />
(Wenn Netzwerkprobleme auftreten, finden Sie weitere Informationen im Netzwerkhandbuch<br />
auf der CD-ROM.)<br />
Nur für Windows ® -Benutzer: Firewall-Einstellungen am PC haben eventuell das<br />
Zustandekommen der erforderlichen Netzwerkverbindung verhindert. Folgen Sie<br />
den Anweisungen unten zum Konfigurieren der Firewall. Wenn Sie eine Personal-<br />
Firewall-Software verwenden, lesen Sie das Handbuch dieser Software oder wenden<br />
Sie sich an den Hersteller dieser Software.<br />
Benutzer von Windows ® XP SP2 und Windows Vista ® : Lesen Sie Firewall-Einstellungen<br />
im Software-Handbuch auf der CD-ROM.<br />
Benutzer von Windows ® XP SP1: Aktuelle Hinweise finden Sie im <strong>Brother</strong> <strong>Solutions</strong><br />
<strong>Center</strong>.<br />
Für Windows ® -Benutzer:<br />
Firewall-Einstellungen am PC haben eventuell das Zustandekommen der erforderlichen<br />
Netzwerkverbindung verhindert. Genaueres dazu finden Sie in den Hinweisen<br />
oben.<br />
Für Macintosh ® -Benutzer:<br />
Wählen Sie das Gerät erneut mit dem DeviceSelector oder im Modell-Listenfeld<br />
des Control<strong>Center</strong>2 aus. Den DeviceSelector finden Sie unter<br />
Macintosh HD/Library/Printers/<strong>Brother</strong>/Utilities.
Problemlösung und Wartung<br />
Fehler- und Wartungsmeldungen B<br />
Sollten einmal Fehler auftreten, erkennt das Gerät meist selbst die Fehlerursache und zeigt einen<br />
entsprechenden Hinweis im Display an. Im Folgenden werden die wichtigsten Fehler- und Wartungsmeldungen<br />
erklärt und Hinweise zur Abhilfe gegeben.<br />
Sie können die meisten Fehler selbst beheben und Wartungsarbeiten selbst durchführen. Falls<br />
Sie weitere Hilfe benötigen, finden Sie auf der <strong>Brother</strong>-Homepage bzw. im <strong>Brother</strong> <strong>Solutions</strong> <strong>Center</strong><br />
Antworten auf häufig gestellte Fragen (FAQs) sowie Tipps, um Störungen zu beseitigen.<br />
Besuchen Sie unsere Website http://solutions.brother.com.<br />
Fehlermeldungen Mögliche Ursache Mögliche Abhilfe<br />
Abdeckung offen Der Gehäusedeckel ist nicht richtig<br />
geschlossen.<br />
Die Tintenpatronen-Abdeckung<br />
ist nicht richtig geschlossen.<br />
Bild zu klein Das Foto ist für den Beschnitt zu<br />
klein.<br />
Bild zu lang Die Proportionen des Fotos sind<br />
unregelmäßig und nicht zur Anwendung<br />
von Fotoeffekten geeignet.<br />
Druck unmöglich Eine oder mehrere Tintenpatronen<br />
sind leer. Das Gerät druckt<br />
nicht mehr weiter.<br />
Erkennen unmögl. Sie haben eine neue Tintenpatrone<br />
zu schnell eingesetzt, so<br />
dass das Gerät sie nicht erkannt<br />
hat.<br />
Wenn Sie keine original <strong>Brother</strong>-<br />
Tinte verwenden, kann es sein,<br />
dass das Gerät die Patrone nicht<br />
erkennt.<br />
Fehler:ReinigenXX<br />
Fehler:Init. XX<br />
Fehler:Drucken XX<br />
Fehler:Scannen XX<br />
Gerät ungeeignet<br />
Frontanschluss<br />
lösen und MFC/DCP<br />
aus- und wieder<br />
einschalten.<br />
Ein mechanisches Problem am<br />
Gerät.<br />
— ODER —<br />
Ein Fremdkörper, zum Beispiel<br />
eine Heftklammer oder abgerissenes<br />
Papier, befindet sich im<br />
Gerät.<br />
Ein defektes Gerät wurde am<br />
USB-Direktanschluss angeschlossen.<br />
Öffnen und schließen Sie den Gehäusedeckel.<br />
Drücken Sie die Tintenpatronen-Abdeckung<br />
fest zu, bis sie hörbar einrastet.<br />
Wählen Sie ein größeres Foto.<br />
Wählen Sie ein Foto mit regelmäßigen<br />
Proportionen.<br />
Ersetzen Sie die leere Tintenpatrone. (Siehe<br />
Tintenpatronen wechseln auf Seite 83.)<br />
Nehmen Sie die neue Tintenpatrone heraus<br />
und setzen Sie sie langsam wieder<br />
ein.<br />
Ersetzen Sie die Patrone durch eine original<br />
<strong>Brother</strong> Tintenpatrone. Wenn der Fehler<br />
weiterhin auftritt, wenden Sie sich bitte<br />
an Ihren <strong>Brother</strong>-Vertriebspartner.<br />
Öffnen Sie den Gehäusedeckel und suchen<br />
Sie auf der linken Seite, in der Mitte<br />
und rechts unter den Abdeckungen nach<br />
Fremdkörpern und Papierresten. Wenn die<br />
Fehlermeldung anschließend immer noch<br />
erscheint, ziehen Sie den Netzstecker,<br />
warten Sie einen Moment und schließen<br />
Sie ihn dann wieder an.<br />
Lösen Sie den Anschluss und drücken Sie<br />
dann Ein/Aus-Taste, um Ihr Gerät ausund<br />
wieder einzuschalten.<br />
77<br />
B
Fehlermeldungen Mögliche Ursache Mögliche Abhilfe<br />
Gerät<br />
ungeeignet<br />
Verbindung zum<br />
USB-Direkt<br />
anschluss lösen.<br />
78<br />
Ein USB-Gerät (USB-Stick oder<br />
Kamera), das nicht unterstützt<br />
wird, wurde an den USB-Direktanschluss<br />
angeschlossen.<br />
Weitere Informationen erhalten<br />
Sie unter<br />
http://solutions.brother.com<br />
Hub nicht möglich Ein Hub oder ein USB-Stick mit<br />
Hub wurde in den USB-Direktanschluss<br />
eingesetzt.<br />
Kartenfehler Die Speicherkarte ist defekt bzw.<br />
nicht richtig formatiert oder anderweitig<br />
beschädigt.<br />
Keine Datei Auf der Speicherkarte oder dem<br />
USB-Stick ist keine .JPG-Datei<br />
gespeichert.<br />
Keine Patrone Eine Patrone ist nicht richtig eingesetzt.<br />
Lösen Sie die Verbindung zum USB-Direktanschluss.<br />
Die Verwendung eines Hubs oder eines<br />
USB-Sticks mit Hub im USB-Direktanschluss<br />
wird nicht unterstützt. Lösen Sie<br />
den Anschluss.<br />
Setzen Sie die Karte neu ein, um sicher zu<br />
stellen, dass sie richtig eingesetzt ist. Falls<br />
der Fehler wieder angezeigt wird, prüfen<br />
Sie das Laufwerk (Einschub) des Gerätes,<br />
indem Sie eine Karte einsetzen, von der<br />
Sie wissen, dass sie vom Gerät gelesen<br />
werden kann.<br />
Setzen Sie die richtige Speicherkarte oder<br />
den richtigen USB-Stick ein.<br />
Nehmen Sie die Tintenpatrone heraus und<br />
setzen Sie sie richtig ein. (Siehe Tintenpatronen<br />
wechseln auf Seite 83.)
Fehlermeldungen Mögliche Ursache Mögliche Abhilfe<br />
Nur S/W-Druck Eine oder mehrere der Farb-Tintenpatronen<br />
sind leer. Während<br />
diese Meldung im Display erscheint,<br />
werden die einzelnen<br />
Funktionen wie folgt ausgeführt:<br />
� Drucken<br />
Wenn Sie im Druckertreiber<br />
auf Graustufen in der Registerkarte<br />
„Erweitert“ klicken,<br />
können Sie das Gerät noch<br />
ca. vier Wochen lang als<br />
Schwarzweiß-Drucker verwenden<br />
(abhängig von der<br />
Anzahl der Seiten, die gedruckt<br />
werden).<br />
� Kopieren<br />
Wenn als Papiersorte<br />
Normal oder Inkjet gewählt<br />
ist, können Schwarzweiß-Kopien<br />
angefertigt<br />
werden.<br />
Wenn als Papiersorte „Anderes<br />
Glanzp.“ oder „<strong>Brother</strong> BP71“ gewählt<br />
ist, werden alle Druckvorgänge<br />
unterbrochen. Wenn Sie<br />
den Netzstecker des Gerätes<br />
ziehen oder die leere Tintenpatrone<br />
herausnehmen, können Sie<br />
das Gerät erst wieder nach Einsetzen<br />
einer neuen Tintenpatrone<br />
benutzen. Ersetzen Sie die<br />
leeren Tintenpatronen.<br />
Papier prüfen Es ist kein Papier eingelegt oder<br />
das Papier ist nicht richtig eingelegt.<br />
Die Papierstau-Abdeckung ist<br />
nicht richtig geschlossen.<br />
Das Papier hat sich im Gerät gestaut.<br />
Papierformat! Das Papier hat nicht das richtige<br />
Format.<br />
Problemlösung und Wartung<br />
Ersetzen Sie die leeren Tintenpatronen.<br />
(Siehe Tintenpatronen wechseln<br />
auf Seite 83.)<br />
Sie haben die folgenden Möglichkeiten:<br />
� Legen Sie Papier ein und drücken Sie<br />
dann Start S/W oder Start Farbe.<br />
� Entnehmen Sie das Papier und legen<br />
Sie es richtig ein. Drücken Sie dann<br />
Start S/W oder Start Farbe.<br />
Überprüfen Sie, ob die Papierstau-Abdeckung<br />
geschlossen ist. (Siehe Papierstau<br />
beheben auf Seite 81.)<br />
Siehe Papierstau beheben auf Seite 81.<br />
Prüfen Sie, ob die Papierformat-Einstellung<br />
dem in die Papierzufuhr eingelegten<br />
Papier entspricht. (Siehe Papierformat<br />
auf Seite 21.)<br />
79<br />
B
Fehlermeldungen Mögliche Ursache Mögliche Abhilfe<br />
Papierstau Das Papier hat sich im Gerät gestaut.<br />
Restdaten Es befinden sich noch zu druckende<br />
Daten im Speicher des<br />
Gerätes.<br />
Sp.medium voll Auf der Speicherkarte oder dem<br />
USB-Stick befinden sich bereits<br />
999 Dateien.<br />
Speicher voll Der Speicher des Gerätes ist<br />
voll.<br />
80<br />
Auf der Speicherkarte oder dem<br />
USB-Stick steht nicht mehr genügend<br />
Speicherplatz für die gescannten<br />
Dokumente zur<br />
Verfügung.<br />
Wenig Tinte Eine oder mehrere Tintenpatronen<br />
sind fast leer.<br />
Entfernen Sie das gestaute Papier wie unter<br />
Papierstau beheben auf Seite 81 beschrieben.<br />
Vergewissern Sie sich, dass die Papierlängen-Führung<br />
entsprechend der Papiergröße<br />
eingestellt ist.<br />
Drücken Sie Stopp. Dadurch bricht das<br />
Gerät den Druckauftrag ab und und löscht<br />
ihn im Speicher. Versuchen Sie nun, erneut<br />
zu drucken.<br />
Das Gerät kann nur 999 Dateien auf einer<br />
Speicherkarte oder einem USB-Stick speichern.<br />
Löschen Sie nicht mehr benötigte<br />
Dateien, um wieder freien Speicherplatz zu<br />
schaffen.<br />
Beim Kopieren:<br />
Drücken Sie Stopp und warten Sie, bis die<br />
anderen momentan ausgeführten Funktionen<br />
abgeschlossen sind. Versuchen Sie<br />
es dann noch einmal.<br />
Löschen Sie nicht mehr benötigte Dateien,<br />
um wieder freien Speicherplatz zu schaffen.<br />
Bestellen/kaufen Sie nun eine neue Patrone.<br />
Zu kalt Der Druckkopf ist zu kalt. Warten Sie, bis sich das Gerät aufgewärmt<br />
hat.<br />
Zu warm Der Druckkopf ist überhitzt. Warten Sie, bis sich der Druckkopf abgekühlt<br />
hat.
Animierte Hilfe B<br />
Wenn ein Papierstau auftritt oder eine Tintenpatrone<br />
leer ist, zeigt Ihnen die animierte Hilfe<br />
Schritt für Schritt, was zu tun ist. Wählen<br />
Sie selbst die Geschwindigkeit der angezeigten<br />
Schritte, indem Sie c drücken, um zum<br />
nächsten Schritt zu gelangen und d, um einen<br />
Schritt zurückzugehen. Wenn eine Minute<br />
lang keine Taste gedrückt wird, läuft die<br />
animierte Hilfe wieder automatisch weiter.<br />
Hinweis<br />
Sie können durch Drücken von c, d oder<br />
OK die automatische Animation anhalten<br />
und zur Schritt-für-Schritt-Anzeige zurückkehren.<br />
Papierstau beheben B<br />
Entfernen Sie das gestaute Papier wie im<br />
Folgenden beschrieben. Öffnen Sie dann den<br />
Gehäusedeckel und schließen Sie ihn wieder,<br />
um die Fehlermeldung zu löschen.<br />
a Ziehen Sie die Papierkassette (1) ganz<br />
aus dem Gerät heraus.<br />
1<br />
Problemlösung und Wartung<br />
b Ziehen Sie das gestaute Papier heraus (1).<br />
1<br />
� Falls Sie das gestaute Papier nicht<br />
nach vorne herausziehen können<br />
oder die Fehlermeldung auch nach<br />
dem Entfernen des Papiers weiter<br />
erscheint, gehen Sie zum nächsten<br />
Schritt.<br />
c Setzen Sie das Gerät zurück, indem Sie<br />
den Gehäusedeckel vorne am Gerät anheben<br />
und wieder schließen.<br />
� Falls Sie das gestaute Papier nicht<br />
von vorne aus dem Gerät herausziehen<br />
können oder die Fehlermeldung<br />
auch nach dem Entfernen des Papiers<br />
weiter erscheint, gehen Sie<br />
zum nächsten Schritt.<br />
81<br />
B
d Öffnen Sie die Papierstau-Abdeckung<br />
(1) im hinteren Teil des Gerätes. Ziehen<br />
Sie das gestaute Papier aus dem Gerät<br />
heraus.<br />
e Schließen Sie die Papierstau-Abdeckung.<br />
Vergewissern Sie sich, dass die Abdeckung<br />
richtig geschlossen ist.<br />
82<br />
1<br />
f Heben Sie den Gehäusedeckel (1) mit<br />
beiden Händen vorn an den beiden seitlichen<br />
Grifflaschen an und klappen Sie<br />
ihn auf, bis er sicher einrastet.<br />
Vergewissern Sie sich, dass sich kein<br />
gestautes Papier im Gerät befindet. Prüfen<br />
Sie beide Enden des Druckbereichs.<br />
1<br />
Hinweis<br />
• Falls sich das Papier unter dem Druckkopf<br />
gestaut hat, ziehen Sie den Netzstecker<br />
des Gerätes. Sie können dann den Druckkopf<br />
verschieben, um das gestaute Papier<br />
zu entfernen.<br />
• Wenn sich der Druckkopf, wie in der Abbildung<br />
gezeigt, in der rechten Ecke befindet,<br />
kann er nicht verschoben werden.<br />
Halten Sie die Stopp-Taste gedrückt, bis<br />
sich der Druckkopf in die Mitte bewegt hat.<br />
Ziehen Sie dann den Netzstecker des Gerätes<br />
und entfernen Sie das Papier.<br />
• Falls Tinte auf Haut oder Kleidung gelangt,<br />
sollten Sie diese sofort mit Seife<br />
oder Waschmittel entfernen.
g Heben Sie den Gehäusedeckel (1) an,<br />
um die Stütze zu lösen. Drücken Sie die<br />
Stütze vorsichtig nach unten (2) und<br />
schließen Sie mit beiden Händen den<br />
Gehäusedeckel (3).<br />
h Schieben Sie die Papierkassette wieder<br />
fest in das Gerät ein. Halten Sie die Papierkassette<br />
fest während Sie die Papierablage<br />
herausziehen, bis sie hörbar<br />
einrastet, und klappen Sie dann die Papierstütze<br />
aus.<br />
Hinweis<br />
Achten Sie darauf, dass Sie die Papierablage<br />
herausziehen, bis sie hörbar einrastet.<br />
1<br />
2 3<br />
Problemlösung und Wartung<br />
Regelmäßige Wartung B<br />
Tintenpatronen wechseln B<br />
Das Gerät ist mit einem Tintenpunktzähler<br />
ausgestattet. Dieser überwacht automatisch<br />
den Tintenvorrat der einzelnen Patronen.<br />
Wenn der Tintenvorrat zu Ende geht, erscheint<br />
eine entsprechende Meldung im Display.<br />
Das Display zeigt an, welche Tintenpatrone<br />
fast leer oder leer ist. Folgen Sie den Hinweisen<br />
im Display, damit Sie die Farben in der<br />
richtigen Reihenfolge ersetzen.<br />
Wenn das Gerät anzeigt, dass eine Tintenpatrone<br />
leer ist, befindet sich noch ein kleiner<br />
Tintenrest in der Patrone. Dieser kleine Rest<br />
Tinte ist notwendig, um den Druckkopf vor<br />
dem Austrocknen und dadurch entstehenden<br />
Schäden zu schützen.<br />
VORSICHT<br />
Versuchen Sie nicht, leere Tintenpatronen<br />
wieder aufzufüllen und verwenden Sie keine<br />
wieder aufgefüllten Tintenpatronen. Verwenden<br />
Sie nur original <strong>Brother</strong><br />
Tintenpatronen. Die Verwendung von Verbrauchsmaterial,<br />
das nicht den Spezifikationen<br />
von <strong>Brother</strong> entspricht und/oder nicht<br />
von gleicher Qualität und Eignung wie das<br />
von <strong>Brother</strong> gelieferte oder freigegebene<br />
ist, kann zu Schäden am Gerät und zum<br />
Verlust von Gewährleistungsansprüchen<br />
führen. Die Verwendung von Verbrauchsmaterial,<br />
das nicht den Spezifikationen von<br />
<strong>Brother</strong> entspricht und/oder nicht von gleicher<br />
Qualität und Eignung wie das von<br />
<strong>Brother</strong> gelieferte oder freigegebene ist,<br />
kann zu Schäden am Gerät und zum Verlust<br />
von Gewährleistungsansprüchen<br />
führen.<br />
83<br />
B
a Öffnen Sie die Tintenpatronen-Abdeckung.<br />
Wenn eine oder mehrere Tintenpatronen<br />
leer sind, zum Beispiel die Patrone<br />
mit schwarzer Tinte, wird im Display<br />
Druck unmöglich und<br />
Tinte wechseln angezeigt.<br />
b Drücken Sie, wie unten gezeigt, den Befestigungshebel<br />
der im Display angezeigten<br />
Tintenpatrone und nehmen Sie<br />
dann die Patrone aus dem Gerät.<br />
c Packen Sie die neue Tintenpatrone mit<br />
der im Display angezeigten Farbe aus.<br />
84<br />
d Drehen Sie den grünen Knopf an der<br />
gelben Schutzabdeckung im Uhrzeigersinn,<br />
bis sich das Vakuumsiegel hörbar<br />
öffnet, und entfernen Sie dann die Abdeckung<br />
(1).<br />
1<br />
e Achten Sie darauf, dass die Tintenpatronen<br />
jeweils an der richtigen Farbposition<br />
eingesetzt werden. Setzen Sie die Patrone<br />
entsprechend der Pfeilrichtung auf<br />
dem Aufkleber ein.
f Drücken Sie die Tintenpatrone vorsichtig<br />
in ihre Position, bis sie hörbar einrastet,<br />
und schließen Sie dann die<br />
Tintenpatronen-Abdeckung.<br />
g Das Gerät setzt den Tintenpunktzähler<br />
automatisch zurück.<br />
Hinweis<br />
• Wenn Sie eine Tintenpatrone ersetzt haben<br />
(zum Beispiel Schwarz), werden Sie<br />
eventuell aufgefordert zu bestätigen, dass<br />
eine ganz neue Patrone eingesetzt wurde<br />
(Ausgetauscht? Schwarz). Drücken<br />
Sie für jede neu installierte Farbe +<br />
(Ja), um den Tintenzähler für diese Farbe<br />
zurückzusetzen. Wenn die eingesetzte<br />
Tintenpatrone nicht unbenutzt war, drücken<br />
Sie - (Nein).<br />
• Wenn nach der Installation von Patronen<br />
im Display Keine Patrone oder<br />
Erkennen unmögl. angezeigt wird,<br />
überprüfen Sie, ob die Tintenpatronen<br />
richtig eingesetzt sind.<br />
WARNUNG<br />
Falls Tinte in Ihre Augen gelangt, waschen<br />
Sie sie sofort mit Wasser aus und suchen<br />
Sie wenn nötig einen Arzt auf.<br />
VORSICHT<br />
Problemlösung und Wartung<br />
Nehmen Sie die Tintenpatronen nur heraus,<br />
wenn sie gewechselt werden müssen.<br />
Andernfalls kann sich die Tintenmenge verringern<br />
und das Gerät kann den Tintenvorrat<br />
nicht mehr richtig erkennen.<br />
Berühren Sie NICHT die Tintenpatronenschächte<br />
im Gerät. Dadurch könnte Tinte<br />
auf die Haut gelangen.<br />
Falls Tinte auf Haut oder Kleidung gelangt,<br />
sollten Sie diese sofort mit Seife oder<br />
Waschmittel entfernen.<br />
Falls sich die Farben vermischt haben, weil<br />
eine Patrone an der falschen Position eingesetzt<br />
wurde, müssen Sie den Druckkopf<br />
mehrmals reinigen, nachdem Sie die Patronen<br />
richtig eingesetzt haben.<br />
Setzen Sie eine neue Patrone direkt nach<br />
dem Öffnen in das Gerät ein und verbrauchen<br />
Sie sie innerhalb von 6 Monaten. Für<br />
ungeöffnete Patronen beachten Sie bitte<br />
das Mindesthaltbarkeitsdatum.<br />
Nehmen Sie Tintenpatronen NICHT auseinander<br />
und nehmen Sie keine Veränderungen<br />
an ihnen vor. Dadurch könnte Tinte<br />
auslaufen.<br />
85<br />
B
Gehäuse des Gerätes<br />
reinigen B<br />
86<br />
VORSICHT<br />
Verwenden Sie neutrale Reinigungsmittel.<br />
Durch Reinigen des Gerätes mit flüchtigen<br />
Reinigungsmitteln wie Verdünner oder<br />
Benzin wird das Gehäuse beschädigt.<br />
Verwenden Sie KEINE Reinigungsmittel,<br />
die Ammoniak enthalten.<br />
Verwenden Sie KEINEN Isopropyl-Alkohol<br />
zum Reinigen des Funktionstastenfeldes.<br />
Es könnte dadurch reißen.<br />
Reinigen Sie das Gehäuse des Gerätes<br />
wie folgt: B<br />
a Ziehen Sie die Papierkassette (1) ganz<br />
aus dem Gerät heraus.<br />
b Wischen Sie das Gehäuse des Gerätes<br />
mit einem weichen Tuch ab, um Staub<br />
zu entfernen.<br />
1<br />
c Klappen Sie die Abdeckung der Kassette<br />
auf, nehmen Sie das Papier heraus<br />
und entfernen Sie Papierreste usw.<br />
d Wischen Sie die Papierzufuhr innen und<br />
außen mit einem weichen Lappen ab,<br />
um Staub zu entfernen.<br />
e Schließen Sie die Abdeckung und<br />
schieben Sie die Kassette vollständig in<br />
das Gerät ein.<br />
Scanner reinigen B<br />
a Öffnen Sie die Vorlagenglas-Abdeckung<br />
(1). Reinigen Sie das Vorlagenglas (2)<br />
und die weiße Folie (3) mit einem weichen,<br />
fusselfreien, leicht mit nicht entflammbarem<br />
Glasreiniger<br />
angefeuchteten Tuch.<br />
2<br />
1<br />
3
Druckwalze reinigen B<br />
WARNUNG<br />
Ziehen Sie den Netzstecker des Gerätes,<br />
bevor Sie die Druckwalze (1) reinigen.<br />
a Öffnen Sie den Gehäusedeckel des Gerätes,<br />
bis er sicher einrastet.<br />
b Reinigen Sie die Druckwalze (1) und<br />
den umliegenden Bereich, indem Sie<br />
Tintenflecken mit einem weichen, trockenen,<br />
fusselfreien Tuch entfernen.<br />
1<br />
Problemlösung und Wartung<br />
Papiereinzugsrolle reinigen B<br />
a Ziehen Sie die Papierkassette ganz aus<br />
dem Gerät heraus.<br />
b Ziehen Sie den Netzstecker des Gerätes<br />
und öffnen Sie die Papierstau-Abdeckung<br />
(1) an der Rückseite des Gerätes.<br />
c Reinigen Sie die Papiereinzugsrolle (1)<br />
mit einem leicht mit Isopropylalkohol angefeuchteten<br />
Wattestäbchen.<br />
1<br />
1<br />
d Schließen Sie die Papierstau-Abdeckung.<br />
Vergewissern Sie sich, dass die Abdeckung<br />
richtig geschlossen ist.<br />
e Schließen Sie den Netzstecker wieder<br />
an.<br />
f Schieben Sie die Papierkassette langsam<br />
vollständig in das Gerät.<br />
87<br />
B
Druckkopf reinigen B<br />
Um die bestmögliche Druckqualität zu erhalten,<br />
reinigt das Gerät wenn nötig den Druckkopf<br />
automatisch. Sie können die<br />
Druckkopfreinigung auch manuell starten,<br />
wenn ein Druckqualitätsproblem auftritt.<br />
Reinigen Sie den Druckkopf und die Tintenpatronen,<br />
wenn in Texten und Grafiken eine<br />
horizontale Linie oder Lücken erscheinen.<br />
Sie können entweder nur Schwarz oder drei<br />
Farben auf einmal (Gelb/Cyan/Magenta)<br />
oder alle vier Farben auf einmal reinigen.<br />
Bei der Druckkopfreinigung wird Tinte verbraucht.<br />
Durch zu häufiges Reinigen wird unnötig<br />
Tinte verschwendet.<br />
88<br />
VORSICHT<br />
Berühren Sie den Druckkopf NICHT. Das<br />
Berühren des Druckkopfes kann zu dauerhaften<br />
Schäden am Druckkopf und zum<br />
Verlust des Garantieanspruches führen.<br />
a Drücken Sie Tinte.<br />
b Drücken Sie a oder b, um Reinigen zu<br />
wählen.<br />
Drücken Sie OK.<br />
c Drücken Sie a oder b, um Schwarz,<br />
Farbe oder Alle zu wählen.<br />
Drücken Sie OK.<br />
Der Druckkopf wird nun gereinigt. Nach<br />
Abschluss der Reinigung wechselt das<br />
Gerät automatisch wieder zur Bereitschaftsanzeige.<br />
Hinweis<br />
Falls die Druckqualität sich nach mindestens<br />
fünfmaligem Reinigen nicht verbessert<br />
hat, setzen Sie eine neue original<br />
<strong>Brother</strong>-Tintenpatrone für jede Farbe, bei<br />
der das Problem auftritt, ein. Reinigen Sie<br />
den Druckkopf noch einmal mindestens<br />
fünfmal. Falls sich die Druckqualität danach<br />
nicht verbessert hat, wenden Sie<br />
sich an Ihren <strong>Brother</strong>-Vertriebspartner.<br />
Druckqualität prüfen B<br />
Wenn die Farben blass sind oder Streifen in<br />
Bildern oder Texten zu sehen sind, können<br />
verstopfte Tintendüsen die Ursache sein. Sie<br />
können dies anhand eines Testausdruckes<br />
überprüfen.<br />
a Drücken Sie Tinte.<br />
b Drücken Sie a oder b, um Testdruck<br />
zu wählen.<br />
Drücken Sie OK.<br />
c Drücken Sie a oder b, um<br />
Druckqualität zu wählen.<br />
Drücken Sie OK.<br />
d Drücken Sie Start Farbe.<br />
Das Gerät druckt eine Testseite zur<br />
Überprüfung der Druckqualität aus.<br />
e Prüfen Sie die Druckqualität der vier<br />
Farbblöcke auf der Testseite.<br />
f Sie haben die folgenden Möglichkeiten:<br />
� Wenn alle Linien klar und deutlich zu<br />
sehen sind, drücken Sie +, um Ja zu<br />
wählen. Gehen Sie dann zu Schritt<br />
j.<br />
� Falls - wie unten gezeigt - einige kurze<br />
Striche fehlen, drücken Sie - für<br />
Nein.<br />
OK Schlecht<br />
g Sie werden gefragt, ob die Druckqualität<br />
des schwarzen und der drei farbigen<br />
Blöcke gut ist.<br />
Drücken Sie + (Ja) oder - (Nein).<br />
h Im Display erscheint die Frage, ob die<br />
Reinigung gestartet werden soll.<br />
Drücken Sie + (Ja).<br />
Das Gerät beginnt, den Druckkopf zu<br />
reinigen.
i Nachdem der Reinigungsvorgang abgeschlossen<br />
ist, drücken Sie Start Farbe.<br />
Das Gerät druckt noch einmal die Testseite.<br />
Gehen Sie wieder wie ab Schritt<br />
e beschrieben vor.<br />
j Drücken Sie Stopp.<br />
Wenn Sie den Reinigungsvorgang mindestens<br />
fünfmal wiederholt haben und<br />
im Testdruck immer noch Striche fehlen,<br />
sollten Sie die entsprechende Tintenpatrone<br />
austauschen.<br />
Fertigen Sie nach dem Austauschen der<br />
Tintenpatrone erneut einen Testdruck<br />
an. Besteht das Problem weiter, wiederholen<br />
Sie den Reinigungsvorgang und<br />
den Testdruck mit der neuen Patrone<br />
mindestens fünfmal. Fehlt anschließend<br />
noch immer Tinte im Ausdruck, wenden<br />
Sie sich bitte an Ihren <strong>Brother</strong>-Vertriebspartner.<br />
VORSICHT<br />
Berühren Sie den Druckkopf NICHT. Das<br />
Berühren des Druckkopfes kann zu dauerhaften<br />
Schäden am Druckkopf und zum<br />
Verlust des Garantieanspruches führen.<br />
Hinweis<br />
Wenn eine Druckkopf-Düseverstopft<br />
ist, sind<br />
horizontale Streifen<br />
im Ausdruck<br />
zu sehen.<br />
i<br />
Nach der Reinigung<br />
sind keine<br />
horizontalen Streifen<br />
mehr zu sehen.<br />
Problemlösung und Wartung<br />
Vertikale Ausrichtung prüfen B<br />
Die vertikale Ausrichtung des Druckkopfes<br />
sollte überprüft werden, falls nach einem<br />
Transport des Gerätes gedruckter Text verschwommen<br />
aussieht oder gedruckte Bilder<br />
blass erscheinen.<br />
a Drücken Sie Tinte.<br />
b Drücken Sie a oder b, um Testdruck<br />
zu wählen.<br />
Drücken Sie OK.<br />
c Drücken Sie a oder b, um<br />
Ausrichtung zu wählen.<br />
Drücken Sie OK.<br />
d Drücken Sie Start S/W oder<br />
Start Farbe.<br />
Das Gerät druckt eine Testseite zur<br />
Überprüfung der vertikalen Ausrichtung<br />
aus.<br />
e Überprüfen Sie anhand der Testmuster<br />
für 600 dpi und 1200 dpi, ob das Muster<br />
Nr. 5 am besten dem Beispiel „0 “ entspricht.<br />
� Wenn Nr. 5 für 600 dpi und für<br />
1200 dpi am besten dem Beispiel „0 “<br />
entspricht, drücken Sie + (Ja), um<br />
den Test zu beenden, und gehen Sie<br />
dann zu Schritt h.<br />
� Falls ein anderes Testmuster dem<br />
Beispiel „0 “ für 600 dpi oder 1200 dpi<br />
besser entspricht, drücken Sie -<br />
(Nein), um das entsprechende Testmuster<br />
zu wählen.<br />
f Drücken Sie d oder c, um für 600 dpi die<br />
Nummer des Testmusters zu wählen,<br />
dass dem Beispiel „0 “ am besten entspricht.<br />
Drücken Sie OK.<br />
g Drücken Sie d oder c, um für 1200 dpi<br />
die Nummer des Testmusters zu wählen,<br />
dass dem Beispiel „0 “ am besten<br />
entspricht.<br />
Drücken Sie OK.<br />
h Drücken Sie Stopp.<br />
89<br />
B
Tintenvorrat überprüfen B<br />
Sie können den Tintenvorrat der Patronen<br />
überprüfen.<br />
a Drücken Sie Tinte.<br />
b Drücken Sie a oder b, um<br />
Tintenvorrat zu wählen.<br />
Drücken Sie OK.<br />
Im Display wird der Tintenvorrat angezeigt.<br />
c Drücken Sie Stopp.<br />
90<br />
Hinweis<br />
Sie können den Tintenvorrat auch von Ihrem<br />
Computer aus überprüfen. (Siehe<br />
Drucken für Windows ® oder Drucken und<br />
Faxe senden für Macintosh ® im Software-<br />
Handbuch auf der CD-ROM.)<br />
Geräteinformationen B<br />
Seriennummer anzeigen B<br />
Sie können sich die Seriennummer Ihres Gerätes<br />
wie folgt im Display anzeigen lassen:<br />
a Drücken Sie Menü.<br />
b Drücken Sie a oder b, um<br />
Geräte-Info zu wählen.<br />
Drücken Sie OK.<br />
c Drücken Sie a oder b, um Serien-Nr.<br />
zu wählen.<br />
Drücken Sie OK.<br />
d Drücken Sie Stopp.<br />
Verpacken des Gerätes<br />
für einen Transport B<br />
Zum Transport des Gerätes sollten Sie es<br />
wieder mit dem Originalmaterial, in dem es<br />
geliefert wurde, verpacken. Gehen Sie wie<br />
folgt vor, um das Gerät richtig zu verpacken.<br />
Schäden, die während des Versands entstehen,<br />
sind nicht von der Garantie gedeckt.<br />
VORSICHT<br />
Es ist wichtig, dass das Gerät den Druckkopf<br />
nach dem Drucken wieder in die richtige Position<br />
bringen kann. Warten Sie daher stets,<br />
bis alle Druckaufträge abgeschlossen sind<br />
und kein mechanisches Geräusch mehr zu<br />
hören ist, bevor Sie den Netzstecker ziehen.<br />
Wenn der Netzstecker zu früh gezogen wird,<br />
können Probleme beim Drucken und Schäden<br />
am Druckkopf entstehen.<br />
a Öffnen Sie die Tintenpatronen-Abdeckung.<br />
b Drücken Sie den Befestigungshebel<br />
zum Lösen der jeweiligen Tintenpatrone<br />
und nehmen Sie alle Tintenpatronen<br />
aus dem Gerät.<br />
(Siehe Tintenpatronen wechseln<br />
auf Seite 83.)<br />
c Setzen Sie den grünen Transportschutz<br />
ein und schließen Sie dann die Tintenpatronen-Abdeckung.
VORSICHT<br />
Achten Sie darauf, dass die Plastikzapfen<br />
an beiden Seiten des grünen Transportschutzes<br />
(1) hörbar in die Aussparungen<br />
(2) einrasten.<br />
1<br />
Wenn Sie den grünen Transportschutz<br />
nicht mehr finden, sollten Sie die<br />
Tintenpatronen vor dem Transport NICHT<br />
entfernen. Das Gerät darf nur mit dem grünen<br />
Transportschutz oder mit eingesetzten<br />
Tintenpatronen<br />
versandt werden. Der Versand ohne eingesetzte<br />
Tintenpatronen oder<br />
Transportschutz kann zu Schäden am Gerät<br />
und zum Verlust von Gewährleistungsansprüchen<br />
führen.<br />
2<br />
Problemlösung und Wartung<br />
d Heben Sie das Gerät vorne an und haken<br />
Sie das lange Ende (1) des grünen<br />
Transportschutzes in die T-förmige Öffnung<br />
am Boden des Gerätes ein. Schieben<br />
Sie das gabelförmige Ende (2)<br />
oben über die Papierkassette.<br />
2<br />
1<br />
e Ziehen Sie den Netzstecker des Gerätes.<br />
f Heben Sie mit beiden Händen den Gehäusedeckel<br />
an den seitlichen Plastikgriffen<br />
an und klappen Sie ihn auf, bis er<br />
sicher einrastet. Ziehen Sie dann das<br />
Datenkabel ab.<br />
91<br />
B
g Heben Sie den Gehäusedeckel (1) an,<br />
um die Stütze zu lösen. Drücken Sie die<br />
Stütze (2) vorsichtig nach unten und<br />
schließen Sie den Gehäusedeckel (3).<br />
h Packen Sie das Gerät in den Beutel und<br />
legen Sie es mit den Originalverpackungsmaterialien<br />
in den Originalkarton.<br />
92<br />
1<br />
2 3<br />
i Packen Sie die gedruckten Materialien<br />
wie unten gezeigt in den Originalkarton.<br />
Packen Sie keine gebrauchten Tintenpatronen<br />
in den Karton.<br />
j Schließen Sie den Karton und kleben<br />
Sie ihn zu.
C<br />
Menü und Funktionen C<br />
Benutzerfreundliche<br />
Bedienung C<br />
Die Funktionen des Gerätes werden entweder<br />
mit den Menütasten oder in einem übersichtlichen<br />
und leicht zu bedienenden<br />
Displaymenü eingestellt. Alle Menüfunktionen<br />
werden nach dem gleichen Prinzip eingestellt,<br />
so dass Sie schnell mit der<br />
Bedienung des Gerätes vertraut sind.<br />
Das Display zeigt Ihnen jeweils Schritt für<br />
Schritt an, was zu tun ist. Sie müssen nur den<br />
Anweisungen im Display zur Auswahl von<br />
Menüs und Einstellungen folgen.<br />
Funktionstabelle C<br />
Wenn Sie mit den Funktionen Ihres Gerätes<br />
vertraut sind, können Sie die Einstellungen<br />
auch einfach mit Hilfe der Funktionstabelle,<br />
die auf Seite 94 beginnt, vornehmen. In dieser<br />
Tabelle finden Sie alle Menüfunktionen<br />
und die möglichen Einstellungen.<br />
Menütasten C<br />
Zum Aufrufen des Funktionsmenüs,<br />
der Photo-<br />
Funktionen oder Scannerfunktionen.<br />
a<br />
Durch aktuelle Menüebene<br />
blättern<br />
b<br />
d Eine Menüebene zurück<br />
c Nächste Menüebene<br />
� Nächste Menüebene<br />
� Einstellung bestätigen<br />
Menü verlassen<br />
93<br />
C
Funktionstabelle C<br />
Die Funktionstabelle zeigt die verfügbaren Menüs und Funktionseinstellungen. Die werkseitigen<br />
Einstellungen sind fettgedruckt und mit einem Sternchen markiert.<br />
Menü ( )<br />
Hauptmenü Untermenü Menüauswahl Optionen Beschreibung Seite<br />
Geräteeinstell<br />
94<br />
Papiersorte — Normal*<br />
Inkjet<br />
<strong>Brother</strong> BP71<br />
Anderes Glanzp.<br />
Folie<br />
Papierformat — Letter<br />
Legal<br />
A4*<br />
A5<br />
10x15cm<br />
LCD-Einstell. LCD-Kontrast Hell<br />
Normal*<br />
Dunkel<br />
Beleuchtung Hell*<br />
Normal<br />
Dunkel<br />
Dimmer Aus<br />
10Sek.<br />
20Sek.<br />
30Sek.*<br />
Energiesparen — 1Min<br />
2Min.<br />
3Min.<br />
5Min.*<br />
10Min.<br />
30Min.<br />
60Min.<br />
Zum Einstellen der Papiersorte<br />
entsprechend dem in<br />
die Papierzufuhr eingelegten<br />
Papier.<br />
Zum Einstellen des Papierformats<br />
entsprechend dem<br />
in die Papierzufuhr eingelegten<br />
Papier.<br />
Zum Einstellen des Display-<br />
Kontrastes.<br />
Sie können die Helligkeit der<br />
Hintergrundbeleuchtung ändern.<br />
Sie können einstellen, wie<br />
lange der Hintergrund des<br />
Displays nach dem letzten<br />
Tastendruck noch leuchten<br />
soll.<br />
Sie können wählen, wie lange<br />
nach der letzten Verwendung<br />
des Gerätes<br />
automatisch zum Energiesparmodus<br />
umgeschaltet<br />
werden soll.<br />
Die werkseitigen Einstellungen sind fettgedruckt und mit einem Sternchen markiert.<br />
21<br />
21<br />
22<br />
23<br />
23<br />
22
Netzwerk-Menü (nur DCP-585CW)<br />
Menü und Funktionen<br />
Hauptmenü Untermenü Menüauswahl Menüauswahl Optionen Beschreibung<br />
Netzwerk LAN (Kabel) TCP/IP Boot-Methode Auto*<br />
Zur Auswahl der<br />
Fest<br />
BOOT-Methode.<br />
Siehe Netzwerkhandbuch auf der CD-ROM.<br />
RARP<br />
BOOTP<br />
DHCP<br />
IP-Adresse [000-255].<br />
[000-255].<br />
[000-255].<br />
[000-255]<br />
Subnet-Mask [000-255].<br />
[000-255].<br />
[000-255].<br />
[000-255]<br />
Gateway [000-255].<br />
[000-255].<br />
[000-255].<br />
[000-255]<br />
Geben Sie die IP-<br />
Adresse ein.<br />
Geben Sie die<br />
Subnet-Mask-<br />
Adresse ein.<br />
Geben Sie die<br />
Gateway-Adresse<br />
ein.<br />
Knotenname BRNXXXXXXXXXXXX Geben Sie den<br />
Knotennamen<br />
ein.<br />
WINS-Konfig. Auto*<br />
Fest<br />
WINS-Server (Primär)<br />
000.000.000.000<br />
(Sekundär)<br />
000.000.000.000<br />
DNS-Server (Primär)<br />
000.000.000.000<br />
APIPA Ein*<br />
(Sekundär)<br />
000.000.000.000<br />
Die werkseitigen Einstellungen sind fettgedruckt und mit einem Sternchen markiert.<br />
Aus<br />
Zur Auswahl des<br />
WINS-Konfigurationsmodus.<br />
Zur Angabe der<br />
IP-Adresse für<br />
den primären und<br />
sekundären Server.<br />
Zur Angabe der<br />
IP-Adresse für<br />
den primären und<br />
sekundären Server.<br />
Weist automatisch<br />
eine IP-<br />
Adresse aus einem<br />
bestimmten<br />
Adressbereich<br />
zu.<br />
95<br />
C
Hauptmenü Untermenü Menüauswahl Menüauswahl Optionen Beschreibung<br />
Netzwerk<br />
(Fortsetzung)<br />
96<br />
LAN (Kabel)<br />
(Fortsetzung)<br />
Ethernet — Auto*<br />
100B-FD<br />
100B-HD<br />
10B-FD<br />
10B-HD<br />
WLAN TCP/IP Boot-Methode Auto*<br />
Siehe Netzwerkhandbuch auf der CD-ROM.<br />
Fest<br />
RARP<br />
BOOTP<br />
DHCP<br />
IP-Adresse [000-255].<br />
[000-255].<br />
[000-255].<br />
[000-255]<br />
Subnet-Mask [000-255].<br />
[000-255].<br />
[000-255].<br />
[000-255]<br />
Gateway [000-255].<br />
[000-255].<br />
[000-255].<br />
[000-255]<br />
Zur Auswahl des<br />
Ethernet-Link-<br />
Modus.<br />
Zur Auswahl der<br />
BOOT-Methode.<br />
Geben Sie die IP-<br />
Adresse ein.<br />
Geben Sie die<br />
Subnet-Mask-<br />
Adresse ein.<br />
Geben Sie die<br />
Gateway-Adresse<br />
ein.<br />
Knotenname BRWXXXXXXXXXXXX Geben Sie den<br />
Knotennamen<br />
ein.<br />
WINS-Konfig. Auto*<br />
Fest<br />
WINS-Server (Primär)<br />
000.000.000.000<br />
(Sekundär)<br />
000.000.000.000<br />
DNS-Server (Primär)<br />
000.000.000.000<br />
(Sekundär)<br />
000.000.000.000<br />
Die werkseitigen Einstellungen sind fettgedruckt und mit einem Sternchen markiert.<br />
Zur Auswahl des<br />
WINS-Konfigurationsmodus.<br />
Zur Angabe der<br />
IP-Adresse für<br />
den primären und<br />
sekundären Server.<br />
Zur Angabe der<br />
IP-Adresse für<br />
den primären und<br />
sekundären Server.
Netzwerk<br />
(Fortsetzung)<br />
WLAN<br />
(Fortsetzung)<br />
TCP/IP<br />
(Fortsetzung)<br />
Setup-<br />
Assist.<br />
APIPA Ein*<br />
Aus<br />
Menü und Funktionen<br />
Hauptmenü Untermenü Menüauswahl Menüauswahl Optionen Beschreibung<br />
Weist automatisch<br />
eine IP-<br />
Adresse aus einem<br />
bestimmten<br />
Adressbereich<br />
zu.<br />
— — Zur Konfiguration<br />
des MFC/DCP-<br />
Servers.<br />
SES/WPS/AOSS — — Zur einfachen<br />
Konfiguration der<br />
Wireless-Netzwerkeinstellungen<br />
per<br />
Tastendruck.<br />
WPS + PIN-Code — — Zur einfachen<br />
Konfiguration der<br />
Wireless-Netzwerkeinstellungen<br />
über WPS<br />
mit PIN-Code.<br />
WLAN-Status Status — Zeigt den aktuellen<br />
Status der<br />
Wireless-Netzwerkverbindung<br />
an.<br />
Signal — Zeigt die aktuelle<br />
Signalstärke der<br />
Wireless-Netzwerkverbindung<br />
an.<br />
SSID — Zeigt die aktuelle<br />
SSID an.<br />
Komm.-Modus — Zeigt den aktuellenKommunikationsmodus<br />
an.<br />
Netzwerk I/F — LAN (Kabel)*<br />
Werkseinstell.<br />
WLAN<br />
— — Ja<br />
Siehe Netzwerkhandbuch auf der CD-ROM.<br />
— Wählen Sie hier<br />
die Art der Netzwerkverbindung<br />
aus.<br />
Nein<br />
Die werkseitigen Einstellungen sind fettgedruckt und mit einem Sternchen markiert.<br />
Setzt alle LAN-<br />
und WLAN-Netzwerkeinstellungen<br />
auf die<br />
werkseitigen Voreinstellungenzurück.<br />
97<br />
C
Menü ( ) (Fortsetzung)<br />
Hauptmenü Untermenü Menüauswahl Optionen Beschreibung Seite<br />
Ausdrucke Hilfe — — Zum Ausdrucken von Be- 23<br />
Geräteeinstell<br />
— —<br />
richten und Listen.<br />
Kopierer (Standardanzeige)<br />
98<br />
Netzwerk-Konf.<br />
— —<br />
Geräte-Info Serien-Nr. — — Zeigt die Seriennummer<br />
des Gerätes an.<br />
Inbetriebnahme<br />
Datum/Uhrzeit — — Datum/Uhrzeit für Displayanzeige<br />
und gesendete<br />
Faxe einstellen.<br />
Displaysprache<br />
(Wählen Sie die<br />
Sprache, die Sie<br />
verwenden möchten.)<br />
Zur Auswahl der Displayanzeigensprache.<br />
Die werkseitigen Einstellungen sind fettgedruckt und mit einem Sternchen markiert.<br />
90<br />
Siehe Installationsanleit<br />
ung.<br />
Hauptmenü Untermenü Menüauswahl Optionen Beschreibung Seite<br />
Qualität — — Entwurf Zur Auswahl der Kopierauf- 27<br />
Normal*<br />
lösung.<br />
Vergr./Verkl. 100% — — — 27<br />
Vergrößern — 142% A5iA4 Zur Auswahl einer Vergrö- 27<br />
186%<br />
10x15cmiLTR<br />
ßerungs-/Verkleinerungsstufe.<br />
Hoch<br />
198%<br />
10x15cmiA4<br />
Verkleinern — 47% A4i10x15cm<br />
69% A4iA5<br />
83%<br />
93% A4iLTR<br />
97% LTRiA4<br />
Zur Auswahl einer Vergrößerungs-/Verkleinerungsstufe.<br />
Auf Seitengr. — — Das Gerät passt die Ausgabegröße<br />
automatisch an die<br />
eingestellte Papiergröße an.<br />
Benutz.:25-400% — — Zur Auswahl einer Vergrößerungs-/Verkleinerungsstufe.<br />
Die werkseitigen Einstellungen sind fettgedruckt und mit einem Sternchen markiert.<br />
22<br />
27<br />
27<br />
27
Papiersorte — — Normal*<br />
Inkjet<br />
<strong>Brother</strong> BP71<br />
Anderes Glanzp.<br />
Folie<br />
Papierformat — — A4*<br />
Helligkeit — —<br />
Kontrast — —<br />
A5<br />
10x15cm<br />
Letter<br />
Legal<br />
Menü und Funktionen<br />
Hauptmenü Untermenü Menüauswahl Optionen Beschreibung Seite<br />
Seitenmontage — Aus (1 auf 1)*<br />
2 auf 1 (H)<br />
2 auf 1 (Q)<br />
4 auf 1 (H)<br />
4 auf 1 (Q)<br />
Poster(3x3)<br />
Zum Einstellen der Papiersorte<br />
entsprechend dem in<br />
die Papierzufuhr eingelegten<br />
Papier.<br />
Zum Einstellen des Papierformats<br />
entsprechend dem<br />
in die Papierzufuhr eingelegten<br />
Papier.<br />
Zum Einstellen der Helligkeit.<br />
Zum Einstellen des Kontrastes.<br />
— Zum Kopieren mit der N-auf-<br />
1-Funktion und zum Erstellen<br />
eines Posters.<br />
Buchkopie Ein — — Zum Entfernen dunkler<br />
Ein (Vorschau) (Geraderichten) —<br />
(Schatten entfernen)<br />
—<br />
Aus* — —<br />
Hell<br />
+2<br />
+1<br />
-1<br />
-2<br />
Dunkel<br />
+2<br />
+1<br />
-1<br />
-2<br />
Ränder und Verzerrungen,<br />
wenn vom Vorlagenglas gescannt<br />
wird.<br />
Die werkseitigen Einstellungen sind fettgedruckt und mit einem Sternchen markiert.<br />
30<br />
30<br />
30<br />
30<br />
28<br />
31<br />
99<br />
C
Hauptmenü Untermenü Menüauswahl Optionen Beschreibung Seite<br />
Wasserz.<br />
-Kopie<br />
100<br />
Wasserz.<br />
-Kopie<br />
Aktuelle<br />
Einstellung<br />
— Ein<br />
— —<br />
Beenden — —<br />
Als Standard — — Ja<br />
Werkseinstell.<br />
Aus*<br />
— — Ja<br />
(Wenn Sie Ein<br />
gewählt haben,<br />
siehe die Einstellungen<br />
für Wasserzeichen-<br />
Kopien in der folgenden<br />
Tabelle.)<br />
Nein<br />
Nein<br />
Mit dieser Funktion können<br />
Sie ein Logo oder einen<br />
Text als Wasserzeichen auf<br />
Ihr Dokument drucken.<br />
Zum Speichern der gewählten<br />
Kopiereinstellungen.<br />
Setzt alle Einstellungen auf<br />
die werkseitigen Einstellungen<br />
zurück.<br />
Die werkseitigen Einstellungen sind fettgedruckt und mit einem Sternchen markiert.<br />
31<br />
33<br />
33
Einstellungen für Wasserzeichen-Kopien<br />
Menü und Funktionen<br />
Option 1 Option 2 Option 3 Option 4 Beschreibung Seite<br />
Vorlage — Text VERTRAULICH* Sie können mit Hilfe einer 31<br />
ENTWURF<br />
Vorlage einen Text als<br />
Wasserzeichen auf Ihr Do-<br />
KOPIE<br />
kument drucken.<br />
Ausrichtung A<br />
B<br />
C<br />
D<br />
E*<br />
Muster<br />
Format Klein<br />
F<br />
G<br />
H<br />
I<br />
Mittel*<br />
Groß<br />
Winkel -90°<br />
-45°*<br />
0°<br />
45°<br />
90°<br />
Transparenz -2<br />
-1<br />
0*<br />
+1<br />
+2<br />
Farbe Rot<br />
Orange<br />
Gelb<br />
Blau<br />
Grün<br />
Lila<br />
Schwarz*<br />
Übernehmen —<br />
Die werkseitigen Einstellungen sind fettgedruckt und mit einem Sternchen markiert.<br />
101<br />
C
Option 1 Option 2 Option 3 Option 4 Beschreibung Seite<br />
Medium (Wählen Sie ein<br />
Bild von einem<br />
Speichermedium<br />
aus.)<br />
Scannen (Legen Sie eine<br />
Seite ein und drücken<br />
Sie Start.)<br />
102<br />
Ausrichtung A<br />
B<br />
C<br />
D<br />
E*<br />
F<br />
G<br />
H<br />
I<br />
Muster<br />
Format Klein<br />
Mittel*<br />
Groß<br />
Winkel -90°<br />
-45°*<br />
0°<br />
45°<br />
90°<br />
Transparenz -2<br />
-1<br />
0*<br />
+1<br />
+2<br />
Übernehmen —<br />
Transparenz -2<br />
-1<br />
0*<br />
+1<br />
+2<br />
Übernehmen —<br />
Sie können ein Logo oder<br />
einen Text als Wasserzeichen<br />
auf Ihr Dokument drucken<br />
und dazu ein Bild von<br />
einem Speichermedium<br />
verwenden.<br />
Sie können ein Logo oder<br />
einen Text als Wasserzeichen<br />
auf Ihr Dokument drucken<br />
und dazu ein<br />
gescanntes Bild verwenden.<br />
Die werkseitigen Einstellungen sind fettgedruckt und mit einem Sternchen markiert.<br />
31<br />
32
Speichermedium-Funktionen ( )<br />
Menü und Funktionen<br />
Hauptmenü Untermenü Menüauswahl Optionen Beschreibung Seite<br />
Fotos ansehen — — Siehe die folgende<br />
Tabelle der Druckeinstellungen.<br />
Index drucken — Layoutformat 6 Bilder/Zeile*<br />
5 Bilder/Zeile<br />
Papiersorte Normal*<br />
Inkjet<br />
<strong>Brother</strong> BP71<br />
Anderes Glanzp.<br />
Papierformat Letter<br />
Zum Ansehen einer Vorschau<br />
der Fotos im Display.<br />
Zum Drucken eines Indexes<br />
mit Miniaturansichten.<br />
Foto drucken — —<br />
A4*<br />
Siehe die folgende Zum Drucken einzelner Fo-<br />
Tabelle der Drucktos. Fotoeffekte Autokorrektur —<br />
einstellungen.<br />
Zum Anpassen der Fotos<br />
Hauttonkorrektur<br />
mit diesen Einstellungen.<br />
Landschaftkorrektur<br />
Rote Augen<br />
entfern<br />
Schwarzweiß<br />
Sepia<br />
Suchen (Datum) — — Zum Suchen von Fotos<br />
nach ihrem Datum.<br />
Alle drucken — — Zum Drucken aller Fotos auf<br />
der Speicherkarte oder dem<br />
USB-Stick.<br />
Diashow — — Das Gerät startet eine Diashow<br />
Ihrer Fotos.<br />
Beschnitt — — Sie können ein Foto zurechtschneiden<br />
und nur einen<br />
Teil des Bildes<br />
ausdrucken.<br />
Die werkseitigen Einstellungen sind fettgedruckt und mit einem Sternchen markiert.<br />
39<br />
40<br />
40<br />
41<br />
44<br />
45<br />
45<br />
46<br />
103<br />
C
Druckeinstellungen<br />
Option 1 Option 2 Option 3 Option 4 Beschreibung Seite<br />
Druckqualität Normal<br />
— — Zum Einstellen der Druck- 48<br />
(Für DPOF-Druck<br />
nicht verfügbar)<br />
Foto*<br />
qualität.<br />
Papiersorte Normal<br />
— — Zum Einstellen der Papier- 48<br />
Inkjet<br />
sorte.<br />
104<br />
<strong>Brother</strong> BP71<br />
Anderes Glanzp.*<br />
Papierformat 10x15cm*<br />
Helligkeit<br />
(Nicht verfügbar,<br />
wenn Fotoeffekte<br />
gewählt<br />
ist.)<br />
Kontrast<br />
(Nicht verfügbar,<br />
wenn Fotoeffekte<br />
gewählt<br />
ist.)<br />
13x18cm<br />
A4<br />
Letter<br />
Hell<br />
+2<br />
+1<br />
-1<br />
-2<br />
Dunkel<br />
+2<br />
+1<br />
-1<br />
-2<br />
Wenn A4 oder Letter<br />
gewählt ist:<br />
8x10cm<br />
9x13cm<br />
10x15cm<br />
13x18cm<br />
15x20cm<br />
Max. Größe*<br />
— Zum Einstellen des Papier-<br />
und Druckformates.<br />
— — Zum Einstellen der Helligkeit.<br />
— — Zum Einstellen des Kontrastes.<br />
Die werkseitigen Einstellungen sind fettgedruckt und mit einem Sternchen markiert.<br />
48<br />
49<br />
49
Farboptimieren<br />
(Nicht verfügbar,<br />
wenn Fotoeffekte<br />
gewählt<br />
ist.)<br />
Ein<br />
Aus*<br />
Anpassen Ein*<br />
Aus<br />
Weißabgleich<br />
Schärfe<br />
Farbintensität<br />
Menü und Funktionen<br />
Option 1 Option 2 Option 3 Option 4 Beschreibung Seite<br />
Randlos Ein*<br />
Datum drucken<br />
(Für DPOF-Druck<br />
nicht verfügbar)<br />
Aus<br />
Ein<br />
Aus*<br />
Als Standard — — Ja<br />
Werkseinstell.<br />
+2<br />
+1<br />
Beseitigt Verfärbungen von<br />
weißen Bildbereichen.<br />
Stellt die Schärfe des Bildes<br />
ein.<br />
Zum Einstellen der Farbintensität<br />
des Bildes.<br />
— — Schneidet ein zu langes<br />
oder zu breites Bild zurecht<br />
und passt es an das Papier-<br />
bzw. Druckformat an. Schalten<br />
Sie diese Funktion aus,<br />
wenn das Bild unverändert<br />
ausgedruckt werden soll.<br />
— — Erweitert den Druckbereich<br />
bis zu den Papierkanten.<br />
— — Druckt das Datum auf Ihr<br />
Foto.<br />
— — Ja<br />
-1<br />
-2<br />
+2<br />
+1<br />
-1<br />
-2<br />
+2<br />
+1<br />
-1<br />
-2<br />
Nein<br />
Nein<br />
Zum Speichern der gewählten<br />
Druckeinstellungen.<br />
Setzt alle Einstellungen auf<br />
die werkseitigen Einstellungen<br />
zurück.<br />
Die werkseitigen Einstellungen sind fettgedruckt und mit einem Sternchen markiert.<br />
49<br />
50<br />
51<br />
51<br />
51<br />
51<br />
105<br />
C
Scannen ( )<br />
Hauptmenü Option 1 Option 2 Option 3 Beschreibung Seite<br />
Scannen:E-Mail<br />
106<br />
— — — Sie können ein schwarzweißes<br />
oder farbiges Dokument<br />
als Anhang in eine E-Mail<br />
einscannen.<br />
Scannen:Bild — — — Sie können ein farbiges Bild<br />
in Ihr Grafikprogramm<br />
einscannen.<br />
Scannen:Text — — — Sie können ein Textdokument<br />
einscannen und in einen<br />
bearbeitbaren Text<br />
konvertieren.<br />
Scannen:<br />
Datei<br />
Scannen:<br />
Medium<br />
(Wenn eine Speicherkarte<br />
oder<br />
ein USB-Stick<br />
eingesetzt ist.)<br />
— — — Sie können ein schwarzweißes<br />
oder farbiges Dokument<br />
einscannen und als Datei<br />
speichern.<br />
Qualität — Farbe 150 dpi* Sie können die Scanauflö-<br />
Farbe 300 dpi<br />
Farbe 600 dpi<br />
sung (Qualität) und den Dateityp<br />
wählen.<br />
SW 200x100 dpi<br />
SW 200 dpi<br />
Dateityp — Wenn Sie als<br />
Qualität eine<br />
Farbeinstellung<br />
gewählt haben:<br />
PDF*<br />
JPEG<br />
Wenn Sie als<br />
Qualität eine<br />
Schwarzweiß-<br />
Einstellung gewählt<br />
haben:<br />
PDF*<br />
Als Standard —<br />
TIFF<br />
Ja<br />
Werkseinstell. —<br />
Nein<br />
Ja<br />
Nein<br />
Die werkseitigen Einstellungen sind fettgedruckt und mit einem Sternchen markiert.<br />
Siehe<br />
Software-<br />
Handbuch<br />
auf<br />
der<br />
CD-ROM.<br />
52
D<br />
Technische Daten D<br />
Allgemein D<br />
Druckwerk Tintenstrahl-Druckwerk<br />
Druckmethode Schwarz:<br />
Piezo-Technologie mit 94 × 1 Düsen<br />
Farbe:<br />
Piezo-Technologie mit 94 × 3 Düsen<br />
Speicher DCP-385C, DCP-383C und DCP-387C:<br />
32 MB<br />
DCP-585CW:<br />
40 MB<br />
Display<br />
(LCD - Flüssigkristallanzeige)<br />
Farbdisplay (83,8 mm)<br />
Netzanschluss 220 bis 240 V 50/60 Hz<br />
Leistungsaufnahme DCP-385C, DCP-383C und DCP-387C:<br />
Aus:<br />
Durchschnittlich 0,5 W<br />
Energiesparmodus: Durchschnittlich 2,5 W<br />
Bereitschaft:<br />
Durchschnittlich 4 W<br />
Betrieb:<br />
DCP-585CW:<br />
Durchschnittlich 21 W<br />
Aus:<br />
Durchschnittlich 0,5 W<br />
Energiesparmodus: Durchschnittlich 4 W<br />
Bereitschaft:<br />
Durchschnittlich 6 W<br />
Betrieb:<br />
Durchschnittlich 23 W<br />
107<br />
D
Abmessungen<br />
DCP-385C, DCP-383C, DCP-387C und DCP-585CW:<br />
Gewicht DCP-385C, DCP-383C und DCP-387C: 7,2 kg<br />
DCP-585CW: 8,2 kg<br />
Geräuschpegel Betrieb: 50 dB oder weniger 1<br />
Geräuschpegel gemäß Betrieb: LWAd = 64,3 dB (schwarzweiß)<br />
ISO 9296<br />
LWAd = 61,6 dB (farbig)<br />
Bürogeräte mit LWAd > 63,0 dB(A) sind<br />
nicht zur Verwendung in Räumen geeignet,<br />
in denen vorwiegend geistig gearbeitet<br />
wird. Solche Geräte sollten aufgrund der<br />
Lärmemission in gesonderten Räumen aufgestellt<br />
werden.<br />
Temperatur Betrieb:<br />
10 - 35 °C<br />
Beste Druckqualität: 20 - 33 °C<br />
Luftfeuchtigkeit Betrieb:<br />
20 - 80 % (ohne Kondensation)<br />
Beste Druckqualität: 20 - 80 % (ohne Kondensation)<br />
Papierkassette 100 Blatt (80 g/m2 450 mm<br />
)<br />
1 Abhängig von den Druckbedingungen<br />
108<br />
150 mm<br />
390 mm<br />
365 mm<br />
360 mm
Technische Daten<br />
Druckmedien D<br />
Papierzufuhr Papierkassette<br />
� Papiersorte:<br />
Normalpapier, Inkjet-Papier (beschichtetes Papier),<br />
Fotopapier (Glanzpapier) 2 , Folien 12 und Umschläge<br />
� Papierformat:<br />
A4, A5, A6, JIS B5, Letter, Legal, Executive, Umschläge<br />
(COM 10, DL, C5, Monarch, JE4), Photo 2L, Karteikarte<br />
(Photo 2) und Postkarte 3 .<br />
Breite: 89 mm (3,5 Zoll) - 216 mm (8,5 Zoll)<br />
Länge: 127 mm (5.0 Zoll) - 356 mm (14.0 Zoll)<br />
Genaueres finden Sie unter Papiergewicht/-stärke und<br />
Kapazität der Papierzufuhr auf Seite 19.<br />
� Maximale Papierkapazität: Ca. 100 Blatt Normalpapier<br />
(80 g/m2 )<br />
Fotopapier-Zufuhr<br />
� Papiersorte:<br />
Normalpapier, Inkjet-Papier (beschichtetes Papier) und<br />
Fotopapier (Glanzpapier) 2<br />
� Papierformat:<br />
Photo 10×15 cm und Photo L<br />
Breite: 89 mm (3,5 Zoll) - 101,6 mm (4,0 Zoll)<br />
Länge: 127 mm (5,0 Zoll) - 152,4 mm (6,0 Zoll)<br />
� Fassungsvermögen der Papierkassette:<br />
Ca. 20 Seiten<br />
Papierausgabe Bis zu 50 Blatt A4-Normalpapier (Ausgabe mit der Druckseite<br />
nach oben) 2<br />
1 Verwenden Sie nur speziell für Tintenstrahlgeräte empfohlene Folien.<br />
2<br />
Es wird empfohlen, die bedruckten Glanzpapiere und Folien direkt nach dem Ausdruck von der Papierablage zu nehmen,<br />
um das Verschmieren der Schrift zu vermeiden.<br />
3 Siehe Papiersorten und Verwendungsmöglichkeiten auf Seite 18.<br />
109<br />
D
Kopierer D<br />
Farbe/Schwarzweiß Ja/Ja<br />
Dokumentengröße Vorlagenglas (Breite): Max. 215,9 mm<br />
Vorlagenglas (Länge): Max. 297 mm<br />
Kopierbreite: Max. 210 mm<br />
Mehrfachkopien Gestapelt bis zu 99<br />
Vergrößern/Verkleinern 25 % bis 400 % (in 1 %-Schritten)<br />
Auflösung (Schwarzweiß)<br />
� Einlesen bis zu 1200 × 1200 dpi<br />
� Ausdruck bis zu 1200 × 1200 dpi<br />
(Farbig)<br />
� Einlesen bis zu 1200 × 600 dpi<br />
� Ausdruck bis zu 1200 × 600 dpi<br />
110
Technische Daten<br />
Speichermedium-Funktionen D<br />
1 Speicherkarten, Adapter und USB-Flash-Speicher gehören nicht zum Lieferumfang.<br />
2<br />
Kompatible Speichermedien 1 CompactFlash ®<br />
16 MB bis 2 GB<br />
3 4 GB bis 8 GB<br />
4<br />
xD-Picture Card (herkömmlich) 16 MB bis 512 MB,<br />
xD-Picture Card Type M 256 MB bis 2 GB<br />
xD-Picture Card Type M + 1 GB und 2 GB<br />
xD-Picture Card Type H 256 MB bis 2 GB<br />
5<br />
USB 2.0 Standard<br />
USB-Massenspeicher-Standard von 16 MB bis 8 GB<br />
Unterstütztes Format: FAT12/FAT16/FAT32<br />
6 Das progressive JPEG-Format wird nicht unterstützt.<br />
7<br />
Siehe Papiersorten und Verwendungsmöglichkeiten auf Seite 18.<br />
(Nur Typ I)<br />
(Microdrive ist nicht kompatibel.)<br />
(Compact I/O-Karten, wie z. B. Compact LAN- und Compact<br />
Modem-Karten, werden nicht unterstützt.)<br />
Memory Stick ®<br />
Memory Stick Pro<br />
Memory Stick Duo mit Adapter<br />
Memory Stick Micro (M2) mit Adapter<br />
SD 2<br />
SDHC 3<br />
microSD mit Adapter<br />
miniSD mit Adapter<br />
xD-Picture Card 4<br />
USB-Stick (USB-Flash-Speicher) 5<br />
Auflösung Bis zu 2400 × 1200 dpi<br />
Dateityp<br />
DPOF, EXIF, DCF<br />
(Mediumformat)<br />
Fotodruck: JPEG<br />
(Bildformat)<br />
6<br />
Scan to Medium: JPEG, PDF (farbig)<br />
TIFF, PDF (schwarzweiß)<br />
Max. Dateienanzahl Bis zu 999 Dateien<br />
(Die Ordnerebenen der Speicherkarte bzw. des USB-Sticks<br />
werden mitgezählt.)<br />
Ordnerstruktur Die Datei muss in der 1. bis 4. Ordnerebene der Speicherkarte<br />
oder des USB-Sticks gespeichert sein.<br />
Randlos drucken Letter, A4, Photo 10 × 15 cm, Photo 2L 13 × 18 cm 7<br />
111<br />
D
PictBridge D<br />
Kompatibilität Unterstützt den PictBridge-Standard (Camera & Imaging<br />
Products Association) CIPA DC-001.<br />
Besuchen Sie http://www.cipa.jp/pictbridge, um weitere Informationen<br />
zu erhalten.<br />
Schnittstelle USB-Direktanschluss<br />
112
Technische Daten<br />
Scanner D<br />
Farbe/Schwarzweiß Ja/Ja<br />
TWAIN-Kompatibilität Ja (Windows ® 2000 Professional/XP/<br />
XP Professional x64 Edition/Windows Vista ® )<br />
Mac OS ® X 10.2.4 oder höher<br />
WIA-kompatibel Ja (Windows ® XP 1 /Windows Vista ® )<br />
Farbtiefe 36 Bit Farbe (intern)<br />
24 Bit Farbe (extern)<br />
(Tatsächlich intern: 30 Bit Farbe/Tatsächlich extern: 24 Bit Farbe)<br />
Auflösung Bis zu 19200 × 19200 dpi (interpoliert) 2<br />
Bis zu 2400 × 1200 dpi (optisch)<br />
Scangeschwindigkeit Farbe: Bis zu 4,83 Sekunden<br />
Schwarzweiß: Bis zu 3,44 Sekunden<br />
(A4-Dokument mit 100 × 100 dpi)<br />
Dokumentengröße Vorlagenglas (Breite): Max. 215,9 mm<br />
Vorlagenglas (Länge): Max. 297 mm<br />
Abtastbreite Bis zu 210 mm<br />
Graustufen 256<br />
1 Windows ® XP in diesem Benutzerhandbuch schließt Windows ® XP Home Edition, Windows ® XP Professional und<br />
Windows ® XP Professional x64 Edition mit ein.<br />
2 ® ®<br />
Mit dem WIA-Treiber für Windows XP und Windows Vista kann maximal mit 1200 × 1200 dpi gescannt werden.<br />
(Auflösungen bis zu 19200 × 19200 dpi können gewählt werden, wenn Sie das <strong>Brother</strong> Dienstprogramm verwenden.)<br />
113<br />
D
Drucker D<br />
Druckertreiber Windows ® 2000 Professional/XP/XP Professional x64 Edition/Windows<br />
Vista ® (unterstützen den <strong>Brother</strong> Datenkompressionsmodus)<br />
Mac OS ® X 10.2.4 oder höher: <strong>Brother</strong> Ink-Treiber<br />
Auflösung Bis zu 6000 × 1200 dpi<br />
2400 × 1200 dpi<br />
1200 × 1200 dpi<br />
600 × 1200 dpi<br />
600 × 600 dpi<br />
600 × 300 dpi<br />
600 × 150 dpi (farbig)<br />
450 × 150 dpi (schwarzweiß)<br />
Druckgeschwindigkeit DCP-385C, DCP-383C und DCP-387C:<br />
1 Nach <strong>Brother</strong> Standard-Test.<br />
A4-Format im Entwurfsdruck<br />
2<br />
Wenn die Funktion zum randlosen Drucken eingeschaltet ist.<br />
3 Siehe Papiersorten und Verwendungsmöglichkeiten auf Seite 18.<br />
114<br />
Bis zu 30 Seiten/Minute (schwarzweiß) 1<br />
Bis zu 25 Seiten/Minute (farbig) 1<br />
DCP-585CW:<br />
Bis zu 33 Seiten/Minute (schwarzweiß) 1<br />
Bis zu 27 Seiten/Minute (farbig) 1<br />
Druckbreite 204 mm (210 mm) 2<br />
Randlos drucken Letter, A4, A6, Photo 10 × 15cm, Karteikarte (Photo 2),<br />
Photo L, Photo 2L, Postkarte 3
Technische Daten<br />
Schnittstellen D<br />
USB-Schnittstelle 12 Verwenden Sie ein USB-2.0-Kabel, das nicht länger als<br />
2m ist.<br />
LAN-Kabel 3 (nur DCP-585CW) Ethernet UTP-Kabel Kategorie 5 oder höher<br />
Wireless LAN (nur DCP-585CW) Ihr Gerät unterstützt die drahtlose Kommunikation<br />
(IEEE 802.11 b/g) mit Ihrem WLAN im Infrastrukturmodus<br />
oder mit einem wireless Peer-to-Peer-Netzwerk im<br />
Ad-hoc-Modus.<br />
1 DCP-585CW:<br />
Das Gerät hat einen High-Speed USB-2.0-Anschluss. Das Gerät kann auch an einen Computer mit USB 1.1-Schnittstelle<br />
angeschlossen werden.<br />
DCP-385C/383C/387C:<br />
Das Gerät hat einen Full-Speed USB-2.0-Anschluss. Dieser Anschluss ist kompatibel mit Hi-Speed USB 2.0, überträgt<br />
jedoch höchstens 12 Mbits/s. Das Gerät kann auch an einen Computer mit USB 1.1-Schnittstelle angeschlossen werden.<br />
2 ®<br />
USB-Anschlüsse von Drittfirmen werden für Macintosh nicht unterstützt.<br />
3 Genauere Angaben zu den Netzwerkspezifikationen finden Sie im Netzwerkhandbuch auf der CD-ROM.<br />
115<br />
D
Systemvoraussetzungen D<br />
UNTERSTÜTZTE BETRIEBSSYSTEME UND SOFTWARE-FUNKTIONEN<br />
Computerplattform &<br />
Betriebssystemversion<br />
Unterstützte<br />
Computer-<br />
Software-<br />
Funktionen<br />
PC-<br />
SchnittstelleProzessorgeschwindigkeit<br />
(Minimum)<br />
RAM<br />
(Minimum)<br />
RAM<br />
(empfohlen)<br />
Freier Festplattenspeicher<br />
zur Installation<br />
Für<br />
Für Treiber<br />
Anwendungen<br />
Windows ® -<br />
Betriebssystem<br />
1<br />
2000<br />
Professional 4<br />
Drucken,<br />
Wechseldatenträger<br />
USB, 10/100<br />
Base Tx<br />
(Ethernet),<br />
Wireless<br />
802.11b/g<br />
Intel ®<br />
Pentium ® XP<br />
Home<br />
II<br />
oder<br />
gleichwertig<br />
64 MB 256 MB 110 MB 340 MB<br />
24<br />
XP<br />
128 MB 110 MB 340 MB<br />
Macintosh ® -<br />
Betriebssystem<br />
5<br />
Bedingungen:<br />
116<br />
Professional 24<br />
XP Professional<br />
x64 Edition 2<br />
Windows<br />
Vista ®2<br />
Mac OS ® X<br />
10.2.4 -<br />
10.4.3<br />
Mac OS ® X<br />
10.4.4 oder<br />
höher<br />
Drucken,<br />
Wechseldatenträger<br />
Drucken,<br />
Wechseldatenträger<br />
USB 3 ,<br />
10/100 Base Tx<br />
(Ethernet),<br />
Wireless 802.11bg<br />
USB 3 ,<br />
10/100 Base Tx<br />
(Ethernet),<br />
Wireless 802.11bg<br />
1 ®<br />
Microsoft Internet Explorer 5.5 oder höher.<br />
2<br />
Auflösung für WIA 1200 x 1200. Das <strong>Brother</strong><br />
Scanner-Dienstprogramm ermöglicht die Verwendung<br />
einer Auflösung von bis zu<br />
19200 x 19200 dpi.<br />
3<br />
USB-Anschlüsse von Drittfirmen werden nicht<br />
unterstützt.<br />
4 PaperPort 11SE unterstützt Microsoft ® SP4<br />
oder höher für Windows ® 2000 und SP2 oder<br />
höher für XP.<br />
5<br />
Presto! ® PageManager ® auf der CD-ROM unterstützt<br />
Mac OS ® X 10.3.9 oder höher. Für Mac<br />
OS ® X 10.2.4-10.3.8 kann Presto! ® PageManager<br />
® vom <strong>Brother</strong> <strong>Solutions</strong> <strong>Center</strong> heruntergeladen<br />
werden.<br />
64-Bit (Intel ® 64<br />
oder AMD64)<br />
unterstützte CPU<br />
Intel ® Pentium ® 4<br />
oder gleichwertig<br />
64-Bit (Intel ® 64<br />
oder AMD64)<br />
unterstützte CPU<br />
PowerPC<br />
G4/G5<br />
PowerPC G3<br />
350 MHz<br />
PowerPC<br />
G4/G5<br />
Intel ® Core-<br />
Prozessor<br />
256 MB 512 MB 110 MB 340 MB<br />
512 MB 1 GB 600 MB 530 MB<br />
128 MB 256 MB 80 MB 400 MB<br />
512 MB 1 GB<br />
Die jeweils aktuellsten Treiber finden Sie auf der<br />
Website http://solutions.brother.com/<br />
Alle Warenzeichen, Marken und Produktnamen sind<br />
Eigentum der betreffenden Firmen.
Technische Daten<br />
Verbrauchsmaterialien D<br />
Tintenpatronen 1 schwarze und 3 separate farbige Patronen (Gelb, Cyan und Magenta),<br />
separat vom Druckkopf austauschbar<br />
Lebensdauer der Tintenpatronen<br />
Bei der Erstinstallation wird Tinte zum Auffüllen des Tintenleitungssystems<br />
verbraucht, um Ausdrucke in hoher Qualität erstellen zu<br />
können. Dies geschieht nur einmal. Mit allen nachfolgend eingesetzten<br />
Tintenpatronen kann die angegebene Seitenzahl gedruckt<br />
werden.<br />
Die im Lieferumfang enthaltenen Tintenpatronen haben eine geringere<br />
Reichweite als Standard-Tintenpatronen (65 %).<br />
Tintenpatronen<br />
Schwarz Gelb Cyan Magenta<br />
LC1100BK LC1100Y LC1100C LC1100M<br />
Schwarze Patrone: Ca. 450 Seiten 1<br />
Farbpatronen (Gelb, Cyan, Magenta): Ca. 325 Seiten je Farbpatrone 1<br />
Weitere Informationen zu den Verbrauchsmaterialien finden Sie unter http://www.brother.com/pageyield.<br />
1 Diese ungefähren Angaben zur Reichweite der Tintenpatrone entsprechen der Norm ISO/IEC 24711.<br />
Was ist Innobella?<br />
Innobella ist eine neue Reihe von Verbrauchsmaterialien, die von<br />
<strong>Brother</strong> angeboten werden. Der Name „Innobella“ leitet sich von<br />
den Begriffen „Innovation“ und „Bella“ (was auf italienisch „schön“ bedeutet)<br />
ab und repräsentiert eine „innovative“ Technologie, die den<br />
<strong>Brother</strong>-Kunden „schöne“ und „langlebige“ Druckergebnisse liefert.<br />
Zum Ausdruck von Fotos empfiehlt <strong>Brother</strong> Innobella Glossy-Photo-Papier<br />
(BP71-Serie) für hohe Qualität. Hervorragende Druckergebnisse<br />
erzielen Sie mit Innobella Tinte und Papier.<br />
117<br />
D
Netzwerk (LAN) (nur DCP-585CW) D<br />
1<br />
LAN Sie können das Gerät in einem Netzwerk anschließen und es als Netzwerkdrucker<br />
und Netzwerkscanner verwenden sowie Einstellungen<br />
über das Remote Setup 1 (nur Windows ® ) vornehmen. Die Netzwerkverwaltungssoftware<br />
<strong>Brother</strong> BRAdmin Light 2 ist im Lieferumfang enthalten.<br />
Unterstützung von Windows ® 2000 Professional/XP/XP Professional x64<br />
Edition/Windows Vista ®<br />
Mac OS ® X 10.2.4 oder höher<br />
Ethernet 10/100 BASE-TX Auto Negotiation (verkabeltes Netzwerk)<br />
IEEE 802.11 b/g (WLAN)<br />
Protokolle TCP/IP für IPv4: ARP, RARP, BOOTP, DHCP, APIPA (Auto IP),<br />
NetBIOS/WINS, LPR/LPD,<br />
Custom Raw Port/Port9100, DNS-Resolver,<br />
mDNS, FTP-Server, TELNET, SNMPv1, TFTP,<br />
Scanner-Port, LLTD-Responder, Webdienste<br />
Netzwerk-Sicherheit SSID/ESSID, 128 (104) / 64 (40) Bit WEP, WPA/WPA2-PSK<br />
(TKIP/AES)<br />
Installationshilfen SecureEasySetup Ja (einfache Einrichtung mit SecureEasySetup-fähigem<br />
Access Point/Router)<br />
AOSS Ja (einfache Einrichtung mit AOSS-fähigem<br />
Access Point/Router)<br />
WPS Ja (einfache Einrichtung mit Wi-Fi Protected<br />
Setup-fähigem Access Point/Router)<br />
118<br />
Siehe Tabelle „Systemvoraussetzungen“ auf Seite 116.<br />
2 Wenn Sie ein erweitertes Druckerverwaltungsprogramm benötigen, sollten Sie die neuste Version von <strong>Brother</strong> BRAdmin<br />
Professional verwenden. Sie können diese von http://solutions.brother.com herunterladen.
Technische Daten<br />
Wireless-Konfiguration per Tastendruck D<br />
Wenn Ihr Wireless Access Point SecureEasySetup, Wi-Fi Protected Setup (PBC 1 ) oder<br />
AOSS unterstützt, können Sie das Gerät ganz leicht ohne Verwendung eines Computers konfigurieren.<br />
Durch Drücken der entsprechenden Taste am WLAN-Router oder Access Point und<br />
dem Gerät können Sie sowohl das Wireless-Netzwerk einrichten als auch die Sicherheitseinstellungen<br />
vornehmen. Informationen zur Konfiguration per Tastendruck finden Sie im Benutzerhandbuch<br />
Ihres WLAN-Routers oder Access Points.<br />
1 Push Button Configuration (Konfiguration per Tastendruck)<br />
Hinweis<br />
Router und Access Points, die SecureEasySetup, Wi-Fi Protected Setup oder AOSS<br />
unterstützen, tragen das entsprechende, unten gezeigte Symbol.<br />
119<br />
D
120<br />
E<br />
Fachbegriffe E<br />
Hier finden Sie eine Beschreibung der Funktionen und Fachbegriffen, die in <strong>Brother</strong>-Handbüchern<br />
vorkommen. Welche Funktionen zur Verfügung stehen, ist je nach Modell verschieden.<br />
Display (LCD - Flüssigkristallanzeige)<br />
Flüssigkristallanzeige am Funktionstastenfeld,<br />
die beim Einstellen von Funktionen<br />
anzeigt, was zu tun ist.<br />
Farboptimierung<br />
Optimiert die Farbeinstellungen des Bildes<br />
(Schärfe, Weißpegel und Farbintensität)<br />
zur Verbesserung der Druckqualität.<br />
Fotodirektdruck<br />
(Speichermedium-Funktionen)<br />
Ermöglicht den Ausdruck digitaler Fotos<br />
einer Digitalkamera in hoher Auflösung<br />
mit Fotoqualität.<br />
Funktionsmenü<br />
Zum Ändern von Geräteeinstellungen.<br />
Geräteeinstellungen<br />
Ein Ausdruck, der über die aktuellen<br />
Funktionseinstellungen informiert.<br />
Graustufen<br />
Grautöne, die zum Kopieren und Scannen<br />
zur Verfügung stehen.<br />
Helligkeit<br />
Durch Ändern dieser Einstellung wird das<br />
gesamte Bild heller oder dunkler.<br />
Hilfeliste<br />
Ausdruck einer Menütabelle, die Ihnen<br />
beim Einstellen von Menüfunktionen hilft.<br />
Innobella<br />
Innobella ist eine neue Auswahl an original<br />
<strong>Brother</strong> Verbrauchsmaterialien. Um<br />
beste Druckergebisse zu erzielen, empfiehlt<br />
<strong>Brother</strong> Innobella Tinte und Papier.<br />
Kontrast<br />
Einstellung zum Verbessern der Qualität<br />
beim Kopieren von besonders hellen oder<br />
besonders dunklen Vorlagen.<br />
PictBridge<br />
Möglichkeit, die Digitalkamera direkt an<br />
das Gerät anzuschließen, um die Bilder<br />
der Kamera mit hoher Auflösung in Fotoqualität<br />
auszudrucken.<br />
Scan to Medium<br />
Sie können schwarzweiße oder farbige<br />
Dokumente (z. B. Fotos) einscannen und<br />
direkt auf einer Speicherkarte oder einem<br />
USB-Stick speichern. Schwarzweiße Dokumente<br />
können als TIFF- oder PDF-Datei<br />
gespeichert werden, farbige<br />
Dokumente als PDF- oder JPEG-Datei.<br />
Scannen<br />
Einlesen eines Dokumentes zur Weiterverarbeitung<br />
am Computer.<br />
Temporäre Einstellungen<br />
Einstellungen, die nur zum Kopieren der<br />
nächsten Vorlage gültig sind. Die Standardeinstellungen<br />
bleiben unverändert.<br />
Texterkennung<br />
(OCR - Optical Character Recognition)<br />
Die mitgelieferte Software ScanSoft PaperPort<br />
11SE bzw.<br />
Presto! ® PageManager ® konvertiert einen<br />
eingescannten Text so, dass er mit einem<br />
Textverarbeitungsprogramm<br />
geöffnet und bearbeitet werden kann.
A<br />
F<br />
Stichwortverzeichnis<br />
Apple ® Macintosh ®<br />
Siehe Software-Handbuch auf der<br />
CD-ROM.<br />
Auflösung<br />
Drucken ..............................................114<br />
Kopieren .............................................110<br />
Scannen ..............................................113<br />
B<br />
Berichte<br />
ausdrucken ...........................................23<br />
Geräteeinstellungen ..............................23<br />
Hilfe ausdrucken ...................................23<br />
Betriebsart wählen<br />
Photo ......................................................7<br />
Scannen ..................................................7<br />
C<br />
Control<strong>Center</strong><br />
Siehe Software-Handbuch auf der<br />
CD-ROM.<br />
D<br />
Display (Flüssigkristallanzeige) ................93<br />
Dimmer für Hintergrundbeleuchtung .....23<br />
Helligkeit ...............................................23<br />
Hilfe .......................................................23<br />
Kontrast ................................................22<br />
Sprache ................................................22<br />
Dokumentenstau<br />
Papier ...................................................81<br />
Drucken<br />
Auflösung ............................................114<br />
Bedruckbarer Bereich ...........................15<br />
Berichte und Listen ...............................23<br />
Kleine Ausdrucke ..................................14<br />
Papierstau .............................................81<br />
Probleme ..............................................71<br />
Qualität steigern ....................................88<br />
Technische Daten ...............................114<br />
Treiber ................................................114<br />
E<br />
Ein/Aus-Taste ............................................ 6<br />
Energie sparen ........................................ 22<br />
F<br />
Fehlermeldungen .................................... 77<br />
Druck unmöglich .................................. 77<br />
Fehler:Drucken XX ............................... 77<br />
Fehler:Init. XX ...................................... 77<br />
Fehler:Reinigen XX .............................. 77<br />
Fehler:Scannen XX .............................. 77<br />
Keine Patrone ...................................... 78<br />
Nur S/W-Druck ..................................... 79<br />
Papier prüfen ........................................ 79<br />
Speicher voll ......................................... 80<br />
Wenig Tinte .......................................... 80<br />
Folien .........................................16, 19, 109<br />
Fotodirektdruck<br />
von einer nicht-PictBridge Kamera ....... 57<br />
von einer PictBridge-Kamera ............... 55<br />
Fotopapier-Zufuhr .................................... 13<br />
Funktionstabelle ...................................... 93<br />
Funktionstastenübersicht .......................... 6<br />
G<br />
Geräteeinstellungen ................................ 93<br />
Graustufen ............................................. 113<br />
H<br />
Hilfe<br />
Anzeigen im Display ............................. 93<br />
Fehlermeldungen<br />
Menütasten ....................................... 93<br />
Funktionstabelle ............................. 93, 94<br />
I<br />
Innobella ............................................ 117<br />
121<br />
F
K<br />
Kopienanzahl-Taste ...................................6<br />
Kopieren<br />
als Standardeinstellungen speichern ....33<br />
auf Werkseinstellungen zurücksetzen ....33<br />
Buch ......................................................31<br />
einmal ...................................................26<br />
Helligkeit ...............................................30<br />
Kontrast .................................................30<br />
mehrfach ...............................................26<br />
N auf 1 oder Poster<br />
(Seitenmontage) ...................................28<br />
Papierformat .........................................30<br />
Papiersorte ............................................30<br />
Qualität ..................................................27<br />
Vergrößern/Verkleinern .........................27<br />
Vorlagenglas verwenden ......................20<br />
Wasserzeichen .....................................31<br />
Papiervorlage verwenden ..................32<br />
Speicherkarte verwenden ..................32<br />
USB-Stick verwenden ........................32<br />
Vorlage verwenden ............................31<br />
M<br />
Macintosh ®<br />
Siehe Software-Handbuch auf der<br />
CD-ROM.<br />
N<br />
Netzwerk<br />
Drucken<br />
Siehe Netzwerkhandbuch auf der<br />
CD-ROM.<br />
Scannen<br />
Siehe Software-Handbuch auf der<br />
CD-ROM.<br />
122<br />
P<br />
PaperPort 11SE mit Texterkennung (OCR)<br />
Siehe Software-Handbuch auf der<br />
CD-ROM und die Hilfe der PaperPort<br />
11SE Kurzanleitung.<br />
Papier ..............................................16, 109<br />
Bedruckbarer Bereich ........................... 15<br />
einlegen ......................................9, 11, 13<br />
Kapazität .............................................. 19<br />
Papierformat ...................................18, 21<br />
Papiersorte .....................................18, 21<br />
PictBridge<br />
DPOF-Druck ......................................... 56<br />
Presto! ® PageManager ®<br />
Siehe Hilfe in der Presto! ®<br />
PageManager ® Software zum Aufrufen des<br />
Handbuchs.<br />
Problemlösung ........................................ 71<br />
Druckqualität ........................................ 88<br />
Fehlermeldungen ................................. 77<br />
Papierstau ............................................ 81<br />
Tintenvorrat überprüfen ........................ 90<br />
wenn Probleme auftreten<br />
Drucken ............................................. 71<br />
Kopieren ............................................ 73<br />
Netzwerk ........................................... 76<br />
Scannen ............................................ 74<br />
Software ............................................ 74<br />
Speichermedium-Funktionen ............ 75<br />
R<br />
Reinigen<br />
Druckkopf ............................................. 88<br />
Druckwalze ........................................... 87<br />
Papiereinzugsrolle ................................ 87<br />
Scanner ................................................ 86<br />
S<br />
Scanbereich ............................................ 20<br />
Scannen<br />
Siehe Software-Handbuch auf der<br />
CD-ROM.<br />
Seriennummer<br />
finden.............siehe zweite Umschlagseite<br />
Sicherheitshinweise ................................. 66
Speichermedium-Funktionen<br />
CompactFlash ® .....................................36<br />
Datum drucken .....................................51<br />
DPOF-Druck .........................................46<br />
Druckeinstellungen<br />
Farboptimierung .................................49<br />
Helligkeit ............................................49<br />
Kontrast .............................................49<br />
Papiersorte und Druckformat .............48<br />
Qualität ....................................... 47, 48<br />
Standardeinstellung ...........................51<br />
Größe anpassen ...................................50<br />
Memory Stick Pro ..............................36<br />
Memory Stick ® ......................................36<br />
Randlos drucken ...................................51<br />
SD .........................................................36<br />
SDHC ....................................................36<br />
technische Daten ................................111<br />
vom PC<br />
Siehe Software-Handbuch auf der<br />
CD-ROM.<br />
xD-Picture Card .................................36<br />
Speichermedium-Funktionen<br />
Beschnitt ...............................................46<br />
Diashow ................................................45<br />
Druckeinstellungen<br />
auf Werkseinstellungen .....................51<br />
Drucken<br />
alle Fotos ...........................................45<br />
Fotos ..................................................40<br />
Index ..................................................40<br />
Effekt hinzufügen ..................................41<br />
Fotoeffekte<br />
Autokorrektur .....................................41<br />
Hauttonkorrektur ................................42<br />
Landschaftkorrektur ...........................42<br />
Rote Augen entfernen ........................43<br />
Schwarzweiß .....................................43<br />
Sepia ..................................................44<br />
Fotovorschau ........................................39<br />
Scan to Speicherkarte ..........................52<br />
Scan to USB-Stick ................................52<br />
Suchen (Datum) ....................................44<br />
Speicher-voll-Meldung .............................80<br />
T<br />
Tintenpatronen<br />
Tintenpunktzähler ................................. 83<br />
Tintenvorrat überprüfen ........................ 90<br />
wechseln .............................................. 83<br />
Tinte-Taste ................................................ 7<br />
Transport des Gerätes ............................ 90<br />
U<br />
Umschläge ........................... 11, 12, 13, 18<br />
V<br />
Verbrauchsmaterialien .......................... 117<br />
Verkleinern .............................................. 27<br />
Vorlagen<br />
einlegen ................................................ 20<br />
Vorlagenglas<br />
reinigen ................................................ 86<br />
verwenden ............................................ 20<br />
W<br />
Wartung<br />
Tintenpatronen wechseln ..................... 83<br />
Windows ®<br />
Siehe Software-Handbuch auf der<br />
CD-ROM.<br />
123<br />
F
Besuchen Sie unsere Website<br />
http://www.brother.com<br />
Dieses Gerät entspricht den Bestimmungen des Landes, für das es zugelassen wurde. Die <strong>Brother</strong>-Vertretungen<br />
und <strong>Brother</strong>-Händler der einzelnen Länder können die technische Unterstützung<br />
nur für die Geräte übernehmen, die in ihrem jeweiligen Land gekauft und zugelassen<br />
wurden.