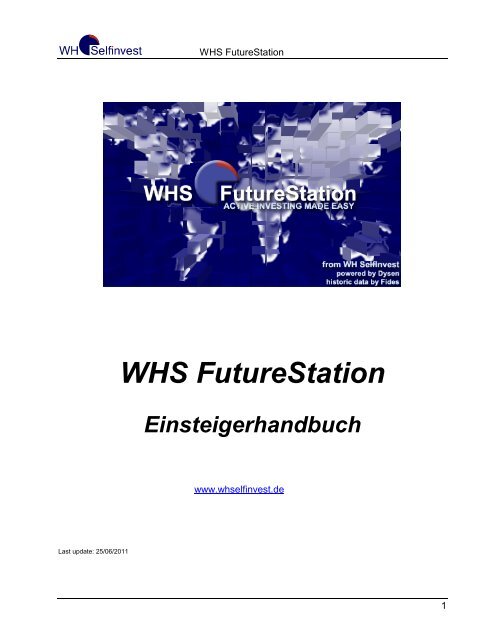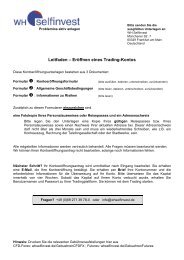WHS FutureStation - WH SelfInvest
WHS FutureStation - WH SelfInvest
WHS FutureStation - WH SelfInvest
Sie wollen auch ein ePaper? Erhöhen Sie die Reichweite Ihrer Titel.
YUMPU macht aus Druck-PDFs automatisch weboptimierte ePaper, die Google liebt.
<strong><strong>WH</strong>S</strong> <strong>FutureStation</strong><br />
<strong><strong>WH</strong>S</strong> <strong>FutureStation</strong><br />
Einsteigerhandbuch<br />
www.whselfinvest.de<br />
Last update: 25/06/2011<br />
1
<strong><strong>WH</strong>S</strong> <strong>FutureStation</strong><br />
Inhaltsverzeichnis<br />
TEIL 1 ................................................................................................................................. 4<br />
1 Installation .................................................................................................................... 4<br />
2 Starten ......................................................................................................................... 5<br />
3 Update ....................................................................................................................... 13<br />
TEIL 2 ............................................................................................................................... 14<br />
4 Konfigurierung eines Tradingbildschirms ................................................................... 14<br />
4.1 Erstellen einer Tradingseite ................................................................................ 15<br />
4.2 Laden eines Futurekontraktes ............................................................................ 16<br />
4.3 Erstellen einer Analyse ....................................................................................... 18<br />
4.4 Verbinden der Analyse mit einem Konto ............................................................. 19<br />
4.5 Halbautomatisches Traden ................................................................................. 20<br />
5 Öffnen – Halten – Schließen einer Position ............................................................... 21<br />
5.1 Öffnen einer Position .......................................................................................... 21<br />
5.2 Entfernen einer Order ......................................................................................... 23<br />
5.3 AutoBid AutoAsk : Mittel zum Scalpen ............................................................... 23<br />
5.4 Chart Trader ....................................................................................................... 24<br />
5.5 Tactics ................................................................................................................ 24<br />
5.6 Halten der Position.............................................................................................. 26<br />
5.7 Schließen der Position ........................................................................................ 27<br />
5.8 OCO Orders zur Positionseröffnung ................................................................... 28<br />
TEIL 3 ............................................................................................................................... 29<br />
6 Erneuerung der Kontrakte bei Verfallsdatum ............................................................. 29<br />
7 Erstellen einer Modell - Analyse ................................................................................. 30<br />
8 Mehrere Gewinnziele und Stops ................................................................................ 31<br />
8.1 Einführung .......................................................................................................... 31<br />
8.2 Aktivierung .......................................................................................................... 31<br />
8.3 Einstellungen der multiplen Stops ....................................................................... 32<br />
9 Charteinstellungen ..................................................................................................... 33<br />
10 Anzeigen der Tradingergebnisse ............................................................................ 34<br />
TEIL 4 ............................................................................................................................... 37<br />
11 Hinweise zum CFD/Forex-Handel mit der <strong><strong>WH</strong>S</strong> <strong>FutureStation</strong> .............................. 37<br />
2
<strong><strong>WH</strong>S</strong> <strong>FutureStation</strong><br />
11.1 Einstellungen für den CFD/Forex-Handel ........................................................... 37<br />
11.1.1 Automatische Preis/Order-Typ-Anpassung ................................................. 38<br />
11.2 Weitere Auswirkungen von OTC gegenüber Börsen-Handel .............................. 39<br />
11.2.1 Interpretation der Charts – Bid Charts ......................................................... 39<br />
11.3 Komplexe Ordertypen ......................................................................................... 40<br />
11.3.1 TrailingStopp-Order ..................................................................................... 40<br />
11.3.2 Abgesicherte Order ...................................................................................... 41<br />
11.3.3 OCO-Server Orders ..................................................................................... 42<br />
11.4 TradeGuards in Verbindung mit Limit/Stop-OCO-Server Orders ........................ 44<br />
11.5 Einsatz von Preis-Alarmen .................................................................................. 45<br />
3
<strong><strong>WH</strong>S</strong> <strong>FutureStation</strong><br />
TEIL 1<br />
1 Installation<br />
Sie installieren die <strong><strong>WH</strong>S</strong> <strong>FutureStation</strong> über die Kundenseite unserer Homepage<br />
(www.whselfinvest.de).<br />
Systemvoraussetzungen:<br />
Betriebssystem:<br />
Windows Me<br />
Windows NT & Service Pack 4<br />
Windows 2000<br />
Windows XP<br />
Windows Vista<br />
Bildschirmauflösung: 1024x768<br />
Prozessor: 2 GHZ<br />
Arbeitsspeicher: 1 GB<br />
Festplattenspeicher: 30 MB<br />
Internet Explorer 6 oder höher<br />
Die Mindestvoraussetzungen<br />
können höher sein, wenn Sie<br />
mit mehreren Realtime-<br />
Systemen gleichzeitig arbeiten<br />
oder viele Charts und<br />
SpeedTrader geöffnet haben.<br />
Einmal installiert, starten Sie <strong><strong>WH</strong>S</strong> <strong>FutureStation</strong> entweder über<br />
Start > Programme > <strong><strong>WH</strong>S</strong> <strong>FutureStation</strong> oder über das Symbol auf Ihrem Desktop.<br />
4
<strong><strong>WH</strong>S</strong> <strong>FutureStation</strong><br />
2 Starten<br />
a. Login mit Futures Konto<br />
Bei der <strong><strong>WH</strong>S</strong> <strong>FutureStation</strong> gibt es immer mindestens zwei Loginfenster, die beim ersten<br />
Start ausgefüllt werden müssen. Das erste Loginfenster ist immer gleich und beinhaltet<br />
den Namen, die Domain und das Passwort. Geben Sie bitte den Namen, die Domain und<br />
das Passwort genau so ein wie im nachfolgenden Bild gezeigt. (Achten Sie bitte<br />
unbedingt auf Groß- und Kleinschreibung). Außerdem empfehlen wir den Haken bei<br />
„Passwort merken“ zu setzen. Auf diese Weise „merkt“ sich die Plattform die Daten für<br />
den nächsten Programmstart. Klicken Sie bitte nun auf „Ok“.<br />
Das zweite Loginfenster verbindet Sie direkt mit den einzelnen Börsen und Ihrem<br />
Futureskonto. Hier geben Sie bitte Ihren Namen nochmals ein. Danach geben Sie das<br />
gleiche Passwort wie beim ersten Loginfenster zweimal ein und klicken anschließend auf<br />
„Ok“:<br />
5
<strong><strong>WH</strong>S</strong> <strong>FutureStation</strong><br />
Sobald der Startbildschirm dann in der unteren Statuszeile den Hinweis „Daten von Pats<br />
laden“ liefert, war der Einwahlprozess überall erfolgreich.<br />
Nach dem Ladevorgang der Pats Daten öffnet sich die Plattform mit dem<br />
Willkommensbildschirm.<br />
6
<strong><strong>WH</strong>S</strong> <strong>FutureStation</strong><br />
Nachdem die Plattform gestartet ist, können Sie sich über den Menüpunkt<br />
Extras > Kursdaten-Versorgung jederzeit im Nachhinein mit der Handelsumgebung für<br />
Futures verbinden.<br />
7
<strong><strong>WH</strong>S</strong> <strong>FutureStation</strong><br />
b. Login mit CFD/Forex Konto<br />
Bei der <strong><strong>WH</strong>S</strong> <strong>FutureStation</strong> gibt es immer mindestens zwei Loginfenster, die beim ersten<br />
Start ausgefüllt werden müssen. Das erste Loginfenster ist immer gleich und beinhaltet<br />
den Namen, die Domain und das Passwort. Geben Sie bitte den Namen, die Domain und<br />
das Passwort genau so ein wie im nachfolgenden Bild gezeigt. (Achten Sie bitte<br />
unbedingt auf Groß- und Kleinschreibung). Außerdem empfehlen wir den Haken bei<br />
„Passwort merken“ zu setzen. Auf diese Weise „merkt“ sich die Plattform die Daten für<br />
den nächsten Programmstart. Klicken Sie bitte nun auf „Ok“.<br />
Als nächstes öffnet sich das Loginfenster zum <strong><strong>WH</strong>S</strong> CFD/Forex Live- bzw. Demo Konto.<br />
Geben Sie bitte den Namen und das Passwort einmal ein. Achten Sie bitte darauf in der<br />
Liste „System“ bei Demo Daten das „Demo System“ und bei Live Daten das „Live<br />
System“ auszuwählen. Nach einem Klick auf „OK“ beginnt sich die <strong><strong>WH</strong>S</strong> <strong>FutureStation</strong><br />
mit dem jeweiligen System zu verbinden.<br />
War der Einwahlvorgang erfolgreich, öffnet sich nach einer kurzen Ladezeit der<br />
Willkommensbildschirm.<br />
8
<strong><strong>WH</strong>S</strong> <strong>FutureStation</strong><br />
Nachdem die Plattform gestartet ist, können Sie sich über den Menüpunkt<br />
Extras > Kursdaten-Versorgung jederzeit im Nachhinein mit der Handelsumgebung für<br />
den <strong><strong>WH</strong>S</strong> CFD/Forex Handel verbinden.<br />
9
<strong><strong>WH</strong>S</strong> <strong>FutureStation</strong><br />
c. Login mit Futures und CFD/Forex Konto<br />
In diesem Fall gibt es immer mindestens zwei Loginfenster, die beim ersten Start<br />
ausgefüllt werden müssen. Das erste Loginfenster ist immer gleich und beinhaltet den<br />
Namen, die Domain und das Passwort. Geben Sie bitte den Namen, die Domain und das<br />
Passwort genau so ein wie im nachfolgenden Bild gezeigt. (Achten Sie bitte unbedingt auf<br />
Groß- und Kleinschreibung). Außerdem empfehlen wir den Haken bei „Passwort merken“<br />
zu setzen. Auf diese Weise „merkt“ sich die Plattform die Daten für den nächsten<br />
Programmstart. Klicken Sie nun bitte auf „Ok“.<br />
Das zweite Loginfenster verbindet Sie direkt mit Ihrem Futureskonto. Hier geben Sie bitte<br />
Ihren Namen nochmals ein. Danach geben Sie das gleiche Passwort wie beim ersten<br />
Loginfenster zweimal ein und klicken anschließend auf „Ok“:<br />
Als nächstes öffnet sich das Loginfenster zum <strong><strong>WH</strong>S</strong> CFD/Forex Live- bzw. Demo Konto.<br />
Geben Sie bitte den Namen und das Passwort einmal ein. Achten Sie bitte darauf in der<br />
10
<strong><strong>WH</strong>S</strong> <strong>FutureStation</strong><br />
Liste „System“ bei Demo Daten das „Demo System“ und bei Live Daten das „Live<br />
System“ auszuwählen. Nach einem Klick auf „OK“ beginnt sich die <strong><strong>WH</strong>S</strong> <strong>FutureStation</strong><br />
mit dem jeweiligen System zu verbinden.<br />
Nun verbindet sich das System erst mit dem <strong><strong>WH</strong>S</strong> CFD/Forex Handel und anschließend<br />
mit der Umgebung für den Futures Handel. Hier wechselt der Status in der Statuszeile<br />
von „Login bei <strong><strong>WH</strong>S</strong> CFD/Forex Handel“ zu „Daten von Pats laden“. Läuft dieser<br />
Ladeprozess ohne Fehlermeldungen durch (dauert ein wenig), dann war der<br />
Einwahlprozess erfolgreich. Nach Abschluss der gesamten Prozedur, erscheint der<br />
Willkommensbildschirm:<br />
11
<strong><strong>WH</strong>S</strong> <strong>FutureStation</strong><br />
Nachdem die Plattform gestartet ist, können Sie sich über den Menüpunkt<br />
Extras > Kursdatenversorgung jederzeit im Nachhinein mit der Handelsumgebung für<br />
den <strong><strong>WH</strong>S</strong> CFD/Forex Handel und den Futures Handel verbinden.<br />
12
<strong><strong>WH</strong>S</strong> <strong>FutureStation</strong><br />
3 Update<br />
Wenn ein neues Update verfügbar ist, erscheint nach dem Starten das Fenster Update<br />
Manager.<br />
Klicken Sie auf Update laden, dann auf Update installieren.<br />
Laden Sie diese Aktualisierungen immer herunter, um von den Verbesserungen<br />
profitieren zu können, die regelmäßig an der Plattform vorgenommen werden.<br />
WICHTIG: Wenn Sie Windows Vista verwenden, können Sie das automatische Update<br />
eventuell nicht ausführen. Sie sollten die Plattform wie oben angegeben neu installieren.<br />
Wenn Ihnen dies derzeit nicht möglich ist, klicken Sie bitte auf Update nicht laden und<br />
schließen die Plattform. Danach installieren Sie das Update über folgenden Link:<br />
http://www.fipertec.de/updateD/DySen_upgrade_latest.exe<br />
13
<strong><strong>WH</strong>S</strong> <strong>FutureStation</strong><br />
TEIL 2<br />
Dieses Kapitel beschreibt im Detail, wie Sie Ihre Plattform parametrieren können und wie<br />
Sie Orders platzieren.<br />
4 Konfigurierung eines Tradingbildschirms<br />
Wir gehen davon aus, dass die Plattform zum ersten Mal installiert worden ist. Wenn Sie<br />
die Plattform erstmalig starten, öffnet sich folgendes Fenster:<br />
Entfernen Sie unten das Häkchen, damit das Fenster nicht bei jedem Öffnen erscheint.<br />
Klicken Sie auf „<strong><strong>WH</strong>S</strong> <strong>FutureStation</strong> Nano alleine erkunden“, um eine weiße Seite zu<br />
bekommen und Ihren Bildschirm von A bis Z konfigurieren zu können.<br />
Folgen Sie hierfür den folgenden Schritten in der angegebenen Reihenfolge 1 :<br />
1 Es ist unbedingt notwendig, die Einstellungen jeder Etappe vor dem Traden vorzunehmen!<br />
14
<strong><strong>WH</strong>S</strong> <strong>FutureStation</strong><br />
Erstellung einer Tradingseite<br />
Laden eines Futurekontraktes<br />
Eine Analyse erstellen<br />
Verbinden einer Analyse mit einem Konto<br />
Halbautomatischer Modus<br />
4.1 Erstellen einer Tradingseite<br />
Die Plattform gestattet Ihnen, beliebig viele Layouts zu erstellen. Die Verwaltung der<br />
Seiten geschieht über den Seitenmanager. Klicken Sie auf den kleinen Pfeil daneben.<br />
Klicken Sie auf Seite speichern unter und vergeben Sie einen Namen, z. B. „Trading“.<br />
Klicken Sie danach auf Startseite festlegen und wählen Sie Ihre Startseite „Trading“.<br />
Beispiel: Das Hauptfenster erscheint wie folgt:<br />
15
<strong><strong>WH</strong>S</strong> <strong>FutureStation</strong><br />
4.2 Laden eines Futurekontraktes<br />
Klicken Sie auf „Chart öffnen“ und wählen Sie einen Futureskontrakt mit dem nächsten<br />
Verfallsdatum. Machen Sie einen Doppelklick auf den Kontrakt, um die Standard Analyse<br />
zu erhalten: TradeGuard.<br />
Die Kontrakte sind nach den Märkten aufgegliedert, an denen sie gehandelt werden. So<br />
finden Sie den DAX und FESX in der XEUREX, den Mini S&P auf der CME etc.<br />
Ihr Hauptfenster sieht dann wie folgt aus:<br />
16
<strong><strong>WH</strong>S</strong> <strong>FutureStation</strong><br />
Nehmen Sie die folgenden Einstellungen vor (siehe obige Abbildung):<br />
1) Blenden Sie die ArbeitsplatzLeiste aus, indem Sie auf die Reißzwecke klicken.<br />
Um sie wieder zu öffnen, fahren Sie einfach mit der Maus über den vertikalen<br />
Schriftzug ArbeitsplatzLeiste.<br />
2) Maximieren Sie das Fenster mit Ihrem Kontrakt.<br />
3) Fahren Sie mit der Maus über den vertikalen Schriftzug SpeedTrader (Orderbuch).<br />
Indem Sie auf die Reißzwecke klicken , bleibt der SpeedTrader offen. Passen<br />
Sie die Breite der Spalten an. Der SpeedTrader müsste so aussehen, wie hier<br />
gezeigt.<br />
4) Klicken Sie mit der rechten Maustaste auf die Zeitachse. Wählen Sie die Dauer<br />
und den Zeitabstand (historische Daten), für den Sie die Preise anzeigen möchten,<br />
z. B. 10 Tage und 1 Minute.<br />
5) Sie können den Chart in Form von Linien, Balken oder Kerzen anzeigen. Die<br />
Kerzenansicht wählen Sie z.B. aus, in dem Sie auf das Symbol klicken. Wählen<br />
Sie Im Menü Extras > Farben im Fenster eine Farbe für „Candle Bull“ und „Candle<br />
Bear“ aus.<br />
17
<strong><strong>WH</strong>S</strong> <strong>FutureStation</strong><br />
Erstellen einer Analyse<br />
Fügen Sie Indikatoren und Stops ein. Gehen Sie in der DesignerLeiste auf folgendes<br />
Zeichen: . Die Indikatoren befinden sich in der Rubrik „Standard“, die Stops in der<br />
Rubrik „Stops“.<br />
A<br />
Wählen Sie z.B. in der Rubrik „Standard“ den Indikator „Crossing Moving Average“.<br />
B Aktivieren Sie die Option In MasterChart einblenden und klicken Sie auf<br />
Sentimentor C .<br />
Nun können Sie in der DesignerLeiste die Eigenschaften Ihrer Indikatoren verändern, z.B.<br />
Farbe, Linienart.<br />
D<br />
Fügen Sie die „Bracket Orders“ ein:<br />
- Stop: Click Target = Eine Limitorder, um die Position mit einem Gewinn<br />
von z.B. 60 Ticks zu schließen.<br />
- Stop: Click Stop = Eine Stoporder, um die Position mit einem auf z.B. 30<br />
Ticks begrenzten Verlust zu schließen.<br />
Speichern Sie die Analyse mithilfe des Symbols<br />
geben Sie einen Namen ein, z.B. „Strategie1“.<br />
> Analyse speichern unter … und<br />
18
<strong><strong>WH</strong>S</strong> <strong>FutureStation</strong><br />
Diese Analysen sind unter dem Futureskontrakt 2 in der ArbeitsplatzLeiste erhältlich.<br />
So müsste das Hauptfenster jetzt aussehen:<br />
4.3 Verbinden der Analyse mit einem Konto<br />
Wir haben nun eine Analyse erstellt, können aber noch keine Orders platzieren, denn wir<br />
müssen zunächst ein Konto auswählen und die Analyse mit diesem Konto verbinden.<br />
Öffnen Sie dazu die ArbeitsplatzLeiste.<br />
Wählen Sie das Konto aus.<br />
Mithilfe des Papertrades können Sie fiktives Geld traden.<br />
Wählen Sie die Lotanzahl.<br />
Definieren Sie den Standard-Ordertyp.<br />
2 Wie die Analysen auch für andere Kontrakte erhältlich werden, finden Sie unter TEIL 3, 7 „Analysenmodel“.<br />
19
<strong><strong>WH</strong>S</strong> <strong>FutureStation</strong><br />
Wählen Sie für Orders aus dem Speedtrader, Bracket Orders und automatische Orders<br />
für den automatischen Handel, wenn möglich, Limit-Typ = Limit und Stop-Typ = Stop aus.<br />
Diese Einstellungen gelten für alle kommenden Futures auf diesen Kontrakt 3 .<br />
1) Wählen Sie TradeGuard + AutoOrder, um den automatischen Schutz Ihrer<br />
Positionen zu aktivieren. Der Designer Dialog wird angezeigt. Bestätigen Sie und<br />
schließen Sie das Fenster.<br />
2) Nun können Sie die Accountbar minimieren, wenn Sie nur einen Kontrakt<br />
handeln. Dieses Fenster ist vor allem nützlich, um den TradeGuard zu aktivieren<br />
und um die Ergebnisse der abgeschlossenen Trades (Cum. P/L) zu visualisieren.<br />
4.4 Halbautomatisches Traden<br />
Im halbautomatischen Modus öffnet der Trader manuell die Position und das System<br />
beschützt sie automatisch mit Stop- und Limitorder.<br />
3 Diese Einstellung ist sehr wichtig, da Ihre Limit- und Stop-Orders, auch wenn im halb- oder<br />
vollautomatischen Modus abgeschickt, auf einem professionellen Server liegen (z.B. bei der Börse).<br />
Der Vorteil hiervon ist, dass die Orders im Falle einer Internetunterbrechung aktiv bleiben und so Ihre<br />
Position geschützt ist. Außerdem ist die Orderausführung so schneller.<br />
Nicht alle Märkte hinterlegen Stoporders auf Ihrem Server. Um die verfügbaren Limit- und Stop-Orders der<br />
wichtigsten Märkte zu kennen, schauen Sie auf unserer Kunden-Webseite unter „Verfügbare Stop- und<br />
Limit-Orders“.<br />
20
<strong><strong>WH</strong>S</strong> <strong>FutureStation</strong><br />
Im automatischen Modus öffnet und schließt das System die Positionen gemäß der<br />
gewählten Tradingstrategie.<br />
Um in den halbautomatischen Modus einzusteigen, klicken Sie in der DesignerLeiste auf<br />
Automatischer Handel und dann auf TradeGuard + AutoOrder.<br />
Sie können dies auch über diese Leiste im Chart tun:<br />
5 Öffnen – Halten – Schließen einer Position<br />
Die Plattform <strong><strong>WH</strong>S</strong> <strong>FutureStation</strong> bietet einzigartige Funktionen – Realtime-Orderbuch,<br />
Tick für Tick-Daten, Traden aus dem Chart, TradeGuard etc. – die dem Trader<br />
ermöglichen, seine Orders schnell und genau zu verwalten, und das bei einer konstanten<br />
Risikokontrolle.<br />
Nehmen wir an, der TradeGuard + AutoOrder ist aktiviert.<br />
5.1 Öffnen einer Position<br />
Klicken Sie im Speedtrader auf das Symbol (Order bestätigen), um ohne<br />
Bestätigungsfenster schneller Orders zu platzieren.<br />
Verwenden des Orderbuchs<br />
Im Orderbuch ist es möglich, mit einem Klick sechs verschiedene Ordertypen zu<br />
platzieren. Je nachdem, ob man mit der linken oder der rechten Maustaste klickt, wird<br />
entweder eine Limit- oder eine Stoporder platziert. Die verschiedenen Möglichkeiten sind<br />
nachstehend zusammengefasst:<br />
21
<strong><strong>WH</strong>S</strong> <strong>FutureStation</strong><br />
Wenn Sie mit einer Limitorder long gehen wollen, dann ist es am besten, folgendermaßen<br />
vorzugehen. Zuerst platzieren Sie eine Order über das Orderbuch (wie oben dargestellt).<br />
Die Order erscheint gleichzeitig in der Grafik (1), im Orderbuch (2) und im Fenster<br />
Kontoleiste unter Offene Orders (3).<br />
22
<strong><strong>WH</strong>S</strong> <strong>FutureStation</strong><br />
Im Anschluss können Sie in der Grafik die Order verschieben, indem Sie den Pfeil links<br />
neben dem Preis bewegen, oder indem Sie manuell den Preis eingeben.<br />
5.2 Entfernen einer Order<br />
Um die Order zu annullieren, haben Sie verschiedene Möglichkeiten:<br />
1. Klicken Sie mit der rechten Maustaste auf den Pfeil in der Grafik.<br />
2. Klicken Sie mit der rechten Maustaste auf 1(Ihre Lotanzahl) im Orderbuch<br />
3. Klicken Sie auf Lösche Bids im Orderbuch<br />
4. Klicken Sie auf Lösche Alle im Orderbuch<br />
5. Klicken Sie auf Cancel in der AccountBar/Offene Orders<br />
6. Klicken Sie auf in der AccountBar<br />
5.3 AutoBid AutoAsk : Mittel zum Scalpen<br />
AutoBid positioniert eine Kauforder auf dem besten Bid-Preis. Wenn der Bid steigt, wird<br />
die Order automatisch angepasst auf den neuen besten Bid-Preis. Für die Ausführung<br />
müsste ein Verkäufer zum besten Bid verkaufen wollen. Der Vorteil ist, dass Sie den<br />
Spread vermeiden – ideal für Scalper. (umgekehrt für Auto Ask)<br />
23
<strong><strong>WH</strong>S</strong> <strong>FutureStation</strong><br />
5.4 Chart Trader<br />
Klicken Sie auf das kleine Symbol oben im Chart, um den ChartTrader aufzumachen.<br />
Sie können den Speedtrader minimieren. Der ChartTrader funktioniert genauso wie der<br />
SpeedTrader, und nimmt dabei weniger Platz ein.<br />
5.5 Tactics<br />
Die Tactics helfen Ihnen:<br />
Ihre Orders (Limit, Stop, Bracket) präzise zu verstellen<br />
o tickweise<br />
o direkt über/unter den Einstiegspreis mit nur einem Klick<br />
o auf den aktuellen Bid/Ask, Bid-1 etc mit nur einem Klick<br />
Mit nur einem Klick Ihre fixe Order in einen dynamischen 4 Stop zu verwandeln:<br />
o Trailing<br />
o Break Even<br />
o Parabolic<br />
o KaseDev<br />
o Periods HiLo etc.<br />
4 Entdecken Sie die 13 Stops der <strong>FutureStation</strong> im Handbuch „Limit-und Stop-Order“ auf unserer Kunden-<br />
Website.<br />
24
<strong><strong>WH</strong>S</strong> <strong>FutureStation</strong><br />
Hierfür klicken Sie auf den Preis Ihrer aktiven Stop-Order im Chart, neben der Linie. Die<br />
Tactic Buttons werden daraufhin erscheinen (siehe Screenshot).<br />
Um andere Stops in den Tactics zu finden, wählen Sie den Stop unter Sentimentoren<br />
hinzufügen aus und klicken Sie auf Tactic.<br />
25
<strong><strong>WH</strong>S</strong> <strong>FutureStation</strong><br />
Sie können die erhältlichen Tactic Buttons in der DesignerLeiste auswählen, indem Sie<br />
ein Häkchen davor machen.<br />
5.6 Halten der Position<br />
Diese Phase beginnt, wenn Ihre Order, mit der Sie eine Position öffnen wollen, ausgeführt<br />
worden ist. Die Öffnung der Position ist sofort auf dem Bildschirm über folgende<br />
Änderungen sichtbar:<br />
1. Die Position (Akt. Position) verändert sich von 0 auf 1 im SpeedTrader und im<br />
Chart.<br />
2. Der Gewinn/Verlust (P/L) wird sofort in der Accountbar und im Speedtrader<br />
dargestellt, hier + 62.50.<br />
26
<strong><strong>WH</strong>S</strong> <strong>FutureStation</strong><br />
3. Der Durchschnittspreis der Positionseröffnung wird in der Accountbar und im<br />
Speedtrader angezeigt.<br />
4. Die Positionseröffnung wird im Chart durch ein grünes /rotes Rechteck angezeigt.<br />
5. Der letztgehandelte Preis und das Volumen wird im Speedtrader und in der<br />
Accountbar angezeigt.<br />
6. Die Click-Stop- und Click-Target-Orders erscheinen im Orderbuch, im Chart und in<br />
der Accountbar.<br />
Um diese Order zu verändern, genügt es, das Dreieck rechts an der Orderlinie<br />
anzuklicken und mit dem erscheinenden Pfeil die Order zu verschieben. Mit dieser<br />
Funktion kann eine Order schnell an Marktveränderungen angepasst werden, ohne dass<br />
die Position unbeschützt wäre.<br />
5.7 Schließen der Position<br />
Sie haben verschiedene Möglichkeiten, Ihre Position zu schließen:<br />
1) Ihr Stop wird berührt. In diesem Fall wird die Click-Limit-Order sofort gelöscht.<br />
2) Ihr Ziel/Target wird berührt. In diesem Fall wird die Click-Stop-Order sofort<br />
gelöscht.<br />
3) Sie klicken auf Glattstellen. Das System liquidiert Ihre Position und löscht Ihre<br />
Order. Der TradeGuard Modus bleibt aktiv.<br />
4) Sie klicken auf Pos. Drehen. Das System dreht Ihre Position und der TradeGuard<br />
wird automatisch angepasst.<br />
27
<strong><strong>WH</strong>S</strong> <strong>FutureStation</strong><br />
5) Platzieren Sie eine Order, um Ihre Position zu schließen, die Position wird<br />
geschlossen und die Click-Stop- und Click-Target-Orders werden automatisch<br />
annulliert. Diese Funktion ist besonders interessant für Trader, die mehrere Lots<br />
handeln.<br />
6) Sie klicken auf Exit im Chart oder in der Accountbar. Exit deaktiviert Ihren<br />
TradeGuard, löscht Ihre Orders und liquidiert Ihre Position.<br />
7) Sie klicken auf das Symbol .<br />
Achtung: Die Funktionen FLAT und REVERSE sowie das Schließen/Umdrehen einer<br />
Position zum MARKTPREIS sind eventuell nicht möglich, solange der Tradeguard aktiviert<br />
ist. Hierzu müssen Sie über genügend Margin verfügen (z.B. wenigstens zweimal die<br />
Intraday Margin für diesen Kontrakt). Sollte Ihr Kapital dies nicht ermöglichen, benutzen Sie<br />
Exit.<br />
5.8 OCO Orders zur Positionseröffnung<br />
Sie können auch über oberhalb des Charts oder in der Accountbar Orders<br />
platzieren. Es ist die einzige Möglichkeit, eine OCO-Order als Positionseinstieg zu<br />
platzieren, die anschließend als blaue Linien im Chart erscheinen. Allerdings ist diese<br />
Methode zur Ordersplatzierung langsamer als die oben beschriebene. Etwas schneller<br />
geht es, wenn Sie die Strg Taste gedrückt halten und dann die Order im Speed- oder<br />
Chart Trader platzieren. Durch die gedrückte Taste wird aus jeder Order automatisch eine<br />
OCO Order.<br />
28
TEIL 3<br />
<strong><strong>WH</strong>S</strong> <strong>FutureStation</strong><br />
6 Erneuerung der Kontrakte bei Verfallsdatum<br />
Vor Ablauf des Future-Kontrakts ist es nötig, den aktuellen Future durch den Future mit<br />
dem nächsten Verfallsdatum auf der Plattform zu ersetzen. Es wird empfohlen, einige<br />
Tage vor Ablauf 5 des Kontrakts auf das nächstfolgende Verfallsdatum zu wechseln.<br />
Warten Sie nicht bis zum letzten Tag, da die Liquidität dann ungenügend sein könnte.<br />
Gehen Sie folgendermaßen vor, um einen neuen Future zu laden:<br />
1) Klicken Sie in der ArbeitsplatzLeiste auf die Analyse des entsprechenden<br />
Kontrakts mit dem neuen Verfallsdatum. Ziehen Sie ihn in die Grafik und legen Sie<br />
ihn über die Grafik mit dem alten Vertrag. Die Charts sind nun aktualisiert.<br />
2) Entfernen Sie den abgelaufenen Vertrag aus der ArbeitsplatzLeiste, indem Sie<br />
mit der rechten Maustaste auf den Vertrag klicken und Löschen wählen. Fügen<br />
Sie die neuen Futures ein, indem Sie das blauhinterlegte Feld links oben im Chart<br />
in die AccountBar ziehen.<br />
3) Speichern Sie Ihre Seite!<br />
5 Auf der <strong>FutureStation</strong> wechseln die historischen Daten auf den neuen Vertrag, sobald das Volumen hier<br />
größer ist als auf dem alten Kontrakt. Z.B. DAX, CAC40 können Sie bis zum Vortag traden. Bei E-mini ist der<br />
Wechsel oft 7 Tage vorher.<br />
29
<strong><strong>WH</strong>S</strong> <strong>FutureStation</strong><br />
7 Erstellen einer Modell - Analyse<br />
Eine Modell - Analyse kann auf alle Futureskontrakt angewandt werden.<br />
Wir starten mit dem Tradingbildschirm, den wir auf Seite 10 erstellt haben:<br />
Klicken Sie auf<br />
speichern.<br />
und auf Als Stub<br />
Geben Sie der Analyse einen Namen<br />
und speichern Sie sie.<br />
Die Analyse ist jetzt in der<br />
ArbeitsplatzLeiste in jedem Future-<br />
Kontrakt verfügbar.<br />
30
<strong><strong>WH</strong>S</strong> <strong>FutureStation</strong><br />
8 Mehrere Gewinnziele und Stops<br />
8.1 Einführung<br />
Die Unterstützung für Multiple Stops und Profit Targets ermöglicht dem Trader, mehrere<br />
Preisniveaus (Gewinnziele und Stops) für den Abbau einer Position festzulegen.<br />
8.2 Aktivierung<br />
Deaktivieren Sie den TradeGuard und<br />
wählen Sie in der DesignerLeiste :<br />
Mehrere Gewinnziele : Ja<br />
Mehrere Stops : Ja<br />
Für das automatische Traden:<br />
Gehen Sie auf Order Voreinstellungen<br />
und wählen Sie Limit als Limit-Typ und<br />
Stop als Stop-Typ und setzen Sie ein<br />
Häckchen bei der Option<br />
Immer Order-Ausführungspreise<br />
verwenden.<br />
31
<strong><strong>WH</strong>S</strong> <strong>FutureStation</strong><br />
8.3 Einstellungen der multiplen Stops<br />
Fügen Sie für jede gewünschte Lotanzahl ein Stop (click stop) und<br />
ein Limit (click target) in der DesignerLeiste ein.<br />
Mit Aktivierung der multiplen Stops und Profi Targets wird ein<br />
zusätzlicher Parameter (P2, P3, siehe Abbildung) eingefügt, die<br />
Volume Ratio. Sie zeigt die Lotanzahl des jeweiligen Stops an.<br />
Beispiel: Wir sind long 3 Kontrakte und haben folgende Einstellungen:<br />
1) 2 Kontrakte auf dem ersten Click Target und 1 Kontrakt auf dem zweiten Click<br />
Target.<br />
2) 2 Kontrakte auf dem ersten Click Stop und 1 Kontrakt auf dem zweiten Click Stop.<br />
Wenn die Gesamtposition nur einen Kontrakt umfasst, wird der erste Click Target / Stop<br />
der Liste angewandt.<br />
Die <strong>FutureStation</strong> geht für die Lotanzahl von oben nach unten die Liste durch.<br />
Anmerkung: Der Einsatz multipler Stops und Profit Targets wird vom Backtest nicht<br />
unterstützt.<br />
32
9 Charteinstellungen<br />
<strong><strong>WH</strong>S</strong> <strong>FutureStation</strong><br />
1) Klicken Sie auf die Stecknadel, um den Anfangspunkt der Grafik zu fixieren. Die<br />
Grafik zieht sich im Laufe des Tages zusammen.<br />
2) Klicken Sie mit der rechten Maustaste auf die Zeitachse, wenn Sie die Periode für<br />
die angezeigten Preise oder die Art der Preise, z.B. Tick, 1 Minute etc. verändern<br />
möchten.<br />
3) Klicken Sie mit der linken Maustaste, halten diese gedrückt und bewegen Sie die<br />
Maus nach links (rechts) um die Zeitleiste auseinander- oder zusammenzuziehen.<br />
4) Klicken Sie auf die Stecknadel, um die Preisaktualisierung des Charts zu<br />
unterbrechen.<br />
5) Klicken Sie mit der linken Maustaste, halten diese gedrückt und bewegen Sie die<br />
Maus diagonal, um eine Fläche zu definieren, die Sie vergrößern möchten (Zoom).<br />
Halten Sie die rechte Mausstaste gedrückt und bewegen Sie die Maus, um den<br />
Chart zu bewegen.<br />
6) Klicken Sie auf den kleinen Pfeil und bewegen Sie ihn nach unten (oben), um die<br />
Zeitleiste auseinander- oder zusammenzuziehen.<br />
7) Klicken Sie auf in der ToolBar, um das MarketProfil anzuzeigen. Das<br />
MarketProfil bildet das Volumen pro Preis an.<br />
8) Klicken Sie auf in der ToolBar, um den Chart automatisch zu skalieren.<br />
33
<strong><strong>WH</strong>S</strong> <strong>FutureStation</strong><br />
Mit festgehaltenem Rechstklick können Sie den Chart durchlaufen und in alle Richtungen<br />
bewegen, ohne den Zoom zu verändern.<br />
Mit dem Rad Ihrer Maus ziehen Sie die Preisachse des Charts vertikal auseinander /<br />
zusammen.<br />
Mithilfe der Drawing Tools<br />
können Sie kleine Zeichnungen oder Texte in<br />
Ihren Chart einfügen.<br />
Unter Extras können Sie die Farben fast aller Elemente der Plattform ändern.<br />
10 Anzeigen der Tradingergebnisse<br />
Um ein guter Trader zu werden, ist es sehr wichtig, seine Performance zu ermitteln und<br />
auf die Qualität des Öffnens und Schließens einer Position zu achten. Deshalb empfehlen<br />
wir Ihnen, systematisch am Ende eines Tages Ihren Bildschirm mit allen ausgeführten<br />
Orders auszudrucken:<br />
Klicken Sie dazu im horizontalen<br />
Menü oberhalb des Charts auf .<br />
Im Menü Extras klicken Sie auf<br />
Aktives Fenster in Zwischenablage<br />
kopieren.<br />
Fügen Sie die Grafik in Word, Paint<br />
oder in ein anderes Programm ein und<br />
drucken Sie sie aus.<br />
Außerdem bietet Ihnen die <strong><strong>WH</strong>S</strong> <strong>FutureStation</strong> für jeden Tradingtag eine Daytrading<br />
Statistik als Hilfsmittel an, um Ihr Ergebnis am Ende des Tages auswerten zu können.<br />
Diese Funktionalität fasst Fills zu Trades zusammen und stellt diese dann übersichtlich in<br />
einem Histogramm, einer Trade-Liste und einer Tabelle von Kennzahlen dar.<br />
Zum Öffnen des Dialogs klicken Sie auf den „Daytrading-Statistik“-Knopf in der Toolbar<br />
eines Depots:<br />
34
<strong><strong>WH</strong>S</strong> <strong>FutureStation</strong><br />
Der „Daytrading-Statistics“-Dialog hat folgendes Aussehen:<br />
Die <strong><strong>WH</strong>S</strong> <strong>FutureStation</strong> bestimmt für alle Symbole des Kontos auf Basis der<br />
eingegangenen Fills des aktuellen Handelstages die Trades und zeigt diese entsprechend<br />
an. Die dargestellten Trades können gruppiert werden, indem Spaltenüberschriften in den<br />
Gruppierungsbereich gezogen werden. Durch Klick auf eine Spaltenüberschrift werden<br />
die Daten entsprechend sortiert. Die so erhaltene Trade-Reihenfolge wird auch in dem<br />
Histogramm übernommen.<br />
35
<strong><strong>WH</strong>S</strong> <strong>FutureStation</strong><br />
Wenn eine Gruppe über das -Symbol zusammengezogen wird, werden die<br />
entsprechenden Trades sowohl aus dem Histogramm als auch aus der Statistik entfernt:<br />
Es können gleichzeitig beliebig viele „Daytrading-Statistik“-Dialoge geöffnet werden, so<br />
dass sehr einfach Vergleiche zwischen verschiedenen Gruppierungen vorgenommen<br />
werden können. Die einzelnen Fills, werden von der <strong><strong>WH</strong>S</strong> <strong>FutureStation</strong> zu Trades in der<br />
Daytrading Statistik folgendermaßen zusammengefasst:<br />
Ein Trade beginnt, wenn die Positionsgröße des Symbols durch einen Fill positiv oder<br />
negativ wird. Ein Trade ist beendet, wenn die Positionsgröße Null erreicht oder das<br />
Vorzeichen wechselt.<br />
Beispiele:<br />
Kauf 1, Verkauf 1 => 1 Trade<br />
Kauf 3, Verkauf 2, Verkauf 1 => 1 Trade<br />
Kauf 3, Verkauf 6, Kauf 3 => 2 Trades<br />
Kauf 3, Verkauf, Kauf 1, Verkauf 1, Kauf 1, Verkauf 3 => 1 Trade<br />
Die Gewinn/Verlust-Rechnung für einen Trade berücksichtigt die Positionsschwankungen<br />
während des Trades.<br />
36
TEIL 4<br />
<strong><strong>WH</strong>S</strong> <strong>FutureStation</strong><br />
11 Hinweise zum CFD/Forex-Handel mit der <strong><strong>WH</strong>S</strong><br />
<strong>FutureStation</strong><br />
11.1 Einstellungen für den CFD/Forex-Handel<br />
Um den „Einstellungen“-Dialog zu öffnen, wählen Sie aus dem Hauptmenü Extras ><br />
Kursdaten-Versorgung > <strong><strong>WH</strong>S</strong>. Der folgende Dialog erscheint:<br />
Über den Haken „<strong><strong>WH</strong>S</strong> CFD/Forex-Handel aktivieren“ können Sie steuern, ob Sie sich<br />
beim Login automatisch beim CFD/Forex-Handel mit den darunter angegebenen Login-<br />
Daten anmelden möchten. Deaktivieren können Sie das Login nur dann, wenn in der<br />
aktiven Sitzung weder Charts noch Konten vom CFD/Forex-Handel geöffnet sind.<br />
Die „System Währung“ legt fest, in welcher Währung diverse Werte wie BuyingPower,<br />
Margin, P&L im CFD/Forex-Depot angezeigt werden.<br />
Die <strong><strong>WH</strong>S</strong> <strong>FutureStation</strong> ermöglicht die Benachrichtigung durch versenden einer SMS<br />
und/oder Email, falls bei einem Wert ein Preisniveau durchbrochen wird. Geben Sie hier<br />
Ihre Kontaktdaten ein:<br />
37
<strong><strong>WH</strong>S</strong> <strong>FutureStation</strong><br />
11.1.1 Automatische Preis/Order-Typ-Anpassung<br />
Der CFD/Forex-Handel wird nicht über eine Börse sondern OTC (over the counter)<br />
abgewickelt. Für den CFD/Forex Handel gelten folgende Restriktionen:<br />
Eine Limit-oder Stop-Order darf nur einen Preis haben, der nicht zu einer sofortigen<br />
Ausführung führt. Dies gilt sowohl für das initiale Platzieren der Order, als auch für<br />
spätere Modifikationen.<br />
Da diese Restriktion zu Schwierigkeiten beim Einsatz in TradeGuards und Studien sowie<br />
beim manuellen Verschieben von Orders im Chart führt, ermöglicht die <strong><strong>WH</strong>S</strong><br />
<strong>FutureStation</strong> eine automatische Anpassung der Order.<br />
Als Beispiel nehmen wir an, Sie hätten eine Kauf-Position in einem Symbol, dessen<br />
bestes Bid gerade auf 100 steht. Der TradeGuard hat für diese Position einen Stop auf 98<br />
gelegt. Jetzt erfordern es die Regeln des TradeGuards, den Stop auf 102 zu verschieben.<br />
Diese Modifikation würde aufgrund der genannten Restriktion vom Server<br />
zurückgewiesen, so dass dann der TradeGuard und seine Order nicht mehr synchron<br />
wären.<br />
Die <strong><strong>WH</strong>S</strong> <strong>FutureStation</strong> bietet zwei Möglichkeiten, mit dieser Situation umzugehen:<br />
1. konvertieren der Order in eine Markt-Order<br />
2. anpassen der Order auf den engsten möglichen Preis<br />
Option 1 ist die Voreinstellung für Stop-Orders – sie sollte nur für wohlüberlegte<br />
Ausnahmen geändert werden. Der Wandel in eine Markt-Order entspricht dem normalen<br />
Vorgehen einer Börse sobald eine Stop-Order ihren Ausführungspreis erreicht.<br />
Option 2 ist die Voreinstellung für Limit-Orders. Beachten Sie, dass es nach einer<br />
Preisanpassung trotzdem gelegentlich zu einer Warnung kommen kann, die besagt, dass<br />
die Order-Anpassung fehlgeschlagen ist. Dies kann passieren, wenn sich der angebotene<br />
Preis ändert während sich die Order-Modifikation auf ihrem Weg zum Server befindet.<br />
Durch Anklicken der entsprechenden Checkbox können Sie die <strong><strong>WH</strong>S</strong> <strong>FutureStation</strong> dazu<br />
veranlassen, bei jeder automatisierten Order-Änderung eine entsprechende Meldung<br />
auszugeben:<br />
38
<strong><strong>WH</strong>S</strong> <strong>FutureStation</strong><br />
11.2 Weitere Auswirkungen von OTC gegenüber Börsen-Handel<br />
Eine Börse verwaltet ein Orderbuch pro Symbol, in das die Handelsteilnehmer ihre Orders<br />
einstellen.<br />
Die CFD/Forex-Kontrakte hingegen werden in einer OTC-Umgebung gehandelt, bei der<br />
es kontinuierlich nur einen Kauf-und Verkaufpreis gibt. Dies hat verschiedene<br />
Auswirkungen, die in den folgenden Abschnitten erläutert werden.<br />
11.2.1 Interpretation der Charts – Bid Charts<br />
Für an Börsen gehandelte Symbole ergibt sich der Chart aus den Preisen der Trades<br />
dieses Symbols, die an der Börse stattgefunden haben. Diese Preise fluktuieren jeweils<br />
zwischen dem besten Bid (Geldkurs) und besten Ask (Briefkurs).<br />
Daraus ergibt sich, dass die Charts nur auf dem Verlauf des besten Bids (Geldkurses)<br />
basieren.<br />
Es ist sehr hilfreich diese Tatsache zu visualisieren, indem im SpeedTrader die Option<br />
„Histogramm anzeigen“ aktiviert wird. Die <strong><strong>WH</strong>S</strong> <strong>FutureStation</strong> erzeugt ein künstliches<br />
Orderbuch, indem er zum besten Bid und Ask jeweils 1000 Kontrakte annimmt:<br />
Da ein Bid Chart nicht auf echten Trades basiert, gibt es auch keine Angaben zum echten<br />
Handelsvolumen.<br />
39
11.3 Komplexe Ordertypen<br />
<strong><strong>WH</strong>S</strong> <strong>FutureStation</strong><br />
Im <strong><strong>WH</strong>S</strong> CFD/Forex-Handel stehen verschiedene komplexe Ordertypen zur Verfügung,<br />
welche durch einen Server selbst gesteuert werden. Einige von ihnen stellen eine<br />
Funktionalität ähnlich dem TradeGuard bereit. Da sie jedoch vom Server gesteuert<br />
werden, arbeitet ihre Logik auch dann, wenn die <strong><strong>WH</strong>S</strong> <strong>FutureStation</strong> nicht aktiv ist.<br />
11.3.1 TrailingStop-Order<br />
Eine TrailingStop-Order arbeitet wie ein normaler Stop. Allerdings sorgt der Trade Server<br />
dafür, dass der Order-Preis nicht den eingestellten maximalen Abstand vom Bid/Ask<br />
überschreitet, indem die Order automatisiert angepasst wird. Sobald die TrailingStop-<br />
Order platziert ist, wird sie vollständig vom TradeServer gesteuert. TrailingStop-Orders<br />
sind besonders interessant zum Absichern langfristiger Positionen, die nicht kontinuierlich<br />
durch den Trader überwacht werden.<br />
Eine TrailingStop-Order kann nicht manuell modifiziert werden. Stattdessen löschen Sie<br />
sie und geben dann eine neue TrailingStop-Order auf.<br />
Ein TrailingStop zeigt seinen maximalen Versatz zum Markt in Ticks auf der „Offene<br />
Orders“-Seite des Depots an. Im Chart wird an der Order ein kleiner Pfeil dargestellt, um<br />
anzuzeigen, dass es sich um einen TrailingStop handelt.<br />
40
11.3.2 Abgesicherte Order<br />
<strong><strong>WH</strong>S</strong> <strong>FutureStation</strong><br />
Eine Abgesicherte Order besteht aus zwei Teilen:<br />
1. Die Initial-Order, z.B. eine Limit-Order zum Eröffnen einer Position.<br />
2. Ein oder zwei weitere Folge-Orders die aktiviert werden, sobald die Initial-Order<br />
gefüllt wurde.<br />
Um eine abgesicherte Order zu erzeugen, öffnen Sie den „Order Erzeugen“-Dialog durch<br />
Klick auf „Buy“ oder „Sell“ im Chart oder im Depot. Konfigurieren Sie die Initial-Order Im<br />
oberen Teil des Dialogs genauso, wie Sie eine einfache Order einstellen würden. Zum<br />
Hinzufügen der Folge-Orders, aktivieren Sie das Feld „Folge-Aufträge verwenden“:<br />
Konfigurieren Sie die Folge-Aufträge entweder im Dialog oder durch Verschieben der<br />
entsprechenden Schieber direkt im Chart.<br />
Aktivieren Sie das Feld „Folge-Aufträge verwenden“ als OCO, um zu erreichen, dass der<br />
TradeServer nach Füllung eines Folge-Auftrags den anderen sofort automatisch löscht.<br />
Das werden Sie üblicherweise tun, wenn Sie mit einem Limit/Stop-Folge-Paar arbeiten,<br />
um eine Position zu schützen.<br />
Falls Sie nur einen Folge-Auftrag aufgeben möchten, deaktivieren Sie das entsprechende<br />
Feld der zweiten Order:<br />
41
<strong><strong>WH</strong>S</strong> <strong>FutureStation</strong><br />
Klicken Sie auf „Als Voreinstellung speichern“, um die aktuelle Einstellung als<br />
Voreinstellung für dieses Symbol für den „Order Erzeugen“-Dialog festzulegen.<br />
Beispiel einer abgesicherten Order, bei der die initiale Order noch offen ist:<br />
Beachten Sie, dass das komplette Management der „Abgesicherten Order“ vom<br />
TradeServer übernommen wird. Das bedeutet, dass die Verhaltensweise aktiv ist, auch<br />
wenn die <strong><strong>WH</strong>S</strong> <strong>FutureStation</strong> nicht läuft oder aus welchen Gründen auch immer die<br />
Verbindung zum Server verloren hat.<br />
11.3.3 OCO-Server Orders<br />
Eine OCO-Server-Order ist ähnlich einer „Abgesicherten Order“, bei der die initiale Order<br />
fehlt. D.h. die „Folge“-Aufträge sind sofort aktiv:<br />
42
<strong><strong>WH</strong>S</strong> <strong>FutureStation</strong><br />
Typischerweise wird eine OCO-Server-Order zum nachträglichen Schützen einer bereits<br />
eröffneten Position aufgegeben.<br />
43
<strong><strong>WH</strong>S</strong> <strong>FutureStation</strong><br />
11.4 TradeGuards in Verbindung mit Limit/Stop-OCO-Server Orders<br />
Es ist möglich Limit/Stop-OCO-Server Orders als Ordertyp für den TradeGuard<br />
einzustellen:<br />
Damit diese Ordertypen eingesetzt werden können, muss die Studie wenigstens einen<br />
Preis-Stop und ein Gewinnziel definieren, z.B. je ein ClickStop und ClickTarget, damit<br />
diese den tatsächlichen Preis definieren können.<br />
Prinzipiell besteht kein Unterschied zur Verwendung der normalen Limit/Stop-Orders.<br />
Allerdings wird bei der Server-Variante die OCO-Komponente vom OTC-Server gesteuert<br />
und nicht von der <strong><strong>WH</strong>S</strong> <strong>FutureStation</strong>. Dadurch entsteht der Vorteil, dass selbst im Falle<br />
eines Verbindungsabbruches die OCO-Logik aktiv ist und so das Risiko der Füllung<br />
beider Orders nicht besteht.<br />
Wichtig: Beachten Sie, dass beim Deaktivieren des TradeGuards oder beim<br />
Beenden der <strong><strong>WH</strong>S</strong> <strong>FutureStation</strong> alle Orders gelöscht werden, die durch<br />
TradeGuards platziert wurden, unabhängig von ihrem Ordertyp!<br />
Die Verwendung mehrerer Gewinnziele bzw. mehrerer Stopps in Verbindung mit<br />
Limit/Stop-OCO-Server Ordern ist nicht möglich.<br />
44
<strong><strong>WH</strong>S</strong> <strong>FutureStation</strong><br />
11.5 Einsatz von Preis-Alarmen<br />
Die <strong><strong>WH</strong>S</strong> <strong>FutureStation</strong> erlaubt es, dass eine horizontale Linie so konfiguriert wird, dass<br />
bei ihrem Durchbruch eine SMS und/oder eine Email versandt wird:<br />
Ein Preis-Alarm für ein Symbol wird in jedem Chart dargestellt, der dieses Symbol<br />
anzeigt. Er kann modifiziert werden, indem die Linie im Chart verschoben wird oder über<br />
den „Linien-Eigenschaften-Dialog“.<br />
Preis-Alarme bleiben aktiv auch wenn die <strong><strong>WH</strong>S</strong> <strong>FutureStation</strong> beendet wird. Falls sie<br />
nicht ausgelöst wurden, werden sie erneut in den Charts angezeigt, wenn die Plattform<br />
wieder gestartet wird.<br />
45