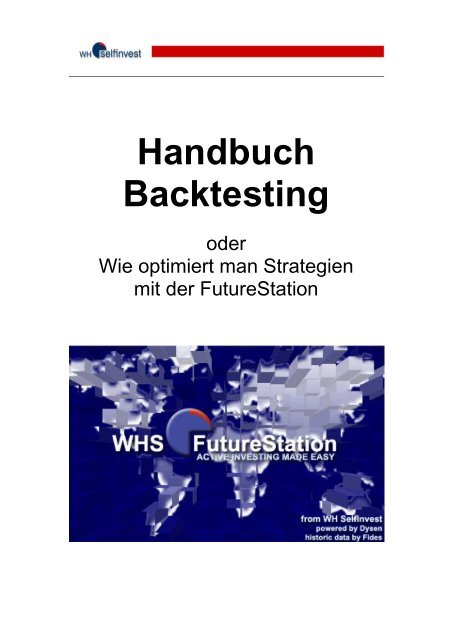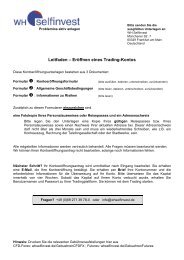Handbuch Backtesting - WH SelfInvest
Handbuch Backtesting - WH SelfInvest
Handbuch Backtesting - WH SelfInvest
Sie wollen auch ein ePaper? Erhöhen Sie die Reichweite Ihrer Titel.
YUMPU macht aus Druck-PDFs automatisch weboptimierte ePaper, die Google liebt.
<strong>Handbuch</strong><br />
<strong>Backtesting</strong><br />
oder<br />
Wie optimiert man Strategien<br />
mit der FutureStation
Inhaltsverzeichnis<br />
1. Überblick ................................................................................................................................ 1<br />
1.1. <strong>Backtesting</strong>...................................................................................................................... 1<br />
1.2. Metasentimentor ............................................................................................................. 1<br />
2. Implementieren einer konkreten Strategie ............................................................................ 2<br />
2.1. Beschreibung der Strategie ............................................................................................ 2<br />
2.2. Implementierung einer Strategie mit Standardparametern ............................................. 2<br />
2.3. Chart-Analyse ................................................................................................................. 3<br />
Chart-Analyse ..................................................................................................................... 3<br />
2.3.1. Warum nimmt der Metasentimentor die Werte 0, 35, 65 und 100 an? .................... 4<br />
2.3.2. Warum reicht der untere Bereich des Feldes von 0 bis 24 und der obere von 76 bis<br />
100? .................................................................................................................................... 5<br />
2.4. Erforderliche Modifikationen an der Studie ..................................................................... 5<br />
2.4.1. Verhindern der Einnahme von Long-Positionen und des Drehens von Positionen . 6<br />
2.4.2. Konfiguration des Schließens der Positions um 21.00 Uhr und eines Filters für<br />
12.00-13.00 Uhr (Zeitraum, in dem nicht getradet wird) .................................................... 7<br />
2.4.3. Konfiguration eines schützenden Stops ................................................................... 9<br />
2.4.4. Laden der historischen Daten für die letzten 100 Tage ........................................... 9<br />
2.4.5. Speichern Sie Ihre Studie unbedingt nach jedem Schritt ......................................... 9<br />
3. Optimierung der Strategie ................................................................................................... 10<br />
3.1 Analysewerkzeuge ......................................................................................................... 10<br />
3.1.1. Bewertungszeitraum ............................................................................................... 10<br />
3.1.2. InfoLeiste ................................................................................................................ 10<br />
3.1.3. Equity Fenster ........................................................................................................ 12<br />
3.1.4. Detailbericht ........................................................................................................... 13<br />
3.1.5. Performance Histogramm ..................................................................................... 14<br />
3.1.6. Evaluator-Einstellungen ......................................................................................... 14<br />
3.2 Optimierung.................................................................................................................... 16<br />
3.2.1. Vorbemerkungen .................................................................................................... 16<br />
3.2.2. Evaluator-Einstellungen ......................................................................................... 17<br />
3.2.3. Designerleiste ......................................................................................................... 17<br />
3.2.4. Optimierungsfenster ............................................................................................... 18<br />
3.2.5. Parametersensitivität .............................................................................................. 21<br />
3.2.6. Sentimentorsensitivität ........................................................................................... 22<br />
3.2.7. Allgemeiner Hinweis ............................................................................................... 22<br />
4. Automatisches Handeln ....................................................................................................... 24<br />
4.1. Vorsicht vor bösen Überraschungen. Definieren Sie einen Datenfilter! ....................... 24<br />
4.2. Aktivieren des automatischen Tradings ........................................................................ 25<br />
4.3. Weitere Hinweise .......................................................................................................... 26
5. <strong>Backtesting</strong> und automatisches Handeln im Detail ............................................................. 27<br />
5.1. Grundfunktionen: Rückblick .......................................................................................... 27<br />
5.2. Beeinflussung eines Indikatorsentiments ..................................................................... 28<br />
5.3. Steuerung der Berechnung des globalen Sentiments .................................................. 29<br />
5.3.1 Konfiguration des Metasentimentors ....................................................................... 29<br />
5.3.2 Programmierung des Metasentimentors ................................................................. 30<br />
5.3.3 Filter......................................................................................................................... 31<br />
5.4. Steuerung der Signalausführung und der Stops .......................................................... 33
1. Überblick<br />
1.1. <strong>Backtesting</strong><br />
Mit dem <strong>Backtesting</strong> können Sie Ihre Strategien in der Vergangenheit testen und dann auch<br />
optimieren. Dieses Verfahren zeigt Ihnen, welchen Gewinn oder Verlust Ihnen Ihre Strategie<br />
über einen bestimmten Zeitraum hinweg gebracht hätte.<br />
1.2. Metasentimentor<br />
Das <strong>Backtesting</strong> wird erst durch den Metasentimentor in Verbindung mit bestimmten<br />
Schwellwerten möglich.<br />
Beim Metasentimentor handelt es sich um eine „Supra-Indikator“, der alle Daten Ihrer<br />
Strategie bündelt, welche von Indikatoren, Filter, Trendlinien und -kanälen geliefert werden.<br />
Mit diesen Daten berechnet er einen Wert zwischen 0 und 100, der die Gesamtstimmung<br />
wiedergibt. Dieser Wert ist zusammen mit den Schwellenwerten die Grundlage für das Öffnen<br />
oder Schließen einer Position.<br />
Indikator 1<br />
Indikator 2<br />
Filter<br />
METASENTIMENTOR<br />
Gesamtstimmung<br />
(0 100)<br />
Kanäle<br />
Schwellenwerte<br />
Je nach Wert der Gesamtstimmung und der Schwellenwerte:<br />
Eröffnen einer Long-Position<br />
Eröffnen einer Short-Position<br />
Schließen einer Long-Position<br />
Schließen einer Short-Position<br />
Keine Aktion<br />
Der Metasentimentor ist ein äußerst leistungsfähiges Werkzeug:<br />
Mit dem Metasentimenor können Sie Ihre Strategie optimieren.<br />
Sie müssen nicht Ihre eigene Strategie von A bis Z durchprogrammieren. Einige Parameter<br />
reichen völlig aus.<br />
Sie können mit dem Metasentimentor Ihre Strategien an historischen Daten testen.<br />
Die einzelnen Sentimentoren des Metasentimentors können individuell gewichtet werden.<br />
Mit dem Metasentimentor können Sie automatisch Positionen öffnen und schließen.<br />
1
2. Implementieren einer konkreten Strategie<br />
2.1. Beschreibung der Strategie<br />
Wir arbeiten mit dem Eurostoxx 50-Future der EUREX.<br />
Wir handeln jeweils nur einen Vertrag.<br />
Wir nehmen immer nur Long-Positionen ein und kehren keine Positionen um.<br />
Der Chart verfügt über 5-Minuten-Kerzen.<br />
Ein Öffnen der Position wird durch einen Indikator verursacht, der auf dem Schneiden der<br />
gleitenden Durchschnitte beruht. Die Durchschnitte werden über 5 bzw. 30 Perioden hinweg<br />
berechnet.<br />
Wir handeln nicht zwischen 12.00 und 13.00 Uhr.<br />
Wir halten keine Positionen über Nacht und schließen die Position um 21.00 Uhr.<br />
Wir sichern uns mit einem Trailing Stop ab.<br />
Das <strong>Backtesting</strong> erfolgt für 100 Tage.<br />
2.2. Implementierung einer Strategie mit Standardparametern<br />
Damit Sie die Anweisungen in diesem <strong>Handbuch</strong> Schritt für Schritt befolgen<br />
können, sollten Sie die Plattform folgendermaßen konfigurieren:<br />
<br />
• Zeigen Sie über die Arbeitsplatzleiste den FESX an.<br />
• Verwenden Sie 5-Minuten-Kerzen für den Chart.<br />
• Nehmen Sie falls erforderlich folgende Änderungen in der Designerleiste<br />
vor:<br />
o Wenn in der Designerleiste Indikatoren, Filter oder Stops<br />
angezeigt werden, müssen diese entfernt werden.<br />
o Fügen Sie über die Designerleiste den Crossing MA als<br />
Sentimentor in den MasterChart ein.<br />
o Konfigurieren Sie den Crossing MA folgendermaßen: P1 = 5<br />
und P2 = 30.<br />
o Klicken Sie erneut auf das Symbol der Designerleiste.<br />
o Fügen Sie über die Designerleiste den Metasentimentor ein.<br />
o Speichern Sie Ihre Studie.<br />
Hinweis: Wenn Sie mit einigen dieser Anweisungen nicht vertraut sind, lesen<br />
Sie bitte dazu das Einführungshandbuch zur Futurestation:<br />
http://www.whselfinvest.de/docs/manual-futurestation-de.pdf<br />
2
2.3. Chart-Analyse<br />
Chart-Analyse<br />
1) Metasentimentor-Fenster<br />
2) Man sieht deutlich, dass der Fast MA erst bei der 5. Kerze und der Slow MA erst bei<br />
der 30. Kerze einsetzt. Dies ist auf die Tatsache zurückzuführen, dass für den<br />
Crossing MA die Parameter 5 und 30 festgelegt wurden.<br />
3) Solange der Indikator nicht „vollständig" ist, zeigt der Metasentimentor den Wert 50<br />
an, d. h. er ist neutral. Anschließend gibt der Metasentimentor die Werte 0, 35, 65 et<br />
100 an.<br />
4) Der Metasentimentor ist gleich 0. Es liegt eine Short-Position vor (rotes Dreieck).<br />
5) Im Chart wird die Short-Position ebenfalls angezeigt. Der Fast MA ist unter den Slow<br />
MA gefallen.<br />
6) Der Metasentimentor zeigt den Wert 100 an. Er hat die Short-Position geschlossen<br />
und eine Long-Position eingenommen (grünes Dreieck und rotes Dreieck). Im Chart<br />
sieht man, dass im selben Augenblick der Fast MA über den Slow MA gestiegen ist.<br />
7) Im grünen Bereich werden Long-Positionen eingenommen. (Oberer Bereich des<br />
Anzeigefeldes.)<br />
8) Im rosafarbenden Bereich werden Short-Positionen eingenommen. (Unterer Bereich<br />
des Anzeigefeldes.)<br />
Fragen, die sich aus der Analyse ergeben:<br />
Warum nimmt der Metasentimentor die Werte 0, 35, 65 et 100 an?<br />
Warum reicht der untere Bereich des Feldes von 0 bis 24 und der obere von 76 bis 100?<br />
3
2.3.1. Warum nimmt der Metasentimentor die Werte 0, 35, 65 und 100 an?<br />
1) Die Werte des Metasentimentors von 0, 35, 65 und 100 werden durch<br />
Interpretationswerten erzeugt.<br />
2) Die Parameter P1 und P2 in der Linie „Trading“ bestimmen die Werte des<br />
Anzeigefelds.<br />
<br />
So zeigen Sie das Interpretationsfenster an:<br />
Öffnen Sie den Designerleiste.<br />
Rechtsklicken Sie auf den Indikatornamen(Crossing MA) und wählen Sie<br />
„Interpretation bearbeiten“.<br />
Die Werte, die der Metasentimentor anzeigt (0, 35, 65, 100), beruhen auf der Interpretation<br />
des Indikators. Im vorliegenden Beispiel bestimmen also die jeweiligen Postitionen der beiden<br />
gleitenden Durchschnitte die Werte.<br />
Sie können die Werte der Interpretation aber auch verändern.<br />
Sie können auch für ein Ereignis mehrere Werte durch ein Semikolon getrennt eingeben. In<br />
diesem Fall ist das für das Ereignis angegebene Sentiment für mehrere Perioden gültig, wie<br />
das folgende Beispiel zeigt.<br />
4
2.3.2. Warum reicht der untere Bereich des Feldes von 0 bis 24 und der obere von<br />
76 bis 100?<br />
Die grünen und rosafarbenen Bereiche, in den Positionen geöffnet werden, werden durch<br />
die Parameter aus der Linie „Trading“ bestimmt.<br />
Die Plattform öffnet eine Long-Position, wenn der Metasentimentor einen Wert überhalb von<br />
76 einnimmt.<br />
Die Plattform öffnet eine Short-Position, wenn der Metasentimentor einen Wert unterhalb von<br />
24 einnimmt.<br />
2.4. Erforderliche Modifikationen an der Studie<br />
Es sind noch einige Veränderungen an der Studie erforderlich, da sie noch nicht die<br />
gewünschte Strategie widerspiegelt.<br />
Es werden immer noch Short-Positionen eingenommen, obwohl wir nur Long-<br />
Positionen aufnehmen möchten.<br />
Es gibt immer noch Drehungen von Positionen, obwohl dies nicht erwünscht ist.<br />
Übernachtpositionen sind immer noch möglich<br />
5
2.4.1. Verhindern der Einnahme von Long-Positionen und des Drehens von<br />
Positionen<br />
Klicken Sie auf das Symbol „Evaluator-Einstellungen“. Dies ist sowohl im Hauptfenster als<br />
auch in der Designerleiste möglich.<br />
• Entfernen Sie das Häckchen vor „MetaSentimentor kann Positionen schliessen und<br />
drehen“, damit der MetaSentimentor keine Positionen mehr drehen kann.<br />
• Entfernen Sie das Häckchen vor „Verkaufposition“, damit der Metasentimentor keine<br />
Short-Positionen mehr eingehen kann.<br />
Das Ergebnis sieht folgendermaßen aus:<br />
6
2.4.2. Konfiguration des Schließens der Positions um 21.00 Uhr und eines Filters<br />
für 12.00-13.00 Uhr (Zeitraum, in dem nicht getradet wird)<br />
Diese Konfiguration erfolgt über einen Zeitfilter. Klicken Sie auf Sentimentor hinzufügen und<br />
wählen Sie unter Zeitbasierte Exits und Filter zum einen den Filter Flat und zum anderen den<br />
Filter Block.<br />
Den Filter Flat konfigurieren Sie mit 21:00 – 23:59 um Übernachtpositionen zu vermeiden.<br />
7
Den Filter Block konfigurieren Sie auf 12:00- 13:00.<br />
Das Ergebnis sollte nun so aussehen:<br />
Auf dem Hauptbildschirm werden helle und dunkle violette Zonen angezeigt. Die hellen<br />
Bereiche sind die, in denen keine Trades möglich sind, die dunklen Zonen sind Bereiche, in<br />
denen die Position geschlossen werden. Im Metasentimentor sieht man, dass die Positionen<br />
um 21.00 Uhr geschlossen werden.<br />
Zu beachten ist ebenfalls, dass nur eine einzige Position pro Tageingeht, auch wenn der<br />
Metasentimentor mehrmals in einen grünen Bereich gelangt. Der Metasentimentor geht keine<br />
weiteren Positionen ein, wenn er schon eine Position geöffnet hat.<br />
8
2.4.3. Konfiguration eines schützenden Stops<br />
Die Wahl fällt hier auf einen Trailng Stop EOP, der dem Markt folgt.<br />
<br />
Öffnen Sie die Designerleiste:<br />
• Klicken Sie auf die Schaltfläche<br />
„Sentimentor hinzufügen“.<br />
• Wählen Sie unter der Rubrik Stop<br />
den „Trailing Stop EOP“ aus.<br />
• Klicken Sie auf „Stop“.<br />
2.4.4. Laden der historischen Daten für die letzten 100 Tage<br />
Um die Strategie unter möglichst guten Bedingungen zu testen und zu optimieren, sollte eine<br />
möglichst große Anzahl von Tagen geladen werden.<br />
Klicken Sie in der Designerleiste auf „Daten laden“.<br />
<br />
• Geben Sie 100 Kalendertage ein.<br />
• Geben Sie 5 Minuten für die<br />
Aggregation an.<br />
• Klicken Sie auf OK.<br />
2.4.5. Speichern Sie Ihre Studie unbedingt nach jedem Schritt<br />
9
3. Optimierung der Strategie<br />
Ihre Strategie ist jetzt eingerichtet. Es können nun die möglichen Gewinne und Verluste für<br />
die geladene Periode angezeigt werden. Weiterhin können die Parameter der Strategie<br />
optimiert werden, damit sie stabiler wird oder eventuell zusätzliche Gewinne einbringt.<br />
3.1 Analysewerkzeuge<br />
3.1.1. Bewertungszeitraum<br />
Sie müssen den Zeitraum festlegen, für den das Ergebnis der Strategie berechnet wird.<br />
Klicken Sie dazu auf folgendes Symbol:<br />
3.1.2. InfoLeiste<br />
Um das Ergebnis der Strategie anzuzeigen, öffnen Sie folgendermaßen die InfoLeiste:<br />
10
Die InfoLeiste wird auf der rechten Seite Ihres Bildschirms angezeigt. Unten werden drei<br />
Registerkarten angezeigt:<br />
• Daten: Wenn die Maus auf eine Kerze zeigt, werden die entsprechenden Informationen<br />
für die Kerze angezeigt.<br />
• Sentis: Dieses Fenster gibt für die Kerze, auf die der Mauszeiger weist, den Wert eines<br />
jeden Sentiments und seine Gewichtung im Metasentimentor an.<br />
• Eval: Hier wird das Ergebnis der Strategie zusammen mit allen dazugehörigen Statistiken<br />
angezeigt: die Anzahl der Gewinn- und Verlust-Trades und die Prozentangaben.<br />
Hier das Ergebnis der letzten 100 Trading-Tage für die Strategie:<br />
Die Strategie hat also bei einer Investition von 1500 € in 100 Tagen einen Gewinn von 2740 €<br />
erzielt. Dies bedeutet einen jährlichen Ertrag von immerhin 650%!<br />
Es gab im festgelegten Zeitraum 111 Trades von denen 62 Verlust-Trades und 47 Gewinn-<br />
Trades waren. Das macht 42,34 % an Gewinn-Trades (Anzahl der Gewinn-Trades /Anzahl<br />
der Verlust-Trades x 100).<br />
Der Profit Factor wird folgendermaßen berechnet: Gesamtgewinn/Gesamtverlust.<br />
Ein Zahl überhalb von 1 spiegelt einen Gewinn und eine Zahl unterhalb von 1 einen Verlust<br />
wider. Im vorliegenden Fall gibt der Profit Factor an, dass der Gesamtgewinn 29 % über dem<br />
Gesamtverlust liegt.<br />
11
Für die nächste Linie wird der mittlere Gewinn durch den mittleren Verlust geteilt.<br />
Der maximale Einbruch gibt die maximale Anzahl aufeinanderfolgender Verluste an. Hier<br />
liegt der Verlust bei 2160 €<br />
Die anderen Parameter geben genauere Informationen zur statistischen Analyse der<br />
Strategie wieder.<br />
3.1.3. Equity Fenster<br />
Das Equity-Fenster zeigt eine Kurve in Kerzenform an, die die Entwicklung Ihres Kontos<br />
widerspiegelt. Wenn der Kurvenverlauf unregelmäßig ist, ist die Strategie nicht stabil und<br />
nicht vertrauenswürdig genug. Am besten ist eine regelmäßige steigende Kurve. Die<br />
Strategie ist dann zuverlässiger.<br />
Das Equity-Fenster zeigen Sie folgendermaßen an: Öffnen Sie die Designerleiste, wählen Sie<br />
die Option „Vermögensverlauf“.<br />
So sieht dann das Equity-Fenster der Strategie aus:<br />
12
3.1.4. Detailbericht<br />
Die FutureStation bietet die Möglichkeit, einen detaillierten Bericht zu den Trades anzuzeigen,<br />
die ausgeführt worden wären, wenn die Strategie seit Beginn der Bewertung verwendet<br />
worden wäre.<br />
Dieser Bericht kann über die Designerleiste abgerufen werden. Klicken Sie dazu auf<br />
folgendes Symbol:<br />
Der Internet Explorer wird geöffnet und zeigt den Bericht an.<br />
Folgende Daten werden angezeigt:<br />
• Kopfzeile:<br />
Datum und Uhrzeit des Berichts, Name der Studie, Sentimentor für den der Bericht<br />
angezeigt wird (*), Herangehensweise und Bewertung.<br />
• Hauptteil:<br />
Alle Trades mit Datum und Uhrzeit. Weiterhin wird der Grund für das Schließen der<br />
Position angezeigt sowie der entsprechende Gewinn und Verlust (Take profit). In der<br />
letzten Spalte (Konto) werden die kumulierten Gewinne/Verluste angezeigt.<br />
• Schluss:<br />
An dieser Stelle werden alle Informationen aufgeführt, die im Fenster „Infobar“<br />
enthalten sind (siehe Punkt 3.2).<br />
13
3.1.5. Performance Histogramm<br />
Die Verluste und Gewinne des gewählten Zeitraums können auch als Histogramm angezeigt<br />
werden. Klicken Sie dazu in der Designerleiste auf das Symbol in der Designerleiste:<br />
3.1.6. Evaluator-Einstellungen<br />
Wählen Sie in der Designerleiste bei Handelansatz die Option „Future Trading“. Die<br />
Evaluator-Einstellungen enthalten dann drei Registerkarten. Dazu gehören Future Trading,<br />
System Restriktionen und Kontrollzeitraum.<br />
Die Evaluator-Einstellungen werden durch folgendes Symbol in der Designerleiste<br />
aufgerufen.<br />
Registerkarte „Futures Trading“<br />
Darauf wurde bereits unter Punkt 2.4.1 eingegangen. Weitere Details finden Sie im Teil 4 des<br />
vorliegenden <strong>Handbuch</strong>s.<br />
14
Registerkarte „System Restriktionen"<br />
Über diese Registerkarte konfigurieren Sie die Bewertungsweise der Strategie. Es können<br />
verschiedene Bewertungsansätze von der Gesamtperformance<br />
(Gesamtgewinn/Gesamtverlust) über den Prozentsatz der profitablen Trades, der<br />
durchschnittlichen Gewinne bis hin zum Fröhlich-Faktor gewählt werden.<br />
Mit dem Optimierungsziel wird das Kriterium der Optimierungsberechnung angegeben. Wenn<br />
Sie beispielsweise „Netto-Profit“ wählen, werden Parameter gesucht, mit denen eine bessere<br />
Performance (maximaler Gewinn) im gewählten Zeitraum gefunden werden kann. Die<br />
Ergebnisse werden in absteigender Reihenfolge angezeigt.<br />
Es ist ebenfalls möglich, keine Beschränkungen festzulegen. Klicken Sie dazu einfach auf die<br />
Schaltfläche „Keine Restriktionen“. Wenn Sie Restriktionen für das Trading festlegen, werden<br />
diese bei der Berechung der Optimierung verwendet.<br />
Wenn Sie beispielsweise für den maximalen Einbruch den Wert 500 angeben, werden bei der<br />
Optimierung nur die Ergebnisse angezeigt, die einen maximalen konsekutiven Verlust von<br />
500 aufweisen.<br />
Registerkarte „Kontrollzeitraum“<br />
Mit dem System können Sie einen Kontrollzeitraum festlegen, der als Prozentsatz des<br />
gesamten Bewertungszeitraums festgelegt wird. Der Bewertungszeitraum beträgt<br />
beispielsweise 100 Tage und Sie geben 25 % als Kontrollzeitraum an. Es erfolgen dann also<br />
zwei Optimierungsberechnungen: für die ersten 75 Tage und für die letzten 25 Tage.<br />
Die hier einzugebenen Parameter sind mit den der vorangehenden Registerkarte<br />
vergleichbar.<br />
15
3.2 Optimierung<br />
3.2.1. Vorbemerkungen<br />
Für jeden Indikator gibt es in der Designerleiste einen oder mehrere Parameter. Jeder<br />
Parameter hat eine eigene Bedeutung. Wie bereits gezeigt wurde, begrenzen die unter<br />
Trading definierten Parameter das Öffnen und Schließen der Position (Anzeigefeld). Die<br />
Parameter des Crossing MA geben die Perioden wieder, für die der Fast MA bzw. der Slow<br />
MA berechnet werden.<br />
Das Prinzip der Optimierung gestaltet sich folgendermaßen:<br />
− Anpassung aller Parameter entsprechend der in der Designerleiste angegebenen<br />
Beschränkungen (min, max).<br />
− Nach jeder Anpassung erfolgt eine Berechnung des Ergebnisses für den<br />
Bewertungszeitraum entsprechend des in den Evaluator-Einstellungen<br />
festgelegten Ziels.<br />
Hinweis:<br />
−<br />
−<br />
Die Optimierung kann für einen Indikator oder für die gesamte Strategie erfolgen.<br />
Sie können ebenfalls die Indikatorparameter so festschreiben, dass keine<br />
Optimierung erfolgt.<br />
16
3.2.2. Evaluator-Einstellungen<br />
Der Einfachheit halber optimieren wir die Strategie mit dem Optimierungsziel „Netto-Profit“.<br />
Die Parameter der Indikatoren werden dann so angepasst, dass die Gewinne für den<br />
gegebenen Zeitraum maximiert werden (= Gesamt Nettogewinn). Es sei noch einmal darauf<br />
hingewiesen, dass dieses Optimierungsziel geändert werden und z. B. auch die Option Mittler<br />
Gewinn-Trade u. v. m. gewählt werden kann.<br />
3.2.3. Designerleiste<br />
Fixieren von Indikatorparametern:<br />
Die Parameter können fixiert werden, damit sie durch die Optimierung nicht beeinflusst<br />
werden. Rechtsklicken Sie dazu auf den Indikator und wählen Sie „Aktiven Sentimentor<br />
fixieren“.<br />
Es ist nicht erforderlich, dass die Trading-Parameter variieren. Das Wichtigste ist dabei das<br />
Anzeigefeld. Um ein bestimmtes Ziel zu erreichen, muss man den Zielbereich anpassen und<br />
nicht das Ziel.<br />
Der Bereich „Trading" ist also zu fixieren.<br />
Ebenso werden wir den Metasentimentor fixieren.<br />
17
Achtung: Mit der Option „Aktiven Sentimentor fixieren“ werden sämtliche Parameter eines<br />
Indikators fixiert. Mit der Schaltfläche „Konstant“ hingegen wird nur ein Parameter fixiert.<br />
Dieser Vorgang ist für jeden Parameter zu wiederholen.<br />
Auswahl der Optimierungsbereiche für die Parameter<br />
Wählen Sie den Indikatorparameter aus, dessen Minimum und Maximum geändert werden<br />
sollen.<br />
Im unteren Bereich des Fensters können die gewünschten Minimum- und Maximumwerte<br />
eingegeben werden.<br />
Für den CrossingMA legen wir legen für P1 die Werte 1 und 29 und für P2 die Werte 30 und<br />
250 fest.<br />
Für den Trailing Stop bestimmen wir das Minimum und das Maximum bei 5 und 50 für P1. Für<br />
P2 ist dies nicht erforderlich, da wir keine Short-Position eingehen. Dieser Parameter wird<br />
also nicht bei der Optimierung berücksichtigt.<br />
3.2.4. Optimierungsfenster<br />
Optimierung eines Indikators<br />
Zu Beginn werden wir nur einen Indikator optimieren, hier den Crossing MA.<br />
Wählen Sie in der Designerleiste den Crossing MA aus, und klicken Sie dann auf das<br />
Optimierungssymbol.<br />
18
Der Crossing MA ist ausgewählt<br />
Wenn Sie auf das angegebene Symbol klicken, öffnet sich das folgende Fenster:<br />
Klicken Sie auf „Start“ und die Optimierung wird eingeleitet.<br />
19
Wenn Sie das Häckchen vor „Chart malen“ und „Parameter anzeigen“ entfernen, beansprucht<br />
die Optimierung weniger Systemressourcen.<br />
Entfernen Sie das Häckchen vor „Schliessen bestätigen“, dann ist keine Bestätigung beim<br />
Schließen des Fensters erforderlich.<br />
Über dieses Fenster können die Evaluator-Einstellungen angezeigt und eine maximale<br />
Anzahl von Versuchen und die maximal erlaubte Optimierungszeit angegeben werden.<br />
Hier das Ergebnis der Bewertung:<br />
Analyse:<br />
Es gibt 5 bessere Ergebnisse als das Ausgangsergebnis. Dieses befindet sich nun auf Platz<br />
6.<br />
Das beste Ergebnis beläuft sich auf 3210 €. Beim Klicken auf dieses Ergebnis werden die<br />
optimierten Parameter des Indikators angezeigt. In diesem Fall sind die Parameter des<br />
Crossing MA 3 und 89.<br />
Das Ergebnis und die Details dieser Strategie werden in der Infoleiste und unter den besten<br />
gefundenen Einstellungen angezeigt.<br />
Für die genauere Analyse weiterer Ergebnisse müssen Sie diese lediglich auswählen.<br />
Optimierung aller Indikatoren mit Ausnahme der fixierten Indikatoren<br />
Hierbei werden alle Indikatoren optimiert mit Ausnahme des Tradings, des Metasentimentors<br />
und des Intraday-Filters (da dieser keine Parameter aufweist). Zur Erinnerung, die Parameter<br />
für Trading und den Metasentimentor wurden bereits fixiert. Die Minima und Maxima der<br />
Parameter für den CrossingMA und den Trailing Stop EOP wurden ebenfalls schon definiert.<br />
Für eine Optimierung aller Indikatoren ist der Metasentimentor auszuwählen. Klicken Sie<br />
anschließend auf das Optimierungssymbol.<br />
20
Hier das Ergebnis:<br />
Bei der Optimierung wurden 50 für den Trailing Stop und 2 und 224 für den CrossingMA<br />
festgelegt. Der Profit beträgt 4360 € für 100 Tage.<br />
Beachten Sie, dass Sie über die Evaluator-Einstellungen Beschränkungen des Tradings<br />
festlegen können. Die Minima und Maxima jedes einzelnen Parameters können ebenfalls<br />
verändert werden. So kann beispielsweise ein maximaler Trailing Stop von 35 definiert<br />
werden.<br />
3.2.5. Parametersensitivität<br />
Zur Bestimmung der Zuverlässigkeit der Optimierung kann die Sensitivität aller Parameter<br />
angezeigt werden. Der angezeigte Graph zeigt den Verlust/den Gewinn des Parameters in<br />
der Studie für jeden Wert im Rahmen des festgelegten Minimums und Maximums an.<br />
21
Die Anzeige der Parameterinterpretation gibt die Zuverlässigkeit des Parameters an, d. h.<br />
seine Verlässlichkeit und seine Stabilität bei Verwendung anderer Daten.<br />
Wenn der Graph eine Spitze aufweist, spiegelt dies eine Ausnahme wieder. Es besteht also<br />
eine hohe Wahrscheinlichkeit, dass das Ergebnis mit anderen Daten sich völlig anders<br />
gestalten würde.<br />
Wenn der Graph hingegen ein Plateau aufweist, deutet dies auf eine gewisse Zuverlässigkeit<br />
und Stabilität bei Verwendung anderer Daten hin.<br />
Hinweis: Die Sensitivität eines Parameters ist vom Umfeld abhängig und damit also von allen<br />
Faktoren der Studie. Wenn beispielsweise der Stop geändert wird, wird sich der Graph<br />
ebenfalls ändern.<br />
… Trailing Stop EOP bei 50 … Trailing Stop EOP bei 10<br />
3.2.6. Sentimentorsensitivität<br />
Die Sensitivität eines Sentimentor kann ebenfalls bestimmt werden. Auf dem dazugehörigen<br />
Graph wird die Sensitivität aller Sentimentorenparameter dargestellt.<br />
Für die Anzeige der Sensitivität eines Sentimentors klicken Sie im Kontextmenü auf die<br />
Option „Sensitivität des Parameters".<br />
3.2.7. Allgemeiner Hinweis<br />
Testzeitraum:<br />
Je länger der Testzeitraum ist, umso vertrauenswürdiger ist das <strong>Backtesting</strong>. Ein Test über<br />
den Zeitraum von 100 Tagen ist demzufolge repräsentativer für das Strategieergebnis als ein<br />
Test über 10 Tage.<br />
Zwei Stops in derselben Kerze...<br />
Beim Laden der historischen Daten für eine bestimmte Aggregation lädt der Computer für<br />
jedes Intervall 5 verschiedene Daten: Open, Close, High, Low, Volume.<br />
Wenn Ihre Studie einen schützenden Stop und einen Profit-Stop enthält und beide Stops in<br />
derselben Kerze berührt werden, berücksichtigt die Plattform den Ausstieg aus der Position,<br />
die zu einem Verlust führt. Die Plattform kann auf der Grundlage von nur 5 Angaben nicht<br />
bestimmen, welcher Preis zuerst erreicht wurde.<br />
22
Dies gilt auch für Ausstiege auf der Grundlage von Indikatoren.<br />
Aggregation:<br />
Die Aggregation von Daten, die Sie vom Server anfordern, muss ein Vielfaches der<br />
Aggregation Ihrer Studie sein. Auf diese Weise verhindern Sie eine unnötige Überlastung des<br />
Servers und können mehr Tage laden. Bei einer Aggregation von Tagen sind also mehr Tage<br />
als bei einer Minute oder Ticks verfügbar.<br />
Beispiel:<br />
- Sie arbeiten mit 15-Minuten-Kerzen. Sie können Daten von 5 Minuten laden. Wenn<br />
Sie eine Minute laden, dann laden Sie das Fünffache der erforderlichen Datenmenge<br />
herunter.<br />
- Sie arbeiten mit 3-Minuten-Kerzen. Sie müssen Daten von einer Minuten laden.<br />
- Sie arbeiten mit Tageskerzen. Dann müssen Sie Tagesdaten laden. Wenn Sie eine<br />
Minute laden, dann wird das 720fache der erforderlichen Datenmenge<br />
heruntergeladen.<br />
Sie sollten auch nicht die Daten für 5 Minuten vom Server laden, wenn Sie Kerzen von einer<br />
Minute anzeigen möchten. Die Plattform ist nicht in der Lage, die Daten aufzuspalten.<br />
23
4. Automatisches Handeln<br />
Mit dem Modul „Trading System“ können Sie vollautomatisch handeln. Sie starten Ihre<br />
Strategie auf Ihrem Computer und die Plattform wird Position öffnen und schließen auf der<br />
Grundlage der Indikatorsignale (Metasentimentor) und/oder der von Ihnen definierten Stops.<br />
4.1. Vorsicht vor bösen Überraschungen. Definieren Sie einen<br />
Datenfilter!<br />
Es kommt bei einigen Kontrakten vor, dass vorbörsliche Daten in der Plattform ankommen,<br />
wenn diese vor der Marktöffnung gestartet wird. Diese Daten weichen häufig stark ab. Es ist<br />
also nicht von Nutzen, dass diese Daten von der Strategie verwendet werden. Noch<br />
schlechter ist es, wenn Orders zu diesem Preis ausgeführt werden.<br />
In dem obengenannten Beispiel wurde ein manueller Filter programmiert. Mit dem Filter<br />
können jedoch nur das Öffnen und Schließen von Positionen verhindert werden. Die<br />
vorbörslichen Daten werden trotzdem in die Plattform registriert. Diese bezieht die Daten<br />
dann in die Berechnung der Indikatoren ein.<br />
Es ist also sehr wichtig, dass ein Filter verwendet wird, der nur die Marktdaten durchlässt.<br />
Gehen Sie dazu folgendermaßen vor:<br />
Rechtsklicken Sie in Ihrem Konto auf den Kontraktnamen und wählen Sie „Symbol<br />
Stammdaten“. Folgendes Fenster wird dann angezeigt:<br />
Sie müssen die angegebenen Kästchen mit einem Häkchen versehen und die Öffnungs- und<br />
Schließzeiten des Marktes angeben.<br />
Bemerkung: Wenn Sie nur während eines bestimmten Zeitraums handeln, können Sie<br />
diesen Filter auch für den gewünschten Zeitraum aktivieren. Für das <strong>Backtesting</strong> wird dann<br />
auch nur dieser Zeitraum optimiert. Das Ergebnis wird dann noch zuverlässiger.<br />
24
4.2. Aktivieren des automatischen Tradings<br />
In diesem <strong>Handbuch</strong> wurde unter Punkt 3.2.4 bereits die Optimierung der Strategie erläutert.<br />
Sie möchten nun diese Strategie im automatischen Handel anwenden (beginnen Sie mit dem<br />
Papertrade-Konto).<br />
Hier sehen Sie den Chart und das Papertrade-Konto:<br />
Der automatische Handel ist deaktiviert, was sich an zwei verschiedenen Stellen ablesen<br />
lässt, nämlich im Chart und im Konto.<br />
Die Plattform verfügt über 5 Modi des automatischen Handels:<br />
- Deaktiviert<br />
- TradeGuard + AutoOrder<br />
- TradeGuard + Bestätigen<br />
- AutoOrder<br />
- Bestätigen<br />
Deaktiviert: Damit wird der automatische Handel deaktiviert. Die Plattform kann keine<br />
Position einnehmen oder schließen.<br />
TradeGuard + AutoOrder: Die Plattform schließt automatisch, wenn die angegebenen<br />
Parameter erreicht werden (Stops, Manuelle Stops usw.).<br />
TradeGuard + Bestätigen: Die Plattform fragt nach einer Bestätigung, um Ihre Positionen<br />
automatisch zu schließen, wenn die angegebenen Parameter erreicht werden (Stops,<br />
Manuelle Stops usw.).<br />
AutoOrder: Die Plattform öffnet und schließt automatisch Positionen auf der Grundlage der<br />
in den Parametern definierten Studie.<br />
Bestätigen: Die Plattform fragt nach einer Bestätigung, bevor sie auf der Grundlage der in<br />
der Studie definierten Parameter Positionen öffnet oder schließt.<br />
Sie können den gewünschten Modus aktivieren, indem Sie mit der Maus auf den rot<br />
umrandeten Bereich wie in der Abbildung klicken.<br />
Wichtiger Hinweis: Um Ihre Handelssystem zu testen, sollten Sie es in Echtzeit laufen lassen.<br />
Verwenden Sie dazu aber zunächst unbedingt das Papertrade-Konto. Die Schwachstellen<br />
der Studie offenbaren sich möglicherweise erst in Echtzeit und nicht im <strong>Backtesting</strong>. Sie<br />
könnten beispielsweise den Datenfilter vergessen haben.<br />
25
4.3. Weitere Hinweise<br />
Wenn Sie das automatische Trading aktivieren und dann wieder manuell eingreifen,<br />
wird das automatische Trading aus Sicherheitsgründen automatisch deaktiviert.<br />
Denken Sie daran, es gegebenenfalls wieder zu aktivieren!<br />
Erklärung der Symbole in der Kontoleiste:<br />
1) Anzeigen des Charts<br />
2) Anzeigen der Designerleiste<br />
3) Aktivieren/Deaktivieren des Tradeguards<br />
4) Verwendung der Multiplen Stops<br />
5) Verwendung der Multiplen Limits<br />
6) Anzeige der erfolgten Fills (für Papertrade oder Livekonto möglich)<br />
7) Anzeige des SpeedTraders<br />
8) Anzeige der Order Voreinstellungen<br />
9) Anzeige des Parameterfensters für die Benachrichtigung für Orders bzw. Fills<br />
(Meldefenster und Klangdatei)<br />
10) Anzeige der Historie einer Order von Erzeugung bis Ausführung<br />
11) Anzeige des Handelsrapports, d. h. aller Orders, die in den letzten fünf Tagen<br />
über die Plattform ausgeführt wurden<br />
12) Entfernen des Kontakts aus der Kontoleiste<br />
13) Definition des Zeichensatzes<br />
14) „Implizierte Preise“, Option, die eine Reduzierung des Spreads auf Kontakte<br />
mit einem weiterentfernten Verfallsdatum ermöglicht. (CAC40 September,<br />
obwohl der Juni-Kontakt aktuell läuft)<br />
15) Annulierung aller offenen Orders für alle Verträge<br />
16) Schließen der Position und Annulierung aller offenen Orders für alle Verträge<br />
26
5. <strong>Backtesting</strong> und automatisches Handeln im Detail<br />
Die in diesem <strong>Handbuch</strong> unter Punkt 3 entwickelte Strategie bietet einen allgemeinen<br />
Einstieg ins <strong>Backtesting</strong> auf.<br />
Die FutureStation bietet zahlreiche Möglichkeiten auf unterschiedlichen Niveaus. Auf einige<br />
dieser Möglichkeiten soll im folgenden Abschnitt eingegangen werden.<br />
5.1. Grundfunktionen: Rückblick<br />
Zur Erinnerung hier noch einmal ein vereinfachtes Schema zur Funktion des automatischen<br />
Tradings in Echtzeit und im <strong>Backtesting</strong>.<br />
Im Rahmen des <strong>Backtesting</strong>s werden die Sentiments für jede Kerze berechnet.<br />
Beim Livekonto werden die Sentiments auf der Grundlage der in Echtzeit eingehenden<br />
Tickdaten berechnet.<br />
Dieses Schema ist stark vereinfacht, da Stops, Filter und Parameter der Evaluator<br />
Einstellungen nicht berücksichtigt werden. Die Grundprinzipien werden hingegen dargestellt:<br />
Jeder Indikator gibt ein Sentiment (Wert zwischen 0 und 100) an.<br />
Auf der Grundlage dieser Sentiments wird ein globales Sentiment berechnet (Wert zwischen<br />
0 und 100).<br />
Das globale Sentiment wird durch die Schwellenwerte des Tradings eingeschränkt.<br />
Entsprechend den festgelegten Schwellenwerten wird die Plattform eine Position öffnen oder<br />
schließen bzw. nichts tun.<br />
Das Öffnen oder Schließen einer Position hängt von verschiedenen Faktoren ab, die auf allen<br />
Ebenen des Schemas eine Rolle spielen.<br />
27
5.2. Beeinflussung eines Indikatorsentiments<br />
Alle Indikatoren geben ein Sentiment auf der Grundlage der graphischen Interpretation ab.<br />
Die Standardinterpretation des gleitenden Durchschnitts gestaltet sich folgendermaßen:<br />
So öffnen Sie das<br />
Fenster:<br />
<br />
Öffnen Sie die<br />
Designerleiste.<br />
Rechtsklicken Sie auf den<br />
Indikator und wählen Sie<br />
"Interpretation<br />
bearbeiten".<br />
Wenn der Schlusspreis (blau) unter die (gestrichelte) Linie der beweglichen Durchschnitts<br />
fällt, wird das Sentiment des Indikators 100. Wenn der Schlusspreis sich überhalb des<br />
beweglichen Durchschnitts befindet, beträgt der Wert des Sentiments 65. Diese Werte<br />
werden an den Metasentimentor weitergeleitet, um ein globales Sentiment zu berechnen.<br />
Sie können diese Werte auch bearbeiten. Wenn Sie die Werte 100 – 65 – 35 – 0 durch die<br />
Werte 0 – 35 – 65 – 100 ersetzen, wird das alles umgekehrt. Ein Kaufsentiment beim Wert<br />
von 100 wird zu einem Verkaufssentiment (Wert 0).<br />
Sie können über das gleiche Dialogfenster auch ein Sentiment mit einer längeren Dauer als<br />
eine Kerze festlegen. Geben Sie dazu mehrere durch Semikolons getrennte Sentiments ein.<br />
Beispiel:<br />
Im obigen Beispiel gibt das Sentiment einen Wert von 100 für diese Kerze an, wenn der Preis<br />
oberhalb des beweglichen Durchschnitts liegt. Für die folgenden Kerzen beträgt der Wert de<br />
100, 100, 90 und 80. Das Kreuzen des beweglichen Durchschnitts hat also eine Wirkung auf<br />
5 Kerzen anstelle von nur einer.<br />
28
5.3. Steuerung der Berechnung des globalen Sentiments<br />
5.3.1 Konfiguration des Metasentimentors<br />
Bei diesem Beispiel verfügt der Metasentimantor über 4 Parameter (P1 –P4). Klicken Sie auf<br />
das entsprechende Kästchen, um die Bedeutung der einzelnen Parameter zu erfahren. Eine<br />
kurze Beschreibung wird unten angezeigt, wie auch der Screenshot zeigt.<br />
Unabhängig davon, wie viele Indikatoren Sie in Ihrer Studie haben, P1 wird immer der<br />
Glättungsparameter des Metasentimentors sein. Es handelt sich dabei also um einen<br />
beweglichen Durchschnitt des Werts, den der Metasentimentor über P1-Perioden einnimmt.<br />
Die Parameter P2 bis Pn geben die Gewichtung aller eingefügten Sentiments an.<br />
Erläuterung:<br />
Beispiel 1:<br />
Sie haben 3 Indikatoren:<br />
Crossing MA mit P2 = 1<br />
Moving Average mit P3 = 1<br />
Parabolic SAR mi P4 = 1<br />
Bei der Kerze x gestalten sich die Sentiments also folgendermaßen:<br />
Crossing MA: 100<br />
Moving Average: 100<br />
Parabolic SAR: 50<br />
Das globale Sentiment berechnet sich also wie folgt: (1x100 + 1x100 + 1x50) /<br />
(1+1+1) = 83.33<br />
Bei diesem Beispiel verfügt jeder Indikator über das gleiche Gewicht und macht also<br />
33,33 % des globalen Sentimentswert aus.<br />
29
Beispiel 2:<br />
Sie haben 3 Indikatoren:<br />
Crossing MA mit P2 = 3<br />
Moving Average mit P3 = 0<br />
Parabolic SAR mi P4 = 5<br />
Bei der Kerze x gestalten sich die Sentiments also folgendermaßen:<br />
Crossing MA: 100<br />
Moving Average: 100<br />
Parabolic SAR: 50<br />
Das globale Sentiment berechnet sich also wie folgt: (3x100 + 0x100 + 5x50) /<br />
(3+0+5) = 68.75<br />
Bei diesem Beispiel wird das globale Sentiment nur auf der Grundlage von zwei der<br />
drei Indikatoren berechnet. Der Moving Average enthält daher unter Parameter den<br />
Wert Null. Sein Wert wird also nicht berücksichtigt. Der Moving Average dient dann<br />
nur als graphisches Orientierungsmittel.<br />
5.3.2 Programmierung des Metasentimentors<br />
Es ist ebenfalls möglich, einen eigenen Code für den Metasentimentor zu programmmieren.<br />
Damit können Sie dem Metasentimentor einen bestimmten Wert zu ordnen, wenn bestimmte<br />
Bedingungen erfüllt werden.<br />
Beispiel:<br />
− Sie möchten beispielsweise, dass der Metasentimentor den Wert 100 einnimmt, wenn der<br />
Crossing MA größer 90 ist oder wenn der Moving Average größer/gleich 75 ist.<br />
− Sie möchten beispielsweise, dass der Metasentimentor den Wert 0 einnimmt, wenn der<br />
Crossing MA kleiner als 30 ist UND wenn der Moving Average gleich 0 ist.<br />
Klicken Sie dazu auf den Metasentimentor.<br />
Folgendes Fenster wird dann angezeigt:<br />
In dieses Fenster können Sie Ihre Programmierung eingeben. Ein Syntaxbeispiel finden Sie<br />
im oberen Bereich des Fensters.<br />
30
5.3.3 Filter<br />
Es gibt verschiedene Filtertypen in der FutureStation:<br />
−<br />
−<br />
−<br />
−<br />
Datenfilter<br />
Kauf- oder Verkaufssignalfilter (für bestimmte Tage, Stunde)<br />
Mit Express programmierte Filter<br />
Kauf- oder Verkaufsignalfilter auf der Grundlage von Indikatoren<br />
Datenfilter wurden im vorliegenden <strong>Handbuch</strong> unter Punkt 4.1 erläutert. Diese Datenfilter<br />
müssen programmiert werden, bevor Sie mit dem automatischen Handel oder dem<br />
<strong>Backtesting</strong> beginnen. Sie verhindern, dass bestimmte Daten auf der Plattform ankommen.<br />
Kauf- oder Verkaufssignalfilter (für bestimmte Tage, Stunde) wurden bereits unter Punkt<br />
2.4.2 des vorliegenden <strong>Handbuch</strong>s behandelt. Diese Filter verhindern, dass die Plattform zu<br />
bestimmten Zeiten eine Position öffnen kann, unabhängig vom Wert des globalen<br />
Sentiments. Mit diesen Filtern kann eine Position zu einem bestimmten Moment unabhängig<br />
von der aktuellen Situation geschlossen werden.<br />
Mit den vollständig mit dem Express-Modul programmierten Filter können Verkauf- und<br />
Kaufsignal blockiert werden, wenn eine bestimmte Bedingung erfüllt wird. Die Plattform kann<br />
auch dazu gezwungen werden, eine Position zu schließen. Die Programmierung erfolgt in der<br />
speziellen Programmiersprache der FutureStation. Bei dem Modul für die Programmierung<br />
handelt es sich um ein Zusatzmodul, dass zusätzlich abonniert werden muss.<br />
Die Filtern, die Kauf- und Verkaufsignale auf der Grundlage von Indikatoren blockieren,<br />
sind von dem Sentiment des Indikators abhängig, der als Filter eingefügt wurde. Es können<br />
ein oder mehrere Filter diesen Typs in die Studie eingefügt werden.<br />
Dafür können alle Indikatoren mit Ausnahme des Metasentimentors verwendet werden.<br />
Fügen Sie dazu den gewünschten Indikator als Filter im Fenster „Sentimentor einfügen“ ein.<br />
Dann werden grüne und rosafarbende Bereiche angezeigt:<br />
31
Ein solcher Filter beruht auf der Interpretation des Indikators (siehe Punkt 5.2).<br />
Wenn das Sentiment größer oder gleich 65 ist, erlaubt der Filter nur das Öffnen von Long-<br />
Positionen (grüner Bereich).<br />
Wenn das Sentiment kleiner oder gleich 35 ist, erlaubt der Filter nur das Öffnen von Short-<br />
Positionen (rosafarbener Bereich).<br />
Das Schließen der Position erfolgt unabhängig von dem Bereich.<br />
Konkretes Beispiel:<br />
Gehen wir davon aus, dass Sie den Parabolic SAR als Sentimentor verwenden. Dieser<br />
erzeugt ein Sentiment, welches durch den Metasentimentor und die Plattform interpretiert<br />
wird. Auf der Grundlage dieses Ergebnisses werden Signale zur Eröffnung von Positionen<br />
erzeugt.<br />
Sie wollen nur dann Long-Position einnehmen, wenn der Schlusspreis überhalb des<br />
beweglichen Durchschnitts über 30 Perioden hinweg liegt und Short-Positionen nur dann,<br />
wenn der Schlusspreis unterhalb des beweglichen Durchschnitts liegt.<br />
Dafür müssen Sie einen beweglichen Durchschnitt als Filter einfügen und die Interpretation<br />
so konfigurieren, dass das Sentiment >= 65 ist, wenn der Preis größer oder gleich der<br />
Durschnitt ist. Für den anderen Fall muss das Sentiment
5.4. Steuerung der Signalausführung und der Stops<br />
Sie können den Zeitpunkt bestimmen, zu dem Positionen geöffnet bzw. geschlossen werden.<br />
Dies wird mit Hilfe der ersten Registerkarte der Evaluator Einstellungen konfiguriert.<br />
Die entsprechenden Screenshots finden Sie unten.<br />
Sie haben also die Wahl und können das Öffnen von Positionen und das Schließen von<br />
Positionen unterschiedlich konfigurieren (auf der Grundlage von Indikatoren).<br />
33