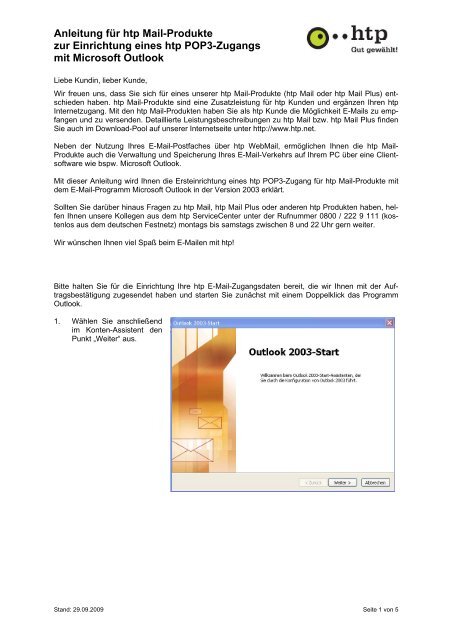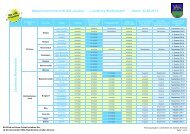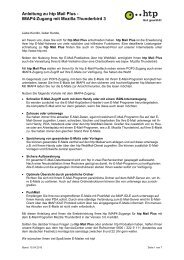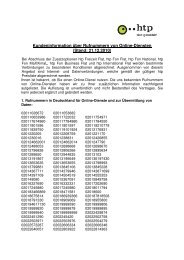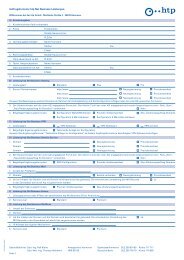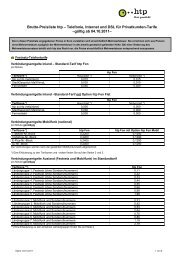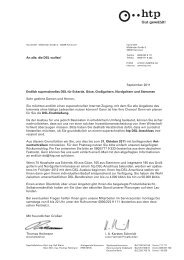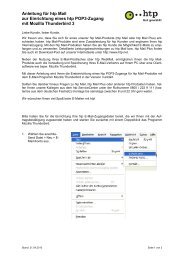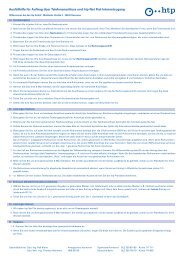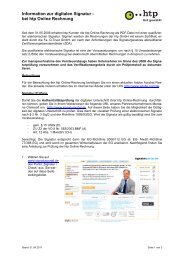Anleitung für htp Mail-Produkte zur Einrichtung eines htp POP3 ...
Anleitung für htp Mail-Produkte zur Einrichtung eines htp POP3 ...
Anleitung für htp Mail-Produkte zur Einrichtung eines htp POP3 ...
Erfolgreiche ePaper selbst erstellen
Machen Sie aus Ihren PDF Publikationen ein blätterbares Flipbook mit unserer einzigartigen Google optimierten e-Paper Software.
<strong>Anleitung</strong> <strong>für</strong> <strong>htp</strong> <strong>Mail</strong>-<strong>Produkte</strong><br />
<strong>zur</strong> <strong>Einrichtung</strong> <strong>eines</strong> <strong>htp</strong> <strong>POP3</strong>-Zugangs<br />
mit Microsoft Outlook<br />
Liebe Kundin, lieber Kunde,<br />
Wir freuen uns, dass Sie sich <strong>für</strong> <strong>eines</strong> unserer <strong>htp</strong> <strong>Mail</strong>-<strong>Produkte</strong> (<strong>htp</strong> <strong>Mail</strong> oder <strong>htp</strong> <strong>Mail</strong> Plus) entschieden<br />
haben. <strong>htp</strong> <strong>Mail</strong>-<strong>Produkte</strong> sind eine Zusatzleistung <strong>für</strong> <strong>htp</strong> Kunden und ergänzen Ihren <strong>htp</strong><br />
Internetzugang. Mit den <strong>htp</strong> <strong>Mail</strong>-<strong>Produkte</strong>n haben Sie als <strong>htp</strong> Kunde die Möglichkeit E-<strong>Mail</strong>s zu empfangen<br />
und zu versenden. Detaillierte Leistungsbeschreibungen zu <strong>htp</strong> <strong>Mail</strong> bzw. <strong>htp</strong> <strong>Mail</strong> Plus finden<br />
Sie auch im Download-Pool auf unserer Internetseite unter http://www.<strong>htp</strong>.net.<br />
Neben der Nutzung Ihres E-<strong>Mail</strong>-Postfaches über <strong>htp</strong> Web<strong>Mail</strong>, ermöglichen Ihnen die <strong>htp</strong> <strong>Mail</strong>-<br />
<strong>Produkte</strong> auch die Verwaltung und Speicherung Ihres E-<strong>Mail</strong>-Verkehrs auf Ihrem PC über eine Clientsoftware<br />
wie bspw. Microsoft Outlook.<br />
Mit dieser <strong>Anleitung</strong> wird Ihnen die Ersteinrichtung <strong>eines</strong> <strong>htp</strong> <strong>POP3</strong>-Zugang <strong>für</strong> <strong>htp</strong> <strong>Mail</strong>-<strong>Produkte</strong> mit<br />
dem E-<strong>Mail</strong>-Programm Microsoft Outlook in der Version 2003 erklärt.<br />
Sollten Sie darüber hinaus Fragen zu <strong>htp</strong> <strong>Mail</strong>, <strong>htp</strong> <strong>Mail</strong> Plus oder anderen <strong>htp</strong> <strong>Produkte</strong>n haben, helfen<br />
Ihnen unsere Kollegen aus dem <strong>htp</strong> ServiceCenter unter der Rufnummer 0800 / 222 9 111 (kostenlos<br />
aus dem deutschen Festnetz) montags bis samstags zwischen 8 und 22 Uhr gern weiter.<br />
Wir wünschen Ihnen viel Spaß beim E-<strong>Mail</strong>en mit <strong>htp</strong>!<br />
Bitte halten Sie <strong>für</strong> die <strong>Einrichtung</strong> Ihre <strong>htp</strong> E-<strong>Mail</strong>-Zugangsdaten bereit, die wir Ihnen mit der Auftragsbestätigung<br />
zugesendet haben und starten Sie zunächst mit einem Doppelklick das Programm<br />
Outlook.<br />
1. Wählen Sie anschließend<br />
im Konten-Assistent den<br />
Punkt „Weiter“ aus.<br />
Stand: 29.09.2009 Seite 1 von 5
<strong>Anleitung</strong> <strong>für</strong> <strong>htp</strong> <strong>Mail</strong>-<strong>Produkte</strong><br />
<strong>zur</strong> <strong>Einrichtung</strong> <strong>eines</strong> <strong>htp</strong> <strong>POP3</strong>-Zugangs<br />
mit Microsoft Outlook<br />
2. Markieren Sie in dieser<br />
Maske des <strong>Einrichtung</strong>sassistenten<br />
„Ja“ und klicken<br />
danach auf „Weiter“.<br />
3. Wählen Sie als Typ Ihres<br />
Posteingasservers „<strong>POP3</strong>“<br />
aus.<br />
Stand: 29.09.2009 Seite 2 von 5
<strong>Anleitung</strong> <strong>für</strong> <strong>htp</strong> <strong>Mail</strong>-<strong>Produkte</strong><br />
<strong>zur</strong> <strong>Einrichtung</strong> <strong>eines</strong> <strong>htp</strong> <strong>POP3</strong>-Zugangs<br />
mit Microsoft Outlook<br />
4. Geben Sie im Feld<br />
„Posteingang-Server Benutzername“<br />
Ihren E-<strong>Mail</strong>-<br />
Benutzernamen an, den<br />
Sie Ihrer Auftragsbestätigung<br />
entnehmen können.<br />
Bitte geben Sie im Feld<br />
„Posteingangsserver“<br />
sowie im Feld „Postausgangsserver“<br />
den <strong>htp</strong><br />
<strong>Mail</strong>servernamen<br />
„mail.<strong>htp</strong>-tel.de“ ein. Das<br />
Kennwort <strong>für</strong> ihr E-<strong>Mail</strong>-<br />
Konto können Sie auch<br />
gleich hinterlegen und<br />
speichern.<br />
5. Haben Sie alle vorher<br />
genannten Eingaben getätigt,<br />
klicken Sie bitte noch<br />
„Weitere Einstellungen“<br />
an.<br />
Stand: 29.09.2009 Seite 3 von 5
<strong>Anleitung</strong> <strong>für</strong> <strong>htp</strong> <strong>Mail</strong>-<strong>Produkte</strong><br />
<strong>zur</strong> <strong>Einrichtung</strong> <strong>eines</strong> <strong>htp</strong> <strong>POP3</strong>-Zugangs<br />
mit Microsoft Outlook<br />
6. In der sich nun öffnenden<br />
Maske setzen Sie bitte<br />
den Haken bei „Der<br />
Postausgangsserver<br />
(SMTP) erfordert Authentifizierung“<br />
und wählen die<br />
Option „Gleiche Einstellungen<br />
wie <strong>für</strong> Posteingangsserver<br />
verwenden“<br />
aus.<br />
Stand: 29.09.2009 Seite 4 von 5
<strong>Anleitung</strong> <strong>für</strong> <strong>htp</strong> <strong>Mail</strong>-<strong>Produkte</strong><br />
<strong>zur</strong> <strong>Einrichtung</strong> <strong>eines</strong> <strong>htp</strong> <strong>POP3</strong>-Zugangs<br />
mit Microsoft Outlook<br />
7. Hinweis:<br />
Bitte wählen Sie nun noch<br />
über den Reiter „Erweitert“<br />
aus, ob Ihre E-<strong>Mail</strong>s aus<br />
Ihrem Web<strong>Mail</strong>-Konto<br />
nach dem Abrufen mit<br />
Outlook noch im Web<strong>Mail</strong>er<br />
belassen oder ob sie<br />
gelöscht werden sollen.<br />
Wenn Sie nicht möchten,<br />
dass Ihre E-<strong>Mail</strong>s nach<br />
Abruf durch Outlook vom<br />
Server gelöscht werden,<br />
setzten Sie bitte einen<br />
Haken bei „Kopie aller<br />
Nachrichten auf dem Server<br />
belassen“.<br />
Bitte bestätigen Sie dies<br />
mit einem Klick auf „OK“.<br />
Wieder auf der Ursprungsseite<br />
klicken Sie bitte auf<br />
„Weiter“.<br />
8. Die Konfiguration ist nun<br />
abgeschlossen. Bitte bestätigen<br />
Sie nun noch Ihre<br />
vorgenommenen Einstellungen<br />
mit „Fertig stellen“.<br />
Sie können jetzt mit Outlook<br />
auf Ihre E-<strong>Mail</strong>s über<br />
das <strong>POP3</strong>-Protokoll<br />
zugreifen und E-<strong>Mail</strong>s<br />
versenden.<br />
Sollten Sie weitere Fragen zu <strong>htp</strong> <strong>Mail</strong>, <strong>htp</strong> <strong>Mail</strong> Plus oder anderen <strong>htp</strong> <strong>Produkte</strong>n haben, helfen Ihnen<br />
unsere Kollegen aus dem <strong>htp</strong> ServiceCenter unter der Rufnummer 0800 / 222 9 111 (kostenlos aus<br />
dem dt. Festnetz) montags bis samstags zwischen 8 und 22 Uhr gern weiter.<br />
Stand: 29.09.2009 Seite 5 von 5