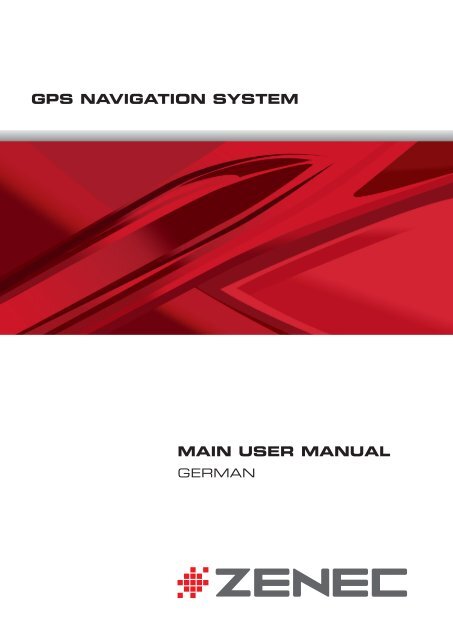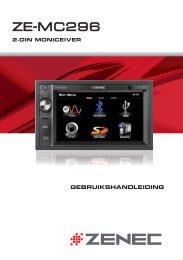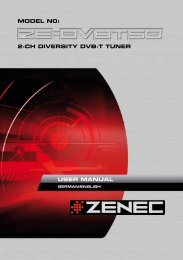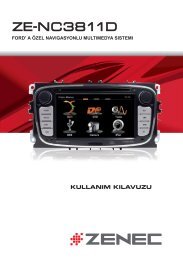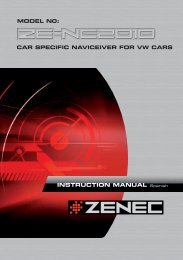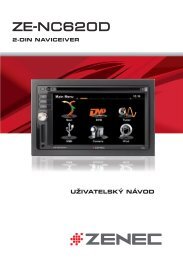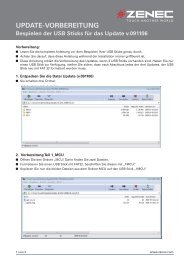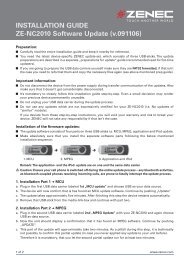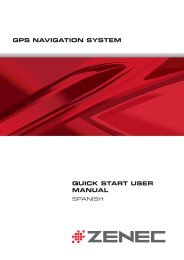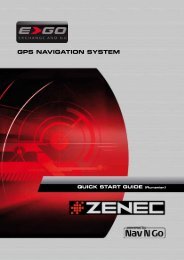GPS NAVIGATION SYSTEM MAIN USER MANUAL - Zenec
GPS NAVIGATION SYSTEM MAIN USER MANUAL - Zenec
GPS NAVIGATION SYSTEM MAIN USER MANUAL - Zenec
Erfolgreiche ePaper selbst erstellen
Machen Sie aus Ihren PDF Publikationen ein blätterbares Flipbook mit unserer einzigartigen Google optimierten e-Paper Software.
<strong>GPS</strong> <strong>NAVIGATION</strong> <strong>SYSTEM</strong><br />
<strong>MAIN</strong> <strong>USER</strong> <strong>MANUAL</strong><br />
GERMAN
Vielen Dank, dass Sie sich bei der Wahl Ihres Navigationssystems für dieses ZENEC Gerät entschieden<br />
haben. Sie können Ihr Gerät sofort in Betrieb nehmen. Dieses Dokument enthält eine ausführliche<br />
Beschreibung der Navigationssoftware. Obwohl Sie sich mit der Software leicht während des Gebrauchs<br />
vertraut machen können, empfehlen wir Ihnen, diese Bedienungsanleitung aufmerksam zu lesen, um die<br />
einzelnen Programmseiten und Funktionen genau kennen zu lernen.<br />
2
Inhaltsverzeichnis<br />
1 Warnungen und Sicherheitsinformationen .......................................................................... 6<br />
2 Erste Schritte ........................................................................................................................... 7<br />
2.1 Navigationsmenü ..............................................................................................................................8<br />
2.2 Schaltflächen und andere Steuerelemente auf dem Bildschirm ........................................................9<br />
2.2.1 Die Tastaturen verwenden ..................................................................................................................... 11<br />
2.2.2 Mehrmaliges Antippen des Bildschirms ................................................................................................ 12<br />
2.3 Kartenanzeige ................................................................................................................................. 13<br />
2.3.1 Auf der Karte navigieren ........................................................................................................................ 13<br />
2.3.2 Positionsanzeiger ................................................................................................................................... 15<br />
2.3.2.1 Pkw-Zeiger und „Lock-on-Road“ (auf der Straße fixieren) ............................................................................ 15<br />
2.3.2.2 Ausgewählter Punkt (Cursor) und ausgewähltes Objekt auf der Karte ........................................................... 15<br />
2.3.3 Objekte auf der Karte ............................................................................................................................. 16<br />
2.3.3.1 Straßen ............................................................................................................................................................. 16<br />
2.3.3.2 Abzweigungsvorschau und nächste Straße ...................................................................................................... 16<br />
2.3.3.3 Spurdaten und Verkehrsschilder ...................................................................................................................... 17<br />
2.3.3.4 Kreuzungsübersicht ......................................................................................................................................... 18<br />
2.3.3.5 Tankstellen und Raststätten bei Autobahnabfahrten ........................................................................................ 18<br />
2.3.3.6 Arten von 3D-Objekten .................................................................................................................................... 19<br />
2.3.3.7 Bestandteile der aktiven Route ......................................................................................................................... 19<br />
2.3.3.8 Verkehrsmeldungen ......................................................................................................................................... 20<br />
2.3.4 Die Karte verändern ............................................................................................................................... 21<br />
2.3.5 Schnellzugriff ......................................................................................................................................... 23<br />
2.3.6 Details zur aktuellen Position abrufen (Wo bin ich?) ............................................................................ 26<br />
3 Navigation auf der Straße .................................................................................................... 28<br />
3.1 Das Ziel einer Route wählen .......................................................................................................... 28<br />
3.1.1 Eine Adresse oder einen Teil davon eingeben ....................................................................................... 28<br />
3.1.1.1 Eine Adresse eingeben ..................................................................................................................................... 29<br />
3.1.1.2 Den Mittelpunkt einer Straße als Ziel wählen .................................................................................................. 31<br />
3.1.1.3 Eine Kreuzung als Ziel wählen ........................................................................................................................ 33<br />
3.1.1.4 Das Zentrum einer Stadt/eines Ortes als Ziel wählen ...................................................................................... 34<br />
3.1.1.5 Eine Adresse über eine Postleitzahl eingeben .................................................................................................. 36<br />
3.1.1.6 Tipps für die schnelle Eingabe von Adressen ................................................................................................... 38<br />
3.1.2 Das Ziel aus den Sonderzielen wählen ................................................................................................... 39<br />
3.1.2.1 Schnellsuche nach einem Sonderziel ................................................................................................................ 39<br />
3.1.2.2 Nach einem Sonderziel in den voreingestellten Kategorien suchen ................................................................. 41<br />
3.1.2.3 Nach einem Sonderziel anhand seiner Kategorie suchen ................................................................................ 43<br />
3.1.2.4 Nach einem Sonderziel anhand seines Namens suchen ................................................................................... 46<br />
3
3.1.2.5 Auf der Seite „Wo bin ich?“ nach Hilfe in Ihrer Nähe suchen ........................................................................ 49<br />
3.1.3 Einen Punkt auf der Karte als Ziel wählen ............................................................................................. 51<br />
3.1.4 Das Ziel aus den Favoriten wählen ........................................................................................................ 52<br />
3.1.5 Eines der wahrscheinlichsten Ziele wählen (Intelligenter Verlauf) ....................................................... 53<br />
3.1.6 Ein Ziel aus den letzten Zielen wählen .................................................................................................. 54<br />
3.1.7 Die Koordinaten des Ziels eingeben ...................................................................................................... 55<br />
3.1.8 Eine Route aus der Liste der Ziele aufbauen (Route erstellen) .............................................................. 56<br />
3.2 Die gesamte Route auf der Karte anzeigen .................................................................................... 57<br />
3.3 Die Routenparameter überprüfen und auf routenbezogene Funktionen zugreifen ........................ 58<br />
3.4 Die Route ändern ............................................................................................................................ 58<br />
3.4.1 Neues Ziel bei vorhandener Route wählen: neue Route, Wegpunkt oder endgültiges Ziel ................... 59<br />
3.4.2 Die Liste der Ziele bearbeiten (Route bearbeiten) ................................................................................. 59<br />
3.4.3 Die aktive Route anhalten ...................................................................................................................... 60<br />
3.4.4 Die aktive Route löschen ....................................................................................................................... 60<br />
3.4.5 Alternative Routen bei der Routenplanung überprüfen ......................................................................... 61<br />
3.4.6 Alternative Routen für eine bestehende Route überprüfen .................................................................... 62<br />
3.4.7 Das für die Routenplanung verwendete Fahrzeug ändern ...................................................................... 63<br />
3.4.8 Die bei der Routenplanung verwendeten Straßenarten ändern .............................................................. 64<br />
3.5 Einen Ort in den Favoriten speichern ............................................................................................ 65<br />
3.6 Einen Ort als Warnpunkt speichern ............................................................................................... 66<br />
3.7 Warnpunkte bearbeiten .................................................................................................................. 67<br />
4 Navigation im Gelände ......................................................................................................... 68<br />
4.1 Das Ziel der Route wählen ............................................................................................................. 68<br />
4.2 Navigation im Geländemodus ........................................................................................................ 68<br />
5 Referenzteil ............................................................................................................................ 70<br />
5.1 Konzepte ......................................................................................................................................... 70<br />
5.1.1 Smart Zoom ........................................................................................................................................... 70<br />
5.1.2 Farbdesigns bei Tag und Nacht .............................................................................................................. 70<br />
5.1.3 Routenberechnung und -neuberechnung................................................................................................ 70<br />
5.1.4 Umweltfreundliche Routen .................................................................................................................... 71<br />
5.1.5 Warnungen für Verkehrsüberwachungskameras und andere Näherungswarnungen ............................. 72<br />
5.1.6 Warnung vor Geschwindigkeitsbeschränkungen ................................................................................... 73<br />
5.1.7 Anzeigen für den Ladezustand und die Qualität der <strong>GPS</strong>-Position ....................................................... 74<br />
5.1.8 Frühere Verkehrsdaten ....................................................................................................................................... 74<br />
5.1.8.1 Echtzeit-Verkehrsmeldungen (TMC)................................................................................................................ 74<br />
5.2 Menü „Mehr“................................................................................................................................. 77<br />
5.3 Einstellungsmenü ............................................................................................................................ 78<br />
5.3.1 Audio und Warnungen ........................................................................................................................... 79<br />
4
5.3.2 Schnellzugriff anpassen ......................................................................................................................... 82<br />
5.3.3 Verkehrsmeldungseinstellungen ............................................................................................................ 82<br />
5.3.4 Routeneinstellungen ............................................................................................................................... 83<br />
5.3.5 Karteneinstellungen ............................................................................................................................... 86<br />
5.3.6 Einstellungen für visuelle Anweisungen ................................................................................................ 88<br />
5.3.7 Displayeinstellungen .............................................................................................................................. 89<br />
5.3.8 Regionale Einstellungen ........................................................................................................................ 89<br />
6 Glossar ......................................................................................................................................................... 90<br />
7 Urhebervermerk .................................................................................................................... 92<br />
5
1 Warnungen und Sicherheitsinformationen<br />
Das Navigationssystem hilft Ihnen mit seinem eingebauten <strong>GPS</strong>-Empfänger, den Weg zu Ihrem Ziel zu<br />
finden. Die Software übermittelt Ihre <strong>GPS</strong>-Position nicht an Dritte; Sie können daher auch nicht<br />
aufgefunden bzw. verfolgt werden.<br />
Bitte schauen Sie nur dann auf das Display, wenn es die Verkehrssituation gefahrlos erlaubt. Falls Sie<br />
selbst am Steuer sitzen, empfehlen wir Ihnen, die Navigationssoftware vor Fahrtantritt zu verwenden.<br />
Planen Sie Ihre Route vor der Abfahrt und bleiben Sie stehen, wenn Sie die Route ändern möchten.<br />
Sie müssen auf die Verkehrsschilder achten und dem Straßenverlauf folgen. Falls Sie von der<br />
empfohlenen Route abkommen, ändert Ihre Navigationssoftware die Navigationsanweisungen<br />
dementsprechend.<br />
6
2 Erste Schritte<br />
Die Software wurde für den Gebrauch im Fahrzeug optimiert. Sie können die Software ganz leicht mit<br />
Ihren Fingern steuern, indem Sie die Schaltflächen und die Karte auf dem Display antippen.<br />
Wenn Sie die Navigationssoftware zum ersten Mal in Gebrauch nehmen, wird der anfängliche<br />
Einrichtungsprozess automatisch gestartet. Gehen Sie wie folgt vor:<br />
1. Die Sprache der Anwendung wird anhand der Spracheinstellungen Ihres Gerätes gewählt. Sie<br />
müssen die Sprache nicht festlegen.<br />
2. Lesen Sie den Endbenutzer-Lizenzvertrag. Tippen Sie auf , um fortzufahren.<br />
3. Der Konfigurationsassistent wird gestartet. Tippen Sie auf , um fortzufahren.<br />
4. Wählen Sie die Sprache und die Stimme für die ausgegebenen Sprachanweisungen. Diese<br />
Auswahl können Sie später unter Audio und Warnungen (Seite 89) ändern.<br />
5. Ändern Sie gegebenenfalls das Zeitformat und die verwendeten Einheiten. Diese Auswahl können<br />
Sie später in den regionalen Einstellungen (Seite 89) ändern.<br />
6. Ändern Sie gegebenenfalls die Standardeinstellungen für die Routenplanung. Diese Auswahl<br />
können Sie später in den Routeneinstellungen (Seite 83) ändern.<br />
7
7. Die anfängliche Einrichtung ist nun abgeschlossen. Sie können den Konfigurationsassistenten<br />
später über das Einstellungsmenü (Seite 78) erneut aufrufen.<br />
Nach der anfänglichen Einrichtung erscheint das Navigationsmenü und Sie können die Software sofort<br />
verwenden.<br />
2.1 Navigationsmenü<br />
Sie können vom Navigationsmenü auf alle Bereiche der Software zugreifen.<br />
Sie haben folgende Optionen:<br />
Tippen Sie auf , um Ihr Ziel durch Eingabe einer Adresse oder Auswahl eines<br />
Sonderziels, einer Stelle auf der Karte oder eines Ihrer Favoriten festzulegen. Darüber hinaus<br />
können Sie eines Ihrer letzten Ziele aus dem intelligenten Verlauf wählen oder ein<br />
Koordinatenpaar eingeben.<br />
Tippen Sie auf , um die Routenparameter und die gesamte Route auf der<br />
Karte anzuzeigen. Darüber hinaus können Sie routenbezogene Aktionen durchführen, z. B. Ihre<br />
Route bearbeiten oder löschen, einen Ausgangspunkt festlegen, eine alternative Route wählen,<br />
bestimmte Routenabschnitte ausschließen, die Navigation simulieren oder das Ziel in Ihren<br />
Favoriten speichern.<br />
Tippen Sie auf , um die Funktionsweise Ihrer Navigationssoftware an Ihre<br />
individuellen Bedürfnisse anzupassen, Routendemos zu simulieren oder weitere Anwendungen<br />
auszuführen.<br />
Tippen Sie auf , um die Navigation auf der Karte zu starten. Die Schaltfläche<br />
selbst ist eine Karte im Miniaturformat, die Ihren aktuellen Standort, die empfohlene Route und den<br />
umliegenden Kartenbereich in Echtzeit anzeigt. Tippen Sie auf die Schaltfläche, um die Karte im<br />
Vollbildmodus zu sehen.<br />
Tippen Sie auf , um die Verkehrsmeldungsübersicht zu öffnen.<br />
8
2.2 Schaltflächen und andere Steuerelemente auf dem Bildschirm<br />
Wenn Sie die Navigationssoftware verwenden, tippen Sie normalerweise auf Schaltflächen auf dem<br />
Touchscreen.<br />
Sie müssen Ihre Auswahl bzw. Änderungen nur bestätigen, wenn die Anwendung neu gestartet oder eine<br />
umfangreiche Neukonfiguration durchgeführt werden muss. Eine Bestätigung ist auch erforderlich, bevor<br />
Daten oder Einstellungen von Ihnen gelöscht werden. In allen anderen Fällen speichert die Software Ihre<br />
Auswahl und übernimmt die neuen Einstellungen, sobald Sie das jeweilige Steuerelement betätigt haben,<br />
ohne eine Bestätigung von Ihnen zu verlangen.<br />
Typ Beispiel Beschreibung Verwendung<br />
Schaltfläche<br />
Tippen Sie darauf, um eine<br />
Funktion aufzurufen, eine<br />
neue Seite zu öffnen oder<br />
einen Parameter<br />
festzulegen.<br />
Tippen Sie einmal<br />
darauf.<br />
Schaltfläche<br />
Wert<br />
mit<br />
Einige Schaltflächen zeigen<br />
den aktuellen Wert eines<br />
Feldes oder einer<br />
Einstellung an. Tippen Sie<br />
auf die Schaltfläche, um<br />
den Wert zu ändern. Nach<br />
der Änderung erscheint der<br />
neue Wert auf der<br />
Schaltfläche.<br />
Tippen Sie einmal<br />
darauf.<br />
Symbol<br />
Zeigt Statusinformationen<br />
an.<br />
Manche Symbole sind<br />
gleichzeitig auch eine<br />
Schaltfläche. Tippen Sie<br />
einmal darauf.<br />
Liste<br />
Wenn mehrere Optionen<br />
zur Auswahl stehen, werden<br />
diese in einer Liste<br />
angezeigt.<br />
Tippen Sie an einer<br />
beliebigen Stelle in die<br />
Liste und bewegen Sie<br />
sie mit Ihrem Finger nach<br />
oben oder unten. Je<br />
nachdem, wie schnell Sie<br />
Ihren Finger bewegen,<br />
wird die Liste schneller<br />
oder langsamer, nur ein<br />
bisschen oder ganz bis<br />
zum Ende verschoben.<br />
Wahlweise können Sie<br />
mit den Schaltflächen<br />
und<br />
umblättern und auf den<br />
gewünschten Wert<br />
tippen.<br />
9
Optionsschaltfläche<br />
Schalter<br />
Wenn nur wenige<br />
Auswahlmöglichkeiten zur<br />
Verfügung stehen, werden<br />
unter Umständen<br />
Optionsschaltflächen statt<br />
Listen verwendet. Nur ein<br />
Wert kann ausgewählt<br />
werden.<br />
Wenn es nur zwei mögliche<br />
Einstellungen gibt, zeigt ein<br />
Häkchen an, ob die<br />
Funktion aktiviert ist.<br />
Tippen Sie auf eine der<br />
Schaltflächen, um einen<br />
neuen Wert<br />
auszuwählen.<br />
Tippen Sie darauf, um<br />
den Schalter ein- oder<br />
auszuschalten.<br />
Schieber<br />
Wenn eine Funktion auf<br />
verschiedene Werte<br />
innerhalb eines Bereichs<br />
eingestellt werden kann,<br />
zeigt die Software einen<br />
Schieberegler an, auf dem<br />
Sie den Wert ablesen und<br />
festlegen können.<br />
<br />
<br />
Verschieben Sie<br />
den Ziehpunkt, um<br />
den Schieber in<br />
seine neue<br />
Position zu<br />
bewegen.<br />
Tippen Sie am<br />
Schieber auf die<br />
Stelle, an der der<br />
Ziehpunkt<br />
erscheinen soll; er<br />
springt sofort<br />
dorthin.<br />
Virtuelle Tastatur<br />
Alphabetische und<br />
alphanumerische<br />
Tastaturen, über die Sie<br />
Buchstaben und Zahlen<br />
eingeben können.<br />
Jede Taste ist eine<br />
Schaltfläche auf dem<br />
Touchscreen.<br />
10
2.2.1 Die Tastaturen verwenden<br />
Sie müssen Buchstaben und Zahlen nur eingeben, wenn es unbedingt erforderlich ist. Sie können mit<br />
Ihren Fingern auf den Vollbildtastaturen tippen und zwischen verschiedenen Tastaturlayouts umschalten;<br />
zum Beispiel zwischen Englisch, Griechisch und numerisch.<br />
Aktion<br />
Anweisung<br />
Auf ein anderes Tastaturlayout umschalten, z.<br />
B. von der englischen auf die griechische<br />
Tastatur. Tippen Sie auf und wählen Sie<br />
das neue Tastaturlayout aus der Liste.<br />
Ihre Eingabe auf der Tastatur korrigieren<br />
Mit können Sie nicht erwünschte Zeichen<br />
löschen.<br />
Tippen Sie auf die Schaltfläche und halten Sie sie<br />
gedrückt, um einige Zeichen oder auch die gesamte<br />
Eingabezeile zu löschen.<br />
Ein Leerzeichen eingeben, z. B. zwischen dem<br />
Vor- und Nachnamen oder bei aus mehreren<br />
Wörtern bestehenden Straßennamen<br />
Tippen Sie unten in der Bildschirmmitte auf die<br />
Schaltfläche .<br />
Zahlen und Symbole eingeben<br />
Tippen Sie auf , um zu einer Tastatur mit Ziffern<br />
und Sonderzeichen umzuschalten.<br />
Tastatureingabe abschließen (das<br />
vorgeschlagene Suchergebnis wählen)<br />
Tastatureingabe abschließen (die Liste der<br />
Suchergebnisse öffnen)<br />
Tastatureingabe abschließen (Ihre Eingabe<br />
speichern)<br />
Tastatureingabe abbrechen (zur vorigen Seite<br />
zurückkehren)<br />
Tippen Sie auf .<br />
Tippen Sie auf .<br />
Tippen Sie auf .<br />
Tippen Sie auf .<br />
11
2.2.2 Mehrmaliges Antippen des Bildschirms<br />
Normalerweise müssen Sie den Touchscreen immer nur einmal berühren. Einige nützliche Funktionen<br />
können allerdings nur mit einer Kombination von Fingerbewegungen aufgerufen werden. Diese Aktionen<br />
gibt es:<br />
Aktion<br />
Display antippen und<br />
halten<br />
Details<br />
Tippen Sie auf die folgenden Schaltflächen und halten Sie sie gedrückt, um<br />
Sonderfunktionen aufzurufen:<br />
<br />
in Listen und Menüs antippen und halten: Die<br />
Kartenanzeige erscheint.<br />
Eine der Schaltflächen , , , , und in<br />
der Kartenanzeigeantippen und halten: Sie können die Karte<br />
übergangslos drehen, kippen, vergrößern oder verkleinern.<br />
<br />
auf Tastaturen antippen und halten: So können Sie mehrere<br />
Zeichen rasch löschen.<br />
oder in langen Listen antippen und halten: Sie<br />
können fortlaufend umblättern.<br />
Handbewegungen<br />
(Halten & Ziehen)<br />
Sie müssen das Display nur in folgenden Fällen halten und ziehen:<br />
<br />
<br />
<br />
Um den Regler auf einem Schieber zu verschieben.<br />
Um eine Liste durchzusehen: Tippen Sie an einer beliebigen Stelle in die<br />
Liste und bewegen Sie sie mit Ihrem Finger nach oben oder unten. Je<br />
nachdem, wie schnell Sie Ihren Finger bewegen, wird die Liste schneller<br />
oder langsamer, nur ein bisschen oder ganz bis zum Ende verschoben.<br />
Um die Karte im Ansichtsmodus zu verschieben: Tippen Sie in die Karte<br />
und bewegen Sie sie in die gewünschte Richtung.<br />
12
2.3 Kartenanzeige<br />
2.3.1 Auf der Karte navigieren<br />
Die Kartenanzeige ist die am häufigsten verwendete Programmseite der Software.<br />
Im Navigationsmenü wird eine kleine, in Echtzeit aktualisierte Karte als Teil der Schaltfläche<br />
angezeigt.<br />
Tippen Sie auf<br />
, um diese Miniaturkarte zu vergrößern und die Kartenanzeige zu<br />
öffnen.<br />
Auf dieser Karte sind die aktuelle Position (der Pkw-Zeiger, standardmäßig ein blauer Pfeil), die<br />
empfohlene Route (eine orangefarbene Linie) und der umliegende Kartenbereich zu sehen.<br />
Wenn es keine <strong>GPS</strong>-Position gibt, ist der Pkw-Zeiger durchsichtig. Er zeigt Ihre letzte bekannte Position<br />
an.<br />
Oben links sehen Sie farbige Punkte, die ein Satellitensymbol umkreisen. Je mehr grüne Punkte zu<br />
sehen sind, desto früher wird eine gültige <strong>GPS</strong>-Position ermittelt.<br />
Wenn eine <strong>GPS</strong>-Position verfügbar ist, erscheint der Pkw-Zeiger in Farbe und zeigt nun Ihre aktuelle<br />
Position an.<br />
Es gibt Schaltflächen und Datenfelder auf dem Bildschirm, die Ihnen beim Navigieren helfen. Während<br />
der Navigation werden Routeninformationen auf dem Display angezeigt.<br />
13
Standardmäßig wird unten rechts nur ein Datenfeld angezeigt. Tippen Sie auf dieses Feld, um alle<br />
Routendatenfelder zu sehen.<br />
Tippen Sie auf ein Datenfeld, um die anderen auszublenden und nur das gewählte Feld anzuzeigen.<br />
Diese Datenfelder ändern sich je nachdem, ob Sie auf einer aktiven Route navigieren oder es kein<br />
festgelegtes Ziel gibt (es ist keine orangefarbene Linie zu sehen).<br />
Folgende Felder sind standardmäßig während einer Fahrt ohne Navigationsanweisungen zu sehen<br />
(durch Antippen und Halten können Sie den Wert des betreffenden Feldes ändern):<br />
Feld<br />
Beschreibung<br />
Zeigt Ihre aktuelle, vom <strong>GPS</strong>-Empfänger gemeldete Geschwindigkeit an.<br />
Zeigt die auf der aktuellen Straße geltende Geschwindigkeitsbeschränkung an,<br />
sofern diese in der Karte gespeichert ist.<br />
Zeigt die aktuelle Uhrzeit unter Berücksichtigung der jeweiligen Zeitzone an. Die<br />
exakte Zeitangabe stammt von den <strong>GPS</strong>-Satelliten, während die Zeitzonendaten<br />
in der Karte gespeichert sind. Die Zeitzone kann auch in den regionalen<br />
Einstellungen manuell festgelegt werden.<br />
(Auf Menüseiten wird die aktuelle Zeit immer oben links angezeigt.)<br />
Folgende Datenfelder sind standardmäßig beim Navigieren einer Route zu sehen (durch Antippen und<br />
Halten können Sie den Wert des betreffenden Feldes ändern):<br />
Feld<br />
Beschreibung<br />
Gibt die Entfernung an, die Sie noch auf der Route zurücklegen müssen, bevor Sie<br />
Ihr endgültiges Ziel erreichen.<br />
Zeigt anhand der für die verbleibenden Abschnitte der Route verfügbaren Daten<br />
an, wie lange Sie noch bis zum endgültigen Ziel Ihrer Route brauchen werden.<br />
Wenn Ihr Gerät Echtzeit-Verkehrsmeldungen empfangen kann, werden etwaige<br />
gemeldete Verkehrsverzögerungen, die Ihre Route betreffen, bei der Berechnung<br />
berücksichtigt. Diese Berechnung ist allerdings nur in wenigen Fällen genau.<br />
Sofern entsprechende Daten vorhanden sind, können auch frühere Verkehrsdaten<br />
berücksichtigt werden.<br />
14
Zeigt anhand der für die verbleibenden Abschnitte der Route verfügbaren Daten<br />
Ihre voraussichtliche Ankunftszeit am endgültigen Ziel der Route an.<br />
Wenn Ihr Gerät Echtzeit-Verkehrsmeldungen empfangen kann, werden etwaige<br />
gemeldete Verkehrsverzögerungen, die Ihre Route betreffen, bei der Berechnung<br />
berücksichtigt. Diese Berechnung ist allerdings nur in wenigen Fällen genau.<br />
Sofern entsprechende Daten vorhanden sind, können auch frühere Verkehrsdaten<br />
berücksichtigt werden.<br />
2.3.2 Positionsanzeiger<br />
2.3.2.1 Pkw-Zeiger und „Lock-on-Road“ (auf der Straße fixieren)<br />
Wenn Ihre <strong>GPS</strong>-Position bekannt ist, markiert die Software Ihren aktuellen Standort mit dem Pkw-Zeiger.<br />
Dieser Zeiger ist standardmäßig ein blauer Pfeil, aber Sie können das Symbol in den Einstellungen<br />
ändern.<br />
Wenn als Navigationsmodus der Straßenmodus gewählt wurde, zeigt der Pkw-Zeiger unter Umständen<br />
nicht Ihre genaue <strong>GPS</strong>-Position und Bewegungsrichtung an. Wenn es in der Nähe Straßen gibt, wird er<br />
auf der nächstgelegenen Straße fixiert, um <strong>GPS</strong>-Positionierungsfehler zu unterdrücken, und die<br />
Symbolrichtung wird an der Straße ausgerichtet.<br />
Bei Auswahl des Geländemodus: Der Pkw-Zeiger befindet sich auf Ihrer exakten <strong>GPS</strong>-Position. Die<br />
Ausrichtung des Symbols zeigt die Richtung an, in die Sie sich gerade bewegen.<br />
2.3.2.2 Ausgewählter Punkt (Cursor) und ausgewähltes Objekt auf der Karte<br />
Sie können einen Punkt auf der Karte wie folgt markieren:<br />
<br />
<br />
Tippen Sie während der Navigation in die Karte.<br />
Tippen Sie in die Karte, wenn Sie nach einer Suche dazu aufgefordert werden, Ihr Ziel zu<br />
bestätigen.<br />
Tippen Sie im Menü „Auf Karte suchen“ auf die Karte (Seite 1).<br />
Wenn ein Kartenpunkt ausgewählt ist, erscheint der Cursor am markierten Punkt in der Karte. Der Cursor<br />
wird als leuchtender roter Punkt ( ) angezeigt, der bei jedem Maßstab gut sichtbar ist.<br />
Sie können die Cursorposition als Routenziel oder neuen Warnpunkt verwenden, nach Sonderzielen in<br />
der Nähe suchen oder sie in den Favoriten speichern.<br />
Auch einige Objekte auf der Karte können ausgewählt werden. Wenn Sie das Symbol eines Sonderziels<br />
oder Warnpunktes in der Karte antippen, wird dieses Objekt ausgewählt (mit einem roten Kreis umrandet)<br />
und Sie können Informationen dazu abrufen oder es als Routenpunkt verwenden.<br />
15
2.3.3 Objekte auf der Karte<br />
2.3.3.1 Straßen<br />
Die von der Software angezeigten Straßen sehen ähnlich wie gedruckte Straßenkarten aus. Aus ihrer<br />
Farbe und Breite können Sie schließen, wie wichtig die Straße ist: Dadurch können Sie ganz leicht eine<br />
Autobahn von einer kleineren Straße unterscheiden.<br />
2.3.3.2 Abzweigungsvorschau und nächste Straße<br />
Beim Navigieren einer Route werden im oberen Bereich der Kartenanzeige Informationen über das<br />
nächste Ereignis auf Ihrer Route (Fahrmanöver) und die nächste Straße bzw. die nächste Stadt/den<br />
nächsten Ort angezeigt.<br />
Oben links gibt es ein Feld, das das nächste Fahrmanöver ankündigt. Sie sehen sowohl die Art des<br />
Ereignisses (Wenden, Kreisverkehr, Abfahren von der Autobahn usw.) als auch seine Entfernung von der<br />
aktuellen <strong>GPS</strong>-Position.<br />
Wenn auf das erste Fahrmanöver bald ein zweites folgt, wird die Art des übernächsten Manövers als<br />
kleineres Symbol angezeigt. Wenn nicht, ist nur das nächste Fahrmanöver zu sehen.<br />
Die meisten dieser Symbole sind sehr leicht verständlich. In der folgende Tabelle finden Sie einige der<br />
häufig angezeigten Ereignisse auf der Route. In beiden Feldern werden die gleichen Symbole verwendet:<br />
Symbol<br />
Links abbiegen.<br />
Beschreibung<br />
Rechts abbiegen.<br />
Umkehren.<br />
Leicht rechts abbiegen.<br />
16
Scharf links abbiegen.<br />
Links halten.<br />
Auf der Kreuzung geradeaus weiterfahren.<br />
Im Kreisverkehr links abbiegen, 3. Ausfahrt<br />
(nächstes Fahrmanöver).<br />
In den Kreisverkehr einfahren (übernächstes<br />
Fahrmanöver).<br />
Auf die Autobahn auffahren.<br />
Die Autobahn verlassen.<br />
Auf die Fähre auffahren.<br />
Von der Fähre abfahren.<br />
Ein Wegpunkt naht.<br />
Ihr Ziel naht.<br />
2.3.3.3 Spurdaten und Verkehrsschilder<br />
Bei der Navigation auf mehrspurigen Straßen ist es wichtig, auf der richtigen Spur zu fahren, um der<br />
empfohlenen Route folgen zu können. Wenn in der Karte Spurdaten gespeichert sind, zeigt die Software<br />
die Spuren und die jeweilige Fahrtrichtung mit kleinen Pfeilen unten in der Karte an. Die<br />
hervorgehobenen Pfeile zeigen die Spuren an, auf denen Sie sich einordnen müssen.<br />
Wenn zusätzliche Informationen verfügbar sind, werden die Pfeile durch Verkehrsschilder ersetzt. Die<br />
Schilder werden oben in der Karte angezeigt. Die Farbe und das Aussehen der Schilder ähnelt echten<br />
Straßenschildern, die über oder neben der Straße angebracht sind. Sie zeigen die möglichen Ziele und<br />
die Nummer der Straße, zu der die betreffende Spur führt, an.<br />
Im Fahrmodus (ohne empfohlene Route) sehen alle Schilder ähnlich aus. Während der Navigation wird<br />
nur jenes Schild in kräftigen Farben dargestellt, das Sie zur empfohlenen Spur bzw. den empfohlenen<br />
Spuren führt; alle anderen sind dunkler.<br />
Um die derzeit angezeigten Verkehrsschilder auszublenden, tippen Sie einfach auf eines der Schilder.<br />
Die normale Kartenanzeige wird so lange wieder angezeigt, bis neue Verkehrsschilddaten empfangen<br />
werden.<br />
17
2.3.3.4 Kreuzungsübersicht<br />
Wenn Sie sich einer Autobahnabfahrt oder einer komplizierten Kreuzung nähern und entsprechende<br />
Informationen verfügbar sind, wird die Karte durch eine 3D-Ansicht der Kreuzung ersetzt. Die Spuren, auf<br />
denen Sie sich einordnen müssen, werden mit Pfeilen gekennzeichnet. Sofern vorhanden, werden unter<br />
Umständen auch Verkehrsschilder angezeigt.<br />
Um die derzeit angezeigte Kreuzung auszublenden und zur Kartenanzeige zurückzukehren, tippen Sie<br />
einfach auf das Bild.<br />
2.3.3.5 Tankstellen und Raststätten bei Autobahnabfahrten<br />
Vielleicht möchten Sie während der Fahrt bei einer Tankstelle oder einem Restaurant halten. Diese<br />
Funktion zeigt eine neue Schaltfläche auf der Karte an, wenn Sie auf einer Autobahn fahren.<br />
Tippen Sie auf diese Schaltfläche, um ein Feld mit Einzelheiten zu den nächsten Ausfahrten bzw.<br />
Tankstellen aufzurufen.<br />
Tippen Sie auf eine davon, um sie auf der Karte anzuzeigen und ggf. als Wegpunkt in Ihre Route<br />
aufzunehmen.<br />
18
Wenn Sie andere Arten von Sonderzielen bei Autobahnabfahrten sehen möchten, können Sie die<br />
Symbole in den Einstellungen für die visuellen Anweisungen (Seite 88) ändern.<br />
2.3.3.6 Arten von 3D-Objekten<br />
Ihre Navigationssoftware unterstützt folgende Arten von 3D-Objekten:<br />
Typ<br />
3D-Gelände<br />
Hochstraßen<br />
Beschreibung<br />
Die 3D-Geländedaten zeigen Ihnen beim Betrachten der Karte in 2D Änderungen<br />
im Gelände oder der Seehöhe an. Sie werden bei der Navigation zum Zeichnen<br />
der Route in 3D herangezogen. Auf der 3D-Karte werden Hügel und Berge im<br />
Hintergrund angezeigt, während sie auf der 2D-Karte in Farbe und mit<br />
Schattierungen dargestellt sind.<br />
Komplexe Kreuzungen und von anderen Straßen abgehobene Straßen (z. B.<br />
Überführungen und Brücken) werden in 3D angezeigt.<br />
3D-<br />
Orientierungspunkte<br />
3D-Gebäude<br />
Orientierungspunkte sind künstlerische Darstellungen von auffallenden oder<br />
bekannten Objekten in 3D.<br />
Das sind 3D-Blockdarstellungen der vollständigen Gebäudedaten einer Stadt, die<br />
die tatsächliche Größe der Gebäude und deren Lage auf der Karte wiedergeben.<br />
2.3.3.7 Bestandteile der aktiven Route<br />
Ihre Navigationssoftware stellt die Route auf folgende Art und Weise dar:<br />
Symbol Name Beschreibung<br />
Aktuelle <strong>GPS</strong>-Position und<br />
Ausgangspunkt<br />
Ihre aktuelle Position auf der Karte. Wenn es in der<br />
Nähe Straßen gibt, wird das Symbol auf der<br />
nächstgelegenen Straße fixiert.<br />
Wenn die <strong>GPS</strong>-Position verfügbar ist, beginnt die Route<br />
bei der aktuellen Position. Wenn es keine gültige <strong>GPS</strong>-<br />
Position gibt, verwendet Ihre Navigationssoftware die<br />
letzte bekannte <strong>GPS</strong>-Position als Ausgangspunkt.<br />
Wegpunkt (Zwischenziel)<br />
Ziel (Endpunkt)<br />
Routenfarbe<br />
Ein Zwischenstopp auf der Route, bevor Sie Ihr<br />
endgültiges Ziel erreichen.<br />
Das endgültige Ziel Ihrer Route.<br />
Die Route ist dank ihrer Farbe immer gut auf der Karte<br />
sichtbar, sowohl im Farbprofil für den Tag- als auch den<br />
Nachtmodus.<br />
19
Von der Navigation<br />
ausgeschlossene Straßen<br />
Von Verkehrsmeldungen<br />
betroffene Straßen<br />
Sie können festlegen, ob Sie bestimmte Straßenarten<br />
verwenden oder meiden möchten (Seite 83). Wenn es<br />
allerdings nicht möglich ist, dass Ihre<br />
Navigationssoftware solche Straßen meidet, werden sie<br />
in die Routenplanung mit einbezogen und in einer<br />
anderen Farbe als der Rest der Route angezeigt.<br />
Es werden Informationen zu Vorfällen empfangen, die<br />
Straßenabschnitte auf Ihrer Route betreffen könnten.<br />
Diese Straßen werden in einer anderen Farbe<br />
angezeigt, und neben der Route sind kleine Symbole zu<br />
sehen, die die Art des Vorfalls ankündigen.<br />
2.3.3.8 Verkehrsmeldungen<br />
Von Verkehrsmeldungen betroffene Straßenabschnitte werden auf der Karte in einer anderen Farbe<br />
dargestellt. Kleine Symbole über der Straße verdeutlichen die Art des Vorfalls:<br />
Tippen Sie auf<br />
, um die Verkehrsmeldungsübersicht zu öffnen.<br />
Tippen Sie auf<br />
, um die Liste der Verkehrsmeldungen zu öffnen:<br />
20
Tippen Sie nun auf einen beliebigen Listeneintrag, um nähere Informationen dazu zu sehen und den<br />
betroffenen Straßenabschnitt in voller Länge auf der Karte anzuzeigen:<br />
Hinweis! Wenn es auf der empfohlenen Route Vorfälle gibt, die die Anwendung nicht umfahren hat,<br />
können Sie über das Symbol<br />
diese kurz durchsehen.<br />
die Liste mit wichtigen Verkehrsmeldungen öffnen und<br />
2.3.4 Die Karte verändern<br />
Tippen Sie während der Navigation an einer beliebigen Stelle in die Karte, um sie genauer zu betrachten.<br />
Die Karte folgt dann nicht mehr Ihrer aktuellen Position (d. h. der Pkw-Zeiger – standardmäßig ein blauer<br />
Pfeil – ist nicht mehr auf dem Bildschirm fixiert) und es erscheinen Steuerelemente, mit denen Sie die<br />
Kartenansicht leichter ändern können.<br />
Aktion Schaltfläche(n) Beschreibung<br />
Die Karte durch Halten<br />
& Ziehen verschieben<br />
Keine Schaltflächen<br />
Sie können die Karte in eine beliebige Richtung<br />
verschieben: Tippen Sie in die Karte und halten Sie<br />
sie gedrückt, um sie mit Ihrem Finger in die<br />
gewünschte Richtung zu bewegen.<br />
21
Vergrößern und<br />
verkleinern<br />
Nach oben und unten<br />
kippen<br />
Nach links und rechts<br />
drehen<br />
2D- oder 3D-Ansicht<br />
Kompass im 2D-<br />
Kartenmodus<br />
Kompass im 3D-<br />
Kartenmodus<br />
Ortsinfo<br />
,<br />
,<br />
,<br />
,<br />
,<br />
,<br />
Sie können einstellen, in welchem Maßstab die Karte<br />
auf dem Bildschirm angezeigt werden soll.<br />
Ihre Navigationssoftware verwendet Vektorkarten<br />
von höchster Qualität, sodass Sie die Karte immer<br />
mit optimiertem Inhalt in unterschiedlichen<br />
Maßstäben betrachten können. Straßennamen und<br />
andere Textstellen werden immer in der gleichen<br />
Schriftgröße und niemals auf dem Kopf stehend<br />
angezeigt, und Sie sehen nur so viele Straßen und<br />
Objekte wie nötig.<br />
Auf der 3D-Karte gibt es einen Höchstwert für die<br />
Maßstabsänderung. Wenn Sie die Karte darüber<br />
hinaus verkleinern, wechselt die Software in den 2D-<br />
Betrachtungsmodus.<br />
Tippen Sie einmal auf die Schaltfläche, um die<br />
Ansicht in großen Schritten zu ändern, oder tippen<br />
Sie auf die Schaltfläche und halten Sie sie gedrückt,<br />
um sie fortlaufend und übergangslos zu ändern.<br />
Sie können den vertikalen Betrachtungswinkel der<br />
Karte im 3D-Modus ändern.<br />
Tippen Sie einmal auf die Schaltfläche, um die<br />
Ansicht in großen Schritten zu ändern, oder tippen<br />
Sie auf die Schaltfläche und halten Sie sie gedrückt,<br />
um sie fortlaufend und übergangslos zu ändern.<br />
Sie können den horizontalen Betrachtungswinkel der<br />
Karte ändern.<br />
Tippen Sie einmal auf die Schaltfläche, um die<br />
Ansicht in großen Schritten zu ändern, oder tippen<br />
Sie auf die Schaltfläche und halten Sie sie gedrückt,<br />
um sie fortlaufend und übergangslos zu ändern.<br />
Tippen Sie auf diese Schaltfläche, um zwischen dem<br />
3D-Blickwinkel und einer 2D-Ansicht aus der<br />
Vogelperspektive umzuschalten.<br />
Der Kompass zeigt immer Norden an. Tippen Sie auf<br />
die Schaltfläche, um zur Nordausrichtung zu<br />
wechseln, und tippen Sie dann erneut darauf, um die<br />
Karte wieder in die vorige Richtung zu drehen.<br />
Der Kompass zeigt immer Norden an. Tippen Sie auf<br />
die Schaltfläche, um zur Nordausrichtung zu<br />
wechseln, und tippen Sie dann erneut darauf, um die<br />
Karte wieder in die vorige Richtung zu drehen.<br />
Tippen Sie auf diese Schaltfläche, um ein neues<br />
Fenster mit Informationen zum ausgewählten<br />
Kartenpunkt, dem Cursor, zu öffnen.<br />
22
Zur normalen<br />
Navigation<br />
zurückkehren<br />
Weitere Optionen<br />
Ziel wählen<br />
Tippen Sie auf diese Schaltfläche, um die Karte<br />
zurückzubewegen, sodass sie wieder Ihrer aktuellen<br />
<strong>GPS</strong>-Position folgt. Die automatische Kartendrehung<br />
wird auch wieder aktiviert.<br />
Die Schaltflächen zum Ändern der Karte werden<br />
ausgeblendet und die Navigation wird fortgesetzt.<br />
Tippen Sie auf diese Schaltfläche, um eine Liste mit<br />
Zusatzfunktionen zu öffnen – Sie können<br />
beispielsweise den Cursor in Ihren Favoriten<br />
speichern oder rund um den Cursor nach<br />
Sonderzielen suchen.<br />
Tippen Sie auf diese Schaltfläche, um den Cursor als<br />
Ihr neues Ziel zu wählen. Die Route wird<br />
automatisch berechnet.<br />
2.3.5 Schnellzugriff<br />
Im Menü „Schnellzugriff“ finden Sie eine Reihe von Steuerelementen und Funktionen, die während der<br />
Navigation oft benötigt werden. Es kann über die Schaltfläche<br />
geöffnet werden.<br />
direkt von der Kartenanzeige aus<br />
Das Menü wird nach einigen Sekunden Inaktivität bzw. durch Antippen von geschlossen.<br />
Die meisten dieser Funktionen sind Shortcuts; d. h. sie ersetzen eine längere Bedienungsabfolge. Sie<br />
sind über das Menüsystem zugänglich.<br />
23
Es stehen mehr Funktionen zur Auswahl, als es Schaltflächen im Menü gibt. In den Einstellungen können<br />
Sie jede Schaltfläche mit einer Funktion belegen (Seite 82). Folgende Optionen sind verfügbar:<br />
Schaltfläche Beschreibung Shortcut für<br />
Diese Funktion ermöglicht es Ihnen, nach einem<br />
Sonderziel entlang Ihrer Route bzw. in der Nähe Ihres<br />
aktuellen Standortes zu suchen, falls es keine Route<br />
gibt.<br />
Diese Schaltfläche öffnet die Liste Ihrer Lieblingsziele<br />
(Favoriten).<br />
Suche / Sonderziele<br />
suchen / Schnellsuche<br />
(Seite 39)<br />
Suche / Favoriten (Seite<br />
52)<br />
Diese Schaltfläche öffnet die Liste der letzten Ziele. Sie<br />
können eines Ihrer früheren Ziele auswählen.<br />
Suche / Letzte Ziele<br />
(Seite 54)<br />
Diese Schaltfläche öffnet das Menü zum Bearbeiten der<br />
Route.<br />
Meine Route / Route<br />
ändern<br />
Diese Schaltfläche öffnet die routenbezogenen<br />
Einstellungen.<br />
Mehr / Einstellungen /<br />
Routeneinstellungen<br />
(Seite 83)<br />
Diese Schaltfläche öffnet die kartenbezogenen<br />
Einstellungen.<br />
Mehr / Einstellungen /<br />
Karteneinstellungen<br />
(Seite 86)<br />
Diese Schaltfläche öffnet eine spezielle Seite mit<br />
Informationen zur aktuellen Position und einer<br />
Schaltfläche für die Suche nach Notfall- oder<br />
Pannenhilfe in Ihrer Nähe. Einzelheiten hierzu finden<br />
Sie im nächsten Kapitel.<br />
Diese Schaltfläche annulliert die Route und beendet die<br />
Navigation. Wenn es Wegpunkte gibt, ist stattdessen<br />
die nächste Schaltfläche zu sehen.<br />
Tippen Sie in der<br />
Kartenanzeige auf das<br />
Feld „Aktuelle Straße“.<br />
Meine Route / Route<br />
löschen (Seite 60)<br />
Diese Schaltfläche überspringt den nächsten Wegpunkt<br />
auf der Route.<br />
n.v.<br />
Diese Schaltfläche öffnet eine 2D-Karte in einem<br />
geeigneten Maßstab, um die gesamte Route<br />
anzuzeigen.<br />
Meine Route / Übersicht<br />
(Seite 57)<br />
24
Diese Schaltfläche öffnet die Einstellungsseite für die<br />
visuellen Anweisungen.<br />
Mehr / Einstellungen /<br />
Visuelle Anweisungen<br />
(Seite 88)<br />
Diese Schaltfläche öffnet die<br />
Verkehrsmeldungsübersicht.<br />
Diese Schaltfläche ermöglicht es Ihnen, einen Teil der<br />
empfohlenen Route zu umgehen.<br />
Im Navigationsmenü<br />
oder in der<br />
Kartenanzeige auf das<br />
Verkehrssymbol tippen.<br />
Meine Route / Zu<br />
vermeiden<br />
Diese Schaltfläche öffnet die Fahrtenübersicht, in der<br />
Sie Ihre zuvor gespeicherten Fahrten- und<br />
Routenaufzeichnungen verwalten können.<br />
Diese Schaltfläche öffnet die Liste der Fahrmanöver<br />
(den Reiseplan).<br />
Mehr / Fahrtenübersicht<br />
(Seite 77)<br />
Während der Navigation<br />
oben in die<br />
Kartenanzeige tippen.<br />
Mit dieser Funktion können Sie die aktive Route für<br />
später speichern.<br />
Meine Route / Mehr /<br />
Route speichern<br />
Mit dieser Funktion können Sie die aktive Route durch<br />
eine zuvor gespeicherte Route ersetzen.<br />
Meine Route / Mehr /<br />
Route laden<br />
Mit dieser Funktion können Sie auf verschiedene Arten<br />
nach Sonderzielen suchen.<br />
Suche / Sonderziele<br />
suchen (Seite 39)<br />
Diese Schaltfläche öffnet die Kartenanzeige und startet<br />
eine Simulation der aktiven Route.<br />
Meine Route / Mehr /<br />
Navigation simulieren<br />
(Seite 1)<br />
Diese Schaltfläche öffnet die Seite mit den <strong>GPS</strong>-<br />
Informationen, auf der die Satellitenpositionen und die<br />
Signalstärke zu sehen sind.<br />
Diese Schaltfläche öffnet die Parameter des<br />
ausgewählten Fahrzeugprofils.<br />
Bei fehlendem <strong>GPS</strong>-<br />
Empfang oben in die<br />
Kartenanzeige tippen.<br />
Mehr / Einstellungen /<br />
Route (Seite 83)<br />
25
2.3.6 Details zur aktuellen Position abrufen (Wo bin ich?)<br />
Diese Seite enthält Informationen zu Ihrer aktuellen Position (bzw. zur letzten bekannten Position, wenn<br />
es keinen <strong>GPS</strong>-Empfang gibt) sowie eine Schaltfläche, um nach hilfreichen Orten in Ihrer Nähe zu<br />
suchen.<br />
.<br />
Sie können wie folgt von der Karte aus auf diese Seite zugreifen:<br />
<br />
Wenn die aktuelle Straße unterhalb des Pkw-Zeigers (der aktuellen Position auf der Karte) zu<br />
sehen ist, tippen Sie darauf, um die Seite „Wo bin ich?“ zu öffnen.<br />
Öffnen Sie das Menü „Schnellzugriff“ und tippen Sie auf die Schaltfläche .<br />
Informationen auf dieser Seite:<br />
, : Breite und Länge (Koordinaten Ihrer aktuellen Position im WGS84-Format).<br />
<br />
: Höhe (vom <strong>GPS</strong>-Empfänger stammende Informationen zur aktuellen Seehöhe – oft<br />
ungenau).<br />
<br />
: Hausnummer links von Ihnen.<br />
<br />
<br />
: Hausnummer rechts von Ihnen.<br />
In der Bildschirmmitte sehen Sie, ob es sich um Ihre aktuelle Position handelt bzw. wann die<br />
Position das letzte Mal aktualisiert wurde.<br />
Die Adresse (sofern verfügbar) der aktuellen Position wird ebenfalls unten auf dem Bildschirm<br />
angezeigt.<br />
Auf dieser Seite können Sie außerdem einige Aktionen ausführen:<br />
Tippen Sie auf<br />
, um die aktuelle Position in Ihren Favoriten zu speichern.<br />
Sie können rund um Ihren aktuellen Standort auch nach Hilfe suchen. Tippen Sie auf<br />
, um eine neue Seite für die Schnellsuche zu öffnen:<br />
26
Sie können rund um Ihre aktuelle Position bzw. die letzte bekannte Position nach den folgenden Diensten<br />
suchen:<br />
<br />
: Werkstätten und Pannenhilfe<br />
<br />
: Ärzte und Notfallversorgung<br />
<br />
: Polizeiwachen<br />
<br />
: Tankstellen<br />
Tippen Sie auf eine der Schaltflächen, wählen Sie einen Ort aus der Liste und navigieren Sie dorthin.<br />
27
3 Navigation auf der Straße<br />
Wenn Sie die Software anfänglich in Gebrauch nehmen, werden die Routen auf Basis des Straßennetzes<br />
berechnet, das in den integrierten hochwertigen Vektorkarten gespeichert ist.<br />
Sie können Ihre Route auf verschiedene Arten erstellen:<br />
<br />
<br />
Wenn Sie eine Route sofort navigieren wollen, können Sie das Ziel festlegen und gleich mit der<br />
Navigation beginnen (normale Navigation).<br />
Sie haben auch die Möglichkeit, eine Route unabhängig von Ihrer aktuellen <strong>GPS</strong>-Position oder<br />
sogar ohne <strong>GPS</strong>-Empfang zu planen. (Dazu müssen Sie den <strong>GPS</strong>-Empfänger ausschalten und<br />
unter „Meine Route“ > „Route ändern“ durch Antippen des Fahnensymbols an der aktuellen<br />
Position einen neuen Ausgangspunkt festlegen.)<br />
Sie können Routen mit mehreren Zielen planen. Legen Sie das erste Ziel fest. Wählen Sie dann ein<br />
zweites Ziel und fügen Sie es in Ihre Route ein, um eine Route mit mehreren Zielen zu erstellen. Sie<br />
können beliebig viele Ziele zu Ihrer Route hinzufügen.<br />
Die Software kann auch zur Navigation im Gelände verwendet werden. Nähere Einzelheiten finden Sie<br />
auf Seite 1.<br />
3.1 Das Ziel einer Route wählen<br />
Die Software bietet Ihnen verschiedene Möglichkeiten, wie Sie Ihr Ziel wählen können:<br />
<br />
<br />
Eine Adresse oder einen Teil davon eingeben, zum Beispiel einen Straßennamen ohne<br />
Hausnummer oder die Namen zweier sich kreuzender Straßen (Seite 28).<br />
Eine Adresse über eine Postleitzahl eingeben (Seite 36). Auf diese Art und Weise müssen Sie<br />
nicht den Namen der Stadt/des Ortes wählen, und auch die Suche nach den Straßennamen<br />
könnte schneller gehen.<br />
Ein gespeichertes Sonderziel als Ziel wählen (Seite 39).<br />
Mit der Funktion „Auf Karte suchen“ einen Punkt auf der Karte wählen (Seite 1).<br />
Einen zuvor gespeicherten Favoriten verwenden (Seite 52).<br />
Einen Ort aus der Liste der letzten Ziele wählen (Seite 54).<br />
Die Koordinaten eines Ziels eingeben (Seite 55).<br />
3.1.1 Eine Adresse oder einen Teil davon eingeben<br />
Wenn Ihnen zumindest ein Teil der Adresse bekannt ist, so ist dies der schnellste Weg, das Ziel Ihrer<br />
Route festzulegen.<br />
Auf dieser Seite können Sie eine Adresse finden, indem Sie Folgendes eingeben:<br />
<br />
<br />
<br />
<br />
genaue Adresse einschließlich Hausnummer<br />
Stadtzentrum oder Ortsmitte<br />
Kreuzung<br />
Mittelpunkt einer Straße<br />
28
eine der obigen Angaben (egal welche), wenn Sie zuerst nach der Postleitzahl suchen (Seite 36)<br />
3.1.1.1 Eine Adresse eingeben<br />
Gehen Sie wie folgt vor, um eine Adresse als Ihr Ziel einzugeben:<br />
1. Tippen Sie in der Kartenanzeige auf , um zum Navigationsmenü<br />
zurückzukehren.<br />
2. Tippen Sie im Navigationsmenü auf folgende Schaltflächen: , .<br />
3. Die Software schlägt Ihnen standardmäßig das Land und die Stadt/den Ort vor, in der/dem Sie<br />
sich gerade befinden. Tippen Sie bei Bedarf auf<br />
, geben Sie die ersten<br />
Buchstaben des Ländernamens über die Tastatur ein und wählen Sie ein Land aus der Liste.<br />
4. Wählen Sie gegebenenfalls eine neue Stadt bzw. einen neuen Ort:<br />
a. Tippen Sie auf .<br />
b. Beginnen Sie, den Namen der Stadt/des Ortes über die Tastatur einzutippen.<br />
c. So finden Sie die gesuchte Stadt bzw. den gesuchten Ort:<br />
Der wahrscheinlichste Treffer wird immer im Eingabefeld angezeigt. Tippen Sie zum<br />
<br />
Auswählen auf .<br />
Wenn es sich dabei nicht um den gewünschten Namen handelt, werden die auf die<br />
Zeichenfolge zutreffenden Namen in einer Liste angezeigt, nachdem Sie einige<br />
Buchstaben eingegeben haben (tippen Sie auf<br />
, um die<br />
Ergebnisliste aufzurufen, bevor sie automatisch angezeigt wird). Wählen Sie die<br />
Stadt bzw. den Ort aus der Liste.<br />
29
5. Geben Sie den Straßennamen ein:<br />
a. Tippen Sie auf .<br />
b. Beginnen Sie, den Straßennamen über die Tastatur einzutippen.<br />
c. So können Sie die gesuchte Straße finden:<br />
Der am ehesten zutreffende Straßenname wird immer im Eingabefeld angezeigt.<br />
<br />
Tippen Sie zum Auswählen auf .<br />
Wenn es sich dabei nicht um den gewünschten Namen handelt, werden die auf die<br />
Zeichenfolge zutreffenden Namen in einer Liste angezeigt, nachdem Sie einige<br />
Buchstaben eingegeben haben (tippen Sie auf<br />
, um die<br />
Ergebnisliste aufzurufen, bevor sie automatisch angezeigt wird). Wählen Sie die<br />
Straße aus der Liste.<br />
6. Geben Sie die Hausnummer ein:<br />
a. Tippen Sie auf .<br />
b. Geben Sie die Hausnummer über die Tastatur ein. (Zur Eingabe von Buchstaben tippen Sie<br />
bitte auf ).<br />
c. Tippen Sie auf , um die Eingabe der Adresse abzuschließen. (Wenn die<br />
eingegebene Hausnummer nicht gefunden werden kann, wird der Mittelpunkt der Straße als<br />
Ziel gewählt.)<br />
30
7. Eine Vollbildkarte mit dem ausgewählten Punkt in der Mitte wird aufgerufen. Tippen Sie ggf. an<br />
einer anderen Stelle in die Karte, um Ihr Ziel zu ändern. Der Cursor (<br />
) wird an der neuen<br />
Stelle angezeigt. Tippen Sie auf<br />
, um das Ziel zu bestätigen, bzw. auf<br />
, um ein anderes Ziel zu wählen.<br />
8. Nach einer Kurzübersicht über die Routenparameter erscheint eine Karte mit der gesamten Route.<br />
Die Route wird automatisch berechnet. Tippen Sie auf<br />
, um Routenparameter<br />
zu ändern, oder starten Sie die Navigation mit .<br />
Tipp!<br />
Wenn Sie wissen, dass Sie dieses Ziel häufiger verwenden werden, können Sie es vor<br />
dem Bestätigen mit<br />
in die Liste Ihrer Favoriten aufnehmen: Tippen<br />
Sie auf und dann auf , geben Sie einen Namen<br />
für den neuen Favoriten ein und speichern Sie den Ort mit<br />
. Sie<br />
kehren automatisch zur Karte mit dem Ziel im Mittelpunkt zurück. Nun können Sie mit<br />
der Navigation beginnen.<br />
3.1.1.2 Den Mittelpunkt einer Straße als Ziel wählen<br />
Wenn keine Hausnummer verfügbar ist, können Sie zum Mittelpunkt einer Straße navigieren:<br />
1. Tippen Sie in der Kartenanzeige auf , um zum Navigationsmenü<br />
zurückzukehren.<br />
2. Tippen Sie im Navigationsmenü auf folgende Schaltflächen: , .<br />
3. Ändern Sie ggf. das Land und die Stadt/den Ort wie zuvor (Seite 29) beschrieben.<br />
4. Geben Sie den Straßennamen ein:<br />
31
a. Tippen Sie auf .<br />
b. Beginnen Sie, den Straßennamen über die Tastatur einzutippen.<br />
c. So können Sie die gesuchte Straße finden:<br />
Der am ehesten zutreffende Straßenname wird immer im Eingabefeld angezeigt.<br />
<br />
Tippen Sie zum Auswählen auf .<br />
Wenn es sich dabei nicht um den gewünschten Namen handelt, werden die auf die<br />
Zeichenfolge zutreffenden Namen in einer Liste angezeigt, nachdem Sie einige<br />
Buchstaben eingegeben haben (tippen Sie auf<br />
, um die<br />
Ergebnisliste aufzurufen, bevor sie automatisch angezeigt wird). Wählen Sie die<br />
Straße aus der Liste.<br />
5. Tippen Sie auf , anstatt die Hausnummer einzugeben. Der Mittelpunkt der<br />
Straße wird als Ziel ausgewählt.<br />
6. Eine Vollbildkarte mit dem ausgewählten Punkt in der Mitte wird aufgerufen. Tippen Sie ggf. an<br />
einer anderen Stelle in die Karte, um Ihr Ziel zu ändern. Der Cursor (<br />
) wird an der neuen<br />
Stelle angezeigt. Tippen Sie auf<br />
, um das Ziel zu bestätigen, bzw. auf<br />
, um ein anderes Ziel zu wählen.<br />
7. Nach einer Kurzübersicht über die Routenparameter erscheint eine Karte mit der gesamten Route.<br />
Die Route wird automatisch berechnet. Tippen Sie auf<br />
, um Routenparameter<br />
zu ändern, oder starten Sie die Navigation mit .<br />
32
3.1.1.3 Eine Kreuzung als Ziel wählen<br />
Gehen Sie wie folgt vor, um eine Adresse als Ihr Ziel einzugeben:<br />
1. Tippen Sie in der Kartenanzeige auf , um zum Navigationsmenü<br />
zurückzukehren.<br />
2. Tippen Sie im Navigationsmenü auf folgende Schaltflächen: , .<br />
3. Ändern Sie ggf. das Land und die Stadt/den Ort wie zuvor (Seite 29) beschrieben.<br />
4. Geben Sie den Straßennamen ein:<br />
a. Tippen Sie auf .<br />
b. Beginnen Sie, den Straßennamen über die Tastatur einzutippen.<br />
c. So können Sie die gesuchte Straße finden:<br />
Der am ehesten zutreffende Straßenname wird immer im Eingabefeld angezeigt.<br />
<br />
Tippen Sie zum Auswählen auf .<br />
Wenn es sich dabei nicht um den gewünschten Namen handelt, werden die auf die<br />
Zeichenfolge zutreffenden Namen in einer Liste angezeigt, nachdem Sie einige<br />
Buchstaben eingegeben haben (tippen Sie auf<br />
, um die<br />
Ergebnisliste aufzurufen, bevor sie automatisch angezeigt wird). Wählen Sie die<br />
Straße aus der Liste.<br />
5. Geben Sie den Namen der Querstraße ein:<br />
1. Tippen Sie auf .<br />
<br />
Wenn es nur wenige Querstraßen gibt, werden diese sofort aufgelistet.<br />
33
Wenn die Straße länger ist, erscheint eine Tastatur auf dem Display. Beginnen Sie,<br />
den Namen der Querstraße über die Tastatur einzutippen. Sobald alle auf Ihre<br />
Eingabe zutreffenden Straßennamen auf eine Seite passen, wird die Liste<br />
automatisch angezeigt. Treffen Sie Ihre Auswahl aus der Liste.<br />
6. Eine Vollbildkarte mit dem ausgewählten Punkt in der Mitte wird aufgerufen. Tippen Sie ggf. an<br />
einer anderen Stelle in die Karte, um Ihr Ziel zu ändern. Der Cursor (<br />
) wird an der neuen<br />
Stelle angezeigt. Tippen Sie auf<br />
, um das Ziel zu bestätigen, bzw. auf<br />
, um ein anderes Ziel zu wählen.<br />
7. Nach einer Kurzübersicht über die Routenparameter erscheint eine Karte mit der gesamten Route.<br />
Die Route wird automatisch berechnet. Tippen Sie auf<br />
, um Routenparameter<br />
zu ändern, oder starten Sie die Navigation mit .<br />
3.1.1.4 Das Zentrum einer Stadt/eines Ortes als Ziel wählen<br />
Das Stadt-/Ortszentrum ist nicht der geographische Mittelpunkt einer Stadt/eines Ortes, sondern ein von<br />
den Entwicklern der Karte ausgewählter Punkt. In einer kleinen Stadt oder einem Dorf ist das<br />
normalerweise die wichtigste Kreuzung; in größeren Städten eine der wichtigsten Kreuzungen.<br />
1. Tippen Sie in der Kartenanzeige auf , um zum Navigationsmenü<br />
zurückzukehren.<br />
2. Tippen Sie im Navigationsmenü auf folgende Schaltflächen: , .<br />
3. Ändern Sie ggf. das Land wie zuvor (Seite 29) beschrieben.<br />
4. Wählen Sie die Zielstadt bzw. den Zielort:<br />
34
a. Tippen Sie auf .<br />
b. Beginnen Sie, den Namen der Stadt/des Ortes über die Tastatur einzutippen.<br />
c. So finden Sie die gesuchte Stadt bzw. den gesuchten Ort:<br />
Der wahrscheinlichste Treffer wird immer im Eingabefeld angezeigt. Tippen Sie zum<br />
<br />
Auswählen auf .<br />
Wenn es sich dabei nicht um den gewünschten Namen handelt, werden die auf die<br />
Zeichenfolge zutreffenden Namen in einer Liste angezeigt, nachdem Sie einige<br />
Buchstaben eingegeben haben (tippen Sie auf<br />
, um die<br />
Ergebnisliste aufzurufen, bevor sie automatisch angezeigt wird). Wählen Sie die<br />
Stadt bzw. den Ort aus der Liste.<br />
5. Tippen Sie auf , anstatt den Namen der Straße einzugeben. Daraufhin wird<br />
das Zentrum der angezeigten Stadt bzw. die Ortsmitte als Ihr Routenziel ausgewählt.<br />
6. Eine Vollbildkarte mit dem ausgewählten Punkt in der Mitte wird aufgerufen. Tippen Sie ggf. an<br />
einer anderen Stelle in die Karte, um Ihr Ziel zu ändern. Der Cursor (<br />
) wird an der neuen<br />
Stelle angezeigt. Tippen Sie auf<br />
, um das Ziel zu bestätigen, bzw. auf<br />
, um ein anderes Ziel zu wählen.<br />
7. Nach einer Kurzübersicht über die Routenparameter erscheint eine Karte mit der gesamten Route.<br />
Die Route wird automatisch berechnet. Tippen Sie auf<br />
, um Routenparameter<br />
zu ändern, oder starten Sie die Navigation mit .<br />
35
3.1.1.5 Eine Adresse über eine Postleitzahl eingeben<br />
Alle oben angeführten Adresssuchen können auch durch Eingabe der Postleitzahl anstelle des Städte-<br />
/Ortsnamens durchgeführt werden. Hier ein Beispiel mit einer kompletten Adresse:<br />
1. Tippen Sie in der Kartenanzeige auf , um zum Navigationsmenü<br />
zurückzukehren.<br />
2. Tippen Sie im Navigationsmenü auf folgende Schaltflächen: , .<br />
3. Ändern Sie ggf. das Land wie zuvor (Seite 29) beschrieben.<br />
4. Wählen Sie eine neue Stadt/einen neuen Ort anhand der Postleitzahl:<br />
a. Tippen Sie auf .<br />
b. Tippen Sie auf , um das Ziffernfeld zu öffnen.<br />
c. Beginnen Sie mit der Eingabe der Postleitzahl.<br />
d. So finden Sie die gesuchte Stadt bzw. den gesuchten Ort:<br />
Die am ehesten zutreffende Postleitzahl wird immer im Eingabefeld angezeigt.<br />
<br />
Tippen Sie zum Auswählen auf .<br />
Wenn die gewünschte Postleitzahl nicht angezeigt wird, können Sie durch Antippen<br />
von<br />
die Liste der Suchergebnisse öffnen. Wählen Sie die<br />
Postleitzahl aus der Liste.<br />
36
5. Geben Sie den Straßennamen ein:<br />
a. Tippen Sie auf .<br />
b. Beginnen Sie, den Straßennamen über die Tastatur einzutippen.<br />
c. So können Sie die gesuchte Straße finden:<br />
Der am ehesten zutreffende Straßenname wird immer im Eingabefeld angezeigt.<br />
<br />
Tippen Sie zum Auswählen auf .<br />
Wenn es sich dabei nicht um den gewünschten Namen handelt, werden die auf die<br />
Zeichenfolge zutreffenden Namen in einer Liste angezeigt, nachdem Sie einige<br />
Buchstaben eingegeben haben (tippen Sie auf<br />
, um die<br />
Ergebnisliste aufzurufen, bevor sie automatisch angezeigt wird). Wählen Sie die<br />
Straße aus der Liste.<br />
6. Geben Sie die Hausnummer ein:<br />
a. Tippen Sie auf .<br />
b. Geben Sie die Hausnummer über die Tastatur ein. (Zur Eingabe von Buchstaben tippen Sie<br />
bitte auf ).<br />
c. Tippen Sie auf , um die Eingabe der Adresse abzuschließen. (Wenn die<br />
eingegebene Hausnummer nicht gefunden werden kann, wird der Mittelpunkt der Straße als<br />
Ziel gewählt.)<br />
37
7. Eine Vollbildkarte mit dem ausgewählten Punkt in der Mitte wird aufgerufen. Tippen Sie ggf. an<br />
einer anderen Stelle in die Karte, um Ihr Ziel zu ändern. Der Cursor (<br />
) wird an der neuen<br />
Stelle angezeigt. Tippen Sie auf<br />
, um das Ziel zu bestätigen, bzw. auf<br />
, um ein anderes Ziel zu wählen.<br />
8. Nach einer Kurzübersicht über die Routenparameter erscheint eine Karte mit der gesamten Route.<br />
Die Route wird automatisch berechnet. Tippen Sie auf<br />
, um Routenparameter<br />
zu ändern, oder starten Sie die Navigation mit .<br />
3.1.1.6 Tipps für die schnelle Eingabe von Adressen<br />
<br />
Wenn Sie den Namen einer Stadt/eines Ortes oder einer Straße eingeben:<br />
<br />
<br />
Es werden nur jene Buchstaben auf der Tastatur angezeigt, die in den möglichen<br />
Suchergebnissen enthalten sind. Alle anderen Buchstaben sind inaktiv.<br />
Während der Eingabe wird immer das am ehesten zutreffende Suchergebnis im<br />
Eingabefeld angezeigt. Wenn das vorgeschlagene Ergebnis stimmt, können Sie es mit<br />
auswählen.<br />
<br />
<br />
Tippen Sie auf , nachdem Sie einige Buchstaben eingegeben haben,<br />
um jene Einträge aufzulisten, die die angegebenen Zeichen enthalten.<br />
So können Sie eine Kreuzung schneller finden:<br />
<br />
<br />
Suchen Sie zuerst nach der Straße mit dem selteneren oder ungewöhnlicheren Namen; Sie<br />
müssen weniger Buchstaben eingeben, um sie zu finden.<br />
Wenn eine der Straßen kürzer ist, suchen Sie zuerst nach dieser Straße. Dann können Sie<br />
die zweite Straße schneller finden.<br />
Sie können sowohl nach Straßennamen als auch nach der Art der Straße suchen. Wenn ein und<br />
dasselbe Wort in mehreren Namen enthalten ist, zum Beispiel gefolgt von „Straße“, „Gasse“ und<br />
„Platz“, kommen Sie schneller zu Ihren Suchergebnissen, wenn Sie den ersten Buchstaben der<br />
Straßenart eingeben. So ergibt zum Beispiel die Suche nach „Wi P“ Wiener Platz und ignoriert alle<br />
Wiener Gassen und Wiener Straßen.<br />
38
Darüber hinaus können Sie auch innerhalb von Postleitzahlen suchen. Da Postleitzahlen nur aus<br />
wenigen Zeichen bestehen, ist diese Methode üblicherweise schneller als die Eingabe des Städteoder<br />
Ortsnamens.<br />
3.1.2 Das Ziel aus den Sonderzielen wählen<br />
Sie können Ihr Ziel aus den in Ihrer Software gespeicherten Sonderzielen wählen.<br />
Auf dieser Seite können Sie auf verschiedene Arten nach einem Sonderziel suchen:<br />
<br />
<br />
<br />
mit der Schnellsuche finden Sie nahe gelegene Sonderziele rasch durch Eingabe ihres Namens<br />
über die voreingestellte Suche können Sie mit nur wenigen Bildschirmberührungen häufig<br />
gesuchte Arten von Sonderzielen finden<br />
Sie können ein Sonderziel anhand seiner Kategorie finden<br />
Sie können ein Sonderziel anhand seines Namens finden<br />
Darüber hinaus können Sie auf der Seite „Wo bin ich?“ nach speziellen Diensten suchen.<br />
3.1.2.1 Schnellsuche nach einem Sonderziel<br />
Mit der Schnellsuche können Sie ein Sonderziel rasch durch Eingabe seines Namens finden. Gesucht<br />
wird immer ...<br />
<br />
<br />
entlang der empfohlenen Route, sofern es eine gibt, oder<br />
rund um Ihren aktuellen Standort, wenn kein Ziel festgelegt wurde.<br />
1. So rufen Sie die Schnellsuche auf:<br />
Wenn die Kartenanzeige geöffnet ist, tippen Sie auf und dann auf .<br />
Wenn das Navigationsmenü geöffnet ist, tippen Sie auf , und<br />
dann auf .<br />
2. Beginnen Sie, den Namen des Sonderziels über die Tastatur einzugeben.<br />
39
3. Tippen Sie nach der Eingabe einiger Buchstaben auf , um die Liste der<br />
Sonderziele zu öffnen, deren Name die eingegebene Zeichenfolge enthält.<br />
4. [optional] Die Sonderziele in der Liste sind nach der Länge der erforderlichen Abweichung (beim<br />
Navigieren einer Route) bzw. ihrer Entfernung von Ihrem aktuellen Standort (wenn kein Ziel<br />
festgelegt wurde) geordnet. Tippen Sie auf<br />
, um die Liste neu zu ordnen.<br />
5. Sehen Sie die Liste ggf. durch und tippen Sie auf einen der Einträge. Eine Vollbildkarte mit dem<br />
ausgewählten Punkt in der Mitte wird aufgerufen. Der Name und die Adresse des Sonderziels sind<br />
oben auf dem Bildschirm zu sehen.<br />
6. [optional] Tippen Sie auf , um Einzelheiten zum gewählten Sonderziel anzuzeigen. Tippen<br />
Sie auf<br />
, um zur Karte zurückzukehren.<br />
7. Tippen Sie ggf. an einer anderen Stelle in die Karte, um Ihr Ziel zu ändern. Der Cursor ( )<br />
wird an der neuen Stelle angezeigt. Tippen Sie auf<br />
, um das Ziel zu<br />
bestätigen, bzw. auf<br />
, um ein anderes Ziel zu wählen.<br />
8. Nach einer Kurzübersicht über die Routenparameter erscheint eine Karte mit der gesamten Route.<br />
Die Route wird automatisch berechnet. Tippen Sie auf<br />
, um Routenparameter<br />
zu ändern, oder starten Sie die Navigation mit .<br />
40
3.1.2.2 Nach einem Sonderziel in den voreingestellten Kategorien suchen<br />
Mit Hilfe der voreingestellten Suche können Sie die am häufigsten gesuchten Arten von Sonderzielen<br />
rasch finden.<br />
1. Tippen Sie in der Kartenanzeige auf , um zum Navigationsmenü<br />
zurückzukehren.<br />
2. Tippen Sie im Navigationsmenü auf folgende Schaltflächen: , .<br />
3. Die voreingestellten Suchkategorien werden angezeigt:<br />
:<br />
<br />
<br />
<br />
Wenn es eine aktive Route gibt, wird entlang der Route nach Tankstellen gesucht.<br />
Gibt es keine aktive Route (es wurde kein Ziel ausgewählt), so wird in der Nähe Ihrer<br />
aktuellen Position gesucht.<br />
Wenn Ihre aktuelle Position ebenfalls nicht verfügbar ist (kein <strong>GPS</strong>-Signal), wird rund<br />
um die letzte bekannte Position gesucht.<br />
:<br />
<br />
<br />
<br />
Wenn es eine aktive Route gibt, wird rund um das Ziel Ihrer Route nach Parkplätzen<br />
gesucht.<br />
Gibt es keine aktive Route (es wurde kein Ziel ausgewählt), so wird in der Nähe Ihrer<br />
aktuellen Position gesucht.<br />
Wenn Ihre aktuelle Position ebenfalls nicht verfügbar ist (kein <strong>GPS</strong>-Signal), wird rund<br />
um die letzte bekannte Position gesucht.<br />
:<br />
<br />
<br />
<br />
Wenn es eine aktive Route gibt, wird entlang der Route nach Restaurants gesucht.<br />
Gibt es keine aktive Route (es wurde kein Ziel ausgewählt), so wird in der Nähe Ihrer<br />
aktuellen Position gesucht.<br />
Wenn Ihre aktuelle Position ebenfalls nicht verfügbar ist (kein <strong>GPS</strong>-Signal), wird rund<br />
um die letzte bekannte Position gesucht.<br />
41
:<br />
<br />
<br />
<br />
Wenn es eine aktive Route gibt, wird rund um das Ziel Ihrer Route nach<br />
Übernachtungsmöglichkeiten gesucht.<br />
Gibt es keine aktive Route (es wurde kein Ziel ausgewählt), so wird in der Nähe Ihrer<br />
aktuellen Position gesucht.<br />
Wenn Ihre aktuelle Position ebenfalls nicht verfügbar ist (kein <strong>GPS</strong>-Signal), wird rund<br />
um die letzte bekannte Position gesucht.<br />
4. Tippen Sie auf eine der Schaltflächen in der Schnellsuche, um sofort eine Liste mit den<br />
Sonderzielen zu erhalten.<br />
5. [optional] Die Sonderziele in der Liste sind nach ihrer Entfernung von Ihrer aktuellen bzw. der<br />
letzten bekannten Position, vom Ziel oder je nach notwendiger Abweichung von der Route<br />
geordnet. Tippen Sie auf<br />
, um die Liste neu zu ordnen.<br />
6. Sehen Sie die Liste ggf. durch und tippen Sie auf einen der Einträge. Eine Vollbildkarte mit dem<br />
ausgewählten Punkt in der Mitte wird aufgerufen. Der Name und die Adresse des Sonderziels sind<br />
oben auf dem Bildschirm zu sehen.<br />
7. [optional] Tippen Sie auf , um Einzelheiten zum gewählten Sonderziel anzuzeigen. Tippen<br />
Sie auf<br />
, um zur Karte zurückzukehren.<br />
8. Tippen Sie ggf. an einer anderen Stelle in die Karte, um Ihr Ziel zu ändern. Der Cursor ( )<br />
wird an der neuen Stelle angezeigt. Tippen Sie auf<br />
, um das Ziel zu<br />
bestätigen, bzw. auf<br />
, um ein anderes Ziel zu wählen.<br />
9. Nach einer Kurzübersicht über die Routenparameter erscheint eine Karte mit der gesamten Route.<br />
Die Route wird automatisch berechnet. Tippen Sie auf<br />
, um Routenparameter<br />
zu ändern, oder starten Sie die Navigation mit .<br />
42
3.1.2.3 Nach einem Sonderziel anhand seiner Kategorie suchen<br />
Sie können die Kategorien und Unterkategorien nach dem gewünschten Sonderziel durchsuchen.<br />
1. Tippen Sie in der Kartenanzeige auf , um zum Navigationsmenü<br />
zurückzukehren.<br />
2. Tippen Sie im Navigationsmenü auf folgende Schaltflächen: , .<br />
3. Tippen Sie auf .<br />
4. Wählen Sie das Gebiet, in dem nach dem Sonderziel gesucht werden soll:<br />
Mit führen Sie eine Suche rund um Ihre aktuelle Position durch. Wenn<br />
diese nicht verfügbar ist, wird in der Nähe Ihrer letzten bekannten Position gesucht. (Die<br />
Ergebnisliste wird nach der Entfernung der Orte von diesem Standort geordnet.)<br />
Tippen Sie auf , um nach einem Sonderziel in Ihrer gewählten Stadt<br />
bzw. Ihrem gewählten Ort zu suchen. (Die Ergebnisliste wird je nach Entfernung vom<br />
Zentrum der gewählten Stadt/des Ortes geordnet.)<br />
Mit können Sie rund um das Ziel der aktiven Route nach einem<br />
Sonderziel suchen. (Die Ergebnisliste wird nach der Entfernung der Orte von Ihrem Ziel<br />
geordnet.)<br />
Tippen Sie auf , um entlang der aktiven Route und nicht rund um einen<br />
bestimmten Punkt zu suchen. Diese Funktion ist nützlich, wenn Sie einen Zwischenstopp für<br />
später finden möchten – beispielsweise Tankstellen oder Restaurants, die nur eine geringe<br />
Abweichung von Ihrer Route erfordern. (Die Ergebnisliste wird nach dem erforderlichen<br />
Umweg geordnet.)<br />
43
5. [optional] Wenn Sie gewählt haben, müssen Sie die Stadt/den Ort festlegen,<br />
in der/dem gesucht werden soll.<br />
6. Wählen Sie eine der Hauptkategorien mit Sonderzielen (z. B. Übernachtung) oder tippen Sie auf<br />
anzuzeigen.<br />
, um alle Sonderziele rund um den gewählten Punkt oder entlang der Route<br />
7. Wählen Sie eine der Unterkategorien mit Sonderzielen (z. B. Hotel/Motel) oder tippen Sie auf<br />
, um alle Sonderziele in der gewählten Hauptkategorie rund um den<br />
markierten Punkt oder entlang der Route anzuzeigen.<br />
8. Manchmal wird eine Liste der Marken in der gewählten Sonderzielunterkategorie angezeigt.<br />
Wählen Sie eine Marke oder tippen Sie auf<br />
, um alle Sonderziele in der<br />
gewählten Unterkategorie rund um den markierten Punkt oder entlang der Route anzuzeigen.<br />
44
9. Schlussendlich werden die Ergebnisse in einer Liste angezeigt.<br />
10. [optional] Die Sonderziele in der Liste sind nach ihrer Entfernung von Ihrer aktuellen bzw. der<br />
letzten bekannten Position, von der gewählten Stadt bzw. dem gewählten Ort, vom Ziel oder je<br />
nach notwendiger Abweichung von der Route geordnet. Tippen Sie auf<br />
, um<br />
die Liste neu zu ordnen.<br />
11. Sehen Sie die Liste ggf. durch und tippen Sie auf einen der Einträge. Eine Vollbildkarte mit dem<br />
ausgewählten Punkt in der Mitte wird aufgerufen. Der Name und die Adresse des Sonderziels sind<br />
oben auf dem Bildschirm zu sehen.<br />
12. [optional] Tippen Sie auf , um Einzelheiten zum gewählten Sonderziel anzuzeigen. Tippen<br />
Sie auf<br />
, um zur Karte zurückzukehren.<br />
13. Tippen Sie ggf. an einer anderen Stelle in die Karte, um Ihr Ziel zu ändern. Der Cursor ( )<br />
wird an der neuen Stelle angezeigt. Tippen Sie auf<br />
, um das Ziel zu<br />
bestätigen, bzw. auf<br />
, um ein anderes Ziel zu wählen.<br />
14. Nach einer Kurzübersicht über die Routenparameter erscheint eine Karte mit der gesamten Route.<br />
Die Route wird automatisch berechnet. Tippen Sie auf<br />
, um Routenparameter<br />
zu ändern, oder starten Sie die Navigation mit .<br />
45
3.1.2.4 Nach einem Sonderziel anhand seines Namens suchen<br />
Sie können nach dem Namen eines Sonderziels suchen. Sie können in der Nähe verschiedener Orte,<br />
entlang Ihrer Route, in der gesamten Sonderzieldatenbank oder nur in einer Sonderzielkategorie bzw.<br />
Sonderzielunterkategorie suchen.<br />
1. Tippen Sie in der Kartenanzeige auf , um zum Navigationsmenü<br />
zurückzukehren.<br />
2. Tippen Sie im Navigationsmenü auf folgende Schaltflächen: , .<br />
3. Tippen Sie auf .<br />
4. Wählen Sie das Gebiet, in dem nach dem Sonderziel gesucht werden soll:<br />
Mit führen Sie eine Suche rund um Ihre aktuelle Position durch. Wenn<br />
diese nicht verfügbar ist, wird in der Nähe Ihrer letzten bekannten Position gesucht. (Die<br />
Ergebnisliste wird nach der Entfernung der Orte von diesem Standort geordnet.)<br />
Tippen Sie auf , um nach einem Sonderziel in Ihrer gewählten Stadt<br />
bzw. Ihrem gewählten Ort zu suchen. (Die Ergebnisliste wird je nach Entfernung vom<br />
Zentrum der gewählten Stadt/des Ortes geordnet.)<br />
Mit können Sie rund um das Ziel der aktiven Route nach einem<br />
Sonderziel suchen. (Die Ergebnisliste wird nach der Entfernung der Orte von Ihrem Ziel<br />
geordnet.)<br />
Tippen Sie auf , um entlang der aktiven Route und nicht rund um einen<br />
bestimmten Punkt zu suchen. Diese Funktion ist nützlich, wenn Sie einen Zwischenstopp für<br />
später finden möchten – beispielsweise Tankstellen oder Restaurants, die nur eine geringe<br />
Abweichung von Ihrer Route erfordern. (Die Ergebnisliste wird nach dem erforderlichen<br />
Umweg geordnet.)<br />
5. [optional] Wenn Sie gewählt haben, müssen Sie die Stadt/den Ort festlegen,<br />
in der/dem gesucht werden soll.<br />
46
6. Wählen Sie eine der Sonderzielhauptkategorien (z. B. Übernachtung), die durchsucht werden soll,<br />
oder tippen Sie auf<br />
, um alle Sonderziele zu durchsuchen.<br />
7. Wählen Sie eine der Sonderzielunterkategorien (z. B. Hotel/Motel), die durchsucht werden soll,<br />
oder tippen Sie auf<br />
, um die gewählte Sonderzielkategorie zu durchsuchen.<br />
8. Tippen Sie auf , sofern Sie das noch nicht gemacht haben.<br />
9. Beginnen Sie, den Namen des Sonderziels über die Tastatur einzugeben.<br />
47
10. Tippen Sie nach der Eingabe einiger Buchstaben auf , um die Liste der<br />
Sonderziele zu öffnen, deren Name die eingegebene Zeichenfolge enthält.<br />
11. [optional] Die Sonderziele in der Liste sind nach ihrer Entfernung von Ihrer aktuellen bzw. der<br />
letzten bekannten Position, von der gewählten Stadt bzw. dem gewählten Ort, vom Ziel oder je<br />
nach notwendiger Abweichung von der Route geordnet. Tippen Sie auf<br />
, um<br />
die Liste neu zu ordnen.<br />
12. Sehen Sie die Liste ggf. durch und tippen Sie auf einen der Einträge. Eine Vollbildkarte mit dem<br />
ausgewählten Punkt in der Mitte wird aufgerufen. Der Name und die Adresse des Sonderziels sind<br />
oben auf dem Bildschirm zu sehen.<br />
13. [optional] Tippen Sie auf , um Einzelheiten zum gewählten Sonderziel anzuzeigen. Tippen<br />
Sie auf<br />
, um zur Karte zurückzukehren.<br />
14. Tippen Sie ggf. an einer anderen Stelle in die Karte, um Ihr Ziel zu ändern. Der Cursor ( )<br />
wird an der neuen Stelle angezeigt. Tippen Sie auf<br />
, um das Ziel zu<br />
bestätigen, bzw. auf<br />
, um ein anderes Ziel zu wählen.<br />
15. Nach einer Kurzübersicht über die Routenparameter erscheint eine Karte mit der gesamten Route.<br />
Die Route wird automatisch berechnet. Tippen Sie auf<br />
, um Routenparameter<br />
zu ändern, oder starten Sie die Navigation mit .<br />
48
3.1.2.5 Auf der Seite „Wo bin ich?“ nach Hilfe in Ihrer Nähe suchen<br />
Über die Seite „Wo bin ich?“ können Sie schnell Hilfe in Ihrer Nähe finden.<br />
1. Tippen Sie in der Kartenanzeige auf , um das Menü „Schnellzugriff“ zu öffnen.<br />
2. Tippen Sie auf und dann auf .<br />
3. Die voreingestellten Suchkategorien werden angezeigt. Hierbei wird immer rund um Ihren<br />
aktuellen Standort gesucht (bzw. rund um die letzte bekannte Position, wenn Ihre aktuelle Position<br />
nicht verfügbar ist):<br />
<br />
: Werkstätten und Pannenhilfe<br />
<br />
: Ärzte und Notfallversorgung<br />
<br />
: Polizeiwachen<br />
<br />
: Tankstellen<br />
4. Tippen Sie auf eine der Schaltflächen in der Schnellsuche, um sofort eine Liste mit dieser Art von<br />
Sonderzielen zu erhalten.<br />
49
5. [optional] Die Sonderziele in der Liste sind nach ihrer Entfernung von Ihrer aktuellen bzw. der<br />
letzten bekannten Position, von der gewählten Stadt bzw. dem gewählten Ort, vom Ziel oder je<br />
nach notwendiger Abweichung von der Route geordnet. Tippen Sie auf<br />
, um<br />
die Liste neu zu ordnen.<br />
6. Sehen Sie die Liste ggf. durch und tippen Sie auf einen der Einträge. Eine Vollbildkarte mit dem<br />
ausgewählten Punkt in der Mitte wird aufgerufen. Der Name und die Adresse des Sonderziels sind<br />
oben auf dem Bildschirm zu sehen.<br />
7. [optional] Tippen Sie auf , um Einzelheiten zum gewählten Sonderziel anzuzeigen. Tippen<br />
Sie auf<br />
, um zur Karte zurückzukehren.<br />
8. Tippen Sie ggf. an einer anderen Stelle in die Karte, um Ihr Ziel zu ändern. Der Cursor ( )<br />
wird an der neuen Stelle angezeigt. Tippen Sie auf<br />
, um das Ziel zu<br />
bestätigen, bzw. auf<br />
, um ein anderes Ziel zu wählen.<br />
9. Nach einer Kurzübersicht über die Routenparameter erscheint eine Karte mit der gesamten Route.<br />
Die Route wird automatisch berechnet. Tippen Sie auf<br />
, um Routenparameter<br />
zu ändern, oder starten Sie die Navigation mit .<br />
50
3.1.3 Einen Punkt auf der Karte als Ziel wählen<br />
1. Tippen Sie in der Kartenanzeige auf , um zum Navigationsmenü<br />
zurückzukehren.<br />
2. Tippen Sie im Navigationsmenü auf folgende Schaltflächen: , .<br />
3. Machen Sie Ihr Ziel auf der Karte ausfindig: Verschieben, vergrößern und verkleinern Sie die Karte<br />
je nach Bedarf.<br />
4. Tippen Sie auf den Ort, den Sie als Ihr Ziel auswählen möchten. Der Cursor ( ) erscheint.<br />
5. Tippen Sie auf , um den Cursor als Ihr Ziel zu wählen.<br />
6. Nach einer Kurzübersicht über die Routenparameter erscheint eine Karte mit der gesamten Route.<br />
Die Route wird automatisch berechnet. Tippen Sie auf<br />
, um Routenparameter<br />
zu ändern, oder starten Sie die Navigation mit .<br />
51
3.1.4 Das Ziel aus den Favoriten wählen<br />
Sie können einen Ort als Ziel wählen, den Sie bereits in Ihren Favoriten gespeichert haben. Auf Seite 65<br />
wird beschrieben, wie Sie einen Ort in die Liste Ihrer Favoriten aufnehmen können.<br />
1. Öffnen Sie die Liste der Favoriten:<br />
Wenn die Kartenanzeige geöffnet ist, tippen Sie auf und dann auf .<br />
Wenn das Navigationsmenü geöffnet ist, tippen Sie auf und dann auf<br />
.<br />
2. Die Liste Ihrer Favoriten wird angezeigt.<br />
3. Tippen Sie auf den Favoriten, den Sie als Ihr Ziel auswählen möchten. Bewegen Sie die Liste ggf.<br />
nach unten, um weitere Einträge zu sehen, oder tippen Sie auf<br />
und geben Sie<br />
einige Buchstaben des Namens Ihres Favoriten ein.<br />
4. Eine Vollbildkarte mit dem ausgewählten Punkt in der Mitte wird aufgerufen. Tippen Sie ggf. an<br />
einer anderen Stelle in die Karte, um Ihr Ziel zu ändern. Der Cursor (<br />
) wird an der neuen<br />
Stelle angezeigt. Tippen Sie auf<br />
, um das Ziel zu bestätigen, bzw. auf<br />
, um ein anderes Ziel zu wählen.<br />
5. Nach einer Kurzübersicht über die Routenparameter erscheint eine Karte mit der gesamten Route.<br />
Die Route wird automatisch berechnet. Tippen Sie auf<br />
, um Routenparameter<br />
zu ändern, oder starten Sie die Navigation mit .<br />
52
3.1.5 Eines der wahrscheinlichsten Ziele wählen (Intelligenter Verlauf)<br />
Die Orte, die Sie früher einmal als Ziel eingegeben haben, werden in der Liste der letzten Ziele<br />
gespeichert. Zwei dieser letzten Ziele werden im Zielmenü angezeigt, sodass sie sie sofort aufrufen<br />
können. Der intelligente Verlauf wählt diese Orte anhand Ihrer Navigationsgewohnheiten aus –<br />
Parameter wie die aktuelle Uhrzeit, der Wochentag und Ihr aktueller Standort werden dazu<br />
herangezogen. Je häufiger Sie die Navigationssoftware verwenden, desto besser kann sie Ihr<br />
gewünschtes Ziel erraten.<br />
1. Tippen Sie in der Kartenanzeige auf , um zum Navigationsmenü<br />
zurückzukehren.<br />
2. Tippen Sie im Navigationsmenü auf .<br />
3. Tippen Sie im Feld mit den letzten Zielen auf Ziel 1. oder 2..<br />
4. Eine Vollbildkarte mit dem ausgewählten Punkt in der Mitte wird aufgerufen. Tippen Sie ggf. an<br />
einer anderen Stelle in die Karte, um Ihr Ziel zu ändern. Der Cursor (<br />
) wird an der neuen<br />
Stelle angezeigt. Tippen Sie auf<br />
, um das Ziel zu bestätigen, bzw. auf<br />
, um ein anderes Ziel zu wählen.<br />
5. Nach einer Kurzübersicht über die Routenparameter erscheint eine Karte mit der gesamten Route.<br />
Die Route wird automatisch berechnet. Tippen Sie auf<br />
, um Routenparameter<br />
zu ändern, oder starten Sie die Navigation mit .<br />
53
3.1.6 Ein Ziel aus den letzten Zielen wählen<br />
Die Orte, die Sie früher einmal als Ziel eingegeben haben, werden in den letzten Zielen gespeichert.<br />
1. So rufen Sie Ihre letzten Ziele auf:<br />
Wenn die Kartenanzeige geöffnet ist, tippen Sie auf und dann auf .<br />
Wenn das Navigationsmenü geöffnet ist, tippen Sie auf und dann auf<br />
2. Die Liste der letzten Ziele wird aufgerufen. Anhand Ihrer früheren Routen schlägt Ihnen der<br />
intelligente Verlauf auf der ersten Seite drei Ziele vor (die wahrscheinlichsten Ziele). Die restlichen<br />
Ziele sind nach dem Zeitpunkt, zu dem sie das letzte Mal ausgewählt wurden, gereiht. Bewegen<br />
Sie die Liste gegebenenfalls nach unten, um ältere Ziele zu sehen.<br />
3. Wählen Sie ein Ziel aus der Liste.<br />
4. Eine Vollbildkarte mit dem ausgewählten Punkt in der Mitte wird aufgerufen. Tippen Sie ggf. an<br />
einer anderen Stelle in die Karte, um Ihr Ziel zu ändern. Der Cursor (<br />
) wird an der neuen<br />
Stelle angezeigt. Tippen Sie auf<br />
, um das Ziel zu bestätigen, bzw. auf<br />
, um ein anderes Ziel zu wählen.<br />
54
5. Nach einer Kurzübersicht über die Routenparameter erscheint eine Karte mit der gesamten Route.<br />
Die Route wird automatisch berechnet. Tippen Sie auf<br />
, um Routenparameter<br />
zu ändern, oder starten Sie die Navigation mit .<br />
3.1.7 Die Koordinaten des Ziels eingeben<br />
Sie können Ihr Ziel auch durch Eingabe seiner Koordinaten wählen. Gehen Sie wie folgt vor:<br />
1. Tippen Sie in der Kartenanzeige auf , um zum Navigationsmenü<br />
zurückzukehren.<br />
2. Tippen Sie im Navigationsmenü auf .<br />
3. Tippen Sie auf .<br />
4. Sie können die Werte für Länge und Breite in folgenden Formaten eingeben: Dezimalgrad; Grad<br />
und Dezimalminuten; oder Grad, Minuten und Dezimalsekunden.<br />
5. [optional] Tippen Sie ggf. auf und dann auf und geben<br />
Sie die Koordinaten im UTM-Format ein.<br />
55
6. Sobald Sie damit fertig sind, tippen Sie auf .<br />
7. Eine Vollbildkarte mit dem ausgewählten Punkt in der Mitte wird aufgerufen. Tippen Sie ggf. an<br />
einer anderen Stelle in die Karte, um Ihr Ziel zu ändern. Der Cursor (<br />
) wird an der neuen<br />
Stelle angezeigt. Tippen Sie auf<br />
, um das Ziel zu bestätigen, bzw. auf<br />
, um ein anderes Ziel zu wählen.<br />
8. Nach einer Kurzübersicht über die Routenparameter erscheint eine Karte mit der gesamten Route.<br />
Die Route wird automatisch berechnet. Tippen Sie auf<br />
, um Routenparameter<br />
zu ändern, oder starten Sie die Navigation mit .<br />
3.1.8 Eine Route aus der Liste der Ziele aufbauen (Route erstellen)<br />
Im Menü „Meine Route“ können Sie eine Route auch erstellen, indem Sie die Ziele nacheinander<br />
hinzufügen.<br />
1. Tippen Sie in der Kartenanzeige auf , um zum Navigationsmenü<br />
zurückzukehren.<br />
2. Tippen Sie im Navigationsmenü auf .<br />
3. Tippen Sie auf .<br />
4. In der Liste der Routenpunkte gibt es nur einen Eintrag: den Ausgangspunkt der Route,<br />
normalerweise die aktuelle <strong>GPS</strong>-Position.<br />
56
5. Tippen Sie auf , um Ihr Ziel auszuwählen.<br />
6. Das Zielmenü wird geöffnet und Sie können das Routenziel genauso wie in den vorigen<br />
Abschnitten beschrieben auswählen.<br />
7. Nach der Auswahl des neuen Ziels wird wieder die Liste angezeigt.<br />
8. Tippen Sie an der Stelle, an der Sie den neuen Routenpunkt in die Liste einfügen möchten, auf<br />
und wiederholen Sie die vorigen Schritte, um weitere Ziele hinzuzufügen.<br />
3.2 Die gesamte Route auf der Karte anzeigen<br />
Sie können sich ganz leicht auf der Karte einen Überblick über die aktive Route verschaffen. Gehen Sie<br />
wie folgt vor:<br />
1. Tippen Sie in der Kartenanzeige auf , um zum Navigationsmenü<br />
zurückzukehren.<br />
2. Tippen Sie im Navigationsmenü auf .<br />
3. Tippen Sie auf . Die aktive Route wird in voller Länge gemeinsam mit<br />
zusätzlichen Informationen und Steuerelementen auf der Karte angezeigt.<br />
57
3.3 Die Routenparameter überprüfen und auf routenbezogene Funktionen<br />
zugreifen<br />
Sie können sich die einzelnen Parameter der von der Software empfohlenen Route ansehen.<br />
1. Tippen Sie in der Kartenanzeige auf , um zum Navigationsmenü<br />
zurückzukehren.<br />
2. Tippen Sie im Navigationsmenü auf .<br />
3. Auf dieser Seite haben Sie folgende Optionen (eine ausführliche Beschreibung finden Sie im<br />
nächsten Kapitel):<br />
Tippen Sie auf , um die Route zu bearbeiten: Sie können Ziele<br />
hinzufügen oder löschen sowie deren Reihenfolge ändern. Außerdem können Sie einen<br />
anderen Ausgangspunkt für Ihre Route als Ihren aktuellen Standort festlegen. Diese<br />
Funktion ist nützlich, um eine Route für später zu planen und zu speichern.<br />
Tippen Sie auf , um die gesamte Route auf der Karte anzuzeigen.<br />
Tippen Sie auf , um einen Teil der Route zu umgehen.<br />
Tippen Sie auf , um die aktive Route zu löschen.<br />
Tippen Sie auf , um eine Liste mit weiteren Optionen zu öffnen. Hier<br />
können Sie unter anderem eine alternative Route wählen, die Routenparameter ändern, die<br />
Route simulieren, die aktive Route speichern oder eine zuvor gespeicherte Route laden.<br />
Tippen Sie auf , um zum Navigationsmenü zurückzukehren.<br />
3.4 Die Route ändern<br />
Wenn Sie die Navigation bereits gestartet haben, gibt es verschiedene Möglichkeiten, wie Sie die aktive<br />
Route ändern können. In den folgenden Abschnitten werden einige dieser Optionen beschrieben.<br />
58
3.4.1 Neues Ziel bei vorhandener Route wählen: neue Route, Wegpunkt oder endgültiges<br />
Ziel<br />
Wenn es bereits eine empfohlene Route gibt und Sie wie zuvor beschrieben ein neues Ziel wählen, fragt<br />
Sie die Anwendung, ob Sie eine neue Route erstellen, einen neuen Wegpunkt (Zwischenziel) in die<br />
Route einfügen oder das soeben gewählte Ziel an das Ende der aktuellen Route anhängen möchten.<br />
Tippen Sie auf , um eine neue Route zum soeben gewählten Ort zu planen. Das vorige<br />
Ziel und der/die Wegpunkt(e) werden gelöscht.<br />
Tippen Sie auf , um den soeben gewählten Ort als Zwischenziel in Ihre Route einzufügen.<br />
Die anderen Ziele auf Ihrer Route werden beibehalten. Hinweis: Der neue Wegpunkt wird an jener<br />
Stelle in die Liste der Ziele eingefügt, die die bestmögliche Route ergibt. Über die Funktion „Route<br />
ändern“ können Sie festlegen, an welcher Stelle ein Wegpunkt eingefügt werden soll.<br />
Tippen Sie auf , um das soeben gewählte Ziel an das Ende der Route anzuhängen. Die<br />
anderen Ziele auf Ihrer Route werden beibehalten. Das vorige endgültige Ziel ist nun der letzte<br />
Wegpunkt.<br />
3.4.2 Die Liste der Ziele bearbeiten (Route bearbeiten)<br />
Sie können die Route bearbeiten, indem Sie die Liste der Ziele ändern.<br />
1. Tippen Sie in der Kartenanzeige auf , um zum Navigationsmenü<br />
zurückzukehren.<br />
2. Tippen Sie im Navigationsmenü auf .<br />
3. Tippen Sie auf .<br />
59
4. Sie haben folgende Optionen:<br />
Tippen Sie auf , um ein neues Ziel hinzuzufügen.<br />
Tippen Sie auf , um ein Ziel zu löschen.<br />
Tippen Sie auf , um die Liste neu zu ordnen.<br />
3.4.3 Die aktive Route anhalten<br />
Sie müssen Ihre aktive Route nicht anhalten: Sobald Sie wieder losfahren, gibt die Software die<br />
Sprachanweisungen für Ihren aktuellen Standort wieder aus.<br />
3.4.4 Die aktive Route löschen<br />
Wählen Sie eine der folgenden Optionen, um die navigierte Route zu löschen:<br />
Wenn die Kartenanzeige geöffnet ist, tippen Sie auf und dann auf . (Wenn es auf<br />
Ihrer Route Wegpunkte gibt, müssen Sie so lange auf<br />
sind.)<br />
tippen, bis alle Wegpunkte gelöscht<br />
Wenn das Navigationsmenü geöffnet ist, tippen Sie auf und dann auf<br />
. Die aktive Route wird mit allen Wegpunkten gelöscht.<br />
60
3.4.5 Alternative Routen bei der Routenplanung überprüfen<br />
Nach Auswahl eines neuen Ziels können Sie aus verschiedenen Routenalternativen wählen bzw. die<br />
Routenplanungsmethode ändern. Gehen Sie wie folgt vor:<br />
1. Wählen Sie wie zuvor beschrieben ein Ziel und fahren Sie fort, bis die Seite zum Bestätigen der<br />
Route geöffnet wird.<br />
2. Tippen Sie auf .<br />
3. Tippen Sie auf .<br />
4. Sie sehen die grundlegenden Informationen zu drei alternativen Routen, die mit der gewählten<br />
Routenplanungsmethode berechnet wurden. Tippen Sie auf eine beliebige Route, um sie auf der<br />
Karte anzuzeigen.<br />
5. Wenn Sie keine geeignete Alternative finden, können Sie wahlweise auch auf<br />
tippen und weiter unten nach Routen mit anderen Berechnungsmethoden suchen.<br />
61
6. Wählen Sie einen der Routenvorschläge und tippen Sie auf , um zur vorigen<br />
Seite zurückzukehren. Die Software berechnet Ihre Route neu. Die orangefarbene Linie zeigt nun<br />
die empfohlene neue Route an.<br />
3.4.6 Alternative Routen für eine bestehende Route überprüfen<br />
Sie können die Routeneinstellungen ändern, um die aktive Route mit einer anderen<br />
Routenplanungsmethode neu zu berechnen (Seite 83). Außerdem haben Sie die Möglichkeit, alternative<br />
Routen zu vergleichen, die mit derselben Routenplanungsmethode berechnet wurden. Gehen Sie wie<br />
folgt vor:<br />
1. Tippen Sie in der Kartenanzeige auf , um zum Navigationsmenü<br />
zurückzukehren.<br />
2. Tippen Sie im Navigationsmenü auf .<br />
3. Tippen Sie auf .<br />
4. Tippen Sie auf .<br />
62
5. Sie sehen die grundlegenden Informationen zu drei alternativen Routen, die mit der gewählten<br />
Routenplanungsmethode berechnet wurden. Tippen Sie auf eine beliebige Route, um sie auf der<br />
Karte anzuzeigen.<br />
6. Wenn Sie keine geeignete Alternative finden, können Sie wahlweise auch auf<br />
tippen und weiter unten nach Routen mit anderen Berechnungsmethoden suchen.<br />
7. Wählen Sie einen der Routenvorschläge und tippen Sie dann einige Sekunden lang auf<br />
, um zur Kartenanzeige zurückzukehren. Die Software berechnet Ihre Route<br />
neu. Die orangefarbene Linie zeigt nun die empfohlene neue Route an.<br />
3.4.7 Das für die Routenplanung verwendete Fahrzeug ändern<br />
Gehen Sie wie folgt vor, um die aktive Route für ein anderes Fahrzeug neu zu berechnen. Diese<br />
Änderungen können auch in den Einstellungen vorgenommen werden (Seite 83).<br />
1. Tippen Sie in der Kartenanzeige auf und dann auf .<br />
2. Tippen Sie auf und dann auf eine der folgenden Optionen:<br />
63
3. Die Software berechnet Ihre Route für den neuen Fahrzeugtyp optimiert neu. Die orangefarbene<br />
Linie zeigt nun die empfohlene neue Route an.<br />
3.4.8 Die bei der Routenplanung verwendeten Straßenarten ändern<br />
Gehen Sie wie folgt vor, um die aktive Route mit anderen Einstellungen für die verwendeten Straßenarten<br />
neu zu berechnen. Diese Änderungen können auch in den Einstellungen vorgenommen werden (Seite<br />
83).<br />
1. Tippen Sie in der Kartenanzeige auf und dann auf .<br />
2. Tippen Sie auf eine der aufgelisteten Straßenarten, um die Route zu ändern. Verschieben Sie<br />
gegebenenfalls die Liste nach oben bzw. unten, um alle Straßenarten zu sehen. Sie haben<br />
folgende Optionen (die Reihenfolge ist dabei vom gewählten Fahrzeugtyp abhängig):<br />
<br />
- Vielleicht müssen Sie Autobahnen meiden, wenn Sie ein langsames<br />
Auto fahren oder ein anderes Fahrzeug abschleppen.<br />
<br />
- Gebührenpflichtige Straßen sind Straßen, für deren dauerhafte<br />
Benutzung man eine Gebühr bezahlen muss, zum Beispiel in Form einer Vignette. Sie<br />
können unabhängig von den Mautstraßen aktiviert bzw. deaktiviert werden.<br />
<br />
- Mautstraßen (gebührenpflichtige Straßen, wo bei jeder Benutzung<br />
eine Gebühr zu entrichten ist) werden von der Software standardmäßig in die<br />
64
Routenplanung mit einbezogen. Wenn Sie Mautstraßen deaktivieren, plant Ihre<br />
Navigationssoftware die beste gebührenfreie Route für Sie.<br />
<br />
- Die Software schließt Fähren bei der Routenplanung standardmäßig<br />
mit ein. Eine Landkarte enthält allerdings nicht unbedingt Informationen über die<br />
Verfügbarkeit von saisonalen Fähren. Darüber hinaus sind Fähren eventuell<br />
gebührenpflichtig.<br />
<br />
- Die Software schließt unbefestigte Straßen standardmäßig aus:<br />
Unbefestigte Straßen können in schlechtem Zustand sein, und Sie können üblicherweise<br />
nicht die erlaubte Höchstgeschwindigkeit fahren.<br />
3. Bestätigen Sie Ihre Änderungen mit . Die Software berechnet Ihre Route neu.<br />
Die orangefarbene Linie zeigt nun die empfohlene neue Route an.<br />
3.5 Einen Ort in den Favoriten speichern<br />
Sie können jeden belieben Ort in den Favoriten – der Liste Ihrer häufig verwendeten Ziele – speichern.<br />
Auf Seite 52 wird beschrieben, wie Sie eine Route zu einem Ihrer Favoriten planen können.<br />
1. Wählen Sie wie zuvor beschreiben ein Ziel. Das Ziel kann eine Adresse, ein Sonderziel, eine<br />
beliebige Stelle auf der Karte, ein zuvor verwendetes Ziel aus den letzten Zielen, ein<br />
Koordinatenpaar oder der Aufnahmeort eines Fotos sein.<br />
2. Tippen Sie auf , wenn die Vollbildkarte mit dem ausgewählten Punkt in der<br />
Mitte angezeigt wird.<br />
3. Tippen Sie auf .<br />
4. [optional] Über die Tastatur können Sie den für den Favoriten vorgeschlagenen Namen ändern.<br />
Tippen Sie auf<br />
, um Zahlen oder Sonderzeichen einzugeben.<br />
65
5. Tippen Sie auf , um den Ort in Ihren Favoriten zu speichern.<br />
3.6 Einen Ort als Warnpunkt speichern<br />
Sie können einen beliebigen Punkt auf der Karte (z. B. ein Radargerät oder einen Bahnübergang) als<br />
Warnpunkt speichern.<br />
1. Sehen Sie sich die Karte an und wählen Sie einen Punkt aus. Der rote Cursor erscheint an dieser<br />
Stelle.<br />
2. Tippen Sie auf .<br />
3. Bewegen Sie die Liste nach unten und tippen Sie auf .<br />
4. Wählen Sie auf der nun geöffneten Seite die Art des Warnpunktes, die Richtung, für die die<br />
Warnung gelten soll, sowie (sofern zutreffend) die Geschwindigkeitsbeschränkung für diesen<br />
Warnpunkt.<br />
5. Tippen Sie auf , um den Ort als neuen Warnpunkt zu speichern.<br />
66
3.7 Warnpunkte bearbeiten<br />
Sie können einen zuvor gespeicherten oder hochgeladenen Warnpunkt (z. B. ein Radargerät oder einen<br />
Bahnübergang) bearbeiten.<br />
1. Sehen Sie sich die Karte an und wählen Sie den zu bearbeitenden Warnpunkt aus. Der Warnpunkt<br />
wird mit einem roten Kreis markiert.<br />
2. Tippen Sie auf .<br />
3. Bewegen Sie die Liste nach unten und tippen Sie auf .<br />
4. Ändern Sie auf der nun geöffneten Seite die Art des Warnpunktes, die Richtung, für die die<br />
Warnung gelten soll, oder (sofern zutreffend) die Geschwindigkeitsbeschränkung für diesen<br />
Warnpunkt.<br />
5. Tippen Sie auf , um die Änderungen an diesem Warnpunkt zu speichern.<br />
67
4 Navigation im Gelände<br />
Wenn Sie die Software anfänglich in Gebrauch nehmen, werden die Routen auf Basis des Straßennetzes<br />
berechnet, das in den integrierten hochwertigen Vektorkarten gespeichert ist. In den<br />
Navigationseinstellungen können Sie die Anwendung in den Geländemodus schalten. Dazu haben Sie<br />
folgende Möglichkeiten:<br />
Tippen Sie im Hauptmenü auf , , und dann auf<br />
.<br />
Tippen Sie in der Kartenanzeige auf , und dann auf<br />
.<br />
Die meisten der für die Navigation auf der Straße beschriebenen Vorgänge gelten auch für die Navigation<br />
im Gelände. Es gibt allerdings einige Funktionen, die in diesem Navigationsmodus nicht verfügbar sind<br />
(beispielsweise können Sie den Reiseplan nicht öffnen, da es keine Fahrmanöver gibt, sondern nur<br />
geradlinig verbundene Wegpunkte).<br />
4.1 Das Ziel der Route wählen<br />
Das Festlegen des Ausgangspunktes bzw. Ziels (Zwischen- oder endgültiges Ziel) erfolgt genauso wie<br />
bei der Navigation auf der Straße. Der einzige Unterschied besteht darin, dass die Wegpunkte ohne<br />
Berücksichtigung des Straßennetzes und der Verkehrsregeln auf einer geraden Linie zu einer Route<br />
verbunden werden.<br />
4.2 Navigation im Geländemodus<br />
Straßen- und Geländemodus unterscheiden sich hauptsächlich in der Art der Navigation. Bei geöffneter<br />
Kartenanzeige mit einer Route im Gelände:<br />
<br />
<br />
Ihre Position und Fahrtrichtung werden nicht auf der nächstgelegenen Straße fixiert<br />
es gibt keine detaillierten Navigationsanweisungen, sondern nur eine empfohlene Richtung.<br />
Sie sehen eine orangefarbene Linie, die von Ihrem aktuellen Standort zum nächsten zu erreichenden Ziel<br />
verläuft. Das Feld „Abzweigungsvorschau“ oben links zeigt einen Kompass mit Ihrer Bewegungsrichtung<br />
sowie die Entfernung des nächsten Ziels an.<br />
68
Wenn Sie einen Wegpunkt erreichen, zeigt die orangefarbene Linie die Richtung zum nächsten Ziel an.<br />
(Spätere Routenabschnitte werden als orangefarbene Linie angezeigt.)<br />
Wenn Sie das endgültige Ziel erreichen, endet die Navigation.<br />
69
5 Referenzteil<br />
Auf den nächsten Seiten finden Sie eine Beschreibung der verschiedenen Konzepte und Menüseiten der<br />
Software.<br />
5.1 Konzepte<br />
5.1.1 Smart Zoom<br />
Smart Zoom bietet viel mehr als eine herkömmliche automatische Zoomfunktion:<br />
<br />
<br />
Während Sie einer Route folgen: Wenn Sie sich einer Abzweigung nähern, vergrößert die<br />
Anwendung die Karte und den Betrachtungswinkel, damit Sie bei der nächsten Kreuzung das<br />
notwendige Fahrmanöver leicht erkennen können. Ist die nächste Abzweigung etwas weiter<br />
entfernt, so werden die Karte und der Betrachtungswinkel verkleinert, sodass Sie den vor Ihnen<br />
liegenden Straßenabschnitt gut sehen können.<br />
Während Sie fahren, ohne dass es eine aktive Route gibt:Smart Zoomvergrößert die Karte,<br />
wenn Sie langsam fahren, und verkleinert sie, wenn Sie schnell fahren.<br />
5.1.2 Farbdesigns bei Tag und Nacht<br />
Die Navigationssoftware verwendet sowohl für die Karte als auch die Menüseiten verschiedene<br />
Farbdesigns für Tag und Nacht.<br />
<br />
<br />
Die Farben im Tagmodus ähneln gedruckten Straßenkarten und die Menüs werden hell angezeigt.<br />
In den Farbdesigns für die Nacht sind große Objekte dunkel gefärbt sind, um die relative<br />
Bildschirmhelligkeit einzuschränken.<br />
Die Software bietet Ihnen verschiedene Farbprofile für Tag und Nacht. Anhand der aktuellen Uhrzeit und<br />
Ihrer <strong>GPS</strong>-Position kann die Anwendung auch automatisch zwischen Tag- und Nachtmodus umschalten,<br />
und zwar einige Minuten vor Sonnenaufgang, wenn der Himmel bereits hell ist, und einige Minuten nach<br />
Sonnenuntergang, bevor es finster wird.<br />
5.1.3 Routenberechnung und -neuberechnung<br />
Ihre Software berechnet die Route anhand der von Ihnen gewählten Einstellungen:<br />
Routenplanungsmethoden:<br />
<br />
: Ergibt eine schnelle Route, wenn Sie auf allen Straßen (fast) die<br />
erlaubte Höchstgeschwindigkeit fahren können. Normalerweise für schnelle und normale<br />
Fahrzeuge die beste Option.<br />
70
: Ergibt eine Route, die von allen möglichen Fahrstrecken die geringste<br />
Länge aufweist. Dies kann für langsame Fahrzeuge von Nutzen sein.<br />
<br />
: Ergibt eine schnelle, aber kraftstoffsparende Route auf Basis der in<br />
den Routeneinstellungen festgelegten Kraftstoffverbrauchsdaten (Seite 83). Die<br />
berechneten Fahrtkosten und der CO 2 -Ausstoß sind nur Schätzwerte. Faktoren wie<br />
Steigungen, Kurven oder Verkehrsbedingungen können bei der Berechnung nicht<br />
berücksichtigt werden.<br />
<br />
<br />
: Ergibt eine Route mit weniger Abzweigungen und keinen schwierigen<br />
Fahrmanövern. Mit dieser Option bringen Sie Ihre Navigationssoftware beispielsweise dazu,<br />
eine Autobahn statt einer Reihe kleinerer Straßen zu wählen.<br />
Bei der Routenberechnung verwendete oder ausgeschlossene Straßenarten:<br />
<br />
<br />
<br />
<br />
<br />
Sofern entsprechende Daten vorhanden sind, werden bei der Routenberechnung statistische Daten für<br />
den Verkehr an einem bestimmten Wochentag und zu einer bestimmten Uhrzeit herangezogen (Seite<br />
74).<br />
Echtzeit-Verkehrsmeldungen werden ebenfalls berücksichtigt und können Ihre Route erheblich<br />
beeinflussen.<br />
Ihre Software berechnet die Route automatisch neu, falls Sie vom vorgeschlagenen Reiseplan<br />
abkommen oder eine soeben empfangene Verkehrsmeldung einen Teil der empfohlenen Route betrifft.<br />
Nähere Informationen zu den Routeneinstellungen finden Sie auf Seite 83.<br />
5.1.4 Umweltfreundliche Routen<br />
Bei der Routenberechnung geht es nicht nur darum, die schnellste oder kürzeste Route zu finden. Für<br />
manche Fahrzeugtypen können Sie bei der Routenplanung auch den Kraftstoffverbrauch und den CO 2 -<br />
Ausstoß ermitteln und so kostengünstige und gleichzeitig umweltschonende Routen erstellen.<br />
In den Routeneinstellungen können Sie die Parameter des ausgewählten Fahrzeugs bearbeiten. Geben<br />
Sie die Werte für den Kraftstoffverbrauch und den Kraftstoffpreis ein. Sie haben außerdem die<br />
Möglichkeit, den Unterschied zwischen Ihrer Route und der umweltfreundlichen Variante auch dann zu<br />
sehen, wenn „Grün“ nicht als Routenberechnungsmethode gewählt wurde.<br />
71
Wählen Sie nach dem Festlegen der oben genannten Parameter<br />
als<br />
Routenplanungsmethode, um eine schnelle, aber gleichzeitig kraftstoffsparende Route zu erhalten. Bitte<br />
beachten Sie, dass die berechneten Fahrtkosten und der CO 2 -Ausstoß nur Schätzwerte sind. Faktoren<br />
wie Steigungen, Kurven oder Verkehrsbedingungen können bei der Berechnung nicht berücksichtigt<br />
werden. Diese Routenberechnungsmethode dient außerdem nicht dazu, Ihnen die umweltfreundlichste<br />
Route überhaupt anzubieten. Es ist nach wie vor wichtig, schnell ans Ziel zu gelangen, daher ist das<br />
Ergebnis eine schnelle Route mit niedrigem Kraftstoffverbrauch und CO 2 -Ausstoß.<br />
Wenn für einen Fahrzeugtyp umweltfreundliche Routen verfügbar sind, werden die Details zur grünen<br />
Route beim Bestätigen der Route auch dann angezeigt, wenn eine andere Routenplanungsmethode<br />
gewählt wurde:<br />
Wenn eine andere Routenplanungsmethode als „Grün“ gewählt wurde und die Anzeige der<br />
umweltfreundlichen Alternative aktiviert ist, wird die Differenz hinsichtlich Kosten, Kraftstoffverbrauch und<br />
CO 2 -Ausstoß zwischen Ihrer Route und der grünen Variante außerdem auf diesem Bildschirm angezeigt:<br />
Tippen Sie auf das Feld mit diesen Daten, um sofort zur grünen Route zu wechseln.<br />
5.1.5 Warnungen für Verkehrsüberwachungskameras und andere Näherungswarnungen<br />
Es gibt eine spezielle Näherungswarnung für Verkehrsüberwachungskameras (wie etwa Radargeräte<br />
oder Ampelüberwachungskameras) sowie andere Gefahrenzonen (wie etwa Schulen und<br />
Bahnübergänge). Diese Warnpunkte sind nicht in Ihrer Software gespeichert. Sie können sie bei Bedarf<br />
von www.naviextras.com herunter- bzw. in einer eigenen Textdatei hochladen.<br />
Sie können auch eigene Warnpunkte hinzufügen oder die zuvor hochgeladenen Punkte bearbeiten. Auf<br />
Seite 66 finden Sie nähere Informationen.<br />
Die Anwendung kann Sie warnen, wenn Sie sich einer Verkehrsüberwachungskamera wie etwa einem<br />
Radargerät oder gefährlichen Zonen wie etwa einer Schule oder einem Bahnübergang nähern. Im Menü<br />
„Audio und Warnungen“ können Sie die verschiedenen Warnmeldungen individuell konfigurieren (Seite<br />
79).<br />
Folgende Arten von Warnmeldungen sind verfügbar:<br />
<br />
Akustische Warnung: Während Sie auf einen dieser Punkte zufahren, können Pieptöne oder der<br />
Name der Warnung ausgegeben werden. Es gibt auch zusätzliche Warntöne, falls Sie vor dem<br />
Warnpunkt die geltende Geschwindigkeitsbeschränkung überschreiten.<br />
72
Displaywarnung: Sie sehen in der Kartenanzeige die Art des Warnpunktes und die<br />
dazugehörigeGeschwindigkeitsbeschränkung, während Sie auf eine dieser Kameras zufahren.<br />
Für manche Warnpunkte ist die überwachte bzw. erwartete Geschwindigkeitsbeschränkung verfügbar.<br />
Bei diesen Punkten können je nachdem, ob Sie das Tempolimit überschreiten oder nicht,<br />
unterschiedliche akustische Warnungen ausgegeben werden.<br />
<br />
<br />
Nur bei Geschwindigkeitsüberschreitung: Die akustische Warnung wird nur ausgegeben, wenn Sie<br />
das geltende Tempolimit überschreiten.<br />
Bei Annäherung: Die akustische Warnung wird immer ausgegeben. Um Sie auf eine<br />
Geschwindigkeitsüberschreitung aufmerksam zu machen, kann in diesem Fall ein anderer<br />
Warnton ausgegeben werden.<br />
Hinweis! Die Warnung vor Verkehrsüberwachungskameras ist deaktiviert, wenn noch keine <strong>GPS</strong>-<br />
Position verfügbar ist oder Sie sich in einem Land aufhalten, in dem die Warnung vor<br />
Verkehrsüberwachungskameras verboten ist.<br />
5.1.6 Warnung vor Geschwindigkeitsbeschränkungen<br />
Die Karten können Informationen über die auf den jeweiligen Straßenabschnitten erlaubte<br />
Höchstgeschwindigkeit enthalten. Die Software kann Sie warnen, falls Sie die aktuelle<br />
Geschwindigkeitsbegrenzung überschreiten. Diese Informationen könnten für Ihre Region nicht verfügbar<br />
sein (bitte fragen Sie Ihren Händler) oder nicht immer für alle Straßen auf der Karte stimmen. Im<br />
Einstellungsmenü „Audio und Warnungen“ kann die Geschwindigkeitswarnung individuell konfiguriert<br />
werden (Seite 79).<br />
Sie können die relative Geschwindigkeitsüberschreitung einstellen, ab der die Anwendung eine Warnung<br />
auslöst.<br />
Folgende Arten von Warnmeldungen sind verfügbar:<br />
<br />
<br />
Akustische Warnung: Wenn Sie das Tempolimit um den angegebenen Prozentsatz überschreiten,<br />
wird eine gesprochene Warnung ausgegeben.<br />
Displaywarnung: Bei Geschwindigkeitsüberschreitung wird das aktuelle Tempolimit auf der Karte<br />
angezeigt (zum Beispiel ).<br />
Sie können die Software auch so einstellen, dass das Schild für das Tempolimit immer auf der Karte<br />
angezeigt wird.<br />
73
5.1.7 Anzeigen für den Ladezustand und die Qualität der <strong>GPS</strong>-Position<br />
Rechts und links oben auf den Menüseiten werden nützliche Informationen angezeigt.<br />
Rechts oben zeigt das Symbol für die Qualität des <strong>GPS</strong>-Empfangs an, wie genau die Standortdaten<br />
gerade sind.<br />
Symbol<br />
Beschreibung<br />
Die Software hat keine Verbindung zum <strong>GPS</strong>-Empfänger: Eine <strong>GPS</strong>-<br />
Navigation ist nicht möglich.<br />
Bei Geräten mit integriertem <strong>GPS</strong>-Empfänger besteht eine permanente<br />
Verbindung. Auf solchen Geräten scheint dieses Symbol unter normalen<br />
Umständen nicht auf.<br />
Die Software ist mit dem <strong>GPS</strong>-Empfänger verbunden, aber das Signal ist zu<br />
schwach zur Bestimmung Ihrer <strong>GPS</strong>-Position.<br />
Eine <strong>GPS</strong>-Navigation ist nicht möglich.<br />
Es werden nur Signale von wenigen Satelliten empfangen. Es sind<br />
Positionsdaten verfügbar, aber die Seehöhe kann nicht berechnet werden.<br />
Eine <strong>GPS</strong>-Navigation ist möglich, aber es kann ein deutlicher<br />
Positionierungsfehler auftreten.<br />
Es sind Höhenangaben verfügbar; die Position ist eine 3D-Position.<br />
Die <strong>GPS</strong>-Navigation ist möglich.<br />
5.1.8 Frühere Verkehrsdaten<br />
Wenn in Ihrer Karte statistische Verkehrsdaten gespeichert sind, können diese bei der Routenplanung<br />
von der Software berücksichtigt werden. Im Normalfall hilft Ihnen diese Statistik, übliche Staus an einem<br />
bestimmten Wochentag zu einer bestimmten Uhrzeit zu vermeiden, kann aber in manchen Fällen – wie<br />
etwa an Feiertagen, die auf einen Werktag fallen – irreführend sein. Sie können diese Funktion in den<br />
Verkehrseinstellungen deaktivieren (Seite 82).<br />
5.1.8.1 Echtzeit-Verkehrsmeldungen (TMC)<br />
Der TMC-Dienst (Traffic Message Channel) liefert Ihnen Informationen zur aktuellen Verkehrslage.<br />
Straßensperren oder unerwartete Staus aufgrund eines Unfalls können von der Routenberechnung<br />
ausgeschlossen werden.<br />
TMC ist ein spezieller Dienst, bei dem über das FM Radio Data System (RDS) Verkehrs- und<br />
Wetterdaten in Echtzeit ausgestrahlt werden.<br />
Die Verkehrsmeldungen sind am ZENEC Gerät standardmäßig aktiviert.<br />
74
Hinweis! TMC ist kein weltweiter Dienst. Er könnte in Ihrem Land oder in Ihrer Region nicht<br />
verfügbar sein. Fragen Sie bitte Ihren Händler nach Informationen zu den<br />
Empfangsgebieten.<br />
Der für den Empfang von Verkehrsmeldungen benötigte TMC-Empfänger ist in Ihrem ZENEC Gerät<br />
bereits integriert.<br />
Wenn an Ihrem Standort TMC-Daten ausgestrahlt werden, berücksichtigt das ZENEC Gerät die<br />
empfangenen Verkehrsmeldungen automatisch. Sie müssen keinerlei Einstellungen in der Software<br />
vornehmen. Der Empfänger sucht unter den FM-Radiosendern automatisch nach TMC-Daten und<br />
bezieht die decodierten Daten unverzüglich in die Routenplanung mit ein. Wenn das ZENEC Gerät<br />
Verkehrsnachrichten empfängt, die Ihre Route betreffen könnten, gibt die Software eine Warnmeldung<br />
aus und führt eine Routenneuberechnung durch. Die Navigation wird auf einer neuen Route fortgesetzt,<br />
die optimal an die aktuellsten Verkehrsbedingungen angepasst ist.<br />
Um diese Neuberechnung an Ihre Bedürfnisse anzupassen, können Sie einstellen, ab welcher<br />
Verzögerung eine Routenneuberechnung ausgelöst werden soll. Ihr ZENEC Gerät kann Sie auf Wunsch<br />
auch dazu auffordern, die neue empfohlene Route zu bestätigen, bevor diese übernommen wird. Sie<br />
können diese Einstellungen in den Verkehrsmeldungseinstellungen vornehmen (Seite 82).<br />
In der Kartenanzeige ist ein spezielles Symbol ( ) zu sehen, das Ihnen anzeigt, ob<br />
Verkehrsmeldungen empfangen werden. Wenn es keine Verkehrsmeldungen für Ihre Route gibt, zeigt<br />
das Symbol den Status des TMC-Empfängers an. Andernfalls ist die Art der nächsten Verkehrsmeldung<br />
für Ihre Route zu sehen.<br />
Von Verkehrsmeldungen betroffene Straßenabschnitte werden auf der Karte in einer anderen Farbe<br />
dargestellt. Kleine Symbole über der Straße verdeutlichen die Art des Vorfalls:<br />
Tippen Sie auf<br />
, um die Verkehrsmeldungsübersicht zu öffnen:<br />
Tippen Sie auf<br />
, um die Liste der Verkehrsmeldungen zu öffnen:<br />
75
Tippen Sie nun auf einen beliebigen Listeneintrag, um nähere Informationen dazu zu sehen und den<br />
betroffenen Straßenabschnitt in voller Länge auf der Karte anzuzeigen:<br />
Hinweis! Wenn es auf der empfohlenen Route Vorfälle gibt, die die Anwendung nicht umfahren hat,<br />
können Sie über das Symbol<br />
diese kurz durchsehen.<br />
die Liste mit wichtigen Verkehrsmeldungen öffnen und<br />
Manuelle Senderwahl:<br />
Sie müssen die Frequenz der Verkehrsfunksender nicht kennen. Das ZENEC Gerät sucht automatisch<br />
nach verfügbaren TMC-Sendern und stellt die Frequenz ein. Wenn Sie den Sender selbst wählen<br />
möchten, müssen Sie die automatische Einstellung deaktivieren. Dies können Sie in der<br />
Verkehrsmeldungsübersicht im Menü „Mehr“ bzw. in den Verkehrsmeldungseinstellungen tun.<br />
Wenn die automatische Senderwahl deaktiviert ist, können Sie den gewünschten Sender mit Hilfe des<br />
Links- und des Rechtspfeils in der Verkehrsmeldungsübersicht manuell einstellen. Die Pfeile befinden<br />
sich unterhalb der aktuellen Frequenz. Wenn die automatische Senderwahl deaktiviert ist und Sie den<br />
Empfangsbereich der ausgewählten Frequenz verlassen, kann das ZENEC Gerät so lange keine Echtzeit-<br />
Verkehrsinformationen empfangen, bis Sie wieder in das Gebiet zurückkehren oder die automatische<br />
Senderwahl reaktivieren.<br />
Öffentliche und Premium-Verkehrsmeldungen:<br />
Wenn an Ihrem Standort ein Premium-TMC-Dienst (kostenpflichtige Verkehrsmeldungen) verfügbar ist<br />
und Sie ein gültiges Abo besitzen, nutzt das ZENEC Gerät anstelle der kostenlosen öffentlichen<br />
Verkehrsinformationen diesen Dienst. Wenn Sie stattdessen den öffentlichen Verkehrsfunk empfangen<br />
möchten, müssen Sie die kostenpflichtigen TMC-Dienste in der Verkehrsmeldungsübersicht im Menü<br />
„Mehr“ bzw. in den Verkehrsmeldungseinstellungen deaktivieren. Wenn sie deaktiviert sind, werden die<br />
kostenpflichtigen Dienste ignoriert.<br />
76
5.2 Menü „Mehr“<br />
Im Menü „Mehr“ finden Sie verschiedene Optionen und zusätzliche Anwendungen. Tippen Sie auf die<br />
folgenden Schaltflächen: , .<br />
Schaltfläche<br />
Beschreibung<br />
Sie können die Programmeinstellungen konfigurieren und das Verhalten der<br />
Software ändern. Sie können die Routenplanungsoptionen auf Ihre Bedürfnisse<br />
abstimmen, das Aussehen der Kartenanzeige ändern, die Warnmeldungen einoder<br />
ausschalten, den Konfigurationsassistenten erneut aufrufen und vieles mehr.<br />
Nähere Einzelheiten finden Sie im nachfolgenden Kapitel.<br />
Besuchen Sie www.naviextras.com, um zusätzliche Inhalte wie neue Karten oder<br />
3D-Orientierungspunkte und nützliche Anwendungen zu beziehen.<br />
Hier finden Sie nützliche Anwendungen für unterwegs: Der Einheitenumrechner hilft<br />
Ihnen dabei, zwischen verschiedenen internationalen Einheiten für Temperatur,<br />
Geschwindigkeit, Fläche, Druck usw. umzurechnen.<br />
Der Kraftstoffverbrauchszähler hilft Ihnen dabei, den Überblick über den<br />
Kraftstoffverbrauch Ihres Fahrzeugs zu behalten, selbst wenn Sie die<br />
Navigationssoftware nicht immer verwenden. Geben Sie den anfänglichen<br />
Tachowert und dann bei jedem Tankstellenbesuch die zurückgelegte Entfernung<br />
und die Füllmenge ein. Außerdem können Sie auch Erinnerungen für den<br />
regelmäßigen Service Ihres Fahrzeugs speichern.<br />
Hier werden sämtliche Protokolle aufgelistet, wenn Sie bei der Ankunft am Ziel Ihre<br />
Fahrtenaufzeichnungen speichern bzw. die automatische Speicherung der<br />
Fahrtenaufzeichnungen aktiviert haben. Tippen Sie auf eine Fahrt, um die<br />
dazugehörige Statistik, die Geschwindigkeit und das Höhenprofil zu sehen. Wenn<br />
die Routenaufzeichnung ebenfalls gespeichert wurde, können Sie sie in der<br />
gewählten Farbe auf der Karte anzeigen. Routenaufzeichnungen können für später<br />
als GPX-Dateien exportiert werden.<br />
Hier können Sie ein Land aus der Liste wählen und nützliche Informationen zum<br />
Straßenverkehr in diesem Land anzeigen. Dazu zählen<br />
Geschwindigkeitsbeschränkungen auf verschiedenen Straßen, die Promillegrenze<br />
sowie etwaige verpflichtend mitzuführende Ausrüstungsgegenstände, die Sie ggf.<br />
vorzeigen müssen, wenn Sie von der Polizei angehalten werden.<br />
77
5.3 Einstellungsmenü<br />
Sie können die Programmeinstellungen konfigurieren und das Verhalten der Software ändern. Tippen Sie<br />
auf die folgenden Schaltflächen: , , .<br />
Im Einstellungsmenü haben Sie verschiedene Optionen. Tippen Sie auf<br />
die Liste mit Ihrem Finger, um sie ganz zu sehen.<br />
oder verschieben Sie<br />
Schaltfläche<br />
Beschreibung<br />
Hier können Sie die Lautstärke anpassen, Ihr Gerät auf stumm schalten oder die<br />
Sprache für die Audioanweisungen ändern. Darüber hinaus können Sie<br />
verschiedene Warnmeldungen aktivieren und konfigurieren.<br />
Hier können Sie verschiedene Töne und Warnmeldungen der Anwendung<br />
aktivieren.<br />
Der Inhalt des Menüs „Schnellzugriff“ kann komplett angepasst werden (Seite 23).<br />
Tippen Sie auf die Schaltfläche, deren Funktion Sie ändern möchten, und wählen<br />
Sie die neue Funktion aus der Liste.<br />
Die empfohlene Route zwischen zwei Orten kann variieren. Sofern entsprechende<br />
Daten vorhanden sind, können Verkehrsinformationen bei der Routenberechnung<br />
berücksichtigt werden.<br />
Diese Einstellungen legen fest, wie Routen berechnet werden. Hier können Sie<br />
den verwendeten Fahrzeugtyp, die für die Routenplanung herangezogenen<br />
Straßenarten sowie die Routenplanungsmethode wählen.<br />
Sie können das Aussehen der Kartenanzeige auf Ihre Zwecke abstimmen. Passen<br />
Sie die Kartendarstellung an Ihre Bedürfnisse an, wählen Sie geeignete<br />
Farbdesigns für Tag und Nacht aus der Liste, ändern Sie den blauen Pfeil in ein<br />
3D-Pkw-Modell, blenden Sie 3D-Gebäude ein bzw. aus, schalten Sie die<br />
Routenaufzeichnungen ein bzw. aus und verwalten Sie die Anzeigeeinstellungen<br />
für Sonderziele (welche Sonderziele auf der Karte angezeigt werden sollen).<br />
Hier können Sie einstellen, wie Ihnen die Software mit diversen routenbezogenen<br />
Informationen in der Kartenanzeige bei der Navigation helfen soll.<br />
Zu den displaybezogenen Einstellungen zählen unter anderem verschiedene<br />
Designs für Tag und Nacht sowie die Bildschirmhelligkeit.<br />
78
Sie können die Anwendung an Ihre Sprache und an die in Ihrem Land<br />
verwendeten Maßeinheiten sowie Datums- und Zeitformate anpassen. Hier<br />
können Sie auch Ihre aktuelle Uhrzeit einstellen und Ihre Zeitzone wählen.<br />
Sie können die grundlegenden Softwareparameter ändern, die Sie während der<br />
anfänglichen Einrichtung festgelegt haben. Nähere Einzelheiten finden Sie auf<br />
Seite 7.<br />
Hier können Sie alle gespeicherten Daten löschen und sämtliche Einstellungen auf<br />
die standardmäßigen Werkseinstellungen zurücksetzen.<br />
5.3.1 Audio und Warnungen<br />
Sie haben die Möglichkeit, die Sprache der Sprachanweisungen zu ändern und verschiedene<br />
Warnmeldungen zu aktivieren und zu konfigurieren.<br />
Schaltfläche<br />
Beschreibung<br />
Diese Schaltfläche zeigt das aktuelle Profil für die Sprachanweisungen an. Tippen<br />
Sie darauf, um aus der Liste der verfügbaren Sprachen und Sprecher ein anderes<br />
Profil zu wählen. Tippen Sie auf eine beliebige Sprache, um ein Audiobeispiel zu<br />
hören. Nach Auswahl der gesprochenen Sprache tippen Sie einfach auf<br />
.<br />
Tippen Sie auf diese Schaltfläche, um die erweiterten TTS-Funktionen<br />
anzupassen. Folgende Einstellungen sind verfügbar:<br />
<br />
<br />
<br />
<br />
Sie können die Funktion so einstellen, dass Verkehrsmeldungen<br />
vorgelesen werden.<br />
Bei der Routenberechnung kann die Software eine kurze<br />
Routenzusammenfassung vorlesen.<br />
Beim Überqueren von Grenzübergängen kann die Anwendung<br />
Informationen über das Land vorlesen, in das Sie soeben eingereist sind.<br />
Außerdem können alle Systemmeldungen vorgelesen werden.<br />
Tippen Sie auf diese Schaltfläche, um die Ausführlichkeit der Sprachanweisungen<br />
einzustellen (wie viel gesagt wird und wie oft).<br />
79
Die Karten können Informationen über die auf den jeweiligen Straßenabschnitten<br />
erlaubte Höchstgeschwindigkeit enthalten. Die Software kann Sie warnen, falls Sie<br />
die aktuelle Geschwindigkeitsbegrenzung überschreiten. Diese Informationen<br />
könnten für Ihre Region nicht verfügbar sein (bitte fragen Sie Ihren Händler) oder<br />
nicht immer für alle Straßen auf der Karte stimmen. Hier können Sie einstellen, ob<br />
Sie visuelle und/oder akustische Warnmeldungen erhalten möchten oder nicht.<br />
Über den Schieber können Sie die relative Geschwindigkeitsüberschreitung<br />
einstellen, ab der die Anwendung eine Warnung auslöst.<br />
Folgende Arten von Warnmeldungen sind verfügbar:<br />
<br />
<br />
Akustische Warnung: Wenn Sie das Tempolimit um den angegebenen<br />
Prozentsatz überschreiten, wird eine gesprochene Warnung ausgegeben.<br />
Displaywarnung: Bei Geschwindigkeitsüberschreitung wird das aktuelle<br />
Tempolimit auf der Karte angezeigt.<br />
Wenn Sie das Schild für das Tempolimit lieber die ganze Zeit auf der Karte sehen<br />
wollen (normalerweise nur bei Geschwindigkeitsüberschreitung sichtbar), können<br />
Sie dies hier einstellen.<br />
80
Diese Funktion kann Sie warnen, wenn Sie sich einer<br />
Verkehrsüberwachungskamera oder anderen Warnpunkten wie einem Schulgebiet<br />
oder Bahnübergang nähern. Es liegt in Ihrer Verantwortung, sicherzustellen, dass<br />
die Verwendung dieser Funktion im betreffenden Land gesetzlich erlaubt ist.<br />
Sie können die zu verwendenden Quellen für die Warnpunkte selbst wählen.<br />
<br />
<br />
Warnpunkte aus der Nutzergemeinde können in Ihr Gerät geladen werden,<br />
wenn dieses an einen PC angeschlossen ist. Alternativ dazu werden sie bei<br />
aktiver Internetverbindung alle paar Minuten in Ihr Gerät geladen. Diese<br />
Daten stammen von Nutzern von Navigationssystemen, wie Sie einer sind,<br />
und ändern sich laufend. Die Software bietet Ihnen die Möglichkeit,<br />
Warnpunkte, die Sie auf Ihren Fahrten entdecken, der Nutzergemeinde zu<br />
melden.<br />
Vom Anbieter bereitgestellte Warnpunkte sind entweder bereits in die<br />
Anwendung integriert oder können wie die Warnpunkte anderer Nutzer<br />
dynamisch aktualisiert werden. Diese Punkte werden weniger oft<br />
aktualisiert, sind aber für gewöhnlich genauer und zuverlässiger.<br />
Wenn Sie über eine Internetverbindung verfügen, können Sie außerdem<br />
Informationen zu Nutzer-Warnpunkten übermitteln:<br />
<br />
<br />
Warnpunkte melden: Sie können neue Warnpunkte in die Datenbank der<br />
Nutzergemeinde hochladen.<br />
Feedback senden: Sie können der Nutzergemeinde eine Rückmeldung zu<br />
einem vorhandenen Warnpunkt geben.<br />
Sie können in den einzelnen Warnpunktkategorien separate Einstellungen<br />
vornehmen. Folgende Arten von Warnmeldungen sind verfügbar:<br />
<br />
<br />
Akustische Warnung: Während Sie auf die Kamera zufahren, können<br />
Pieptöne oder der Name der Warnung ausgegeben werden. Es gibt auch<br />
zusätzliche Warntöne, falls Sie in der Nähe eines Radargerätes die<br />
Geschwindigkeitsbeschränkung überschreiten.<br />
Displaywarnung: Sie sehen in der Kartenanzeige die Art des Warnpunktes<br />
und die dazugehörigeGeschwindigkeitsbeschränkung, während Sie auf<br />
eine dieser Kameras zufahren.<br />
Für manche Warnpunkte ist die überwachte bzw. erwartete<br />
Geschwindigkeitsbeschränkung verfügbar. Bei diesen Punkten können je<br />
nachdem, ob Sie das Tempolimit überschreiten oder nicht, unterschiedliche<br />
akustische Warnungen ausgegeben werden.<br />
<br />
<br />
Nur bei Geschwindigkeitsüberschreitung: Die akustische Warnung wird nur<br />
ausgegeben, wenn Sie das geltende Tempolimit überschreiten.<br />
Bei Annäherung: Die akustische Warnung wird immer ausgegeben. Um Sie<br />
auf eine Geschwindigkeitsüberschreitung aufmerksam zu machen, kann in<br />
diesem Fall ein anderer Warnton ausgegeben werden.<br />
Die Karten enthalten Informationen für Fahrerwarnungen. Tippen Sie auf diese<br />
Schaltfläche, um diese Warnmeldungen ein- bzw. auszuschalten und festzulegen,<br />
ab welcher Entfernung von der Gefahrenstelle die Warnung ausgelöst werden soll.<br />
Diese können für die verschiedenen Arten von Warnmeldungen individuell<br />
konfiguriert werden.<br />
81
5.3.2 Schnellzugriff anpassen<br />
Der Inhalt des Menüs „Schnellzugriff“ kann komplett angepasst werden (Seite 23). Tippen Sie auf die<br />
Schaltfläche, deren Funktion Sie ändern möchten, und wählen Sie die neue Funktion aus der Liste.<br />
Eine Liste der verfügbaren Funktionen sowie deren Beschreibung finden Sie auf Seite 23.<br />
5.3.3 Verkehrsmeldungseinstellungen<br />
Die empfohlene Route zwischen zwei Orten kann variieren. Sofern entsprechende Daten vorhanden sind,<br />
können Verkehrsinformationen bei der Routenberechnung berücksichtigt werden.<br />
Schaltfläche<br />
Beschreibung<br />
Über diese Schaltfläche können Sie die Verwendung früherer Verkehrsdaten und<br />
Verkehrsmuster aktivieren bzw. deaktivieren. Diese lokal gespeicherten Daten<br />
können unter normalen Bedingungen sehr nützlich sein; es empfiehlt sich jedoch,<br />
die Funktion z. B. an Feiertagen auszuschalten, damit an Werktagen übliche<br />
Staus nicht berücksichtigt werden.<br />
Über diese Schaltfläche können Sie den TMC-Empfänger zum Empfang von<br />
Echtzeit-Verkehrsmeldungen ein- bzw. ausschalten. Die nachfolgenden<br />
Schaltflächen beziehen sich alle auf die TMC-Funktion und sind nur bei<br />
aktiviertem Empfänger verfügbar.<br />
Das ZENEC Gerät sucht automatisch nach verfügbaren TMC-Sendern und stellt<br />
die Frequenz ein. Wenn Sie den Sender selbst wählen möchten, können Sie die<br />
automatische Senderwahl deaktivieren und den gewünschten Sender mit Hilfe des<br />
Links- und des Rechtspfeils in der Verkehrsmeldungsübersicht manuell einstellen.<br />
Wenn die automatische Senderwahl deaktiviert ist und Sie den Empfangsbereich<br />
der ausgewählten Frequenz verlassen, kann das ZENEC Gerät so lange keine<br />
Echtzeit-Verkehrsinformationen empfangen, bis Sie wieder in das Gebiet<br />
zurückkehren oder die automatische Senderwahl reaktivieren.<br />
Wenn an Ihrem Standort ein Premium-TMC-Dienst (kostenpflichtige<br />
Verkehrsmeldungen) verfügbar ist und Sie ein gültiges Abo besitzen, nutzt das<br />
ZENEC Gerät anstelle der kostenlosen öffentlichen Verkehrsinformationen diesen<br />
Dienst. Falls Sie den öffentlichen Verkehrsfunk bevorzugen, können Sie diese<br />
Funktion hier deaktivieren. Die kostenpflichtigen Dienste werden ignoriert.<br />
Diese Einstellung legt fest, wie dasGerät die empfangenen Echtzeit-<br />
Verkehrsmeldungen während der Routenberechnung berücksichtigt. Bei der<br />
Berechnung einer neuen Route oder im Falle einer notwendigen Neuberechnung<br />
aufgrund der empfangenen Verkehrsmeldungen versucht das ZENEC Gerät, die<br />
Vorfälle zu umgehen, sofern dies sinnvoll ist.<br />
Sie können auch einstellen, ab welcher Verzögerung eine Routenneuberechnung<br />
ausgelöst werden soll. Außerdem kann Sie die Anwendung auf Wunsch immer<br />
dazu auffordern, eine Neuberechnung zu bestätigen.<br />
Tippen Sie auf diese Schaltfläche, um die Liste der verschiedenen Arten von<br />
Verkehrsmeldungen zu öffnen und auszuwählen, welche bei der<br />
Routenberechnung berücksichtigt werden sollen.<br />
82
5.3.4 Routeneinstellungen<br />
Diese Einstellungen legen fest, wie Routen berechnet werden.<br />
Schaltfläche<br />
Beschreibung<br />
Sie können wählen, welche Art von Fahrzeug Sie auf der navigierten Route<br />
benutzen werden. Abhängig von dieser Einstellung werden bei der<br />
Routenberechnung bestimmte Straßenarten ausgeschlossen oder manche<br />
Beschränkungen außer Acht gelassen.<br />
Sie können die Parameter des ausgewählten Fahrzeugprofils bearbeiten oder<br />
durch Antippen von „Mehr“ sogar neue Fahrzeugprofile erstellen.<br />
Für die Navigation auf der Straße wird ein detaillierter Reiseplan auf Basis des in<br />
der Karte gespeicherten Straßennetzes erstellt. Schalten Sie in den<br />
Geländemodus, um auf einer geraden Linie von einem Ziel zum nächsten zu<br />
navigieren.<br />
Die Routenberechnung kann durch Ändern der Routenplanungsmethode für<br />
verschiedene Situationen oder Fahrzeuge optimiert werden. Nachfolgend finden<br />
Sie nähere Informationen.<br />
Wenn eine andere Routenberechnungsmethode als „Grün“ gewählt wurde,<br />
können Sie beim Bestätigen der Route die vorgeschlagene Route mit der besten<br />
umweltfreundlichen Alternative vergleichen. Wenn diese Alternative besser als die<br />
gewählte Variante ist, können Sie direkt zur grünen Route wechseln.<br />
Um die Route auf Ihre persönlichen Bedürfnisse abzustimmen, können Sie auch einstellen, welche<br />
Straßenarten bei der Routenplanung wenn möglich berücksichtigt oder ignoriert werden sollen.<br />
Wenn Sie eine Straßenart ausschließen, ist das die von Ihnen bevorzugte Option. Es bedeutet aber nicht,<br />
dass sie auf jeden Fall eingehalten wird. Wenn Ihr Ziel nur auf einer ausgeschlossenen Straße erreicht<br />
werden kann, wird diese in die Routenberechnung mit einbezogen, aber nur so weit wie unbedingt nötig.<br />
Ist dies der Fall, so erscheint auf der Seite „Meine Route“ eine Warnmeldung und der Teil der Route, der<br />
Ihren Einstellungen nicht entspricht, wird auf der Karte in einer anderen Farbe dargestellt.<br />
In der Liste der Straßenarten sehen Sie, auf wie vielen Segmenten und für welche Entfernung diese<br />
Straßenart in der aktuellen Route vorkommt.<br />
Schaltfläche<br />
Beschreibung<br />
Vielleicht müssen Sie Autobahnen meiden, wenn Sie ein langsames Auto fahren<br />
oder ein anderes Fahrzeug abschleppen.<br />
Gebührenpflichtige Straßen sind Straßen, für deren dauerhafte Benutzung man<br />
eine Gebühr bezahlen muss, zum Beispiel in Form einer Vignette. Sie können<br />
unabhängig von den Mautstraßen aktiviert bzw. deaktiviert werden.<br />
Mautstraßen (gebührenpflichtige Straßen, wo bei jeder Benutzung eine Gebühr zu<br />
entrichten ist) werden von der Software standardmäßig in die Routenplanung mit<br />
einbezogen. Wenn Sie Mautstraßen deaktivieren, plant Ihre Navigationssoftware<br />
die beste gebührenfreie Route für Sie.<br />
83
Die Software schließt Fähren bei der Routenplanung standardmäßig mit ein. Eine<br />
Landkarte enthält allerdings nicht unbedingt Informationen über die Verfügbarkeit<br />
von saisonalen Fähren. Darüber hinaus sind Fähren eventuell gebührenpflichtig.<br />
Die Software schließt unbefestigte Straßen standardmäßig aus: Unbefestigte<br />
Straßen können in schlechtem Zustand sein, und Sie können üblicherweise nicht<br />
die erlaubte Höchstgeschwindigkeit fahren.<br />
Fahrzeugprofile:<br />
Wenn Sie das erste Mal auf<br />
tippen, wird die Liste der Standard-Fahrzeugprofile<br />
angezeigt. Sie haben folgende Optionen:<br />
Schaltfläche<br />
Beschreibung<br />
Sie können die Parameter des Fahrzeugprofils bearbeiten.<br />
Beim Erstellen eines neuen Fahrzeugprofils müssen Sie zunächst den Fahrzeugtyp wählen. Danach<br />
müssen Sie die folgenden Parameter festlegen (manche Parameter treffen unter Umständen nicht auf<br />
den ausgewählten Fahrzeugtyp zu). Beim Bearbeiten eines vorhandenen Profils können Sie diese<br />
Parameter auch ändern:<br />
Schaltfläche<br />
Beschreibung<br />
Tippen Sie auf diese Schaltfläche, um einen aussagekräftigen Namen für das<br />
Profil einzugeben.<br />
Geben Sie den durchschnittlichen Kraftstoffverbrauch Ihres Fahrzeugs im<br />
Stadtverkehr ein. Die Einheit für den Kraftstoffverbrauch wird in den regionalen<br />
Einstellungen festgelegt.<br />
Geben Sie den durchschnittlichen Kraftstoffverbrauch Ihres Fahrzeugs auf der<br />
Autobahn ein. Die Einheit für den Kraftstoffverbrauch wird in den regionalen<br />
Einstellungen festgelegt.<br />
Wählen Sie den Motor- und Kraftstofftyp Ihres Fahrzeugs. Dies hilft bei der<br />
Schätzung des CO 2 -Ausstoßes.<br />
Geben Sie zur Berechnung der Fahrtkosten den durchschnittlichen Kraftstoffpreis<br />
ein. Die Währung wird in den regionalen Einstellungen festgelegt.<br />
Geben Sie die maximale Geschwindigkeit ein, die Sie mit Ihrem Fahrzeug fahren.<br />
Aktivieren Sie dieses Kästchen, um weitere Einstellungen für die nachfolgenden<br />
Parameter vorzunehmen.<br />
84
Geben Sie die Gesamtlänge des Fahrzeugs ein.<br />
Geben Sie die Breite des Fahrzeugs ein.<br />
Geben Sie die Höhe des Fahrzeugs ein.<br />
Legen Sie fest, ob ein Anhänger an Ihr Fahrzeug angehängt ist.<br />
Geben Sie das zulässige Gesamtgewicht Ihres Fahrzeugs ein.<br />
Geben Sie das tatsächliche Gewicht Ihres Fahrzeugs ein.<br />
Wählen Sie eine oder mehrere Gefahroptionen, falls Sie mit Ihrem Fahrzeug<br />
gefährliche Güter transportieren.<br />
Fahrzeugarten:<br />
Beim Erstellen eines neuen Fahrzeugprofils müssen Sie einen der nachfolgenden Fahrzeugtypen<br />
wählen. Abgesehen von den unten angeführten Bedingungen können bei der Routenplanung auch die<br />
Abmessungen, das Gewicht und etwaige Beschränkungen für Gefahrengüter berücksichtigt werden.<br />
:<br />
<br />
<br />
<br />
<br />
<br />
85
Verfügbare Routenplanungsmethoden:<br />
Schaltfläche<br />
Beschreibung<br />
Ergibt eine schnelle Route, wenn Sie auf allen Straßen (fast) die erlaubte<br />
Höchstgeschwindigkeit fahren können. Normalerweise für schnelle und normale<br />
Fahrzeuge die beste Option.<br />
Ergibt eine kurze Route, um die zurückzulegende Entfernung zu minimieren. Dies<br />
kann für langsame Fahrzeuge von Nutzen sein. Wenn Sie unabhängig von der<br />
Geschwindigkeit nach einer kurzen Route suchen, ist dieser Berechnungstyp für<br />
normale Fahrzeuge nur selten geeignet.<br />
Ergibt eine schnelle, aber kraftstoffsparende Route auf Basis der in den<br />
Routeneinstellungen festgelegten Kraftstoffverbrauchsdaten (Seite 83). Die<br />
berechneten Fahrtkosten und der CO 2 -Ausstoß sind nur Schätzwerte. Faktoren<br />
wie Steigungen, Kurven oder Verkehrsbedingungen können bei der Berechnung<br />
nicht berücksichtigt werden.<br />
Ergibt eine Route mit weniger Abzweigungen und keinen schwierigen<br />
Fahrmanövern. Mit dieser Option bringen Sie Ihre Navigationssoftware<br />
beispielsweise dazu, eine Autobahn statt einer Reihe kleinerer Straßen zu wählen.<br />
5.3.5 Karteneinstellungen<br />
Sie können das Aussehen der Kartenanzeige auf Ihre Zwecke abstimmen. Passen Sie die<br />
Kartendarstellung an Ihre Bedürfnisse an, wählen Sie geeignete Farbdesigns für Tag und Nacht aus der<br />
Liste, ändern Sie den blauen Pfeil in ein 3D-Pkw-Modell, blenden Sie 3D-Gebäude ein bzw. aus, schalten<br />
Sie die Routenaufzeichnungen ein bzw. aus und verwalten Sie die Anzeigeeinstellungen für Sonderziele<br />
(welche Sonderziele auf der Karte angezeigt werden sollen).<br />
Auf dieser Seite wird immer die Karte angezeigt, sodass Sie sofort sehen können, wie sich eine<br />
geänderte Einstellung auswirkt.<br />
86
Schaltfläche<br />
Beschreibung<br />
Sie können die Karte zwischen einer 3D-Ansicht aus verschiedenen Blickwinkeln<br />
und einer 2D-Ansicht von oben umschalten.<br />
Hier können Sie den grundlegenden Maßstab und Neigungswinkel auf Ihre<br />
Bedürfnisse abstimmen. Drei Einstellungen stehen zur Auswahl.<br />
Sie können zwischen den Farbdesigns für Tag und Nacht wechseln oder die<br />
Software automatisch für Sie umschalten lassen, und zwar einige Minuten vor<br />
Sonnenaufgang und einige Minuten nach Sonnenuntergang.<br />
Hier können Sie das Farbdesign für die Verwendung bei Tag wählen.<br />
Hier können Sie das Farbdesign für die Verwendung bei Nacht wählen.<br />
Sie können den Standard-Positionszeiger durch ein 3D-Fahrzeugmodell ersetzen.<br />
Für jeden Fahrzeugtyp, der bei der Routenplanung verwendet wird, kann ein<br />
anderes Symbol ausgewählt werden. Verschiedene Symbole für Pkw, Fußgänger<br />
und die anderen Fahrzeuge stehen zur Verfügung.<br />
Sie können die 3D-Orientierungspunkte – künstlerische Darstellungen von<br />
auffallenden oder bekannten Objekten in 3D – ein- bzw. ausblenden.<br />
Die 3D-Städtemodelle – künstlerische oder Blockdarstellungen der vollständigen<br />
Gebäudedaten einer Stadt in 3D, die die tatsächliche Größe der Gebäude und ihre<br />
Lage auf der Karte wiedergeben – können ein- bzw. ausgeblendet werden.<br />
Sie können die Speicherung der Routenaufzeichnungen aktivieren bzw.<br />
deaktivieren. Eine Routenaufzeichnung ist die Abfolge der Orte, die Sie auf Ihrer<br />
Fahrt passieren.<br />
87
Sie können wählen, welche Sonderziele während der Navigation auf der Karte<br />
angezeigt werden sollen. Zu viele Sonderziele machen die Karte unübersichtlich;<br />
daher sollten Sie nur so wenige wie möglich anzeigen. Hierzu können Sie<br />
verschiedene Einstellungen für die Sonderzielanzeige festlegen. Folgende<br />
Optionen stehen Ihnen zur Verfügung:<br />
<br />
<br />
Tippen Sie auf das Kontrollkästchen, um die Sonderzielkategorie ein- bzw.<br />
auszublenden.<br />
Tippen Sie auf den Namen der Sonderzielkategorie, um die Liste aller<br />
Unterkategorien zu öffnen.<br />
Tippen Sie auf , um die aktuellen Anzeigeeinstellungen<br />
für Sonderziele zu speichern oder zuvor gespeicherte Einstellungen zu<br />
laden. Hier können Sie die Anzeigeeinstellungen auch auf den<br />
Standardwert zurücksetzen.<br />
5.3.6 Einstellungen für visuelle Anweisungen<br />
Hier können Sie einstellen, wie Ihnen die Software mit diversen routenbezogenen Informationen in der<br />
Kartenanzeige bei der Navigation helfen soll.<br />
Die Datenfelder in der Ecke der Kartenanzeige können individuell konfiguriert<br />
werden. Tippen Sie auf diese Schaltfläche und wählen Sie die gewünschten Werte.<br />
Je nachdem, ob Sie gerade auf einer Route navigieren oder ohne Routenziel<br />
fahren, können unterschiedliche Werte angezeigt werden. Sie können allgemeine<br />
Fahrtdaten wie etwa Ihre aktuelle Geschwindigkeit oder Seehöhe bzw.<br />
Routendaten für Ihr endgültiges Ziel oder den nächsten Wegpunkt auf der Route<br />
anzeigen.<br />
Vielleicht möchten Sie während der Fahrt bei einer Tankstelle oder einem<br />
Restaurant halten. Diese Funktion zeigt eine neue Schaltfläche auf der Karte an,<br />
wenn Sie auf einer Autobahn fahren. Tippen Sie auf diese Schaltfläche, um ein<br />
Feld mit Einzelheiten zu den nächsten Ausfahrten bzw. Tankstellen aufzurufen.<br />
Tippen Sie auf eine davon, um sie auf der Karte anzuzeigen und ggf. als Wegpunkt<br />
in Ihre Route aufzunehmen.<br />
Wählen Sie, welche Arten von Dienstleistungen bei Autobahnausfahrten angezeigt<br />
werden sollen. Treffen Sie Ihre Auswahl aus den Sonderzielkategorien.<br />
Sofern entsprechende Daten verfügbar sind, werden oben in der Karte<br />
Spurangaben angezeigt, die so ähnlich wie echte Verkehrsschilder über der Straße<br />
aussehen. Sie können diese Funktion wahlweise ein- oder ausschalten.<br />
Wenn Sie sich einer Autobahnabfahrt oder einer komplizierten Kreuzung nähern<br />
und entsprechende Informationen verfügbar sind, wird die Karte durch eine 3D-<br />
Ansicht der Kreuzung ersetzt. Sie können wählen, ob Sie diese Funktion aktivieren<br />
oder während der gesamten Navigation die Karte sehen möchten.<br />
Wenn Sie den Fortschrittsbalken für die Route aktivieren, sehen Sie auf der linken<br />
Seite der Karte Ihre Route als gerade Linie. Der blaue Pfeil stellt Ihre aktuelle<br />
88
Position dar und bewegt sich im Verlauf Ihrer Fahrt nach oben. Die Wegpunkte und<br />
Verkehrsmeldungen werden ebenfalls auf dem Balken angezeigt.<br />
5.3.7 Displayeinstellungen<br />
Zu den displaybezogenen Einstellungen zählen unter anderem Menüanimationen, eigene Skins für Tag<br />
und Nacht sowie die Bildschirmhelligkeit.<br />
Hier können Sie das Aussehen und die Farben der Anwendung festlegen, die bei<br />
Tag verwendet werden sollen.<br />
Hier können Sie das Aussehen und die Farben der Anwendung festlegen, die bei<br />
Nacht verwendet werden sollen.<br />
Hier können Sie die Hintergrundbeleuchtung des Displays anpassen.<br />
5.3.8 Regionale Einstellungen<br />
Sie können die Anwendung an Ihre Sprache und an die in Ihrem Land verwendeten Maßeinheiten sowie<br />
Datums- und Zeitformate anpassen. Hier können Sie auch Ihre aktuelle Uhrzeit einstellen und Ihre<br />
Zeitzone wählen.<br />
Schaltfläche<br />
Beschreibung<br />
Hier können Sie die von der Anwendung verwendeten Maßeinheiten für<br />
Entfernungen festlegen. Bei manchen Sprachen kann es sein, dass die<br />
Sprachanweisungen Ihrer Navigationssoftware nicht alle aufgelisteten Einheiten<br />
unterstützen.<br />
Sie können zwischen dem 12- und 24-Stunden-Zeitformat und verschiedenen<br />
internationalen Formaten für die Datumsanzeige wählen.<br />
Sie können zur Anzeige verschiedener Werte in der Anwendung auch andere<br />
länderspezifische Einheiten wählen.<br />
Die Zeitzone wird standardmäßig aus den Kartendaten bezogen und an Ihren<br />
aktuellen Standort angepasst. Hier können Sie die Zeitzone und Sommerzeit<br />
manuell eingeben.<br />
89
6 Glossar<br />
2D-/3D-<strong>GPS</strong>-Empfang<br />
Der <strong>GPS</strong>-Empfänger nutzt Satellitensignale, um seinen (Ihren) Standort zu bestimmen. Um eine<br />
dreidimensionale Position zu ermitteln (inklusive Höhenangabe), sind mindestens vier Signale<br />
erforderlich. Da die Satelliten ständig in Bewegung sind und die Signale von anderen Objekten behindert<br />
werden können, empfängt Ihr <strong>GPS</strong>-Gerät eventuell nicht vier Signale. Wenn drei Satelliten zur Verfügung<br />
stehen, kann der Empfänger die horizontale Ortsbestimmung trotzdem durchführen, allerdings weniger<br />
genau und ohne Höhenangabe: Es ist nur 2D-Empfang möglich.<br />
Aktive Route<br />
Die Route, die gerade navigiert wird. Sobald ein Ziel festgelegt wurde, bleibt die Route so lange aktiv, bis<br />
Sie sie löschen, Ihr Ziel erreichen oder die Navigationssoftware beenden. Siehe auch: Route.<br />
Stadtmitte<br />
Das Stadt-/Ortszentrum ist nicht der geographische Mittelpunkt einer Stadt/eines Ortes, sondern ein von<br />
den Entwicklern der Karte ausgewählter Punkt. In einer kleinen Stadt oder einem Dorf ist das<br />
normalerweise die wichtigste Kreuzung; in größeren Städten eine der wichtigsten Kreuzungen.<br />
Farbdesign<br />
Ihre Navigationssoftware verfügt über verschiedene Farbdesigns für die Verwendung der Karte und der<br />
Menüs bei Tag bzw. bei Nacht. Diese Designs sind individuell definierte Graphikeinstellungen und<br />
können verschiedene Farben für Straßen, Häuserblöcke oder Gewässer im 2D- und 3D-Modus<br />
aufweisen. Außerdem werden Schattierungen und Schatten im 3D-Modus auf unterschiedliche Art<br />
dargestellt.<br />
Für die Karte und die Menüs sind jeweils ein Design für den Tag- und eines für den Nachtmodus aktiv.<br />
Die Software verwendet diese Profile, wenn sie zwischen Tag- und Nachtmodus umschaltet.<br />
<strong>GPS</strong>-Genauigkeit<br />
Die Abweichung zwischen Ihrem tatsächlichen Standort und dem vom <strong>GPS</strong>-Gerät ermittelten wird von<br />
einigen Faktoren beeinflusst. Zum Beispiel können die Laufzeitverzögerung in der Ionosphäre oder<br />
reflektierende Gegenstände in der Nähe des <strong>GPS</strong>-Gerätes die Genauigkeit, mit der das <strong>GPS</strong>-Gerät Ihre<br />
Position berechnen kann, auf unterschiedliche Art und Weise beeinflussen.<br />
Karte<br />
90
Die Software arbeitet mit digitalen Karten, die nicht einfach nur computerbasierte Versionen von<br />
herkömmlichen gedruckten Landkarten sind. Ähnlich wie auf den gedruckten Straßenkarten sind im 2D-<br />
Modus der digitalen Karten alle Arten von Straßen zu sehen und Erhöhungen werden farbig angezeigt.<br />
Im 3D-Modus können Sie Höhenunterschiede sehen – zum Beispiel Täler, Berge oder Hochstraßen. In<br />
ausgewählten Städten werden darüber hinaus auch 3D-Orientierungspunkte und 3D-Gebäude angezeigt.<br />
Sie können digitale Karten interaktiv verwenden: Sie können die Karten vergrößern und verkleinern (den<br />
Zoom bzw. Maßstab ändern), nach oben und unten kippen oder nach links und rechts drehen. Bei der<br />
<strong>GPS</strong>-unterstützten Navigation erleichtern digitale Karten die Routenplanung.<br />
Nordausrichtung der Karte<br />
Im Modus „Nordausrichtung“ wird die Karte so gedreht, dass Norden immer oben ist. Diese Ausrichtung<br />
wird zum Beispiel im Menü „Auf Karte suchen“ verwendet.<br />
Verkehrsüberwachungskamera<br />
Spezielle Warnpunkte für Radargeräte, Ampelüberwachungskameras oder Überwachungskameras für<br />
Busspuren. Verschiedene Datenquellen stehen zur Auswahl. Sie können die Software so konfigurieren,<br />
dass Sie gewarnt werden, sobald Sie sich einer dieser Kameras nähern.<br />
Die Erfassung von Standorten von Verkehrsüberwachungskameras ist in manchen Ländern verboten. Es<br />
liegt in der alleinigen Verantwortung des Fahrers, sicherzustellen, ob diese Funktion während einer Fahrt<br />
genutzt werden darf.<br />
Die Software kann auch Meldungen und Warnungen für andere Warnpunkte – nicht nur Kameras –<br />
ausgeben. Verschiedene Arten von Annäherungswarnungen, z. B. vor Schulgebieten oder<br />
Bahnübergängen, sind verfügbar.<br />
Route<br />
Eine Abfolge von Ereignissen auf einer Fahrstrecke, d. h. Fahrmanöver (z. B. Abzweigungen und<br />
Kreisverkehre), über die Sie Ihr Ziel erreichen. Die Route besteht aus einem Ausgangspunkt und einem<br />
oder mehreren Zielen. Der Ausgangspunkt ist standardmäßig die aktuelle (oder letzte bekannte) Position.<br />
Wenn Sie eine zukünftige Route ansehen möchten, können Sie den Ausgangspunkt durch einen<br />
beliebigen anderen Punkt ersetzen.<br />
Karte in Fahrtrichtung<br />
Im Modus „In Fahrtrichtung“ wird Ihre Karte immer so gedreht, dass Ihre aktuelle Fahrtrichtung nach oben<br />
zeigt. Das ist die Standardausrichtung in der 3D-Kartenansicht.<br />
Pkw-Zeiger<br />
Standardmäßig wird Ihre aktuelle Position auf der Karte als blauer Pfeil angezeigt. Die Ausrichtung des<br />
blauen Pfeils zeigt die Richtung an, in die Sie sich gerade bewegen. Dieser Positionszeiger kann durch<br />
andere 3D-Fahrzeugsymbole ersetzt werden. Sie können sogar für verschiedene Routentypen (je nach<br />
bei der Routenberechnung verwendetem Fahrzeug) verschiedene Pkw-Zeiger wählen.<br />
91
7 Urhebervermerk<br />
Änderungen am Produkt und den hier enthaltenen Informationen vorbehalten.<br />
Diese Bedienungsanleitung darf weder ganz noch teilweise ohne ausdrückliche schriftliche Genehmigung<br />
von ZENEC vervielfältigt oder auf irgendeine Art und Weise elektronisch oder mechanisch –<br />
einschließlich Fotokopien und Aufnahmen – weitergegeben werden.<br />
© 2012 ZENEC<br />
Datenquelle © 2006–2010 Tele Atlas Alle Rechte vorbehalten. Diese Materialien sind durch<br />
Urheberrechte, Datenbankrechte und andere Immaterialgüterrechte, die im Besitz von Tele Atlas oder<br />
seinen Zulieferern stehen, geschützt. Die Nutzung dieser Materialien unterliegt den Bestimmungen einer<br />
Lizenzvereinbarung. Jegliches unbefugte Kopieren oder Offenlegen dieser Materialien wird straf- und<br />
zivilrechtlich verfolgt.<br />
Alle Rechte vorbehalten.<br />
92
ZENEC by ACR AG · Bohrturmweg 1 · Bad Zurzach · Switzerland<br />
www.zenec.com<br />
Rev. B