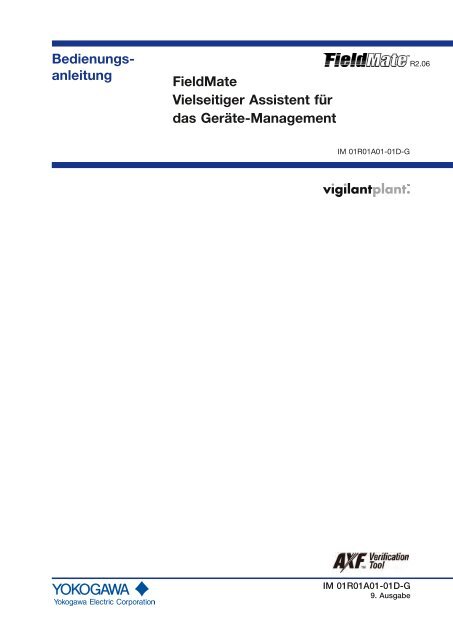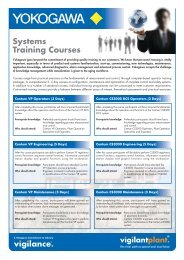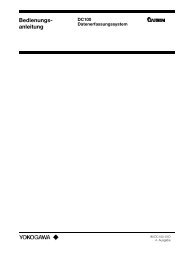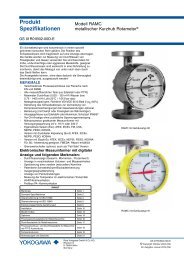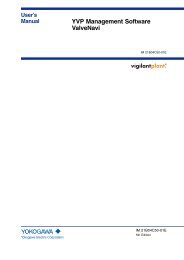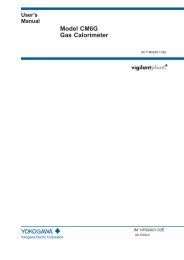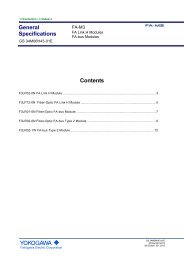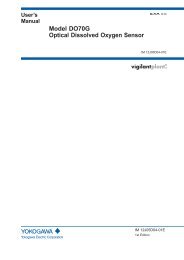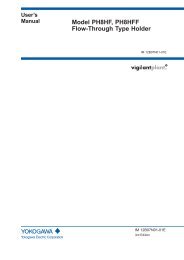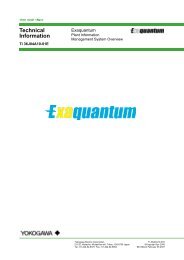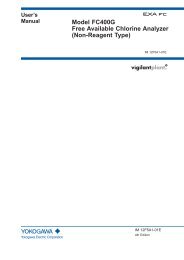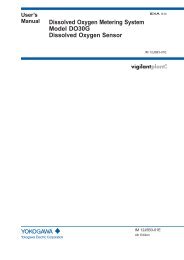anleitung FieldMate Vielseitiger Assistent für das ... - Yokogawa
anleitung FieldMate Vielseitiger Assistent für das ... - Yokogawa
anleitung FieldMate Vielseitiger Assistent für das ... - Yokogawa
Sie wollen auch ein ePaper? Erhöhen Sie die Reichweite Ihrer Titel.
YUMPU macht aus Druck-PDFs automatisch weboptimierte ePaper, die Google liebt.
Bedienungs<strong>anleitung</strong><br />
<strong>FieldMate</strong><br />
<strong>Vielseitiger</strong> <strong>Assistent</strong> <strong>für</strong><br />
<strong>das</strong> Geräte-Management<br />
R2.06<br />
IM 01R01A01-01D-G<br />
IM 01R01A01-01D-G<br />
9. Ausgabe
Inh-1<br />
<strong>FieldMate</strong><br />
<strong>Vielseitiger</strong> <strong>Assistent</strong> <strong>für</strong> <strong>das</strong> Geräte-Management<br />
IM 01R01A01-01D-G, 9. Ausgabe<br />
INHALT<br />
A<br />
Vorwort .........................................................................................................A-1<br />
A-1 Produktregistrierung ........................................................................................... A-2<br />
A-2 Vertragliche Bedingungen der Softwarelizenz.................................................. A-3<br />
A-3 Packungsinhalt..................................................................................................... A-7<br />
A-4 Symbole in der Bedienungs<strong>anleitung</strong>................................................................ A-9<br />
B<br />
Auspacken und Installieren .......................................................................B-1<br />
B-1 Über <strong>FieldMate</strong>..................................................................................................... B-1<br />
B-1-1 Übersicht.............................................................................................. B-1<br />
B-1-2 Inhalt der CDs...................................................................................... B-2<br />
B-1-3 Installation von <strong>FieldMate</strong> und der Geräte-Dateien........................ B-3<br />
B-1-4 Softwareregistrierung....................................................................... B-10<br />
B-1-5 Über <strong>FieldMate</strong>.................................................................................. B-13<br />
B-2 Konfiguration des PC......................................................................................... B-15<br />
B-3 Hinweise zur Geräteschnittstelle Foundation Fieldbus H1........................... B-16<br />
B-3-1 Hinweise zum NI-FBUS.................................................................... B-16<br />
B-3-2 Hinweise zum FFusb......................................................................... B-17<br />
B-4 Hinweise zum PROFIBUS.................................................................................. B-18<br />
B-5 Hinweise zum HART Bluetooth Modem.......................................................... B-19<br />
C<br />
Betriebsumgebung .....................................................................................C-1<br />
C-1 Hardwarevoraussetzungen................................................................................. C-1<br />
C-2 Softwarevoraussetzungen.................................................................................. C-2<br />
C-3 Beispiele <strong>für</strong> Systemkonfiguration und Anschluss........................................... C-3<br />
D<br />
Übersicht ......................................................................................................D-1<br />
D-1 Basic...................................................................................................................... D-1<br />
D-2 Advance................................................................................................................. D-2<br />
D-3 Funktionen............................................................................................................. D-3<br />
IM 01R01A01-01D-G 9. Ausgabe: 31. Mai 2013-00
Inh-2<br />
E <strong>FieldMate</strong> Basic und Advance ................................................................... E-1<br />
E-1 Gemeinsame Spezifikationen von Basic und Advance....................................E-1<br />
E-1-1 Übersicht über die Fensterstruktur von <strong>FieldMate</strong>..........................E-1<br />
E-1-2 Hauptfenster.........................................................................................E-4<br />
E-1-3 Konfigurationsfunktion........................................................................E-9<br />
E-2 Segment Viewer...................................................................................................E-10<br />
E-3 Funktionen zur Konfiguration und Anpassung von Parametern...................E-16<br />
E-3-1 Grundlegende Geräte-Kommunikationseinstellungen..................E-16<br />
E-3-2 DTM Works..........................................................................................E-18<br />
E-3-3 Parameter Manager...........................................................................E-41<br />
E-3-4 DD-Menü.............................................................................................E-52<br />
E-4 Device Viewer......................................................................................................E-55<br />
E-4-1 Diagnose-Informationen...................................................................E-55<br />
E-4-2 Trend-Informationen..........................................................................E-58<br />
E-5 Betriebsprotokoll.................................................................................................E-64<br />
E-5-1 Übersicht.............................................................................................E-64<br />
E-5-2 Historie................................................................................................E-65<br />
F <strong>FieldMate</strong> Advance ..................................................................................... F-1<br />
F-1 Übersicht................................................................................................................F-2<br />
F-1-1 Managementfunktion <strong>für</strong> die Geräte-Verwaltungsinformationen.. F-6<br />
F-1-2 Benutzer-Verwaltungsfunktion.........................................................F-22<br />
F-2 Hauptfenster (Allgemeines)................................................................................F-23<br />
F-2-1 Menü....................................................................................................F-25<br />
F-2-2 Konfigurationsfunktion......................................................................F-30<br />
F-3 Parameter Manager............................................................................................F-31<br />
F-4 Device Navigator.................................................................................................F-42<br />
F-4-1 Device Maintenance Info...................................................................F-48<br />
F-5 Segment Viewer...................................................................................................F-58<br />
F-5-1 Integrierter Anschluss („BIC-Modus“).............................................F-60<br />
F-5-2 Anwenderspezifischer Anschluss („UDC-Modus“)........................F-67<br />
F-6 Historie..................................................................................................................F-93<br />
F-7 Erfassung der Geräte-Seriennummern............................................................F-97<br />
F-7-1 Geräte..................................................................................................F-97<br />
F-7-2 Geräte-Verwaltungsinformationen...................................................F-97<br />
F-7-3 Exportieren..........................................................................................F-98<br />
F-8 Zusammenhang zwischen den Hauptfenstern und DTM Works.................F-100<br />
F-8-1 Start....................................................................................................F-100<br />
F-8-2 DTM-Daten........................................................................................F-105<br />
IM 01R01A01-01D-G<br />
9. Ausgabe: 31. Mai 2013-00
Inh-3<br />
G<br />
Konfiguration von <strong>FieldMate</strong> .....................................................................G-1<br />
G-1 Konfiguration des Modems................................................................................. G-1<br />
G-1-1 HART-Modem-Konfiguration............................................................. G-1<br />
G-1-2 BRAIN-Modem-Konfiguration........................................................... G-2<br />
G-2 Optionen................................................................................................................ G-3<br />
G-3 User-Manager (nur Advance).............................................................................. G-6<br />
G-4 Wahl der Foundation Fieldbus-Schnittstelle..................................................... G-8<br />
H<br />
Anzeigemodus der HART-Geräte-Tagnummer ........................................H-1<br />
H-1 Übersicht............................................................................................................... H-1<br />
H-2 Spezifikation der HART-Geräte-Tagnummer.................................................... H-2<br />
H-3 Einstellung und Änderung des Geräte-Tag-Modus.......................................... H-3<br />
H-4 Zuweisen der Geräte-Tagnummer..................................................................... H-5<br />
H-4-1 Nicht in der Datenbank registrierte Geräte ..................................... H-5<br />
H-4-2 In der Datenbank registrierte Geräte ............................................. H-11<br />
H-4-3 Registrierung eines neuen Geräts in der Datenbank ................... H-16<br />
H-5 Anzeigemodi der Geräte-Tagnummer in den einzelnen Fenstern................ H-17<br />
I Konfiguration von ISA100-Geräten ............................................................ I-1<br />
I-1 Übersicht.................................................................................................................I-1<br />
I-2 Gateway <strong>für</strong> die drahtlose Kommunikation.........................................................I-2<br />
I-2-1 Anschlussbeispiel.................................................................................I-2<br />
I-2-2 Einstellverfahren....................................................................................I-3<br />
I-2-3 Konfiguration des Gateways...............................................................I-4<br />
I-2-4 Erkennung der ISA100-Geräte.............................................................I-7<br />
I-3 HART-Adapter.......................................................................................................I-21<br />
I-3-1 Konfigurationsbeispiel........................................................................I-21<br />
I-3-2 HART-Geräteerkennung.....................................................................I-22<br />
I-4 Aktualisierung der ISA100-Geräteinformationen.............................................I-28<br />
I-5 Infrarotkommunikation........................................................................................I-29<br />
I-5-1 Systemanforderungen........................................................................I-29<br />
I-5-2 Anschlussbeispiel...............................................................................I-30<br />
I-5-3 Einstellverfahren..................................................................................I-31<br />
I-5-4 Infrarot-Adapter (ACTiSYS IR224-UN)..............................................I-32<br />
I-5-5 Konfiguration des Infrarot-Adapters................................................I-33<br />
I-5-6 Erkennung des ISA100-Geräts..........................................................I-34<br />
I-6 Starten des Geräte-DTMs ...................................................................................I-37<br />
I-6-1 Online-Start..........................................................................................I-37<br />
I-6-2 Offline-Start.........................................................................................I-38<br />
IM 01R01A01-01D-G 9. Ausgabe: 31. Mai 2013-00
Inh-4<br />
I-7 ISA100-Geräteverwaltungsinformationen (nur Advance) ...............................I-42<br />
I-7-1 Registrierung des Geräts...................................................................I-44<br />
I-7-2 Device Maintenance Info (Geräteverwaltungsinformationen).......I-50<br />
I-8 Funktionsvergleich zwischen Routing via HART-Modem und via HART-Adapter .....I-52<br />
J Hinzufügen/Löschen von Gerätedateien ................................................. J-1<br />
J-1 Konfiguration der Gerätedateien.........................................................................J-1<br />
J-2 Medium mit den Gerätedateien...........................................................................J-3<br />
J-3 Konfiguration des DTM.......................................................................................J-14<br />
J-4 Übersicht der <strong>Yokogawa</strong>-Geräte-DTM-Bibliothek Typ B...............................J-16<br />
Anhang A – Liste der Quellen und Meldungen............................................Anh.-1<br />
Anhang B – Anwendungsbeispiele der Offline-Funktion im Universal-DTM...Anh.-8<br />
Anhang C – Geräteaustausch-Tool............................................................Anh.-25<br />
Anhang D – Spezifikation von Hersteller und Gerätemodell ..................Anh.-36<br />
Anhang E – Software-Downloadfunktion <strong>für</strong> Fo u n d at i o n Fieldbus .........Anh.-37<br />
Anhang F – Information zur Fehlersuche .................................................Anh.-46<br />
Anhang G – Fehlersuche bezüglich USB-Modem....................................Anh.-47<br />
Anhang H – <strong>FieldMate</strong> Provisioning Device Tool .....................................Anh.-49<br />
Anhang I<br />
– Löschen von VCRs (NI-FBUS)................................................Anh.-61<br />
Anhang J – Änderung der Zuweisung von FDT1.2 zu FDT2.0................Anh.-63<br />
Anhang K – Importieren von DTM-Daten Typ B in DTMs Typ C..............Anh.-65<br />
Anhang L – Liste der <strong>für</strong> <strong>FieldMate</strong> relevanten Dokumente...................Anh.-66<br />
Revisionsübersicht<br />
IM 01R01A01-01D-G<br />
9. Ausgabe: 31. Mai 2013-00
A<br />
Vorwort<br />
A – Vorwort A-1<br />
Vielen Dank, <strong>das</strong>s Sie sich <strong>für</strong> <strong>FieldMate</strong> entschieden haben.<br />
In diesem Dokument werden folgende Themen behandelt:<br />
• Installation von <strong>FieldMate</strong><br />
• Funktionen und Bedienverfahren von <strong>FieldMate</strong><br />
Um den korrekten Gebrauch der Software sicherzustellen, lesen Sie diese<br />
Bedienungs<strong>anleitung</strong> sorgfältig, bevor Sie den Betrieb beginnen. Bewahren<br />
Sie <strong>das</strong> Dokument gut zugänglich auf, damit Sie bei Bedarf schnell darauf<br />
zugreifen können – wenn beispielsweise während des Betriebs Fragen<br />
auftauchen.<br />
Hinweise<br />
• YOKOGAWA behält sich <strong>das</strong> Recht vor, aufgrund von Weiterentwicklungen der Leistungsmerkmale<br />
und Funktionen der Software <strong>das</strong> Handbuch jederzeit ohne vorherige<br />
Ankündigungen zu ändern. Die in diesem Handbuch dargestellten Abbildungen<br />
können sich leicht von tatsächlichen Bildschirmdarstellungen unterscheiden.<br />
• Es wurden bei der Erstellung dieses Dokuments alle Anstrengungen unternommen,<br />
einen korrekten und fehlerfreien Inhalt sicherzustellen. Sollten Sie jedoch noch irgendwelche<br />
Fragen haben oder Fehler feststellen, wenden Sie sich bitte an eine YOKOGA-<br />
WA-Vertretung in Ihrer Nähe.<br />
• Die Vervielfältigung dieses Dokuments oder von Teilen desselben ohne YOKOGAWAs<br />
ausdrückliche Genehmigung ist untersagt.<br />
• Der Einsatz dieses Produkts (Software und diese Bedienungs<strong>anleitung</strong>) auf mehr als<br />
einem Rechner zur gleichen Zeit ist unzulässig. Der Gebrauch durch mehr als einen<br />
Anwender ist ebenfalls untersagt.<br />
• Die Übertragung oder der Verleih der Software an Dritte ist nicht zulässig.<br />
• <strong>Yokogawa</strong> übernimmt keine Garantie <strong>für</strong> die Funktionsfähigkeit der Software, es sei<br />
denn, die fehlerhafte Funktion ist auf eine physikalische Beschädigung der Originaldiskette<br />
zurückzuführen.<br />
• <strong>Yokogawa</strong> übernimmt keine Verantwortung <strong>für</strong> Schäden, die direkt oder indirekt durch<br />
den Gebrauch dieser Software verursacht werden.<br />
• In dieser Bedienungs<strong>anleitung</strong> wird <strong>FieldMate</strong>-Revision R2.06 und Gerätedateien-Revision<br />
R3.05 beschrieben.<br />
• Die Seriennummer wird nicht erneut ausgegeben. Bewahren Sie sie daher an einem<br />
sicheren Ort auf.<br />
• Alle Bildschirmabbildungen in dieser Bedienungs<strong>anleitung</strong> sind in Englisch dargestellt.<br />
Die tatsächlichen Bildschirme werden in der Software jedoch in der gewählten Anzeigesprache<br />
angezeigt.<br />
Warenzeichen<br />
Die in diesem Handbuch verwendeten Produktbezeichnungen <strong>für</strong> die Produkte von <strong>Yokogawa</strong><br />
sind Warenzeichen oder eingetragene Warenzeichen der <strong>Yokogawa</strong> Electric Corporation.<br />
Weitere Firmen- oder Produktnamen, die in dieser Bedienungs<strong>anleitung</strong> verwendet werden,<br />
sind Warenzeichen oder eingetragene Warenzeichen ihrer Inhaber.<br />
IM 01R01A01-01D-G 9. Ausgabe: 31. Mai 2013-00
A-1 Produktregistrierung<br />
A – Vorwort<br />
A-2<br />
<strong>Yokogawa</strong> bietet registrierten Anwendern eine Vielzahl an Informationen und Dienstleistungen.<br />
Zur Produktregistrierung ist es erforderlich, <strong>das</strong> Registrierungsformular auf der folgenden<br />
Website auszufüllen:<br />
https://voc.yokogawa.co.jp/PMK/Top.do<br />
IM 01R01A01-01D-G 9. Ausgabe: 31. Mai 2013-00
A – Vorwort A-3<br />
A-2 Vertragliche Bedingungen der Softwarelizenz<br />
Hinweis:<br />
Der folgende Text ist eine Übersetzung des englischen Original-Dokuments „Field Device<br />
Management Software Package “<strong>FieldMate</strong>” License Agreement“ (siehe Seite A-5).<br />
Sollten irgendwelche inhaltlichen Abweichungen zwischen der Übersetzung und dem englischen<br />
Original-Dokument bestehen, gilt in jedem Fall <strong>das</strong> Original-Dokument. Die <strong>Yokogawa</strong><br />
Electric Corporation übernimmt keinerlei Haftung <strong>für</strong> irgendwelche Folgen, die durch<br />
Missverständnisse aufgrund der Übersetzung entstehen.<br />
Lizenzvereinbarung <strong>für</strong> <strong>das</strong> Softwarepaket<br />
„<strong>FieldMate</strong> – <strong>Vielseitiger</strong> <strong>Assistent</strong> <strong>für</strong> <strong>das</strong> Geräte-Management“<br />
<strong>Yokogawa</strong> Electric Corporation<br />
HINWEIS – BITTE VOR GEBRAUCH DER SOFTWARE SORGFÄLTIG LESEN<br />
Durch Installieren, Kopieren oder anderweitiges Verwenden des mitegelieferten Softwarepakets<br />
erkennen Sie die Vereinbarungen und Bedingungen der Softwarelizenz (nachstehend „SOFTWARELIZENZvertrag“<br />
genannt) an und verpflichten sich, diese einzuhalten.<br />
Bitte denken Sie daran, sich auf der Registrierungs-Website von <strong>Yokogawa</strong> anzumelden und Ihre Software-Lizenznummer, Ihre<br />
PC-spezifischen Informationen und weitere notwendigen Angaben zu registrieren. Alle Vereinbarungen dieser Softwarelizenz, der<br />
Support auf Ihre Anfragen, Informationen zu Aktualisierungen etc. gelten bzw. werden nur ausgeführt, wenn Sie sich auf der oben<br />
genannten Website registriert haben. Liegt keine Registrierung vor, ist es möglich, <strong>das</strong>s <strong>Yokogawa</strong> entsprechende Servicedienste<br />
ablehnt.<br />
WENN SIE DEM SOFTWARELIZENZVERTRAG NICHT ZUSTIMMEN, DÜRFEN SIE DIE VERPACKUNG NICHT ÖFFNEN<br />
UND MÜSSEN DAS SOFTWAREPAKET AN YOKOGAWA ODER DEREN BEVOLLMÄCHTIGTE ZURÜCKSENDEN.<br />
1. Lizenzgewährung<br />
(1) Gemäß den in dieser Lizenzvereinbarung aufgeführten Bedingungen erteilt die <strong>Yokogawa</strong> Electric Corporation (nachstehend<br />
„<strong>Yokogawa</strong>“ genannt) dem Lizenznehmer <strong>das</strong> nicht ausschließliche und nicht übertragbare Recht, <strong>das</strong> beiliegende<br />
Softwarepaket „<strong>FieldMate</strong> – <strong>Vielseitiger</strong> <strong>Assistent</strong> <strong>für</strong> <strong>das</strong> Geräte-Management“, die zugehörigen Materialien und die<br />
Dokumentation in gedruckter oder elektronischer Form („Lizenzierte Software“) diese lizenzierte Software aufgrund der zwischen<br />
den beiden Parteien separat vereinbarten und bezahlten Lizenzgebühr einzusetzen.<br />
(2) Der Lizenznehmer ist berechtigt, die lizenzierter Software in der vom Lizenzgeber vorgesehenen Betriebsumgebung einzusetzen,<br />
entweder (a) im Umfang, der zwischen beiden Parteien in einem Nutzungsvertrag vereinbart wurde oder (b) falls ein<br />
solcher separater Nutzungsvertrag nicht existiert, <strong>für</strong> einen einzelnen Anwender auf einem Rechner.<br />
(3) Der Lizenznehmer darf die lizenzierte Software nur <strong>für</strong> seine eigenen internen Datenverarbeitungsoperationen zur Konfiguration<br />
von Feldgeräten mit Kommunikationsfunktionen einsetzen. Die Verwendung der lizenzierten Software <strong>für</strong> andere<br />
Zwecke als die in der vom Lizenzgeber mitgelieferten Dokumentation ausdrücklich genannten ist unzulässig, und jegliche daraus<br />
entstehenden Folgen oder Schäden liegen in der alleinigen Verantwortung und im alleinigen Risiko des Lizenznehmers.<br />
(4) Der Lizenznehmer ist berechtigt, eine Kopie der Software (in diesem Kontext: außer zugehörigen Materialien und<br />
Dokumentationen) <strong>für</strong> Datensicherungszwecke herzustellen. Die Anfertigung der Kopie ist vom Lizenznehmer selbst mit der<br />
gebotenen strikten Sorgfalt durchzuführen bzw. zu überwachen. Die Kopie ist mit dem Herstellerhinweis zu versehen, den<br />
auch <strong>das</strong> Original trägt. Ohne vorherige schriftliche Zustimmung des Lizenzgebers dürfen keine weiteren Kopien hergestellt<br />
werden.<br />
(5) Die lizenzierte Software kann Programme enthalten, die von Dritten zur Verwendung durch <strong>Yokogawa</strong> lizenziert wurden (nachstehend<br />
„Software von Dritten“ genannt). Der Lizenznehmer stimmt zu, die Software von Dritten gemäß den von den entsprechenden<br />
Herstellern aufgeführten Vereinbarungen und Bedingungen einzusetzen und die entsprechenden Lizenzverträge zu<br />
beachten.<br />
(6) Der Lizenznehmer ist auf keinen Fall berechtigt, die lizenzierte Software in einer anderen Form einzusetzen, als hier vertraglich<br />
festgelegt ist.<br />
(7) Der Lizenznehmer stimmt zu, jegliche hier enthaltenen Software von Dritten nur als Runtime-Software zu verwenden, die ausschließlich<br />
als integrierter Teil der lizenzierten Software ausgeführt wird. Jede andere Verwendung der Software von Dritten ist<br />
unzulässig.<br />
2. Nutzungsbeschränkungen<br />
Der Lizenznehmer darf nicht: (a) Produktkennzeichnungen, Eigentümerhinweise oder andere Hinweise bezüglich<br />
Nutzungsbeschränkungen von der lizenzierten Software entfernen; (b) die lizenzierte Software ohne vorherige ausdrückliche<br />
Zustimmung des Lizenzgebers an andere übertragen, verkaufen, abtreten, unterlizenzieren oder in einer anderen Weise übereignen;<br />
oder (c) den Programmcode der lizenzierten Software zur Verwendung in anderen Programmen aus dem Speicher zu<br />
laden, diesen erneut assemblieren, kompilieren oder anderweitig zurückübersetzen oder in eine lesbare Form von Quell code<br />
umwandeln oder dieses zulassen. Jegliche Übertragung der lizenzierten Software einschließlich der Nutzungsgebühren unterliegt<br />
der Transferpolitik des Lizenzgebers.<br />
3. Copyright/Besitzverhältnisse<br />
Die lizenzierte Software einschließlich aller darin eingesetzten und verwendeten Technologien, Algorithmen, Spezialwissen,<br />
Prozessen und weiteren Komponenten ist alleiniges Eigentum des Lizenzgebers, unterliegt dessen Geschäftsgeheimnis oder<br />
dem des Drittherstellers, der dem Lizenzgeber <strong>das</strong> Recht zur Unterlizenzierung eingeräumt hat und ist urheberrechtlich oder<br />
anderweitig gesetzlich oder vertraglich geschützt. Der Lizenznehmer hat ausschließlich <strong>das</strong> Recht zur Nutzung der lizenzierten<br />
Software und erwirbt keinerlei ausdrückliche oder implizierte Rechte an der Software selbst und des Mediums, <strong>das</strong> die<br />
lizenzierte Software enthält außer denen, die in dieser Softwarelizenz spezifiziert sind. Der Lizenzgeber behält zu jeder Zeit<br />
alle Rechte, Titel und Belange einschließlich geistiger Eigentumsrechte an der lizenzierten Software und der entsprechenden<br />
Medien. Der Lizenznehmer darf auf keinen Fall die zuvor genannten Eigentumsrechte und Betriebsgeheimnisse anderen<br />
Personen oder Stellen offenlegen oder enthüllen, außer es handelt sich um Bedienstete des Lizenznehmers, die ein begründetes<br />
Interesse daran haben und die vom Lizenznehmer durch strenge Auflage bezüglich der Vertraulichkeit im Hinblick auf die<br />
genannten Eigentumsrechte und Betriebsgeheimnisse gebunden sind.<br />
4. Garantie/Haftungsbedingungen<br />
(1) Die lizenzierte Software wird dem Lizenznehmer auf dem entsprechenden Stand, so wie sie ist, ausgeliefert. Sofern nicht<br />
anderweitig vom Lizenzgeber festgelegt, lehnen Lizenzgeber und Lieferant, die dem Lizenznehmer die komplette oder Teile<br />
der lizenzierten Software zur Verfügung stellen oder diese lizenzieren, jegliche direkte oder indirekte Garantieansprüche<br />
ab, einschließlich Garantien <strong>für</strong> den unterbrechungsfreien und fehlerfreien Betrieb, <strong>für</strong> zufriedenstellende Qualität, <strong>für</strong> die<br />
IM 01R01A01-01D-G 9. Ausgabe: 31. Mai 2013-00
A – Vorwort<br />
A-4<br />
Nichtverletzung von Rechten Dritter, <strong>für</strong> die Gebrauchstauglichkeit <strong>für</strong> bestimmte Zwecke und sind unter keinen Umständen<br />
dem Lizenznehmer gegenüber verantwortlich <strong>für</strong> jegliche Schäden oder Verluste, die durch die Verwendung oder die nicht<br />
ordnungsgemäße Verwendung der lizenzierten Software entstehen. Lizenzgeber und Lieferant sind unter keinen Umständen<br />
haftbar <strong>für</strong> Verletzung, Zweckentfremdung oder Missachtung von Eigentumsrechten Dritter, sofern diese nicht durch eigenes<br />
Verschulden oder bewusste Inkaufnahme des Lizenzgebers oder Lieferanten verursacht worden sind.<br />
(2) Auf keinen Fall sind Lizenzgeber oder Lieferant verantwortlich – unabhängig davon, ob vertragliche, schadensersatzrechtliche<br />
oder anderweitige Bedingungen zugrundeliegen und unabhängig davon, ob der Lizenznehmer den Lizenzgeber und<br />
Lieferanten zuvor auf die Möglichkeit von Verlusten oder Schäden hingewiesen hat – <strong>für</strong> zufällige, Folge- und/oder indirekte<br />
Schäden, einschließlich des Verlusts von Betriebs- oder anderer Einnahmen, Betriebsausfallkosten oder des Verlusts von<br />
Kapital des Lizenznehmers, des Verlusts von Daten. Auch wenn der Lizenzgeber/Lieferant <strong>für</strong> Schäden haftet oder verantwortlich<br />
ist, übersteigt die Entschädigung <strong>für</strong> Schäden des Lizenznehmers in keinem Fall die Summe, die der Lizenznehmer <strong>für</strong> die<br />
lizenzierte Software und Servicekosten aufgebracht hat.<br />
(3) In diesem Paragraph 4 wird der gesamte Umfang der Garantie- und Haftungsansprüche, die an den Lizenzgeber und die<br />
Lieferanten im Zusammenhang mit der lizenzierten Software gestellt werden können, behandelt. Dieser Paragraph 4 enthält<br />
alle unter diese Vereinbarung fallenden Risiken zwischen Lizenznehmer und Lizenzgeber/Lieferanten und fasst die grundlegenden<br />
Vereinbarungen dieses Softwarelizenzvertrags zusammen. Die Preisgestaltung des Lizenzgebers <strong>für</strong> die lizenzierte<br />
Software berücksichtigt diese Risiken und Haftungsansprüche.<br />
(4) Der Lizenznehmer hat da<strong>für</strong> zu sorgen, den Lizenzgeber/Lieferanten von jeglichen Schadensersatzansprüchen, Forderungen,<br />
Haftungsansprüchen, Verlusten, Schäden, gerichtliche Verhandlungen und Abfindungen freizuhalten, einschließlich aller damit<br />
verbundenen Kosten und Ausgaben, einschließlich Anwaltshonorare, die direkt oder indirekt durch tatsächliche oder potentielle<br />
Ansprüche Dritter gegenüber Lizenzgeber/Lieferant durch Verwendung der lizenzierten Software entstehen.<br />
5. Wirksamkeit und Gültigkeitsdauer<br />
(1) Dieser Softwarelizenzvertrag tritt in Kraft, sobald der Lizenznehmer die lizenzierte Software erhalten und installiert hat, die<br />
lizenzierte Software kopiert hat oder in einer anderen Weise mit der Nutzung der lizenzierten Software beginnt, und bleibt<br />
gültig, bis (a) der Lizenzgeber gemäß Paragraph 5, Punkt (2), die Nutzung der lizenzierten Software untersagt oder (b) der<br />
Lizenznehmer selbst die Nutzung der lizenzierten Software einstellt, je nachdem, welche Bedingung zuerst eintritt.<br />
(2) Der Lizenzgeber hat <strong>das</strong> Recht, während der Laufzeit dieses Vertrags nach eigenem Ermessen eine einstweilige Verfügung zur<br />
Unterlassung der Nutzung zu erwirken, wenn er der Ansicht ist, <strong>das</strong>s die lizenzierte Software unsachgemäß oder unter härteren<br />
als vom Lizenzgeber zugelassenen Umgebungsbe dingungen eingesetzt wird sowie aufgrund anderer Sachverhalte, die <strong>für</strong><br />
Lizenzgeber nicht akzeptabel sind.<br />
(3) Nach Aufhebung des Lizenzvertrags hat der Lizenznehmer gemäß den Instruktionen des Lizenzgebers sofort sämtliche in<br />
seinem Besitz befindliche Kopien der Software an den Lizenzgeber oder dessen Beauftragten zurückzusenden und alle<br />
Installationen der Software auf seinen PCs zu löschen.<br />
(4) Die Software-Nutzungsgebühr, die der Lizenznehmer an den Lizenzgeber <strong>für</strong> <strong>das</strong> Nutzungsrecht der betreffenden Software<br />
entrichtet, wird nicht zurückerstattet, sofern dies nicht im Lizenzvertrag anders vereinbart wurde.<br />
(5) Die Bestimmungen in Paragraph 3, 4, 5 und 6 bleiben über den Ablauf der Gültigkeitsdauer der Softwarelizenz hinaus wirksam.<br />
6. Allgemeine Bestimmungen<br />
(1) Auslegung und Bestimmungen dieses Softwarelizenzvertrags unterliegen japanischem Recht. Bei allen Streitigkeiten,<br />
Kontroversen oder Differenzen zwischen den hier aufgeführten Parteien außerhalb oder in Zusammenhang oder Verbindung<br />
mit diesem Soft ware lizenzvertrag sind letztendlich durch eine Schiedsgerichtentscheidung in Übereinstimmung mit<br />
den Schiedsgerichtsregeln der „Japan Commercial Arbitration Association“ in Tokio, Japan beizulegen. Der von dem<br />
Schiedsrichter/den Schiedsrichtern ausgesprochenen Schiedsspruch ist endgültig und <strong>für</strong> die beteiligten Parteien bindend.<br />
(2) Dieser Softwarelizenzvertrag ersetzt alle früheren Ausführungen, Erörterungen, Vereinbarungen, Mitteilungen oder<br />
Anweisungen im Zusammenhang mit der lizenzierten Software.<br />
(3) Sollte eine dieser Bestimmungen durch ein zuständiges Gericht als nicht rechtmäßig erachtet werden und der Lizenzgeber ist<br />
der Ansicht, <strong>das</strong>s eine Lizenzierung ohne die beanstandete Bedingung nicht vernünftig ist, ist der Lizenzgeber dazu berechtigt,<br />
nach eigenem Ermessen die Bestimmungen dieses Softwarelizenzvertrags zu ändern oder den Softwarelizenzvertrag zu<br />
kündigen, ohne dem Lizenznehmer zu irgendeiner Haftung verpflichtet zu sein.<br />
(4) Der Lizenznehmer akzeptiert, <strong>das</strong>s es nicht gestattet ist, die lizenzierte Software in andere Länder zu versenden, exportieren<br />
oder transferieren bzw. in einer Weise einzusetzen, <strong>für</strong> die <strong>das</strong> durch irgendwelche Exportgesetzte, Beschränkungen<br />
oder Vorschriften von Japan, der Vereinigten Staaten von Amerika und anderer Länder verboten ist, soweit es die lizenzierte<br />
Software betrifft.<br />
(5) Diese deutsche Version soll Ihnen lediglich als Referenz dienen. Rechtlich verbindlich ist in jedem Fall ausschließlich die nachfolgende<br />
englische Originalversion.<br />
IM 01R01A01-01D-G 9. Ausgabe: 31. Mai 2013-00
A – Vorwort A-5<br />
<strong>Yokogawa</strong> Electric Corporation<br />
Field Device Management Software Package “<strong>FieldMate</strong>” License Agreement<br />
IMPORTANT - PLEASE READ THIS AGREEMENT CAREFULLY:<br />
BY INSTALLING, COPYING OR OTHERWISE USING THE ENCLOSED SOFTWARE PRODUCT, YOU AGREE TO BE BOUND BY<br />
THE TERMS AND CONDITIONS OF THIS SOFTWARE LICENSE AGREEMENT („AGREEMENT“).<br />
Please be sure to sign up and register your software license number, your PC specific information and other necessary items on<br />
the User Registration Website designated by <strong>Yokogawa</strong> Electric Corporation. All obligations of <strong>Yokogawa</strong> Electric Corporation<br />
under this Agreement, support against your inquiries, provision of version up information, etc. will be executed or provided to you<br />
subject to your registration by User Registration Website. In case there is no registration, <strong>Yokogawa</strong> Electric Corporation might<br />
decline to provide such services to you.<br />
IF YOU DO NOT AGREE TO THE TERMS AND CONDITIONS OF THIS AGREEMENT, DO NOT INSTALL, COPY OR USE THE<br />
SOFTWARE PRODUCT AND PROMPTLY RETURN IT TO THE PLACE OF PURCHASE.<br />
1. Grant of License<br />
(1) Subject to the terms and conditions of this Agreement, <strong>Yokogawa</strong> Electric Corporation („Licensor“) hereby grants to you<br />
(„Licensee“) a non-exclusive and non-transferable right to use the enclosed Field Device Management Software Package<br />
“<strong>FieldMate</strong>” and associated materials and documentation in printed or electronic format („Licensed Software“), in consideration<br />
of full payment by Licensee to the Licensor of the license fee separately agreed upon by the parties hereto.<br />
(2) Licensee shall have the right to use the Licensed Software in the operating environment identified by the Licensor, either (a)<br />
to the extent specified in the contract specification agreed upon by both parties, or (b) if not specified, for a single user on a<br />
single computer.<br />
(3) Licensee may use the Licensed Software solely for its own internal data processing operations to set up field instruments<br />
having communication functions. Use of the Licensed Software for any purpose other than those as expressly specified in the<br />
documentation provided by Licensor shall be prohibited and any result or damage therefrom shall be at Licensee‘s own risk<br />
and responsibility<br />
(4) Licensee may make one identical copy of the Licensed Software (in this context, excluding any associated materials and<br />
documentation) for backup purpose, which shall be maintained by Licensee with strict care. Such copy shall bear Licensor‘s<br />
proprietary notice as the original does. No other copies shall be made without Licensor‘s prior written consent.<br />
(5) The Licensed Software may contain software which Licensor is licensed from third parties („Third Party Software“). Licensee<br />
agrees to use the Third Party Software in accordance with the terms and conditions as set forth by licensors of such Third<br />
Party Software and agrees to be bound thereby.<br />
(6) In no event shall Licensee make any use of the Licensed Software in any other manner than stipulated hereunder.<br />
(7) Licensee agrees to use any Third Party Software solely as runtime use software which shall be used solely as part of and with<br />
the integrated Licensed Software, and shall not make any further use of Third Party Software for any other purposes or in any<br />
other manner.<br />
2. Restriction<br />
Licensee shall not: (a) remove any product identification, proprietary notices, or other notices or restrictions from the Licensed<br />
Software; (b) transfer, sell, assign, sublicense or otherwise convey the Licensed Software to another party without Licensor‘s<br />
written consent; or (c) cause, permit or attempt the reverse engineering, disassembly, decompilation, translation or adaptation<br />
of the Licensed Software. Any transfer of the Licensed Software is subject to Licensor‘s transfer policies and fees.<br />
3. Copyright / Ownership<br />
The Licensed Software, including but not limited to any technology, algorithm, know-how, process and others contained therein,<br />
is the proprietary property and trade secret of Licensor or a third party who grant to Licensor the right of sub-licensing<br />
and is protected by copyright and other intellectual property laws and treaties. Licensee acquires only the right to use the<br />
Licensed Software and does not acquire any rights, expressed or implied, in the Licensed Software or media containing the<br />
Licensed Software other than those specified in this Agreement. Licensor shall at all times retain all rights, titles, and interests,<br />
including intellectual property rights, in the Licensed Software and such media. The Licensee may not disclose or divulge the<br />
aforesaid proprietary property and trade secret to any other individual or entity than the Licensee‘s personnel who reasonably<br />
need to know and the Licensee shall impose strictly confidential obligations with respect to such proprietary property and<br />
trade secret on such Licensee‘s personnel.<br />
4. Warranty / Liability<br />
(1) THE LICENSED SOFTWARE SHALL BE PROVIDED TO LICENSEE ON AN „AS IS“ BASIS. UNLESS OTHERWISE EXPRESSLY<br />
PROVIDED BY LICENSOR, LICENSOR AND THE SUPPLIERS WHO PROVIDE OR LICENSE PART OF THE LICENSED<br />
SOFTWARE TO LICENSOR („SUPPLIERS“) HEREBY EXPRESSLY DISCLAIM ANY AND ALL IMPLIED WARRANTIES OF ANY<br />
KIND WHATSOEVER, INCLUDING WITHOUT LIMITATION WARRANTY OF UNINTERRUPTED OR ERROR-FREE OPERATION,<br />
SATISFACTORY QUALITY, NON-INFRINGEMENT, MERCHANTABILITY OR FITNESS FOR A PARTICULAR PURPOSE, AND<br />
SHALL NOT BE LIABLE TO LICENSEE FOR ANY DAMAGE OR LOSS CAUSED BY USE OR INABILITY TO uSE OF THE<br />
LICENSED SOFTWARE. LICENSOR AND SUPPLIERS DISCLAIM ANY AND ALL LIABILITY AND WILL HAVE NO LIABILITY<br />
FOR VIOLATION, MISAPPROPRIATION OR INFRINGEMENT OF INTELLECTUAL PROPERTY RIGHTS OF ANY THIRD PARTY,<br />
UNLESS IT IS CAUSED BY LICENSOR OR SUPPLIERS’ GROSS NEGLIGENCE OR WILLFUL MISCONDUCT.<br />
(2) IN NO EVENT SHALL LICENSOR AND SUPPLIERS BE LIABLE, WHETHER IN CONTRACT, TORT OR OTHERWISE AND<br />
WHETHER OR NOT LICENSOR AND SUPPLIERS HAVE BEEN ADVISED OF THE POSSIBILITY OF SUCH LOSS OR<br />
DAMAGE, FOR CONSEQUENTIAL, INCIDENTAL, INDIRECT OR EXEMPLARY DAMAGES, LOSS OF PROFITS, LOSS OF<br />
REVENUE, LOSS OF BUSINESS OR GOODWILL, LOSS OF DATA OR LOSS OF AVAILABILITY. IN NO EVENT SHALL<br />
LICENSOR AND SUPPLIERS’ AGGREGATE LIABILITY EXCEED THE AMORTIZED BALANCE OF THE AMOUNT PAID BY<br />
LICENSEE FOR USE OF THE CONCERNED PART OF THE LICENSED SOFTWARE.<br />
(3) THIS PARAGRAPH 4 STATES THE ENTIRE WARRANTY AND LIABILITY OF LICENSOR AND SUPPLIERS IN CONNECTION<br />
WITH THE LICENSED SOFTWARE. THIS PARAGRAPH 4 ALLOCATES RISKS UNDER THIS AGREEMENT BETWEEN<br />
LICENSEE AND LICENSOR/SUPPLIERS AND COMPRISES FUNDAMENTAL ELEMENTS OF THIS LICENSE. LICENSOR’S<br />
PRICING OF THE LICENSED SOFTWARE REFLECTS THIS ALLOCATION OF RISKS AND LIMITATION OF LIABILITY.<br />
(4) LICENSEE SHALL INDEMNIFY, DEFEND AND HOLD LICENSOR AND SUPPLIERS FROM ANY CLAIMS, DEMANDS,<br />
LIABILITIES, LOSSES, DAMAGES, JUDGMENTS OR SETTLEMENTS, INCLUDING ALL REASONABLE COSTS AND<br />
EXPENSES RELATED THERETO INCLUDING ATTORNEY’S FEES, DIRECTLY OR INDIRECTLY RESULTING FROM ANY<br />
CLAIM MADE OR POTENTIAL CLAIM BY A THIRD PARTY AGAINST LICENSOR OR SUPPLIERS ARISING OUT OF ANY ACT<br />
OR USE OF LICENSED SOFTWARE BY LICENSEE.<br />
IM 01R01A01-01D-G 9. Ausgabe: 31. Mai 2013-00
A – Vorwort<br />
A-6<br />
5. Term and Termination<br />
(1) This Agreement shall become effective upon the Licensee installs, copies or otherwise commences to use the Licensed<br />
Software and remain in full force until and terminate when (a) Licensor terminates this Agreement according to paragraph 5<br />
(2); or (b) the Licensee actually ceases to use the Licensed Software, whichever comes earlier.<br />
(2) Licensor shall have the right to immediately terminate this Agreement without any notice to Licensee, if Licensee breaches<br />
any of the terms and conditions hereof.<br />
(3) Upon termination of this Agreement, Licensee shall immediately, in accordance with instructions by Licensor, return all copies<br />
of the Licensed Software in its possession to Licensor or its designee and erase all copies of the Licensed Software installed<br />
in any computer hereunder.<br />
(4) The license fee paid by the Licensee to the Licensor in consideration of the use of the Licensed Software hereunder shall be<br />
non-refundable unless otherwise expressly provided herein.<br />
(5) The provisions of the paragraphs 3, 4, 5 and 6 shall survive any expiration or termination of this Agreement.<br />
6. General Provisions<br />
(1) This Agreement shall be governed by and construed in accordance with the laws of Japan. All disputes, controversies or<br />
differences which may arise between the parties hereto, out of or in relation to or in connection with this Agreement shall be<br />
finally settled by arbitration in Tokyo, Japan in accordance with the Commercial Arbitration Rules of the Japan Commercial<br />
Arbitration Association. The award rendered by the arbitrator(s) shall be final and binding upon the parties hereto.<br />
(2) This Agreement shall supersede any prior representations, discussions, undertakings, communications or advertising with<br />
respect to the Licensed Software.<br />
(3) If any part of this Agreement is found void or unenforceable under any laws or regulations and Licensor deems it is not reasonable<br />
to license without such void or unenforceable part, Licensor is entitled to modify the terms of this Agreement or terminate<br />
this Agreement at its option without owing any liability to Licensee.<br />
(4) Licensee agrees that the Licensed Software shall not be shipped, transferred or exported to any country or used in any manner<br />
prohibited by any export administration laws, restrictions or regulations of Japan, the United States and other countries<br />
that may be applicable to the Licensed Software.<br />
(5) This English text shall be original and prevails over translated versions in all respects.<br />
IM 01R01A01-01D-G 9. Ausgabe: 31. Mai 2013-00
A – Vorwort A-7<br />
A-3 Packungsinhalt<br />
P Prüfen des Packungsinhalts<br />
Bitte öffnen Sie die Verpackung und prüfen Sie vor dem Gebrauch die folgenden Punkte.<br />
Wurde ein falsches Produkt geliefert, fehlen Komponenten oder scheinen Sie aufgrund<br />
ihres ist äußerer Zustands beschädigt zu sein, wenden Sie sich bitte an den Lieferanten,<br />
bei dem Sie <strong>das</strong> Produkt erworben haben.<br />
Packungsinhalt<br />
Ein USB HART Modem oder ein USB <strong>FieldMate</strong> Modem ist nur enthalten, wenn bei der<br />
Bestellung die Option /M (USB HART Modem) oder /B (USB <strong>FieldMate</strong> Modem) angegeben<br />
wurde.<br />
Softwarelizenzvertrag : 1<br />
Schnellstart-Anleitung : 1<br />
Vorsichtsmaßnahmen <strong>für</strong> die Handhabung : 1<br />
<strong>FieldMate</strong> CD-ROM : 1<br />
Teilenummer: F9197DS<br />
Geräte-Dateien DVD-ROM : 1<br />
Teilenummer: F9197DT<br />
USB <strong>FieldMate</strong> Modem (optional)<br />
Teilenummer: F9197UC<br />
P Handhabung der Medien<br />
Bitte bewahren Sie Ihre Original-Medien nach der Installation sorgfältig auf. Installieren Sie<br />
die Produkte auf Ihrer Festplatte und starten Sie die Programme von Ihrer Festplatte.<br />
IM 01R01A01-01D-G 9. Ausgabe: 31. Mai 2013-00
A – Vorwort<br />
A-8<br />
P Leitfaden zur Handhabung der CD-ROM<br />
Bitte beachten Sie die folgenden Vorsichtsmaßnahmen.<br />
WICHTIG<br />
• Bewahren Sie <strong>das</strong> Produkt nicht in der Nähe von Staubansammlungen oder Abfall auf.<br />
• Achten Sie darauf, nicht die blanke Seite der CD zu berühren.<br />
• Schmutz oder Schweiß von Fingerabdrücken kann die CD beschädigen. Schreiben<br />
Sie nichts auf die CD.<br />
• Schreibstifte oder Reste von Radiergummis können die CD beschädigen.<br />
• Achten Sie darauf, die CD nicht zu biegen oder zu verkratzen. Sie kann dadurch unlesbar<br />
werden.<br />
• Stellen Sie keine Gegenstände auf der CD ab. Sie kann dadurch verformt und unbrauchbar<br />
werden.<br />
• Lassen Sie die CD nicht auf größerer Höhe herunterfallen, da sie dadurch beschädigt<br />
oder verformt werden kann.<br />
• Legen Sie die CD nicht in <strong>das</strong> direkte Sonnenlicht oder in die Nähe von Hitzequellen.<br />
• Lassen Sie niemals Lösungsmittel wie Alkohol, Benzol oder Freon in Kontakt mit der<br />
CD kommen.<br />
• Seien Sie vorsichtig, wenn Sie die CD in <strong>das</strong> Laufwerk einlegen.<br />
• Während auf die CD zugegriffen wird, versuchen Sie nicht, die CD aus dem Laufwerk<br />
zu nehmen, trennen Sie nicht den PC von der Spannungsversorgung und setzen Sie<br />
den Rechner nicht zurück.<br />
• Bewahren Sie die CD in ihrer Original-Schutzhülle auf.<br />
Belassen Sie die CD nach dem Gebrauch nicht im Laufwerk. Sie kann unter Umständen<br />
deformiert oder beschädigt werden, wenn sie nicht in ihrer Schutzhülle aufbewahrt<br />
wird.<br />
P Erforderliche Software zum Lesen der Dokumentation<br />
Zum Lesen der elektronischen Bedienungs<strong>anleitung</strong> ist der Acrobat Reader von Adobe<br />
Systems Incorporated erforderlich. Ist der Acrobat Reader auf dem vorgesehenen PC nicht<br />
installiert, kann er von der Website von Adobe hinuntergeladen werden.<br />
IM 01R01A01-01D-G 9. Ausgabe: 31. Mai 2013-00
A-4 Symbole in der Bedienungs<strong>anleitung</strong><br />
A – Vorwort A-9<br />
In der Bedienungs<strong>anleitung</strong> werden folgende Sicherheitssymbole verwendet:<br />
WARNUNG<br />
Kennzeichnet eine Gefahrensituation, die zu Personen schäden des Bedieners – auch mit<br />
Todesfolge – führen können, wenn die Instruktionen nicht befolgt werden.<br />
VORSICHT<br />
Kennzeichnet eine Gefahrensituation, die zu leichteren bis mittleren Verletzungen oder<br />
Personen schäden führen können, wenn die Instruktionen nicht befolgt werden. Das Symbol<br />
wird auch verwendet, um vor unsicheren Vorgehensweisen zu warnen.<br />
WICHTIG<br />
Weist darauf hin, <strong>das</strong>s bei Nichtbeachtung der so gekennzeichneten Bedienvorgänge<br />
bezüglic h Hardware oder Software Schäden oder Systemfehler die Folge sein können.<br />
HINWEIS<br />
Dieses Symbol kennzeichnet Informationen, die <strong>für</strong> <strong>das</strong> Verständnis der Bedienvorgänge<br />
und Funktionen wichtig sind.<br />
TIPP:<br />
Siehe auch:<br />
Kennzeichnet ergänzende Informationen.<br />
Verweist auf weitere Informationsquellen zum aktuellen Thema.<br />
IM 01R01A01-01D-G 9. Ausgabe: 31. Mai 2013-00
A – Vorwort<br />
A-10<br />
IM 01R01A01-01D-G 9. Ausgabe: 31. Mai 2013-00
B – Auspacken und Installieren B-1<br />
B<br />
Auspacken und Installieren<br />
B-1 Über <strong>FieldMate</strong><br />
B-1-1<br />
Übersicht<br />
<strong>FieldMate</strong> wird auf zwei CDs: „<strong>FieldMate</strong> Software“ und „Geräte-Dateien“ zusammen mit<br />
einer Lizenzvereinbarung, der Schnellstart-Anleitung, der Anleitung „Vorsichtsmaßnahmen<br />
<strong>für</strong> die Handhabung“ und dem USB <strong>FieldMate</strong> Modem (optional) geliefert.<br />
<strong>FieldMate</strong> kann mit dem auf der CD enthaltenen Installationsprogramm auf Ihrem PC installiert<br />
werden. Um <strong>das</strong> Programmpaket dauerhaft einzusetzen, müssen Sie sich innerhalb<br />
von 30 Tagen nach der Installation registrieren und den Aktivierungscode eingeben.<br />
Die Registrierung kann über unsere Website erfolgen. Bei der Registrierung Lizenznummer<br />
und die Seriennummer des PC (Laufwerk C), auf den die Software installiert werden soll,<br />
angegeben werden.<br />
<strong>FieldMate</strong> CD-ROM<br />
Lizenzvereinbarung CD mit Gerätedateien<br />
Lizenznummer<br />
(3) Es erscheint ein Fenster, in dem Sie aufgefordert werden, sich bei<br />
<strong>Yokogawa</strong> zu registreien. Lizenznummer und PC-spezifische<br />
Informationen werden angezeigt.<br />
(1) <strong>FieldMate</strong> installieren.<br />
Gerätedateien installieren.<br />
(2) <strong>FieldMate</strong> starten<br />
(5) Geben Sie im Anwender-Registrierungs-Fenster<br />
den Aktivierungscode ein.<br />
(4) Registrieren Sie sich auf unserer Registrierungs-<br />
Website, um den Aktivierungscode zu erhalten.<br />
Abbildung B-1-1 Ablauf der Installation und Anwenderregistrierung<br />
IM 01R01A01-01D-G 9. Ausgabe: 31. Mai 2013-00
B – Auspacken und Installieren<br />
B-2<br />
B-1-2<br />
Inhalt der CDs<br />
■ Komponenten, die auf der CD „<strong>FieldMate</strong> R2.06“ enthalten sind<br />
Tabelle B-1-1 Komponenten der <strong>FieldMate</strong>-Programm-CD R 2.06<br />
Programme<br />
Kategorie<br />
<strong>FieldMate</strong>-Programm<br />
USB <strong>FieldMate</strong> Modem-Treiber<br />
Beschreibung<br />
■ Komponenten, die auf der DVD „Geräte-Dateien R3.05“ enthalten sind<br />
Tabelle B-1-1 Komponenten der Geräte-Dateien-DVD R 3.05<br />
Kategorie<br />
Gerätedateien<br />
Beschreibung<br />
<strong>Yokogawa</strong> HART Geräte-DTM<br />
<strong>Yokogawa</strong> FDT 2.0 HART Geräte-DTM<br />
<strong>Yokogawa</strong> Foundation Fieldbus H1 Geräte-DTM<br />
<strong>Yokogawa</strong> Profibus Geräte-DTM<br />
<strong>Yokogawa</strong> BRAIN Geräte-DTM<br />
<strong>Yokogawa</strong> ISA100 Geräte-DTM<br />
HART Geräte-DTM weiterer Hersteller<br />
Integrierte DTM <strong>für</strong> HART-Geräte<br />
Integrierte DTM <strong>für</strong> Foundation Fieldbus H1-Geräte<br />
Foundation Fieldbus H1 Geräte-DD<br />
HART Geräte-DD<br />
Integrierte DTM <strong>für</strong> ISA100<br />
<strong>Yokogawa</strong> ISA100 Kommunikations-DTM<br />
IM 01R01A01-01D-G 9. Ausgabe: 31. Mai 2013-00
B – Auspacken und Installieren B-3<br />
B-1-3<br />
Installation von <strong>FieldMate</strong> und der Geräte-Dateien<br />
■ Übersicht über <strong>das</strong> Installationsverfahren<br />
HINWEIS<br />
Wenn Sie Foundation Fieldbus-H1-Geräte mit der FBUS-Karte von National Instruments<br />
anschließen, installieren Sie bitte vor der Installation von <strong>FieldMate</strong> den erforderlichen<br />
NI-FBUS-Treiber.<br />
Einzelheiten zur Installation des NI-FBUS-Treibers finden Sie in der Dokumentation von<br />
National Instruments.<br />
HINWEIS<br />
Wenn Sie Foundation Fieldbus-H1-Geräte mit der FFusb-Schnittstelle von Softing anschließen,<br />
installieren Sie bitte zuerst <strong>FieldMate</strong> und dann den FFusb-Treiber.<br />
Einzelheiten zur Installation des FFusb-Treibers finden Sie in der Dokumentation von<br />
Softing.<br />
HINWEIS<br />
Wenn während der Installation <strong>das</strong> folgende Fenster erscheint, drücken Sie zunächst auf<br />
„OK“ und im darauffolgenden Fenster „Cancel“ (Abbrechen).<br />
Installationsverfahren<br />
1. Melden Sie sich bei Windows als Anwender mit Administratorrechten an.<br />
2. Legen Sie die <strong>FieldMate</strong>-CD in <strong>das</strong> CD-Laufwerk ein.<br />
Die Installation wird automatisch gestartet.<br />
IM 01R01A01-01D-G 9. Ausgabe: 31. Mai 2013-00
B – Auspacken und Installieren<br />
B-4<br />
TIPP<br />
Bei Windows Vista können aufgrund der Anwender-Zugriffskontrolle die folgenden Fenster<br />
angezeigt werden, und es ist eine Bestätigung zum Fortfahren der Installation erforderlich.<br />
(1) „Auto Play“-Fenster<br />
Abbildung B-1-2<br />
Klicken Sie zum Fortfahren auf „Run setup.exe“<br />
(2) „User Account Control“-Fenster<br />
Abbildung B-1-3<br />
Klicken Sie zum Fortfahren auf „Continue“.<br />
Abbildung B-1-4<br />
B010304E.ai<br />
IM 01R01A01-01D-G 9. Ausgabe: 31. Mai 2013-00
B – Auspacken und Installieren B-5<br />
3. Das Fenster mit der Softwarelizenz-Vereinbarung erscheint. Lesen Sie die<br />
Informationen sorgfältig und klicken Sie auf NEXT, falls Sie der Vereinbarung<br />
zustimmen.<br />
Abbildung B-1-5<br />
B010305E.ai<br />
4. Das Fenster zur Eingabe der Lizenznummer wird angezeigt.<br />
5. Geben Sie die Lizenznummer ein. Nach Eingabe der korrekten Lizenznummer können<br />
Sie mit Schritt 6 fortfahren.<br />
Abbildung B-1-6<br />
B010306E.ai<br />
HINWEIS<br />
Achten Sie bei der Eingabe der Lizenznummer auf die korrekte Schreibweise und unterscheiden<br />
Sie sorgfältig zwischen der Ziffer „0“ und dem Buchstaben „O“ sowie zwischen<br />
der Ziffer „1“ sowie dem Buchstaben „I“. Das Systen weist inkorrekte Eingaben zurück.<br />
Außerdem wird bei einer falschen Lizenznummer ein ungültiger Aktivierungscode<br />
erzeugt.<br />
6. Anschließend erscheint ein Fenster zur Bestätigung der Installation von <strong>FieldMate</strong><br />
Basic oder Advanced. Wurde die Lizenznummer <strong>für</strong> <strong>das</strong> AXF-Verifikations-Tool (Option<br />
/VF) eingegeben, wird stattdessen <strong>das</strong> Fenster <strong>für</strong> diese Option geöffnet.<br />
IM 01R01A01-01D-G 9. Ausgabe: 31. Mai 2013-00
B – Auspacken und Installieren<br />
B-6<br />
Abbildung B-1-7<br />
B010307E.ai<br />
7. Wählen Sie <strong>Yokogawa</strong> DTM oder wählen Sie, ob DD/DTM anderer Hersteller installiert<br />
werden sollen.<br />
Nach der Eingabe der Lizenznummer und der anderen Informationen<br />
in den <strong>FieldMate</strong>-Installer wird folgende Dialogbox angezeigt.<br />
Dieser Punkt ist standardmäßig ausgewählt. Es<br />
werden damit alle <strong>Yokogawa</strong>-DTM-Gerätebibliotheken,<br />
zugeordnete Dateien, <strong>Yokogawa</strong>-Geräte-<br />
DD, Geräte-Viewer-Definitionsdateien, eingebaute<br />
<strong>Yokogawa</strong>-DTM und folgende Positionen*<br />
installiert.<br />
Bei dieser Auswahl erscheint ein Installationsfenster<br />
<strong>für</strong> die <strong>Yokogawa</strong>-Geräte-DTM entsprechend<br />
des darunter aktivierten Protokolls.<br />
In diesem Fenster können Sie pro Gerät auswählen,<br />
ob die DTM installiert oder nicht installiert werden<br />
soll (siehe I-2). Außerdem werden folgende<br />
Positionen* installiert.<br />
Bei dieser Auswahl werden nur die folgenden<br />
Positionen* installiert.<br />
Bei dieser Auswahl wird <strong>das</strong> Installationsfenster<br />
<strong>für</strong> Geräte-Dateien andere Hersteller aufgerufen,<br />
nachdem die obigen <strong>Yokogawa</strong>-DTM-Gerätebibliotheken<br />
und die folgenden Positionen* installiert<br />
wurden (siehe J-2). Standardmäßig ist diese<br />
Auswahl deaktiviert.<br />
(*) Datei mit Herstellerbezeichnung/Modellbezeichnung des HART-Geräts,<br />
Datei mit Herstellerbezeichnung/Modellbezeichnung des FF-H1-Geräts,<br />
Datei mit Modellbezeichnung des BRAIN-Geräts und Datei mit Herstellerbezeichnung/Modellbezeichnung<br />
des ISA100-Geräts.<br />
Abbildung B-1-8<br />
8. Wählen Sie <strong>das</strong> Installationslaufwerk. Standardmäßig ist Laufwerk C vorgegeben.<br />
Abbildung B-1-9<br />
B010309E.ai<br />
IM 01R01A01-01D-G 9. Ausgabe: 31. Mai 2013-00
B – Auspacken und Installieren B-7<br />
9. Die Installation wird gestartet.<br />
Abbildung B-1-10<br />
B010310E.ai<br />
10. Das Fenster zum Wechseln der CD wird angezeigt. Legen Sie die CD mit den Geräte-<br />
Dateien ein und klicken Sie zum Fortfahren auf „OK“.<br />
Abbildung B-1-11<br />
11. Wenn die Installation abgeschlossen ist, erscheint ein Bestätigungsfenster zum Neustart<br />
des PC. Kicken Sie auf „Finish“ zum Neustart des PC.<br />
Abbildung B-1-12<br />
B010312E.ai<br />
IM 01R01A01-01D-G 9. Ausgabe: 31. Mai 2013-00
B – Auspacken und Installieren<br />
B-8<br />
12. Nach erfolgtem Neustart des PCs erscheint <strong>das</strong> folgende Fenster.<br />
Abbildung B-1-13<br />
HINWEIS<br />
Wird die Installation nach Einlegen der <strong>FieldMate</strong>-CD nicht automatisch gestartet, klicken<br />
Sie doppelt auf die folgende Datei, um die Installation auszuführen:<br />
<strong>FieldMate</strong> Media\FM\setup.exe<br />
■ Zu installierende Objekte<br />
Inhalte, die automatisch installiert werden<br />
Von den auf den CDs „<strong>FieldMate</strong> R2.06“ und „Geräte-Dateien R3.05“ enthaltenen Komponenten<br />
werden die <strong>FieldMate</strong>-Software, der USB <strong>FieldMate</strong> Modem-Treiber, sowie die<br />
<strong>Yokogawa</strong>-Gerätedateien automatisch installiert.<br />
HINWEIS<br />
Der USB <strong>FieldMate</strong> Modem-Treiber wird automatisch installiert.<br />
Überprüfen Sie in der Systemsteuerung anhand von „Hinzufügen/Entfernen von Programmen“<br />
(Windows XP) oder „Programme und Leistungsmerkmale“ (Windows Vista),<br />
ob „ Silicon Laboratories CP210x USB to UART Bridge (Driver Removal)“ installiert ist.<br />
Wird die Installation nicht korrekt ausgeführt, klicken Sie doppelt auf die folgende Datei:<br />
<strong>FieldMate</strong> Media\USB_Modem_Driver\FFModeminstaller.exe<br />
Inhalte, die selektiv installiert werden können<br />
<strong>Yokogawa</strong>-Geräte-DTM: Alle DTMs oder DTM <strong>für</strong> jedes Kommunikationsprotokoll können<br />
ausgewählt werden. Gegenstand der Installation sind alle <strong>Yokogawa</strong> gerätebezogenen<br />
Dateien <strong>für</strong> individuelle Kommunikationsprotokolle, die auf der Geräte-Dateien-CD gespeichert<br />
sind.<br />
Geräte-Dateien (DD/DTM) weiterer Hersteller: Gegenstand der Installation sind HART und<br />
Foundation Fieldbus DD/DTMs. DD und DTM können <strong>für</strong> jeden Hersteller, jedes Modell<br />
oder Revision ausgewählt werden.<br />
SIEHE AUCH<br />
Zum Installationsverfahren der Gerätedateien siehe Kapitel I, „Hinzufügen/Entfernen von<br />
DD/DTM".<br />
■ Vorsichtsmaßnahmen bei der Installation<br />
• Wenn Sie auf einem PC, auf dem bereits die Basic-Version installiert ist, die Advanced-<br />
Version installieren, werden Sie zu einer Bestätigung aufgefordert, ob die Basic-Version<br />
IM 01R01A01-01D-G 9. Ausgabe: 31. Mai 2013-00
B – Auspacken und Installieren B-9<br />
deinstalliert werden soll. Nach Bestätigung wird die Basic-Version automatisch entfernt<br />
und die Advanced-Version installiert.<br />
• Eine Installation ist in den folgenden Fällen nicht möglich. Es erscheint ein Informationsfenster,<br />
<strong>das</strong>s eine Installation nicht möglich ist, und der Installer wird abgebrochen.<br />
(1) Wenn Sie versuchen, auf einem PC, auf dem eine Advanced-Version installiert ist, die<br />
Basic-Version zu installieren. Wollen Sie dies wirklich tun, deinstallieren Sie die Advanced-Version<br />
manuell und installieren Sie dann die Basic-Version.<br />
(2) Wenn Sie versuchen, <strong>FieldMate</strong> auf einem PC zu installieren, auf dem der Plant Resource<br />
manager (PRM) installiert ist.<br />
(3) Wenn Sie versuchen, <strong>FieldMate</strong> auf einem PC zu installieren, auf dem der Massedurchfluss-Konfigurationssoftware<br />
FSA210 installiert ist.<br />
(4) Wenn Sie versuchen, <strong>FieldMate</strong> auf einem PC zu installieren, auf dem <strong>FieldMate</strong> BASIC<br />
Lite installiert ist. Installieren Sie daher <strong>FieldMate</strong> BASIC Lite vor der installation.<br />
■ <strong>FieldMate</strong> deinstallieren<br />
Deinstallieren Sie <strong>FieldMate</strong> in der Systemsteuerung anhand von „Hinzufügen/Entfernen von<br />
Programmen“ (Windows XP) oder „Programme und Leistungsmerkmale“ (Windows Vista).<br />
* Bei der Deinstallation von <strong>FieldMate</strong> werden die Geräte-DTM nicht ebenfalls deinstalliert. Verwenden Sie zur Deinstallation<br />
der DTM ebenfalls die Systemsteuerung und „Hinzufügen/Entfernen von Programmen“ (Windows XP) oder<br />
„Programme und Leistungsmerkmale“ (Windows Vista).<br />
Tabelle B-1-3<br />
<strong>FieldMate</strong> und <strong>Yokogawa</strong>-Geräte-DTM<br />
Programme<br />
Gerätedateien<br />
Geräte-DTM<br />
Darstellung in „Enfernen/Hinzufügen von Programmen“<br />
<strong>Yokogawa</strong> <strong>FieldMate</strong><br />
HART DTMLibrary<br />
<strong>Yokogawa</strong> BRAIN DTM R1.02<br />
<strong>Yokogawa</strong> DTMLibrary HART 2013-X<br />
<strong>Yokogawa</strong> DTMLibrary Fo u n d at i o n Fieldbus 2013-X<br />
<strong>Yokogawa</strong> DTMLibrary PROFIBUS 2013-X<br />
<strong>Yokogawa</strong> Device DTM Library 4.0<br />
<strong>Yokogawa</strong> ISA100 Communication DTM<br />
■ Struktur im Windows-Startmenü<br />
Start R Alle Programme R YOKOGAWA <strong>FieldMate</strong> R Manuals R <strong>FieldMate</strong> User’s Manual<br />
<strong>FieldMate</strong><br />
Manuals R User Registration and Documents<br />
Tools R Device Replacement Tool<br />
DTM Setup<br />
Export <strong>FieldMate</strong> Info.<br />
<strong>FieldMate</strong> Setup<br />
PRM Setup<br />
(nur bei Advance)<br />
PRM Synchronization (nur bei Advance)<br />
Provisioning Device Tool<br />
Software Download for FF-H1 Device<br />
Start R Alle Programme R YOKOGAWA Device DTM Library R Read me<br />
Es wird eine Liste der installierten Geräte-DTMs angezeigt. Details siehe Kapitel J.<br />
IM 01R01A01-01D-G 9. Ausgabe: 31. Mai 2013-00
B – Auspacken und Installieren<br />
B-10<br />
B-1-4<br />
Softwareregistrierung<br />
■ Übersicht über <strong>das</strong> Registrierverfahren<br />
Nach der Installation registrieren Sie sich bitte innerhalb 30 Tagen, um eine Aktivierungsnummer<br />
zu erhalten, mit der Sie die Software aktivieren können. Andernfalls können Sie<br />
<strong>FieldMate</strong> nach Ablauf von 30 Tagen nicht mehr verwenden.<br />
Sie können die Registrierung auf unserer Registrierungs-Website durchführen. Bei der Registrierung<br />
müssen die Lizenznummer und die Seriennummer der Festplatte (Volume Serial<br />
Number; 8 Stellen ohne Bindestrich) des PC, auf dem <strong>FieldMate</strong> installiert werden soll, angegeben<br />
werden.<br />
Um diese Festplatten-Seriennummer zu erhalten, wählen Sie bitte auf dem PC, auf dem<br />
<strong>FieldMate</strong> läuft:<br />
Start R Alle Programme R Zubehör R Eingabeaufforderung<br />
und geben Sie „dir“ ein.<br />
Vor der Datei- und Verzeichnisliste wird „Volumeseriennummer: XXXX-XXXX“ angezeigt.<br />
Falls Sie noch nicht registriert sind, erscheint nach dem Login-Fenster von <strong>FieldMate</strong> der<br />
nachfolgende Dialog.<br />
Zeigt die verbleibende Zeit an<br />
(30 Tage bis 1 Tag)<br />
Klicken auf diese Taste ruft den Dialog<br />
zur Eingabe des Aktivierungscodes auf.<br />
Klicken auf diese Taste ruft den Segment-<br />
Viewer oder <strong>das</strong> Historische Fenster auf.<br />
Abbildung B-1-14 Registrierungsanfrage-Fenster 1<br />
Sind nach der Installation 30 Tage vergangen, ohne den Aktivierungscode einzugeben,<br />
erscheint der folgende Dialog und anschließend wird <strong>das</strong> Registrierungsfenster angezeigt.<br />
Abbildung B-1-15 Registrierungsanfrage-Fenster 2<br />
IM 01R01A01-01D-G 9. Ausgabe: 31. Mai 2013-00
B – Auspacken und Installieren B-11<br />
Sie können die Registrierung auf unserer Registrierungs-Website durchführen. Nach der<br />
Registrierung erhalten Sie einen Aktivierungscode; geben Sie diesen im nachfolgend dargestellten<br />
Fenster ein, um die <strong>FieldMate</strong>-Software dauerhaft benutzen zu können. Dieses<br />
Fenster kann über <strong>das</strong> Registrierungsfenster aufgerufen werden. Das Registrierungsfenster<br />
erscheint bei:<br />
Aufruf des <strong>FieldMate</strong> Hilfemenüs R User Registration oder<br />
Aufruf des <strong>FieldMate</strong> Hilfemenüs R About <strong>FieldMate</strong> R <strong>FieldMate</strong> Users site.<br />
Klicken Sie auf diese Taste zum<br />
Aufruf des Internet-Explorers und<br />
zur Anzeige unserer Registrierungs-<br />
Website.<br />
Klicken Sie auf diese Taste zum<br />
Aufrufen des Fensters zur Eingabe<br />
des Aktivierungscodes.<br />
Abbildung B-1-16 Statusfenster der Registrierung (Registriervorgang noch nicht abgeschlossen)<br />
IM 01R01A01-01D-G 9. Ausgabe: 31. Mai 2013-00
B – Auspacken und Installieren<br />
B-12<br />
Nach erfolgter Registrierung kann <strong>das</strong> folgende Fenster zum Registrierungsstatus durch<br />
Klicken auf den Menüpunkt „User Registration“ im Hilfemenü von <strong>FieldMate</strong> angezeigt<br />
werden.<br />
Abbildung B-1-17 Statusfenster der Registrierung (nach abgeschlossener Registrierung)<br />
IM 01R01A01-01D-G 9. Ausgabe: 31. Mai 2013-00
B – Auspacken und Installieren B-13<br />
B-1-5<br />
Über <strong>FieldMate</strong><br />
Das Fenster „Über <strong>FieldMate</strong>“ wird durch Klicken auf den Menüpunkt „About <strong>FieldMate</strong>“<br />
im Hilfemenü von <strong>FieldMate</strong> angezeigt.<br />
1. Klicken Sie auf „<strong>FieldMate</strong> License Agreement“ um den Softwarelizenzvertrag anzuzeigen<br />
oder auszudrucken (er kann jedoch nicht editiert werden).<br />
Abbildung B-1-18 Über <strong>FieldMate</strong><br />
B010501E.ai<br />
2. Sie können die Revisionen des installierten <strong>FieldMate</strong> und der zugehörigen Gerätedateien<br />
und die durchgeführten Aktualisierungen anzeigen und speichern.<br />
Die Revisionen des installierten <strong>FieldMate</strong> und der zugehörigen Gerätedateien und<br />
die durchgeführten Aktualisierungen werden im Bereich „Update Information“ aufgelistet.<br />
Diese Informationen können als externe Textdatei ausgegeben werden.<br />
Zur Ausgabe der Informationen als externe Textdatei klicken Sie bitte im Fenster<br />
„About <strong>FieldMate</strong>“ auf „Export Information“.<br />
• Standard-Dateiname: About<strong>FieldMate</strong>.txt<br />
• Dateityp: Textdatei<br />
IM 01R01A01-01D-G 9. Ausgabe: 31. Mai 2013-00
B – Auspacken und Installieren<br />
B-14<br />
Ausgabe<br />
Die folgende Abbildung zeigt ein Beispiel <strong>für</strong> die erzeugte Datei „About<strong>FieldMate</strong>.txt“.<br />
B010503E.ai<br />
Abbildung B-1-19 Beispiel <strong>für</strong> eine exportierte Textdatei<br />
3. Klicken Sie im Fenster „About <strong>FieldMate</strong>“ auf „<strong>FieldMate</strong> Users site“, um die Field-<br />
Mate Users site unter<br />
https://voc.yokogawa.co.jp/PMK/Top.do aufzurufen.<br />
Abbildung B-1-20 Über <strong>FieldMate</strong><br />
B010504E.ai<br />
IM 01R01A01-01D-G 9. Ausgabe: 31. Mai 2013-00
B-2 Konfiguration des PC<br />
B – Auspacken und Installieren B-15<br />
Es wird empfohlen, nach der Installation von <strong>FieldMate</strong> die folgenden Systemeinstellungen<br />
vorzunehmen.<br />
P Energiespareinstellungen<br />
<strong>FieldMate</strong> arbeitet unter Umständen nicht korrekt, wenn die Ruhezustands- und Standby-<br />
Einstellungen aktiviert sind. Die Einstellungen können in Windows deaktiviert werden. Das<br />
Verfahren ist wie folgt:<br />
<br />
Melden Sie sich als Anwender mit Administratorrechten an, klicken Sie auf Start, wählen<br />
Sie die Systemsteuerung und klicken Sie doppelt auf Energieoptionen, um <strong>das</strong> Fenster mit<br />
den Energiespareinstellungen anzuzeigen und stellen Sie sicher, <strong>das</strong>s folgenden Einstellungen<br />
vorhanden sind. Beachten Sie bitte, <strong>das</strong>s einige der nachfolgenden Positionen je<br />
nach Konfiguration des PC nicht vorhanden sein können. Wird eine Position nicht angezeigt,<br />
ist die betreffende Funktion deaktiviert.<br />
• Fenster Systemeinstellungen<br />
Beim Drücken des Netzschalters am Computer: Nichts unternehmen<br />
Beim Drücken der Ruhezustandstaste: Nichts unternehmen<br />
Beim Schließen des Deckels: Nichts unternehmen<br />
• Fenster Anzeige ausblenden<br />
Anzeige ausblenden: Nie<br />
<br />
Melden Sie sich als Anwender mit Administratorrechten an, klicken Sie auf Start, wählen<br />
Sie die Systemsteuerung und klicken Sie doppelt auf Energieoptionen, um <strong>das</strong> Fenster mit<br />
den Energiespareinstellungen anzuzeigen und stellen Sie sicher, <strong>das</strong>s folgenden Einstellungen<br />
vorhanden sind. Beachten Sie bitte, <strong>das</strong>s einige der nachfolgenden Positionen je<br />
nach Konfiguration des PC nicht vorhanden sein können. Wird eine Position nicht angezeigt,<br />
ist die betreffende Funktion deaktiviert.<br />
• Fenster Systemeinstellungen<br />
Beim Drücken des Netzschalters am Computer: Nichts unternehmen<br />
Beim Drücken der Ruhezustandstaste: Nichts unternehmen<br />
Beim Schließen des Deckels: Nichts unternehmen<br />
• Fenster Energieschemas<br />
Ruhezustand: Nie<br />
IM 01R01A01-01D-G 9. Ausgabe: 31. Mai 2013-00
B – Auspacken und Installieren<br />
B-16<br />
B-3 Hinweise zur Geräteschnittstelle<br />
Foundation Fieldbus H1<br />
Für ein Foundation Fieldbus H1 Gerät kann entweder FBUS von National Instruments oder<br />
FFusb von Softing eingesetzt werden. Zu Einzelheiten siehe G-4 „Auswahl der Foundation<br />
Fieldbus Schnittstelle“.<br />
B-3-1<br />
Hinweise zum NI-FBUS<br />
NI-FBUS ist ein Treiber von National Instruments <strong>für</strong> Foundation Fieldbus H1.<br />
Einzelheiten zur Installation des NI-FBUS-Treibers siehe entsprechende Bedienungs<strong>anleitung</strong><br />
von National Instruments. Nachfolgend einige Hinweise zum NI-FBUS.<br />
P Installation des NI-FBUS-Treibers<br />
1. Starten Sie den PC, melden Sie sich als Anwender mit Administratorrechten an und<br />
installieren Sie den Treiber.<br />
2. Führen Sie einen Neustart des PC aus.<br />
P Einstellungen nach der Installation<br />
1. Klicken Sie nach dem Neustart des PC auf Start R Alle Programme R National Instruments<br />
R NI-FBUS und wählen Sie dann <strong>das</strong> Schnittstellen-Konfigurations-Utlity,<br />
oder wählen Sie nach dem Start von <strong>FieldMate</strong> auf Tools und wählen Sie die Foundation<br />
Fieldbus Schnittstellenkonfiguration.<br />
2. Wird in der Dialogbox eine rote Markierung angezeigt, die bedeutet, <strong>das</strong>s die Schnittstelle<br />
nicht verwendet werden kann, wählen Sie „Board0“ aus und zeigen Sie durch<br />
Klicken auf die rechte Maustaste <strong>das</strong> Kontextmenü an. Wählen Sie „Enable“. Dadurch<br />
wird der NI-FBUS-Treiber aktiviert.<br />
3. In der jetzt angezeigten Dialogbox wählen Sie bitte Port0 und klicken Sie auf Taste<br />
Edit. Konfigurieren Sie die Einstellungen wie folgt:<br />
Device Address: Visitor<br />
Device Type: Link Master Device<br />
Usage: NI-FBUS<br />
Bei der Verwendung an einem Segment unter einem anderen Host stellen Sie Device Type<br />
jedoch bitte auf Basic Device ein.<br />
HINWEIS<br />
Erfolgt der Anschluss an ein Segment unter einem anderen Host mit der Einstellung des<br />
Device Type als Link Master Device, können Kommunikationsfehler die Folge sein.<br />
IM 01R01A01-01D-G 9. Ausgabe: 31. Mai 2013-00
B – Auspacken und Installieren B-17<br />
B-3-2<br />
Hinweise zum FFusb<br />
Die Treibersoftware <strong>für</strong> den Softing FFusb <strong>für</strong> Yokokogawa FielMate ist auf der FFusb CD-<br />
ROM enthalten.<br />
Einzelheiten zur Installation des FFusb-Treibers siehe entsprechende Bedienungs<strong>anleitung</strong><br />
von Softing. Nachfolgend einige Hinweise zum FFusb.<br />
P Installation des FFusb-Treibers<br />
Bitte stellen Sie sicher, <strong>das</strong>s <strong>FieldMate</strong> installiert ist, bevor der FFusb-Treiber installiert wird.<br />
P Einstellungen nach der Installation<br />
1. Klicken Sie nach dem Start von <strong>FieldMate</strong> auf Tools und wählen Sie die Foundation<br />
Fieldbus Schnittstellenkonfiguration.<br />
2. Konfigurieren Sie die Einstellungen wie folgt:<br />
Device Address: Visitor<br />
IM 01R01A01-01D-G 9. Ausgabe: 31. Mai 2013-00
B-4 Hinweise zum PROFIBUS<br />
B – Auspacken und Installieren<br />
B-18<br />
Die PROFIBUS Schnittstellenkonfiguration ist nach der Installation von <strong>FieldMate</strong> und der<br />
Kommunikationstreiber auszuführen. Die folgenden Anfangseinstellungen des PROFIBUS<br />
Kommunikationstreibers sind auszuführen:<br />
1. Starten Sie <strong>FieldMate</strong> und rufen Sie [Tool] - [PROFIBUS Interface Configuration…]<br />
auf.<br />
Wählen Sie die erkannte Karte<br />
Stellen Sie eine geeignete Baudrate ein.<br />
Beispiel:<br />
Wenn ein PA-Gerät via DP/PA-Koppler<br />
(Siemens) angeschlossen ist, ist die<br />
Baudrate 45,45 kbit/s.<br />
Wenn ein PA-Gerät via DP/PA-Koppler<br />
(P+H) angeschlossen ist, ist die<br />
Baudrate 93,75 kbit/s.<br />
Abbildung B-4-1 PROFIBUS Schnittstellenkonfiguration<br />
2. Wählen Sie [Advanced Setup…] und öffnen Sie <strong>das</strong> folgende Fenster. Es ist ratsam,<br />
die folgenden Busparameter auf die gleichen Werte wie die des Class 1 Master am<br />
PROFIBUS-Netzwerk, an <strong>das</strong> <strong>FieldMate</strong> angeschlossen ist, einzustellen, bevor der<br />
Betrieb gestartet wird.<br />
Abbildung B-4-2 Advanced Setup<br />
IM 01R01A01-01D-G 9. Ausgabe: 31. Mai 2013-00
B – Auspacken und Installieren B-19<br />
B-5 Hinweise zum HART Bluetooth Modem<br />
■ Windows 7<br />
Für die Anfangseinstellungen des HART Bluetooth Modems wird der von Microsoft zur<br />
Verfügung gestellte Bluetooth Standard-Stack verwendet. Es ist kein spezieller Treiber erforderlich.<br />
Das folgende Beispiel beruht auf dem VIATOR Bluetooth Schnittstellen-Modell:<br />
010041 von MACTek.<br />
P Aufruf<br />
1. Öffnen Sie die Menüanzeige R Geräte und Drucker und klicken Sie dann doppelt auf<br />
R Bluetooth-Adapter. Drücken Sie „Next“.<br />
Abbildung B-5-1<br />
2. Das Menüfenster „Add New Connection Wizard“ wird geöffnet. Wählen Sie<br />
„MACTekViatorxxxx“ als Bluetooth-Gerät aus. Drücken Sie „Next“.<br />
Abbildung B-5-2<br />
IM 01R01A01-01D-G 9. Ausgabe: 31. Mai 2013-00
B – Auspacken und Installieren<br />
B-20<br />
3. Drücken Sie „Next“.<br />
Abbildung B-5-3<br />
4. Die Bluetooth-Einstellungen („Bluetooth Settings“) werden angezeigt. Klicken Sie<br />
doppelt auf <strong>das</strong> Icon „MACTekViatorxxxx“.<br />
Abbildung B-5-4<br />
5. Der Bluetooth-Manager wird geöffnet. Geben Sie im Feld „Bluetooth Passkey (PIN)“<br />
als PIN-Nummer „mactek“ (Groß-/Kleinschreibung berücksichtigen) ein. Bitte überprüfen<br />
Sie vor der Eingabe vorsichtshalber die in den Unterlagen des Produkts<br />
aufgeführte PIN-Nummer.<br />
Abbildung B-5-5<br />
IM 01R01A01-01D-G 9. Ausgabe: 31. Mai 2013-00
B – Auspacken und Installieren B-21<br />
6. Der Bluetooth-Manager wird erneut angezeigt. Bestätigen Sie die neue Verbindung<br />
durch Drücken des Buttons „New Connection“ mit der rechten Maustaste.<br />
Abbildung B-5-6<br />
7. Wählen Sie im Kontextmenü der rechten Maustaste „Detail“. Daraufhin wird <strong>das</strong><br />
folgende Fenster angezeigt.<br />
Abbildung B-5-7<br />
8. Starten Sie den Segment-Viewer und geben Sie im HART-Modem-Konfigurationsfenster<br />
den COM-Port ein, den Sie im vorherigen Schritt aufgefunden haben.<br />
Abbildung B-5-8<br />
IM 01R01A01-01D-G 9. Ausgabe: 31. Mai 2013-00
B – Auspacken und Installieren<br />
B-22<br />
■ Windows Vista<br />
P Aufruf<br />
1. Start R Systemsteuerung R Bluetooth-Geräte-Browser. Klicken Sie auf Hinzufügen<br />
eines drahtlosen Geräts.<br />
Abbildung B-5-9<br />
2. Der PC startet die Suche nach dem VIATOR Bluetooth Schnittstellen-Modem. Klicken<br />
Sie dann doppelt auf <strong>das</strong> erkannte Modem.<br />
Abbildung B-5-10<br />
IM 01R01A01-01D-G 9. Ausgabe: 31. Mai 2013-00
B – Auspacken und Installieren B-23<br />
3. Geben Sie als PIN-Code „mactek“ ein (Groß/Kleinschreibung beachten!). Sie finden<br />
den PIN-Code in der Produktverpackung.<br />
Abbildung B-5-11<br />
4. Start R Systemsteuerung R Bluetooth-Geräte-Browser. Klicken Sie Bluetooth-Einstellungen.<br />
Wählen Sie Registerkarte COM-Port. Suchen Sie den COM-Port-Eintrag,<br />
der „SPP“ enthält.<br />
Abbildung B-5-12<br />
IM 01R01A01-01D-G 9. Ausgabe: 31. Mai 2013-00
B – Auspacken und Installieren<br />
B-24<br />
5. Starten Sie den Segment-Viewer und geben Sie im HART-Modem-Konfigurationsfenster<br />
den COM-Port ein, den Sie im vorherigen Schritt aufgefunden haben<br />
Abbildung B-5-13<br />
TIPP<br />
Die Fenster können je nach installiertem Bluetooth-Stack unterschiedlich sein. Bitte schlagen<br />
Sie in den betreffenden Bedienungs<strong>anleitung</strong>en zu Software oder Hardware nach.<br />
IM 01R01A01-01D-G 9. Ausgabe: 31. Mai 2013-00
C – Betriebsumgebung C-1<br />
C<br />
Betriebsumgebung<br />
C-1 Hardwarevoraussetzungen<br />
Tabelle C-1-1<br />
Softwarevoraussetzungen<br />
Betriebssystem<br />
Betriebssystem-Sprache<br />
Windows 7 Professional, Home Premium 32bit/64bit SP1<br />
oder später<br />
Englisch, Japanisch, Chinesisch (vereinfacht), Deutsch,<br />
Französisch, Russisch<br />
Windows Vista Business 32bit SP2 oder später<br />
Englisch, Japanisch, Chinesisch (vereinfacht)<br />
Betriebssystem<br />
Betriebssystem-Sprache<br />
Hardwarevoraussetzungen<br />
Windows 7<br />
Windows Vista<br />
PC<br />
IBM PC/AT kompatibel<br />
CPU<br />
Intel ® Core i5-252M oder gleichwertige CPU<br />
Hauptspeicher min. 2 GB min. 1 GB<br />
(min. 2 GB empfohlen)<br />
Festplattenspeicher<br />
min. 8 GB<br />
CD-ROM-Laufwerk Windows 7 kompatibel Windows Vista kompatibel<br />
Anzeige<br />
min. 1024×768 Auflösung empfohlen<br />
Netzwerk-Ports<br />
BRAIN Schnittstelle<br />
Ein USB-Port gemäß USB2.0<br />
HART<br />
Modem<br />
USB <strong>FieldMate</strong> Modem: BRAIN/HART (<strong>Yokogawa</strong>-Option)<br />
FOUNDATION Schnittstelle<br />
Ein PCMCIA-Kartenschacht<br />
Fieldbus H1 *1<br />
Schnittstellenkarte PCMCIA-FBUS Series 2 (National Instruments)<br />
Treiber<br />
NI-FBUS Kommunikationsmanager 4.1 oder später<br />
FOUNDATION Schnittstelle<br />
Ein USB-Port gemäß USB2.0<br />
Fieldbus H1 *1<br />
Schnittstellen-Hardware<br />
FFusb (Softing) V1.31 oder später *2<br />
PROFIBUS Schnittstelle Ein USB-Port gemäß USB2.0<br />
Schnittstellenkarte &<br />
COMM DTM<br />
DP/PA Koppler<br />
PROFIusb und PROFIdtm (Softing)<br />
PROFIdtm DPV1 V5.45 oder später<br />
KFD2-BR-A.PA.93 (Pepperl+Fuchs)<br />
6ES7 157-0AC80-0XA (SIEMENS)<br />
HART Schnittstelle Bluetooth 2.0<br />
Modem<br />
VIATOR ® Bluetooth ® Schnittstelle:<br />
Modell 010041 (MACTek ® ) *3<br />
ISA100.11a *4 Schnittstelle Ein USB-Port gemäß USB2.0<br />
Modem<br />
Infrarot-Adapter: ACT-IR224UN-LN96 9600bps<br />
(ACTiSYS) *5<br />
Treiber<br />
Version 1.2.10 oder später<br />
ISA100.11a *6 Schnittstelle Ein Ethernet-Port<br />
Anmelden<br />
Benutzerkonto<br />
mit Administratorrechten<br />
*1: Die Schnittstelle ist wählbar.<br />
*2: Das Paket wird von Softing komplett mit <strong>FieldMate</strong>-Treiber geliefert.<br />
*3: Der von Microsoft bereitgestellte Bluetooth-Stack wird verwendet.<br />
*4: Kommunikation via ISA100.11a OOB-Infrarot<br />
*5: Als Halterung <strong>für</strong> den Infrarot-Adapter wird empfohlen: Gorillamobile GM1 von JOBY Inc.<br />
*6: Kommunikation via ISA100.11a Gateway<br />
IM 01R01A01-01D-G 9. Ausgabe: 31. Mai 2013-00
C-2 Softwarevoraussetzungen<br />
C – Betriebsumgebung<br />
C-2<br />
P Betriebssystem<br />
Windows 7 Home Premium/Professional 32 bit/64 bit SP1 oder später<br />
Windows Vista Business 32 bit SP2 oder später<br />
P Sprache (Windows-Anzeigesprache)<br />
Englisch<br />
P Zugriffsrechte <strong>für</strong> die Handhabung der Foundation Fieldbus H1-Geräte<br />
Wenn in <strong>FieldMate</strong> Foundation Fieldbus H1-Geräte verwaltet werden, müssen die Anwender,<br />
die <strong>FieldMate</strong> verwenden, über Administratorrechte verfügen (da NI-FBUS von Anwendern<br />
ohne Administratorrechte nicht gestartet werden kann).<br />
Bei Verwendung von FFusb sind Administratorrechte nicht immer Voraussetzung.<br />
P Kompatible Software<br />
Kompatible Software:<br />
PACTware, YVP20S (ValveNavi, Standalone-Version)<br />
Inkompatible Software: Plant Resource Manager (PRM), Massedurchfluss-Konfigurationssoftware<br />
FSA210, Edition <strong>FieldMate</strong> BASIC Lite<br />
IM 01R01A01-01D-G 9. Ausgabe: 31. Mai 2013-00
C – Betriebsumgebung C-3<br />
C-3 Beispiele <strong>für</strong> Systemkonfiguration und<br />
Anschluss<br />
Nachfolgend werden einige Hardwarekonfigurations-Beispiele <strong>für</strong> <strong>FieldMate</strong> mit angeschlossenem<br />
Druckmessumformer gezeigt.<br />
BRAIN<br />
Erforderliche Komponenten<br />
• BRAIN EJA Druckmessumformer<br />
• 24 V DC Spannungsversorgung<br />
• Lastwiderstand (250 Ω)<br />
• USB <strong>FieldMate</strong> Modem<br />
USB<br />
<strong>FieldMate</strong><br />
Modem<br />
PC/<strong>FieldMate</strong> USB<br />
SUPPLY<br />
CHECK<br />
Lastwiderstand<br />
EJA<br />
24 V DC Spannungsversorgung<br />
Abbildung C-3-1 BRAIN Hardwarekonfigurationsbeispiel<br />
IM 01R01A01-01D-G 9. Ausgabe: 31. Mai 2013-00
C – Betriebsumgebung<br />
C-4<br />
HART<br />
Erforderliche Komponenten<br />
• HART EJA Druckmessumformer<br />
• 24 V DC Spannungsversorgung<br />
• Lastwiderstand (250 Ω)<br />
• USB <strong>FieldMate</strong> Modem<br />
USB<br />
<strong>FieldMate</strong><br />
Modem<br />
PC/<strong>FieldMate</strong> USB<br />
SUPPLY<br />
CHECK<br />
Lastwiderstand<br />
EJA<br />
24 V DC Spannungsversorgung<br />
Abbildung C-3-2 HART Hardwarekonfigurationsbeispiel<br />
IM 01R01A01-01D-G 9. Ausgabe: 31. Mai 2013-00
C – Betriebsumgebung C-5<br />
HART<br />
Erforderliche Komponenten<br />
• HART EJA Druckmessumformer<br />
• 24 V DC Spannungsversorgung<br />
• Lastwiderstand (250 Ω)<br />
• VIATOR Bluetooth Schnittstelle<br />
PC/<strong>FieldMate</strong><br />
VIATOR<br />
Bluetooth-<br />
Schnittstelle<br />
SUPPLY<br />
CHECK<br />
Lastwiderstand<br />
EJA<br />
24 V DC Spannungsversorgung<br />
Abbildung C-3-3 HART Hardwarekonfigurationsbeispiel<br />
IM 01R01A01-01D-G 9. Ausgabe: 31. Mai 2013-00
C – Betriebsumgebung<br />
C-6<br />
Foundation Fieldbus H1<br />
Erforderliche Komponenten<br />
• Fo u n d at i o n Fieldbus H1 EJA Druckmessumformer<br />
• 24 V DC Spannungsversorgung<br />
• FF Spannungsversorgungseinheit mit Terminator<br />
• Terminator<br />
• NI-FBUS Series 2<br />
Terminator<br />
+ - +<br />
SUPPLY CHECK<br />
EJA<br />
<strong>FieldMate</strong><br />
NI-FBUS Series 2<br />
im PCMCIA-Steckplatz<br />
+ -<br />
FF-Spannungsvers.<br />
mit Terminator<br />
+ -<br />
24 V DC Spannungsversorgung<br />
Abbildung C-3-4 Fo u n d at i o n Fieldbus H1 Hardwarekonfigurationsbeispiel<br />
IM 01R01A01-01D-G 9. Ausgabe: 31. Mai 2013-00
C – Betriebsumgebung C-7<br />
Foundation Fieldbus H1<br />
Erforderliche Komponenten<br />
• Fo u n d at i o n Fieldbus H1 EJA Druckmessumformer<br />
• 24 V DC Spannungsversorgung<br />
• FF Spannungsversorgungseinheit mit Terminator<br />
• Terminator<br />
• FFusb<br />
Terminator<br />
+ - +<br />
SUPPLY CHECK<br />
EJA<br />
<strong>FieldMate</strong><br />
USB<br />
FFusb<br />
+ -<br />
FF-Spannungsvers.<br />
mit Terminator<br />
+ -<br />
24 V DC Spannungsversorgung<br />
Abbildung C-3-5 Fo u n d at i o n Fieldbus H1 Hardwarekonfigurationsbeispiel<br />
IM 01R01A01-01D-G 9. Ausgabe: 31. Mai 2013-00
C – Betriebsumgebung<br />
C-8<br />
PROFIBUS<br />
Erforderliche Komponenten<br />
• PROFIBUS PA EJA Druckmessumformer<br />
• 24 V DC Spannungsversorgung<br />
• PROFIBUS DP/PA-Koppler mit Terminator<br />
• PROFIBUS-Schnittstelle: PROFIusb<br />
+ - +<br />
SUPPLY CHECK<br />
EJA<br />
<strong>FieldMate</strong><br />
Softing PROFIusb<br />
im USB-Port<br />
PROFIBUS DP<br />
Anschlusskabel<br />
+ -<br />
PROFIBUS DP/PA<br />
Koppler mit<br />
Terminator<br />
+ -<br />
24 V DC<br />
Spannungsversorgung<br />
PROFIBUS PA Leitung<br />
Abbildung C-3-6 PROFIBUS Hardwarekonfigurationsbeispiel<br />
IM 01R01A01-01D-G 9. Ausgabe: 31. Mai 2013-00
D – Übersicht D-1<br />
D<br />
Übersicht<br />
<strong>FieldMate</strong> steht in zwei verschiedenen Versionen zur Verfügung: Basic und Advance.<br />
In diesem Kapitel werden die Leistungsmerkmale der beiden Versionen beschrieben.<br />
D-1 Basic<br />
Diese Version enthält folgende Funktionen: Statusübersicht, Einstellung, Abgleich und Austausch<br />
von <strong>Yokogawa</strong>s BRAIN-Geräten sowie HART, Foundation Fieldbus H1, PROFIBUS<br />
und ISA100-Geräten (einschließlich der Geräte anderer Hersteller).<br />
Sie kann nur verwendet werden, wenn die Geräte angeschlossen sind via:<br />
USB <strong>FieldMate</strong> Modem (BRAIN)<br />
NI-FBUS Series 2 (Fo u n d at i o n Fieldbus H1)<br />
FFusb (Fo u n d at i o n Fieldbus H1)<br />
USB HART Modem/USB <strong>FieldMate</strong> Modem (HART)<br />
PROFIusb (PROFIBUS)<br />
Viator Bluetooth Modem (HART)<br />
Infrarot-Adapter, ACT-IR224UN-LN96-LE 9600bps (ISA100)<br />
Gateway <strong>für</strong> drahtlose Anlagenkommunikation YFGW (ISA100)<br />
• Kommunikationsprotokolle und Kommunikationspfade<br />
<strong>FieldMate</strong> unterstützt BRAIN, Foundation Fieldbus H1, PROFIBUS und HART<br />
Kommunikationsprotokolle und den direkten Anschluss der Kommunikationspfade<br />
NI-FBUS Series 2, FFusb, USB <strong>FieldMate</strong> Modem, USB HART Modem, PROFIusb,<br />
IR224UN-LN96 und YFGW. Die Software bearbeitet auch Geräte mit verschiedenen<br />
Kommunikationsprotokollen oder Kommunikationspfaden gleichzeitig.<br />
• Übernahme der offenen FDT/DTM-Technologie<br />
<strong>FieldMate</strong> verfügt über eine Funktion, die als FDT-Container gemäß Spezifikationen<br />
in FDT 1.2 und FDT 2.0 arbeitet.<br />
• Aufzeichnung von Betriebsprotokollen<br />
Die mit dieser Software ausgeführten Bedienvorgänge werden <strong>für</strong> die spätere Auswertung<br />
als Betriebsprotokolle gespeichert.<br />
• Geräteschnittstellenfunktionen<br />
Es genügt, die Feldgeräte hardwaremäßig an ein physikalisches Segment des<br />
Netzwerks etc. anzuschließen. <strong>FieldMate</strong> erkennt sie automatisch und zeigt den<br />
Betriebszustand der einzelnen Feldgeräte in einer klar strukturierten Anzeige an.<br />
Außerdem lassen sich mit <strong>FieldMate</strong> Konfigurationseinstellungen wie beispielsweise<br />
MSR-Bezeichnungen oder Adresseinstellungen vornehmen. Über gerätespezifische<br />
DTM (Device Type Manager) prüft und konfiguriert <strong>FieldMate</strong> die Feldgeräteparameter<br />
und verwendet neben DTM auch <strong>das</strong> DD-Menü und weitere Funktionen<br />
zum Konfigurieren und Einstellen der Feldgeräte.<br />
• Geräteparameter-Managementfunktion<br />
Diese Funktion ermöglicht <strong>das</strong> Hochladen und Hinunterladen von Momentaufnahmen<br />
der Geräteparameter, deren Export und Import aus und in eine Datei und deren<br />
Vergleich.<br />
SIEHE AUCH<br />
Weitere Informationen über FDT finden Sie auf der Internetseite der FDT-Gruppe unter<br />
http://www.fdtgroup.org.<br />
IM 01R01A01-01D-G 9. Ausgabe: 31. Mai 2013-00
D-2 Advance<br />
D – Übersicht<br />
D-2<br />
HINWEIS<br />
In der Advance-Version sind alle Funktionen der Basic-Version enthalten<br />
Diese Version verfügt zusätzlich über eine Datenbankfunktion, um die Verwaltung der Geräteparameter,<br />
Geräte-Wartungsinformationen u.s.w. zu erleichtern. Über <strong>FieldMate</strong> kann<br />
sogar vor der Auslieferung oder vor dem tatsächlichen Einsatz der Geräte auf die Wartungsinformationen<br />
zugegriffen und diese verändert werden. Die Advance-Version kann<br />
neben HART, Foundation Fieldbus H1, BRAIN, PROFIBUS und ISA100 weitere Kommunikationsprotokolle<br />
und Geräte handhaben, die nicht direkt angeschlossen sind.<br />
• Unterstützung von Comm-DTM-basierten Kommunikationspfaden<br />
Die Unterstützung der Kommunikationspfade durch Comm-DTM ermöglicht <strong>das</strong><br />
Hinzufügen von Kommunikationstreibern und Kommunikationsprotokollen.<br />
• Managementfunktion <strong>für</strong> Geräte-Wartungsinformationen<br />
Diese Funktion ermöglicht die Verwaltung der Wartungsinformationen der Feldgeräte<br />
(Geräteinformationen, Verknüpfungen zu Dokumenten, Geräteparameter, Memos,<br />
etc.) in Datenbanken. Es können bis zu 300 Geräte verwaltet werden.<br />
Während der Gerätewartung können Sie so beispielsweise auf Dokumente, die<br />
sich auf <strong>das</strong> entsprechende Gerät beziehen, zugreifen, die Geräteparameter verwalten<br />
oder Memos – auch mit den entsprechenden angehängten Dateien – erzeugen.<br />
• Übernahme der offenen FDT/DTM-Technologie<br />
<strong>FieldMate</strong> verfügt über eine Funktion, die als FDT-Frame-Applikation gemäß Spezifikationen<br />
in FDT 1.2 und FDT 2.0 arbeitet. Damit können zusätzlich Geräte-DTM<br />
von Drittherstellern eingeschlossen und als gerätespezifische Applikation verwendet<br />
werden.<br />
• PRM Synchronisation<br />
Der bidirektionale Austausch von Dateien wird unterstützt.<br />
Zu Einzelheiten siehe IM 01R01A20-01D-E.<br />
IM 01R01A01-01D-G 9. Ausgabe: 31. Mai 2013-00
D – Übersicht D-3<br />
D-3 Funktionen<br />
<strong>FieldMate</strong> beinhaltet die folgenden Funktionen:<br />
Tabelle D-3-1<br />
Funktion Beschreibung Basic Advance<br />
Hauptfenster<br />
Device Viewer<br />
DTM Works<br />
Parameter-<br />
Manager<br />
DD Menu<br />
Geräte-<br />
Wartungs-<br />
Info<br />
Kommunikations-Funktion<br />
DTM Setup<br />
FDT Projekt<br />
PRM Synchronisation<br />
Software-<br />
Downloadfunktion<br />
<strong>für</strong> Fo u n d a-<br />
t i o n Fieldbus<br />
Bereitstellungs-<br />
Tool<br />
Das ist <strong>das</strong> <strong>FieldMate</strong> Hauptfenster. Es besteht aus den folgenden<br />
drei Komponenten.<br />
• Liste der aktuellen Geräte, die sich an einem direkt angeschlossenen<br />
HART-, Foundation Fieldbus H1-, PROFIBUS-,<br />
BRAIN- und ISA100-Segment befinden: Segment Viewer<br />
• Liste der Bedienprotokolle: Historie<br />
• Liste der in der Datenbank registrierten Geräte:<br />
Device Navigator<br />
Diese Liste gestattet die Auswahl eines Gerätes und Ereignisses,<br />
um auf Funktionen von einzelnen Geräten zuzugreifen.<br />
Funktion zur Überprüfung des Betriebsstatus von HART und<br />
Foundation Fieldbus H1 Geräten.<br />
Kommuniziert mit einem Gerät und zeigt die Ergebnisse der<br />
Selbstdiagnosefunktion dieses Geräts an.<br />
Funktion zum Arbeiten mit einer Geräte-DTM. Eine Geräte-<br />
DTM ist eine Applikation <strong>für</strong> gerätespezifische Konfigurationen,<br />
Einstellungen und Diagnosefunktionen.<br />
Funktionen zum Konfigurieren, Einstellen und Austauschen<br />
von HART- und Foundation Fieldbus H1-Geräten.<br />
Parameter können in Listenform angezeigt, eingestellt und<br />
verglichen werden.<br />
Funktion zum Konfigurieren und Einstellen von Foundation<br />
Fieldbus H1-Geräten.<br />
Funktion zur Verwaltung von gerätebezogenen Wartungsinformationen<br />
(Eigenschafts- und Verwaltungs-Informationen,<br />
Memos <strong>für</strong> die Wartung, Verknüpfungen zu Dokumenten und<br />
Protokolle).<br />
Die Kommunikationsfunktion unterstützt nur direkt angeschlossenen<br />
HART-, Foundation Fieldbus H1-, PROFIBUS-,<br />
BRAIN- und ISA100-Kommunikationspfade.<br />
Werkzeug <strong>für</strong> HART/Foundation Fieldbus H1/ISA100-Geräte-<br />
DTM und Zuweisung von Gerätetypen (Modellen).<br />
Funktion zur Erstellung von Netzwerktopologien durch<br />
Comm-DTM, Gateway-DTM und Geräte-DTM, die vom Anwender<br />
mit DTM Works festgelegt wurden.<br />
Funktion zum Abgleich der Gerätedateien zwischen <strong>FieldMate</strong><br />
und der PRM-Datenbank.<br />
Funktion zum Aktualisieren der Software der Feldgeräte via<br />
Fo u n d at i o n Fieldbus-Kommunikation.<br />
Tool zur Konfiguration der Informationsdaten, die zur Einbindung<br />
der Feldgeräte in die drahtlose Feldverdrahtung erforderlich<br />
sind.<br />
p<br />
– p<br />
p<br />
p<br />
p<br />
p<br />
– p<br />
p<br />
p<br />
– p<br />
– p<br />
p<br />
p<br />
IM 01R01A01-01D-G 9. Ausgabe: 31. Mai 2013-00
D – Übersicht<br />
D-4<br />
Geräteaustausch-Tool<br />
Erfassung der<br />
Seriennummer<br />
Austausch eines vorhandenen Geräts durch ein neues Gerät<br />
via Hochladen, Parameterwandlung und Hinunterladen.<br />
Funktion zur Erfassung der Seriennummer des Geräts und<br />
Aktualisierung der Daten in den Geräte-Verwaltungsinformationen.<br />
Verifizierung des magnetisch-induktiven Durchflussmessers<br />
ohne erforderlichen Ausbau aus der Prozessleitung.<br />
AXF-Verifizierungs-Tool<br />
p<br />
– p<br />
– p<br />
IM 01R01A01-01D-G 9. Ausgabe: 31. Mai 2013-00
E – <strong>FieldMate</strong> Basic und Advance E-1<br />
E<br />
<strong>FieldMate</strong> Basic und Advance<br />
E-1 Gemeinsame Spezifikationen von Basic und<br />
Advance<br />
In diesem Kapitel werden die <strong>FieldMate</strong>-Spezifikationen beschrieben, die <strong>für</strong> beide Field-<br />
Mate-Versionen gelten. Spezifikationen, die nur auf die Advance-Version zutreffen, werden<br />
im Kapitel F behandelt.<br />
E-1-1<br />
Übersicht über die Fensterstruktur von <strong>FieldMate</strong><br />
<strong>FieldMate</strong> stellt zwei Arten von Fenstern zur Verfügung: Das Hauptfenster, in dem Geräte<br />
und Ereignisse ausgewählt werden können und einzelne Fenster zur Behandlung der individuellen<br />
Details. Diese Detailfenster werden über <strong>das</strong> Hauptfenster geöffnet.<br />
Hauptfenster<br />
einzelne Detailfenster<br />
Abbildung E-1-1 Übersicht über die Fensterstruktur von <strong>FieldMate</strong><br />
E010101E.ai<br />
IM 01R01A01-01D-G 9. Ausgabe: 31. Mai 2013-00
E – <strong>FieldMate</strong> Basic und Advance<br />
E-2<br />
■ Hauptfenster<br />
Das Hauptfenster hat zwei verschiedene Ansichten, zwischen denen über eine Auswahlliste<br />
umgeschaltet werden kann:<br />
1. Segment Viewer<br />
Zeigt eine Liste der Geräte im direkt angeschlossenen BRAIN-/HART-/Foundation<br />
Fieldbus H1-/PROFIBUS-/ISA100-Segment.<br />
2. Historie<br />
Zeigt alle Betriebsprotokolle.<br />
Umschalten der<br />
Fenster via<br />
Auswahlliste<br />
Auswahlliste<br />
Der Segment Viewer zeigt sowohl die Geräte, die direkt an ein<br />
Segment angeschlossen sind, als auch den Status der Geräte<br />
in einer verständlichen Art und Weise an.<br />
Auswahlliste<br />
Im History-Fenster werden die Haupt-Bedienschritte, die in<br />
<strong>FieldMate</strong> ausgeführt wurden, protokolliert.<br />
Abbildung E-1-2 Hauptfenster<br />
IM 01R01A01-01D-G 9. Ausgabe: 31. Mai 2013-00
■ Einzelne Detailfenster<br />
Die einzelnen Detailfenster umfassen folgende Anzeigen:<br />
E – <strong>FieldMate</strong> Basic und Advance E-3<br />
1. Device-Viewer (gleichzeitige Anzeige von max. 5 Fenstern möglich)<br />
In diesem Fenster können Betriebs- und Fehlerstatus eines HART-/Foundation<br />
Fieldbus H1-Geräts überprüft werden. Es kommuniziert mit dem Gerät und zeigt<br />
die Ergebnisse der Selbstdiagnose etc. an.<br />
2. DTM Works (gleichzeitige Anzeige von max. 5 Fenstern möglich)<br />
Dieses Fenster dient zur Konfiguration und Einstellung eines HART-/Foundation<br />
Fieldbus H1-/PROFIBUS-/BRAIN-/ISA100-Geräts.<br />
3. Parameter Manager (gleichzeitige Anzeige von max. 5 Fenstern möglich)<br />
Das Fenster dient hauptsächlich zum Austausch von HART-/Foundation Fieldbus<br />
H1-Geräten.<br />
4. DD Menu (gleichzeitige Anzeige von max. 5 Fenstern möglich)<br />
Dieses Fenster dient zur Konfiguration und Einstellung eines Foundation Fieldbus<br />
H1-Geräts. Es ermöglicht die Anzeige oder Durchführung des Menüs/der Methode,<br />
<strong>das</strong>/die in der Foundation Fieldbus H1-Geräte-DD festgelegt ist.<br />
Device Viewer zur Überprüfung des Betriebsund<br />
Fehlerstatus von Feldgeräten<br />
DTM Works <strong>für</strong> gerätespezifische Konfigurationen<br />
und Einstellungen<br />
Parameter Manager und DD Menu ermöglichen die Konfiguration/Einstellung oder den Austausch von<br />
HART-/Foundation Fieldbus-H1-Geräten mit identischen MMI.<br />
Abbildung E-1-3 Detailfenster<br />
■ Aufrufen der Detailfenster aus dem Hauptfenster<br />
Tabelle E-1-1<br />
Device Viewer DTM Works DD Menu Parameter<br />
Manager<br />
Segment Viewer möglich möglich möglich möglich<br />
History nicht möglich möglich nicht möglich möglich<br />
IM 01R01A01-01D-G 9. Ausgabe: 31. Mai 2013-00
E – <strong>FieldMate</strong> Basic und Advance<br />
E-4<br />
E-1-2<br />
Hauptfenster<br />
HINWEIS<br />
Melden Sie sich am PC mit Administratorrechten an.<br />
■ Hochfahrverhalten von <strong>FieldMate</strong><br />
<strong>FieldMate</strong> starten<br />
Das Anmeldefenster erscheint.<br />
Es enthält Felder <strong>für</strong> Anwender-ID (*) und Passwort,<br />
und die Einstellung, ob nach dem Start eine automatische<br />
Abfrage durchgeführt werden soll (*).<br />
<strong>FieldMate</strong> kann auch ohne Eingabe von Anwender ID<br />
und Passwort gestartet werden<br />
Bei den mit (*) gekennzeichneten Eingaben erscheinen die<br />
Werte, die bei der letzten Anmeldung eingegeben wurden<br />
Was ist als automatische Abfrage<br />
nach Start von <strong>FieldMate</strong> festgelegt?<br />
HART, Foundation Fieldbus, PROFIBUS, BRAIN oder ISA100<br />
(nichts)<br />
Das <strong>FieldMate</strong> Ladefenster wird angezeigt<br />
History-Fenster wird angezeigt<br />
Gewähltes Protokoll HART, Foundation<br />
Fieldbus, PROFIBUS, BRAIN oder ISA100<br />
wird im Segment Viewer angezeigt.<br />
Abbildung E-1-4 <strong>FieldMate</strong>-Hochfahrsequenz<br />
■ Beenden von <strong>FieldMate</strong><br />
Im Menü „File“ -> „Exit“ auswählen<br />
oder <strong>das</strong> Windows-Fensterschließfeld<br />
betätigen<br />
„Wollen Sie <strong>das</strong> Programm<br />
wirklich beenden?“<br />
Ja<br />
Nein<br />
Zurück<br />
<strong>FieldMate</strong> beenden<br />
Abbildung E-1-5 Beenden von <strong>FieldMate</strong><br />
IM 01R01A01-01D-G 9. Ausgabe: 31. Mai 2013-00
■ Anmeldefenster<br />
E – <strong>FieldMate</strong> Basic und Advance E-5<br />
Nach dem Aufrufen von <strong>FieldMate</strong> wird <strong>das</strong> folgende Anmeldefenster angezeigt. Wenn<br />
eine Anmeldung als Standard-Anwender erfolgen soll, müssen Anwender-ID und Passwort<br />
nicht eingegeben werden.<br />
Bitte legen Sie fest, ob und <strong>für</strong> welches Protokoll – HART/Foundation Fieldbus H1/PROFI-<br />
BUS/BRAIN/ISA100 – nach dem Start eine automatische Abfrage der Feldgeräte erfolgen<br />
soll.<br />
Diese Felder sind grau.<br />
Wählen Sie eine der folgenden Positionen:<br />
HART, Foundation Fieldbus H1, PROFIBUS,<br />
BRAIN, ISA100 (Infrarot), ISA100 (Gateway) oder<br />
(none)<br />
Als standardmäßiges Segment <strong>für</strong> die Abfrage<br />
wird die bei der letzten Anmeldung getroffene<br />
Auswahl verwendet.<br />
Beim ersten Aufruf nach der Installation sind<br />
jedoch die Eingabefelder <strong>für</strong> Anwender-ID und<br />
Passwort grau und HART ist als standardmäßiges<br />
Segment <strong>für</strong> die Abfrage eingetragen.<br />
Abbildung E-1-6 Anmeldefenster<br />
IM 01R01A01-01D-G 9. Ausgabe: 31. Mai 2013-00
E – <strong>FieldMate</strong> Basic und Advance<br />
E-6<br />
■ Menü<br />
Die folgende Tabelle listet die Menüpunkte der Menüleiste des Hauptfensters auf. Die in der<br />
Tabelle mit (*) gekennzeichneten Positionen zeigen die Standardeinstellungen unmittelbar<br />
nach der Installation. Werden sie geändert, wird die Änderung beibehalten.<br />
Tabelle E-1-2<br />
Menü<br />
Beschreibung<br />
File Export History Export der Historie in eine externe Datei.<br />
Exit<br />
Beenden von <strong>FieldMate</strong>.<br />
View Status Bar Ein- oder Ausblenden der Statusleiste (* Standard: einblenden).<br />
Scan Device Cancel<br />
Die weitere Suche nach Geräteadressen beenden.<br />
Update<br />
Init Current View<br />
Column<br />
Clear Current View<br />
Aktualisierung der im Fenster angezeigten Informationen.<br />
Initialisierung des Abgleichs der Parameterwerte zwischen ISA100<br />
(Gateway) und HART (Adaptor) im Segment Viewer.<br />
Entfernen der Geräteinformationen von ISA100 (Gateway) und<br />
HART (Adaptor) aus dem Segment Viewer.<br />
Search Simple Search Durchsuchen der Geräteinformationen von ISA100 (Gateway) und<br />
Multi Condition HART (Adaptor) im Segment Viewer.<br />
Search<br />
Size Large Einstellung der Icons und des Texts im Segment Viewer auf „Groß“.<br />
Medium (*)<br />
Small<br />
Einstellung der Icons und des Texts im Segment Viewer auf „Mittel“.<br />
Einstellung der Icons und des Texts im Segment Viewer auf „Klein“.<br />
Layout Detail (*) Anzeige von Details im Segment Viewer-Fenster.<br />
Device List<br />
Icon<br />
by Addresses<br />
(*)<br />
by Tags<br />
Nur Anzeige von Icons im Segment Viewer-Fenster.<br />
Anzeige der Geräte im Segment Viewer-Fenster in der Reihenfolge<br />
ihrer Adressen.<br />
Anzeige der Geräte im Segment Viewer-Fenster in der Reihenfolge<br />
ihrer Tag-Nummern.<br />
Address Format Decimal (*) Anzeige der Geräteadressen im Segment Viewer-Fenster in dezimaler<br />
Form.<br />
Hexadecimal Anzeige der Geräteadressen im Segment Viewer-Fenster in hexadezimaler<br />
Form.<br />
Action Device Viewer… Ruft <strong>das</strong> Device Viewer-Fenster auf. Im Device Viewer-Fenster kann<br />
der momentane Betriebszustand eines Feldgeräts überprüft werden.<br />
Device Setup<br />
Assigned DTM...<br />
Select DTM...<br />
Parameter Manager...<br />
DD Menu...<br />
Tag/Address<br />
Assignment<br />
Device Class<br />
Setting<br />
Device Information<br />
Device Files Setup<br />
for this device…<br />
Startet den integrierten DTM und ruft <strong>das</strong> DTM Works- oder Parameter<br />
Manager-Fenster auf.<br />
Startet den DTM, der dem Gerät im DTM Works-Fenster zugeordnet<br />
wurde.<br />
Zeigt eine Dialogbox zur DTM-Auswahl an und startet den gewählten<br />
DTM im DTM Works-Fenster.<br />
Startet <strong>das</strong> Parameter Manager-Fenster.<br />
Startet <strong>das</strong> DD Menu-Fenster.<br />
Startet <strong>das</strong> Fenster zur Zuordnung von Tag-Nummern/Adressen.<br />
In diesem Fenster können Tag-Nummern und Adressen eingestellt<br />
werden.<br />
Ruft <strong>das</strong> Fenster zur Einstellung der Geräteklasse auf. In diesem<br />
Fenster kann die Geräteklasse eines Feldgeräts festgelegt werden<br />
(LM oder Basic).<br />
Ruft <strong>das</strong> Fenster mit den Geräteinformationen auf. Es werden Informationen<br />
zum gewählten Gerät angezeigt.<br />
Ruft <strong>das</strong> Fenster zur Einstellung der Gerätedateien auf. In diesem<br />
Fenster können die gerätespezifischen Dateien (DD, DTM, Gerätesymbol)<br />
<strong>für</strong> <strong>das</strong> gewählte Gerät festgelegt werden.<br />
IM 01R01A01-01D-G 9. Ausgabe: 31. Mai 2013-00
E – <strong>FieldMate</strong> Basic und Advance E-7<br />
Tool Options Ruft <strong>das</strong> Optionsfenster auf.<br />
HART Modem<br />
Configuration<br />
Ruft <strong>das</strong> Konfigurationsfenster <strong>für</strong> <strong>das</strong> HART Modem auf. In diesem<br />
Fenster können die Einstellungen <strong>für</strong> ein HART Modem vorgenommen<br />
werden.<br />
Foundation<br />
Fieldbus Interface<br />
Configuration...<br />
PROFIBUS<br />
Interface Configuration...<br />
BRAIN Modem<br />
Configuration...<br />
ISA100(Infrared)<br />
Interface Configuration<br />
ISA100(Gateway)<br />
Interface Configuration<br />
Ruft die Schnittstellenkonfiguration <strong>für</strong> die NI-FBUS- oder die<br />
Softing FFusb-Schnittstelle auf. Siehe G-4, Auswahl der Foundation<br />
Fieldbus-Schnittstelle.<br />
Ruft <strong>das</strong> PROFIBUS-Schnittstellenkonfigurationsfenster auf. In diesem<br />
Fenster können die Softing PROFIusb-Einstellungen festgelegt<br />
werden.<br />
Ruft <strong>das</strong> Konfigurationsfenster <strong>für</strong> <strong>das</strong> BRAIN Modem auf. In diesem<br />
Fenster können die Einstellungen <strong>für</strong> ein BRAIN Modem vorgenommen<br />
werden.<br />
Ruft <strong>das</strong> Konfigurationsfenster <strong>für</strong> die USB-Schnittstelle auf.<br />
Ruft <strong>das</strong> Konfigurationsfenster <strong>für</strong> den Host-Namen und die IP-<br />
Adresse des Gateways auf.<br />
Help User Registration Ruft <strong>das</strong> Anwender-Registrierungsfenster auf. In diesem Fenster<br />
können Sie sich als Anwender registrieren.<br />
About <strong>FieldMate</strong><br />
Ruft <strong>das</strong> Fenster „Über <strong>FieldMate</strong>“ auf. In diesem Fenster können<br />
Sie die Versionsinformation etc. von <strong>FieldMate</strong> überprüfen.<br />
Die folgende Tabelle zeigt die Verfügbarkeit der Menüpunkte in den beiden Arten des<br />
Hauptfensters an. Die Bedeutung der verwendeten Abkürzungen ist wie folgt:<br />
Verf.: Menüpunkt ist verfügbar<br />
Bed.: Menüpunkt wird angezeigt, ist aber ausgegraut<br />
N.verf.: Menüpunkt wird nicht angezeigt<br />
Tabelle E-1-3<br />
Menü<br />
Segment Viewer-<br />
Fenster<br />
File Export History Bed. Verf.<br />
Exit Verf. Verf.<br />
View Status Bar Verf. Verf.<br />
Scan Device Cancel Verf. N.verf.<br />
Update Verf. Verf.<br />
Init Current View Column Verf.(*3) N.verf.<br />
Clear Current View Verf.(*3) N.verf.<br />
Search Verf.(*3) N.verf.<br />
Size Large Verf. N.verf.<br />
Medium (*) Verf. N.verf.<br />
Small Verf. N.verf.<br />
Layout Detail (*) Verf. N.verf.<br />
Icon Verf. N.verf.<br />
Device List by Addresses (*) Verf. N.verf.<br />
by Tags Verf. N.verf.<br />
Address Format Decimal (*) Verf. N.verf.<br />
Hexadecimal Verf. N.verf.<br />
Action Device Viewer… Verf. Bed.<br />
Device Setup Verf. Bed.<br />
Assigned DTM... Verf. oder Bed. (*1) Bed.<br />
Select DTM... Verf. Bed.<br />
Parameter Manager... Verf. Bed.<br />
DD Menu... Verf. N.verf.<br />
Tag/Address<br />
Assignment<br />
Verf.<br />
N.verf.<br />
Device Class Setting Verf. oder Bed. (*2) N.verf.<br />
Device Information Verf. N.verf.<br />
Device Files Setup for this<br />
device…<br />
Verf.<br />
N.verf.<br />
History-Fenster<br />
IM 01R01A01-01D-G 9. Ausgabe: 31. Mai 2013-00
E – <strong>FieldMate</strong> Basic und Advance<br />
E-8<br />
Tool Options Verf. Verf.<br />
HART Modem Configuration Verf. Verf.<br />
Foundation Fieldbus Interface<br />
Configuration...<br />
PROFIBUS Interface Configuration...<br />
BRAIN Modem Configuration...<br />
ISA100(Infrared) Interface<br />
Configuration<br />
ISA100(Gateway) Interface<br />
Verf.<br />
Verf.<br />
Configuration<br />
Help User Registration Verf. Verf.<br />
About <strong>FieldMate</strong> Verf. Verf.<br />
*1: „Verf.“ wenn ein DTM zugeordnet ist und „Bed.“ wenn kein DTM zugeordnet ist.<br />
*2: „Verf.“ nur <strong>für</strong> Geräte mit Foundation Fieldbus-Kommunikation und „Bed.“ <strong>für</strong> Geräte mit anderer Kommunikation<br />
außer HART/Foundation Fieldbus.<br />
*3: „Verf.“ nur <strong>für</strong> Geräte mit ISA100 (Gateway) und HART (Adaptor).<br />
Verf.<br />
Verf.<br />
Verf.<br />
Verf.<br />
Verf.<br />
Verf.<br />
Verf.<br />
Verf.<br />
■ Auswahlliste: Symbole und deren Bedeutung<br />
Tabelle E-1-4<br />
Symbol Funktion Beschreibung Funktionstaste<br />
Segment Viewer Auswahl des Segment Viewer-Fensters F1<br />
History Auswahl des History-Fensters F3<br />
■ Werkzeugleiste: Symbole und deren Bedeutung<br />
Tabelle E-1-5<br />
Symbol Funktion Beschreibung Funktionstaste<br />
Update<br />
Entspricht „Update“ im Menü „View“<br />
(Aktualisieren)<br />
F5<br />
Scan Device<br />
Cancel<br />
Suche nach weiteren Adressen beenden<br />
ESC<br />
Auto Update<br />
Device Viewer<br />
Angeschlossene Geräte automatisch aktualisieren.<br />
Menüpunkt ist ein EIN-/AUS-Schalter.<br />
Einzelheiten siehe G-2 Optionen.<br />
Entspricht „Device Viewer“ im Menü „Action“<br />
(Device Viewer-Fenster aufrufen)<br />
F6<br />
Device Setup Entspricht „Setup“ im Menü „Action“ F7<br />
IM 01R01A01-01D-G 9. Ausgabe: 31. Mai 2013-00
E – <strong>FieldMate</strong> Basic und Advance E-9<br />
E-1-3<br />
Konfigurationsfunktion<br />
Die Funktionen von <strong>FieldMate</strong> überschneiden sich teilweise. Für die Gerätekonfiguration<br />
werden folgende Anwendungen empfohlen.<br />
Tabelle E-1-6<br />
Geräte-<br />
Kommunikations-<br />
Protokoll<br />
Anwendung<br />
Empfohlene Anwendung/Funktion<br />
HART Statusüberprüfung Übersicht mit dem Segment Viewer und dann Einzelheiten<br />
mit dem Device Viewer anzeigen<br />
Foundation<br />
Fieldbus H1<br />
PROFIBUS<br />
BRAIN<br />
ISA100<br />
Konfiguration/Einstellung<br />
Geräteaustausch<br />
Statusüberprüfung<br />
Konfiguration/Einstellung<br />
Geräteaustausch<br />
Statusüberprüfung<br />
Konfiguration/Einstellung<br />
Geräteaustausch<br />
Device DTM<br />
Parameter Manager<br />
Übersicht mit dem Segment Viewer und dann Einzelheiten<br />
mit dem Device Viewer anzeigen<br />
Device DTM, wenn eine Geräte-DTM vorhanden ist;<br />
DD Menu wenn keine Geräte-DTM vorhanden ist<br />
Parameter Manager<br />
Übersicht mit dem Segment Viewer anzeigen<br />
Device DTM<br />
IM 01R01A01-01D-G 9. Ausgabe: 31. Mai 2013-00
E-2 Segment Viewer<br />
E – <strong>FieldMate</strong> Basic und Advance<br />
E-10<br />
■ Fenster<br />
Im Segment Viewer-Fenster werden HART-/Foundation Fieldbus H1-/PROFIBUS-/BRAIN-/<br />
ISA100-Feldgeräte angezeigt, die direkt über ein physikalisches Segment an <strong>FieldMate</strong> angeschlossen<br />
sind.<br />
Bei HART- und BRAIN-Kommunikation können Sie ein optionales USB <strong>FieldMate</strong> Modem<br />
zum direkten Anschluss des Feldgeräts verwenden.<br />
Außerdem benötigen Sie <strong>für</strong> die Foundation Fieldbus- und PROFIBUS-Kommunikation<br />
eine separat erhältliche NI-FBUS Serie 2-Schnittstelle von National Instruments oder<br />
FFusb von Softing (<strong>für</strong> Foundation Fieldbus), ein PROFIusb von Softing (<strong>für</strong> PROFIBUS),<br />
einen Infrarot-Adapter ACT-IP224UN-LN96-LE 9600bps (<strong>für</strong> ISA100) und einen Gateway<br />
YFGW (<strong>für</strong> ISA100), um <strong>FieldMate</strong> an den Bus anzuschließen, an dem die Feldgeräte angeschlossen<br />
sind.<br />
Wenn ein Gerät angeklickt wird,<br />
erscheint um <strong>das</strong> Symbol ein<br />
Rahmen, um anzuzeigen, <strong>das</strong>s<br />
<strong>das</strong> Gerät ausgewählt wurde. Bei<br />
Doppelklick wird <strong>das</strong> in „Options“<br />
definierte Fenster geöffnet.<br />
Auswahl des Netzwerk-<br />
Segments, <strong>das</strong> im<br />
Hauptanzeigebereich<br />
dargestellt werden soll.<br />
Zur Kennzeichnung des Geräts wird ein<br />
entsprechendes Grafiksymbol angezeigt.<br />
Falls kein entsprechendes Grafiksymbol<br />
definiert ist, wird ein Symbol (siehe Beispiele),<br />
<strong>das</strong> den Kommunikationstyp<br />
kennzeichnet angezeigt.<br />
Klicken auf dieses Symbol öffnet<br />
<strong>das</strong> Fenster von DTM Works<br />
bzw. Parameter Manager.<br />
Anzeige des Kommunikationsstatus<br />
Anzeige der Geräteinformationen<br />
Anzeige der Geräte-<br />
Tagnr. (bis zu 32 Zeichen)<br />
und der Geräteadresse.<br />
Wählen Sie, ob<br />
die Geräteadresse dezimal<br />
(0 bis 255) oder<br />
hexadezimal (0x00 bis<br />
0xFF) angezeigt werden<br />
soll.<br />
Anzeige des Segment<br />
Viewer-Fensters<br />
Anzeige des History-<br />
Fensters<br />
Falls kein Gerät angeschlossen ist oder ein Kommunikationsfehler<br />
aufgetreten ist, wird „No Device Found“ (Kein Gerät erkannt) angezeigt.<br />
Nach der Installation ist die Standardeinstellung, <strong>das</strong>s die Geräte in aufsteigender<br />
Abfolge ihrer Geräteadressen angezeigt werden. Die Anzeigereihenfolge<br />
lässt sich im „Options“-Fenster so ändern, <strong>das</strong>s die Geräte<br />
nach ihren Tagnummern (wobei A an oberster Stelle steht) sortiert werden.<br />
Drücken Sie in der Werkzeugleiste im Hauptanzeigebereich die Update-<br />
Taste, um Informationen zu im Segment angeschlossenen Geräten auf<br />
den neuesten Stand zu bringen und die Anzeige zu aktualisieren. Im<br />
„Options“-Fenster kann die automatische Aktualisierung der Informationen<br />
eingestellt werden.<br />
Ergebnis der Selbstdiagnose <strong>für</strong> <strong>das</strong> entsprechende Gerät.<br />
Klicken auf dieses Symbol startet den Device Viewer.<br />
(Grün): Normal<br />
(Gelb): Warnung. Beeinträchtigt nicht den Betrieb.<br />
(Rot): Fehler, der eine Wartung erfordert (Gerät<br />
muss ggf. sogar ersetzt werden)<br />
(Grau): Konfigurationsfehler, Kommunikationsfehler,<br />
usw.<br />
(Weiß): Anzeige des Statussymbols ist deaktiviert<br />
(der Device Viewer kann noch gestartet werden)<br />
Abbildung E-2-1 Segment Viewer-Fenster (in Detailansicht)<br />
IM 01R01A01-01D-G 9. Ausgabe: 31. Mai 2013-00
E – <strong>FieldMate</strong> Basic und Advance E-11<br />
Abbildung E-2-2 Segment Viewer-Fenster (in Symbolansicht)<br />
E020102E.ai<br />
P Foundation Fieldbus-/HART-Geräte<br />
p Foundation Fieldbus<br />
Bei Verwendung von NI-FBUS von National Instruments oder FFusb von Softing als Foundation<br />
Fieldbus-Kommunikationsschnittstelle wird eine direkte Kommunikationsverbindung<br />
mit dem Foundation Fieldbus-Feldgerät unterstützt.<br />
Eine Liste der Geräte (*1) im Foundation Fieldbus H1-Segment wird angezeigt.<br />
*1: bis zu 64 Geräte (gemäß Foundation Fieldbus H1 Spezifikationen).<br />
Nachfolgend sind die angezeigten Positionen dargestellt.<br />
Position: Hersteller-ID, Geräte-Typ, Geräte-Revision, Geräte-Klasse (*2)<br />
*2: Nur bei Foundation Fieldbus H1.<br />
Anzeige der<br />
Geräteadresse.<br />
34<br />
Anzeige des Selbstdiagnose-<br />
Ergebnisses <strong>für</strong> <strong>das</strong> Gerät<br />
Manufacture ID: YOKOGAWA (0x594543)<br />
Device Type: YTA320(0x0005)<br />
Device Revision: 1<br />
Device ID: 5945430005S0009819<br />
Device Class: Link Master<br />
Anzeige der Geräte-Tagnr.<br />
Anzeige von Hersteller-ID, Gerätetyp, Geräterevision,<br />
und Geräte-ID/Geräteklasse (Link<br />
Master oder Basic-Gerät)<br />
Klicken auf dieses Symbol öffnet <strong>das</strong> Menüfenster<br />
„Device Setup“ und startet DTM Works<br />
Abbildung E-2-3 Anzeige eines Foundation Fieldbus-/HART-Geräts im Segment Viewer<br />
IM 01R01A01-01D-G 9. Ausgabe: 31. Mai 2013-00
E – <strong>FieldMate</strong> Basic und Advance<br />
E-12<br />
P PROFIBUS-Geräte<br />
Bei Verwendung von PROFIusb von Softing als PROFIBUS Kommunikationsschnittstelle<br />
wird eine direkte Kommunikationsverbindung mit dem PROFIBUS-Feldgerät unterstützt.<br />
Ein PROFIBUS-Gerät wird im Segment Viewer angezeigt.<br />
Eine Liste der PROFIBUS-Geräte im PROFIBUS-Netzerk (*) wird angezeigt.<br />
*: bis zu 127 Geräte (gemäß PROFIBUS Spezifikationen).<br />
Nur PROFIBUS-Geräte im PROFIBUS DP-Netzwerk, mit dem PROFIusb verbunden ist,<br />
werden angezeigt.<br />
Nachfolgend sind die angezeigten Positionen dargestellt.<br />
Position: Adresse, IDENT-Nummer, Hersteller (Zeichenkette), Modell (Zeichenkette), Geräte-ID.<br />
Anzeige der<br />
Geräteadresse.<br />
34<br />
PT-101<br />
Das Statusanzeigesymbol zeigt<br />
<strong>das</strong> Ergebnis der Selbstdiagnose<br />
an.<br />
IDENT Number: 0x070d<br />
Vendor: YOKOGAWA<br />
Model: EJA (0x070d)<br />
Device ID: PB37070DJ0000902<br />
Anzeige des<br />
Geräte-Tags.<br />
Klicken auf dieses Symbol<br />
öffnet <strong>das</strong> Menüfenster<br />
„Device Setup“ und startet<br />
DTM Works.<br />
Anzeige von IDENT-Nr., Herstellername,<br />
Typbezeichnung<br />
und Geräte-ID.<br />
Abbildung E-2-4 Anzeige eines PROFIBUS-Geräts im Segment Viewer<br />
Es ist jedoch möglich, <strong>das</strong>s bei der Anzeige anstelle von Geräte-Tagnummer, Gerätestatus<br />
und Geräte-ID „Not detected“ erscheint, abhängig von der Gerätestruktur des jeweiligen<br />
Geräteherstellers.<br />
P BRAIN-Geräte<br />
Es wird nur ein Gerät angezeigt.<br />
Ein BRAIN-Gerätesymbol, Hersteller (Zeichenkette), Modell (Zeichenkette) und Selbstdiagnose-Ergebnisse<br />
werden angezeigt.<br />
Als Geräteadresse wird<br />
immer 0 angezeigt.<br />
Anzeige des Statussymbols in rot oder grün<br />
(nicht gelb). Klicken auf <strong>das</strong> Symbol hat<br />
keine Auswirkung.<br />
0<br />
Vendor: YOKOGAWA<br />
Model: YTA<br />
Anzeige der Geräte-Tagnr.<br />
Anzeige von Herstellername und Typbezeichnung.<br />
Klicken auf dieses Symbol öffnet <strong>das</strong> Menüfenster<br />
„Device Setup“ und startet DTM Works.<br />
Abbildung E-2-5 Anzeige eines BRAIN-Geräts im Segment Viewer<br />
P ISA100-Geräte<br />
Siehe Kapitel I.<br />
IM 01R01A01-01D-G 9. Ausgabe: 31. Mai 2013-00
E – <strong>FieldMate</strong> Basic und Advance E-13<br />
■ Aktualisierung und Abbruch der Suche nach HART-Geräten<br />
Beim Suchen nach HART-Geräten wird die momentan abgetastete Adresse, die höchste<br />
Suchadresse und der Fortschritt der Suche angezeigt.<br />
Abbildung E-2-6 Fortschritt der Suche nach HART-Geräten<br />
P Abbruch der Suche<br />
Läuft die Suche nach HART-Geräten, kann diese jederzeit abgebrochen werden. Alle Geräte,<br />
die vor dem Abbruch der Suche gefunden wurden, werden angezeigt.<br />
■ Zusammenhang zwischen Segment Viewer-Aktualisierung und DTM Works<br />
Bei den Kommunikationsarten BRAIN, PROFIBUS und ISA100 (Infrarot) findet keine Aktualisierung<br />
des Segment Viewers statt, solange der zugehörige DTM geöffnet ist. Um den<br />
Segment Viewer zu aktualisieren, schließen Sie bitte den DTM.<br />
■ Anzeige des Gerätesuche-Fortschritts<br />
Während der Suche nach einem PROFIBUS-Gerät, werden im <strong>FieldMate</strong>-Statusanzeigebalken<br />
die aktuell abgefragte Adresse, sowie Anfangs- und Endadresse der Abfrage bzw.<br />
der abgefragte Adressenbereich angezeigt, um den Fortschritt der Gerätesuche zu dokumentieren.<br />
In der Statusanzeige werden die aktuell abgefragte Adresse<br />
sowie Anfangs- und Endadresse der Abfrage angezeigt.<br />
Address 0 (scan start address = 0, scan end address = 126)<br />
Address 1 (scan start address = 0, scan end address = 126)<br />
Address 125 (scan start address = 0, scan end address = 126)<br />
Address 126 (scan start address = 0, scan end address = 126)<br />
Die abgefragten Adressen sind in aufsteigender Reihenfolge<br />
durchnummeriert.<br />
Abbildung E-2-7 Fortschrittsbalken <strong>für</strong> die Suche nach PROFIBUS-Geräten<br />
E020107E.ai<br />
Die angezeigten Informationen setzen sich zusammen aus:<br />
• Adresse: Anzeige der aktuell abgefragten Adresse.<br />
• Anfangsadresse der Abfrage: Anzeige der Startadresse, die im Tool-Menü in derr PROFI-<br />
BUS-Schnittstellenkonfiguration spezifiziert wurde.<br />
• Endadresse der Abfrage: Anzeige der Endadresse, die im Tool-Menü in derr PROFIBUS-<br />
Schnittstellenkonfiguration spezifiziert wurde.<br />
IM 01R01A01-01D-G 9. Ausgabe: 31. Mai 2013-00
E – <strong>FieldMate</strong> Basic und Advance<br />
E-14<br />
■ Kontextmenü (Klick mit der rechten Maustaste)<br />
Befindet sich der Cursor im Segment Viewer-Fenster auf einem ausgewählten Feldgerät,<br />
wird beim Klicken mit der rechten Maustaste folgendes Kontextmenü angezeigt.<br />
Die Bedeutung der verwendeten Abkürzungen ist wie folgt:<br />
Verf.: Menüpunkt ist verfügbar.<br />
Bed.: Menüpunkt wird angezeigt, ist aber ausgegraut<br />
Tabelle E-2-1<br />
Menü<br />
Beschreibung<br />
Device Viewer… Verf. oder Bed. (*1) Ruft <strong>das</strong> Device Viewer-Fenster auf. Im Device Viewer-Fenster kann der<br />
momentane Betriebszustand eines Feldgeräts überprüft werden.<br />
Device Setup Verf. Ruft <strong>das</strong> DTM Works- oder Parameter Manager-Fenster auf.<br />
Assigned DTM... Verf. Startet den DTM, der dem Gerät im DTM Works-Fenster zugeordnet<br />
wurde.<br />
Select DTM... Verf. Zeigt eine Dialogbox zur DTM-Auswahl an und startet den gewählten DTM<br />
im DTM Works-Fenster.<br />
Parameter Manager... Verf. oder Bed. (*1) Startet <strong>das</strong> Parameter Manager-Fenster.<br />
DD Menu... Verf. oder Bed. (*2) Startet <strong>das</strong> DD Menu-Fenster.<br />
Tag/Address<br />
Assignment<br />
Device Class<br />
Setting<br />
Verf. oder Bed. (*1)<br />
Verf. oder Bed. (*2)<br />
Device Information Verf. oder Bed. (*3) Zeigt die Geräteinfomationen an.<br />
Startet <strong>das</strong> Fenster zur Zuordnung von Tag-Nummern/Adressen. In diesem<br />
Fenster können Tag-Nummern und Adressen eingestellt werden. Siehe<br />
Kapitel G<br />
Ruft <strong>das</strong> Fenster zur Einstellung der Geräteklasse auf. In diesem Fenster<br />
kann die Geräteklasse eines Feldgeräts festgelegt werden (LM oder Basic).<br />
Siehe Kapitel G<br />
FF Block Setting Verf. oder Bed. (*4) Ruft <strong>das</strong> Fenster zur Konfiguration der Funktionsblöcke in einem FOUNDA-<br />
TION fieldbus H1-Gerät auf.<br />
*1: „Verf.“ <strong>für</strong> ein Foundation Fieldbus H1-/HART-Gerät und „Bed.“ <strong>für</strong> ein PROFIBUS-/BRAIN-Gerät.<br />
*2: „Verf.“ <strong>für</strong> ein Foundation Fieldbus H1-Gerät und „Bed.“ <strong>für</strong> ein HART-/PROFIBUS-/BRAIN-Gerät.<br />
*3: „Verf.“ nur <strong>für</strong> ISA100 (Gateway).<br />
*4: „Verf.“ <strong>für</strong> ein Foundation Fieldbus H1-Gerät und „Bed.“ <strong>für</strong> ein HART-/PROFIBUS-/BRAIN-/ISA100-<br />
Gerät.<br />
Befindet sich der Cursor im Segment Viewer-Fenster nicht auf einem Feldgerät, wird beim<br />
Klicken mit der rechten Maustaste folgendes Kontextmenü angezeigt. Positionen mit *<br />
stellen Stanadrdeinstellungen dar.<br />
Update<br />
Menü<br />
Scan Device Cancel<br />
Init Current View<br />
Column<br />
Clear Current View<br />
Beschreibung<br />
Aktualisierung der im Segment Viewer- oder History-Fenster angezeigten<br />
Informationen.<br />
Die weitere Suche nach Geräteadressen beenden.<br />
Initialisierung des Abgleichs der Parameterwerte zwischen ISA100 (Gateway)<br />
und HART (Adaptor) im Segment Viewer.<br />
Entfernen der Geräteinformationen von ISA100 (Gateway) und HART (Adaptor)<br />
aus dem Segment Viewer.<br />
Search Simple Search Durchsuchen der Geräteinformationen von ISA100 (Gateway) und HART (Adaptor)<br />
Multi Condition<br />
im Segment Viewer.<br />
Search<br />
Size (*1) Large Einstellung der Icons und des Texts im Segment Viewer auf „Groß“.<br />
Medium*<br />
Small<br />
Einstellung der Icons und des Texts im Segment Viewer auf „Mittel“.<br />
Einstellung der Icons und des Texts im Segment Viewer auf „Klein“.<br />
Layout (*1) Detail* Anzeige von Details im Segment Viewer-Fenster.<br />
Icon<br />
Nur Anzeige von Icons im Segment Viewer-Fenster.<br />
Device List (*1) by Addresses* Anzeige der Geräte im Segment Viewer-Fenster in der Reihenfolge ihrer Adressen.<br />
Address Format<br />
(*1)<br />
by Tags<br />
Decimal*<br />
Hexadecimal<br />
Anzeige der Geräte im Segment Viewer-Fenster in der Reihenfolge ihrer Tag-<br />
Nummern.<br />
Anzeige der Geräteadressen im Segment Viewer-Fenster in dezimaler Form.<br />
Anzeige der Geräteadressen im Segment Viewer-Fenster in hexadezimaler<br />
Form.<br />
IM 01R01A01-01D-G 9. Ausgabe: 31. Mai 2013-00
E – <strong>FieldMate</strong> Basic und Advance E-15<br />
HART Modem<br />
Configuration<br />
Foundation<br />
Fieldbus Interface<br />
Configuration...<br />
PROFIBUS<br />
Interface Configuration...<br />
BRAIN Modem<br />
Configuration...<br />
ISA100(Infrared)<br />
Interface Configuration<br />
ISA100(Gateway)<br />
Interface Configuration<br />
Wird nur angezeigt, wenn HART gewählt ist.<br />
Ruft <strong>das</strong> Konfigurationsfenster <strong>für</strong> <strong>das</strong> HART Modem auf. Siehe Kapitel G.<br />
Wird nur angezeigt, wenn Foundation Fieldbus gewählt ist.<br />
Ruft die Schnittstellenkonfiguration <strong>für</strong> die NI-FBUS- oder die Softing FFusb-<br />
Schnittstelle auf. Siehe G-4, Auswahl der Foundation Fieldbus-Schnittstelle.<br />
Wird nur angezeigt, wenn PROFIBUS gewählt ist.<br />
Ruft <strong>das</strong> PROFIBUS-Schnittstellenkonfigurationsfenster auf.<br />
Siehe Bedienungs<strong>anleitung</strong> von Softing.<br />
Wird nur angezeigt, wenn BRAIN gewählt ist.<br />
Ruft <strong>das</strong> Konfigurationsfenster <strong>für</strong> <strong>das</strong> BRAIN Modem auf. Siehe Kapitel G.<br />
Ruft <strong>das</strong> Konfigurationsfenster <strong>für</strong> die USB-Schnittstelle auf.<br />
Ruft <strong>das</strong> Konfigurationsfenster <strong>für</strong> den Host-Namen und die IP-Adresse des<br />
Gateways auf.<br />
*1: Für ISA100 (Gateway) nicht zutreffend.<br />
P Funktionen bei Doppelklick<br />
Es kann konfiguriert werden, welche Funktion beim Doppelklick auf ein Gerät im Segment<br />
Viewer-Fenster ausgeführt werden soll.<br />
Wählen Sie: Tools R Options, um die gewünschten Einstellungen vorzunehmen. Siehe Kapitel<br />
G. Wird „Device Setup“ ausgeführt, startet DTM Works, der integrierte DTM oder der<br />
Parameter Manager.<br />
Nachfolgend <strong>das</strong> Startverfahren:<br />
1. Ist <strong>das</strong> Gerät gemäß DTM Setup mit einem DTM verknüpft, wird der verknüpfte DTM gestartet.<br />
2. Ist <strong>das</strong> Gerät nicht mit einem DTM verknüpft, eine Auswahlliste zum Starten des Parameter<br />
Managers, zur Auswahl des DTM oder des integrierten DTM angezeigt.<br />
P Anzeige, wenn eine Geräte-Tagnummer nicht vorhanden ist oder doppelte<br />
Geräte-Tagnummern existieren<br />
• Ist eine HART-Geräte-Tagnummer nicht vorhanden<br />
R Im Segment Viewer- und History-Fenster werden nur Leerzeichen angezeigt.<br />
• Sind HART-Geräte-Tagnummern doppelt vorhanden<br />
R Im Segment Viewer- und History-Fenster werden die doppelt vorhandenen<br />
Geräte-Tagnummern angezeigt.<br />
• Ist eine FF-H1-Geräte-Tagnummer nicht vorhanden<br />
R Im Segment Viewer wird angezeigt „Device Tag undefined“.<br />
In diesem Fall werden außer dem Menüpunkt „Tag/Address Assignment“ keine anderen<br />
Menüpunkte angezeigt.<br />
• Sind FF-H1-Geräte-Tagnummern doppelt vorhanden<br />
R Im Segment Viewer wird angezeigt „Device Tag duplicated“.<br />
In diesem Fall werden außer dem Menüpunkt „Tag/Address Assignment“ keine anderen<br />
Menüpunkte angezeigt.<br />
IM 01R01A01-01D-G 9. Ausgabe: 31. Mai 2013-00
E – <strong>FieldMate</strong> Basic und Advance<br />
E-3 Funktionen zur Konfiguration und<br />
Anpassung von Parametern<br />
E-16<br />
In diesem Abschnitt werden die grundlegenden Kommunikationseinstellungen und die<br />
Konfiguration bzw. Anpassung der Feldgeräteparameter beschrieben.<br />
Es gibt drei Funktionen zum Konfigurieren/Anpassen der Feldgeräteparameter: DTM<br />
Works, Parameter Manager und DD Menu.<br />
E-3-1<br />
Grundlegende Geräte-Kommunikationseinstellungen<br />
■ Zuordnung von Tagnummern zu den Geräteadressen<br />
(„Tag/Address Assignment“)<br />
Mit dieser Funktion werden <strong>für</strong> Foundation Fieldbus-Geräte den Adressen Tagnummern<br />
zugeordnet.<br />
Die Adresseinstellung von PROFIBUS-Geräten wird im Geräte-DTM-Fenster vorgenommen.<br />
Siehe Abschnitt E-3-2, Erläuterung zur Einstellung der Geräteadresse von PROFI-<br />
BUS-Geräten.<br />
Die Adresse von BRAIN-Geräten ist immer „0“.<br />
P Start<br />
Wählen sie im Segment Viewer <strong>das</strong> gewünschte Gerät aus, dann Menüpunkt Action R<br />
Tag/Address Assignment, um die Tagnummern-Adressenzuordnung aufzurufen.<br />
Geben Sie die neue Tagnr. ein.<br />
Diese Positionen werden nur bei FF-H1-Geräten angezeigt.<br />
Bei Auswahl von „Tag Clear“, wird auch automatisch<br />
„Address Clear“ aktiviert.<br />
Wählen Sie eine neue Adresse aus.<br />
Der wählbare Adressbereich ist wie<br />
folgt:<br />
Für HART5: 0 bis 15<br />
Für HART6, 7: 0 bis 63<br />
Für FF-H1: 16 bis 247<br />
Alle Adressen außer der lokalen<br />
Adresse, die im Segment Viewer<br />
bereits angezeigt werden, werden<br />
aus der Liste der wählbaren<br />
Adressen entfernt.<br />
Abbildung E-3-1 Tag/Address Assignment<br />
IM 01R01A01-01D-G 9. Ausgabe: 31. Mai 2013-00
P Anzeige im Segment Viewer<br />
E – <strong>FieldMate</strong> Basic und Advance E-17<br />
Wurden Tagnummern-Adresszuordnungen im Tag/Address Assignment-Fenster geändert,<br />
wird <strong>das</strong> Segment Viewer-Fenster automatisch aktualisiert und die aktualisierten Tagnummern<br />
und Adressen werden angezeigt.<br />
HINWEIS<br />
Hinweis zum Ändern von Tagnummern bei Foundation Fieldbus-Geräten<br />
1. Daten<br />
• Wird eine Tagnummer geändert, wird die Kommunikations-Anschlussinformation (VCR<br />
und Link-Objekt) automatisch gelöscht. Diese Information ist in den Foundation Fieldbus-Daten<br />
festgelegt.<br />
• Wird eine Tagnummer geändert, wird die Zeitplanungs-Information des Funktionsblocks<br />
(FB_START_ENTRY) automatisch gelöscht. Diese Information ist festgelegt in<br />
den Funktionsdaten <strong>für</strong> die Kommunikations-Karte von National Instruments.<br />
Zusammenfassung: Wird eine Tagnummer eingestellt, werden Zeitplanungs- und Kommunikations-Anschlussinformationen<br />
automatisch gelöscht.<br />
2. Betrieb der <strong>Yokogawa</strong>-Geräte<br />
Wenn die Zeitplanungs-Information des Funktionsblocks gelöscht wird, hält der Betrieb<br />
des AI-Blocks an und die Werte in der LC-Anzeige des Geräts (beispielsweise ein Druckwert<br />
bei EJA-Messumformern) entsprechen ggf. nicht dem momentanen Zustand.<br />
Sie sollten daher vorsichtig sein, denn es besteht die Möglichkeit, <strong>das</strong>s der angezeigte<br />
PV-Wert (üblicherweise OUT eines AI-Blocks) sich vom tatsächlichen Wert unterscheidet.<br />
Sie können den tatsächlichen Wert im Device Viewer überprüfen.<br />
Es ist in diesem Fall erforderlich, eine erneute Zeitplanung des Funktionsblocks auszulösen.<br />
■ Einstellung der Geräte-Klasse („Device Class Setting“)<br />
Mit dieser Funktion kann die Geräte-Klasse eines Foundation Fieldbus H1-Geräts auf „Link<br />
Master“ oder „Basic“ eingestellt werden.<br />
P Start<br />
Wählen sie im Segment Viewer <strong>das</strong> gewünschte Gerät aus, dann Menüpunkt Action R<br />
Device Class Setting.<br />
Wählen Sie Basic oder Link Master.<br />
Abbildung E-3-2 Device Class Setting<br />
Wenn im oberen Fenster die Set-<br />
Taste gedrückt wird, erscheint<br />
dieses Dialogfenster.<br />
Das Fenster fordert Sie dazu auf,<br />
<strong>das</strong> Gerät neu zu starten, um die<br />
neue Einstellung der Geräteklasse<br />
im Gerät wirksam zu machen.<br />
IM 01R01A01-01D-G 9. Ausgabe: 31. Mai 2013-00
E – <strong>FieldMate</strong> Basic und Advance<br />
E-18<br />
E-3-2<br />
DTM Works<br />
DTM Works ist eine Rahmenapplikation, in der der Geräte-DTM läuft.<br />
Ein DTM (Device Type Manager) ist eine grafische Benutzer-Schnittstelle (GUI), die speziell<br />
auf ein betreffendes Gerät zugeschnitten ist und ermöglicht, die <strong>für</strong> <strong>das</strong> Gerät spezifischen<br />
Parameter einzustellen. Da diese Schnittstelle den FDT/DTM-Standards entspricht, ermöglicht<br />
sie auch die Einstellung oder die Anpassung von Parametern in einem gleich aufgebauten<br />
Fenster in anderen Host-Systemen.<br />
TIPP<br />
Nachfolgend wird ein <strong>Yokogawa</strong>-Geräte-DTM beschrieben. Wenn Sie Geräte-DTM anderer<br />
Hersteller verwenden, hängt deren Bedienung und Anzeige vom jeweiligen Hersteller ab.<br />
Bitte befolgen Sie daher die Bedienungs<strong>anleitung</strong> des Geräte-DTM des jeweiligen Herstellers.<br />
IM 01R01A01-01D-G 9. Ausgabe: 31. Mai 2013-00
E – <strong>FieldMate</strong> Basic und Advance E-19<br />
P Start<br />
Ist <strong>das</strong> Kontrollkästchen im Options-Einstellmenü<br />
von DTM Works [Show „Load Option for<br />
DTM data“ dialog at startup] aktiviert?<br />
Ja<br />
Das Auswahlfenster <strong>für</strong> die<br />
Offline Parameter erscheint.<br />
Nein<br />
Standard-Daten werden geladen und <strong>das</strong> Online Parameter-Fenster erscheint.<br />
Option <strong>für</strong> <strong>das</strong> Laden gespeicherter oder Standard-Daten <strong>für</strong> Offline-Parameter<br />
wählen:<br />
- “Load From Database”: Lädt Daten aus der Datenbank. Nach dem Laden<br />
der Daten werden die Parameter automatisch aktualisiert.<br />
- “Load From File”: Lädt Daten aus einer speziellen Datei. Nach dem Laden<br />
der Daten werden die Parameter automatisch aktualisiert.<br />
- “Load Default Data”: Lädt die Standard-Daten. Nach dem Laden<br />
der Standard-Daten werden die Parameter automatisch aktualisiert.<br />
E030201E.ai<br />
Abbildung E-3-3 Starten von DTM Works<br />
■ Integriertes Anschlussverfahren<br />
(BIC-Modus; „Built-in Connection“)<br />
Dieses als BIC bezeichnete Anschlussverfahren ist eine in <strong>FieldMate</strong> integrierte Kommunikationsfunktion,<br />
die <strong>für</strong> die fünf Kommunikationsprotokolle HART, Foundation Fieldbus,<br />
PROFIBUS, BRAIN und ISA100 zur Verfügung steht.<br />
Für die HART- und BRAIN-Kommunikation können Sie ein optionales USB-<strong>FieldMate</strong>-Modem<br />
verwenden, <strong>das</strong>s direkt an ein Feldgerät angeschlossen wird.<br />
Für die Foundation Fieldbus und PROFIBUS-Kommunikation benötigen Sie eine separat<br />
erhältliche NI-FBUS-Schnittstellenkarte oder eine FFusb-Schnittstelle von Softing (<strong>für</strong> Foun-<br />
IM 01R01A01-01D-G 9. Ausgabe: 31. Mai 2013-00
E – <strong>FieldMate</strong> Basic und Advance<br />
E-20<br />
dation Fieldbus), eine PROFIusb-Schnittstelle von Softing (<strong>für</strong> PROFIBUS), einen Infrarot-<br />
Adapter IR224UN-LN96 9600bps (<strong>für</strong> ISA100) oder einen Gateway YFGW (<strong>für</strong> ISA100), die<br />
an den Bus angeschlossen werden, an dem <strong>das</strong> Feldgerät angeschlossen ist.<br />
Die integrierte BIC-Verbindung kann sowohl in der Basic- als auch in der Advance-Version<br />
von <strong>FieldMate</strong> genutzt werden.<br />
■ Definition von DTM-Works (Rahmenapplikation)<br />
P DTM-Works (im BIC-Modus)<br />
Das „ist gleich“-Zeichen erscheint<br />
nur, wenn der komplette Datensatz<br />
des Geräts in den DTM<br />
oder umgekehrt geladen wurde.<br />
Ist kein Geräte-Datensatz (z.B.<br />
Comm DTM) vorhanden, wird<br />
es nicht angezeigt.<br />
Ein Username: „Default user“ nur in<br />
<strong>FieldMate</strong> Basic. In <strong>FieldMate</strong> Advance<br />
kann „Administrator“, „Default user“ oder<br />
ein via User-Management-Funktion registrierter<br />
Username angezeigt werden.<br />
Anzeige des Modus (BIC).<br />
Als Ebene <strong>für</strong> User mit Zugriffsrechten<br />
<strong>für</strong> den Betrieb<br />
wird in <strong>FieldMate</strong> „Engineer“<br />
angezeigt.<br />
Zeigt an, <strong>das</strong>s die<br />
Kommunikation läuft.<br />
Zeigt den Kommunikationsstatus<br />
mit dem Gerät (Verbunden<br />
oder Nicht verbunden)<br />
Zeigt die Datenquelle (Gerätedaten<br />
oder Instanz-Daten)<br />
E030202E.ai<br />
Abbildung E-3-4 DTM-Works (im BIC-Modus)<br />
■ Zusammenhang zwischen Segment Viewer-Aktualisierung und DTM Works<br />
Bei den Kommunikationsarten BRAIN, PROFIBUS und ISA100 (Infrarot) findet keine Aktualisierung<br />
des Segment Viewers statt, solange der zugehörige DTM geöffnet ist. Um den<br />
Segment Viewer zu aktualisieren, schließen Sie bitte den DTM.<br />
IM 01R01A01-01D-G 9. Ausgabe: 31. Mai 2013-00
■ In DTM Works verwendete Begriffe und Fenster<br />
E – <strong>FieldMate</strong> Basic und Advance E-21<br />
Verbundener Zustand:<br />
Zustand, bei dem eine Kommunikationsverbindung mit einem Feldgerät besteht (oder<br />
aufgebaut wird)<br />
Getrennter Zustand:<br />
Zustand, bei dem keine Kommunikationsverbindung mit einem Feldgerät besteht (oder<br />
nicht aufgebaut wurde)<br />
DTM verfügt über die beiden folgenden Geräteparameter-Konfigurationsfenster:<br />
P Geräte-DTM-Fenster<br />
Online-Parameter-Fenster:<br />
Dient zur direkten Anzeige, Einstellung oder Änderung der internen Geräteparameter im<br />
verbundenen Zustand.<br />
Das Online-Parameter-Fenster steht nur im verbundenen Zustand zur Verfügung.<br />
Außer der Parametereinstellung erlaubt <strong>das</strong> Online-Parameter-Fenster zusätzlich die Anzeige<br />
von dynamischen Daten wie beispielsweise Prozessdaten.<br />
Online-Parameter-Funktion:<br />
Die Parameter werden durch direkte Kommunikation mit dem angeschlossenen Gerät<br />
angezeigt und geändert. Die Parameter werden in einer Baumdarstellung kategorisiert<br />
nach ihrer Funktion dargestellt. Je nach Auswahl in der Baumdarstellung wird <strong>das</strong> entsprechende<br />
DTM-Fenster angezeigt.<br />
Offline-Parameter-Fenster:<br />
Dieses Fenster dient zur Einstellung der Geräteparameter im Geräte-DTM unabhängig vom<br />
Kommunikationsstatus mit einem Feldgerät. Daher können die internen Geräteparameter<br />
in diesem Fenster nicht direkt angezeigt, eingestellt oder geändert werden.<br />
Offline-Parameter-Funktion:<br />
Die Parameter werden ohne Kommunikation mit dem Gerät verwaltet. Sätze von Geräteparametern<br />
werden offline aus einer Datenbank geladen bzw. in der Datenbank gespeichert.<br />
Siehe Kapitel F <strong>für</strong> nähere Informationen.<br />
IM 01R01A01-01D-G 9. Ausgabe: 31. Mai 2013-00
E – <strong>FieldMate</strong> Basic und Advance<br />
E-22<br />
■ Geräte-DTM-Typen<br />
Folgende vier Geräte-DTM-Typen stehen zur Verfügung.<br />
• DTM Typ A entworfen von <strong>Yokogawa</strong><br />
• DTM Typ B entworfen von <strong>Yokogawa</strong><br />
• Integrierter DTM<br />
• Von anderen Herstellern bereitgestellte DTMs<br />
P DTM Typ A entworfen von <strong>Yokogawa</strong><br />
Die folgende Abbildung zeigt <strong>das</strong> Geräte-Konfigurationsfenster <strong>für</strong> den DTM.<br />
Titelleiste<br />
Identifikationbereich<br />
Applikationbereich<br />
Navigationsbereich<br />
E030203E.ai<br />
Abbildung E-3-5<br />
• Nach dem Ändern eines Parameters, bitte zum Übernehmen die Enter-Taste drücken.<br />
• Sie können <strong>für</strong> den Betrieb zwischen Online- und Offline-Parametern umschalten.<br />
• Zum Umschalten wählen Sie bitte in der Menüleiste „Device“ und dann „Online Parameter“<br />
oder „Offline Parameter“.<br />
• Die Geräte-DTMs sind je nach Kommunikationsprotokoll, Gerätemodell und Hersteller<br />
unterschiedlich aufgebaut. Nähere Informationen zu den Geräte-DTMs von <strong>Yokogawa</strong><br />
finden Sie in den entsprechenden Bedienungs<strong>anleitung</strong>en.<br />
IM 01R01A01-01D-G 9. Ausgabe: 31. Mai 2013-00
P DTM Typ B entworfen von <strong>Yokogawa</strong><br />
E – <strong>FieldMate</strong> Basic und Advance E-23<br />
Titelleiste<br />
Identifikationsbereich<br />
Navigationsbereich<br />
Applikationsbereich<br />
E030204E.ai<br />
Abbildung E-3-6<br />
• Nach dem Ändern eines Parameters, bitte zum Übernehmen die Taste „Download to<br />
device“-Taste drücken.<br />
• Sie können <strong>für</strong> den Betrieb zwischen Online- und Offline-Parametern umschalten.<br />
• Zum Umschalten wählen Sie bitte in der Menüleiste „Device“ und dann „Online Parameter“<br />
oder „Offline Parameter“.<br />
IM 01R01A01-01D-G 9. Ausgabe: 31. Mai 2013-00
E – <strong>FieldMate</strong> Basic und Advance<br />
E-24<br />
■ Änderung von Geräteparametern<br />
Für die Konfiguration von Geräteparametern muss in den meisten Fällen der Block-Modus<br />
des Funktionsblocks, in dem der betreffende Parameter gespeichert ist, zu „O/S“ (Außer<br />
Betrieb) geändert werden.<br />
Der DTM bietet die folgenden Funktionen zum automatischen Umschalten des Block-<br />
Modus.<br />
Beim Ändern von Parametern wird der Funktionsblock in den Modus „O/S“ geschaltet.<br />
Sobald die Parameteränderungen abgeschlossen sind, wird der Funktionsblock wieder in<br />
den ursprünglichen Modus geschlatet.<br />
Während Download-Vorgängen wird der Funktionsblock in den Modus „O/S“ geschaltet.<br />
Die automatidsche Umschaltung in den „O/S“-Betrieb ist standardmäßig nicht aktiviert.<br />
Zum Öffnen des Optionsfensters drücken Sie bitte die Options-Taste im DTM und aktivieren<br />
Sie die automatische Umschaltfunktion, indem Sie die Option „Change to O/S mode,<br />
while downloading“ aktivieren, und klicken Sie auf OK.<br />
Abbildung E-3-7<br />
E030205E.ai<br />
Tabelle E-3-1<br />
Sub-<br />
Parameter<br />
Beschreibung<br />
Einstellparameter<br />
Werkseinstellung<br />
Change to O/S<br />
mode, while<br />
download (In<br />
O/S-Modus<br />
schalten<br />
während dem<br />
Download)<br />
FOUNDATION<br />
Fieldbus<br />
ISA100<br />
Der Block-Modus des Funktionsblocks wechselt automatisch<br />
in den O/S-Modus, während dem Hinunterladen in ein FOUN-<br />
DATION Fieldbus-Gerät.<br />
Gilt nicht <strong>für</strong> ISA100- und HART-Geräte-DTMs.<br />
Der Block-Modus des Funktionsblocks wechselt automatisch<br />
in den O/S-Modus, während dem Hinunterladen in ein ISA100-<br />
Gerät.<br />
Gilt nicht <strong>für</strong> FOUNDATION Fieldbus- und HART-Geräte-DTMs.<br />
EIN<br />
AUS<br />
Update cycle<br />
(Aktualisierungsintervall)<br />
Dynamic<br />
variable<br />
Static variable<br />
Aktualisierungsintervall der dynamischen Variablen im DTM<br />
spezifizieren. 5 bis 120 s wählbar.<br />
Aktualisierungsintervall der statischen Variablen im DTM spezifizieren.<br />
60 bis 120 s wählbar.<br />
30 s<br />
60 s<br />
Image<br />
Aktualisierungsintervall der DTM-Anzeige spezifizieren. 60 bis<br />
120 s wählbar.<br />
60 s<br />
IM 01R01A01-01D-G 9. Ausgabe: 31. Mai 2013-00
P DTM Typ C entworfen von <strong>Yokogawa</strong><br />
E – <strong>FieldMate</strong> Basic und Advance E-25<br />
Titelleiste<br />
Identifikationsbereich<br />
Navigationsbereich<br />
Applikationsbereich<br />
Schieber zum<br />
Ein-/Auszoomen<br />
Übernimmt die Parameteränderungen<br />
und schließt <strong>das</strong> DTM-Fenster (nur im<br />
Offline-Parameter-Fenster aktiviert).<br />
Schließt <strong>das</strong> DTM-Fenster<br />
Übernimmt die Parameteränderungen <strong>für</strong><br />
„Save to Database“ oder „Save to file“<br />
(nur im Offline-Parameter-Fenster aktiviert).<br />
E030204E.ai<br />
Abbildung E-3-8<br />
• Die Parameterwerte können im Parameterbereich geändert werden.<br />
• Sie können <strong>für</strong> den Betrieb zwischen Online- und Offline-Parametern umschalten.<br />
• Zum Umschalten wählen Sie bitte in der Menüleiste „Device“ und dann „Online Parameter“<br />
oder „Offline Parameter“.<br />
SIEHE AUCH<br />
Zum Importieren von Typ B DTM-Daten in einen Typ C DTM siehe Anhang K.<br />
IM 01R01A01-01D-G 9. Ausgabe: 31. Mai 2013-00
E – <strong>FieldMate</strong> Basic und Advance<br />
E-26<br />
■ Integrierter DTM<br />
<strong>FieldMate</strong> verfügt über integrierte DTM <strong>für</strong> HART, Foundation Fieldbus H1 und ISA100.<br />
Integrierter Foundation Fieldbus H1-DTM<br />
Der integrierte DTM <strong>für</strong> Foundation Fieldbus H1 kann verwendet werden, wenn kein spezifischer<br />
Geräte-DTM installiert ist und die DD im vorgesehenen Ordner in <strong>FieldMate</strong> vorhanden<br />
ist. (Siehe Kapitel J.)<br />
Integrierter HART-DTM<br />
Der integrierte DTM <strong>für</strong> HART kann verwendet werden, wenn kein spezifischer Geräte-DTM<br />
installiert ist und die DD im vorgesehenen Ordner in <strong>FieldMate</strong> vorhanden ist. (Siehe Kapitel<br />
J.)<br />
Außerdem wird, wenn keine DD installiert ist, eine Standard-HART-DD verwendet, die allgemein<br />
unabhängig von Gerät oder Hersteller eingesetzt werden kann.<br />
Das heißt: Auf die in der Standard-DD beschriebenen Parameter und Menüeinträge wie<br />
z.B. Geräte-Tag, Descriptor, Meldungen, Polling-Adresse, Burstmodus, PV der Sensoreinheit,<br />
oberer und unterer Grenzwert usw. kann zugegriffen werden.<br />
Integrierter ISA100-DTM<br />
Der integrierte DTM <strong>für</strong> ISA100 kann verwendet werden, wenn kein spezifischer Geräte-<br />
DTM installiert ist und die DD im vorgesehenen Ordner in <strong>FieldMate</strong> vorhanden ist. (Siehe<br />
Kapitel J.)<br />
IM 01R01A01-01D-G 9. Ausgabe: 31. Mai 2013-00
E – <strong>FieldMate</strong> Basic und Advance E-27<br />
■ Parameterzugriff mit dem Gerät<br />
Die folgende Tabelle stellt den Zusammenhang zwischen den verschiedenen Geräte-DTMs<br />
und den Einstellparametern dar.<br />
Tabelle E-3-2<br />
DTM Typ A von<br />
<strong>Yokogawa</strong><br />
DTM von anderen<br />
Herstellern<br />
DTM Typ B/C<br />
von <strong>Yokogawa</strong><br />
Integrierter<br />
DTM<br />
Online-Parameterfenster p p p<br />
Offline-Parameterfenster p p p<br />
Symbol „Hochladen vom Gerät“ p x x<br />
Symbol „Hinunterladen in Gerät“ p x x<br />
Taste „Hochladen vom Gerät“ x p p<br />
Taste „Hinunterladen in Gerät“ x p p<br />
Taste „Refresh relation“<br />
x<br />
p<br />
(nur Typ C)<br />
Taste „Import/Export“ x p p<br />
Symbol „Speichern unter“ p p p<br />
Symbol „Laden“ p p p<br />
Symbol „In Datenbank speichern“ *1 p p p<br />
Symbol „Aus Datenbank laden“ *1 p p p<br />
p : Ja<br />
*1 Siehe Kapitel F<br />
x: Nicht vorhanden<br />
x<br />
IM 01R01A01-01D-G 9. Ausgabe: 31. Mai 2013-00
E – <strong>FieldMate</strong> Basic und Advance<br />
E-28<br />
„Enter“-Taste:<br />
Sie dient zum Schreiben des Werts im Online-Parameterfenster des DTM Typ A von <strong>Yokogawa</strong><br />
in <strong>das</strong> angeschlossene Gerät. Daten, die im Offline-Parameterfenster geändert<br />
werden, werden im DTM gespeichert und nicht in <strong>das</strong> angeschlossene Gerät geschrieben.<br />
Taste „Hochladen vom Gerät“:<br />
Damit werden die Parameter in den DTM Typ B von <strong>Yokogawa</strong> und den integrierten DTM<br />
hochgeladen.<br />
Taste „Hinunterladen in <strong>das</strong> Gerät“:<br />
Damit werden die Parameter vom DTM Typ B von <strong>Yokogawa</strong> und vom integrierten DTM<br />
hinuntergeladen.<br />
Symbol „Hochladen vom Gerät“:<br />
Steht nur <strong>für</strong> DTM Typp A von <strong>Yokogawa</strong> zur Verfügung. Hochladen der internen Gerätparameter<br />
in die Parameter des Geräte-DTM. Das Ausführen „Hochladen vom Gerät“ ersetzt<br />
die im Offline-Parameterfenster angezeigten Daten durch die internen Geräte-Parameter.<br />
Symbol „Hinunterladen in <strong>das</strong> Gerät“:<br />
Steht nur <strong>für</strong> DTM Typ A von <strong>Yokogawa</strong> zur Verfügung. Hinunterladen der Werte der Gerätparameter<br />
des Geräte-DTMs, die im Offline-Parameterfenster geändert wurden, in die<br />
internen Geräte-Parameter (Hinweis).<br />
Hinweis: Das Hinzufügen eines virtuellen Geräts und dessen Parameterkonfiguration kann durchgeführt werden, ohne <strong>das</strong>s <strong>das</strong><br />
Gerät angeschlossen ist. Daher kann die Konfiguration der Geräteparameter vor der Installation des Geräts im Offline-<br />
Parameterfenster vorgenommen werden. Diese Parameter können dann mit der Funktion „Hinunterladen in <strong>das</strong> Gerät“<br />
übertragen werden, sobald <strong>das</strong> Gerät ausgeliefert und installiert ist. Siehe Kapitel F.<br />
Um die geänderten Parameter im Offline-Fenster darzustellen, nachdem Sie im Online-<br />
Fenster geändert wurden, ist ein Hochladen vom Gerät via Taste oder Symbol erforderlich.<br />
Symbol „Laden aus Datei“:<br />
Hiermit können Offline-Parameter aus einer Datei in den DTM geladen werden.<br />
Symbol ”Speichern unter“<br />
Hiermit können DTM-Daten als Offline-Parameter in eine Datei gespeichert werden.<br />
* Datenbereich <strong>für</strong> <strong>das</strong> Speichern der Offline-Parameter:<br />
Auch wenn <strong>das</strong> Offline-Fenster nicht angezeigt wird, wird der spezifizierten Parameterbereich der im DTM eingebetteten<br />
Offline-Parameter gespeichert.<br />
Symbol „Laden aus Datenbank“:<br />
Hiermit können Offline-Parameter aus einer Datenbank in den DTM geladen werden.<br />
Symbol ”Speichern in Datenbank“<br />
Hiermit können DTM-Daten als Offline-Parameter in eine Datenbank gespeichert werden.<br />
IM 01R01A01-01D-G 9. Ausgabe: 31. Mai 2013-00
E – <strong>FieldMate</strong> Basic und Advance E-29<br />
TIPP<br />
Die Symbole „Laden“, „Speichern unter“, „Laden von Datenbank“ und „Speichern in die Datenbank“<br />
betreffen alle Einstellparameter außer den dynamischen Parametern.<br />
Taste „Refresh relation“ (nur Typ B):<br />
Die Beziehung zwischen URV, LRV und Einheit wird damit aktualisiert, wenn beispielsweise<br />
die Einheit geändert wird. Diese Taste ändert die Parameter nur auf dem Bildschirm. Sie<br />
werden nicht in <strong>das</strong> Gerät geschrieben. Um die Parameter in <strong>das</strong> Gerät zu schreiben, muss<br />
die Taste „Hinunterladen in <strong>das</strong> Gerät“ betätigt werden.<br />
Taste „Import/Export“<br />
„Export“:<br />
Alle Einstellparameter werden in eine CSV-Datei in <strong>das</strong> gewünschte Verzeichnis auf dem<br />
PC geschrieben.<br />
„Import“<br />
Zuvor exportierte Parameter werden wie folgt importiert:<br />
Tabelle E-3-3<br />
Protokoll Import Export<br />
HART<br />
Alle Konfigurationsparameter<br />
FOUNDATION Fieldbus<br />
Alle Konfigurationsparameter<br />
Parameter der Funktionsblöcke<br />
ISA100<br />
IM 01R01A01-01D-G 9. Ausgabe: 31. Mai 2013-00
E – <strong>FieldMate</strong> Basic und Advance<br />
E-30<br />
Die Operationen „Hochladen vom Gerät“, „Hinunterladen in <strong>das</strong> Gerät“, „Laden aus Datei“,<br />
„Speichern in die Datei“, „Laden aus Datenbank“ und „Speichern in die Datenbank“<br />
sind nur wirksam, wenn <strong>das</strong> Offline-Parameterfenster geöffnet und aktiv ist. Einzelheiten<br />
hierzu siehe folgende Tabelle.<br />
Tabelle E-3-4<br />
-Taste<br />
Operation<br />
Symbol „Hochladen<br />
vom Gerät“<br />
Symbol „Hinunterladen<br />
in Gerät“<br />
Taste „Hochladen<br />
vom Gerät“<br />
Taste „Hinunterladen<br />
in Gerät“<br />
Symbol<br />
„Speichern unter“<br />
Symbol<br />
„Laden“<br />
Symbol „In Datenbank<br />
speichern“ *1<br />
Operation<br />
Parameter<br />
Operation<br />
Parameter<br />
Operation<br />
Parameter<br />
Operation<br />
Parameter<br />
Operation<br />
Parameter<br />
Operation<br />
Parameter<br />
DTM Typ A von<br />
<strong>Yokogawa</strong><br />
Online-<br />
Parameterfenster<br />
p<br />
A<br />
x<br />
—<br />
x<br />
—<br />
x<br />
—<br />
x<br />
—<br />
x<br />
—<br />
Offline-<br />
Parameterfenster<br />
p<br />
A<br />
p<br />
D<br />
p<br />
D<br />
x<br />
—<br />
x<br />
—<br />
p<br />
D<br />
DTM Typ B/C von<br />
<strong>Yokogawa</strong><br />
Online-<br />
Parameterfenster<br />
x<br />
—<br />
x<br />
—<br />
x<br />
—<br />
p<br />
B<br />
p<br />
C<br />
x<br />
—<br />
Offline-<br />
Parameterfenster<br />
x<br />
—<br />
x<br />
—<br />
x<br />
—<br />
p<br />
B<br />
p<br />
C<br />
p<br />
D<br />
Integrierter DTM<br />
Online-<br />
Parameterfenster<br />
x<br />
—<br />
x<br />
—<br />
x<br />
—<br />
p<br />
B<br />
p<br />
C<br />
x<br />
—<br />
Offline-<br />
Parameterfenster<br />
Operation x p x p x p<br />
Operation<br />
Parameter<br />
x<br />
—<br />
p<br />
D<br />
Symbol „Aus Datenbank<br />
laden“ *1 Operation x p x p x p<br />
p : Verfügbar<br />
x: Nicht verfügbar<br />
—: Nicht möglich<br />
A: Gewählter Parameter<br />
B: Parameter, die momentan im Fenster angezeigt werden<br />
C: Parameter in Magenta, die momentan im Fenster angezeigt werden<br />
D: Bereich, in dem die Offline-Parameter enthalten sind.<br />
*1 Siehe Kapitel F<br />
x<br />
—<br />
p<br />
D<br />
x<br />
—<br />
x<br />
—<br />
x<br />
—<br />
x<br />
—<br />
p<br />
B<br />
p<br />
C<br />
p<br />
D<br />
p<br />
D<br />
IM 01R01A01-01D-G 9. Ausgabe: 31. Mai 2013-00
E – <strong>FieldMate</strong> Basic und Advance E-31<br />
Tabelle E-3-5<br />
Offline-Parameteroperationen Typ A<br />
DTM Typ A von <strong>Yokogawa</strong><br />
DTM von anderen Herstellern<br />
Verbinden Verb. trennen Verbinden Verb. trennen<br />
Offine-Parameterfenster<br />
Offine-Parameterfenster<br />
Offine-Parameterfenster<br />
Offine-Parameterfenster<br />
Daten-Status Öffnen Schließen Öffnen Schließen Öffnen Schließen Öffnen Schließen<br />
Symbol „Hochladen<br />
vom Gerät“<br />
— p x p x<br />
Symbol „Hinunter- Symbol<br />
laden in Gerät“ „Speichern unter“<br />
Standard<br />
*1<br />
Nach<br />
Hochladen<br />
*2<br />
Standard<br />
*1<br />
Nach<br />
Hochladen<br />
*2<br />
p x p x<br />
p x p x<br />
Symbol<br />
„Laden“<br />
— p p p p<br />
Symbol<br />
„In Datenbank<br />
speichern“ *3*4<br />
Symbol<br />
„Aus Datenbank<br />
laden“ *3*4<br />
Standard<br />
*1<br />
Nach<br />
Hochladen<br />
*2<br />
p p p p<br />
— p p p p<br />
p : Verfügbar<br />
x: Nicht verfügbar<br />
—: Nicht möglich<br />
*1 Standard-Status, Parameter werden durch keinerlei Abfrageoperation aktualisiert.<br />
*2 Aktualisierte Parameter durch Hochladen vom Gerät, Laden aus Datei oder Laden von Datenbank.<br />
*3 Siehe Kapitel F<br />
*4 Gerät wird registriert<br />
IM 01R01A01-01D-G 9. Ausgabe: 31. Mai 2013-00
E – <strong>FieldMate</strong> Basic und Advance<br />
E-32<br />
Tabelle E-3-6<br />
Offline-Parameteroperationen Typ B<br />
DTM Typ B von <strong>Yokogawa</strong><br />
Daten-Status<br />
Verbinden<br />
Verbindung trennen<br />
Offine-Parameterfenster<br />
Onine-Parameterfenster<br />
Offine-Parameterfenster<br />
Onine-Parameterfenster<br />
Taste „Hochladen<br />
vom<br />
Gerät“ *1<br />
— p p x x<br />
Taste „Hinunterladen<br />
in Gerät“<br />
*2<br />
Symbol „Hochladen<br />
vom<br />
Gerät“<br />
Geändert p p x x<br />
Import p — x —<br />
Nicht geändert x x x x<br />
— — — — —<br />
Symbol „Hinunterladen<br />
in Gerät“<br />
— — — — —<br />
Symbol „Import/Export“<br />
— p — p —<br />
Symbol<br />
„Speichern<br />
unter“<br />
Standard<br />
*3<br />
Nach<br />
Hochladen*4<br />
x x p x<br />
p x p x<br />
Symbol<br />
„Laden“<br />
— p x p x<br />
Symbol<br />
„In Datenbank<br />
speichern“ *5<br />
Standard<br />
*3<br />
Nach<br />
Hochladen*4<br />
x x p x<br />
p x p x<br />
Symbol<br />
„Aus Datenbank<br />
laden“ *5<br />
— p x p x<br />
p : Verfügbar<br />
x: Nicht verfügbar<br />
—: Nicht möglich<br />
*1 Parameter, die momentan im Fenster angezeigt werden.<br />
*2 Parameter in Magenta, die momentan im Fenster angezeigt werden.<br />
*3 Standard-Status, Parameter werden durch keinerlei Abfrageoperation aktualisiert.<br />
*4 Aktualisierte Parameter durch erneutes Laden, Laden aus Datei oder Laden von Datenbank.<br />
*5 Siehe Kapitel F<br />
IM 01R01A01-01D-G 9. Ausgabe: 31. Mai 2013-00
E – <strong>FieldMate</strong> Basic und Advance E-33<br />
■ Aktion beim Schließen von DTM Works<br />
Die Aktionen beim Schließen von DTM Works sind in der folgenden Tabelle angegeben:<br />
Geräte, die nicht in den Geräte-Verwaltungsinformationen registriert sind,:<br />
DTM Works wird geschlossen.<br />
Geräte, die in den Geräte-Verwaltungsinformationen registriert sind: Siehe Tabellen.<br />
Tabelle E-3-7<br />
Aktionen beim Schließen von DTM Works<br />
Schließen<br />
Daten-<br />
Status<br />
DTM Typ A von <strong>Yokogawa</strong><br />
DTM von anderen Herstellern<br />
Verbinden Verb. trennen Verbinden Verb. trennen<br />
Offine-Parameterfenster<br />
Öffnen<br />
Offine-Parameterfenster<br />
Öffnen<br />
Öffnen<br />
Öffnen<br />
Aktiv Inaktiv — Aktiv Inaktiv — Aktiv Inaktiv — Aktiv Inaktiv —<br />
Offine-Parameterfenster<br />
Offine-Parameterfenster<br />
Schließen<br />
Schließen<br />
Schließen<br />
Standard<br />
*1<br />
nicht in DB schreibbar<br />
in DB<br />
schreibbar<br />
nicht in DB<br />
schreibbar<br />
in DB schreibbar<br />
in DB schreibbar<br />
Nach<br />
Hochladen<br />
*2<br />
in DB<br />
schreibbar<br />
nicht in DB<br />
schreibbar<br />
in DB<br />
schreibbar<br />
nicht in DB<br />
schreibbar<br />
in DB schreibbar<br />
in DB schreibbar<br />
*1 Standard-Status, Parameter werden durch keinerlei Abfrageoperation aktualisiert.<br />
*2 Aktualisierte Parameter durch Hochladen vom Gerät, Laden aus Datei oder Laden von Datenbank.<br />
*3 Siehe Kapitel F<br />
Tabelle E-3-8<br />
Aktionen beim Schließen von DTM Works<br />
DTM Typ B von <strong>Yokogawa</strong><br />
Verbinden<br />
Verbindung trennen<br />
Daten-Status Offine-Parameterfenster Onine-Parameterfenster Offine-Parameterfenster Onine-Parameterfenster<br />
Standard *1<br />
in DB schreibbar in DB schreibbar in DB schreibbar in DB schreibbar<br />
Nach Hochladen<br />
*2<br />
in DB schreibbar in DB schreibbar in DB schreibbar in DB schreibbar<br />
*1 Standard-Status, Parameter werden durch keinerlei Abfrageoperation aktualisiert.<br />
*2 Aktualisierte Parameter durch erneutes Laden, Laden aus Datei oder Laden von Datenbank.<br />
*DB Siehe Kapitel F<br />
IM 01R01A01-01D-G 9. Ausgabe: 31. Mai 2013-00
E – <strong>FieldMate</strong> Basic und Advance<br />
E-34<br />
■ Menü<br />
Tabelle E-3-9<br />
Menü<br />
Beschreibung<br />
File Load from File… Lädt eine Geräte-DTM-Momentaufnahme (DTM-Daten) aus einer<br />
externen Datei.<br />
Save to File…<br />
Show and Compare<br />
*1<br />
Speichert eine Geräte-DTM-Momentaufnahme (DTM-Daten) in eine<br />
externe Datei.<br />
Zeigt die aktuellen Gerätewerte an und vergleicht sie mit den Datenbanwerten.<br />
Exit<br />
Beendet DTM Works.<br />
View Tool Bar Werkzeugleiste anzeigen oder verbergen.<br />
Status Bar<br />
Statusleiste anzeigen oder verbergen.<br />
Event Viewer<br />
Auswahl, ob <strong>das</strong> Event Viewer-Fenster angezeigt oder verborgen<br />
werden soll.<br />
Error Log<br />
Auswahl, ob <strong>das</strong> Fehler-Fenster angezeigt oder verborgen werden soll.<br />
Device Connect Stellt die Verbindung zu einem Feldgerät her.<br />
Disconnect Unterbricht die Verbindung zu einem Feldgerät.<br />
Upload<br />
Download<br />
Offline Parameter<br />
Online Parameter<br />
Hochladen der Parameter aus einem Feldgerät.<br />
Dieser Befehl ist nur aktiviert, wenn eine Verbindung besteht.<br />
Hinunterladen der Parameter in ein Feldgerät.<br />
Dieser Befehl ist nur aktiviert, wenn eine Verbindung besteht.<br />
Zeigt die Offline Parameter an.<br />
Zeigt die Online Parameter an.<br />
Die Parameter unterscheiden sich je nach Kommunikationsprotokoll und Modell.<br />
Additional Functions Zeigt die Zuzatzfunktionen an, die <strong>für</strong> <strong>das</strong> Gerät zur Verfügung stehen.<br />
Die Funktionen unterscheiden sich je nach Kommunikationsprotokoll und Modell.<br />
Documents<br />
Reports<br />
Zeigt die Hilfedateien des Geräte-DTM an.<br />
Zeigt die Reports an, die erzeugt werden können.<br />
Die Report-Optionen unterscheiden sich je nach Kommunikationsprotokoll und Modell.<br />
Properties<br />
Zeigt Informationen zum Geräte-DTM an.<br />
Tool Options Zeigt <strong>das</strong> Options-Fenster an.<br />
Window Close<br />
Schließt <strong>das</strong> entsprechende aktive Fenster-<br />
Help About Zeigt Informationen zu DTM Works an.<br />
*1: Nur <strong>für</strong> BRAIN-Geräte verfügbar<br />
IM 01R01A01-01D-G 9. Ausgabe: 31. Mai 2013-00
E – <strong>FieldMate</strong> Basic und Advance E-35<br />
■ Werkzeugleiste<br />
Tabelle E-3-10<br />
Symbol Funktion Beschreibung<br />
Connect/Disconnect<br />
Stellt die Verbindung zu einem Feldgerät her oder unterbricht<br />
sie.<br />
Upload<br />
Download<br />
Load from File<br />
Save to File<br />
Device Functions<br />
Hochladen der Parameter aus einem Feldgerät.<br />
Dieser Befehl ist nur aktiviert, wenn eine Verbindung besteht.<br />
Hinunterladen der Parameter in ein Feldgerät.<br />
Dieser Befehl ist nur aktiviert, wenn eine Verbindung besteht.<br />
Lädt eine Geräte-DTM-Momentaufnahme (DTM-Daten)<br />
aus einer externen Datei.<br />
Speichert eine Geräte-DTM-Momentaufnahme (DTM-<br />
Daten) in eine externe Datei.<br />
Zeigt die verfügbaren Gerätefunktionen an.<br />
View Report<br />
Zeigt die Druckinformationen <strong>für</strong> <strong>das</strong> betreffende Fenster<br />
an.<br />
■ Optionen<br />
Wenn die Option aktiviert wird, wird die Dialogbox „Load Options<br />
for DTM data“ angezeigt, bevor DTM Works gestartet wird.<br />
Wenn die Option nicht aktiviert wird, wird im Fehlerfall nur <strong>das</strong><br />
Fehlerfenster und nicht die Fehler-Dialogbox geöffnet.<br />
Abbildung E-3-9 Optionen<br />
E030206E.ai<br />
IM 01R01A01-01D-G 9. Ausgabe: 31. Mai 2013-00
E – <strong>FieldMate</strong> Basic und Advance<br />
E-36<br />
■ Fehler<br />
Sobald ein den DTM betreffender Fehler aufgetreten ist, wird bei gleichzeitig geöffnetem<br />
DTM-Fenster die entsprechende Fehlermeldung in einem weiteren Fenster angezeigt. Die<br />
Fehlermeldung wird so lange aktiviert, so lange der Fehletszustand anhält.<br />
Anzeige der Fehler in chronologischer Abfolge, die auftreten, während DTM aktiv ist. Es werden bis max.<br />
100 Fehler angezeigt. Sobald der 100. Eintrag erreicht ist, wird der älteste Fehlereintrag mit dem aktuellsten<br />
überschrieben. Es werden in diesem Dialogfenster alle Fehler angezeigt, unabhängig von der Einstellung,<br />
ob im via Konfigurations-Tool in DTM Works zugänglichen Optionenfenster die Anzeige der Fehler-<br />
Dialogbox aktiviert wurde. Sobald DTM Works beendet wird, wird diese Fehlerliste gelöscht.<br />
Mit rechter Maustaste auf einen Fehler klicken<br />
und Löschen oder Kopieren wählen oder Export,<br />
um die Fehlermeldung zu exportieren.<br />
Abbildung E-3-10 Fehler<br />
E030207E.ai<br />
IM 01R01A01-01D-G 9. Ausgabe: 31. Mai 2013-00
■ Drucken<br />
E – <strong>FieldMate</strong> Basic und Advance E-37<br />
Als Druckfunktionen werden die des Microsoft Internet Explorer verwendet.<br />
Abbildung E-3-11 Ausdruckbeispiel<br />
IM 01R01A01-01D-G 9. Ausgabe: 31. Mai 2013-00
E – <strong>FieldMate</strong> Basic und Advance<br />
E-38<br />
■ Einstellung der Busteilnehmeradresse bei PROFIBUS-Geräten<br />
TIPP<br />
Ist ein Gerät mit Hardwareschaltern zur Einstellung der Adresse ausgestattet, müssen diese<br />
erst deaktiviert werden, bevor die folgenden Bedienschritte ausgeführt werden.<br />
1. Starten Sie den PROFIBUS Geräte-DTM, um die Adresse zu ändern.<br />
2. Wählen Sie im „View“-Menü den Menüpunkt „FDT Topology“, wählen sie dann im<br />
FDT-Topologie-Bereich den Geräte-DTM und koppeln Sie ihn ab.<br />
E030209E.ai<br />
Abbildung E-3-12<br />
3. Wählen Sie im FDT-Topologie-Bereich „PROFIdtm DPV1“, rufen Sie durch Rechtsklick<br />
<strong>das</strong> Kontextmenü auf und wählen Sie „Additional Functions“ R „Set Device<br />
Station Address“, um <strong>das</strong> Einstellfenster aufzurufen und die Adresse im Feldgerät zu<br />
ändern.<br />
TIPP<br />
Abbildung E-3-13<br />
E030210E.ai<br />
Je nach angeschlossenen Geräten kann es sein, <strong>das</strong>s die Fehlermeldung „Failed to set<br />
new address“ angezeigt wird, <strong>das</strong> Einstellverfahren kann jedoch fortgesetzt werden.<br />
IM 01R01A01-01D-G 9. Ausgabe: 31. Mai 2013-00
E – <strong>FieldMate</strong> Basic und Advance E-39<br />
4. Wählen Sie im FDT-Topologie-Bereich „PROFIdtm DPV1“, rufen Sie durch Rechtsklick<br />
<strong>das</strong> Kontextmenü auf und wählen Sie „Additional Functions“ R „Edit DTM Station<br />
Address“, um <strong>das</strong> Einstellfenster aufzurufen und die Adresse im DTM zu ändern.<br />
Abbildung E-3-14<br />
5. Wählen Sie im FDT-Topologie-Bereich den Geräte-DTM und koppeln Sie ihn wieder<br />
an <strong>das</strong> Gerät an.<br />
IM 01R01A01-01D-G 9. Ausgabe: 31. Mai 2013-00
E – <strong>FieldMate</strong> Basic und Advance<br />
E-40<br />
■ Betriebseinstellungen der Funktionsblöcke der Foundation Fieldbus H1-Geräte<br />
Nachdem ein Foundation Fieldbus H1-Gerät ausgetauscht wurde, müssen die Betriebseinstellungen<br />
der internen Funktionsblöcke überprüft werden. In einigen Fällen ist es erforderlich,<br />
Funktionsblöcke intern zu verbinden.<br />
In diesem Fenster lassen sich die internen Funktionsblöcke eines Foundation Fieldbus<br />
H1-Geräts einstellen und verbinden. Der Ausführungszyklus und die Zeitplanung werden<br />
automatisch eingestellt.<br />
Diese Einstellungen bleiben im betreffenden Foundation Fieldbus H1-Gerät erhalten, nachdem<br />
der Einstellvorgang abgeschlossen wurde.<br />
P Start<br />
Wählen Sie „Tools“ R „Function Block Execution Setting“.<br />
Drücken Sie diese Taste, um ein<br />
Fenster mit weiteren Verbindungsparametern<br />
aufzurufen.<br />
Anzeige der im Gerät vorhandenen<br />
Funktionsblöcke. Aktivieren Sie die<br />
Kästchen der Positionen, die Sie<br />
einstellen möchten.<br />
Drücken Sie diese Taste, um die Daten der<br />
ausgewählten Positionen zum Gerät zu senden.<br />
Abbildung E-3-15<br />
Wählen Sie aus der Auswahlliste<br />
einen Block inklusive Parametern<br />
als Quelle <strong>für</strong> die Verbindung.<br />
Wählen Sie aus der Auswahlliste<br />
einen Block inklusive Parametern<br />
als Ziel <strong>für</strong> die Verbindung.<br />
Fügen Sie mit dieser Taste<br />
die interne Verbindung der<br />
Funktionsblöcke zur Download-Liste<br />
hinzu.<br />
Abbildung E-3-16<br />
Laden Sie mit dieser Taste die spezifizierten<br />
Daten (in den Bereichen<br />
WiringBlock und Download List) in <strong>das</strong><br />
Gerät.<br />
Löschen Sie mit dieser Taste<br />
die interne Verbindung der<br />
Funktionsblöcke in der Download-Liste.<br />
IM 01R01A01-01D-G 9. Ausgabe: 31. Mai 2013-00
E – <strong>FieldMate</strong> Basic und Advance E-41<br />
E-3-3<br />
Parameter Manager<br />
Der Parameter Manager verfügt über folgende Funktionen. Es werden HART- und Foundation<br />
Fieldbus H1-Geräte unterstützt.<br />
1. Hochladen von Geräteparametern.<br />
2. Export und Import von Parametern zu/von TSV-Dateien*.<br />
* Die Datei-Erweiterung einer TSV-Datei („Text File Tab Separated“ = Textdatei mit Tabulatoren als Trennzeichen)<br />
ist „.txt“.<br />
3. Vergleich der Parameter des angeschlossenen Geräts mit den Parametern, die aus<br />
einer Datei importiert wurden, und Angabe der Unterschiede.<br />
4. Auswahl der Parameter <strong>für</strong> <strong>das</strong> Hinunterladen und anschließendes Hinunterladen in<br />
<strong>das</strong> Feldgerät.<br />
5. Erstellung von bis zu fünf anwenderspezifischen Gruppen mit frei wählbaren Parametern<br />
aus der Gesamtzahl der <strong>für</strong> ein Gerät zur Verfügung stehenden Parameter. Diese<br />
Gruppen werden unter Registerkarte „Custom“ abgelegt und dienen als Parametersätze<br />
<strong>für</strong> identische Feldgerätemodelle. Bei Foundation Fieldbus H1-Geräten können<br />
diese Parametergruppen auch die Parameter <strong>für</strong> Foundation Fieldbus H1-Blöcke<br />
umfassen.<br />
Um diese Funktionen zu nutzen, ist eine DD-Datei („Device Description“ = Gerätebeschreibung)<br />
erforderlich. Die DD werden von den Herstellern bereitgestellt. Die Gerätedateien-CD<br />
von <strong>FieldMate</strong> enthält DD-Dateien der HART-Communication Foundation und der Fieldbus<br />
Foundation, die auch weitergegeben werden dürfen.<br />
Nachfolgend ist ein Strukturmodell des Parameter Managers dargestellt.<br />
Externe<br />
Datei<br />
Export<br />
Import<br />
Parameter Manager-Fenster<br />
Kopie des Geräts<br />
Arbeitsbereich<br />
DD<br />
Interpretation<br />
Upload<br />
Download<br />
Abbildung E-3-17 Struktur des Parameter Managers<br />
IM 01R01A01-01D-G 9. Ausgabe: 31. Mai 2013-00
E – <strong>FieldMate</strong> Basic und Advance<br />
E-42<br />
■ Funktionsblöcke der Foundation Fieldbus H1-Geräte<br />
Im Parameter Manager sind standardmäßig <strong>für</strong> Foundation Fieldbus H1-Geräte nur der TB<br />
(Transducer-Block) und der Resourcen-Block <strong>für</strong> die Anzeige/Einstellung ausgewählt. Weitere<br />
Blöcke können in den Optionseinstellungen hinzugefügt werden. Diese Einstellungen<br />
gelten gemeinsam <strong>für</strong> alle Geräte des gleichen Typs (Modells).<br />
Weiterhin kann <strong>für</strong> spezifische Geräte die Lese-/Schreib-Zugriffsberechtigung <strong>für</strong> alle<br />
Blöcke in dem betreffenden Gerät gesperrt bzw. freigegeben werden. Für Transducer-<br />
Block und Resourcen-Block ist es jedoch nur möglich, die Schreib-Zugriffsberechtigung zu<br />
sperren/freizugeben, denn die Lese-Zugriffsberechtigung ist <strong>für</strong> diese beiden Blöcke immer<br />
freigegeben.<br />
■ MIB-Parameter und Funktionsblock-Tagnummern von Foundation Fieldbus H1-<br />
Geräten<br />
Die Funktionen MIB-Parameter (NMIB- und SMIB-Parameter) und Funktionsblock-Kennsätze<br />
(Funktionsblock-Tag nummern, etc.) werden nicht unterstützt.<br />
■ Betriebsarten der Foundation Fieldbus H1-Geräte<br />
Beim Hinunterladen von Daten in ein Foundation Fieldbus H1-Gerät wird <strong>das</strong> Gerät standardmäßig<br />
automatisch in die Betriebsart O/S (außer Betrieb) versetzt, und es nimmt nach<br />
abgeschlossenem Schreibvorgang die vorherige Betriebsart wieder ein. Diese Verhalten<br />
kann in den Optionseinstellungen mit „Change O/S Mode during download“ (Betriebsart<br />
während Hinunterladen auf O/S ändern) gesperrt bzw. freigegeben werden.<br />
■ Kategorisierung von Parametern über <strong>das</strong> Klassen-Attribut<br />
Diese Funktion gestattet dem Anwender, Geräteparameter über ein Klassen-Attribut zu<br />
kategorisieren und anzuzeigen.<br />
Diese Funktion wird auf alle momentan angezeigten Blöcke angewendet und ermöglicht<br />
dem Anwender die Anzeige aller Parameter mit Klassen-Attribut in der Reihenfolge der<br />
Blöcke.<br />
• Die folgenden fünf Registerkarten werden <strong>für</strong> Foundation Fieldbus H1-Geräte angezeigt:<br />
„Alarm“, „Tune“, „Operate“, „Service“, „Diagnostic“<br />
• Die folgenden vier Registerkarten werden <strong>für</strong> HART-Geräte angezeigt:<br />
„UPLOAD“, „MENU“, „Service“, „Diagnostic“<br />
■ Registerkarte „Custom“<br />
Unter Registerkarte „Custom“ kann der Anwender Parametersätze <strong>für</strong> die Überwachung<br />
frei zusammenstellen, die auf Gerätemodell-Basis gelten und auch Foundation Fieldbus<br />
H1-Blöcke umfassen.<br />
Um solche Parametersätze zusammenzustellen und zur Registerkarte hinzuzufügen,<br />
wählen Sie bitte die gewünschten Parameter in einem anderen Fenster außerhalb der<br />
„Custom“-Registerkarte aus und wählen Sie dann die Funktion „Send to Custom Tab“<br />
aus. Um Parameter aus der „Custom“-Registerkarte zu entfernen, wählen Sie den betreffenden<br />
Parameter aus und wählen Sie dann die Funktion „Delete from Custom Tab“ in der<br />
„Custom“-Registerkarte.<br />
IM 01R01A01-01D-G 9. Ausgabe: 31. Mai 2013-00
■ Export/Import<br />
E – <strong>FieldMate</strong> Basic und Advance E-43<br />
Die aus einem angeschlossenen Feldgerät hochgeladenen Parameter können exportiert<br />
werden.<br />
Das Dateiformat ist „Text File Tab Separated“ = Textdatei mit Tabulatoren als Trennzeichen<br />
(TSV) und die Datei-Erweiterung ist „.txt“.<br />
Nachfolgend sind die standardmäßig vorgegebenen Verzeichnisse und Dateinamen angegeben,<br />
die eine einfache Verwaltung der Parameter und den Import der Parameter zum<br />
Hinunterladen in ein Gerät gleichen Typs gestatten.<br />
Standard-Dateiauswahldialog <strong>für</strong> den Export oder Import von Parametern:<br />
$(<strong>FieldMate</strong> Installationsverzeichnis)\DeviceParameter\(Geräte-ID-Nummer in sechs hexadezimalen<br />
Ziffern)\(Geräte-Typnummer in vier hexadezimalen Ziffern)\(Geräte-Revisionsnummer<br />
in zwei hexadezimalen Ziffern)<br />
Beispiel 1: Für ein Foundation Fieldbus H1-Feldgerät EJA von <strong>Yokogawa</strong> mit Geräte-Revisionsnummer<br />
2<br />
$(<strong>FieldMate</strong> Installationsverzeichnis):\FM\DeviceParameter\594543\0003\02<br />
Beispiel 2: Für ein HART-Feldgerät DYF von <strong>Yokogawa</strong> und Geräte-Revisionsnummer 1<br />
$(<strong>FieldMate</strong> Installationsverzeichnis):\FM\DeviceParameter\000037\000B\01<br />
Die Standard-Dateibezeichnung ist:<br />
Geräte-Tagnummer-(Datum)-(Zeit).txt<br />
Beispiel: Ist die Geräte-Tagnummer FT1001 und die Parameter wurden am 30. Mai 2005<br />
um 9 Uhr, 53 Min. 4 s exportiert, lautet die Standard-Dateibezeichnung:<br />
FT1001-(05_30_2005)-(09_53_04).txt<br />
■ Editieren von exportierten Dateien<br />
Die exportierten Dateien sind im TSV-Format. Sie können eine Tabellenkalkulationssoftware<br />
wie beispielsweise Microsoft Excel zum Ändern der Parameter oder zur Änderung der Reihenfolge<br />
verwenden und die Dateien dann wieder importieren.<br />
Führen Sie diesen Vorgang aus, wenn Sie eine Parameteränderung hinunterladen möchten,<br />
bei denen es auf die Schreibreihenfolge der Parameter ankommt.<br />
Der Parameter Manager kann <strong>für</strong> folgende Aufgaben eingesetzt werden:<br />
1. Überprüfen, Einstellen und Anpassen von Geräteparametern.<br />
2. Hochladen und Exportieren einer Momentaufnahme aller Parameter eines Feldgeräts,<br />
nachdem die Einstellung und die Anpassung des Geräts abgeschlossen ist,<br />
und anschließendes Hinunterladen in ein Feldgerät, <strong>das</strong> an Stelle des vorhandenen<br />
Geräts installiert wurde (Austausch von Geräten).<br />
3. Konfiguration von Geräteparametern vor der Lieferung oder der Installation und Hinunterladen<br />
dieser Parameter, nachdem <strong>das</strong> Feldgerät tatsächlich installiert wurde.<br />
4. Kopieren der Einstellungen eines Feldgeräts in ein anderes vom gleichen Typ.<br />
IM 01R01A01-01D-G 9. Ausgabe: 31. Mai 2013-00
E – <strong>FieldMate</strong> Basic und Advance<br />
E-44<br />
■ Fenster<br />
Drücken Sie die Taste, um die<br />
Geräteparameter (Fensterbereich<br />
ganz links) in eine Datei zu exportieren.<br />
Das Feld „Device Values“<br />
enthält die Geräteparameterwerte<br />
nach Betriebsstart.<br />
Das Feld „Work Area“ enthält<br />
die Parameterwerte des Geräts<br />
oder einer Datei.<br />
Drücken Sie diese<br />
Taste, um die in diesem<br />
Bereich angezeigten<br />
Geräteparameterwerte<br />
in den<br />
Arbeitsbereich rechts<br />
zu kopieren.<br />
Drücken Sie diese<br />
Taste, um Parameterwerte<br />
einer Datei<br />
im Arbeitsbereich anzuzeigen.<br />
Drücken dieser Tasten<br />
stellt detailierte<br />
Informationen zu den<br />
in den jeweiligen Bereichen<br />
angezeigten<br />
Parametern.<br />
Zum Schreiben freigegebene<br />
Parameter<br />
werden durch ein<br />
Kästchen ( ) gekennzeichnet.<br />
Wird ein<br />
Parameter geändert,<br />
wird <strong>das</strong> zugehörige<br />
Kästchen aktiviert,<br />
um anzuzeigen, <strong>das</strong>s<br />
der Parameter geladen<br />
werden muss.<br />
Die sich auf die obige Registerkarte<br />
beziehenden Protokolleinträge<br />
bezeichnen Blocktyp und<br />
Foundation Fieldbus-Nummer<br />
und nicht Block-Tagnr.<br />
Drücken Sie die Taste, um die<br />
aktuellsten Geräteparameter<br />
der angezeigten Registerkarte<br />
einzulesen und den Anzeigebereich<br />
zu aktualisieren.<br />
Magenta kennzeichnet Parameter, die im linken und rechten<br />
Bereich unterschiedlich und schreibbar sind. Gelb kennzeichnet<br />
Parameter, die im linken und rechten Bereich unterschiedlich und<br />
nur lesbar sind.<br />
Drücken Sie die Taste, um die in der angezeigten Registerkarte<br />
aktivierten ( ) Geräteparameter in der angezeigten<br />
Reihenfolge in <strong>das</strong> Gerät zu laden und den<br />
Arbeitsbereich nach erfolgtem Download zu aktualisieren.<br />
Abbildung E-3-18 Parameter Manager-Fenster (wenn Verbindung mit einem Gerät besteht)<br />
■ Eingabe des Grundes („Reason“)<br />
Es ist jetzt möglich, bei der Modifikation der Geräteparameter den Grund <strong>für</strong> die Änderung<br />
einzugeben und diesen in der Historie anzuzeigen.<br />
In <strong>das</strong> „Reason“-Eingabefeld können bis zu 50 Zeichen eingegeben werden.<br />
Drücken der Taste „Download Checked Parameters“ öffnet <strong>das</strong> folgende Dialogfenster. In diesem<br />
Fenster kann eine beliebige Zeichenkette definiert werden, die dann in der Protokollanzeige<br />
dargestellt wird.<br />
(Alternativ kann <strong>das</strong> „Reason“-Eingabefeld frei gelassen und die „OK“-Taste gedrückt werden.)<br />
Abbildung E-3-19 Grund <strong>für</strong> die Parameteränderung („Reason“)<br />
IM 01R01A01-01D-G 9. Ausgabe: 31. Mai 2013-00
E – <strong>FieldMate</strong> Basic und Advance E-45<br />
Eine Zeichenkette, die in die obige Dialogbox eingegeben wird, wird ebenfalls in der Historie<br />
angezeigt.<br />
■ Parameter durchsuchen („Find Parameters“)<br />
Wählen Sie „Find Parameters“ im „Edit“-Menü. Die folgende Dialogbox, mit der Sie nach<br />
bestimmten Parametern suchen können, wird angezeigt.<br />
In der Auswahlliste sind die fünf zuletzt geänderten Parameter gespeichert.<br />
Match Case: Bei Aktivierung wird zwischen Groß- und Kleinschreibung unterschieden.<br />
Abbildung E-3-20 Parameter Manager-Fenster – Parameter suchen (Eingabefeld „Find What“)<br />
Abbildung E-3-21 Parameter Manager-Fenster – Parameter suchen („Modified or Different“)<br />
■ Parameterbeschreibung („Parameter Description“)<br />
Die Auswahl eines Parameters und Klicken auf Menüpunkt „Parameter Description“ im Kontextmenü<br />
(rechte Maustaste) ruft <strong>das</strong> folgende Fenster auf:<br />
Parameterbezeichnung zur eindeutigen Identifizierung<br />
eines Parameters. Bei Foundation Fieldbus<br />
H1-Geräten wird diese Bezeichnung im<br />
Parameter Manager-Fenster verwendet.<br />
Anwenderspezifische Parameterbezeichnung. Bei<br />
HART-Geräten wird diese Bezeichnung im<br />
Parameter Manager-Fenster verwendet.<br />
Anzeige der physikalischen Einheit des Parameters<br />
(%, kPa, usw.). Dieses Feld bleibt bei Parametern<br />
ohne physikalische Einheiten leer.<br />
Parameterdatentyp<br />
Parameterbeschreibung<br />
Abbildung E-3-22 Parameter Manager-Fenster – Parameterbeschreibung<br />
IM 01R01A01-01D-G 9. Ausgabe: 31. Mai 2013-00
E – <strong>FieldMate</strong> Basic und Advance<br />
E-46<br />
■ Eigenschaften („Properties“)<br />
Klicken auf eine Schaltfläche „Properties“ (Eigenschaften) ruft <strong>das</strong> folgende Fenster auf. In<br />
diesem Fenster finden Sie detaillierte Informationen über die Parameter, die im Bereich der<br />
Geräte-Werte („Device Values“) oder im Arbeitsbereich („Work Area“) angezeigt werden.<br />
Device: Aktuelles Gerät<br />
File: Datei oder Datenbank<br />
Abbildung E-3-23 Parameter Manager-Fenster – Eigenschaften<br />
■ Parameter exportieren („Export Parameters“)<br />
Die Auswahl „Save/Export Device Values“ (Speichern/Exportieren von Geräteparametern)<br />
im „Action“-Menü oder Klicken auf die entsprechende Schaltfläche öffnet <strong>das</strong> folgende<br />
Fenster. In diesem Fenster können die Parameterwerte des Geräts (im Bereich Geräteparameter)<br />
oder die Parameterwerte im Arbeitsbereich in eine Datei exportiert oder gespeichert<br />
werden.<br />
Die folgende Dialogbox wird bei Auswahl von „Save/Export“ angezeigt.<br />
Die Zeichenkette, die in dieser Dialogbox eingegeben wird, wird auch im History-Fenster<br />
angezeigt.<br />
Das Standardformat des r Kommentars ist<br />
„Device Tag, Device ID“ (Geräte-Tagnr., Geräte-ID).<br />
Drücken dieser Taste exportiert<br />
die Parameter in<br />
eine Datei.<br />
Abbildung E-3-24 Parameter Manager-Fenster – Parameter exportieren<br />
IM 01R01A01-01D-G 9. Ausgabe: 31. Mai 2013-00
E – <strong>FieldMate</strong> Basic und Advance E-47<br />
Abbildung E-3-25 Beispiel: Anzeige der exportierten Parameter in Excel<br />
■ Parameter importieren („Import from File“)<br />
Die Auswahl „Import“ (Importieren von Geräteparametern) im „Action“-Menü oder Klicken<br />
auf die entsprechende Schaltfläche öffnet <strong>das</strong> folgende Fenster. In diesem Fenster kann<br />
die Datei ausgewählt werden, die die gewünschten Parameter enthält und die in den Arbeitsbereich<br />
importiert werden sollen.<br />
Abbildung E-3-26 Parameter Manager-Fenster – Parameter importieren<br />
IM 01R01A01-01D-G 9. Ausgabe: 31. Mai 2013-00
E – <strong>FieldMate</strong> Basic und Advance<br />
E-48<br />
■ Funktionsblöcke konfigurieren („Fo u n d at i o n Fieldbus Block Settings“)<br />
Nach der Auswahl von „Foundation Fieldbus H1 Block Setting“ im „Tool“-Menü wird <strong>das</strong><br />
folgende Fenster geöffnet. Hier können Sie auswählen, welcher Block aus dem Foundation<br />
Fieldbus H1-Gerät angezeigt/konfiguriert werden soll.<br />
Zeigt eine Liste der Funktionsblöcke des<br />
Geräts an.<br />
Die Leseberechtigung <strong>für</strong> Resourceund<br />
TB(Transducer)-Block ist immer<br />
aktiviert.<br />
Die Lese- und Schreibberechtigung<br />
kann <strong>für</strong> alle Blöcke (außer den beiden<br />
oben) eingestellt werden. Ist die<br />
Leseberechtigung aktiviert, wird<br />
die entsprechende Registerkarte<br />
des Funktionsblocks angezeigt.<br />
Die Einstellungen in dieser Dialogbox werden<br />
auf alle Feldgeräte vom gleichen Modelltyp<br />
angewendet.<br />
Abbildung E-3-27 Parameter-Manager-Fenster – Block-Management-Einstellungen<br />
■ Anwenderspezifische Registerkarten konfigurieren („Custom Tab Settings“)<br />
Nach der Auswahl von „Custom Tab Settings“ im „Tool“-Menü wird <strong>das</strong> folgende Fenster<br />
geöffnet. Hier können Sie die anwenderspezifischen Registerkarten definieren, die angezeigt<br />
werden sollen sowie die Bezeichnungen, unter denen die Registerkarten angezeigt<br />
werden.<br />
Abbildung E-3-28 Parameter-Manager-Fenster – Anwenderspezifische Registerkarten<br />
Anhand des Auswahlfelds „Number of sheets“ kann die Anzahl der gewünschten Registerkarten<br />
festgelegt werden. Es müssen mindestens 1 (Standardeinstellung) und dürfen<br />
höchstens 5 sein. Es werden entsprechend viele Eingabefelder <strong>für</strong> die Bezeichnungen der<br />
Registerkarten angezeigt. Die Standardbezeichnungen sind „Custom“ im ersten Feld und<br />
„CustomN“, wobei N <strong>für</strong> 2 bis 5 steht. Als Bezeichnung können maximal 32 Zeichen eingegeben<br />
werden.<br />
Sind mehrere Registerkarten spezifiziert, dient der Menüpunkt „Send to Custom Tab“ dazu,<br />
<strong>das</strong> Ziel festzulegen, in welche Registerkarte Parameter abgelegt werden sollen.<br />
IM 01R01A01-01D-G 9. Ausgabe: 31. Mai 2013-00
■ Menü<br />
Tabelle E-3-11<br />
E – <strong>FieldMate</strong> Basic und Advance E-49<br />
Menü<br />
Beschreibung<br />
File Save Custom TAB Info Speichert die Einstellungen in der anwenderspezifischen<br />
Karteikarte.<br />
Exit<br />
Beendet den Parameter-Manager.<br />
Edit Find Parameters Sucht Parameter, die den vom Anwender eingegebenen<br />
Suchtext enthalten, ab der momentan angezeigten Registerkarte.<br />
Undo Modifications<br />
Der Arbeitsbereich der momentan angezeigten Registerkarte<br />
wird auf ihren ursprünglichen Zustand vor den Änderungen<br />
hergestellt.<br />
View Show Read Only Parameters Bei Aktivierung dieses Menüpunkts werden auch Nur-Lese-<br />
Parameter angezeigt. Das ist die Standardeinstellung. Wird<br />
der Menüpunkt deaktiviert, werden nur Schreib-Parameter<br />
angezeigt. Nur-Lese-Parameter erscheinen nicht.<br />
Tool Bar<br />
Aktivierung/Deaktivierung dieses Menüpunkts zeigt bzw.<br />
verbirgt die Werkzeugleiste. Standardmäßig ist er aktiviert (die<br />
Werkzeugleiste wird gezeigt).<br />
Result Area<br />
Aktivierung/Deaktivierung dieses Menüpunkts zeigt bzw.<br />
verbirgt den Bereich im unteren Teil des Fensters, in dem Ergebnisse<br />
angezeigt werden. Standardmäßig ist er aktiviert (der<br />
Bereich wird gezeigt).<br />
Status Bar<br />
Aktivierung/Deaktivierung dieses Menüpunkts zeigt bzw.<br />
verbirgt die Statusleiste. Standardmäßig ist er aktiviert (die<br />
Statusleiste wird gezeigt).<br />
Sorting Order -> By Device Values Ist wirksam, wenn eine Datei in den Arbeitsbereich importiert<br />
wurde. Die Parameter im Fenster werden in der Reihenfolge<br />
angezeigt, wie sie in der Gerätebeschreibung (DD)*1 festgelegt<br />
sind.<br />
Sorting Order -> By Work Area<br />
Ist wirksam, wenn eine Datei in den Arbeitsbereich importiert<br />
wurde. Die Parameter im Fenster werden in der Reihenfolge<br />
angezeigt, wie sie in der Datei*1 definiert wurden.<br />
Action Update Device Values – Current TAB (F2) Liest die Parameterwerte der momentan geöffneten Registerkarte<br />
und aktualisiert diese im Bereich <strong>für</strong> die Gerätewerte. Der<br />
Arbeitsbereich wird nicht aktualisiert.<br />
Update Device Values – All TAB (F5) Führt die obige Funktion <strong>für</strong> alle Registerkarten aus.<br />
Update Device Values and Attributes - All Erfasst eine Liste aller Parameter des angeschlossenen Geräts<br />
TAB (F1)<br />
und deren Eigenschaften, liest alle Parameterwerte und aktualisiert<br />
alle Bereiche der Gerätewerte aller Registerkarten. Der<br />
Arbeitsbereich wird nicht aktualisiert.<br />
Download Checked Parameters - Current<br />
TAB (F3)<br />
Download Checked Parameters - All<br />
TAB (F6)<br />
Save/Export Device Values<br />
Schreibt alle Parameter in der momentan angezeigten Registerkarte,<br />
deren „Download“-Kontrollkästchen aktiviert sind,<br />
in der Reihenfolge, wie sie im Fenster angezeigt werden, in<br />
<strong>das</strong> Gerät, liest nur die geschriebenen Parameter zurück und<br />
aktualisiert diese im Gerätewerte-Anzeigebereich.<br />
Ist <strong>das</strong> Hinunterladen erfolgreich abgeschlossen, werden alle<br />
magentafarbig angezeigten Parameterwerte im Arbeitsbereich<br />
wieder in ihrer Originalfarbe dargestellt.<br />
Führt die obige Funktion <strong>für</strong> alle Registerkarten aus.<br />
Exportiert die Parameterwerte (aus dem Gerätewerte-Bereich)<br />
des momentanen Feldgeräts in eine Datei.<br />
Copy Device Values to Work Area Kopiert die Parameterwerte (aus dem Gerätewerte-Bereich)<br />
des angeschlossenen Feldgeräts in den Arbeitsbereich.<br />
Load/Import to Work Area<br />
Importiert die Parameterwerte aus einer Datei und zeigt sie im<br />
Arbeitsbereich an.<br />
Option Change O/S Mode during download Dieser Menüpunkt ist nur unter Foundation Fieldbus H1<br />
verfügbar. Wird er gewählt, wird vor dem Hinunterladen in <strong>das</strong><br />
Gerät der Zielmodus auf O/S (außer Betrieb) umgeschaltet<br />
und wieder auf den ursprünglichen Modus zurückgeschaltet,<br />
nachdem <strong>das</strong> Hinunterladen beendet ist. Das ist <strong>das</strong> standardmäßige<br />
Verhalten.<br />
Tool Foundation Fieldbus H1 Block Settings Dieser Menüpunkt ist nur unter Foundation Fieldbus H1 verfügbar.<br />
Mit ihm kann eingestellt werden, welcher Funktionsblock<br />
eines Foundation Fieldbus-Geräts angezeigt werden soll.<br />
Custom Tab Settings<br />
DD Menu (F7)<br />
Zeigt die Dialogbox „Custom Tab Settings“ an.<br />
Startet <strong>das</strong> DD-Menü*2.<br />
*1: Gilt nur <strong>für</strong> Foundation Fieldbus.<br />
*2: Beim Starten des DD-Menüs wird <strong>das</strong> Parameter-Manager-Fenster minimiert.<br />
IM 01R01A01-01D-G 9. Ausgabe: 31. Mai 2013-00
E – <strong>FieldMate</strong> Basic und Advance<br />
E-50<br />
P Kontextmenü (Klick mit der rechten Maustaste),<br />
wenn ein Parameter ausgewählt ist<br />
Tabelle E-3-12<br />
Menüpunkt<br />
Parameter Description<br />
Send to Custom Tab R (Liste der<br />
definierten anwenderspez. Karteikarten)<br />
Delete from Custom Tab.<br />
Beschreibung<br />
Zeigt die Parameter-Beschreibungs-Dialogbox an.<br />
Dieser Menüpunkt ist wählbar, wenn mehr als eine anwenderspezifische Registerkarte<br />
eingerichtet wurde. Der gewählte Parameter wird zu den Anzeigeobjekten<br />
der gewünschten Registerkarte hinzugefügt.<br />
Nur verfügbar in einer anwenderspezifischen Registerkarte. Der gewählte Parameter<br />
wird aus den Anzeigeobjekten der Registerkarte entfernt.<br />
■ Werkzeugleiste<br />
Tabelle E-3-13<br />
Symbol Funktion Funktionstaste<br />
Update Device Values and Attributes - All TAB<br />
F1<br />
Update Device Values – All TAB<br />
F5<br />
Download Checked Parameters - All TAB<br />
F6<br />
Find Parameters<br />
Keine Taste zugeordnet<br />
Undo Modifications<br />
Keine Taste zugeordnet<br />
Save Custom TAB Info<br />
Keine Taste zugeordnet<br />
Show Read Only Parameters<br />
Keine Taste zugeordnet<br />
Change O/S Mode during download (Hinweis)<br />
Keine Taste zugeordnet<br />
DD Menu (Hinweis)<br />
F7<br />
Hinweis: Nur bei Foundation Fieldbus H1-Geräten<br />
■ Details zur Fensterdarstellung<br />
– Alle Parameterwerte, die nicht in den Anzeigebereich passen, werden als Windows-Text-<br />
Tooltips angezeigt.<br />
– Die physikalische Einheit wird sowohl im Gerätewerte-Bereich als auch im Arbeitsbereich<br />
angezeigt (nur bei Parametern, die auch über eine physikalische Einheit verfügen).<br />
– Es wird <strong>das</strong> Anzeige-/Edit-Format verwendet, <strong>das</strong> bedeutet, <strong>das</strong>s die Anzeige von Werten<br />
gemäß dem in der Gerätebeschreibung (DD) definierten Anzeigeformat erfolgt. Auch<br />
beim Editieren von Parameterwerten wird <strong>das</strong> in der Gerätebeschreibung (DD) festgelegte<br />
Edit-Format verwendet.<br />
– Der Skalierungsfaktor wird verwendet. Das heißt, <strong>das</strong>s bei Parametern, <strong>für</strong> die in der Gerätebeschreibung<br />
(DD) ein Skalierungsfaktor festgelegt ist, der aus dem angeschlossenen<br />
Gerät gelesene Wert mit dem Skalierungsfaktor <strong>für</strong> die Anzeige mit dem Skalierungsfaktor<br />
multipliziert wird.<br />
– Im „Suchen“-Fenster werden die Parameterbezeichnungen in der Reihenfolge der Parameter<br />
nach dem eingegebenen Suchtext durchsucht. Eine Suche nach Parameterwerten<br />
wird nicht unterstützt.<br />
IM 01R01A01-01D-G 9. Ausgabe: 31. Mai 2013-00
■ Farbdarstellung der Parameterwerte<br />
Tabelle E-3-14<br />
E – <strong>FieldMate</strong> Basic und Advance E-51<br />
Farbe<br />
Keine Farbe<br />
Magenta<br />
Gelb<br />
Orange<br />
Rot<br />
Grün<br />
Erläuterung<br />
Die betreffenden Parameterwerte sind im Geräte-Bereich und im Arbeitsbereich gleich.<br />
Zeigt an, <strong>das</strong>s <strong>für</strong> Parameter mit Schreibberechtigung ein Unterschied zwischen den Werten im<br />
Geräte-Bereich und im Arbeitsbereich besteht (die magentafarbige Darstellung allein heißt noch nicht,<br />
<strong>das</strong>s die betreffenden Werte <strong>für</strong> <strong>das</strong> Hinunterladen gekennzeichnet sind). Ist mindestens einer der<br />
Werte in der Registerkarte in Magenta dargestellt, wird neben der Registerkarten-Bezeichnung <strong>das</strong><br />
Symbol L in Magenta dargestellt.<br />
Zeigt an, <strong>das</strong>s <strong>für</strong> Parameter mit Nur-Lese-Berechtigung ein Unterschied zwischen den Werten im<br />
Geräte-Bereich und im Arbeitsbereich besteht. Ist mindestens einer der Werte in der Registerkarte in<br />
Gelb dargestellt, wird neben der Registerkarten-Bezeichnung <strong>das</strong> Symbol L in Gelb dargestellt.<br />
Zeigt an, <strong>das</strong>s <strong>für</strong> Parameter mit Schreibberechtigung ein Unterschied zwischen den Werten im links<br />
und rechts dargestellten Fenster besteht, <strong>das</strong> heißt, es gibt einen Unterschied zwischen den Werten<br />
im angeschlossenen Gerät und den Werten in einer importierten Datei. Ist mindestens einer der Werte<br />
in der Registerkarte in Orange dargestellt, wird neben der Registerkarten-Bezeichnung <strong>das</strong> Symbol L<br />
in Orange dargestellt.<br />
Zeigt an, <strong>das</strong>s <strong>für</strong> Parameter mit Schreibberechtigung ein Fehler im rechts dargestellten Fenster vorhanden<br />
ist, <strong>das</strong> betrifft nicht nur die vom Anwender eingetippten Werte, sondern auch die Daten der<br />
importierten Datei. Ist mindestens einer der Werte in der Registerkarte in Rot dargestellt, wird neben<br />
der Registerkarten-Bezeichnung <strong>das</strong> Symbol L in Rot dargestellt.<br />
Zeigt an, <strong>das</strong>s die Parametereigenschaften zwischen Geräte-Bereich und Arbeitsbereich unterschiedlich<br />
sind. Gemäß der Struktur der Gerätebeschreibung (DD) können die Eigenschaften der Parameter<br />
wie beispielsweise Edit-Format, Display-Format, EnumList, Validity, ReadOnly/WriteOnly/ReadWrite<br />
etc. unterschiedlich sein. Ist mindestens einer der Werte in der Registerkarte in Grün dargestellt, wird<br />
neben der Registerkarten-Bezeichnung <strong>das</strong> Symbol L in Grün dargestellt.<br />
■ Kontrollkästchen neben den Parametern<br />
Kontrollkästchen werden nur neben Parametern mit Schreibberechtigung dargestellt. Werden<br />
Kontrollkästchen aktiviert, werden die betreffenden Parameter in der Reihenfolge ihrer<br />
Anzeige im Fenster in <strong>das</strong> Feldgerät hinuntergeladen, sobald der Befehl zum Hinunterladen<br />
(„Download Checked Parameters“) ausgeführt wird.<br />
Das Kontrollkästchen eines Parameters im Arbeitsbereich, dessen Wert sich von seiner<br />
Originaldarstellung zu Magenta ändert, wird ebenfalls aktiviert.<br />
Das heißt, unmittelbar nach dem Laden von Parametern in den Arbeitsbereich aus der<br />
Datenbank oder einer Datei werden die Kontrollkästchen aller Parameter mit Schreibberechtigung,<br />
<strong>für</strong> die die Werte im Geräte-Bereich und im Arbeitsbereich unterschiedlich sind,<br />
aktiviert, <strong>das</strong> sind, mit anderen Worten, alle in Magenta angezeigten Parameter.<br />
Außerdem wird <strong>das</strong> Kontrollkästchen eines Parameters, dessen Wert im Edit-Fenster<br />
geändert wird und dessen Farbe sich daraufhin von seiner Originaldarstellung zu Magenta<br />
ändert, aktiviert.<br />
IM 01R01A01-01D-G 9. Ausgabe: 31. Mai 2013-00
E – <strong>FieldMate</strong> Basic und Advance<br />
E-52<br />
E-3-4<br />
DD-Menü<br />
Das DD-Menü ist nur bei Foundation Fieldbus H1-Geräten zugänglich.<br />
Eine DD (=Gerätebeschreibung) ist eine Datei, die Parametereigenschaften, wie sie vom<br />
Hersteller festgelegt wurden und gerätespezifische Ablaufverfahren zu Gerätekontrolle wie<br />
z.B. Kalibrierung und Diagnose enthält. Zusätzlich zur Gerätekontrolle sind auch Verfahren<br />
<strong>für</strong> die interaktive Anzeigenbedienung durch den Anwender und Tastatureingabe enthalten.<br />
Der Inhalt der unterstützten DD-Menüs ist je nach Hersteller und Typ des Geräts unterschiedlich.<br />
Nachfolgend finden Sie ein Beispiel <strong>für</strong> ein DD-Menü.<br />
P Diagnose<br />
Anzeige der Ergebnisse der Selbstdiagnose.<br />
P Kalibrieren<br />
Führt eine automatische Nullpunkteinstellung eines Messumformers und in Kombination<br />
mit einem Regelventil mit Ventilsteller eine Kalibrierung durch.<br />
Während der Ausführung des DD-Menüs wird der Bediener zur Eingabe von Bestätigungen<br />
aufgefordert und erhält Meldungen über den Verlauf des Betriebs.<br />
P Anzeigepositionen des Menübaums<br />
Der Menübaum stellt die DD in einer Baumstruktur dar. Nachfolgend ist die Menü-Hierarchie<br />
der in der Baumstruktur enthaltenen Elemente von oben nach unten dargestellt.<br />
• Geräte-Tagnummer<br />
• Block-Tagnummer<br />
• Menü-Bezeichnung<br />
• Untermenü-Bezeichnung<br />
Das Untermenü hängt vom Gerät ab.<br />
Die Menüpunkte oder Untermenüpunkte in der untersten Ebene sind die DD-Menüpunkte,<br />
die ausgeführt werden können.<br />
P Anzeigepositionen des Ausführungsfensters des DD-Menüs<br />
Im Ausführungsfenster des DD-Menüs werden verschiedene Meldungen angezeigt, die<br />
sich auf die Ausführung der Menüpunkte des DD-Menüs beziehen. Die folgenden Meldungen<br />
werden angezeigt.<br />
• DD-Menü-spezifische interaktive Meldungen<br />
Die in <strong>das</strong> DD-Menü eingebauten Meldungen werden angezeigt.<br />
• Meldungen, wenn Ausnahmen festgestellt werden<br />
Tritt ein Sonderfall ein, während <strong>das</strong> DD-Menü ausgeführt wird, wird bei einigen Geräten<br />
beim Verlassen des DD-Menüs eine Meldung bezüglich dieses Sonderfalls angezeigt.<br />
Wird eine solche Meldung angezeigt, schließen Sie bitte <strong>das</strong> DD-Menü-Ausführungsfenster.<br />
• Beenden-Meldung des DD-Menüs<br />
Beim Beenden des DD-Menüs wird eine entsprechende Meldung angezeigt.<br />
P Aktualisieren der Parameterwerte<br />
Wenn Sie in der Werkzeugleiste die entsprechende Schaltfläche betätigen, werden die<br />
Parameterwerte des Geräts importiert und die angezeigten Werte werden aktualisiert.<br />
IM 01R01A01-01D-G 9. Ausgabe: 31. Mai 2013-00
■ Start<br />
■ Fenster<br />
Es gibt zwei Verfahren zum Starten des DD-Menüs:<br />
E – <strong>FieldMate</strong> Basic und Advance E-53<br />
• Starten des DD-Menüs aus dem Parameter-Manager<br />
Hinweis: bei diesem Verfahren wird <strong>das</strong> Fenster des Parameter-Managers minimiert und ist unzugänglich.<br />
• Auswahl des Foundation Fieldbus-Geräts im Segment Viewer und Starten des DD-Menüs.<br />
Anzeige der Geräte-Tagnr.<br />
Dieser Bereich enthält Elemente, die in einer festgelegten Hierarchie angezeigt<br />
werden. Folgende Elemente sind hier aufgeführt:<br />
(1) Parameter: Anzeige von Parameterbezeichnungen und Werten.<br />
Schreibbare Parameter können modifiziert werden.<br />
(2) Menüs: Auswahl eines Parameters öffnet ein untergeordnetes Menü.<br />
(3) Methoden: Einstellung/Angleichung von Parametern kann mit Hilfe von<br />
<strong>Assistent</strong>en vorgenommen werden.<br />
Navigationsbereich mit Menübaum-Darstellung,<br />
die in der Geräte-DD definiert ist.<br />
Die Navigation in dieser Menübaum-Darstellung<br />
erfolgt auf gleichen Weise wie im<br />
Windows Explorer.<br />
Dieser Anzeigebereich listet die mit diesem<br />
Tool durchgeführten Operationen auf.<br />
Die hier angezeigten Positionen können<br />
nicht modifiziert werden.<br />
Abbildung E-3-29 DD-Menü<br />
IM 01R01A01-01D-G 9. Ausgabe: 31. Mai 2013-00
E – <strong>FieldMate</strong> Basic und Advance<br />
E-54<br />
■ Menü<br />
Tabelle E-3-15<br />
Menü<br />
Beschreibung<br />
File Close Schließt <strong>das</strong> Fenster<br />
Exit<br />
Beendet <strong>das</strong> DD-Menü<br />
Edit Undo Änderung im Edit-Feld rückgängig machen.<br />
Cut<br />
Ausschneiden des Werts im Edit-Feld.<br />
Copy<br />
Kopieren des Werts im Edit-Feld.<br />
Paste<br />
Einfügen eines Werts in <strong>das</strong> Edit-Feld.<br />
View Tool Bar Aktivierung/Deaktivierung dieses Menüpunkts zeigt bzw.<br />
verbirgt die Werkzeugleiste. Standardmäßig ist er aktiviert (die<br />
Werkzeugleiste wird gezeigt).<br />
Status Bar<br />
Aktivierung/Deaktivierung dieses Menüpunkts zeigt bzw.<br />
verbirgt die Statusleiste. Standardmäßig ist er aktiviert (die<br />
Statusleiste wird gezeigt).<br />
Log<br />
Zeigt ein Protokoll der Kommunikationsvorgänge an<br />
Action Update Device Values – Current Window Liest die Parameterwerte der momentan geöffneten Registerkarte.<br />
Download Parameters - Current Window)<br />
Schreibt alle Parameter in der momentan angezeigten Registerkarte<br />
in der Reihenfolge, wie sie im Fenster angezeigt<br />
werden, in <strong>das</strong> Gerät und liest nur die geschriebenen und<br />
aktualisierten Parameter zurück.<br />
Ist <strong>das</strong> Hinunterladen erfolgreich abgeschlossen, werden alle<br />
magentafarbig angezeigten Parameterwerte im Arbeitsbereich<br />
wieder in ihrer Originalfarbe dargestellt.<br />
Option Change O/S Mode during download Wird dieser Menüpunkt gewählt, wird vor dem Hinunterladen in<br />
<strong>das</strong> Gerät der Zielmodus auf O/S (außer Betrieb) umgeschaltet<br />
und wieder auf den ursprünglichen Modus zurückgeschaltet,<br />
nachdem <strong>das</strong> Hinunterladen beendet ist. Das ist <strong>das</strong> standardmäßige<br />
Verhalten.<br />
Window Cascade<br />
Kaskadendarstellung der DD-Menü-Fenster.<br />
Tile<br />
Kachelanordnung der DD-Menü-Fenster.<br />
Arrange Icons<br />
Ordnet die Symbole in ihrer Reihenfolge<br />
1 (Window Name 1) Aktiviert <strong>das</strong> betreffende Fenster.<br />
: Wie oben.<br />
N (Window Name N)<br />
Wie oben.<br />
■ Werkzeugleiste<br />
Tabelle E-3-16<br />
Symbol Funktion Beschreibung<br />
Cut<br />
Ausschneiden des Werts im Edit-Feld.<br />
Copy<br />
Kopieren des Werts im Edit-Feld.<br />
Paste<br />
Einfügen eines Werts in <strong>das</strong> Edit-Feld.<br />
Download<br />
Update<br />
Schreibt alle Parameter in der momentan angezeigten Registerkarte<br />
in der Reihenfolge, wie sie im Fenster angezeigt<br />
werden.<br />
Liest die Parameterwerte der momentan geöffneten Registerkarte.<br />
IM 01R01A01-01D-G 9. Ausgabe: 31. Mai 2013-00
E – <strong>FieldMate</strong> Basic und Advance E-55<br />
E-4 Device Viewer<br />
Mit dem Device Viewer lassen sich Hardware- und Konfigurationszustände sowie Selbstdiagnoseergebnisse<br />
des Geräts anzeigen. Außerdem werden vordefinierte Geräte-Parameterwerte<br />
in einer Art Trendgrafik angezeigt. Diese Funktion unterstützt HART- und Foundation<br />
Fieldbus H1-Geräte.<br />
Die Anzeigepositionen des Device Viewers sind je nach Feldgerät unterschiedlich. Der Device<br />
Viewer kann bis zu fünf Fenster gleichzeitig anzeigen.<br />
Gerätestatusanzeige<br />
Der Device Viewer verfügt über zwei Registerkarten: Diagnose-Informationen und Trend-<br />
Informationen.<br />
E-4-1<br />
Diagnose-Informationen<br />
Die Registerkarte „Diagnostic Information“ ist in mehrere Bereiche gegliedert: Geräte-<br />
Informations-Anzeigebereich, Alarm-Anzeigebereich, Liste der Diagnose-Parameter und<br />
Parameterliste.<br />
Zur Anzeige des Gerätestatus werden folgende Farben verwendet:<br />
Grün : Normal<br />
Rot : Fehler, der einer Inspektion bedarf (eventuell muss <strong>das</strong> Gerät sogar ausgetauscht<br />
werden)<br />
Gelb : Warnung<br />
Grau : Kommunikationsfehler<br />
In diesem Abschnitt werden die Informationen beschrieben, die Sie in jedem der oben<br />
genannten Anzeigebereiche finden.<br />
Geräte-<br />
Informations-<br />
Anzeigebereich<br />
Alarm-<br />
Anzeigebereich<br />
Liste der<br />
Diagnose-<br />
Parameter<br />
Parameterliste<br />
Abbildung E-4-1 Beispiel <strong>für</strong> eine Anzeige der Diagnoseinformationen<br />
IM 01R01A01-01D-G 9. Ausgabe: 31. Mai 2013-00
E – <strong>FieldMate</strong> Basic und Advance<br />
E-56<br />
Diagnose-Parameter werden<br />
in diesem zusätzlichen<br />
Informations-Anzeigebereich<br />
angezeigt.<br />
Abbildung E-4-2 Standardanzeige (keine Einstellungsdateien)<br />
P Geräte-Informations-Anzeigebereich<br />
In diesem Bereich werden Geräte-Pfad, Geräte-Tagnummer und der Gesamtstatus des<br />
Feldgeräts angezeigt.<br />
Als Geräte-Pfad wird „Built-in Connection“ (integrierter Anschluss) angezeigt.<br />
Der Gesamtstatus wird anhand eines Farbbalkens dargestellt.<br />
Dieser Anzeigebereich enthält eine Zusammenfassung der Alarme, die im Diagnose-Parameter-Bereich<br />
angezeigt werden und beinhaltet ebenfalls die Ergebnisse des Kommunikationszustands<br />
des Feldgeräts.<br />
Wird irgendwo ein Fehler gefunden, spiegelt er sich hier wider.<br />
P Alarm-Anzeigebereich<br />
Der Alarm-Anzeigebereich zeigt Alarme an, die im Feldgerät aufgetreten sind. Ist ein Fehler<br />
bei irgendeinem der Diagnose-Parameter vorhanden, ändert sich die Farbe des betreffenden<br />
Punkts in der Hardwarefehler-Spalte zur Fehler-Anzeigefarbe.<br />
Ist ein Fehler vorhanden, wird dieser außerdem im Zentrum des Feldgerätesymbols auf<br />
der linken Seite angezeigt, sofern <strong>das</strong> Gerät über eine LC-Anzeigefunktion verfügt (z.B.<br />
EJA-Messumformer von <strong>Yokogawa</strong>). Sind mehrere Fehler vorhanden, werden die entsprechenden<br />
Fehlercodes abwechselnd angezeigt.<br />
Wird der Mauszeiger über die Alarmmeldung positioniert, werden weitere Informationen zur<br />
Alarmmeldung als Windows-Text-Tooltip angezeigt.<br />
P Liste der Diagnose-Parameter<br />
Hier werden Diagnose-Parameter einschließlich der Selbstdiagnose-Daten aufgelistet. Der<br />
Status der individuellen Geräteparameter wird über Alarmsymbole angezeigt.<br />
IM 01R01A01-01D-G 9. Ausgabe: 31. Mai 2013-00
E – <strong>FieldMate</strong> Basic und Advance E-57<br />
P Parameterliste<br />
In diesem Bereich können Sie Daten und Zustände zusätzlicher Informationsparameter<br />
einsehen.<br />
Die zusätzlichen Informationsparameter sind in einer gerätespezifischen Datei vom Feldgeräte-Hersteller<br />
definiert und werden hier in tabellarischer Form angezeigt.<br />
Die zusätzlichen Informationen umfassen folgende Daten, die spaltenweise <strong>für</strong> jeden Parameter<br />
dargestellt werden:<br />
Title<br />
Parameter Name<br />
Value<br />
Unit<br />
Quality<br />
: Anzeige der Parameterbezeichnung<br />
: Symbolischer Name des Parameters einschließlich Gerät<br />
: Parameter-Wert<br />
: Physikalische Einheit des Parameters<br />
: Zeigt den Datenstatus des Parameterwerts an<br />
P Allgemein<br />
Wenn Sie den Mauszeiger über eine Position in der Liste der Diagnose-Parameter positionieren,<br />
wird ein Windows-Text-Tooltip mit weiteren Informationen angezeigt.<br />
■ Menü<br />
Tabelle E-4-1<br />
Menü<br />
Beschreibung<br />
File Exit Beendet den Device Viewer<br />
Mode Refresh Date Aktualisiert die Informationsanzeige im Fenster<br />
Periodic<br />
Schaltet zwischen der periodischen und manuellen Aktualisierung um<br />
View ausgegraut keine Funktion<br />
Settings Update Period Einstellung des Aktualisierungsintervalls <strong>für</strong> die Trenddarstellung<br />
■ Werkzeugleiste<br />
Tabelle E-4-2<br />
Symbol<br />
Aktualisiert den Bildschirm<br />
Funktion<br />
Startet/stoppt den periodischen Modus<br />
Stellt <strong>das</strong> Aktualisierungsintervall ein<br />
IM 01R01A01-01D-G 9. Ausgabe: 31. Mai 2013-00
E – <strong>FieldMate</strong> Basic und Advance<br />
E-58<br />
E-4-2<br />
Trend-Informationen<br />
Die Parameterwerte, die in der Trend-Parameterliste angezeigt werden, werden erfasst und<br />
als Trendgrafik dargestellt. Für jeden Parameterwert werden 60 Erfassungspunkte angezeigt.<br />
Die Trendgrafik wird von rechts nach links aktualisiert. Die neuesten Trend-Parameterwerte<br />
werden auf der rechten Seite dargestellt und die ältesten auf der linken Seite.<br />
Trenddaten werden erfasst, während der Device Viewer aktiviert ist. Auch wenn Sie zur<br />
Registerkarte mit den Diagnoseinformationen schalten, wird die Erfassung der Trenddaten<br />
fortgesetzt. Für jeden Parameter können im Device Viewer bis zu 8640 Punkte gespeichert<br />
werden. Wenn die Anzahl der erfassten Datenpunkte 8640 erreicht hat, werden die ältesten<br />
Datenpunkte sukzessive überschrieben.<br />
Trenddaten können auch exportiert werden.<br />
Trend-Anzeige<br />
Trend-Parameterliste<br />
Abbildung E-4-3 Trend-Informationsanzeige<br />
IM 01R01A01-01D-G 9. Ausgabe: 31. Mai 2013-00
■ Menü<br />
Tabelle E-4-3<br />
E – <strong>FieldMate</strong> Basic und Advance E-59<br />
Menü<br />
Beschreibung<br />
File Export Exportiert Trenddaten<br />
Exit<br />
Beendet den Device Viewer<br />
Mode Refresh Date Aktualisiert die Informationsanzeige im Fenster. Steht nur bei manueller<br />
Aktualisierung zur Verfügung.<br />
Periodic<br />
Schaltet zwischen der periodischen und manuellen Aktualisierung um<br />
Trend Pause<br />
Aktualisierung der Trendanzeige pausieren oder wieder aufnehmen<br />
View Select Columns Auswahl der Informationen, die in der Trend-Parameterliste angezeigt<br />
werden sollen<br />
Settings Update Period Einstellung des Aktualisierungsintervalls <strong>für</strong> die Trenddarstellung<br />
Trend<br />
Einstellung der Eigenschaften der gewählten Schreibspur in der Trend-<br />
Parameterliste<br />
■ Werkzeugleiste<br />
Tabelle E-4-4<br />
Symbol<br />
Startet/stoppt den periodischen Modus<br />
Funktion<br />
Stellt <strong>das</strong> Aktualisierungsintervall ein<br />
Nimmt Aktualisierung der Trendanzeige wieder auf<br />
Pausiert Aktualisierung der Trendanzeige<br />
Änderung der Trendgrafik-Einstellungen<br />
Horizontale Rasterlinien<br />
Vertikale Rasterlinien<br />
Exportiert die Trenddaten<br />
IM 01R01A01-01D-G 9. Ausgabe: 31. Mai 2013-00
E – <strong>FieldMate</strong> Basic und Advance<br />
E-60<br />
P Einstellung der Trendspur-Eigenschaften:<br />
Settings R Trend, nachdem der gewünschte Parameter aus der Trend-<br />
Parameterliste ausgewählt wurde<br />
Abbildung E-4-4<br />
Tabelle E-4-5<br />
Menü<br />
Beschreibung<br />
Trend Line Color<br />
Festlegung der Farbe der Trendlinie<br />
Properties Style<br />
Festlegung des Linientyps der Trendlinie:<br />
Auswahl aus durchgehender, punktierter, gestrichelter, abwechselnd kurzund<br />
langgestrichelter, strichpunktierter und doppelter punktierter Linie<br />
Scale Legt die Skalierung der Trendgrafik fest. Standard ist 1.0<br />
Show/Hide<br />
Einstellung, ob die gewählte Trendlinie in der Trendgrafik angezeigt oder<br />
verborgen werden soll<br />
Highlight<br />
Einstellung, ob die gewählte Trendlinie in der Trendgrafik hervorgehoben<br />
werden soll<br />
Vertical Axis Maximum Einstellung der vertikalen Skalierung der Trendgrafik auf den Maximalwert<br />
Minimum<br />
Einstellung der vertikalen Skalierung der Trendgrafik auf den Minimalwert<br />
IM 01R01A01-01D-G 9. Ausgabe: 31. Mai 2013-00
E – <strong>FieldMate</strong> Basic und Advance E-61<br />
P Einstellung der Trend-Parameterlisten-Anzeige: View R Select Columns<br />
Abbildung E-4-5<br />
P Einstellung des Trend-Aktualisierungsintervalls: Settings R Update Period<br />
Abbildung E-4-6<br />
Wenn Sie „Periodic“ <strong>für</strong> die periodische Trend-Aktualisierung eingeschaltet haben, müssen<br />
Sie auch <strong>das</strong> Aktualisierungsintervall einstellen.<br />
Das Aktualisierungsintervall kann von 5 bis 99 Sekunden in Schritten von 1 s eingestellt<br />
werden. Die Standardeinstellung ist 30 s <strong>für</strong> HART-Geräte und 10 s <strong>für</strong> Foundation Fieldbus-Geräte.<br />
Wenn Sie den Device Viewer verlassen, wird <strong>das</strong> Aktualisierungsintervall wieder zurückgesetzt.<br />
Wird der Device Viewer erneut aufgerufen, gelten wieder die Standardwerte. Das<br />
Aktualisierungsintervall gilt sowohl <strong>für</strong> die Aktualisierung der Trendgrafik als auch <strong>für</strong> die<br />
Aktualisierung der Parameter im Anzeigebereich <strong>für</strong> die Selbstdiagnose-Informationen.<br />
IM 01R01A01-01D-G 9. Ausgabe: 31. Mai 2013-00
E – <strong>FieldMate</strong> Basic und Advance<br />
E-62<br />
■ Anzeige/Betrieb der Trendgrafik, wenn die Schaltflächen „Start Trend“,<br />
„Change Update Duration“ oder „Resume Trend“ betätigt werden<br />
P Umschalten zwischen Aktualisierungsart „Periodic“ (periodisch) und „One<br />
Shot“ (Einmal, manuell)<br />
• Die Umschaltung zwischen dem periodischen und dem Einmal-Modus erfolgt durch Aktivierung/Deaktivierung<br />
des Menüpunkts „Periodic“ im „Mode“-Menü. Die Umschaltung<br />
kann sowohl in Registerkarte Diagnose-Informationen als auch in Registerkarte Trend-<br />
Informationen erfolgen.<br />
• Nachfolgend ist <strong>das</strong> Verhalten von Trendanzeige, Datenerfassung und internem Puffer<br />
dargestellt, wenn von „Periodic“ auf „One Shot“ umgeschaltet wird, während die Trend-<br />
Registerkarte angezeigt wird:<br />
Trendgrafik<br />
: gestoppt<br />
Datenerfassung<br />
: gestoppt<br />
Speicherung in internen Puffer : gestoppt<br />
• Nachfolgend ist <strong>das</strong> Verhalten von Trendanzeige, Datenerfassung und internem Puffer<br />
dargestellt, wenn von „One Shot“ auf „Periodic“ umgeschaltet wird, während die Trend-<br />
Registerkarte angezeigt wird:<br />
Trendgrafik<br />
: wird angezeigt<br />
Datenerfassung<br />
: wird wieder aufgenommen<br />
Speicherung in internen Puffer : wird nach Löschung wieder aufgenommen<br />
P Stoppen/Wiederaufnehmen der Trendanzeige<br />
• Nachfolgend ist <strong>das</strong> Verhalten von Trendanzeige, Datenerfassung und internem Puffer<br />
dargestellt, wenn aus dem „Mode“-Menü Menüpunkt „Stop Trend“ gewählt wird:<br />
Trendgrafik<br />
: eingefroren<br />
Datenerfassung<br />
: wird fortgesetzt<br />
Speicherung in internen Puffer : eingefroren<br />
Das heißt, die Trendgrafik wird nicht aktualisiert, wenn der Betrieb gestoppt ist.<br />
• Nachfolgend ist <strong>das</strong> Verhalten von Trendanzeige, Datenerfassung und internem Puffer<br />
dargestellt, wenn aus dem „Mode“-Menü Menüpunkt „Resume Trend“ gewählt wird::<br />
Trendgrafik<br />
: Anzeige ab dem Wiederaufnahme-Zeitpunkt<br />
Datenerfassung<br />
: wird fortgesetzt<br />
Speicherung in internen Puffer : Speicherung ab dem Wiederaufnahme-Zeitpunkt<br />
P Einstellung des Aktualisierungsintervalls<br />
R Wählen Sie im „Setting“-Menü den Menüpunkt „Update Duration“, sofern er freigegeben<br />
ist. Der Menüpunkt ist nur freigegeben, wenn als Modus die periodische Aktualisierung<br />
eingestellt ist.<br />
Trendgrafik-Anzeige und Trenddaten<br />
(1) Ändern des Aktualisierungsintervalls<br />
Trendgrafik<br />
: Anzeige wird aktualisiert<br />
Speicherung in internen Puffer : Puffer wird gelöscht<br />
(2) Stoppen der Trendanzeige<br />
Trendgrafik<br />
Speicherung in internen Puffer<br />
: gestoppt<br />
: gestoppt<br />
(3) Wiederaufnahme des Trendbetriebs<br />
Trendgrafik<br />
: wird fortgesetzt<br />
Speicherung in internen Puffer : wird fortgesetzt<br />
(4) Umschalten von Registerkarte Trend-Informationen R Registerkarte Diagnose-Informationen<br />
R Registerkarte Trend-Informationen<br />
Trendgrafik<br />
: wird fortgesetzt<br />
Speicherung in internen Puffer : wird fortgesetzt<br />
IM 01R01A01-01D-G 9. Ausgabe: 31. Mai 2013-00
■ Exportieren von Trenddaten: File R Export<br />
E – <strong>FieldMate</strong> Basic und Advance E-63<br />
Die Trenddaten des Device Viewers können mit Hilfe der Menüs oder der entsprechenden<br />
Schaltflächen exportiert werden.<br />
Nachfolgend finden Sie die Standardeinstellungen.<br />
Speicherverzeichnis<br />
Verzeichnisname<br />
Dateityp<br />
: (<strong>FieldMate</strong> Installationsverzeichnis): \FM\Temp\<br />
: TrendData_DeviceTagName_YYYYMMDD (wobei DeviceTagName<br />
die Geräte-Tagnr. des Messgeräts ist, <strong>das</strong> gestartet wurde,<br />
YYYY ist <strong>das</strong> Jahr, MM ist der Monat und DD ist der Tag)<br />
: CSV-Format, TSV-Format<br />
Jede Zeile des Dateiinhalts wird in folgender Reihenfolge exportiert:<br />
Zeitstempel, Name des Trendpunkts und erfasster Datenwert<br />
Abbildung E-4-7 Beispiel <strong>für</strong> den Export von Trenddaten<br />
IM 01R01A01-01D-G 9. Ausgabe: 31. Mai 2013-00
E – <strong>FieldMate</strong> Basic und Advance<br />
E-64<br />
E-5 Betriebsprotokoll<br />
E-5-1<br />
Übersicht<br />
Diese Funktion zeichnet automatisch alle Betriebsvorgänge von <strong>FieldMate</strong> auf. Die Betriebsvorgänge<br />
werden wie folgt klassifiziert:<br />
Tabelle E-5-1<br />
Typ<br />
Konfiguration<br />
System<br />
Beschreibung<br />
Dieser Protokolltyp wird aufgenommen, wenn Konfigurationseinstellungen oder<br />
-änderungen vogenommen werden, wie beispielsweise <strong>das</strong> Schreiben von Parametern<br />
in ein Feldgerät.<br />
Dieser Protokolltyp wird aufgenommen, wenn andere Betriebsvorgänge als oben<br />
beschrieben vorgenommen werden, wie beispielsweise Anmelden, Abmelden oder<br />
Aufruf eines Werkzeugs.<br />
■ Elemente der Betriebsprotokolle<br />
Tabelle E-5-2<br />
Typ<br />
Date&Time<br />
(Datum und Uhrzeit)<br />
Device Tag<br />
(Geräte-Tagnr.)<br />
User<br />
(Anwender)<br />
Device ID<br />
(Geräte-ID)<br />
Source<br />
(Quelle)<br />
Category<br />
(Kategorie)<br />
Message<br />
(Meldung)<br />
Reason<br />
(Grund)<br />
Beschreibung<br />
Datum und Uhrzeit im Format: MM/DD/YYYY HH:MM:SS AM oder PM<br />
Eine Geräte-Tagnummer<br />
Ein Anwendername. Bei Basic-Version: nur „Default User“. Bei Advance-Version:<br />
„Administrator“, „Default User“ oder ein User-Name, der mit der User-Management-Funktion<br />
registriert wurde.<br />
Eine Geräte-Identifikationsnummer<br />
Die Ausgabequelle des Protokolls, woher die Protokollzeile stammt.<br />
Entweder „Configuration“ oder „System“<br />
Details zur Protokollzeile<br />
Kommentar zum Grund der Änderung<br />
SIEHE AUCH<br />
Liste der Quellen/Meldungen siehe Anhang.<br />
IM 01R01A01-01D-G 9. Ausgabe: 31. Mai 2013-00
E – <strong>FieldMate</strong> Basic und Advance E-65<br />
E-5-2<br />
Historie<br />
■ Fenster<br />
Anzeigespalten (Positionen, nach denen mit der Filterfunktion gesucht werden kann)<br />
1. Date & Time: Datum und Uhrzeit<br />
2. Device Tag: Geräte-Tagnummer<br />
3. Device ID: Geräte-ID<br />
4. User: Anwendername<br />
5. Source: Ausgabequelle des Protokolleintrags wie z.B. DTM, DD Menu oder Parameter Manager<br />
6. Category: Configuration (Geräteparameter-Änderung), System (Protokolleinträge wie z.B. Anmeldevorgänge),<br />
usw. Die Positionen in dieser Spalte entsprechen den einzelnen Registerkarten.<br />
7. Message: Detaileinstellungen der Betriebsprotokolle<br />
8. Reason: Kommentar zur Ursache der Änderung<br />
Klicken auf die Titelzeile einer Spalte sortiert die<br />
Einträge in alphabetischer Reihenfolge. Bei der<br />
Spalte „Date“ werden die Daten beginnend mit dem<br />
aktuellsten Eintrag in absteigender Reihenfolge und<br />
umgekehrt sortiert.<br />
Anzeige sämtlicher Protokolleinträge.<br />
Anzeige der Historie entsprechend<br />
der gewählten Kategorie.<br />
Anzeige der Ergebnisse der<br />
Filtersuche.<br />
Klicken auf die Fläche öffnet<br />
<strong>das</strong> Filter-Einstellfenster.<br />
Die Symbole verweisen<br />
auf die jeweilige Kategorie.<br />
Abbildung E-5-1 Historie (normal)<br />
IM 01R01A01-01D-G 9. Ausgabe: 31. Mai 2013-00
E – <strong>FieldMate</strong> Basic und Advance<br />
E-66<br />
Klicken auf die Fläche schließt<br />
<strong>das</strong> Filter-Einstellfenster.<br />
Geben Sie hier die Zeichen<br />
ein, die beim Filtern der Einträge<br />
in der Liste berücksichtigt<br />
werden sollen. (Z.B. wird<br />
ABC123 nach dem Filtervorgang<br />
angezeigt, wenn ABC<br />
als Suchkriterium eingegeben<br />
wurde.) Werden mehrere Eingabefelder<br />
ausgefüllt, werden<br />
beim Filtervorgang alle diese<br />
Angaben berücksichtigt. Die<br />
Eingabefelder sind standardmäßig<br />
leer. In jedem dieser<br />
Felder werden die letzten fünf<br />
Einträge gespeichert.<br />
Für die Suche in einem bestimmten<br />
Zeitraum bitte Datum<br />
und Uhrzeit angeben. (Ohne<br />
Datum/Uhrzeit erfolgt die Suche<br />
über die kompletten Daten.)<br />
Wählen Sie diese Option, wenn<br />
nach ganzen Wörtern gesucht<br />
werden soll.<br />
Wählen Sie diese Option, wenn<br />
die Groß-/Kleinschreibung berücksichtigt<br />
werden soll.<br />
Löscht die Filterbedingungen.<br />
Starten der Suche mittels Filter.<br />
Abbildung E-5-2 Historie (wenn ein Filter eingestellt wird)<br />
IM 01R01A01-01D-G 9. Ausgabe: 31. Mai 2013-00
P Positionen, die gefiltert werden können<br />
Tabelle E-5-3<br />
Device Tag<br />
(Geräte-Tagnr.)<br />
Device ID<br />
(Geräte-ID)<br />
User<br />
(Anwender)<br />
Source<br />
(Quelle)<br />
Message<br />
(Meldung)<br />
Reason<br />
(Grund)<br />
Date & Time<br />
(Datum/Uhrzeit)<br />
Search Option<br />
(Suchoption)<br />
Reset<br />
(Rücksetzen)<br />
Search<br />
(Funktion ausführen)<br />
E – <strong>FieldMate</strong> Basic und Advance E-67<br />
Position Beschreibung Anmerkung<br />
Main<br />
Segment Viewer<br />
History<br />
DTM Works<br />
DD Menu<br />
Parameter Manager<br />
Set Tag/Address<br />
Set Device Class<br />
<strong>FieldMate</strong> Setup Tool<br />
Datum und Zeit<br />
spezifizieren<br />
Match the whole word<br />
(Übereinstimmung des<br />
gesamten Worts)<br />
Match Case<br />
(Übereinstimmung der<br />
Groß-/Kleinschreibung)<br />
Bedienvorgänge außer diesen<br />
verwenden folgende Eigenschaften:<br />
Bedienvorgänge im entsprechenden<br />
Bildschirm oder<br />
Fenster.<br />
Diese Position aktivieren,<br />
um nur einen bestimmten<br />
Zeitraum auszuwählen.<br />
Diese Position <strong>für</strong> eine exakte<br />
Suche aktivieren.<br />
Groß-/Kleinschreibung bei der<br />
Filterung berücksichtigen.<br />
Filterbedingungen löschen.<br />
Die Suche mit Filterung wird<br />
ausgeführt.<br />
Die Filterung erfolgt<br />
durch UND-Verknüpfung<br />
der einzelnen<br />
Positionen<br />
IM 01R01A01-01D-G 9. Ausgabe: 31. Mai 2013-00
E – <strong>FieldMate</strong> Basic und Advance<br />
E-68<br />
■ Menü<br />
Tabelle E-5-4<br />
Menü<br />
Beschreibung<br />
File Export History Historie in eine Datei exportieren<br />
Exit<br />
Beendet <strong>FieldMate</strong><br />
View Status Bar Aktivierung/Deaktivierung dieses Menüpunkts zeigt bzw.<br />
verbirgt die Statusleiste. Standardmäßig ist er aktiviert (die<br />
Statusleiste wird gezeigt).<br />
Update<br />
Aktualisiert die im Fenster angezeigten Informationen<br />
Tool Options... Öffnet <strong>das</strong> „Optionen“-Fenster<br />
HART Modem Configuration...<br />
Öffnet <strong>das</strong> HART-Modem-Konfigurationsfenster. In diesem<br />
Fenster können Sie die Konfigurationen <strong>für</strong> HART-Modems<br />
vornehmen.<br />
Foundation Fieldbus Interface Configuration...<br />
PROFIBUS Interface Configuration...<br />
BRAIN Modem Configuration...<br />
ISA100(Infrared) Interface<br />
Configuration<br />
ISA100(Gateway) Interface<br />
Configuration<br />
Ruft die NI-FBUS Schnittstellen-Konfigurations-Utility oder <strong>das</strong><br />
Softing FFusb Konfigurationstool auf.<br />
Siehe G-4 Auswahl der Foundation Fieldbus-Schnittstelle.<br />
Öffnet <strong>das</strong> PROFIBUS-Konfigurationsfenster. In diesem Fenster<br />
können Sie die Softing PROFIusb-Konfigurationseinstellungen<br />
vornehmen.<br />
Öffnet <strong>das</strong> BRAIN-Modem-Konfigurationsfenster. In diesem<br />
Fenster können Sie die Konfigurationen <strong>für</strong> BRAIN-Modems<br />
vornehmen.<br />
Öffnet <strong>das</strong> Konfigurationsfenster <strong>für</strong> die USB-Schnittstelle.<br />
Öffnet <strong>das</strong> Konfigurationsfenster <strong>für</strong> den Host-Namen und die<br />
IP-Adresse des Gateways.<br />
Help User Registration... Ruft <strong>das</strong> Registrierungs-Fenster auf. In diesem Fenster können<br />
Anwender registriert werden.<br />
About <strong>FieldMate</strong>...<br />
Ruft <strong>das</strong> „Über <strong>FieldMate</strong>“-Fenster auf. Es enthält Informationen<br />
zur Versionsnummer etc.<br />
IM 01R01A01-01D-G 9. Ausgabe: 31. Mai 2013-00
E – <strong>FieldMate</strong> Basic und Advance E-69<br />
■ Doppeltklick-Funktionen<br />
Doppeltklicken auf einen Protokolleintrag<br />
öffnet <strong>das</strong> nebenstehende<br />
Fenster.<br />
Klicken auf Up oder Down<br />
zeigt die Daten des folgenden<br />
oder vorherigen Protokolleintrags.<br />
Up: nächste Zeile<br />
Down: vorherige Zeile<br />
Abbildung E-5-3 Historie (Dialogbox <strong>für</strong> die Detailanzeige)<br />
■ Historie exportieren<br />
Wenn „Entire Period“ aktiviert ist, sind diese Felder<br />
ausgegraut.<br />
Folgende Standardwerte werden immer nach Öffnen<br />
des Fensters angezeigt:<br />
Entire Period: Aktiviert<br />
From: Aktuelles Datum/Uhrzeit minus 2 Wochen (grau)<br />
To: Aktuelles Datum/Uhrzeit (grau)<br />
Abbildung E-5-4 Historie exportieren<br />
Drücken dieser Taste ruft die Dialogbox <strong>für</strong> die Dateiauswahl<br />
auf.<br />
Die Standardwerte sind:<br />
Verzeichnis: $(<strong>FieldMate</strong>-Installationsverz.)/Export<br />
Dateiname: YYYYMMDD.txt<br />
(YYYY: Jahr, MM: Monat, DD: Tag,<br />
Beispiel: 20050628.txt)<br />
IM 01R01A01-01D-G 9. Ausgabe: 31. Mai 2013-00
E – <strong>FieldMate</strong> Basic und Advance<br />
E-70<br />
IM 01R01A01-01D-G 9. Ausgabe: 31. Mai 2013-00
F – <strong>FieldMate</strong> Advance F-1<br />
F<br />
<strong>FieldMate</strong> Advance<br />
In diesem Kapitel werden die <strong>FieldMate</strong>-Spezifikationen beschrieben, die ausschließlich<br />
von <strong>FieldMate</strong>-Advance unterstützt werden.<br />
Zunächst eine Erläuterung wichtiger Begriffe, bevor die Merkmale der Advance-Version beschrieben<br />
werden.<br />
P Geräte-DTM („Device DTM“)<br />
Das ist ein DTM (Device Type Manager) <strong>für</strong> Feldgeräte. Wird üblicherweise einem Teilnehmer<br />
einer DTM-Netzwerk-Topologie zugewiesen (z.B.: Geräte-DTM <strong>für</strong> einen Differenzdruck-Messumformer)<br />
P Kommunikations-DTM („COMM DTM“)<br />
Das ist ein DTM <strong>für</strong> Kommunikationskomponenten (z.B.: DTM <strong>für</strong> eine PROFIBUS-Kommunikations-Karte)<br />
P Gateway-DTM („Gateway DTM“)<br />
Das ist ein DTM <strong>für</strong> Kommunikationskomponenten, die eine Protokoll-Wandlung ausführen<br />
(z.B.: DTM <strong>für</strong> einen PROFIBUS-HART-Konverter)<br />
P Angeschlossenes Feldgerät („Actual Device“)<br />
Kennzeichnet ein Feldgerät, <strong>das</strong> physikalisch angeschlossen ist.<br />
P Datenbank-Feldgerät („Database Device“)<br />
Kennzeichnet ein logisches Feldgerät, <strong>das</strong> nur in der Datenbank vorhanden ist.<br />
P Datenbank-Registrierung („Registering to Database“)<br />
Das ist der Vorgang zur Registrierung des Feldgeräts in der Datenbank.<br />
P Registrierter Datenbankeintrag („Registered Database“)<br />
Bedeutet, <strong>das</strong>s <strong>das</strong> physikalisch angeschlossene Gerät als Datenbank-Feldgerät in der<br />
Datenbank registriert ist.<br />
P Geräte-Verwaltungsinformationen („Device Maintenance Info“)<br />
Das sind Informationen, die <strong>für</strong> <strong>das</strong> Gerät in der Datenbank eingetragen sind. Zusätzlich zu<br />
Informationen zum angeschlossenen Gerät sind außerdem Wartungs-Memos, zugehörige<br />
Dokumente, Betriebsprotokolle oder Geräteparameter enthalten.<br />
P FDT-Projekt („FDT Project“)<br />
Enthält Netzwerk-Topologie-Definitionen <strong>für</strong> Kommunikations-/Gateway-/Geräte-DTM und<br />
Datensätze <strong>für</strong> jede DTM.<br />
P DTM-Daten („DTM Data“)<br />
Das sind entweder Daten des aktiven DTM (Speicherabbild) oder Daten, die in einer externen<br />
Datei abgespeichert wurden. DTM-Daten bestehen aus zwei Datentypen, nämlich aus<br />
Geräteparametern und DTM-spezifischen Parametern.<br />
IM 01R01A01-01D-G 9. Ausgabe: 31. Mai 2013-00
F-1 Übersicht<br />
F – <strong>FieldMate</strong> Advance<br />
F-2<br />
Nachfolgend werden die Merkmale der Advance-Version vorgestellt.<br />
HINWEIS<br />
In der Advance-Version sind alle Funktionen der Basic-Version enthalten.<br />
■ Managementfunktion <strong>für</strong> die Geräte-Wartungs-Informationen<br />
Advance unterstützt die datenbankgestützte Verwaltung von Wartungsinformationen der<br />
Geräte. Es können Parameterwerte und Wartungs-Kommentare <strong>für</strong> mehrere Geräte verwaltet<br />
werden, wobei eine max. Anzahl von 500 Geräten empfohlen wird. Advance gestattet<br />
außerdem die Verwaltung der Wartungsinformationen <strong>für</strong> Datenbank-Geräte, <strong>das</strong> heißt,<br />
Feldgeräte, die noch nicht ausgeliefert bzw. physikalisch noch nicht installiert sind.<br />
■ User-Managementfunktion<br />
Mit Hilfe dieser Funktion werden die Zugangskonten der Anwender verwaltet (User-ID,<br />
Passwort).<br />
■ Einsatzmöglichkeiten<br />
<strong>FieldMate</strong> Advance kann auf die beiden folgenden Arten eingesetzt werden. Es stellt ein<br />
Betriebssystem <strong>für</strong> Feldgeräte bereit und führt die entsprechenden Datenmanagementfunktionen<br />
durch.<br />
1. Konfiguration und Anpassung am Arbeitsplatz, d.h. vor der eigentlichen Installation in<br />
der Anlage, oder Konfiguration und Anpassung direkt in der Anlage.<br />
R Dieser Einsatzbereich gilt <strong>für</strong> beide Versionen Basic und Advance.<br />
2. Fern-Konfiguration und -Anpassung über ein Netzwerk.<br />
R Dieser Einsatz ist nur mit der Advance-Version möglich.<br />
Die zuvor beschriebenen Einsatzmöglichkeiten werden im Segment-Viewer ausgewählt,<br />
indem zwischen „Built-in Connection“ (integrierter Anschluss) und „User Defined Connection“<br />
(anwenderspezifischer Anschluss) umgeschaltet wird. Einzelheiten dazu werden im<br />
Abschnitt „Segment Viewer“ beschrieben.<br />
IM 01R01A01-01D-G 9. Ausgabe: 31. Mai 2013-00
Übersicht über die Fensterstruktur von <strong>FieldMate</strong><br />
F – <strong>FieldMate</strong> Advance F-3<br />
<strong>FieldMate</strong> stellt zwei Arten von Fenstern zur Verfügung: Das Hauptfenster, in dem Geräte<br />
und Ereignisse ausgewählt werden können und einzelne Fenster zur Behandlung der individuellen<br />
Details.<br />
Diese Detailfenster werden über <strong>das</strong> Hauptfenster geöffnet.<br />
Hauptfenster<br />
Detailfenster<br />
Abbildung F-1-1 Übersicht über die Fensterstruktur von <strong>FieldMate</strong><br />
IM 01R01A01-01D-G 9. Ausgabe: 31. Mai 2013-00
F – <strong>FieldMate</strong> Advance<br />
F-4<br />
Hauptfenster<br />
Das Hauptfenster hat drei verschiedene Ansichten, zwischen denen über eine Auswahlliste<br />
umgeschaltet werden kann;<br />
1. Segment Viewer<br />
2. Device Navigator<br />
Zeigt eine Liste der Geräte, die in der Datenbank registriert sind.<br />
In diesem Fenster kann auch eine Suche nach Geräten oder Ereignissen in der Datenbank<br />
durchgeführt werden.<br />
3. Historie<br />
Segment Viewer<br />
Historie<br />
Umschalten der Fenster<br />
über die Auswahlliste<br />
Auswahlliste<br />
Auswahlliste<br />
Device Navigator<br />
Der Device Navigator listet die in der Datenbank<br />
registrierten Geräte auf.<br />
Mit der Suchfunktion kann die Liste auf bestimmte<br />
Zielgeräte beschränkt werden. Als Suchkriterien<br />
sind nicht nur Basisinformationen wie<br />
Geräte-Tagnummern zulässig, sondern beispielsweise<br />
auch Inspektions-Memos.<br />
Auswahlliste<br />
Als wichtige Unterstützung bei der Verwaltung<br />
ermöglicht eine Markierungsfunktion dem Anwender,<br />
Geräte zu etikettieren, um auf diese<br />
besonders aufmerksam zu machen, z.B. wegen<br />
unbearbeiteter Memos.<br />
Abbildung F-1-2 Hauptfenster<br />
IM 01R01A01-01D-G 9. Ausgabe: 31. Mai 2013-00
Einzelne Detailfenster<br />
F – <strong>FieldMate</strong> Advance F-5<br />
Die einzelnen Detailfenster umfassen folgende Anzeigen (1. bis 4. siehe Basic-Version,<br />
5. „Device Maintenance Info“ wird auf den folgenden Seiten beschrieben):<br />
1. Device-Viewer (gleichzeitige Anzeige von max. 5 Fenstern möglich)<br />
2. DTM Works (gleichzeitige Anzeige von max. 5 Fenstern möglich)<br />
3. Parameter Manager (gleichzeitige Anzeige von max. 5 Fenstern möglich)<br />
4. DD Menu (gleichzeitige Anzeige von max. 5 Fenstern möglich)<br />
5. Device Maintenance Info (gleichzeitige Anzeige von max. 5 Fenstern möglich).<br />
Der Device Viewer überprüft<br />
den Betriebsstatus des Geräts.<br />
DTM Works ist die Schnittstelle <strong>für</strong><br />
die Einstellung/Anpassung des<br />
Geräts.<br />
Der Parameter Manager ermöglicht den<br />
Austausch von Geräten und die Einstellung/Anpassung<br />
aller HART/FF-H1-Geräte<br />
mit einem einzigen Fenster.<br />
Die Registerkarte „Device Maintenance<br />
Info“ dient zur Einstellung der Geräte-<br />
Wartungsinformationen.<br />
DD Menu dient zur Einstellung/<br />
Anpassung der FF-H1-Geräte.<br />
Abbildung F-1-3 Detailfenster<br />
Die folgende Tabelle beschreibt den Aufruf der Detailfenster aus dem Hauptfenster.<br />
Tabelle E-1-1<br />
Device Viewer<br />
DTM Works DD Menu Parameter<br />
Manager<br />
Device<br />
Maintenance<br />
Info<br />
Segment Viewer möglich (*1) möglich möglich (*2) möglich (*1) möglich<br />
Device Navigator nicht möglich möglich nicht möglich möglich (*1) möglich<br />
History nicht möglich möglich nicht möglich möglich (*1) möglich<br />
*1: nur bei HART-/Foundation Fieldbus H1-Geräten (außer HART via ISA100 HART-Adapter)<br />
*2: nur bei Foundation Fieldbus H1-Geräten<br />
IM 01R01A01-01D-G 9. Ausgabe: 31. Mai 2013-00
F – <strong>FieldMate</strong> Advance<br />
F-6<br />
F-1-1<br />
Managementfunktion <strong>für</strong> die Geräte-<br />
Verwaltungsinformationen<br />
Diese Funktion zur Verwaltung der Wartungsinformationen <strong>für</strong> die einzelnen Feldgeräte<br />
unterstützt den Anwender bei der Wartung und Verwaltung der Geräte.<br />
Die Feldgeräte werden individuell verwaltet und ihre entsprechenden Wartungsinformationen<br />
werden in einer Datenbank gespeichert.<br />
Die Verwaltung von max. 300 Feldgeräten wird empfohlen.<br />
F-1-1-1<br />
Geräte-Verwaltungsinformationen<br />
Die Geräte-Verwaltungsinformationen umfassen alle Daten, die sich auf die Wartung der<br />
Feldgeräte beziehen.<br />
Durch Erzeugen einer Vorlage<br />
kann die gleiche Datei in mehrere<br />
Geräte geladen werden.<br />
Externe<br />
Datei<br />
Manuelle Feldgeräte-<br />
Registrierung<br />
Import/Export<br />
<strong>FieldMate</strong>-Fenster<br />
<strong>FieldMate</strong> DB<br />
Fenster „Device<br />
Maintanance Info“<br />
Fenster<br />
„Parameter<br />
Manager“<br />
Geräte-Wartungsinformationen<br />
Geräte-Informationen<br />
Memo<br />
Dokumenten-Verknüpfung<br />
Historie<br />
Geräte-Parameter<br />
Fenster<br />
„DTM Works“<br />
Gespeicherte DTM-Info<br />
Registrierung<br />
via Kommunikation<br />
Abbildung F-1-4 Übersicht über die Geräte-Verwaltungsinformationen<br />
IM 01R01A01-01D-G 9. Ausgabe: 31. Mai 2013-00
F – <strong>FieldMate</strong> Advance F-7<br />
F-1-1-2<br />
Komponenten der Geräte-Verwaltungsinformationen<br />
Die Geräte-Verwaltungsinformationen enthalten folgende Komponenten:<br />
1. Geräte-Informationen<br />
Die Geräte-Informationen beinhalten die folgenden vier Detail-Informationen<br />
(1) Basis-Informationen<br />
Hardware-Informationen wie Geräte-Tagnummer und Geräte-ID<br />
(2) Verwaltungs-Informationen<br />
Informationen, die der Anwender eingeben kann, um seine Geräte zu verwalten, zum<br />
Beispiel Installationsort und Lieferdatum<br />
(3) Block-Informationen<br />
Diese Informationen sind nur <strong>für</strong> Foundation Fieldbus H1-Geräte vorhanden. Sie beinhalten<br />
die Block-Tagnummern und Blocktypen innerhalb des Foundation Fieldbus<br />
H1-Geräts.<br />
(4) DTM-Informationen<br />
Zeigt die Geräte-DTM an, die dem Feldgerät zugewiesen ist.<br />
2. Memo<br />
Ein Kommentarfeld, <strong>das</strong> vom Anwender frei verwendet werden kann, um beispielsweise<br />
Kommentare zur Inspektion des Geräts festzuhalten. Es ist außerdem möglich, als<br />
Eingabe vom Anwender eine Datei zu verwenden.<br />
3. Verknüpfung zu Dokumenten<br />
Hier sind Verknüpfungsinformationen beispielsweise zu Bedienungs<strong>anleitung</strong>en <strong>für</strong> <strong>das</strong><br />
Gerät oder zu Internet-Adressen enthalten.<br />
4. Historie<br />
Protokoll der Bedienvorgänge, die <strong>das</strong> entsprechende Feldgerät betreffen.<br />
5. Geräte-Parameter<br />
Eigenschaften und Werte der Geräteparameter. Diese Funktion ermöglicht Ihnen die Anzeige<br />
einer Liste der Geräteparameter, die im Parameter-Manager gespeichert wurden.<br />
6. Gespeicherte DTM-Informationen<br />
In dieser Komponente finden Sie ein Abbild der Informationen zum Zeitpunkt, wann der<br />
Geräte-DTM <strong>das</strong> letzte Mal gestartet wurde. Hier werden die Konfigurations-Informationen<br />
der Geräte-Parameter und Geräte-DTM gepflegt. Diese Funktion ermöglicht Ihnen<br />
die Anzeige der DTM-Daten, die in DTM Works gespeichert wurden.<br />
IM 01R01A01-01D-G 9. Ausgabe: 31. Mai 2013-00
F – <strong>FieldMate</strong> Advance<br />
F-8<br />
Nachfolgend sind Einzelheiten zu den Komponenten beschrieben.<br />
P Geräte-Verwaltungsinformationen – Geräte-Informationen<br />
(Basis-Informationen)<br />
Tabelle F-1-2<br />
Bezeichnung<br />
Device Tag<br />
Device ID<br />
Device Tag Comment<br />
Communication Type<br />
Geräte-Tagnummer<br />
Geräte-Identifikationscode<br />
Kommentar zur Geräte-Tagnummer<br />
Beschreibung<br />
Nur lesen. Anzeige von „HART“, „Foundation Fieldbus“, „PROFIBUS“, „BRAIN“,<br />
„ISA100“ oder weiterer Kommunikationsarten<br />
Vendor<br />
Nur lesen. Zeichenkette, die den Feldgeräte-Hersteller kennzeichnet (z.B. YOKOGAWA)<br />
Manufacturer ID Nur lesen. Code, der den Feldgeräte-Hersteller kennzeichnet (z.B. 0x594543)<br />
Category<br />
Zeichenkette, die den Feldgerätetyp kennzeichnet (z.B. Durchflussmesser)<br />
Model<br />
Nur lesen. Zeichenkette, die <strong>das</strong> Feldgeräte-Modell kennzeichnet (z.B. EJA100A)<br />
Device Type Nur lesen. Code, der <strong>das</strong> Feldgeräte-Modell kennzeichnet (z.B. 0x0003)<br />
Revision Zeichenkette, die die Feldgeräte-Revisionsnr. kennzeichnet (z.B. R2.01) *1<br />
Device Revision Nur lesen. Code, der dir Feldgeräte-Revisionsnr. kennzeichnet (z.B. 2)<br />
Address<br />
Feldgeräte-Adresse<br />
IDENT Number Nur lesen. Zeigt nur bei PROFIBUS die IDENT-Nummer an<br />
Communication Path Nur lesen. Zeigt eine Liste der Kommunikationspfade an<br />
*1: Dies ist die Parameterbezeichnung <strong>für</strong> FOUNDATION Fieldbus und die Geräterevision <strong>für</strong> HART.<br />
P Einstellbare und nicht-einstellbare Positionen<br />
Tabelle F-1-3<br />
Position<br />
Kann nicht<br />
geändert<br />
werden,<br />
wenn einmal<br />
eingestellt<br />
Pflichteingabe<br />
bei<br />
manueller<br />
Registrierung<br />
Positionen, die bei<br />
einer Neuregistrierung<br />
im Segment<br />
Viewer eingestellt<br />
werden<br />
Positionen, die<br />
beim Überschreiben<br />
einer<br />
Registrierung im<br />
Segment Viewer<br />
eingestellt werden<br />
Device Tag zutreffend zutreffend<br />
Device ID zutreffend zutreffend zutreffend (*2)<br />
Device Tag Comment<br />
Communication Type zutreffend zutreffend zutreffend<br />
Vendor zutreffend zutreffend zutreffend<br />
Manufacturer ID zutreffend zutreffend (*1) zutreffend<br />
Category<br />
Model zutreffend zutreffend zutreffend<br />
Device Type zutreffend zutreffend (*1) zutreffend<br />
Revision zutreffend zutreffend<br />
Device Revision zutreffend zutreffend zutreffend<br />
IDENT Number zutreffend zutreffend zutreffend<br />
Address zutreffend zutreffend<br />
Communication Path zutreffend zutreffend<br />
*1: bei HART-/Foundation Fieldbus H1-Geräten wählen bzw. eingeben. Bei anderen Geräten auf „0“ fixiert.<br />
*2: kann nur eingegeben werden, wenn der Wert noch nicht eingestellt ist.<br />
IM 01R01A01-01D-G 9. Ausgabe: 31. Mai 2013-00
F – <strong>FieldMate</strong> Advance F-9<br />
P Geräte-Verwaltungsinformationen – Geräte-Informationen<br />
(Verwaltungs-Informationen)<br />
Tabelle F-1-4<br />
Bezeichnung<br />
Beschreibung<br />
PRM Plant Hierarchy Nur lesen. Anzeige der Anlagen-Hierarchie, wie sie in PRM definiert wurde<br />
Status<br />
Anzeige von „Uncertain“ (unsicher), „Normal“, „Communication Error“ (Kommunikationsfehler),<br />
„Warning“ (Warnung), „Abnormal“ oder „N/A“ ( nicht zutreffend). Die Auswahl<br />
kann geändert werden. *1<br />
Status Update Date Nur lesen. Anzeige von Datum und Uhrzeit, wann sich der Status geändert hat. *1<br />
Loop Name<br />
Bezeichnung des Messkreises<br />
Delivery Date<br />
Liefertermin des Feldgeräts<br />
Operation Start Date Startdatum des Betriebs des Feldgeräts<br />
Priority<br />
Priorität des Feldgeräts<br />
Serial Number Seriennummer<br />
AUX1<br />
Anwenderspezifische Position.<br />
Die Bezeichnung (AUX1) kann über Menüpunkt „Options“ im „Tool“-Menü geändert<br />
werden. Siehe Kapitel G.<br />
AUX2<br />
Wie oben<br />
AUX3<br />
Wie oben<br />
Update Date<br />
Nur lesen. Das Datum wird jedesmal aktualisiert, wenn die Geräteinformationen entweder<br />
via Kommunikation oder manuell geändert werden.<br />
Update User<br />
Nur lesen. Wie oben<br />
Register Date<br />
Nur lesen. Anzeige des Datums, wann die Geräteinformationen <strong>das</strong> erste Mal erzeugt<br />
wurden.<br />
Register User<br />
Nur lesen. Anzeige des Anwenders, der die Geräteinformationen <strong>das</strong> erste Mal erzeugt<br />
hat.<br />
*1: Bei HART und Foundation Fieldbus werden „Status“ und „Status Update Date“ aktualisiert, sobald im Segment Viewer<br />
eine Aktualisierung ausgeführt wird.<br />
Bei HART, Foundation Fieldbus und BRAIN werden „Status“ und „Status Update Date“ aktualisiert, sobald ein Datenbank-Gerät<br />
registriert wird.<br />
P Geräte-Verwaltungsinformationen – Geräte-Informationen<br />
(Block-Informationen)<br />
Diese Informationen werden nur <strong>für</strong> Foundation Fieldbus H1-Geräte angezeigt. Nach dem<br />
Aufrufen <strong>FieldMate</strong> wird <strong>das</strong> folgende Anmeldefenster angezeigt. Sie beinhalten die Block-<br />
Tagnummern und Blocktypen innerhalb des Foundation Fieldbus H1-Geräts.<br />
Die Informationen werden aus dem Feldgerät gelesen und können im Fenster nicht geändert<br />
werden.<br />
P Geräte-Verwaltungsinformationen – Geräte-Informationen<br />
(DTM-Informationen)<br />
Diese Informationen beinhalten den Geräte-DTM, der dem Feldgerät zugeordnet ist.<br />
Bei HART-/Foundation Fieldbus H1-/PROFIBUS-Geräten wird nur der Gerätemanager, der<br />
durch DTM Setup zugeordnet wurde, angezeigt, da beim DTM Setup die Geräte-DTM nicht<br />
jedem einzelnen Gerät, sondern dem Gerätetyp zugeordnet wird.<br />
Bei BRAIN-Geräten werden „DTM Name: BrainUniversal“, DTM Vendor: YOKOGAWA“ und<br />
die DTM-Revision angezeigt, und die Zuordnung kann nicht geändert werden.<br />
In allen anderen Fällen werden die Informationen, die im DTM Setup zugeordnet wurden<br />
(„DTM Name“, „DTM Vendor“ und „DTM Version“) angezeigt, und die Zuordnung kann<br />
geändert werden.<br />
IM 01R01A01-01D-G 9. Ausgabe: 31. Mai 2013-00
F – <strong>FieldMate</strong> Advance<br />
F-10<br />
Die folgende Tabelle zeigt eine Liste der Anzeigepositionen im Fenster der Geräte-Wartungs-Informationen.<br />
Anmerkung: Bezüglich ISA100 siehe Kapite I-9. „Andere“ betrifft die Geräteregistrierung,<br />
wie sie unter „Anwenderspezifischer Anschluss“, FDT-Projekt“, <strong>für</strong> Protokolle beschrieben<br />
wird, die nicht zu HART, Foundation Fieldbus, BRAIN, PROFIBUS oder ISA100 gehören.<br />
Geräte-Wartungs-Informationen, die unter „Other“ registriert wurden, können mit Geräten<br />
unter UDC-Projekten verknüpft werden.<br />
Tabelle F-1-5<br />
Position Beschreibung HART FF PROFIBUS BRAIN Andere<br />
Basis-Informationen<br />
Device Tag Alle alphanumerischen Zeichen<br />
werden akzeptiert<br />
Device ID Alle alphanumerischen Zeichen<br />
werden akzeptiert R Nach<br />
abgeschlossener Eingabe keine<br />
Änderung möglich<br />
Device Tag Alle alphanumerischen Zeichen<br />
Comment werden akzeptiert<br />
Communication Nur lesen. Es wird „HART“, „Foundation<br />
Fieldbus“, „PROFIBUS“,<br />
Type<br />
„BRAIN“ oder „Other“ angezeigt<br />
Vendor<br />
Nur lesen. Der Hersteller-Name<br />
wird angezeigt<br />
Manufacturer ID Nur lesen. Der Hersteller-ID-Code<br />
wird angezeigt<br />
Category Alle alphanumerischen Zeichen<br />
werden akzeptiert<br />
Model<br />
Nur lesen. Die Modell-Bezeichnung<br />
wird angezeigt<br />
Device Type<br />
Revision<br />
Device Revision<br />
Address<br />
IDENT Number<br />
Communication<br />
Path<br />
Verwaltungs-Informationen<br />
PRM Plant Hierarchy<br />
Status<br />
Status Update<br />
Date<br />
Loop Name<br />
Delivery Date<br />
Operation Start<br />
Date<br />
Nur lesen. Der Modell-ID-Code<br />
wird angezeigt<br />
Alle alphanumerischen Zeichen<br />
werden akzeptiert<br />
Nur lesen. Die Revisionsnummer<br />
wird angezeigt<br />
Numerische Werte werden<br />
akzeptiert<br />
Nur lesen. Nur bei PROFIBUS wird<br />
die IDENT-Nummer angezeigt<br />
Nur lesen. Anzeige der Liste der<br />
Kommunikationspfade<br />
Nur lesen. Anzeige der Anlagen-<br />
Hierarchie, wie sie in PRM definiert<br />
wurde<br />
Anzeige von „Uncertain“ (unsicher),<br />
„Normal“, „Communication<br />
Error“ (Kommunikationsfehler),<br />
„Warning“ (Warnung), „Abnormal“<br />
oder „N/A“ ( nicht zutreffend). Die<br />
Auswahl kann geändert werden.<br />
Nur lesen. Anzeige von Datum<br />
und Uhrzeit, wann sich der Status<br />
geändert hat.<br />
Alle alphanumerischen Zeichen<br />
werden akzeptiert<br />
Datums- und Zeitangaben werden<br />
akzeptiert<br />
Datums- und Zeitangaben werden<br />
akzeptiert<br />
Zutr. (*1) Zutr. (*1) Zutr. (*2) Zutr. (*2) Zutr. (*2)<br />
Zutr. Zutr. Zutr.<br />
Zutr. Zutr. Zutr. Zutr. Zutr.<br />
Zutr. Zutr. Zutr. Zutr. Zutr.<br />
Zutr. Zutr. N.zutr. N.zutr. N.zutr.<br />
Zutr. Zutr. Zutr. Zutr. Zutr.<br />
Zutr. Zutr. N.zutr. N.zutr. N.zutr.<br />
Hinw. (*3) Hinw. (*3)<br />
Zutr. Zutr. N.zutr. N.zutr. N.zutr.<br />
Zutr. Zutr. Zutr. Zutr. (*4) Zutr.<br />
N.zutr. N.zutr. Zutr. N.zutr. N.zutr.<br />
Zutr. Zutr. Zutr. Zutr. Zutr.<br />
Hinw. (*5) Hinw. (*5) Hinw. (*5) Hinw. (*5) Hinw. (*5)<br />
Hinw. (*6) Hinw. (*6) Hinw. (*7) Hinw. (*8) Hinw. (*7)<br />
Hinw. (*6) Hinw. (*6) Hinw. (*7) Hinw. (*8) Hinw. (*7)<br />
IM 01R01A01-01D-G 9. Ausgabe: 31. Mai 2013-00
F – <strong>FieldMate</strong> Advance F-11<br />
Position Beschreibung HART FF PROFIBUS BRAIN Andere<br />
Priority<br />
Alle alphanumerischen Zeichen<br />
werden akzeptiert<br />
Serial Number Alle alphanumerischen Zeichen<br />
werden akzeptiert<br />
AUX1<br />
Alle alphanumerischen Zeichen<br />
werden akzeptiert<br />
AUX2<br />
Alle alphanumerischen Zeichen<br />
werden akzeptiert<br />
AUX3<br />
Alle alphanumerischen Zeichen<br />
werden akzeptiert<br />
Update Date Nur lesen. Das Datum wird<br />
jedesmal aktualisiert, wenn die<br />
Geräteinformationen geändert<br />
werden.<br />
Update User Nur lesen. Anzeige des Anwenders,<br />
der die Geräteinformationen<br />
geändert hat.<br />
Register Date Nur lesen. Anzeige des Datums,<br />
wann die Geräteinformationen<br />
erzeugt wurden.<br />
Register User Nur lesen. Anzeige des Anwenders,<br />
der die Geräteinformationen<br />
erzeugt hat.<br />
DTM-Information<br />
Die Informationen, die im DTM Setup zugeordnet wurden<br />
oder DTM Name, DTM Vendor und DTM Revision<br />
werden angezeigt. Die Zuordnung kann geändert<br />
werden.<br />
Hinw. (*9) Hinw. (*9) Hinw. (*9) Hinw. (*9) Hinw. (*9)<br />
Hinw. (*9) Hinw. (*9) Hinw. (*9) Hinw. (*9) Hinw. (*9)<br />
Zutr. Zutr. Zutr. Zutr. Zutr.<br />
Zutr. Zutr. Zutr. Zutr. Zutr.<br />
Zutr. (*10) Zutr. (*10) Zutr. (*10) Zutr. (*11) Zutr.<br />
*1: Wird ein Gerät physikalisch registriert, ist die Geräte-Tagnr. eingetragen. Wird ein Gerät manuell registriert,<br />
wird eine temporäre, automatisch generierte Tagnr. eingetragen (z.B. TAG-NNN).<br />
*2: Es wird eine temporäre, automatisch generierte Tagnr. eingetragen (z.B. TAG-NNN).<br />
*3: Wird ein Gerät physikalisch registriert, wird der Wert eingetragen. Wird ein Gerät manuell registriert,<br />
bleibt <strong>das</strong> Feld leer.<br />
*4: Immer „0“<br />
*5: Es wird nur ein Wert eingetragen, wenn die betreffende Information via PRM erzeugt wurde.<br />
*6: Standardeintrag <strong>für</strong> bei manueller Registrierung ist „N/A“ (Nicht zutreffend). Wird ein physikalisch vorhandenes<br />
Gerät gewählt und registriert, oder wurde eine Aktualisierung im Segment Viewer durchgeführt,<br />
wird der Wert aktualisiert auf „Normal“, „Warning“ oder „Abnormal“ und Datum/Uhrzeit werden<br />
ebenfalls aktualisiert.<br />
*7: Standardeintrag <strong>für</strong> bei manueller Registrierung ist „N/A“ (Nicht zutreffend).<br />
*8: Standardeintrag <strong>für</strong> bei manueller Registrierung ist „N/A“ (Nicht zutreffend). Wird ein physikalisch<br />
vorhandenes Gerät gewählt und registriert, oder wurde eine Aktualisierung im Segment Viewer durchgeführt,<br />
wird der Wert aktualisiert auf „Normal“ oder „Abnormal“ und Datum/Uhrzeit werden ebenfalls<br />
aktualisiert.<br />
*9: Werden die Geräte-Verwaltungsinformationen geändert, wird der Wert automatisch eingetragen.<br />
*10: Der Standardwert wird durch DTM Setup zugewiesen.<br />
*11: Von DTM Setup zugewiesen, kann nicht gewählt werden.<br />
Erläuterung der Abkürzungen in der Tabelle<br />
Zutr.: Wenn ein Gerät registriert ist, ist der betreffende Wert eingetragen<br />
Ninw.: Siehe Hinweis<br />
N.zutr.: Position wird nicht verwendet (wird nicht angezeigt)<br />
Leer: Standardwert ist ein leeres Feld. Der Anwender kann eine beliebige Eingabe machen.<br />
IM 01R01A01-01D-G 9. Ausgabe: 31. Mai 2013-00
F – <strong>FieldMate</strong> Advance<br />
F-12<br />
P Geräte-Verwaltungsinformationen – Memo<br />
Hier kann der Anwender einen freien Text <strong>für</strong> <strong>das</strong> Gerät eintragen, beispielsweise um Kommentare<br />
zur Inspektion des Geräts festzuhalten. Es können mehrere Memos <strong>für</strong> ein Gerät<br />
definiert werden.<br />
P Geräte-Verwaltungsinformationen – Verknüpfung zu Dokumenten<br />
Hier sind Verknüpfungsinformationen zu Dateien auf dem PC oder zu Internet-Adressen<br />
enthalten. Informationen bezüglich Bedienungs<strong>anleitung</strong>en <strong>für</strong> <strong>das</strong> Gerät oder zu entsprechenden<br />
Internet-Adressen können festgelegt und aufgerufen werden.<br />
Für ein Gerät können bis zu 100 Verknüpfungen festgelegt werden.<br />
P Geräte-Verwaltungsinformationen – Historie<br />
Protokoll der Bedienvorgänge zu einem registrierten Feldgerät.<br />
P Geräte-Verwaltungsinformationen – Geräte-Parameter<br />
Eigenschaften und Werte der Geräteparameter. Anzeige einer Liste der Geräteparameter,<br />
die im Parameter-Manager gespeichert wurden.<br />
P Geräte-Verwaltungsinformationen – Gespeicherte DTM-Informationen<br />
Hier werden die Konfigurations-Informationen der Geräte-Parameter und Geräte-DTM<br />
gepflegt. Anzeige der DTM-Daten, die in DTM Works gespeichert wurden.<br />
■ Identifikator <strong>für</strong> die Geräte-Verwaltungsinformationen<br />
Der Identifikator, anhand dessen die Geräte-Verwaltungsinformationen verwaltet werden,<br />
ist die „Device ID“ (Geräte-Identifikationsnummer, die auch in den Basis-Geräteinformationen<br />
enthalten ist). Die Device ID ist eine Kennnummer, die jedes einzelne Gerät spezifiziert.<br />
Um die Geräte-Verwaltungsinformationen korrekt zu verwalten, achten Sie bei<br />
PROFIBUS- und BRAIN-Geräten darauf, eindeutige Kennnummern <strong>für</strong> die Device ID zu<br />
vergeben.<br />
■ Merker <strong>für</strong> die Geräte-Verwaltungsinformationen<br />
Für die Geräte-Verwaltungsinformationen können die beiden folgenden Merker verwendet<br />
werden. Die Merker verfügen jeweils über zwei Werte (EIN und AUS), und der Status der<br />
beiden Merker kann im Device Navigator grafisch dargestellt werden.<br />
1. Device Flag (Geräte-Merker)<br />
Ein Merker, der <strong>für</strong> <strong>das</strong> betreffende Gerät EIN- oder AUS-geschaltet werden kann.<br />
2. Memo Flag (Memo-Merker)<br />
Ein Merker, der <strong>für</strong> jede Wartungsinformations-Memo EIN- oder AUS-geschaltet werden<br />
kann. Eine Übersicht über den Status aller Memo-Merker der Wartungsinformationen<br />
kann als Gesamt-Memo-Merker <strong>für</strong> ein Gerät angezeigt werden.<br />
Das heißt, wenn mindestens ein Memo-Merker EIN ist, wird der Gesamt-Memo-Merker<br />
des Geräts ebenfalls EIN-geschaltet.<br />
■ Suchen nach Geräte-Verwaltungsinformationen<br />
Mit dieser Funktion kann die Datenbank nach bestimmten Informationen durchsucht und<br />
die Anzeige auf betreffende Geräte, die der Suchanfrage entsprechen, beschränkt werden.<br />
■ Eine einfache Funktion zur Erzeugung täglicher Reports<br />
Tägliche Reports können einfach durch Auswählen und Exportieren beliebiger Abschnitte<br />
der Historie in eine externe Datei erzeugt werden.<br />
IM 01R01A01-01D-G 9. Ausgabe: 31. Mai 2013-00
F – <strong>FieldMate</strong> Advance F-13<br />
F-1-1-3<br />
Registrieren der Geräte-Verwaltungsinformationen<br />
Es gibt mehrere Möglichkeiten zur Registrierung der Geräte-Verwaltungsinformationen.<br />
1. Offline-Registrierung<br />
Bei der Offline-Registrierung sind zwei Verfahren möglich: Manuelle Registrierung und<br />
Import-Registrierung. Merkmal der Offline-Registrierung ist, <strong>das</strong>s <strong>das</strong> betreffende Gerät<br />
nicht an <strong>FieldMate</strong> angeschlossen ist.<br />
• Manuelle Registrierung<br />
Die Registrierung erfolgt im Device Navigator.<br />
Geben Sie die Geräte-Verwaltungsinformationen <strong>für</strong> die Registrierung manuell ein.<br />
• Import-Registrierung (*)<br />
Die Registrierung erfolgt im Device Navigator.<br />
Importieren Sie die <strong>für</strong> die Registrierung die entsprechenden Geräte-Dateien oder<br />
Vorlagen.<br />
*: Siehe F-1-2-3 Import und Export der Geräte-Verwaltungsinformationen.<br />
2. Online-Registrierung<br />
Wählen Sie <strong>das</strong> gewünschte Feldgerät im Device Viewer (integriertes Anschlussverfahren)<br />
und beziehen Sie zur Registrierung die Informationen aus dem Feldgerät.<br />
Es sind zwei Verfahren möglich: Neu-Registrierung und Überschreiben einer vorhandenen<br />
Registrierung (beim Überschreiben werden vorhandene Geräte-Verwaltungsinformationen<br />
durch die Wartungsinformationen ersetzt, die vom angeschlossenen<br />
Feldgerät bezogen werden).<br />
Die Überschreib-Registrierung betrifft Feldgeräte, die bereits Offline registriert wurden:<br />
Feldgeräten, die noch nicht geliefert und noch nicht installiert wurden, können manuell<br />
oder via Import Offline registriert werden. Nach Auslieferung und Anschluss des Geräts<br />
erfolgt dann die Registrierung durch Überschreiben.<br />
Online-Registrierung<br />
Existiert in der<br />
Datenbank ein Gerät mit<br />
der gleichen Device ID?<br />
Ja<br />
Nein<br />
Wählen Sie unter:<br />
(A) Neu-Registrierung<br />
(B) Überschreib-Registrierung<br />
(A)<br />
Neu-Registrierung<br />
(B)<br />
Wählen Sie, was<br />
überschrieben werden soll*<br />
* Geräte-Wartungsinformationen,<br />
die manuell oder durch Import<br />
registriert wurden<br />
Überschreib-Registrierung<br />
Abbildung F-1-5 Ablauf der Registrierung der Geräte-Verwaltungsinformationen<br />
IM 01R01A01-01D-G 9. Ausgabe: 31. Mai 2013-00
F – <strong>FieldMate</strong> Advance<br />
F-14<br />
■ Einzelheiten zur Online-Registrierung<br />
1. Wählen Sie <strong>das</strong> gewünschte Feldgerät im Device Viewer (integriertes Anschlussverfahren)<br />
und führen Sie Menüpunkt „Register Device Maintenance Info“ aus.<br />
2. Existiert kein weiteres Gerät mit der gleichen Device ID und bereits registrierten Wartungsinformationen<br />
in der Datenbank, fahren Sie mit Schritt 3 fort.<br />
Falls schon ein Gerät in der Datenbank mit gleicher Device ID existiert, gehen Sie zu<br />
Punkt A.<br />
3. Der Anwender wird nun gefragt „Do you want to newly register the device? Or do you<br />
want to overwrite to the existing device maintenance information?“ (Wollen Sie <strong>das</strong><br />
Gerät neu registrieren? Oder wollen Sie vorhandene Geräte-Verwaltungsinformationen<br />
überschreiben?)<br />
4. Wird die Neu-Registrierung ausgewählt, werden die Geräte-Verwaltungsinformationen<br />
aus dem angeschlossenen Feldgerät bezogen und in der Datenbank registriert, um den<br />
Prozess abzuschließen.<br />
5. Wird die Überschreib-Registrierung gewählt, werden mögliche Kandidaten <strong>für</strong> <strong>das</strong><br />
Überschreiben angezeigt. Die verfügbare Auswahl hat ein leeres Feld <strong>für</strong> die Device<br />
ID (ist dann noch einzustellen), aber „Communication Type“ (Kommunikationsart),<br />
„ Manufacturer ID“ (Hersteller-ID), „Device Type“ (Gerätetyp) und „Device Revision“<br />
(Geräte-Revision) müssen übereinstimmen.<br />
6. Die gewählten vorhandenen Geräte-Verwaltungsinformationen und die Geräte-Tagnr.<br />
und die Adresse des angeschlossenen Geräts werden verglichen. Sind Unterschiede<br />
vorhanden, wird eine Auswahl angezeigt, welche Punkte angepasst werden sollen.<br />
Entscheidet sich der Anwender <strong>für</strong> die Anpassung der vorhandenen Geräte-Verwaltungsinformationen,<br />
werden diese mit der Geräte-Tagnr. und der Adresse des angeschlossenen<br />
Feldgeräts überschrieben.<br />
A. Die vorhandenen Geräte-Verwaltungsinformationen und die Geräte-Tagnr. und die<br />
Adresse des angeschlossenen Geräts werden verglichen. Sind Unterschiede vorhanden,<br />
wird eine Auswahl angezeigt, welche Punkte angepasst werden sollen.<br />
Entscheidet sich der Anwender <strong>für</strong> die Anpassung der vorhandenen Geräte-Verwaltungsinformationen,<br />
werden diese mit der Geräte-Tagnr. und der Adresse des angeschlossenen<br />
Feldgeräts überschrieben.<br />
IM 01R01A01-01D-G 9. Ausgabe: 31. Mai 2013-00
F – <strong>FieldMate</strong> Advance F-15<br />
Wurde ein angeschlossenes Gerät im Segment Viewer ausgewählt („Built-in“-Verbindungsmodus) und<br />
Action Register Device Maintenance Info… wird ausgeführt, wird folgendes Fenster geöffnet.<br />
Mit dieser Einstellung wird ein neues<br />
Gerät in der Datenbank registriert.<br />
Mit dieser Einstellung wird ein neues<br />
Gerät registriert, indem ein bereits in<br />
der Datenbank vorhandenes Gerät<br />
überschrieben wird. Es können nur<br />
Geräte vom gleichen Gerätetyp und<br />
solche ohne Geräte-ID gewählt werden.<br />
Existiert in der Datenbank kein<br />
Gerät <strong>das</strong> diese Bedingungen erfüllt,<br />
ist diese Einstelloption ausgegraut.<br />
Wurde im obigen Fenster „Overwrite the device“ gewählt, wird <strong>das</strong> folgende Fenster geöffnet.<br />
Wählen Sie in der Datenbank ein Gerät,<br />
<strong>das</strong> überschrieben werden soll.<br />
Nachdem im obigen Fenster <strong>das</strong> zu überschreibende Gerät gewählt wurde und es wird eine Abweichung bezüglich Geräte-Tagnr.<br />
oder Geräteadresse zwischen dem angeschlossenen Gerät und dem Datenbank-Gerät erkannt, wird <strong>das</strong> folgende Fenster geöffnet.<br />
Wählen Sie die Geräte-Tagnr. und<br />
Geräteadresse desjenigen Geräts<br />
(physikalisches Gerät oder Datenbank-Gerät)<br />
aus, <strong>das</strong> überschrieben<br />
werden soll. Falls <strong>das</strong> angeschlossene<br />
Gerät überschrieben wird, wird <strong>das</strong><br />
neue Gerät unter dieser Adresse in<br />
der Datenbank registriert. Falls <strong>das</strong><br />
Datenbank-Gerät überschrieben wird,<br />
werden Geräte-Tagnr. und Adresse in<br />
der Datenbank <strong>für</strong> <strong>das</strong> neue Gerät<br />
übernommen.<br />
Abbildung F-1-6<br />
IM 01R01A01-01D-G 9. Ausgabe: 31. Mai 2013-00
F – <strong>FieldMate</strong> Advance<br />
F-16<br />
■ Einzelheiten zur manuellen Registrierung<br />
1. Wählen Sie als Kommunikationsart „HART“, „Foundation Fieldbus“, „PROFIBUS“,<br />
„BRAIN“ oder „ISA100“.<br />
2. Wählen oder geben Sie einen Hersteller ein.<br />
(Die Hersteller-ID wird entsprechend dem ausgewählten Hersteller automatisch eingetragen.)<br />
Wurde „BRAIN“ ausgewählt, wird automatisch „<strong>Yokogawa</strong> Electric Corporation“ gewählt.<br />
Für „PROFIBUS“ oder „BRAIN“ kann die Hersteller-Bezeichnung nicht hinzugefügt<br />
werden.<br />
3. Wählen oder geben Sie ein Modell ein.<br />
(Der Modell-ID-Code („Device Type“) wird entsprechend dem ausgewählten Gerätemodell<br />
automatisch eingetragen.)<br />
Wurde „PROFIBUS“ ausgewählt, geben Sie eine IDENT-Nummer ein, um eine Modellbezeichnung<br />
hinzuzufügen.<br />
Für „BRAIN“ kann keine Modell-Bezeichnung hinzugefügt werden.<br />
4. Wählen Sie die Geräte-Revision<br />
Für „BRAIN“-Geräte ist die Geräte-Revision nicht möglich.<br />
5. Geben Sie eine Geräte-Tagnr. ein.<br />
6. Führen Sie die Zuordnung des Geräte-DTM durch.<br />
• Bei „HART“, „Foundation Fieldbus“, „PROFIBUS“ oder „ISA100“ wählen Sie bitte<br />
aus, ob Sie <strong>für</strong> <strong>das</strong> DTM Setup Tool <strong>für</strong> die modellbezogene Zuordnung verwenden<br />
wollen oder die Zuordnung separat <strong>für</strong> jedes Datenbank-Gerät durchführen wollen.<br />
• Bei „BRAIN“ kann keine DTM-Zuordnung ausgeführt werden.<br />
IM 01R01A01-01D-G 9. Ausgabe: 31. Mai 2013-00
F – <strong>FieldMate</strong> Advance F-17<br />
P Start<br />
Aufruf im Device-Navigator über R „Action“ R „New Device Maintenance Info“<br />
START<br />
Wählen Sie den Kommunikationstyp.<br />
Hier wird der gewählte Kommunikationstyp<br />
angezeigt.<br />
Hersteller wählen.<br />
Falls der gewünschte Hersteller<br />
in der Auswahlliste nicht aufgeführt<br />
ist, Taste „Add…“ zum<br />
Hinzufügen drücken.<br />
Siehe Anhang C.<br />
Modell wählen.<br />
Falls in der Auswahlliste nicht<br />
vorhanden, Taste „Add…“ zum<br />
Hinzufügen drücken.<br />
Geräterevisionsnr. wählen.<br />
Geräte-Tagnr. eingeben.<br />
Continue<br />
Abbildung F-1-7 Neue Wartungsinformationen (1/2)<br />
IM 01R01A01-01D-G 9. Ausgabe: 31. Mai 2013-00
F – <strong>FieldMate</strong> Advance<br />
F-18<br />
Fortsetzung von vorheriger Seite<br />
BRAIN-Gerät<br />
HART/Foundation Fieldbus H1/PROFIBUS/ISA100-Geräte<br />
Es wird eine Liste der zur Kommunikationsart<br />
passenden Geräte-DTMs,<br />
die bereits im PC installiert sind,<br />
angezeigt. Wählen Sie eine Position<br />
aus der Liste aus.<br />
ENDE<br />
Abbildung F-1-8 Neue Wartungsinformationen (2/2)<br />
IM 01R01A01-01D-G 9. Ausgabe: 31. Mai 2013-00
F – <strong>FieldMate</strong> Advance F-19<br />
F-1-1-4<br />
Import und Export von Geräte-Verwaltungsinformationen<br />
■ Übersicht<br />
Die Geräte-Verwaltungsinformationen können in eine externe Datei exportiert (eine Datei<br />
pro Feldgerät) und aus einer externen Datei importiert werden.<br />
P Export<br />
Beim Export steht eine Option zur Verfügung, bei dem die Geräte-Verwaltungsinformationen<br />
als Vorlage („Template“) exportiert werden können. Wird diese Option aktiviert, werden<br />
nur die folgenden Informationen (Positionen, die als Vorlage <strong>für</strong> andere Geräte dienen<br />
können) exportiert.<br />
– Geräte-Informationen (Basis-Informationen)<br />
Beim Export wird der Inhalt der folgende Positionen jedoch gelöscht:<br />
„Device Tag“, „Device ID“, „Device Tag Comment“, „Communication Path“ und<br />
„Address“.<br />
– Geräte-Informationen (Block-Informationen)<br />
Beim Export wird der Inhalt von „Block Tag“ jedoch gelöscht.<br />
– Geräte-Informationen (DTM-Informationen)<br />
– Verknüpfung zu Dokumenten<br />
– Geräte-Parameter<br />
– DTM Informationen<br />
*1: Bei „Document Link“ (Verknüpfung zu Dokumenten) werden nur die Verknüpfungsinformationen exportiert,<br />
nicht die Dokumente selbst.<br />
*2: Alle Inhalte der Positionen der Geräte-Verwaltungsinformationen werden gelöscht und dann exportiert,<br />
wenn eine Umwandlung in die Vorlagen-Form erfolgt.<br />
P Import<br />
Beim Import wird zunächst eine Vorschau angezeigt, bevor die Daten tatsächlich importiert<br />
werden.<br />
Wenn schon sich überschneidende Geräte-Verwaltungsinformationen vorhanden sind wie<br />
beispielsweise die Device ID, können nur folgende Funktionen gewählt werden:<br />
(1) Import abbrechen<br />
(2) Alle alten Geräte-Verwaltungsinformationen löschen und die neuen Geräte-Verwaltungsinformationen<br />
importierten.<br />
TIPP<br />
In diesem Fall wird die Historie ebenfalls gelöscht.<br />
IM 01R01A01-01D-G 9. Ausgabe: 31. Mai 2013-00
F – <strong>FieldMate</strong> Advance<br />
F-20<br />
■ Einzelheiten zum Registrieren der importierten Geräte-Verwaltungsinformationen<br />
Geräte-Dateien:<br />
1. Führen Sie Menüpunkt „Import Device Maintenance Info“ aus.<br />
2. Wählen Sie die Geräte-Datei aus.<br />
3. Prüfen Sie, ob überschneidende Informationen zwischen den vorhandenen Geräte-<br />
Verwaltungsinformationen wie z.B. Device ID vorhanden sind.<br />
Ist eine Überschneidung vorhanden, wählen Sie aus, ob der Import abgebrochen<br />
oder die vorhandenen Geräte-Verwaltungsinformationen gelöscht werden sollen.<br />
4. Die Geräte-Verwaltungsinformationen werden importiert und registriert.<br />
Geräte-Vorlagen („Templates“):<br />
1. Führen Sie Menüpunkt „Import Device Maintenance Info“ aus.<br />
2. Wählen Sie die Vorlagen-Datei aus.<br />
3. Die Geräte-Verwaltungsinformationen werden importiert und registriert.<br />
■ Import von Geräte-Verwaltungsinformationen<br />
P Start<br />
Aufruf im Device-Navigator über R „File“ R „Import Device Maintenance Info...“<br />
Wählen Sie die zu importierende<br />
Datei. Die Standardeinstellung <strong>für</strong><br />
<strong>das</strong> Verzeichnis ist:<br />
$(<strong>FieldMate</strong> Installationsverz.)/Export<br />
Mit dieser Schaltfläche kann eine<br />
Vorschau der zu importierenden<br />
Geräte-Wartungsinformationen<br />
angezeigt werden.<br />
Führt den Import aus.<br />
Abbildung F-1-9 Import von Geräte-Verwaltungsinformationen<br />
IM 01R01A01-01D-G 9. Ausgabe: 31. Mai 2013-00
■ Export von Geräte-Verwaltungsinformationen<br />
P Start<br />
F – <strong>FieldMate</strong> Advance F-21<br />
Aufruf im Device-Navigator über R Gerät auswählen R „Action“ R „Export Device Maintenance<br />
Info...“<br />
Spezifizieren Sie den Zielordner, in den die<br />
Wartungsinformationen exportiert werden<br />
sollen. Die Standardeinstellung <strong>für</strong> den Zielort ist<br />
$(<strong>FieldMate</strong> installed folder)/Export<br />
Für die Bezeichnung der Ordner gelten folgende Standards.<br />
Gerätedatei: Geräte ID(Geräte-Tagnr.).fmt<br />
(z.B. 5945430003J0001101(PT1001).fmt)<br />
Vorlage: Modellbezeichnung(RevNr.).fmt (N = Nummer)<br />
(z.B. EJX(Rev2).fmt)<br />
Ausführen des Exports<br />
Aktivieren, wenn die Datei als Vorlage<br />
exportiert werden soll.<br />
Hier werden Informationen des Geräts angezeigt, <strong>das</strong> exportiert werden soll.<br />
Wenn dieses Kästchen aktiviert wird,<br />
während mehrere Geräte ausgewählt sind,<br />
werden nacheinander die Daten der ausgewählten<br />
Geräte in die <strong>für</strong> die einzelnen<br />
Geräte erzeugten Zieldateien („File name“)<br />
exportiert.<br />
Abbildung F-1-10 Export von Geräte-Verwaltungsinformationen<br />
IM 01R01A01-01D-G 9. Ausgabe: 31. Mai 2013-00
F – <strong>FieldMate</strong> Advance<br />
F-22<br />
F-1-2<br />
Benutzer-Verwaltungsfunktion<br />
Mit dieser Funktion werden die <strong>FieldMate</strong>-Benutzer verwaltet (User ID, Passwort). Die<br />
Funktion dient auch zur Aufzeichnung der Bedienprotokolle <strong>für</strong> jede User ID.<br />
Sind keine Benutzerkonten definiert, erfolgt die Anmeldung als Standard-Benutzer.<br />
Die Benutzerkonten (User ID, Passwort) gelten nur <strong>für</strong> <strong>FieldMate</strong>; es gibt keinen Zusammenhang<br />
zwischen diesen <strong>FieldMate</strong>-Benutzerkonten und den Windows-Benutzerkonten.<br />
■ Zulässige Anzahl von Benutzerkonten<br />
Es können bis zu 100 Benutzerkonten eingerichtet werden.<br />
■ Einzelheiten zu den Benutzerkonten<br />
Administrativer Benutzer<br />
Standard-Benutzer<br />
: User ID = Administrator<br />
Passwort = <strong>FieldMate</strong> *<br />
: User ID = DefaultUser<br />
Passwort = <strong>FieldMate</strong> *<br />
*1: Nach dem Erzeugen eines Benutzer-Kontos erfordert die Anmeldung als administrativer bzw. Standard-Benutzer<br />
die Eingabe eines Passworts.<br />
Erzeugte Benutzerkonten<br />
: Neue Benutzerkonten, 98 Benutzer<br />
Benutzerkonten können erzeugt, geändert und gelöscht werden.<br />
Der administrative Nutzer und der Standard-Benutzer können nicht gelöscht werden.<br />
Die Passwörter <strong>für</strong> die erzeugten Benutzer können geändert werden.<br />
Zu Einzelheiten bezüglich Bedienung und Konfiguration siehe Kapitel G-3 „User-Manager“.<br />
IM 01R01A01-01D-G 9. Ausgabe: 31. Mai 2013-00
F-2 Hauptfenster (Allgemeines)<br />
HINWEIS<br />
Melden Sie sich am PC mit Administratorrechten an.<br />
F – <strong>FieldMate</strong> Advance F-23<br />
■ <strong>FieldMate</strong>-Startsequenz<br />
Abbildung F-2-1 <strong>FieldMate</strong>-Startsequenz<br />
<strong>FieldMate</strong> starten<br />
Wurden keine Anwender definiert, ist die Angabe von<br />
Username und Passwort nicht erforderlich.<br />
Das Anmelde-Dialogfenster wird geöffnet.<br />
Anwendername (*), Passwort und automatische<br />
Abfrage beim Hochfahren Ja/Nein einstellen.<br />
Bei (*) (2 Stellen) wird automatisch die Einstellung des<br />
letzten Anmeldevorgangs als Standard übernommen.<br />
„What did you select<br />
for automatic scan after startup?“<br />
(Einstellung in<br />
Automat. Abfrage?)<br />
HART, Foundation Fieldbus, PROFIBUS, BRAIN oder ISA100<br />
(keins)<br />
Ein Ladefenster erscheint.<br />
Anzeige des Device Navigator<br />
Anzeige von entweder HART,<br />
Foundation Fieldbus, PROFIBUS,<br />
BRAIN oder ISA100 im Segment Viewer.<br />
■ <strong>FieldMate</strong>-Beendensequenz<br />
Abbildung F-2-2 <strong>FieldMate</strong>-Beendensequenz<br />
Menüpunkt „Exit“ in „File“ ausführen<br />
oder<br />
Windows schließen-Taste drücken<br />
„Do you really want to exit?“<br />
(Wirklich beenden?)<br />
Ja<br />
Nein<br />
Zurück<br />
<strong>FieldMate</strong> beenden<br />
IM 01R01A01-01D-G 9. Ausgabe: 31. Mai 2013-00
F – <strong>FieldMate</strong> Advance<br />
F-24<br />
■ Anmeldefenster<br />
Nach dem Starten von <strong>FieldMate</strong> erscheint <strong>das</strong> folgende Anmeldefenster. Geben Sie User<br />
ID und Passwort ein und spezifizieren Sie, ob direkt nach dem Hochfahren eine automatische<br />
Suche nach HART-/Foundation Fieldbus H1-/PROFIBUS-/BRAIN/ISA100-Geräten<br />
erfolgen soll.<br />
Sind keine Benutzerkonten definiert, erfolgt die Anmeldung als Standard-Benutzer und<br />
User ID und Passwort müssen nicht eingegeben werden.<br />
Abbildung F-2-3 Anmeldefenster<br />
Das Feld ist ausgegraut, wenn kein Anwender<br />
definiert ist.<br />
Wählen Sie aus folgenden Optionen.<br />
HART, Foundation Fieldbus, PROFIBUS, BRAIN,<br />
ISA100 (Infrarot), ISA100 (Gateway), (keins)<br />
Als Einstellungen in User ID und Scan Segment<br />
werden die Einstellungen des letzten Anmeldevorgangs<br />
beibehalten und als Standard gespeichert.<br />
Unmittelbar nach der Installation sind die<br />
Felder User ID und Password jedoch ausgegraut<br />
und <strong>für</strong> Default Scan Segment wird automatisch<br />
HART vorgegeben.<br />
IM 01R01A01-01D-G 9. Ausgabe: 31. Mai 2013-00
F – <strong>FieldMate</strong> Advance F-25<br />
F-2-1<br />
Menü<br />
Die folgende Tabelle listet die Menüpunkte der Menüleiste des Hauptfensters auf. Die in der<br />
Tabelle mit (*) gekennzeichneten Positionen zeigen die Standardeinstellungen unmittelbar<br />
nach der Installation. Werden sie geändert, wird die Änderung beibehalten.<br />
Tabelle F-2-1<br />
Menü<br />
Beschreibung<br />
File New FDT Project... Startet DTM Works und erzeugt ein neues FDT-<br />
Projekt.<br />
Import FDT Project...<br />
Import Device Maintenance Info...<br />
Export Device Maintenance Info...<br />
Export History<br />
Export Serial No. …<br />
Importiert FDT-Projekte aus externen Dateien.<br />
Importiert Geräte-Verwaltungsinformationen aus<br />
externen Dateien.<br />
Exportiert Geräte-Verwaltungsinformationen in<br />
externe Dateien.<br />
Export der Historie in eine externe Datei.<br />
Export der in den Geräte-Verwaltungsinformationen<br />
registrierten Seriennummern in eine externe Datei.<br />
Exit<br />
Beenden von <strong>FieldMate</strong>.<br />
View Status Bar Ein- oder Ausblenden der Statusleiste (* Standard:<br />
einblenden).<br />
Scan Device Cancel<br />
Update<br />
Init Current View Column<br />
Clear Current View<br />
Die weitere Suche nach Geräteadressen beenden.<br />
Aktualisierung der im Fenster angezeigten Informationen.<br />
Initialisierung des Abgleichs der Parameterpositionen<br />
von ISA100 (Gateway) und HART-Adapter im<br />
Segment Viewer.<br />
Entfernen der Geräte-Informationen von ISA100<br />
(Gateway) und HART-Adapter aus dem Segment<br />
Viewer.<br />
Search Simple Search Durchsuchen der Parameterpositionen von ISA100<br />
Multi Condition<br />
(Gateway) und HART-Adapter im Segment Viewer.<br />
Search<br />
Size Large Einstellung der Icons und des Texts im Segment<br />
Viewer auf „Groß“.<br />
Medium (*)<br />
Small<br />
Einstellung der Icons und des Texts im Segment<br />
Viewer auf „Mittel“.<br />
Einstellung der Icons und des Texts im Segment<br />
Viewer auf „Klein“.<br />
Layout Detail (*) Anzeige von Details im Segment Viewer-Fenster.<br />
Device List<br />
Icon<br />
by Addresses<br />
(*)<br />
by Tags<br />
Nur Anzeige von Icons im Segment Viewer-Fenster.<br />
Anzeige der Geräte im Segment Viewer-Fenster der<br />
Reihenfolge ihrer Adressen.<br />
Anzeige der Geräte im Segment Viewer-Fenster der<br />
Reihenfolge ihrer Tag-Nummern.<br />
Address Format Decimal (*) Anzeige der Geräteadressen im Segment Viewer-<br />
Fenster in dezimaler Form.<br />
Hexadecimal<br />
Anzeige der Geräteadressen im Segment Viewer-<br />
Fenster in hexadezimaler Form.<br />
IM 01R01A01-01D-G 9. Ausgabe: 31. Mai 2013-00
F – <strong>FieldMate</strong> Advance<br />
F-26<br />
Menü<br />
Beschreibung<br />
Action Device Viewer… Ruft <strong>das</strong> Device Viewer-Fenster auf. Im Device<br />
Viewer-Fenster kann der momentane Betriebszustand<br />
eines Feldgeräts überprüft werden.<br />
Device Setup<br />
Assigned DTM...<br />
Select DTM...<br />
Parameter Manager...<br />
DD Menu...<br />
Verification Tool…<br />
Open FDT Project...<br />
Delete FDT Project<br />
Duplicate FDT Project<br />
Export FDT Project...<br />
Open Device Maintenance Info…<br />
Register Device Maintenance<br />
Info…<br />
New Device Maintenance Info…<br />
Delete Device Maintenance Info…<br />
Export Device Maintenance Info…<br />
Startet den integrierten DTM und ruft <strong>das</strong> DTM<br />
Works- oder Parameter Manager-Fenster auf.<br />
Startet den DTM, der dem Gerät im DTM Works-<br />
Fenster zugeordnet wurde.<br />
Zeigt eine Dialogbox zur DTM-Auswahl an und startet<br />
den gewählten DTM im DTM Works-Fenster.<br />
Startet <strong>das</strong> Parameter Manager-Fenster.<br />
Startet <strong>das</strong> DD Menu-Fenster.<br />
Startet <strong>das</strong> AXF-Verifizierungs-Tool.<br />
Startet DTM Works und öffnet <strong>das</strong> spezifizierte FDT-<br />
Projekt.<br />
Löscht FDT-Projekte.<br />
Erzeugt Duplikate von FDT-Projekten.<br />
Exportiert FDT-Projekte in externe Dateien.<br />
Ruft <strong>das</strong> Geräte-Wartungsinformations-Fenster auf.<br />
Registriert <strong>das</strong> Gerät, falls es noch nicht registriert ist.<br />
Erzeugt basierend auf den Geräte-Informationen des<br />
angeschlossenen Geräts die Geräte-Verwaltungsinformationen.<br />
Erzeugt die Geräte-Verwaltungsinformationen<br />
manuell.<br />
Löscht Geräte-Verwaltungsinformationen.<br />
Exportiert Geräte-Verwaltungsinformationen in<br />
externe Dateien.<br />
Flag the Device ON Ändert <strong>das</strong> Geräte-Flag auf „ON“<br />
OFF<br />
Ändert <strong>das</strong> Geräte-Flag auf „OFF“<br />
Add to Favorites (neu) Erzeugt einen neuen Favoriten.<br />
Es können bis zu 30 Favoriten definiert werden.<br />
Delete from Favorites<br />
Tag/Address<br />
Assignment<br />
Device Class Setting<br />
Device Information<br />
Device Files Setup for this device…<br />
Liste der<br />
Favoriten<br />
Fügt <strong>das</strong> gewählte Gerät zu den Favoriten hinzu.<br />
Löscht <strong>das</strong> gewählte Gerät aus der Favoritenliste.<br />
Startet <strong>das</strong> Fenster zur Zuordnung von Tag-Nummern/Adressen.<br />
In diesem Fenster können Tag-Nummern<br />
und Adressen eingestellt werden.<br />
Ruft <strong>das</strong> Fenster zur Einstellung der Geräteklasse<br />
auf. In diesem Fenster kann die Geräteklasse eines<br />
Feldgeräts festgelegt werden (LM oder Basic).<br />
Es wird die Geräte-Information angezeigt (nur bei<br />
ISA100 (Gateway).<br />
Ruft <strong>das</strong> Fenster zur Einstellung der Gerätedateien<br />
auf. In diesem Fenster können die gerätespezifischen<br />
Dateien (DD, DTM, Gerätesymbol) <strong>für</strong> <strong>das</strong> gewählte<br />
Gerät festgelegt werden.<br />
IM 01R01A01-01D-G 9. Ausgabe: 31. Mai 2013-00
F – <strong>FieldMate</strong> Advance F-27<br />
Menü<br />
Beschreibung<br />
Tool User Manager... Ruft <strong>das</strong> User Manager-Fenster auf.<br />
In diesem Fenster werden die Benutzerkonten<br />
verwaltet.<br />
Options...<br />
Network Configurator...<br />
HART Modem Configuration...<br />
Foundation Fieldbus Interface<br />
Configuration...<br />
PROFIBUS Interface Configuration...<br />
BRAIN Modem Configuration...<br />
ISA100(Infrared) Interface Configuration<br />
ISA100(Gateway) Interface Configuration<br />
Ruft <strong>das</strong> Optionsfenster auf.<br />
Ruft <strong>das</strong> Netzwerk-Konfigurationsfenster auf.<br />
Dieses Fenster dient zur Erzeugung von Kommunikationspfaden<br />
via COMM DTMs von Drittanbietern.<br />
Ruft <strong>das</strong> Konfigurationsfenster <strong>für</strong> <strong>das</strong> HART Modem<br />
auf. In diesem Fenster können die Einstellungen <strong>für</strong><br />
ein HART Modem vorgenommen werden.<br />
Ruft die Schnittstellenkonfiguration <strong>für</strong> die NI-FBUSoder<br />
die Softing FFusb-Schnittstelle auf. Siehe G-4,<br />
Auswahl der Foundation Fieldbus-Schnittstelle.<br />
Ruft <strong>das</strong> PROFIBUS-Schnittstellenkonfigurationsfenster<br />
auf. In diesem Fenster können die Softing<br />
PROFIusb-Einstellungen festgelegt werden.<br />
Ruft <strong>das</strong> Konfigurationsfenster <strong>für</strong> <strong>das</strong> BRAIN Modem<br />
auf. In diesem Fenster können die Einstellungen<br />
<strong>für</strong> ein BRAIN Modem vorgenommen werden.<br />
Ruft <strong>das</strong> Konfigurationsfenster <strong>für</strong> die USB-Schnittstelle<br />
auf.<br />
Ruft <strong>das</strong> Konfigurationsfenster <strong>für</strong> den Host-Namen<br />
und die IP-Adresse des Gateways auf.<br />
Help User Registration Ruft <strong>das</strong> Registrierungsfenster auf. In diesem Fenster<br />
können Sie sich als Anwender registrieren.<br />
About <strong>FieldMate</strong><br />
Ruft <strong>das</strong> Fenster „Über <strong>FieldMate</strong>“ auf. In diesem<br />
Fenster können Sie die Versionsinformation etc. von<br />
<strong>FieldMate</strong> überprüfen.<br />
Die folgende Tabelle zeigt die Verfügbarkeit der Menüpunkten in den einzelnen Fenstern<br />
an. Die Bedeutung der verwendeten Abkürzungen ist wie folgt:<br />
Verf.: Menüpunkt ist verfügbar.<br />
Bed.: Menüpunkt wird angezeigt, ist aber ausgegraut<br />
N.verf.: Menüpunkt wird nicht angezeigt<br />
*: Standardwert unmittelbar nach der Installation<br />
Tabelle F-2-2<br />
Menü Segment Viewer Device<br />
BIC- UDC-<br />
Navigator<br />
Modus Modus<br />
File New FDT Project... Bed. Verf. Bed. Bed.<br />
Import FDT Project... Bed. Verf. Bed. Bed.<br />
Import Device Maintenance Info... Bed. Verf. Bed.<br />
Export History. Bed. Bed. Verf.<br />
Export Serial No. …. Bed. Verf. Bed.<br />
Exit Verf. Verf. Verf.<br />
History<br />
IM 01R01A01-01D-G 9. Ausgabe: 31. Mai 2013-00
F – <strong>FieldMate</strong> Advance<br />
F-28<br />
Menü Segment Viewer Device<br />
BIC- UDC-<br />
Navigator<br />
Modus Modus<br />
View Status Bar Verf. Verf. Verf.<br />
Update Verf. Verf. Verf.<br />
Scan Device Cancel Verf. N.verf. N.verf.<br />
Init Current View Column Verf. (*10) N.verf. N.verf.<br />
Clear Current View Verf. (*10) N.verf. N.verf.<br />
Search Verf. (*10) N.verf. N.verf.<br />
Size Large Verf. N.verf. N.verf.<br />
History<br />
Medium (*) Verf. N.verf. N.verf.<br />
Small Verf. N.verf. N.verf.<br />
Layout Detail (*) Verf. N.verf. N.verf.<br />
Icon Verf. N.verf. N.verf.<br />
Device List by Addresses (*) Verf. N.verf. N.verf.<br />
by Tags Verf. N.verf. N.verf.<br />
Address Format Decimal (*) Verf. N.verf. N.verf.<br />
Hexadecimal Verf. N.verf. N.verf.<br />
Action Device Viewer… Verf. Bed. Bed.<br />
Device Setup Verf. Verf. Verf. oder<br />
Bed. (*3)<br />
Assigned DTM...<br />
Verf. oder<br />
Bed. (*1)<br />
Bed.<br />
Verf. oder<br />
Bed. (*1)<br />
Select DTM... Verf. Bed. Verf. oder<br />
Bed. (*9)<br />
Parameter Manager...<br />
DD Menu...<br />
Verf. oder<br />
Bed. (*5)<br />
Verf. oder<br />
Bed. (*4)<br />
Bed.<br />
Verf. oder<br />
Bed. (*5)<br />
Verf. oder<br />
Bed. (*2)<br />
Verf. oder<br />
Bed. (*3)(*9)<br />
Verf. oder<br />
Bed. (*6)<br />
Bed. N.verf. N.verf.<br />
Verification Tool… Verf. (*11) N.verf. N.verf.<br />
Open FDT Project... Bed. Verf. N.verf. N.verf.<br />
Delete FDT Project Bed. Verf. N.verf. N.verf.<br />
Rename FDT Project Bed. Verf. N.verf. N.verf.<br />
Duplicate FDT Project Bed. Verf. N.verf. N.verf.<br />
Export FDT Project... Bed. Verf. N.verf. N.verf.<br />
Open Device Maintenance Info… Verf. Verf. Verf. oder<br />
Bed. (*3)<br />
Register Device Maintenance Info… Verf. N.verf. N.verf.<br />
New Device Maintenance Info… N.verf. Verf. N.verf.<br />
Delete Device Maintenance Info… N.verf. Verf. N.verf.<br />
Export Device Maintenance Info… N.verf. Verf. N.verf.<br />
Change Status ON N.verf. Verf. N.verf.<br />
OFF N.verf. Verf. N.verf.<br />
Add to Favorites (neu) N.verf. Verf. N.verf.<br />
Favoritenliste N.verf. Verf. N.verf.<br />
Delete from Favorites N.verf. Verf. N.verf.<br />
Tag/Address Assignment Verf. N.verf. N.verf.<br />
Device Class Setting Verf. oder Bed. (*4) N.verf. N.verf.<br />
Device Information Verf. Bed. Bed. Bed.<br />
Device Files Setup for this device… Verf. Verf. N.verf.<br />
IM 01R01A01-01D-G 9. Ausgabe: 31. Mai 2013-00
F – <strong>FieldMate</strong> Advance F-29<br />
Menü Segment Viewer Device<br />
BIC- UDC-<br />
Navigator<br />
Modus Modus<br />
Tool User Manager... Verf. Verf. Verf.<br />
Options... Verf. Verf. Verf.<br />
Network Configurator... Verf. Verf. Verf.<br />
HART Modem Configuration Verf. Verf. Verf.<br />
Foundation Fieldbus Interface<br />
Configuration...<br />
PROFIBUS Interface Configuration...<br />
Verf. Verf. Verf.<br />
Verf. Verf. Verf.<br />
BRAIN Modem Configuration... Verf. Verf. Verf.<br />
ISA100(Infrared) Interface Configuration<br />
Verf. Verf. Verf.<br />
ISA100(Gateway) Interface Configuration<br />
Verf. Verf. Verf.<br />
Help User Registration Verf. Verf. Verf.<br />
About <strong>FieldMate</strong> Verf. Verf. Verf.<br />
History<br />
*1: „Verf.“ wenn ein DTM zugeordnet ist, sonst „Bed.“.<br />
*2: „Verf.“ wenn ein DTM zur Historie des in der Datenbank registrierten Geräts zugeordnet ist, sonst<br />
„Bed.“.<br />
*3: „Verf.“ wenn Historie des in der Datenbank registrierten Geräts vorhanden ist, sonst „Bed.“.<br />
*4: „Verf.“ <strong>für</strong> FF-H1-Geräte, sonst „Bed.“.<br />
*5: „Verf.“ nur <strong>für</strong> Geräte mit Kommunikationsart HART/Foundation Fieldbus H1, sonst „Bed.“.<br />
*6: „Verf.“ wenn Historie von in der Datenbank registrierten HART-/Foundation Fieldbus H1-Geräts vorhanden<br />
ist, sonst „Bed.“.<br />
*7: „Verf.“ wenn im Kommunikationspfad ein FDT-Projekt vorhanden ist, sonst „Bed.“.<br />
*8: „Verf.“ wenn Historie des in der Datenbank registrierten Geräts existiert und im Kommunikationspfad<br />
ein FDT-Projekt vorhanden ist, sonst „Bed.“.<br />
*9: „Bed.“ <strong>für</strong> Geräte, deren Kommunikationsart „Other“ (andere) ist.<br />
*10: „Verf.“ nur <strong>für</strong> Geräte mit Kommunikationsart ISA100 (Gateway) und HART (Adaptor), sonst „Bed.“.<br />
*11: „Verf.“ wenn <strong>das</strong> AXF-Verifizierungs-Tool (Option) installiert ist und AXF ausgewählt ist.<br />
■ Auswahlliste: Symbole und deren Bedeutung<br />
Tabelle F-2-3<br />
Symbol Funktion Beschreibung Funktionstaste<br />
Segment Viewer Auswahl des Segment Viewer-Fensters F1<br />
Device Navigator Auswahl des Device Navigator-Fensters F2<br />
History Auswahl des History-Fensters F3<br />
IM 01R01A01-01D-G 9. Ausgabe: 31. Mai 2013-00
F – <strong>FieldMate</strong> Advance<br />
F-30<br />
■ Werkzeugleiste: Symbole und deren Bedeutung<br />
Tabelle F-2-4<br />
Symbol Funktion Beschreibung Funktionstaste<br />
Update<br />
Entspricht „Update“ im Menü „View“<br />
(Aktualisieren)<br />
F5<br />
Scan Device<br />
Cancel<br />
Suche nach weiteren Adressen beenden<br />
ESC<br />
Auto Update<br />
Device Viewer<br />
Angeschlossene Geräte automatisch aktualisieren.<br />
Menüpunkt ist ein EIN-/AUS-Schalter.<br />
Einzelheiten siehe G-2 Optionen.<br />
Entspricht „Device Viewer“ im Menü „Action“<br />
(Device Viewer-Fenster aufrufen)<br />
F6<br />
Device Setup Entspricht „Device Setup“ im Menü „Action“ F7<br />
Device Maintenance<br />
Info<br />
Entspricht „Open Device Maintenance Info...“ im<br />
Menü „Action“<br />
F11<br />
F-2-2<br />
Konfigurationsfunktion<br />
Die einzelnen Applikationen Funktionen von <strong>FieldMate</strong> überschneiden sich teilweise. Für<br />
die Gerätekonfiguration werden folgende Anwendungen empfohlen.<br />
Tabelle F-2-5<br />
Geräte-<br />
Kommunikations-<br />
Protokoll<br />
Anwendung<br />
Empfohlene Anwendung/Funktion<br />
HART Statusüberprüfung Übersicht mit dem Segment Viewer und dann Einzelheiten<br />
mit dem Device Viewer anzeigen<br />
Foundation<br />
Fieldbus H1<br />
PROFIBUS<br />
BRAIN<br />
ISA100<br />
Konfiguration/Einstellung<br />
Geräteaustausch<br />
Statusüberprüfung<br />
Konfiguration/Einstellung<br />
Geräteaustausch<br />
Statusüberprüfung<br />
Konfiguration/Einstellung<br />
Geräteaustausch<br />
Device DTM<br />
Parameter Manager<br />
Übersicht mit dem Segment Viewer und dann Einzelheiten<br />
mit dem Device Viewer anzeigen<br />
Device DTM oder DD Menu<br />
Parameter Manager<br />
Übersicht mit dem Segment Viewer anzeigen<br />
Device DTM<br />
Device DTM<br />
IM 01R01A01-01D-G 9. Ausgabe: 31. Mai 2013-00
F-3 Parameter Manager<br />
F – <strong>FieldMate</strong> Advance F-31<br />
In der Advance-Version von <strong>FieldMate</strong> werden außer den Grundfunktionen zusätzlich die<br />
folgenden Funktionen untestützt:<br />
1. Die hochgeladenen Geräteparameter können in der Datenbank als Geräte-Verwaltungsinformationen<br />
(die dem Gerät zugeordnet sind), abgelegt werden (bis zu fünf<br />
Sätze pro Gerät).<br />
2. Parameter, die aus einem Gerät hochgeladen wurden, können mit den in der Datenbank<br />
abgelegten Parametern verglichen und die Unterschiede angezeigt werden.<br />
3. Parametersätze aus der Datenbank können links und rechts auf dem Bildschirm zum<br />
einfachen Vergleich gegenübergestellt werden.<br />
4. Auch <strong>für</strong> unregistrierte Geräte können Parameter aus der Datenbank geladen werden,<br />
wenn <strong>das</strong> Gerät vom gleichen Typ ist.<br />
Der Parameter Manager kann auf zwei Arten eingesetzt werden:<br />
– Wenn eine Kommunikation mit dem angeschlossenen Gerät besteht (= „Device Mode“),<br />
– Wenn keine Kommunikation mit dem angeschlossenen Gerät besteht (= „Database<br />
Mode“).<br />
P Starten des Parameter Managers im Segment Viewer<br />
Auswählen eines angeschlossenen Feldgeräts und Starten des Parameter Managers:<br />
Der Parameter Manager arbeitet im Device Mode.<br />
P Starten des Parameter Managers im Device Navigator/History<br />
Auswählen des Feldgeräts in der Datenbank und Starten des Parameter Managers:<br />
Der Parameter Manager arbeitet im Database Mode.<br />
Nachfolgend sind die schematischen Darstellungen der beiden Arbeitsweisen angegeben.<br />
Datenbank<br />
(Geräte-<br />
Wartungsinformationen)<br />
Export<br />
Externe Datei<br />
Import<br />
Parameter Manager-Anzeige<br />
Kopie des<br />
angeschlossenen<br />
Geräts<br />
Arbeitsbereich<br />
Externe Datei<br />
Interpretation<br />
Upload<br />
Download<br />
Abbildung F-3-1 Übersicht Parameter Manager (Device Mode)<br />
IM 01R01A01-01D-G 9. Ausgabe: 31. Mai 2013-00
F – <strong>FieldMate</strong> Advance<br />
F-32<br />
Laden / Sichern<br />
Datenbank<br />
(Geräte-<br />
Wartungsinformationen)<br />
Laden / Sichern<br />
Import / Export<br />
Externe Datei<br />
Import / Export<br />
Parameter Manager-Anzeige<br />
Datenbank-<br />
Werte 1<br />
Datenbank-<br />
Werte 2<br />
Abbildung F-3-2 Übersicht Parameter Manager (Database Mode)<br />
IM 01R01A01-01D-G 9. Ausgabe: 31. Mai 2013-00
F – <strong>FieldMate</strong> Advance F-33<br />
■ Fenster<br />
Die Parameterwerte des angeschlossenen<br />
Geräts (linker Anzeigebereich)<br />
werden in die<br />
Datei/Datenbank exportiert.<br />
Anzeige des Gerätemodus.<br />
Der Bereich „Device Values“<br />
enthält die Parameterwerte<br />
des angeschlossenen Geräts<br />
bei Betriebsstart.<br />
Kopieren von Parameterwerten<br />
des angeschlossenen Geräts<br />
(linker Anzeigebereich) in den<br />
rechten Anzeigebereich.<br />
Der Arbeitsbereich enthält<br />
die vom angeschlossenen<br />
Gerät oder der Datei/Datenbank<br />
geladenen Parameterwerte.<br />
Laden von Parameterwerten<br />
der Datei/Datenbank<br />
und Anzeige<br />
im rechten Bereich.<br />
Bei einem Parameter-Speicherversuch<br />
wird „Reason“<br />
angezeigt. Bei Datenquelle<br />
„Device“ ist <strong>das</strong> Feld leer.<br />
Anzeige von Detailinformationen<br />
zu den im rechten<br />
und linken Bereich angezeigten<br />
Parametern.<br />
Anzeige von Datum/Uhrzeit<br />
des Ladevorgangs der<br />
Parameter und Quelle (*).<br />
(*): Es wird entweder „Device“<br />
oder „Database 1“<br />
bis „Database 5“ angezeigt.<br />
Registerkarten werden mit Name,<br />
Typ und Nummer angezeigt. Die<br />
Block-Tagnr. wird nicht angezeigt.<br />
Die in der angezeigten Registerkarte<br />
enthaltenen Parameter<br />
werden aus dem Gerät geladen<br />
und der Anzeigebereich wird<br />
aktualisiert.<br />
Schreibbare Parameter, deren Werte im rechten und linken Anzeigebereich<br />
voneinander abweichen, werden magenta unterlegt<br />
dargestellt. Lesbare Parameter, deren Werte im rechten und linken<br />
Anzeigebereich abweichen, werden gelb dargestellt.<br />
Schreibbare Parameter<br />
sind durch ein Kästchen<br />
() gekennzeichnet. Bei<br />
Parametern, die geändert<br />
wurden, ist <strong>das</strong> Kästchen<br />
() aktiviert. In diesem Fall<br />
ist der Parameter <strong>für</strong> einen<br />
Download verfügbar.<br />
Mit dieser Taste werden alle Parameter der Registerkarte,<br />
deren Kästchen () aktiviert sind, in der Reihenfolge der Anzeige<br />
heruntergeladen. Die geladenen Parameter werden dann<br />
zurück gelesen und der Arbeitsbereich aktualisiert. Schreibbare<br />
Parameter, deren Werte im rechten und linken Anzeigebereich<br />
voneinander abweichen, werden magenta unterlegt dargestellt.<br />
Abbildung F-3-3 Fenster Parameter Manager (Device Mode)<br />
IM 01R01A01-01D-G 9. Ausgabe: 31. Mai 2013-00
F – <strong>FieldMate</strong> Advance<br />
F-34<br />
Parameter verschiedener Geräte<br />
des gleichen Modelltyps können<br />
in den linken und rechten Bereich<br />
des Fensters geladen werden.<br />
Die Parameter im linken<br />
und rechten Anzeigebereich<br />
können editiert werden und anschließend<br />
in eine Datei/die<br />
Datenbank gespeichert werden.<br />
(Es besteht kein funktionaler<br />
Unterschied zwischen linkem<br />
und rechtem Anzeigebereich.)<br />
Abbildung F-3-4 Fenster Parameter Manager (Database Mode)<br />
P Umschaltung der Parameter-Werteanzeige beim Moduswechsel<br />
• Während der Umschaltung vom Device Mode zum Database Mode werden die zuletzt<br />
in der Datenbank gespeicherten Parameterwerte geladen und in der linken Fensterhälfte<br />
angezeigt.<br />
Sind in der Datenbank keine Parameterwerte abgelegt, bleiben die Anzeigefelder leer. Auf<br />
der rechten Seite des Fensters ändert sich nichts.<br />
• Während der Umschaltung vom Database Mode zum Device Mode werden die Parameterwerte<br />
aus dem angeschlossenen Feldgerät geladen und in der linken Fensterhälfte<br />
angezeigt. Auf der rechten Seite des Fensters ändert sich nichts. Schlägt die Kommunikation<br />
mit dem Feldgerät fehl, wird der Moduswechsel abgebrochen und der Parameter<br />
Manager bleibt im Database Mode. Die linke Fensterhälfte kehrt zu dem Zustand zurück<br />
den sie vor dem Moduswechsel hatte.<br />
IM 01R01A01-01D-G 9. Ausgabe: 31. Mai 2013-00
■ Parameter Manager starten<br />
F – <strong>FieldMate</strong> Advance F-35<br />
Der Parameter Manager kann aus dem Segment Viewer, dem Device Navigator oder aus<br />
der Device Maintenance Info (Geräte-Verwaltungsinformationen) heraus gestartet werden.<br />
Nachfolgend ist beschrieben, auf welche Art der Parameter Manager aus den obigen Applikationen<br />
heraus startet.<br />
P Feldgerät im Segment Viewer auswählen und Parameter Manager starten<br />
Der Parameter Manager startet im Device Mode.<br />
P Datenbank-Gerät im Device Navigator auswählen und Parameter<br />
Manager starten<br />
Der Parameter Manager startet im Database Mode.<br />
Die zuletzt in der Datenbank gespeicherten Parameterwerte werden geladen und in der<br />
linken und rechten Fensterhälfte angezeigt.<br />
(Links und rechts werden die gleichen Daten angezeigt.)<br />
Sind in der Datenbank keine Parameterwerte abgelegt, bleiben die Anzeigefelder leer.<br />
P Gespeicherten Parametersatz in der Device Maintenance Info auswählen<br />
und Parameter Manager in Registerkarte „Parameter“ via Kontextmenü<br />
starten<br />
(Klick mit rechter Maustaste R Menüpunkt „View“)<br />
Der Parameter Manager startet im Database Mode.<br />
Der spezifizierte gespeicherte Parametersatz wird geladen und in der linken und rechten<br />
Fensterhälfte angezeigt.<br />
(Links und rechts werden die gleichen Daten angezeigt.)<br />
P Zwei gespeicherte Parametersätze in der Device Maintenance Info auswählen<br />
und Parameter Manager in Registerkarte „Parameter“ via Kontextmenü<br />
starten<br />
(Klick mit rechter Maustaste R Menüpunkt „Compare“)<br />
Der Parameter Manager startet im Database Mode.<br />
Der spezifizierte gespeicherte Parametersätze werden geladen und in der linken und rechten<br />
Fensterhälfte angezeigt.<br />
■ Eingabe eines Änderungsgrundes („Reason“)<br />
Wird ein Geräteparameter geändert und die Funktion „Download checked Parameters“<br />
(Hinunterladen der markierten Parameter) gewählt, kann ein Grund <strong>für</strong> die Änderung eingegeben<br />
werden, der in der Historie angezeigt wird.<br />
Bei Auswahl von „Download Checked Parameters“ (gewählte Parameter laden), erscheint <strong>das</strong><br />
folgende Dialogfenster. Es kann eine beliebige Zeichenkette eingegeben werden, die dann in<br />
der History-Anzeige gespeichert wird. (Sie können <strong>das</strong> Eingabefeld „Reason“ auch leer lassen<br />
und die OK-Taste drücken.)<br />
Abbildung F-3-5 Dialogbox zur Eingabe des Änderungsgrundes<br />
IM 01R01A01-01D-G 9. Ausgabe: 31. Mai 2013-00
F – <strong>FieldMate</strong> Advance<br />
F-36<br />
■ Funktion „Save/Export“<br />
Device Mode<br />
Wenn Sie im Menü „Action“ den Menüpunkt „Save/Export Device Value“ wählen oder<br />
die entsprechende Schaltfläche drücken, erscheint <strong>das</strong> nachfolgend dargestellte Fenster.<br />
Hiermit können die in der linken Hälfte des Parameter Manager-Fensters dargestellten<br />
Parameterwerte des angeschlossenen Geräts in eine Datei exportiert oder in der<br />
Datenbank gespeichert werden.<br />
Database Mode<br />
Wenn Sie im Menü „Action“ den Menüpunkt „Save/Export Database Values 1“ oder<br />
„Save/Export Database Values 2“ wählen oder die entsprechende Schaltfläche drücken,<br />
erscheint <strong>das</strong> nachfolgend dargestellte Fenster. Hiermit können die in der linken oder die<br />
in der rechten Hälfte des Parameter Manager-Fensters dargestellten Parameterwerte in<br />
eine Datei exportiert oder in der Datenbank gespeichert werden.<br />
Das Standardformat ist wie folgt:<br />
Geräte-Tagnr., Geräte-ID<br />
In die Datenbank speichern wählen.<br />
Wurde „Save to Database“ gewählt, aber die Anzahl speicherbarer Parameter ist<br />
bereits erreicht (max. 5 Sätze pro Gerät), wird <strong>das</strong> folgende Dialogfenster angezeigt.<br />
In die Datei exportieren wählen.<br />
Abbildung F-3-6 Dialogbox zum Speichern/Exportieren von Parametern<br />
IM 01R01A01-01D-G 9. Ausgabe: 31. Mai 2013-00
F – <strong>FieldMate</strong> Advance F-37<br />
P Auswahl von „Save to Database“ (Speichern in Datenbank)<br />
Device Mode<br />
Wählen Sie einen verfügbaren Eintrag zum Speichern des Parametersatzes in der Datenbank<br />
aus. Sind jedoch bereits alle fünf möglichen Einträge mit Parametersätzen belegt,<br />
erscheint eine Dialogbox, in der ein Parametersatz zum Überschreiben ausgewählt<br />
werden muss. Wählen Sie aus der Liste (Nr. 1 bis 5, Datum/Uhrzeit, Grund) einen Eintrag<br />
aus, um diesen zu überschreiben).<br />
Database Mode<br />
Es wird gefragt, ob die Daten überschrieben werden sollen. Bei Auswahl von „Yes“ (Ja)<br />
wird der entsprechende im Parameter Manager-Fenster angezeigte Parametersatz „n“<br />
überschrieben. Wird „No“ (Nein) gewählt wird der nächste freie Eintrag <strong>für</strong> die Speicherung<br />
des Parametersatzes verwendet. Sind jedoch bereits alle fünf Einträge mit Parametersätzen<br />
belegt, erscheint eine Dialogbox zum Überschreiben wie oben.<br />
P Auswahl von „Export to File“ (in Datei exportieren)<br />
Der Parametersatz wird in die spezifizierte Datei exportiert.<br />
IM 01R01A01-01D-G 9. Ausgabe: 31. Mai 2013-00
F – <strong>FieldMate</strong> Advance<br />
F-38<br />
■ Funktion Load/Import<br />
Device Mode<br />
<br />
Wenn Sie im Menü „Action“ den Menüpunkt „Load/Import to Work Area“ wählen oder<br />
die entsprechende Schaltfläche drücken, erscheint <strong>das</strong> nachfolgend dargestellte Fenster.<br />
Hiermit können Sie Parameterwerte aus einer Datei oder der Datenbank in den in<br />
der rechten Hälfte des Parameter Manager-Fensters dargestellten Arbeitsbereich laden.<br />
<br />
Es ist sogar möglich, zum Beispiel im Fall eines Geräteaustauschs bei der Wartung bei<br />
abgeschalteter Anlage, Parameterwerte <strong>für</strong> ein unregistriertes Feldgerät zu laden, indem<br />
Sie aus der Datenbank ein Gerät gleichen Typs auswählen.<br />
Database Mode<br />
Wenn Sie im Menü „Action“ den Menüpunkt „Load/Import Database Values 1“ oder<br />
„Load/Import Database Values 2“ wählen oder die entsprechende Schaltfläche drücken,<br />
erscheint <strong>das</strong> nachfolgend dargestellte Fenster. Hiermit können Parameterwerte aus<br />
einer Datei oder der Datenbank geladen und in der linken oder rechten Hälfte des Parameter<br />
Manager-Fensters dargestellt werden.<br />
Daten aus der Datenbank laden.<br />
Daten aus einer Datei importieren.<br />
Bei Auswahl von „Load from Database“ erscheint <strong>das</strong> unten<br />
abgebildete Dialogfenster „Select Database“.<br />
Die Liste enthält alle Parametersätze,<br />
die in der Datenbank<br />
unter dem gleichen<br />
Gerätetyp gespeichert sind.<br />
Abbildung F-3-7 Dialogbox zum Laden/Importieren von Parametern<br />
IM 01R01A01-01D-G 9. Ausgabe: 31. Mai 2013-00
■ Menü<br />
F – <strong>FieldMate</strong> Advance F-39<br />
• Bei Auswahl von „Load from Database“ wird ein Fenster zur Auswahl der Daten eingeblendet.<br />
Verfügbare Wahlmöglichkeiten sind die in der Datenbank des Geräts vom gleichen<br />
Gerätetyp zuvor abgelegten Parameter.<br />
Für die Auswahl werden tabellarisch Datum/Uhrzeit, Geräte-Tagnr. und Grund angezeigt.<br />
Entspricht die Geräte-ID des relevanten Geräts den aufgelisteten Einträgen, ist automatisch<br />
der neueste Eintrag (Datum/Uhrzeit) ausgewählt.<br />
• Bei Auswahl von „Import from File“ wird eine Dateiliste angezeigt, aus der die gewünschte<br />
zu importierende Datei ausgewählt und der Importvorgang ausgeführt werden kann.<br />
Tabelle F-3-1<br />
Menü<br />
Beschreibung<br />
File Save Custom TAB Info Speichert die Einstellungen in der anwenderspezifischen<br />
Karteikarte.<br />
Exit<br />
Beendet den Parameter-Manager.<br />
Edit Find Parameters Sucht Parameter, die den vom Anwender eingegebenen<br />
Suchtext enthalten, ab der momentan angezeigten Registerkarte.<br />
Undo Modifications<br />
Der Arbeitsbereich der momentan angezeigten Registerkarte<br />
wird auf ihren ursprünglichen Zustand vor den Änderungen<br />
hergestellt.<br />
View Show Read Only Parameters Bei Aktivierung dieses Menüpunkts werden auch Nur-Lese-<br />
Parameter angezeigt. Das ist die Standardeinstellung. Wird<br />
der Menüpunkt deaktiviert, werden nur Schreib-Parameter<br />
angezeigt. Nur-Lese-Parameter erscheinen nicht.<br />
Tool Bar<br />
Aktivierung/Deaktivierung dieses Menüpunkts zeigt bzw.<br />
verbirgt die Werkzeugleiste. Standardmäßig ist er aktiviert (die<br />
Werkzeugleiste wird gezeigt).<br />
Result Area<br />
Aktivierung/Deaktivierung dieses Menüpunkts zeigt bzw.<br />
verbirgt den Bereich im unteren Teil des Fensters, in dem Ergebnisse<br />
angezeigt werden. Standardmäßig ist er aktiviert (der<br />
Bereich wird gezeigt).<br />
Status Bar<br />
Aktivierung/Deaktivierung dieses Menüpunkts zeigt bzw.<br />
verbirgt die Statusleiste. Standardmäßig ist er aktiviert (die<br />
Statusleiste wird gezeigt).<br />
Sorting Order -> By Device Values Ist wirksam, wenn eine Datei in den Arbeitsbereich importiert<br />
wurde. Die Parameter im Fenster werden in der Reihenfolge<br />
angezeigt, wie sie in der Gerätebeschreibung (DD)*1 festgelegt<br />
sind.<br />
Sorting Order -> By Work Area<br />
Ist wirksam, wenn eine Datei in den Arbeitsbereich importiert<br />
wurde. Die Parameter im Fenster werden in der Reihenfolge<br />
angezeigt, wie sie in der Datei*1 definiert wurden.<br />
Mode -> Actual Device<br />
Schaltet in den Device Mode um<br />
Mode -> Database Device<br />
Schaltet in den Database Mode um<br />
Action Update Device Values – Current TAB (F2) Liest die Parameterwerte der momentan geöffneten Registerkarte<br />
und aktualisiert diese im Bereich <strong>für</strong> die Gerätewerte. Der<br />
Arbeitsbereich wird nicht aktualisiert.<br />
Update Device Values – All TAB (F5) Führt die obige Funktion <strong>für</strong> alle Registerkarten aus.<br />
Update Device Values and Attributes - All Erfasst eine Liste aller Parameter des angeschlossenen Geräts<br />
TAB (F1)<br />
und deren Eigenschaften, liest alle Parameterwerte und aktualisiert<br />
alle Bereiche der Gerätewerte aller Registerkarten. Der<br />
Arbeitsbereich wird nicht aktualisiert.<br />
Download Checked Parameters - Current<br />
TAB (F3)<br />
Download Checked Parameters - All<br />
TAB (F6)<br />
Save/Export Device Values<br />
Copy Device Values to Work Area<br />
Schreibt alle Parameter in der momentan angezeigten Registerkarte,<br />
deren „Download“-Kontrollkästchen aktiviert sind,<br />
in der Reihenfolge, wie sie im Fenster angezeigt werden, in<br />
<strong>das</strong> Gerät, liest nur die geschriebenen Parameter zurück und<br />
aktualisiert diese im Gerätewerte-Anzeigebereich.<br />
Ist <strong>das</strong> Hinunterladen erfolgreich abgeschlossen, werden alle<br />
magentafarbig angezeigten Parameterwerte im Arbeitsbereich<br />
wieder in ihrer Originalfarbe dargestellt.<br />
Führt die obige Funktion <strong>für</strong> alle Registerkarten aus.<br />
Exportiert die Parameterwerte des momentanen Feldgeräts<br />
(linke Seite) in eine Datei (wird nur im Device Mode angezeigt)<br />
Kopiert die Parameterwerte des angeschlossenen Feldgeräts<br />
(linke Seite) in den Arbeitsbereich (rechte Seite) (wird nur im<br />
Device Mode angezeigt)<br />
IM 01R01A01-01D-G 9. Ausgabe: 31. Mai 2013-00
F – <strong>FieldMate</strong> Advance<br />
F-40<br />
Menü<br />
Beschreibung<br />
Action Save/Export Work Area Die auf der rechten Seite angezeigten Parameterwerte werden<br />
in eine Datei oder die Datenbank exportiert (wird nur im Device<br />
Mode angezeigt)<br />
Load/Import to Work Area<br />
Importiert die Parameterwerte aus einer Datei und zeigt sie<br />
im Arbeitsbereich (rechte Seite) an. (wird nur im Device Mode<br />
angezeigt)<br />
Save/Export Database Values 1... Die auf der linken Seite angezeigten Parameterwerte werden in<br />
eine Datei oder die Datenbank exportiert (wird nur im Database<br />
Mode angezeigt)<br />
Load/Import to Database Values 1... Lädt Parameterwerte aus einer Datei oder der Datenbank und<br />
zeigt diese der linken Seite an (wird nur im Database Mode<br />
angezeigt)<br />
Save/Export Database Values 2... Die auf der rechten Seite angezeigten Parameterwerte werden<br />
in eine Datei oder die Datenbank exportiert (wird nur im Database<br />
Mode angezeigt)<br />
Load/Import to Database Values 2... Lädt Parameterwerte aus einer Datei oder der Datenbank und<br />
zeigt diese der rechten Seite an (wird nur im Database Mode<br />
angezeigt)<br />
Option Change O/S Mode during download Dieser Menüpunkt ist nur unter Foundation Fieldbus H1<br />
verfügbar. Wird er gewählt, wird vor dem Hinunterladen in <strong>das</strong><br />
Gerät der Zielmodus auf O/S (außer Betrieb) umgeschaltet<br />
und wieder auf den ursprünglichen Modus zurückgeschaltet,<br />
nachdem <strong>das</strong> Hinunterladen beendet ist. Das ist <strong>das</strong> standardmäßige<br />
Verhalten.<br />
Tool Foundation Fieldbus H1 Block Settings Dieser Menüpunkt ist nur unter Foundation Fieldbus H1 verfügbar.<br />
Mit ihm kann eingestellt werden, welcher Funktionsblock<br />
eines Foundation Fieldbus-Geräts angezeigt werden soll.<br />
Custom Tab Settings<br />
Zeigt die Dialogbox „Custom Tab Settings“ an.<br />
DD Menu (F7)<br />
Startet <strong>das</strong> DD-Menü. Im Database Mode ausgegraut.<br />
P Kontextmenü (Klick mit der rechten Maustaste),<br />
wenn ein Parameter ausgewählt ist<br />
Tabelle F-3-2<br />
Menüpunkt<br />
Parameter Description<br />
Send to Custom Tab R (Liste der<br />
definierten anwenderspez. Karteikarten)<br />
Delete from Custom Tab.<br />
Beschreibung<br />
Zeigt die Parameter-Beschreibungs-Dialogbox an.<br />
Dieser Menüpunkt ist wählbar, wenn mehr als eine anwenderspezifische Registerkarte<br />
eingerichtet wurde. Der gewählte Parameter wird zu den Anzeigeobjekten<br />
der gewünschten Registerkarte hinzugefügt.<br />
Nur verfügbar in einer anwenderspezifischen Registerkarte. Der gewählte Parameter<br />
wird aus den Anzeigeobjekten der Registerkarte entfernt.<br />
■ Werkzeugleiste<br />
Tabelle F-3-3<br />
Symbol Funktion Funktionstaste<br />
Update Device Values and Attributes - All TAB<br />
F1<br />
Update Device Values – All TAB<br />
Download Checked Parameters - All TAB<br />
Find Parameters<br />
Undo Modifications<br />
Save Custom TAB Info<br />
F5<br />
F6<br />
Keine Taste zugeordnet<br />
Keine Taste zugeordnet<br />
Keine Taste zugeordnet<br />
IM 01R01A01-01D-G 9. Ausgabe: 31. Mai 2013-00
F – <strong>FieldMate</strong> Advance F-41<br />
Symbol Funktion Funktionstaste<br />
Show Read Only Parameters<br />
Keine Taste zugeordnet<br />
Change O/S Mode during download (Hinweis)<br />
Keine Taste zugeordnet<br />
Switch to Actual Device<br />
Keine Taste zugeordnet<br />
Switch to Database Device<br />
Keine Taste zugeordnet<br />
DD Menu (Hinweis)<br />
F7<br />
Hinweis: Nur bei Foundation Fieldbus H1-Geräten<br />
■ Farbdarstellung der Parameterwerte<br />
Tabelle F-3-4<br />
Farbe<br />
Keine Farbe<br />
Magenta<br />
Gelb<br />
Orange<br />
Rot<br />
Grün<br />
Erläuterung<br />
Die betreffenden Parameterwerte sind im Geräte-Bereich (bzw. Database 1) und im Arbeitsbereich<br />
(bzw. Database 2) gleich.<br />
Zeigt an, <strong>das</strong>s <strong>für</strong> Parameter mit Schreibberechtigung ein Unterschied zwischen den Werten im<br />
Geräte-Bereich (bzw. Database 1) und im Arbeitsbereich (bzw. Database 2) besteht (die magentafarbige<br />
Darstellung allein heißt noch nicht, <strong>das</strong>s die betreffenden Werte <strong>für</strong> <strong>das</strong> Hinunterladen gekennzeichnet<br />
sind). Ist mindestens einer der Werte in der Registerkarte in Magenta dargestellt, wird neben<br />
der Registerkarten-Bezeichnung <strong>das</strong> Symbol L in Magenta dargestellt.<br />
Zeigt an, <strong>das</strong>s <strong>für</strong> Parameter mit Nur-Lese-Berechtigung ein Unterschied zwischen den Werten im<br />
Geräte-Bereich (bzw. Database 1) und im Arbeitsbereich (bzw. Database 2) besteht. Ist mindestens<br />
einer der Werte in der Registerkarte in Gelb dargestellt, wird neben der Registerkarten-Bezeichnung<br />
<strong>das</strong> Symbol L in Gelb dargestellt.<br />
Zeigt an, <strong>das</strong>s <strong>für</strong> Parameter mit Schreibberechtigung ein Unterschied zwischen den Werten im links<br />
und rechts dargestellten Fenster besteht, <strong>das</strong> heißt, es gibt einen Unterschied zwischen den Werten<br />
im angeschlossenen Gerät und den Werten in einer importierten Datei. Ist mindestens einer der Werte<br />
in der Registerkarte in Orange dargestellt, wird neben der Registerkarten-Bezeichnung <strong>das</strong> Symbol L<br />
in Orange dargestellt.<br />
Zeigt an, <strong>das</strong>s <strong>für</strong> Parameter mit Schreibberechtigung ein Fehler im rechts dargestellten Fenster vorhanden<br />
ist, <strong>das</strong> betrifft nicht nur die vom Anwender eingetippten Werte, sondern auch die Daten der<br />
importierten Datei. Ist mindestens einer der Werte in der Registerkarte in Rot dargestellt, wird neben<br />
der Registerkarten-Bezeichnung <strong>das</strong> Symbol L in Rot dargestellt.<br />
Zeigt an, <strong>das</strong>s die Parametereigenschaften zwischen Geräte-Bereich und Arbeitsbereich unterschiedlich<br />
sind. Gemäß der Struktur der Gerätebeschreibung (DD) können die Eigenschaften der Parameter<br />
wie beispielsweise Edit-Format, Display-Format, EnumList, Validity, ReadOnly/WriteOnly/ReadWrite<br />
etc. unterschiedlich sein. Ist mindestens einer der Werte in der Registerkarte in Grün dargestellt, wird<br />
neben der Registerkarten-Bezeichnung <strong>das</strong> Symbol L in Grün dargestellt.<br />
Vorgänge beim Beenden des Parameter Managers<br />
• Arbeitet der Parameter Manager im Device Mode, kommuniziert er beim Beenden mit<br />
dem angeschlossenen Feldgerät und prüft, ob Parameter geändert wurden. Ist dies der<br />
Fall, erscheint eine Änderungsmeldung, die beim bestätigt werden muss, bevor der Parameter<br />
Manager beendet wird.<br />
• Arbeitet der Parameter Manager ohne Kommunikation zu einem Feldgerät und es wurden<br />
in der Anzeige der Datenbankwerte Änderungen vorgenommen und nicht gespeichert,<br />
erscheint beim Beenden eine Meldung „You have changed Parameters. Save changes to<br />
Database?“ (Parameter wurden geändert. Änderungen in die Datenbank abspeichern?).<br />
Wird „Yes“ gewählt, wird die Datenbank überschrieben und der Parameter Manager<br />
beendet.<br />
IM 01R01A01-01D-G 9. Ausgabe: 31. Mai 2013-00
F – <strong>FieldMate</strong> Advance<br />
F-42<br />
F-4 Device Navigator<br />
Der Device Navigator registriert die Feldgeräte in der Datenbank.<br />
Er zeigt eine Liste der Feldgeräte an die in der Datenbank registriert sind.<br />
Der Device Navigator gestattet außerdem die Suche nach Geräten oder Ereignissen in der<br />
Datenbank.<br />
■ Fenster<br />
Spaltentitel:<br />
Device Flag, Memo Flag, Device Tag, Device ID, Device Tag Comment,<br />
Communication Type, Vendor, Model, Device Revision<br />
Klicken auf die Titelzeile einer Spalte sortiert die<br />
Einträge gemäß der jeweiligen Spalte.<br />
Außerdem kann die Anordnung der Spalten per<br />
Drag-and-Drop geändert werden.<br />
Anzeige aller in der Datenbank<br />
registrierten Geräte.<br />
Anzeige der Geräte je nach<br />
Kommunikationstyp.<br />
Anzeige der Geräte je nach<br />
FDT-Projekt.<br />
Anzeige der als „Favoriten“<br />
gespeicherten Geräte.<br />
Anzeige der in „Ergebnisse<br />
suchen“ gefundenen Geräte.<br />
Anzeige des Suchen-Fensters.<br />
Abbildung F-4-1 Device Navigator (normale Anzeige)<br />
IM 01R01A01-01D-G 9. Ausgabe: 31. Mai 2013-00
F – <strong>FieldMate</strong> Advance F-43<br />
Klicken auf „Search“ ruft folgendes Fenster auf:<br />
Beenden des Suchen-<br />
Fensters.<br />
Eingabe der Suchbegriffe.<br />
Es werden die 10 letzten<br />
Sucheinträge gespeichert.<br />
Spezifizieren Sie den Zielort<br />
der Suche. Drücken der<br />
„…“-Taste zeigt die folgenden<br />
Auswahlmenüs an.<br />
Aktivieren Sie die Suchkriterien,<br />
falls mehrere Kriterien<br />
spezifiziert wurden.<br />
Suche nach Datum/Uhrzeit<br />
der Einträge.<br />
Detaileinstellung der<br />
Suchkriterien.<br />
Kästchen aktivieren, wenn<br />
mehrere Suchkriterien angewendet<br />
werden sollen.<br />
Suchkriterien löschen.<br />
Suchkriterien hinzufügen.<br />
Kästchen aktivieren, wenn<br />
mindestens ein Suchkriterium<br />
erfüllt sein soll.<br />
Aktivieren, wenn alle Suchkriterien<br />
erfüllt sein sollen.<br />
Suche nach Datum/Uhrzeit<br />
der Einträge.<br />
Detaileinstellung der<br />
Suchkriterien.<br />
Suche in einem bestimmten<br />
Datum/Uhrzeit-Bereich.<br />
Kästchen aktivieren, wenn<br />
nach ganzen Wörtern gesucht<br />
werden soll.<br />
Kästchen aktivieren, wenn<br />
Groß-/Kleinschreibung<br />
beachtet werden soll.<br />
Abbildung F-4-2 Device Navigator (Suchen-Anzeige)<br />
IM 01R01A01-01D-G 9. Ausgabe: 31. Mai 2013-00
F – <strong>FieldMate</strong> Advance<br />
F-44<br />
■ Menü<br />
Tabelle F-4-1<br />
File<br />
Menü<br />
Import Device Maintenance<br />
Info...<br />
Export Serial No. …<br />
Beschreibung<br />
Importiert die Geräte-Verwaltungsinformationen aus einer externen<br />
Datei.<br />
Export der in den Geräte-Verwaltungsinformationen registrierten<br />
Seriennummern in eine externe Datei.<br />
Exit<br />
Beenden von <strong>FieldMate</strong>.<br />
View Status Bar Ein- oder Ausblenden der Statusleiste (* Standard: einblenden).<br />
Update<br />
Aktualisierung der im Fenster angezeigten Informationen.<br />
Device Setup<br />
Assigned DTM...<br />
Select DTM...<br />
Parameter Manager...<br />
Open FDT Project...<br />
Open Device Maintenance<br />
Info…<br />
New Device Maintenance<br />
Info…<br />
Delete Device Maintenance<br />
Info…<br />
Export Device Maintenance<br />
Info…<br />
Startet den integrierten DTM oder DTM Works oder den Parameter<br />
Manager.<br />
Startet den DTM, der dem Gerät im DTM Works-Fenster zugeordnet<br />
wurde.<br />
Zeigt eine Dialogbox zur DTM-Auswahl an und startet den gewählten<br />
DTM im DTM Works-Fenster.<br />
Startet <strong>das</strong> Parameter Manager-Fenster.<br />
Zeigt die FDT-Auswahl-Dialogbox an und öffnet <strong>das</strong> spezifizierte<br />
FDT-Projekt im DTM Works-Fenster.<br />
Ruft <strong>das</strong> Geräte-Wartungsinformations-Fenster auf. Registriert <strong>das</strong><br />
Gerät, falls es noch nicht registriert ist.<br />
Erzeugt die Geräte-Verwaltungsinformationen manuell.<br />
Löscht Geräte-Verwaltungsinformationen.<br />
Exportiert Geräte-Verwaltungsinformationen in externe Dateien.<br />
Flag the Device ON Ändert <strong>das</strong> Geräte-Flag auf „ON“<br />
OFF<br />
Ändert <strong>das</strong> Geräte-Flag auf „OFF“<br />
Add to Favorites (neu) Erzeugt einen neuen Favoriten.<br />
Es können bis zu 30 Favoriten definiert werden.<br />
Delete from Favorites<br />
Device Files Setup for<br />
this device…<br />
Liste der<br />
Favoriten<br />
Fügt <strong>das</strong> gewählte Gerät zu den Favoriten hinzu.<br />
Löscht <strong>das</strong> gewählte Gerät aus der Favoritenliste.<br />
Ruft <strong>das</strong> Fenster zur Einstellung der Gerätedateien auf. In diesem<br />
Fenster können die gerätespezifischen Dateien (DD, DTM, Gerätesymbol)<br />
<strong>für</strong> <strong>das</strong> gewählte Gerät festgelegt werden.<br />
Tool User Manager... Öffnet <strong>das</strong> User Manager-Fenster zur Verwaltung der <strong>FieldMate</strong>-<br />
Benutzerkonten.<br />
Options<br />
HART Modem Configuration<br />
Foundation Fieldbus<br />
Interface Configuration...<br />
PROFIBUS Interface<br />
Configuration...<br />
BRAIN Modem Configuration...<br />
ISA100(Infrared) Interface<br />
Configuration<br />
ISA100(Gateway) Interface<br />
Configuration<br />
Ruft <strong>das</strong> Optionsfenster auf.<br />
Ruft <strong>das</strong> Konfigurationsfenster <strong>für</strong> <strong>das</strong> HART Modem auf. In diesem<br />
Fenster können die Einstellungen <strong>für</strong> ein HART Modem vorgenommen<br />
werden.<br />
Ruft die Schnittstellenkonfiguration <strong>für</strong> die NI-FBUS- oder die<br />
Softing FFusb-Schnittstelle auf. Siehe G-4, Auswahl der Foundation<br />
Fieldbus-Schnittstelle.<br />
Ruft <strong>das</strong> PROFIBUS-Schnittstellenkonfigurationsfenster auf. In diesem<br />
Fenster können die Softing PROFIusb-Einstellungen festgelegt<br />
werden.<br />
Ruft <strong>das</strong> Konfigurationsfenster <strong>für</strong> <strong>das</strong> BRAIN Modem auf. In diesem<br />
Fenster können die Einstellungen <strong>für</strong> ein BRAIN Modem vorgenommen<br />
werden.<br />
Ruft <strong>das</strong> Konfigurationsfenster <strong>für</strong> die USB-Schnittstelle auf.<br />
Ruft <strong>das</strong> Konfigurationsfenster <strong>für</strong> den Host-Namen und die IP-<br />
Adresse des Gateways auf.<br />
Help User Registration Ruft <strong>das</strong> Anwender-Registrierungsfenster auf. In diesem Fenster<br />
können Sie sich als Anwender registrieren.<br />
About <strong>FieldMate</strong><br />
Ruft <strong>das</strong> Fenster „Über <strong>FieldMate</strong>“ auf. In diesem Fenster können<br />
Sie die Versionsinformation etc. von <strong>FieldMate</strong> überprüfen.<br />
IM 01R01A01-01D-G 9. Ausgabe: 31. Mai 2013-00
F – <strong>FieldMate</strong> Advance F-45<br />
■ Werkzeugleiste<br />
Tabelle F-4-2<br />
Symbol Funktion Beschreibung Funktionstaste<br />
Update<br />
Entspricht „Update“ im Menü „View“<br />
(Aktualisieren)<br />
Device Setup Entspricht „Setup“ im Menü „Action“ F7<br />
F5<br />
Device Maintenance<br />
Info...<br />
Entspricht „Open Device Maintenance Info“ im<br />
Menü „Action“<br />
F11<br />
■ Kontextmenü (Klick mit der rechten Maustaste)<br />
Tabelle F-4-3<br />
Device Setup<br />
Assigned DTM...<br />
Select DTM...<br />
Parameter Manager...<br />
Open FDT Project...<br />
Open Device Maintenance<br />
Info…<br />
New Device Maintenance<br />
Info…<br />
Delete Device<br />
Maintenance Info…<br />
Export Device<br />
Maintenance Info…<br />
Menü<br />
Beschreibung<br />
Startet den integrierten DTM oder DTM Works oder den Parameter Manager.<br />
Startet den DTM, der dem Gerät im DTM Works-Fenster zugeordnet<br />
wurde.<br />
Zeigt eine Dialogbox zur DTM-Auswahl an und startet den gewählten DTM<br />
im DTM Works-Fenster.<br />
Startet <strong>das</strong> Parameter Manager-Fenster.<br />
Zeigt die FDT-Auswahl-Dialogbox an und öffnet <strong>das</strong> spezifizierte FDT-<br />
Projekt im DTM Works-Fenster.<br />
Ruft <strong>das</strong> Geräte-Wartungsinformations-Fenster auf. Registriert <strong>das</strong> Gerät,<br />
falls es noch nicht registriert ist.<br />
Erzeugt die Geräte-Verwaltungsinformationen manuell.<br />
Löscht Geräte-Verwaltungsinformationen.<br />
Exportiert Geräte-Verwaltungsinformationen in externe Dateien.<br />
Flag the Device ON Ändert <strong>das</strong> Geräte-Flag auf „ON“<br />
OFF<br />
Ändert <strong>das</strong> Geräte-Flag auf „OFF“<br />
Add to Favorites (neu) Erzeugt einen neuen Favoriten.<br />
Es können bis zu 30 Favoriten definiert werden.<br />
Delete from Favorites<br />
Liste der<br />
Favoriten<br />
Fügt <strong>das</strong> gewählte Gerät zu den Favoriten hinzu.<br />
Löscht <strong>das</strong> gewählte Gerät aus der Favoritenliste.<br />
IM 01R01A01-01D-G 9. Ausgabe: 31. Mai 2013-00
F – <strong>FieldMate</strong> Advance<br />
F-46<br />
P Suchbedingungen<br />
Tabelle F-4-4<br />
Find what<br />
(Suchtext)<br />
Location<br />
(Ort)<br />
More criteria<br />
(Weitere Kriterien)<br />
Date & Time<br />
(Datum und Uhrzeit)<br />
Search Option<br />
(Suchoption)<br />
Reset<br />
(Rücksetzen)<br />
Position Beschreibung Anmerkung<br />
Datum/Uhrzeit<br />
spezifizieren<br />
Match the<br />
whole word<br />
Match Case<br />
Suchtext eingeben<br />
Spezifizieren Sie <strong>das</strong> Suchobjekt.<br />
Siehe Tabelle unten.<br />
Weitere Kriterien<br />
festlegen<br />
Diese Position wählen,<br />
um einen Zeitraum <strong>für</strong><br />
die Suche zu spezifizieren.<br />
Match any case<br />
(irgendeine der Suchbed.<br />
muss zutreffen)<br />
Match all case<br />
(alle Suchbedingungen<br />
müssen zutreffen)<br />
Register Date<br />
Update Date<br />
Delivery Date<br />
Operation Start Date<br />
Status Update Date<br />
Diese Option aktivieren, um nach ganzen Wörtern<br />
zu suchen<br />
Diese Option aktivieren, um bei Suche nach<br />
Groß- und Kleinschreibung zu unterscheiden<br />
Löscht die Suchbedingungen<br />
Der Suchtext („Find what“<br />
ist essentiell.<br />
Die Suche erfolgt durch<br />
UND-Verknüpfung von<br />
Ort („Location“), Weitere<br />
Kriterien („More Criteria“),<br />
und Datum/Uhrzeit („Date &<br />
Time“) mit dem Suchtext als<br />
Schlüsselbegriff.<br />
P Ort<br />
Tabelle F-4-5<br />
All<br />
(Alles)<br />
Kategorie Position Kategorie Position<br />
Basic Information<br />
(Basis-Informationen)<br />
Management Information<br />
(Verwaltungs-Informationen)<br />
PRM Hierarchy<br />
Status<br />
Power Supply Status<br />
Loop Name<br />
Device Tag<br />
Priority<br />
Device ID<br />
Serial Number<br />
Device Tag Comment<br />
AUX1<br />
Communication Type<br />
AUX2<br />
Vendor<br />
AUX3<br />
Manufacturer ID<br />
Update User<br />
Category<br />
Register User<br />
Model<br />
Block Information<br />
Block Tag<br />
Device Type<br />
(Block-Informationen) Block Type<br />
Revision<br />
DTM Information<br />
DTM Name<br />
Device Revision<br />
(DTM-Informationen) DTM Vendor<br />
Communication Path<br />
DTM Revision<br />
Address Memo Memo Title<br />
IDENT NO.<br />
Memo Type<br />
Network ID<br />
Memo User<br />
Device Role<br />
Memo<br />
IM 01R01A01-01D-G 9. Ausgabe: 31. Mai 2013-00
P Datum und Uhrzeit spezifizieren<br />
F – <strong>FieldMate</strong> Advance F-47<br />
Sie können wählen unter: Lieferdatum, Startdatum des Betriebs, Aktualisierungsdatum und<br />
Registrierungsdatum.<br />
P Funktionen bei Doppelklick<br />
Doppelklicken auf eine Zeile im Device Navigator-Fenster öffnet <strong>das</strong> Fenster mit den Geräte-Verwaltungsinformationen.<br />
IM 01R01A01-01D-G 9. Ausgabe: 31. Mai 2013-00
F – <strong>FieldMate</strong> Advance<br />
F-48<br />
F-4-1<br />
Device Maintenance Info<br />
In diesem Fenster können die Geräte-Verwaltungsinformationen des Feldgeräts verwaltet<br />
werden.<br />
■ Menü<br />
Tabelle F-4-6<br />
Menü<br />
Beschreibung<br />
File Save Bestätigen der Änderungen in diesem Fenster und speichern in der<br />
Datenbank.<br />
Exit<br />
Schließt dieses Fenster<br />
Edit New... Erzeugt ein neues Memo oder eine neue Dokumentenverknüpfung.<br />
Nur aktiv, wenn die Registerkarte „Memo“ oder „Document“ angezeigt<br />
wird.<br />
Edit...<br />
Bearbeiten der gewählte Memo oder Dokumentenverknüpfung.<br />
Nur aktiv, wenn die Registerkarte „Memo“ oder „Document“ angezeigt<br />
wird.<br />
Delete<br />
Löschen der gewählte Memo oder Dokumentenverknüpfung.<br />
Nur aktiv, wenn die Registerkarte „Memo“ oder „Document“ angezeigt<br />
wird.<br />
Action Change Assigned DTM… Ändert die DTM, die dem Feldgerät zugeordnet ist.<br />
Nur aktiv, wenn die Registerkarte „Device Info“ angezeigt wird.<br />
Flag the Memo ON Ändert den Memo-Merker der gewählten Memo auf „ON“.<br />
Nur aktiv, wenn die Registerkarte „Memo“ angezeigt wird.<br />
OFF Ändert den Memo-Merker der gewählten Memo auf „OFF“.<br />
Nur aktiv, wenn die Registerkarte „Memo“ angezeigt wird.<br />
View Document…<br />
Zeigt <strong>das</strong> in der Dokumentenverknüpfung gewählte Dokument an.<br />
Nur aktiv, wenn die Registerkarte „Document“ angezeigt wird.<br />
Export History…<br />
Exportiert die gewählte Liste der Bedien-Historie im TSV-Format in<br />
eine externe Datei..<br />
Nur aktiv, wenn die Registerkarte „History“ angezeigt wird.<br />
View...<br />
Ruft den Parameter Manager oder DTM Works auf und zeigt die<br />
Daten zur gewählten Zeile an. Nur aktiv, wenn die Registerkarte<br />
„Parameter“ oder „DTM“ angezeigt wird.<br />
Compare...<br />
Ruft den Parameter Manager auf und zeigt die Daten von zwei markierten<br />
Zeilen <strong>für</strong> einen Vergleich an. Nur aktiv, wenn die Registerkarte<br />
„Parameter“ angezeigt wird.<br />
IM 01R01A01-01D-G 9. Ausgabe: 31. Mai 2013-00
F – <strong>FieldMate</strong> Advance F-49<br />
■ Werkzeugleiste<br />
Tabelle F-4-7<br />
Symbol Funktion Beschreibung<br />
Save<br />
Gleiche Funktion wie der gleich lautende Menüpunkt<br />
New<br />
Edit<br />
Delete<br />
Change Assigned DTM<br />
Flag the Memo<br />
View Document<br />
Export History<br />
View<br />
Compare<br />
Wie oben<br />
Wie oben<br />
Wie oben<br />
Wie oben<br />
Wie oben<br />
Wie oben<br />
Wie oben<br />
Wie oben<br />
Wie oben<br />
IM 01R01A01-01D-G 9. Ausgabe: 31. Mai 2013-00
F – <strong>FieldMate</strong> Advance<br />
F-50<br />
F-4-1-1<br />
Device Maintenance Info (Device Info)<br />
In diesem Fenster können „Basic Information“, „Maintenance Information“, „Block Information“<br />
und „DTM Information“ angezeigt und eingestellt werden.<br />
P Start<br />
Wählen sie im Device Navigator <strong>das</strong> gewünschte Gerät aus, dann Menüpunkt Action R<br />
Open Device Maintenance Info...<br />
Anzeige von „Device Info: Basic Information“.<br />
In diesem Bereich können einige Positionen<br />
geändert werden. Geänderte Positionen werden<br />
blau angezeigt bis sie gespeichert werden.<br />
Es werden alle verfügbaren Kommunikationspfade<br />
angezeigt.<br />
Außerdem werden die Namen aller FDT-Projekte,<br />
denen <strong>das</strong> betreffende Gerät zugewiesen<br />
ist, angezeigt. Bei HART-, Foundation Fieldbus-,<br />
PROFIBUS-, BRAIN- und ISA100-Geräten wird<br />
„(Built-in Connection)“ angezeigt.<br />
Anzeige von „Device Info: Maintenance Information“.<br />
In diesem Bereich können einige Positionen<br />
geändert werden. Geänderte Positionen werden<br />
blau angezeigt bis sie gespeichert werden.<br />
<br />
Bei HART-, Foundation Fieldbus-, PROFIBUS-,<br />
BRAIN- und ISA100-Geräten wird nur „Assigned<br />
by DTM Setup“ angezeigt. In allen anderen<br />
Fällen werden die zugewiesenen Geräte-DTM-<br />
Informationen (DTM-Name, DTM-Hersteller und<br />
DTM-Version) angezeigt.<br />
Abbildung F-4-3 Device Maintenance Info (Device Info) (außer Foundation Fieldbus-Geräte)<br />
IM 01R01A01-01D-G 9. Ausgabe: 31. Mai 2013-00
F – <strong>FieldMate</strong> Advance F-51<br />
Die Positionen von „Device Information:<br />
Maintenance Information“ sind verborgen.<br />
Anzeige von „Device Information: Block Information“<br />
bei FF-H1-Geräten.<br />
Diese Block-Informationen werden nur angezeigt,<br />
wenn eine Verbindung zum Gerät aufgebaut ist.<br />
Abbildung F-4-4 Device Maintenance Info (Device Info) (Foundation Fieldbus-Geräte)<br />
P DTM Zuweisungsfunktion<br />
<br />
• Diese Funktion gestattet die Zuweisung eines Geräte-DTM zu einem Gerätetyp („Model“)<br />
im DTM Setup Tool <strong>für</strong> HART-/Foundation Fieldbus-/PROFIBUS/ISA100-Geräte<br />
• Diese Funktion gestattet außerdem die Zuweisung von Geräte-DTM zu einzelnen<br />
Datenbank-Geräten. Sie kann beispielsweise bei Geräten angewendet werden, deren<br />
Gerätetyp („Model“) identisch ist, aber der zutreffende Geräte-DTM unterschiedlich<br />
sein soll.<br />
<br />
• Die Zuordnung von DTM zu Gerätetyp oder individuellen Datenbank-Geräten wird nur<br />
eingesetzt, wenn der Kommunikationspfad eine in <strong>FieldMate</strong> integrierte Verbindung<br />
ist.<br />
• Ist der Kommunikationspfad eine anwenderspezifische Verbindung, wird der im<br />
FDT-Projekt festgelegte DTM verwendet ohne Berücksichtigung der DTM-Zuordnung<br />
(siehe Kap. F-5-2).<br />
IM 01R01A01-01D-G 9. Ausgabe: 31. Mai 2013-00
F – <strong>FieldMate</strong> Advance<br />
F-52<br />
Eine Änderung der DTM-Informationen<br />
ist nur bei HART-/<br />
Foundation Fieldbus-/PROFIBUS-/<br />
ISA100-Geräten möglich.<br />
Drücken Sie diese Taste oder<br />
wählen Sie alternativ „Action“<br />
und wählen Sie dann ob die Zuweisung<br />
zum Gerätemodell via<br />
DTM Setup erfolgen oder die<br />
DTM manuell jedem Gerät zugewiesen<br />
werden soll. Bei letzterem<br />
kann die DTM, die zugewiesen<br />
soll, manuell spezifiziert werden.<br />
Abbildung F-4-5<br />
IM 01R01A01-01D-G 9. Ausgabe: 31. Mai 2013-00
F – <strong>FieldMate</strong> Advance F-53<br />
F-4-1-2<br />
Device Maintenance Info (Memo)<br />
In diesem Fenster können freie Merktexte beispielsweise bezüglich der Geräteinspektion<br />
usw. eingegeben werden. Der Text kann direkt eingegeben werden oder es kann eine Textdatei<br />
angehängt werden.<br />
Die einzelnen Memos bestehen aus folgenden Komponenten:<br />
1. Titel<br />
Das ist der Titel <strong>für</strong> <strong>das</strong> Memo. Ein Titeltext kann eingegeben oder unter den bis zu 20<br />
zuletzt eingegebenen Einträgen ausgewählt werden.<br />
2. Typ<br />
Das ist Typ des Memos. Ein Text <strong>für</strong> den Typ kann eingegeben oder unter den bis zu 20<br />
zuletzt eingegebenen Einträgen ausgewählt werden.<br />
3. Angehängte Dateien<br />
Die angegebenen Dateien werden an <strong>das</strong> Memo angehängt. Es können bis zu 10 Dateien<br />
angehängt werden. Es kann jede Windows-Datei oder jedes Windows-Verzeichnis<br />
per „Drag-and-Drop“ angehängt werden.<br />
4. Text<br />
Hier wird der Text des Memos eingegeben. Es kann eine beliebige Zeichenkette eingegeben<br />
werden.<br />
5. Flag<br />
Mit dem Merker können die einzelnen Wartungs-Memos mit „ON“ oder „OFF“ gekennzeichnet<br />
werden. Die Standardeinstellung ist „ON“. Der Merker dient zur Verwaltung der<br />
Wartungs-Memos.<br />
Hinweis: Die Texte <strong>für</strong> Titel und Typ können, nachdem sie einmal eingegeben und bestätigt wurden, nicht<br />
mehr geändert werden, aber alle anderen Felder können modifiziert werden.<br />
Für ein Gerät können bis zu 1000 Memos festgelegt werden.<br />
IM 01R01A01-01D-G 9. Ausgabe: 31. Mai 2013-00
F – <strong>FieldMate</strong> Advance<br />
F-54<br />
■ Fenster<br />
Anzeige des Memo-Merkers.<br />
Kennzeichnet eine angehängte<br />
Datei.<br />
Schaltet den Memo-Merker des<br />
gewählten Memos ein bzw. aus.<br />
Anzeige der Wartungs-Memos<br />
des Geräts.<br />
Dateisymbol <strong>für</strong> die dem<br />
Memo angehängte Datei.<br />
Anzeige von Detailinformationen<br />
zum in der obigen Liste ausgewählten<br />
Memo.<br />
Das nachfolgend abgebildete Fenster wird geöffnet, wenn ein neues<br />
Wartungs-Memo erzeugt oder ein bereits bestehendes Memo editiert wird.<br />
Schaltet den Memo-Merker ein bzw. aus.<br />
Memo-Titel. Es kann eine beliebige Zeichenkette<br />
eingegeben werden. Sie können jedoch<br />
auch aus einer Liste von zuvor festgelegten<br />
Einträgen (bis zu 20) auswählen.<br />
Einmal gespeichert, kann der Memo-Titel<br />
nicht mehr geändert werden.<br />
Memo-Typ. Es kann eine beliebige Zeichenkette<br />
eingegeben werden. Sie können jedoch<br />
auch aus einer Liste von zuvor festgelegten<br />
Einträgen (bis zu 20) auswählen.<br />
Einmal gespeichert, kann der Memo-Typ<br />
nicht mehr geändert werden.<br />
An <strong>das</strong> Memo angehängte Datei. Es lassen<br />
sich bis zu 10 Dateien anhängen. Es kann<br />
jede Datei/jeder Ordner von Windows per<br />
Drag-and-Drop angehängt werden.<br />
Memo-Text. Es kann eine beliebige Zeichenkette<br />
eingegeben werden.<br />
Abbildung F-4-6 Device Maintenance Info (Memo)<br />
IM 01R01A01-01D-G 9. Ausgabe: 31. Mai 2013-00
F – <strong>FieldMate</strong> Advance F-55<br />
F-4-1-3<br />
Device Maintenance Info (Document)<br />
In diesem Fenster können Verknüpfungen zu externen Dokumenten wie beispielsweise zur<br />
Bedienungs<strong>anleitung</strong> des Geräts oder zu Internet-Adressen festgelegt werden.<br />
■ Fenster<br />
Anzeige der festgelegten Dokumenten-<br />
Verknüpfungsliste. Doppeltklicken auf<br />
eine Zeile öffnet <strong>das</strong> verknüpfte Dokument.<br />
Abbildung F-4-7 Device Maintenance Info (Document)<br />
IM 01R01A01-01D-G 9. Ausgabe: 31. Mai 2013-00
F – <strong>FieldMate</strong> Advance<br />
F-56<br />
F-4-1-4<br />
Device Maintenance Info (History)<br />
In diesem Fenster wird ein Betriebsprotokoll des betreffenden Geräts angezeigt.<br />
■ Fenster<br />
Klicken auf dieses Symbol bei ausgewählter<br />
Zeile/Zeilen exportiert die<br />
gewählten Protokolleinträge als<br />
externe Datei im TSV-Format.<br />
Anzeige der Betriebsprotokolle des<br />
betreffenden registrierten Geräts.<br />
Doppeltklicken auf eine Zeile öffnet<br />
ein Detailfenster (Dieses ist mit dem<br />
„History“-Hauptfenster identisch.).<br />
Abbildung F-4-8 Device Maintenance Info (History)<br />
F-4-1-5<br />
Device Maintenance Info (Parameter)<br />
In diesem Fenster wird eine Liste mit Sätzen von Geräte-Parameterwerten, die via Parameter<br />
Manager in der Datenbank abgespeichert wurden, angezeigt (bis zu 5 Parametersätze).<br />
Die Auswahl von einer bzw. zwei Zeilen der Liste öffnet den Parameter Manager und zeigt<br />
die entsprechenden gespeicherten Daten (bei zwei Zeilen: <strong>für</strong> einen Vergleich) an.<br />
■ Fenster<br />
Die Registerkarte „Parameter“ wird nur bei HART/Foundation<br />
Fieldbus angezeigt.<br />
Anzeige von bis zu 5 Zeilen.<br />
Wählen und doppeltklicken Sie auf eine Zeile oder rufen Sie<br />
den Parameter Manager mit den Geräteparametern alternativ<br />
über <strong>das</strong> Kontextmenü „View“ auf.<br />
Bei der gleichzeitigen Auswahl von zwei Zeilen kann über <strong>das</strong><br />
Kontextmenü „Compare“ der Parameter Manager geöffnet<br />
werden. Im Parameter Manager lassen sich dann die Parameter<br />
miteinander vergleichen.<br />
Anzeige von Datum/Uhrzeit des Speichervorgangs<br />
des Parameters via Parameter Manager.<br />
Anzeige des bei der Speicherung via Parameter<br />
Manager spezifizierten Grundes.<br />
Abbildung F-4-9 Device Maintenance Info (Parameter)<br />
IM 01R01A01-01D-G 9. Ausgabe: 31. Mai 2013-00
F-4-1-6<br />
■ Fenster<br />
Device Maintenance Info (DTM Data)<br />
F – <strong>FieldMate</strong> Advance F-57<br />
In diesem Fenster wird eine Liste der DTM-Daten, die in der Datenbank abgespeichert wurden,<br />
angezeigt (bis zu 5 Datensätze). Die Auswahl und <strong>das</strong> Bearbeiten einer Zeile der Liste<br />
öffnet DTM Works und zeigt die entsprechenden gespeicherten Daten.<br />
Die Registerkarte „DTM Data“ wird immer angezeigt.<br />
Anzeige von bis zu 5 Zeilen.<br />
Wählen und doppeltklicken Sie auf eine Zeile oder rufen<br />
Sie alternativ über <strong>das</strong> Kontextmenü „View“ DTM Works<br />
auf, um die gespeicherten DTM-Daten anzuzeigen.<br />
Anzeige von Datum/Uhrzeit des Speichervorgangs<br />
des Parameters via DTM Works.<br />
Anzeige des bei der Speicherung via<br />
DTM Works spezifizierten Grundes.<br />
Anzeige der Geräte-DTM-Informationen, die bei<br />
der Speicherung via DTM Works spezifiziert wurden.<br />
Abbildung F-4-10 Device Maintenance Info (DTM Data)<br />
TIPP<br />
Anzeigen und Vergleichen von Parametern*<br />
Sie können die in der Datenbank gespeicherten DTM-Daten vergleichen, indem Sie im<br />
Device DTM-Fenster „Show and Compare Parameter from Device“ wählen.<br />
* Nur verfügbar <strong>für</strong> BRAIN-Geräte<br />
Geräteparameter<br />
Aktuelle Gerätewerte<br />
Wählen Sie in der Auswahlliste die DTM-Daten<br />
aus, die Sie mit den aktuellen Gerätewerten des<br />
angeschlossenen Geräts vergleichen wollen.<br />
Nachdem Sie die DTM-Daten<br />
<strong>für</strong> den Vergleich ausgewählt<br />
haben, klicken Sie bitte auf<br />
„Compare“.<br />
Werte der gewählten<br />
DTM-Daten.<br />
Unterschiede zwischen<br />
Gerätewerten und Datenpositionen<br />
des DTM, den<br />
Sie <strong>für</strong> den Vergleich ausgewählt<br />
haben, werden in<br />
rot angezeigt.<br />
F040109E.ai<br />
Abbildung F-4-11 Anzeigen und Vergleichen von Parametern<br />
IM 01R01A01-01D-G 9. Ausgabe: 31. Mai 2013-00
F-5 Segment Viewer<br />
F – <strong>FieldMate</strong> Advance<br />
F-58<br />
Die Advance-Version von <strong>FieldMate</strong> ist <strong>für</strong> die folgenden Einsatzbereiche vorgesehen und<br />
bietet da<strong>für</strong> die entsprechenden Bedien- und Datenmanagement-Verfahren.<br />
1. Wenn Sie Einstellungen und Anpassungen vor der Installation der Feldgeräte in der<br />
Anlage vornehmen wollen oder wenn Sie installierte Geräte einstellen und anpassen<br />
wollen.<br />
Der Segment Viewer zeigt eine Liste der HART-/Foundation Fieldbus-/PROFIBUS-/<br />
BRAIN-/ISA100-Geräte, die direkt über eine physikalische Verbindung an <strong>FieldMate</strong><br />
angeschlossen sind.<br />
: Verfügbar <strong>für</strong> Basic und Advance<br />
2. Wenn Sie Einstellungen und Anpassungen <strong>für</strong> installierte Feldgeräte über ein Netzwerk<br />
vornehmen wollen.<br />
Sie können ein Feldgerät Online registrieren und die Geräte-Verwaltungsinformationen<br />
anzeigen/eingeben.<br />
: Verfügbar <strong>für</strong> Advance<br />
Es stehen zwei Anschlussarten zur Verfügung, die als integrierter Anschluss („Built-In-Connection“)<br />
und Anwenderspezifischer Anschluss („User Defined Connection“) bezeichnet<br />
werden.<br />
■ Integrierter Anschluss<br />
(„BIC-Modus“ = Built-In-Connection)<br />
Der BIC-Modus ist der integrierte Anschlussmodus von <strong>FieldMate</strong>. Dieser Modus steht <strong>für</strong><br />
die fünf Kommunikationsarten HART, Foundation Fieldbus, PROFIBUS, BRAIN und ISA100<br />
zur Verfügung.<br />
– Bei HART und BRAIN können Sie die Kommunikation herstellen, indem Sie ein optionales<br />
HART- oder BRAIN-Modem an den <strong>FieldMate</strong>-PC anschließen und die Kommunikationsleitungen<br />
direkt mit dem/den Feldgerät/en verbinden.<br />
– Bei Foundation Fieldbus und PROFIBUS erfolgt die Kommunikation über eine separat<br />
erhältliche NI-FBUS-Karte von National Instruments oder eine USB-Schnittstelle FFusb<br />
von Softing (beides <strong>für</strong> Foundation Fieldbus) oder eine USB-Schnittstelle PROFIusb von<br />
Softing (<strong>für</strong> PROFIBUS). Die Kommunikationsleitungen werden an den Bus angeschlossen,<br />
an dem die Feldgeräte angeschlossen sind.<br />
Bei ISA100 erfolgt die Kommunikation über den Infrarot-Adapter IR224UN-LN96<br />
9600bps (von ACTiSYS) oder einen Gateway YFGW.<br />
Der BIC-Modus steht <strong>für</strong> Basic und Advanced zur Verfügung.<br />
■ Anwenderspezifischer Anschluss<br />
(„UDC-Modus“ = User Defined Connection)<br />
Der UDC-Modus erfordert die Installation einer COMM/Gateway DTM und die Definition<br />
der Netzwerktopologie entsprechend der COMM/Gateway DTM <strong>für</strong> den Anschluss der<br />
Feldgeräte.<br />
Der UDC-Modus steht nur <strong>für</strong> Advanced zur Verfügung.<br />
IM 01R01A01-01D-G 9. Ausgabe: 31. Mai 2013-00
F – <strong>FieldMate</strong> Advance F-59<br />
■ Fenster-Umschaltung<br />
Klicken Sie auf diese Position, um im rechten<br />
Bereich eine Liste der Geräte anzuzeigen.<br />
Umschalten<br />
Bei Klicken wird im rechten Bereich nichts angezeigt.<br />
Auf diese Position klicken, um DTM Works zu öffnen und<br />
in diesem Programm ein neues FDT-Projekt zu erstellen.<br />
Aufklappen eines Projekts und wählen eines Comm-<br />
DTM, um den Geräte-DTM im rechten Fensterbereich<br />
anzuzeigen.<br />
Abbildung F-5-1 Umschaltung der Fenster im Segment Viewer (BIC-/UDC-Modus)<br />
F050001E.ai<br />
IM 01R01A01-01D-G 9. Ausgabe: 31. Mai 2013-00
F – <strong>FieldMate</strong> Advance<br />
F-60<br />
F-5-1<br />
Integrierter Anschluss („BIC-Modus“)<br />
■ Fenster des BIC-Modus<br />
In diesem Fenster kann im Segment Viewer <strong>das</strong> gewünschte Gerät ausgewählt werden, <strong>für</strong><br />
<strong>das</strong> dann ein virtuelles Datenbank-Gerät erzeugt wird.<br />
Geräte, die nicht in der<br />
Datenbank registriert<br />
sind, werden durch ein<br />
Ausrufezeichen (!)<br />
gekennzeichnet.<br />
Hier wird eine Abbildung des Gerätetyps dargestellt.<br />
Falls keine entsprechende Abbildung verfügbar ist,<br />
wird stattdessen eines der folgenden Icons, <strong>das</strong> den<br />
Kommunikationstyp kennzeichnet, angezeigt.<br />
Klicken auf dieses Symbol<br />
öffnet DTM Works oder<br />
den Parameter Manager.<br />
Anzeige des Kommunikationsstatus.<br />
Auswahl des anzuzeigenden<br />
Netzwerk-<br />
Segments.<br />
Anzeige der Geräte-<br />
Informationen.<br />
Ein ausgewähltes Gerät<br />
wird durch einen<br />
Rahmen gekennzeichnet.<br />
Klicken auf <strong>das</strong><br />
Geräte-Icon öffnet <strong>das</strong><br />
in „Optionen“ spezifizierte<br />
Fenster.<br />
Symbole <strong>für</strong> Geräte-<br />
Merker oder Memo-<br />
Merker lassen sich <strong>für</strong><br />
in der Datenbank<br />
registrierte Geräte<br />
anzeigen.<br />
Anzeige von Geräte-<br />
Tagnr. (max. 32<br />
Zeichen) und Geräteadresse.<br />
Die Geräteadresse<br />
kann entweder<br />
dezimal (0-255)<br />
oder hexadezimal<br />
(0x00-0xFF) angezeigt<br />
werden.<br />
Anzeige des aktuellen Anwenders.<br />
Die Positionen werden von oben nach<br />
unten in aufsteigender Reihenfolge der<br />
Geräteadressen sortiert. Die Positionen<br />
können in „Optionen“ auch nach der<br />
Geräte-Tagnr. (A oben) sortiert werden.<br />
Falls ein Gerät nicht angeschlossen<br />
oder ein Kommunikationsfehler<br />
aufgetreten ist, wird die<br />
Meldung „No Device Found“<br />
(Kein Gerät erkannt) angezeigt.<br />
Ergebnis der Selbstdiagnose <strong>für</strong> <strong>das</strong> entsprechende Gerät.<br />
Klicken auf dieses Symbol startet den Device Viewer.<br />
(Grün): Normal<br />
Die Update-Taste in der Werkzeugleiste des Hauptfensters dient zur<br />
Anzeigenaktualisierung der Daten eines ausgewählten Geräts, <strong>das</strong> an<br />
<strong>das</strong> aktuell angezeigte Netzwerk-Segment angeschlossen ist. Eine automatische<br />
Aktualisierung der Anzeige kann in „Optionen“ eingestellt werden.<br />
(Gelb): Warnung. Beeinträchtigt nicht den Betrieb.<br />
(Rot): Fehler, der eine Wartung erfordert (Gerät<br />
muss ggf. sogar ersetzt werden)<br />
(Grau): Konfigurationsfehler, Kommunikationsfehler,<br />
usw.<br />
(Weiß): Anzeige des Statussymbols ist deaktiviert<br />
(der Device Viewer kann noch gestartet werden)<br />
Abbildung F-5-2 Segment Viewer (Detailanzeige)<br />
IM 01R01A01-01D-G 9. Ausgabe: 31. Mai 2013-00
F – <strong>FieldMate</strong> Advance F-61<br />
Abbildung F-5-3 Segment Viewer (nur Symbolanzeige)<br />
F050102E.ai<br />
P Foundation Fieldbus-/Hart-Geräte<br />
p Foundation Fieldbus<br />
Wenn eine NI-FBUS-Karte von National Instruments oder die USB-Schnittstelle FFusb von<br />
Softing verwendet wird, steht der BIC-Modus <strong>für</strong> die Kommunikation mit den Foundation<br />
Fieldbus-Geräten zur Verfügung.<br />
Eine Liste der Feldgeräte am Foundation Fieldbus H1-Segment (*1) wird angezeigt.<br />
*1 Bis zu 64 Geräte (gemäß der Foundation Fieldbus H1-Spezifikation.<br />
Nachfolgen sind die Positionen aufgeführt, die angezeigt werden:<br />
Positionen: Hersteller-ID, Geräte-Typ, Geräte-Revision, Geräte-ID, Geräte-Klasse (*2).<br />
*2 Nur bei Foundation Fieldbus H1.<br />
Anzeige eines roten Ausrufezeichens<br />
bei Geräten, die nicht in<br />
der Datenbank registriert sind. Es<br />
wird ein gelbes Symbol angezeigt,<br />
wenn abweichende Geräteinformationen<br />
gefunden wurden.<br />
Anzeige der Geräteadresse.<br />
Anzeige der Symbole <strong>für</strong> Geräte-<br />
Merker und Memo-Merker bei<br />
in der Datenbank registrierten<br />
Geräten.<br />
Anzeige der Selbstdiagnose-<br />
Ergebnisse des Geräts.<br />
Manufacturer ID: YOKOGAWA (0x594543)<br />
Device type: YTA320 (0x0005)<br />
Device revision: 1<br />
Device ID: 5945430005S0009<br />
Device Class: Link Master<br />
Anzeige von Hersteller-ID, Gerätetyp, Geräterevisionsnr.,<br />
Geräte-ID und Geräte-Klasse<br />
(Link Master oder Basic Device).<br />
Anzeige der Geräte-Tagnr.<br />
Auf Symbol klicken, um Device Setup<br />
auszuführen und DTM Works zu starten.<br />
Abbildung F-5-4 Anzeige der Foundation Fieldbus-/HART-Geräte im Segment Viewer<br />
IM 01R01A01-01D-G 9. Ausgabe: 31. Mai 2013-00
F – <strong>FieldMate</strong> Advance<br />
F-62<br />
P PROFIBUS-Geräte<br />
Wenn Sie PROFusb von Softing als Kommunikationsschnittstelle verwenden, steht der<br />
BIC-Modus <strong>für</strong> die Kommunikation mit den PROFIBUS-Feldgeräten zur Verfügung.<br />
Im Segment Viewer werden die PROFIBUS-Geräte angezeigt.<br />
Die Liste der Geräte im PROFIBUD DP Netzwerk (*) wird angezeigt.<br />
*1 Bis zu 127 Geräte (gemäß der PROFIBUS-Spezifikation.<br />
Die angezeigten Geräte sind ausschließlich PROFIBUS-Geräte im PROFIBUS DP Netzwerk,<br />
an <strong>das</strong> PROFIusb angeschlossen ist. Dementsprechend werden die nachfolgend<br />
aufgelisteten Geräte nicht angezeigt. Auf diese können Sie erst zugreifen, wenn Sie mit<br />
DTM Works eine Netzwerktopologie erstellen und den COMM/Gateway DTM verwenden<br />
(FDT-Projekt.<br />
Geräte, die im BIC-Modus-Fenster des Segment Viewers nicht angezeigt werden:<br />
– Geräte, die an <strong>das</strong> PROFIBUS DP Netzwerk über eine andere Kommunikationsschnittstelle<br />
als PROFIusb angeschlossen sind.<br />
– PA-Geräte, die über eine Siemens DA/PA-Verbindung angeschlossen sind.<br />
– HART-Geräte, die über ein PROFIBUS/HART-Gateway angeschlossen sind.<br />
Nachfolgend sind die Positionen aufgeführt, die angezeigt werden:<br />
Positionen: Adresse, IDENT-Nummer, Hersteller (Zeichenkette), Modell (Zeichenkette), Geräte-ID.<br />
Es wird ein rotes Ausrufezeichen angezeigt<br />
<strong>für</strong> ein Gerät, <strong>das</strong> nicht in der Datenbank<br />
registriert ist. Bei gelber Anzeige<br />
wurden unterschiedliche Geräteinformationen<br />
gefunden.<br />
Anzeige der Geräteadresse.<br />
Bei einem in der Datenbank registrierten<br />
Gerät Anzeige von Geräte-Flag und<br />
Memo-Flag.<br />
PT-101<br />
Das Statusanzeige-Symbol ist immer<br />
weiß. Klicken auf <strong>das</strong> Symbol hat keine<br />
Auswirkungen.<br />
IDENT Number: 0x070d<br />
Vendor: YOKOGAWA<br />
Model: EJA (0x070d)<br />
Device ID: PB37070DJ0000902<br />
Die Geräte-Tagnr. wird nicht<br />
angezeigt.<br />
Auf Symbol klicken, um Device Setup<br />
auszuführen und DTM Works zu starten.<br />
Abbildung F-5-5 Anzeige der PROFIBUS-Geräte im Segment Viewer<br />
Bezüglich der Adresseinstellung schlagen Sie bitte in Kapitel E3-2 unter „Einstellung der<br />
Busteilnehmeradresse bei PROFIBUS-Geräten“ nach.<br />
P ISA100-Geräte<br />
Siehe Kapitel I.<br />
P BRAIN-Geräte<br />
Es wird nur ein Gerät angezeigt.<br />
Ein BRAIN-Gerätesymbol, der Hersteller (Zeichenkette), die Tag-Nummer, <strong>das</strong> Modell (Zeichenkette)<br />
und die Selbstdiagnoseergebnisse werden angezeigt.<br />
p Bedienung der BRAIN-Datenbank-Geräte<br />
Möglicherweise möchten Sie <strong>für</strong> <strong>das</strong> BRAIN-Gerät im Segment Viewer ein Abbild eines Datenbank-Geräts<br />
verwenden (*).<br />
IM 01R01A01-01D-G 9. Ausgabe: 31. Mai 2013-00
F – <strong>FieldMate</strong> Advance F-63<br />
Für Geräte, deren Geräte-Tag-Nummer passend ist bzw. bei Geräten ohne Geräte-Tag-<br />
Nummer können Sie aus der Datenbank ein Gerät mit passendem Hersteller und passendem<br />
Typ auswählen.<br />
*: Beispiel: Wählen Sie <strong>das</strong> Gerät im Segment Viewer aus und führen Sie Menüpunkt „Open Device Maintenance<br />
Info“ aus.<br />
Anzeige einer Liste aller Geräte der<br />
Datenbank, die die gleichen Angaben<br />
von Hersteller und Modell haben.<br />
Standardmäßig werden alle Geräte<br />
gesucht und angezeigt, die unter der<br />
gleichen Geräte-Tagnr. registriert sind.<br />
Abbildung F-5-6 Geräteauswahlfenster, <strong>das</strong> nach der Auswahl des BRAIN-Geräts im Segment Viewer<br />
und Ausführung von Menüpunkt „Open Device Maintenance Info“ erscheint<br />
Diese Position aktivieren, um ein nicht in der<br />
Datenbank registriertes Gerät aufzurufen.<br />
(Diese Einstellung ist standardmäßig aktiviert.)<br />
Diese Position aktivieren, um ein in der<br />
Datenbank registriertes Gerät aufzurufen.<br />
Anzeige einer Liste der Geräte, die<br />
die gleichen Angaben von Hersteller<br />
und Modell haben. Standardmäßig<br />
werden alle Geräte gesucht und angezeigt,<br />
die unter der gleichen Geräte-<br />
Tagnr. registriert sind.<br />
Abbildung F-5-7 Geräteauswahlfenster, <strong>das</strong> nach der Auswahl des BRAIN-Geräts im Segment Viewer<br />
und Ausführung von Menüpunkt „Device Setup“ erscheint<br />
Wenn Sie mit „New Device Maintenance Info“ manuell ein neues Datenbank-Gerät erzeugen,<br />
können Sie Hersteller- und Modellbezeichnungen und deren IDs nicht einstellen.<br />
Es wird nichts angezeigt. (z.B. keine<br />
Anzeige des Memo-Merker-Symbols)<br />
Zeigt als Geräteadresse immer „0“ an.<br />
Es wird nichts angezeigt. (z.B. keine<br />
Anzeige des Memo-Merker-Symbols)<br />
0<br />
PT200<br />
Anzeige der<br />
Geräte-Tagnr.<br />
Das Statusanzeige-Symbol wird rot oder grün angezeigt<br />
(niemals gelb). Klicken auf <strong>das</strong> Symbol hat<br />
keine Auswirkungen.<br />
Vendor name: YOKOGAWA<br />
Model name: EJA<br />
Auf Symbol klicken, um Device Setup<br />
auszuführen und DTM Works zu starten.<br />
Abbildung F-5-8 Anzeige eines BRAIN-Geräts im Segment Viewer<br />
■ Zusammenhang zwischen Segment Viewer-Aktualisierung und DTM Works<br />
Bei den Kommunikationsarten BRAIN, PROFIBUS und ISA100 (Infrarot) findet keine Aktualisierung<br />
des Segment Viewers statt, solange der zugehörige DTM geöffnet ist. Um den<br />
Segment Viewer zu aktualisieren, schließen Sie bitte den DTM.<br />
IM 01R01A01-01D-G 9. Ausgabe: 31. Mai 2013-00
F – <strong>FieldMate</strong> Advance<br />
F-64<br />
■ Menü<br />
Tabelle F-5-1<br />
Menü<br />
Beschreibung<br />
File Exit Beenden von <strong>FieldMate</strong>.<br />
View Status Bar Ein- oder Ausblenden der Statusleiste.<br />
Update<br />
Aktualisierung der im Fenster angezeigten Informationen.<br />
Scan Device Cancel<br />
Init Current View<br />
Column<br />
Clear Current View<br />
Die weitere Suche nach Geräteadressen beenden.<br />
Initialisierung des Abgleichs der Parameterpositionen von ISA100<br />
(Gateway) und HART-Adapter im Segment Viewer.<br />
Entfernen der Geräte-Informationen von ISA100 (Gateway) und<br />
HART-Adapter aus dem Segment Viewer.<br />
Search Simple Search Durchsuchen der Parameterpositionen von ISA100 (Gateway) und<br />
Multi Condition HART-Adapter im Segment Viewer.<br />
Search<br />
Size Large Einstellung der Icons und des Texts auf „Groß“.<br />
Medium<br />
Small<br />
Layout Detail Anzeige von Details.<br />
Icon<br />
Einstellung der Icons und des Texts auf „Mittel“.<br />
Einstellung der Icons und des Texts auf „Klein“.<br />
Nur Anzeige von Icons.<br />
Device List by Addresses Anzeige der Geräte in der Reihenfolge ihrer Adressen.<br />
by Tags<br />
Anzeige der Geräte in der Reihenfolge ihrer Tag-Nummern.<br />
Address Format Decimal Anzeige der Geräteadressen in dezimaler Form.<br />
Hexadecimal Anzeige der Geräteadressen in hexadezimaler Form.<br />
Action Device Viewer… Ruft <strong>das</strong> Device Viewer-Fenster auf. Im Device Viewer-Fenster kann<br />
der momentane Betriebszustand eines Feldgeräts überprüft werden.<br />
Device Setup<br />
Assigned DTM...<br />
Select DTM...<br />
Parameter Manager...<br />
DD Menu...<br />
Open Device Maintenance<br />
Info…<br />
Register Device<br />
Maintenance Info…<br />
Tag/Address<br />
Assignment<br />
Device Class<br />
Setting<br />
Device Information<br />
Device Files Setup<br />
for this device…<br />
Startet den integrierten DTM und ruft <strong>das</strong> DTM Works- oder Parameter<br />
Manager-Fenster auf.<br />
Startet den DTM, der dem Gerät im DTM Works-Fenster zugeordnet<br />
wurde.<br />
Zeigt eine Dialogbox zur DTM-Auswahl an und startet den gewählten<br />
DTM im DTM Works-Fenster.<br />
Startet <strong>das</strong> Parameter Manager-Fenster.<br />
Startet <strong>das</strong> DD Menu-Fenster.<br />
Ruft <strong>das</strong> Geräte-Wartungsinformations-Fenster auf. Registriert <strong>das</strong><br />
Gerät, falls es noch nicht registriert ist.<br />
Erzeugt basierend auf den Geräte-Informationen des angeschlossenen<br />
Geräts die Geräte-Verwaltungsinformationen.<br />
Startet <strong>das</strong> Fenster zur Zuordnung von Tag-Nummern/Adressen.<br />
In diesem Fenster können Tag-Nummern und Adressen eingestellt<br />
werden.<br />
Ruft <strong>das</strong> Fenster zur Einstellung der Geräteklasse auf. In diesem<br />
Fenster kann die Geräteklasse eines Feldgeräts festgelegt werden<br />
(LM oder Basic).<br />
Es wird die Geräte-Information angezeigt (nur bei ISA100 (Gateway).<br />
Ruft <strong>das</strong> Fenster zur Einstellung der Gerätedateien auf. In diesem<br />
Fenster können die gerätespezifischen Dateien (DD, DTM, Gerätesymbol)<br />
<strong>für</strong> <strong>das</strong> gewählte Gerät festgelegt werden.<br />
IM 01R01A01-01D-G 9. Ausgabe: 31. Mai 2013-00
F – <strong>FieldMate</strong> Advance F-65<br />
Tool User Manager... Ruft <strong>das</strong> User Manager-Fenster auf zur Verwaltung der Anwender-<br />
Zugriffsberechtigungen in <strong>FieldMate</strong>.<br />
Options<br />
HART Modem<br />
Configuration<br />
Foundation<br />
Fieldbus Interface<br />
Configuration...<br />
PROFIBUS<br />
Interface Configuration...<br />
BRAIN Modem<br />
Configuration...<br />
ISA100(Infrared)<br />
Interface Configuration<br />
ISA100(Gateway)<br />
Interface Configuration<br />
Ruft <strong>das</strong> Optionsfenster auf.<br />
Ruft <strong>das</strong> Konfigurationsfenster <strong>für</strong> <strong>das</strong> HART Modem auf. In diesem<br />
Fenster können die Einstellungen <strong>für</strong> ein HART Modem vorgenommen<br />
werden.<br />
Ruft die Schnittstellenkonfiguration <strong>für</strong> die NI-FBUS- oder die<br />
Softing FFusb-Schnittstelle auf. Siehe G-4, Auswahl der Foundation<br />
Fieldbus-Schnittstelle.<br />
Ruft <strong>das</strong> PROFIBUS-Schnittstellenkonfigurationsfenster auf. In diesem<br />
Fenster können die Softing PROFIusb-Einstellungen festgelegt<br />
werden.<br />
Ruft <strong>das</strong> Konfigurationsfenster <strong>für</strong> <strong>das</strong> BRAIN Modem auf. In diesem<br />
Fenster können die Einstellungen <strong>für</strong> ein BRAIN Modem vorgenommen<br />
werden.<br />
Ruft <strong>das</strong> Konfigurationsfenster <strong>für</strong> die uSB-Schnittstelle auf.<br />
Ruft <strong>das</strong> Konfigurationsfenster <strong>für</strong> den Host-Namen und die IP-<br />
Adresse des Gateways auf.<br />
Help User Registration Ruft <strong>das</strong> Anwender-Registrierungsfenster auf. In diesem Fenster<br />
können Sie sich als Anwender registrieren.<br />
About <strong>FieldMate</strong><br />
Ruft <strong>das</strong> Fenster „Über <strong>FieldMate</strong>“ auf. In diesem Fenster können<br />
Sie die Versionsinformation etc. von <strong>FieldMate</strong> überprüfen.<br />
■ Kontextmenü (Rechtsklick; wenn ein Gerät ausgewählt ist)<br />
Tabelle F-5-2<br />
Device Viewer…<br />
Device Setup<br />
Assigned DTM...<br />
Select DTM...<br />
Parameter Manager...<br />
DD Menu...<br />
Verification Tool…<br />
Menü<br />
Open Device Maintenance Info…<br />
Register Device Maintenance Info…<br />
Tag/Address<br />
Assignment<br />
Device Class Setting<br />
Device Information<br />
FF Block Setting<br />
Beschreibung<br />
Ruft <strong>das</strong> Device Viewer-Fenster auf. Im Device Viewer-Fenster kann der<br />
momentane Betriebszustand eines Feldgeräts überprüft werden.<br />
Ruft <strong>das</strong> DTM Works- oder Parameter Manager-Fenster auf.<br />
Startet den DTM, der dem Gerät im DTM Works-Fenster zugeordnet wurde.<br />
Zeigt eine Dialogbox zur DTM-Auswahl an und startet den gewählten DTM<br />
im DTM Works-Fenster.<br />
Startet <strong>das</strong> Parameter Manager-Fenster.<br />
Startet <strong>das</strong> DD Menu-Fenster.<br />
Startet <strong>das</strong> AXF-Verifizierungs-Tool.<br />
Ruft <strong>das</strong> Geräte-Wartungsinformations-Fenster auf. Registriert <strong>das</strong> Gerät,<br />
falls es noch nicht registriert ist.<br />
Erzeugt basierend auf den Geräte-Informationen des angeschlossenen<br />
Geräts die Geräte-Verwaltungsinformationen.<br />
Startet <strong>das</strong> Fenster zur Zuordnung von Tag-Nummern/Adressen. In diesem<br />
Fenster können Tag-Nummern und Adressen eingestellt werden. S. Kapitel G<br />
Ruft <strong>das</strong> Fenster zur Einstellung der Geräteklasse auf. In diesem Fenster<br />
kann die Geräteklasse eines Feldgeräts festgelegt werden (LM oder Basic).<br />
Siehe Kapitel G<br />
Es wird die Geräte-Information angezeigt (nur bei ISA100 (Gateway).<br />
Ruft <strong>das</strong> Fenster zur Konfiguration der Funktionsblöcke in einem<br />
FOUNDATION fieldbus H1-Gerät auf.<br />
■ Kontextmenü (Rechtsklick, wenn kein Gerät ausgewählt ist)<br />
Tabelle F-5-3<br />
Menü<br />
Beschreibung<br />
Update<br />
Aktualisierung der im Fenster angezeigten Informationen.<br />
Size *1 Large Einstellung der Icons und des Texts auf „Groß“.<br />
Medium Einstellung der Icons und des Texts auf „Mittel“.<br />
Small<br />
Einstellung der Icons und des Texts auf „Klein“.<br />
IM 01R01A01-01D-G 9. Ausgabe: 31. Mai 2013-00
F – <strong>FieldMate</strong> Advance<br />
F-66<br />
Layout *1 Detail Anzeige von Details.<br />
Icon<br />
Nur Anzeige von Icons.<br />
Device List *1 by Addresses Anzeige der Geräte in der Reihenfolge ihrer Adressen.<br />
by Tags<br />
Anzeige der Geräte in der Reihenfolge ihrer Tag-Nummern.<br />
Address Format *1 Decimal Anzeige der Geräteadressen in dezimaler Form.<br />
Communication<br />
Interface Configuration<br />
Hexadecimal<br />
*1: Nicht möglich bei ISA100 (Gateway).<br />
Anzeige der Geräteadressen in hexadezimaler Form.<br />
Konfiguration der Schnittstellen-/Modem-Einstellungen von HART/Foundation<br />
Fieldbus/PROFIBUS/BRAIN/ISA100.<br />
P Anzeige, wenn eine Geräte-Tagnummer nicht vorhanden ist oder doppelte<br />
Geräte-Tagnummern existieren<br />
• Ist eine HART-Geräte-Tagnummer nicht vorhanden<br />
R Im Segment Viewer- und History-Fenster werden nur Leerzeichen angezeigt.<br />
• Sind HART-Geräte-Tagnummern doppelt vorhanden<br />
R Im Segment Viewer- und History-Fenster werden die doppelt vorhandenen<br />
Geräte-Tagnummern angezeigt.<br />
• Ist eine FF-H1-Geräte-Tagnummer nicht vorhanden<br />
R Im Segment Viewer wird angezeigt „Device Tag undefined“.<br />
In diesem Fall werden außer dem Menüpunkt „Tag/Address Assignment“ keine anderen<br />
Menüpunkte angezeigt.<br />
• Sind FF-H1-Geräte-Tagnummern doppelt vorhanden<br />
R Im Segment Viewer wird angezeigt „Device Tag duplicated“.<br />
In diesem Fall werden außer dem Menüpunkt „Tag/Address Assignment“ keine anderen<br />
Menüpunkte angezeigt.<br />
IM 01R01A01-01D-G 9. Ausgabe: 31. Mai 2013-00
F – <strong>FieldMate</strong> Advance F-67<br />
F-5-2<br />
Anwenderspezifischer Anschluss („UDC-Modus“)<br />
Die integrierte Kommunikation von <strong>FieldMate</strong> unterstützt den Direktanschluss der HART-,<br />
Foundation Fieldbus-, PROFIBUS-, BRAIN- und ISA100-Kommunikationspfade. Wollen<br />
Sie einen anderen Kommunikationspfad außer den oben genannten, die von der integrierten<br />
Kommunikation unterstützt werden, aufbauen, können Sie die anwenderspezifische<br />
Kommunikation nutzen. Auch wenn Sie ein Kommunikationsprotokoll nutzen wollen,<br />
<strong>das</strong> von der integrierten Kommunikation nicht unterstützt wird, können Sie die anwenderspezifische<br />
Kommunikation nutzen. Soll ein Kommunikationspfad der anwenderspezifischen<br />
Kommunikation aufgebaut werden und Geräte an diesem Kommunikationspfad<br />
registriert werden, müssen die entsprechenden Komponenten Comm DTM, Gateway DTM,<br />
Geräte DTM und, falls erforderlich, die Kommunikations-Schnittstellenkarte separat erworben<br />
und installiert werden.<br />
Bei Geräten, die nicht in der Datenbank registriert<br />
sind, wird ein rotes ! angezeigt.<br />
Es wird entweder die Tagnr.<br />
des Geräts oder die in<br />
DTM Works konfigurierte<br />
Tagnr. angzeigt.<br />
Es werden entsprechende Gerätesymbole angezeigt.<br />
Ist kein Gerätesymbol vorhanden,<br />
wird eines der folgenden Symbole zur Kennzeichnung<br />
des Kommunikationstyps angezeigt.<br />
Das Aktualisieren-Symbol<br />
aktualisiert die Informationen<br />
des Geräts, <strong>das</strong><br />
an <strong>das</strong> momentan angezeigte<br />
FDT-Segment angeschlossen<br />
ist. Die Anzeige<br />
wird aktualisiert.<br />
Bei Auswahl von diesem<br />
Punkt wird im rechten<br />
Bereich nichts angezeigt.<br />
Klicken Sie hier, um DTM<br />
Works zu öffnen und ein<br />
neues FDT-Projekt zu erzeugen.<br />
Aufklappen eines Projekts<br />
und wählen eines Comm-<br />
DTM, um den Geräte-<br />
DTM im rechten Fensterbereich<br />
anzuzeigen.<br />
Für Geräte, die in der Datenbank<br />
registriert sind,<br />
können hier Flags oder<br />
Memo-Flags angezeigt<br />
werden.<br />
Anzeige der Selbstdiagnose-Ergebnisse nur <strong>für</strong> HART-Geräte.<br />
Für andere Geräte ist keine Anzeige vorhanden.<br />
(Gün): Normal<br />
(Gelb): Warnung, Konfigurationsfehler. Betrieb wird fortgesetzt.<br />
(Rot): Abnormal, Inspektion erforderlich (evtl. Geräteaustausch).<br />
(Grau): Kommunikationsfehler etc.<br />
(Weiß): Anzeige des Statussymbols ist ausgeschaltet.<br />
Anzeige des Kommunikationsstatus<br />
Anzeige der Geräteinformationen<br />
Abbildung F-5-9 Fenster <strong>für</strong> den UDC-Modus<br />
F050201E.ai<br />
Nachfolgend eine kurze Übersicht über <strong>das</strong> erforderliche Verfahren zur Nutzung des anwenderspezifischen<br />
Anschlusses:<br />
1. Installieren Sie Comm DTM, Gateway DTM, Geräte DTM und eine die Kommunikations-Schnittstellenkarte<br />
auf dem PC, auf dem <strong>FieldMate</strong> läuft.<br />
2. Aktualisieren Sie den DTM-Katalog in DTM Setup. *<br />
3. Wählen Sie im Segment Viewer den Menüpunkt „User Defined Connection“. Starten<br />
Sie DTM Works über den Menüpunkt „New FDT Project“.<br />
4. Wählen Sie aus der Liste der installierten Comm-, Gateway- und Geräte DTMs die<br />
erforderliche Comm DTM, Gateway DTM und Geräte DTM aus und weisen Sie sie zu.<br />
5. Konfigurieren Sie die Comm DTM und die Gateway DTM, um einen Kommunikationspfad<br />
zu erstellen.<br />
6. Wählen Sie die Geräte DTM aus und ordnen Sie <strong>das</strong> Gerät.<br />
(Bei der Zuordnung des Geräts ist der oben erzeugte Kommunikationspfad der FDT-<br />
Projektname)<br />
IM 01R01A01-01D-G 9. Ausgabe: 31. Mai 2013-00
F – <strong>FieldMate</strong> Advance<br />
F-68<br />
7. Wählen Sie <strong>das</strong> Gerät aus, starten Sie DTM Works, konfigurieren Sie die Geräteeinstellungen<br />
bzw. passen Sie sie an.<br />
*: Immer, wenn Sie eine Comm DTM, Gateway DTM oder Geräte DTM hinzufügen oder löschen,<br />
muss der DTM-Katalog aktualisiert werden. Die Aktualisierung des DTM-Katalogs kann im DTM<br />
Setup durchgeführt werden.<br />
F-5-2-1<br />
FDT-Projekt<br />
Ein FDT-Projekt beinhaltet eine Netzwerktopologie aus Comm DTM, Gateway DTM und<br />
Geräte DTM, wie sie in DTM Works definiert wurden und den entsprechenden Datensätzen<br />
<strong>für</strong> jeden DTM. Nachfolgend ist eine Übersicht über ein FDT-Projekt dargestellt.<br />
FDT-Topologie<br />
Zuweisen von Comm DTM, Gateway DTM und Geräte-DTM, um<br />
eine Netzwerk-Topologie zu erstellen (Gerätekonfiguration). Es<br />
können mehrere Comm DTMs, Gateway DTMs und Geräte-DTMs<br />
zugewiesen werden.<br />
Die Informationsdaten der Netzwerk-Topologie<br />
werden unter „DTM<br />
topology data“ gesichert.<br />
FDT Project - A<br />
DTM topology data<br />
commDTM-1<br />
commDTM-2<br />
gwDTM-1<br />
gwDTM-2<br />
devDTM-1<br />
devDTM-2<br />
devDTM-3<br />
devDTM-4<br />
Speicherung der Konfigurationsdaten<br />
der<br />
einzelnen DTMs.<br />
Beinhaltet alle Daten eines einzelnenFDT-Projekts.<br />
Die Daten lassen<br />
sich speichern, exportieren, importieren<br />
und löschen.<br />
Abbildung F-5-10 Übersicht über ein FDT-Projekt<br />
■ Spezifikationen der Maximalwerte<br />
Maximale Anzahl von FDT-Projekten: 30<br />
Maximale Anzahl von DTM-Definitionen in einem einzelnen FDT-Projekt (*): 100<br />
*: Gesamtzahl von Comm-, Gateway- und Geräte DTMs<br />
Maximale Anzahl von DTM Works Instanzen: 5<br />
IM 01R01A01-01D-G 9. Ausgabe: 31. Mai 2013-00
■ Verwaltung der FDT-Projekte<br />
P Erzeugen eines neuen FDT-Projekts<br />
Mit „New FDT Project“ kann eine neues FDT-Projekt angelegt werden.<br />
P Löschen eines FDT-Projekts<br />
F – <strong>FieldMate</strong> Advance F-69<br />
Nach Auswahl eines FDT-Projekts kann dieses über „Delete FDT Project“ gelöscht werden.<br />
Es erscheint eine Dialogbox zur Bestätigung: „Do you want to delete FDT project?“ („Wollen<br />
Sie <strong>das</strong> FDT-Projekt löschen?“).<br />
P Umbenennen oder Kopieren eines FDT-Projekts<br />
Nach Auswahl eines FDT-Projekts kann dieses über „Rename FDT Project“ umbenannt<br />
werden.<br />
Nach Auswahl eines FDT-Projekts kann dieses über „Duplicate FDT Project“ kopiert werden.<br />
Als Name <strong>für</strong> <strong>das</strong> duplizierte Projekt wird „Copy of (Originalname)“ verwendet.<br />
P Exportieren oder Importieren eines FDT-Projekts<br />
Nach Auswahl eines FDT-Projekts kann dieses über „Export FDT Project“ in eine externe<br />
Datei exportiert werden.<br />
Das Standardverzeichnis <strong>für</strong> den Export ist „$(<strong>FieldMate</strong> Installationsordner)\Export“.<br />
Der Standard-Dateiname <strong>für</strong> <strong>das</strong> exportierte Projekt ist „(FDT-Projektname).fmpjt“.<br />
Eine FDT-Projekt kann ebenfalls wieder über „Import FDT Project“ aus der externen Datei<br />
importiert werden. Ist in <strong>FieldMate</strong> schon ein FDT-Projekt mit dem gleichen Namen vorhanden,<br />
wird eine Fehlermeldung angezeigt und der Vorgang abgebrochen.<br />
TIPP<br />
Ein FDT-Projekt kann weder erzeugt, gelöscht, kopiert, exportiert oder importiert werden,<br />
während DTM Works läuft.<br />
Das FDT-Projekt kann geöffnet und durch Klicken mit der rechten Maustaste auf den Namen<br />
des FDT-Projekts umbenannt werden.<br />
Mit DTM Works kann nur ein FDT-Projekt geöffnet werden.<br />
■ Aktualisieren und Scannen nach Geräten<br />
Im UDC-Modus können Sie aktualisieren und Scannen nach aktiven Geräten, die an Field-<br />
Mate angeschlossen sind. Wenn Sie aktualisieren und nach aktiven Geräten scannen, wird<br />
der Status und der Fortschritt der Funktion in der Statuszeile von <strong>FieldMate</strong> angezeigt.Alle<br />
Daten einschließlich Netzwerktopologie aus Comm DTMs und Gateway DTMs kann als<br />
FDT-Projekt gespeichert und geladen werden.<br />
IM 01R01A01-01D-G 9. Ausgabe: 31. Mai 2013-00
F – <strong>FieldMate</strong> Advance<br />
F-70<br />
P Scannen von Projekten mit Comm-DTMs oder Gateway-DTMs<br />
Bitte gehen Sie wie folgt vor, um in Projekten zu scannen, die nur mit Kommunikations-<br />
DTMs oder Gateway-DTMs erzeugt wurden:<br />
1. Klappen Sie im Menübaum des Segment-Viewers im UDC-Modus <strong>das</strong> gewünschte<br />
Projekt auf und wählen Sie den Kommunikations- oder Gateway-DTM.<br />
Kommunikations-DTM<br />
wählen<br />
Abbildung F-5-11<br />
2. Klicken Sie auf <strong>das</strong> Update-Symbol.<br />
F050203E.ai<br />
Die Geräte, die an <strong>FieldMate</strong> angeschlossen sind und sich unter dem gewählten DTM<br />
befinden, erscheinen im rechten Fensterbereich.<br />
Auf <strong>das</strong> Update-Symbol<br />
klicken.<br />
Geräte-DTMs, die an <strong>FieldMate</strong><br />
angeschlossen sind und von dem<br />
gewählten Kommunikations-DTM<br />
unterstützt werden<br />
Abbildung F-5-12<br />
F050204E.ai<br />
IM 01R01A01-01D-G 9. Ausgabe: 31. Mai 2013-00
F – <strong>FieldMate</strong> Advance F-71<br />
P Scannen von Projekten mit Comm-DTMs oder Gateway-DTMs und Geräte-DTMs<br />
Bitte gehen Sie wie folgt vor, um in Projekten zu scannen, die mit Kommunikations-DTMs<br />
oder Gateway-DTMs und Geräte-DTMs erzeug wurden:<br />
1. Klappen Sie im Menübaum des Segment-Viewers im UDC-Modus <strong>das</strong> gewünschte<br />
Projekt auf und wählen Sie den Kommunikations- oder Gateway-DTM.<br />
Die Geräte-DTMs, die mit dem gewählten Kommunikations- oder Gateway-DTM verknüpft<br />
sind, werden im rechten Fensterbereich angezeigt.<br />
Die aktuellen Geräteinformationen des aktiven Gerät, <strong>das</strong> an die konfigurierte Geräteadresse<br />
angeschlossen ist, werden aktualisiert. Weitere Geräte, unter weitere Geräteadressen<br />
an <strong>FieldMate</strong> angeschlossen sind, erscheinen ebenfalls im rechten Fensterbereich.<br />
Kommunikations-<br />
DTM wählen<br />
Geräte-DTMs, die mit dem<br />
gewählten Kommunikations-<br />
DTM verknüpft sind, die<br />
Geräteinformationen enthalten<br />
noch keine Gerätewerte<br />
Geräte-Tagnr.,<br />
die in DTM Works<br />
konfiguriert wurde<br />
Vor dem Start des Scans wird<br />
(Unknown) angezeigt<br />
F050205E.ai<br />
Abbildung F-5-13<br />
2. Klicken Sie auf <strong>das</strong> Update-Symbol.<br />
IM 01R01A01-01D-G 9. Ausgabe: 31. Mai 2013-00
F – <strong>FieldMate</strong> Advance<br />
F-72<br />
Auf <strong>das</strong> Update-Symbol<br />
klicken.<br />
Aktive Geräte-<br />
Tagnr.<br />
Geräte-DTMs, die mit dem gewählten<br />
Kommunikations-DTM verknüpft sind,<br />
die Geräteinformationen des aktiven<br />
Geräts werden eingeblendet<br />
F050206E.ai<br />
Abbildung F-5-14<br />
P Scannen fehlgeschlagen / wird nicht unterstützt<br />
Wird der gewählte Kommunikations- oder Gateway-DTM gescannt und es wird kein unterstütztes<br />
Gerät gefunden oder wird die Scanfunktion vom gewählten DTM nicht unterstützt,<br />
wird <strong>das</strong> folgende Fenster angezeigt:<br />
Die DTM dieses Geräts kann noch gestartet<br />
werden. Klicken Sie mit der rechten Maustaste<br />
auf <strong>das</strong> Gerät und wählen Sie im Kontextmenü<br />
[Select DTM].<br />
Abbildung F-5-15<br />
F050207E.ai<br />
IM 01R01A01-01D-G 9. Ausgabe: 31. Mai 2013-00
F – <strong>FieldMate</strong> Advance F-73<br />
■ Zusammenhang zwischen Aktualisierung des Segment-Viewers und DTM<br />
Works<br />
Während in DTM Works ein FDT-Projekt geöffnet ist, kann die Aktualisierung dieses Projekts<br />
im Segment Viewer nicht durchgeführt werden. Bitte schließen Sie DTM Works, bevor<br />
Sie die Aktualisierung mit dem Segmet Viewer vornehmen.<br />
■ Anzeige des Scanfortschritts<br />
Während dem Gerätescan werden Status und Fortschritt der Scanfunktion in der Statusleiste<br />
von <strong>FieldMate</strong> angezeigt.<br />
F050208E.ai<br />
Abbildung F-5-16<br />
■ Kontextmenü (wenn ein Gerät ausgewählt ist)<br />
Während dem Gerätescan werden Status und Fortschritt der Scanfunktion in der Statusleiste<br />
von <strong>FieldMate</strong> angezeigt.<br />
Tabelle F-5-4<br />
Menü<br />
Assigned DTM…<br />
Select DTM…<br />
Open Device Maintenance Info…<br />
Register Device Maintenance Info…<br />
Unregister Device Maintenance Info…<br />
Beschreibung<br />
Startet den DTM, der dem Gerät zugeordnet ist, im DTM Works-Fenster.<br />
Zeigt die Auswahl-Dialogbox <strong>für</strong> Geräte-DTMs an und startet den gewählten<br />
Geräte-DTM im DTM Works-Fenster.<br />
Öffnet <strong>das</strong> Fenster mit den Geräte-Verwaltungsinformationen.<br />
Registriert <strong>das</strong> Gerät, wenn es noch nicht registriert ist.<br />
Erzeugt Geräte-Verwaltungsinformationen beruhend auf den Geräteinformationen<br />
des angeschlossenen Geräts<br />
Löscht die Geräte-Verwaltungsinformationen eines Geräts, <strong>das</strong> im Segment<br />
Viewer des UDC-Modus gewählt wurde, wenn <strong>das</strong> Gerät in der<br />
Datenbank registriert ist. Das Gerät selbst wird nicht aus der Datenbank<br />
gelöscht.<br />
IM 01R01A01-01D-G 9. Ausgabe: 31. Mai 2013-00
F – <strong>FieldMate</strong> Advance<br />
F-74<br />
■ Datenspeicherung<br />
• Alle Daten einschließlich Netzwerktopologie aus Comm DTMs und Gateway DTMs kann<br />
als FDT-Projekt gespeichert und geladen werden.<br />
• Die Konfigurationsdaten der gewählten Geräte DTM können in eine externe Datei exportiert<br />
und aus eine externen Datei importiert werden.<br />
FDT Project - A<br />
DTM topology data<br />
commDTM-1<br />
commDTM-2<br />
gwDTM-1<br />
gwDTM-2<br />
devDTM-1<br />
devDTM-2<br />
devDTM-3<br />
devDTM-4<br />
Abbildung F-5-17<br />
Folgendes Fenster wird angezeigt, wenn Sie „Save Project to File“ wählen.<br />
Abbildung F-5-18 FDT-Projekt speichern<br />
F050210E.ai<br />
IM 01R01A01-01D-G 9. Ausgabe: 31. Mai 2013-00
F – <strong>FieldMate</strong> Advance F-75<br />
■ DTM Works (UDC-Modus)<br />
Anzeige des FDT-<br />
Topologiefensters.<br />
Anzeige des Modus (UDC).<br />
Anzeige des DTM-Fensters im MDI-Modus.<br />
Abbildung F-5-19 DTM Works (UDC-Modus)<br />
■ Start<br />
DTM Works kann via „New FDT Project“ oder „Open FDT Project“ gestartet werden.<br />
■ Event Viewer<br />
Der Event Viewer zeigt ein Protokoll der Betriebs- und Systemaktivitäten, die von DTM<br />
Works behandelt werden. Diese Informationen können <strong>für</strong> Prüfungszwecke verwendet<br />
werden.<br />
Right-click an error and select to clear,<br />
copy, or export the record of the error.<br />
Abbildung F-5-20 Event Viewer<br />
F050212E.ai<br />
IM 01R01A01-01D-G 9. Ausgabe: 31. Mai 2013-00
F – <strong>FieldMate</strong> Advance<br />
F-76<br />
■ Fehler-Protokoll<br />
Das Fehler-Protokoll zeigt eine Auflistung der Fehler, die während der Betriebs- und Systemaktivitäten,<br />
die von DTM Works behandelt werden, aufgetreten sind. Diese Informationen<br />
können <strong>für</strong> Wartungszwecke verwendet werden.<br />
Right-click an error and select to clear,<br />
copy, or export the record of the error.<br />
F050213E.ai<br />
Abbildung F-5-21 Fehler-Protokoll<br />
■ Menü <strong>für</strong> den Anwenderspezifischen Anschluss-Modus (UDC-Modus)<br />
Tabelle F-5-5<br />
Menü<br />
Beschreibung<br />
File New FDT Project... Startet DTM Works und erzeugt ein neues FDT-Projekt<br />
Import FDT Project...<br />
Importiert <strong>das</strong> FDT-Projekt aus einer externen Datei<br />
Exit<br />
Beenden von <strong>FieldMate</strong>.<br />
View Status Bar Ein- oder Ausblenden der Statusleiste.<br />
Size Large Einstellung der Icons und des Texts auf „Groß“.<br />
Medium<br />
Small<br />
Layout Detail Anzeige von Details.<br />
Icon<br />
Einstellung der Icons und des Texts auf „Mittel“.<br />
Einstellung der Icons und des Texts auf „Klein“.<br />
Nur Anzeige von Icons.<br />
Device List by Addresses Anzeige der Geräte in der Reihenfolge ihrer Adressen.<br />
by Tags<br />
Anzeige der Geräte in der Reihenfolge ihrer Tag-Nummern.<br />
Address Format Decimal Anzeige der Geräteadressen in dezimaler Form.<br />
Hexadecimal Anzeige der Geräteadressen in hexadezimaler Form.<br />
Action Open FDT Project... Öffnet <strong>das</strong> ausgewählte FDT-Projekt.<br />
Delete FDT Project...<br />
Löscht <strong>das</strong> ausgewählte FDT-Projekt.<br />
Duplicate FDT Project...<br />
Export FDT Project...<br />
Erzeugt eine Kopie des ausgewählten FDT-Projekts.<br />
Exportiert <strong>das</strong> ausgewählte FDT-Projekt in eine Datei.<br />
IM 01R01A01-01D-G 9. Ausgabe: 31. Mai 2013-00
F – <strong>FieldMate</strong> Advance F-77<br />
Tool User Manager... Ruft <strong>das</strong> User Manager-Fenster auf zur Verwaltung der Anwender-<br />
Zugriffsberechtigungen in <strong>FieldMate</strong>.<br />
Options<br />
HART Modem Configuration<br />
Foundation Fieldbus<br />
Interface Configuration...<br />
PROFIBUS Interface<br />
Configuration...<br />
BRAIN Modem Configuration...<br />
ISA100(Infrared) Interface<br />
Configuration<br />
ISA100(Gateway) Interface<br />
Configuration<br />
Ruft <strong>das</strong> Optionsfenster auf.<br />
Ruft <strong>das</strong> Konfigurationsfenster <strong>für</strong> <strong>das</strong> HART Modem auf. In<br />
diesem Fenster können die Einstellungen <strong>für</strong> ein HART Modem<br />
vorgenommen werden.<br />
Ruft die Schnittstellenkonfiguration <strong>für</strong> die NI-FBUS- oder die Softing<br />
FFusb-Schnittstelle auf. Siehe G-4, Auswahl der Foundation<br />
Fieldbus-Schnittstelle.<br />
Ruft <strong>das</strong> PROFIBUS-Schnittstellenkonfigurationsfenster auf.<br />
In diesem Fenster können die Softing PROFIusb-Einstellungen<br />
festgelegt werden.<br />
Ruft <strong>das</strong> Konfigurationsfenster <strong>für</strong> <strong>das</strong> BRAIN Modem auf. In<br />
diesem Fenster können die Einstellungen <strong>für</strong> ein BRAIN Modem<br />
vorgenommen werden.<br />
Ruft <strong>das</strong> Konfigurationsfenster <strong>für</strong> die uSB-Schnittstelle auf.<br />
Ruft <strong>das</strong> Konfigurationsfenster <strong>für</strong> den Host-Namen und die IP-<br />
Adresse des Gateways auf.<br />
Help User Registration Ruft <strong>das</strong> Anwender-Registrierungsfenster auf. In diesem Fenster<br />
können Sie sich als Anwender registrieren.<br />
About <strong>FieldMate</strong><br />
Ruft <strong>das</strong> Fenster „Über <strong>FieldMate</strong>“ auf. In diesem Fenster können<br />
Sie die Versionsinformation etc. von <strong>FieldMate</strong> überprüfen.<br />
■ Kontextmenü (Rechtsklick; wenn ein Projektname ausgewählt ist)<br />
Tabelle F-5-6<br />
Menü<br />
Open FDT Project...<br />
Delete FDT Project...<br />
Duplicate FDT Project...<br />
Export FDT Project...<br />
Beschreibung<br />
Öffnet <strong>das</strong> ausgewählte FDT-Projekt.<br />
Löscht <strong>das</strong> ausgewählte FDT-Projekt.<br />
Erzeugt eine Kopie des ausgewählten FDT-Projekts.<br />
Exportiert <strong>das</strong> ausgewählte FDT-Projekt in eine Datei.<br />
IM 01R01A01-01D-G 9. Ausgabe: 31. Mai 2013-00
F – <strong>FieldMate</strong> Advance<br />
F-78<br />
■ FDT-Projektfenster<br />
Klicken Sie mit der rechten Maustaste auf ein FDT-Projekt,<br />
dann auf Add Device und weisen Sie dann den gewünschten<br />
Comm DTM und Gateway DTM zu. Sie können auch<br />
Verbindung mit dem Gerät aufnehmen, die DTM-<br />
Einstellungen konfigurieren, usw.<br />
Wählen Sie aus dem Ausklappmenü Kommunikation,<br />
Gerät und Gateway und weisen Sie diese einem Gerät zu.<br />
Klicken Sie mit der rechten<br />
Maustaste auf den Comm<br />
DTM bzw. den Gateway DTM<br />
und weisen Sie den Geräte-<br />
DTM zu. Sie können auch<br />
Verbindung mit dem Gerät<br />
aufnehmen, die DTM-Einstellungen<br />
konfigurieren, usw.<br />
F050214E.ai<br />
Abbildung F-5-22 Erzeugen einer Netzwerktopologie<br />
P FDT-Projekt-Menü<br />
Tabelle F-5-7<br />
Menü<br />
Beschreibung<br />
File Load from Database… *1 Lädt DTM-Daten aus der Datenbank.<br />
Save to Database… *1 Speichert DTM-Daten in die Datenbank.<br />
Load from File…<br />
Save to File…<br />
Save FDT Project<br />
Lädt eine Geräte-DTM-Momentaufnahme (DTM-Daten) aus einer externen<br />
Datei.<br />
Speichert eine Geräte-DTM-Momentaufnahme (DTM-Daten) in eine externe<br />
Datei.<br />
Speichert <strong>das</strong> FDT-Projekt.<br />
Exit<br />
Beendet DTM Works.<br />
View FDT Topology FDT Topologie-Fenster anzeigen oder verbergen<br />
Device DTM List<br />
DTM Catalog-Fenster anzeigen oder verbergen.<br />
Topology<br />
Tool Bar<br />
Status Bar<br />
Event Viewer<br />
Error Log<br />
Add<br />
Remove<br />
Rename<br />
Set Address<br />
Scan and Build<br />
Werkzeugleiste anzeigen oder verbergen.<br />
Statusleiste anzeigen oder verbergen.<br />
Event Viewer-Fenster anzeigen oder verbergen.<br />
Fehler-Protokoll-Fenster anzeigen oder verbergen.<br />
IM 01R01A01-01D-G 9. Ausgabe: 31. Mai 2013-00
F – <strong>FieldMate</strong> Advance F-79<br />
Device Connect Stellt die Verbindung zu einem Feldgerät her.<br />
Disconnect<br />
Unterbricht die Verbindung zu einem Feldgerät.<br />
Upload<br />
Download<br />
Configuration<br />
Documents<br />
Offline Parameter<br />
Online Parameter<br />
Lädt die Parameter aus dem Feldgerät in den Geräte-DTM. Menüpunkt ist<br />
nur aktiviert, wenn eine Verbindung besteht.<br />
Schreibt die Parameter aus dem Geräte-DTM in <strong>das</strong> Feldgerät. Menüpunkt<br />
ist nur aktiviert, wenn eine Verbindung besteht.<br />
Zeigt die Konfiguration der Geräte an.<br />
Zeigt die Hilfedateien des DTM an.<br />
Zeigt die Offline-Parameter an.<br />
Zeigt die Online-Parameter an.<br />
Die Parameter sind je nach Kommunikationsprotokoll und Modell unterschiedlich.<br />
Additional Functions<br />
Zeigt die zusätzlichen Funktionen an, die <strong>für</strong> <strong>das</strong> Gerät zur Verfügung<br />
stehen.<br />
Die Funktionen sind je nach Kommunikationsprotokoll und Modell unterschiedlich.<br />
Reports<br />
Zeigt die Reports an, die erzeugt werden können.<br />
Die Reportoptionen sind je nach Kommunikationsprotokoll und Modell unterschiedlich.<br />
Properties<br />
Zeigt Informationen zum Geräte-DTM an.<br />
Tool Options Zeigt <strong>das</strong> Options-Fenster an.<br />
Window Close<br />
Schließt <strong>das</strong> betreffende aktive Fenster<br />
Close All<br />
Schließt alle Fenster<br />
Help About Zeigt Informationen zu DTM Works an.<br />
*1: Siehe F-5-2-2<br />
IM 01R01A01-01D-G 9. Ausgabe: 31. Mai 2013-00
F – <strong>FieldMate</strong> Advance<br />
F-80<br />
P Kontextmenüs <strong>für</strong> DTMs in der FDT-Topologie<br />
Für Kontextmenüs<br />
der einzelnen DTMs<br />
bitte mit rechter<br />
Maustaste klicken.<br />
F050215E.ai<br />
Abbildung F-5-23<br />
Tabelle F-5-8<br />
FDT-Projekt Comm-DTM Gateway-DTM Geräte-DTM<br />
Add<br />
Verfügbar<br />
Nicht verfügbar<br />
Remove<br />
Nicht verfügbar Verfügbar<br />
Verfügbar<br />
Rename<br />
Verfügbar<br />
Verfügbar<br />
Set Address<br />
Nicht verfügbar Nicht verfügbar<br />
Scan & Build<br />
Nicht verfügbar<br />
Connect/Disconnect<br />
Upload<br />
Verfügbar<br />
Verfügbar<br />
Download<br />
Configuration<br />
Nicht verfügbar<br />
Verfügbar<br />
Additional functions<br />
Nicht verfügbar<br />
Offline Parameter<br />
Online Parameter<br />
Verfügbar<br />
Nicht verfügbar<br />
Diagnosis<br />
Observe<br />
Documents<br />
Nicht verfügbar Nicht verfügbar<br />
Reports<br />
Verfügbar<br />
Properties<br />
Verfügbar<br />
Verfügbar<br />
Hinweis: Die verfügbaren DTM-Funktionen sind je nach gewähltem DTM unterschiedlich.<br />
IM 01R01A01-01D-G 9. Ausgabe: 31. Mai 2013-00
■ DTM-Katalog<br />
F – <strong>FieldMate</strong> Advance F-81<br />
In diesem Fenster können Sie den Kommunikationspfad (<strong>für</strong> den Comm- und den Gateway-DTM)<br />
und den Geräte-DTM zuordnen.<br />
Anzeige der FDT-Topologie.<br />
Bei aktiver Verbindung werden<br />
alle DTMs in Fettdruck<br />
angezeigt.<br />
Zusätzlich zu den Menüoptionen des Geräts können die folgenden<br />
Menüoptionen aus den jeweiligen Kontextmenüs heraus, die nach<br />
Rechtsklick geöffnet werden, ausgeführt werden.<br />
Add Device: Fügt den ausgewählten DTM hinzu.<br />
Remove Device: Löscht alle DTMs im gewählten DTM.<br />
Wird der Menüeintrag „Connect“ ausgeführt, werden die gewählten<br />
DTMs angeschlossen. Genauso werden die gewählten<br />
DTMs getrennt, wenn der Menüeintrag „Disconnect“ ausgeführt<br />
wird.<br />
Anzeige der zur Verfügung stehenden<br />
Hersteller, Protokolltypen<br />
und Modelle.<br />
Anzeige der DTMs, die auf dem PC installiert<br />
sind und die die im linken Fenster<br />
spezifizierten Bedingungen erfüllen.<br />
Aktualisiert den DTM-Katalog<br />
Abbildung F-5-24 DTM-Katalog<br />
IM 01R01A01-01D-G 9. Ausgabe: 31. Mai 2013-00
F – <strong>FieldMate</strong> Advance<br />
F-82<br />
■ FDT-Topologie<br />
Anzeige der FDT-Topologie.<br />
Bei aktiver Verbindung werden die einzelnen DTMs in<br />
Fettdruck angezeigt.<br />
Zusätzlich zu den Menüoptionen des Geräts können die folgenden<br />
Menüoptionen aus den jeweiligen Kontextmenüs heraus, die nach<br />
Rechtsklick geöffnet werden, ausgeführt werden.<br />
Add Device: Fügt den ausgewählten DTM hinzu.<br />
Remove Device: Löscht den gewählten DTM.<br />
Wird der Menüeintrag „Connect“ ausgeführt, werden die gewählten<br />
DTMs angeschlossen. Genauso werden die gewählten<br />
DTMs getrennt, wenn der Menüeintrag „Disconnect“ ausgeführt<br />
wird<br />
Jede Position wird wie folgt angezeigt.<br />
(COM1) HART Communication<br />
Anzeige des Gerätesymbols.<br />
Bei in der Datenbank registrierten<br />
Positionen wird ein Hand-Symbol<br />
unter diesem Symbol angezeigt<br />
(Siehe 5-2-2.).<br />
Anzeige der Kommunikationsschnittstellennr.,<br />
Adresse, usw.<br />
Anzeige der DTM-Bezeichnung.<br />
Abbildung F-5-25 FDT-Topologie<br />
■ „Scan and Build“-Funktion<br />
Mit der „Scan and Build“-Funktion kann nach einer Kommunikation, einem Gateway oder<br />
einem Feldgerät gesucht werden. Diese Funktion ist nur ver<strong>für</strong>bar, wenn eine Kommunikation<br />
aufgebaut oder ein Gateway-DTM angeschlossen ist.<br />
Beim Ausführen der Scan-Funktion auf einem Kommunikationsgerät oder Gateway-Gerät<br />
wird der gewählte Kanal abgetastet und dann eine Liste von Gateway-Geräten und Feldgeräten<br />
angezeigt, die direkt mit dem Kanal verbunden sind. Sie können neu aufgefundene<br />
Gateway-Geräte bzw. Feldgeräte zum FDT-Projekt hinzufügen. Bei schon im FDT-Projekt<br />
vorhandenen Gateway- bzw. Feldgeräten können deren Informationen aktualisiert werden.<br />
Die maximale Anzahl an Geräten, die einem einzelnen FDT-Projekt zugeordnet werden können,<br />
beträgt 100.<br />
P Scannen von Kommunikations- oder Gateway-Geräten<br />
Führen Sie folgende Schritte durch, um ein Kommunikations- oder Gateway-Gerät zu<br />
scannen:<br />
1. Wählen Sie in der FDT-Topologie im FDT-Projekt <strong>das</strong> Kommunikations- oder Gateway-<br />
Gerät aus, <strong>das</strong> Sie scannen möchten.<br />
2. Sorgen Sie da<strong>für</strong>, <strong>das</strong>s <strong>das</strong> betreffende Kommunikations- oder Gateway-Gerät angeschlossen<br />
ist.<br />
IM 01R01A01-01D-G 9. Ausgabe: 31. Mai 2013-00
F – <strong>FieldMate</strong> Advance F-83<br />
3. Öffnen Sie <strong>das</strong> Kontext-Menü des gewählten DTMs und wählen Sie [Scan and Build…].<br />
F050218E.ai<br />
Abbildung F-5-26<br />
4. Die verfügbaren Kanäle <strong>für</strong> <strong>das</strong> ausgewählte Kommunikations- oder Gateway-Gerät<br />
werden angezeigt.<br />
Abbildung F-5-27<br />
F050219E.ai<br />
IM 01R01A01-01D-G 9. Ausgabe: 31. Mai 2013-00
F – <strong>FieldMate</strong> Advance<br />
F-84<br />
5. Wählen Sie den abzutastenden Gerätekanal aus und drücken Sie [Scan].<br />
Abbildung F-5-28<br />
6. DTM Works startet die Abtastung des gewählten Gerätekanals.<br />
F050220E.ai<br />
Abbildung F-5-29<br />
F050221E.ai<br />
Der Abtastvorgang kann jederzeit durch Klicken auf [Cancel] abgebrochen werden.<br />
IM 01R01A01-01D-G 9. Ausgabe: 31. Mai 2013-00
F – <strong>FieldMate</strong> Advance F-85<br />
7. Wenn die Abtastung abgeschlossen ist, werden die Ergebnisse angezeigt.<br />
Hinweis: Es muss mindestens ein an <strong>FieldMate</strong> angeschlossenes Gerät vorhanden sein,<br />
damit Abtastergebnisse angezeigt werden. Das in der folgenden Abbildung dargestellte<br />
Fenster wird angezeigt, <strong>das</strong> die Geräte auflistet, die in <strong>das</strong> Projekt eingebaut werden<br />
können.<br />
Device<br />
channel<br />
Device<br />
Abbildung F-5-30<br />
8. Wählen Sie <strong>das</strong> Gerät, <strong>das</strong> eingebaut werden soll, aus.<br />
F050222E.ai<br />
Select the<br />
device to build.<br />
Abbildung F-5-31<br />
F050223E.ai<br />
IM 01R01A01-01D-G 9. Ausgabe: 31. Mai 2013-00
F – <strong>FieldMate</strong> Advance<br />
F-86<br />
9. Wählen Sie im Anzeigebereich des DTM-Katalogs <strong>das</strong> entsprechende DTM.<br />
Bei der Auswahl des DTM kann festgelegt werden, ob alle DTMs oder nur die unterstützten<br />
Gateway- oder Geräte-DTMs aufgelistet werden sollen.<br />
Select the<br />
device to build.<br />
Select the<br />
corresponding<br />
DTM.<br />
Abbildung F-5-32<br />
F050224E.ai<br />
Die Auswahl, ob alle DTMs angezeigt werden sollen, erfolgt durch Aktivierung des Optionsfelds<br />
[All DTMs].<br />
Select the<br />
device to build.<br />
Select the<br />
corresponding<br />
DTM.<br />
Abbildung F-5-33<br />
F050225E.ai<br />
IM 01R01A01-01D-G 9. Ausgabe: 31. Mai 2013-00
F – <strong>FieldMate</strong> Advance F-87<br />
Wiederholen Sie Schritte 8 und 9 <strong>für</strong> alle Geräte, die Sie einbauen möchten.<br />
10. Klicken Sie auf [Build].<br />
Click Build.<br />
F050226E.ai<br />
Abbildung F-5-34<br />
11. Das Gerät bzw. die Geräte werden in <strong>das</strong> FDT-Projekt eingebaut.<br />
F050227E.ai<br />
Abbildung F-5-35<br />
IM 01R01A01-01D-G 9. Ausgabe: 31. Mai 2013-00
F – <strong>FieldMate</strong> Advance<br />
F-88<br />
F-5-2-2<br />
Zusammenhang zwischen FDT-Projekt und<br />
Geräte-Verwaltungsinformationen<br />
TIPP<br />
Die Informationen in diesem Kapitel sind hilfreich, wenn Sie die <strong>FieldMate</strong> Advanced Konfiguriationseinstellungen<br />
vornehmen, um ein FDT-Projekt zu erzeugen.<br />
Nachfolgend sind die Unterschiede zwischen den DTM-Daten im FDT-Projekt und den<br />
DTM-Daten in den Geräte-Verwaltungsinformationen der Datenbank beschrieben und wie<br />
diese Informationen zugewiesen werden.<br />
Unterschiede<br />
• Ein FDT-Projekt speichert die Geräte-DTM-Daten, die Comm-DTM-Daten und die<br />
Gateway-DTM-Daten.<br />
In den Geräte-Verwaltungsinformationen werden nur die Geräte-DTM-Daten gespeichert.<br />
• Ein FDT-Projekt speichert einen Satz DTM-Daten <strong>für</strong> ein Gerät.<br />
In den Geräte-Verwaltungsinformationen können bis zu fünf DTM-Datensätze gespeichert<br />
werden.<br />
Zuweisung<br />
• Im FDT-Projekt können Sie die Geräte-Verwaltungsinformationen dem Geräte-DTM<br />
zuweisen.<br />
Die Geräte-DTM-Daten des FDT-Projekts und die Geräte-Verwaltungsinformationen<br />
werden an verschiedenen Orten gespeichert. Daher werden, wenn <strong>das</strong> FDT-Projekt<br />
gespeichert wird, die Geräte-DTM-Daten in den Geräte-Verwaltungsinformationen nicht<br />
automatisch aktualisiert.<br />
Die Geräte-DTM-Daten können zwischen FDT-Projekt und Geräte-Verwaltungsinformationen<br />
übertragen werden. Beispiel: Wenn in DTM Works die Geräte-DTM-Daten ausgewählt<br />
und mit „Save to Database“ in der Datenbank abgespeichert werden, werden die<br />
Geräte-DTM-Daten des FDT-Projekts in den Geräte-Verwaltungsinformationen abgespeichert.<br />
• Verschiedene Geräte-DTMs im FDT-Projekt können nicht in der gleichen Geräte-Wartungsinformation<br />
abgespeichert werden.<br />
• Wenn <strong>das</strong> FDT-Projekt gelöscht wird, wird der zugewiesene Geräte-DTM in den Geräte-<br />
Verwaltungsinformationen der Datenbank nicht gelöscht.<br />
Wenn ein Geräte-DTM in DTM Works gelöscht wird, wird der zugewiesene Geräte-DTM<br />
in den Geräte-Verwaltungsinformationen der Datenbank nicht gelöscht.<br />
In beiden Fällen wird nur der relevante FDT-Projekteintrag in „Device Info – Communication<br />
Path“ <strong>für</strong> die Geräte-Verwaltungsinformationen gelöscht.<br />
• Auch wenn die Geräte-Verwaltungsinformationen gelöscht werden, wird <strong>das</strong> zugewiesene<br />
FDT-Projekt nicht gelöscht.<br />
Wenn DTM Works im UDC-Modus arbeitet, können die Geräte-Verwaltungsinformationen,<br />
die dem FDT-Projekt zugewiesen sind, nicht gelöscht werden, außerdem können<br />
die Geräteinformationen nicht geändert werden.<br />
IM 01R01A01-01D-G 9. Ausgabe: 31. Mai 2013-00
F – <strong>FieldMate</strong> Advance F-89<br />
FDT Project - A<br />
DTM Topology<br />
Data-A<br />
commDTM-A1<br />
commDTM-A2<br />
gwDTM-A1<br />
gwDTM-A2<br />
devDTM-A1<br />
devDTM-A2<br />
devDTM-A3<br />
devDTM-A4<br />
Die Abbildung zeigt einen Fall, bei dem die folgenden drei<br />
Positionen ein einziges Gerät kennzeichnen.<br />
1. devDTM-A1 in FDT Project-A<br />
2. devDTM-B3 in FDT Project-B<br />
3. Device Maintenance Info-2 in <strong>FieldMate</strong> Database<br />
Die DTM-Daten der einzelnen Positionen sind an jeweils<br />
unterschiedlichen Speicherorten abgelegt. Die Informationen<br />
zu den DTM-Daten sind jeweils verschieden.<br />
<strong>FieldMate</strong> Database<br />
Device<br />
Maintenance<br />
Info-1<br />
Device<br />
Maintenance<br />
Info-2<br />
Device<br />
Maintenance<br />
Info-3<br />
FDT Project - B<br />
Device Maintenance Info-2<br />
DTM Topology<br />
Data-B<br />
commDTM-B1<br />
commDTM-B2<br />
gwDTM-B1<br />
devDTM-B1<br />
devDTM-B2<br />
devDTM-B3<br />
Zuweisen<br />
Device Info<br />
Memo<br />
Document<br />
History<br />
Device Parameter<br />
:<br />
Device Parameter<br />
DTM Data<br />
:<br />
DTM Data<br />
1<br />
5<br />
1<br />
5<br />
gwDTM-B2<br />
devDTM-B4<br />
Die Geräte-Wartungsinformationen können<br />
exportiert, importiert und gelöscht werden.<br />
Abbildung F-5-36 Zusammenhang zwischen FDT-Projekt und<br />
Geräte-Verwaltungsinformationen<br />
IM 01R01A01-01D-G 9. Ausgabe: 31. Mai 2013-00
F – <strong>FieldMate</strong> Advance<br />
F-90<br />
■ Zuweisung von Geräte-Verwaltungsinformationen von DTM Works im<br />
FDT-Projekt<br />
P Erzeugen von Geräte-Verwaltungsinformationen<br />
Wählen Sie in DTM Works den Geräte-DTM im FDT-Topologie-Fenster aus und ordnen<br />
Sie ihn über Menüpunkt „Register Device Maintenance Info“ zu. Es erscheint ein Fenster<br />
zur Auswahl von „Register a new device“ (neues Gerät registrieren) oder „Overwrite the<br />
device“ (Gerät überschreiben) erscheint. Wird <strong>das</strong> Überschreiben ausgewählt, wird eine<br />
Liste der Datenbank-Geräte angezeigt, aus der ein Gerät zum Überschreiben ausgewählt<br />
werden kann.<br />
Neue Geräte-Wartungsinformationen<br />
erzeugen und zuweisen.<br />
Geräteinformationen<br />
auswählen, die dem<br />
registrierten Gerät<br />
zugewiesen werden<br />
sollen.<br />
Abbildung F-5-37 Zuweisen der neuen Geräte-Verwaltungsinformationen<br />
IM 01R01A01-01D-G 9. Ausgabe: 31. Mai 2013-00
F – <strong>FieldMate</strong> Advance F-91<br />
Überschreiben eines<br />
existierenden Datenbank-Geräts,<br />
um ein<br />
neues Gerät zu<br />
registrieren.<br />
Anzeige einer Liste von<br />
Datenbank-Geräten, die<br />
überschrieben werden<br />
können. Wählen Sie<br />
diejenige Geräte-DTM<br />
aus, die überschrieben<br />
werden soll.<br />
Abbildung F-5-38 Zuweisen von vorhandenen Geräte-Verwaltungsinformationen<br />
P Löschen, importieren und exportieren von Geräte-Verwaltungsinformationen<br />
Die Geräte-Verwaltungsinformationen können im Device Navigator gelöscht, importiert<br />
oder exportiert werden. In DTM Works können diese Operationen nicht ausgeführt werden.<br />
P Laden von DTM-Daten in die Geräte-Verwaltungsinformationen<br />
(FDT-Projekt r Geräte-Verwaltungsinformationen)<br />
Sie können auch den in der Datenbank registrierten Geräte-DTM auswählen und ihn über<br />
„Load from Datebase“ in <strong>das</strong> FDT-Projekt laden.<br />
P Speichern und Laden von DTM-Daten aus den Geräte-Verwaltungsinformationen<br />
in eine Datei / aus einer Datei<br />
Sie können ein Geräte-DTM auswählen und die DTM-Daten mit Menüpunkt „Save to File“<br />
in eine Datei speichern. Umgekehrt können Daten aus einer Datei geladen werden, indem<br />
der gewünschte Geräte-DTM ausgewählt wird und Menüpunkt „Load from File“ ausgeführt<br />
wird.<br />
Diese Operationen können auch ausgeführt werden, wenn ein Geräte-DTM gar nicht in den<br />
Geräte-Verwaltungsinformationen der Datenbank registriert ist.<br />
IM 01R01A01-01D-G 9. Ausgabe: 31. Mai 2013-00
F – <strong>FieldMate</strong> Advance<br />
F-92<br />
F-5-2-3<br />
Zusammenhang zwischen FDT-Projekt und .NET Framework*<br />
*: .NET Framework ist eine Betriebsumgebung <strong>für</strong> Windows-Applikationssoftware<br />
Gemäß den Spezifikationen, die von der FDT-Gruppe festgelegt wurden, sind DTM und<br />
DTM Works (ein Applikationsprogramm) wie folgt kompatibel:<br />
Tabelle F-5-9 Kompatibilität der <strong>FieldMate</strong> Revisionen und .NET Framework<br />
DTM Works<br />
<strong>FieldMate</strong> R2.02 bis R2.05 .NET Framework 2.0 oder neuer<br />
R2.01 und älter .NET Framework 1.1<br />
R2.06 und neuer .NET Framework 4.0<br />
Entsprechend den Beziehungen in der Tabelle müssen Sie wie folgt vorgehen, wenn ein<br />
neues FDT-Projekt erzeugt werden soll:<br />
P Erzeugen eines neuen FDT-Projekts<br />
Bestimmen Sie eine Version von .NET Framework, die <strong>für</strong> <strong>das</strong> neue Projekt verwendet werden<br />
soll.<br />
Diese Festlegung gilt <strong>für</strong> alle Einstellungen von <strong>FieldMate</strong>.<br />
Einzelheiten zum Vorgehen finden Sie in G-2 „Optionen“.<br />
IM 01R01A01-01D-G 9. Ausgabe: 31. Mai 2013-00
F-6 Historie<br />
F – <strong>FieldMate</strong> Advance F-93<br />
Mit dieser Funktion werden automatisch alle Operationen, die in <strong>FieldMate</strong> durchgeführt<br />
werden, aufgezeichnet.<br />
TIPP<br />
Siehe Anhang A zu einer Liste der Quellen und Meldungen.<br />
■ Fenster<br />
Spaltentitel<br />
Date & time<br />
Device Tag<br />
Device ID<br />
User<br />
Source (Protokoll-Ausgabequelle), DTM, DD Menu, Parameter Management, usw.<br />
Configuration (Änderung der Geräteparameter), System (Login-Protokolle), usw.<br />
Details der Betriebsprotokolle<br />
Kommentar zum Grund der Änderung<br />
Klicken auf den Spaltentitel sortiert die Einträge.<br />
Via Drag-and-Drop kann Anzeigenreihenfolge der<br />
Spalten geändert werden.<br />
Anzeige aller Protokolleinträge.<br />
Anzeige der historischen Daten<br />
der gewählten Kategorie.<br />
Anzeige der Filterergebnisse.<br />
Kennzeichnung der Kategorie.<br />
Anzeige des Filter-Einstellfensters.<br />
Abbildung F-6-1 Historie (normal)<br />
IM 01R01A01-01D-G 9. Ausgabe: 31. Mai 2013-00
F – <strong>FieldMate</strong> Advance<br />
F-94<br />
Schließen des Filter-<br />
Einstellfensters.<br />
Die historischen Daten<br />
werden nach den hier<br />
spezifizierten Filterkriterien<br />
durchsucht.<br />
(Beispiel: Wird als Kriterium<br />
„ABC“ definiert, werden<br />
Einträge mit Geräte-<br />
Tagnr. ABC123 als Ergebnis<br />
angezeigt.) Bei<br />
Definition mehrerer Felder<br />
gelten alle diese Kriterien<br />
bei der Suche. Standardmäßig<br />
sind die Felder leer.<br />
Jedes Feld speichert die<br />
letzten 5 Einträge.<br />
Filtern der Einträge eines<br />
bestimmten Zeitraums mit<br />
Angabe von Datum/Uhrzeit.<br />
Wird nichts spezifiziert,<br />
erfolgt die Suche<br />
über die gesamten historischen<br />
Daten.<br />
Suche nach ganzen<br />
Wörtern.<br />
Bei der Suche Groß-/Kleinschreibung<br />
beachten.<br />
Rücksetzen der Angaben.<br />
Start des Filtervorgangs.<br />
Abbildung F-6-2 Historie (wenn ein Filter eingestellt wird)<br />
IM 01R01A01-01D-G 9. Ausgabe: 31. Mai 2013-00
F – <strong>FieldMate</strong> Advance F-95<br />
P Positionen, die gefiltert werden können<br />
Tabelle F-6-1<br />
Device Tag<br />
(Geräte-Tagnr.)<br />
Device ID<br />
(Geräte-ID)<br />
User<br />
(Anwender)<br />
Source<br />
(Quelle)<br />
Message<br />
(Meldung)<br />
Reason<br />
(Grund)<br />
Date & Time<br />
(Datum/Uhrzeit)<br />
Search Option<br />
(Suchoption)<br />
Reset<br />
(Rücksetzen)<br />
Search<br />
(Funktion ausführen)<br />
Position Beschreibung Anmerkung<br />
Main<br />
Segment Viewer<br />
Device Navigator<br />
History<br />
Registration<br />
Memo<br />
Document<br />
DTM Works<br />
DD Menu<br />
Parameter Manager<br />
Set Tag/Address<br />
Set Device Class<br />
User Manager<br />
<strong>FieldMate</strong> Setup Tool<br />
FMDeviceRep Tool<br />
Verification Tool<br />
Specify Date & Time<br />
Datum und Zeit<br />
spezifizieren<br />
Match the whole word<br />
(Übereinstimmung des<br />
gesamten Worts)<br />
Match Case<br />
(Übereinstimmung der<br />
Groß-/Kleinschreibung)<br />
Bedienvorgänge außer diesen<br />
verwenden folgende Eigenschaften:<br />
Bedienvorgänge im entsprechenden<br />
Bildschirm oder<br />
Fenster.<br />
Diese Position aktivieren,<br />
um nur einen bestimmten<br />
Zeitraum auszuwählen.<br />
Diese Position <strong>für</strong> eine exakte<br />
Suche aktivieren.<br />
Groß-/Kleinschreibung bei der<br />
Filterung berücksichtigen.<br />
Filterbedingungen löschen.<br />
Die Suche mit Filterung wird<br />
ausgeführt.<br />
Die Filterung erfolgt<br />
durch UND-Verknüpfung<br />
der einzelnen<br />
Positionen<br />
IM 01R01A01-01D-G 9. Ausgabe: 31. Mai 2013-00
F – <strong>FieldMate</strong> Advance<br />
F-96<br />
■ Menü<br />
Tabelle F-6-2<br />
Menü<br />
Beschreibung<br />
File Export History Historie in eine Datei exportieren<br />
Exit<br />
Beenden von <strong>FieldMate</strong>.<br />
View Status Bar Ein- oder Ausblenden der Statusleiste (* Standard: einblenden).<br />
Update<br />
Aktualisierung der im Fenster angezeigten Informationen.<br />
Device Setup<br />
Assigned DTM...<br />
Select DTM...<br />
Parameter Manager...<br />
Open FDT Project...<br />
Open Device Maintenance<br />
Info…<br />
Startet den integrierten DTM oder DTM Works oder den Parameter Manager.<br />
Startet den DTM, der dem Gerät im DTM Works-Fenster zugeordnet wurde.<br />
Zeigt eine Dialogbox zur DTM-Auswahl an und startet den gewählten DTM im<br />
DTM Works-Fenster.<br />
Startet <strong>das</strong> Parameter Manager-Fenster.<br />
Zeigt die FDT-Auswahl-Dialogbox an und öffnet <strong>das</strong> spezifizierte FDT-Projekt<br />
im DTM Works-Fenster.<br />
Ruft <strong>das</strong> Geräte-Wartungsinformations-Fenster auf. Registriert <strong>das</strong> Gerät,<br />
falls es noch nicht registriert ist.<br />
Tool User Manager... Öffnet <strong>das</strong> User Manager-Fenster zur Verwaltung der <strong>FieldMate</strong>-Benutzerkonten.<br />
Options<br />
HART Modem Configuration<br />
Foundation Fieldbus Interface<br />
Configuration...<br />
PROFIBUS Interface Configuration...<br />
BRAIN Modem Configuration...<br />
ISA100(Infrared) Interface<br />
Configuration<br />
ISA100(Gateway) Interface<br />
Configuration<br />
Ruft <strong>das</strong> Optionsfenster auf.<br />
Ruft <strong>das</strong> Konfigurationsfenster <strong>für</strong> <strong>das</strong> HART Modem auf. In diesem Fenster<br />
können die Einstellungen <strong>für</strong> ein HART Modem vorgenommen werden.<br />
Ruft die Schnittstellenkonfiguration <strong>für</strong> die NI-FBUS- oder die Softing FFusb-<br />
Schnittstelle auf. Siehe G-4, Auswahl der Foundation Fieldbus-Schnittstelle.<br />
Ruft <strong>das</strong> PROFIBUS-Schnittstellenkonfigurationsfenster auf. In diesem Fenster<br />
können die Softing PROFIusb-Einstellungen festgelegt werden.<br />
Ruft <strong>das</strong> Konfigurationsfenster <strong>für</strong> <strong>das</strong> BRAIN Modem auf. In diesem Fenster<br />
können die Einstellungen <strong>für</strong> ein BRAIN Modem vorgenommen werden.<br />
Ruft <strong>das</strong> Konfigurationsfenster <strong>für</strong> die USB-Schnittstelle auf.<br />
Ruft <strong>das</strong> Konfigurationsfenster <strong>für</strong> den Host-Namen und die IP-Adresse des<br />
Gateways auf.<br />
Help User Registration Ruft <strong>das</strong> Anwender-Registrierungsfenster auf. In diesem Fenster können Sie<br />
sich als Anwender registrieren.<br />
About <strong>FieldMate</strong><br />
Ruft <strong>das</strong> Fenster „Über <strong>FieldMate</strong>“ auf. In diesem Fenster können Sie die<br />
Versionsinformation etc. von <strong>FieldMate</strong> überprüfen.<br />
P Kontextmenü (Rechtsklick, wenn eine Spalte selektiert ist)<br />
Tabelle F-4-3<br />
Menü<br />
Device Setup<br />
Assigned DTM...<br />
Select DTM...<br />
Parameter Manager...<br />
Open FDT Project...<br />
Open Device Maintenance Info…<br />
Beschreibung<br />
Startet den integrierten DTM oder DTM Works oder den Parameter Manager.<br />
Startet den DTM, der dem Gerät im DTM Works-Fenster zugeordnet wurde.<br />
Zeigt eine Dialogbox zur DTM-Auswahl an und startet den gewählten DTM im<br />
DTM Works-Fenster.<br />
Startet <strong>das</strong> Parameter Manager-Fenster.<br />
Zeigt die FDT-Auswahl-Dialogbox an und öffnet <strong>das</strong> spezifizierte FDT-Projekt im<br />
DTM Works-Fenster.<br />
Ruft <strong>das</strong> Geräte-Wartungsinformations-Fenster auf. Registriert <strong>das</strong> Gerät, falls<br />
es noch nicht registriert ist.<br />
IM 01R01A01-01D-G 9. Ausgabe: 31. Mai 2013-00
F – <strong>FieldMate</strong> Advance F-97<br />
F-7 Erfassung der Geräte-Seriennummern<br />
In diesem Kapitel wird beschrieben, wie die Geräte-Seriennnummern der Feldgeräte von<br />
<strong>Yokogawa</strong> erfasst und in den Geräte-Verwaltungsinformationen gespeichert werden. Es<br />
wird auch <strong>das</strong> Verfahren erläutert, wie die Geräte-Seriennummern und weitere Informationen<br />
als externe Textdatei gespeichert werden können.<br />
Die Geräte-Seriennummer wird jedesmal bei einer Anzeigenaktualisierung des Segment<br />
Viewer abgefragt.<br />
F-7-1<br />
Geräte<br />
Kommunikationsprotokoll:<br />
Geeignete Geräte:<br />
HART<br />
Differenzdruckmessumformer der Serie EJX:<br />
EJX-A HART5, EJX-A HART7, EJX9ll HART5, EJX9ll<br />
HART7<br />
Differenzdruckmessumformer der Serie EJA:<br />
EJA-A/EJA HART5, EJX-E HART5, EJA-E HART7<br />
Hinweis: Das Gerät muss an ein USB-<strong>FieldMate</strong>-Modem angeschlossen sein, um die Geräte-Seriennummern erfassen zu<br />
können.<br />
Das Gerät muss in der Datenbank registriert sein.<br />
F-7-2<br />
Geräte-Verwaltungsinformationen<br />
Die Geräte-Seriennummern werden in den allgemeinen Informationen („Basic Information“)<br />
der Geräte-Verwaltungsinformationen gespeichert und angezeigt.<br />
Die Geräte-Seriennummer ist ein schreibgeschützter Parameter.<br />
F070201E.ai<br />
Abbildung F-7-1 Anzeige der Seriennummer in den Geräte-Verwaltungsinformationen<br />
IM 01R01A01-01D-G 9. Ausgabe: 31. Mai 2013-00
F – <strong>FieldMate</strong> Advance<br />
F-98<br />
F-7-3<br />
Exportieren<br />
Die Geräte-Seriennummern können in eine externe Textdatei exportiert werden.<br />
P Aufrufen des Dialogfensters<br />
Zum Exportieren klicken Sie bitte auf Device Navigator R File R Export Serial No. …<br />
F070301E.ai<br />
Abbildung F-7-2 Exportieren der Seriennummer<br />
P Exportieren der Informationen in eine Textdatei<br />
Abbildung F-7-3 Exportieren der Seriennummern in eine Datei<br />
F070302E.ai<br />
Standard-Zielverzeichnis:<br />
Standard-Dateiname:<br />
…/FM/Export/Product<br />
ProductData_Protocol_Date.txt<br />
Beispiel: Angenommen, die Datei wird am 15. März 2012 via HART-Kommunikation<br />
exportiert, dann lautet der Name der erzeugten Datei:<br />
ProductData_HART_120315.txt<br />
Dateiformat:<br />
Durch Tabulatoren getrennter Text<br />
IM 01R01A01-01D-G 9. Ausgabe: 31. Mai 2013-00
Die folgenden Parameter werden ausgegeben:<br />
Serial No.: Geräte-Seriennummer<br />
Device Tag: Geräte-Tagnummer<br />
Device ID: Geräte-ID<br />
Device Revision: Geräte-Revisionsnummer<br />
Code: Typ- und Zusatzcode des Geräts<br />
F – <strong>FieldMate</strong> Advance F-99<br />
Falls <strong>für</strong> <strong>das</strong> Gerät keine Typ- und Zusatzcodes vorliegen, wird die Typenbezeichnung des<br />
Geräts ausgegeben.<br />
Die folgende Abbildung ist ein Beispiel <strong>für</strong> eine erzeugte und in Microsoft Excel geöffnete<br />
Datei.<br />
Tabelle F-7-1 Darstellungsbeispiel <strong>für</strong> eine in Microsoft Excel geöffnete Datei<br />
Serial No. Device Tag Device ID Device Revision Code<br />
91K915213 TAG_00 375112CC13 10 EJX110J-JHA0C-810DN<br />
IM 01R01A01-01D-G 9. Ausgabe: 31. Mai 2013-00
F – <strong>FieldMate</strong> Advance<br />
F-100<br />
F-8 Zusammenhang zwischen den<br />
Hauptfenstern und DTM Works<br />
In diesem Kapitel wird der Zusammenhang zwischen DTM Works und den Hauptfenstern<br />
von Segment Viewer, Device Navigator und History beschrieben.<br />
F-8-1<br />
Start<br />
Nachfolgend sind die hauptsächlichen Verfahren zum Starten von DTM Works aufgelistet:<br />
• Wählen Sie <strong>das</strong> angeschlossenen Feldgerät im BIC-Modus des Segment Viewers aus<br />
und starten Sie DTM Works.<br />
• Wählen Sie <strong>das</strong> Datenbank-Gerät im Device Navigator aus und starten Sie DTM Works.<br />
• Wählen Sie die DTM-Daten in den Geräte-Verwaltungsinformationen aus und starten Sie<br />
DTM Works.<br />
• Rufen Sie im UDC-Modus des Segment Viewers den Menüpunkt „New FDT Project“ auf,<br />
um DTM Works zu starten.<br />
• Rufen Sie im UDC-Modus des Segment Viewers den Menüpunkt „Open FDT Project“<br />
auf, um DTM Works zu starten.<br />
IM 01R01A01-01D-G 9. Ausgabe: 31. Mai 2013-00
F – <strong>FieldMate</strong> Advance F-101<br />
Die folgende Abbildung zeigt einen Überblick, wie DTM Works gestartet werden kann.<br />
Start<br />
Wählen Sie <strong>das</strong> angeschlossenen Feldgerät im Segment Viewer<br />
Start<br />
Wählen Sie <strong>das</strong> Datenbank-Gerät im Device Navigator<br />
Start<br />
Wählen Sie die DTM-Daten in der Geräte-Verwaltungsinformationen<br />
aus und führen Sie Menüpunkt „View“ im Menü „Action“ aus<br />
Start<br />
FDT-<br />
Projekt<br />
speichern<br />
Rufen Sie im UDC-Modus des Segment Viewers<br />
den Menüpunkt „Open FDT Project“ auf<br />
F080101E.ai<br />
Abbildung F-8-1 Starten von DTM Works<br />
IM 01R01A01-01D-G 9. Ausgabe: 31. Mai 2013-00
F – <strong>FieldMate</strong> Advance<br />
F-102<br />
■ Einzelheiten zum Starten von DTM Works<br />
Die folgende Tabelle zeigt Einzelheiten zu den Startbedingungen von DTM Works.<br />
Tabelle F-8-1<br />
Segment Viewer<br />
Start-Quelle<br />
Integrierter Anschluss<br />
(„BIC“)<br />
Operation<br />
(Menüpunkt)<br />
„Device Setup“<br />
„Assigned DTM“<br />
DTM Works Startbedingung<br />
BIC-Modus<br />
Angeschlossener Zustand, Online-Fenster<br />
„Select DTM“<br />
Anwenderspezifischer „New FDT Project“ UDC-Modus<br />
Anschluss („UDC“) „Open FDT Project“ Geräte-DTM ist nicht ausgewählt<br />
Device Navigator „Device Setup“ BIC-Modus:<br />
„Assigned DTM“ Nicht angeschlossener Zustand, Offline-Fenster<br />
UDC-Modus:<br />
Geräte-DTM ist ausgewählt,<br />
nicht angeschlossener Zustand, Offline-Fenster<br />
„Select DTM“ BIC-Modus:<br />
Nicht angeschlossener Zustand, Offline-Fenster<br />
UDC-Modus:<br />
Start nicht ausführbar<br />
„Open FDT Project“ UDC-Modus<br />
Geräte-DTM ist ausgewählt,<br />
nicht angeschlossener Zustand, Offline-Fenster<br />
Device Maintenance Info „View“ BIC-Modus:<br />
Nicht angeschlossener Zustand, Offline-Fenster<br />
UDC-Modus:<br />
Geräte-DTM ist ausgewählt,<br />
nicht angeschlossener Zustand, Offline-Fenster<br />
History<br />
wie beim Device Navigator<br />
Hinweis: „DTM Works starten“ in der folgenden Beschreibung meint entweder, DTM Works über Menüpunkt „Device<br />
Setup“ in Menü „Action“ starten oder die Menüpunkte „Assigned DTM“ oder „Select DTM“, ebenfalls im<br />
Menü „Action“, ausführen.<br />
IM 01R01A01-01D-G 9. Ausgabe: 31. Mai 2013-00
F – <strong>FieldMate</strong> Advance F-103<br />
P Angeschlossenes Feldgerät im BIC-Modus des Segment Viewers auswählen<br />
und DTM Works starten<br />
1. Bei PROFIBUS- oder BRAIN-Geräten wird ein Fenster zur Auswahl eines Datenbank-<br />
Geräts geöffnet.<br />
2. DTM Works startet im BIC-Modus.<br />
3. DTM Works öffnet ein Fenster, um die DTM-Daten auszuwählen. (*1)<br />
4. DTM Works zeigt <strong>das</strong> DTM-Online-Fenster im angeschlossenen Zustand an.<br />
*1: Das Auswahlfenster erscheint nur, wenn <strong>das</strong> relevante Gerät in der Datenbank registriert und die DTM-Daten in<br />
den Geräte-Verwaltungsinformationen abgespeichert sind. Sind keine DTM-Daten vorhanden, wird <strong>das</strong> Auswahlfenster<br />
nicht angezeigt und die DTM-Daten werden nicht eingestellt. Der Ablauf geht mit Schritt 4. weiter.<br />
P Datenbank-Gerät im Device Navigator auswählen und DTM Works starten<br />
Wenn der Kommunikationspfad HART, Foundation Fieldbus, PROFIBUS oder BRAIN ist:<br />
1. DTM Works startet im BIC-Modus.<br />
2. DTM Works öffnet ein Fenster, um die DTM-Daten auszuwählen. (*1)<br />
3. DTM Works zeigt <strong>das</strong> DTM-Offline-Fenster im nicht angeschlossenen Zustand an.<br />
In beiden Fällen gestattet der anschließende Aufruf von „Connect“ den Übergang in den<br />
angeschlossenen Zustand des angeschlossenen Feldgeräts.<br />
Wenn der Kommunikationspfad ein anderer („Other“) ist:<br />
DTM Works kann nicht über „Select DTM“ gestartet werden.<br />
1. Die Bedienoberfläche zeigt ein Fenster zur Auswahl des FDT-Projekts und verwendet<br />
dann <strong>das</strong> vom Bediener ausgewählte FDT-Projekt zum Starten von DTM Works im<br />
UDC-Modus.<br />
2. DTM Works öffnet ein Fenster, um die DTM-Daten auszuwählen. (*1)<br />
3. DTM Works lädt <strong>das</strong> FDT-Projekt und zeigt <strong>das</strong> DTM-Offline-Fenster im nicht angeschlossenen<br />
Zustand im Vordergrund an.<br />
In beiden Fällen gestattet der anschließende Aufruf von „Connect“ den Übergang in den<br />
angeschlossenen Zustand des angeschlossenen Feldgeräts.<br />
*1: Das Auswahlfenster erscheint nur, wenn <strong>das</strong> relevante Gerät in der Datenbank registriert und die DTM-Daten in<br />
den Geräte-Verwaltungsinformationen abgespeichert sind. Sind keine DTM-Daten vorhanden, wird <strong>das</strong> Auswahlfenster<br />
nicht angezeigt und die DTM-Daten werden nicht eingestellt. Der Ablauf geht mit Schritt 3. weiter.<br />
P DTM-Daten in den Geräte-Verwaltungsinformationen auswählen und DTM<br />
Works über Menüpunkt „View“ im Menü „Action“ starten<br />
Wenn der Kommunikationspfad HART, Foundation Fieldbus, PROFIBUS oder BRAIN ist:<br />
1. DTM Works startet im BIC-Modus.<br />
2. DTM Works zeigt <strong>das</strong> DTM-Offline-Fenster im nicht angeschlossenen Zustand an.<br />
In beiden Fällen gestattet der anschließende Aufruf von „Connect“ den Übergang in den<br />
angeschlossenen Zustand des angeschlossenen Feldgeräts.<br />
Wenn der Kommunikationspfad ein anderer („Other“) ist:<br />
1. Die Bedienoberfläche zeigt ein Fenster zur Auswahl des FDT-Projekts und verwendet<br />
dann <strong>das</strong> vom Bediener ausgewählte FDT-Projekt zum Starten von DTM Works im<br />
UDC-Modus.<br />
3. DTM Works lädt <strong>das</strong> FDT-Projekt und zeigt <strong>das</strong> DTM-Offline-Fenster im nicht angeschlossenen<br />
Zustand im Vordergrund an.<br />
In beiden Fällen gestattet der anschließende Aufruf von „Connect“ den Übergang in den<br />
angeschlossenen Zustand des angeschlossenen Feldgeräts.<br />
IM 01R01A01-01D-G 9. Ausgabe: 31. Mai 2013-00
F – <strong>FieldMate</strong> Advance<br />
F-104<br />
P Datenbank-Gerät im Device Navigator auswählen und DTM Works über<br />
Menüpunkt „Open FDT Project“ im Menü „Action“ starten<br />
1. Ein Fenster zur Auswahl des FDT-Projekts, zu dem <strong>das</strong> relevante Gerät gehört, wird angezeigt.<br />
2. Beruhend auf dem FDT-Projekt, <strong>das</strong> vom Bediener ausgewählt wurde, startet DTM<br />
Works im UDC-Modus.<br />
3. DTM Works öffnet ein Fenster, um die DTM-Daten auszuwählen. (*1)<br />
4. DTM Works lädt <strong>das</strong> FDT-Projekt und zeigt <strong>das</strong> DTM-Offline-Fenster im nicht angeschlossenen<br />
Zustand im Vordergrund an.<br />
*1: Das Auswahlfenster erscheint nur, wenn <strong>das</strong> relevante Gerät in der Datenbank registriert und die DTM-Daten in<br />
den Geräte-Verwaltungsinformationen abgespeichert sind. Sind keine DTM-Daten vorhanden, wird <strong>das</strong> Auswahlfenster<br />
nicht angezeigt und die DTM-Daten werden nicht eingestellt. Der Ablauf geht mit Schritt 4. weiter.<br />
Der anschließende Aufruf von „Connect“ gestattet den Übergang in den angeschlossenen Zustand des angeschlossenen<br />
Feldgeräts.<br />
P Im UDC-Modus des Segment Viewers DTM Works über Menüpunkt „New<br />
FDT Project“ im Menü „Action“ starten<br />
1. DTM Works startet im UDC-Modus.<br />
2. Nach dem Start zeigt DTM Works nur den DTM Katalog.<br />
P Im UDC-Modus des Segment Viewers DTM Works über Menüpunkt „Open<br />
FDT Project“ im Menü „Action“ starten<br />
1. DTM Works startet im UDC-Modus.<br />
2. Beim Start lädt DTM Works <strong>das</strong> vom Bediener ausgewählte FDT-Projekt.<br />
IM 01R01A01-01D-G 9. Ausgabe: 31. Mai 2013-00
F – <strong>FieldMate</strong> Advance F-105<br />
F-8-2<br />
DTM-Daten<br />
■ Funktion zum Speichern in die oder Laden aus der Datenbank<br />
<br />
In der Datenbank können bis zu fünf Sätze DTM-Daten pro Gerät abgespeichert werden.<br />
TIPP<br />
Wenn ein Gerät alternativ mehrere DTMs nutzt, können <strong>für</strong> <strong>das</strong> Gerät bis zu fünf Datensätze<br />
in der Datenbank bereitgestellt werden.<br />
Tabelle F-8-2<br />
Save to<br />
Database...<br />
Load from<br />
Database...<br />
*: Bis zu 256 Ein-Byte-Zeichen.<br />
Spezifikationen <strong>für</strong> den BIC-Modus<br />
Wenn <strong>das</strong> Gerät in der Datenbank registriert ist,<br />
speichert diese Operation die von DTM Works<br />
gehaltenen DTM-Daten in die Geräte-Verwaltungsinformationen<br />
der Datenbank.<br />
Nach dem Vorgang wird eine Dialogbox zur Eingabe<br />
des Grundes der Änderung angezeigt. Hier können<br />
Sie eine beliebige Zeichenkette eingeben (*).<br />
Sind in den betreffenden Geräte-Verwaltungsinformationen<br />
bereits fünf Sätze DTM-Daten abgelegt,<br />
erscheint eine Dialogbox, in der <strong>das</strong> Überschreiben<br />
bestätigt werden muss. In der Dialogbox werden die<br />
<strong>für</strong> die fünf Datensätze die gespeicherten DTM-Daten,<br />
Daten zur Identifizierung des DTM und, sofern<br />
vorhanden, die vom Bediener eingetragenen Gründe<br />
angezeigt. Nach Auswahl des zu überschreibenden<br />
Datensatzes und Bestätigung werden diese Daten<br />
mit den neuen DTM-Daten überschrieben.<br />
Wenn <strong>das</strong> Gerät in der Datenbank registriert ist, lädt<br />
diese Operation die DTM-Daten aus den Geräte-<br />
Verwaltungsinformationen der Datenbank in DTM<br />
Works.<br />
Enthalten die betreffenden Geräte-Verwaltungsinformationen<br />
mehrere Sätze von DTM-Daten,<br />
erscheint eine Dialogbox, in der der gewünschte<br />
zu ladende Datensatz ausgewählt werden kann. In<br />
der Dialogbox werden <strong>für</strong> bis zu fünf Datensätze die<br />
gespeicherten DTM-Daten, Daten zur Identifizierung<br />
des DTM und, sofern vorhanden, die vom Bediener<br />
eingetragenen Gründe angezeigt. Nach Auswahl des<br />
gewünschten Datensatzes und Bestätigung werden<br />
diese Daten in DTM Works geladen.<br />
Der Ladevorgang ist nur <strong>für</strong> DTM-Daten des gleichen<br />
Gerätetyps möglich.<br />
Spezifikationen <strong>für</strong> den UDC-Modus<br />
Wird eine Geräte-DTM in DTM Works<br />
ausgewählt und dieser Vorgang ausgeführt,<br />
werden die im FDT-Projekt gespeicherten<br />
DTM-Daten in die Geräte-Verwaltungsinformationen<br />
der Datenbank abgespeichert.<br />
Die weiteren Einzelheiten entsprechen<br />
denen in der linken Spalte.<br />
Wird eine Geräte-DTM in DTM Works<br />
ausgewählt und dieser Vorgang ausgeführt,<br />
werden die DTM-Daten aus den Geräte-<br />
Verwaltungsinformationen der Datenbank in<br />
<strong>das</strong> FDT-Projekt geladen.<br />
Die weiteren Einzelheiten entsprechen<br />
denen in der linken Spalte.<br />
<br />
In DTM Works kann der Menüpunkt „Load from Database“ gewählt werden.<br />
Werden DTM-Daten vom gleichen Gerätetyp ausgewählt, ist der Ladevorgang möglich.<br />
TIPP<br />
„Save to Datebase“ steht im Menü nicht zur Verfügung, und beim Beenden von DTM<br />
Works erscheint auch keine Aufforderungsmeldung zum Speichern der Daten.<br />
IM 01R01A01-01D-G 9. Ausgabe: 31. Mai 2013-00
F – <strong>FieldMate</strong> Advance<br />
F-106<br />
Die folgende Abbildung zeigt den Zusammenhang zwischen den DTM-Daten und DTM<br />
Works.<br />
Einzeldaten<br />
- Anzeige/Einstellung<br />
von<br />
Prozessdaten<br />
- Kalibrierung<br />
Online-Parameterfenster<br />
Parameterfenster anzeigen und vergleichen<br />
Umschalten<br />
Offline-Parameterfenster<br />
Device Maintenance Info<br />
Massendaten<br />
- Hochladen<br />
- Herunterladen<br />
Datenbank<br />
laden/sichern<br />
Datei importieren/exportieren<br />
Device Info<br />
Memo<br />
Document<br />
History<br />
Device Parameter<br />
:<br />
Device Parameter<br />
1<br />
5<br />
DTM Data 1<br />
:<br />
DTM Data 5<br />
Externe Datei<br />
Abbildung F-8-2 Zusammenhang zwischen den DTM-Daten und DTM Works<br />
IM 01R01A01-01D-G 9. Ausgabe: 31. Mai 2013-00
G – Konfiguration von <strong>FieldMate</strong> G-1<br />
G<br />
Konfiguration von <strong>FieldMate</strong><br />
In diesem Kapitel wird die erstmalige Konfiguration von <strong>FieldMate</strong> beschrieben (Die bei der<br />
erstmaligen Konfiguration des <strong>FieldMate</strong> vorgenommenen Einstellungen werden erst dann<br />
wirksam, sobald auch <strong>das</strong> Feldgerät konfiguriert und justiert wurde.)<br />
G-1 Konfiguration des Modems<br />
In diesem Abschnitt wird die Konfiguration des USB-Modems behandelt.<br />
G-1-1<br />
HART-Modem-Konfiguration<br />
Zur Konfiguration des USB HART-Modems rufen Sie die Funktion aus dem Menü auf.<br />
■ Starten<br />
Starten Sie diese Funktion, indem Sie über <strong>das</strong> Tool-Menü des Hauptfensters den Menüpunkt<br />
„HART Modem Configuration“ aufrufen.<br />
Die Nummer des COM-Ports <strong>für</strong> <strong>das</strong> <strong>FieldMate</strong> USB-<br />
Modem wird hier automatisch gesucht und eingestellt.<br />
In der Auswahlliste werden sämtliche im PC verwendeten<br />
COM-Ports angezeigt.<br />
Der Auswahlbereich reicht von 0 bis 63.<br />
Standard: 0<br />
HART 5: 0-15<br />
HART 6,7: 0-63<br />
Spezifizieren Sie als maximale Anzahl der erneuten<br />
Kommunikationsversuche einen Wert von 0 bis 2.<br />
Standard: 0<br />
Abbildung G-1-1 Eigenschaften des HART-Modems<br />
Falls die Kommunikation mit dem angeschlossenen Gerät fehlschlägt, überprüfen Sie, ob<br />
der COM-Port korrekt eingestellt ist.<br />
Windows 7: Systemsteuerung R Hardware and Sound (Registerkarte) R Device Manager<br />
(COM und LPT)<br />
Windows Vista: Systemsteuerung R Device Manager (COM und LPT)<br />
Überprüfen Sie die COM-Nummer des Umsetzers CP210xUSB auf UART und spezifizieren<br />
Sie den COM-Port.<br />
TIPP<br />
Die COM-Nummer des Modems kann je nach vorhandener PC-Peripherie einschließlich<br />
USB-Geräten unterschiedlich sein. Es wird daher empfohlen den PC gemäß obigem Verfahren<br />
zu überprüfen.<br />
Hinweis: Die Konfiguration muss <strong>für</strong> die Protokolltypen BRAIN und HART jeweils separat vorgenommen<br />
werden.<br />
IM 01R01A01-01D-G 9. Ausgabe: 31. Mai 2013-00
G – Konfiguration von <strong>FieldMate</strong><br />
G-2<br />
G-1-2<br />
BRAIN-Modem-Konfiguration<br />
Zur Konfiguration des USB BRAIN-Modems rufen Sie die Funktion aus dem Menü auf.<br />
■ Starten<br />
Starten Sie diese Funktion, indem Sie über <strong>das</strong> Tool-Menü des Hauptfensters den Menüpunkt<br />
„BRAIN Modem Configuration“ aufrufen.<br />
Die Nummer des COM-Ports <strong>für</strong> <strong>das</strong> <strong>FieldMate</strong> USB-<br />
Modem wird hier automatisch gesucht und eingestellt.<br />
In der Auswahlliste werden sämtliche im PC verwendeten<br />
COM-Ports angezeigt.<br />
Abbildung G-1-2 Eigenschaften des BRAIN-Modems<br />
Falls die Kommunikation mit dem angeschlossenen Gerät fehlschlägt, überprüfen Sie, ob<br />
der COM-Port korrekt eingestellt ist.<br />
Windows 7: Systemsteuerung R Hardware and Sound (Registerkarte) R Device Manager<br />
(COM und LPT)<br />
Windows Vista: Systemsteuerung R Device Manager (COM und LPT)<br />
Überprüfen Sie die COM-Nummer des Umsetzers CP210xUSB auf UART und spezifizieren<br />
Sie den COM-Port.<br />
TIPP<br />
Spezifizieren Sie als maximale Anzahl der erneuten<br />
Kommunikationsversuche einen Wert von 1 bis 10.<br />
Standard: 3<br />
Die COM-Nummer des Modems kann je nach vorhandener PC-Peripherie einschließlich<br />
USB-Geräten unterschiedlich sein. Es wird daher empfohlen den PC gemäß obigem Verfahren<br />
zu überprüfen.<br />
Hinweis: Die Konfiguration muss <strong>für</strong> die Protokolltypen BRAIN und HART jeweils separat vorgenommen<br />
werden.<br />
IM 01R01A01-01D-G 9. Ausgabe: 31. Mai 2013-00
G – Konfiguration von <strong>FieldMate</strong> G-3<br />
G-2 Optionen<br />
Die Registerkarte „Segment Viewer“ gestattet die Konfiguration der Grundeinstellparameter<br />
des Segment Viewer. Die Registerkarte „Device Maintenance Info“ dient zur Änderung<br />
der Bezeichnung von Aux 1 bis Aux 3.<br />
Die Registerkarte „Device Maintenance Info“ ist nur bei der Advance-Ausführung von Field-<br />
Mate vorhanden.<br />
■ Starten<br />
Starten Sie diese Funktion, indem Sie über <strong>das</strong> Tool-Menü des Hauptfensters den Menüpunkt<br />
„Options“ aufrufen.<br />
Bei aktiviertem Kästchen wird der folgende Dialog<br />
angezeigt. Wählen Sie aus, ob „Select DTM“ oder<br />
der „Parameter Manager“ gestartet werden sollen,<br />
falls <strong>das</strong> Gerät nicht mit einem zugewiesenen<br />
DTM im „DTM Setup“ verknüpft ist.<br />
Falls kein DTM zugewiesen wurde, wählen Sie<br />
die gewünschte Operation. Bei dieser Operation<br />
wird <strong>für</strong> die Konfiguration des HART/Fieldbus-<br />
Geräts der Parameter Manager verwendet.<br />
Klicken Sie zweimal auf dieses Feld, wenn <strong>das</strong><br />
Dialogfenster bei künftigen Einstellungen nicht<br />
mehr angezeigt werden soll.<br />
Wählen Sie den<br />
Geräte-DTM aus.<br />
Abbildung G-2-1<br />
IM 01R01A01-01D-G 9. Ausgabe: 31. Mai 2013-00
G – Konfiguration von <strong>FieldMate</strong><br />
G-4<br />
Bei aktiviertem Kästchen wird der Segment<br />
Viewer automatisch aktualisiert.<br />
Spezifizieren Sie hier die Bedingungen <strong>für</strong> die<br />
automatische Aktualisierung. Wählen Sie als<br />
Aktualisierungsrate Low (niedrig), Middle<br />
(mittel) oder High (Hoch). Wählen Sie die zu<br />
aktualisierenden Positionen.<br />
Bei aktiviertem Kästchen werden Statusanzeigesymbole<br />
im Segment Viewer angezeigt.<br />
Auswahl der Operation, wenn ein Gerät im<br />
Segment Viewer durch Doppelklicken gewählt<br />
wird.<br />
Folgende Operationen bei Auswahl eines Geräts<br />
durch Doppelklicken im Segment Viewer-Fenster<br />
sind möglich.<br />
1. Falls dem Gerät ein DTM zugewiesen wurde,<br />
wird dieser geöffnet.<br />
2. Wurde dem Gerät kein DTM zugewiesen, öffnet<br />
<strong>das</strong> Auswahl-Dialogfenster: Built-in DTM,<br />
Select DTM oder Parameter Manager<br />
Legen Sie die Bezeichnungen <strong>für</strong> Aux 1, Aux 2<br />
und Aux 3 der Geräteinformationen (Management-Informationen)<br />
in der Registerkarte<br />
„Device Maintenance Info“ mit maximal 40<br />
Zeichen fest. Diese Einstellung ist nur bei der<br />
Advance-Ausführung verfügbar und ist bei der<br />
Basic-Ausführung nicht vorhanden.<br />
Bei aktiviertem Kästchen werden ältere DTMs<br />
in neu erstellten FDT-Projekten unterstützt.<br />
Diese Einstellung ist nur bei der Advance-<br />
Ausführung verfügbar und ist bei der Basic-<br />
Ausführung nicht vorhanden.<br />
Neu erzeugte FDT-Projekte unterstützen DTMs<br />
basierend auf .NET Framework 1.1. In diesem Fall<br />
unterstützen diese Projekte nicht DTMs, die auf<br />
.NET Framework 2.0 oder höher basieren.<br />
Abbildung G-2-2 Optionen<br />
IM 01R01A01-01D-G 9. Ausgabe: 31. Mai 2013-00
P Auf die Installation folgende Standard-Einstellung<br />
G – Konfiguration von <strong>FieldMate</strong> G-5<br />
Folgende Tabelle nennt die vorzunehmenden Standardeinstellungen.<br />
Alle Änderungen, die in diesen Parametern vorgenommen werden, werden gespeichert.<br />
(Informationen zum Anwender, der die Änderungen vorgenommen hat, werden jedoch<br />
nicht gespeichert.)<br />
Tabelle G-2-1<br />
Optionen<br />
Position<br />
Standard<br />
Segment Viewer Auto Update Aus<br />
Enable status<br />
HART<br />
FOUNDATION<br />
Fieldbus<br />
PROFIBUS<br />
BRAIN<br />
- Device Viewer<br />
- Device Setup<br />
- Assigned DTM<br />
- Select DTM<br />
- Parameter Manager<br />
- Open Device Maintenance Info (nur bei Advance-Version)<br />
- Register Device Maintenance Info<br />
(nur bei Advance-Version)<br />
- Tag/Address Assignment<br />
- Device Viewer<br />
- Device Setup<br />
- Assigned DTM<br />
- Select DTM<br />
- DD Menu<br />
- Parameter Manager<br />
- Open Device Maintenance Info (nur bei Advance-Version)<br />
- Register Device Maintenance Info<br />
(nur bei Advance-Version)<br />
- Tag/Address Assignment<br />
- Device Class Setting<br />
- Device Setup<br />
- Assigned DTM<br />
- Select DTM<br />
- Open Device Maintenance Info (nur bei Advance-Version)<br />
- Register Device Maintenance Info<br />
(nur bei Advance-Version)<br />
- Device Setup<br />
- Assigned DTM<br />
- Select DTM<br />
- Open Device Maintenance Info (nur bei Advance-Version)<br />
- Register Device Maintenance Info<br />
(nur bei Advance-Version)<br />
Ein<br />
Device<br />
Setup<br />
Device<br />
Setup<br />
Device<br />
Setup<br />
Device<br />
Setup<br />
Device<br />
Maintenance Info<br />
(nur bei Advance-<br />
Version)<br />
ISA100<br />
- Device Setup<br />
- Assigned DTM<br />
- Select DTM<br />
- Open Device Maintenance Info (nur bei Advance-Version)<br />
- Register Device Maintenance Info<br />
(nur bei Advance-Version)<br />
Aux 1, Aux 2 und Aux 3<br />
Kommunikationspfad des ISA-Geräte-DTM,<br />
wenn der DTM aus den Geräteverwaltungsinformationen<br />
heraus startet.<br />
ISA100<br />
HART (via<br />
ISA100 HART-<br />
Adapter)<br />
FDT project New FDTProject you create supports legacy DTM Aus<br />
(Neu erstelltes FDTProjekt unterstützt alten DTM)<br />
Device<br />
Setup<br />
leer<br />
Infrarot<br />
Gateway<br />
IM 01R01A01-01D-G 9. Ausgabe: 31. Mai 2013-00
G – Konfiguration von <strong>FieldMate</strong><br />
G-3 User-Manager (nur Advance)<br />
G-6<br />
Diese Registerkarte gestattet die Konfiguration von Parametern bezüglich User-Management.<br />
■ Starten<br />
Starten Sie diese Funktion, indem Sie über <strong>das</strong> Tool-Menü des Hauptfensters den Menüpunkt<br />
„User Management“ aufrufen.<br />
Nachdem sich ein neuer User angemeldet hat, sind alle anschließenden Einlogg-Vorgänge<br />
der folgenden Privilegierungsstufen nur noch mit Passworteingabe möglich.<br />
Administrator: User ID = Administrator; Passwort = <strong>FieldMate</strong><br />
Standard-Anwender: User ID = DefaultUser; Passwort = <strong>FieldMate</strong><br />
IM 01R01A01-01D-G 9. Ausgabe: 31. Mai 2013-00
G – Konfiguration von <strong>FieldMate</strong> G-7<br />
Es wird eine Liste aller registrierten<br />
User angezeigt. Es sind zwei User<br />
voreingestellt: Administrator und<br />
DefaultUser. Diese zwei User können<br />
nicht aus der Liste entfernt werden.<br />
Ihre Passwörter lassen sich jedoch<br />
ändern.<br />
Klicken auf die Taste „New…“ öffnet folgenden Dialog.<br />
Hier kann ein neuer User hinzugefügt werden.<br />
Die Eingabe in diese drei Felder ist obligatorisch.<br />
Klicken auf die Taste „Edit…“ öffnet folgenden Dialog.<br />
Hier können die User-Einstellungen eines bereits registrierten<br />
Users bearbeitet werden.<br />
Klicken auf die Taste „Change Password…“ öffnet folgenden<br />
Dialog. Hier kann <strong>das</strong> Passwort eines bereits registrierten<br />
Users geändert werden.<br />
Abbildung G-3-1 User Manager<br />
IM 01R01A01-01D-G 9. Ausgabe: 31. Mai 2013-00
G – Konfiguration von <strong>FieldMate</strong><br />
G-4 Wahl der Foundation Fieldbus-Schnittstelle<br />
G-8<br />
Dieser Abschnitt erläutert, wie im Modus „Built-in Connection“ ein Gerät <strong>für</strong> die FF-H1-<br />
Kommunikation ausgewählt werden kann.<br />
P Anzeigenabfolge<br />
Start R All programs R YOKOGAWA <strong>FieldMate</strong> R Tools R <strong>FieldMate</strong> Setup R Built-in<br />
Connection R <strong>FieldMate</strong> Setup Tool<br />
TIPP<br />
Es wird folgendes Fenstar zur Bestätigung geöffnet:<br />
Abbildung G-4-1<br />
Klicken Sie auf „OK“.<br />
Vor der Konfiguration der User Management-Parameter von <strong>FieldMate</strong> (nur Advance) wird<br />
<strong>das</strong> folgende Dialogfenster geöffnet. Nach dem erfolgreichen Einloggen wird <strong>das</strong> Fenster<br />
„<strong>FieldMate</strong> Setup Tool“ angezeigt. Das „<strong>FieldMate</strong> Setup Tool“ startet nicht, falls <strong>FieldMate</strong><br />
bereits läuft.<br />
Abbildung G-4-2 Einlogg-Fenster<br />
IM 01R01A01-01D-G 9. Ausgabe: 31. Mai 2013-00
G – Konfiguration von <strong>FieldMate</strong> G-9<br />
Abbildung G-4-3 Angezeigtes Meldungsfenster, wenn <strong>FieldMate</strong> bereits läuft<br />
P Einstellverfahren<br />
Wählen Sie eine Foundation Fieldbus H1-Kommunikationsschnittstelle in der Registerkarte<br />
„Built-in Connection“ aus.<br />
Abbildung G-4-4 Auswahl der Kommunikationsschnittstelle<br />
Normalerweise wird die Auswahl der Foundation Fieldbus H1-Schnittstelle automatisch<br />
vom Gerät vorgenommen. Die Auswahl durch <strong>das</strong> Gerät geschieht nach folgenden Kriterien.<br />
1. Wird eine Schnittstelle des Typs FFusb von Softing neu installiert, wählt <strong>das</strong> Gerät<br />
FFusb als Schnittstelle.<br />
2. Wird eine Schnittstelle des Typs FBus von National Instruments neu installiert, wählt<br />
<strong>das</strong> Gerät NI-FBUS als Schnittstelle.<br />
Wird eine Schnittstellen-Software über die schon vorhandene, ausgewählte Software<br />
installiert, bleibt die vorherige Auswahl jedoch trotzdem unverändert bestehen, d.h. es wird<br />
nicht automatisch die neue Software ausgewählt. Daher muss die Auswahl der Schnittstelle<br />
– entweder Softing FFusb oder NI-FBUS im Dialogfenster – nochmals manuell vorgenommen<br />
werden.<br />
Hinweis: Der FFusb-Treiber kann nicht vor der Installation des <strong>FieldMate</strong> installiert werden.<br />
IM 01R01A01-01D-G 9. Ausgabe: 31. Mai 2013-00
G – Konfiguration von <strong>FieldMate</strong><br />
G-10<br />
IM 01R01A01-01D-G 9. Ausgabe: 31. Mai 2013-00
H – Anzeigemodus der HART-Geräte-Tagnummer H-1<br />
H<br />
Anzeigemodus der HART-<br />
Geräte-Tagnummer<br />
H-1 Übersicht<br />
Dieser Abschnitt behandelt die Registerkarte „Device Tag Mode“.<br />
Von den diversen Geräteparametern des HART-Geräts werden Tagnummer, Descriptor,<br />
Meldung und Lange Tagnummer (Geräte mit HART 6 oder 7) kombiniert und als erweiterte<br />
Geräte-Tagnummer in <strong>FieldMate</strong> verwendet.<br />
Die folgende Tabelle stellt die Definition des Anzeigemodus der Geräte-Tagnr. in <strong>FieldMate</strong><br />
dar.<br />
Tabelle H-1-1<br />
MODUS<br />
HART-Geräte-Tagnr. Tag<br />
Tag + Descriptor<br />
Descriptor<br />
Message<br />
Long Tag<br />
Definition in <strong>FieldMate</strong><br />
Geräte-Tagnr.<br />
Erweiterte Geräte-Tagnr.<br />
Diese Tagnummern weichen von der Tag-Bezeichnung aktueller Geräte ab, sie sind vielmehr<br />
logische Tags, die nur in <strong>FieldMate</strong> unterstützt werden.<br />
HART-Geräten stehen nur maximal 8 Zeichen <strong>für</strong> die Bezeichnung der Tagnummer zur Verfügung,<br />
was <strong>für</strong> die sinnvolle und eindeutige Kennzeichnung der vielen Geräte in einer Anlage<br />
unter Umständen zu wenig ist. Die erweiterte Tagnummer dagegen erleichtert dem<br />
Anwender die Verwaltung der Geräte erheblich.<br />
IM 01R01A01-01D-G 9. Ausgabe: 31. Mai 2013-00
H – Anzeigemodus der HART-Geräte-Tagnummer<br />
H-2 Spezifikation der HART-Geräte-Tagnummer<br />
H-2<br />
Die Geräte-Tagnummer basiert auf Geräteparameter-Informationen eines vorhandenen Geräts<br />
und wird wie nachfolgend beschrieben generiert. Diese Geräte-Tagnummern werden<br />
in <strong>FieldMate</strong> dazu eingesetzt, um auf vorhandene Geräte zuzugreifen und die Geräte-Datenbank<br />
zu verwalten.<br />
■ Device Tag Mode<br />
In diesem Modus wird die erweiterte Tagnummer editiert, mit Hilfe derer die Geräte über<br />
<strong>FieldMate</strong> verwaltet werden.<br />
• Tag (neue physikalische Geräte-Tagnr.)<br />
• Tag (neue physikalische Geräte-Tagnr.) + Descriptor (neuer HART-Descriptor)<br />
• Descriptor (neuer HART-Descriptor)<br />
• Meldung (neue HART-Meldung)<br />
• Lange Tagnr. (neue lange HART-Tagnr.): nur bei HART 6 und 7<br />
■ Anzahl der Zeichen der erweiterten Geräte-Tagnr.<br />
Tag<br />
Max. 8 Zeichen<br />
Tag + Descriptor<br />
Max. 8 Zeichen <strong>für</strong> <strong>das</strong> Tag + max. 16 Zeichen <strong>für</strong> den Descriptor<br />
Descriptor<br />
Max. 16 Zeichen<br />
Meldung<br />
Max. 32 Zeichen<br />
Lange Tagnummer (nur bei HART 6 und 7)<br />
Max. 32 Zeichen<br />
Hinweis: Trennzeichen wie z.B. Tabulatoren, Kommas und Leerzeichen sind zwischen Tagnummer und<br />
Descriptor nicht zulässig.<br />
IM 01R01A01-01D-G 9. Ausgabe: 31. Mai 2013-00
H – Anzeigemodus der HART-Geräte-Tagnummer H-3<br />
H-3 Einstellung und Änderung des Geräte-Tag-<br />
Modus<br />
Dieser Abschnitt erläutert, wie die Einstellparameter im Geräte-Tag-Modus geändert werden<br />
können.<br />
P Anzeigenabfolge<br />
Start R All programs R YOKOGAWA <strong>FieldMate</strong> R Tools R <strong>FieldMate</strong> Setup R Registerkarte<br />
Device Tag Mode R <strong>FieldMate</strong> Setup Tool<br />
TIPP<br />
In Windows Vista wird aufgrund der Anwender-Sicherheitseinrichtung <strong>das</strong> folgende Fenster<br />
geöffnet, in dem Sie zur Bestätigung aufgefordert werden.<br />
Abbildung H-3-1 Anwender-Sicherheitsabfrage<br />
Klicken Sie auf „OK“.<br />
Vor der Konfiguration der User Management-Parameter von <strong>FieldMate</strong> (nur Advance) wird<br />
<strong>das</strong> folgende Dialogfenster geöffnet. Nach dem erfolgreichen Anmelden wird <strong>das</strong> Fenster<br />
„<strong>FieldMate</strong> Setup Tool“ angezeigt. Das „<strong>FieldMate</strong> Setup Tool“ startet nicht, falls <strong>FieldMate</strong><br />
bereits läuft.<br />
Abbildung H-3-2 Anmeldefenster<br />
IM 01R01A01-01D-G 9. Ausgabe: 31. Mai 2013-00
H – Anzeigemodus der HART-Geräte-Tagnummer<br />
H-4<br />
Abbildung H-3-3 Angezeigtes Meldungsfenster, wenn <strong>FieldMate</strong> bereits läuft<br />
P Einstellverfahren<br />
Nehmen Sie im Einstellfenster des Geräte-Tagmodus folgende Einstellungen vor.<br />
Dieser Einstellbereich ist bei den<br />
Geräten mit HART 5, 6 und 7 gleich.<br />
Aktivieren Sie <strong>das</strong> Kästchen, um die<br />
Verwendung der langen Tagnummer<br />
(Long Tag) <strong>für</strong> HART 6 und 7<br />
freizugeben, wodurch die im Bereich<br />
darüber gemachten Einstellungen verworfen<br />
werden. Diese Funktion ist bei<br />
HART 5 nicht möglich.<br />
Abbildung H-3-4 Geräte-Tagmodus<br />
Wählen Sie in der Registerkarte „Device Tag Mode“ den gewünschten Tagmodus.<br />
Klicken Sie auf „OK“. Es wird ein Dialogfenster zur Bestätigung der neuen Einstellung<br />
angezeigt.<br />
Abbildung H-3-5 Bestätigungsfenster des <strong>FieldMate</strong> Setup-Tools<br />
IM 01R01A01-01D-G 9. Ausgabe: 31. Mai 2013-00
H – Anzeigemodus der HART-Geräte-Tagnummer H-5<br />
H-4 Zuweisen der Geräte-Tagnummer<br />
H-4-1<br />
Nicht in der Datenbank registrierte Geräte<br />
Die Geräte-Tagnummer eines HART-Geräts kann im „Segment Viewer“ geändert werden.<br />
Extend Tag/Address Assignment<br />
New Physical Device Tag oder<br />
New HART Descriptor oder<br />
New HART Message<br />
New Long Tag<br />
Setting<br />
Bestätigungsfenster<br />
Abbildung H-4-1 Einstellverfahren<br />
Wählen Sie im „Segment Viewer“ ein Gerät aus.<br />
R Aktion R Zuweisen der Tagnummer/Adresse<br />
R Klicken der rechten Maustaste R Zuweisen der Tagnummer/Adresse<br />
Es wird ein Fenster <strong>für</strong> die Zuweisung der Tagnummer und der Adresse geöffnet.<br />
IM 01R01A01-01D-G 9. Ausgabe: 31. Mai 2013-00
H – Anzeigemodus der HART-Geräte-Tagnummer<br />
H-6<br />
H-4-1-1<br />
Modus „Tag“<br />
Abbildung H-4-2 Zuweisen der Tagnummer/Adresse; Modus „Tag“<br />
• New Tag<br />
Es wird die aktuelle Geräte-Tagnummer angezeigt. Ändern Sie den Eintrag wie gewünscht.<br />
• New Address<br />
Es wird die aktuelle Polling-Adresse angezeigt. Ändern Sie den Eintrag wie gewünscht.<br />
IM 01R01A01-01D-G 9. Ausgabe: 31. Mai 2013-00
H – Anzeigemodus der HART-Geräte-Tagnummer H-7<br />
H-4-1-2<br />
Modus „Tag + Descriptor“<br />
Abbildung H-4-3 Zuweisen der Tagnummer/Adresse; Modus „Tag + Descriptor“<br />
• New Device Tag<br />
Es wird die aktuelle Geräte-Tagnummer angezeigt.<br />
Die hier angezeigte Geräte-Tagnummer ist zusammengesetzt aus den Zeichenketten<br />
(Parameter) <strong>für</strong> die aktuelle physikalische Geräte-Tagnummer (New Physical Device Tag)<br />
und die Bezeichnung des HART-Descriptors (New HART Descriptor). Eine Änderung<br />
dieses Eintrags ist nicht möglich.<br />
• New Physical Device Tag<br />
Es wird die aktuelle physikalische Geräte-Tagnummer angezeigt. Ändern Sie den Eintrag<br />
wie gewünscht. Eine Änderung dieses Parameters wird automatisch im Feld „New<br />
Device Tag“ übernommen.<br />
• New HART Descriptor<br />
Es wird der aktuelle physikalische Descriptor angezeigt. Ändern Sie den Eintrag wie<br />
gewünscht. Eine Änderung dieses Parameters wird automatisch im Feld „New Device<br />
Tag“ übernommen.<br />
• New HART Message<br />
Dieses Feld ist immer leer und kann nicht editiert werden.<br />
• Long Tag<br />
Dieses Feld ist immer leer und kann nicht editiert werden.<br />
• New Address<br />
Es wird die aktuelle Polling-Adresse angezeigt. Ändern Sie den Eintrag wie gewünscht.<br />
IM 01R01A01-01D-G 9. Ausgabe: 31. Mai 2013-00
H – Anzeigemodus der HART-Geräte-Tagnummer<br />
H-8<br />
H-4-1-3<br />
Modus „Descriptor“<br />
Abbildung H-4-4 Zuweisen der Tagnummer/Adresse; Modus „Descriptor“<br />
• New Device Tag<br />
Es wird die aktuelle Geräte-Tagnummer angezeigt.<br />
Eine Änderung in „New HART Descriptor“ wird hier automatisch übernommen. Eine<br />
manuelle Änderung dieses Eintrags ist nicht möglich.<br />
• New Physical Device Tag<br />
Dieses Feld ist immer leer und kann nicht editiert werden.<br />
• New HART Descriptor<br />
Es wird der aktuelle physikalische Descriptor angezeigt. Ändern Sie den Eintrag wie<br />
gewünscht. Eine Änderung dieses Parameters wird automatisch im Feld „New Device<br />
Tag“ übernommen.<br />
• New HART Message<br />
Dieses Feld ist immer leer und kann nicht editiert werden.<br />
• Long Tag<br />
Dieses Feld ist immer leer und kann nicht editiert werden.<br />
• New Address<br />
Es wird die aktuelle Polling-Adresse angezeigt. Ändern Sie den Eintrag wie gewünscht.<br />
IM 01R01A01-01D-G 9. Ausgabe: 31. Mai 2013-00
H – Anzeigemodus der HART-Geräte-Tagnummer H-9<br />
H-4-1-4<br />
Modus „Message“<br />
Abbildung H-4-5 Zuweisen der Tagnummer/Adresse; Modus „Message“<br />
• New Device Tag<br />
Es wird die aktuelle Geräte-Tagnummer angezeigt.<br />
Eine Änderung in „New HART Message“ wird hier automatisch übernommen. Eine manuelle<br />
Änderung dieses Eintrags ist nicht möglich.<br />
• New Physical Device Tag<br />
Dieses Feld ist immer leer und kann nicht editiert werden.<br />
• New HART Descriptor<br />
Dieses Feld ist immer leer und kann nicht editiert werden.<br />
• New HART Message<br />
Es wird die aktuelle Adresse angezeigt. Ändern Sie den Eintrag wie gewünscht. Eine<br />
Änderung dieses Parameters wird automatisch im Feld „New Device Tag“ übernommen.<br />
• Long Tag<br />
Dieses Feld ist immer leer und kann nicht editiert werden.<br />
• New Address<br />
Es wird die aktuelle Polling-Adresse angezeigt. Ändern Sie den Eintrag wie gewünscht.<br />
IM 01R01A01-01D-G 9. Ausgabe: 31. Mai 2013-00
H – Anzeigemodus der HART-Geräte-Tagnummer<br />
H-10<br />
H-4-1-5<br />
Modus „Long Tag“<br />
Abbildung H-4-6 Zuweisen der Tagnummer/Adresse; Modus „Long Tag“<br />
• New Device Tag<br />
Es wird die aktuelle Geräte-Tagnummer angezeigt.<br />
Eine Änderung in „Long Tag“ wird hier automatisch übernommen. Eine manuelle Änderung<br />
dieses Eintrags ist nicht möglich.<br />
• New Physical Device Tag<br />
Dieses Feld ist immer leer und kann nicht editiert werden.<br />
• New HART Descriptor<br />
Dieses Feld ist immer leer und kann nicht editiert werden.<br />
• New HART Message<br />
Dieses Feld ist immer leer und kann nicht editiert werden.<br />
• Long Tag<br />
Es wird die aktuelle lange Tagnummer angezeigt. Ändern Sie den Eintrag wie gewünscht.<br />
Eine Änderung dieses Parameters wird automatisch im Feld „New Device Tag“<br />
übernommen.<br />
• New Address<br />
Es wird die aktuelle Polling-Adresse angezeigt. Ändern Sie den Eintrag wie gewünscht.<br />
IM 01R01A01-01D-G 9. Ausgabe: 31. Mai 2013-00
H – Anzeigemodus der HART-Geräte-Tagnummer H-11<br />
H-4-2<br />
In der Datenbank registrierte Geräte<br />
Die Geräte-Tagnummer eines in der Datenbank registrierten HART-Geräts kann auf zwei<br />
Arten geändert werden:<br />
• Die Änderung einer zugewiesenen Tagnummer/Adresse wird im aktuellen Gerät angezeigt,<br />
jedoch nicht in die Datenbank übernommen. Führen Sie die in der Tabelle beschriebenen<br />
Einstellschritte aus, um die Änderungen in die Datenbank zu übernehmen.<br />
• Eine in der Registerkarte „Device Maintenance Info“ gemachte Änderung wird in die Datenbank<br />
jedoch nicht in <strong>das</strong> aktuelle Gerät übernommen. Führen Sie die in der Tabelle<br />
beschriebenen Einstellschritte aus, um die Änderungen in <strong>das</strong> Gerät zu übernehmen .<br />
Tag/Address<br />
Assignment im<br />
Segment Viewer<br />
Device<br />
Maintenance<br />
Info<br />
Bestätigungsfenster<br />
Segment Viewer<br />
öffnen<br />
Device Maintenance<br />
Info öffnen<br />
Device Maintenance<br />
Info öffnen<br />
Bestätigungs- und<br />
Auswahlfenster<br />
Bestätigungs- und<br />
Auswahlfenster<br />
Ende<br />
Ende<br />
Abbildung H-4-7 Einstellverfahren<br />
IM 01R01A01-01D-G 9. Ausgabe: 31. Mai 2013-00
H – Anzeigemodus der HART-Geräte-Tagnummer<br />
H-12<br />
H-4-2-1<br />
Einstellverfahren im Tag/Address Assignment-Fenster<br />
P Auswahl eines Geräts im Segment Viewer<br />
R Aktion R Zuweisen der Tagnummer/Adresse<br />
R Klicken der rechten Maustaste R Zuweisen der Tagnummer/Adresse<br />
Es wird ein Fenster <strong>für</strong> die Zuweisung der Tagnummer und der Adresse geöffnet.<br />
Ändern Sie die entprechenden Parameter im Fenster <strong>für</strong> die Zuweisung der Langen Tagnummer<br />
und der Adresse.<br />
P Übernehmen in die Datenbank<br />
Wenn die Informationen im aktuellen Gerät und in der Datenbank voneinander abweichen,<br />
wird <strong>das</strong> folgende Fenster angezeigt.<br />
Ein gelbes Symbol mit Ausrufezeichen weist darauf hin, <strong>das</strong>s Abweichungen bezüglich der Geräteinformationen *1<br />
zwischen aktuellem Gerät und Datenbank gefunden wurden.<br />
*1: Physikalische Geräte-Tagnummer, HART Descriptor, HART Meldung, usw.<br />
Abbildung H-4-8 Segment Viewer – Gelbes Symbol<br />
IM 01R01A01-01D-G 9. Ausgabe: 31. Mai 2013-00
H – Anzeigemodus der HART-Geräte-Tagnummer H-13<br />
Wählen Sie im Segment Viewer ein Gerät aus.<br />
R Aktion R Open Device Maintenance Info…<br />
R Klicken der rechten Maustaste R Open Device Maintenance Info…<br />
Es werden ein Bestätigungs- und ein Auswahlfenster geöffnet.<br />
Abbildung H-4-9 Bestätigungs- und Auswahlfenster<br />
IM 01R01A01-01D-G 9. Ausgabe: 31. Mai 2013-00
H – Anzeigemodus der HART-Geräte-Tagnummer<br />
H-14<br />
H-4-2-2<br />
Einstellverfahren im Device Maintenance Info-Fenster<br />
P Geräte-Verwaltungsinformationen<br />
Wählen Sie im Segment Viewer ein Gerät aus.<br />
R Aktion R Open Device Maintenance Info…<br />
R Klicken der rechten Maustaste R Open Device Maintenance Info…<br />
„Tag + Descriptor“ werden in den zuvor beschriebenen entsprechenden<br />
Fenstern definiert. Die HART-Meldung wird angezeigt, kann<br />
jedoch nicht geändert werden.<br />
Abbildung H-4-10<br />
Device Maintenance Info<br />
IM 01R01A01-01D-G 9. Ausgabe: 31. Mai 2013-00
H – Anzeigemodus der HART-Geräte-Tagnummer H-15<br />
Inhalte der Registerkarte „Device Maintenance Info“ bezüglich der Geräte-Registrierung.<br />
Tabelle H-4-1<br />
Positionen<br />
Device Tag<br />
Physical Device Tag<br />
HART Descriptor<br />
HART Message<br />
Long Tag<br />
Device ID<br />
Device Tag Comment<br />
Communication Type<br />
Vendor<br />
Manufacture ID<br />
Category<br />
Model<br />
Device Type<br />
Revision<br />
Device Revision<br />
Address<br />
Communication Path<br />
Beschreibung<br />
Geräte-Tagnummer einschließlich erweiterte Tagnummer<br />
Physikalische Geräte-Tagnummer<br />
Descriptor<br />
Meldung<br />
Lange Tagnummer ist nur bei HART6,7 erhältlich, nicht bei HART5<br />
ID-Nummer des jeweiligen Geräts<br />
Kommentar zur Geräte-Tagnummer<br />
Nur Lesen. HART<br />
Nur Lesen. Zeichenkürzel weist auf den Hersteller hin: z.B. YOKOGAWA<br />
Nur Lesen. ID weist auf Geräte-Hersteller hin: z.B. 0x00037<br />
Text gibt Gerätetyp wieder, z.B. Durchflussmesser<br />
Nur Lesen. Text bezeichnet die Geräte-Ausführung, z.B. EJA<br />
Nur Lesen. ID bezeichnet die Geräte-Ausführung, z.B. 0x0004<br />
Kürzel kennzeichnet die Geräte-Revisionsnummer<br />
Read only. ID indicating revision of device<br />
Geräte-Adresse<br />
Nur Lesen. Kommunikationspfad<br />
Tabelle H-4-2<br />
Positionen<br />
Freigegebene<br />
Positionen bei<br />
Verwendung der<br />
Tagnr.<br />
Freigegebene<br />
Positionen bei<br />
Verwendung der<br />
erweiterten Tagnr.<br />
Im Segment<br />
Viewer neu<br />
registrierte<br />
Positionen<br />
Überschriebene,<br />
im Segment Viewer<br />
registrierte<br />
Positionen<br />
Zutr.<br />
Device Tag<br />
Zutr.<br />
Bed.<br />
Zutr.<br />
Physical Device Tag Zutr. *1 Zutr. Zutr.<br />
HART Descriptor Zutr. *1 Zutr. Zutr.<br />
HART Message Zutr. *1 Zutr. Zutr.<br />
Long Tag<br />
Zutr. *1<br />
Zutr.<br />
Device ID<br />
Bed.<br />
Bed.<br />
Zutr.<br />
Device tag Comment Zutr. Zutr.<br />
Communication Type Bed. Bed. Zutr.<br />
Vendor<br />
Bed.<br />
Bed.<br />
Zutr.<br />
Manufacture ID Bed. Bed. Zutr.<br />
Category<br />
Zutr.<br />
Zutr.<br />
Model<br />
Bed.<br />
Bed.<br />
Zutr.<br />
Device Type Bed. Bed. Zutr.<br />
Revision<br />
Zutr.<br />
Zutr.<br />
Zutr.<br />
Zutr.<br />
Device Revision Bed. Bed. Zutr.<br />
Address<br />
Zutr.<br />
Zutr.<br />
Zutr.<br />
Zutr.<br />
Communication Path Bed. Bed. Zutr. Zutr.<br />
*1: Abhängig von dem gewählten Device Tag-Modus, sind unterschiedliche Positionen zur Editierung freigegeben.<br />
Folgende Tabelle stellt die Bedingungen dar.<br />
*2: „Zutr.“ nur, wenn die Position leer ist.<br />
Positionen<br />
Device Tag Mode<br />
Tag Tag + Descriptor Descriptor Message Long Tag<br />
Physical Zutr.<br />
Zutr.<br />
Device Tag<br />
HART<br />
Zutr.<br />
Zutr.<br />
Descriptor<br />
HART<br />
Zutr.<br />
Message<br />
Long Tag<br />
Zutr.<br />
Zutr.: Editierbar<br />
Bed.: Nicht editierbar<br />
Zutr.<br />
Zutr. *2<br />
P Übernehmen der Geräte-Verwaltungsinformationen in <strong>das</strong> aktuelle Gerät<br />
Wenn die Informationen im aktuellen Gerät und in der Datenbank voneinander abweichen,<br />
gilt <strong>das</strong> gleiche Einstellverfahren wie im Abschnitt H-4-2-1 erläutert.<br />
IM 01R01A01-01D-G 9. Ausgabe: 31. Mai 2013-00
H – Anzeigemodus der HART-Geräte-Tagnummer<br />
H-16<br />
H-4-3<br />
Registrierung eines neuen Geräts in der Datenbank<br />
Öffnen Sie den Geräte-Navigator.<br />
R Aktion R New Device Maintenance Info…<br />
R Klicken der rechten Maustaste R New Device Maintenance Info…<br />
Wählen Sie als Kommunikationsprotokoll HART.<br />
Geben Sie in den Feldern Vendor, Model, Device Revision und Extended Device Tag den<br />
Hersteller, <strong>das</strong> Geräte-Modell, die Geräte-Revisionsnummer und die erweiterte Geräte-Tagnummer<br />
(Physical Device Tag und HART Descriptor) ein.<br />
„Tag + Descriptor“ werden in den zuvor beschriebenen entsprechenden<br />
Fenstern definiert. Die HART-Meldung wird angezeigt, kann<br />
jedoch nicht geändert werden.<br />
Abbildung H-4-11<br />
Einstellfenster „New Device Maintenance Info“<br />
IM 01R01A01-01D-G 9. Ausgabe: 31. Mai 2013-00
H – Anzeigemodus der HART-Geräte-Tagnummer H-17<br />
H-5 Anzeigemodi der Geräte-Tagnummer in den<br />
einzelnen Fenstern<br />
In den folgenden Fenstern wird die aus erweiterter Geräte-Tagnummer und Tagnummer<br />
bestehende Geräte-Tagnummer angezeigt.<br />
Tabelle H-5-1<br />
Segment Viewer<br />
Geräte-Navigator<br />
History<br />
Parameter Manager<br />
DTM Works<br />
Geräte-Viewer<br />
P Segment Viewer<br />
Erweiterte Tagnummer<br />
Tag-Name im Segment Viewer<br />
Dialogfenster des Tag/Address Assignment-Fensters<br />
Liste der Geräte-Tagnummern im Geräte-Navigator<br />
Liste der Geräte-Tagnummern im Device Maintenance Information-Fenster<br />
Liste der Geräte-Tagnummern in der Protokollanzeige<br />
Geräte-Tagnr. in der Titelleiste<br />
Anzeigebereich in der Kopfzeile der Datenquelle<br />
Geräte-Tagnr. in der Titelleiste<br />
Geräte-Tagnr. in der Titelleiste<br />
Anzeigebereich in der Fenster-Kopfzeile<br />
Es wird die erweiterte Geräte-Tagnummer angezeigt.<br />
Abbildung H-5-1<br />
Segment Viewer<br />
IM 01R01A01-01D-G 9. Ausgabe: 31. Mai 2013-00
H – Anzeigemodus der HART-Geräte-Tagnummer<br />
H-18<br />
P History<br />
Es wird die Geräte-Tagnr. oder die erweiterte Geräte-Tagnr. angezeigt.<br />
Abbildung H-5-2<br />
Protokollanzeige im History-Fenster<br />
P Device Navigator<br />
Es wird die erweiterte Geräte-Tagnr. angezeigt.<br />
Abbildung H-5-3<br />
Device Navigator<br />
IM 01R01A01-01D-G 9. Ausgabe: 31. Mai 2013-00
H – Anzeigemodus der HART-Geräte-Tagnummer H-19<br />
P Device Viewer<br />
Es wird die erweiterte Geräte-Tagnr. angezeigt.<br />
Abbildung H-5-4<br />
Device Viewer<br />
P DTM Works<br />
Es wird die erweiterte Geräte-Tagnr. angezeigt.<br />
Abbildung H-5-5<br />
DTM Works<br />
IM 01R01A01-01D-G 9. Ausgabe: 31. Mai 2013-00
H – Anzeigemodus der HART-Geräte-Tagnummer<br />
H-20<br />
P Parameter Manager<br />
Es wird die erweiterte Geräte-Tagnr. angezeigt.<br />
Abbildung H-5-6<br />
Parameter Manager<br />
IM 01R01A01-01D-G 9. Ausgabe: 31. Mai 2013-00
I – Konfiguration von ISA100-Geräten I-1<br />
I<br />
Konfiguration von ISA100-Geräten<br />
I-1 Übersicht<br />
Dieser Abschnitt sowie Anhang F behandeln die Gerätekonfiguration und Einstellverfahren<br />
<strong>für</strong> die drahtlose Kommunikation gemäß ISA100.11a. ISA100.11a ist ein Standard <strong>für</strong> die<br />
drahtlose Kommunikation in der Industrieautomatisierung, wie er von der International Society<br />
of Automation (ISA) beschrieben ist.<br />
Der Zugriff auf ein ISA100-Gerät erfolgt entweder über einen Gateway oder mit <strong>FieldMate</strong><br />
via Infrarot-Signal. Die Konfiguration und Justierung des Geräts kann im Geräte-DTM vorgenommen<br />
werden. Außerdem kann <strong>das</strong> mit <strong>FieldMate</strong> gelieferte „Provisioning Device<br />
Tool“ eingesetzt werden, um die zuvor <strong>für</strong> die Kommunikation eingestellten Parameter weiteren<br />
ISA100-Geräten bereitzustellen, damit diese ins drahtlose Netzwerk eingebunden<br />
werden können.<br />
Nähere Informationen zum „Provisioning Device Tool“ finden Sie in Anhang G.<br />
• Gateway<br />
• Infrarot-Kommunikation<br />
* Die Kommunikation über ein Gateway oder mittels Infrarotsignal wird mit einem Field-<br />
Mate-Gerät bereitgestellt.<br />
Die folgende Abbildung zeigt ein Beispiel <strong>für</strong> eine mögliche Systemkonfiguration.<br />
Abbildung I-1-1<br />
I010101E.ai<br />
Systemkonfiguration eines drahtlosen Netzwerks<br />
P Hardware<br />
Gateway <strong>für</strong> den drahtlosen Systemaufbau: Dies ist die Hauptkomponente eines drahtlosen<br />
Netzwerks.<br />
Drahtlose Feldgeräte (drahtloser EJX, drahtloser YTA): Feldgeräte zum Messen eines Prozesswerts,<br />
der drahtlos übertragen wird.<br />
P Betrieb<br />
1) <strong>FieldMate</strong> (Provisioning): Software zur Übertragung („Provisioning“) von Parametern an<br />
andere drahtlose Feldgeräte mittels Infrarot-Kommunikationssignalen, um einheitliche<br />
Daten <strong>für</strong> <strong>das</strong> drahtlose Anlagennetzwerk bereitzustellen, bevor die Geräte aneinander<br />
angeschlossen werden.<br />
Nähere Informationen zum „<strong>FieldMate</strong> Provisioning Device Tool“ entnehmen Sie bitte Anhang<br />
H.<br />
IM 01R01A01-01D-G 9. Ausgabe: 31. Mai 2013-00
I – Konfiguration von ISA100-Geräten<br />
I-2<br />
2) <strong>FieldMate</strong>: Software zur Erfassung und Bereitstellung von Informationen von und <strong>für</strong><br />
ISA100-fähige Geräte des drahtlosen Netzwerks via Gateway YFGW.<br />
3) <strong>FieldMate</strong> (Provisioning): Software zur Erfassung und Bereitstellung von Informationen<br />
von und <strong>für</strong> ISA100-fähige Geräte des drahtlosen Netzwerks via Infrarotsignal.<br />
I-2 Gateway <strong>für</strong> die drahtlose Kommunikation<br />
I-2-1<br />
Anschlussbeispiel<br />
■ Infrarot-Adapter<br />
Folgende Komponenten sind erforderlich, um eine drahtlose Kommunikation zwischen<br />
ISA100-Geräten in einem drahtlosen Netzwerkaufbau herzustellen.<br />
• Gateway <strong>für</strong> die drahtlose Kommunikation von <strong>Yokogawa</strong> (YFGW)<br />
• 100BASE-TX- oder 100BASE-FX-kompatibler Ethernet-Netzverteiler<br />
In <strong>FieldMate</strong> werden alle ISA100-Geräte, die an den Gateway angeschlossen sind, aufgeführt.<br />
Abbildung I-2-1 Konfigurationsbeispiel <strong>für</strong> ein System mit Kommunikation via ISA100-Gateway<br />
I020101E.ai<br />
IM 01R01A01-01D-G 9. Ausgabe: 31. Mai 2013-00
I – Konfiguration von ISA100-Geräten I-3<br />
I-2-2<br />
Einstellverfahren<br />
Nachfolgend ist der gesamte Ablauf der einzelnen Verfahrensschritte zur Konfiguration des<br />
ISA100-Geräts dargestellt.<br />
Installation der ISA100-Gerätedatei<br />
Installation<br />
Konfiguration des Infrarotadapters<br />
Siehe I-2-3.<br />
Betrieb<br />
ISA100-Geräteerkennung<br />
Siehe I-2-4.<br />
Start von<br />
DTM Works<br />
Siehe I-6.<br />
Geräteverwaltungsinformationen<br />
Siehe I-7.<br />
Abbildung I-2-2<br />
Siehe auch Kapitel J bezüglich dem Hinzufügen und Löschen von Gerätedateien.<br />
IM 01R01A01-01D-G 9. Ausgabe: 31. Mai 2013-00
I – Konfiguration von ISA100-Geräten<br />
I-4<br />
I-2-3<br />
Konfiguration des Gateways<br />
Öffnen Sie <strong>das</strong> „Provisioning Tool“ und wählen Sie „ISA100 (Gateway) Interface Configuration“<br />
(siehe Abbildung).<br />
1<br />
4<br />
2<br />
3<br />
5<br />
Abbildung I-2-3 ISA100 (Gateway) Interface Configuration<br />
Beschreibung der Einstellpositionen<br />
1. Pulldown-Menü „Target Host (Host name or IP Address)“<br />
Geben Sie hier den Host-Namen oder die IP-Adresse des Gateways ein. Die jeweils<br />
fünf letzten Einträge (nach Drücken der OK-Taste) werden im Pulldown-Menü aufgeführt.<br />
2. Taste „Connection Test“<br />
Mit dieser Taste wird überprüft, ob die Herstellung einer Verbindung mit dem Gateway<br />
mit dem angegebenen Host-Namen bzw. der IP-Adresse möglich ist.<br />
Ein anschließendes Drücken der OK-Taste bewirkt lediglich, <strong>das</strong>s die im Pulldow-Menü<br />
eingegebenen Informationen gespeichert werden, aber dient nicht zum Herstellen einer<br />
Verbindung mit dem Gateway. Hier wird nur überprüft, ob ein Gateway mit dem spezifizierten<br />
Host-Namen bzw. IP-Adresse existiert, so <strong>das</strong>s bei einem späteren Verbindungsaufbau<br />
der gewünschte Gateway gefunden wird.<br />
3. „Advanced Setting“ (erweiterte Einstellungen)<br />
Einstellung des ISA100-Gateways.<br />
4. Taste „OK“<br />
Dient zum Speichern der eingegebenen Daten.<br />
5. Taste „Cancel“<br />
I020301E.ai<br />
Dient zum Verwerfen der eingegebenen Daten und schließt <strong>das</strong> Einstellfenster.<br />
IM 01R01A01-01D-G 9. Ausgabe: 31. Mai 2013-00
I – Konfiguration von ISA100-Geräten I-5<br />
Abbildung I-2-4 Advanced Setting (Erweiterte Einstellungen)<br />
I020302E.ai<br />
P Anzahl der Kommunikationsgeräte<br />
Spezifizierung der maximalöen Anzahl an ISA100-Geräten die gleichzeitig verbunden sind.<br />
Einstellwert: 1, 5, 10 (Standardeinstellung), 20, 50<br />
P Kommunikations-Zeitüberschreitung<br />
Einstellung der Zeitdauer, <strong>für</strong> die auf eine Antwort auf ein Kommunikationssignal gewartet<br />
werden darf. Ist in der spezifizierten Zeitspanne keine Antwort erfolgt, wird die Kommunikation<br />
mit den Geräten abgebrochen.<br />
Einstellwert: 30 s, 60 s (Standardeinstellung), 120 s, 240 s<br />
P Cache-Funktion<br />
Wenn diese Funktion aktiviert ist und der Gateway, mit dem eine Kommunikation aufgebaut<br />
werden soll, irgendwelche Werte im Cache aufweist, startet <strong>FieldMate</strong> die Kommunikation<br />
mit den Geräten nicht und zeigt stattdessen die im Cache befindlichen Daten im Segment<br />
Viewer an.<br />
Die Cache-Funktion ist beim Gateway YFGW410 jedoch nicht beim YFGW710 verfügbar.<br />
Daher ist diese Funktion, selbst wenn sie aktiviert ist, bei der Kommunikation mit dem<br />
YFGW710 nicht möglich.<br />
Tabelle I-2-1 nennt die Parameter, die jedem Cache entsprechen, und den Zeitpunkt der<br />
Datenerzeugung im Cache.<br />
Tabelle I-2-1 Cache-Funktion<br />
Entsprechender Parameter<br />
Zeitpunkt der Datenerzeugung im<br />
Cache<br />
Standardeinstellung: Aus<br />
Geräte-Informationen<br />
Lieferant<br />
Modell<br />
Geräterevision<br />
Sobald ein ISA100-Gerät mit dem<br />
Gateway verbunden wurde und<br />
die Konfiguration abgeschlossen<br />
ist.<br />
Gerätestatus<br />
Statusanzeige<br />
Zum Zeitpunkt, der <strong>für</strong> jedes Gerät<br />
in den Nur-Lesen-Parametern<br />
spezifiziert wurde.<br />
IM 01R01A01-01D-G 9. Ausgabe: 31. Mai 2013-00
I – Konfiguration von ISA100-Geräten<br />
I-6<br />
P Standardwerte<br />
Die Einstellwerte in „Advanced Setting“ werden auf ihre Standardwerte zurückgesetzt.<br />
Standardwerte:<br />
Anzahl der Kommunikationsgeräte: 10<br />
Kommunikations-Zeitüberschreitung: 60 s<br />
Cache ((Geräte-Informationen): Aus<br />
Cache (Gerätestatus):<br />
Aus<br />
Tabelle I-2-2<br />
Meldungen<br />
Meldung Situation Gegenmaßnahmen<br />
Connection succeed. Kommunikation ist normal. –<br />
Incertitude communication<br />
with gateway.<br />
Host name or IP<br />
address is empty.<br />
Invalid host name or IP<br />
address.<br />
LAN-Kabel wurde während des Anschlusstests<br />
entfernt.<br />
Taste <strong>für</strong> die Verbindung wurde bei leerem Adressfeld<br />
betätigt.<br />
Fall 1:<br />
Angegebener Hostname oder IP-Adresse stimmt<br />
nicht mit der Bezeichnung des drahtlosen Gateways<br />
überein.<br />
Bitte LAN-Kabelverbindung<br />
überprüfen.<br />
Hostname oder IP-Adresse<br />
korrekt eingeben.<br />
Fall 1:<br />
Überrpüfen, ob Hostname<br />
oder IP-Adresse zum Gateway<br />
passen.<br />
Failed to establish connection.<br />
Failed to communicate<br />
with gateway.<br />
Network doesn‘t work<br />
normally.<br />
Connection failed!<br />
Fall 2:<br />
Das Format der eingegebenen Adresse ist nicht<br />
korrekt. (0.0.0.0 bis 255.255.255)<br />
Bsp: 000.000.000, 01.02.03.04, 001.002.003.004<br />
oder 256.256.256 sind nicht korrekt.<br />
Fall 3:<br />
Wenn Fall 1 und Fall 2 nicht zutreffen, liegt der<br />
Fehler im Betriebssystem oder der Hardware.<br />
Fall 1:<br />
Gateway antwortet nicht innerhalb eines bestimmten<br />
Zeitraums.<br />
Fall 2:<br />
Es wird versucht, Verbindung mit einem Gateway<br />
aufzunehmen, <strong>das</strong> im Netzwerk nicht vorhanden<br />
ist.<br />
Fall 3:<br />
Wenn Fall 1 und Fall 2 nicht zutreffen, liegt der<br />
Fehler im Betriebssystem oder der Hardware, z.B.<br />
<strong>das</strong> LAN-Kabel ist entfernt.<br />
Während der Kommunikastion antwortet <strong>das</strong><br />
Gateway nicht innerhalb eines bestimmten Zeitraums.<br />
Netzwerkeinstellungen des PCs sind nicht korrekt.<br />
Verbindung fehlgeschlagen aufgrund anderer<br />
Probleme als die oben aufgeführten.<br />
Fall 2:<br />
Dito. Überrpüfen Sie <strong>das</strong><br />
Adressformat.<br />
Fall 3:<br />
Überrpüfen Sie, ob die DNS-<br />
Einstellungen des PCs korrekt<br />
sind.<br />
Fall 1:<br />
Bitte LAN-Kabelverbindung<br />
überprüfen.<br />
Fall 2:<br />
Überrpüfen Sie, ob der eingegebene<br />
Hostname im Netzwerk<br />
vorhanden ist.<br />
Fall 3:<br />
Bitte LAN-Kabelverbindung<br />
überprüfen.<br />
Versuchen Sie es nach einer<br />
kurzen Zeit nochmal, da <strong>das</strong><br />
Gateway beschäftigt sein kann.<br />
Überprüfen Sie, ob die PC- und<br />
Netzwerkeinstellungen korrekt<br />
sind.<br />
Fehler ist unwahrscheinlich, da<br />
die meisten Fehlerfälle mit den<br />
obigen Meldung gemeldet werden.<br />
Überrpüfung des gesamten<br />
Systems erforderlich.<br />
IM 01R01A01-01D-G 9. Ausgabe: 31. Mai 2013-00
I – Konfiguration von ISA100-Geräten I-7<br />
I-2-4<br />
Erkennung der ISA100-Geräte<br />
Folgende Tabelle listet die Positionen auf, die der Segment Viewer anzeigt.<br />
Tabelle I-2-2 Anzeigepositionen im Segment Viewer<br />
„Aktualisieren läuft“, „Aktualisiert“ oder „Aktualisierung fehlgeschlagen“<br />
Es wird ein Ausrufezeichen angezeigt, wenn <strong>das</strong> Gerät noch<br />
nicht in den Geräte-Verwaltungsinformtionen registriert ist<br />
Wird angezeigt, wenn Sie mit dem Device-Navigator ein<br />
Geräte-Flag setzen<br />
Wird angezeigt, wenn in den Geräte-Verwaltungsinformtionen<br />
ein Memo vorhanden ist<br />
Gerätesymbol oder Geräte-Tagnummer<br />
Gerätespezifische ID<br />
IPO-Adresse des Geräts<br />
Zeigt an, ob die Kommunikation mit einem Gerät möglich ist:<br />
„Active“: Kommunikation mit dem Gerät ist möglich<br />
„Inactive“: Kommunikation mit dem Gerät wird vorbereitet<br />
Zeigt die Funktion des Geräts (im Netzwerk):<br />
„IO“, „Router“ „IO+Router“<br />
Zeigt die Netzwerk-ID <strong>für</strong> den Basisnetz-Router.<br />
Status der Spannungsversorgung:<br />
„Battery 100-75%“, „Battery 75-25%“, „Battery 25-0%“,<br />
„Line“ (Spannungsversorgung erfolgt über Leitung)<br />
Gerätestatus<br />
Lieferant und ID des Lieferanten<br />
Modellbezeichnung und Modell-ID<br />
Geräterevision<br />
Basis-Informationen<br />
Detail-Informationen<br />
Position Inhalt Standard<br />
Update Target<br />
Symbol „Update<br />
Status“<br />
Registered Flag<br />
Device Flag<br />
Memo Flag<br />
Device Tag<br />
Device ID (EUI-64)<br />
Address<br />
Communication<br />
Status<br />
Device Role<br />
Network ID<br />
Power Supply<br />
Status<br />
Status Display *1<br />
Vendor *1<br />
Model *1<br />
Device Revision *1<br />
Die markierten Positionen sind Ziele <strong>für</strong> die Aktualisierung oder<br />
automatische Aktualisierung<br />
–<br />
App<br />
Cond.<br />
Die in der Zeile „Basic Information“ genannten Positionen, die standardmäßig angezeigt<br />
werden („App“ in der Tabelle), beziehen sich auf <strong>das</strong> Gateway. Diese Informationen können<br />
abgerufen werden, ohne <strong>das</strong>s auf <strong>das</strong> ISA100-Gerät zugegriffen werden muss.<br />
„Detail Information“ sind hingegen solche Informationen, die nur zugänglich sind, wenn direkt<br />
auf <strong>das</strong> ISA100-Gerät zugegriffen wird („Cond.“ in der Tabelle). Aktivieren Sie bitte <strong>das</strong><br />
Kontrollkästchen von „Update Target“, um die Anzeige der Informationen zu aktualisieren.<br />
*1: Informationen, die im Gateway YFGW410 definiert wurden, werden angezeigt.<br />
IM 01R01A01-01D-G 9. Ausgabe: 31. Mai 2013-00
I – Konfiguration von ISA100-Geräten<br />
I-8<br />
Die folgende Abbildung zeigt <strong>das</strong> Fenster des Segment Viewer, nachdem die Basis-Informationen<br />
der Geräte aktualisiert wurden.<br />
2<br />
1<br />
I020401E.ai<br />
Abbildung I-2-5<br />
Basis-Informationen<br />
Die Erkennung eines ISA100-Geräts erfolgt folgendermaßen.<br />
1. Wählen Sie im Menübaum des Segment Viewer den Eintrag „ISA100 (Gateway)“. („1.<br />
Select“ in der Abbildung)<br />
2. Drücken Sie „2. Update“. Dabei muss <strong>das</strong> zu aktualisierende Gerät markiert sein. Der<br />
Aktualisierungsvorgang kann ebenfalls durch Drücken der F5-Taste oder „Update“ im<br />
Menü gestartet werden.<br />
■ Auswahl von Zielgeräten <strong>für</strong> die Aktualisierung<br />
Die Auswahl von Zielgeräten <strong>für</strong> die Aktualisierung erfolgt, indem im linken Bereich des<br />
Segment Viewer <strong>das</strong> entsprechende Kontrollkästchen des jeweiligen Geräts aktiviert wird.<br />
Im folgenden Beispiel (Abbildung I-2-5) werden die Geräteinformationen der Geräte-Tags<br />
TAG005, TAG006 und TAG009 aktualisiert, da die Kontrollkästchen dieser Positionen markiert<br />
wurden.<br />
I020402E.ai<br />
Abbildung I-2-6<br />
Auswahl der Zielobjekte <strong>für</strong> die Aktualisierung<br />
IM 01R01A01-01D-G 9. Ausgabe: 31. Mai 2013-00
I – Konfiguration von ISA100-Geräten I-9<br />
Sobald der Aktualisierungsvorgang startet, wird der Aktualisierungsstatus in der zweiten<br />
Spalte des Segment Viewer angezeigt.<br />
Aktualisierung<br />
abgeschlossen<br />
Aktualisierung<br />
fehlgeschlagen<br />
Aktualisierung<br />
läuft<br />
P Gemeinsames Auswählen/Deselektieren aller zu aktualisierenden Geräte<br />
Das Kästchen, <strong>das</strong> sich in der oberen linken Ecke im Geräte-Anzeigenbereich befindet,<br />
dient zum Auswählen/Deselektieren aller Zielgeräte zusammen. Aktivieren bzw. deaktivieren<br />
Sie dieses Kästchen, um alle im Anzeigebereich aufgeführten Geräte auszuwählen bzw.<br />
zu deselektieren.<br />
Bei Aktivierung des Kästchens werden alle Positionen markiert.<br />
I020404E.ai<br />
Abbildung I-2-7<br />
Auswahl aller zu aktualisierenden Geräte<br />
IM 01R01A01-01D-G 9. Ausgabe: 31. Mai 2013-00
I – Konfiguration von ISA100-Geräten<br />
I-10<br />
Klicken auf <strong>das</strong> aktivierte Kästchen deaktiviert alle anderen Kästchen, d. h. alle Geräte werden<br />
deselektiert.<br />
Abbildung I-2-8<br />
Deselektion aller zu aktualisierenden Geräte<br />
I020405E.ai<br />
IM 01R01A01-01D-G 9. Ausgabe: 31. Mai 2013-00
I – Konfiguration von ISA100-Geräten I-11<br />
P Gleichzeitige Auswahl mehrerer zu aktualisierender Geräte<br />
Die Auswahl mehrerer Geräte erfolgt mit folgenden Tatstaturbefehlen:<br />
Tastaturbefehle zur Auswahl mehrerer Geräte:<br />
Alle wählen: Ctrl + A<br />
Geräte von…bis wählen: Klick auf <strong>das</strong> erste gewünschte Gerät, Shift + Klick auf <strong>das</strong> letzte<br />
Gerät des gewünschten Bereichs<br />
Zusätzliche Geräte zur Auswahl hinzufügen: Ctrl + Klick<br />
Abbildung I-2-9<br />
Auswahl mehrerer Geräte<br />
I020406E.ai<br />
IM 01R01A01-01D-G 9. Ausgabe: 31. Mai 2013-00
I – Konfiguration von ISA100-Geräten<br />
I-12<br />
Wenn Sie irgendein Kästchen der gewählten markierten Geräte aktivieren, werden automatisch<br />
alle anderen Kästchen der Geräteauswahl aktiviert.<br />
I020407E.ai<br />
Abbildung I-2-10 Auswahl mehrerer Geräte durch Aktivieren eines Kästchens der Auswahl<br />
IM 01R01A01-01D-G 9. Ausgabe: 31. Mai 2013-00
I – Konfiguration von ISA100-Geräten I-13<br />
Die folgende Abbildung zeigt <strong>das</strong> Fenster des Segment Viewer, nachdem die Detail-Informationen<br />
der Geräte aktualisiert wurden.<br />
Abbildung I-2-11 Detail-Informationen<br />
I020408E.ai<br />
Die folgende Tabelle erläutert die Bedeutung der Farben des Gerätestatus-Symbols.<br />
Tabelle I-2-4<br />
Grün<br />
Gelb<br />
Rot<br />
Grau<br />
Weiß<br />
Farbe<br />
Normal<br />
Geräte-Betriebsstatus<br />
Warnung. Der Betrieb ist weiterhin möglich.<br />
(Konfigurationsfehler)<br />
Abnormal. Wartung dringend erforderlich.<br />
Kommunikationsfehler, etc.<br />
Die Symbolanzeige ist deaktiviert.<br />
Ist die Anzeige des Statusanzeigesymbols deaktiviert, wird dies folgendermaßen dargestellt.<br />
I020409E.ai<br />
Abbildung I-2-12 Deaktivierte Statusanzeigesymbole<br />
IM 01R01A01-01D-G 9. Ausgabe: 31. Mai 2013-00
I – Konfiguration von ISA100-Geräten<br />
I-14<br />
Der Zustand der Batterie wird in vier Stufen angezeigt. Die folgende Tabelle gibt die verbleibenden<br />
Kapazitäten je nach Zustandsanzeigebalken wieder. Bei leerer Batterie ist die<br />
Kommunikation via Infrarotsignal nicht mehr möglich und Geräteinformationen sind damit<br />
nicht mehr zugänglich.<br />
Tabelle I-2-5<br />
Anzeige<br />
Anzeigebalken ≥75%<br />
Batterie-Statusanzeige<br />
Kapazität 75% oder mehr<br />
Geräte-Betriebsstatus<br />
Anzeigebalken 25-75% Kapazität zwischen 25% und 75%.<br />
Anzeigebalken ≤25% Kapazität weniger als 25%.<br />
Balken leer<br />
Batterie leer. Versorgung über externe Quelle.<br />
Sobald die verbleibende Batteriekapazität unter 74% fällt, ändert sich die Farbe des<br />
Gerätestatus-Symbols und zeigt „Warnung“ (gelb) an.<br />
TIPP<br />
Standardmäßig befinden sich Funktionsblöcke, die einem Geräte-Sensor entsprechen, bei ISA100-Geräten<br />
von <strong>Yokogawa</strong> im O/S-Modus (Out of Service: Außer Betrieb).<br />
Sind die Funktionsblöcke im O/S-Modus, kann im Segment viewer ein Symbol in grau angezeigt werden,<br />
auch wenn <strong>das</strong> Gerät in Ordnung ist. Zu Einzelheiten siehe IMs der entsprechenden Geräte.<br />
Wird im Segment Viewer ein Gerät mit dem Cursor markiert und <strong>das</strong> Dialogfenster <strong>für</strong> die<br />
Geräteinformationen geöffnet, können Informationen zum ausgewählten Gerät abgerufen<br />
werden.<br />
I020410E.ai<br />
Abbildung I-2-13 Geräteinformationen<br />
Wird bei bereits geöffnetem Informations-Dialogfenster ein anderes Gerät ausgewählt,<br />
werden die Informationen <strong>für</strong> dieses Gerät angezeigt.<br />
Falls die Daten des gerade angezeigten Geräts aktualisiert werden, wird auch die Anzeige<br />
im Informations-Dialogfenster aktualisiert.<br />
IM 01R01A01-01D-G 9. Ausgabe: 31. Mai 2013-00
■ Anzeigenlayout und Löschen der Anzeige<br />
I – Konfiguration von ISA100-Geräten I-15<br />
Diese Funktion ist nur im Segment Viewer bei ISA100 (Gateway) und HART (Adapter) verfügbar.<br />
P Initialisierung des Anzeigenlayouts<br />
Diese Funktion dient zur Initialisierung der Reihenfolge der Parameter und der Spaltenbreite<br />
im Segment Viewer.<br />
View R „Init Current View Column“<br />
Reihenfolge und Spaltenbreite bleiben auch nach einem Neustart von <strong>FieldMate</strong> erhalten.<br />
P Löschen der Anzeige<br />
Diese Funktion löscht die Anziegeninhalte im Segment Viewer.<br />
View R „Clear Current View“<br />
Das Löschen der Anzeige beim ISA100 (Gateway) steht nur bei Geräten mit HART (Adapter)<br />
zur Verfügung.<br />
Daher werden die Inhalte, die den HART (Adapter) betreffen gleichzeitig gelöscht.<br />
Die nachfolgende Tabelle zeigt die Standardanordnung der Parameter.<br />
Tabelle I-2-6<br />
Standardanordnung der Parameter<br />
ISA100 (Gateway)<br />
Update Status<br />
Device Maintenance Registration Status<br />
Device Flag<br />
Memo Flag<br />
Device Tag<br />
Device Status<br />
Device ID (EUI64)<br />
Vendor<br />
Model<br />
Device Revision<br />
Communication Status<br />
Address<br />
Network ID<br />
Device Role<br />
Power Supply Status<br />
IM 01R01A01-01D-G 9. Ausgabe: 31. Mai 2013-00
I – Konfiguration von ISA100-Geräten<br />
I-16<br />
■ Suchen-Funktion<br />
Diese Funktion steht im Segment Viewer des ISA100 (Gateway) und HART (Adapter) zur<br />
Verfügung.<br />
Die Suchen-Funktion umfasst eine einfache Suche, die die Ergebnisse im Segmnet Viewer<br />
anzeigt, und eine erweiterte Suche bei der mehrere Suchbedingungen verwendet werden<br />
können.<br />
P Einfache Suche<br />
Abbildung I-2-14 Einfache Suche<br />
I020411E.ai<br />
Diese Funktion sucht Geräte im Segment Viewer anhand einer einzigen Bedingung.<br />
View R Search R Simple Search (Tastaturbefehl: Ctrl + F)<br />
Funktionen<br />
• Close<br />
Beenden der Suchen-Funktion. Da<strong>für</strong> steht auch ein Tastaturbefehl zur Verfügung.<br />
• Target<br />
Auswahl des zu suchenden Parameters. Wenn „All Items“ gewählt wird, sind alle Positionen<br />
Ziel <strong>für</strong> die Suche.<br />
• Condition<br />
Auswahl oder Eingabe einer Suchbedingung.<br />
• Apply<br />
Die Suche wird gestartet.<br />
• Reset<br />
Rückkehr zum Zustand vor der Suche.<br />
• Schaltfläche „…“<br />
Die Dialogbox <strong>für</strong> die erweiterte Suche wird geöffnet.<br />
IM 01R01A01-01D-G 9. Ausgabe: 31. Mai 2013-00
I – Konfiguration von ISA100-Geräten I-17<br />
Suchziel und Bedingung<br />
Die folgende Tabelle gibt an, wie Suchbedingungen <strong>für</strong> jedes Ziel angegeben werden.<br />
Tabelle I-2-7 Eingabe der Suchbedingungen<br />
Ziel<br />
Eingabe<br />
von Bed.<br />
Optionen<br />
All Möglich Nein Siehe nachfolgende Angaben<br />
Update Target<br />
Status<br />
Device Maintenance<br />
Information<br />
Registration<br />
Suchmuster<br />
Möglich Ja Genauer Treffer mit allen Optionen oder der spez. Bedingung<br />
Möglich Ja Genauer Treffer mit allen Optionen oder der spez. Bedingung<br />
Device Flag Möglich Ja Genauer Treffer mit allen Optionen oder der spez. Bedingung<br />
Memo Flag Möglich Ja Genauer Treffer mit allen Optionen oder der spez. Bedingung<br />
Device Tag Möglich Nein Teil-Übereinstimmung mit der spez. Bedingung<br />
Device status Möglich Ja Genauer Treffer mit allen Optionen oder der spez. Bedingung<br />
Device ID (EUI64) Möglich Nein Teil-Übereinstimmung mit der spez. Bedingung<br />
Vendor Möglich Nein Teil-Übereinstimmung mit der spez. Bedingung<br />
Model Möglich Nein Teil-Übereinstimmung mit der spez. Bedingung<br />
Device Revision Möglich Nein Genauer Treffer mit der spez. Bedingung<br />
Communication<br />
Status<br />
Möglich Ja Genauer Treffer mit allen Optionen oder der spez. Bedingung<br />
Address Möglich Nein Genauer Treffer mit der spez. Bedingung<br />
Network ID Möglich Nein Genauer Treffer mit der spez. Bedingung<br />
Device Role Möglich Ja Genauer Treffer mit allen Optionen oder der spez. Bedingung<br />
Power Supply<br />
Status<br />
Möglich Ja Genauer Treffer mit allen Optionen oder der spez. Bedingung<br />
P Erweiterte Suche<br />
Abbildung I-2-15 Erweiterte Suche<br />
I020412E.ai<br />
IM 01R01A01-01D-G 9. Ausgabe: 31. Mai 2013-00
I – Konfiguration von ISA100-Geräten<br />
I-18<br />
Diese Funktion sucht Geräte im Segment Viewer anhand mehrerer Bedingungen.<br />
View R Search R Multi Condition Search (Tastaturbefehl: Ctrl + Shift + F)<br />
Diese Suchfunktion kann auch aus der einfachen Suche heraus aufgerufen werden.<br />
I020413E.ai<br />
Abbildung I-2-16 Erweiterte Suche (über die Schaltfläche „…“ in der einfachen Suche)<br />
Funktionen<br />
• Target<br />
Auswahl des zu suchenden Parameters.<br />
• Condition<br />
Auswahl oder Eingabe einer Suchbedingung.<br />
• Enable Multi Condition<br />
Gibt die Mehrfach-Suche und die Funktionen Löschen und Hinzufügen frei.<br />
• Add<br />
Fügt Suchbedingungen hinzu.<br />
• Delete<br />
Löscht Suchbedingungen.<br />
IM 01R01A01-01D-G 9. Ausgabe: 31. Mai 2013-00
• Matching Condition<br />
I – Konfiguration von ISA100-Geräten I-19<br />
Match All Conditions<br />
Sucht Ziele, die alle angegebenen Bedingungen erfüllen.<br />
Match Any Condition<br />
Sucht Ziele, die mindestens eine der angegebenen Bedingungen erfüllen.<br />
Im folgenden Fall werden Positionen<br />
angezeigt, die beide Bedingungen<br />
„Model is EJX“ und „Device<br />
Role is IO + Router“ erfüllen.<br />
I020414E.ai<br />
Abbildung I-2-17 Funktion „Matching Condition“ der erweiterten Suche<br />
Funktionen<br />
• Reset<br />
Rückkehr zum Zustand vor der Suche.<br />
• OK<br />
Schließt die Dialogbox und startet die Suche.<br />
• Close<br />
Schließt die Dialogbox ohne Starten der Suche.<br />
• Apply<br />
Die Suche wird gestartet.<br />
IM 01R01A01-01D-G 9. Ausgabe: 31. Mai 2013-00
I – Konfiguration von ISA100-Geräten<br />
I-20<br />
Suchstatus<br />
Nach der Suche der Geräte im Segment Viewer wird in der Kopfleiste <strong>für</strong> die Kommunikation<br />
„Search Result“ (Ergebnis der Suche) angezeigt.<br />
I020415E.ai<br />
Abbildung I-2-18 Suchergebnisse<br />
IM 01R01A01-01D-G 9. Ausgabe: 31. Mai 2013-00
I – Konfiguration von ISA100-Geräten I-21<br />
I-3 HART-Adapter<br />
I-3-1<br />
Konfigurationsbeispiel<br />
Der OneWirelessAdaptor OWA100 von Honeywell (HART-Adapter) kommuniziert mit den<br />
HART-Geräten und führt eine ISA100-Drahtlos-Kommunikation über <strong>das</strong> Gateway <strong>für</strong> die<br />
drahtlose Feldkommunikation durch.<br />
<strong>FieldMate</strong><br />
Gateway <strong>für</strong> die<br />
drahtlose Feldkommunikation<br />
HART-<br />
Adapter<br />
ISA100<br />
HART-Gerät<br />
I030101E.ai<br />
Abbildung I-3-1<br />
Abbildung des HART-Adapters<br />
IM 01R01A01-01D-G 9. Ausgabe: 31. Mai 2013-00
I – Konfiguration von ISA100-Geräten<br />
I-22<br />
I-3-2<br />
HART-Geräteerkennung<br />
Nachfolgend sind die Positionen angegeben, d ie im Segment Viewer angezeigt werden.<br />
Tabelle I-3-1<br />
Information<br />
Anzeigepositionen im Segment Viewer<br />
Position Inhalte Strd.<br />
Update Target<br />
Update Status<br />
Icon<br />
Registered Flag<br />
Device Flag<br />
Memo Flag<br />
Address<br />
Device Tag<br />
Device ID<br />
Manufacture ID<br />
Device Type<br />
Device Revision<br />
Route Device<br />
Aktivierte Positionen sind Ziel der (automatischen) Aktualisierung.<br />
„Aktualisieren“, „Aktualisiert“ oder „Aktualisierung fehlgeschlagen“<br />
Das „!“ wird angezeigt, wenn <strong>das</strong> Gerät noch nicht in den<br />
Geräte-Verwaltungsinformationen registriert wurde.<br />
Wird angezeigt, wenn im Navigator ein Geräte-Merker<br />
eingestellt wurde.<br />
Wird angezeigt, wenn in den Geräte-Verwaltungsinformationen<br />
ein Memo definiert wurde.<br />
Adresse des HART-Geräts<br />
Geräte-Symbol und Geräte-Tagnr. (einschließlich Lange<br />
Tags)<br />
Gerätespezifische Kennnummer<br />
Hersteller und seine Kennnummer<br />
Modell und Modell-Kennnummer<br />
Geräterevision<br />
Tagnummer der Routing-Einheit via HART-Adapter<br />
-<br />
Bed.<br />
Detailinformationen, die in der Spalte Standard als „Bed.“ aufgeführt sind, machen einen<br />
individuellen Zugriff auf ISA100-Geräte erforderlich. Aktivieren Sie <strong>das</strong> entsprechende<br />
Kästchen <strong>für</strong> <strong>das</strong> Aktualisierungsziel.<br />
Nachfolgend ist die Anzeige dargestellt, wie sie unmittelbar nach dem Erfassen der Basisinformationen<br />
der Geräte erscheint.<br />
2<br />
HART-Adapter<br />
1<br />
Abbildung I-3-2<br />
Basisinformationen<br />
I030201E.ai<br />
IM 01R01A01-01D-G 9. Ausgabe: 31. Mai 2013-00
Ein ISA100-Gerät wird wie folgt erkannt:<br />
I – Konfiguration von ISA100-Geräten I-23<br />
1. Wählen Sie im Menübaum des Segment Viewers „ISA100 (Gateway)“, („1“ in der Abbildung).<br />
2. Klicken Sie auf „2. Update“. Das zu aktualisierende Gerät muss ausgewählt werden.<br />
Die Aktualisierung kann auch durch Drücken der Funktionstaste F5 oder via „Update“<br />
im Menü ausgelöst werden.<br />
■ Auswahl der zu aktualisierenden Geräte<br />
Siehe I-3-2<br />
Aktivieren Sie die Kästchen der HART-Adapter der HART-Zielgeräte und aktualisieren Sie<br />
sie. Zeigen Sie dann die Geräteinformationen an.<br />
In der Abbildung sind die HART-Zielgeräte mit den HART-Adaptern mit den Tagnummern<br />
HART_AD_1, HART_AD_2, HART_AD_3 und HART_AD_4 dargestellt.<br />
I030202E.ai<br />
Abbildung I-3-3<br />
Anzeige der Geräteinformationen der HART-Adapter<br />
TIPP<br />
Die HART-Geräteadressen via HART-Adapter müssen <strong>für</strong> die Kommunikation auf „0“ eingestellt sein.<br />
IM 01R01A01-01D-G 9. Ausgabe: 31. Mai 2013-00
I – Konfiguration von ISA100-Geräten<br />
I-24<br />
Wenn eine beliebige Anzahl von HART-Adaptern unter „Model“ angezeigt wird, wird der<br />
Eintrag ”HART Adaptor“ im Menübaum des Segment Viewers aktiviert.<br />
Als „Model“ <strong>für</strong> den HART-Adapter wird ausschließlich „OWA_HART“ angezeigt.<br />
Abbildung I-3-4<br />
I030203E.ai<br />
AAktivierung/Deaktivierung des Eintrags „HART (adaptor}“ im Menübaum<br />
IM 01R01A01-01D-G 9. Ausgabe: 31. Mai 2013-00
■ Anfangszustand der HART-Adapter-Anzeige<br />
I – Konfiguration von ISA100-Geräten I-25<br />
Klicken Sie im Menübaum auf „HART (adaptor)“, um die Geräte-Tagnummern der HART-<br />
Adapter in der Liste anzuzeigen.<br />
I030204E.ai<br />
Abbildung I-3-5<br />
Anfangszustand der HART-Adapter-Anzeige<br />
Aktivieren Sie die entsprechenden Kästchen <strong>für</strong> die in der Spalte „Route Device“ angezeigten<br />
Geräte-Tagnummern der HART-Adapter, um diese zu aktualisieren.<br />
Im folgenden Beispiel sind die HART-Geräte unter HART_AD_1 und HART_AD_2 ausgewählt.<br />
I030205E.ai<br />
Abbildung I-3-6<br />
Anzeige der HART-Geräte in der Anzeige „HART (adaptor)“<br />
IM 01R01A01-01D-G 9. Ausgabe: 31. Mai 2013-00
I – Konfiguration von ISA100-Geräten<br />
I-26<br />
Um die Informationen zu einem bestimmten Gerät anzuzeigen, klicken Sie bitte im Device<br />
Viewer auf <strong>das</strong> gewünschte Gerät und öffnen Sie die „Device Information“ Dialogbox.<br />
I030206E.ai<br />
Abbildung I-3-7<br />
Dialogbox der Geräteinformationen<br />
Wird ein anderes Gerät ausgewählt, während die Dialogbox geöffnet ist, wechselt die<br />
Anzeige der Dialogbox zur Anzeige der Informationen des ausgewählten Geräts. Wird <strong>das</strong><br />
Gerät aktualisiert, werden die Inhalte der Dialogbox ebenfalls entsprechend aktualisiert.<br />
■ Darstellungsart und Löschen der Anzeige<br />
Siehe I-2-4.<br />
Die Tabelle zeigt die Standardanordnung der Parameter.<br />
Tabelle I-3-2 Standardanordnung der Parameter<br />
HART (adaptor)<br />
Update Status<br />
Device Maintenance Registration Status<br />
Device Flag<br />
Memo Flag<br />
Address<br />
Device Tag<br />
Device Status<br />
Device ID<br />
Manufacture ID<br />
Device Type<br />
Device Revision<br />
Route Device<br />
IM 01R01A01-01D-G 9. Ausgabe: 31. Mai 2013-00
■ Suchen-Funktion<br />
Siehe I-2-4.<br />
I – Konfiguration von ISA100-Geräten I-27<br />
Die folgende Tabelle gibt an, wie Suchbedingungen <strong>für</strong> jedes Ziel angegeben werden.<br />
Tabelle I-3-3<br />
Ziel<br />
Eingabe der Suchbedingungen<br />
Eingabe<br />
von Bed.<br />
Optionen<br />
All Möglich Nein Siehe nachfolgende Angaben<br />
Update Target<br />
Status<br />
Device Maintenance<br />
Information<br />
Registration<br />
Suchmuster<br />
Möglich Ja Genauer Treffer mit allen Optionen oder der spez. Bedingung<br />
Möglich Ja Genauer Treffer mit allen Optionen oder der spez. Bedingung<br />
Device Flag Möglich Ja Genauer Treffer mit allen Optionen oder der spez. Bedingung<br />
Memo Flag Möglich Ja Genauer Treffer mit allen Optionen oder der spez. Bedingung<br />
Address Möglich Nein Genauer Treffer mit der spez. Bedingung<br />
Device Tag Möglich Nein Teil-Übereinstimmung mit der spez. Bedingung<br />
Device status Möglich Ja Genauer Treffer mit allen Optionen oder der spez. Bedingung<br />
Device ID Möglich Nein Teil-Übereinstimmung mit der spez. Bedingung<br />
Manufactur ID Möglich Nein Teil-Übereinstimmung mit der spez. Bedingung<br />
Device Type Möglich Nein Teil-Übereinstimmung mit der spez. Bedingung<br />
Device Revision Möglich Nein Genauer Treffer mit der spez. Bedingung<br />
Route Device Möglich Nein Teil-Übereinstimmung mit der spez. Bedingung<br />
IM 01R01A01-01D-G 9. Ausgabe: 31. Mai 2013-00
I – Konfiguration von ISA100-Geräten<br />
I-4 Aktualisierung der ISA100-Geräteinformationen<br />
• Aktualisierungssequenz<br />
Die Geräte werden im Segment Viewer-Fenster in der Reihenfolge ihrer Tag-Nummern<br />
angezeigt.<br />
I-28<br />
Start Aktualisierung<br />
1. Erfassung der Informationen aller Geräte,<br />
die an <strong>das</strong> Gateway angeschlossen sind.<br />
Geräte Ziel <strong>für</strong><br />
Aktualisierung?<br />
Nein<br />
Ja<br />
2. Erfassung der Informartionen der zu<br />
aktualisierenden Geräte.<br />
Ende Aktualisierung<br />
I020501E.ai<br />
Abbildung I-4-1<br />
Ablauf der Aktualisierung der Gerätinformationen<br />
<strong>FieldMate</strong> versucht, detaillierte Informationen zu allen Geräten zu sammeln, die im Segment<br />
Viewer als Ziel <strong>für</strong> die Aktualisierung ausgewählt wurden und zeigt die gesammelten<br />
Informationen in der Reihenfolge ihres Eingangs im Segment Viewer an (<strong>FieldMate</strong> versucht,<br />
detaillierte Informationen von mehreren Geräten zugleich zu erfassen.<br />
IM 01R01A01-01D-G 9. Ausgabe: 31. Mai 2013-00
I-5 Infrarotkommunikation<br />
I – Konfiguration von ISA100-Geräten I-29<br />
I-5-1<br />
Systemanforderungen<br />
■ Infrarotadapter<br />
Für diese Software wird der folgende Infrarotadapter benötigt. Er ist vom Anwender separat<br />
zu erwerben.<br />
Hersteller-Name<br />
Modellbezeichnung<br />
Typnummer<br />
Baudrate<br />
ACTiSYS<br />
IR224UN<br />
ACT-IR224UN-LN96-LE<br />
9600bps<br />
Tabelle I-5-1<br />
Erforderlicher Infrarotadapter<br />
IM 01R01A01-01D-G 9. Ausgabe: 31. Mai 2013-00
I – Konfiguration von ISA100-Geräten<br />
I-30<br />
I-5-2<br />
Anschlussbeispiel<br />
Zur Kommunikation mit dem Gerät ist es erforderlich, den Infrarot-Adapter an einen USB-<br />
Port des PCs anzuschließen und ihn auf den Infrarot-Empfangsteil des drahtlosen Geräts<br />
auszurichten. Bei den drahtlosen Geräten von <strong>Yokogawa</strong> richten Sie den Infrarot-Adapter<br />
bitte auf <strong>das</strong> LC-Anzeigefenster des Geräts aus.<br />
Der Kommunikationsbereich zwischen Infrarot-Adapter und drahtlosem Gerät sollte innerhalb<br />
der in der Tabelle angegebenen Entfernungen liegen.<br />
max. 30 cm<br />
Infrarotadapter<br />
Abbildung I-5-1<br />
Tabelle I-5-2 Empfohlene Kommunikationsentfernungen<br />
I030201E.ai<br />
Position<br />
Empfohlene Entfernung<br />
Maximale Entfernung<br />
Kommunikationsentfernung<br />
≤ 20 cm<br />
30 cm<br />
IM 01R01A01-01D-G 9. Ausgabe: 31. Mai 2013-00
I – Konfiguration von ISA100-Geräten I-31<br />
I-5-3<br />
Einstellverfahren<br />
Nachfolgend ist der gesamte Ablauf der einzelnen Verfahrensschritte zur Konfiguration des<br />
ISA100-Geräts dargestellt.<br />
Installation der ISA100-Gerätedatei<br />
Installation<br />
Installation des Treibers<br />
des Infrarotadapters<br />
Siehe I-5-4.<br />
Konfiguration des Infrarotadapters<br />
Siehe I-5-5.<br />
Betrieb<br />
ISA100-Geräteerkennung<br />
Siehe I-5-6.<br />
Start von<br />
DTM Works<br />
Siehe I-6.<br />
Geräte-Wartungsinformationen<br />
Siehe I-7.<br />
Abbildung I-5-2<br />
Siehe auch Kapitel J bezüglich dem Hinzufügen und Löschen von Gerätedateien.<br />
IM 01R01A01-01D-G 9. Ausgabe: 31. Mai 2013-00
I – Konfiguration von ISA100-Geräten<br />
I-32<br />
I-5-4<br />
Infrarot-Adapter (ACTiSYS IR224-UN)<br />
I-5-4-1<br />
I-5-4-2<br />
Installation des Treibers<br />
Installieren Sie den Treiber <strong>für</strong> den Infrarot-Adapter gemäß den Instruktionen in der von AC-<br />
TiSYS erhältlichen zugehörigen Bedienungs<strong>anleitung</strong>.<br />
Überprüfung des Geräts<br />
Schließen Sie den Infrarot-Adapter an die USB-Schnittstelle des PCs an. Wenn der Infrarot-<br />
Adpater vom Geräte-Manager des PCs erkannt wird, ist die Installation erfolgreich verlaufen.<br />
Zur Anzeige des Geräte-Managers öffnen Sie in der Windows-Systemsteuerung Management<br />
Tools R Computer Management R Device Manager.<br />
Notieren Sie sich bitte die dem Infrarot-Adapter zugewiesene COM-Port-Nummer. Im folgenden<br />
Beispiel wurde COM 5 vergeben.<br />
Abbildung I-5-3<br />
IM 01R01A01-01D-G 9. Ausgabe: 31. Mai 2013-00
I – Konfiguration von ISA100-Geräten I-33<br />
I-5-5<br />
Konfiguration des Infrarot-Adapters<br />
<strong>FieldMate</strong> erhält die Daten des ISA100-Geräts mittels Kommunikation via Infrarotsignal<br />
über die USB-Schnittstelle.<br />
Öffnen Sie <strong>das</strong> benötigte Fenster aus dem Hauptmenü des Segment Viewers. Wählen Sie<br />
Tool R ISA100 (Infrared) Interface Configuration und stellen Sie dann den COM-Port wie<br />
folgt ein.<br />
Abbildung I-5-4 Anmeldefenster<br />
Stellen Sie <strong>für</strong> den COM-Port „Prolific USB-to Serial Comm Port“ ein und drücken Sie dann<br />
auf „OK“.<br />
Bei angeschlossenem Infrarot-Adapter ist im Anmeldefenster bereits automatisch „Prolific<br />
USB-to Serial Comm Port“ eingestellt.<br />
IM 01R01A01-01D-G 9. Ausgabe: 31. Mai 2013-00
I – Konfiguration von ISA100-Geräten<br />
I-34<br />
I-5-6<br />
Erkennung des ISA100-Geräts<br />
Das ISA100-Gerät und die zugehörigen Informationen werden im Segment Viewer angezeigt.<br />
Es wird nur <strong>das</strong>jenige Gerät angezeigt, auf <strong>das</strong> der Infrarot-Adapter gerichtet ist.<br />
3. Update<br />
1. Wählen<br />
Abbildung I-5-5<br />
I030601E.ai<br />
Ein ISA100-Gerät wird folgendermaßen erkannt.<br />
1. Wählen Sie im Menübaum des Segment Viewer „ISA100 (Infrared)“.<br />
2. Bringen Sie den Infrarot-Adapter nahe an <strong>das</strong> Gerät heran.<br />
3. Drücken Sie „Update“.<br />
Während der Kommunikation darf der Infrarot-Adapter nicht aus dem Kommunikationsbereich<br />
des Geräts entfernt werden.<br />
Anmerkungen<br />
1. Segment Viewer<br />
Falls sich <strong>das</strong> ISA100-Gerät während des ersten Kommunikationsversuchs im Ruhe-<br />
Modus befindet, kann unter Umständen ein Kommunikationsfehler auftreten. Rufen Sie<br />
in diesem Fall <strong>das</strong> Gerät im Segment Viewer erneut auf und starten Sie den Kommunikationsversuch<br />
nochmals.<br />
2. Infrarot-Kommunikation<br />
Richten Sie den Infrarot-Adapter eindeutig auf <strong>das</strong> ISA100-Gerät aus, mit dem die<br />
Kommunikation stattfinden soll. Achten Sie darauf, <strong>das</strong>s andere drahtlose Geräte nicht<br />
zu nahe am aktuell kommunizierenden Gerät plaziert sind, um die Kommunikation nicht<br />
zu stören.<br />
3. Gerätestatus-Anzeige<br />
Bei ISA100-Geräten von <strong>Yokogawa</strong> kann es vorkommen, <strong>das</strong>s Funktionsblöcke standardmäßig<br />
in den O/S-Modus (Außer Betrieb) geschaltet sind. Selbst wenn <strong>das</strong> Gerät<br />
fehlerfrei arbeitet, kann im Segment Viewer möglicherweise ein graues Symbol angezeigt<br />
werden. Genauere Informationen siehe <strong>das</strong> IM des betreffenden Gerätemodells.<br />
IM 01R01A01-01D-G 9. Ausgabe: 31. Mai 2013-00
I – Konfiguration von ISA100-Geräten I-35<br />
Wenn die Kommunikation mit dem Gerät erfolgreich aufgebaut wurde, werden folgende<br />
Informationen angezeigt.<br />
Gerätesymbol<br />
Gerätestatus<br />
Zeigt <strong>für</strong> nicht in der<br />
Datenbank registrierte<br />
Geräte ein rotes<br />
„!“ an. Ein gelbes<br />
Symbol wird angezeigt,<br />
wenn registrierte<br />
und tatsächliche<br />
Geräteinformationen<br />
unterschiedlich sind.<br />
Geräte-Tag<br />
Gerätekonfiguration<br />
Geräteinformationen<br />
Abbildung I-5-6<br />
Die folgende Tabelle erläutert die einzelnen Anzeigepositionen.<br />
Tabelle I-5-3<br />
Geräte-Symbol<br />
Geräte-Tag<br />
Geräte-Status<br />
Geräte-Setup<br />
Geräte-Info<br />
Position<br />
Manufacturer ID<br />
Device Type<br />
Device Revision<br />
Device ID (EUI-64)<br />
Network ID<br />
Power Supply Status<br />
Bedeutung<br />
Bildsymbol des Geräts<br />
Geräte-Tagnummer<br />
Geräte-Betriebsstatus<br />
Konfigurationswerkzeug öffnen (DTM Works)<br />
Geräte-Hersteller und ID<br />
Bezeichnung des Gerätemodells<br />
Geräte-Revisionsnummer<br />
64 bit-Adresse zur Identifizierung des Geräts<br />
ID zur Identifizierung des Netzwerks<br />
Verbleibende Batteriekapazität<br />
Die folgende Tabelle erläutert die Bedeutung der Farben des Gerätestatus-Symbols.<br />
Tabelle I-5-4<br />
Grün<br />
Gelb<br />
Rot<br />
Grau<br />
Weiß<br />
Farbe<br />
Normal<br />
Geräte-Betriebsstatus<br />
Warnung. Der Betrieb ist weiterhin möglich.<br />
(Konfigurationsfehler)<br />
Abnormal. Wartung dringend erforderlich.<br />
Kommunikationsfehler, etc.<br />
Die Symbolanzeige ist deaktiviert.<br />
Der Zustand der Batterie wird in vier Stufen angezeigt. Die folgende Tabelle gibt die verbleibenden<br />
Kapazitäten je nach Zustandsanzeigebalken wieder. Bei leerer Batterie ist die<br />
Kommunikation via Infrarotsignal nicht mehr möglich und Geräteinformationen sind damit<br />
nicht mehr zugänglich.<br />
IM 01R01A01-01D-G 9. Ausgabe: 31. Mai 2013-00
I – Konfiguration von ISA100-Geräten<br />
I-36<br />
Tabelle I-5-5<br />
Anzeige<br />
Anzeigebalken ≥75%<br />
Kapazität 75% oder mehr<br />
Geräte-Betriebsstatus<br />
Anzeigebalken 25-75% Kapazität zwischen 25% und 75%.<br />
Anzeigebalken ≤25% Kapazität weniger als 25%.<br />
Balken leer<br />
Batterie leer. Versorgung über externe Quelle.<br />
Sobald die verbleibende Batteriekapazität unter 75% fällt, ändert sich die Farbe des<br />
Gerätestatus-Symbols und zeigt „Warnung“ (gelb) an.<br />
IM 01R01A01-01D-G 9. Ausgabe: 31. Mai 2013-00
I-6 Starten des Geräte-DTMs<br />
I – Konfiguration von ISA100-Geräten I-37<br />
Starten Sie den Geräte-DTM folgendermaßen.<br />
Klicken Sie im Segment Viewer auf die rechte Maustaste und wählen Sie folgende Positionen.<br />
• Device Setup (Gerätekonfiguration)<br />
• Assigned DTM (zugewiesener DTM)<br />
• Select DTM (DTM wählen)<br />
TIPP<br />
Bezüglich der Funktionen und des Betriebs von DTM Works siehe Abschnitt E-3-2.<br />
I-6-1<br />
Online-Start<br />
Um den DTM zu starten, wählen Sie bitte im Segment Viewer ein relevantes Gerät aus und<br />
Starten Sie dessen DTM über <strong>das</strong> „Action“-Menü oder öffnen Sie <strong>das</strong> Untermenü mit der<br />
rechten Maustaste.<br />
Der Kommunikationspfad ist der im linken Anzeigebereich ausgewählte: ISA100 (Infrarot),<br />
ISA100 (Gateway) oder HART (Adapter).<br />
IM 01R01A01-01D-G 9. Ausgabe: 31. Mai 2013-00
I – Konfiguration von ISA100-Geräten<br />
I-38<br />
I-6-2<br />
Offline-Start<br />
Um den DTM zu starten, wählen Sie bitte im Segment Viewer ein relevantes Gerät aus und<br />
Starten Sie dessen DTM über <strong>das</strong> „Action“-Menü oder öffnen Sie <strong>das</strong> Untermenü mit der<br />
rechten Maustaste.<br />
■ Auswahl des Kommunikationspfads<br />
Wenn der DTM aus dem Device Navigator heraus gestartet wird, wird <strong>das</strong> DTM Offline-<br />
Fenster angezeigt. Schließen Sie <strong>das</strong> Gerät an und wechseln Sie in <strong>das</strong> DTM Online-Fenster,<br />
dann kann der Kommunikationspfad gewählt werden.<br />
I060201E.ai<br />
Abbildung I-6-1<br />
Einstellung des Kommunikationspfads im „Options“-Fenster<br />
1. Wählen Sie den Kommunikationspfad, über den der DTM angeschlossen ist,<br />
nachdem ein ISA 100-Gerät im Device Navigator gewählt wurde und dessen DTM<br />
gestartet wurde.<br />
2. Wählen Sie den Kommunikationspfad, über den der DTM angeschlossen ist, nachdem<br />
ein HART-Gerät im Device Navigator gewählt wurde und dessen DTM gestartet<br />
wurde.<br />
Nur die Geräteverwaltungsinformationen, die über den HART-Adapter registriert<br />
wurden, sind wirksam.<br />
Standard ist „Gateway“.<br />
Wenn diese Einstellung sich vom Kommunikationspfad in den Geräteverwaltungsinformationen<br />
unterscheidet, tritt beim Aufbau der Verbindung ein Fehler auf.<br />
IM 01R01A01-01D-G 9. Ausgabe: 31. Mai 2013-00
■ Device Setup (Konfiguration des Geräts)<br />
I – Konfiguration von ISA100-Geräten I-39<br />
Starten Sie DTM Works und nehmen Sie die Konfiguration des Geräts vor.<br />
Das Menü „Device Setup“ kann auf die folgenden Arten geöffnet werden.<br />
• Klicken Sie im Segment Viewer oder Device Navigator mit der rechten Maustaste auf ein<br />
gewünschtes ISA100-Gerät und wählen Sie „Device Setup“ im Kontextmenü.<br />
• Klicken Sie in der Werkzeugleiste auf <strong>das</strong> „Device Setup“-Symbol, während gleichzeitig<br />
im Segment Viewer oder Device Navigator <strong>das</strong> gewünschte Gerät ausgewählt ist.<br />
• Öffnen Sie <strong>das</strong> „Action“-Menü und wählen Sie „Device Setup“, während gleichzeitig im<br />
Segment Viewer oder Device Navigator <strong>das</strong> gewünschte Gerät ausgewählt ist.<br />
• Klicken Sie im Segment Viewer auf <strong>das</strong> „Device Setup“-Symbol <strong>für</strong> <strong>das</strong> gewünschte<br />
ISA100-Gerät.<br />
• Doppeltklicken Sie im Segment Viewer auf <strong>das</strong> Gerätesymbol des gewünschten ISA100-<br />
Geräts (nur möglich, wenn im Einstellmenü „Options“ die Position „Device Setup“ zugewiesen<br />
wurde).<br />
■ Assigned DTM (Zugewiesener DTM)<br />
Rufen Sie in DTM Works den DTM auf, der im DTM-Katalog zugewiesen ist.<br />
Das Menü „Assigned DTM“ kann auf die folgenden Arten geöffnet werden.<br />
• Klicken Sie im Segment Viewer oder Device Navigator mit der rechten Maustaste auf ein<br />
gewünschtes ISA100-Gerät und wählen Sie „Assigned DTM“ im Kontextmenü.<br />
• Öffnen Sie <strong>das</strong> „Action“-Menü und wählen Sie „Assigned DTM“, während gleichzeitig im<br />
Segment Viewer oder Device Navigator <strong>das</strong> gewünschte Gerät ausgewählt ist.<br />
• Doppeltklicken Sie im Segment Viewer auf <strong>das</strong> Gerätesymbol des gewünschten ISA100-<br />
Geräts (nur möglich, wenn im Einstellmenü „Options“ die Position „Assigned DTM“<br />
zugewiesen wurde).<br />
IM 01R01A01-01D-G 9. Ausgabe: 31. Mai 2013-00
I – Konfiguration von ISA100-Geräten<br />
I-40<br />
■ Auswahl eines DTM<br />
Wählen Sie einen DTM mit „Select DTM“ und starten Sie DTM Works.<br />
Das Menü „Select DTM“ kann auf die folgenden Arten geöffnet werden.<br />
• Klicken Sie im Segment Viewer oder Device Navigator mit der rechten Maustaste auf ein<br />
gewünschtes ISA100-Gerät und wählen Sie „Select DTM“ im Kontextmenü.<br />
• Öffnen Sie <strong>das</strong> „Action“-Menü und wählen Sie „Select DTM“, während gleichzeitig im<br />
Segment Viewer oder Device Navigator <strong>das</strong> gewünschte Gerät ausgewählt ist.<br />
• Doppeltklicken Sie im Segment Viewer auf <strong>das</strong> Gerätesymbol des gewünschten ISA100-<br />
Geräts (nur möglich, wenn im Einstellmenü „Options“ die Position „Select DTM“ zugewiesen<br />
wurde).<br />
■ Geräte-DTM-Anzeige<br />
Abbildung I-6-2<br />
Geräte-DTM-Anzeige<br />
I060202E.ai<br />
IM 01R01A01-01D-G 9. Ausgabe: 31. Mai 2013-00
■ Änderung der ISA100-Geräteparameter<br />
I – Konfiguration von ISA100-Geräten I-41<br />
Um Parameterwerte ändern zu können, muss der Blockmodus der Funktionsblöcke desjenigen<br />
ISA100-Geräts, auf <strong>das</strong> zugegriffen wird, in den meisten Fällen „O/S mode“ (Außer<br />
Betrieb) sein.<br />
Der DTM verfügt über die folgenden Einstellfunktionen zur automatischen Umschaltung<br />
der Blöcke.<br />
Automatischer Wechsel von Funktionsblöcken in den Modus O/S, sobald Parameterwerte<br />
geändert werden.<br />
Automatische Wiederherstellung des ursprünglichen Betriebszustands der Blöcke, sobald<br />
die Parameteränderung abgeschlossen ist.<br />
Automatischer Wechsel von Funktionsblöcken in den Modus O/S während eines Download-Vorgangs.<br />
Die zuletzt beschriebene Funktion ist standardmäßig nicht aktiviert. Zum Aktivieren der<br />
Funktion drücken Sie im DTM die Taste „Option“ und stellen Sie im Optionen-Menüfenster<br />
<strong>für</strong> die Position „Change to O/S mode while download“ „ISA100“ ein. Drücken Sie dann<br />
„OK“.<br />
Abbildung I-6-3<br />
Tabelle I-6-1<br />
Position Einstellung Beschreibung Standard<br />
Change to “O/S<br />
mode, while<br />
download<br />
Update cycle<br />
FOUNDATION<br />
fieldbus<br />
ISA100<br />
Dynamic variable<br />
Static variable<br />
Image<br />
Der Block-Modus des Funktionsblocks ändert sich<br />
automatisch in „O/S“, während des Downloads von<br />
Daten in ein FOUNDATION Fieldbus-Gerät.<br />
Bei Geräte-DTMs <strong>für</strong> ISA100 und HART ist diese<br />
Option deaktiviert.<br />
Der Block-Modus des Funktionsblocks ändert sich<br />
automatisch in „O/S“, während des Downloads von<br />
Daten in ein ISA100-Gerät. Bei Geräte-DTMs <strong>für</strong><br />
FOUNDATION Fieldbus und HART ist die Option deaktiviert.<br />
Spezifizieren Sie hier <strong>das</strong> Aktualisierungsintervall <strong>für</strong><br />
die Dynamische Variable von 5 bis 120 s.<br />
Spezifizieren Sie hier <strong>das</strong> Aktualisierungsintervall <strong>für</strong><br />
die Statische Variable von 60 bis 120 s.<br />
Spezifizieren Sie hier <strong>das</strong> Aktualisierungsintervall <strong>für</strong><br />
<strong>das</strong> Anzeigensymbol im DTM von 60 bis 120 s.<br />
■ Verbindung mit einem anderen ISA100-Gerät aufnehmen<br />
Schließen Sie <strong>das</strong> aktuelle DTM Works-Fenster. Aktualisieren Sie den Segment Viewer und<br />
starten Sie den DTM erneut.<br />
ON<br />
OFF<br />
30 s<br />
60 s<br />
60 s<br />
IM 01R01A01-01D-G 9. Ausgabe: 31. Mai 2013-00
I – Konfiguration von ISA100-Geräten<br />
I-7 ISA100-Geräteverwaltungsinformationen<br />
(nur Advance)<br />
I-42<br />
Das ISA100-Gerät ist in den Geräteverwaltungsinformationen registriert. Die Geräteverwaltungsinformation<br />
enthält die Verwaltungsinformationen jedes einzelnen angeschlossenen<br />
Geräts.<br />
Nähere Informationen zur Geräteverwaltungsinformation finden Sie im Kapitel F.<br />
Die Geräteverwaltungsinformation <strong>für</strong> ISA100 verfügt über die in der folgenden Tabelle<br />
aufgelisteten Parameter. In der Tabelle bedeuten die einzelnen Angaben folgendes:<br />
Zutr. : Editierbar durch den Anwender<br />
*1 : Nur einmal editierbar. Danach ist keine Änderung mehr möglich.<br />
*2 : Die Positionen „Power Supply Status“ (Spannungsversorgungsstatus) sowie<br />
„Status“ werden aktualisiert, wenn eine Geräte-Registrierung oder manuelle Registrierung<br />
in den Verwaltungsinformationen vorgenommen wird.<br />
*3 : Aktualisierung bei der Speicherung irgendeiner Position<br />
Offline-Registrierung: Das Gerät wird im Segment Viewer registriert.<br />
Online-Registrierung: Das Gerät wird virtuell im Geräte-Navigator eingerichtet.<br />
Tabelle I-7-1<br />
Registrierung<br />
Position Parameter Beschreibung Editierbar<br />
Online Offline<br />
Basic<br />
Information<br />
Device Tag<br />
Device ID (EUI-64)<br />
Geräte-Tag<br />
64 bit-Adresse zur Erkennung d. Geräts<br />
App<br />
App*1<br />
App<br />
App<br />
App<br />
Maintenance<br />
Information<br />
Device Tag Comment Kommentar zum Geräte-Tag App<br />
Communication Type Nur lesen. Anzeige von HART,<br />
App App<br />
FOUNDATION Fieldbus, PROFIBUS,<br />
BRAIN, ISA100 oder einen anderen Typ.<br />
Vendor<br />
Nur lesen. Zeichenkette, die den<br />
App App<br />
Manufacture ID<br />
Händler bezeichnet<br />
(z.B. YOKOGAWA).<br />
Nur lesen. ID, die den Händler<br />
App App<br />
bezeichnet (z.B. 0x00594543).<br />
Category<br />
Zeichenkette, die den Gerätetyp App<br />
bezeichnet (z. B. Durchflussmesser).<br />
Model<br />
Nur lesen. Zeichenkette, die <strong>das</strong><br />
App App<br />
Gerätemodell bezeichnet<br />
(z. B. EJA100A).<br />
Device Type<br />
Nur lesen. Zeichenkette, die <strong>das</strong> Gerätemodell<br />
App App<br />
bezeichnet (z. B. 0x0003).<br />
Netwok ID ID zur Identifizierung des Netzwerks App App<br />
Address IP-Adresse beim Hinzufügen v. Geräten App App<br />
Device Role Verhalten des Geräts App App<br />
Revision<br />
Zeichenkette, die die Geräte-Revision App App<br />
bezeichnet (z. B. R2.01).<br />
Device Revision Nur lesen. Zeichenkette, die die Geräte-Revision<br />
App App<br />
bezeichnet (z. B. 2).<br />
Communication Path Nur lesen. Zeigt eine Liste der<br />
App App<br />
Kommunikationspfade an.<br />
PRM plant Hierachy Nur lesen. Anzeige der im PRM<br />
definierten Anlagen-Hierarchien.<br />
Status<br />
Zeigt entweder Uncertain, Normal, App*2 App App<br />
Kommunikationsfehler, Warnung,<br />
Abnormal oder N/A an. Der angezeigte<br />
Fehlertyp kann spezifiziert werden.<br />
Power Supply Status Status der Spannungsversorgung App*2 App<br />
Status Update Date Anzeige von Datum und Uhrzeit der App*2 App<br />
letzten Statusänderung<br />
Loop Name<br />
Bezeichnung der Messschleife App<br />
IM 01R01A01-01D-G 9. Ausgabe: 31. Mai 2013-00
I – Konfiguration von ISA100-Geräten I-43<br />
Position Parameter Beschreibung Editierbar<br />
Maintenance<br />
Information<br />
DTM<br />
Information<br />
Delivery Date<br />
Operation Start Date<br />
Lieferdatum<br />
Datum der erstmaligen Inbetriebnahme<br />
Serielle Nummer<br />
App<br />
Priority Priorität des Geräts (1 bis 99) App<br />
Serial Number<br />
AUX1<br />
AUX2<br />
AUX3<br />
App<br />
Der User kann eine gewünschte App<br />
Position spezifizieren. Die Bezeichnung<br />
(Aux1) kann unter <strong>FieldMate</strong> Optionen<br />
geändert werden. Siehe Kapitel G.<br />
Siehe Aux1.<br />
App<br />
Siehe Aux1.<br />
App<br />
Online<br />
Registrierung<br />
Update Date<br />
Eine Aktualisierung findet statt, sobald App*3<br />
Update User<br />
Geräteinformationen via Kommunikation<br />
oder manuell geändert wurden.<br />
Siehe vorheriger Punkt.<br />
App*3<br />
Register Date<br />
Register User<br />
Nur lesen. Datum, wann zum ersten<br />
Mal Geräteinformationen erzeugt<br />
wurden.<br />
Nur lesen. Name des Users, der zum<br />
ersten Mal Geräteinformationen<br />
erzeugt hat.<br />
Anzeige von „Assigned by DTM Setup“<br />
oder „„DTM Name“, „DTM Vendor“<br />
und „DTM Revision“.<br />
App<br />
App<br />
App<br />
App<br />
App<br />
App<br />
Offline<br />
IM 01R01A01-01D-G 9. Ausgabe: 31. Mai 2013-00
I – Konfiguration von ISA100-Geräten<br />
I-44<br />
I-7-1 Registrierung des Geräts<br />
Siehe F-1-1-3 <strong>für</strong> weitere Informationen.<br />
I-7-1-1<br />
Online-Registrierung<br />
Öffnen Sie im Segment Viewer <strong>das</strong> Kontextmenü mit der rechten Maustaste und wählen<br />
Sie „Register device maintenance Info“. Alternativ kann in der Menüleiste „Action“ gewählt<br />
werden und dann „Register device maintenance Info“.<br />
TIPP<br />
Bei ISA100 (Gateway) ist die Online-Registrierung möglich, wenn Detailinformationen (siehe I-2-4) erforderlich<br />
sind.<br />
Bei ISA100 (Adapter) ist die Online-Registrierung möglich, wenn Detailinformationen (siehe I-3-2) erforderlich<br />
sind.<br />
■ Registrierung mehrerer Geräte<br />
Bei ISA100 (gateway) und HART (adaptor) können mehrere Geräte gleichzeitig registriert<br />
werden.<br />
P Verfahren<br />
1. Wählen Sie die Geräte, die in den Geräteverwaltungsinformationen registriert werden<br />
sollen.<br />
Zum Auswahlverfahren siehe in Abschnitt I-2-4 Punkt „Auswahl von Zielgeräten <strong>für</strong> die<br />
Aktualisierung“<br />
I070101E.ai<br />
Abbildung I-7-1<br />
Auswahl von Geräten zur Registrierung in den Geräteverwaltungsinformationen<br />
IM 01R01A01-01D-G 9. Ausgabe: 31. Mai 2013-00
I – Konfiguration von ISA100-Geräten I-45<br />
2. Registrierung mehrerer Geräte<br />
Sind die in den Geräteverwaltungsinformationen zu registrierenden Geräte ausgewählt,<br />
wählen Sie bitte „Register Device Maintenance Information“.<br />
Diese Funktion steht über <strong>das</strong> „Action“-Menü oder über <strong>das</strong> Kontextmenü (rechte<br />
Maustaste) zur Verfügung.<br />
3. Dialogbox <strong>für</strong> die Mehrfachregistrierung:<br />
Zielgerät<br />
Wie registrieren<br />
Wenn der Device Navigator schon irgendwelche Informationen erzeugt<br />
hat, werden diese Informationen von den neuen Informationen überschrieben.<br />
Registrier-<br />
Bedingungen<br />
Fortschritt<br />
Schaltflächen<br />
Abbildung I-7-2<br />
I070102E.ai<br />
Dialogbox <strong>für</strong> die Mehrfachregistrierung in den Geräteverwaltungsinformationen<br />
Beschreibung der Funktionen<br />
• Zielgerät<br />
Tagnummer und Gerätesymbol des Zielgeräts werden angezeigt<br />
• Wie registrieren<br />
Bei Neuregistrierungen wählen Sie bitte <strong>das</strong> Registrierungsverfahren.<br />
Neue Geräteverwaltungsinformationen erzeugen:<br />
Das Zielgerät wird als neues Gerät in die Geräteverwaltungsinformationen<br />
eingefügt.<br />
Vorhandene Informationen überschreiben:<br />
Im obigen Beispiel werden die Geräteverwaltungsinformationen des Geräts „TAG-009“<br />
durch die neuen Informationen überschrieben.<br />
TIPP<br />
Wenn Geräteverwaltungsinformationen vom Device Viewer registriert wurden, erscheint diese Bestätigung<br />
nicht und die neuen Informationen überschreiben automatisch die vorhandenen Informationen.<br />
IM 01R01A01-01D-G 9. Ausgabe: 31. Mai 2013-00
I – Konfiguration von ISA100-Geräten<br />
I-46<br />
• Registrierbedingungen<br />
Immer neue Geräteverwaltungsinformationen erzeugen:<br />
Bitte dieses Kästchen aktivieren, wenn Sie <strong>für</strong> alle zu registrierenden Geräte<br />
neue Geräteverwaltungsinformationen erzeugen möchten.<br />
Einstellung der Neuregistrierung:<br />
Mit dieser Bedingung werden neue Informationen erzeugt oder, wenn alte<br />
Informationen vorhanden sind, diese überschrieben.<br />
• Fortschritt<br />
Zeigt den Fortschritt der Registrierung an.<br />
• Schaltflächen<br />
OK:<br />
Zielgerät wird registriert<br />
Cancel:<br />
Die Registrierung des momentanen Zielgeräts wird abgebrochen, und es<br />
wird mit dem nächsten Zielgerät fortgefahren.<br />
All Cancel:<br />
Die Registrierung des momentanen und aller weiteren Zielgeräte wird abgebrochen,<br />
und die Dialogbox wird geschlossen.<br />
Tabelle I-7-2<br />
Registrierung von Geräten in den Geräteverwaltungsinformationen<br />
[Register a new device. (Register a new device to<br />
Device Maintenance Info.)]<br />
(Neues Gerät in den Geräteverwaltungsinformationen<br />
registrieren)<br />
[Overwrite the device. (Register the connected<br />
device to the existing device.)]<br />
(Gerät überschreiben, angeschlossenes Gerät<br />
überschreibt <strong>das</strong> vorhandene.)<br />
[Register a new device<br />
to subsequent tasks.]<br />
(Immer neue Geräteverwaltungsinformationen<br />
erzeugen)<br />
Schaltfläche OK / Cancel<br />
Betrifft <strong>das</strong> gerade<br />
behandelte Gerät<br />
- Betrifft alle gewählten Geräte<br />
[If the existing device<br />
exists, select new device<br />
registration or overwrite.]<br />
Falls <strong>das</strong> Gerät existiert,<br />
bitte Neuregistrierung<br />
oder Überschreiben<br />
wählen)<br />
Betrifft <strong>das</strong> gerade<br />
behandelte Gerät<br />
IM 01R01A01-01D-G 9. Ausgabe: 31. Mai 2013-00
1-7-1-2 Offline-Registrierung<br />
Es können ISA 100 Geräteinformationen erzeugt werden.<br />
I – Konfiguration von ISA100-Geräten I-47<br />
1. Öffnen Sie im Geräte-Navigator <strong>das</strong> Kontextmenü mit der rechten Maustaste und wählen<br />
Sie „New device maintenance Info“.<br />
2. Wählen Sie „ISA100“ und drücken Sie „Next“.<br />
I070103E.ai<br />
Abbildung I-7-3 Erzeugen von neuen Geräteverwaltungsinformationen <strong>für</strong> ISA100 (1/4)<br />
IM 01R01A01-01D-G 9. Ausgabe: 31. Mai 2013-00
I – Konfiguration von ISA100-Geräten<br />
I-48<br />
3. Geben Sie im angezeigten Fenster den Händlernamen, <strong>das</strong> Gerätemodell, die Geräterevisionsnummer<br />
und <strong>das</strong> Geräte-Tag ein und drücken Sie „Next“.<br />
Abbildung I-7-4 Erzeugen von neuen Geräteverwaltungsinformationen <strong>für</strong> ISA100 (2/4)<br />
4. Wählen Sie den gewünschten Geräte-DTM und drücken Sie „Next“.<br />
I050103E.ai<br />
Abbildung I-7-5 Erzeugen von neuen Geräteverwaltungsinformationen <strong>für</strong> ISA100 (3/4)<br />
IM 01R01A01-01D-G 9. Ausgabe: 31. Mai 2013-00
I – Konfiguration von ISA100-Geräten I-49<br />
5. Bestätigen Sie die registrierten Informationen und drücken Sie „Finish“.<br />
I070106E.ai<br />
Abbildung I-7-6 Erzeugen von neuen Geräteverwaltungsinformationen <strong>für</strong> ISA100 (4/4)<br />
■ Offline-Registrierung von ISA 100-Geräten<br />
P Die Verfahren zur Offline-Registrierung von ISA 100-Geräten sind via Gateway<br />
oder via Infrarot die gleichen.<br />
Wählen Sie ISA 100. Wählen Sie dann Herstellername, Modell und Geräterevision<br />
und geben Sie die Geräte-Tagnummer ein.<br />
P Offline-Registrierung von HART-Adaptern<br />
Wählen Sie ISA 100. Wählen Sie dann Honeywell als Herstellername, OWA-HART<br />
als Modell und Geräterevision und geben Sie die Geräte-Tagnummer ein.<br />
IM 01R01A01-01D-G 9. Ausgabe: 31. Mai 2013-00
I – Konfiguration von ISA100-Geräten<br />
I-50<br />
I-7-2 Device Maintenance Info (Geräteverwaltungsinformationen)<br />
I050201E.ai<br />
Abbildung I-7-7 Geräteverwaltungsinformationen bei ISA100 (Infrared)<br />
I050202E.ai<br />
Abbildung I-7-8 Geräteverwaltungsinformationen bei ISA100 (Gateway)<br />
IM 01R01A01-01D-G 9. Ausgabe: 31. Mai 2013-00
I – Konfiguration von ISA100-Geräten I-51<br />
I070203E.ai<br />
Abbildung I-7-9 Geräteverwaltungsinformationen bei HART (HART-Adapter)<br />
Format<br />
HART (Adaptor) – Tagnummer des Routing-Geräts (Netzwerk-ID)<br />
Tagnummer des Routing-Geräts: Geräte-Tagnummer des Routing-Geräts (HART-<br />
Adapter)<br />
Netzwerk-ID: ID des Netzwerks, zu dem <strong>das</strong> Routing-Gerät gehört.<br />
IM 01R01A01-01D-G 9. Ausgabe: 31. Mai 2013-00
I – Konfiguration von ISA100-Geräten<br />
I-8 Funktionsvergleich zwischen Routing via<br />
HART-Modem und via HART-Adapter<br />
I-52<br />
Tabelle I-8-1 vergleicht die Funktionen beim Routing via HART-Modem und via HART-<br />
Adapter.<br />
Tabelle I-8-1 Funktionsvergleich<br />
Via HART-Modem<br />
Via HART-Adapter<br />
Anzeige Anzeigeart Symbol Liste<br />
Suchen-Funktion Nein Ja<br />
Informationsanzeigedialog Nein Ja<br />
Doppelklickfunktion<br />
Hängt von HART-<br />
Option ab<br />
Hängt von HART-<br />
Option ab<br />
Tool Device Viewer Ja Nein<br />
DTM Works Ja Ja<br />
Parameter Manager Ja Nein<br />
DD menu Nein Nein<br />
Geräte-Tagnr. Extended device tag Ja Ja<br />
Device tag/address setting Ja Nein<br />
Geräteverwaltung<br />
Datenbankregistrierung Ja Ja<br />
Online-Mehrfachregistrierung Nein Ja<br />
Erfassung der Seriennummer Ja Nein<br />
Weitere DD-Installationsfunktion Ja Ja<br />
IM 01R01A01-01D-G 9. Ausgabe: 31. Mai 2013-00
J – Hinzufügen/Löschen von Gerätedateien J-1<br />
J<br />
Hinzufügen/Löschen von<br />
Gerätedateien<br />
Die Gerätebeschreibung (DD) und die Geräte-DTM werden bei Geräten von <strong>Yokogawa</strong> via<br />
<strong>FieldMate</strong> installiert. Die DD/DTM anderer Hersteller werden ebenfalls installiert. In den folgenden<br />
Fällen ist es erforderlich <strong>das</strong> Programm Device Files Setup zu starten oder die zusätzlichen<br />
DD- und DTM-Dateien separat vom Medium mit den Gerätedateien zu installieren.<br />
Tabelle J-0-1<br />
Zu erwartender Fall Zu verwendendes Medium Bedingung <strong>für</strong> DTM-Konfiguration*<br />
Die Installation der Geräte-DTM eines Medium mit den Gerätedateien<br />
<strong>Yokogawa</strong>-Geräts oder der DD/DTM<br />
eines Geräts eines anderen Herstellers<br />
ist nach der Installation von <strong>FieldMate</strong><br />
erforderlich.<br />
Hinzufügen der DD/DTM von Geräten Medium mit den Gerätedateien<br />
von <strong>Yokogawa</strong> oder von einem anderen<br />
Hersteller nach Auswurf der Gerätedateien-CD-ROM<br />
* DTM-Konfiguration meint <strong>das</strong> Zuweisen der Geräte-DTM zum entsprechenden Gerätetyp.<br />
Nicht erforderlich<br />
Erforderlich<br />
J-1 Konfiguration der Gerätedateien<br />
Dieser Abschnitt behandelt <strong>das</strong> Installationsverfahren <strong>für</strong> die zusätzliche DD/DTM eines<br />
Geräts mit HART-/Foundation Fieldbus-/PROFIBUS- oder ISA100-Kommunikation , <strong>das</strong><br />
auf physikalischer Ebene direkt mit <strong>FieldMate</strong> im Segment Viewer oder Device Navigator<br />
verbunden ist. Hier wird ebenfalls erläutert, wie <strong>das</strong> Gerätesymbol <strong>für</strong> HART/Foundation<br />
Fieldbus/PROFIBUS/BRAIN oder ISA100 geändert werden kann.<br />
Bei neu gelieferten YOKOGAWA-Produkten oder neuen Update-Versionen von DD/DTM<br />
nach <strong>FieldMate</strong> -Revisionsnummer R2.06 (Mai 2013) müssen DD und DTM jeweils getrennt<br />
installiert werden. Die Installation bei Geräten anderer Hersteller ist ebenfalls beschrieben.<br />
■ Starten<br />
Wählen Sie im Segment Viewer ein Gerät aus und starten Sie die Konfiguration, indem Sie<br />
aus dem Menü „Action“ <strong>das</strong> Auswahlfenster „Device Files Setup for this device“ öffnen. Es<br />
erscheint <strong>das</strong> folgende Dialogfenster.<br />
Abbildung J-1-1 Konfiguration der Gerätedateien <strong>für</strong> <strong>das</strong> Gerät<br />
Es erscheint ein Dialogfenster, in dem Sie zum Einlegen des<br />
Mediums aufgefordert werden. Legen Sie <strong>das</strong> Medium ein und<br />
klicken Sie auf OK. DD und DTM des Geräts werden installiert. Die<br />
vorgegebene Standardeinstellung ist „Dateien vom <strong>FieldMate</strong>-<br />
Gerätedateien-Medium installieren“. Die Dateien können jedoch<br />
auch aus dem Internet geladen werden. Die DTM-Dateien von Geräten<br />
anderer Hersteller werden dem Gerät zugewiesen. (die DTM-<br />
Konfiguration startet im Hintergrund und die Zuweisung wird<br />
durchgeführt.)<br />
Es erscheint ein Dialogfenster <strong>für</strong> die Auswahl der Dateien. Wählen<br />
Sie eine Bitmap-Datei aus. Das ausgewählte Bild wird zum Symbol<br />
<strong>für</strong> den ausgewählten Gerätetyp.<br />
Es erscheint ein Dialogfenster <strong>für</strong> die Auswahl der Dateien. Befolgen Sie<br />
die Schritte 1 und 2 auf der nächsten Seite.<br />
Das Symbol wird wieder auf <strong>das</strong> Standard-Gerätesymbol<br />
zurückgesetzt.<br />
IM 01R01A01-01D-G 9. Ausgabe: 31. Mai 2013-00
J – Hinzufügen/Löschen von Gerätedateien<br />
J-2<br />
1. Wählen Sie im „Select folder“-Dialogfenster <strong>das</strong> Verzeichnis aus, <strong>das</strong> die DD enthält,<br />
die Sie installieren möchten, und klicken Sie auf „OK“. (DD-Dateien, die installiert werden<br />
sollen, können von entsprechenden Internetseiten, z. B. der Fieldbus Foundation, heruntergeladen<br />
werden.)<br />
Abbildung J-1-2<br />
J010102E.ai<br />
Falls die Datei, die Sie installieren möchten, im ausgewählten Verzeichnis existiert, fahren<br />
Sie mit Schritt 2 fort.<br />
• Als Zielobjekt <strong>für</strong> die Installation darf keine Datei mit einer abweichenden Revisionsnummer<br />
ausgewählt werden.<br />
• Falls der Name des ausgewählten Verzeichnisses (d.h. der Gerätetyp) vom zu installierenden<br />
Gerätetyp abweicht, wird ein Dialogfenster zur Bestätigung der Auswahl geöffnet.<br />
Die im Dialogfenster angezeigte Meldung lautet:<br />
„Die von Ihnen ausgewählte DD ist u.U. nicht <strong>für</strong> den Typ des Zielgeräts geeignet. Sind<br />
Sie sicher, <strong>das</strong>s Sie diese Operation fortsetzen möchten?“<br />
2. Überprüfen Sie die im Bestätigungs-Dialogfenster aufgeführten Informationen.<br />
Abbildung J-1-3<br />
J010103E.ai<br />
IM 01R01A01-01D-G 9. Ausgabe: 31. Mai 2013-00
J – Hinzufügen/Löschen von Gerätedateien J-3<br />
J-2 Medium mit den Gerätedateien<br />
■ Starten<br />
Das Installationsprogramm dient zur Installation der Gerätedateien (DD, Geräte-DTM, Geräte-Icon,<br />
Geräte-Viewer-Definitionsdatei und die Geräte- und DTM-Zuweisungsdatei). Für<br />
diese Installation müssen <strong>FieldMate</strong> und Gerät nicht verbunden sein.<br />
HINWEIS<br />
Das Medium mit den Gerätedateien kann nicht mit einem PC, auf dem <strong>FieldMate</strong> nicht<br />
installiert ist, <strong>für</strong> die Installation verwendet werden.<br />
Legen Sie <strong>das</strong> Medium mit den Gerätedateien in <strong>das</strong> Laufwerk ein. Der Installationsprozess<br />
wird automatisch gestartet und ein Fenster zur Installation der Gerätedateien wird geöffnet.<br />
HINWEIS<br />
Falls Autorun nach dem Einlegen des Mediums nicht automatisch gestartet wird, klicken<br />
Sie doppelt auf die folgende Datei: Device files Media\PRMFMDeviceFiles.exe<br />
TIPP<br />
In Windows Vista werden aufgrund der Anwender-Sicherheitseinrichtung unter Umständen<br />
die folgenden Fenster geöffnet. Sie werden hier zur Bestätigung der Operation aufgefordert.<br />
(1) „Auto Play“-Fenster<br />
Abbildung J-2-1<br />
Klicken Sie auf <strong>das</strong> Feld „Run FMPRMDeviceFiles.exe“ um mit dem Programm fortzufahren.<br />
IM 01R01A01-01D-G 9. Ausgabe: 31. Mai 2013-00
J – Hinzufügen/Löschen von Gerätedateien<br />
J-4<br />
(2) „User Account Control“-Fenster<br />
Abbildung J-2-2<br />
Klicken Sie auf <strong>das</strong> Feld „Continue“ um mit dem Programm fortzufahren.<br />
■ Installationsfenster<br />
Startet die Installation sämtlicher DTM-Biblotheken der<br />
YOKOGAWA-Geräte und der unten genannten<br />
Positionen (*).<br />
Öffnet den DTM-Bibliotheken-Installer <strong>für</strong> HART-Geräte<br />
von YOKOGAWA. Nach dem Öffnen startet die<br />
Installation der unten genannten Positionen (*) und des<br />
integrierten DTM von <strong>Yokogawa</strong>.<br />
Öffnet den DTM-Bibliotheken-Installer <strong>für</strong> Foundation<br />
Fieldbus H1-Geräte von YOKOGAWA. Anschließend<br />
startet die Installation der unten genannten Positionen<br />
(*) und des integrierten DTM von <strong>Yokogawa</strong>.<br />
Öffnet den DTM-Bibliotheken-Installer <strong>für</strong> PROFIBUS-<br />
Geräte von YOKOGAWA. Nach dem Öffnen startet die<br />
Installation der unten genannten Positionen (*).<br />
Öffnet den DTM-Bibliotheken-Installer <strong>für</strong> BRAIN-<br />
Geräte von YOKOGAWA. Nach dem Öffnen startet die<br />
Installation der unten genannten Positionen (*).<br />
*: <strong>Yokogawa</strong>-Geräte-DD, Geräte-Viewer-Definitionsdatei, Geräte-Icon, <strong>Yokogawa</strong>-Geräte-DTM-Zuweisungsdatei<br />
und Definitionsdatei <strong>für</strong> Herstellername/Modellbezeichnung.<br />
Abbildung J-2-3 Fenster des Installationsprogramms <strong>für</strong> die Gerätedateien<br />
Öffnet den DTM-Bibliotheken-Installer <strong>für</strong> ISA100-<br />
Geräte von YOKOGAWA. Nach dem Öffnen startet die<br />
Installation der unten genannten Positionen (*).<br />
Öffnet den Gerätedateien-Installer <strong>für</strong> die DD-Dateien.<br />
Öffnet den Gerätedateien-Installer <strong>für</strong> die <strong>für</strong> HART<br />
konvertierten DTMs.<br />
IM 01R01A01-01D-G 9. Ausgabe: 31. Mai 2013-00
J – Hinzufügen/Löschen von Gerätedateien J-5<br />
■ Installationsverfahren<br />
P Install all (Alles installieren)<br />
Die Installation der <strong>Yokogawa</strong>-Gerätedateien wird automatisch durchgeführt.<br />
P Installation des DTM-Dateienverzeichnisses von HART-/Foundation Fieldbus/PROFIBUS-Geräten<br />
Akzeptieren (I accept...)<br />
IM 01R01A01-01D-G 9. Ausgabe: 31. Mai 2013-00
J – Hinzufügen/Löschen von Gerätedateien<br />
J-6<br />
Complete<br />
Custom<br />
Spezifizieren Sie, ob die Geräte-DTM <strong>für</strong> jedes Gerät<br />
installiert werden soll oder nicht. Wird auf <strong>das</strong> Symbol<br />
neben dem gewünschten Geräte-Namen geklickt,<br />
öffnet sich <strong>das</strong> folgende Menü:<br />
1. Installation erfolgt auf der lokalen Festplatte.<br />
2. Die gesamte Bibliothek wird auf der lokalen Festplatte<br />
installiert.<br />
3. Die Biblothek ist nicht <strong>für</strong> die Installation verfügbar.<br />
Standardmäßig ist 1 gewählt. Bei Auswahl von 1 oder<br />
2 wird der Geräte-DTM auf dem lokalen Festplattenspeicher<br />
installiert<br />
Bei Auswahl von 3 steht der gesamte Geräte-DTM<br />
nicht zur Verfügung.<br />
Wird diese Option gewählt, kann der Geräte-DTM<br />
nicht installiert werden. Falls bereits ein Geräte-DTM<br />
installiert ist, wird dieser bei dieser Option automatisch<br />
deinstalliert.<br />
IM 01R01A01-01D-G 9. Ausgabe: 31. Mai 2013-00
P <strong>Yokogawa</strong> DTM-Bibliothek<br />
Folgender Pfad ist <strong>für</strong> PROFIBUS nicht verfügbar.<br />
J – Hinzufügen/Löschen von Gerätedateien J-7<br />
IM 01R01A01-01D-G 9. Ausgabe: 31. Mai 2013-00
J – Hinzufügen/Löschen von Gerätedateien<br />
J-8<br />
Typical<br />
Custom<br />
Reset Zurück zur vorherigen Bedingung.<br />
Disk Usage Installationslaufwerk wählen.<br />
Abbildung J-2-4 Installation der <strong>Yokogawa</strong>-Geräte-DTM-Bibliothek (Beispiel: HART)<br />
IM 01R01A01-01D-G 9. Ausgabe: 31. Mai 2013-00
J – Hinzufügen/Löschen von Gerätedateien J-9<br />
P BRAIN-Gerätedateien<br />
Abbildung J-2-5 Installation der <strong>Yokogawa</strong>-Geräte-DTM-Bibliothek (Beispiel: BRAIN)<br />
IM 01R01A01-01D-G 9. Ausgabe: 31. Mai 2013-00
J – Hinzufügen/Löschen von Gerätedateien<br />
J-10<br />
P ISA100-Gerätedateien<br />
Communication DTM<br />
Device DTM<br />
IM 01R01A01-01D-G 9. Ausgabe: 31. Mai 2013-00
J – Hinzufügen/Löschen von Gerätedateien J-11<br />
Typical<br />
Custom<br />
Spezifizieren Sie, ob die Geräte-DTM <strong>für</strong> jedes Gerät<br />
installiert werden soll oder nicht. Wird auf <strong>das</strong> Symbol<br />
neben dem gewünschten Geräte-Namen geklickt,<br />
öffnet sich <strong>das</strong> folgende Menü:<br />
1. Installation erfolgt auf der lokalen Festplatte.<br />
2. Die gesamte Bibliothek wird auf der lokalen Festplatte<br />
installiert.<br />
3. Die Biblothek ist nicht <strong>für</strong> die Installation verfügbar.<br />
Standardmäßig ist 1 gewählt. Bei Auswahl von 1 oder<br />
2 wird der Geräte-DTM auf dem lokalen Festplattenspeicher<br />
installiert<br />
Bei Auswahl von 3 steht der gesamte Geräte-DTM<br />
nicht zur Verfügung.<br />
Wird diese Option gewählt, kann der Geräte-DTM<br />
nicht installiert werden. Falls bereits ein Geräte-DTM<br />
installiert ist, wird dieser bei dieser Option automatisch<br />
deinstalliert.<br />
Abbildung J-2-6 Installation der <strong>Yokogawa</strong>-Geräte-DTM-Bibliothek (Beispiel: ISA100)<br />
IM 01R01A01-01D-G 9. Ausgabe: 31. Mai 2013-00
J – Hinzufügen/Löschen von Gerätedateien<br />
J-12<br />
■ Gerätedateien-Installationsprogramm <strong>für</strong> die Installation der DDs<br />
Der „Device File Installer“ dient zur Installation der DD/DTM von Geräten anderer Hersteller.<br />
P Installationsfenster<br />
Zeigt eine Liste der installierbaren DTMs und DDs an.<br />
Aktivieren Sie <strong>das</strong> Kästchen derjenigen DTM/DD, die<br />
Sie installieren möchten und klicken Sie auf die Taste<br />
„Install“. Zum Aktivieren der Kästchen können auch<br />
die Tasten „Check“ und „Uncheck“ verwendet werden.<br />
Um mehrere Kästchen gleichzeitig zu aktivieren, verwenden<br />
Sie die Shift- und Control-Tasten der Tastatur.<br />
DD files for DD Rev.N: Zeigt an, <strong>das</strong>s die DD-<br />
Revision „N“ ist.<br />
Zum Sortieren der Einträge klicken Sie auf den Titel.<br />
Aktivieren oder Deaktivieren eines Kästchens<br />
bewirkt, <strong>das</strong>s sich die Anzeige des erforderlichen<br />
Speicherplatzes ändert. Falls der erforderliche<br />
Speicherplatz den auf dem PC verfügbaren<br />
Speicherplatz übersteigt, wird die<br />
„Install“-Taste gesperrt.<br />
Standardmäßig sind alle Kästchen deaktiviert. Geräte-Icons und Geräte-Viewer-Definitionsdateien werden immer<br />
unabhängig von der Auswahl der Kästchen installiert. Falls jedoch bereits eine Datei mit der gleichen Bezeichnung<br />
existiert, wird die Datei nicht installiert, sofern die bereits auf dem PC vorhandene Datei ein aktuelleres Installationsdatum<br />
hat.<br />
• Die integrierten DTMs anderer Hersteller werden automatisch installiert.<br />
Abbildung J-2-7<br />
IM 01R01A01-01D-G 9. Ausgabe: 31. Mai 2013-00
J – Hinzufügen/Löschen von Gerätedateien J-13<br />
■ Gerätedateien-Installationsprogramm <strong>für</strong> die Installation der konvertierten<br />
HART-Geräte-DTMs<br />
Der „Device File Installer“ dient zur Installation der konvertierten HART-DTMs von Geräten<br />
anderer Hersteller.<br />
P Installationsfenster<br />
Zeigt eine Liste der installierbaren DTMs und DDs an.<br />
Aktivieren Sie <strong>das</strong> Kästchen derjenigen DTM/DD, die<br />
Sie installieren möchten und klicken Sie auf die Taste<br />
„Install“. Zum Aktivieren der Kästchen können auch<br />
die Tasten „Check“ und „Uncheck“ verwendet werden.<br />
Um mehrere Kästchen gleichzeitig zu aktivieren, verwenden<br />
Sie die Shift- und Control-Tasten der Tastatur.<br />
Converted DTM files for DD Rev.N: Zeigt an, <strong>das</strong>s<br />
der DTM aus der DD-Revision „N“ konvertiert wurde.<br />
Zum Sortieren der Einträge klicken Sie auf den Titel.<br />
Bei DTMs, die mehrere Geräte-Revisionen unterstützen,<br />
werden die unterstützten Revisionsnummern mit Komma getrennt<br />
dargestellt (z.B. 1, 2, 3).<br />
Bei DTMs, die alle Geräterevisionen unterstützen, wird<br />
„ALL“ angezeigt.<br />
Aktivieren oder Deaktivieren eines Kästchens<br />
bewirkt, <strong>das</strong>s sich die Anzeige des erforderlichen<br />
Speicherplatzes ändert. Falls der erforderliche<br />
Speicherplatz den auf dem PC verfügbaren<br />
Speicherplatz übersteigt, wird die<br />
„Install“-Taste gesperrt.<br />
Standardmäßig sind alle Kästchen deaktiviert. Geräte-Icons und Geräte-Viewer-Definitionsdateien werden immer<br />
unabhängig von der Auswahl der Kästchen installiert. Falls jedoch bereits eine Datei mit der gleichen Bezeichnung<br />
existiert, wird die Datei nicht installiert, sofern die bereits auf dem PC vorhandene Datei ein aktuelleres Installationsdatum<br />
hat.<br />
Abbildung J-2-8<br />
IM 01R01A01-01D-G 9. Ausgabe: 31. Mai 2013-00
J-3 Konfiguration des DTM<br />
J – Hinzufügen/Löschen von Gerätedateien<br />
J-14<br />
Im „DTM Setup“-Fenster können installierte DTM-Dateien der HART/Foundation Fieldbus/<br />
PROFIBUS/ISA100-Geräte anderer Hersteller einem bestimmten Geräte-Modell zugewiesen<br />
werden.<br />
Bei der Zuweisung im DTM-Setupfenster kann eine einzelne DTM mehreren Geräte-Modellen<br />
zugewiesen werden.<br />
■ Starten<br />
Öffnen Sie <strong>das</strong> Menü „DTM Setup“ durch Drücken der Start-Taste.<br />
Wählen Sie All programs R YOKOGAWA <strong>FieldMate</strong> R Tools R DTM Setup.<br />
■ Fenster<br />
Das DTM-Setup-Tool besteht aus zwei Fenstern: dem Hauptfenster und dem Edit-Fenster.<br />
P Hauptfenster<br />
In diesem Bereich werden alle im PC installierten<br />
Geräte-DTMs der HART/Foundation Fieldbus/<br />
PROFIBUS/ISA100-Geräte aufgelistet. (Geräte-<br />
DTMs, die einen hiervon abweichenden Protokolltyp<br />
haben, werden in dieser Liste nicht angezeigt.<br />
Die DTM-Konfiguration<br />
erfolgt <strong>für</strong> jede Kommunikationsart<br />
getrennt.<br />
Ist einer Geräte-DTM kein Geräte-Modell zugewiesen<br />
(Gerätemodell nicht definiert), sind die Felder<br />
„Vendor/Model/Revisions“ leer.<br />
Dieser Bereich enthält die den Geräte-<br />
DTMs zugewiesenen Gerätemodelle.<br />
Abbildung J-3-1 DTM Setup Tool (1/2)<br />
Wenn einer einzigen DTM mehrere Gerätemodelle<br />
zugewiesen werden sollen, oder eine Zuweisung<br />
gelöscht werden soll, klicken Sie auf „Edit“.<br />
J030101E.ai<br />
IM 01R01A01-01D-G 9. Ausgabe: 31. Mai 2013-00
J – Hinzufügen/Löschen von Gerätedateien J-15<br />
P Edit-Fenster<br />
Wählen Sie „Vendor“, „Model“ und „Revisions“ des<br />
Geräts, <strong>das</strong> dem gewählten DTM zugewiesen werden soll.<br />
Vendor: Wählen Sie aus der Liste die<br />
Hersteller-ID (Nummer).<br />
Model: Wählen Sie eine Vorgabe aus der<br />
Liste oder geben Sie die Geräte-ID (Nummer)<br />
ein.<br />
Revisions: Geben Sie die Geräte-Revision<br />
ein. Sie können mehrere, durch<br />
Komma getrennte Revisionsnummern<br />
definieren.<br />
Klicken Sie auf „Add“, um die Geräteinformationen<br />
dem DTM zuzuweisen.<br />
Die Zuweisung zu Geräte-DTMs, die in<br />
<strong>FieldMate</strong> enthalten sind, wird automatisch<br />
ausgeführt.<br />
Klicken Sie auf „Delete“, um die<br />
entsprechende Zuweisung zu löschen.<br />
Die dem DTM zugewiesene Geräte-<br />
Information wird hier angezeigt.<br />
J030102E.ai<br />
Abbildung J-3-2 DTM Setup Tool (2/2)<br />
IM 01R01A01-01D-G 9. Ausgabe: 31. Mai 2013-00
J – Hinzufügen/Löschen von Gerätedateien<br />
J-4 Übersicht der <strong>Yokogawa</strong>-Geräte-DTM-<br />
Bibliothek Typ B<br />
J-16<br />
■ Starten<br />
Wählen Sie All programs R YOKOGAWA Device DTM Library R Read me<br />
■ Fenster<br />
Abbildung J-4-1<br />
J040101E.ai<br />
IM 01R01A01-01D-G 9. Ausgabe: 31. Mai 2013-00
Anhang A – Liste der Quellen und Meldungen<br />
Anh.-1<br />
Anhang A<br />
Liste der Quellen und Meldungen<br />
Die folgenden Tabellen enthalten eine Liste der Quellen und der zugehörigen Meldungen<br />
der Protokollanzeige. Die unterstrichenen Positionen sind anwenderspezifische Werte. Die<br />
Tabellen geben lediglich Einstellbeispiele wieder.<br />
■ Bei Typ „Configuration“<br />
Tabelle Anh. A-1<br />
Quelle (Fenster) Meldung Basic Advance<br />
Set Tag/Address<br />
Set Tag/Address<br />
Set Device Tag Old=FT1001 New=FT1002<br />
Geräte-Tagnr. eingeben Alt/Neu<br />
Set Device Address Old=246 New=247<br />
Geräteadresse eingeben Alt/Neu<br />
Set Device Class Set Device Class New=LinkMaster<br />
Geräteklasse eingeben Neu<br />
Set Device Class Restart Device<br />
Starte Gerät neu<br />
DTM Works Records logs output by DTM.<br />
Aufzeichnung der von DTM ausgegebenen Protokolle<br />
DTM Works Change Variable Name=02 : TAG No. Old=FT1001 New=PT1001<br />
Variablenbezeichnung ändern=02 : TAG No. Alt/Neu<br />
DTM Works AutoSetup finished successfully<br />
Auto-Konfig. erfolgreich beendet<br />
möglich<br />
DTM Works Device Status Event ok<br />
Gerätestatusereignis OK<br />
DD Menu<br />
Records logs output by DD Menu (such as method execution).<br />
Aufzeichnung der von DD Menu ausgegebenen Protokolle (wie z.B.<br />
Methoden-Ausführung)<br />
Parameter Manager Download Device Parameter<br />
Parameter=_TB01.ALERT_KEY (Alert Key)<br />
Old=3 New=5<br />
Geräteparameter hinunterladen Parameter=_TB01.ALERT_KEY<br />
(Alert Key) Alt/Neu<br />
FMDeviceRep Tool Conversion is completed from <strong>Yokogawa</strong> EJA HART5<br />
Parameter=Unit, New=kPa<br />
Die Konversion aus <strong>Yokogawa</strong> EJA HART5 ist abgeschlossen<br />
Parameter=Unit, Neu=kPa<br />
AXF Verification Tool<br />
AXF Verification Tool<br />
Changing Variable Name = Adhesion/Adhesion Check Old=No<br />
New=Yes<br />
Variablenbezeichnung ändern = Adhäsion/Adhäsionstest Alt/Neu<br />
Changing Variable Name = module write protect/Enable Wrt 10 min<br />
Variablenbezeichnung ändern = Modul-Schreibschutz/Schreiben<br />
zulässig <strong>für</strong> 10 min<br />
AXF Verification Tool Changing Variable Name = Pulse Set/Pulse Scale Old=100 New=10<br />
Variablenbezeichnung ändern = Impulseinstellung/Impulsskala Alt/<br />
AXF Verification Tool<br />
Neu<br />
nicht<br />
Changing Variable Name = Pulse Set/Pulse Unit Old=Pulse/s<br />
möglich<br />
New=Unit/P<br />
möglich<br />
Variablenbezeichnung ändern = Impulseinstellung/Impulseinheit Alt/<br />
Neu<br />
AXF Verification Tool Changing Variable Name = Vendor Parameter2 Old = 30 New = 120<br />
Variablenbezeichnung ändern = Lieferant Parameter 2 Alt/Neu<br />
AXF Verification Tool Execute Verification Tool<br />
Verifizierungs-Tool ausführen<br />
AXF Verification Tool Terminate Verification Tool<br />
Verifizierungs-Tool beenden<br />
IM 01R01A01-01D-G 9. Ausgabe: 31. Mai 2013-00
Anhang A – Liste der Quellen und Meldungen<br />
Anh.-2<br />
■ Bei Typ „System“<br />
Tabelle Anh. A-2<br />
Quelle (Fenster) Meldung Basic Advance<br />
Main<br />
Main<br />
Login User=Default User<br />
Login User=Standard-User<br />
Logout User=Default User<br />
Logout User=Standard-User<br />
History<br />
Export History from=5/13/2005 9:10:33 to=5/20/2005<br />
13:00:02<br />
file=C:\<strong>FieldMate</strong>\Export\20051204.txt<br />
Protokollanzeige von…bis…exportieren<br />
Export History Export History ALL file=C:\<strong>FieldMate</strong>\Export\20051204.<br />
txt<br />
Protokollanzeige aller Dateien exportieren<br />
Segment Viewer Execute DeviceViewer<br />
Geräte-Viewer starten<br />
Segment Viewer Terminate DeviceViewer<br />
Geräte-Viewer beenden<br />
Segment Viewer Execute DD Menu<br />
DD-Menü starten<br />
Segment Viewer Terminate DD Menu<br />
DD-Menü beenden<br />
Segment Viewer Execute Parameter Manager<br />
Parameter-Manager starten<br />
Segment Viewer Terminate Parameter Manager<br />
Parameter-Manager beenden<br />
Segment Viewer Execute DTM Works<br />
DTM Works starten<br />
möglich<br />
Segment Viewer Terminate DTM Works<br />
DTM Works beenden<br />
Segment Viewer Change Configuration HART Modem COM Port<br />
Old=COM1 New=COM2<br />
Konfiguration des COM-Anschlusses des HART-Modems<br />
ändern Alt/Neu<br />
Segment Viewer Change Configuration HART Modem Maximum Scan<br />
Address Old=1 New=2<br />
Konfiguration der Adresse der max. Abtastrate des<br />
HART-Modems ändern Alt/Neu<br />
Segment Viewer Change Configuration BRAIN Modem COM Port<br />
Old=COM1 New=COM2<br />
Konfiguration des COM-Anschlusses des BRAIN-Modems<br />
ändern Alt/Neu<br />
Segment Viewer Change Configuration BRAIN Modem Retry Count<br />
Old=1 New=3<br />
Konfiguration der erneuten Vebindungsversuche des<br />
BRAIN-Modems ändern Alt/Neu<br />
Segment Viewer Change PROFIBUS Interface Configuration<br />
Konfiguration der PROFIBUS-Schnittstelle ändern<br />
Segment Viewer Change Foundation Fieldbus Interface Configuration<br />
Konfiguration der Foundation Fieldbus-Schnittstelle<br />
ändern<br />
Segment Viewer New FDT Project<br />
nicht<br />
Neues FDT-Projekt<br />
möglich<br />
möglich<br />
IM 01R01A01-01D-G 9. Ausgabe: 31. Mai 2013-00
Anhang A – Liste der Quellen und Meldungen<br />
Anh.-3<br />
Quelle (Fenster) Meldung Basic Advance<br />
Segment Viewer Open FDT Project Name=Project 123<br />
FDT-Projekt … öffnen<br />
Segment Viewer Delete FDT Project Name=Project 123<br />
FDT-Projekt … löschen<br />
Segment Viewer Rename FDT Project Old=Project 123 New=Project<br />
ABC<br />
FDT-Projekt Alt in Neu umbenennen<br />
Segment Viewer Duplicate FDT Project Name=Project 123<br />
FDT-Projekt … duplizieren<br />
Segment Viewer Import FDT Project Name=Project 123<br />
File=C:\FM\Export\(AAA).fmpjt<br />
FDT-Projekt … importieren<br />
Segment Viewer Export FDT Project Name=Project 123<br />
File=C:\FM\Export\(AAA).fmpjt<br />
FDT-Projekt … exportieren<br />
Segment Viewer Execute Verification Tool<br />
Verifizierungs-Tool ausführen<br />
Segment Viewer Terminate Verification Tool<br />
Verifizierungs-Tool beenden<br />
Parameter Manager<br />
DTM Works<br />
Segment Viewer<br />
Document<br />
Document<br />
Document<br />
Main<br />
Main<br />
Export Device Values<br />
file=C:\<strong>FieldMate</strong>\DeviceParameter\594543\0003\02\<br />
FT1001-(05_30_2005)-(09_53_04).txt<br />
Geräteparameter … exportieren<br />
Export DTM Object file=C:\temp\export.dat<br />
DTM-Objektdatei … exportieren<br />
Register Device Maintenance Info<br />
Geräte-Wartungsinformationen registrieren<br />
Create Document Link<br />
Dokumenten-Verknüpfung erzeugen<br />
Modify Document Link<br />
Dokumenten-Verknüpfung ändern<br />
Delete Document Link<br />
Dokumenten-Verknüpfung löschen<br />
Import Device Maintenance Info file= C:temp.fmt<br />
Geräte-Wartungsinformationsdatei … importieren<br />
Export Device Maintenance Info file= C:temp.fmt<br />
Geräte-Wartungsinformationsdatei … exportieren<br />
Main Create Favorites New Favorites 3<br />
Favoriten erzeugen<br />
Main Delete Favorites New Favorites 3<br />
Favoriten löschen<br />
Main Add to Favorites New Favorites 3<br />
Inhalte zu Favoriten hinzufügen<br />
Main Delete from Favorites New Favorites 3<br />
Inhalte in Favoriten löschen<br />
Main (without<br />
underline)<br />
Device Navigator<br />
Device Navigator<br />
Device Navigator<br />
Device Navigator<br />
Rename Favorites old=New Favorites 3 new=ABC<br />
Favoriten Alt in Neu umbenennen<br />
New Device Maintenance Info<br />
Neue Geräte-Wartungsinformationen<br />
Delete Device Maintenance Info<br />
Geräte-Wartungsinformationen löschen<br />
Execute Parameter Manager<br />
Parameter-Manager starten<br />
Terminate Parameter Manager<br />
Parameter-Manager beenden<br />
nicht<br />
möglich<br />
nicht<br />
möglich<br />
möglich<br />
möglich<br />
möglich<br />
IM 01R01A01-01D-G 9. Ausgabe: 31. Mai 2013-00
Anhang A – Liste der Quellen und Meldungen<br />
Anh.-4<br />
Quelle (Fenster) Meldung Basic Advance<br />
Device Navigator Execute DTM Works<br />
DTM Works starten<br />
Device Navigator Execute Verification Tool<br />
Verifizierungs-Tool ausführen<br />
Device Navigator Terminate Verification Tool<br />
Verifizierungs-Tool beenden<br />
Device Navigator Terminate DTM Works<br />
DTM Works beenden<br />
User Manager Add User Account ID=Tozawa<br />
Anwenderkonto ID … hinzufügen<br />
User Manager Modify User Account ID=Tozawa<br />
Anwenderkonto ID … ändern<br />
User Manager Delete User Account ID=Tozawa<br />
nicht<br />
möglich<br />
Anwenderkonto ID … löschen<br />
möglich<br />
Parameter Manager<br />
Parameter Manager<br />
Parameter Manager<br />
Parameter Manager<br />
Parameter Manager<br />
Parameter Manager<br />
DTM Works<br />
DTM Works<br />
DTM Works<br />
DTM Works<br />
DTM Works<br />
Export Device Values<br />
file=C:\<strong>FieldMate</strong>\DeviceParameter\594543\0003\02\<br />
FT1001-(05_30_2005)-(09_53_04).csv<br />
Geräteparameter … exportieren<br />
Export Work Area<br />
file=C:\<strong>FieldMate</strong>\DeviceParameter\594543\0003\02\<br />
FT1001-(05_30_2005)-(09_53_04).csv<br />
Arbeitsbereich … exportieren<br />
Save Device Values Dataset No.=3<br />
Geräteparameter-Datensatz Nr. … speichern<br />
Save Work Area Dataset No.=3<br />
Arbeitsbereich-Datensatz Nr. … speichern<br />
Modify Custom TAB settings<br />
Anwenderspez. Register-Einstellungen ändern<br />
Modify Foundation Fieldbus H1 Block Settings<br />
Blockeinstellungen von Foundation Fieldbus H1 ändern<br />
Load DTM Data Name=EJX V1.2 File=C:\FM\Export\<br />
FT1001.dns<br />
DTM-Daten laden Name/Datei<br />
Save DTM Data Name=EJX V1.2 File=C:\FM\Export\<br />
FT1001.dns<br />
DTM-Daten speichern Name/Datei<br />
Connect DTM Name=KFD0-HMS-16 (FDT)<br />
Channel=SLAVE03<br />
Mit DTM verbinden Name/Kanal<br />
Disconnect DTM Name=KFD0-HMS-16 (FDT)<br />
Channel=SLAVE03<br />
Verbindung zu DTM unterbrechen Name/Kanal<br />
Open DTM Name=KFD0-HMS-16 (FDT)<br />
Channel=SLAVE03<br />
Function=Configuration<br />
DTM-Datei öffnen Name/Kanal/Funktion<br />
DTM Works Upload DTM Name=EJX V1.2<br />
DTM-Datei hochladen Name<br />
DTM Works Download DTM Name=EJX V1.2<br />
DTM-Datei hinunterladen Name<br />
DTM Works Modify Option settings<br />
Optionseinstellungen ändern<br />
möglich<br />
IM 01R01A01-01D-G 9. Ausgabe: 31. Mai 2013-00
Anhang A – Liste der Quellen und Meldungen<br />
Anh.-5<br />
Quelle (Fenster) Meldung Basic Advance<br />
DTM Works Load DTM Data Name=EJX V1.2 Dataset No.=3<br />
DTM-Datei hochladen Name/Datensatz Nr.<br />
DTM Works Save DTM Data Name=EJX V1.2 Dataset No.=3<br />
DTM-Datei speichern Name/Datensatz Nr.<br />
DTM Works Save FDT Project Name=Project 123<br />
FDT-Projekt speichern Name<br />
DTM Works Register Device Maintenance Info Name=EJX V1.2<br />
Geräte-Wartungsinformationen registrieren Name<br />
DTM Works Unregister Device Maintenance Info Name=EJX V1.2<br />
Geräte-Wartungsinformationen entfernen Name<br />
DTM Works Add DTM Name=KFD0-HMS-16 (FDT)<br />
Channel=SLAVE03 Parent= KFD2-HMM-16 (FDT)<br />
DTM hinzufügen Name/Kanal/Parent<br />
<strong>FieldMate</strong> Setup<br />
Tool<br />
<strong>FieldMate</strong> Setup<br />
Tool<br />
<strong>FieldMate</strong> Setup<br />
Tool<br />
AXF Verification<br />
Tool<br />
AXF Verification<br />
Tool<br />
AXF Verification<br />
Tool<br />
AXF Verification<br />
Tool<br />
AXF Verification<br />
Tool<br />
AXF Verification<br />
Tool<br />
AXF Verification<br />
Tool<br />
AXF Verification<br />
Tool<br />
AXF Verification<br />
Tool<br />
AXF Verification<br />
Tool<br />
AXF Verification<br />
Tool<br />
Execute <strong>FieldMate</strong> Setup Tool<br />
<strong>FieldMate</strong> Konfigurations-Tool starten<br />
Change Device Tag Extension Mode<br />
Old = Tag + Descriptor New = Message<br />
Modus „Erweiterte Geräte-Tagnr.“ ändern Alt/Neu<br />
Terminate <strong>FieldMate</strong> Setup Tool<br />
<strong>FieldMate</strong> Konfigurations-Tool beenden<br />
Save Verification Data<br />
Verifikationssdaten speichern<br />
Load Verification Data<br />
Verifikationssdaten laden<br />
Print Verification Result<br />
Verifikationssergebnisse drucken<br />
Execute Standard Verification<br />
Standard-Verifizierung ausführen<br />
Complete Standard Verification<br />
Standard-Verifizierung abschließen<br />
Save Verification Data as Installation Data<br />
Verifikationssdaten als Installationsdaten speichern<br />
Save Verification Data as Locking Data<br />
Verifikationssdaten als Sicherungsdaten speichern<br />
Cancel Standard Verification<br />
Standard-Verifizierung abbrechen<br />
Execute Enhanced Verification<br />
Erweiterte Verifizierung ausführen<br />
Complete Enhanced Verification<br />
Erweiterte Verifizierung abschließen<br />
Save Verification Data as Installation Data and Locking<br />
Data<br />
Verifikationssdaten als Installationsdaten und Sicherungsdaten<br />
speichern<br />
nicht<br />
möglich<br />
nicht<br />
möglich<br />
möglich<br />
möglich<br />
möglich<br />
IM 01R01A01-01D-G 9. Ausgabe: 31. Mai 2013-00
Anhang A – Liste der Quellen und Meldungen<br />
Anh.-6<br />
Details der Betriebsprotokollanzeige<br />
Bei Ausführung von „New Device Maintenance Info“ werden folgende Betriebsprotokolle<br />
erzeugt:<br />
- System - Device Navigator - New Device Maintenance Info<br />
- Registration - Registration - New Registration<br />
Bei Ausführung von „Import Device Maintenance Info“ werden folgende Betriebsprotokolle<br />
erzeugt:<br />
- System - Main - Import Device Maintenance Info file =<br />
C:temp.fmt<br />
- Registration - Registration - New Registration<br />
In jedem dieser Fälle werden, wenn anschließend <strong>das</strong> „Device Maintenance Info“-Fenster<br />
geöffnet und Geräte-Tagnummern und weitere Positionen manuell eingegeben werden, die<br />
Betriebsprotokolle „Modify Registration…“ <strong>für</strong> alle geänderten Positionen erzeugt. Es wird<br />
jedoch nur ein Betriebsprotokoll der Konfigurationsänderungen erstellt, wenn die Änderungen<br />
auch tatsächlich bestätigt (gespeichert) wurden. Das heißt, es wird kein Änderungsprotokoll<br />
erzeugt, wenn Änderungen vorgenommen wurden, diese jedoch nicht bestätigt<br />
und im Gerät wirksam gemacht wurden.<br />
Außerdem werden, sobald der Segment Viewer ein Gerät erkennt, <strong>für</strong> <strong>das</strong> in der Wartungsinformation<br />
aller vorhandenen Geräte „overwriting registered“ (Überschreibungsvorgang<br />
läuft) angezeigt wird, Änderungsprotokolle <strong>für</strong> alle geänderten Parameter wie z.B. Geräte-<br />
Tagnummern erzeugt.<br />
Tabelle Anh. A-3 „Category“ = „Registration“<br />
Quelle (Fenster) Meldung Basic Advance<br />
Registration<br />
Registration<br />
Registration<br />
Registration<br />
Registration<br />
New Registration<br />
Neue Registrierung<br />
Delete Registration<br />
Registrierung löschen<br />
Modify Registration Device Tag Old=FT1001<br />
New=FT9999<br />
Registrierung ändern von Geräte-Tagnr. Alt in Neu<br />
Set Device Flag<br />
Geräte-Marker einstellen<br />
Clear Device Flag<br />
Geräte-Marker deaktivieren<br />
nicht<br />
möglich<br />
möglich<br />
IM 01R01A01-01D-G 9. Ausgabe: 31. Mai 2013-00
Anhang A – Liste der Quellen und Meldungen<br />
Anh.-7<br />
Tabelle Anh. A-4 „Category“ = „Memo“<br />
Quelle (Fenster) Meldung Basic Advance<br />
Memo<br />
Memo<br />
Memo<br />
Memo<br />
Memo<br />
Create Memo Title=NeedsMaintenanceNow<br />
Type=Leak<br />
Memo erzeugen Titel/Typ<br />
Modify Memo Title=NeedsMaintenanceNow<br />
Type=Leak<br />
Memo ändern Titel/Typ<br />
Delete Memo Title=NeedsMaintenanceNow<br />
Type=Leak<br />
Memo löschen Titel/Typ<br />
Set Memo Flag Title=NeedsMaintenanceNow<br />
Type=Leak<br />
Memo-Merker einstellen Titel/Typ<br />
Clear Memo Flag Title=NeedsMaintenanceNow<br />
Type=Leak<br />
Memo-Merker löschen Titel/Typ<br />
nicht<br />
möglich<br />
möglich<br />
Tabelle Anh. A-5 „Category“ = „PRM“<br />
Quelle (Fenster) Meldung Basic Advance<br />
PRM<br />
Die Meldung wird mit dem PRM-Synchronisations-<br />
Tool aufgezeichnet. Rufen Sie die Anzeige des im PRM<br />
aufgezeichneten Protokolls <strong>für</strong> <strong>das</strong> jeweilige Gerät auf.<br />
nicht<br />
möglich<br />
möglich<br />
IM 01R01A01-01D-G 9. Ausgabe: 31. Mai 2013-00
Anhang B – Anwendungsbeispiele der Offline-Funktion im Universal-DTM<br />
Anh.-8<br />
Anhang B Anwendungsbeispiele der<br />
Offline-Funktion im Typ B/C-DTM<br />
Bei Verwendung der Offline-Funktion des DTM Typ B und Typ C von <strong>Yokogawa</strong> können die<br />
folgenden Aktionen ausgeführt werden.<br />
<strong>FieldMate</strong> R2.06 unterstützt die folgenden DTMs in der Offline-Funktion:<br />
Tabelle Anh. B-1 Neu erzeugte spezifische Parameter in den Geräte-Verwaltungsinformationen<br />
FDT1.2<br />
(Typ B)<br />
FDT2.0<br />
(Typ C)<br />
DTM Protokoll Hersteller Modell<br />
EJX DevRev10 HART7<br />
Geräterevision<br />
EJX_EXP 10<br />
EJX910 DevRev10 HART7 EJX910_EXP 10<br />
EJA-NEXT DevRev10 HART7 EJA-NEXT_EXP 10<br />
EJA-NEXT DevRev1 HART5 EJA-NEXT 1<br />
AXR DevRev10 HART7 HART<br />
AXR_EXP 10<br />
DYF DevRev10 HART7 DYF_EXP 10<br />
YTA70 DevRev10 HART7 YTA70_EXP 1<br />
RCCT3 DevRev4 HART5 YOKOGAWA RCCT_F3 4<br />
RCCT3 DevRev3 HART5 RCCT_F3 3<br />
FVX FF DevRev2 FF<br />
FVX 2<br />
EJX DevRev5 FF<br />
FOUNDATION<br />
Fieldbus<br />
EJX 5<br />
EJA-E DevRev1 FF EJA-NEXT 1<br />
EJX DevRev2 ISA100<br />
EJX 2<br />
YTA510 DevRev2 ISA100 ISA100<br />
YTA510 2<br />
YTMX DevRev1 ISA100 YTMX580 1<br />
EJX FDT2.0 HART7<br />
EJX_EXP 10<br />
EJX FDT2.0 HART5 EJX 3<br />
HART YOKOGAWA<br />
EJA-NEXT FDT2.0 HART7 EJA-NEXT_EXP 10<br />
EJA-NEXT FDT2.0 HART5 EJA-NEXT 1<br />
Hinweis: Für Foundation Fieldbus H1-Geräte wird <strong>das</strong> Offline-Menü in jedem Funktionsblock bereitgestellt. Alle Prozeduren <strong>für</strong><br />
Aktionen einschließlich Speichern und Lesen müssen <strong>für</strong> jeden Funktionsblock ausgeführt werden.<br />
IM 01R01A01-01D-G 9. Ausgabe: 31. Mai 2013-00
Anhang B – Anwendungsbeispiele der Offline-Funktion im Universal-DTM<br />
Anh.-9<br />
■ Offline-Aktionen<br />
Auch wenn <strong>FieldMate</strong> nicht an die Feldgeräte angeschlossen ist, können deren Parameter<br />
bei Verwendung der Offline-Funktion in der Datenbank des Geräts geändert werden und<br />
dann in <strong>das</strong> Feldgerät hinuntergeladen werden. Die Parameterwerte können als Momentaufnahme<br />
<strong>für</strong> eine spätere Referenz abgespeichert werden.<br />
App.B01E.ai<br />
Abbildung Anh. B-1<br />
Beispiel <strong>für</strong> den Offline-Betrieb<br />
Offline-Registrierung im Device Navigator<br />
Gerät an <strong>FieldMate</strong> anschließen<br />
DTM starten<br />
Anzeige der Offline-Parameter<br />
DTM starten<br />
Parameterwerte einstellen<br />
Anzeige der Offline-Parameter<br />
Parameter in Datenbank speichern<br />
Parameter aus Datenbank laden<br />
DTM beenden<br />
In <strong>das</strong> Gerät hinunterladen<br />
DTM beenden<br />
Offline-Betrieb<br />
Hinunterladen<br />
App.B02E.ai<br />
Abbildung Anh. B-2<br />
Betriebsablauf der Gerätekonfiguration<br />
IM 01R01A01-01D-G 9. Ausgabe: 31. Mai 2013-00
Anhang B – Anwendungsbeispiele der Offline-Funktion im Universal-DTM<br />
Anh.-10<br />
P Bedienschritte offline<br />
1. Registrieren Sie <strong>das</strong> Gerät offline in den Geräte-Verwaltungsinformationen via Device<br />
Navigator.<br />
Abbildung Anh. B-3<br />
App.B03E.ai<br />
2. Starten Sie den DTM <strong>für</strong> <strong>das</strong> Gerät, <strong>das</strong> mit dem Device Navigator offline registriert wurde.<br />
Die Offline-Parameter werden angezeigt.<br />
Der Standardeintrag in den Eingabefeldern ist leer „-/-“.<br />
Abbildung Anh. B-4 Beispielanzeige <strong>für</strong> Typ B<br />
App.B04E.ai<br />
IM 01R01A01-01D-G 9. Ausgabe: 31. Mai 2013-00
Anhang B – Anwendungsbeispiele der Offline-Funktion im Universal-DTM<br />
Anh.-11<br />
3. Ändern Sie die Parameter in die gewünschten Werte. Die Eingabefelder der geänderten<br />
Parameter werden in der Farbe Magenta angezeigt (bei Typ C wird zusätzlich ein Zeichenstift<br />
als Editiersymbol angezeigt). Lassen Sie bei den anderen Parametern „-/-“<br />
stehen. Nur die mit Magenta gekennzeichneten Parameter werden später in <strong>das</strong> angeschlossene<br />
Gerät hinuntergeladen.<br />
4. Einige Geräte verwenden ihre eigenen Einheiten oder Einstellmodi.<br />
Nur <strong>für</strong> Typ B: Klicken Sie auf die Schaltfläche „Refresh Relation“, um die Einheiten oder<br />
Einstellmodi nachzuprüfen.<br />
Abbildung Anh. B-5 Beispielanzeige <strong>für</strong> Typ B<br />
App.B05E.ai<br />
5. Klicken Sie auf „Save to Database“, um die Informationen während der Eingabe zwischenzuspeichern<br />
(Achtung bei Typ C: vor „Save to Database“ erst auf „Apply“ klicken).<br />
Sie können die Eingabe ab Schritt 2 <strong>für</strong> weitere Geräte vornehmen.<br />
6. Nachdem die Einstellungen abgeschlossen sind, klicken Sie auf „Save to Database“.<br />
App.B06E.ai<br />
Abbildung Anh. B-6<br />
7. Beenden Sie den DTM.<br />
IM 01R01A01-01D-G 9. Ausgabe: 31. Mai 2013-00
Anhang B – Anwendungsbeispiele der Offline-Funktion im Universal-DTM<br />
Anh.-12<br />
P Bedienschritte <strong>für</strong> <strong>das</strong> Hinunterladen<br />
8. Schließen Sie <strong>das</strong> Gerät an <strong>FieldMate</strong> an.<br />
9. Wählen Sie <strong>das</strong> Gerät im Segment Viewer und starten Sie den entsprechenden DTM.<br />
Abbildung Anh. B-7<br />
App.B07E.ai<br />
Abbildung Anh. B-8 Beispielanzeige <strong>für</strong> Typ B<br />
App.B08E.ai<br />
IM 01R01A01-01D-G 9. Ausgabe: 31. Mai 2013-00
Anhang B – Anwendungsbeispiele der Offline-Funktion im Universal-DTM<br />
Anh.-13<br />
10. Die Offline-Parameter werden angezeigt.<br />
App.B09E.ai<br />
Abbildung Anh. B-9 Beispielanzeige <strong>für</strong> Typ B<br />
11. Laden Sie die Parameter, die Sie in Schritt 6 in der Datenbank gespeichert haben.<br />
Abbildung Anh. B-10<br />
12. Wählen Sie die Datenbank und fahren Sie fort.<br />
App.B10E.ai<br />
Abbildung Anh. B-11<br />
App.B11E.ai<br />
IM 01R01A01-01D-G 9. Ausgabe: 31. Mai 2013-00
Anhang B – Anwendungsbeispiele der Offline-Funktion im Universal-DTM<br />
Anh.-14<br />
13. Ein Offline-Fenster mit den aus der Datenbank geladenen Parametern wird angezeigt.<br />
Abbildung Anh. B-12 Beispielanzeige <strong>für</strong> Typ B<br />
App.B12E.ai<br />
14. Klicken Sie auf „Download to Device“, um die in Magenta hervorgehobenen Parameter<br />
hinunter zu laden (bei Typ C werden nur die mit Editiersymbolen markierten Parameter<br />
hinuntergeladen). Nach dem Hinunterladen lädt <strong>FieldMate</strong> die Parameter erneut aus<br />
dem Gerät. Achten Sie darauf, die Werte zu bestätigen.<br />
15. Überprüfen Sie anhand der Geräte-Verwaltungsinformationen, ob die gewünschten<br />
Werte korrekt geladen wurden.<br />
IM 01R01A01-01D-G 9. Ausgabe: 31. Mai 2013-00
Anhang B – Anwendungsbeispiele der Offline-Funktion im Universal-DTM<br />
Anh.-15<br />
■ Klonen von Geräten<br />
Auch wenn <strong>FieldMate</strong> nicht an die Feldgeräte angeschlossen ist, kann mit der Offline-<br />
Funktion in der Datenbank eine Vorlage erzeugt werden, und es können dann die Parameter<br />
in Feldgeräte der gleichen Art hinuntergeladen werden.<br />
App.B07E.ai<br />
Abbildung Anh. B-13<br />
Klonen von Geräten<br />
Offline-Registrierung im Device Navigator<br />
Gerät an <strong>FieldMate</strong> anschließen<br />
DTM starten<br />
Anzeige der Offline-Parameter<br />
DTM starten<br />
Parameterwerte einstellen<br />
Anzeige der Offline-Parameter<br />
Als Datei speichern<br />
Parameter aus Datei laden<br />
DTM beenden<br />
In <strong>das</strong> Gerät hinunterladen<br />
DTM beenden<br />
Vorlage erzeugen<br />
Hinunterladen<br />
App.B08E.ai<br />
Abbildung Anh. B-14<br />
IM 01R01A01-01D-G 9. Ausgabe: 31. Mai 2013-00
Anhang B – Anwendungsbeispiele der Offline-Funktion im Universal-DTM<br />
Anh.-16<br />
P Vorlage in Datenbank erzeugen<br />
1. Registrieren Sie <strong>das</strong> Gerät offline in den Geräte-Verwaltungsinformationen via Device<br />
Navigator.<br />
Abbildung Anh. B-15<br />
App.B15E.ai<br />
2. Starten Sie den DTM <strong>für</strong> <strong>das</strong> Gerät, <strong>das</strong> mit dem Device Navigator offline registriert wurde.<br />
Die Offline-Parameter werden angezeigt.<br />
Der Standardeintrag in den Eingabefeldern ist leer „-/-“.<br />
Abbildung Anh. B-16 Beispielanzeige <strong>für</strong> Typ B<br />
App.B16E.ai<br />
IM 01R01A01-01D-G 9. Ausgabe: 31. Mai 2013-00
Anhang B – Anwendungsbeispiele der Offline-Funktion im Universal-DTM<br />
Anh.-17<br />
3. Ändern Sie die Parameter in die gewünschten Werte. Die Eingabefelder der geänderten<br />
Parameter werden in der Farbe Magenta angezeigt (bei Typ C wird zusätzlich ein Zeichenstift<br />
als Editiersymbol angezeigt). Lassen Sie bei den anderen Parametern „-/-“<br />
stehen. Nur die mit Magenta gekennzeichneten Parameter werden später in <strong>das</strong> angeschlossene<br />
Gerät hinuntergeladen.<br />
4. Einige Geräte verwenden ihre eigenen Einheiten oder Einstellmodi.<br />
Nur <strong>für</strong> Typ B: Klicken Sie auf die Schaltfläche „Refresh Relation“, um die Einheiten oder<br />
Einstellmodi nachzuprüfen.<br />
Abbildung Anh. B-17 Beispielanzeige <strong>für</strong> Typ B<br />
App.B17E.ai<br />
5. Klicken Sie auf „Import/Export“ (bei Typ B) und dann auf „Export to File“. Eine Vorlage<br />
wird erzeugt.<br />
6. Beenden Sie den DTM.<br />
IM 01R01A01-01D-G 9. Ausgabe: 31. Mai 2013-00
Anhang B – Anwendungsbeispiele der Offline-Funktion im Universal-DTM<br />
Anh.-18<br />
P Bedienschritte <strong>für</strong> <strong>das</strong> Hinunterladen<br />
7. Schließen Sie <strong>das</strong> Gerät an <strong>FieldMate</strong> an.<br />
8. Wählen Sie <strong>das</strong> Gerät im Segment Viewer und starten Sie den entsprechenden DTM.<br />
Abbildung Anh. B-18<br />
App.B18E.ai<br />
Abbildung Anh. B-19 Beispielanzeige <strong>für</strong> Typ B<br />
App.B19E.ai<br />
IM 01R01A01-01D-G 9. Ausgabe: 31. Mai 2013-00
Anhang B – Anwendungsbeispiele der Offline-Funktion im Universal-DTM<br />
Anh.-19<br />
9. Die Offline-Parameter werden angezeigt.<br />
Abbildung Anh. B-20 Beispielanzeige <strong>für</strong> Typ B<br />
App.B20E.ai<br />
10. Klicken Sie auf „Import/Export“ (bei Typ B) und dann auf „Import from File“. Die Vorlage<br />
wird geladen.<br />
Abbildung Anh. B-21<br />
App.B21E.ai<br />
11. Klicken Sie auf „Download to Device“, um die in Magenta hervorgehobenen Parameter<br />
hinunter zu laden. Nach dem Hinunterladen lädt <strong>FieldMate</strong> die Parameter erneut aus<br />
dem Gerät. Achten Sie darauf, die Werte zu bestätigen.<br />
12. Für weitere Geräte schließen Sie diese nacheinander an und wiederholen Sie dann<br />
Schritte 7 bis 11.<br />
IM 01R01A01-01D-G 9. Ausgabe: 31. Mai 2013-00
Anhang B – Anwendungsbeispiele der Offline-Funktion im Universal-DTM<br />
Anh.-20<br />
■ Austausch von Geräten<br />
Die Parameter von Gerät A, die mit der Offline-Funktion eingestellt wurden, können an ein<br />
Gerät B des gleichen Modells hinuntergeladen werden.<br />
Abbildung Anh. B-22<br />
App.B15E.ai<br />
Austausch von Geräten<br />
Gerät A an <strong>FieldMate</strong> anschließen<br />
Gerät B an <strong>FieldMate</strong> anschließen<br />
DTM starten<br />
DTM starten<br />
Anzeige der Offline-Parameter<br />
Anzeige der Offline-Parameter<br />
Parameter aus Gerät hochladen<br />
Parameterwerte einstellen<br />
Parameter aus Datei laden<br />
Als Datei speichern<br />
In <strong>das</strong> Gerät hinunterladen<br />
DTM beenden<br />
DTM beenden<br />
Bedienschritte <strong>für</strong> (altes) Gerät A<br />
Bedienschritte <strong>für</strong> (neues) Gerät B<br />
App.B16E.ai<br />
Abbildung Anh. B-23<br />
Ablauf der Gerätekonfiguration<br />
IM 01R01A01-01D-G 9. Ausgabe: 31. Mai 2013-00
Anhang B – Anwendungsbeispiele der Offline-Funktion im Universal-DTM<br />
Anh.-21<br />
P Bedienschritte <strong>für</strong> Gerät A (vorhandenes Gerät)<br />
1. Schließen Sie Gerät A an <strong>FieldMate</strong> an.<br />
2. Wählen Sie <strong>das</strong> Gerät im Segment Viewer und starten Sie den DTM <strong>für</strong> Gerät A.<br />
App.B24E.ai<br />
Abbildung Anh. B-24<br />
Abbildung Anh. B-25 Beispielanzeige <strong>für</strong> Typ B<br />
App.B25E.ai<br />
IM 01R01A01-01D-G 9. Ausgabe: 31. Mai 2013-00
Anhang B – Anwendungsbeispiele der Offline-Funktion im Universal-DTM<br />
Anh.-22<br />
3. Die Offline-Parameter werden angezeigt.<br />
Abbildung Anh. B-26 Beispielanzeige <strong>für</strong> Typ B<br />
App.B26E.ai<br />
4. Klicken Sie auf „Upload from Device“, um die Offline-Parameter von Gerät A hochzuladen.<br />
Abbildung Anh. B-27 Beispielanzeige <strong>für</strong> Typ B<br />
App.B27E.ai<br />
5. Klicken Sie auf „Import/Export“ (bei Typ B) und dann auf „Export to File“. Die Vorlage<br />
wird erzeugt.<br />
6. Beenden Sie den DTM.<br />
IM 01R01A01-01D-G 9. Ausgabe: 31. Mai 2013-00
Anhang B – Anwendungsbeispiele der Offline-Funktion im Universal-DTM<br />
Anh.-23<br />
P Bedienschritte <strong>für</strong> Gerät B (neues Gerät)<br />
7. Schließen Sie Gerät B an <strong>FieldMate</strong> an.<br />
8. Wählen Sie <strong>das</strong> Gerät im Segment Viewer und starten Sie den DTM <strong>für</strong> Gerät B.<br />
Abbildung Anh. B-28<br />
App.B28E.ai<br />
Abbildung Anh. B-29 Beispielanzeige <strong>für</strong> Typ B<br />
App.B29E.ai<br />
IM 01R01A01-01D-G 9. Ausgabe: 31. Mai 2013-00
Anhang B – Anwendungsbeispiele der Offline-Funktion im Universal-DTM<br />
Anh.-24<br />
9. Die Offline-Parameter werden angezeigt.<br />
App.B30E.ai<br />
Abbildung Anh. B-30 Beispielanzeige <strong>für</strong> Typ B<br />
10. Klicken Sie auf „Import/Export“ (bei Typ B) und dann auf „Import from File“. Die Parameter<br />
von Gerät A werden geladen.<br />
Abbildung Anh. B-31 Beispielanzeige <strong>für</strong> Typ B<br />
App.B31E.ai<br />
11. Klicken Sie auf „Download to Device“, um die in Magenta hervorgehobenen Parameter<br />
zu Gerät B hinunter zu laden (bei Typ C werden nur die mit Editiersymbolen markierten<br />
Parameter hinuntergeladen). Nach dem Hinunterladen lädt <strong>FieldMate</strong> die Parameter<br />
erneut aus dem Gerät. Achten Sie darauf, die Werte zu bestätigen.<br />
IM 01R01A01-01D-G 9. Ausgabe: 31. Mai 2013-00
Anhang C – Geräteaustausch-Tool<br />
Anh.-25<br />
Anhang C<br />
Geräteaustausch-Tool<br />
1. Übersicht<br />
Das Geräteaustausch-Tool erleichtert den Austausch von Feldgeräten von Rosemount mit<br />
denen von <strong>Yokogawa</strong>. Dieses Tool konvertiert die Parameter des Originalgeräts und lädt<br />
die konvertierten Parameter in <strong>das</strong> Austauschgerät.<br />
Das Tool kann auch verwendet werden, um Feldgeräte von <strong>Yokogawa</strong> untereinander auszutauschen.<br />
2. Geräte<br />
Das Geräteaustausch-Tool unterstützt folgende Feldgeräte-Kombinationen von Rosemount<br />
und <strong>Yokogawa</strong>:<br />
Tabelle Anh. C-1 Gerätekombinationen, die vom Geräteaustausch-Tool unterstützt werden<br />
<strong>Yokogawa</strong><br />
Austauschgerät<br />
Originalgerät<br />
EJA-A/EJA<br />
HART5<br />
EJA-E<br />
HART5<br />
EJA-E<br />
HART7<br />
EJX<br />
HART5<br />
EJX<br />
HART7<br />
Rosemount<br />
<strong>Yokogawa</strong><br />
1151 √ √ √ √ √<br />
2051 √ √ √ √ √<br />
3051C √ √ √ √ √<br />
3051S √ √ √ √ √<br />
EJA-A/EJA<br />
HART5<br />
EJA-E<br />
HART5<br />
EJA-E<br />
HART7<br />
EJX<br />
HART5<br />
EJX<br />
HART7<br />
– √ √ √ √<br />
– – √ √ √<br />
– – – – √<br />
– √ √ – √<br />
– – √ – –<br />
Dieses Tool unterstützt HART-Geräte.<br />
Die Bezeichnungen 1151, 2051, 3051C und 3051S sind Modellbezeichnungen von Druckmessumformern<br />
von Rosemount.<br />
3. Parameter, die konvertiert werden<br />
Die folgenden Parameter können konvertiert werden:<br />
Tag, Long Tag, LRV, URV, Unit, Pres Damp, Descriptor, Message, Xfer fnctn<br />
IM 01R01A01-01D-G 9. Ausgabe: 31. Mai 2013-00
Anhang C – Geräteaustausch-Tool<br />
Anh.-26<br />
4. Verfahren<br />
Die Parameter werden in zwei Schritten konvertiert, wie nachfolgend beschrieben.<br />
P Schritt 1<br />
Laden Sie die Parameter des Originalgeräts in <strong>FieldMate</strong> herauf und speichern Sie sie in einer<br />
Datei.<br />
Hochladen<br />
Speichern<br />
Originalgerät<br />
<strong>FieldMate</strong><br />
App.C01E.ai<br />
Abbildung Anh.-C-1<br />
P Schritt 2<br />
Laden Sie die Parameter aus der Datei und laden Sie sie in <strong>das</strong> Austauschgerät hinunter.<br />
Laden<br />
Hinunterladen<br />
<strong>FieldMate</strong><br />
Austauschgerät<br />
App.C02E.ai<br />
Abbildung Anh.-C-2<br />
• Am Ende von Schritt 1 werden die Parameter automatisch in eine Datei gespeichert (dieser<br />
Vorgang kann nicht abgebrochen werden)<br />
• Schritt 1 und Schritt 2 können direkt hintereinander ausgeführt werden.<br />
Nachdem Schritt 1 ausgeführt wurde, kann aber Schritt 2 auch zu einem späteren Zeitpunkt<br />
ausgeführt werden.<br />
Hinweis: Das Tool arbeitet ausschließlich mit Gerätekombinationen gemäß Tabelle Anh.-C-1.<br />
IM 01R01A01-01D-G 9. Ausgabe: 31. Mai 2013-00
Anhang C – Geräteaustausch-Tool<br />
Anh.-27<br />
5. Betrieb<br />
P 5-1 Aufruf des Tools<br />
Start R All programs R YOKOGAWA <strong>FieldMate</strong> R Tools R Device Replacement Tool<br />
Das Tool startet nicht, wenn <strong>FieldMate</strong> bereits läuft.<br />
Wenn die folgende Meldung angezeigt wird, beenden Sie <strong>FieldMate</strong> und starten dann <strong>das</strong><br />
Tool.<br />
App.C3E.ai<br />
Abbildung Anh.-C-3 Fehlermeldung, wenn <strong>FieldMate</strong> bereits läuft<br />
Hinweis: Das Tool gestattet nur den Anschluss eines einzigen Geräts. Original- und Austauschgerät können<br />
nicht gleichzeitig angeschlossen werden.<br />
P 5-2 Schritt 1<br />
Laden Sie die Parameter des Originalgeräts in <strong>FieldMate</strong> herauf und speichern Sie<br />
sie in einer Datei.<br />
P Schritt 1-1 Auswahl des Betriebsmodus<br />
Wählen Sie „Device R File“<br />
Abbildung Anh.-C-4 Anzeige zur Auswahl des Betriebsmodus<br />
App.C4E.ai<br />
IM 01R01A01-01D-G 9. Ausgabe: 31. Mai 2013-00
Anhang C – Geräteaustausch-Tool<br />
Anh.-28<br />
P Schritt 1-2 Einstellung von COM-Port und Abfrageadresse (Upload – Connect)<br />
Wählen Sie den COM-Port des <strong>FieldMate</strong>-Modems und die Abfrageadresse des Originalgeräts.<br />
Schließen Sie <strong>das</strong> Gerät an <strong>das</strong> Modem an. Wählen Sie den gewünschten COM-Port und<br />
die Geräteadresse und klicken Sie dann auf „Next“.<br />
Wenn <strong>das</strong> USB-<strong>FieldMate</strong>-Modem angeschlossen ist, wählt <strong>das</strong> Tool automatisch den<br />
COM-Port, an den <strong>das</strong> Modem angeschlossen ist. Die Abfrageadresse wird nicht automatisch<br />
erkannt. Bitte ermitteln Sie daher vorher die Abfrageadresse.<br />
Abbildung Anh.-C-5 Anzeige zur Eingabe von COM-Port und Abfrageadresse<br />
App.C5E.ai<br />
P Schritt 1-3 Hochladen (Upload – Read)<br />
Laden Sie die Parameter den Originalgeräts hoch.<br />
Der Name des Herstellers und die Modellbezeichnung des Originalgeräts werden angezeigt.<br />
Überprüfen Sie, ob die Angaben korrekt sind und klicken Sie dann auf „Upload“.<br />
Abbildung Anh.-C-6 Anzeige <strong>für</strong> <strong>das</strong> Hochladen<br />
App.C6E.ai<br />
IM 01R01A01-01D-G 9. Ausgabe: 31. Mai 2013-00
Anhang C – Geräteaustausch-Tool<br />
Anh.-29<br />
P Schritt 1-4 Parameter in Datei speichern (Upload – Save)<br />
Überprüfen Sie die Parameter und speichern Sie diese in einer Datei.<br />
Die hochgeladenen Parameter werden angezeigt.<br />
Klicken Sie auf „Save“, um die Parameter in einer Datei zu speichern.<br />
Abbildung Anh.-C-7 Fenster zum Überprüfen und Abspeichern<br />
App.C7E.ai<br />
Standardmäßig wird im Verzeichnis „My Documents“ eine Datei mit einem Namen, die <strong>das</strong><br />
Originalgerät kennzeichnet, angelegt. Es kann jedoch auch ein eigenes Zielverzeichnis und<br />
ein eigener Dateiname spezifiziert werden.<br />
Standardverzeichnis:<br />
\UserProfile\Documents<br />
Standarddateiname:<br />
From[Gerätename]_[Datum].bin<br />
Beispiel: FromRosemount3051SHART5_20120314.bin<br />
Abbildung Anh.-C-8 Speichern-Dialog<br />
App.C8E.ai<br />
IM 01R01A01-01D-G 9. Ausgabe: 31. Mai 2013-00
Anhang C – Geräteaustausch-Tool<br />
Anh.-30<br />
P Schritt 1-5 Hochladen abschließen (Upload – Complete)<br />
Klicken Sie auf „Finish“, um Schritt 1 abzuschließen. Um mit dem Hinunterladen der Parameter<br />
in <strong>das</strong> Austauschgerät fortzufahren, klicken Sie auf „Continue“. Fahren Sie dann mit<br />
„5-2 Schritt 2“ fort (Abbildung Anh.-C-10).<br />
App.C9E.ai<br />
Abbildung Anh.-C-9 Anzeige „Hochladen abgeschlossen“<br />
P 5-2 Schritt 2<br />
Laden Sie die Parameter aus der Datei und laden Sie sie in <strong>das</strong> Austauschgerät hinunter.<br />
P Schritt 2-1 Auswahl des Betriebsmodus<br />
Wählen Sie „File R Device“<br />
App.C10E.ai<br />
Abbildung Anh.-C-10 Anzeige zur Auswahl des Betriebsmodus<br />
IM 01R01A01-01D-G 9. Ausgabe: 31. Mai 2013-00
Anhang C – Geräteaustausch-Tool<br />
Anh.-31<br />
P Schritt 2-2 Parameter aus Datei lesen (Download – Setting)<br />
Lesen Sie die Parameter aus der entsprechenden Datei ein.<br />
Klicken Sie auf „Open“, um vorhandene Dateien anzuzeigen.<br />
Wenn <strong>das</strong> Dateiauswahlfenster angezeigt wird, wählen Sie die gewünschte Datei, aus der<br />
die Parameter eingelesen werden sollen, aus.<br />
App.C11E.ai<br />
Abbildung Anh.-C-11 Bestätigung der Dateiauswahl<br />
App.C12E.ai<br />
Abbildung Anh.-C-12 Dateiauswahlfenster<br />
IM 01R01A01-01D-G 9. Ausgabe: 31. Mai 2013-00
Anhang C – Geräteaustausch-Tool<br />
Anh.-32<br />
Die aus der Datei eingelesenen Parameter werden angezeigt.<br />
Klicken Sie auf „Open“, um mit dem nächsten Schritt fortzufahren.<br />
App.C13E.ai<br />
Abbildung Anh.-C-13 Anzeige der eingelesenen Parameter<br />
P Schritt 2-3 Einstellung von COM-Port und Abfrageadresse (Download – Connect)<br />
Wählen Sie den COM-Port und die Abfrageadresse des Austauschgeräts.<br />
Schließen Sie <strong>das</strong> Gerät an <strong>das</strong> Modem an. Wählen Sie den gewünschten COM-Port und<br />
die Geräteadresse und klicken Sie dann auf „Next“.<br />
Wenn <strong>das</strong> USB-<strong>FieldMate</strong>-Modem angeschlossen ist, wählt <strong>das</strong> Tool automatisch den<br />
COM-Port, an den <strong>das</strong> Modem angeschlossen ist.<br />
App.C14E.ai<br />
Abbildung Anh.-C-14 Anzeige zur Eingabe von COM-Port und Abfrageadresse<br />
IM 01R01A01-01D-G 9. Ausgabe: 31. Mai 2013-00
Anhang C – Geräteaustausch-Tool<br />
Anh.-33<br />
P Schritt 2-4 Hinunterladen (Download – Write)<br />
Es werden die Parameter der Datei und die Parameter des Austauschgeräts angezeigt.<br />
Überprüfen Sie die Angaben und klicken Sie dann auf „Download“.<br />
Die Parameter des Originalgeräts werden in <strong>das</strong> Austauschgerät hinuntergeladen.<br />
App.C15E.ai<br />
Abbildung Anh.-C-15 Anzeige <strong>für</strong> <strong>das</strong> Hinunterladen<br />
Die Ergebnisse des Ladevorgangs werden angezeigt.<br />
App.C16E.ai<br />
Abbildung Anh.-C-16 Anzeige nach erfolgreichem Hinunterladen<br />
IM 01R01A01-01D-G 9. Ausgabe: 31. Mai 2013-00
Anhang C – Geräteaustausch-Tool<br />
Anh.-34<br />
P Schritt 2-5 Hinunterladen abschließen (Download – Complete)<br />
Klicken Sie im Fenster Anh.-C-16 auf „Next“ und in der unten dargestellten Abbildung auf<br />
„Finish“, um den Geräteaustausch abzuschließen.<br />
Abbildung Anh.-C-17 Anzeige zum Abschließen des Geräteaustauschs<br />
App.C17E.ai<br />
■ Historische Anzeige<br />
P Alle Betriebsprotokolle des Geräteaustausch-Tools können in der historischen<br />
Anzeige von <strong>FieldMate</strong> abgerufen werden.<br />
Öffnen Sie die Historische Anzeige um auf die Betriebsprotokolle zuzugreifen.<br />
Im Menübaum der historischen Anzeige werden die Betriebsprotokolle nach Kategorien<br />
gelistet aufgeführt.<br />
Um einen spezifischen Protokolleintrag zu öffnen, wählen Sie im Menübaum „Filter Result“<br />
R „Source“ R „FMDeviceRepTool – System“.<br />
Beispiel <strong>für</strong> eine Meldung:<br />
„Conversion is completed from Rosemount 3051C HART5 Parameter=Tag, New=3051C“<br />
Abbildung Anh.-C-18 Historische Anzeige von <strong>FieldMate</strong><br />
App.C18E.ai<br />
IM 01R01A01-01D-G 9. Ausgabe: 31. Mai 2013-00
Anhang C – Geräteaustausch-Tool<br />
Anh.-35<br />
Sofern <strong>das</strong> Originalgerät in <strong>FieldMate</strong> registriert ist, werden die Betriebsprotokolle in den<br />
Geräteverwaltungsinformationen gespeichert.<br />
Öffnen Sie die Geräteverwaltungsinformationen und klicken Sie auf den Reiter „History“,<br />
um die Betriebsprotokolle anzuzeigen und zu überprüfen.<br />
App.C19E.ai<br />
Abbildung Anh.-C-19 Betriebsprotokollanzeige in den Geräteverwaltungsinformationen<br />
IM 01R01A01-01D-G 9. Ausgabe: 31. Mai 2013-00
Anhang D – Spezifikation von Hersteller und Gerätemodell<br />
Anh.-36<br />
Anhang D<br />
Spezifikation von Hersteller<br />
und Gerätemodell<br />
Wenn in der Registerkarte „New Maintenance Device Info“ manuell eine neue Datenbank<br />
zu einem Gerät angelegt wird, können Herstellername und Modellbezeichnung individuell<br />
spezifiziert werden.<br />
Tabelle Anh. C-1<br />
Kommunikationsprotokoll<br />
HART/Fo u n d at i o n Fieldbus<br />
PROFIBUS<br />
BRAIN<br />
ISA100<br />
Beschreibung<br />
Herstellername: Definieren Sie Verkäufer und Hersteller-ID.<br />
Modellbezeichnung: Definieren Sie Geräteausführung und Typ.<br />
Herstellername: Wählen Sie als Einstellung „Other Vendors“<br />
(weitere Hersteller).<br />
Modellbezeichnung: Definieren Sie Typen- und Identifikationsnr.<br />
Als Herstellername ist nur YOKOGAWA zulässig.<br />
Es kann keine Modellbezeichnung definiert werden.<br />
Herstellername: YOKOGAWA oder Honeywell<br />
Modellbezeichnung: Definieren Sie Geräteausführung und Typ.<br />
IM 01R01A01-01D-G 9. Ausgabe: 31. Mai 2013-00
Anhang E – Software-Downloadfunktion <strong>für</strong> FOUNDATION Fieldbus<br />
Anh.-37<br />
Anhang E Software-Downloadfunktion <strong>für</strong><br />
Fo u n d at i o n Fieldbus<br />
Diese Funktion gestattet Ihnen, Software via einem FOUNDATION-Feldbus in die Feldgeräte<br />
zu laden, um deren Software auf dem neuesten Stand zu halten.<br />
Eine praktische Anwendung ist <strong>das</strong> Hinzufügen neuer Merkmale wie z.B. Funktionsblöcke<br />
und Diagnosefunktionen zur bereits vorhandenen Software eines Feldgeräts. Die vom Gerätehersteller<br />
mitgelieferte Software-Downloaddatei ist dann erforderlich, wenn der oben<br />
beschriebene Download mit Hilfe von <strong>FieldMate</strong> durchgeführt wird, um Funktionen eines<br />
Geräts zu optimieren.<br />
WICHTIG<br />
Schließen Sie <strong>das</strong> Software-Downloadtool nicht an ein Feldbus-Segment an, während<br />
die Anlage in Betrieb ist, da dadurch die Kommunikation kurzzeitig gestört werden kann.<br />
Schließen Sie <strong>das</strong> Downloadtool immer vor der Inbetriebnahme der Anlage an.<br />
WICHTIG<br />
Bei der Durchführung eines Software-Downloads bleiben PD-Tagnr., Knotenadresse<br />
und die Kalibrierparameter des Wandlerblocks, die im nicht flüchtigen Speicher des<br />
Zielgeräts abgelegt sind, unbehelligt. Andere Parameter können jedoch auf ihre Standardwerte<br />
zurückgesetzt werden (außer bei kleineren Downloadvorgängen bei denen die<br />
Parameteranzahl nicht verändert wird). Daher ist es empfehlenswert vor einem Software-<br />
Download die relevanten Parameter mit einem Konfigurations-Tool zu speichern und die<br />
Feldgeräte nach dem Download wieder zu rekonfigurieren.<br />
■ Einstellverfahren<br />
Start R All programs R YOKOGAWA <strong>FieldMate</strong> R Tools R Software Download for FOUN-<br />
DATION Fieldbus.<br />
Das Fenster „Software Download for FOUNDATION Fieldbus“ wird geöffnet.<br />
Falls <strong>FieldMate</strong> bereits läuft, wird „Software Download for FOUNDATION Fieldbus“ nicht<br />
automatisch geöffnet.<br />
IM 01R01A01-01D-G 9. Ausgabe: 31. Mai 2013-00
Anhang E – Software-Downloadfunktion <strong>für</strong> FOUNDATION Fieldbus<br />
Anh.-38<br />
■ Software-Download <strong>für</strong> FOUNDATION Fieldbus<br />
Zeigt alle im Segment vorhandenen Foundation Fieldbus H1-Geräte an.<br />
Abbildung Anh.- E-1<br />
Fenster „Fieldbus Device Tool“<br />
Update Device List:<br />
Save Device List:<br />
Software Download:<br />
In diesem Bereich wird eine Liste aller Geräte mit FOUNDATION<br />
Fieldbus H1-Kommuniaktion im Segment angezeigt.<br />
Diese Taste dient zum Speichern der aufgelisteten FOUNDATION<br />
Fieldbus H1-Geräte im CSV-Format.<br />
Durch Drücken dieser Taste wird <strong>das</strong> Download-Einstellfenster geöffnet,<br />
in dem die vorhandenen FOUNDATION Fieldbus H1-Geräte<br />
ausgewählt werden können.<br />
Environment Settings: Spezifizieren Sie hier <strong>das</strong> Verzeichnis, in der die Software-Downloaddatei<br />
abgelegt ist.<br />
IM 01R01A01-01D-G 9. Ausgabe: 31. Mai 2013-00
Anhang E – Software-Downloadfunktion <strong>für</strong> FOUNDATION Fieldbus<br />
Anh.-39<br />
■ Umgebungseinstellungen<br />
P Einstellverfahren<br />
Software Download for FOUNDATION Fieldbus R Klicken Sie auf „Environment Settings“.<br />
Aufklappen, um<br />
Verzeichnis auszuwählen.<br />
Abbildung Anh.- E-2<br />
Fenster „Environment Settings“<br />
Software files folder:<br />
Als Standardeinstellung wird FM/DD vom Laufwerk installiert.<br />
Spezifizieren Sie hier die Quellverzeichnis der Software-Dateien <strong>für</strong> den Download.<br />
Result files folder:<br />
Als Standardeinstellung werden die geladenen Dateine in FM/Log/<br />
SDLResult abgelegt.<br />
Spezifizieren Sie hier, in welchem Verzeichnis <strong>das</strong> Download-Informationsprotokoll<br />
erzeugt werden soll.<br />
Taste „Set to default“:<br />
Mit dieser Taste können die Einstellungen auf die Werkseinstellung<br />
zurückgesetzt werden.<br />
Die im Fenster „Environment Settings“ vorgenommenen Einstellungen bleiben solange<br />
erhalten, bis erneut Änderungen eingegeben und mit „OK“ wirksam gemacht<br />
werden.<br />
■ Software-Download-Einstellverfahren<br />
Software-Download <strong>für</strong> FOUNDATION Fieldbus starten.<br />
Klicken Sie im Fenster „Fieldbus Device Tool“ auf die Taste „Update<br />
Device List“ und wählen Sie <strong>das</strong> gewünschte Gerät aus.<br />
Drücken Sie die Taste „Software Download“.<br />
Klicken Sie im Download-Einstellfenster auf eine Zeile, um <strong>das</strong><br />
entsprechende Gerät zu wählen. Aktivieren Sie <strong>das</strong> Kästchen.<br />
Drücken Sie die Taste „Import ffd file“ und wählen Sie die Software-Downloaddatei<br />
(die Dateierweiterung ist ffd). Es können<br />
mehrere Downloaddateien gleichzeitig importiert werden.<br />
Sollen mehrere Dateien importiert werden, wählen Sie die<br />
Software-Downloaddatei aus der Auswahlliste des Feldes<br />
„Software file name…“.<br />
Klicken Sie auf die Download-Taste, um den Download<br />
zu beenden.<br />
Abbildung Anh.-E-3<br />
Software-Download-Einstellverfahren<br />
IM 01R01A01-01D-G 9. Ausgabe: 31. Mai 2013-00
Anhang E – Software-Downloadfunktion <strong>für</strong> FOUNDATION Fieldbus<br />
Anh.-40<br />
■ Download der Konfigurationsdaten<br />
P Einstellverfahren<br />
Software Download for FOUNDATION Fieldbus R Klicken Sie auf die Taste „Update Device<br />
List“ und wählen Sie <strong>das</strong> gewünschte Gerät R Klicken Sie auf „Software Download“.<br />
Abbildung Anh.-E-4<br />
Advance setting:<br />
Select all:<br />
Import ffd file:<br />
Export for print:<br />
Update:<br />
Download:<br />
Close:<br />
Fenster „Download Settings“<br />
Diese Taste öffnet <strong>das</strong> Optionen-Fenster, in dem die zu ladenden<br />
Konfigurationsdaten spezifiziert werden.<br />
Hiermit können Sie sämtliche in der Liste aufgeführten Geräte <strong>für</strong><br />
den Download auswählen.<br />
Dient zum Importieren der Software-Downloaddateien.<br />
Dient zum Konvertieren der Informationen im Download-Einstellfenster<br />
in eine CSV-Datei.<br />
Aktualisiert die angezeigten Daten.<br />
Startet den Download <strong>für</strong> die ausgewählten Geräte.<br />
Schließt <strong>das</strong> Download-Einstellfenster.<br />
IM 01R01A01-01D-G 9. Ausgabe: 31. Mai 2013-00
Anhang E – Software-Downloadfunktion <strong>für</strong> FOUNDATION Fieldbus<br />
Anh.-41<br />
Klicken auf eine Zeile wählt <strong>das</strong> gewünschte Gerät aus.<br />
Abbildung Anh.-E-5<br />
Geräte <strong>für</strong> den Download auswählen<br />
IM 01R01A01-01D-G 9. Ausgabe: 31. Mai 2013-00
Anhang E – Software-Downloadfunktion <strong>für</strong> FOUNDATION Fieldbus<br />
Anh.-42<br />
■ Importieren der Downloaddatei<br />
Nachdem Sie ein Gerät ausgewählt haben, drücken Sie die Taste „Import ffd file“ und<br />
wählen Sie aus dem entsprechenden Verzeichnis die gewünschte Software-Downloaddatei<br />
aus.<br />
Abbildung Anh.-E-6<br />
Verzeichnis mit der Software-Downloaddatei aufrufen<br />
Das Zielverzeichnis, in dem die importierten Dateien abgelegt sind, ist standardmäßig wie<br />
folgt:<br />
Installationslaufwerk: FM\DD\MANUFC_ID\DEV_TYPE<br />
Die Dateien werden in den angegebenen Ordner importiert.<br />
Beispiel<br />
Nachfolgend ist der Speicherort von Dateien zum EJX (Hersteller <strong>Yokogawa</strong> Electric Corporation)<br />
angegeben.<br />
Wenn <strong>FieldMate</strong> auf Laufwerk C installiert ist:<br />
<strong>Yokogawa</strong> Electric Corporation MANUFC_ID:0x59543<br />
EJX DEV_TYPE: 0x000C<br />
Der Speicherort ist: C:\FM/DD\59543\000C\ Dateiname.ffd<br />
IM 01R01A01-01D-G 9. Ausgabe: 31. Mai 2013-00
Anhang E – Software-Downloadfunktion <strong>für</strong> FOUNDATION Fieldbus<br />
Anh.-43<br />
■ Advance Setting<br />
Auswahl ob ACTIVATE geräte- oder segmentweise erfolgen soll.<br />
Abbildung Anh.-E-7<br />
Dialogfenster der Einstelloptionen<br />
Es ist erforderlich die eingestellten Optionen vor dem Download-Vorgang zu bestätigen.<br />
Falls notwendig, ändern Sie die Optionen wie gewünscht.<br />
• Software-Revisionen<br />
Folgendes gilt <strong>für</strong> <strong>das</strong> Downloaden von Software mit der gleichen Revisionsnummer wie<br />
die Software im betreffenden Gerät:<br />
Bei aktivierter Option „Download even if the Software is the same revision“ (Download<br />
durchführen, selbst wenn die Software die gleiche Revisionsnr. hat) wird die bereits im<br />
Gerät vorhandene Software mit der neu hinuntergeladenen überschrieben.<br />
Bei deaktivierter Option „Download even if the Software is the same revision“ wird die<br />
bereits im Gerät vorhandene Software nicht überschrieben. Standardmäßig ist <strong>das</strong> Kästchen<br />
deaktiviert.<br />
Folgendes gilt <strong>für</strong> <strong>das</strong> Downloaden von Software mit einer älteren Revisionsnummer wie<br />
die Software im betreffenden Gerät:<br />
Bei aktivierter Option „Download even if the Software is the lower revision“ (Download<br />
durchführen, selbst wenn die Software eine ältere Revisionsnr. hat) wird die bereits im<br />
Gerät vorhandene Software mit der älteren Software-Revision überschrieben.<br />
Bei deaktivierter Option „Download even if the Software is the lower revision“ wird die<br />
bereits im Gerät vorhandene Software nicht überschrieben. Standardmäßig ist <strong>das</strong> Kästchen<br />
aktiviert.<br />
• ACTIVATE (Ausführung aktivieren)<br />
Diese Auswahl betrifft die Umschaltung von der alten Software zur hinuntergeladenen<br />
Software: Geräteweise oder segmentweise. Im obigen Beispiel erfolgt <strong>das</strong> Downloaden<br />
und Aktivieren der Software nacheinander <strong>für</strong> jedes Zielgerät.<br />
IM 01R01A01-01D-G 9. Ausgabe: 31. Mai 2013-00
Anhang E – Software-Downloadfunktion <strong>für</strong> FOUNDATION Fieldbus<br />
Anh.-44<br />
■ Auswahl der Software-Downloaddateien<br />
Klicken Sie auf den Dateinamen, um die Datei auszuwählen.<br />
Abbildung Anh.-E-8<br />
Auswahl der Software-Downloaddateien<br />
■ Hinunterladen der Software<br />
Das Verfahren zum Hinunterladen von Software ist wie folgt:<br />
1. Wählen Sie im Dialogfenster „Download Setting“ aus der Liste der Zielgeräte ein Gerät<br />
<strong>für</strong> den Download aus. Aktivieren Sie <strong>das</strong> Kästchen links in der Zeile des gewünschten<br />
Geräts.<br />
Das Häkchen kennzeichnet <strong>das</strong> Zielobjekt <strong>für</strong> den Download.<br />
Abbildung Anh.-E-9<br />
Bestätigung des Geräts <strong>für</strong> den Download<br />
IM 01R01A01-01D-G 9. Ausgabe: 31. Mai 2013-00
Anhang E – Software-Downloadfunktion <strong>für</strong> FOUNDATION Fieldbus<br />
Anh.-45<br />
2. Drücken Sie die Taste „Download“.<br />
Es wird ein Dialogfenster geöffnet, in dem der Downloadfortschritt mit Meldungen und<br />
einem Fortschrittsbalken angezeigt wird.<br />
Die Durchführung von ACTIVATE ist<br />
innerhalb des Verbindungsaufbaus<br />
abgeschlossen.<br />
Abbildung Anh.-E-10<br />
Dialogfenster zur Anzeige des Verbindungsaufbaus<br />
WICHTIG<br />
Tritt ein Kommunikationsfehler auf, versuchen Sie erneut, die Software hinunterzuladen.<br />
Schlägt <strong>das</strong> Hinunterladen der Software aufgrund des internen Status des FOUNDATION<br />
Fieldbus-Geräts fehl, starten Sie einen neuen Downloadvorgang.<br />
3. Drücken der „Stop“-Taste in diesem Dialogfenster beendet den Downloadvorgang.<br />
Wenn die „Stop“-Taste gedrückt wird, erscheint ein Dialogfenster zur Bestätigung der<br />
Operation. Drücken Sie „OK“, um <strong>das</strong> Stoppen des Downloads zu bestätigen. Falls<br />
während des Downloadvorgangs die folgende Meldung erscheint, ist ein Abbruch des<br />
Downloads nicht möglich:<br />
„The software downloading to the device starts.<br />
Software Name: “<br />
(Der Downloadvorgang in <strong>das</strong> Gerät startet jetzt.<br />
Software-Bezeichnung: )<br />
Abbildung Anh.-E-11<br />
Dialogfenster zur Bestätigung des Download-Stopps<br />
IM 01R01A01-01D-G 9. Ausgabe: 31. Mai 2013-00
Anhang F – Information zur Fehlersuche<br />
Anh.-46<br />
Anhang F<br />
Information zur Fehlersuche<br />
Falls <strong>FieldMate</strong> fehlerhaft arbeiten sollte, befolgen Sie <strong>das</strong> unten beschriebene Verfahren<br />
und senden Sie die erzeugte Datei an Ihre nächste <strong>Yokogawa</strong>-Vertretung bzw. <strong>das</strong> nächste<br />
Verkaufsbüro.<br />
Wählen Sie Start R YOKOGAWA <strong>FieldMate</strong> R Tools R Export <strong>FieldMate</strong> Info.<br />
Mit dieser Funktion werden sowohl die Liste aller installierten Geräte-Informationsdateien<br />
sowie die Protokolle wie Z.B. Installations- und Kommunikationsprotokolle in einer einzigen<br />
Datei komprimiert.<br />
Zielverzeichnis und Dateiname <strong>für</strong> den Export der neu erzeugten, komprimierten Datei sind<br />
wie folgt:<br />
<strong>FieldMate</strong> installation drive\FM\Export<strong>FieldMate</strong>info.tgz<br />
Abbildung Anh.-F-1<br />
IM 01R01A01-01D-G 9. Ausgabe: 31. Mai 2013-00
Anhang G – Fehlersuche bezüglich USB-Modem<br />
Anh.-47<br />
Anhang G<br />
Fehlersuche bezüglich<br />
USB-Modem<br />
Bitte überprüfen Sie die folgenden Punkte, wenn es scheint, <strong>das</strong>s <strong>das</strong> Modem nicht korrekt<br />
arbeitet.<br />
Falls <strong>das</strong> Problem auch nach Befolgen der unten beschriebenen Gegenmaßnahmen bestehen<br />
bleibt, wenden Sie sich bitte an Ihre nächste <strong>Yokogawa</strong>-Vertretung.<br />
Tabelle Anhang F-1<br />
# Problem Ursachen und Gegenmaßnahmen<br />
1 Das USB-Modem wird nicht erkannt.<br />
Überprüfen Sie den auf Ihrem PC installierten<br />
Geräte-Manager. Falls dieser nicht<br />
vorhanden ist, siehe Lösungsvorschläge<br />
rechts.<br />
- Fehler bezüglich Installationsablauf<br />
Siehe oben.<br />
- Fehler bezüglich PC-Umgebung<br />
Siehe oben.<br />
- Fehler bezüglich PC-Umgebung<br />
Siehe oben.<br />
- Fehler bezüglich aktuellem Betrieb<br />
Siehe oben.<br />
- Fehler bezüglich aktuellem Betrieb<br />
Die Treiber-Software <strong>für</strong> <strong>das</strong> USB-Modem wurde nicht<br />
korrekt installiert.<br />
- Falls im Device-Manager „CP210xUSB to UART Bridge<br />
Controller“ als unbekanntes Gerät angezeigt wird,<br />
entfernen Sie <strong>das</strong> Modem vom USB-Anschluss und<br />
klicken Sie doppelt auf folgende Datei.<br />
<strong>FieldMate</strong> CD-ROM\USB_Modem_Drive\Common\<br />
CP210xVCPInstaller.exe<br />
Die Treiber-Software <strong>für</strong> <strong>das</strong> USB-Modem wurde ggf.<br />
durch ein „unbekanntes Gerät“ irritiert.<br />
- Löschen Sie im Geräte-Manager den Eintrag „unbekanntes<br />
Gerät“, entfernen Sie <strong>das</strong> Modem vom USB-<br />
Anschluss und schließen Sie <strong>das</strong> Modem dann wieder<br />
an.<br />
Der COM-Anschluss ist von anderen Geräten belegt.<br />
- Trennen Sie die anderen Geräte vom COM-Anschluss.<br />
Ziehen Sie auch <strong>das</strong> Modem ab und schließen Sie es<br />
dann erneut an.<br />
Der COM-Anschluss ist von einer anderen Kommunikationsapplikation<br />
belegt.<br />
- Beenden Sie zuerst die andere Kommunikationsapplikation.<br />
Ziehen Sie <strong>das</strong> Modem aus dem USB-<br />
Anschluss heraus, warten Sie 30 s und schließen Sie<br />
es dann erneut an. Wenn <strong>das</strong> Problem bestehen bleibt,<br />
starten Sie den PC neu und prüfen Sie, ob <strong>das</strong> Modem<br />
jetzt erkannt wird.<br />
Der COM-Anschluss ist von <strong>FieldMate</strong> belegt (d.h. in<br />
Fällen in denen <strong>das</strong> Modem unerwartet herausgezogen<br />
und dann wieder eingesteckt wurde).<br />
- Ziehen Sie <strong>das</strong> Modem aus dem USB-Anschluss heraus,<br />
warten Sie 30 s und schließen Sie es dann erneut<br />
an. Wenn <strong>das</strong> Problem bestehen bleibt, starten Sie den<br />
PC neu und prüfen Sie, ob <strong>das</strong> Modem jetzt erkannt<br />
wird.<br />
IM 01R01A01-01D-G 9. Ausgabe: 31. Mai 2013-00
Anhang G – Fehlersuche bezüglich USB-Modem<br />
Anh.-48<br />
# Problem Ursachen und Gegenmaßnahmen<br />
2 Es kann keine Kommunikation mit dem<br />
Feldgerät hergestellt werden.<br />
Siehe oben.<br />
Siehe oben.<br />
Siehe oben.<br />
Siehe oben.<br />
Siehe oben.<br />
3 Beim Anschluss des USB-Modems<br />
hängt sich der PC auf oder führt einen<br />
Neustart durch.<br />
Der PC erkennt <strong>das</strong> Modem nicht, oder die Treiber-Software<br />
kann nicht ordnungsgemäß installiert werden.<br />
R Siehe Problem 1.<br />
Das USB-Modem ist nicht an den PC angeschlossen.<br />
R Stellen Sie sicher, <strong>das</strong>s <strong>das</strong> Modem korrekt am USB-<br />
Anschluss des PCs angeschlossen ist.<br />
Das USB-Modem ist nicht an die 4-20 mA-Leitung mit<br />
der Kommunikation angeschlossen.<br />
R Achten Sie darauf, <strong>das</strong>s der Anschluss gemäß den<br />
Anschlussbeispielen in Kapitel C3 erfolgt.<br />
Das Feldgerät ist nicht angeschlossen.<br />
R Achten Sie darauf, <strong>das</strong>s der Anschluss gemäß den<br />
Anschlussbeispielen in Kapitel C-3 erfolgt.<br />
Die Spannungsversorgung des Feldgeräts ist aus.<br />
R Achten Sie darauf, <strong>das</strong>s der Anschluss gemäß den<br />
Anschlussbeispielen in Kapitel C-3 erfolgt.<br />
Achten Sie auch darauf, <strong>das</strong>s 4-Leitergeräte mit der<br />
erforderlichen Spannung versorgt werden.<br />
- Überprüfen Sie bei Feldgeräten mit externer Anzeige,<br />
<strong>das</strong>s die Spannungsversorgung gewährleistet ist.<br />
- Überprüfen Sie bei Geräten ohne externe Anzeige die<br />
Spannung über dem Lastwiderstand gemäß Kapitel<br />
C-3 diese Dokuments.<br />
Der Lastwiderstand ist zu niedrig.<br />
- Für eine stabile Kommunikation sind > 250 Ω erforderlich.<br />
Überprüfen Sie, ob der verwendete Lastwiderstand<br />
diesen Bedingungen genügt, und tauschen Sie<br />
ihn ggf. aus.<br />
Das Modem zieht mehr Strom, als der USB-Port liefern<br />
kann. Verwenden Sie einen USB-Hub. Entfernen Sie weitere<br />
USB-Geräte. Bleibt <strong>das</strong> Problem bestehen, wenden<br />
Sie sich an unseren Service in Ihrer Nähe.<br />
IM 01R01A01-01D-G 9. Ausgabe: 31. Mai 2013-00
Anhang H – <strong>FieldMate</strong> Provisioning Device Tool<br />
Anh.-49<br />
Anhang H<br />
<strong>FieldMate</strong> Provisioning Device<br />
Tool<br />
■ Einleitung<br />
■ Starten<br />
Dieses Tool ist eine Softwareapplikation, um in drahtlosen Feldgeräten Parameter einzustellen,<br />
die erforderlich sind, damit diese Geräte im drahtlosen Netzwerk miteinander kommunizieren<br />
können.<br />
Die Konfiguration der Parameter eines drahtlosen Feldgeräts geschieht mit dieser Software<br />
via Kommunikation über Infrarotsignale. Daher ist ein separat erhältlicher Infrarot-Kommunikationsadapter<br />
erforderlich.<br />
Die Bereitstellung von Informationen („Provisioning“) besteht in der Einstellung von Sicherheits-<br />
und Netzwerkinformationen in drahtlosen Feldgeräten, um in ein drahtloses Netzwerk<br />
integriert zu werden.<br />
Siehe auch die Bedienungs<strong>anleitung</strong> „YFGW Field Wireless Gateway“.<br />
In den Anzeigefenstern des Geräts wird <strong>das</strong> <strong>FieldMate</strong> Provisioning Device Tool als<br />
„ FMPDTool“ angezeigt.<br />
Öffnen Sie <strong>das</strong> Menü „FMPDTool“ durch Drücken der Start-Taste.<br />
Wählen Sie All programs R YOKOGAWA <strong>FieldMate</strong> R Tools R Provoisioning Device Tool.<br />
Nachdem <strong>das</strong> Menü initiiert wurde, erscheint <strong>das</strong> Login-Fenster (Siehe Abbildung Anh-<br />
H-1).<br />
Melden Sie sich mit der User-ID an, die Sie in der User-Konfigurationsfunktion vereinbart<br />
haben. Die User-ID sollte mit der User-ID zur Anzeige des Reiters „Provisioning Log“ übereinstimmen.<br />
Abbildung Anh.-H-1<br />
Das <strong>FieldMate</strong> Provisioning Device Tool kann nicht aufgerufen werden, während <strong>FieldMate</strong><br />
läuft. In diesem Fall wird die folgende Warnmeldung angezeigt.<br />
Schließen Sie immer zuerst <strong>FieldMate</strong>, bevor Sie <strong>das</strong> <strong>FieldMate</strong> Provisioning Device Tool<br />
aufrufen (siehe Abbildung Anh.-H-2).<br />
Abbildung Anh.-H-2<br />
IM 01R01A01-01D-G 9. Ausgabe: 31. Mai 2013-00
Anhang H – <strong>FieldMate</strong> Provisioning Device Tool<br />
Anh.-50<br />
■ Betriebsmenüs<br />
Folgende Abbildungen zeigen die Menübildschirme des <strong>FieldMate</strong> Provisioning Device<br />
Tool.<br />
Abbildung Anh.-H-3<br />
• Menü „File“<br />
Export Provisioning Data: Verschlüsselt die Bereitstellungsdaten und exportiert diese.<br />
Export Log Data: Exportiert <strong>das</strong> Protokoll der Bereitstellungsdaten im CSV-Format.<br />
Exit: Schließt <strong>das</strong> <strong>FieldMate</strong> Provisioning Device Tool.<br />
• Menü „Action“<br />
Get Device Information: Erfasst Geräteinformationen via Infrarotsignal.<br />
Start Provisioning: Lädt Bereitstellungsdaten wie etwa Netzwerk-ID und Geräte-Tag via Infrarot-Kommunikation.<br />
• Menü „Tool“<br />
Ir Adapter Configuration: Einstellung des COM-Ports im PC <strong>für</strong> den Infrarot-Adapter.<br />
Log Filter: Anzeigefilter <strong>für</strong> die Daten des Bereitstellungsprotokolls.<br />
Log Display Option: Anzeigen oder Verbergen der Daten in jeder Spalte des Bereitstellungsprotokolls.<br />
IM 01R01A01-01D-G 9. Ausgabe: 31. Mai 2013-00
Anhang H – <strong>FieldMate</strong> Provisioning Device Tool<br />
Anh.-51<br />
■ COM-Port-Einstellung <strong>für</strong> den Infrarot-Adapter<br />
Wählen Sie in der Hauptanzeige <strong>das</strong> Menü „Tool“ und dann den Eintrag „Ir Adapter Configuration“.<br />
Stellen Sie hier den COM-Port <strong>für</strong> den Infrarotadapter im PC ein. Im Geräte-<br />
Manager kann die Einstellung des COM-Ports überprüft werden.<br />
Das Konfigurationsfenster „Ir Adapter Configuration“ ist in der folgenden Abbildung dargestellt.<br />
Bei der Anzeige von <strong>für</strong> diese Software empfohlenen Komponenten kann ein Kästchen<br />
aktiviert und so der COM-Port <strong>für</strong> den Infrarot-Adapter ausgewählt werden. Stellen Sie den<br />
COM-Port wie erforderlich ein.<br />
Abbildung Anh.-H-4<br />
TIPP<br />
Die vom Modem belegte COM-Port-Nummer kann je nach Ausstattung des PCs unterschiedlich<br />
sein (die Anzahl der vergebenen COM-Anschlüsse einschließlich der USB-Anschlüsse<br />
kann unterschiedlich hoch sein). Überprüfen Sie daher die Belegung der COM-<br />
Nummern.<br />
IM 01R01A01-01D-G 9. Ausgabe: 31. Mai 2013-00
Anhang H – <strong>FieldMate</strong> Provisioning Device Tool<br />
Anh.-52<br />
■ Get Device Information (Erfassen der Geräte-Informationen)<br />
Richten Sie den Infrarotsender des Adapters auf den Infrarot-Empfänger am drahtlosen<br />
Feldgerät aus und drücken Sie dann die Position „Get Device Information“ im Menü „Action“.<br />
Während des Kommunikationsvorgangs zeigt ein Fortschrittsbalken den Status der Datenübermittlung<br />
an, wie in der folgenden Abbildung dargestellt.<br />
Abbildung Anh.-H-5<br />
Wenn <strong>das</strong> folgende Dialogfenster angezeigt wird, ist die Erfassung der Geräte-Informationen<br />
ordnungsgemäß abgeschlossen.<br />
Abbildung Anh.-H-6<br />
IM 01R01A01-01D-G 9. Ausgabe: 31. Mai 2013-00
Anhang H – <strong>FieldMate</strong> Provisioning Device Tool<br />
Anh.-53<br />
■ Karteikarte „Provisioning Information“<br />
In der Karteikarte „Provisioning Information“ können die Geräteinformationen sowie die Daten<br />
von Netzwerk-ID und Geräte-Tag festgelegt werden, die erfasst werden sollen.<br />
Die Bereitstellungsinformationen sind die Dateninformationen, die erforderlich sind, damit<br />
ein drahtloses Gerät in <strong>das</strong> drahtlose Netzwerk eingebunden werden kann.<br />
Abbildung Anh.-H-7 Karteikarte „Provisioning Information“<br />
App.G07E.ai<br />
IM 01R01A01-01D-G 9. Ausgabe: 31. Mai 2013-00
Anhang H – <strong>FieldMate</strong> Provisioning Device Tool<br />
Anh.-54<br />
• Erfassen von Geräteinformationen<br />
Richten Sie den Infrarotsender des Adapters auf den Infrarot-Empfänger am drahtlosen<br />
Feldgerät aus und drücken Sie dann die Position „Get Device Information“ im Menü „Action“.<br />
Die Geräte-Informationsdaten des drahtlosen Geräts werden erfasst. In der Karteikarte<br />
„Provisioning Information“ werden nach dem Erfassungsvorgang solche Daten<br />
wie z.B. Gerätehersteller, Modell, Geräterevision, Geräteklasse EUI-64, Netzwerk-ID und<br />
Batteriekapazität angezeigt.<br />
TIPP<br />
Aufgrund der speziellen Abtastung mittels Infrarotsignal kann die Kommunikation fehlschlagen. Versuchen<br />
Sie es in diesem Fall erneut.<br />
Die in der Karteikarte „Provisioning Information“ aufgeführten Informationsdaten sind in der<br />
folgenden Tabelle aufgelistet.<br />
Tabelle Anh.-H-1<br />
Position<br />
Manufacturer<br />
Model<br />
Device Revision<br />
Device EUI-64<br />
Network ID<br />
Device tag<br />
Battery Life<br />
Manufacturer<br />
Join Status<br />
Erläuterung<br />
Name des Geräteherstellers<br />
Bezeichnung des Gerätemodells<br />
Geräte-Revisionsnummer<br />
64-bit-Adresse zur Identifizierung des Geräts<br />
ID zur Identifizierung des Netzwerks<br />
Eindeutige ID, die jedem Gerät individuell zugewiesen ist<br />
Verbleibende Batteriekapazität<br />
Geräte-Tagnummer<br />
Verbindungsstatus zwischen Gerät und Gateway<br />
• Eingabevorschriften <strong>für</strong> <strong>das</strong> Geräte-Tag<br />
Folgende Beschränkungen sind bei der Spezifikation von Geräte-Tags in drahtlosen Geräten<br />
zu beachten. Zeichenketten mit unzulässigen Zeichen werden von der Applikation nicht<br />
akzeptiert.<br />
• Maximal 16 Zeichen<br />
• Alphanumerische Zeichen, Zahlen, Bindestrich und Unterstrich sind zulässig<br />
• Einzel-Byte-Großbuchstaben sind zulässig<br />
• Eingabevorschriften <strong>für</strong> die Netzwerk-ID<br />
Die Netzwerk-ID ist eine ID-Nummer zur Identifizierung von drahtlosen Netzwerken. Es<br />
können Dezimalzahlen von 2 bis 65535 verwendet werden. Es wird <strong>das</strong>jenige drahtlose<br />
Feldgerät mit dem YFGW710 verbunden, in dem die gleiche Netzwerk-ID wie im entsprechenden<br />
YFGW710 eingestellt ist. Das Vergabeverfahren <strong>für</strong> die Netzwerk-IDs ist je nach<br />
individuellem Systemaufbau beim Anwender unterschiedlich.<br />
IM 01R01A01-01D-G 9. Ausgabe: 31. Mai 2013-00
Anhang H – <strong>FieldMate</strong> Provisioning Device Tool<br />
Anh.-55<br />
■ Hochladen der Bereitstellungsinformationen<br />
Daten wie z.B. die Geräte-Tagnummer und die Netzwerk-ID können vom Anwender in <strong>das</strong><br />
gewünschte drahtlose Feldgerät hochgeladen werden.<br />
Richten Sie da<strong>für</strong> den Infrarotsender des Adapters auf den Infrarot-Empfänger am drahtlosen<br />
Feldgerät aus und drücken Sie dann die Position „Start Provisioning“ im Menü<br />
„Action“.<br />
Während des Kommunikationsvorgangs zeigt ein Fortschrittsbalken den Status der Datenübermittlung<br />
an, wie in der folgenden Abbildung dargestellt.<br />
Abbildung Anh.-H-8<br />
Wenn <strong>das</strong> folgende Dialogfenster angezeigt wird, ist die Erfassung der Geräte-Informationen<br />
ordnungsgemäß abgeschlossen.<br />
Abbildung Anh.-H-9<br />
TIPP<br />
Wiederholen Sie dieses Verfahren <strong>für</strong> alle drahtlosen Feldgeräte, in die Daten geladen werden<br />
sollen.<br />
IM 01R01A01-01D-G 9. Ausgabe: 31. Mai 2013-00
Anhang H – <strong>FieldMate</strong> Provisioning Device Tool<br />
Anh.-56<br />
■ Karteikarte „Provisioning Log“<br />
In der Karteikarte „Provisioning Log“ werden alle vom Anwender in <strong>das</strong> Gerät geladenen<br />
Informationen protokolliert.<br />
Abbildung Anh.-H-10<br />
Die in der Karteikarte „Provisioning Log“ protokollierten Datenpositionen sind in der folgenden<br />
Tabelle aufgelistet.<br />
Tabelle Anh.-H-2<br />
User<br />
Date<br />
Device Tag<br />
Device EUI-64<br />
Network ID<br />
Status<br />
Position<br />
<strong>FieldMate</strong>-Username<br />
Erläuterung<br />
Datum, wann die Bereitstellung der Daten erfolgt ist<br />
Durch die Bereitstellung erfasste Geräte-Tagnummer<br />
Durch die Bereitstellung erfasste EUI-64-Adresse<br />
Durch die Bereitstellung erfasste Netzwerk-ID<br />
Anzeige, ob die Bereitstellung erfolgreich war oder nicht<br />
Die in der Tabelle genannten Daten lassen sich exportieren und zum “Field Wireless Configurator“<br />
übermitteln.<br />
IM 01R01A01-01D-G 9. Ausgabe: 31. Mai 2013-00
Anhang H – <strong>FieldMate</strong> Provisioning Device Tool<br />
Anh.-57<br />
• Suchfunktion des Bereitstellungsprotokolls<br />
Mit dieser Funktion lassen sich in der Registerkarte „Provisioning Log“ die Daten nach<br />
verschiedenen Suchkriterien filtern und anzeigen.<br />
Die Filterfunktion wird in einem separaten Anzeigefenster wie folgt dargestellt.<br />
Als Filterkriterien können Zeichenketten <strong>für</strong> User, Geräte-Tag, Geräte-EUI-64, Netzwerk-ID<br />
und Status eingegeben werden, nach denen in den Protokolleinträgen gesucht werden soll.<br />
Es können jedoch auch alle Daten innerhalb eines spezifizierten Zeitraumes gefiltert und<br />
angezeigt werden.<br />
Abbildung Anh.-H-11<br />
• Anzeigen-/Verbergen-Funktion <strong>für</strong> die Protokolleinträge<br />
Mit dieser Funktion lassen sich die einzelnen Anzeigespalten des Protokolls verbergen oder<br />
anzeigen.<br />
Auswahl des Menüeintrags „Log Display Option“ unter „Tool“ in der Menüleiste öffnet <strong>das</strong><br />
folgende Anzeigefenster.<br />
Die einzelnen Datenpositionen – User, Datum und Uhrzeit, Geräte-Tag, EUI-64, Netzwerk-<br />
ID und Status – lassen sich durch Aktivieren bzw. Deaktivieren der Kästchen individuell<br />
anzeigen oder verbergen.<br />
Abbildung Anh.-H-12<br />
IM 01R01A01-01D-G 9. Ausgabe: 31. Mai 2013-00
Anhang H – <strong>FieldMate</strong> Provisioning Device Tool<br />
Anh.-58<br />
■ „Provisioning“-Daten exportieren<br />
Wählen Sie unter „File“ in der Menüleiste den Menüeintrag „Export Provisioning Data“, um<br />
die Bereitstellungsdaten zu exportieren.<br />
• Exportfunktion <strong>für</strong> einzelne Bereitstellungsdaten<br />
Mit dieser Funktion können Bereitstellungsdaten zum „Field Wireless Configurator“ exportiert<br />
werden.<br />
Klicken auf den Menüeintrag „Export Provisioning Data“ öffnet zunächst <strong>das</strong> folgende<br />
Fenster.<br />
Wählen Sie in diesem Fenster den Speicherort <strong>für</strong> die Bereitstellungsdaten aus („Save in:“)<br />
und geben Sie im Feld „File Name:“ den Dateinamen ein, unter dem die Daten gespeichert<br />
werden sollen.<br />
Beim Abspeichern von Daten unter gleichem Dateinamen fügt der bereits an diesem Ort<br />
vorhanden Datei neue Daten hinzu. Die zuletzt abgespeicherten Daten werden dabei nicht<br />
mit den neuen Daten überschrieben.<br />
Beim Speichern gilt folgendes:<br />
A. Bereitstellungsdaten des gleichen Ursprungsgeräts werden überschrieben.<br />
B. Bereitstellungsdaten eines neu hinzugefügten Geräts werden zu den bereits vorhandenen<br />
Daten hinzugefügt.<br />
C. Andere Bereitstellungsdaten, als die in A und B aufgeführten, bleiben unangetastet.<br />
Es gelten folgende Standardeinstellungen:<br />
Speicherverzeichnis: Laufwerk, auf dem <strong>FieldMate</strong> installiert ist: \FM\Export\PD<br />
Dateiname: Name des PCs_<strong>FieldMate</strong>-Username.ypif<br />
Abbildung Anh.-H-13<br />
IM 01R01A01-01D-G 9. Ausgabe: 31. Mai 2013-00
Anhang H – <strong>FieldMate</strong> Provisioning Device Tool<br />
Anh.-59<br />
• Exportfunktion <strong>für</strong> <strong>das</strong> Bereitstellungsprotokoll<br />
Mit dieser Funktion können die gesamten Daten des Bereitstellungsprotokolls im CSV-<br />
Format exportiert werden.<br />
Wählen Sie unter „File“ in der Menüleiste den Menüeintrag „Export Log Data“. Das folgende<br />
Fenster wird geöffnet.<br />
Wählen Sie in diesem Fenster den Speicherort <strong>für</strong> <strong>das</strong> Protokoll aus („Save in:“) und geben<br />
Sie im Feld „File Name:“ den Dateinamen ein, unter dem die Daten gespeichert werden<br />
sollen.<br />
Es gelten folgende Standardeinstellungen:<br />
Speicherverzeichnis: Laufwerk, auf dem <strong>FieldMate</strong> installiert ist: \FM\Export\PD<br />
Dateiname: JJJJMMTT(Datum).csv<br />
Abbildung Anh.-H-14<br />
IM 01R01A01-01D-G 9. Ausgabe: 31. Mai 2013-00
Anhang H – <strong>FieldMate</strong> Provisioning Device Tool<br />
Anh.-60<br />
■ Importieren von Bereitstellungsdaten in den Field Wireless Configurator<br />
Improtieren Sie die exportierten Bereitstellungsdaten in den Field Wireless Configurator<br />
und stellen Sie diese Daten im gewünschten YFGW710 ein.<br />
Die folgende Abbildung zeigt <strong>das</strong> Menüfenster zur Auswahl eines Geräts aus den über den<br />
im Field Wireless Configurator im drahtlosen Netzwerk verbundenen Geräten. Starten Sie<br />
den Importvorgang durch Drücken des roten Symbols.<br />
Abbildung Anh.-H-15<br />
App.H15E.ai<br />
IM 01R01A01-01D-G 9. Ausgabe: 31. Mai 2013-00
Anhang I – Löschen des VCR (nur NI-FBUS)<br />
Anh.-61<br />
Anhang I Löschen des VCR<br />
(nur NI-FBUS)<br />
■ Einleitung<br />
Obwohl die NI-FBUS-Karte von National Instruments <strong>für</strong> FOUNDATION Fieldbus H1 in Field-<br />
Mate verwendet werden kann, kann es zu temporären Fehlern mit der Kommunikationskarte<br />
kommen.<br />
Bei dem unter Hinweis beschriebenen Betriebsvorgang kann es vorkommen, <strong>das</strong>s keine<br />
Kommunikation mit dem FOUNDATION Fieldbus-Gerät mehr aufgebaut werden kann, wenn<br />
die VCRs (virtuelle Kommunikationsbeziehungen) die maximale Anzahl von 100 erreichen.<br />
Hinweis:<br />
Betriebsvorgang: Nach Start des NI-FBUS Communications Manager fährt der PC herunter<br />
oder in den Stand-by-Betrieb und fährt wieder hoch. Anschließend wird die FOUNDATI-<br />
ON Fieldbus H1-Segmentverbindung geändert.<br />
Tritt <strong>das</strong> zuvor beschriebene Problem auf, löschen Sie die VCR der NI-FBUS-Karte mit dem<br />
in <strong>FieldMate</strong> integrierten Werkzeug.<br />
■ VCR (virtuelle Kommunikationsbeziehung)<br />
Ein Fieldbus-Gerät verfügt über viele VCRs, so <strong>das</strong>s es mit verschiedenen anderen Geräten<br />
oder Applikationen zeitgleich kommunizieren kann. Dies wird ermöglicht, da die VCR<br />
sicherstellt, <strong>das</strong>s die jeweilige Nachricht ohne die Gefahr von Datenverlusten stets <strong>das</strong> gewünschte<br />
Kommunikationsziel erreicht. Die einzelnen VCRs identifizieren sich dabei mittels<br />
einer Applikation über eine individuelle Gerätekennung, die als „Index“ bezeichnet wird und<br />
in der Applikationsschicht festgelegt ist. Ein Gerät wird außerdem von anderen Geräten<br />
über seine DL-Adresse, die in der Datenverbindungsschicht spezifiziert ist, erkannt. VCRs<br />
verfügen über einen Datenpuffer (First-In-First-Out-Speicher) und einen normalen Pufferspeicher<br />
<strong>für</strong> Meldungen.<br />
Es ist unbedingt erforderlich, <strong>das</strong>s im Netzwerk-Management die korrekten Netzwerkkonfigurationen<br />
wie beispielsweise die Index- und DL-Adressen sowie weitere Betriebsparameter<br />
ordnungsgemäß an die VCRs übermittelt werden.<br />
IM 01R01A01-01D-G 9. Ausgabe: 31. Mai 2013-00
Anhang I – Löschen des VCR (nur NI-FBUS)<br />
Anh.-62<br />
■ Anzeige<br />
Hier wird die Port-Übersicht der NI-FBUS-Karte angezeigt.<br />
Bei NI-FBUS mit einem Port: 1<br />
Anzeige der max. Anzahl möglicher VCRs.<br />
Die aktuelle NI-FBUS-Karte zeigt 100 an.<br />
Anzeige einer Port-Übersicht der im PC<br />
installierten NI-FBUS-Karte. Max. erste<br />
Indexnummer, verwendete VCR, nicht<br />
verwendete VCR.<br />
Vorhanden bei 2-Port-Ausführung.<br />
VCRs löschen.<br />
Anzeige der Anzahl der verwendeten<br />
VCRs. (Max. 100)<br />
Anzeige der ersten Indexnummer nicht verwendeter<br />
VCRs.<br />
Programm beenden.<br />
Abbildung Anh-H-1<br />
■ Bedienverfahren<br />
Falls die Kommunikation mit dem Foundation Fieldbus H1-Gerät plötzlich abbricht, die zuvor<br />
mit <strong>FieldMate</strong> ordnungsgemäß funktioniert hat, führen Sie folgende Bedienschritte aus.<br />
1. Beenden Sie <strong>FieldMate</strong>.<br />
2. Starten Sie <strong>das</strong> Programm \FM\Tool\FMNIFBUSClear.exe.<br />
3. Das oben dargestellte Fenster wird angezeigt. Überprüfen Sie den Eintrag in „Number<br />
of Configured VCRs“. Ist der Wert nahe 100, müssen VCRs gelöscht werden. Fahren Sie<br />
mit Schritt 3 fort. Ist der angezeigte Wert jedoch niedrig, liegt wahrscheinlich eine andere<br />
Ursache des Fehlers vor, z.B. eine Störung der Kommunikationskarte.<br />
4. Wählen Sie „Clear Stored VCRs“ und beenden Sie <strong>das</strong> Programm mit „Close“.<br />
5. Starten Sie <strong>FieldMate</strong> erneut und überprüfen Sie, ob die Foundation Fieldbus H1-Kommunikation<br />
ordnungsgemäß arbeitet.<br />
IM 01R01A01-01D-G 9. Ausgabe: 31. Mai 2013-00
Anhang J – Änderung der Zuweisung von FDT1.2 zu FDT2.0<br />
Anh.-63<br />
Anhang J Änderung der Zuweisung von<br />
FDT1.2 zu FDT2.0<br />
■ Übersicht<br />
Wenn Sie im Segment-Viewer oder Device-Navigator mit der rechten Maustaste ein Gerät<br />
anklicken und im Kontextmenü „Assigned DTM“ wählen, wird der DTM, der zuvor dem Gerät<br />
zugewiesen wurde, in DTM Works geöffnet. Der DTM, der gestartet wird, ist abhängig<br />
vom Gerätemodell und der Revisionsnummer, die zuvor zugewiesen war.<br />
■ Änderung der Zuweisung von FDT1.2 zu FDT2.0<br />
Eine Geräterevision darf einem Geräte-DTM nur einmal zugewiesen werden. Wenn die<br />
Geräterevision 3 von EJX einem DTM <strong>für</strong> EJX V3.1 zugewiesen wird, kann diese Geräterevision<br />
nicht nochmal zugewiesen werden. Jede Geräterevision muss <strong>für</strong> einen Geräte-DTM<br />
eindeutig sein.<br />
Führen Sie <strong>für</strong> die Änderung der Zuweisung des Geräte-DTMs von FDT1.2 zu FDT2.0 die<br />
folgenden Schritte durch:<br />
1. Wählen Sie im Startmenü [Alle Programme] > [YOKOGAWA <strong>FieldMate</strong>] > [Tools] > [DTM<br />
Setup].<br />
Das Fenster des DTM Setup Tools wird geöffnet.<br />
2. Löschen Sie die dem FDT1.2 DTM zugewiesenen Geräte-Revisionsinformationen wie<br />
folgt:<br />
a) Klicken Sie doppelt auf den FDT1.2 DTM.<br />
Alternativ können Sie den FDT1.2 DTM auswählen und auf [Edit] klicken.<br />
Das Edit-Fenster des DTM Setup Tools wird geöffnet.<br />
b) Wählen Sie im Listenfeld „Associations“ die Geräte-Revisionsinformation.<br />
c) Klicken Sie auf [Delete].<br />
d) Klicken Sie auf [OK]<br />
3. Weisen Sie die neue Geräterevisionsinformation dem FDT2.0 DTM folgendermaßen zu:<br />
a) Klicken Sie doppelt auf den FDT2.0 DTM.<br />
Alternativ können Sie den FDT2.0 DTM auswählen und auf [Edit] klicken.<br />
Das Edit-Fenster des DTM Setup Tools wird geöffnet.<br />
b) Wählen Sie im Listenfeld „Device Types“ einen Hersteller (Vendor).<br />
c) Wählen Sie im Listenfeld „Model“ ein Gerätemodell (Model).<br />
d) Geben Sie in Feld „Revisions“ die Geräterevision ein.<br />
Die Eingabe mehrere Geräterevisionen, die durch Komma getrennt sind, ist möglich.<br />
e) Klicken Sie auf [Add].<br />
Das Edit-Fenster des DTM Setup Tools wird geschlossen.<br />
4. Klicken Sie im Fenster des DTM Setup Tools auf [Apply].<br />
5. Klicken Sie auf [OK].<br />
Die Geräte-Revisionsinformationen werden dem FDT2.0 DTM zugewiesen.<br />
IM 01R01A01-01D-G 9. Ausgabe: 31. Mai 2013-00
Anhang J – Änderung der Zuweisung von FDT1.2 zu FDT2.0<br />
Anh.-64<br />
Die einem Gerät zugewiesene<br />
Geräterevision muss eindeutig<br />
sein. Die zuvor zugewiesene<br />
Geräterevision muss gelöscht<br />
werden, bevor dem Gerät eine<br />
andere Geräte-DTM zugewiesen<br />
wird.<br />
Um die Gerätezuweisung zu<br />
ändern, klicken Sie auf [Edit].<br />
Abbildung Anh. J-1<br />
DTM Setup Tool<br />
App.J01E.ai<br />
Wählen Sie „Vendor“ und „Model“<br />
des Geräts aus der Auswahlliste.<br />
Geben Sie die Geräterevision ein. Mehrere<br />
Einträge sind durch Kommata zu trennen.<br />
Klicken Sie auf „Add“, um<br />
die Geräteinformationen<br />
dem DTM zuzuweisen.<br />
Wählen Sie die gewünschte<br />
Zuweisung und klicken Sie<br />
auf „Delete“, um diese zu<br />
löschen.<br />
App.J02E.ai<br />
Abbildung Anh. J-2<br />
Edit-Fenster des DTM Setup Tools<br />
IM 01R01A01-01D-G 9. Ausgabe: 31. Mai 2013-00
Anhang K – Importieren von <strong>Yokogawa</strong> DTM-Daten Typ B in <strong>Yokogawa</strong> DTMs Typ C<br />
Anh.-65<br />
Anhang K<br />
Importieren von <strong>Yokogawa</strong><br />
DTM-Daten Typ B in<br />
<strong>Yokogawa</strong> DTMs Typ C<br />
■ Übersicht<br />
In der Offline-Parameteranzeige von DTM Works ist es möglich, DTM-Daten, abhängig von<br />
Gerätemodellen und DTM-Revisionen zu importieren. Zum Import von DTM-Daten Typ B<br />
(FDT1.2) klicken Sie bitte im Import Option Fenster auf die Schaltfläche ([Import from the<br />
previous version DTM Data]). Die folgende Abbildung zeigt ein Beispiel <strong>für</strong> den Import.<br />
Menü zum Import von<br />
Typ C DTM-Daten<br />
Menü zum Import von<br />
Typ B DTM-Daten<br />
Aufruf des Import Option-Fensters<br />
App.K01E.ai<br />
Abbildung Anh. K-1<br />
Import von DTM-Daten Typ B in DTM Typ C<br />
■ Verfahren zum Import von DTM-Daten Typ B in DTM Typ C<br />
1. Nachdem Sie in DTM Works den Typ C DTM geöffnet haben, wählen Sie [Import from<br />
file] (Schaltfläche unten links)<br />
2. Falls eine DTM-Datei des Typs B in der Datenbank vorhanden ist, wird <strong>das</strong> Import Option-Fenster<br />
geöffnet, in dem <strong>für</strong> den Import Typ B oder Typ C ausgewählt werden kann<br />
(sind keine Typ B-Daten vorhanden, wird sofort ein Fenster zur Dateiauswahl geöffnet).<br />
Um eine Date mit Typ B DTM-Daten zu wählen, klicken Sie bitte auf [Import from the<br />
previous version DTM Data].<br />
3. Nach dem Klicken auf [Import from the previous version DTM Data] wird eine Dateiauswahlliste<br />
der verfügbaren Typ B DTM-Dateien aungezeigt. Wählen Sie die Datei aus, die<br />
Sie in Typ C importieren wollen und klicken Sie auf [OK].<br />
IM 01R01A01-01D-G 9. Ausgabe: 31. Mai 2013-00
Anhang L – Liste der <strong>für</strong> <strong>FieldMate</strong> relevanten Dokumente<br />
Anh.-66<br />
Anhang L Liste der <strong>für</strong> <strong>FieldMate</strong><br />
relevanten Dokumente<br />
Tabelle Anh. L-1 Liste der <strong>für</strong> <strong>FieldMate</strong> relevanten Dokumente<br />
Titel<br />
<strong>FieldMate</strong> <strong>Vielseitiger</strong> <strong>Assistent</strong> <strong>für</strong> <strong>das</strong> Geräte-<br />
Management<br />
Hinweise zum Betrieb von <strong>FieldMate</strong> R2.06.00<br />
<strong>FieldMate</strong> Versatile Device Management Wizard<br />
Getting Started<br />
PRM Synchronisations-Tool<br />
AXF Verification Tool<br />
<strong>FieldMate</strong> NE-107 Felddiagnose<br />
Dokumenten-Nummer<br />
IM 01R01A01-01D-G<br />
IM 01R01A01-91D-G<br />
IM 01R01A04-01E<br />
IM 01R01A20-01D-G<br />
IM 01R01A11-01E<br />
IM 01R01A15-01D-G<br />
IM 01R01A01-01D-G 9. Ausgabe: 31. Mai 2013-00
Revisionsübersicht<br />
P Titel der Bedienungs<strong>anleitung</strong>:<br />
P Nr. der Bedienungs<strong>anleitung</strong>:<br />
<strong>FieldMate</strong>: <strong>Vielseitiger</strong> <strong>Assistent</strong> <strong>für</strong><br />
<strong>das</strong> Geräte-Management<br />
IM 01R01A01-01D-G<br />
Ausgabe Ausgabedatum Änderungen<br />
1. Ausgabe Juli 2006 Neue Publikation<br />
2. Ausgabe Februar 2008 Anpassung an Revisionsnummer R1.03<br />
3. Ausgabe Januar 2009 Anpassung an Revisionsnummer R2.01:<br />
unterstützt Windows Vista<br />
4. Ausgabe April 2009 Anpassung an Revisionsnummer R2.01.10:<br />
unterstützt lange Geräte-Tagnummern bei HART-Geräten<br />
5. Ausgabe Juni 2010 Anpassung an Revisionsnummer R2.02:<br />
unterstützt HART 7<br />
6. Ausgabe Februar 2011 Anpassung an Revisionsnummer R2.03:<br />
unterstützt Windows 7 und ISA100-Geräte<br />
7. Ausgabe September 2011 Anpassung an Revisionsnummer R2.04:<br />
unterstützt ISA100 Gateway<br />
8. Ausgabe August 2012 Anpassung an Revisionsnummer R2.05:<br />
unterstützt Geräte-Seriennummer und Geräte-Austausch-Tool,<br />
erweiterte ISA100 Gateway-Funktion<br />
9. Ausgabe Mai 2013 Anpassung an Revisionsnummer R2.06:<br />
unterstützt FDT2.0 und NE 107 Felddiagnose-Funktionen<br />
IM 01R01A01-01D-G 9. Ausgabe: 31. Mai 2013-00
IM 01R01A01-01D-G 9. Ausgabe: 31. Mai 2013-00
IM 01R01A01-01D-G 9. Ausgabe: 31. Mai 2013-00
YOKOGAWA ELECTRIC CORPORATION<br />
World Headquarters<br />
9-32, Nakacho 2-chome, Musashino-shi<br />
Tokyo 180-8750<br />
Japan<br />
www.yokogawa.com<br />
YOKOGAWA CORPORATION OF AMERICA<br />
2 Dart Road<br />
Newnan GA 30265<br />
USA<br />
www.yokogawa.com/us<br />
YOKOGAWA EUROPE B.V.<br />
Euroweg 2<br />
3825 HD Amersfoort<br />
The Netherlands<br />
www.yokogawa.com/eu<br />
YOKOGAWA ELECTRIC ASIA Pte. LTD.<br />
5 Bedok South Road<br />
Singapore 469270<br />
Singapore<br />
www.yokogawa.com/sg<br />
YOKOGAWA CHINA CO. LTD.<br />
3F Tower D Cartelo Crocodile Building<br />
No.568 West Tianshan Road Changing District<br />
Shanghai, China<br />
www.yokogawa.com/cn<br />
YOKOGAWA MIDDLE EAST B.S.C.(c)<br />
P.O. Box 10070, Manama<br />
Building 577, Road 2516, Busaiteen 225<br />
Muharraq, Bahrain<br />
www.yokogawa.com/bh<br />
YOKOGAWA Deutschland GmbH<br />
Broichhofstr. 7-11<br />
D-40880 Ratingen<br />
Tel. +49(0)2102-4983-0<br />
Fax +49(0)2102-4983-908<br />
www.yokogawa.com/de<br />
<strong>Yokogawa</strong> verfügt über ein ausgedehntes Netz<br />
von Niederlassungen. Bitte informieren Sie sich<br />
auf der europäischen Internetseite:<br />
www.yokogawa.com/eu,<br />
um eine Niederlassung in Ihrer Nähe zu finden.<br />
IM 01R01A01-01D-G<br />
Änderungen vorbehalten<br />
Copyright ©<br />
Gedruckt in den Niederlanden, 09-1307 (A) I