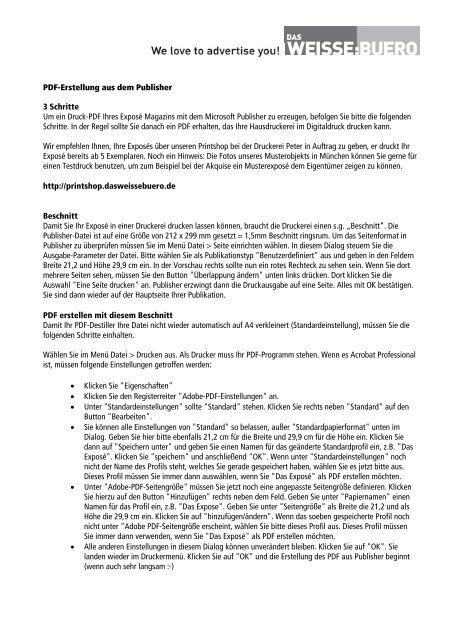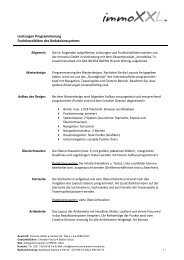PDF-Erstellung aus dem Publisher 3 Schritte Um ... - das weisse buero
PDF-Erstellung aus dem Publisher 3 Schritte Um ... - das weisse buero
PDF-Erstellung aus dem Publisher 3 Schritte Um ... - das weisse buero
Erfolgreiche ePaper selbst erstellen
Machen Sie aus Ihren PDF Publikationen ein blätterbares Flipbook mit unserer einzigartigen Google optimierten e-Paper Software.
<strong>PDF</strong>-<strong>Erstellung</strong> <strong>aus</strong> <strong>dem</strong> <strong>Publisher</strong><br />
3 <strong>Schritte</strong><br />
<strong>Um</strong> ein Druck-<strong>PDF</strong> Ihres Exposé Magazins mit <strong>dem</strong> Microsoft <strong>Publisher</strong> zu erzeugen, befolgen Sie bitte die folgenden<br />
<strong>Schritte</strong>. In der Regel sollte Sie danach ein <strong>PDF</strong> erhalten, <strong>das</strong> Ihre H<strong>aus</strong>druckerei im Digitaldruck drucken kann.<br />
Wir empfehlen Ihnen, Ihre Exposés über unseren Printshop bei der Druckerei Peter in Auftrag zu geben, er druckt Ihr<br />
Exposé bereits ab 5 Exemplaren. Noch ein Hinweis: Die Fotos unseres Musterobjekts in München können Sie gerne für<br />
einen Testdruck benutzen, um zum Beispiel bei der Akquise ein Musterexposé <strong>dem</strong> Eigentümer zeigen zu können.<br />
http://printshop.<strong>das</strong><strong>weisse</strong><strong>buero</strong>.de<br />
Beschnitt<br />
Damit Sie Ihr Exposé in einer Druckerei drucken lassen können, braucht die Druckerei einen s.g. „Beschnitt“. Die<br />
<strong>Publisher</strong>-Datei ist auf eine Größe von 212 x 299 mm gesetzt = 1,5mm Beschnitt ringsrum. <strong>Um</strong> <strong>das</strong> Seitenformat in<br />
<strong>Publisher</strong> zu überprüfen müssen Sie im Menü Datei > Seite einrichten wählen. In diesem Dialog steuern Sie die<br />
Ausgabe-Parameter der Datei. Bitte wählen Sie als Publikationstyp "Benutzerdefiniert" <strong>aus</strong> und geben in den Feldern<br />
Breite 21,2 und Höhe 29,9 cm ein. In der Vorschau rechts sollte nun ein rotes Rechteck zu sehen sein. Wenn Sie dort<br />
mehrere Seiten sehen, müssen Sie den Button "Überlappung ändern" unten links drücken. Dort klicken Sie die<br />
Auswahl "Eine Seite drucken" an. <strong>Publisher</strong> erzwingt dann die Druck<strong>aus</strong>gabe auf eine Seite. Alles mit OK bestätigen.<br />
Sie sind dann wieder auf der Hauptseite Ihrer Publikation.<br />
<strong>PDF</strong> erstellen mit diesem Beschnitt<br />
Damit Ihr <strong>PDF</strong>-Destiller Ihre Datei nicht wieder automatisch auf A4 verkleinert (Standardeinstellung), müssen Sie die<br />
folgenden <strong>Schritte</strong> einhalten.<br />
Wählen Sie im Menü Datei > Drucken <strong>aus</strong>. Als Drucker muss Ihr <strong>PDF</strong>-Programm stehen. Wenn es Acrobat Professional<br />
ist, müssen folgende Einstellungen getroffen werden:<br />
• Klicken Sie "Eigenschaften"<br />
• Klicken Sie den Registerreiter "Adobe-<strong>PDF</strong>-Einstellungen" an.<br />
• Unter "Standardeinstellungen" sollte "Standard" stehen. Klicken Sie rechts neben "Standard" auf den<br />
Button "Bearbeiten".<br />
• Sie können alle Einstellungen von "Standard" so belassen, außer "Standardpapierformat" unten im<br />
Dialog. Geben Sie hier bitte ebenfalls 21,2 cm für die Breite und 29,9 cm für die Höhe ein. Klicken Sie<br />
dann auf "Speichern unter" und geben Sie einen Namen für <strong>das</strong> geänderte Standardprofil ein, z.B. "Das<br />
Exposé". Klicken Sie "speichern" und anschließend "OK". Wenn unter "Standardeinstellungen" noch<br />
nicht der Name des Profils steht, welches Sie gerade gespeichert haben, wählen Sie es jetzt bitte <strong>aus</strong>.<br />
Dieses Profil müssen Sie immer dann <strong>aus</strong>wählen, wenn Sie "Das Exposé" als <strong>PDF</strong> erstellen möchten.<br />
• Unter "Adobe-<strong>PDF</strong>-Seitengröße" müssen Sie jetzt noch eine angepasste Seitengröße definieren. Klicken<br />
Sie hierzu auf den Button "Hinzufügen" rechts neben <strong>dem</strong> Feld. Geben Sie unter "Papiernamen" einen<br />
Namen für <strong>das</strong> Profil ein, z.B. "Das Expose". Geben Sie unter "Seitengröße" als Breite die 21,2 und als<br />
Höhe die 29,9 cm ein. Klicken Sie auf "hinzufügen/ändern". Wenn <strong>das</strong> soeben gespeicherte Profil noch<br />
nicht unter "Adobe <strong>PDF</strong>-Seitengröße erscheint, wählen Sie bitte dieses Profil <strong>aus</strong>. Dieses Profil müssen<br />
Sie immer dann verwenden, wenn Sie "Das Exposé" als <strong>PDF</strong> erstellen möchten.<br />
• Alle anderen Einstellungen in diesem Dialog können unverändert bleiben. Klicken Sie auf "OK". Sie<br />
landen wieder im Druckermenü. Klicken Sie auf "OK" und die <strong>Erstellung</strong> des <strong>PDF</strong> <strong>aus</strong> <strong>Publisher</strong> beginnt<br />
(wenn auch sehr langsam :-)
<strong>PDF</strong> in Druckqualität erstellen<br />
Erstellen Sie ein Druck-<strong>PDF</strong> <strong>aus</strong> <strong>Publisher</strong> über „Datei“ > „Drucken“. Wählen Sie bei „Drucker-Name“: Adobe<strong>PDF</strong>.<br />
• Qualitätsoption Druck: Geben Sie unter „Eigenschaften“ für ein <strong>PDF</strong>, <strong>das</strong> Druckdaten enthalten soll: <strong>PDF</strong>X3<br />
(nur möglich, wenn keine RGB Farben beim Logo verwendet wurden) oder High Quality Print.<br />
• Mail-<strong>PDF</strong>: Möchten Sie ein Ansichts-<strong>PDF</strong> mit kleiner Datenmenge – zum Beispiel für den Mailversand -<br />
erstellen, wählen Sie „Kleinste Dateigröße“.Jetzt mit „OK“ bestätigen. Danach öffnet sich ein Fenster mit<br />
<strong>dem</strong> Speicherort: geben Sie den Namen für <strong>das</strong> <strong>PDF</strong> ein und klicken Sie „OK“