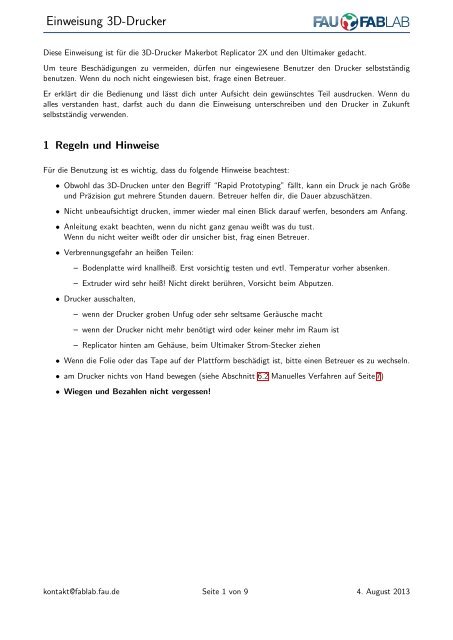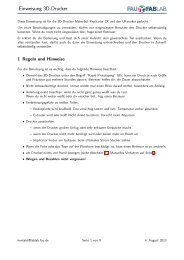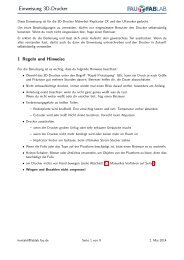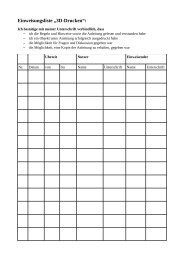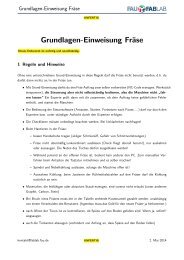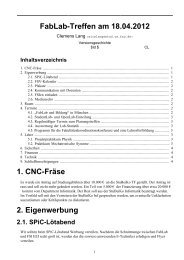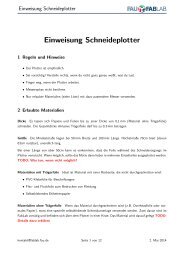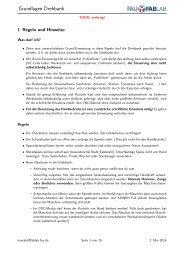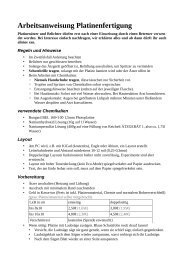Einweisung 3D-Drucker - FAU FabLab
Einweisung 3D-Drucker - FAU FabLab
Einweisung 3D-Drucker - FAU FabLab
Sie wollen auch ein ePaper? Erhöhen Sie die Reichweite Ihrer Titel.
YUMPU macht aus Druck-PDFs automatisch weboptimierte ePaper, die Google liebt.
<strong>Einweisung</strong> <strong>3D</strong>-<strong>Drucker</strong><br />
Diese <strong>Einweisung</strong> ist für die <strong>3D</strong>-<strong>Drucker</strong> Makerbot Replicator 2X und den Ultimaker gedacht.<br />
Um teure Beschädigungen zu vermeiden, dürfen nur eingewiesene Benutzer den <strong>Drucker</strong> selbstständig<br />
benutzen. Wenn du noch nicht eingewiesen bist, frage einen Betreuer.<br />
Er erklärt dir die Bedienung und lässt dich unter Aufsicht dein gewünschtes Teil ausdrucken. Wenn du<br />
alles verstanden hast, darfst auch du dann die <strong>Einweisung</strong> unterschreiben und den <strong>Drucker</strong> in Zukunft<br />
selbstständig verwenden.<br />
1 Regeln und Hinweise<br />
Für die Benutzung ist es wichtig, dass du folgende Hinweise beachtest:<br />
• Obwohl das <strong>3D</strong>-Drucken unter den Begriff “Rapid Prototyping” fällt, kann ein Druck je nach Größe<br />
und Präzision gut mehrere Stunden dauern. Betreuer helfen dir, die Dauer abzuschätzen.<br />
• Nicht unbeaufsichtigt drucken, immer wieder mal einen Blick darauf werfen, besonders am Anfang.<br />
• Anleitung exakt beachten, wenn du nicht ganz genau weißt was du tust.<br />
Wenn du nicht weiter weißt oder dir unsicher bist, frag einen Betreuer.<br />
• Verbrennungsgefahr an heißen Teilen:<br />
– Bodenplatte wird knallheiß. Erst vorsichtig testen und evtl. Temperatur vorher absenken.<br />
– Extruder wird sehr heiß! Nicht direkt berühren, Vorsicht beim Abputzen.<br />
• <strong>Drucker</strong> ausschalten,<br />
– wenn der <strong>Drucker</strong> groben Unfug oder sehr seltsame Geräusche macht<br />
– wenn der <strong>Drucker</strong> nicht mehr benötigt wird oder keiner mehr im Raum ist<br />
– Replicator hinten am Gehäuse, beim Ultimaker Strom-Stecker ziehen<br />
• Wenn die Folie oder das Tape auf der Plattform beschädigt ist, bitte einen Betreuer es zu wechseln.<br />
• am <strong>Drucker</strong> nichts von Hand bewegen (siehe Abschnitt 6.2 Manuelles Verfahren auf Seite 7)<br />
• Wiegen und Bezahlen nicht vergessen!<br />
kontakt@fablab.fau.de Seite 1 von 9 4. August 2013
<strong>Einweisung</strong> <strong>3D</strong>-<strong>Drucker</strong><br />
Inhaltsverzeichnis / Arbeitsablauf<br />
1 Regeln und Hinweise 1<br />
2 <strong>3D</strong>-Modell erstellen 3<br />
2.1 Dateiformat . . . . . . . . . . . . . . . . . . . . . . . . . . . . . . . . . . . . . . . . . . 3<br />
2.2 Einschränkungen der Formen . . . . . . . . . . . . . . . . . . . . . . . . . . . . . . . . . 3<br />
3 Vorbereitung 4<br />
3.1 Putzen . . . . . . . . . . . . . . . . . . . . . . . . . . . . . . . . . . . . . . . . . . . . . 4<br />
3.2 Vorheizen . . . . . . . . . . . . . . . . . . . . . . . . . . . . . . . . . . . . . . . . . . . 4<br />
3.3 Material auswählen - PLA vs. ABS . . . . . . . . . . . . . . . . . . . . . . . . . . . . . . 5<br />
3.4 Materialwechsel . . . . . . . . . . . . . . . . . . . . . . . . . . . . . . . . . . . . . . . . 5<br />
4 <strong>3D</strong>-Modell umwandeln und ausdrucken 5<br />
4.1 MakerWare für Replicator . . . . . . . . . . . . . . . . . . . . . . . . . . . . . . . . . . . 5<br />
4.2 Cura für Ultimaker . . . . . . . . . . . . . . . . . . . . . . . . . . . . . . . . . . . . . . . 6<br />
5 Bezahlen und abschließen 7<br />
6 Zusatzinfos für Benutzer 7<br />
6.1 Vorheizen . . . . . . . . . . . . . . . . . . . . . . . . . . . . . . . . . . . . . . . . . . . 7<br />
6.2 Manuelles Verfahren . . . . . . . . . . . . . . . . . . . . . . . . . . . . . . . . . . . . . . 7<br />
7 Infos für Experten 8<br />
7.1 Experteninfos - Makerware . . . . . . . . . . . . . . . . . . . . . . . . . . . . . . . . . . 8<br />
7.2 Kurze Einführung in die wichtigsten Fachbegriffe bei STL: . . . . . . . . . . . . . . . . . 8<br />
7.3 Einschränkungen bei Blender und low-level tools . . . . . . . . . . . . . . . . . . . . . . . 8<br />
kontakt@fablab.fau.de Seite 2 von 9 4. August 2013
<strong>Einweisung</strong> <strong>3D</strong>-<strong>Drucker</strong><br />
2 <strong>3D</strong>-Modell erstellen<br />
2.1 Dateiformat<br />
Im STL-Dateiformat, Einheit: Millimeter. Alle gängigen <strong>3D</strong>-Programme haben einen STL-Export.<br />
• auf thingiverse.com gibt es viele vorgefertigte Modelle, als Grundlage oder gleich zum fertig ausdrucken.<br />
• oder erstelle es mit einem Programm deiner Wahl<br />
– Modellieren mit low-level-tools (hauptsächlich für Künstlerisches) z.B. mit Blender dabei Einschränkungen<br />
beachten, siehe Abschnitt 7.3<br />
– Programmieren (Zahnräder, wiederholte Formen, Präzisionsteile) mit OpenSCAD, das eine Art<br />
Skriptsprache für Konstruktion aus geometrischen Grundkörpern ist (Kugel, Zylinder, Rechteck,<br />
... / Vereinigung, Schnitt, Differenz, . . . )<br />
– <strong>3D</strong> Konstruieren für technische Bauteile:<br />
∗ relativ einfach mit Google SketchUp, Export mittels STL-Plugin<br />
∗ sehr mächtig, aber auch eher kompliziert und teuer: CAD-Software wie Creo Parametric,<br />
Solid Edge, NX<br />
– Anschauen ist mit Blender möglich: Import → STL<br />
• Die <strong>3D</strong>-Daten müssen gewisse Regeln erfüllen. Bei Modellierungsprogrammen wie Blender ist etwas<br />
Vorsicht oder Nacharbeit nötig, die meisten Konstruktionsprogramme (Solid Edge und Konsorten,<br />
auch OpenSCAD) machen es prinzipbedingt von selber richtig. Zu den Einschränkungen bei Blender<br />
und sonstigen low-level tools stehen am Ende der Anleitung noch weitere Informationen.<br />
2.2 Einschränkungen der Formen<br />
• Maximale Abmessungen<br />
– Makerbot: L:250 B:160 H:150mm<br />
– Ultimaker: L:210 B:210 H:205mm<br />
– zur Sicherheit lieber ein paar Millimeter kleiner.<br />
– Es ist in der Praxis meist nicht möglich, den Bauram des <strong>Drucker</strong>s auch nur annähernd auszunutzen!<br />
Wenn möglich, gestalte deine Objekte kleiner als 10x10x5cm (LxBxH).<br />
• große Teile dauern ewig, während des Drucks muss jemand dabeibleiben. Druckzeit für 30x30x30mm<br />
sind je nach Präzision etwa 30-45 Minuten, ein größeres Volumen braucht entsprechend länger.<br />
• Durch das Druckverfahren gibt es gewisse Formen, die sich schlecht drucken lassen. Theoretisch ist<br />
fast alles möglich, praktisch ist oft Ausprobieren angesagt.<br />
• Damit man auch ”<br />
schwierige“ Formen drucken kann, kann die Software Stützstrukturen erstellen.<br />
Wenn man Stützstruktur anschaltet, erzeugt der <strong>Drucker</strong> ein loses Geflecht unter Überhängen und<br />
Brücken, das sich nach dem Ausdrucken mit einer Zange oder einem Skalpell entfernen lässt. So kann<br />
man diese Begrenzungen umgehen. Nachteil ist die schlechtere Oberflächenqualität und der Aufwand<br />
durch die mechanische Nachbearbeitung.<br />
kontakt@fablab.fau.de Seite 3 von 9 4. August 2013
<strong>Einweisung</strong> <strong>3D</strong>-<strong>Drucker</strong><br />
2.2.1 Drucken ohne Stützstruktur<br />
In diesem Abschnitt wird kurz beschrieben, welche Formen sich besonders gut drucken lassen, auch ohne<br />
Stützstruktur. Wenn es ohne großen Aufwand möglich ist, sollte man seine Konstruktionen gleich so wählen,<br />
dass sie gut druckbar sind.<br />
• Überhänge sollten nicht zu groß sein (Empfehlung
<strong>Einweisung</strong> <strong>3D</strong>-<strong>Drucker</strong><br />
3.3 Material auswählen - PLA vs. ABS<br />
Grunsätzlich lässt sich PLA etwas einfacher und besser verarbeiten als ABS. Für ABS beötigt man z.B.<br />
eine beheiztes Bett, das im Ultimaker (noch) nicht vorhanden ist. Mit PLA tut sich der Replicator dafür<br />
schwerer. Für die meisten Anwendungen ist es egal welches Material man verwendet, die Entscheidung<br />
richtet sich mehr nach der persönlichen Vorliebe. Im Internet lässt sich einiges zu diesem Thema finden.<br />
3.3.1 PLA<br />
• Organisches Material, Biokunststoff<br />
• nicht so elastisch, wird bei 70 ◦ C weich<br />
• benötigt nicht zwingend ein beheiztes Bett (wenn vorhanden Bett trotzdem auf ca. 90 ◦ C aufheizen)<br />
• Drucktemperatur steht auf einem Zettel auf dem <strong>Drucker</strong><br />
• für den Druck von PLA mit dem Replicator muss man oberhalb des Extruders, ca. 5cm das PLA mit<br />
einem speziellen Öl einfetten. Frag hierzu am besten einen Betreuer.<br />
3.3.2 ABS<br />
• synthetisches Material, aus Erdöl<br />
• elastisch, stabil<br />
• beheiztes Bett notwendig (der Druck haftet sonst nicht gleichmäßig auf dem Bett), aufheizen auf<br />
110 ◦ C<br />
• Drucktemperatursteht auf einem Zettel am <strong>Drucker</strong><br />
• ABS besitzt eine stärkere Wärmeausdehnung als PLA. Größere zusammenhängende Objekte aus ABS<br />
(z.B. ein 15x5x5cm Quader) können sich während des Drucks verziehen und ganz oder teilweise von<br />
der Druckplatte ablösen.<br />
3.4 Materialwechsel<br />
Der Materialwechsel sollte nur durch einen Betreuer erfolgen. Die Spezifikationen des aktuell geladenen<br />
Materials stehen auf einem Zettel an dem jeweiligen <strong>Drucker</strong>. Wir haben oft noch andere Materialsorten<br />
und -farben auf Lager, wenn du eine andere möchtest, frag einfach nach.<br />
4 <strong>3D</strong>-Modell umwandeln und ausdrucken<br />
4.1 MakerWare für Replicator<br />
• auf “Add” klicken und STL-Datei auswählen<br />
• Objekt nach Wunsch skalieren, bewegen, drehen etc.<br />
• evtl. weitere Objekte hinzufügen<br />
• über “Object” den gewünschten Extruder auswählen<br />
kontakt@fablab.fau.de Seite 5 von 9 4. August 2013
<strong>Einweisung</strong> <strong>3D</strong>-<strong>Drucker</strong><br />
• auf “Make” klicken<br />
• Von oben nach unten in Dialogfenster:<br />
– “Make it now” für direktes Starten, “Export to file” für Druck von SD-Karte<br />
– “Make with”: immer Replicator 2X auswählen<br />
– gewünschtes Material auswählen<br />
– gewünschte Präzision auswählen (Achtung! Höhere Präzion bedeutet längere Druckdauer)<br />
– evtl. Supports und Raft (zusätzliche Bodenschicht für bessere Haftung, lässt sich nach dem<br />
Druck entfernen) auswählen<br />
– Advanced Options:<br />
∗ Unter Quality reichen in dem meisten Fällen 10% Infill und 2 Shells<br />
∗ Unter Temperature die Temperatur auf dem Zettel am Replicator für das entsprechende<br />
Material einstellen: Build Plate: ABS 110 ◦ C, PLA 90 ◦ C<br />
– mit Klick auf “Make it” wird der Druck gestartet, bzw. die Datei exportiert<br />
– wenn gewünscht, kann man die Anordnung, Skalierung etc. als .thing Datei speicher über “Save”<br />
• für mehr Infos und Troubleshooting einen Betreuer fragen und/oder http://www.makerware.com/<br />
support/makerware<br />
MakerWare bietet leider keine Möglichkeit, ein Layer-Preview oder z.B. die geschätzte Druckzeit zu sehen.<br />
Für ein Workaround siehe 7.1<br />
4.2 Cura für Ultimaker<br />
• mit Klick auf “Load” STL-Datei öffnen<br />
• Objekt nach Wunsch skalieren, bewegen, drehen etc.<br />
• In der Leiste links die gewünschten Einstellungen festlegen: (falls die nicht zu finden ist ⇒ “Tools”<br />
⇒ “Switch to full settings...”<br />
– Unter Basic:<br />
– minimale “Layer height” 0,1mm<br />
– “Printing Temperature” einstellen, steht auf einem Zettel am Ulitmaker<br />
– ggf. “Support“ und ”Platform adhesion type“ auswählen<br />
• Solange die Daten umgerechnet werden, ist der Print-Knopf ausgegraut. Unter dem Knopf erscheint<br />
ein Fortschrittsbalken.<br />
• Über ”<br />
View mode“ → Layer im rechten oberen Eck kann man sich eine Vorschau der Druckbahnen<br />
inklusive Stützstruktur anzeigen lassen.<br />
• ”Print“ klicken. Wenn der Knopf ausgegraut ist, warten, bis die Datei fertig umgerechnet wurde und<br />
dann nochmal klicken.<br />
• im sich öffnenden Dialog bei ”Temp“ die gewünschte Temperatur eingeben und enter drücken um<br />
aufzuheizen<br />
• wenn aufgeheizt, ”Print“ klicken<br />
kontakt@fablab.fau.de Seite 6 von 9 4. August 2013
<strong>Einweisung</strong> <strong>3D</strong>-<strong>Drucker</strong><br />
5 Bezahlen und abschließen<br />
Um das Objekt von der Platte zu lösen vorsichtig arbeiten. Meistens lässt es sich von Hand lösen. Wenn<br />
nicht, warten bis sich die Platte etwas abgekühlt hat. Nicht versuchen, das Objekt mit scharfen oder<br />
spitzen Gegenständen herunter zu hebeln! Sollte das Tape oder die Folie auf der Plattform beim<br />
Herunterlösen kaputt gehen, bitte einen Betreuer es zu erneuern.<br />
<strong>Drucker</strong> reinigen, siehe 3.1.<br />
Objekt mit Feinwaage (steht meist bei den <strong>3D</strong>-<strong>Drucker</strong>n) abwiegen, Preis pro Gramm steht beim <strong>Drucker</strong><br />
auf dem Zettel.<br />
Es muss alles mitgewogen werden, auch die Stützstruktur und der Müllstreifen, den der Extruder anfangs<br />
ausspuckt. Fehldrucke müssen ebenfalls bezahlt werden.<br />
6 Zusatzinfos für Benutzer<br />
6.1 Vorheizen<br />
Das Vorheizen ist nicht zwingend nötig. Der <strong>Drucker</strong> heizt auch von selber auf, wenn er den Druckauftrag<br />
erhält.<br />
6.1.1 Replicator<br />
• direkt am <strong>Drucker</strong> aus dem Hauptmenü ”Preheat“ auswählen<br />
• gewünschte Tools für den Preheat an oder aus schalten<br />
• danach ”Start Preheat¡‘<br />
• Die Preheat Temperatur lässt sich unter ”Info and Settings“ ⇒ ”Preheat Settings“ ändern<br />
6.1.2 Ultimaker<br />
• in Cura auf ”Print“<br />
• bei ”Temp“ gewünschte Temperatur eingeben und enter drücken<br />
6.2 Manuelles Verfahren<br />
Manchmal muss man vor einem Druck, z.B. um die Plattform oder die Düse zu säubern, den Extruder<br />
bewegen. Das darf bei beiden <strong>Drucker</strong>n nicht von Hand gemacht werden!<br />
6.2.1 Replicator<br />
• Am <strong>Drucker</strong> selbst aus dem Hauptmenü ”Utilities“ ⇒ ”Jog Mode“<br />
• hier können die Achsen bewegt werden<br />
kontakt@fablab.fau.de Seite 7 von 9 4. August 2013
<strong>Einweisung</strong> <strong>3D</strong>-<strong>Drucker</strong><br />
6.2.2 Ultimaker<br />
• in Cura auf ”Print“<br />
• unter dem Reiter ”Jog“ lassen sich alle drei Achsen bewegen (Z+ bewegt das Druckbett nach unten)<br />
7 Infos für Experten<br />
7.1 Experteninfos - Makerware<br />
7.1.1 Preslicing<br />
Wer schon einmal eine komplexere STL-Datei gesliced hat weiß, dass das dauern kann. Und manchmal<br />
gehen Drucke schief, oft schon gleich am Anfang. Um jetzt nicht jedes Mal komplett von Null zu beginnen,<br />
kann man eine gcode-Dateien erstellen und laden.<br />
• zum erstellen bei ”Make“ ”Export to a File“ wählen, nach den Einstellungen auf ”Make It¡‘ und<br />
Datei als ”.gcode“ abspeichern<br />
• zum Laden auf ”File” ⇒ “Make from File...” oder Ctrl+Alt+P drücken und entsprechende gcode-<br />
Datei auswählen<br />
7.1.2 Layer-Preview<br />
Cura bietet es an, MakerWare leider nicht: gcode-Features wie Layer-Preview oder Zeitabschätzung. Wer<br />
darauf nicht verzichten will kann seine gcode-Datei unter http://www.gcode.ws hochladen und sie genau<br />
unter die Lupe zu nehmen.<br />
7.2 Kurze Einführung in die wichtigsten Fachbegriffe bei STL:<br />
• Einheit (unit): Länge, die der Zahl ”<br />
1“ entsprechen soll (bei uns 1 Millimeter)<br />
• Punkt (vertex): Stelle im Raum<br />
• Kante (edge): Verbindungslinie zwischen zwei Punkten<br />
• Fläche (face): Dreieck, das zwischen drei Punkten bzw. zwei benachbarten Kanten aufgespannt<br />
wird. Im verwendeten STL-Dateiformat gibt es nur Dreiecksflächen. Krümmungen werden aus vielen<br />
Dreiecksflächen angenähert.<br />
• Polygonnetz (mesh): Gesamtheit aller Flächen, die einen Körper ergibt. Alles innerhalb des Netzes<br />
soll mit Kunststoff gefüllt werden, alles außerhalb ist Luft.<br />
7.3 Einschränkungen bei Blender und low-level tools<br />
Das <strong>3D</strong>-Modell muss gewisse Einschränkungen erfüllen, damit die Drucksoftware es versteht. Da man mit<br />
Tools wie Blender auch unsinnige Dinge bauen kann (Modelle mit Löchern, unlogische Dinge bei denen<br />
innen und außen nicht eindeutig ist), muss auf folgendes geachtet werden.<br />
• Wasserdicht:Der Körper muss rundum geschlossen sein, er darf keine Löcher aufweisen, die Hülle<br />
muss ein zusammenhängendes Netz sein.<br />
kontakt@fablab.fau.de Seite 8 von 9 4. August 2013
<strong>Einweisung</strong> <strong>3D</strong>-<strong>Drucker</strong><br />
• Polygonnetz (mesh) schneidet sich nicht selbst: Verschiedene Körper dürfen sich nicht überlappen.<br />
Sie müssen stattdessen zu einem Körper vereinigt werden. In Blender geht dies zum Beispiel mit dem<br />
Boolean Modifier.<br />
• Mannigfaltig (manifold): Dieser Begriff ist schwierig zu beschreiben. Vereinfacht gesagt dürfen zu<br />
jeder Kante nur zwei Flächen gehören. Es dürfen also zum Beispiel keine Flächen innerhalb eines<br />
Körpers existieren.<br />
kontakt@fablab.fau.de Seite 9 von 9 4. August 2013