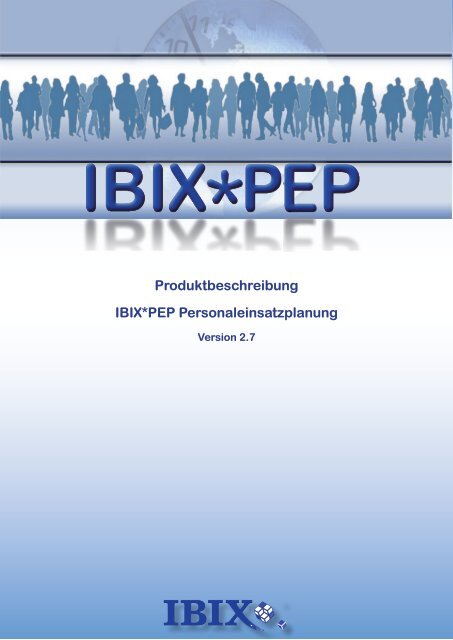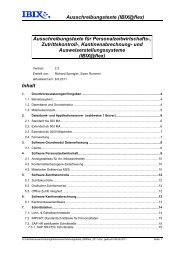IBIX*PEP Produktbeschreibung - IBIX Informationssysteme GmbH
IBIX*PEP Produktbeschreibung - IBIX Informationssysteme GmbH
IBIX*PEP Produktbeschreibung - IBIX Informationssysteme GmbH
Sie wollen auch ein ePaper? Erhöhen Sie die Reichweite Ihrer Titel.
YUMPU macht aus Druck-PDFs automatisch weboptimierte ePaper, die Google liebt.
®<br />
<strong>Produktbeschreibung</strong><br />
<strong><strong>IBIX</strong>*PEP</strong> Personaleinsatzplanung<br />
Version 2.7<br />
®
A <strong><strong>IBIX</strong>*PEP</strong> Personaleinsatzplanung ............. 2<br />
1 Vorwort ............................................................2<br />
2 Überblick..........................................................2<br />
3 <strong><strong>IBIX</strong>*PEP</strong> Funktionen......................................4<br />
3.1 Einstieg................................................................... 4<br />
3.1.1 <strong><strong>IBIX</strong>*PEP</strong> starten .................................................... 4<br />
3.1.2 Planzeitraum auswählen ........................................ 4<br />
3.1.3 Grundsätzliches...................................................... 4<br />
3.2 Planansichten......................................................... 5<br />
3.2.1 Plan und Zeit .......................................................... 5<br />
3.2.2 Aktivitätenplan im Tagesraster ............................... 5<br />
3.2.3 Auswertungen im Tagesraster................................ 6<br />
3.2.4 Aktivitätenplan im 2-Stundenraster......................... 7<br />
3.2.5 Auswertungen im 2-Stundenraster......................... 7<br />
3.2.6 Personalplan .......................................................... 8<br />
3.2.7 Jahresplan.............................................................. 8<br />
3.2.8 Auswertungen im Jahresplan ................................. 9<br />
3.2.9 Allgemeines............................................................ 9<br />
3.2.10 Menü und Werkzeuge ............................................ 9<br />
3.2.11 Kopieren und Einfügen von Planeinträgen............. 9<br />
3.2.12 Freigabe und Abrechnung von Plänen................... 9<br />
3.2.13 Feiertage .............................................................. 10<br />
3.3 Aktivitäten............................................................. 11<br />
3.3.1 Schichtmodelle ..................................................... 11<br />
3.4 Mitarbeiter ............................................................ 12<br />
3.4.1 Mitarbeiterblatt...................................................... 12<br />
3.4.2 Wunschliste .......................................................... 12<br />
3.4.3 Einsatzprofile........................................................ 13<br />
3.4.4 Funktionen............................................................ 13<br />
3.4.5 Gruppen ............................................................... 13<br />
3.4.6 Fähigkeiten........................................................... 14<br />
3.4.7 Automatischer Überstundenvortrag...................... 14<br />
3.4.8 Ausleihkonzept ..................................................... 14<br />
3.5 Automatische Planung - persönlicher Assistent ... 15<br />
3.5.1 Ziele...................................................................... 15<br />
3.5.2 Sollzeit-Ziele......................................................... 15<br />
3.5.3 Bedarf und Besetzungsziele................................. 16<br />
3.5.4 Übergänge / Schichtwechselziele......................... 17<br />
3.5.5 Folgenlängenziele ................................................ 17<br />
Einleitung<br />
3.5.6 Gerechte Verteilung von Belastungen (Ziele)....... 17<br />
3.5.7 Schichtmodell Zuordnung (Ziele).......................... 17<br />
3.5.8 Wichtigkeit der Ziele ............................................. 18<br />
3.5.9 Möglichkeiten der Zusammenarbeit ..................... 18<br />
3.5.10 Zielverstöße.......................................................... 18<br />
3.5.11 Prolog ................................................................... 18<br />
3.6 Drucken ................................................................ 19<br />
3.6.1 Druckauswahl....................................................... 19<br />
3.6.2 Seite einrichten..................................................... 19<br />
3.6.3 Seitenansicht........................................................ 19<br />
3.7 Zugriffsrechte per Rollenzuweisung ..................... 19<br />
3.7.1 Änderungsberechtigung ....................................... 19<br />
3.7.2 Sonderrechte des Administrators ......................... 19<br />
3.8 Zielvorgaben im 30 Minuten Raster...................... 20<br />
3.9 Planung für Außenstellen ..................................... 20<br />
4 Integration mit der Personalzeitwirtschaft. 21<br />
4.1 Nutzen und Prinzip der Integration ....................... 21<br />
4.2 Details der Integration .......................................... 21<br />
4.2.1 PEP Gruppe ......................................................... 21<br />
4.2.2 PEP Merkmale zuordnen...................................... 21<br />
4.2.3 Download von PZW zu PEP................................. 22<br />
4.2.4 Upload von PEP zu PZW ..................................... 22<br />
4.2.5 Zuordnung Zeitarten zu PEP-Aktivität .................. 22<br />
4.2.6 Zuordnung Tagesmodell zu PEP-Aktivität............ 22<br />
4.2.7 Beachtung des Status .......................................... 22<br />
4.2.8 PEP Zeiten anzeigen/ändern................................ 22<br />
4.2.9 Auswertung „Ausreißerliste“ ................................. 23<br />
4.2.10 Weitere Auswertungen in PZW ............................ 23<br />
4.2.11 <strong><strong>IBIX</strong>*PEP</strong> und <strong>IBIX</strong>*MSS ...................................... 23<br />
5 Einführungsunterstützung .......................... 24<br />
5.1 Systemeinführungskonzept .................................. 24<br />
5.1.1 Testinstallation...................................................... 24<br />
5.1.2 Beratung / Schulung / Workshops ........................ 24<br />
5.2 Systemvoraussetzungen ...................................... 24<br />
5.3 Datenbanken ........................................................ 24<br />
5.3.1 Microsoft JET Database Engine ........................... 24<br />
5.3.2 Microsoft SQL Server 2000 .................................. 24<br />
5.3.3 Oracle ................................................................... 24<br />
5.3.4 Zentrale oder lokale Installation der Datenbank? . 24<br />
1
C <strong><strong>IBIX</strong>*PEP</strong> Personaleinsatzplanung<br />
1 Vorwort<br />
Diese Beschreibung bezieht sich auf das Zusatzmodul <strong><strong>IBIX</strong>*PEP</strong> für<br />
<strong>IBIX</strong>@flex. Sie richtet sich an Interessenten, die sich mit der Systemauswahl<br />
befassen und den Funktionsumfang dieses Zusatzmoduls<br />
kennen lernen wollen oder an <strong>IBIX</strong> - Kunden, die erwägen, dieses<br />
Zusatzmodul einzusetzen.<br />
Das Dokument, welches Sie gerade lesen, bezieht sich auf den Versionsstand<br />
2.7, welcher kompatibel ist zu<br />
q <strong>IBIX</strong>@flex Version 2.7<br />
Ihr <strong>IBIX</strong> - Team,<br />
Stuttgart im Dezember 2011<br />
<strong>IBIX</strong> ist ein eingetragenes Warenzeichen<br />
<strong><strong>IBIX</strong>*PEP</strong> basiert auf PlanExpert® der Headware <strong>GmbH</strong><br />
PlanExpert und Headware sind eingetragene Warenzeichen der Headware<br />
<strong>GmbH</strong> München<br />
AIX ist ein Warenzeichen der International Business Machines Corporation<br />
IBM ist ein Warenzeichen der International Business Machines Corporation<br />
UNIX ist ein Warenzeichen der AT&T / USA<br />
unifAce ist ein Produkt von Compuware Inc., Farmington Hills, USA<br />
ORACLE ist ein Warenzeichen der ORACLE Corporation<br />
Microsoft ist ein eingetragenes Warenzeichen, und Windows ist eine Kennzeichnung<br />
der Microsoft<br />
Corporation<br />
Copyright by <strong>IBIX</strong> <strong>Informationssysteme</strong> <strong>GmbH</strong>, 70567<br />
Stuttgart<br />
Alle Rechte vorbehalten, insbesondere das Recht der Vervielfältigung<br />
und Verarbeitung, der Übersetzung und sonstiger Bearbeitung, sowie<br />
die Entnahme von Abbildungen, auch bei nur auszugsweiser Verwertung.<br />
Reproduktion (durch Fotokopie, Mikrofilm oder anderer Verfahren),<br />
sowie Verarbeitung unter Verwendung elektronischer Systeme<br />
nur mit schriftlicher Zustimmung der <strong>IBIX</strong> <strong>Informationssysteme</strong> <strong>GmbH</strong>.<br />
Technische Änderungen vorbehalten!<br />
2 Überblick<br />
Einleitung<br />
Vorwort<br />
Es gab einige gute Gründe, ein etwas anderes Programm zur Erstellung<br />
von Personaleinsatzplänen zu entwickeln. Bei der Konzeption<br />
und Entwicklung von <strong><strong>IBIX</strong>*PEP</strong> stand Ihr persönlicher Nutzen bei der<br />
Planung im Vordergrund. <strong><strong>IBIX</strong>*PEP</strong> soll als spezielles Werkzeug Ihre<br />
Planungen effektiv unterstützen und sich möglichst bald an Ihre persönliche<br />
Arbeitsweise und Bedürfnisse anpassen. Ihre Personaleinsatzplanung<br />
muss aus unserer Sicht so einfach wie irgend<br />
möglich sein. Es ist sicher nicht die Hauptaufgabe einer Stationsleitung<br />
in einem Krankenhaus optimale Schichtpläne für die Mitarbeiter<br />
zu erstellen. Auch Leiter im Polizei- oder Feuerwehrdienst sehen<br />
Einsatzplanung Ihrer Gruppen in vielen Fällen eher als Belastung an.<br />
In einem Kaufhaus ist die Planung der Verkaufsmannschaft in den verschiedensten<br />
Abteilungen durch mehr Teilzeitkräfte auch zeitaufwendiger<br />
und fehleranfälliger und damit unangenehmer geworden.<br />
Auch kleine Call-Center mit ihren speziellen Einsatzzeiten fordern die<br />
Planer heraus. Leider wissen wir alle, dass eine unzureichende Planung<br />
- nicht beachtete aber erfüllbare Wünsche der Mitarbeiter - ungerechte<br />
Verteilungen von Lasten - und vieles mehr die wichtige<br />
Motivation unserer Mitarbeiter erheblich unterminieren kann. Auch<br />
mitarbeiterorientiertes Planen ist also wichtig...<br />
Ein einfaches Programm zum Zeichnen von Plänen reicht als tatsächliche<br />
Hilfe nicht aus. Mit einem solchen Programm ersetzt man letztlich<br />
nur Zettel und Bleistift oder die Plan-Stecktafel. Das alleine macht also<br />
wenig Sinn.<br />
Sie wägen als Planender Hunderte von Abhängigkeiten ständig in Ihrem<br />
Kopf ab und permanent sind Rechnungen durchzuführen, um<br />
einen möglichst guten Plan zu erstellen. Viele haben wegen dieser<br />
Vielfältigkeit ’Vereinfachungen’ eingeführt, mit denen Pläne leichter zu<br />
erstellen sind. Dazu gehören zum Beispiel die ’festgelegten Schichtsequenzen’<br />
die ständig wiederholt werden. Das Grundprinzip ist in all<br />
diesen Fällen die Reduktion von Planungsmöglichkeiten. Leider wissen<br />
die Praktiker, dass diese Maßnahmen zur Vereinfachung an anderen<br />
Stellen der Planung als Belastungen wieder zum Vorschein<br />
treten...<br />
Die vielen aber einfachen Rechnungen kann Ihnen ein Computerprogramm<br />
bestens abnehmen. Wie steht es aber mit der nötigen Flexibilität<br />
die astronomisch große Anzahl von Planungsmöglichkeiten mit<br />
den Hunderten sich zum Teil widersprechenden Planungszielen unter<br />
einen Hut zu bekommen? Wir möchten Ihnen mit <strong><strong>IBIX</strong>*PEP</strong> eine<br />
solche Möglichkeit anbieten. Ein hohes Maß an Flexibilität erfordert<br />
meist ein erhöhtes Maß an Anpassungen an die eigenen Bedürfnisse.<br />
Auch diesem Teil der Aufgabe haben wir uns mit zwei widerstrebenden<br />
Zielen gewidmet: Im Programm sollen möglichst alle planrelevanten<br />
Bestandteile durch den Anwender selbst einstellbar sein.<br />
Gleichzeitig muss das Programm sofort in vollem Funktionsumfang<br />
benutzbar sein, ohne diese Flexibilität in Anspruch zu nehmen.<br />
Installieren und sofort Starten<br />
Wir stellen Ihnen vom ersten Programmstart an eine komplett definierte<br />
Abteilung als Ausgangsbasis zur Verfügung. Sie können nach der<br />
einmaligen Auswahl Ihrer Abteilungsart gleich mit dem System arbeiten<br />
und so die umfangreichen Möglichkeiten der Software sofort<br />
erkunden. Wir nehmen an, dass es Ihnen leichter fällt, vollständige<br />
und ausprobierbare Beispiele Ihren Bedürfnissen anzupassen, anstatt<br />
mit Hilfe eines Handbuches alle Eingaben von Grund auf selber einzugeben.<br />
Der Assistent hilft Ihnen wirklich!<br />
Damit Ihnen die Planung zunehmend erleichtert wird, stellen wir Ihnen<br />
einen Assistenten zur Seite. Dieser Assistent soll über die Zeit einen<br />
möglichst großen Teil Ihrer Planungsarbeit übernehmen. Die Kenntnis<br />
2
Ihrer Planungsziele soll den Assistenten in die Lage versetzen, letztlich<br />
die Planung auch selbständig auszuführen. Auch hier haben wir<br />
versucht, Ihnen eine schrittweise Annäherung an das jeweils nötige<br />
Leistungsniveau zu ermöglichen.<br />
Auch bei der Oberflächengestaltung haben wir uns ganz auf Sie konzentriert.<br />
Das Programm ist möglichst einfach per Maus bedienbar.<br />
Beim Informationsangebot auf dem Bildschirm handeln wir nach dem<br />
Motto ‚Weniger ist mehr’. <strong><strong>IBIX</strong>*PEP</strong> zeigt normalerweise nur die zur<br />
Einleitung<br />
Überblick<br />
aktuellen Planung benötigten Minimal-Informationen. Sie bestimmen<br />
mit einem Mausklick, welche Detail-Informationen Sie zusätzlich sehen<br />
möchten.<br />
Sie können Ihre Pläne aus unterschiedlichen Blickwinkeln betrachten<br />
und bearbeiten. Selbst auf ältere Plan-Versionen können Sie jederzeit<br />
wieder zugreifen. Lassen Sie sich überraschen.<br />
Wir haben versucht, Ihre Situation und Ihre Anforderungen bei der<br />
Programmerstellung ständig im Auge zu behalten. Allerdings ist uns<br />
bewusst, dass nur Sie - ja Sie persönlich - uns sagen können, welche<br />
weiteren Verbesserungen nötig sind.<br />
3
3 <strong><strong>IBIX</strong>*PEP</strong> Funktionen<br />
3.1 Einstieg<br />
3.1.1 <strong><strong>IBIX</strong>*PEP</strong> starten<br />
Da in <strong><strong>IBIX</strong>*PEP</strong> mit<br />
personenbezogenen<br />
Daten gearbeitet wird,<br />
ist eine Zugangskontrolle<br />
je Anwender mit<br />
Kennwort vorgesehen.<br />
Wer sich<br />
anmelden kann, darf<br />
alle möglichen<br />
Änderungen - je nach seinen eingetragenen Rechten - durchführen.<br />
3.1.2 Planzeitraum auswählen<br />
Mit dem automatisch angezeigten Fenster Planzeitraum öffnen Sie<br />
sich immer einen frei wählbaren Zeitraum auf dem endlosen Planungsband<br />
zur Bearbeitung.<br />
Mit dem Zeitfenster öffnen Sie sich einen frei wählbaren Planzeitraum<br />
zur Bearbeitung. Wählen Sie dazu ein Startdatum und markieren Sie<br />
mit der Maus den anzuzeigenden Datumsbereich.<br />
3.1.3 Grundsätzliches<br />
<strong><strong>IBIX</strong>*PEP</strong> ist ein Programm zur dezentralen Planung mit zentralen<br />
Kontrollmöglichkeiten.<br />
<strong><strong>IBIX</strong>*PEP</strong> ist geeignet für<br />
q Industrie<br />
q Gesundheitswesen<br />
q Handel<br />
q Call Center<br />
q sonstige<br />
Einleitung<br />
<strong><strong>IBIX</strong>*PEP</strong> Funktionen<br />
<strong><strong>IBIX</strong>*PEP</strong> kann zur Planung in der Industrie, im Gesundheitswesen, im<br />
Handel, im Hotel, in anderen Dienstleistungsbereichen mit Schichtarbeit<br />
oder in Call-Centern eingesetzt werden. Sie entscheiden mit der<br />
Grundkonfiguration, mit welchen Voreinstellungen Ihr <strong><strong>IBIX</strong>*PEP</strong> arbeiten<br />
soll. Nach der Auswahl einer Musterplaneinheit richten wir eine<br />
Ihren Anforderungen schon sehr nahe kommende vollständige Planungseinheit<br />
ein. Wir erfinden Ihnen sogar Mitarbeiter, damit Sie sofort<br />
die Möglichkeiten des Programms erkunden können, ohne langwierige<br />
Eingaben vornehmen zu müssen. Natürlich haben Sie die Flexibilität,<br />
die vorgegebene Beispielwelt zu jedem Zeitpunkt neu anzupassen<br />
oder auch vollständig umzukrempeln.<br />
Als durchgängiges Beispiel für diese <strong>Produktbeschreibung</strong> haben wir<br />
übrigens eine Station im Krankenhaus ausgesucht.<br />
Mit <strong><strong>IBIX</strong>*PEP</strong> können Sie sehr leicht Ihre Mitarbeiter an jedem Tag<br />
einer bestimmten Aktivität zuordnen, gegebenenfalls mit einem konkreten<br />
Einsatz. Sie können sich gleichzeitig die aktuell noch zu<br />
planende Arbeitszeit jedes Mitarbeiters oder die aktuelle Besetzung in<br />
den einzelnen Schichten und vieles mehr anzeigen lassen. <strong><strong>IBIX</strong>*PEP</strong><br />
ist in dieser einfachsten Nutzungsart nichts anderes als eine<br />
rechnende, druckbare, Datenbank basierende Plantafel. Sie dürfen<br />
allerdings noch viel mehr erwarten. Ein persönlicher Assistent kann<br />
Ihnen bei der Planung helfen und Sie von Routinearbeiten entlasten.<br />
Dieser Assistent kann Ihnen sogar die Planung selbständig fertig<br />
stellen. Dazu erwartet er von Ihnen nur wenige möglichst klare Zielvorstellungen.<br />
Natürlich kann <strong><strong>IBIX</strong>*PEP</strong> und Ihr Assistent auch mit den<br />
klassischen rollierenden Schichtmodellen umgehen. Die Besonderheit<br />
liegt darin, dass Ihr Assistent beide Planungsmethoden "flexible Planung<br />
nach Zielen" und "klar strukturierte Planung nach Schichtmodellen"<br />
beherrscht und gleichzeitig zur Planung einsetzen kann.<br />
<strong><strong>IBIX</strong>*PEP</strong> ist ein einfach zu nutzendes Werkzeug, welches in allen Bereichen<br />
die gleichen Vorgehensweisen einhält. So sind alle Sortierfunktionen<br />
mit nur einem Klick der linken Maustaste auf die<br />
entsprechende Überschrift einer Spalte auszulösen. Die rechte<br />
Maustaste öffnet je nach Mauszeigerposition kontextsensitive Auswahlmenüs.<br />
Die Darstellung der Daten ist so gestaltet, dass Sie<br />
anfänglich immer nur die wichtigsten Informationen an der Oberfläche<br />
sehen. Detaillierte Informationen können zusätzlich mit einem Mausklick<br />
eingeblendet werden. Alle anderen Funktionen lassen sich über<br />
Schaltflächen oder die Menüleiste erreichen. Für die schnelle optische<br />
Erfassung der Planungsdaten werden Farben und aussagefähige<br />
Symbole verwendet, die Sie natürlich an Ihre Anforderungen anpassen<br />
können. Die Einstellungen die Sie vornehmen, um sich das Programm<br />
nach Ihrem Willen zu gestalten sind beim nächsten Start<br />
natürlich auch wieder da...<br />
4
3.2 Planansichten<br />
3.2.1 Plan und Zeit<br />
Versionen Ihrer Pläne<br />
An jedem Tag, an dem Sie auf diesem Zeitband Änderungen eintragen,<br />
wird - um im Bild zu bleiben - eine Kopie der gesamten Plan-<br />
Rolle im Safe abgelegt und die Original-Planrolle steht für Änderungen<br />
am nächsten Tag zur Verfügung. Damit ist jeder alte Plan auf einer<br />
Versions-Rolle im Safe verfügbar. Zur Unterscheidung trägt jede Rolle<br />
das Datum der letzten Änderung (Versions-Datum). Auf eine solche<br />
Plan-Version können Sie in <strong><strong>IBIX</strong>*PEP</strong> jederzeit mit dem Versions-<br />
Datum zugreifen. Die alten Pläne lassen sich allerdings nicht mehr<br />
verändern.<br />
Veränderungen über die Zeit (Varianten)<br />
<strong><strong>IBIX</strong>*PEP</strong> kann Ihnen also jederzeit die Versionen alter Pläne wiederbeschaffen.<br />
Wie steht es aber mit den zwangsläufigen Veränderungen<br />
bei Mitarbeitern und den Aktivitäten?<br />
3.2.2 Aktivitätenplan im Tagesraster<br />
Bei dieser Form der Planansicht werden Aktivitäten und Einsätze in<br />
ein Planraster von Tagen und Mitarbeitern eingetragen. Die Aktivität<br />
und gegebenenfalls Einsätze sind hier der aktiv geplante Teil im Plan.<br />
Diese Planansicht zeigt natürlich auch nur eine Teilansicht aus dem<br />
unterliegendem Gesamtplan. Der zeitliche Planausschnitt wurde mit<br />
dem Zeitfenster festgelegt. Hier planen Sie die Aktivitäten und vieles<br />
mehr in ein Raster aus Tagen und Mitarbeitern. Um Sie auch bei der<br />
manuellen Planung zu unterstützen, haben wir dieses Fenster mit<br />
Funktionen ausgestattet, die Ihnen z.B. die kontinuierlichen Saldoberechnungen<br />
oder die Prüfung Ihrer Eingaben durchführen. Die<br />
zahlenmäßige Auswertung der einzelnen Tage leistet die zugehörige<br />
ein- und ausschaltbare Auswertung. Unterhalb der Menüs finden Sie<br />
die Werkzeugleiste mit den wählbaren Aktivitäten (Aktivitätenleiste).<br />
Ist zusätzlich die Einsatzplanung Konfiguriert, dann finden Sie darunter<br />
auch noch eine Leiste mit Einsätzen.<br />
Im Aktivitätenplan stehen links alle zu planenden Mitarbeiter mit<br />
Zusatzinformationen in extra Spalten. Die Wochentage sind in<br />
abgekürzter Form mit Datum aufgeführt, wobei Wochenenden und<br />
Feiertage farblich gekennzeichnet sind.<br />
Einleitung<br />
<strong><strong>IBIX</strong>*PEP</strong> Funktionen<br />
Am 24. Juli heiratet Frau Maier und heißt von nun an Huber; Herr<br />
Schulze, bisher Stellvertreter, kann ab dem 13. August als Stationsleiter<br />
eingesetzt werden; am 10.8. notieren Sie, dass ab dem 15. September<br />
die Spätschicht nur noch mit 7,75 h Arbeitszeit gerechnet<br />
werden soll...<br />
Sie finden in <strong><strong>IBIX</strong>*PEP</strong> für Frau Maier im Plan bis zum 23. Juli die<br />
Mitarbeitervariante mit dem Namen Maier, die nächste Variante der<br />
gleichen Person zeigt vom 24. Juli an den Namen Huber. Am 13.<br />
August steht, dass Herr Schulze in seiner Funktion nun Stationsleiter<br />
ist; am 15. September finden Sie den Hinweis, dass die Arbeitszeit für<br />
die Frühschicht ab sofort nur noch 7,75 h beträgt...<br />
<strong><strong>IBIX</strong>*PEP</strong> stellt sicher, dass im jeweils betrachteten Zeitfenster nur die<br />
dort gerade gültigen Varianten sichtbar sind. Wird unser aktuelles Beispiel<br />
mit einem Zeitfenster vom 1. September bis 14. September betrachtet,<br />
finden Sie weiterhin die Variante der Frühschicht mit 8h<br />
Arbeitszeit. In einem Betrachtungszeitraum vom 1. September bis 30.<br />
September wird Frühschicht bis zum 14. September mit 8h gerechnet<br />
und ab dem 15. September mit 7,75h. Betrachten wir jedoch eine ältere<br />
Version eines Plans vor dem 10.8. finden wir nur die ursprüngliche<br />
und einzige Variante Frühschicht mit 8h - auch nach dem 15.9.!<br />
<strong><strong>IBIX</strong>*PEP</strong> stellt Ihnen für die Mitarbeiter, Funktionen und Aktivitäten<br />
und deren Aktivitätsarten eine Variantenstruktur zur Verfügung. Nutzen<br />
Sie Varianten, um rückwirkungsfreie Änderungen durchführen zu<br />
können!<br />
Der Saldo berechnet sich aus der vertraglichen Soll-Arbeitszeit abzüglich<br />
aller im aktuellen Planungszeitraum bereits geplanten Arbeitszeiten.<br />
Die noch zu leistende Arbeitszeit ist als negativer Wert in der<br />
Spalte Saldo angezeigt. Ein positiver Wert im Saldo zeigt geplante<br />
Überzeit an. Die Einrechnung von Über- und Minderzeiten aus den<br />
vorherigen Planungszeiträumen ist zuschaltbar. Wird <strong><strong>IBIX</strong>*PEP</strong> mit<br />
der Integration in die Personalzeitwirtschaft eingesetzt, so wird für die<br />
Vergangenheit auf die Salden der Zeitwirtschaft zurückgegriffen.<br />
Planen =<br />
Aktivitäten und Einsätze<br />
zuordnen<br />
Aus der Aktivitätenleiste aktivieren Sie die gewünschte Aktivität mit<br />
einem einfachen Mausklick. In der Einsatzplanung wählen Sie danach<br />
auch noch den konkreten Einsatz zusätzlich aus. Die Auswahl ist farblich<br />
gekennzeichnet und bleibt solange aktiv und farblich sichtbar, bis<br />
Sie eine andere wählen oder die gewählte durch nochmaligen Mausklick<br />
wieder deaktivieren.<br />
Die Planung ist ebenso einfach. Durch Anklicken einer Zelle wird die<br />
gewählte Aktivität und der Einsatz gesetzt. Wenn Sie mehrere Tage<br />
mit der gleichen Aktivität belegen wollen, ziehen Sie mit der Maustaste<br />
5
die Markierung vom ersten bis zum letzten Tag. Ein Mitarbeiter<br />
bekommt auf diese Weise an den ausgewählten Tagen die gewählte<br />
Aktivität eingeplant.<br />
Die erfolgte Planung kann natürlich mit einer anderen Aktivität überschrieben<br />
werden. Der Eintrag von Verfügbar setzt die jeweilige Zelle<br />
im Plan wieder auf den ursprünglichen Stand zurück; Ihr Mitarbeiter ist<br />
wieder verfügbar.<br />
Entscheiden Sie über die Prioritäten!<br />
Mit jeder Eingabe wird zusätzlich notiert, wie wichtig Ihnen dieser Eintrag<br />
ist. Es wird dafür die angezeigte Priorität in der Aktivitätenleiste<br />
verwendet. Die voreingestellte Wichtigkeit von Krank ist z.B. hoch.<br />
Wenn Sie irrtümlich eine Aktivität geringerer Wichtigkeit darüber schreiben,<br />
warnt Sie das System. Auch die Priorität der Wünsche Ihrer<br />
Mitarbeiter kann Ihnen ein wichtiger Hinweis sein, wenn Sie z.B. nach<br />
drei Wochen eine Änderung durchführen wollen.<br />
All Ihre persönlichen Eingaben in den Plan werden von Ihrem Assistenten<br />
immer als absolut wichtig angesehen. Damit ist sichergestellt,<br />
dass der Assistent niemals Ihre Eingaben überschreiben wird.<br />
Einleitung<br />
<strong><strong>IBIX</strong>*PEP</strong> Funktionen<br />
3.2.3 Auswertungen im Tagesraster<br />
Alle im aktuellen Plan eingetragenen Einträge stehen Ihnen in<br />
zahlenmäßig komprimierter Form im Zusatzfenster Auswertung zur<br />
Verfügung.<br />
Der Inhalt der Anzeige kann umgeschaltet werden:<br />
q Ist wertet die aktuell geplanten Einträge aus<br />
q Soll zeigt Ihnen die täglichen Ziele zu den einzelnen Aktivitäten<br />
q Ist - Soll zeigt in jeder Zelle die Differenz zwischen Ist und Soll<br />
Für jede der drei Ansichten kann zusätzlich gewählt werden:<br />
q Anzahlen zeigen eine reine Zählung der Einträge<br />
q Arbeitszeiten zeigt die aufsummierten Stunden<br />
q Vollzeitäquivalente zeigt die Anzahl der theoretischen Vollzeitmitarbeiter<br />
als Dezimalzahl<br />
6
3.2.4 Aktivitätenplan im 2-Stundenraster<br />
In diesem Aktivitätenplan ist die Zeitachse gedehnt. Sie planen hier in<br />
einem Zeitraster von 30 Minuten, 60 Minuten oder 2 Stunden. Die Aktivität<br />
und die Einsätze sind auch hier der aktiv geplante Teil.<br />
Das Zeitraster ist umschaltbar<br />
q Tage<br />
q 2 Stunden<br />
q 60 Minuten<br />
q 30 Minuten<br />
Ein wesentlicher Unterschied ist dabei, dass jetzt mehrere Aktivitäten<br />
auch an einem Tag geplant werden können. Eine graphische Auswertung<br />
zeigt Ihnen jetzt die Gesamtbesetzung für jeden einzelnen<br />
Zeitabschnitt.<br />
Hier die Ansicht des vorherigen Plans im 2-Stundenraster mit einem<br />
Mehrfacheintrag.<br />
Das feinere Zeitraster ermöglicht gleichzeitig die sachliche Trennung<br />
der Aktivitäten von deren Zeit. Im Handel kann dies bedeuten, dass es<br />
Aktivitäten wie Gemüse, Wurst, Käse, Kasse1,... gibt, die jetzt zeitlich<br />
ungebunden in den Plan eingetragen werden können. Ein einmal erstellter<br />
Plan kann einfach mit Kopieren und Einfügen eine oder zwei<br />
Wochen weiter vorgetragen werden und dort brauchen dann nur noch<br />
wenige Korrekturen gemacht werden. In dieser Betrachtung stellt ein<br />
einmal erstellter Plan ein Modell für die weitere Planung dar, was den<br />
Aufwand wieder deutlich reduziert. Um sach-orientierte Aktivitäten wie<br />
Gemüse, Wurst, Käse, Kasse1 ... statt Schichten zu planen, legen Sie<br />
sich die Aktivitäten mit einer um die Bruttozeit eines Einsatzes unter-<br />
3.2.5 Auswertungen im 2-Stundenraster<br />
Für die einzelnen Zeitabschnitte ist der aktuelle Planungsstand, die<br />
Ziele und die Abweichung zwischen beiden diesmal graphisch dargestellt.<br />
In jedem Zeitraster gibt es einen Balken dessen Höhe die aktuelle<br />
Situation in der Einheit 'Mitarbeiter in Arbeit' widerspiegelt. Ein<br />
Popup-Menü über der Auswertung ermöglicht die schnelle Umschaltung<br />
zwischen der Plansicht Ist, Soll und Ist minus Soll.<br />
Einleitung<br />
<strong><strong>IBIX</strong>*PEP</strong> Funktionen<br />
schiedlichen Beginn- und Endezeit an. Bei einem typischen 6 Stunden<br />
dauernden Einsatz sollte die Beginn- und Endezeit um sechs Stunden<br />
auseinander liegen und die gesamte bezahlte Pausenzeit von z.B. 15<br />
Minuten ziehen Sie von dieser Bruttozeit ab. Die 5,75 Stunden sind die<br />
anzurechnende Arbeitszeit bei dieser Aktivität. Für die detaillierte Planung<br />
wechseln Sie in das 30 Minuten Raster. Planen Sie jetzt Gemüse<br />
z.B. von 8:30 bis 14:30 sind die 6 Stunden Bruttozeit eingeplant. Verkürzen<br />
oder verlängern Sie die Einsatzdauer, dann rechnet das Programm<br />
der Einfachheit halber die Zeiten proportional um. In dieser<br />
Interpretation erfolgt eine dedizierte NICHT schichtgebundene<br />
Einsatzplanung.<br />
Hier der Teilausschnitt für ein solches Handelsbeispiel:<br />
Sie können auch hier trotz des 30-Minutenrasters die Aktivitäten minutengenau<br />
einplanen, indem Sie entweder vor der Eingabe einer Aktivität<br />
die Zeiten in der Aktivitätenleiste eingeben oder die Planzeiten<br />
nachträglich in den Detailzeilen [+] editieren.<br />
Ein einzelner Planungstag kann bis zu 48 unterschiedliche Bedarfsziele<br />
besitzen, die dann typischerweise noch als Intervalle vorgegeben<br />
sind. Die Ziele, die ja meistens aus anderen Systemen stammen,<br />
können in die Planung im 30 Minuten Raster importiert werden. Ziele<br />
mit Intervallen werden durch farbige Unterschiede der Balken kenntlich<br />
gemacht.<br />
7
3.2.6 Personalplan<br />
Hier wird im Gegensatz zur Aktivitätenplanung der Mitarbeiter in ein<br />
Planraster aus Aktivitäten, Funktionen und Fähigkeiten oder Einsätzen<br />
und Tagen zugeordnet.<br />
Im Zweischichtbetrieb soll dabei ein Minimum an Mitarbeitern für konkrete<br />
Einsätze geplant werden. Die Plananordnung hat im Kopf wieder<br />
die bekannte Zeitachse in Tagen. Die Planungszeilen bilden die<br />
Schichten und innerhalb der Schichten die benötigten Einsätze. Auch<br />
diese Planform bearbeitet weiterhin den selben Plan. Um die weitere<br />
Dimension der Einsätze zu aktivieren brauchen Sie nur die Basis der<br />
Planung auf Einsatzprofile schalten. Ihre Einsatznotwendigkeiten für<br />
die Planungseinheit und die Einsatzmöglichkeiten Ihrer Mitarbeiter<br />
können Sie beim Mitarbeiter festlegen.<br />
Hier wurden am Samstag die Mitarbeiter Arber und Schule in der<br />
Frühschicht für die Damenbekleidung eingeplant. Frau Fürchtegott ist<br />
an diesem Tag im Ledershop.<br />
In allen Zeilen zu Aktivitäten vom Typ ungleich Arbeit sind die Mitarbeiter<br />
an jeder einsetzbaren Position eingetragen. Damit ist das Potential<br />
eines Mitarbeiters sofort ersichtlich.<br />
Planen = Mitarbeiter zuordnen<br />
Die Zuordnung der Mitarbeiter in das Planraster des Personalplans erfolgt<br />
entweder durch Drag & Drop (Ziehen und Loslassen) oder mit<br />
Hilfe der Vorschlagsliste des Assistenten.<br />
3.2.7 Jahresplan<br />
Der Jahresplan ist ein besonderer Aktivitätenplan für einen einzelnen<br />
Mitarbeiter in einem festen Zeitfenster von einem Jahr. Gleichzeitig<br />
enthält dieser Plan die Daten zum Urlaubsanspruch des Mitarbeiters<br />
für das ausgewählte Jahr.<br />
Zur Darstellung im Jahresplan wird die normale Symbolik der Aktivitäten<br />
verwendet, an Wochenenden und Feiertagen ist jedoch die Hintergrundfarbe<br />
immer weiß.<br />
Drag & Drop<br />
Einleitung<br />
<strong><strong>IBIX</strong>*PEP</strong> Funktionen<br />
Wählen Sie einen Mitarbeiter durch Mausklick aus, den Sie von einer<br />
Aktivität in eine andere verschieben wollen. Beim Loslassen der<br />
Maustaste wird der Mitarbeiter in diese neue Zeile am ursprünglichen<br />
Tag eingeplant.<br />
Auswahl aus der Vorschlagsliste<br />
Ihr Assistent kennt zu jedem Augenblick alle in einer konkreten Zeile<br />
einsetzbaren Mitarbeiter. Drücken Sie mit der rechten Maustaste auf<br />
eine zu belegende Zeile, dann erscheint in der ersten Zeile des Popup-Menüs<br />
eine Liste der einplanbaren Mitarbeiter, sofern überhaupt<br />
noch Mitarbeiter für diese Zeile zur Verfügung stehen. Wählen Sie aus<br />
der Liste den Mitarbeiter aus, den Sie einsetzen wollen. Mit dieser<br />
Auswahl wird der Mitarbeiter in diese gewählte Zeile eingeplant. Zeigt<br />
der Assistent Ihnen keine einsetzbaren Mitarbeiter, dann bleibt Ihnen<br />
nichts anderes übrig, als diese Position mit einem bereits verplanten<br />
Mitarbeiter, der diese Position einnehmen darf, zu besetzen.<br />
Die Voraussetzung für eine solche Einsatzplanung im Personalplan ist<br />
eine ausgefüllte Tabelle "Einsatzprofile der Planungseinheit" und die<br />
erfolgte Zuweisung von Einsätzen in die Einsatzprofile für alle Mitarbeiter.<br />
Planen = Aktivitäten und Einsätze zuordnen<br />
Im Jahresplan lässt sich genauso wie im Aktivitätenplan im Tagesraster<br />
planen. Geben Sie also die Kur oder die längere Weiterbildung direkt<br />
in diesen Plan ein. Wenn Sie ein Schichtmodell für das ganze<br />
Jahr im Voraus eingeben wollen, kann das hier mit einem einzigen<br />
Mausklick erfolgen.<br />
8
3.2.8 Auswertungen im Jahresplan<br />
Unterhalb des Jahresplans finden Sie eine Zählung nach allen Aktivitäten.<br />
Damit steht Ihnen für jeden Mitarbeiter eine aktuelle Jahresstatistik<br />
zur Verfügung. Die Auswertung erfolgt in drei zeitlichen Blöcken:<br />
q vom Jahresbeginn bis zum gestrigen Datum<br />
q vom heutigen Datum bis zum Jahresende<br />
q für das ganze Jahr<br />
Jeder Block zeigt die Auswertung der Aktivitäten nach den einzelnen<br />
Wochentagen und die Summe für den ganzen Zeitraum des Blocks.<br />
3.2.9 Allgemeines<br />
Neben den verschiedenen Planarten gibt es einen Satz von Hilfsmitteln,<br />
mit denen Sie nötige Information eingeben, ändern, sortieren<br />
oder sichtbar machen können. Die oberste Zielsetzung war hier wie im<br />
ganzen Programm Weniger ist mehr. Sie sollten sich immer nur die<br />
Information sichtbar machen, die Sie für Ihre aktuelle Arbeit nötig<br />
haben, nicht mehr, aber auch nicht weniger.<br />
3.2.10 Menü und Werkzeuge<br />
Im folgenden Bild sehen Sie alle Schaltflächen der wesentlichen<br />
Werkzeuge, die Ihnen <strong><strong>IBIX</strong>*PEP</strong> zur Verfügung stellt.<br />
Die Aktivitätsleiste ermöglicht die schnelle Auswahl von Aktivitäten,<br />
deren Prioritäten und gegebenenfalls auch eine Eingabe für geänderte<br />
Planzeiten. Ein Klick mit der Maus wählt die Aktivität aus. Ein weiterer<br />
Klick auf eine Aktivität nimmt diese Auswahl wieder zurück. Eine<br />
ähnliche Leiste existiert für den Fall einer Einsatzplanung.<br />
Ein Klick auf das Pluszeichen [+] vor einem Mitarbeiter zeigt Ihnen<br />
weitere Informationszeilen an.<br />
Hier finden Sie im Aktivitätenplan zusätzliche<br />
Felder z.B. für Beginn,<br />
Ende, Notizfeld oder der Verursacher<br />
des aktuellen Eintrages.<br />
Die Zeit-Felder beschreiben zum<br />
einen die Zeiten aus der Planungssicht<br />
und im laufenden Betrieb<br />
können die Ist-Zeiten aktualisiert<br />
werden.<br />
Alle diese Felder sind durch "Auswahl<br />
und Sortierung" in der<br />
Reihenfolge zu ordnen und wenn<br />
nicht benötigt einfach auszublenden.<br />
Einleitung<br />
<strong><strong>IBIX</strong>*PEP</strong> Funktionen<br />
3.2.11 Kopieren und Einfügen von Planeinträgen<br />
Über die Funktionen Kopieren und Einfügen können Sie Teile eines<br />
Plans kopieren und in einer anderen Planansicht oder an einer anderen<br />
Position wieder einfügen. Damit können Sie im einfachen Fall der<br />
einzeiligen Kopie z.B. komplizierte Abfolgen im Plan einmal eingeben<br />
und dann an anderen Stellen einfügen. Im Falle der mehrzeiligen Kopie<br />
können Sie ganze Planbereiche kopieren und die Inhalte mitarbeitergerecht<br />
an anderen Stellen wieder einfügen.<br />
Was wird kopiert?<br />
• Aktivität<br />
• geplanter Beginn<br />
• geplantes Ende<br />
• geplante Arbeitszeit<br />
• Einsatz (Einstellbar)<br />
• Schichtmodellinfo (Einstellbar)<br />
Was wird verändert übertragen?<br />
• Tag - der erste Tag der Kopie wird zum ersten Tag der<br />
Einfügung usw.<br />
• Mitarbeiter - Die Einzeilige Kopie überträgt keine Mitarbeiterinformation<br />
Der Rest der Detailinformation eines Planeintrags wird bewusst nicht<br />
übertragen.<br />
3.2.12 Freigabe und Abrechnung von Plänen<br />
Ist ein Plan fertig gestellt, dann reicht im einfachen Fall ein Ausdruck<br />
der Pläne und die Weitergabe der Information an Ihre Mitarbeiter. Die<br />
Freigabe eines Plans prüft nochmals, ob im gesamten Planzeitraum<br />
alle Eintragungen erfolgt sind und markiert Ihnen den Planzeitraum<br />
farblich als freigegeben. Durch eine erneute Farbänderung werden Sie<br />
immer daran erinnert, dass Änderungen an so markierten Tagen<br />
unbedingt Ihren Mitarbeitern mitzuteilen sind. Zum gleichen Zeitpunkt<br />
besteht die Möglichkeit, die vollständige Planungsinformation an die<br />
Personalzeitwirtschaft weiterzuleiten<br />
Es ergeben sich ständig nachträgliche Änderungen durch Tausch von<br />
Schichten oder durch unerwartete Ausfälle und Umplanungen. Tragen<br />
Sie die tatsächlichen Aktivitäten nach, um Ihre Daten für zukünftige<br />
Planungen auf dem laufenden zu halten. Genauso wichtig kann es<br />
sein, Anmerkungen und Zeitkorrekturen mitzuführen. Mit den täglichen<br />
Zeitkorrekturen können Sie sich mit der Verbindung an dass Personalzeitwirtschaftssystem<br />
gleich auch noch Ihre Laufzettel zur Arbeitszeiterfassung<br />
bzw. Überstundenkontrolle sparen. Damit stehen Ihnen<br />
für die weitere Planung genauere Zeiten bezüglich der tatsächlichen<br />
Über- bzw. Minderzeiten zur Verfügung, was die Qualität Ihrer Planung<br />
weiter erhöhen wird.<br />
Abgeschlossene Planungszeiträume sollten Sie abrechnen und damit<br />
programmtechnisch abschließen. Die Farbe wechselt erneut und die<br />
im so markierten Zeitraum befindlichen Einträge sind nicht mehr<br />
änderbar.<br />
9
3.2.13 Feiertage<br />
Jeder Feiertag wird durch Fettschrift der Tageszahl im Kalender hervorgehoben.<br />
Einleitung<br />
<strong><strong>IBIX</strong>*PEP</strong> Funktionen<br />
10
3.3 Aktivitäten<br />
Der Begriff Aktivitäten soll die unterschiedlichen Planungsinhalte wie<br />
Urlaub, Krank, Weiterbildung gemeinhin als Fehlzeiten benannt und<br />
Schichtbegriffe wie Frühschicht, Spätschicht aber auch Ortsbegriffe<br />
wie Gemüsestand, Wursttheke, Kasse 1 und viele andere, unter<br />
einem gemeinsamen Konzept zusammenbringen, damit Planung in<br />
den unterschiedlichsten Anwendungsfällen gemeinsam beschrieben<br />
werden kann. Selbst Schichtmodelle sind in diesem Sinne nichts<br />
anderes als zusammengesetzte Aktivitäten. An jede Aktivität sind zusätzlich<br />
Planungszeiten und letztlich noch Zeitberechnungsregeln<br />
gebunden.<br />
3.3.1 Schichtmodelle<br />
<strong><strong>IBIX</strong>*PEP</strong> kann auch mit zyklischen (rollierenden) Schichtmodellen<br />
umgehen.<br />
Schichtmodelle sind in Ihrer Anordnung Ergebnis von Entscheidungen<br />
zu vielen Zielen und damit mehr als eine einfache Aneinanderreihung<br />
von Aktivitäten. Daher unterliegen Ihre Schichtmodelle nicht noch zusätzlich<br />
den Zielen, wie Sie dem Assistenten mitgeteilt werden.<br />
Das Erfinden von spezifischen Schichtmodellen ist selbst eine sehr<br />
komplexe Aufgabe. Ein zyklisches Schichtmodell bildet eine Folge von<br />
Aktivitäten ab, die immer wiederholt wird. Nach der Festlegung von<br />
einem Startdatum kann für jedes Schichtmodell für jeden zukünftigen<br />
Tag exakt bestimmt werden, welche Aktivität dort geplant ist.<br />
Schichtmodelle können die Planung in einigen Bereichen stark vereinfachen,<br />
jedoch geben sie keine Antwort auf die notwendige Ersatzplanung<br />
bei Ausfällen. Erst mit einer zusätzlichen zielbasierenden<br />
flexiblen Planung kann sich der Nutzen von Schichtmodellen voll entfalten.<br />
Einleitung<br />
<strong><strong>IBIX</strong>*PEP</strong> Funktionen<br />
Zur einheitlichen Bestimmung der Arbeitszeiten unter den verschiedensten<br />
Aspekten ist jeder Aktivität eine Aktivitätsart zugeordnet.<br />
Die Aktivitätsart repräsentiert hier die Berechnungsregeln für Zeit.<br />
Wenn Sie z.B. eine neue Schichtarbeit ‘geteilter Tagesdienst’ einfügen<br />
und diese mit der Aktivitätsart "Arbeit" verbinden, wird Ihre neue Aktivität<br />
rechnerisch wie jede andere Aktivität vom Typ Arbeit behandelt. Mit<br />
der Zuordnung einer Aktivitätsart zu einer Aktivität steuern Sie also,<br />
wie <strong><strong>IBIX</strong>*PEP</strong> letztlich die Arbeitszeiten berechnet.<br />
In Abhängigkeit von der Auswahl einer Art der Planungseinheit hat<br />
Ihnen <strong><strong>IBIX</strong>*PEP</strong> bereits einen Satz an Aktivitäten und Aktivitätsarten<br />
vorinstalliert, die Sie jederzeit an Ihre Bedürfnisse anpassen können.<br />
Nach der Anzahl der Tage<br />
wiederholt sich das Modell.<br />
Jedes definierte Schichtmodell<br />
wird wie eine einzelne<br />
Aktivität mit dem eingetragenen<br />
Symbol in der Aktivitätenleiste<br />
des Plans<br />
gezeigt. Im Aktivitätenplan<br />
lässt sich die Ansicht der<br />
Planeinträge auf Modellsymbole<br />
umschalten.<br />
Der Start-Zeitpunkt Erstmals<br />
einsetzbar am besagt,<br />
ab wann - entlang der Zeitachse<br />
- das Modell erstmalig<br />
zur Planung zugelassen ist.<br />
Mit der Aktivität an Feiertagen können Sie festlegen ob ein Feiertag<br />
regulär zu planen ist (kein Ersatz) oder welcher Ersatz stattdessen<br />
eingesetzt werden soll.<br />
11
3.4 Mitarbeiter<br />
Ihre Mitarbeiter werden später die Planung umsetzen. Eine differenzierte<br />
Kenntnis dieser Mitarbeiter wird Ihnen bei der Planung und bei<br />
Änderungen beträchtlich helfen. Ihr Wissensstand über Ihre Mitarbeiter<br />
treibt letztlich den Planungsprozess. Die zeitlichen Aufwendungen<br />
für wohlüberlegte Eingaben sind sicher gerechtfertigt. Stellen Sie sich<br />
nur einmal vor, Sie wüssten nichts über Ihre Mitarbeiter außer deren<br />
Namen...<br />
3.4.1 Mitarbeiterblatt<br />
Außer ihren Namen haben Mitarbeiter natürlich noch andere<br />
Merkmale, die für eine Planung wichtig sind.<br />
Als Verfügbarkeitskriterium ist die Zugehörigkeit zu einer Organisationseinheit<br />
(Abteilung) und von wann bis wann dieser Mitarbeiter<br />
angestellt ist von grundsätzlicher Bedeutung. Welchen Beitrag an Ar-<br />
3.4.2 Wunschliste<br />
Die Wunschliste beschreibt die Verfügbarkeit des Mitarbeiters in Bezug<br />
auf einzelne Aktivitäten an einzelnen Wochentagen. Hier können<br />
für jeden Mitarbeiter zusätzliche Bedingungen für die Planung in den<br />
einzelnen Aktivitäten eingetragen werden:<br />
Die Mitarbeiter beschreiben Sie in folgenden Kategorien:<br />
Einleitung<br />
<strong><strong>IBIX</strong>*PEP</strong> Funktionen<br />
q Mitarbeiterblatt<br />
Die arbeitsvertragliche Situation; dazu benötigen Sie zusätzlich:<br />
q Funktionen<br />
q Gruppen<br />
q Fähigkeiten<br />
q Wunschliste<br />
q Einsatzprofile<br />
beitsleistung ein Mitarbeiter erbringen kann, wird über die Arbeitszeit<br />
pro Woche oder pro Monat und die maximale tägliche Arbeitszeit beschrieben.<br />
Im Beispiel soll der Mitarbeiter Boleslav montags und dienstags möglichst<br />
Frühschicht machen. Dieser Eintrag hat zur Folge, dass in jedem<br />
neu geöffneten Planzeitraum in dem montags bzw. dienstags noch<br />
Verfügbar eingetragen ist, ein Planeintrag Frühschicht automatisch<br />
eingesetzt wird.<br />
Freitags möchte er ungern Spätschicht machen und Samstags nie.<br />
Diese Einträge führen dazu, dass die anderen Kombinationen bevorzugt<br />
eingeplant werden.<br />
12
3.4.3 Einsatzprofile<br />
Zusätzlich zur Aktivität kann auch noch ein konkreter Einsatz je<br />
Planeintrag mitgeplant werden. Hier geben Sie an, welche Einsätze<br />
Sie für diese Planungseinheit planbar machen wollen (Einsatzprofil<br />
der Planungseinheit) und für welche dieser Einsätze der einzelne<br />
Mitarbeiter geplant werden darf (Einsatzprofil des Mitarbeiters).<br />
Hier werden die Einsatz-Anforderungen der Abteilung und die Einsatzmöglichkeiten<br />
jedes Mitarbeiters als Profile eingegeben. Stellen,<br />
Einsatzorte, Plätze,... die in der Planungseinheit zu planen sind, werden<br />
mit einem Namen und einem Symbol mit Farben beschrieben.<br />
3.4.4 Funktionen<br />
Funktion wird hier als Oberbegriff für Berufsbezeichnung, Position<br />
bzw. Stellenbeschreibung wie Stationsleitung, Schwester etc. verwendet.<br />
Die Funktion eines Mitarbeiters beschreibt grob, mit welchen<br />
Aufgaben er zu betrauen ist. In vielen Fällen reicht die Funktion als<br />
Beschreibung einer bestimmten Leistungsfähigkeit völlig aus. Mit<br />
Funktionsbezeichnungen können Sie bei der Planung auch Aussagen<br />
über gleichartige Mitarbeitergruppen machen, z.B. "Am Montag 12.5.<br />
werden 3 Schwestern im Frühdienst benötigt".<br />
3.4.5 Gruppen<br />
Sie können jeden Mitarbeiter einer frei definierten Gruppe zuordnen,<br />
um so vereinfachte gruppenbasierte Planung durchführen zu können.<br />
Bestimmen Sie Ihre eigenen Gruppen.<br />
Einleitung<br />
<strong><strong>IBIX</strong>*PEP</strong> Funktionen<br />
Sind die Stellen eingegeben, dann sollte für jeden Mitarbeiter die<br />
durch Ihn zu besetzenden Stellen beim Mitarbeiter aufgeführt werden.<br />
Im Mitarbeiterprofil besteht die Möglichkeit die Einsatzmöglichkeiten<br />
individuell zu gewichten.<br />
Fürchtegott, Hermlinde ist in der Lage, vier der sechs Einsatzpositionen<br />
zu besetzen. In der Herrenbekleidung sollte sie bevorzugt<br />
eingesetzt werden (Priorität 1), im Extremfall kann sie aber auch in der<br />
Elektroabteilung ihre Frau stehen (Priorität 4).<br />
Mitarbeiter ohne Einsatzprofil können nicht einsatzgeplant werden.<br />
Denken Sie auch hier daran Weniger ist mehr...<br />
Die Funktion Allgemein ist standardmäßig vorhanden und wird immer<br />
dann verwendet, wenn eine Funktion nicht näher beschrieben werden<br />
kann. Allgemein lässt sich nicht löschen, da Ihre Mitarbeiter immer<br />
eine Funktion benötigen.<br />
13
3.4.6 Fähigkeiten<br />
Das Fähigkeitsprofil des Mitarbeiters beschreibt den Satz der vorhandenen<br />
Fähigkeiten. Hier können Sie alle notwendigen Fähigkeiten<br />
für alle Mitarbeiter festlegen. Je stärker Ihre Planung an Fähigkeiten<br />
orientiert ist, desto differenzierter wird diese Liste sein. Sie sollten nur<br />
eintragen, was für die Planung unbedingt benötigt wird.<br />
Ein Fähigkeitsprofil eines Mitarbeiters kann zur differenzierten fähigkeitsorientierten<br />
Planung verwendet werden. "Plane mindestens<br />
eine Fähigkeit Leitung in jede Schicht" beschreibt klar die<br />
Anforderungen ohne einzelne Funktionen aufzählen zu müssen.<br />
Denken Sie daran: Die Fähigkeit der Intensivpflege oder der Status<br />
Examiniert sind nicht unbedingt an Berufsbezeichnungen gebunden.<br />
3.4.7 Automatischer Überstundenvortrag<br />
Es lässt sich ein automatischer Überstundenvortrag ins aktuelle Saldo<br />
EIN oder AUS schalten. Hat ein Mitarbeiter bis zum letzten Monat bereits<br />
23 Überstunden angesammelt, dann wird in diesem Fall das<br />
Saldo im Folgemonat um 23 Stunden reduziert. Damit kann schon bei<br />
der Planung auf überhängende Mehr- oder Minderzeiten Rücksicht<br />
genommen werden.<br />
Zu Beginn Ihrer Planung mit <strong><strong>IBIX</strong>*PEP</strong> oder bei der Übernahme eines<br />
Mitarbeiters aus einer anderen Abteilung bringen alle Ihre Mitarbeiter<br />
solche Korrekturzeiten mit. Tragen Sie einfach vor dem ersten zu<br />
planenden Tag diese Zeiten im Aktivitätenplan in der Detailzeile Vortrag<br />
+/- Stunden ein. Nur so kann Ihr Assistent den automatischen<br />
Vortrag von Über- bzw. Minderzeiten in die Salden fehlerfrei vornehmen.<br />
Einleitung<br />
<strong><strong>IBIX</strong>*PEP</strong> Funktionen<br />
Wenn Sie z.B. nach einem noch nicht vollständig geplanten Monat<br />
Eintragungen im Folgemonat machen, steigt bei eingeschaltetem<br />
Überstundenvortrag das Saldo umso stärker je mehr ungeplante Tage<br />
(also noch zu leistende Arbeitszeit) zwischen dem eingestellten Planzeitraum<br />
und der realen Planungszeit liegen.<br />
3.4.8 Ausleihkonzept<br />
Mit der Einrichtung mehrerer Abteilungen auf einer gemeinsamen Datenbasis<br />
ist es sehr einfach möglich, Mitarbeiter zum Ausgleich von<br />
Engpässen in andere Abteilungen zu planen. Jeder Mitarbeiter ist<br />
dabei typischerweise seiner Stammabteilung fest zugeordnet. Wenn<br />
mit den Aktivitäten aus der Aktivitätsleiste der eigenen Abteilung geplant<br />
wird, dann wird jeder betroffene Mitarbeiter automatisch in seine<br />
Stammabteilung eingeplant.<br />
Genauso kann jedem einzelnen Planungsknoten eine Aktivität einer<br />
anderen Abteilung als die des Mitarbeiters zugeordnet werden. Wählen<br />
Sie dazu den geplanten Einsatzort (Abteilung bzw. Außenstelle) in<br />
der Werkzeugleiste aus und setzen Sie eine dort verfügbare Aktivität<br />
im Plan ein.<br />
Damit für alle Beteiligten immer klar ist, wann der Einsatzort eines<br />
Mitarbeiters von seiner ihm zugeordneten Abteilung abweicht, wird die<br />
Anzeige der Aktivitäten im Plan mit zusätzlichen Abteilungssymbolen<br />
erweitert.<br />
An Tagen mit einer Planung in eine fremde Abteilung ist Ihr Mitarbeiter<br />
durch Sie selbst nicht wieder zurück zu planen. Sie haben ja dem<br />
Kollegen den Mitarbeiter zugesagt. Nur Ihr Kollege kann Ihren Mitarbeiter<br />
aus seinem Plan an diesen Tagen löschen und ihn damit an Sie<br />
als erneut Verfügbar zurückgeben.<br />
14
3.5 Automatische Planung - persönlicher Assistent<br />
Wenn Sie planen, dann verwenden Sie dazu viele in Ihrem Kopf existierende<br />
Zielvorstellungen. Es gibt gelegentlich sogar dokumentierte<br />
Ziele wie: "In jeder Schicht muss mindestens eine examinierte<br />
Schwester vorhanden sein" oder "In jeder Frühschicht sind 2 Pfleger<br />
einzuplanen".<br />
Sie haben sich also schon immer an mehr oder weniger bewussten<br />
Zielen orientiert. Ihr persönlicher Assistent in <strong><strong>IBIX</strong>*PEP</strong> soll Ihre Ziele<br />
lernen. Mit diesen Zielen kann er später Pläne selbständig prüfen oder<br />
sogar den ganzen Plan nach Ihren Vorstellungen fertig stellen. Sehen<br />
Sie den Assistenten als eine Art Lehrling, der bereits Grundwissen von<br />
der Schulbank mitbringt, der aber das spezielle Wissen zu konkreten<br />
Zielen in Ihrer Abteilung noch lernen muss.<br />
Ihr Assistent bearbeitet Ziele in den Kategorien:<br />
• Planbare Arbeitszeit<br />
• Bedarf in den einzelnen Schichten<br />
• Zu vermeidende Schichtabfolgen<br />
• Wünschenswerte Längen von Schichtfolgen<br />
• Gerechte Verteilung von ungeliebten Aktivitäten<br />
• Zuordnung von Schichtmodellen<br />
Wie im richtigen Leben, sollten Sie Ihrem Assistenten Ihre Prioritäten<br />
der einzelnen Zielgruppen mitteilen, bevor er aktiv mitarbeiten darf.<br />
Machen Sie es wie mit einem neuen Mitarbeiter, der Ihnen in Zukunft<br />
beim Planen helfen soll: Erstellen Sie den ersten Plan und lassen Sie<br />
den Assistenten die Rechenarbeit übernehmen.<br />
3.5.1 Ziele<br />
Als Ihr persönlicher Assistent arbeite ich ausschließlich zielorientiert.<br />
Lassen Sie mich zuerst die einzelnen Bereiche im obigen Fenster erklären.<br />
Später kommen wir dann auf meine Fähigkeiten zu sprechen,<br />
Ihre Ziele zu überwachen und aktiv umzusetzen. Als Gliederung werde<br />
ich die einzelnen Zielkategorien aus dem obigen Fenster verwenden.<br />
Damit kann ich Ihnen auch die mir bekannten Ziele erläutern.<br />
allgemeine Ziele für alle Pläne<br />
Diese Ziele können ruhig etwas Ideales an sich haben. Sie beschreiben,<br />
welche Kriterien einen guten Plan im allgemeinen ausmachen.<br />
Diese möglichst allgemein gehaltenen Ziele decken den größten Teil<br />
unserer gemeinsamen Zielvereinbarung ab. Je länger wir miteinander<br />
arbeiten, umso weniger Änderungen werden sich in diesem Zielbereich<br />
ergeben. Ihre Aufgabe ist es diese Ziele weiter zu differenzieren,<br />
ohne dass die Allgemeingültigkeit für unsere Pläne verloren geht.<br />
konkrete Ziele nur für diesen Plan<br />
In jedem konkreten Planungsfall setze ich unsere allgemeinen Ziele in<br />
möglichst konkrete Ziele um, die ich dann auch einfach und schnell<br />
prüfen kann. Selbstverständlich können Sie auch diese konkreten<br />
Ziele anpassen. Ihre Änderungen an konkreten Tagen merke ich mir.<br />
In anderen Planungszeiträumen müssen Sie allerdings solche<br />
Änderungen erneut durchführen. Statt bei jedem Plan die gleichen<br />
Änderungen vorzunehmen, ist es viel besser, ein etwas spezifischeres<br />
allgemeines Ziel zu formulieren und mir wieder die Routinearbeit der<br />
Zielanpassung an die jeweils neue Situation zu überlassen.<br />
Einleitung<br />
<strong><strong>IBIX</strong>*PEP</strong> Funktionen<br />
Beim zweiten Plan überprüfen Sie kurz die Kenntnisse des Assistenten<br />
bezüglich Ihrer Ziele und passen diese wenn nötig an. Lassen<br />
Sie jetzt Ihren Assistenten Ihre Eingaben gegen alle Ziele überprüfen.<br />
Damit wissen Sie auch, wie er die Ziele interpretiert.<br />
Wenn Sie mit dem Assistenten soweit zufrieden sind, kann er beim<br />
nächsten Plan schon Routineaufgaben zusätzlich übernehmen. Er<br />
wird dabei parallel zu Ihren Eingaben Teile des Plans selbst eintragen,<br />
die sich zwangsläufig aus den Zielen ergeben. So kann zum Beispiel<br />
das lästige Ausfüllen mit Frei für einen Tag durch den Assistenten<br />
übernommen werden, natürlich erst, wenn alle Schichtziele des Tages<br />
erfüllt sind. <strong><strong>IBIX</strong>*PEP</strong> trägt Ihnen jetzt auch die zugeordneten Schichtmodelle<br />
ein.<br />
Sind die Kenntnisse Ihres Assistenten auf dem erwarteten Niveau,<br />
dann können Sie nach der Eingabe der speziellen Wünsche und besonderer<br />
Fehlzeiten der Mitarbeiter den Assistenten mit der Fertigstellung<br />
des Plans beauftragen.<br />
Sie haben die größere Erfahrung. Ihre Kontrolle ist immer sinnvoll. Erwarten<br />
Sie keinen perfekten Assistenten - wie Menschen, wird auch er<br />
Fehler machen. Fehler sind meistens Ausdruck noch zu differenzierender<br />
oder fehlender Zielkenntnisse Ihres Assistenten. Niemand<br />
kann erraten, dass Herr Maier vom 13.2. bis zum 19.2 Urlaub machen<br />
möchte oder dass Frau Schulze ab dem 27.6. im Mutterschutz ist.<br />
Solche Zuordnungen müssen Sie leider noch selbst in den Plan eintragen.<br />
Im folgenden möchte sich Ihr Assistent selbst vorstellen.<br />
Ziel Kategorien<br />
Die Ziele selbst sind in einzelnen Kategorien organisiert. Jede Kategorie<br />
betrachtet eine spezifische Art von Zielen. Jede Kategorie trägt<br />
einen Hinweis auf die Wichtigkeit aller darin enthaltenen Ziele. Hier<br />
wird die gleiche Beschreibung verwendet, die Sie in der Werkzeugleiste<br />
auch für Prioritäten von Aktivitäten kennen gelernt haben.<br />
3.5.2 Sollzeit-Ziele<br />
Hier können Sie mir sagen, wie viel Sollzeit für Ihre Mitarbeiter zu<br />
planen ist. Die allgemeinen Ziele sind durch Prozentangaben beschrieben.<br />
Als Ihr Assistent mache ich momentan die folgende<br />
Annahme:<br />
Diese Ziele können Sie hinsichtlich der Mitarbeiter und der Werte näher<br />
spezifizieren. So erhalten Mitarbeiter mit der gleichen Funktionsbezeichnung<br />
ein abweichendes Ziel:<br />
Sie können auch für einzelne Mitarbeiter eine abweichende Sollzeit<br />
vorsehen:<br />
15
3.5.3 Bedarf und Besetzungsziele<br />
Bedarfsziele beschreiben die gewünschte Anzahl Mitarbeiter in jeder<br />
einzelnen Schicht. Besetzungsziele bestimmen die detaillierte<br />
Zusammensetzung nach Qualifikationen innerhalb dieser Schicht.<br />
Die allgemeinen Ziele werden in Anzahlen von Mitarbeitern für den typischen<br />
Wochentag bzw. für Feiertage eingegeben. Ein einzelnes<br />
Bedarfsziel beschreibt also wie viele Mitarbeiter typischerweise an<br />
einem bestimmten Wochentag in dieser Schicht zu planen sind:<br />
Bei den Bedarfszielen können Sie zwischen zwei Interpretationen<br />
wählen:<br />
Die Bedarfsziele sind ohne Anpassung einzuhalten. Das Angebot<br />
(Sollzeit) muss sich dann der Nachfrage (Bedarf) anpassen. Diese<br />
Strategie ist sinnvoll, wenn die zu planende Anzahlen der Mitarbeiter<br />
je Tag und Schicht „unumstößlich“ fest stehen. Sie selbst sorgen mit<br />
flexibel einsetzbaren Mitarbeitern dafür (z.B. mit Sollzeit 0 bis 100%<br />
bei Aushilfen), dass an jedem Tag stets genügend und nie zuviel<br />
Mitarbeiter zur Verfügung stehen. Wenn nicht genug oder zuviel Mitarbeiter<br />
zur Verfügung stehen, kann ich nur mit Verstoß-Hinweisen<br />
reagieren.<br />
Alle Bedarfsziele können dem Sollzeit Angebot angepasst werden.<br />
Dabei sorge ich als Ihr Assistent dafür, dass nur grundsätzlich erreichbare<br />
Bedarfsziele verwendet werden. Die Bedarfsziele in obigem<br />
Beispiel von je 4 Mitarbeitern je Tag sind so umzurechnen, dass an<br />
allen Tagen die gleiche Anzahl Mitarbeiter zu planen sind. Wie viele<br />
Mitarbeiter wirklich geplant werden können, kann ich erst feststellen,<br />
wenn Sie den Planzeitraum bestimmt und alle uneffektiven Zeiten Ihrer<br />
Mitarbeiter eingegeben haben. In einer Planung können sich 4,7<br />
Mitarbeiter ergeben, in einer anderen Planung stehen Ihnen möglicherweise<br />
nur noch 3,6 Mitarbeiter zur Verfügung.<br />
Möchten Sie die Zusammensetzung der Schicht näher beschreiben,<br />
dann stehen Ihnen aufklappbar alle Qualifikationen zur Verfügung. In<br />
unserem Beispiel sind das Funktionen und Fähigkeiten, es können<br />
jedoch auch Einsätze aus dem Einsatzprofil der Planungseinheit sein.<br />
Um z.B. zu beschreiben, dass an jedem Tag in der Frühschicht<br />
mindestens ein Mitarbeiter mit der Fähigkeit Leitung vorhanden sein<br />
soll, geben Sie einfach 1-100 in jede Zelle der Zeile Leitung ein:<br />
Sie haben es schon gemerkt: Sie können mir durch solche Ziele auch<br />
über das Ziel hinausschießende Beschreibungen liefern! Allgemeine<br />
Ziele lassen sich erst im konkreten Plan endgültig auf Erfüllbarkeit<br />
prüfen. Ich behalte mir vor, unerfüllbare konkrete Ziele in Ihrer Wich-<br />
Einleitung<br />
<strong><strong>IBIX</strong>*PEP</strong> Funktionen<br />
tigkeit so weit herabzustufen, dass ich trotzdem noch arbeiten kann.<br />
Solche Ziele erkennen Sie an einem Minuszeichen in der Prioritätsangabe.<br />
Zum Beispiel: [2-].<br />
Jeder Planer weiß, dass er nur die tatsächlich verfügbare Arbeitszeit<br />
der Mitarbeiter verplanen kann. Ich passe deshalb - wenn gewünscht -<br />
Ihre allgemeinen Ziele kontinuierlich den gerade verfügbaren Arbeitsstunden<br />
im konkreten Plan an. Fordern Sie in Ihren allgemeinen<br />
Bedarfszielen z.B. an jedem Tag 10 Mitarbeiter in der Frühschicht,<br />
haben jedoch im konkreten Plan nur 50% der dazu notwendigen Arbeitszeit<br />
zur Verfügung, dann reduziere ich zunächst einmal Ihre konkreten<br />
täglichen Ziele für die Frühschicht auf 5 Mitarbeiter.<br />
Welche Möglichkeiten haben Sie bei der Abweichung der konkreten<br />
täglichen Bedarfsziele von Ihren allgemeinen Bedarfszielen?<br />
1. Akzeptieren Sie die abweichenden konkreten Ziele<br />
Ändern Sie die allgemeinen Bedarfsziele, wenn der aktuelle Zustand<br />
in Zukunft typisch ist. Damit ist auch für zukünftige Pläne der neue Zustand<br />
durch klar nachvollziehbare Ziele beschrieben.<br />
2. Ändern Sie die planbare Arbeitszeit<br />
Die folgenden Alternativen lassen sich kombinieren:<br />
2.1 Anpassung der geplanten Fehlzeiten (Urlaub, Weiterbildung...)<br />
Reduzieren oder erhöhen Sie im konkreten Plan die geplanten Fehlzeiten.<br />
Der realistische Fall von zuwenig verfügbarer Arbeitszeit kann<br />
durch teilweises streichen von bereits eingetragenem Urlaub oder<br />
Weiterbildung zumindest gelindert werden.<br />
2.2 Anpassung der allgemeinen Sollzeitziele (Planen von Überzeit<br />
bzw. Minderzeit)<br />
Wenn dies noch möglich ist, planen Sie für Ihre Mitarbeiter von vornherein<br />
eine höhere Sollzeit (geplante Überzeit) ein, wodurch die erreichbaren<br />
Bedarfsziele automatisch wachsen. Im selteneren Fall von<br />
zuviel Sollzeit-Angebot kann die Reduktion der Sollzeit-Ziele für diesen<br />
Plan helfen. Je nach hausinterner Überstundenregelung können<br />
Sie so z.B. auch Überstunden abbauen.<br />
2.3 Ändern Sie die Anzahl der verfügbaren Mitarbeiter im Planzeitraum<br />
Beschaffen Sie sich für den Planzeitraum mehr Mitarbeiter und tragen<br />
Sie diese ein, wenn der Bedarf noch immer nicht erfüllbar ist. Sollten<br />
Sie tatsächlich mal zuviel Mitarbeiter haben, sind Ihre Kollegen in den<br />
Nachbarabteilungen sicherlich hoch erfreut eine Leihgabe zu erhalten.<br />
Dazu planen Sie einfach den Mitarbeiter für eine gewisse Zeit in der<br />
Fremdabteilung ein.<br />
16
3.5.4 Übergänge / Schichtwechselziele<br />
Um die Beschreibung von Zielen für Sie deutlich zu vereinfachen, werden<br />
die Ziele diesmal in negativer Form definiert. Erfahrungsgemäß<br />
können Sie wesentlich einfacher angeben, welche Schichtübergänge<br />
zu vermeiden sind.<br />
3.5.5 Folgenlängenziele<br />
Hier sollten Sie mir sagen, wie häufig eine bestimmte Schicht mindestens<br />
und höchstens nacheinander geplant werden soll. Damit erreichen<br />
Sie sinnvolle Folgen von Schichtdiensten, die z.B. der<br />
Gesundheit Ihrer Mitarbeiter zuträglicher sind als rein zufällige<br />
Schichtwechsel.<br />
3.5.6 Gerechte Verteilung von Belastungen (Ziele)<br />
Manchmal würden Sie gerne die ungeliebten Aktivitäten etwas gerechter<br />
verteilen, wenn da nicht der hohe Aufwand an Strichlisten und Notizen<br />
wäre. Mein Vorschlag: Lassen Sie mich die Waage der<br />
Gerechtigkeit balancieren. Auch hier benötige ich zuerst allgemeine<br />
3.5.7 Schichtmodell Zuordnung (Ziele)<br />
Diese Ziele beschreiben mir, ab welchem Tag ich welchem Mitarbeiter<br />
welches Schichtmodell zuordnen soll. Jeder Mitarbeiter kann sein<br />
eigenes individuelles Schichtmodell zugeordnet bekommen. Einfacher<br />
ist es allerdings, gleich einer definierten Gruppe von Mitarbeitern ein<br />
gemeinsames Schichtmodell zuzuordnen.<br />
In diesem Beispiel wird ein 5 Wochen Modell M1 auf 5 gleichstarke<br />
Gruppen angewendet. Durch den regelmäßigen Versatz um je eine<br />
Woche ist im Endergebnis jede Schicht aus dem Modell gleichstark<br />
Einleitung<br />
<strong><strong>IBIX</strong>*PEP</strong> Funktionen<br />
Ähnlich wie bei den Sollzeit-Zielen können Sie auch hier die Mitarbeiter<br />
näher spezifizieren und natürlich die Anzahlen ändern. Sie können<br />
diese Ziele auch vollständig löschen.<br />
Ihre allgemeinen Ziele setze ich Ihnen wieder in konkrete Ziele für<br />
jeden Mitarbeiter um.<br />
Ziele. Da sich mögliche Ziele immer auf den konkreten Planzeitraum<br />
beziehen, sollten Sie Verteilungsziele nur in Planungen mit mehreren<br />
Wochen einsetzen. Diese Ziele lassen sich nach Mitarbeiter, Aktivität<br />
und Tag differenzieren.<br />
besetzt. Dieser Ansatz kann für das hier benutzte Beispiel einer Intensivabteilung<br />
in einem Krankenhaus sehr günstig ein. Durch die<br />
Zusammensetzung Ihrer Gruppen steuern Sie die jeweilige Schichtbesetzung.<br />
Das Modell kann gleichzeitig Ihre Vorstellungen von<br />
Folgenlängen und Schichtübergängen in den Plan transportieren.<br />
Damit kann ein gutes Schichtmodell die anderen Ziele "überschreiben"<br />
oder wie hier im Beispiel durch die niedrigste Priorität nur als möglicher<br />
nicht unbedingt durchzusetzender Vorschlag betrachtet werden.<br />
17
3.5.8 Wichtigkeit der Ziele<br />
Es macht einen<br />
wesentlichen Unterschied,<br />
mit<br />
welcher Gewichtung<br />
der Ziele Sie<br />
einen Plan erstellen.<br />
Ich benötige<br />
also von<br />
Ihnen eine<br />
Reihenfolge der<br />
Zielkategorien.<br />
Wenn ich einen<br />
Plan erstelle,<br />
dann benutze ich<br />
3.5.9 Möglichkeiten der Zusammenarbeit<br />
Es ist nur dann sinnvoll, all diese Ziele anzugeben, wenn ich auch<br />
selbst aktiv werden darf. Sie können mich in vier aufeinander aufbauenden<br />
Stufen aktivieren.<br />
q [Aus]<br />
Damit Sie bei Ihrer planerischen Tätigkeit nicht durch mich gestört<br />
werden, führe ich Ihnen nur die lästigen Berechnungen im Hintergrund<br />
durch. Ich kümmere mich weder um Zielverletzungen, noch<br />
greife ich in Ihre Planung ein.<br />
q [Prüfen]<br />
Beim Einschalten prüfe ich kurz den aktuellen Plan.<br />
Auch während Ihrer Eingabe von Aktivitäten oder Zielen überprüfe<br />
ich auf mögliche Zielverstöße und melde mich mit einer entsprechenden<br />
Nachricht. Sie entscheiden dann, ob dieser Verstoß<br />
gegen Ihre eigenen Ziele so bleiben soll oder ob Ihre Eingabe<br />
einfach wieder zurückgenommen werden soll. Alle im Plan verbleibenden<br />
Verstöße werden von mir in der Liste Zielverstöße gespeichert.<br />
q [Prüfen und Routinearbeiten]<br />
Ich lege großen Wert auf eine gute Teamarbeit. Schon während<br />
Sie Ihren Plan erstellen, achte ich auf Ihre Eingaben und ergänze<br />
diese, wenn Ihre Zielvorgaben dies vorschreiben. Solche Routinearbeiten<br />
werde ich allerdings nur für die konsequenten Ziele<br />
3.5.10 Zielverstöße<br />
Immer wenn ich keinen perfekten Plan schaffe, der alle Ihre Vorgaben<br />
erfüllt, teile ich Ihnen mit, gegen welche Vorgaben ich verstossen<br />
habe. Sie entscheiden dann letztlich, ob Sie den Plan so belassen, wie<br />
ich ihn gemacht habe, oder noch ein wenig nachbessern.<br />
3.5.11 Prolog<br />
Sie sehen, meine Aktivitäten spielen sich auf immer umfangreicher<br />
werdenden Ebenen ab. Vom schnellen Rechnen im Hintergrund bis<br />
zum Fertigstellen ganzer Pläne kann ich tätig werden. Da ich aufgrund<br />
der verschiedenen Vorgaben leider nicht perfekt sein kann, brauche<br />
ich Sie immer als letzte Kontrollinstanz.<br />
Einleitung<br />
<strong><strong>IBIX</strong>*PEP</strong> Funktionen<br />
die Zielkategorien der Priorität 1 bis zur Priorität "Konsequent bis" im<br />
Sinne von wenn irgend möglich durchzusetzen. Die folgenden Kategorien<br />
werden beachtet, wenn dies auch noch möglich ist. Sie können<br />
diese Konsequenzgrenze frei einstellen.<br />
Ein Ziel mit einer [1] hat die höchste Priorität.<br />
Beachten Sie, dass bezüglich der Prioritäten klar zwischen Bedarf und<br />
Besetzung getrennt wird.<br />
Die Reihenfolge und damit die Priorität ist durch Auswahl einer Kategorie<br />
und durch Verschieben mit [höher] oder [tiefer] änderbar.<br />
sofort ausführen. Sollten Sie z.B. 4-8 mal Frühdienst gefordert<br />
haben, kann ich Ihnen möglicherweise sofort bei der ersten<br />
Frühdienst-Eingabe die drei noch mindestens einzufügenden<br />
Frühdienste einsetzen.<br />
Ganze Schichtmodelle trage ich Ihnen natürlich mit der gleichen<br />
Leichtigkeit ein.<br />
Wenn alle Schichten eines Tages bereits geplant sind, kann ich<br />
Ihnen alle noch nicht verplanten Mitarbeiter an diesem Tag automatisch<br />
in "Frei" planen. Ich kümmere mich also um die direkten<br />
und zwingenden Konsequenzen Ihrer aktuellen Eingaben.<br />
q [Plan fertig stellen]<br />
Wenn Sie mit meiner Arbeitsweise und meinem Zielverständnis<br />
zufrieden sind, dann könnten Sie mich eigentlich auch gleich<br />
auffordern, den Plan vollständig selbst zu erstellen. Das macht<br />
aber nur Sinn, wenn Sie vorher die speziellen Wünsche Ihrer<br />
Mitarbeiter eingegeben haben. Auch Urlaub, bereits bekannte<br />
Krankenstände und Ausfälle wegen Weiterbildung sind VORHER<br />
einzutragen, damit ich einen sinnvollen Plan erzeugen kann.<br />
Denken Sie daran, dass ich nur Frei und normale Arbeit planen<br />
darf! Nun kann ich auf der Basis Ihrer Zielvorgaben selbständig<br />
den Plan fertig stellen.<br />
18
3.6 Drucken<br />
Alles passiert mit wenigen Mausklicks:<br />
q Den gewünschten Inhalt aus der Druckliste wählen<br />
q Eventuell noch Kopf- oder Fußzeile anpassen (Seite einrichten)<br />
q Drucker auswählen<br />
q Vorschau betrachten<br />
q Jetzt können Sie Drucken<br />
3.6.1 Druckauswahl<br />
Ihre fertige Planung macht natürlich nur dann richtig Sinn, wenn sie<br />
auf einem Blatt Papier ausgedruckt werden kann. Zu diesem Zweck<br />
stellen wir Ihnen ein Ausgabemedium zur Verfügung, welches die<br />
meisten Ihrer Wünsche abdecken wird.<br />
Für den Aushang können Ihre Pläne in grafischer Form gedruckt werden,<br />
was wesentlich zu einer schnellen optischen Erfassung beiträgt.<br />
Selbstverständlich können auch alle Auswertungen in grafischer Form<br />
gedruckt werden.<br />
Über Individualpläne können Sie Ihren Mitarbeitern einen persönlichen<br />
Plan ausdrucken. Zur Übersicht können Tagespläne der gesamten<br />
Abteilung, Mitarbeiterlisten oder Aktivitätslisten gedruckt werden. Außerdem<br />
lassen sich alle Ziele und alle Regelverstöße drucken.<br />
Gelegentlich möchten Sie nur einzelne Seiten von vielen ausdrucken.<br />
Wählen Sie dazu [Seiten:] aus und tragen Sie dort die interessierenden<br />
Seitenzahlen nacheinander in das angrenzende Feld ein. Als<br />
Trennzeichen zwischen den Seiten-Zahlen können Sie z.B. Leerzeichen<br />
verwenden.<br />
3.6.2 Seite einrichten<br />
Einleitung<br />
<strong><strong>IBIX</strong>*PEP</strong> Funktionen<br />
Sie können die Kopf- und Fußzeile für den aktuellen Ausdruck und<br />
auch die Papierränder ändern:<br />
Die Begriffe in den spitzen Klammern (Makro) werden jeweils zum<br />
Druckzeitpunkt in die dazugehörigen Werte umgesetzt.<br />
3.6.3 Seitenansicht<br />
Wenn Ihnen die kleine Druckvorschau zu klein ist, können Sie sich das<br />
Druckbild auch ganz groß ansehen.<br />
3.7 Zugriffsrechte per Rollenzuweisung<br />
<strong><strong>IBIX</strong>*PEP</strong> bestimmt mit einem differenzierten System von Rechten,<br />
was ein konkreter Anwender im Programm alles darf. Die Voreinstellung<br />
für jeden neu eingerichteten Anwender ist "er darf fast alles" -<br />
er hat die Rolle „Manager“ zugeordnet bekommen.<br />
3.7.1 Änderungsberechtigung<br />
Es gilt grundsätzlich, dass ein Anwender nur das ändern darf, was er<br />
auch eingegeben hat. Die Ausnahme: Der Anwender Root darf alles<br />
ändern. Gehen Sie also insbesondere sorgsam mit Ihrem Root Kennwort<br />
um! Selbstverständlich können auch Änderungen des Kennworts<br />
vom jeweiligen Anwender selbst oder ersatzweise durch Root erfolgen.<br />
3.7.2 Sonderrechte des Administrators<br />
In <strong><strong>IBIX</strong>*PEP</strong> existiert immer eine Abteilung „Root“. Der Anwender mit<br />
diesem Namen ist gleichzeitig der Administrator. Alle wesentlichen in<br />
der Abteilung Root angelegten Daten sind in allen anderen<br />
Abteilungen automatisch sichtbar, dort jedoch nicht änderbar.<br />
Durch diese zentrale Eingabe von Aktivitäten, Aktivitätstypen, Funktionen,<br />
Fähigkeiten, Feiertagen usw. kann die Mehrfach-Eingabe von<br />
Basis-Daten vermieden und eine gewisse Konsistenz der Planungsbasis<br />
sichergestellt werden. Selbstverständlich können auch alle Mitarbeiter<br />
zentral vom Administrator eingegeben werden. Wir empfehlen<br />
jedoch dringend, die jeweiligen Mitarbeiter nach Möglichkeit auf<br />
Abteilungsebene einzugeben, da der dort planende Mitarbeiter auch<br />
das Profil seiner Mitarbeiter im Detail kennt!<br />
Jede Abteilung kann ihren Bedürfnissen entsprechend alle diese<br />
Eingaben individuell erweitern, ohne dieses zentrale Konzept zu stören.<br />
Der Administrator hat globalen Zugriff auf alle Daten, die in den anderen<br />
Abteilungen eingegeben wurden. Als Administrator können Sie die<br />
Identität jedes Anwenders annehmen, ohne dabei Ihre speziellen<br />
Rechte zu verlieren. Nach der Anmeldung als Root kann dieser An-<br />
19
wender seine Abteilungs-Identität beliebig verändern, wodurch er in<br />
der Lage ist, als Stellvertreter für alle Abteilungen frei zu agieren.<br />
Damit können z.B. Pläne zentral veröffentlicht oder ausgewertet werden.<br />
Der Administrator kann im laufenden Programm also die Identität aller<br />
Abteilungen des Hauses annehmen und damit auf alle Daten aller<br />
Abteilungen mit den Mitteln und Rechten der jeweiligen Abteilung zugreifen.<br />
Damit kann eine Zentrale die Übersicht behalten, zentral die zu<br />
veröffentlichenden Pläne auf größeren Farbdruckern ausgeben, oder<br />
im allgemeinen stellvertretend handeln. Größere Organisationen mit<br />
vielen Planungseinheiten/Abteilungen sollten die Basisdaten als<br />
Abteilung ´Root´ eingeben, um allen anderen Abteilungen diese<br />
Eingaben zu ersparen.<br />
3.8 Zielvorgaben im 30 Minuten Raster<br />
Sie können Ihre Personal-Bedarfsziele auch im ½ Stunden Raster in<br />
einer Tabelle hinterlegen, die dann für die Planung herangezogen<br />
werden können. Solche Bedarfszahlen können Sie z.B. aus Ihrer Call-<br />
Statistik ableiten oder sich aus Umsatzverläufen über die einzelnen<br />
Tage berechnen. Zwei grundsätzliche Möglichkeiten der Zielvorgabe<br />
werden von <strong><strong>IBIX</strong>*PEP</strong> erkannt:<br />
q Kontinuierliche Ziele<br />
In diesem Fall werden für jeden Tag lückenlos im zu nutzenden<br />
Planzeitraum alle Bedarfsziele eingegeben. Damit erhalten Sie die<br />
größtmöglichste Flexibilität, jeden Tag unabhängig zu definieren<br />
und Ihre Planung danach zu richten.<br />
q Erweiterte Wochenbeschreibung<br />
Hier werden 8 Tage einer Woche lückenlos vorgegeben, die sich<br />
Woche für Woche wiederholen und natürlich über die Zeit angepasst<br />
werden können. Der ungewöhnliche 8. Tag beschreibt jeden<br />
beliebigen Feiertag.<br />
3.9 Planung für Außenstellen<br />
Einleitung<br />
<strong><strong>IBIX</strong>*PEP</strong> Funktionen<br />
Dieses Vorgehen ermöglicht auch eine Planung der Mitarbeiter in der<br />
zentralen Abteilung Root.<br />
q Ein Unternehmen mit mehreren Außenstellen einrichten<br />
q Wählen Sie bei der Organisation die zentrale Planung für Außenstellen.<br />
q Wählen Sie bei der Art der Abteilung z.B. „Handelsunternehmen“.<br />
q Mit dem Erststart wird automatisch die zentrale Abteilung Root<br />
angelegt.<br />
q Für jedes tatsächliche Geschäft bzw. jede Außenstelle oder Unterabteilung<br />
erstellen Sie eine neue Planungseinheit.<br />
q Mit jeder neuen Planungseinheit wird automatisch ein Anwender<br />
mit diesem Namen und eine Anmeldung mit allen Rechten für diesen<br />
Anwender eingerichtet.<br />
q Jede dieser Anmeldungen erzeugt automatisch alle notwendigen<br />
Einstellungen für diese aus Planungssicht eigenständige<br />
q<br />
Abteilung. Für diese konkreten Außenstellen werden bei der Erstellung<br />
keine Mitarbeiter eingerichtet und die wesentlichen Vorgaben<br />
werden von Root übernommen.<br />
Mitarbeiter und Aktivitäten werden als Root eingegeben.<br />
q Weisen Sie allen Mitarbeitern eine Außenstelle/Abteilung als typischen<br />
Arbeitsort zu. Root sollte dann eigentlich keine eigenen<br />
Mitarbeiter mehr haben.<br />
Hintergrundinformation<br />
Die Planungseinheit Root ist hier die zentrale Planungsübersicht, in<br />
der alle wesentlichen Vorgaben und Mitarbeiter aller Außenstellen<br />
bzw. Abteilungen gemeinsam gepflegt werden können.<br />
Root ist keine Außenstelle im eigentlichen Sinne, sondern dient der<br />
zentralen Organisation aller Außenstellen.<br />
Zentrale Vorgaben in Root sind automatisch nach jeder Änderung in<br />
den dezentralen Außenstellen verfügbar. Die Ziele des Assistenten<br />
sind immer rein abteilungsbezogen.<br />
20
4 Integration mit der Personalzeitwirtschaft<br />
4.1 Nutzen und Prinzip der Integration<br />
<strong><strong>IBIX</strong>*PEP</strong> kann sowohl standalone, als auch zusammen mit dem<br />
<strong>IBIX</strong>@flex - Modul D Personalzeitwirtschaft eingesetzt werden..<br />
Ein integrierter Einsatz bringt folgende zusätzlichen Vorteile:<br />
q Personalstammdaten müssen nur einmal erfasst werden und<br />
stehen dem Planer sofort zur Verfügung.<br />
q Übertragung des Zeitsaldos in das Planungssystem. Berücksichtigung<br />
dieser Salden bei der Planung. So wird z. B. jemand mit<br />
niedrigem Zeitguthaben öfter zur Einplanung vorgeschlagen.<br />
q Übertragung der zentral geplanten Abwesenheiten in das Planungssystem<br />
(z.B. Kur)<br />
q Übernahme der geplanten Abwesenheiten direkt in die Personalzeitwirtschaft.<br />
Berücksichtigung bei der Zeitabrechnung.<br />
q Direkte Übernahme der Planzeiten als Ist-Zeiten für die<br />
Zeitabrechnung möglich. Dadurch ist Zeiterfassung auch ohne Erfassungsterminals<br />
möglich.<br />
Durch Einsatz beider Module ergibt sich ein geschlossener Regelkreis,<br />
der bei der Planung bereits vorliegende Ergebnisse der<br />
Zeitabrechnung berücksichtigt und wichtige Planungsparameter direkt<br />
in der Zeitabrechnung verwendet.<br />
Einleitung<br />
Integration mit der Personalzeitwirtschaft<br />
4.2 Details der Integration<br />
4.2.1 PEP Gruppe<br />
In <strong>IBIX</strong>@flex werden alle Mitarbeiter, die von einem Einsatzplaner geplant<br />
werden, zu einer PEP-Gruppe zusammengefaßt, in welcher<br />
auch planungsspezifische Merkmale zugeordnet werden. Dabei werden<br />
auch z.B. Toleranzwerte definiert für die Übernahme von Buchungszeiten.<br />
So kann z.B. für Beginn und Ende jeweils getrennt<br />
festgelegt werden bis zu welcher Abweichung der Buchungszeit von<br />
der Planzeit die Buchung als IST-Zeit genommen wird und ab wann<br />
diese Abweichung auf die Ausreißerliste kommt.<br />
4.2.2 PEP Merkmale zuordnen<br />
Die Zuordnung einer PEP-Gruppe zu betroffenen Mitarbeiterstämmen<br />
erfolgt mit der Maske „PEP-Merkmale zuordnen“.<br />
Damit werden die Mitarbeiter letztlich auch einer Planungseinheit zugewiesen<br />
(die in der PEP-Gruppe definiert wurde). Bei Versetzungen<br />
muss dem Mitarbeiter dann eine andere PEP-Gruppe zugewiesen<br />
werden.<br />
21
4.2.3 Download von PZW zu PEP<br />
Folgende Daten werden in das PEP heruntergeladen:<br />
q Personalstammdaten<br />
q ein Zeitsaldo (definierbar)<br />
q geplante Abwesenheiten in der Zukunft<br />
zusammengefasst zu wenigen Gründen wie: „krank“, „Urlaub“,<br />
„abwesend“, „frei“ oder "nicht verfügbar"<br />
q abgerechnete Abwesenheiten in abgeschlossenen Perioden<br />
Beim Abgleich von Planungen zwischen <strong>IBIX</strong> und <strong><strong>IBIX</strong>*PEP</strong> werden<br />
Planungen in bereits verdichteten Zeiträumen von <strong>IBIX</strong> an<br />
<strong><strong>IBIX</strong>*PEP</strong> übertragen. In <strong><strong>IBIX</strong>*PEP</strong> vorgenommene Einträge für<br />
solche Zeiträume werden in <strong><strong>IBIX</strong>*PEP</strong> gelöscht!<br />
q Ist-Zeiten, sofern Buchungen an einem Zeiterfassungsterminal,<br />
oder in <strong>IBIX</strong>*MSS vorgenommen wurden. (erster Beginn / letztes<br />
Ende)<br />
4.2.4 Upload von PEP zu PZW<br />
Der Upload erfolgt immer dann, wenn ein Planer einen Plan „zur Veröffentlichung“<br />
freigibt, bzw. den Status auf „abgerechnet“ setzt.<br />
q geplante Abwesenheiten, dabei werden die wenigen Gründe, die<br />
der Planer eingibt, so gut es geht wieder in die detaillierten PZW-<br />
Gründe rückübersetzt.<br />
q je eine PEP Plan- und -Ist-Zeit pro Tag und Person als erstes<br />
Beginn / letztes Ende.<br />
q Mehrere geplante Aktivitäten zusammenfassen (geteilte Dienste)<br />
Durch Parameter ist steuerbar, ob wie bisher alle Planungen eines<br />
Tages in <strong><strong>IBIX</strong>*PEP</strong> zu einem einzigen Zeitpaar in <strong>IBIX</strong> konsolidiert<br />
werden sollen oder nicht, und ob umgekehrt nur die Arbeitsbeginn-<br />
und Arbeitsende-Zeiten nach <strong><strong>IBIX</strong>*PEP</strong> übertragen werden<br />
oder alle Zeitbuchungen eines Tages.<br />
q Abgleich von Einsatzorten und Tagesmodellen<br />
Der Abgleich von <strong>IBIX</strong> mit <strong><strong>IBIX</strong>*PEP</strong> kann auch Einsatzorte<br />
abgleichen und anhand einer in <strong><strong>IBIX</strong>*PEP</strong> geplanten Aktivität ein<br />
<strong>IBIX</strong>-Tagesmodell (entweder eine Tagesvorschrift oder eine<br />
Schichtnummer) ermitteln.<br />
4.2.8 PEP Zeiten anzeigen/ändern<br />
Die von PEP übertragenen Planzeiten können mit dieser Maske ausgewertet<br />
werden und/oder auch geändert werden. Über die Konfigurstionseinstellungen<br />
kann bestimmt werden, welche geänderten Zeiten<br />
wieder zu PEP rückübertragen werden.<br />
Einleitung<br />
Integration mit der Personalzeitwirtschaft<br />
4.2.5 Zuordnung Zeitarten zu PEP-Aktivität<br />
Hier können den PEP Aktivitäten entsprechende Schichtnummern zugewiesen<br />
werden. Wenn diese Zuordnung getroffen wird, dann wird<br />
etwa der Aktivität „früh“, die Schichtnummer 1, der Aktivität „spät“ die<br />
Schichtnummer 2 und der Aktivität „nacht“ die Schichtnummer 3 zugewiesen.<br />
In den entsprechenden Zeitmodellen müssen dann bei der Schicht 1<br />
das Tagesmodell für die Frühschicht, bei Schicht 2 das Tagesmodell<br />
für die Spätschicht und in die 3. Spalte das Tagesmodelle für die<br />
Nachschicht eingetragen werden. Dadurch steuert der Einsatzplaner<br />
letztlich, wie die Zeiten bewertet werden. Für „Freischichten“ gilt dies<br />
gleichermassen.<br />
4.2.6 Zuordnung Tagesmodell zu PEP-Aktivität<br />
Alternativ werden hier Tagesmodelle den PEP Aktivitäten zugeordnet,<br />
so dass über PEP gesteuert werden kann, mit welchem Tagesmodell<br />
dieser Tag abgerechnet wird.<br />
Welche der beiden Zuordnungsvarianten für Ihre Bedürfnisse die optimale<br />
ist, wird zusammen mit dem Projektleiter/berater während des<br />
Projektablaufs festgelegt.<br />
4.2.7 Beachtung des Status<br />
Grundsätzlich wird der PEP-Planungsstatus und der <strong>IBIX</strong> Abrechungsstatus<br />
beim Abgleich beachtet, dabei gilt das Grundprinzip:<br />
q nur Daten aus freigegebenen Plänen werden nach PZW übernommen.<br />
q PZW ändert nur Daten von nicht abgerechneten Plänen<br />
q Daten werden nur nach PZW übernommen, solange das Zeitkonto<br />
noch nicht abgeschlossen ist.<br />
Ausnahmen davon sind oben bei „Download“ und „Upload“ explizit beschrieben.<br />
22
4.2.9 Auswertung „Ausreißerliste“<br />
Eine „Ausreißerliste“ (zu große Abweichungen von Plan- zu Ist-Zeiten)<br />
dient dazu, dem Planer ein Kontrollinstrument in die Hand zu geben,<br />
mit welcher er feststellen kann, welche Mitarbeiter vom Plan<br />
abgewichen sind und wo er ggf. Maßnahmen ergreifen muss.<br />
4.2.10 Weitere Auswertungen in PZW<br />
Über den individuellen Zeitkontoreport können individuelle Report erstellt<br />
werden. Dazu wurden folgende Werte aus der PEP-Integration<br />
zusätzlich in Verdichtungsregeln verfügbar gemacht, so dass diese<br />
ausgewertet werden können:<br />
q geplante Arbeitszeit pro Tag<br />
q Ist Arbeitszeit für PEP<br />
Damit ist es möglich, in Reports z.B. folgende Zeiten gegenüberzustellen:<br />
q Planzeit<br />
q Sollzeit<br />
q Ist-Zeit<br />
q Vertragliche Arbeitszeit<br />
Einleitung<br />
Integration mit der Personalzeitwirtschaft<br />
Damit ist ein Controlling der Plan-Qualität möglich (z.B. Planzeit vs.<br />
Ist-Zeit), andererseits sind Reports bezüglich Erreichung der vertraglichen<br />
Arbeitszeit (wurde der Mitarbeiter genügend oft eingeplant?)<br />
ebenfalls möglich.<br />
4.2.11 <strong><strong>IBIX</strong>*PEP</strong> und <strong>IBIX</strong>*MSS<br />
Nach Freigabe eines Planes werden die Einsatzdaten (Planzeit pro<br />
Tag, Einsatzbeginn- und -Ende, sowie Einsatzort in die Zeitwirtschaft<br />
übernommen (siehe oben). Im Selfservice-Modul <strong>IBIX</strong>*MSS können<br />
dann die Daten angezeigt oder ausgedruckt werden. Damit kann die<br />
Einsatzplanung papierlos zum Mitarbeiter kommuniziert werden.<br />
Siehe Detail-Beschreibung in der separaten <strong>Produktbeschreibung</strong><br />
<strong>IBIX</strong>*MSS.<br />
23
5 Einführungsunterstützung<br />
5.1 Systemeinführungskonzept<br />
5.1.1 Testinstallation<br />
In der Systemauswahlphase empfiehlt sich gegebenenfalls eine Testlizenz<br />
zu erwerben. Diese kann 30 Tage voll benutzt werden. Wird die<br />
Datenbank deinstalliert und neu installiert so kann wieder 30 Tage<br />
lang erprobt werden.<br />
Wird die Testinstallation in eine Volllizenz umgewandelt, so kann bei<br />
einer weiterhin dezentralen Installation mit den einegegebenen Daten<br />
direkt weitergearbeitet werden.<br />
Wird dagegen eine zentrale Datenhaltung erforderlich (wie etwa bei<br />
der Integration mit der Personalzeitwirtschaft), so muss neu installiert<br />
werden.<br />
5.1.2 Beratung / Schulung / Workshops<br />
Bei größeren Planungsaufgaben hilft das Selbststudium meist nicht<br />
mehr weiter und es muss eine umfangreiche Schulung der Planer erfolgen.<br />
Diese wird sinnvollerweise in 2 Phasen aufgeteilt:<br />
q Schulung der Programmbedienung, so dass Aktivitäten, Fähigkeiten,<br />
Bedarfe eingegeben werden können und Pläne manuell<br />
erstellt werden können.<br />
q In einer zweiten Phase ca. 8 - 12 Wochen danach, werden dann<br />
die Besonderheiten des Assistenten geschult und das richtige formulieren<br />
von Zielen geübt, so dass dann der Assistent effektiv<br />
eingesetzt werden kann.<br />
5.2 Systemvoraussetzungen<br />
Als lokales System kommt jeder PC mit folgenden<br />
Minimalanforderungen in Frage:<br />
q PC mit 500 MHz (mehr ist sinnvoll)<br />
q 512 MB Arbeitsspeicher<br />
q 80 MB freier Plattenplatz<br />
q CD-ROM Laufwerk zur Installation<br />
q Windows XP oder Win7<br />
q 17 Zoll Monitor<br />
q Netzwerk mit transparentem Dateizugriff (nur für zentrale Installationen)<br />
5.3 Datenbanken<br />
<strong><strong>IBIX</strong>*PEP</strong> kann seine Daten in sehr verschiedenen Datenbanken<br />
ablegen. Welche Datenbank für Ihren Anwendungsfall sinnvoll ist,<br />
hängt im wesentlichen von der Datenmenge und dem gleichzeitigen<br />
Transaktionsvolumen ab bzw. ist in vielen Fällen einfach eine Entscheidung<br />
nach Verfügbarkeit.<br />
Einleitung<br />
Einführungsunterstützung<br />
5.3.1 Microsoft JET Database Engine<br />
Diese Microsoft Datenbank zeichnet sich durch hohe Geschwindigkeit<br />
bei praktisch keinem administrativen Aufwand aus, ist für Sie kostenfrei<br />
und wird bei der Installation von <strong><strong>IBIX</strong>*PEP</strong> mit installiert. Die<br />
wesentliche administrative Aufgabe beschränkt sich hier auf die<br />
regelmäßige Datensicherung. In der Standard Installation wird die Jet-<br />
Datenbank unter dem Namen <strong><strong>IBIX</strong>*PEP</strong>.mdb lokal installiert. Die Jet-<br />
Datenbank kann natürlich auch zentral installiert werden und von den<br />
<strong><strong>IBIX</strong>*PEP</strong> Clients über das Netz zugegriffen werden. Erst bei höherem<br />
gleichzeitigem Transaktionsaufkommen empfehlen wir einen Umstieg<br />
auf eine der Server-Datenbanken. Die Jet Datenbank ist NICHT Bestandteil<br />
von <strong><strong>IBIX</strong>*PEP</strong>.<br />
5.3.2 Microsoft SQL Server 2000<br />
Der Microsoft SQL Server 2000 ist eine typische Server Datenbank für<br />
große Anwendungen. Der administrative Aufwand sowie die erforderlichen<br />
Kenntnisse für die Administration sind nicht mehr zu vernachlässigen.<br />
In einer typischen Netzwerkumgebung bringt der SQL<br />
Server 2000 erst nennenswerte Performance-Vorteile bei hohem<br />
Transaktionsaufkommen. Die erforderlichen SQL-Server 2000 Lizenzen<br />
sind NICHT Bestandteil des <strong><strong>IBIX</strong>*PEP</strong> Produktes. Unser Support<br />
umfasst keine administrativen Datenbankaufgaben.<br />
5.3.3 Oracle<br />
Bei Integration mit der <strong>IBIX</strong> Personalzeitwirtschaft verwenden wir<br />
Oracle.<br />
Diese Server-Datenbank von Oracle ist für sehr große Datenmengen<br />
und Transaktionsvolumen bei hohen Sicherheitsanforderungen entwickelt.<br />
Der administrative Aufwand und die erforderlichen Kenntnisse<br />
für den geordneten Betrieb sind erheblich. Der Resourcenbedarf für<br />
den Datenbank-Betrieb sind um ein Vielfaches größer als der Resourcenbedarf<br />
für das <strong><strong>IBIX</strong>*PEP</strong> Programm.<br />
5.3.4 Zentrale oder lokale Installation der Datenbank?<br />
Sollten Sie sich mit mehreren Anwendern einen Rechner teilen und<br />
alle Planer diesen einen Rechner benutzen, dann ist wie beim Einzelplatzsystem<br />
eine lokale Installation aus sachlichen Gründen<br />
angebracht. Eine Datensicherung muss allerdings auch für diesen<br />
lokalen Rechner organisiert sein!<br />
Alle anderen Fälle sollten eine zentrale Datenbank vorziehen.<br />
24
<strong>IBIX</strong> <strong>Informationssysteme</strong> <strong>GmbH</strong><br />
Vor dem Lauch 19<br />
D-70567 Stuttgart<br />
Phone: +49 (0711) 7256-0<br />
Fax: +49 (0711) 7256-414<br />
ibix.info@ibix.de<br />
www.ibix.de<br />
®