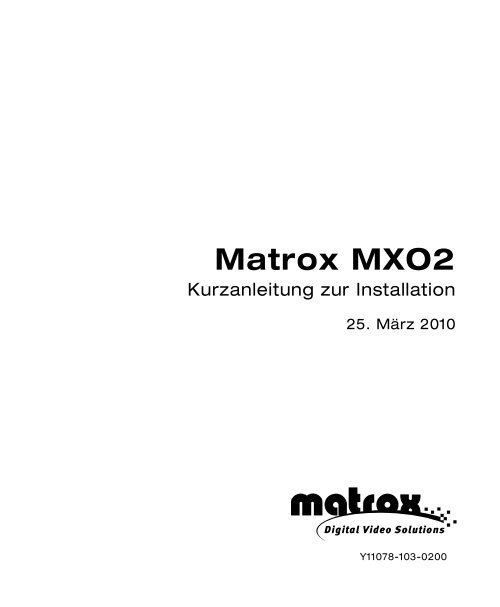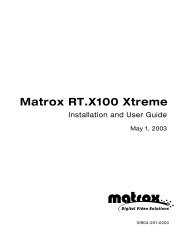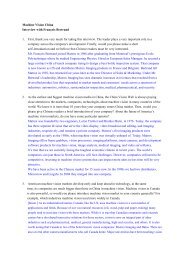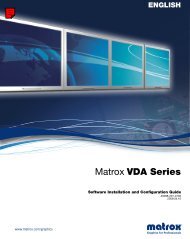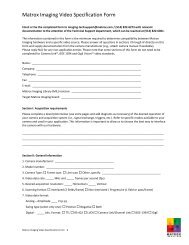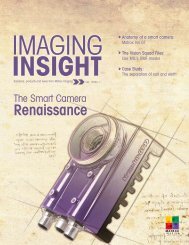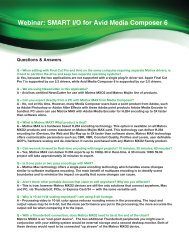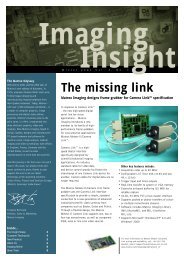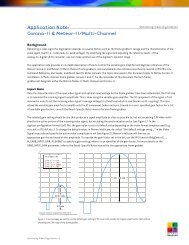Matrox MXO2 - Kurzanleitung zur Installation
Matrox MXO2 - Kurzanleitung zur Installation
Matrox MXO2 - Kurzanleitung zur Installation
Sie wollen auch ein ePaper? Erhöhen Sie die Reichweite Ihrer Titel.
YUMPU macht aus Druck-PDFs automatisch weboptimierte ePaper, die Google liebt.
<strong>Matrox</strong> <strong>MXO2</strong><br />
<strong>Kurzanleitung</strong> <strong>zur</strong> <strong>Installation</strong><br />
25. März 2010<br />
vY11078-103-0200
Trademarks Marques déposées Warenzeichen Marchi registrati Marcas registradas<br />
<strong>Matrox</strong> Electronic Systems Ltd. ...........................................................................<strong>Matrox</strong> ® , MXO <br />
Adobe Systems Inc..............................................................................................Adobe ® , Premiere ®<br />
Apple Inc.............................................................................................................Apple ® , Final Cut Pro ® , Mac ®<br />
HDMI Licensing LLC. ..........................................................................................HDMI <br />
Microsoft Corporation..........................................................................................Microsoft ® , Windows ®<br />
PCI-SIG ...............................................................................................................PCI-SIG ® , PCIe ®<br />
Personal Computer Memory Card International Association (PCMCIA)..................PCMCIA , ExpressCard ®<br />
HDMI, das HDMI-Logo und High-Definition Multimedia Interface sind Warenzeichen oder eingetragene Warenzeichen der HDMI Licensing LLC.<br />
(English) All other nationally and internationally recognized trademarks and tradenames are hereby acknowledged. (Français) Toutes les<br />
autres marques et tous les autres noms déposés reconnus nationalement ou internationalement sont également reconnus par les<br />
présentes. (Deutsch) Alle sonstigen national und international bekannten Warenzeichen und Produktnamen werden hiermit anerkannt.<br />
(Italiano) Eventuali altri nomi di prodotto menzionati in questo manuale sono dei proprietà di rispettivi produttori. (Español) Por medio del<br />
presente se reconocen todas las demás marcas y nombres comerciales reconocidos a nivel nacional e internacional.<br />
Copyright © 2010 <strong>Matrox</strong> Electronic Systems Ltd. (English) All rights reserved. (Français) Tous droits<br />
réservés. (Deutsch) Alle Rechte vorbehalten. (Italiano) Tutti i diritti riservati. (Español) Reservados todos<br />
los derechos.<br />
Haftungsausschluss <strong>Matrox</strong> Electronic Systems Ltd. behält sich das Recht vor, Änderungen an den Spezifikationen jederzeit und ohne<br />
vorherige Ankündigung vorzunehmen. Die in diesem Dokument bereitgestellten Informationen gelten als richtig und zuverlässig. <strong>Matrox</strong><br />
Electronic Systems Ltd. übernimmt jedoch keine Verantwortung für deren Nutzung oder jegliche daraus entstehende Verletzungen von<br />
Patenten oder Rechten Dritter. Es werden keinerlei Lizenzrechte im Zusammenhang mit Patenten oder Patentrechten von <strong>Matrox</strong> Electronic<br />
Systems Ltd. gewährt.<br />
Die unbefugte Aufzeichnung oder Verwendung von Rundfunkfernsehprogrammen, Videobändern oder sonstigem urheberrechtlich<br />
geschützten Material verstößt u. U. gegen Urheberrechtsgesetze. <strong>Matrox</strong> Electronic Systems Ltd. übernimmt keine Verantwortung im<br />
Zusammenhang mit der rechtswidrigen Vervielfältigung, Nutzung oder sonstiger Handlungen, die die Rechte von Urheberrechtsinhabern<br />
verletzen.<br />
<strong>Matrox</strong> Electronic Systems Ltd.<br />
1055 St. Regis Blvd., Dorval, Quebec, Kanada H9P 2T4<br />
Tel.: +1 (514) 685-2630 Fax: +1 (514) 685-2853 World Wide Web: www.matrox.com
Inhalt<br />
Informationen zum Handbuch .................................................................... 1<br />
Installieren der <strong>MXO2</strong>-Software ................................................................. 1<br />
Installieren der <strong>Matrox</strong> <strong>MXO2</strong>-Hardware ................................................... 1<br />
Einsetzen des PCIe-Host-Adapters (für Desktops) ...........................................1<br />
Einsetzen und Entfernen des PCIe-Host-ExpressCard/34-Adapters<br />
(für Laptops) ................................................................................................... 2<br />
Rackeinbau von <strong>MXO2</strong> Rack ............................................................................ 2<br />
Stromversorgung von <strong>Matrox</strong> <strong>MXO2</strong> ........................................................ 4<br />
<strong>Matrox</strong> <strong>MXO2</strong> und <strong>MXO2</strong> LE ............................................................................ 4<br />
<strong>Matrox</strong> <strong>MXO2</strong> Rack .......................................................................................... 7<br />
<strong>Matrox</strong> <strong>MXO2</strong> Mini............................................................................................ 7<br />
Anschließen von <strong>MXO2</strong> an den Computer ................................................ 9<br />
Anschließen von <strong>MXO2</strong> LE an den Computer .......................................... 10<br />
Anschließen von <strong>MXO2</strong> Rack an den Computer .......................................11<br />
Anschließen von <strong>MXO2</strong> Mini an den Computer ........................................ 12<br />
Typische <strong>MXO2</strong>-Digitalvideoanschlüsse................................................... 13<br />
Typische <strong>MXO2</strong> LE-Digitalvideoanschlüsse.............................................. 14<br />
Typische <strong>MXO2</strong> Rack-Digitalvideoanschlüsse.......................................... 15<br />
Typische <strong>MXO2</strong> Mini-HDMI-Videoanschlüsse .......................................... 16<br />
Registrierung und technische Unterstützung........................................... 17<br />
Kontakt............................................................................................................ 17
ii<br />
Ihre Notizen<br />
Inhalt
Informationen zum Handbuch<br />
Dieses Handbuch bietet Ihnen eine <strong>Kurzanleitung</strong> <strong>zur</strong> <strong>Installation</strong> der <strong>Matrox</strong><br />
<strong>MXO2</strong>-Hardware und -Software. Es soll Sie beim raschen Einrichten Ihres <strong>Matrox</strong><br />
<strong>MXO2</strong>-Systems unterstützen. Ausführliche <strong>Installation</strong>sanleitungen finden Sie in<br />
Ihrem <strong>Matrox</strong> <strong>MXO2</strong> <strong>Installation</strong>s- und Benutzerhandbuch.<br />
Installieren der <strong>MXO2</strong>-Software<br />
Wir bieten unseren Kunden Produkte höchster Qualität. Deshalb verbessern wir<br />
unsere Produkte regelmäßig durch häufige Software-Updates. Um sicherzustellen,<br />
dass Sie über die neueste Software-Version verfügen, stellen wir die <strong>Matrox</strong><br />
<strong>MXO2</strong>-Software auf unserer Website bereit. Besuchen Sie unsere Website unter<br />
www.matrox.com/video/de/support. Zum Download der aktuellen Version der<br />
<strong>MXO2</strong>-Software und -Dokumentation gehen Sie zum Abschnitt <strong>MXO2</strong> Support. Die<br />
neueste Software und Dokumentation ist auch über Ihren <strong>Matrox</strong>-Händler erhältlich.<br />
Die <strong>Installation</strong> der <strong>MXO2</strong>-Software ist auf dem Computer mit oder ohne angeschlossene<br />
<strong>MXO2</strong>-Hardware möglich. Wenn Sie beabsichtigen, mit Anwendungen von<br />
Drittanbietern wie z. B. Apple Final Cut Pro und Adobe Premiere Pro zu arbeiten,<br />
sollten Sie diese Anwendungen vor der <strong>Installation</strong> der <strong>MXO2</strong>-Software installieren.<br />
Installieren der <strong>Matrox</strong> <strong>MXO2</strong>-Hardware<br />
Einsetzen des PCIe-Host-Adapters (für Desktops)<br />
Der <strong>Matrox</strong> PCIe-Host-Adapter ist für den PCIe-Steckplatz am Computer konzipiert.<br />
Ausführliche Anleitungen zum Durchführen der folgenden Schritte entnehmen Sie<br />
bitte der Dokumentation Ihres Computers.<br />
²Achtung Die statische Elektrizität Ihres Körpers kann Beschädigungen am <strong>Matrox</strong><br />
PCIe-Host-Adapter oder an Ihrem Computer verursachen. Wenn Sie den Computer<br />
geöffnet haben, entladen Sie Ihren Körper von statischer Elektrizität, indem Sie eine<br />
Metalloberfläche am Computergehäuse berühren, bevor Sie Teile einsetzen oder<br />
entnehmen. Falls vorhanden, verwenden Sie ein Erdungsarmband beim Umgang mit<br />
oder Einbau von Computerkomponenten. Vermeiden Sie das Berühren von Chips und<br />
anderen Komponenten auf der Leiterplatte. Versuchen Sie, die Karte nur an den Kanten<br />
zu berühren.<br />
1 Schalten Sie den Computer aus, entfernen Sie das Netzkabel und alle weiteren<br />
Kabel vom Computer, und öffnen Sie das Computergehäuse.<br />
2 Setzen Sie den <strong>Matrox</strong> PCIe-Host-Adapter in einen freien PCIe-Steckplatz am<br />
Computer ein, und sichern Sie den Adapter, indem Sie ihn einrasten lassen.<br />
3 Schließen Sie das Computergehäuse, und schließen Sie das Netzkabel und alle<br />
zuvor entfernten Kabel wieder am Computer an. Sie können nun die <strong>MXO2</strong> mit<br />
Strom versorgen und sie wie in diesem Handbuch beschrieben an Ihren Computer<br />
anschließen.<br />
Informationen zum Handbuch<br />
1
2<br />
Einsetzen und Entfernen des<br />
PCIe-Host-ExpressCard/34-Adapters (für Laptops)<br />
¡ Wichtig Bei Mac OS-Systemen können Sie den <strong>Matrox</strong><br />
PCIe-Host-ExpressCard/34-Adapter bei ein- oder ausgeschaltetem Computer<br />
einsetzen. Bei Windows-Systemen muss der Laptop vor dem Einsetzen des<br />
<strong>Matrox</strong> PCIe-Host-ExpressCard/34-Adapters ausgeschaltet sein.<br />
Der <strong>Matrox</strong> PCIe-Host-ExpressCard/34-Adapter ist für den ExpressCard/34-Steckplatz<br />
am Laptop konzipiert. Schließen Sie das <strong>Matrox</strong> PCIe-Kabel an den<br />
Host-ExpressCard/34-Adapter an, und setzen Sie den Host-Adapter in den<br />
ExpressCard/34-Steckplatz an Ihrem Laptop ein, bis der Adapter einrastet.<br />
PCIe-Kabel<br />
Bei Windows-Systemen muss der Laptop vor dem Entfernen des <strong>Matrox</strong><br />
PCIe-Host-ExpressCard/34-Adapters ausgeschaltet sein. Bei Mac OS-Systemen ist es<br />
nicht erforderlich, den Laptop auszuschalten, aber die Karte muss vor dem Entfernen<br />
deaktiviert werden. Klicken Sie dazu in der Menüleiste auf das ExpressCard-Symbol<br />
( ), und klicken Sie anschließend auf Karte ausschalten.<br />
Rackeinbau von <strong>MXO2</strong> Rack<br />
Verwenden Sie die im Lieferumfang enthaltenen Rackeinbau-Halterungen zum<br />
Einbau von <strong>Matrox</strong> <strong>MXO2</strong> Rack in ein 19-Zoll-Standardrack. Die<br />
Rackeinbau-Halterungen können für den Einbau von <strong>MXO2</strong> Rack an der Vorder-<br />
oder Rückseite verwendet werden. <strong>MXO2</strong> Rack kann auch leicht <strong>zur</strong>ückversetzt<br />
eingebaut werden, um mehr Raum für Kabel zu schaffen. <strong>MXO2</strong> Rack beansprucht<br />
zwei vertikale Höheneinheiten.<br />
1 Packen Sie die zwei Rackeinbau-Halterungen mit den acht<br />
Befestigungsschrauben aus.<br />
²Achtung Verwenden Sie nur die im Lieferumfang enthaltenen Schrauben <strong>zur</strong><br />
Befestigung der Rackeinbau-Halterungen an <strong>MXO2</strong> Rack. Wenn Sie längere oder<br />
kürzere Schrauben verwenden, kann dies zu Schäden an Ihrem Gerät führen.<br />
Installieren der <strong>Matrox</strong> <strong>MXO2</strong>-Hardware<br />
A<br />
<strong>Matrox</strong><br />
PCIe-ExpressCard/<br />
34-Adapter<br />
A<br />
ExpressCard/34-Steckplatz
2 Je nachdem, ob Sie <strong>MXO2</strong> Rack an der Vorder- oder Rückseite montieren<br />
möchten, platzieren Sie die Rackeinbau-Halterungen so, dass deren<br />
Anlageflächen entweder <strong>zur</strong> Vorderseite (Anschlussseite) oder <strong>zur</strong> Rückseite<br />
von <strong>MXO2</strong> Rack zeigen.<br />
3 <strong>MXO2</strong> Rack kann auch leicht <strong>zur</strong>ückversetzt eingebaut werden, um mehr Raum<br />
für Steckverbindungen und Kabel zu schaffen. Richten Sie je nach<br />
Einbauanforderung die Schraubenlöcher an jeder Halterung mit den gewünschten<br />
Schraubenlöchern auf beiden Seiten von <strong>MXO2</strong> Rack aus.<br />
²Achtung Ungeachtet der gewählten Einbaumethode sollten Sie für Stabilität<br />
und Sicherheit sorgen, indem Sie beide Rackeinbau-Halterung mit allen vier<br />
mitgelieferten Schrauben an <strong>MXO2</strong> Rack befestigen.<br />
4 Ziehen Sie jede einzelne Schraube nur mit einem Handschraubendreher (keine<br />
Akkuschrauber) fest. Überdrehen Sie sie nicht!<br />
5 Befestigen Sie <strong>MXO2</strong> Rack am 19-Zoll-Standardrack gemäß den Rack-Anleitungen.<br />
Rackeinbau-<br />
Halterung<br />
<strong>MXO2</strong> Rack<br />
Rackeinbau an der Vorderseite<br />
Rackeinbau an der Rückseite<br />
Zurückversetzter Rackeinbau<br />
Installieren der <strong>Matrox</strong> <strong>MXO2</strong>-Hardware<br />
3
4<br />
Stromversorgung von <strong>Matrox</strong> <strong>MXO2</strong><br />
In diesem Abschnitt wird beschrieben, wie das <strong>MXO2</strong>-System mit Strom versorgt wird.<br />
<strong>Matrox</strong> <strong>MXO2</strong> und <strong>MXO2</strong> LE<br />
<strong>MXO2</strong> und <strong>MXO2</strong> LE können über eine Netzsteckdose mithilfe des externen<br />
Netzteils von <strong>Matrox</strong> und eines Netzteilkabels betrieben werden oder über einen<br />
Akku. <strong>MXO2</strong> und <strong>MXO2</strong> LE verfügen über einen Ein-/Aus-Schalter, mit dem das<br />
Gerät manuell ein- bzw. ausgeschaltet werden kann. Zum Einschalten der<br />
<strong>MXO2</strong>/<strong>MXO2</strong> LE drücken Sie den Ein-/Aus-Schalter. Zum Ausschalten des Geräts<br />
halten Sie den Ein-/Aus-Schalter mindestens zwei Sekunden gedrückt.<br />
¡ Wichtig Wenn <strong>MXO2</strong>/<strong>MXO2</strong> LE an einen eingeschalteten Computer angeschlossen<br />
ist, trennen Sie das Gerät nicht von der Stromversorgung, und schalten Sie es nicht<br />
aus. Schalten Sie zuerst den Computer aus, bevor Sie die Stromversorgung zu<br />
<strong>MXO2</strong>/<strong>MXO2</strong> LE trennen. Bei Betrieb von <strong>MXO2</strong>/<strong>MXO2</strong> LE über einen Akku stellen<br />
Sie sicher, dass der Akku ausreichend aufgeladen ist.<br />
Anforderungen und Richtlinien zum Akku<br />
Alternativ zum Betrieb über eine Netzsteckdose kann <strong>Matrox</strong> <strong>MXO2</strong> oder <strong>MXO2</strong> LE<br />
über einen Akku betrieben werden. Zur Vermeidung von Schäden an Ihrem<br />
<strong>MXO2</strong>-System und an Peripheriegeräten beim Betrieb über einen Akku, beachten Sie<br />
folgende Anforderungen und Richtlinien.<br />
Verwenden Sie einen herkömmlichen Akku mit Schutzschaltung (Sicherung)<br />
und einer Nennspannung von 12 V, 13,2 V oder 14,4 V. Ein Akku mit höherer<br />
Spannung könnte Ihrem <strong>MXO2</strong>-System Schäden zufügen.<br />
Trennen Sie den Akku bei Nichtgebrauch. Lassen Sie das Gerät bei<br />
Nichtgebrauch nicht an den Akku angeschlossen, da dies das <strong>MXO2</strong>-System<br />
und/oder den Akku schädigen kann.<br />
Betreiben Sie das <strong>MXO2</strong>-System nicht mithilfe einer Fahrzeugbatterie über<br />
die Steckdose.<br />
²Achtung Zur Vermeidung von Schäden an Ihrem <strong>MXO2</strong>-System und an<br />
Peripheriegeräten verwenden Sie einen von <strong>Matrox</strong> empfohlenen Akku. Eine Liste von<br />
Akkus, die für die Verwendung mit dem <strong>MXO2</strong>-System empfohlen werden, finden Sie<br />
auf unserer Website unter www.matrox.com/video/de/support im Abschnitt <strong>Matrox</strong><br />
<strong>MXO2</strong> Support.<br />
Stromversorgung von <strong>Matrox</strong> <strong>MXO2</strong>
Zur<br />
Netzsteckdose<br />
<strong>Matrox</strong> <strong>MXO2</strong><br />
Externes<br />
Netzteil<br />
Ein-/Aus-Schalter<br />
IEC-C13-Netzkabel<br />
ODER<br />
<strong>MXO2</strong><br />
(Seitenansicht)<br />
²Achtung<br />
Beim Trennen der<br />
Stromversorgung zu <strong>MXO2</strong><br />
stellen Sie sicher, dass Sie die<br />
Schutzhülle des Anschlusses<br />
<strong>zur</strong>ückziehen, um den<br />
Verriegelungsmechanismus<br />
zu lösen.<br />
<strong>Matrox</strong> Akkukabel<br />
4-polige<br />
XLR-Kabelbuchse Akku an<br />
Universaladapter<br />
für Akkus<br />
Stromversorgung von <strong>Matrox</strong> <strong>MXO2</strong><br />
5
6<br />
<strong>Matrox</strong> <strong>MXO2</strong> LE<br />
Zur<br />
Netzsteckdose<br />
Externes<br />
Netzteil<br />
Netzkabel<br />
Stromversorgung von <strong>Matrox</strong> <strong>MXO2</strong><br />
Ein-/Aus-Schalter<br />
ODER<br />
<strong>MXO2</strong> LE<br />
(Seitenansicht)<br />
4-polige<br />
XLR-Kabelbuchse<br />
Akku an<br />
Universaladapter<br />
für Akkus
<strong>Matrox</strong> <strong>MXO2</strong> Rack<br />
<strong>MXO2</strong> Rack kann über eine Netzsteckdose und ein IEC-C13-Netzkabel betrieben<br />
werden.<br />
¡ Wichtig Wenn <strong>MXO2</strong> Rack an einen eingeschalteten Computer angeschlossen ist,<br />
trennen Sie <strong>MXO2</strong> Rack nicht von der Stromversorgung. Schalten Sie zuerst den<br />
Computer aus, bevor Sie die Stromversorgung zu <strong>MXO2</strong> Rack trennen.<br />
<strong>MXO2</strong> Rack<br />
IEC-C13-Netzkabel<br />
Zur Netzsteckdose<br />
<strong>Matrox</strong> <strong>MXO2</strong> Mini<br />
<strong>MXO2</strong> Mini kann über eine Netzsteckdose mithilfe des externen Netzteilkabels von<br />
<strong>Matrox</strong> betrieben werden. Im Lieferumfang von <strong>MXO2</strong> Mini befindet sich ein<br />
externes Netzteilkabel mit internationalen Adaptersteckern für die Verwendung in<br />
verschiedenen Regionen:<br />
Zum Entfernen eines Adaptersteckers vom <strong>Matrox</strong> Netzadapter halten Sie die<br />
Taste mit der Aufschrift PUSH am Netzadapter gedrückt, und schieben Sie dann<br />
den Adapterstecker nach oben, bis er aus dem Adapter freigegeben wird.<br />
Zum Einsetzen eines Adaptersteckers in den <strong>Matrox</strong> Netzadapter stellen Sie<br />
zunächst sicher, dass der Adapterstecker ordnungsgemäß am entsprechenden<br />
Einschub im Netzadapter ausgerichtet ist, und schieben Sie anschließend den<br />
Adapterstecker in den Netzadapter, bis er einrastet.<br />
Stromversorgung von <strong>Matrox</strong> <strong>MXO2</strong><br />
7
8<br />
1<br />
Stromversorgung von <strong>Matrox</strong> <strong>MXO2</strong><br />
Adapterstecker<br />
0<br />
Netzadapter<br />
Entfernen eines Adaptersteckers Einsetzen eines Adaptersteckers<br />
Zur Netzsteckdose<br />
<strong>MXO2</strong> Mini<br />
Netzteilkabel
Anschließen von <strong>MXO2</strong> an den Computer<br />
Schließen Sie <strong>MXO2</strong> mithilfe des <strong>Matrox</strong> PCIe-Kabels an Ihren Computer an.<br />
Damit <strong>MXO2</strong> von einem Desktop-Computer erkannt wird, muss <strong>MXO2</strong> an die<br />
Stromversorgung angeschlossen und vor dem Einschalten des Computers mit Ihrem<br />
System verbunden werden.<br />
¡ Wichtig Trennen Sie bei laufendem Computer das <strong>Matrox</strong> PCIe-Kabel nicht<br />
vom Adapter oder von <strong>MXO2</strong>. Zum sicheren Entfernen des <strong>Matrox</strong><br />
PCIe-Host-ExpressCard/34-Adapters siehe “Einsetzen und Entfernen des<br />
PCIe-Host-ExpressCard/34-Adapters (für Laptops)” auf Seite 2.<br />
A<br />
PCIe-Kabel<br />
<strong>Matrox</strong><br />
PCIe-Host-Adapter<br />
A<br />
ODER<br />
<strong>Matrox</strong><br />
PCIe-Host-ExpressCard/<br />
34-Adapter<br />
<strong>MXO2</strong><br />
(Seitenansicht)<br />
²Achtung Beim Anschließen des<br />
PCIe-Kabels muss auf die ordnungsgemäße<br />
Ausrichtung geachtet werden, um den<br />
Kabel- bzw. Host-Steckverbinder nicht<br />
zu beschädigen.<br />
Zum ExpressCard/34-Steckplatz am<br />
Laptop (siehe “Einsetzen und Entfernen<br />
des PCIe-Host-ExpressCard/34-Adapters<br />
(für Laptops)” auf Seite 2).<br />
Anschließen von <strong>MXO2</strong> an den Computer<br />
9
10<br />
Anschließen von <strong>MXO2</strong> LE an den Computer<br />
Schließen Sie <strong>MXO2</strong> LE mithilfe des <strong>Matrox</strong> PCIe-Kabels an Ihren Computer an.<br />
Damit <strong>MXO2</strong> LE von einem Desktop-Computer erkannt wird, muss <strong>MXO2</strong> LE an die<br />
Stromversorgung angeschlossen und vor dem Einschalten des Computers mit Ihrem<br />
System verbunden werden.<br />
¡ Wichtig Trennen Sie bei laufendem Computer das <strong>Matrox</strong> PCIe-Kabel nicht vom<br />
Adapter oder von <strong>MXO2</strong> LE. Zum sicheren Entfernen des <strong>Matrox</strong><br />
PCIe-Host-ExpressCard/34-Adapters siehe “Einsetzen und Entfernen des<br />
PCIe-Host-ExpressCard/34-Adapters (für Laptops)” auf Seite 2.<br />
A<br />
PCIe-Kabel<br />
<strong>Matrox</strong><br />
PCIe-Host-Adapter<br />
ODER<br />
Anschließen von <strong>MXO2</strong> LE an den Computer<br />
A<br />
<strong>MXO2</strong> LE<br />
(Seitenansicht)<br />
²Achtung Beim Anschließen des<br />
PCIe-Kabels muss auf die ordnungsgemäße<br />
Ausrichtung geachtet werden, um den<br />
Kabel- bzw. Host-Steckverbinder nicht<br />
zu beschädigen.<br />
<strong>Matrox</strong><br />
PCIe-Host-ExpressCard/<br />
34-Adapter<br />
Zum ExpressCard/34-Steckplatz am<br />
Laptop (siehe “Einsetzen und Entfernen<br />
des PCIe-Host-ExpressCard/34-Adapters<br />
(für Laptops)” auf Seite 2).
Anschließen von <strong>MXO2</strong> Rack an den Computer<br />
Schließen Sie <strong>MXO2</strong> Rack mithilfe des <strong>Matrox</strong> PCIe-Kabels an Ihren Computer an.<br />
Damit <strong>MXO2</strong> Rack von einem Desktop-Computer erkannt wird, muss <strong>MXO2</strong> Rack<br />
an die Stromversorgung angeschlossen werden und vor dem Einschalten des<br />
Computers mit Ihrem System verbunden sein.<br />
¡ Wichtig Trennen Sie bei laufendem Computer das <strong>Matrox</strong> PCIe-Kabel nicht vom<br />
Adapter oder von <strong>MXO2</strong> Rack. Zum sicheren Entfernen des <strong>Matrox</strong><br />
PCIe-Host-ExpressCard/34-Adapters siehe “Einsetzen und Entfernen des<br />
PCIe-Host-ExpressCard/34-Adapters (für Laptops)” auf Seite 2.<br />
<strong>MXO2</strong> Rack<br />
A<br />
PCIe-Kabel<br />
<strong>Matrox</strong><br />
PCIe-Host-Adapter<br />
²Achtung Beim Anschließen des PCIe-Kabels<br />
muss auf die ordnungsgemäße Ausrichtung<br />
geachtet werden, um den Kabel- bzw.<br />
Host-Steckverbinder nicht zu beschädigen.<br />
A<br />
ODER<br />
<strong>Matrox</strong><br />
PCIe-Host-ExpressCard/<br />
34-Adapter<br />
Zum ExpressCard/34-Steckplatz am<br />
Laptop (siehe “Einsetzen und Entfernen<br />
des PCIe-Host-ExpressCard/34-Adapters<br />
(für Laptops)” auf Seite 2).<br />
Anschließen von <strong>MXO2</strong> Rack an den Computer<br />
11
12<br />
Anschließen von <strong>MXO2</strong> Mini an den Computer<br />
Schließen Sie <strong>MXO2</strong> Mini mithilfe des <strong>Matrox</strong> PCIe-Kabels an Ihren Computer an.<br />
Damit <strong>MXO2</strong> Mini von einem Desktop-Computer erkannt wird, muss <strong>MXO2</strong> Mini an<br />
die Stromversorgung angeschlossen und vor dem Einschalten des Computers mit<br />
Ihrem System verbunden werden.<br />
¡ Wichtig Trennen Sie bei laufendem Computer das <strong>Matrox</strong> PCIe-Kabel nicht vom<br />
Adapter oder von <strong>MXO2</strong> Mini. Zum sicheren Entfernen des <strong>Matrox</strong><br />
PCIe-Host-ExpressCard/34-Adapters siehe “Einsetzen und Entfernen des<br />
PCIe-Host-ExpressCard/34-Adapters (für Laptops)” auf Seite 2.<br />
²Achtung Beim Anschließen des<br />
PCIe-Kabels muss auf die ordnungsgemäße<br />
Ausrichtung geachtet werden, um den Kabel-<br />
bzw. Host-Steckverbinder nicht zu beschädigen.<br />
A<br />
<strong>Matrox</strong><br />
PCIe-Host-Adapter<br />
ODER<br />
Anschließen von <strong>MXO2</strong> Mini an den Computer<br />
A<br />
<strong>Matrox</strong><br />
PCIe-Host-ExpressCard/<br />
34-Adapter<br />
<strong>MXO2</strong> Mini<br />
PCIe-Kabel<br />
Zum ExpressCard/34-Steckplatz am<br />
Laptop (siehe “Einsetzen und Entfernen<br />
des PCIe-Host-ExpressCard/34-Adapters<br />
(für Laptops)” auf Seite 2).
Typische <strong>MXO2</strong>-Digitalvideoanschlüsse<br />
In der folgenden Abbildung wurde <strong>zur</strong> Anzeige des aufzuzeichnenden Signals ein<br />
Videomonitor angeschlossen und ein separates Quelldeck und Aufzeichnungsdeck.<br />
Sie können jedoch dasselbe Deck als Quell- und Aufzeichnungsgerät verwenden,<br />
indem Sie die Eingangs- und Ausgangsanschlüsse an einem Deck durchführen.<br />
Wir verwenden SDI-Anschlüsse für Video- und Audiosignale und überwachen das<br />
Audiosignal auf einem Surround-Sound-Lautsprechersystem über RCA-Anschlüsse.<br />
Das Video ist über einen Tri-Level-Sync-Generator an ein Genlock-Signal gekoppelt.<br />
Tri-Level-<br />
Sync-<br />
Generator<br />
<strong>MXO2</strong>-Ausgänge<br />
<strong>MXO2</strong>-Eingänge<br />
Videomonitor Aufzeichnungsgerät<br />
Surround-Sound-<br />
(Deck 2)<br />
Lautsprechersystem<br />
Quelle<br />
(Deck 1)<br />
13<br />
Typische <strong>MXO2</strong>-Digitalvideoanschlüsse
14<br />
Typische <strong>MXO2</strong> LE-Digitalvideoanschlüsse<br />
In der folgenden Abbildung wurde <strong>zur</strong> Anzeige des aufzuzeichnenden Signals ein<br />
Videomonitor angeschlossen und ein separates Quelldeck und Aufzeichnungsdeck.<br />
Sie können jedoch dasselbe Deck als Quell- und Aufzeichnungsgerät verwenden,<br />
indem Sie die Eingangs- und Ausgangsanschlüsse an einem Deck durchführen.<br />
Wir verwenden SDI-Anschlüsse für Video- und Audiosignale und einen<br />
SDI-Anschluss für die Videosignalüberwachung. Das Audiosignal wird über ein<br />
Surround-Sound-Lautsprechersystem über einen HDMI-Anschluss überwacht. Das<br />
Video ist über einen Tri-Level-Sync-Generator an ein Genlock-Signal gekoppelt.<br />
Tri-Level-<br />
Sync-<br />
Generator<br />
Videomonitor Aufzeichnungsgerät Surround-Sound-<br />
(Deck 2)<br />
Lautsprechersystem<br />
Typische <strong>MXO2</strong> LE-Digitalvideoanschlüsse<br />
<strong>MXO2</strong> LE-Eingänge<br />
<strong>MXO2</strong> LE-Ausgänge<br />
Quelle<br />
(Deck 1)
Typische <strong>MXO2</strong> Rack-Digitalvideoanschlüsse<br />
In der folgenden Abbildung wurde <strong>zur</strong> Anzeige des aufzuzeichnenden Signals ein<br />
Videomonitor angeschlossen und ein separates Quelldeck und Aufzeichnungsdeck.<br />
Sie können jedoch dasselbe Deck als Quell- und Aufzeichnungsgerät verwenden,<br />
indem Sie die Eingangs- und Ausgangsanschlüsse an einem Deck durchführen.<br />
Wir verwenden SDI-Anschlüsse für Video- und Audiosignale und überwachen das<br />
Audiosignal auf einem Surround-Sound-Lautsprechersystem über XLR-Anschlüsse.<br />
Das Video ist über einen Tri-Level-Sync-Generator an ein Genlock-Signal gekoppelt.<br />
<strong>MXO2</strong> Rack (Teilansicht)<br />
<strong>MXO2</strong> Rack (Teilansicht)<br />
Tri-Level-<br />
Sync-<br />
Generator<br />
Surround-Sound-<br />
Lautsprechersystem<br />
Aufzeichnungsgerät<br />
(Deck 2)<br />
Zum Referenzeingang eines weiteren<br />
Geräts. Bei Nichtgebrauch das Signal mit<br />
einem 75-Ohm-BNC-Abschlusswiderstand<br />
abschließen.<br />
Quelle<br />
(Deck 1)<br />
Videomonitor<br />
15<br />
Typische <strong>MXO2</strong> Rack-Digitalvideoanschlüsse
16<br />
Typische <strong>MXO2</strong> Mini-HDMI-Videoanschlüsse<br />
In dieser Abbildung verwenden wir HDMI für Videosignale, RCA-Anschlüsse für<br />
Audiosignale und S-Video <strong>zur</strong> Videosignalüberwachung. Das Video ist mit einem<br />
Genlock-Signal an die Eingangsquelle über den in <strong>MXO2</strong> Mini integrierten Genlock<br />
gekoppelt.<br />
¦ Hinweis Bei Verwendung von HDMI-Anschlüssen steht auch das eingebettete,<br />
unkomprimierte HDMI-Audiosignal <strong>zur</strong> Verfügung.<br />
Quelle<br />
(Deck 1)<br />
S-Video-<br />
Monitor<br />
Typische <strong>MXO2</strong> Mini-HDMI-Videoanschlüsse<br />
<strong>MXO2</strong> Mini<br />
Aufzeichnungsgerät<br />
(Deck 2)
Registrierung und technische Unterstützung<br />
Sie können Ihr <strong>Matrox</strong> <strong>MXO2</strong>-System auf unserer Website unter<br />
www.matrox.com/video/de/support im Abschnitt <strong>Matrox</strong> <strong>MXO2</strong> Support registrieren.<br />
¡ Wichtig Nur registrierte Benutzer haben Zugang zu technischer Unterstützung,<br />
Software-Updates, unseren Benutzerforen und Sonderangeboten.<br />
Kontakt<br />
<strong>Matrox</strong> ist stolz darauf, Ihnen weltweit technische Unterstützung zu bieten. Verwenden<br />
Sie die <strong>Matrox</strong> <strong>MXO2</strong>-Kontaktinformationen für Ihre Region, die Sie auf unserer<br />
Website unter www.matrox.com/video/de/support finden.<br />
17<br />
Registrierung und technische Unterstützung
18<br />
Ihre Notizen<br />
Registrierung und technische Unterstützung
www.matrox.com/video