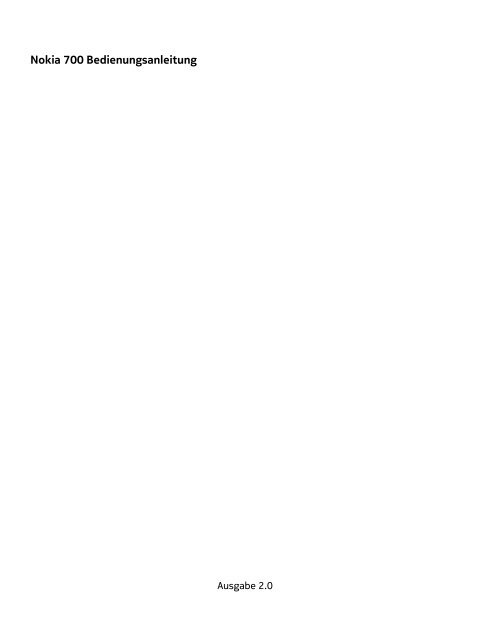Herunterladen - Nokia
Herunterladen - Nokia
Herunterladen - Nokia
Erfolgreiche ePaper selbst erstellen
Machen Sie aus Ihren PDF Publikationen ein blätterbares Flipbook mit unserer einzigartigen Google optimierten e-Paper Software.
<strong>Nokia</strong> 700 Bedienungsanleitung<br />
Ausgabe 2.0
2 Inhalt<br />
Inhalt<br />
Sicherheit 5<br />
Erste Schritte 7<br />
Tasten und Komponenten 7<br />
Einsetzen der SIM-Karte 7<br />
Eine Speicherkarte einsetzen 9<br />
Aufladen des Akkus 11<br />
Aufladen des Akkus über den USB-<br />
Anschluss 12<br />
Ein- oder Ausschalten des<br />
Mobiltelefons 12<br />
Sperren der Tasten und des<br />
Bildschirms 13<br />
Ändern der Lautstärke eines<br />
Gesprächs, Musiktitels oder Videos 13<br />
Headset 14<br />
Info 14<br />
Aktivieren von NFC 15<br />
Herstellen einer Verbindung zu<br />
Bluetooth Zubehör mithilfe von NFC 15<br />
Einbaulage der Antennen 16<br />
Rauschunterdrückung 16<br />
Erstmaliges Verwenden Ihres<br />
Mobiltelefons 16<br />
<strong>Nokia</strong> Konto 17<br />
Kopieren von Kontakten und Fotos<br />
aus Ihrem alten Mobiltelefon 18<br />
Installieren der <strong>Nokia</strong> Suite auf Ihrem<br />
Computer 18<br />
Anbringen der Trageschlaufe 19<br />
Zugriffscodes 20<br />
Verwenden der Bedienungsanleitung<br />
auf dem Mobiltelefon 21<br />
Standardfunktionen 21<br />
Verwenden der Symbolleiste 21<br />
Touchscreen-Aktionen 22<br />
Verwenden von Tastatur-<br />
Schnellzugriffen 24<br />
Wechseln zwischen geöffneten<br />
Programmen 25<br />
Displayanzeigen 25<br />
Aktivieren der<br />
Benachrichtungsbeleuchtung bei<br />
Anrufen oder Mitteilungen in<br />
Abwesenheit 27<br />
Texteingaben 27<br />
Suchen in Ihrem Mobiltelefon und im<br />
Internet 31<br />
Verlängerte Akku-Lebensdauer 31<br />
Anpassen des Mobiltelefons an Ihre<br />
Wünsche 33<br />
Profile 33<br />
Ändern Ihres Themas 35<br />
Startansicht 35<br />
Organisieren Ihrer Programme 38<br />
<strong>Nokia</strong> Store 39<br />
Anrufe 42<br />
Tätigen eines Anrufs 42<br />
Suchen nach einem Kontakt über die<br />
Wählfunktion 42<br />
Anrufen eines Kontakts 43<br />
Die am häufigsten gewählten<br />
Nummern anrufen 43<br />
Anrufen eines Kontakts per<br />
Sprachbefehl 43<br />
Telefonkonferenz 44<br />
Einschalten des Lautsprechers<br />
während eines Gesprächs 46<br />
Tätigen von Anrufen über das<br />
Internet 46<br />
Anrufen der zuletzt gewählten<br />
Nummer 47<br />
Aufnehmen eines Telefongesprächs 47<br />
Stummschalten Ihres Mobiltelefons 47<br />
Anzeigen der Anrufe in Abwesenheit 48<br />
Anrufen des Anrufbeantworters 48
Weiterleiten von Anrufen an Ihren<br />
Anrufbeantworter oder eine andere<br />
Telefonnummer 49<br />
Blockieren der Durchführung oder<br />
Entgegennahme von Anrufen 49<br />
Zulassen von Anrufen nur an<br />
bestimmte Nummern 50<br />
Videozuschaltung 51<br />
Kontakte 53<br />
Informationen zu Kontakten 53<br />
Senden Ihrer Kontaktinformationen<br />
mit Meine Karte 53<br />
Speichern von Telefonnummern und<br />
Mailadresse 53<br />
Speichern der Nummer eines<br />
ankommenden Anrufs oder einer<br />
Mitteilung 54<br />
Kontaktieren der wichtigsten<br />
Personen 54<br />
Hinzufügen Ihrer wichtigen Kontakte<br />
zur Startansicht 55<br />
Hinzufügen eines Bildes zu einem<br />
Kontakt 55<br />
Festlegen eines Klingeltons für einen<br />
Kontakt 56<br />
Erstellen einer Kontaktgruppe 56<br />
Senden einer Mitteilung an eine<br />
Gruppe 56<br />
Kopieren von Kontakten von Ihrer<br />
SIM-Karte auf Ihr Mobiltelefon 56<br />
Sichern Ihrer Kontakte in den <strong>Nokia</strong><br />
Diensten 57<br />
Soziale Netzwerke 57<br />
Informationen zum Programm<br />
Soziale Netzwerke 57<br />
Alle Statusaktualisierungen Ihrer<br />
Freunde auf einen Blick 58<br />
Posten Ihrer Statusangaben bei<br />
Social-Networking-Diensten 58<br />
Inhalt 3<br />
Verknüpfen Ihrer Online-Freunde mit<br />
Ihren Kontaktlisten 59<br />
Anzeigen der Statusaktualisierungen<br />
Ihrer Freunde in der Startansicht 59<br />
Hochladen eines Fotos oder Videos<br />
auf einen Dienst 59<br />
Bereitstellen Ihres Standorts in Ihrer<br />
Statusaktualisierung 60<br />
Kontaktaufnahme mit einem Freund<br />
von einem Social-Networking-Dienst<br />
aus 60<br />
Hinzufügen eines Termins zu Ihrem<br />
Mobiltelefonkalender 61<br />
Mitteilungen 61<br />
Informationen zu Mitteilungen 61<br />
Senden einer Mitteilung 61<br />
Lesen einer eingegangenen<br />
Nachricht 62<br />
Senden einer Audiomitteilung 63<br />
Eingabesprache ändern 63<br />
Mail 64<br />
Informationen zu Mail 64<br />
Info über Exchange ActiveSync 64<br />
Hinzufügen einer Mailbox 65<br />
Lesen einer eingegangenen Mail 65<br />
Senden einer Mail 66<br />
Beantworten einer<br />
Besprechungsanfrage 67<br />
Öffnen von Mails über die<br />
Startansicht 67<br />
Internet 68<br />
Informationen zum Web-Browser 68<br />
Surfen im Internet 68<br />
Hinzufügen eines Lesezeichens 69<br />
Abonnieren von Webfeeds 69<br />
Zulassen, dass eine Internetseite Ihre<br />
Standortdaten verwendet 70<br />
Zugreifen auf einen Online-Dienst<br />
über NFC 70
4 Inhalt<br />
Kamera und Fotos 71<br />
Infos zur Kamera 71<br />
Fotos aufnehmen 71<br />
Videos aufzeichnen 73<br />
Speichern von Standortdaten mit<br />
Ihren Fotos und Videos 74<br />
Senden eines Fotos oder Videos 74<br />
Senden eines Fotos oder anderer<br />
Inhalte an ein anderes Mobiltelefon,<br />
das NFC unterstützt 75<br />
Übertragen eines Fotos oder Videos<br />
direkt von der Kamera 75<br />
Festlegen des Speicherorts der Fotos<br />
und Videos 76<br />
Fotos 76<br />
Unterhaltung 81<br />
Player 81<br />
Info zu <strong>Nokia</strong> Musik 83<br />
Aufnahme von Tönen 84<br />
UKW-Radio 84<br />
Spielen mit einem Freund unter<br />
Verwendung von NFC 86<br />
Videos 86<br />
Web-TV-Sendungen 88<br />
Karten 88<br />
Informationen über das Programm<br />
Karten 88<br />
Navigieren zum Ziel 89<br />
Suchen und Anzeigen von<br />
Standorten 93<br />
Speichern von Orten 98<br />
Melden von unzutreffenden<br />
Karteninformationen 101<br />
Uhr und Kalender 101<br />
Uhr 101<br />
Kalender 103<br />
Büro 106<br />
Quickoffice 106<br />
Lesen von PDF-Dokumenten 107<br />
Verwenden des Taschenrechners 107<br />
Verfassen von Notizen 108<br />
Übersetzen von Wörtern 108<br />
Öffnen oder Erstellen von ZIP-<br />
Dateien 108<br />
Chat mit Ihren Kollegen 109<br />
Verbindungen 109<br />
Festlegen, wie Ihr Mobiltelefon eine<br />
Internetverbindung herstellt 109<br />
Nachverfolgen Ihres Datenverkehrs 110<br />
Wi-Fi 111<br />
USB-Datenkabel 113<br />
Bluetooth Funktechnik 114<br />
VPN-Verbindungen 118<br />
Schließen einer Netzverbindung 118<br />
Telefonmanagement 119<br />
Aktualisieren der Mobiltelefon-<br />
Software und der Programme 119<br />
Dateien verwalten 121<br />
Freigeben von Telefonspeicher 123<br />
Programme verwalten 123<br />
Synchronisieren von Inhalt 124<br />
Kopieren von Kontakten und Bildern<br />
zwischen Mobiltelefonen 126<br />
Schutz Ihres Mobiltelefons 126<br />
Verschlüsseln Ihrer Daten 128<br />
Weitere Informationen anzeigen 129<br />
Support 129<br />
Umweltschutz 129<br />
Energie sparen 129<br />
Wiederverwertung 130<br />
Produkt- und Sicherheitshinweise 130<br />
Index 138
Sicherheit<br />
Lesen Sie diese einfachen Richtlinien. Deren Nichtbeachtung kann gefährliche Folgen<br />
haben oder gegen Vorschriften verstoßen. Weitere Informationen entnehmen Sie<br />
bitte der Bedienungsanleitung.<br />
IN GEFAHRBEREICHEN AUSSCHALTEN<br />
Schalten Sie das Gerät nicht ein, wenn der Einsatz von Mobiltelefonen<br />
verboten ist, es Störungen verursachen oder Gefahr entstehen kann wie in<br />
Flugzeugen, in Krankenhäusern oder in der Umgebung von medizinischen<br />
Geräten, Kraftstoffen und Chemikalien sowie in Sprenggebieten. Befolgen<br />
Sie alle Anweisungen in Gefahrenbereichen.<br />
VERKEHRSSICHERHEIT GEHT VOR<br />
Beachten Sie alle vor Ort geltenden Gesetze. Die Hände müssen beim<br />
Fahren immer für die Bedienung des Fahrzeugs frei sein. Die<br />
Verkehrssicherheit muss beim Fahren immer Vorrang haben.<br />
INTERFERENZEN<br />
Bei mobilen Geräten kann es zu Störungen durch Interferenzen kommen,<br />
die die Leistung beeinträchtigen können.<br />
QUALIFIZIERTER KUNDENDIENST<br />
Installation und Reparatur dieses Produkts darf nur durch qualifiziertes<br />
Fachpersonal erfolgen.<br />
AKKUS, LADEGERÄTE UND WEITERES ZUBEHÖR<br />
Verwenden Sie nur Akkus, Ladegeräte und weiteres Zubehör, die von <strong>Nokia</strong><br />
für den Einsatz mit diesem Gerät zugelassen wurden. Schließen Sie keine<br />
inkompatiblen Produkte an.<br />
BEWAHREN SIE IHR GERÄT TROCKEN AUF<br />
Ihr Gerät ist nicht wasserdicht. Halten Sie es trocken.<br />
Sicherheit 5
6 Sicherheit<br />
GLASKOMPONENTEN<br />
Das Display besteht aus Glas. Diese Glasscheibe kann brechen, wenn das<br />
Gerät auf eine harte Oberfläche fällt, oder einem heftigen Schlag<br />
ausgesetzt wird. Sollte die Glasscheibe brechen, berühren Sie die<br />
Glassplitter nicht mit den Händen und versuchen Sie nicht, die Glassplitter<br />
vom Gerät zu entfernen. Verwenden Sie das Gerät erst wieder, nachdem<br />
die Glasscheibe durch qualifiziertes Fachpersonal ersetzt wurde.<br />
SCHÜTZEN SIE IHR GEHÖR<br />
Genießen Sie Musik über ein Headset in mäßiger Lautstärke. Halten Sie das<br />
Gerät nicht an Ihr Ohr, wenn der Lautsprecher verwendet wird.
Erste Schritte<br />
Tasten und Komponenten<br />
1 Ein-/Aus- und Ende-Taste<br />
2 Menütaste<br />
3 Anruftaste<br />
4 Mikrofon<br />
5 Taste für Lauter/Vergrößern<br />
6 Taste für Leiser/Verkleinern<br />
7 Sperrtaste<br />
8 Kamerataste<br />
9 <strong>Nokia</strong> AV-Anschluss (3,5 mm)<br />
10 Micro-USB-Anschluss<br />
11 Anschluss für das Ladegerät<br />
Wenn eine Schutzfolie die Kameralinse abdeckt, entfernen Sie diese.<br />
Einsetzen der SIM-Karte<br />
Bringen Sie keine Etiketten an der SIM-Karte an.<br />
Erste Schritte 7<br />
1 Schalten Sie das Mobiltelefon aus.<br />
2 Betätigen Sie die Entriegelung der rückseitigen Abdeckung und heben Sie die<br />
Abdeckung an.
8 Erste Schritte<br />
3 Nehmen Sie den Akku heraus, falls eingesetzt.<br />
4 Legen Sie die SIM-Karte in den SIM-Kartensteckplatz ein. Achten Sie dabei darauf,<br />
dass der Kontaktbereich auf der Karte nach unten weist.<br />
5 Beachten Sie die Anschlusskontakte des Akkus und setzen Sie den Akku ein.<br />
6 Bringen Sie das rückseitige Cover wieder an. Setzen Sie die oberen Nasen in die<br />
entsprechenden Führungen, und drücken Sie sie nach unten.<br />
Wichtig: Das Mobiltelefon ist nur zur Verwendung mit einer Standard-SIM-Karte<br />
(siehe Abbildung) vorgesehen. Durch die Verwendung einer nicht SIM-Karte kann<br />
sowohl die Karte als auch das Mobiltelefon beschädigt werden. Außerdem können die<br />
auf der Karte gespeicherten Daten beschädigt werden. Erkundigen Sie sich bei Ihrem
Mobilfunkanbieter nach der Verwendung einer SIM-Karte, die über einen Mini-UICC-<br />
Ausschnitt verfügt.<br />
SIM-Karte entnehmen<br />
1 Schalten Sie das Mobiltelefon aus.<br />
2 Entfernen Sie das rückseitige Cover.<br />
3 Nehmen Sie den Akku heraus, falls eingesetzt.<br />
4 Ziehen Sie die SIM-Karte heraus.<br />
Eine Speicherkarte einsetzen<br />
Speicherkarten sind separat erhältlich.<br />
Bringen Sie keine Etiketten an der Speicherkarte an.<br />
Verwenden Sie ausschließlich Speicherkarten, die von <strong>Nokia</strong> für den Einsatz mit<br />
diesem Gerät zugelassen wurden. Durch die Verwendung einer nicht kompatiblen<br />
Speicherkarte kann sowohl die Karte als auch das Gerät beschädigt werden.<br />
Außerdem können die auf der Karte gespeicherten Daten beschädigt werden.<br />
1 Betätigen Sie die Entriegelung der rückseitigen Abdeckung, und heben Sie die<br />
Abdeckung an.<br />
2 Nehmen Sie den Akku heraus, falls eingesetzt.<br />
Erste Schritte 9
10 Erste Schritte<br />
3 Achten Sie darauf, dass der Kontaktbereich auf der Speicherkarte nach unten<br />
weist.<br />
Schieben Sie die Speicherkarte in den Steckplatz.<br />
4 Beachten Sie die Anschlusskontakte des Akkus und setzen Sie den Akku ein.<br />
5 Um die rückseitige Abdeckung wieder anzubringen, führen Sie die oberen<br />
Arretierungen in die entsprechenden Führungen, und drücken Sie die Abdeckung<br />
dann nach unten, bis sie einrastet.<br />
Speicherkarte herausnehmen<br />
Ziehen Sie die Karte heraus.
Wichtig: Entfernen Sie die Speicherkarte niemals, wenn ein Programm auf sie<br />
zugreift. Dies kann zu Schäden an der Speicherkarte und dem Gerät sowie an den auf<br />
der Karte gespeicherten Daten führen.<br />
Aufladen des Akkus<br />
Ihr Akku wurde im Werk teilweise aufgeladen. Sie müssen ihn jedoch vor dem ersten<br />
Einschalten Ihres Mobiltelefons erneut aufladen.<br />
1 So laden Sie das Mobiltelefon auf:<br />
2 Wenn der Akku vollständig aufgeladen ist:<br />
Erste Schritte 11<br />
Für den Ladevorgang ist keine Mindestzeit vorgegeben. Sie können das Mobiltelefon<br />
auch während des Ladevorgangs verwenden.<br />
Ist der Akku vollständig entladen, dauert es möglicherweise einige Minuten, bis die<br />
Ladeanzeige eingeblendet wird oder Sie Anrufe tätigen können.<br />
Wurde der Akku über einen längeren Zeitraum nicht verwendet, müssen Sie das<br />
Ladegerät möglicherweise nach dem ersten Anschließen trennen und erneut<br />
anschließen, um den Ladevorgang zu starten.
12 Erste Schritte<br />
Tipp: Sie können den Akku auch über ein kompatibles USB-Kabel aufladen.<br />
Aufladen des Akkus über den USB-Anschluss<br />
Ihr Akku ist fast leer und Sie haben kein Ladegerät dabei? Schließen Sie Ihr<br />
Mobiltelefon über ein geeignetes USB-Datenkabel an ein entsprechendes Gerät, wie<br />
einen Computer, an.<br />
Um den Anschluss für das Ladegerät nicht abzubrechen, sollten Sie beim Anschließen<br />
oder Entfernen des Ladekabels vorsichtig sein.<br />
Sie können das Mobiltelefon während des Ladevorgangs verwenden. Wenn Ihr<br />
Mobiltelefon beispielsweise an einen kompatiblen Computer angeschlossen ist,<br />
können Sie es synchronisieren.<br />
Wenn sich keine Netzsteckdose in der Nähe befindet, können Sie Ihr Gerät auch über<br />
USB aufladen. Während das Gerät aufgeladen wird, können Daten übertragen werden.<br />
Die Effizienz der Ladung über USB variiert deutlich und es kann eine Weile dauern, bis<br />
der Ladevorgang gestartet wird und das Gerät die Arbeit aufnimmt.<br />
Ein- oder Ausschalten des Mobiltelefons<br />
Einschalten<br />
Halten Sie die Ein-/Aus-Taste gedrückt, bis das Mobiltelefon vibriert.<br />
Ausschalten<br />
Halten Sie die Ein-/Aus-Taste gedrückt.
Sperren der Tasten und des Bildschirms<br />
Wenn Sie Ihr Mobiltelefon in der Hosen- oder Handtasche tragen, können Sie durch<br />
Sperren der Tasten und des Bildschirms verhindern, dass unbeabsichtigt Anrufe<br />
getätigt werden.<br />
Drücken Sie die Sperrtaste.<br />
Aufheben der Sperre für die Tasten und den Bildschirm<br />
Drücken Sie die Sperrtaste und wählen Sie dann Freigeben.<br />
Tipp: Um das Gerät freizugeben, können Sie auch die Menütaste drücken und dann<br />
Freigeben wählen.<br />
Einstellen der automatischen Tasten- und Bildschirmsperre<br />
1 Wählen Sie > Einstellung. und Telefon > Display > Zeit bis<br />
Bildschirmschoner.<br />
2 Legen Sie die Zeitdauer fest, nach der die Tasten und der Bildschirm automatisch<br />
gesperrt werden.<br />
Ändern der Lautstärke eines Gesprächs, Musiktitels oder Videos<br />
Verwenden Sie die Lautstärketasten.<br />
Erste Schritte 13<br />
Sie können die Lautstärke anpassen, während Sie ein Gespräch führen oder ein<br />
Programm aktiv ist.
14 Erste Schritte<br />
Sie müssen das Mobiltelefon nicht direkt ans Ohr halten, da der integrierte<br />
Lautsprecher auch das Sprechen und Hören aus einer kurzen Entfernung ermöglicht.<br />
Aktivieren oder Deaktivieren des Lautsprechers während eines Anrufs<br />
Wählen Sie oder aus.<br />
Headset<br />
Sie können ein kompatibles Headset oder einen kompatiblen Kopfhörer an Ihr<br />
Mobiltelefon anschließen.<br />
Info<br />
Near Field Communication (NFC) ermöglicht eine problemlose und bequeme<br />
Verbindungsaufnahme und Übertragung von Daten. <strong>Nokia</strong> Telefone und Zubehör, die<br />
NFC unterstützen, werden drahtlos verbunden, wenn Sie sie miteinander in Kontakt<br />
bringen.<br />
Mit NFC können Sie:<br />
• Ihre Inhalte zwischen zwei kompatiblen Mobiltelefonen, die NFC unterstützen,<br />
übertragen<br />
• Kompatibles Zubehör mit Bluetooth Funktechnik, wie ein Headset oder einen<br />
Funklautsprecher, die NFC unterstützen, verbinden<br />
• Tags berühren, um mehr Inhalte für Ihr Mobiltelefon zu erhalten oder um auf<br />
Online-Dienste zuzugreifen<br />
• Gegen andere Besitzer von kompatiblen Mobiltelefonen, die NFC unterstützen,<br />
Multiplayer-Spiele spielen<br />
Der NFC-Bereich befindet sich auf der Rückseite Ihres Telefons, oberhalb der Kamera.<br />
Bringen Sie andere Telefone oder Zubehör mit dem NFC-Bereich in Kontakt.
Sie können die NFC-Funktion nutzen, wenn der Bildschirm des Telefons eingeschaltet<br />
ist.<br />
Weitere Informationen finden Sie in den NFC-Lernvideos auf Ihrem Mobiltelefon.<br />
Tipp: Sie können weitere von NFC unterstützte Inhalte aus dem <strong>Nokia</strong> Store<br />
herunterladen.<br />
Aktivieren von NFC<br />
Wählen Sie > Einstellung. und Verbindungen > NFC > NFC > Ein aus.<br />
Herstellen einer Verbindung zu Bluetooth Zubehör mithilfe von NFC<br />
Berühren Sie den NFC-Bereich des Zubehörs mit dem NFC-Bereich auf Ihrem<br />
Mobiltelefon, und wählen Sie Ja.<br />
Trennen von Zubehör<br />
Berühren Sie erneut den NFC-Bereich des Zubehörs.<br />
Erste Schritte 15<br />
Weitere Informationen finden Sie in der Bedienungsanleitung des Zubehörs.
16 Erste Schritte<br />
Einbaulage der Antennen<br />
Vermeiden Sie ein Berühren der Antenne während des Funkverkehrs. Das Berühren<br />
der Antenne beeinträchtigt die Qualität der Funkverbindung und kann die<br />
Betriebsdauer des Akkus verkürzen, da der Stromverbrauch des Geräts höher ist als<br />
erforderlich.<br />
Der Antennenbereich ist markiert.<br />
Rauschunterdrückung<br />
Wenn Sie in einer lauten Umgebung telefonieren, filtert Ihr Mobiltelefon die<br />
Hintergrundgeräusche, sodass die Person am anderen Ende der Leitung Ihre Stimme<br />
besser verstehen kann.<br />
Die Rauschunterdrückung ist bei Verwendung eines Headsets oder der Lautsprecher<br />
nicht verfügbar.<br />
Um eine optimale Geräuschunterdrückung zu erzielen, halten Sie das Mobiltelefon<br />
mit dem Hörer an Ihr Ohr und das Hauptmikrofon an Ihren Mund. Verdecken Sie nicht<br />
das Zusatzmikrofon auf der Rückseite des Mobiltelefons.<br />
Erstmaliges Verwenden Ihres Mobiltelefons<br />
Erste Schritte mit Ihrem Mobiltelefon – Kontakte, Mitteilungen und andere Inhalte von<br />
Ihrem alten Mobiltelefon kopieren. Wenn Sie Ihr Mobiltelefon zum ersten Mal<br />
einschalten, werden Sie durch die grundlegenden Funktionen geleitet.
Um eine Aktion zu starten, wählen Sie . Um eine Aktion zu überspringen, wählen Sie<br />
.<br />
Um die <strong>Nokia</strong> Dienste verwenden zu können, müssen Sie ein <strong>Nokia</strong> Konto erstellen.<br />
Sie benötigen eine Internetverbindung. Weitere Informationen zu möglichen Kosten<br />
erhalten Sie bei Ihrem Netzanbieter. Wenn Sie keine Verbindung zum Internet<br />
herstellen können, können Sie später ein Konto erstellen.<br />
Wenn Sie bereits ein <strong>Nokia</strong> Konto besitzen, geben Sie Ihren Benutzernamen und Ihr<br />
Passwort ein und wählen Sie dann .<br />
Tipp: Kennwort vergessen? Sie können Ihr Kennwort über eine Mail- oder SMS-<br />
Mitteilung anfordern.<br />
Verwenden Sie das Programm Telefonwechsel, um Ihre Inhalte zu kopieren, z. B.:<br />
• Kontakte<br />
• Mitteilungen<br />
• Bilder<br />
• Videos<br />
Wenn Sie Ihr Mail-Konto einrichten, können Sie den Posteingang so einstellen, dass<br />
er in der Startansicht angezeigt wird, damit Sie problemlos darauf zugreifen und Ihre<br />
Mails überprüfen können.<br />
Wenn Sie während der Einrichtung Ihres Mobiltelefons einen Notruf tätigen müssen,<br />
drücken Sie die Anruftaste.<br />
<strong>Nokia</strong> Konto<br />
Nach dem erstmaligen Einschalten des Telefons werden Sie durch die Erstellung eines<br />
<strong>Nokia</strong> Kontos geleitet.<br />
Sie können:<br />
Erste Schritte 17<br />
• Greifen Sie mit einem einzigen Benutzernamen und Kennwort auf alle <strong>Nokia</strong><br />
Dienste zu – von Ihrem Telefon oder einem kompatiblen Computer aus.<br />
• Laden Sie Inhalte von <strong>Nokia</strong> Diensten herunter.<br />
• Speichern von Details zu Ihrem Telefonmodell und zu Kontaktinformationen. Sie<br />
können auch Zahlungsdetails hinzufügen.<br />
• Speichern Sie wichtige Fahrt- und Fußwegrouten in <strong>Nokia</strong> Maps.<br />
Weitere Informationen zum <strong>Nokia</strong> Konto und zu den <strong>Nokia</strong> Diensten finden Sie unter<br />
www.nokia.com/support.<br />
Um später ein <strong>Nokia</strong> Konto zu erstellen, wechseln Sie zu account.nokia.com.
18 Erste Schritte<br />
Kopieren von Kontakten und Fotos aus Ihrem alten Mobiltelefon<br />
Möchten Sie wichtige Informationen aus Ihrem alten <strong>Nokia</strong> Mobiltelefon kopieren und<br />
Ihr neues Mobiltelefon schnell nutzen? Verwenden Sie das Programm<br />
Telefonwechsel, um z. B. Kontakte, Kalendereinträge und Fotos kostenlos auf Ihr<br />
neues Mobiltelefon zu kopieren.<br />
Ihr bislang verwendetes Mobiltelefon muss die Bluetooth Funktechnik unterstützen.<br />
1 Wählen Sie > Einstellung. > Verbindungen > Datenübertragung ><br />
Telefonwechsel.<br />
2 Wählen Sie Ihr altes Mobiltelefon aus der Liste aus und koppeln Sie dann die<br />
Mobiltelefone. Die Bluetooth Funkverbindung muss auf beiden Mobiltelefonen<br />
eingeschaltet sein.<br />
3 Wenn für das andere Mobiltelefon ein Passcode erforderlich ist, geben Sie diesen<br />
auf beiden Mobiltelefonen ein.<br />
Der Passcode ist nur für die aktuelle Verbindung gültig und Sie können ihn selbst<br />
festlegen. Der Passcode ist bei manchen Mobiltelefonen festgelegt. Einzelheiten<br />
hierzu finden Sie in der Bedienungsanleitung des anderen Mobiltelefons.<br />
4 Wählen Sie den zu kopierenden Inhalt und dann OK.<br />
Wenn Ihr altes <strong>Nokia</strong> Mobiltelefon nicht über das Programm Telefonwechsel verfügt,<br />
wird es vom neuen Mobiltelefon per Bluetooth Funktechnik als Mitteilung gesendet.<br />
Um das Programm zu installieren, öffnen Sie die Mitteilung auf Ihrem alten<br />
Mobiltelefon und befolgen Sie dann die angezeigten Anweisungen.<br />
Tipp: Sie können auch das Programm Telefonwechsel nutzen, um später Inhalte von<br />
anderen Mobiltelefonen zu kopieren.<br />
Installieren der <strong>Nokia</strong> Suite auf Ihrem Computer<br />
Mit dem PC-Programm <strong>Nokia</strong> Suite können Sie den Inhalt auf Ihrem Mobiltelefon<br />
verwalten und ihn mit Ihrem kompatiblen Computer synchronisieren. Sie können Ihr<br />
Mobiltelefon auch mit der neuesten Software aktualisieren und Karten herunterladen.
Dazu ist eventuell eine Verbindung zum Internet erforderlich. Weitere Informationen<br />
zu Datenübertragungskosten erhalten Sie bei Ihrem Netzanbieter.<br />
Laden Sie die aktuelle Version von <strong>Nokia</strong> Suite von www.nokia.com/nokiasuite auf<br />
Ihren Computer herunter.<br />
Installieren der <strong>Nokia</strong> Suite von Ihrem Mobiltelefon aus<br />
1 Schließen Sie das Mobiltelefon über ein kompatibles USB-Kabel an den Computer<br />
an.<br />
Wenn Sie Windows XP oder Windows Vista verwenden, stellen Sie Massenspeicher<br />
als USB-Modus für Ihr Mobiltelefon ein. Um den USB-Modus auf Ihrem<br />
Mobiltelefon einzurichten, streichen Sie vom Benachrichtigungsbereich nach<br />
unten, und wählen Sie dann > Massenspeicher aus.<br />
Der Massenspeicher und die Speicherkarte Ihres Mobiltelefons werden auf dem<br />
PC als Wechsellaufwerk angezeigt.<br />
2 Wenn sich das Installationsfenster nicht automatisch öffnet, öffnen Sie im<br />
Dateimanager Ihres Computers Ihr Mobiltelefon und doppelklicken Sie auf die<br />
Installationsdatei der <strong>Nokia</strong> Suite.<br />
3 Befolgen Sie die Anweisungen, die auf dem Computer angezeigt werden.<br />
4 Wenn Sie Windows XP oder Windows Vista auf Ihrem Computer verwenden,<br />
vergewissern Sie nach Abschluss der Installation, dass der USB-Modus Ihres<br />
Mobiltelefons auf <strong>Nokia</strong> Suite gesetzt ist.<br />
Weitere Informationen zur <strong>Nokia</strong> Suite und zu den Betriebssystemen, mit denen <strong>Nokia</strong><br />
Suite betrieben werden kann, finden Sie unter www.nokia.com/nokiasuite.<br />
Anbringen der Trageschlaufe<br />
Fädeln Sie die Trageschlaufe ein, und ziehen Sie sie fest.<br />
Erste Schritte 19
20 Erste Schritte<br />
Zugriffscodes<br />
PIN- oder PIN2-<br />
Code<br />
(4 bis 8 Ziffern)<br />
PUK- oder PUK2-<br />
Code<br />
(8 Ziffern)<br />
IMEI-Nummern<br />
(15 Ziffern)<br />
Diese schützen Ihre SIM-Karte gegen nicht autorisierte<br />
Nutzung oder sind für den Zugriff auf einige Funktionen<br />
erforderlich.<br />
Sie können Ihr Mobiltelefon so einstellen, dass Sie beim<br />
Einschalten zur Eingabe des PIN-Codes aufgefordert werden.<br />
Wenden Sie sich an Ihren Dienstanbieter, falls Sie die Codes<br />
nicht mit Ihrer Karte erhalten haben oder falls Sie sie<br />
vergessen.<br />
Wenn Sie den Code dreimal hintereinander falsch eingeben,<br />
müssen Sie die Blockierung des Codes mithilfe des PUK- oder<br />
PUK2-Codes aufheben.<br />
Diese sind erforderlich, um die Sperrung eines PIN- oder PIN2-<br />
Codes aufzuheben.<br />
Wenden Sie sich an Ihren Dienstanbieter, falls Sie die Codes<br />
nicht mit Ihrer SIM-Karte erhalten haben.<br />
Diese Nummer dient zum Identifizieren gültiger Mobiltelefone<br />
im Netz. Die Nummer kann auch verwendet werden, um<br />
beispielsweise gestohlene Mobiltelefone zu sperren.<br />
Möglicherweise müssen Sie die Nummer auch den <strong>Nokia</strong> Care<br />
Services angeben.<br />
Zum Anzeigen Ihrer IMEI-Nummer wählen Sie *#06#.
Sperrcode<br />
(Sicherheitscode)<br />
(min. 4 Ziffern oder<br />
Zeichen)<br />
Damit könne Sie Ihr Mobiltelefon gegen unbefugte Benutzung<br />
schützen.<br />
Sie können Ihr Mobiltelefon so einstellen, dass Sie zur Eingabe<br />
des von Ihnen definierten Sperrcodes aufgefordert werden.<br />
Behalten Sie den Code für sich, und bewahren Sie ihn getrennt<br />
von Ihrem Mobiltelefon an einem sicheren Ort auf.<br />
Falls Sie den Code vergessen und das Mobiltelefon gesperrt<br />
ist, muss Ihr Mobiltelefon zum Kundendienst. Ggf. fallen<br />
weitere Gebühren an, und alle persönlichen Daten in Ihrem<br />
Mobiltelefon werden gelöscht.<br />
Weitere Informationen erhalten Sie von <strong>Nokia</strong> Care oder dem<br />
Verkäufer des Mobiltelefons.<br />
Verwenden der Bedienungsanleitung auf dem Mobiltelefon<br />
Ihr Mobiltelefon verfügt über eine integrierte Bedienungsanleitung. Sie haben<br />
es immer dabei und bei Bedarf verfügbar. Wählen Sie > Handbuch.<br />
Durchsuchen der Bedienungsanleitung<br />
Wenn die Bedienungsanleitung geöffnet ist, wählen Sie > Suchen. Geben Sie dann<br />
in das Suchfeld einen Buchstaben oder ein Wort ein.<br />
Öffnen eines Programms aus dem Benutzerhandbuch<br />
Wählen Sie den Programmlink in einem Thema aus.<br />
Um zur Bedienungsanleitung zurückzukehren, halten Sie die Menütaste gedrückt,<br />
streichen Sie nach links oder rechts und wählen Sie dann die Bedienungsanleitung<br />
aus.<br />
Am Ende von Anweisungen können Links zu verwandten Themen aufgeführt sein.<br />
Tipp: Sie erhalten außerdem SMS und Popup-Tipps mit hilfreichen Informationen zur<br />
Verwendung des Mobiltelefons. Um die Tipps später anzuzeigen, wählen Sie ><br />
Tipps und Angebote.<br />
Standardfunktionen<br />
Standardfunktionen 21<br />
Verwenden der Symbolleiste<br />
Die Symbolleiste unten im Display ermöglicht eine einfache Bedienung Ihres<br />
Mobiltelefons.
22 Standardfunktionen<br />
Öffnet das Hauptmenü.<br />
Tätigen eines Anrufs.<br />
Kehrt zur vorherigen Ansicht zurück.<br />
Suchen nach Programmen.<br />
Öffnet das Optionen-Menü.<br />
Touchscreen-Aktionen<br />
Sie bedienen Ihr Mobiltelefon, indem Sie auf den Touchscreen tippen bzw. diesen<br />
getippt halten.<br />
Wichtig: Vermeiden Sie das Kratzen auf der Oberfläche des Touchscreens.<br />
Verwenden Sie niemals einen richtigen Stift, Bleistift oder andere spitze<br />
Gegenstände, um auf dem Touchscreen zu schreiben.<br />
Öffnen eines Programms oder Elements<br />
Tippen Sie auf das Programm oder das Element.<br />
Getippt halten, um weitere Optionen anzuzeigen<br />
Platzieren Sie Ihren Finger auf ein Element, bis das Menü geöffnet wird.<br />
Beispiel: Um ein Bild zu senden oder eine Erinnerung zu löschen, halten Sie das Bild<br />
bzw. die Erinnerung getippt und wählen Sie dann die gewünschte Option.<br />
Ziehen eines Elements<br />
Halten Sie das Element getippt und bewegen Sie Ihren Finger über das Display.
Beispiel: Sie können Elemente in der Startansicht oder bei der Anordnung des<br />
Hauptmenüs verschieben.<br />
Streichen<br />
Platzieren Sie Ihren Finger auf das Display und schieben Sie ihn dann in die<br />
gewünschte Richtung.<br />
Beispiel: Um zu einer anderen Startansicht zu wechseln, streichen Sie mit dem Finger<br />
nach links oder rechts.<br />
Um schnell durch eine lange Liste oder ein langes Menü zu navigieren, fahren Sie mit<br />
Ihrem Finger schnell nach oben oder unten über das Display und heben Sie ihn<br />
anschließend hoch. Um die Navigation zu stoppen, tippen Sie auf das Display.<br />
Vergrößern und Verkleinern<br />
Legen Sie zwei Finger auf ein Objekt, z. B. eine Karte, ein Foto oder eine Internetseite,<br />
und spreizen Sie die Finger bzw. führen Sie diese zusammen.<br />
Tipp: Sie können auch zweimal auf das Element tippen.<br />
Standardfunktionen 23
24 Standardfunktionen<br />
Verwenden von Tastatur-Schnellzugriffen<br />
Sie müssen keine langen Pfade navigieren, um z. B. eine Internetverbindung<br />
herzustellen oder zu beenden oder um das Mobiltelefon stummzuschalten. Sie<br />
können direkt im Statusmenü auf diese Einstellungen zugreifen, unabhängig davon,<br />
in welchem Programm oder welcher Ansicht Sie sich befinden.<br />
Streichen Sie vom Benachrichtigungsbereich nach unten.<br />
Im Statusmenü können Sie folgende Aktionen ausführen:<br />
• Anzeigen von Benachrichtigungen über Anrufe in Abwesenheit und ungelesene<br />
Mitteilungen<br />
• Stummschalten des Telefons<br />
• Ändern der Verbindungseinstellungen<br />
• Anzeigen verfügbarer Wi-Fi-Verbindungen und Herstellen einer Verbindung zu<br />
einem Wi-Fi-Netzwerk<br />
• Verwalten von Bluetooth Verbindungen<br />
Tipp: Wenn Sie Musik hören, können Sie vom Statusmenü aus schnell auf den Musik-<br />
Player zugreifen.
Wechseln zwischen geöffneten Programmen<br />
Sie können anzeigen, welche Programme und Aufgaben im Hintergrund geöffnet sind,<br />
und zwischen diesen wechseln.<br />
Halten Sie die Menütaste gedrückt, streichen Sie nach links oder rechts, und wählen<br />
Sie das gewünschte Programm aus.<br />
Das Ausführen von Programmen im Hintergrund erhöht den Strom- und den<br />
Speicherverbrauch. Wenn Sie ein nicht verwendetes Programm schließen möchten,<br />
wählen Sie aus.<br />
Tipp: Halten Sie zum Schließen sämtlicher geöffneter Programme den<br />
Programmwechsler gedrückt und wählen Sie dann im Popup-Menü die Option Alle<br />
schließen aus.<br />
Displayanzeigen<br />
Allgemeine Display-Anzeigen<br />
Standardfunktionen 25<br />
Der Touchscreen und die Tasten sind gesperrt.<br />
Jemand hat versucht, Sie anzurufen.<br />
Sie haben ungelesene Mitteilungen.<br />
Wenn die Mitteilungsanzeige blinkt, ist Ihr Eingangsordner möglicherweise<br />
voll.<br />
Sie haben ein Kalenderereignis verpasst.
26 Standardfunktionen<br />
Eine Erinnerung ist eingestellt.<br />
Im Ausgangsordner befinden sich noch zu sendende Mitteilungen.<br />
Sie verwenden die zweite Telefonleitung (Netzdienst).<br />
Eingehenden Anrufe werden an eine andere Nummer (Netzdienst)<br />
weitergeleitet. Wenn Sie über zwei Telefonleitungen verfügen, wird die Ziffer<br />
der verwendeten Leitung angezeigt.<br />
Über Ihr Mobiltelefon kann ein Internetanruf getätigt werden.<br />
Ein Datenanruf ist aktiv (Netzdienst).<br />
Verbindungsanzeigen<br />
Die Bluetooth Funktion ist aktiviert.<br />
Wenn die Anzeige blinkt, versucht Ihr Mobiltelefon, eine Verbindung mit einem<br />
anderen Gerät herzustellen.<br />
Ihr Mobiltelefon sendet Daten über die Bluetooth Verbindung.<br />
Ein USB-Kabel ist an Ihr Mobiltelefon angeschlossen.<br />
Auf Ihrem Mobiltelefon werden gerade Daten synchronisiert.<br />
Ein kompatibles Headset ist an Ihr Mobiltelefon angeschlossen.<br />
Ein kompatibles KFZ-Zubehör ist an Ihr Mobiltelefon angeschlossen.<br />
Netzwerk-Anzeigen
Standardfunktionen 27<br />
Ihr Mobiltelefon wird in einem GSM-Netz (Netzdienst) verwendet.<br />
Ihr Mobiltelefon wird in einem UMTS-Netz (Netzdienst) verwendet.<br />
Eine GPRS-Datenverbindung (Netzdienst) wird geöffnet oder geschlossen.<br />
Eine Wi-Fi-Verbindung ist geöffnet.<br />
Eine GPRS-Datenverbindung ist geöffnet.<br />
Eine GPRS-Datenverbindung wird gehalten.<br />
Eine EGPRS-Datenverbindung (Netzdienst) wird geöffnet oder geschlossen.<br />
Eine EGPRS-Datenverbindung ist geöffnet.<br />
Eine EGPRS-Datenverbindung wird gehalten.<br />
Eine UMTS-Datenverbindung (Netzdienst) wird geöffnet oder geschlossen.<br />
Eine UMTS-Datenverbindung ist geöffnet.<br />
Eine UMTS-Datenverbindung wird gehalten.<br />
Eine HSPA-Datenverbindung (Netzdienst) wird geöffnet oder geschlossen.<br />
Eine HSPA-Datenverbindung ist geöffnet.<br />
Eine HSPA-Datenverbindung wird gehalten.<br />
Aktivieren der Benachrichtungsbeleuchtung bei Anrufen oder Mitteilungen in<br />
Abwesenheit<br />
Wenn die Benachrichtigungsbeleuchtung Ihres Mobiltelefons blinkt, haben Sie einen<br />
Anruf oder eine Mitteilung in Abwesenheit erhalten.<br />
Wählen Sie > Einstellung. und Telefon > Lichtsignale > Lichtsignale.<br />
Texteingaben<br />
Eingeben von Text mit der virtuellen Tastatur<br />
Virtuelle Tastatur<br />
Um die virtuelle Tastatur zu aktivieren, wählen Sie ein Texteingabefeld aus. Sie<br />
können die virtuelle Tastatur im Hoch- oder Querformat verwenden.<br />
Die virtuelle Tastatur steht möglicherweise nicht in allen Sprachversionen zur<br />
Verfügung.
28 Standardfunktionen<br />
1 Virtuelle Tastatur<br />
2 Schließen-Taste – Schließt die virtuelle Tastatur.<br />
3 Umschalt- und Feststelltaste – Zur Eingabe eines Großbuchstabens beim<br />
Schreiben mit Kleinbuchstaben oder umgekehrt wählen Sie vor Eingabe des<br />
Zeichens diese Taste. Um die Feststelltaste zu aktivieren, drücken Sie die Taste<br />
zweimal.<br />
4 Zeichenbereich – Wählen Sie den gewünschten Zeichenbereich aus, wie z. B.<br />
Ziffern oder Sonderzeichen.<br />
5 Pfeiltasten – Bewegen Sie den Cursor nach links oder rechts.<br />
6 Leertaste - Fügt einen Leerschritt ein.<br />
7 Eingabemenü – Aktivieren Sie die automatische Worterkennung oder ändern Sie<br />
die Eingabesprache.<br />
8 Eingabetaste - Verschiebt den Cursor in die nächste Zeile oder in das nächste<br />
Eingabefeld. Zusätzliche Funktionen hängen vom aktuellen Kontext ab. Im<br />
Adressfeld des Internet-Browsers hat sie beispielsweise die Funktion des<br />
Symbols "Wechseln zu".<br />
9 Rücktaste – Löschen Sie ein Zeichen.<br />
Zwischen Hoch- und Querformat wechseln<br />
Wählen Sie > Alphanumer. Tastatur oder Qwertz-Tastatur.<br />
Hinzufügen eines Akzents zu einem Zeichen<br />
Wählen und halten Sie die Nummer.<br />
Einschalten der automatischen Worterkennung auf der Bildschirmtastatur<br />
Die automatische Worterkennung ist nicht für alle Sprachen verfügbar.<br />
1 Wählen Sie beim Schreiben > Worterkennung aktivieren aus. Wenn Sie das<br />
Mobiltelefon in das Querformat gedreht haben, wählen Sie ><br />
Eingabeoptionen > Worterkenn. aktivieren.<br />
2 Beginnen Sie mit der Eingabe eines Worts.<br />
3 Um Vorschläge für mögliche Wörter anzuzeigen, wählen Sie das Wort aus, das Sie<br />
gerade schreiben. Wenn das richtige Wort angezeigt wird, wählen Sie es aus.<br />
4 Wenn das Wort nicht im Wörterbuch vorhanden ist, schlägt das Mobiltelefon ein<br />
ähnliches Wort vor. Um dem Wörterbuch das neue Wort hinzuzufügen, wählen Sie<br />
das eingegebene Wort aus.<br />
Ausschalten der automatischen Worterkennung<br />
Wählen Sie beim Schreiben > Automatische Worterkennung > Aus aus.
Eingeben von Text mit der virtuellen Tastatur<br />
Verwenden der virtuellen Tastatur<br />
Wenn Sie beim Schreiben im Hochformat lieber die alphanumerische Tastatur<br />
verwenden, können Sie zur virtuellen Tastatur wechseln.<br />
1 Wählen Sie ein Texteingabefeld aus.<br />
2 Wählen Sie > Alphanumer. Tastatur aus.<br />
Standardfunktionen 29<br />
1 Zifferntasten<br />
2 * - Geben Sie ein Sonderzeichen ein. Wenn der Texterkennungs-Eingabemodus<br />
aktiviert ist und das Wort unterstrichen angezeigt wird, blättern Sie durch die<br />
Wortvorschläge.<br />
3 Schließen-Taste – Schließt die virtuelle Tastatur.<br />
4 Pfeiltasten – Bewegen Sie den Cursor nach links oder rechts.<br />
5 Eingabemenü - Aktivieren Sie die Texterkennung, ändern Sie die Eingabesprache,<br />
oder wechseln Sie zur virtuellen Tastatur.<br />
6 Rücktaste – Löschen Sie ein Zeichen.<br />
7 Umschalttaste – Wechseln Sie zwischen Groß- und Kleinschreibung. Um den<br />
Texterkennungs-Eingabemodus zu aktivieren oder zu deaktivieren, drücken Sie<br />
die Taste zweimal schnell hintereinander. Um zwischen dem Buchstaben- und<br />
Ziffernmodus zu wechseln, halten Sie die Taste gedrückt.<br />
8 Texteingabeanzeige (sofern verfügbar) – Zeigt an, ob die Groß- oder<br />
Kleinschreibung, der Buchstaben- oder Ziffernmodus verwendet wird und ob der<br />
Texterkennungs-Eingabemodus aktiviert ist.<br />
Aktivieren der herkömmlichen Eingabemethode mit der virtuellen Tastatur<br />
Wählen Sie schnell zweimal # aus.
30 Standardfunktionen<br />
Eingeben eines Zeichens<br />
1 Wählen Sie wiederholt eine Zifferntaste (1 bis 9), bis das gewünschte Zeichen<br />
angezeigt wird. Eine Zifferntaste ist mit mehr Zeichen belegt als auf der Taste<br />
sichtbar ist.<br />
2 Wenn der nächste Buchstabe mit derselben Taste eingegeben wird, warten Sie,<br />
bis der Cursor angezeigt wird, oder bewegen Sie den Cursor mit der Pfeiltaste<br />
vorwärts und wählen Sie die Taste erneut.<br />
Einfügen einer Leerstelle<br />
Wählen Sie 0.<br />
Bewegen des Cursors in die nächste Zeile<br />
Wählen Sie dreimal 0.<br />
Aktivieren der automatischen Worterkennung mit der virtuellen Tastatur<br />
Die Funktion basiert auf einem integrierten Wörterbuch, dem Sie neue Wörter<br />
hinzufügen können. Ein Wörterbuch für die Worterkennung ist nicht für alle Sprachen<br />
verfügbar.<br />
1 Wählen Sie > Worterkennung aktivieren.<br />
2 Um das gewünschte Wort zu schreiben, verwenden Sie die Tasten 2 bis 9. Wählen<br />
Sie für jeden Buchstaben die entsprechende Taste jeweils nur einmal. Wenn Sie<br />
zum Beispiel bei aktivierter englischer Worterkennung das Wort <strong>Nokia</strong> eingeben<br />
möchten, wählen Sie 6 für N, 6 für o, 5 für k, 4 für i und 2 für a aus.<br />
Das vorgeschlagene Wort ändert sich nach jeder Tastenauswahl.<br />
3 Wenn das Wort nicht korrekt ist, wählen Sie wiederholt * aus, bis der richtige<br />
Treffer angezeigt wird. Ist das Wort nicht im Wörterbuch enthalten, wählen Sie<br />
Buchstabieren, geben Sie das Wort ohne Worterkennung ein und wählen Sie dann<br />
OK.<br />
Wenn hinter dem eingegebenen Wort ein ? angezeigt wird, ist das Wort nicht im<br />
Wörterbuch enthalten. Wenn Sie dem Wörterbuch ein Wort hinzufügen möchten,<br />
wählen Sie * aus, geben Sie das Wort ohne Worterkennung ein, und wählen Sie<br />
dann OK aus.<br />
4 Um eine Leerstelle einzufügen, wählen Sie 0. Um ein gängiges Satzzeichen<br />
einzufügen, wählen Sie zuerst 1 und dann wiederholt * aus, bis das richtige<br />
Satzzeichen angezeigt wird.<br />
5 Geben Sie das nächste Wort ein.<br />
Deaktivieren der automatischen Worterkennung<br />
Wählen Sie schnell zweimal # aus.
Definieren der Eingabesprache.<br />
Wählen Sie > Einstellung. und Telefon > Touchscreen > Eingabesprache.<br />
Schriftsprache ändern<br />
Wählen Sie > Eingabesprache aus.<br />
Die verfügbaren Optionen können variieren.<br />
Suchen in Ihrem Mobiltelefon und im Internet<br />
Erkunden Sie Ihr Mobiltelefon und das Internet. Sie können nach Nachrichten,<br />
Kontakten, Fotos, Musiktiteln oder Programmen suchen, die auf Ihrem Mobiltelefon<br />
oder im Internet gespeichert sind.<br />
Wählen Sie > Suchen aus.<br />
Standardfunktionen 31<br />
1 Geben Sie einen Suchbegriff ein und wählen Sie dann den gewünschten Eintrag<br />
aus den vorgeschlagenen Treffern aus.<br />
2 Um das Internet zu durchsuchen, wählen Sie den entsprechenden Link am Ende<br />
der Suchergebnisse aus. Sie benötigen eine aktive Internetverbindung.<br />
Tipp: Sie können der Startansicht ein Such-Widget hinzufügen. Halten Sie in der<br />
Startansicht einen leeren Bereich getippt, wählen Sie Widget hinzufügen und dann<br />
das Such-Widget aus der Liste aus.<br />
Verlängerte Akku-Lebensdauer<br />
Wenn Sie das Gefühl haben, das Mobiltelefon häufig laden zu müssen, können Sie<br />
bestimmte Maßnahmen zur Senkung des Stromverbrauchs Ihres Mobiltelefons<br />
ergreifen.<br />
• Laden Sie den Akku immer vollständig auf.<br />
• Im Energiesparmodus werden Mobiltelefoneinstellungen, wie z. B. Netzmodus<br />
und der Bildschirmschoner, optimiert.<br />
Einschalten des Energiesparmodus<br />
Drücken Sie die Ein-/Aus-Taste und wählen Sie dann Energiesparmodus<br />
aktivieren. Zum Ausschalten des Energiesparmodus drücken Sie die Ein-/Aus-Taste<br />
und wählen Sie dann Energiesparmod. deaktivier..<br />
Schließen nicht verwendeter Programme<br />
Halten Sie die Menütaste gedrückt und streichen Sie über das Display, bis das<br />
Programm, das Sie schließen möchten, angezeigt wird. Wählen Sie dann .
32 Standardfunktionen<br />
Töne, Themen und Effekte<br />
• Schalten Sie nicht benötigte Töne aus, z. B. Tastentöne.<br />
• Verwenden Sie über Kabel verbundene Kopfhörer anstelle von Lautsprechern.<br />
• Ändern Sie die Zeitdauer, nach der der Bildschirm des Mobiltelefons<br />
ausgeschaltet wird.<br />
Festlegen der Länge der Wartezeit<br />
Wählen Sie > Einstellung. und Telefon > Display > Beleuchtungsdauer.<br />
Wechseln zu einem dunklen Thema und einem dunklen Hintergrund<br />
Wählen Sie > Einstellung. und Themen > Allgemein.<br />
Um den Hintergrund zu ändern, wählen Sie in der Startansicht > Hintergrund<br />
wechseln.<br />
Verringern der Helligkeit des Bildschirms<br />
Wählen Sie > Einstellung. und Telefon > Display > Helligkeit.<br />
Ausschalten des Große Uhr-Bildschirmschoners<br />
Wählen Sie > Einstellung. und Themen > Bildschirmschoner > Kein.<br />
Netznutzung<br />
• Wenn Sie Musik hören oder Ihr Mobiltelefon auf andere Weise nutzen, aber keine<br />
Anrufe ausführen oder annehmen möchten, wechseln Sie zum Offline-Profil.<br />
• Stellen Sie Ihr Mobiltelefon so ein, dass Mails seltener abgerufen werden.<br />
• Verwenden Sie anstelle einer mobilen Datenverbindung (GPRS oder UMTS) eine<br />
Wi-Fi-Verbindung, um eine Verbindung zum Internet herzustellen.<br />
• Wenn Ihr Mobiltelefon sowohl auf GSM- als auch UMTS (Dualmodus)-Netze<br />
eingestellt ist, verbraucht es beim Suchen nach dem UMTS-Netz mehr Strom.<br />
Einrichten des Mobiltelefons zur ausschließlichen Verwendung des GSM-Netzes<br />
Streichen Sie vom Benachrichtigungsbereich nach unten, wählen Sie das<br />
Mobilfunknetz und dann Netzmodus > GSM.<br />
Ausschalten der Bluetooth Funktion, wenn sie nicht benötigt wird<br />
Streichen Sie vom Benachrichtigungsbereich nach unten und wählen Sie dann .<br />
Verhindern, dass Ihr Mobiltelefon nach verfügbaren WLAN-Netzwerken sucht<br />
Streichen Sie vom Benachrichtigungsbereich nach unten und wählen Sie dann .
Herstellen einer mobilen Datenverbindung (UMTS oder GPRS) nur bei Bedarf<br />
Um die mobile Datenverbindung zu schließen, streichen Sie vom<br />
Benachrichtigungsbereich nach unten und wählen Sie dann .<br />
Anpassen des Mobiltelefons an Ihre Wünsche<br />
Profile<br />
Infos zu Profilen<br />
Wählen Sie > Einstellung. > Profile.<br />
Warten Sie auf einen Anruf, können jedoch Ihr Telefon nicht klingeln lassen? Ihr<br />
Mobiltelefon besitzt verschiedene Einstellungsgruppen, so genannte Profile, die Sie<br />
für bestimmte Ereignisse und Umgebungen personalisieren können. Sie können auch<br />
Ihre eigenen Profile erstellen.<br />
Sie haben folgende Möglichkeiten, die Profile zu personalisieren:<br />
• Ändern des Klingeltons und der Signaltöne bei Mitteilungen<br />
• Ändern der Lautstärke von Klingel- und Tastentönen<br />
• Stummschalten von Tastentönen und Warntönen<br />
• Aktivieren von Vibrationsalarmen<br />
• Einstellen Ihres Mobiltelefons zur Sprachausgabe des Namens des Anrufers.<br />
Tipp: Sie möchten schnell auf die Profile zugreifen? Fügen Sie zur Startansicht ein<br />
Profil-Widget hinzu.<br />
Personalisieren der Klingeltöne und anderer Töne<br />
Sie können die Töne Ihres Mobiltelefons für jedes Profil personalisieren.<br />
Wählen Sie > Einstellung. > Profile.<br />
Anpassen des Mobiltelefons an Ihre Wünsche 33<br />
Wählen Sie das Profil, Personalisieren und die gewünschte Option aus.<br />
Tipp: Um weitere Klingeltöne aus dem <strong>Nokia</strong> Store herunterzuladen, wählen Sie<br />
Sound-Downloads aus. Weitere Informationen finden Sie unter www.nokia.com/<br />
support.<br />
Tipp: Um Ihren Lieblingssong aus dem Musik-Player als Klingelton festzulegen,<br />
wählen Sie Songs.
34 Anpassen des Mobiltelefons an Ihre Wünsche<br />
Stummschalten des Telefons<br />
Wenn das Profil Lautlos eingeschaltet ist, sind alle Klingel- und Alarmtöne stumm<br />
geschaltet. Wechseln Sie zu diesem Profil, wenn Sie beispielsweise im Kino oder in<br />
einer Besprechung sind.<br />
Streichen Sie vom Benachrichtigungsbereich nach unten und wählen Sie dann<br />
Lautlos.<br />
Ändern Ihres Profils für Besprechungen<br />
Stellen Sie Ihr Mobiltelefon so ein, dass es einen diskreten Signalton ausgibt, anstatt<br />
zu klingeln, wenn Sie in einer Besprechung sind.<br />
1 Wählen Sie > Einstellung. > Profile.<br />
2 Wählen Sie Besprechung > Aktivieren.<br />
Tipp: Sie möchten schnell auf die Profile zugreifen? Fügen Sie zur Startansicht ein<br />
Profil-Widget hinzu.<br />
Festlegen eines zeitgesteuerten Profils<br />
Sie können ein Profil bis zu einem festgelegten Zeitpunkt aktivieren, ab dem das zuvor<br />
verwendete Profil aktiviert wird.<br />
Wählen Sie > Einstellung. > Profile aus.<br />
1 Wählen Sie das gewünschte Profil aus und danach Zeitbegrenzt.<br />
2 Legen Sie den Zeitpunkt fest, an dem das zeitgesteuerte Profil ablaufen soll.<br />
Offline-Verwendung Ihres Mobiltelefons<br />
In Umgebungen, in denen Sie keine Anrufe ausführen oder annehmen möchten,<br />
können Sie dennoch auf Ihre Musik, Videos und Offline-Spiele zugreifen, wenn Sie<br />
zum Offline-Profil wechseln.<br />
Drücken Sie die Ein-/Aus-Taste und wählen Sie dann Offline-Modus aktivieren.<br />
Wenn das Offline-Profil eingeschaltet ist, wird die Verbindung zum Mobilfunknetz<br />
geschlossen. Alle Funkfrequenzsignale zwischen Mobiltelefon und Mobilfunknetz<br />
werden unterbunden. Wenn Sie versuchen, eine Mitteilung zu senden, wird diese im<br />
Postausgang abgelegt und erst dann gesendet, wenn Sie zu einem anderen Profil<br />
wechseln.<br />
Sie können Ihr Mobiltelefon auch ohne eine SIM verwenden. Schalten Sie Ihr<br />
Mobiltelefon aus und nehmen Sie die SIM heraus. Wenn Sie Ihr Mobiltelefon wieder<br />
einschalten, ist das Offline-Profil eingeschaltet.
Wichtig: Bei aktiviertem Offline-Profil können Sie keine Anrufe tätigen oder<br />
entgegennehmen oder andere Funktionen nutzen, die eine Verbindung zum<br />
Mobilfunknetz erfordern. Möglicherweise können jedoch immer noch Notrufe an die<br />
in Ihrem Gerät programmierte offizielle Notrufnummer getätigt werden. Um<br />
anzurufen, müssen Sie zunächst zu einem anderen Profil wechseln.<br />
Wenn das Offline-Profil eingeschaltet ist, können Sie weiterhin eine WLAN-<br />
Verbindung verwenden, um beispielsweise Ihre Mails zu lesen oder im Internet zu<br />
surfen. Sie können auch Bluetooth nutzen.<br />
Wenn NFC eingeschaltet ist, ist es auch im Offline-Profil eingeschaltet. Um NFC<br />
auszuschalten, wählen Sie > Einstellung. und Verbindungen > NFC. Schalten Sie<br />
dann NFC auf Aus.<br />
Schalten Sie Ihr Mobiltelefon aus, wenn die Nutzung von Mobiltelefonen verboten ist<br />
oder durch diese Störungen oder Gefahren verursacht werden. Beachten Sie alle<br />
geltenden Sicherheitsvorschriften.<br />
Erstellen eines neuen Profils<br />
Wie können Sie Ihr Mobiltelefon dazu bringen, Ihre Anforderungen am Arbeitsplatz,<br />
in der Universität oder zu Hause zu erfüllen? Sie können neue Profile für verschiedene<br />
Situationen erstellen und ihnen entsprechende Namen geben.<br />
Wählen Sie > Einstellung. > Profile.<br />
Wählen Sie das > Neu erstellen, und definieren Sie Ihre Profileinstellungen.<br />
Tipp: Sie können für Ihr Profil einen bestimmten Klingelton einrichten. Wählen Sie<br />
Klingelton.<br />
Ändern Ihres Themas<br />
Peppen Sie Ihr Mobiltelefon mit Themen auf: Ändern Sie den Look und das<br />
Farbschema.<br />
1 Wählen Sie > Einstellung. > Themen.<br />
2 Wählen Sie Allgemein und ein Thema.<br />
Tipp: Um weitere Themen aus dem <strong>Nokia</strong> Store herunterzuladen, wählen Sie Themen-<br />
Downloads aus. Weitere Informationen zum <strong>Nokia</strong> Store erhalten Sie unter<br />
www.nokia.com/support.<br />
Startansicht<br />
Informationen zur Startansicht<br />
In der Startansicht können Sie:<br />
Anpassen des Mobiltelefons an Ihre Wünsche 35
36 Anpassen des Mobiltelefons an Ihre Wünsche<br />
• Benachrichtigungen oder Anzeigen über Anrufe in Abwesenheit und<br />
eingegangene Mitteilungen abrufen<br />
• Ihre Lieblingsprogramme öffnen<br />
• Programme bedienen (z. B. Musik-Player)<br />
• Schnellzugriffe für verschiedene Funktionen erstellen (z. B. für das Schreiben<br />
einer Mitteilung)<br />
• Wichtige Kontakte abrufen, anrufen oder Mitteilungen senden<br />
Sie können mehrere Startansichten festlegen. Versuchen Sie einmal, eine<br />
Startansicht für die Arbeit und eine für den privaten Bereich einzurichten.<br />
Ihre Startansicht ist interaktiv. Um schnell Ihren Kalender zu prüfen, wählen Sie das<br />
Datum. Um eine Weckzeit einzustellen, wählen Sie die Uhr.<br />
Anpassen des Startbildschirms<br />
Möchten Sie Ihre Lieblingslandschaft oder Bilder Ihrer Familie als Hintergrund für die<br />
Startansicht festlegen? Sie können den Hintergrund und die Objekte in jeder<br />
Startansicht einzeln ändern bzw. neu anordnen, um sie an Ihre Wünsche anzupassen.<br />
Ändern des Hintergrunds<br />
Halten Sie einen leeren Bereich in der Startansicht getippt und wählen Sie dann<br />
Hintergr. wechseln.<br />
Tipp: Laden Sie weitere Hintergrundbilder im <strong>Nokia</strong> Store herunter. Weitere<br />
Informationen finden Sie unter www.nokia.com/support.<br />
Neuanordnen von Objekten in der Startansicht<br />
Halten Sie ein Objekt getippt und verschieben Sie es an eine neue Position.
Tipp: Sie können Elemente zwischen verschiedenen Startansichten ziehen und<br />
ablegen.<br />
Hinzufügen einer neuen Startansicht<br />
Wählen Sie > Neue Startansicht hinzufüg..<br />
Hinzufügen von Widgets zur Startansicht<br />
Interessieren Sie sich für das Wetter von heute oder aktuelle Nachrichten? Sie können<br />
Mini-Programme (Widgets) zur Startansicht hinzufügen und erhalten so einen<br />
Überblick über wichtige Informationen.<br />
Tippen und halten Sie einen leeren Bereich in der Startansicht. Wählen Sie dann im<br />
Popup-Menü Widget hinzufügen und ein Widget aus.<br />
Ein Widget kann die entsprechende Anwendung verbessern und auch deren<br />
Funktionsweise ändern.<br />
Tipp: Im <strong>Nokia</strong> Store können Sie weitere Widgets herunterladen.<br />
Die Verwendung von Diensten oder das <strong>Herunterladen</strong> von Inhalten kann bedeuten,<br />
dass große Datenmengen übertragen werden, die entsprechende<br />
Übertragungskosten verursachen.<br />
Einige Startansicht-Widgets stellen möglicherweise automatisch eine<br />
Internetverbindung her. Um dies zu verhindern, schließen Sie die mobile<br />
Datenverbindung. Streichen Sie im Benachrichtigungsbereich nach unten, und wählen<br />
Sie .<br />
Entfernen eines Widgets aus der Startansicht<br />
Halten Sie das Widget gedrückt und wählen Sie .<br />
Anpassen des Mobiltelefons an Ihre Wünsche 37<br />
Hinzufügen von Schnellzugriffen zur Startansicht<br />
Wussten Sie, dass Sie Schnellzugriffe zu Ihren meistgenutzten Programmen und<br />
Funktionen erstellen können? Sie können Schnellzugriffe für Programme oder<br />
Aktionen, wie das Verfassen einer Mitteilung, hinzufügen.<br />
Tippen und halten Sie einen leeren Bereich in der Startansicht. Wählen Sie dann im<br />
Popup-Menü Schnellzugr. hinzuf. und die Anwendung oder Aktion aus.<br />
Wechseln zwischen den Startansichten<br />
Sie können mehrere Startansichten festlegen. Sie können unterschiedliche<br />
Startansichten für die Arbeit und den privaten Bereich einrichten und diesen<br />
unterschiedlichen Inhalt zuordnen.
38 Anpassen des Mobiltelefons an Ihre Wünsche<br />
Um zu einer anderen Startansicht zu wechseln, streichen Sie mit dem Finger nach<br />
links oder rechts.<br />
zeigt Ihre aktuelle Startansicht an.<br />
Hinzufügen Ihrer wichtigen Kontakte zur Startansicht<br />
Fügen Sie die für Sie wichtigsten Kontakte in die Startansicht ein, um diese schnell<br />
anrufen und ihnen Mitteilungen senden zu können.<br />
Wählen Sie > Kontakte.<br />
Wählen Sie einen Kontakt, der im Mobiltelefonspeicher gespeichert ist und > Zu<br />
Startansicht hinzufügen.<br />
Anrufen eines Kontakts<br />
Wählen Sie den Kontakt in der Startansicht aus und drücken Sie die Anruftaste. Wenn<br />
dem Kontakt mehrere Telefonnummern zugewiesen sind, wählen Sie die gewünschte<br />
Nummer aus.<br />
Senden einer Mitteilung an einen Kontakt<br />
Wählen Sie den Kontakt in der Startansicht und die Option Mitteilung aus.<br />
Entfernen eines Kontakts aus der Startansicht<br />
Wählen und halten Sie den Kontakt in der Startansicht und wählen Sie .<br />
Der Kontakt wird aus der Startansicht entfernt, bleibt jedoch in der Kontaktliste<br />
erhalten.<br />
Organisieren Ihrer Programme<br />
Möchten Sie Ihre meistgenutzten Programme finden können? Im Hauptmenü können<br />
Sie Ihre Programme in Ordner organisieren und die am wenigsten genutzten<br />
Programme ausblenden.<br />
Wählen Sie .
Erstellen eines neuen Ordners<br />
Wählen Sie > Neuer Ordner.<br />
Verschieben eines Programms in einen Ordner<br />
Halten Sie das Programm gedrückt und wählen Sie dann im Popup-Menü die Option<br />
In Ordner verschieben und anschließend den neuen Ordner.<br />
Tipp: Um Anwendungen und Ordner zu ziehen und abzulegen, halten Sie das Display<br />
gedrückt und wählen Sie im Popup-Menü die Option Anordnen aus.<br />
<strong>Nokia</strong> Store<br />
Informationen zum <strong>Nokia</strong> Store<br />
Wählen Sie > Store aus, und melden Sie sich dann an Ihrem <strong>Nokia</strong> Konto an.<br />
Wussten Sie, dass Sie Ihr Mobiltelefon mit mehr Programmen personalisieren<br />
können? Oder Spiele ebenfalls kostenlos herunterladen können? Durchsuchen Sie<br />
den <strong>Nokia</strong> Store, um neueste Inhalte zu finden, die speziell für Ihr Mobiltelefon<br />
entwickelt wurden.<br />
Sie können Folgendes herunterladen:<br />
• Spiele<br />
• Programme<br />
• Videos<br />
• Themen und Hintergründe<br />
• Klingeltöne<br />
Anpassen des Mobiltelefons an Ihre Wünsche 39<br />
Sie können auch Inhalte abrufen, die auf Ihren Geschmack und Ihren Standort<br />
zugeschnitten sind.<br />
Wenn Sie Inhalte aus dem <strong>Nokia</strong> Store herunterladen möchten, benötigen Sie ein<br />
<strong>Nokia</strong> Konto.<br />
Nach der Anmeldung werden Ihnen die mit Ihrem Mobiltelefon kompatiblen Inhalte<br />
angeboten.<br />
Sie können Inhalte direkt auf Ihrem Mobiltelefon suchen und herunterladen oder den<br />
<strong>Nokia</strong> Store auf Ihrem kompatiblen Computer durchsuchen und Links zu den<br />
gewünschten Inhalten per SMS auf Ihr Mobiltelefon senden.<br />
Bestimmte Objekte sind kostenlos, andere sind jedoch kostenpflichtig und müssen<br />
mit Ihrer Kreditkarte oder über die Telefonrechnung bezahlt werden.
40 Anpassen des Mobiltelefons an Ihre Wünsche<br />
Die Verfügbarkeit von Zahlungsmethoden hängt vom Land Ihres Wohnsitzes und von<br />
Ihrem Diensteanbieter ab.<br />
Weitere Informationen zum <strong>Nokia</strong> Store erhalten Sie unter www.nokia.com/support.<br />
Durchsuchen des <strong>Nokia</strong> Store<br />
Informieren Sie sich über die aktuellsten und am häufigsten heruntergeladenen<br />
Programme oder Spiele sowie über die Artikel, die für Sie und Ihr Mobiltelefon<br />
empfohlen werden. Sie können die verschiedenen Kategorien durchsuchen oder nach<br />
einem bestimmten Artikel suchen.<br />
1 Wählen Sie > Store und melden Sie sich dann bei Ihrem <strong>Nokia</strong> Konto an.<br />
2 Wählen Sie .<br />
3 Geben Sie die Suchbegriffe in das Suchfeld ein und wählen Sie dann .<br />
Wenn Sie einen Artikel anzeigen, werden auch verwandte Artikel angezeigt.<br />
Tipp: Um anzuzeigen, was andere Benutzer über einen Artikel mitzuteilen haben,<br />
sehen Sie sich die Beurteilungen an. Sie können auch eine Beschreibung, den Preis<br />
und die Größe des Downloads anzeigen.<br />
<strong>Herunterladen</strong> eines Spiels, Programms oder anderer Objekte<br />
Laden Sie kostenlose Spiele, Programme oder Videos herunter oder kaufen Sie neue<br />
Inhalte für Ihr Mobiltelefon. Im <strong>Nokia</strong> Store finden Sie die neuesten Inhalte, die speziell<br />
für Ihr Mobiltelefon entwickelt wurden.<br />
1 Wählen Sie > Store und melden Sie sich dann bei Ihrem <strong>Nokia</strong> Konto an.<br />
2 Wählen Sie das Objekt aus.<br />
3 Wenn das Objekt gekauft werden muss, wählen Sie Kaufen. Wenn das Objekt<br />
kostenlos ist, wählen Sie Herunterl..<br />
4 Sie können mit einer Kreditkarte zahlen oder über Ihre Telefonrechnung, falls<br />
verfügbar.<br />
Um Ihre Kartendetails in Ihrem <strong>Nokia</strong> Konto zu speichern, wählen Sie<br />
Hinzufügen.<br />
5 Wählen Sie Bezahlen.<br />
6 Zur Bestätigung geben Sie den Benutzernamen und das Passwort für Ihr <strong>Nokia</strong><br />
Konto ein und wählen Sie dann Weiter, um den Download zu starten.<br />
Wenn der Download abgeschlossen ist, können Sie das Objekt öffnen oder anzeigen.<br />
Während des Downloads können Sie nach weiteren Inhalten suchen.
Anpassen des Mobiltelefons an Ihre Wünsche 41<br />
Der Inhaltstyp bestimmt, wo das Objekt auf Ihrem Mobiltelefon gespeichert wird. Um<br />
den Standardspeicherort zu ändern, wählen Sie > Installationseinstellungen und<br />
den gewünschten Speicherort für die Objekte.<br />
Tipp: Verwenden Sie eine WLAN-Verbindung, um größere Dateien wie Spiele,<br />
Programme oder Videos herunterzuladen.<br />
Tipp: Um zu vermeiden, dass Sie beim Kauf von Objekten im <strong>Nokia</strong> Store immer wieder<br />
Ihre Kreditkarteninformationen eingeben müssen, speichern Sie diese Angaben in<br />
Ihrem <strong>Nokia</strong> Konto. Sie können mehr als eine Kreditkarte hinzufügen und beim Einkauf<br />
die gewünschte Karte auswählen.<br />
Die Verfügbarkeit von Zahlungsmethoden hängt vom Land Ihres Wohnsitzes und von<br />
Ihrem Diensteanbieter ab.<br />
Um weitere Informationen zu einem Objekt zu erhalten, wenden Sie sich an den<br />
Anbieter des Objekts.<br />
Anzeigen Ihrer Downloads<br />
Wenn ein Artikel heruntergeladen wird, können Sie die Internetseite nach anderen<br />
Inhalten durchsuchen und diese der Download-Warteschlagen hinzufügen.<br />
1 Wählen Sie > Store und melden Sie sich dann bei Ihrem <strong>Nokia</strong> Konto an.<br />
2 Wählen Sie .<br />
Sie können den Status der Artikel, die Sie gerade herunterladen, im Abschnitt Neue<br />
Downloads anzeigen. Die Artikel werden nacheinander heruntergeladen. Artikel, die<br />
noch heruntergeladen werden sollen, befinden sich der Download-Warteschlange.<br />
Artikel, die Sie bereits heruntergeladen haben, werden im Bereich Meine Downloads<br />
angezeigt.<br />
Tipp: Wenn Sie beispielsweise die Wi-F-Verbindung vorübergehend schließen<br />
müssen, markieren Sie den herunterzuladenden Artikel und wählen Sie dann Pause in<br />
der Detailansicht aus. Um den Download fortzusetzen, wählen Sie Fortsetzen. Noch<br />
zum Download ausstehende Artikel können einzeln angehalten werden.<br />
Wenn der Download fehlgeschlagen ist, können Sie die Artikel erneut herunterladen.<br />
Bewerten und Beurteilen eines Artikels<br />
Möchten Sie Ihre Meinung zu einem Artikel mit anderen Benutzern des <strong>Nokia</strong> Store<br />
teilen? Bewerten Sie den Artikel und verfassen Sie Ihre eigene Beurteilung.<br />
Sie können für jedes heruntergeladene Objekt eine Beurteilung veröffentlichen.<br />
1 Wählen Sie das Objekt aus und wählen Sie dann Komment..
42 Anrufe<br />
2 Bewerten Sie den Artikel und verfassen Sie eine Beurteilung. Wählen Sie dann<br />
Senden.<br />
Um Ihre Beurteilung zu bearbeiten, wählen Sie Kommentar bearbeiten.<br />
3 Um Ihre Beurteilung zu veröffentlichen, wählen Sie Senden.<br />
Melden sie unangemessene Inhalte und helfen Sie uns dadurch, den <strong>Nokia</strong> Store zu<br />
verbessern. Wählen Sie Missbrauch melden und den Grund. Geben Sie bei Bedarf<br />
weitere Details ein.<br />
Anrufe<br />
Tätigen eines Anrufs<br />
1 Wählen Sie in der Startansicht und geben Sie dann die Telefonnummer ein.<br />
Um eine Nummer zu löschen, wählen Sie .<br />
2<br />
Um das Pluszeichen (+) einzugeben, das für Auslandsanrufe verwendet wird,<br />
wählen Sie zweimal *.<br />
Drücken Sie auf die Anruftaste.<br />
3 Um den Anruf zu beenden, drücken Sie die Ende-Taste.<br />
Suchen nach einem Kontakt über die Wählfunktion<br />
Wählen Sie in der Startansicht und beginnen Sie dann, den Vor- oder Nachnamen<br />
des Kontakts einzugeben. Sie können auch nach dem Namen des Unternehmens<br />
suchen. Drücken Sie jede Zifferntaste für jeden Buchstaben einmal. Um<br />
beispielsweise nach <strong>Nokia</strong> zu suchen, wählen Sie 6, 6, 5, 4 und dann 2.
Anrufen des gefundenen Kontakts<br />
Wählen Sie den Kontakt aus.<br />
Senden einer Mitteilung an den Kontakt<br />
Wählen und halten Sie den Kontakt und wählen Sie auf der Kontaktkarte Mitteilung<br />
aus.<br />
Anrufen eines Kontakts<br />
1 Wählen Sie > Kontakte.<br />
2 Um einen Kontakt zu suchen, wählen Sie und geben Sie die ersten Buchstaben<br />
3<br />
oder Zeichen des Vor- oder Nachnamens im Suchfeld ein.<br />
Wählen Sie den Kontakt.<br />
4 Wählen Sie in der Kontaktkarte die Option Sprachanruf aus.<br />
5 Wenn dem Kontakt mehrere Telefonnummern zugewiesen sind, wählen Sie die<br />
Nummer, die Sie anrufen möchten.<br />
Die am häufigsten gewählten Nummern anrufen<br />
Sie können Ihre Freunde und Familienmitglieder schnell anrufen, indem Sie den<br />
Zifferntasten Ihres Mobiltelefons die am häufigsten von Ihnen verwendeten<br />
Telefonnummern zuweisen.<br />
Wählen Sie > Einstellung. und Rufaufbau > Kurzwahl aus.<br />
Zuweisen einer Telefonnummer zu einer Zifferntaste<br />
1 Wählen Sie die Nummerntaste, der Sie die Telefonnummer zuweisen möchten.<br />
1 ( ) ist für den Anrufbeantworter reserviert.<br />
2 Wählen Sie den Kontakt in Ihrer Kontaktliste aus.<br />
Anrufe 43<br />
Entfernen oder Ändern der einer Nummerntaste zugewiesenen Telefonnummer<br />
Halten Sie die zugewiesene Taste gedrückt und wählen Sie aus dem Popup-Menü<br />
Entfernen oder Ändern aus.<br />
Tätigen eines Anrufs<br />
Wählen Sie in der Startansicht das Symbol und drücken Sie dann lange auf die<br />
zugewiesene Zifferntaste.<br />
Anrufen eines Kontakts per Sprachbefehl<br />
Sie können Ihre Stimme einsetzen, um Anrufe zu tätigen oder Ihr Mobiltelefon zu<br />
steuern.
44 Anrufe<br />
Sprachbefehle hängen nicht von der Stimme des Sprechers ab. Befehle werden<br />
automatisch von Ihrem Mobiltelefon erstellt.<br />
Verwenden Sie beim Hinzufügen von Kontakten oder beim Bearbeiten von<br />
Sprachbefehlen lange Namen und vermeiden Sie die Verwendung von ähnlich<br />
klingenden Namen für unterschiedliche Kontakte oder Befehle.<br />
Hinweis: Die Verwendung von Sprachkennungen kann in einer lauten Umgebung<br />
oder in einem Notfall schwierig sein. Sie sollten sich daher nicht unter allen<br />
Umständen einzig auf die Sprachanwahl verlassen.<br />
Bei der Sprachanwahl ist der Lautsprecher aktiv. Halten Sie das Mobiltelefon in<br />
kurzem Abstand vor Ihren Mund, wenn Sie den Sprachbefehl aussprechen.<br />
1 Halten Sie in der Startansicht die Anruftaste gedrückt. Wenn Sie ein kompatibles<br />
Headset mit einer Headset-Taste verwenden, halten Sie die Headset-Taste<br />
gedrückt.<br />
2 Ein kurzer Signalton erklingt, und der Hinweis Jetzt sprechen wird angezeigt.<br />
Sprechen Sie den für den Kontakt gespeicherten Namen deutlich aus.<br />
3 Das Mobiltelefon gibt einen Sprachbefehl mit synthetisch generierter Stimme für<br />
den erkannten Kontakt in der ausgewählten Anzeigesprache wieder und zeigt den<br />
Namen und die Nummer an. Wählen Sie Stopp, um die Sprachanwahl<br />
abzubrechen.<br />
Anhören eines Sprachbefehls für einen Kontakt<br />
1 Wählen Sie einen Kontakt und > Anrufnamendetails aus.<br />
2 Wählen Sie ein Kontaktdetail.<br />
Wenn für einen Namen mehrere Nummern gespeichert sind, können Sie auch den<br />
Namen und den Rufnummerntyp, z. B. Mobil oder Telefon, sagen.<br />
Telefonkonferenz<br />
Sie können mit bis zu sechs Personen (einschließlich Sie selbst) eine<br />
Telefonkonferenz durchführen. Telefonkonferenzen sind ein Netzdienst.
Videokonferenzen werden nicht unterstützt.<br />
1 Rufen Sie die erste Person an.<br />
2 Um eine andere Person anzurufen, wählen Sie aus. Geben Sie die gewünschte<br />
Telefonnummer ein bzw. wählen Sie aus, um nach einem Kontakt zu suchen.<br />
Der erste Anruf wird in der Warteschleife gehalten.<br />
3 Wenn der neue Anruf angenommen wurde, wählen Sie > Konferenz aus.<br />
Hinzufügen einer weiteren Person zum Konferenzgespräch<br />
Rufen Sie die Person an und wählen Sie anschließend aus.<br />
Privatgespräch mit einem Teilnehmer des Konferenzgesprächs<br />
Wählen Sie > Teilnehmer zeigen aus. Wechseln Sie zu der Person und wählen Sie<br />
dann aus. Die Telefonkonferenz wird am Mobiltelefon gehalten. Die anderen<br />
Personen setzen die Telefonkonferenz fort.<br />
Um zur Telefonkonferenz zurückzukehren, wählen Sie > Konferenz aus. Wenn<br />
mehr als drei Personen an der Telefonkonferenz teilnehmen, wählen Sie aus.<br />
Ausschließen eines Teilnehmers von einer Telefonkonferenz, die von Ihnen<br />
gestartet wurde<br />
Wählen Sie > Teilnehmer zeigen aus. Wechseln Sie zu der Person und wählen Sie<br />
dann .<br />
Beenden einer aktiven Telefonkonferenz<br />
Drücken Sie auf die Beendigungstaste.<br />
Anrufe 45
46 Anrufe<br />
Einschalten des Lautsprechers während eines Gesprächs<br />
Damit andere Personen im Raum an einem Telefongespräch teilnehmen können,<br />
schalten Sie den integrierten Lautsprecher ein.<br />
Wählen Sie .<br />
Ausschalten des Lautsprechers<br />
Wählen Sie .<br />
Tätigen von Anrufen über das Internet<br />
Informationen zu Internetanrufen<br />
Sie können Internetanrufe tätigen und empfangen. Internetanrufdienste können<br />
zwischen zwei Computern, zwischen Mobiltelefonen sowie einem VoIP-Gerät und<br />
einem herkömmlichen Telefon geführt werden. Der Internetanrufdienst ist ein<br />
Netzdienst.<br />
Einige Anbieter von Internetanrufdiensten bieten kostenlose Internetanrufe an.<br />
Informationen zur Verfügbarkeit und zu Verbindungskosten erhalten Sie von Ihrem<br />
Internetanruf-Dienstanbieter.<br />
Zum Tätigen oder Empfangen eines Internetanrufs müssen Sie sich im<br />
Empfangsbereich eines Wi-Fi-Netzwerks befinden oder über eine<br />
Paketdatenverbindung (GPRS) in einem UMTS-Netz verfügen. Zudem müssen Sie bei<br />
einem Internetanrufdienst angemeldet sein.<br />
Installieren eines Internetanrufdiensts<br />
Im <strong>Nokia</strong> Store können Sie nach Internetanrufdiensten suchen. Weitere<br />
Informationen finden Sie unter www.nokia.com/support.<br />
1 Laden Sie ein Installations-Widget für den Internetanrufdienst herunter.<br />
2 Um mit der Installation zu beginnen, wählen Sie das Installation-Widget.<br />
3 Befolgen Sie die angezeigten Anweisungen.<br />
Wenn ein Internetanrufdienst installiert wurde, wird in der Kontaktliste eine<br />
Registerkarte für den Dienst angezeigt.<br />
Tätigen eines Internetanrufs<br />
Wenn Sie bei einem Internetanrufdienst angemeldet sind, können Sie einen Kontakt<br />
in der Freundesliste oder Kontaktliste anrufen.<br />
Wählen Sie > Kontakte aus.
Anrufen eines Kontakt in der Freundesliste<br />
1 Öffnen Sie die Registerkarte für den Internetanrufdienst und melden Sie sich<br />
dann bei einem Dienst an.<br />
2 Wählen Sie einen Kontakt aus der Freundesliste und anschließend<br />
Internetanruf.<br />
Anrufen einer Telefonnummer über das Internet<br />
1 Wählen Sie in der Startansicht und geben Sie dann die Telefonnummer ein.<br />
2 Wählen Sie und eine Option zum Ausführen eines Internettelefonats.<br />
Anrufen der zuletzt gewählten Nummer<br />
Versuchen Sie, jemanden anzurufen, es nimmt jedoch niemand ab? Sie können ganz<br />
einfach noch einmal anrufen. Im Anrufprotokoll können Sie Informationen zu den<br />
getätigten und entgegengenommenen Anrufen anzeigen.<br />
Drücken Sie in der Startansicht die Anruftaste, und wählen Sie dann die Nummer oder<br />
den Kontakt aus.<br />
Aufnehmen eines Telefongesprächs<br />
Sie können Ihre Telefongespräche aufzeichnen.<br />
1 Wählen Sie während eines Sprachanrufs<br />
Aufnahme aus.<br />
> Startansicht öffnen und dann ><br />
2 Um die Aufzeichnung zu starten, wählen Sie aus.<br />
3 Um die Aufzeichnung zu beenden, wählen Sie aus. Der Soundclip wird<br />
automatisch im Ordner Tondateien des Programms Dateien gespeichert.<br />
Beide Gesprächsteilnehmer hören während der Aufnahme in regelmäßigen<br />
Abständen einen Signalton.<br />
Die Aufnahmefunktion kann nicht verwendet werden, wenn eine Datenanruf- oder<br />
eine GPRS-Verbindung aktiv ist.<br />
Stummschalten Ihres Mobiltelefons<br />
Wenn Ihr Mobiltelefon in einer Situation klingelt, in der Sie nicht gestört werden<br />
möchten, können Sie den Klingelton stummschalten.<br />
Einschalten der Stummschaltung<br />
Wählen Sie > Einstellung. und Telefon > Sensoreinstellungen > Klingelton<br />
abstellen > Ein.<br />
Wenn Ihr Mobiltelefon klingelt, drehen Sie es mit dem Display nach unten.<br />
Anrufe 47
48 Anrufe<br />
Anzeigen der Anrufe in Abwesenheit<br />
In der Startansicht werden die Anrufe in Abwesenheit angezeigt. Die Anzahl aller<br />
Ereignisse in Abwesenheit, wie Anrufe in Abwesenheit und empfangene Mitteilungen,<br />
werden ebenfalls angezeigt.<br />
Um die Telefonnummer anzuzeigen, streichen Sie vom Benachrichtigungsbereich<br />
nach unten und wählen Sie dann die Benachrichtigung für Anrufe in Abwesenheit aus.<br />
Der Name des Anrufers wird angezeigt, wenn er in der Kontaktliste gespeichert ist.<br />
Zurückrufen eines Anrufers oder der Nummer<br />
Wählen Sie den Kontakt oder die Nummer.<br />
Späteres Anzeigen der Anrufe in Abwesenheit<br />
Drücken Sie in der Startansicht die Anruftaste und öffnen Sie dann die Registerkarte<br />
für die Anrufe in Abwesenheit .<br />
Anrufen des Anrufbeantworters<br />
Sie können eingehende Anrufe an Ihren Anrufbeantworter weiterleiten, wo Anrufer<br />
eine Nachricht hinterlassen können, falls Sie den Anruf nicht entgegennehmen. Der<br />
Anrufbeantworter ist ein Netzdienst.<br />
Wählen Sie in der Startansicht und drücken Sie dann lange auf 1.<br />
Ändern der Telefonnummer des Anrufbeantworters<br />
1 Wählen Sie > Einstellung. und dann Rufaufbau > Anrufbeantworter.<br />
2 Wählen und halten Sie das Postfach und wählen Sie dann Nummer ändern.<br />
3 Geben Sie die Nummer ein (fragen Sie bei Ihrem Netzbetreiber nach), und wählen<br />
Sie dann OK.
Weiterleiten von Anrufen an Ihren Anrufbeantworter oder eine andere<br />
Telefonnummer<br />
Wenn Sie Ihre Anrufe nicht entgegennehmen können, können Sie sie weiterleiten.<br />
Wählen Sie > Einstellung. und Rufaufbau > Rufumleitung > Sprachanrufe.<br />
Die Rufumleitung ist ein Netzdienst. Weitere Details erhalten Sie von Ihrem<br />
Netzbetreiber.<br />
Weiterleiten von Sprachanrufen, wenn Anruf nicht angenommen wird<br />
Wählen Sie Falls keine Antwort > Aktivieren > Zu Anrufbeantworter aus.<br />
Weiterleiten von Sprachanrufen, wenn Sie sich in einem Telefongespräch befinden<br />
Wählen Sie Falls besetzt > Aktivieren > Zu Anrufbeantworter aus.<br />
Es können mehrere Weiterleitungsfunktionen gleichzeitig verwendet werden.<br />
Weiterleiten aller Sprachanrufe an eine andere Telefonnummer<br />
1 Wählen Sie Alle Sprachanrufe > Aktivieren > Zu anderer Nummer aus.<br />
2 Geben Sie die Telefonnummer ein. Um eine in der Kontaktliste gespeicherte<br />
Nummer zu verwenden, wählen Sie Suchen aus.<br />
Anrufsperre und Rufumleitung können nicht gleichzeitig verwendet werden.<br />
Blockieren der Durchführung oder Entgegennahme von Anrufen<br />
Manchmal kann es wünschenswert sein, die Anrufe zu beschränken, die mit Ihrem<br />
Mobiltelefon durchgeführt oder entgegengenommen werden können. Sie können<br />
zum Beispiel alle ausgehenden internationalen Anrufe beschränken, oder, wenn Sie<br />
im Ausland sind, alle eingehenden Anrufe.<br />
Wählen Sie > Einstellung. und dann Rufaufbau > Anrufsperre.<br />
Anrufsperre ist ein Netzdienst.<br />
Anrufe 49<br />
Um die Einstellungen zu ändern, benötigen Sie das Passwort für die Anrufsperre von<br />
Ihrem Netzbetreiber.<br />
Blockieren der Durchführung von Anrufen<br />
1 Wenn ein Internetanrufdienst installiert ist, wählen Sie Mobilfunkanrufsperre.<br />
2 Um die Durchführung beliebiger Anrufe oder von Auslandsgesprächen zu<br />
verhindern, wählen Sie Abgehende Anrufe oder Internationale Anrufe. Um die<br />
Durchführung von Auslandsgesprächen zu verhindern, Anrufe in Ihr Heimatland<br />
jedoch zuzulassen, wählen Sie Internationale Anrufe außer in Heimatland.
50 Anrufe<br />
3 Wählen Sie Aktivieren. Die Anrufsperre wirkt sich auf alle Anrufe aus,<br />
einschließlich Datenanrufen.<br />
Blockieren der Entgegennahme von Anrufen<br />
1 Wenn ein Internetanrufdienst installiert ist, wählen Sie Mobilfunkanrufsperre.<br />
2 Um die Entgegennahme beliebiger Anrufe oder von Auslandsgesprächen zu<br />
verhindern, wenn Sie im Ausland sind, wählen Sie Ankommende Anrufe oder Bei<br />
Roaming ankommende Anrufe.<br />
3 Wählen Sie Aktivieren.<br />
Blockieren anonymer Internetanrufe<br />
Wählen Sie Internetanrufsperre > Sperre für anonyme Anrufe > Ein.<br />
Anrufsperre und Rufumleitung können nicht gleichzeitig verwendet werden.<br />
Zulassen von Anrufen nur an bestimmte Nummern<br />
Sie können Anrufe nur an Familienmitglieder oder andere wichtige Rufnummern<br />
erlauben und alle anderen Rufnummern sperren.<br />
Wählen Sie > Kontakte und > SIM-Nummern > Nummernbeschränk. aus.<br />
Die Rufnummernbeschränkung wird nicht von allen SIMs unterstützt. Sie benötigen<br />
Ihren PIN2-Code von Ihrem Dienstanbieter.<br />
Einschalten der Rufnummernbeschränkung<br />
Wählen Sie > Nummernbeschränkung ein und geben Sie dann den PIN2-Code ein.<br />
Auswählen der Personen, die angerufen werden können<br />
1 Wählen Sie > Neuer SIM-Kontakt aus.<br />
2 Geben Sie den PIN2-Code ein.<br />
3 Geben Sie den Namen und die Telefonnummer des Kontakts ein, der angerufen<br />
werden darf, und wählen Sie dann .<br />
Um einen Kontakt aus der Kontaktliste der Liste der Rufnummernbeschränkung<br />
hinzuzufügen, wählen > Aus Kontakten hinzufügen und dann den<br />
gewünschten Kontakt aus.<br />
Um bei aktivierter Rufnummernbeschränkung eine SMS an einen SIM-Kontakt zu<br />
senden, müssen Sie die Nummer der SMS-Zentrale der Liste für die<br />
Rufnummernbeschränkung hinzufügen.
Videozuschaltung<br />
Info über die Videozuschaltung<br />
Sie können während eines Sprachanrufs Live-Videos oder aufgenommene Videos von<br />
Ihrem Mobiltelefon auf ein anderes kompatibles Mobiltelefon übertragen. Die<br />
Videoübertragung ist ein Netzdienst.<br />
Wenn Sie die Videoübertragung einschalten, wird der Lautsprecher automatisch<br />
eingeschaltet. Wenn Sie nicht den Lautsprecher verwenden möchten, können Sie ein<br />
kompatibles Headset verwenden.<br />
Anforderungen für Videozuschaltung<br />
Um Videos übertragen zu können, müssen sowohl Sie selbst als auch der Empfänger<br />
folgende Voraussetzungen erfüllen:<br />
• Sie müssen sich in einem UMTS-Netz befinden. Wenn einer der beiden Teilnehmer<br />
das UMTS-Netz verlässt, wird der Sprachanruf fortgesetzt.<br />
• Sie müssen die Videoübertragungsfunktion eingeschaltet haben.<br />
• Sie müssen Verbindungen von Person zu Person eingerichtet haben.<br />
Weitere Informationen zum Dienst, zur Verfügbarkeit des UMTS-Netzes und zu den<br />
mit der Nutzung dieses Dienstes verbundenen Gebühren erhalten Sie bei Ihrem<br />
Netzbetreiber.<br />
Einrichten der Videozuschaltung<br />
Um die Videozuschaltung einzurichten, benötigen Sie Einstellungen für die<br />
Verbindung von Person zu Person sowie für die UMTS-Verbindung.<br />
Eine Verbindung von Person zu Person wird auch als SIP-Verbindung (Session<br />
Initiation Protocol) bezeichnet. Wenden Sie sich an Ihren Netzbetreiber, um die SIP-<br />
Profileinstellungen zu erhalten und diese in Ihrem Mobiltelefon zu speichern.<br />
Möglicherweise sendet Ihnen Ihr Netzbetreiber die Einstellungen in einer<br />
Konfigurationsmitteilung oder stellt eine Liste der benötigten Parameter bereit.<br />
Einrichten einer Verbindung von Person zu Person<br />
1 Wählen Sie > Einstellung..<br />
2 Wählen Sie Verbindungen > Verwaltungseinstell. > SIP-Einstellungen und ein<br />
SIP-Profil.<br />
3 Geben Sie die erforderlichen SIP-Profileinstellungen ein.<br />
Ändern der Einstellungen für die Videoübertragung<br />
Wählen Sie > Einstellung. und Verbindungen > Videoübertragung.<br />
Anrufe 51
52 Anrufe<br />
Verwenden einer 3G-Verbindung<br />
Nähere Informationen zu Netzen erhalten Sie bei Ihrem Netzbetreiber.<br />
Hinzufügen einer SIP-Adresse zu einem Kontakt<br />
1 Wählen Sie > Kontakte.<br />
2 Wählen Sie einen Kontakt und aus.<br />
3 Wählen Sie > Videoübertragung aus.<br />
4 Geben Sie die SIP-Adresse im Format Benutzername@Domänenname ein (Sie<br />
können statt des Domänennamens die IP-Adresse verwenden).<br />
Wenn Ihnen die SIP-Adresse des Kontakts nicht bekannt ist, können Sie auch die<br />
Telefonnummer des Empfängers einschließlich der Ländervorwahl für die<br />
Videozuschaltung angeben (sofern diese Option von Ihrem Netzbetreiber<br />
unterstützt wird).<br />
Übertragen von Live-Videos oder Videoaufnahmen<br />
Wählen Sie während eines aktiven Sprachanrufs > Videoübertragung aus.<br />
1 Um ein Live-Video zuzuschalten, wählen Sie Live-Video.<br />
Um ein Video zu übertragen, wählen Sie Video aus.<br />
2 Wählen Sie die gewünschte SIP-Adresse oder Telefonnummer, die auf der<br />
Kontaktkarte für den Empfänger gespeichert ist. Wenn die SIP-Adresse oder<br />
Telefonnummer nicht verfügbar ist, geben Sie die Details manuell ein und wählen<br />
Sie dann OK. Wenn Sie eine Telefonnummer eingeben, müssen Sie die<br />
Ländervorwahl eingeben. Die Einladung wird an die SIP-Adresse gesendet.<br />
Wenn Sie während der Videoübertragung ein anderes Programm öffnen, wird die<br />
Übertragung unterbrochen.<br />
Fortsetzen der Übertragung<br />
Halten Sie die Menütaste gedrückt, streichen Sie nach links oder rechts und wählen<br />
Sie dann den aktiven Anruf und > Übertragung fortsetzen.<br />
Beenden der Videoübertragung<br />
Wählen Sie Stopp aus. Um den Sprachanruf zu beenden, drücken Sie die Ende-Taste.<br />
Wenn Sie das Gespräch beenden, wird die Videoübertragung ebenfalls beendet.<br />
Automatisches Speichern des übertragenen Live-Videos<br />
Wählen Sie > Einstellung. und Verbindungen > Videoübertragung > Videos<br />
speichern > Ein aus.
Annehmen einer Einladung zur Videoübertragung<br />
Wählen Sie Ja. Die Videoübertragung startet automatisch.<br />
Kontakte<br />
Informationen zu Kontakten<br />
Wählen Sie > Kontakte aus.<br />
Sie können die Telefonnummern, Adressen und andere Kontaktinformationen Ihrer<br />
Freunde speichern und organisieren. Sie können Ihre wichtigsten Kontakte als<br />
Favoriten festlegen, um mit ihnen bequem in Kontakt zu bleiben.<br />
Senden Ihrer Kontaktinformationen mit Meine Karte<br />
Meine Karte ist Ihre elektronische Visitenkarte. Mit Meine Karte können Sie Ihre<br />
Kontaktinformationen an andere senden.<br />
Wählen Sie > Kontakte.<br />
Senden Ihrer Kontaktinformationen als Visitenkarte<br />
1 Wählen und halten Sie Meine Karte und wählen Sie dann im Popup-Menü Als<br />
Kontaktkarte senden aus.<br />
2 Wählen Sie die Sendemethode aus.<br />
Bearbeiten Ihrer Kontaktinformationen mit Meine Karte<br />
1 Wählen Sie Meine Karte aus.<br />
2 Wählen Sie und die zu bearbeitende Information aus.<br />
3 Um weitere Details hinzuzufügen, wählen Sie aus.<br />
Speichern von Telefonnummern und Mailadresse<br />
Sie können die Telefonnummern und Mailadresse Ihrer Freunde sowie weitere<br />
Informationen in der Kontaktliste speichern.<br />
Wählen Sie > Kontakte.<br />
Kontakte 53<br />
Hinzufügen von Kontakten zur Kontaktliste<br />
1 Wählen Sie aus.<br />
2 Wählen Sie ein Kontaktdetail, füllen Sie das Feld aus und wählen Sie aus.<br />
3 Nachdem Sie die Details hinzugefügt haben, wählen Sie aus.
54 Kontakte<br />
Bearbeiten von Kontaktinformationen<br />
1 Wählen Sie einen Kontakt und aus.<br />
2 Wählen Sie ein Kontaktdetail aus, ändern Sie die Informationen und wählen Sie<br />
aus.<br />
3 Wenn Sie alle erforderlichen Details bearbeitet haben, wählen Sie aus.<br />
Hinzufügen weiterer Details zu einer Kontaktkarte<br />
Wählen Sie einen Kontakt, > und das gewünschte Kontaktdetail aus.<br />
Speichern der Nummer eines ankommenden Anrufs oder einer Mitteilung<br />
Haben Sie einen Anruf oder eine Mitteilung von einer Person erhalten, deren<br />
Telefonnummer noch nicht in der Kontaktliste gespeichert ist? Sie können diese<br />
Nummer als neuen Eintrag in der Kontaktliste speichern oder einem bestehenden<br />
Eintrag hinzufügen.<br />
Speichern der Nummer eines ankommenden Anrufs<br />
1 Drücken Sie die Anruftaste auf dem Startbildschirm.<br />
2 Öffnen Sie die Registerkarte Angenommene Anrufe .<br />
3 Wählen und halten Sie eine Telefonnummer und wählen Sie dann im Popup-Menü<br />
In Kontakten speichern.<br />
4 Geben Sie an, ob Sie einen neuen Eintrag erstellen oder einen vorhandenen<br />
Eintrag aktualisieren möchten.<br />
Speichern der Nummer einer ankommenden Mitteilung<br />
1 Wählen Sie > Mitteilung..<br />
2 Halten Sie in der Liste Dialoge eine Nachricht gedrückt und wählen Sie im Popup-<br />
Menü In Kontakten speichern aus.<br />
3 Geben Sie an, ob Sie einen neuen Eintrag erstellen oder einen vorhandenen<br />
Eintrag aktualisieren möchten.<br />
Kontaktieren der wichtigsten Personen<br />
Sie können Ihre wichtigsten Kontakte als Favoriten speichern. Ihre Favoriten werden<br />
in der Kontakte-Liste oben angezeigt, damit Sie diese schnell kontaktieren können.<br />
Wählen Sie > Kontakte.<br />
Festlegen eines Kontakts als Favoriten<br />
Wählen und halten Sie einen Kontakt und wählen Sie dann im Popup-Menü Zu<br />
Favoriten hinzufügen aus.
Entfernen eines Kontakts aus Ihren Favoriten<br />
Wählen und halten Sie einen Kontakt und wählen Sie dann im Popup-Menü Aus<br />
Favoriten entfernen aus. Der Kontakt wird nicht aus der Standardkontaktliste<br />
gelöscht.<br />
Hinzufügen Ihrer wichtigen Kontakte zur Startansicht<br />
Fügen Sie die für Sie wichtigsten Kontakte in die Startansicht ein, um diese schnell<br />
anrufen und ihnen Mitteilungen senden zu können.<br />
Wählen Sie > Kontakte.<br />
Wählen Sie einen Kontakt, der im Mobiltelefonspeicher gespeichert ist und > Zu<br />
Startansicht hinzufügen.<br />
Anrufen eines Kontakts<br />
Wählen Sie den Kontakt in der Startansicht aus und drücken Sie die Anruftaste. Wenn<br />
dem Kontakt mehrere Telefonnummern zugewiesen sind, wählen Sie die gewünschte<br />
Nummer aus.<br />
Senden einer Mitteilung an einen Kontakt<br />
Wählen Sie den Kontakt in der Startansicht und die Option Mitteilung aus.<br />
Entfernen eines Kontakts aus der Startansicht<br />
Wählen und halten Sie den Kontakt in der Startansicht und wählen Sie .<br />
Der Kontakt wird aus der Startansicht entfernt, bleibt jedoch in der Kontaktliste<br />
erhalten.<br />
Hinzufügen eines Bildes zu einem Kontakt<br />
Sie möchten auf einen Blick sehen, wer Sie anruft? Fügen Sie einem Kontakt ein<br />
bestimmtes Bild hinzu.<br />
Wählen Sie > Kontakte.<br />
Kontakte 55<br />
1 Wählen Sie einen Kontakt aus.<br />
2 Wählen Sie neben dem Namen des Kontakts das Symbol und anschließend Bild<br />
hinzufügen aus.<br />
3 Wählen Sie ein Bild aus Galerie. Sie haben auch die Möglichkeit, ein neu<br />
aufgenommenes Bild auszuwählen.
56 Kontakte<br />
Ändern oder Entfernen eines Bildes<br />
Wählen Sie das Bild aus und wählen Sie im Popup-Menü Bild ändern oder Bild<br />
entfernen.<br />
Festlegen eines Klingeltons für einen Kontakt<br />
Möchten Sie hören, wenn eine bestimmte Person Sie anruft? Sie können für diese<br />
Person einen bestimmten Klingelton einrichten.<br />
Wählen Sie > Kontakte.<br />
1 Wählen Sie einen Kontakt und aus.<br />
2 Wählen Sie Klingelton und einen Klingelton aus.<br />
Erstellen einer Kontaktgruppe<br />
Wenn Sie Ihre Familienmitglieder oder Freunde zu einer Kontaktgruppe hinzufügen,<br />
können Sie an alle gleichzeitig eine Mitteilung senden.<br />
1 Wählen Sie > Kontakte.<br />
2 Öffnen Sie die Registerkarte und wählen Sie dann .<br />
3 Geben Sie einen Namen für die Gruppe ein und wählen Sie dann OK.<br />
4 Wählen Sie auf der Registerkarte<br />
aus.<br />
die Gruppe und > Einträge hinzufügen<br />
5 Markieren Sie die Kontakte, die Sie zur Gruppe hinzufügen möchten, und wählen<br />
Sie dann .<br />
Senden einer Mitteilung an eine Gruppe<br />
Möchten Sie ganz bequem eine Mitteilung an alle Familienmitglieder senden? Wenn<br />
Sie diese bereits zu einer Gruppe zusammengefasst haben, können Sie eine<br />
Mitteilung gleichzeitig an alle Mitglieder senden.<br />
Wählen Sie > Kontakte.<br />
1 Öffnen Sie die Registerkarte .<br />
2 Halten Sie einen Gruppennamen gedrückt und wählen Sie dann im Popup-Menü<br />
die Option Mitteilung verfassen.<br />
Kopieren von Kontakten von Ihrer SIM-Karte auf Ihr Mobiltelefon<br />
Wenn Sie Kontakte auf der SIM-Karte gespeichert haben, können Sie diese auf Ihr<br />
Mobiltelefon kopieren. Sie können weitere Details zu Kontakten hinzufügen, die auf<br />
Ihrem Mobiltelefon gespeichert sind, z. B. alternative Telefonnummern, Adressen<br />
oder ein Bild.
Wählen Sie > Kontakte.<br />
Wählen Sie > SIM-Nummern > Alle auf Tel. kopieren.<br />
Sichern Ihrer Kontakte in den <strong>Nokia</strong> Diensten<br />
Wenn Sie Ihre Kontakte in den <strong>Nokia</strong> Diensten sichern, können Sie Ihre Kontakte<br />
problemlos auf ein neues Mobiltelefon kopieren. Wenn Ihr Mobiltelefon gestohlen<br />
oder beschädigt wird, können Sie weiterhin online auf Ihre Kontaktliste zugreifen.<br />
Wählen Sie > Kontakte.<br />
Wählen Sie > <strong>Nokia</strong> Sync > Synchronisieren.<br />
Wenn Sie die automatische Synchronisation zulassen, werden alle Änderungen, die<br />
Sie an der Kontaktliste vornehmen, automatisch in den <strong>Nokia</strong> Diensten gesichert.<br />
Um die <strong>Nokia</strong> Dienste verwenden zu können, ist ein <strong>Nokia</strong> Konto erforderlich. Sie<br />
werden auch zum Erstellen eines Kontos aufgefordert, wenn Sie über Ihr Mobiltelefon<br />
auf einen <strong>Nokia</strong> Dienst zugreifen.<br />
Wenn Sie <strong>Nokia</strong> Sync zur automatischen Synchronisation Ihrer Kontakte verwenden,<br />
dürfen Sie keine Kontaktsynchronisation mit anderen Diensten zulassen, da es zu<br />
Konflikten kommen kann. <strong>Nokia</strong> Sync für Kontakte ist nicht verfügbar, wenn Sie die<br />
Kontakte in Mail for Exchange synchronisieren.<br />
Soziale Netzwerke<br />
Soziale Netzwerke 57<br />
Informationen zum Programm Soziale Netzwerke<br />
Wählen Sie > Soz. Netzwerk und melden Sie sich dann bei Ihren relevanten<br />
sozialen Netzwerkdiensten an.<br />
Mit dem Programm Soz. Netzwerk können Sie die Nutzung Ihrer sozialen Netzwerke<br />
optimieren. Wenn Sie bei sozialen Netzwerkdiensten über das Programm Soz.<br />
Netzwerk angemeldet sind, haben Sie folgende Möglichkeiten:<br />
• Anzeigen der Statusaktualisierungen Ihrer Freunde von mehreren Diensten in<br />
einer Ansicht<br />
• Posten Ihrer eigenen Statusaktualisierungen an mehrere Dienste gleichzeitig<br />
• Übertragen von Fotos, die Sie mit der Kamera aufnehmen<br />
• Freigeben von Videos, die Sie mit Ihrem Mobiltelefon aufgezeichnet haben<br />
• Verknüpfen der Profile Ihrer Online-Freunde mit ihren Kontaktinformationen auf<br />
Ihrem Mobiltelefon<br />
• Hinzufügen Ihrer Standortdaten zu Ihrer Statusaktualisierung
58 Soziale Netzwerke<br />
• Hinzufügen von Terminen aus dem Dienstkalender zu Ihrem<br />
Mobiltelefonkalender<br />
Nur Funktionen, die vom Programm Soziale Netzwerke unterstützt werden, sind<br />
verfügbar.<br />
Die Verwendung von Social-Networking-Diensten muss vom Netz unterstützt<br />
werden. Dabei können große Datenmengen übertragen werden, die entsprechende<br />
Übertragungskosten verursachen. Informationen zu den<br />
Datenübertragungsgebühren im Mobilfunknetz erhalten Sie von Ihrem<br />
Dienstanbieter.<br />
Die Soziale Netzwerke sind Dienste von Drittanbietern, die nicht von <strong>Nokia</strong><br />
bereitgestellt werden. Überprüfen Sie die Datenschutzeinstellungen des<br />
verwendeten Soziale Netzwerkes, da Sie Informationen u. U. für eine große Gruppe<br />
von Leuten freigeben. Die Nutzungsbedingungen des Soziale Netzwerkes gelten für<br />
die Freigabe von Informationen in diesem Dienst. Machen Sie sich mit den<br />
Nutzungsbedingungen und der Datenschutzerklärung dieses Dienstes vertraut.<br />
Alle Statusaktualisierungen Ihrer Freunde auf einen Blick<br />
Wenn Sie mit dem Programm Soz. Netzwerk an mehreren sozialen Netzwerkdiensten<br />
angemeldet sind, können Sie die Statusaktualisierungen Ihrer Freunde in einer<br />
einzigen Ansicht anzeigen. Sie brauchen nicht zwischen den verschiedenen<br />
Programmen umzuschalten, um zu sehen, was alle gerade machen.<br />
1 Wählen Sie > Soz. Netzwerk.<br />
2 Wählen Sie einen Dienst und melden Sie sich dann an.<br />
3 Wählen Sie > Meine Konten > Soziales Netzwerk hinzuf..<br />
4 Wählen Sie einen anderen Dienst und melden Sie sich dann an.<br />
5 Wählen Sie > Alle Aktivitäten.<br />
Sämtliche von Ihnen hinzugefügten Feeds der Dienste werden automatisch<br />
angezeigt.<br />
Posten Ihrer Statusangaben bei Social-Networking-Diensten<br />
Mit dem Programm Soz. Netzwerk können Sie Ihre aktuellen Statusinformationen bei<br />
sozialen Netzwerkdiensten posten.<br />
1 Wählen Sie > Soz. Netzwerk und melden Sie sich dann bei Ihren relevanten<br />
sozialen Netzwerkdiensten an.<br />
2 Wählen Sie > Alle Aktivitäten.<br />
3 Geben Sie Ihre Statusinformationen im Textfeld ein.
Soziale Netzwerke 59<br />
Verknüpfen Ihrer Online-Freunde mit Ihren Kontaktlisten<br />
Sie können die Profile Ihrer Online-Freunde aus sozialen Netzwerkdiensten mit ihren<br />
Kontaktinformationen auf Ihrem Mobiltelefon verknüpfen. Nach dem Verknüpfen<br />
können Sie ihre Kontaktinformationen direkt aus dem Programm Soz. Netzwerk<br />
heraus anzeigen und die neuesten Statusaktualisierungen in Ihrer Kontaktliste sehen.<br />
1 Wählen Sie > Soz. Netzwerk.<br />
2 Wählen Sie das Profilbild eines Online-Freundes und Profil mit Kontakt verkn..<br />
3 Wählen Sie in Ihrer Kontaktliste den Kontakt, mit dem Sie das Profil verknüpfen<br />
möchten.<br />
Anzeigen der Statusaktualisierungen Ihrer Freunde in der Startansicht<br />
Mit dem Soz. Netzwerk-Widget können Sie die Statusaktualisierungen Ihrer Online-<br />
Freunde direkt in der Startansicht anzeigen, wenn Sie über die Soz. Netzwerk-App mit<br />
sozialen Netzwerken verbunden sind.<br />
Hinzufügen des Widget Soz. Netzwerk zur Startansicht<br />
Drücken Sie lange auf einen leeren Bereich in der Startansicht und wählen Sie dann<br />
Widget hinzufügen > Soz. Netzwerk.<br />
Öffnen des Programms Soz. Netzwerk in der Startansicht<br />
Wählen Sie in der Startansicht das Widget Soz. Netzwerk. Wenn Sie angemeldet sind,<br />
öffnet sich die Ansicht „Statusaktualisierungen“. Wenn Sie nicht angemeldet sind,<br />
öffnet sich die Anmeldeansicht.<br />
Hochladen eines Fotos oder Videos auf einen Dienst<br />
Mit dem Programm Soz. Netzwerk können Sie Ihre Fotos oder Videos auf soziale<br />
Netzwerkdienste hochladen.<br />
1 Wählen Sie > Soz. Netzwerk und melden Sie sich dann bei einem sozialen<br />
Netzwerkdienst an.<br />
2 Wählen Sie aus.<br />
3 Geben Sie an, ob Sie ein Foto oder Video hochladen möchten.<br />
4 Wählen Sie die hochzuladenden Objekte aus, um sie zu markieren.<br />
Die maximale Dateigröße beträgt 4 MByte für Fotos und 10 MByte für Videos.<br />
5 Wenn Sie ein einzelnes Foto hochladen, können Sie einem bestimmten Bereich<br />
des Fotos einen Titel und ein Tag mit einem Kommentar hinzufügen.<br />
Um ein Video hochladen zu können, muss der soziale Netzwerkdienst diese<br />
Funktion unterstützen. Zudem ist eine Wi-Fi-Verbindung erforderlich.<br />
6 Wählen Sie aus.
60 Soziale Netzwerke<br />
Aufnehmen und Hochladen eines Fotos<br />
1 Wählen Sie aus.<br />
2 Wählen Sie die Option zum Hochladen eines Fotos von der Kamera.<br />
3 Nehmen Sie ein Foto auf.<br />
4 Fügen Sie einem bestimmten Bereich des Fotos einen Titel und ein Tag mit einem<br />
Kommentar hinzu.<br />
Bereitstellen Ihres Standorts in Ihrer Statusaktualisierung<br />
Mit dem Programm Soz. Netzwerk können Sie Ihren Freunden mitteilen, wo Sie sind,<br />
damit diese Sie finden können.<br />
1 Wählen Sie > Soz. Netzwerk aus.<br />
2 Wählen Sie das Texteingabefeld oben in der Ansicht aus.<br />
3 Fügen Sie Ihren Standort hinzu. Das Mobiltelefon verwendet GPS, um Ihren<br />
aktuellen Standort zu bestimmen, und sucht nach Orientierungspunkten in Ihrer<br />
Nähe.<br />
4 Wenn mehrere Orientierungspunkt gefunden werden, wählen Sie einen aus der<br />
Liste aus.<br />
Die Standortfreigabe ist nur verfügbar, wenn Sie vom Dienst unterstützt wird.<br />
Wichtig: Überlegen Sie sich gut, welchen Personen Sie Ihre Standortdaten<br />
mitteilen. Überprüfen Sie die Datenschutzeinstellungen des verwendeten sozialen<br />
Netzwerkdienstes, da Sie Ihren Standort möglicherweise vielen Personen mitteilen.<br />
Die gültigen Nutzungsbedingungen des Social-Networking-Dienstes können für die<br />
Übermittlung Ihres Standortes an den Dienst gelten. Machen Sie sich mit den<br />
Nutzungsbedingungen und der Datenschutzerklärung des Dienstes vertraut und<br />
übermitteln Sie Ihre Standortdaten bzw. zeigen Sie Standortdaten anderer erst nach<br />
sorgfältiger Überlegung an.<br />
Kontaktaufnahme mit einem Freund von einem Social-Networking-Dienst aus<br />
Wenn es nicht ausreicht, den Status Ihres Freundes zu kommentieren, können Sie ihn<br />
anrufen oder ihm eine Mitteilung senden.<br />
1 Wählen Sie > Soz. Netzwerk.<br />
2 Wählen Sie das Profilbild eines Freundes und wählen Sie dann die<br />
Kommunikationsmethode.<br />
Diese Funktion ist verfügbar, wenn Sie Ihre Online-Freunde mit ihren<br />
Kontaktinformationen auf Ihrem Mobiltelefon verknüpft haben oder Ihre Freunde ihre<br />
eigenen Kontaktinformationen zu den Details im Dienst hinzugefügt haben.
Die verfügbaren Kommunikationsmethoden variieren. Um Freunde anzurufen oder<br />
ihnen eine Kurzmitteilung zu senden, muss die Funktion vom Dienst unterstützt<br />
werden.<br />
Hinzufügen eines Termins zu Ihrem Mobiltelefonkalender<br />
Wenn Sie auf Einladungen zu Veranstaltungen in einem sozialen Netzwerkdienst<br />
antworten, können Sie die Termine bzw. Veranstaltungen Ihrem Mobiltelefonkalender<br />
hinzufügen, damit Sie bevorstehende Veranstaltungen auch dann anzeigen können,<br />
wenn Sie nicht online sind.<br />
Wählen Sie > Soz. Netzwerk und einen Dienst und melden Sie sich an.<br />
1 Wählen Sie eine Einladung zu einer Veranstaltung aus.<br />
2 Fügen Sie den Termin Ihrem Mobiltelefonkalender hinzu.<br />
Diese Option ist nur verfügbar, wenn sie vom Dienst unterstützt wird.<br />
Mitteilungen<br />
Informationen zu Mitteilungen<br />
Wählen Sie > Mitteilung. aus.<br />
Sie können mehrere Arten von Mitteilungen senden und empfangen:<br />
• Kurzmitteilungen<br />
• Audiomitteilungen<br />
• Multimedia-Mitteilungen, die Bilder und Videos enthalten<br />
• Mitteilungen an eine Gruppe<br />
Für Mitteilungen ist Netzwerkunterstützung erforderlich.<br />
Mitteilungen 61<br />
Senden einer Mitteilung<br />
Bleiben Sie mithilfe von SMS und Multimedia-Mitteilungen mit Ihrer Familie und Ihren<br />
Freunden in Kontakt.<br />
1 Wählen Sie > Mitteilung. und .<br />
2 Um einen Kontakt als Empfänger hinzuzufügen, wählen Sie An. Sie können auch<br />
eine Telefonnummer eingeben.<br />
3 Geben Sie Ihre Mitteilung in das Textfeld ein und wählen Sie dann .<br />
Tipp: Um einen Anhang wie z. B. ein Foto oder ein Video anzufügen, wählen Sie<br />
.
62 Mitteilungen<br />
4 Wählen Sie aus.<br />
Tipp: Um eine Mitteilung an einen Kontakt aus Ihrer Kontaktliste zu senden, drücken<br />
Sie lange auf einen Kontakt und wählen Sie dann Mitteilung senden.<br />
Das Senden einer Mitteilung mit einem Anhang ist möglicherweise teurer als das<br />
Senden einer normalen SMS. Weitere Informationen erhalten Sie von Ihrem<br />
Dienstanbieter.<br />
Sie können SMS-Mitteilungen versenden, die die normale Zeichenbegrenzung einer<br />
einzelnen Mitteilung überschreiten. Längere Mitteilungen werden in Form von zwei<br />
oder mehr Mitteilungen gesendet. Ihr Diensteanbieter erhebt hierfür eventuell<br />
entsprechende Gebühren.<br />
Zeichen mit Akzenten oder andere Sonderzeichen sowie Zeichen bestimmter<br />
Sprachen benötigen mehr Speicherplatz, wodurch die Anzahl der Zeichen, die in einer<br />
Mitteilung gesendet werden können, zusätzlich eingeschränkt wird.<br />
Falls eine SMS sehr lang ist, wird sie möglicherweise in eine Multimedia-Mitteilung<br />
konvertiert. Wenn Sie die Mitteilung als SMS senden möchten, wählen Sie ><br />
Sendeoptionen > Mitteilungstyp > Text.<br />
Wenn Sie eine SMS an mindestens einen Empfänger senden und die<br />
Kontaktinformationen einer der Empfänger eine Mailadresse anstatt eine<br />
Telefonnummer ist, wird die SMS in eine Multimedia-Mitteilung konvertiert.<br />
Wenn das Objekt in der Multimedia-Mitteilung für das Netz zu groß ist, reduziert das<br />
Gerät möglicherweise die Größe automatisch.<br />
Multimedia-Mitteilungen können nur auf kompatiblen Geräten empfangen und<br />
angezeigt werden. Die Anzeige von Mitteillungen kann je nach Gerät variieren.<br />
Lesen einer eingegangenen Nachricht<br />
Wenn Ihnen jemand eine Mitteilung sendet, wird eine Benachrichtigung in der<br />
Startansicht angezeigt. Sie können die Mitteilung direkt in der Startansicht öffnen.<br />
Wählen Sie Zeigen, um die Mitteilung zu öffnen.<br />
Mitteilungen werden zu Dialogen kombiniert. Sie enthalten alle an einen Kontakt<br />
gesendeten und von diesem erhaltenen Mitteilungen in einer Ansicht. Um einen Dialog<br />
zu lesen, wählen Sie ihn aus der Liste in der Ansicht Dialoge.<br />
Beantworten der Mitteilung<br />
1 Wählen Sie bei geöffneter Mitteilung .<br />
2 Verfassen Sie Ihre Antwort und wählen Sie dann > .
Tipp: Um in der Ansicht Dialoge eine Mitteilung zu beantworten, wählen Sie Zum<br />
Schreib. antipp..<br />
Weiterleiten der Mitteilung<br />
1 Wählen Sie bei geöffneter Mitteilung > Weiterleiten.<br />
2 Um einen Kontakt als Empfänger hinzuzufügen, wählen Sie An. Sie können auch<br />
eine Telefonnummer eingeben.<br />
3 Bearbeiten Sie die Mitteilung ggf. und wählen Sie dann > aus.<br />
Speichern eines angehängten Fotos oder einer anderen Datei<br />
1 Wählen Sie im Dialog die Mitteilung mit der Datei aus.<br />
2 Drücken Sie lange auf die Datei und wählen Sie dann Speichern und einen<br />
Speicher. Dateien werden in den entsprechenden Programmen gespeichert, wie<br />
z. B. in der Galerie.<br />
Lesen der Nachricht zu einem späteren Zeitpunkt<br />
1 Wählen Sie > Mitteilung..<br />
2 Wählen Sie den Dialog aus, der die Nachricht enthält.<br />
3 Wählen Sie die Nachricht aus.<br />
Senden einer Audiomitteilung<br />
Sie können einen Soundclip aufzeichnen, z. B. ein Geburtstagslied, und diesen als<br />
Audiomitteilung an einen Freund senden.<br />
1 Wählen Sie > Mitteilung..<br />
2 Wählen Sie aus.<br />
3 Um einen Kontakt als Empfänger hinzuzufügen, wählen Sie An, einen Kontakt und<br />
. Sie können auch eine Telefonnummer eingeben.<br />
4 Um einen Soundclip als Anhang zu verwenden, wählen Sie<br />
anschließend den Soundclip.<br />
> und<br />
Um einen neuen Soundclip aufzunehmen, wählen Sie<br />
dann den neuen Soundclip auf.<br />
> und nehmen Sie<br />
5 Wählen Sie aus.<br />
Eingabesprache ändern<br />
Sie können die Sprache ändern, in der Sie Mitteilungen und Mails verfassen.<br />
1 Wählen Sie > Einstellung. und Telefon > Sprache.<br />
2 Wählen Sie Eingabesprache.<br />
Mitteilungen 63
64 Mail<br />
Mail<br />
Informationen zu Mail<br />
Wählen Sie > Mail.<br />
Sie können Mails von Ihrer vorhandenen Mail-Adresse auf Ihr Mobiltelefon übermitteln<br />
und Ihre Mails unterwegs lesen, beantworten und organisieren. Sie können Ihrem<br />
Mobiltelefon mehrere Mailboxen hinzufügen und diese direkt über die Startansicht<br />
aufrufen.<br />
Das Senden oder Empfangen von Mails auf Ihrem Mobiltelefon ist möglicherweise<br />
gebührenpflichtig. Informationen zu den möglichen Kosten erhalten Sie von Ihrem<br />
Dienstanbieter.<br />
Mails sind ein Netzdienst und möglicherweise nicht in allen Regionen verfügbar.<br />
Info über Exchange ActiveSync<br />
Wählen Sie > Mail und Neues Postfach > Exchange ActiveSync.<br />
Möchten Sie Ihre geschäftlichen Mails, Ihre Kontakte und Ihren Kalender zur Hand<br />
haben, wenn Sie am Computer oder unterwegs mit Ihrem Mobiltelefon arbeiten. Sie<br />
können wichtige Inhalte zwischen Ihrem Mobiltelefon und einem Mail for Exchange-<br />
Server synchronisieren.<br />
Mail for Exchange kann nur dann eingerichtet werden, wenn Ihr Unternehmen über<br />
Microsoft Exchange Server verfügt. Zusätzlich muss der IT-Administrator Ihres<br />
Unternehmens Microsoft Exchange ActiveSync für Ihr Konto aktivieren.<br />
Dieses Gerät kann mit Microsoft Exchange ActiveSync aktivierten Servern<br />
kommunizieren. Ihr Eigentum an diesem Gerät räumt Ihnen keinerlei Rechte an<br />
geistigem Eigentum von Microsoft im Bezug auf Server-Software oder Servergeräte<br />
ein, auf die mit diesem Gerät zugegriffen werden kann oder in Bezug auf die<br />
Verwendung von Microsoft Exchange ActiveSync abgesehen von der Verwendung mit<br />
diesem Gerät.<br />
Bevor Sie mit dem Einrichten von Mail for Exchange beginnen, benötigen Sie<br />
Folgendes:<br />
• Eine geschäftliche Mail-Adresse<br />
• Ihr Exchange Server-Name (wenden Sie sich an die IT-Abteilung Ihres<br />
Unternehmens)<br />
• Ihr Netzwerk-Domänenname (wenden Sie sich an die IT-Abteilung Ihres<br />
Unternehmens)<br />
• Ihr geschäftliches Kennwort für das Netz
Abhängig von der Exchange Server-Konfiguration müssen Sie möglicherweise<br />
zusätzliche Informationen eingeben. Wenn Sie die richtigen Informationen nicht<br />
kennen, wenden Sie sich an die IT-Abteilung Ihres Unternehmens.<br />
Mit Mail for Exchange kann die Verwendung des Sperrcodes des Mobiltelefons<br />
obligatorisch sein.<br />
Die Synchronisierung wird automatisch in den Intervallen ausgeführt, die Sie beim<br />
Einrichten des Mail for Exchange-Kontos angegeben haben. Nur der Inhalt, den Sie<br />
beim Einrichten des Kontos angegeben haben, wird synchronisiert. Um weiteren<br />
Inhalt zu synchronisieren, ändern Sie die Mail for Exchange-Einstellungen.<br />
Hinzufügen einer Mailbox<br />
Verwenden Sie mehr als eine Mail-Adresse? Sie können auf Ihrem Mobiltelefon<br />
mehrere Postfächer einrichten. Mail ist ein Netzdienst.<br />
Wählen Sie > Mail.<br />
Wenn Sie das Programm Mail zum ersten Mal öffnen, werden Sie von Ihrem<br />
Mobiltelefon zur Einrichtung eines Postfachs aufgefordert. Wenn Sie dies tun<br />
möchten, befolgen Sie die angezeigten Anweisungen.<br />
Wenn Sie auf dem Mobiltelefon Ihr geschäftliches Mail-Konto verwenden möchten,<br />
richten Sie dieses mithilfe von Exchange ActiveSync ein. Für die Einrichtung benötigen<br />
Sie den Namen Ihres Microsoft Exchange Server und der Netzwerk-Domäne. Weitere<br />
Informationen erhalten Sie von Ihrem Mail for Exchange-Administrator.<br />
Späteres Hinzufügen eines Postfachs<br />
Sie können auch später ein Postfach einrichten. Wählen Sie Mail > Neues Postfach<br />
und befolgen Sie dann die angezeigten Anweisungen.<br />
Tipp: Wenn Sie zur Startansicht ein Mail-Widget hinzufügen, können Sie Ihre Mails<br />
direkt über die Startansicht aufrufen.<br />
Löschen einer Mailbox<br />
Drücken Sie lange auf das Postfach und wählen Sie dann Postfach löschen.<br />
Lesen einer eingegangenen Mail<br />
Sie können auf Ihrem Mobiltelefon E-Mails lesen und beantworten.<br />
Wählen Sie > Mail.<br />
Wählen Sie das Postfach und die Mail.<br />
Mail 65
66 Mail<br />
Tipp: Um neue Mails schnell zu lesen, fügen Sie zur Startansicht ein Mail-Widget hinzu.<br />
Tipp: Um die Darstellung zu vergrößern oder zu verkleinern, legen Sie zwei Finger auf<br />
das Display und ziehen Sie die Finger anschließend auseinander oder zusammen.<br />
Öffnen oder Speichern eines Anhangs<br />
Wählen Sie den Anhang und Öffnen oder Speichern. Sie können mehrere Anhänge<br />
gleichzeitig speichern.<br />
Beantworten einer Mail<br />
1 Wählen Sie > .<br />
2 Verfassen Sie Ihre Antwort und wählen Sie dann aus.<br />
3 Wählen Sie aus.<br />
Weiterleiten der Mail<br />
1 Wählen Sie > .<br />
2 Geben Sie die Mailadresse ein. Um einen Empfänger aus Ihrer Kontaktliste<br />
hinzuzufügen, wählen Sie .<br />
3 Bearbeiten Sie die Mitteilung ggf. und wählen Sie dann .<br />
4 Wählen Sie aus.<br />
Tipp: Wenn die Mail eine Internetadresse enthält und Sie diese im Browser des<br />
Mobiltelefons öffnen möchten, wählen Sie die Adresse aus.<br />
Lesen der nächsten oder vorhergehenden Mail im Postfach<br />
Verwenden Sie die Pfeil-Symbole.<br />
Senden einer Mail<br />
Möchten Sie von unterwegs eine Mail senden? Mit Ihrem Mobiltelefon können Sie<br />
Mails lesen und senden, auch wenn Sie nicht gerade an Ihrem Schreibtisch sitzen.<br />
Wählen Sie > Mail und eine Mailbox.<br />
1 Wählen Sie .
2 Geben Sie die Mailadresse ein. Um einen Empfänger aus Ihrer Kontaktliste<br />
hinzuzufügen, wählen Sie . Um ein Bcc-Feld hinzuzufügen, wählen Sie ><br />
3<br />
> Andere Empfängerfelder > Bcc-Feld zeigen.<br />
Geben Sie den Betreff und Ihre Mitteilung ein und wählen Sie dann .<br />
Tipp: Um einen Anhang hinzuzufügen, wählen Sie .<br />
4 Wählen Sie .<br />
Beantworten einer Besprechungsanfrage<br />
Sie können Besprechungsanfragen öffnen und speichern oder akzeptieren. Wenn Sie<br />
eine Besprechungsanfrage speichern oder annehmen, wird diese in Ihrem Kalender<br />
angezeigt.<br />
Besprechungsanfragen werden im Exchange ActiveSync-Postfach bearbeitet.<br />
Wählen Sie > Mail und das Exchange ActiveSync-Postfach aus.<br />
Öffnen Sie die Besprechungsanfrage, und speichern Sie sie in Ihrem Kalender, oder<br />
wählen Sie, falls verfügbar, OK, Ablehnen oder Vorläufig.<br />
Überprüfen Ihrer Verfügbarkeit<br />
Wählen Sie > Kalender anzeigen aus.<br />
Um eine akzeptierte Besprechungsanfrage zu bearbeiten, zu beantworten oder<br />
weiterzuleiten, öffnen Sie die Anfrage im Kalender.<br />
Die verfügbaren Optionen können variieren.<br />
Öffnen von Mails über die Startansicht<br />
Je nach Mobiltelefon können in Ihrer Startansicht mehrere Mail-Widgets angezeigt<br />
werden.<br />
Jedes Mail-Widget enthält ein Postfach, in dem die letzten drei eingegangenen Mails<br />
angezeigt werden. Sie können die Mails direkt im Widget öffnen. gibt an, dass eine<br />
neue Mail eingegangen ist.<br />
Tipp: Um weitere Details anzuzeigen, blättern Sie nach unten.<br />
Mail 67<br />
Hinzufügen eines Mail-Widgets zur Startansicht<br />
Halten Sie einen leeren Bereich in der Startansicht getippt und wählen Sie dann<br />
Widget hinzufügen und das Mail-Widget. Wenn Sie über mehr als ein Postfach<br />
verfügen, legen Sie fest, welches verwendet werden soll.
68 Internet<br />
Tipp: Für ein kompakteres Widget, das beim Eingang einer neuen Mail nur den Namen<br />
des Postfachs und anzeigt, wählen Sie Widget hinzufügen > Mail, neu<br />
empfangen.<br />
Internet<br />
Informationen zum Web-Browser<br />
Wählen Sie > Internet.<br />
Lesen Sie aktuelle Nachrichten, und besuchen Sie Ihre bevorzugten Internetseiten.<br />
Sie können den Web-Browser Ihres Telefons verwenden, um Internetseiten<br />
anzuzeigen.<br />
Zum Blättern im Web müssen Sie mit dem Internet verbunden sein.<br />
Surfen im Internet<br />
Wählen Sie > Internet.<br />
Tipp: Wenn Sie über keinen Pauschaltarif von Ihrem Netzbetreiber verfügen, können<br />
Sie eine Verbindung zum Internet über ein WLAN-Netzwerk herstellen, um<br />
Telefonkosten für die Datenübertragung zu sparen.<br />
Wechseln zu einer Website<br />
Geben Sie eine Internetseite in die Adressleiste ein und wählen Sie dann .<br />
Suchen im Internet<br />
Geben Sie Ihren Suchbegriff in die Adressleiste ein und wählen Sie dann das Suchwort<br />
unter der Adressleiste aus.<br />
Vergrößern oder Verkleinern<br />
Legen Sie zwei Finger auf den Bildschirm und bewegen Sie dann die Finger aufeinander<br />
zu oder auseinander.<br />
Senden eines Internet-Links<br />
Halten Sie eine Internetseite getippt und wählen Sie dann Senden und wie Sie den<br />
Link senden möchten.<br />
Öffnen eines neuen Browserfensters<br />
Wählen Sie > .
Wechseln zwischen Browserfenstern<br />
1 Wählen Sie .<br />
2 Streichen Sie nach links oder rechts und wählen Sie dann ein Fenster aus.<br />
Ein Cache ist ein Speicher für die temporäre Speicherung von Daten. Wenn Sie auf<br />
passwortgeschützte vertrauliche Informationen oder einen Sicherheitsdienst<br />
zugegriffen oder den Zugriff versucht haben, leeren Sie anschließend den Cache-<br />
Speicher.<br />
Leeren des Cache-Speichers<br />
Wählen Sie > Einstellungen > Datenschutz > Private Daten löschen > Cache.<br />
Hinzufügen eines Lesezeichens<br />
Wenn Sie dieselben Websites häufig aufrufen, können Sie diese zu Ihrer Lesezeichen-<br />
Ansicht hinzufügen, um schneller darauf zugreifen zu können.<br />
Wählen Sie > Internet.<br />
Halten Sie die Internetseite beim Browsen getippt und wählen Sie dann Lesezeichen<br />
hinzufügen.<br />
Aufrufen einer als Lesezeichen gespeicherten Internetseite beim Surfen<br />
Wählen Sie > und ein Lesezeichen.<br />
Abonnieren von Webfeeds<br />
Sie müssen Ihre Lieblings-Websites nicht regelmäßig besuchen, um über Neuigkeiten<br />
informiert zu bleiben. Sie können Webfeeds abonnieren und automatisch Links zu<br />
den neuesten Inhalten erhalten.<br />
Wählen Sie > Internet.<br />
Internet 69<br />
Webfeeds auf Internetseiten sind in der Regel mit gekennzeichnet. Sie werden<br />
beispielsweise verwendet, um die neuesten Schlagzeilen und Blogeinträge zu nutzen.<br />
1 Öffnen Sie ein Blog oder eine Internetseite, die einen Webfeed enthält.<br />
2 Halten Sie die Internetseite getippt und wählen Sie dann Webfeed hinzufügen.<br />
Aktualisieren eines Feeds<br />
Drücken Sie in der Webfeeds-Ansicht lange auf den Feed und wählen Sie dann<br />
Aktualisieren.
70 Internet<br />
Festlegen der automatischen Aktualisierung eines Feeds<br />
Drücken Sie in der Webfeeds-Ansicht lange auf den Feed und wählen Sie dann<br />
Bearbeiten > Automatische Aktualisierung.<br />
Zulassen, dass eine Internetseite Ihre Standortdaten verwendet<br />
Wählen Sie > Internet.<br />
Unter Umständen werden Sie auf Internetseiten aufgefordert, Informationen zu<br />
Ihrem aktuellen Standort einzugeben, damit beispielsweise angezeigte<br />
Informationen für Sie personalisiert werden können. Wenn Sie einer Internetseite<br />
erlauben, Ihre Standortinformationen zu verwenden, ist Ihr Standort je nach<br />
Internetseite unter Umständen für andere sichtbar. Lesen Sie die<br />
Datenschutzerklärung der Internetseite durch.<br />
Wählen Sie Einmal erlauben oder Immer erlauben, wenn Sie dazu aufgefordert<br />
werden.<br />
Aufheben des Zugangs einer Internetseite zu Standortdaten<br />
1 Wählen Sie > Einstellungen > Datenschutz > Standorterlaubnisse.<br />
2 Halten Sie die Internetseite getippt und wählen Sie dann Löschen.<br />
Aufheben des Zugangs aller Internetseiten zu Standortdaten<br />
Wählen Sie > Einstellungen > Datenschutz > Private Daten löschen ><br />
Standorterlaubnisse.<br />
Zugreifen auf einen Online-Dienst über NFC<br />
Wenn Sie einen NFC-Chip berühren, der eine Web-Adresse mit dem NFC-Bereichs<br />
Ihres Mobiltelefons enthält, wird die Internetseite im Internetbrowser Ihres<br />
Mobiltelefons geöffnet.
Tipp: NFC-Chips können Informationen, wie eine Telefonnummer und Visitenkarte,<br />
enthalten. Wenn Sie eine Telefonnummer in einer Werbung sehen, die NFC<br />
unterstützt, können Sie die Nummer anrufen, indem Sie das Stichwort berühren.<br />
Kamera und Fotos<br />
Infos zur Kamera<br />
Halten Sie die Kamerataste gedrückt, um die Kamera zu öffnen.<br />
Warum eine separate Kamera mitnehmen, wenn Ihr Mobiltelefon alle Funktionen zum<br />
Festhalten von Erinnerungen bietet? Mit Ihrer Mobiltelefonkamera können Sie<br />
problemlos Fotos und Videos aufnehmen.<br />
Die Fotos und Videos können Sie dann später auf Ihrem Mobiltelefon anzeigen oder<br />
bearbeiten, ins Internet stellen oder an kompatible Geräte senden.<br />
Fotos aufnehmen<br />
Aufnehmen eines Fotos<br />
Halten Sie die Kamerataste gedrückt, um die Kamera zu öffnen.<br />
Kamera und Fotos 71<br />
Ihr Mobiltelefon verfügt über eine Kamera mit großem Tiefenschärfebereich. So<br />
können Sie Fotos aufnehmen, auf denen Objekte sowohl im Vorder- als auch im<br />
Hintergrund scharf gestellt sind.
72 Kamera und Fotos<br />
Drücken Sie auf die Kamerataste. Halten Sie das Mobiltelefon still, bis das Foto<br />
gespeichert ist und das endgültige Foto angezeigt wird.<br />
Vergrößern oder Verkleinern<br />
Verwenden Sie die Lautstärketasten.<br />
Die Gesichtsverfolgung erkennt Gesichter, markiert sie mit weißen Rechtecken, und<br />
optimiert den Weißabgleich und die Belichtung. Die Gesichtsverfolgung ist<br />
standardmäßig eingeschaltet.<br />
Ausschalten der Gesichtsverfolgung<br />
Wählen Sie > .<br />
Tipps zu Fotos<br />
Halten Sie die Kamerataste gedrückt, um die Kamera zu öffnen.<br />
• Halten Sie das Gerät mit beiden Händen, damit die Kamera nicht wackelt.<br />
• Beim Vergrößern kann sich die Fotoqualität verschlechtern.<br />
• Sie können zu einem Kontakt in Ihrer Kontaktliste ein Foto hinzufügen. Nehmen<br />
Sie ein Foto auf und wählen Sie > Bild verwenden > Kontakt zuordnen.<br />
Verschieben Sie den Rahmen, um das Foto zuzuschneiden, tippen Sie auf den<br />
Bildschirm, um die Symbolleiste anzuzeigen, und wählen Sie . Wählen Sie<br />
anschließend den Kontakt und .<br />
• Wenn Sie die Kamera für ungefähr eine Minute nicht verwenden, wechselt sie in<br />
den Ruhemodus. Um die Kamera zu starten, drücken Sie kurz die Kamerataste.<br />
Halten Sie bei Verwendung des Blitzlichts ausreichenden Sicherheitsabstand. Halten<br />
Sie das Blitzlicht nicht zu nah an Personen oder Tiere. Achten Sie darauf, dass das<br />
Blitzlicht beim Fotografieren nicht verdeckt ist.<br />
Aufnehmen eines Fotos im Dunkeln<br />
Um Fotos selbst bei schwachem Licht aufzunehmen, wechseln Sie zum Nachtmodus.<br />
Halten Sie die Kamerataste gedrückt, um die Kamera zu öffnen.<br />
Wechseln zum Nachtmodus<br />
Wählen Sie > aus. Um das Blitzlicht zu verwenden, wählen Sie aus.
Videos aufzeichnen<br />
Aufnehmen eines Videos<br />
Mit Ihrem Mobiltelefon können Sie nicht nur Fotos aufnehmen, sondern auch<br />
besondere Momente in Videos festhalten.<br />
Halten Sie die Kamerataste gedrückt, um die Kamera zu öffnen.<br />
1 Um ggf. vom Foto- in den Videomodus zu wechseln, wählen Sie .<br />
2 Um die Aufnahme zu starten, drücken Sie auf die Kamerataste.<br />
3 Um die Aufzeichnung zu unterbrechen, wählen Sie . Wenn Sie die Aufnahme<br />
4<br />
unterbrechen und nicht innerhalb von fünf Minuten eine beliebige Taste drücken,<br />
wird die Aufnahme beendet.<br />
Zum Vergrößern bzw. Verkleinern drücken Sie die Lautstärketasten.<br />
Um die Aufnahme zu beenden, drücken Sie auf die Kamerataste. Das Video wird<br />
automatisch unter Galerie gespeichert.<br />
Tipp: Sie können Ihr Video als Multimedia-Mitteilung versenden. Um die Größe des zu<br />
sendenden Videos zu begrenzen, wählen Sie vor der Aufnahme > ><br />
Videoqualität und dann eine Größe, die klein genug ist, wie z. B. MMS-Qualität.<br />
Tipps zu Videos<br />
Halten Sie die Kamerataste gedrückt, um die Kamera zu öffnen.<br />
Kamera und Fotos 73<br />
• Um vom Foto- in den Videomodus zu wechseln, wählen Sie .<br />
• Die besten Ergebnisse erzielen Sie, wenn Sie vor der Aufnahme alle geöffneten<br />
Programme schließen.<br />
• Verwenden Sie zur Speicherung der Aufnahme möglichst den Massenspeicher<br />
Ihres Mobiltelefons.<br />
• Wenn Sie Videos auf einer Speicherkarte aufzeichnen, sollten Sie für eine<br />
optimale Leistung eine kompatible, schnelle, hochwertige microSD-Karte eines<br />
bekannten Herstellers verwenden. Die empfohlene microSD-Kartenklasse ist 4<br />
(32 Mbit/s (4 MByte/s)) oder höher.<br />
Sichern Sie vor der ersten Verwendung wichtige Inhalte auf der Karte und<br />
formatieren Sie diese mithilfe Ihres Mobiltelefons, auch wenn die Karte bereits in<br />
einem <strong>Nokia</strong> Mobiltelefon formatiert oder verwendet wurde. Bei der<br />
Formatierung werden sämtliche auf der Karte gespeicherten Inhalte gelöscht.<br />
Falls die Leistungsfähigkeit der Speicherkarte mit der Zeit abnimmt, sichern Sie<br />
wichtige Inhalte auf der Karte und formatieren Sie diese mithilfe Ihres<br />
Mobiltelefons.
74 Kamera und Fotos<br />
Speichern von Standortdaten mit Ihren Fotos und Videos<br />
Möchten Sie genau wissen, wo Sie ein bestimmtes Foto oder Video aufgenommen<br />
haben? Oder möchten Sie diese Informationen lieber nicht mit Ihren Fotos oder<br />
Videos festhalten? Ändern Sie die Einstellungen für die Standortaufzeichnung auf<br />
Ihrem Mobiltelefon.<br />
Ein- oder Ausschalten der Standortaufzeichnung<br />
1 Wählen Sie > Einstellung. und Datenschutz.<br />
2 Schalten Sie Standort in Kamera speich. auf Ja oder Nein.<br />
Standortdaten können einem Foto oder Video zugeordnet werden, wenn Ihr Standort<br />
über das Mobilfunknetz oder GPS ermittelt werden kann. Wenn Sie ein Foto oder ein<br />
Video freigeben, das Standortdaten enthält, sind diese möglicherweise für die<br />
Personen zugänglich, die das Foto oder das Video anzeigen. Das Geotagging kann in<br />
den Kameraeinstellungen deaktiviert werden.<br />
Die Koordinatensuche für Ihren Standort kann einige Minuten dauern.<br />
Die Verfügbarkeit und die Qualität der GPS-Signale können durch Ihren Standort,<br />
durch die Satellitenpositionen, durch Gebäude, natürliche Hindernisse,<br />
Wetterbedingungen sowie durch Korrekturen der US-Behörden an den GPS-Satelliten<br />
beeinträchtigt werden. In Gebäuden oder unterirdisch sind GPS-Signale<br />
möglicherweise nicht verfügbar.<br />
Setzen Sie GPS nicht für genaue Standortbestimmungen ein, und verlassen Sie sich<br />
niemals ausschließlich auf die Standortdaten des GPS-Empfängers oder von<br />
Mobilfunknetzen.<br />
Senden eines Fotos oder Videos<br />
Bilder sagen mehr als Worte. Senden Sie in einer Multimedia- oder Mail-Mitteilung<br />
oder über Bluetooth ein Foto oder ein Video, wenn Sie mit anderen einen besonderen<br />
Moment teilen oder wichtige Informationen vermitteln möchten.<br />
Senden einer Multimedia- oder Mail-Mitteilung<br />
1 Nehmen Sie ein Foto oder ein Video auf.<br />
2 Wählen Sie > Senden.<br />
3 Wählen Sie Als Mitteilung oder Als Mail.<br />
4 Um einen Kontakt als Empfänger hinzuzufügen, wählen Sie An. Sie können auch<br />
im Feld An den Namen, die Telefonnummer oder die Adresse des Empfängers<br />
angeben.<br />
5 Wählen Sie .
Senden über Bluetooth<br />
1 Nehmen Sie ein Foto oder ein Video auf.<br />
2 Wählen Sie > Senden > Über Bluetooth.<br />
3 Wählen Sie das anzuschließende Mobiltelefon aus oder suchen Sie nach weiteren<br />
Mobiltelefonen.<br />
Wenn für das andere Mobiltelefon ein Passcode erforderlich ist, geben Sie diesen<br />
ein.<br />
Senden eines Fotos oder anderer Inhalte an ein anderes Mobiltelefon, das NFC<br />
unterstützt<br />
Sie können Ihre Fotos, Videos, Kontakte und Meine Karte übertragen, wenn Sie ein<br />
anderes kompatibles Mobiltelefon berühren, das NFC unterstützt.<br />
Übertragen eines Fotos<br />
1 Wählen Sie das Foto in der Galerie.<br />
2 Berühren Sie den NFC-Bereich auf dem anderen Mobiltelefon mit dem NFC-<br />
Bereich Ihres Mobiltelefons. Das Foto wird per Bluetooth Verbindung übertragen.<br />
Der Ort des NFC-Bereichs kann variieren. Weitere Informationen finden Sie in der<br />
Bedienungsanleitung des anderen Mobiltelefons.<br />
Übertragen eines Fotos oder Videos direkt von der Kamera<br />
Möchten Sie Ihr Foto oder Video mit Ihren Freunden teilen? Laden Sie es auf einen<br />
sozialen Netzwerkdienst hoch.<br />
Halten Sie die Kamerataste gedrückt, um die Kamera zu öffnen.<br />
Kamera und Fotos 75<br />
Nachdem Sie ein Foto oder Video aufgenommen haben, wählen Sie und befolgen<br />
Sie dann die Anweisungen auf dem Mobiltelefon.
76 Kamera und Fotos<br />
Beim erstmaligen Hochladen eines Fotos oder Videos auf einen sozialen<br />
Netzwerkdienst müssen Sie sich bei dem Dienst anmelden. Der Dienst wird dann zur<br />
Liste der Freigabedienste auf Ihrem Mobiltelefon hinzugefügt.<br />
Nicht alle sozialen Netzwerkdienste unterstützen alle Dateiformate oder Videos, die<br />
in hoher Qualität aufzeichnet wurden.<br />
Tipp: Sie können Ihre Fotos und Videos auch auf ein anderes Mobiltelefon übertragen,<br />
das NFC unterstützt. Berühren Sie hierzu das andere Mobiltelefon mit dem NFC-<br />
Bereich, nachdem Sie ein Foto oder Video aufgenommen haben.<br />
Festlegen des Speicherorts der Fotos und Videos<br />
Wenn sich eine Speicherkarte im Mobiltelefon befindet, können Sie festlegen, wo die<br />
von Ihnen aufgenommenen Fotos und Videos gespeichert werden sollen.<br />
1 Wählen Sie > Einstellung..<br />
2 Wählen Sie Programmeinstell. > Kamera und dann Bild oder Video.<br />
3 Wählen Sie Verwendeter Speicher und eine Option aus.<br />
Fotos<br />
Info über die Galerie<br />
Wählen Sie > Galerie.<br />
Geben Sie von Ihnen aufgezeichnete Videos wieder oder durchsuchen und zeigen Sie<br />
aufgenommene Fotos an.<br />
Organisieren Sie Ihre Fotos und Videos in Alben, damit Sie diese leichter wiederfinden<br />
können.<br />
Anzeigen von Fotos und Videos<br />
Wählen Sie > Galerie aus.
Durchsuchen von Fotos<br />
Streichen Sie mit dem Finger nach oben oder unten.<br />
Anzeigen eines Fotos<br />
Wählen Sie das Foto.<br />
Um das folgende Foto anzuzeigen, streichen Sie von rechts nach links. Um das<br />
vorhergehende Foto anzuzeigen, streichen Sie von links nach rechts.<br />
Vergrößern<br />
Legen Sie zwei Finger auf den Bildschirm und spreizen Sie dann die Finger. Um die<br />
Anzeige zu verkleinern, bewegen Sie die Finger aufeinander zu.<br />
Tipp: Tippen Sie zur schnellen Vergrößerung oder Verkleinerung zweimal auf den<br />
Bildschirm.<br />
Anzeigen der Symbolleiste<br />
Tippen Sie auf das Display.<br />
Anzeigen von Fotos in einer Diashow<br />
Wählen Sie ein Foto und > Diashow > Wiedergabe. Die Diashow startet ab dem<br />
ausgewählten Foto.<br />
Anzeigen der Fotos in einem Album als Diashow<br />
Öffnen Sie die Registerkarte Alben . Drücken Sie lange auf das Album und wählen<br />
Sie dann Diashow.<br />
Ändern der Einstellungen der Diashow<br />
Wählen Sie ein Foto und > Diashow > Einstellungen.<br />
Video abspielen<br />
Wählen Sie das Video aus. Videos sind mit gekennzeichnet.<br />
Kamera und Fotos 77
78 Kamera und Fotos<br />
Fotos und Videos können in einer Mail oder Multimedia-Mitteilung an Sie gesendet<br />
werden. Um diese Fotos und Videos später anzuzeigen, speichern Sie diese in der<br />
Galerie.<br />
Speichern eines Fotos oder Videos in der Galerie<br />
1 Wählen Sie in der Multimedia-Mitteilung das Foto oder Video aus.<br />
2 Tippen Sie auf den Bildschirm und wählen Sie dann > Speichern.<br />
Bearbeiten eines aufgenommenen Fotos<br />
Sie können Effekte, Text, Clipart oder Rahmen zu Ihren Fotos hinzufügen.<br />
1 Wählen Sie > Foto-Editor und das Foto.<br />
2 Um einen Effekt hinzuzufügen, wählen Sie eine Option aus der Symbolleiste.<br />
3 Um das bearbeitete Foto zu speichern, wählen Sie > Speichern Das<br />
ursprüngliche Foto wird nicht durch das bearbeitete Foto ersetzt.<br />
Um Ihre bearbeiteten Fotos anzuzeigen, wählen Sie > Galerie.<br />
Organisieren Ihrer Fotos<br />
Haben Sie viele Fotos auf Ihrem Mobiltelefon und würden Sie gerne einfacher finden,<br />
wonach Sie suchen? Sie können Ihre Fotos in Alben organisieren.<br />
Wählen Sie > Galerie.<br />
Erstellen eines neuen Albums<br />
Öffnen Sie die Registerkarte Alben und wählen Sie dann . Geben Sie einen<br />
Namen für das Album ein.<br />
Verschieben eines Fotos in ein Album<br />
1 Drücken Sie lange auf das Foto und wählen Sie dann In Album einfügen.<br />
2 Wählen Sie das Album, in das das Foto verschoben werden soll. Um ein neues<br />
Album für das Foto zu erstellen, wählen Sie Neues Album.<br />
Tipp: Um mehrere Fotos in ein Album zu verschieben, drücken Sie lange auf ein Foto<br />
und wählen Sie dann Markieren. Markieren Sie die Fotos und drücken Sie lange auf<br />
eines davon. Wählen Sie dann In Album einfügen.<br />
Umbenennen oder Löschen eines Albums<br />
Drücken Sie lange auf das Album und wählen Sie dann Umbenennen oder Löschen.<br />
Die Fotos und Videos im Album werden nicht von Ihrem Mobiltelefon gelöscht.
Kamera und Fotos 79<br />
Übertragen eines Fotos oder Videos aus der Galerie<br />
Möchten Sie Ihre Fotos oder Videos auf einen sozialen Netzwerkdienst hochladen,<br />
damit Ihre Freunde und Verwandten sie sehen können? Sie können dies direkt von<br />
der Galerie aus tun.<br />
1 Wählen Sie > Galerie.<br />
2 Wählen Sie ein Foto oder Video, das Sie hochladen möchten.<br />
3 Tippen Sie auf das Foto oder Video und wählen Sie dann .<br />
4 Fügen Sie ggf. einen Titel hinzu und befolgen Sie dann die Anweisungen auf dem<br />
Mobiltelefon.<br />
Tipp: Wenn Sie mehrere Elemente übertragen möchten, wählen Sie in der<br />
Hauptansicht . Markieren Sie die gewünschten Elemente und wählen Sie erneut<br />
.<br />
Tipp: Sie können Ihre Fotos und Videos auch auf ein anderes <strong>Nokia</strong> Mobiltelefon<br />
übertragen, das NFC unterstützt. Wählen Sie dazu ein Foto oder ein Video aus und<br />
berühren Sie den NFC-Bereich auf dem anderen Mobiltelefon mit dem NFC-Bereich<br />
Ihres Mobiltelefons.<br />
Synchronisieren Ihrer Fotos und Videos zwischen Ihrem Mobiltelefon und dem<br />
Computer<br />
Haben Sie Fotos oder Videos mit Ihrem Mobiltelefon aufgenommen, die Sie auf Ihrem<br />
Computer ansehen möchten? Mit einem USB-Kabel können Sie einfach Ihre Fotos und<br />
Videos zwischen Ihrem Mobiltelefon und einem Computer synchronisieren.<br />
1 Schließen Sie das Mobiltelefon über ein kompatibles USB-Kabel an einen<br />
kompatiblen Computer an.<br />
Wenn Sie die Inhalte zwischen einer Speicherkarte in Ihrem Mobiltelefon und<br />
einem Computer synchronisieren möchten, stellen Sie sicher, dass die<br />
Speicherkarte in Ihr Mobiltelefon eingesetzt wurde.<br />
2 Öffnen Sie die <strong>Nokia</strong> Suite auf Ihrem Computer und befolgen Sie dann die in der<br />
<strong>Nokia</strong> Suite angezeigten Anweisungen.<br />
Sichern Ihrer Fotos<br />
Möchten Sie ganz sicher sein, dass wichtige Fotos nicht verloren gehen? Sie können<br />
Ihre Fotos mit der <strong>Nokia</strong> Suite auf Ihrem Computer sichern.<br />
1 Schließen Sie das Mobiltelefon über ein kompatibles USB-Kabel an einen<br />
kompatiblen Computer an.<br />
Wenn Sie die Inhalte zwischen einer Speicherkarte im Mobiltelefon und einem<br />
Computer kopieren möchten, stellen Sie sicher, dass die Speicherkarte in Ihr<br />
Mobiltelefon eingesetzt wurde.
80 Kamera und Fotos<br />
2 Öffnen Sie die <strong>Nokia</strong> Suite auf Ihrem Computer und befolgen Sie dann die in der<br />
<strong>Nokia</strong> Suite angezeigten Anweisungen zur Synchronisierung der Galerie.<br />
Video-Editor<br />
Infos zum Video-Editor<br />
Wählen Sie > Video-Editor.<br />
Sie können Bilder und Videos mit Musik, Effekten und Text untermalen und sie somit<br />
leicht in kurze Filme oder Diashows verwandeln.<br />
Folgende Codecs und Dateiformate werden unterstützt: MPEG–4, H.263, H.263 BL,<br />
WMV, JPEG, PNG, BMP, GIF, MP3, AAC/AAC+/eAAC+, WAV und AMR‑NB/AMR‑WB.<br />
Speichern Sie die Tondateien, die Sie in einem Film verwenden möchten, im Ordner<br />
Tondateien auf Ihrem Mobiltelefon.<br />
Eine DRM-geschützte Tondatei kann einem Film nicht hinzugefügt werden.<br />
Erstellen eines Films<br />
Sie können kurze Filme anhand von Ihren Bildern und Videos erstellen, um sie<br />
Freunden und Familienmitgliedern zugänglich zu machen.<br />
Wählen Sie > Video-Editor und .<br />
1 Um Ihrem Film Videos und Bilder hinzuzufügen, wählen Sie . Um die<br />
ausgewählten Dateien anzuzeigen, streichen Sie mit dem Finger nach links oder<br />
rechts.<br />
2 Um Übergänge zwischen Videos und Bildern hinzuzufügen, Wählen Sie aus.<br />
3 Um Hintergrundklänge hinzuzufügen, wählen Sie .<br />
4 Um Text oder Untertitel zu Ihrem Film hinzuzufügen, wählen Sie .<br />
5 Um Ihren Film zu bearbeiten, wählen Sie . Im Bearbeitungsmodus können Sie<br />
die Länge des Videos schneiden oder definieren, wie lange ein Bild angezeigt wird.<br />
6 Um Ihren Film zu speichern, wählen Sie > Video speichern aus.<br />
Sie können den Film später erneut bearbeiten. Um Ihr Projekt zu speichern,<br />
wählen Sie > Projekt speichern aus.<br />
Um den Film später anzusehen, wählen Sie > Galerie.<br />
Erstellen einer Diashow<br />
Sie möchten aus Ihren Urlaubsfotos eine glanzvolle Diashow machen? Mit Vorlagen<br />
für verschiedene Stimmungen und Anlässe können Sie Diashows für Geburtstage,<br />
Partys oder Ferien machen.
Wählen Sie > Video-Editor und .<br />
1 Wählen Sie eine Vorlage, die für die Diashow verwendet werden soll. Wenn Sie eine<br />
Vorlage wählen, wird eine Vorschau angezeigt.<br />
2 Um Fotos zur Diashow hinzuzufügen, wählen Sie .<br />
3 Um Hintergrundklänge hinzuzufügen, wählen Sie .<br />
4 Um einen Titel hinzuzufügen, wählen Sie .<br />
5 Um eine Vorschau Ihrer Diashow anzuzeigen, wählen Sie > Vorschau aus.<br />
6 Um Ihre Diashow zu speichern, wählen Sie<br />
eine Vorschau Ihrer Diashow anzeigen.<br />
> Video speichern aus, wenn Sie<br />
7 Sie können die Diaschau später erneut bearbeiten. Um Ihr Projekt zu speichern,<br />
wählen Sie > Projekt speichern aus.<br />
Um die Diashow später anzusehen, wählen Sie > Galerie.<br />
Unterhaltung<br />
Player<br />
Info zum Player<br />
Wählen Sie > Musik-Player.<br />
Mit dem Player Ihres Mobiltelefons können Sie unterwegs Musik und Podcasts<br />
anhören.<br />
Musikwiedergabe<br />
Wählen Sie > Musik-Player.<br />
1 Wählen Sie das Symbol und die gewünschte Ansicht aus. Sie können die Songs<br />
nach Song, Genre oder Album durchsuchen.<br />
2 Wählen Sie einen Titel oder ein Album aus.<br />
Tipp: Um die Songs in zufälliger Reihenfolge wiederzugeben, wählen Sie das Symbol<br />
aus.<br />
Pausieren und Fortsetzen der Wiedergabe<br />
Um die Wiedergabe zu unterbrechen, wählen Sie das Symbol aus. Um die<br />
Wiedergabe fortzusetzen, wählen Sie das Symbol aus.<br />
Vor- oder Rücklauf in einem Song<br />
Drücken Sie lange auf das Symbol oder .<br />
Unterhaltung 81
82 Unterhaltung<br />
Wiederholte Wiedergabe eines Titels<br />
Wählen Sie das Symbol aus.<br />
Tipp: Bei der Rückkehr in die Startansicht können Sie die Musik im Hintergrund<br />
laufenlassen.<br />
Neue Wiedergabeliste<br />
Möchten Sie je nach Stimmung unterschiedliche Musiktitel anhören? Mit<br />
Wiedergabelisten können Sie eine Liste mit Songs erstellen, die in einer bestimmten<br />
Reihenfolge abgespielt werden sollen.<br />
Wählen Sie > Musik-Player.<br />
1 Drücken Sie lange auf einen Song, ein Album oder ein Genre und wählen Sie dann<br />
Zur Wiedergabeliste hinzuf..<br />
2 Geben Sie einen Namen für die Wiedergabeliste ein.<br />
Abspielen einer Wiedergabeliste<br />
Wählen Sie > Wiedergabelisten und eine Wiedergabeliste aus.<br />
Entfernen eines Songs aus der Wiedergabeliste<br />
Drücken Sie in der Ansicht für die Wiedergabeliste lange auf den Song und wählen Sie<br />
dann Entfernen.<br />
Hierbei wird der Song lediglich aus der Wiedergabeliste, nicht jedoch vom<br />
Mobiltelefon entfernt.
Tipp: Musik-Player erstellt automatisch eine Wiedergabeliste der am häufigsten<br />
wiedergegebenen Songs, der vor kurzem wiedergegebenen Songs und der vor<br />
kurzem hinzugefügten Songs.<br />
Synchronisieren Ihrer Musik zwischen Mobiltelefon und PC<br />
Sind auf Ihrem PC Musiktitel gespeichert, die Sie auf Ihrem Mobiltelefon anhören<br />
möchten? Die <strong>Nokia</strong> Suite bietet die schnellste Möglichkeit, um Musik auf Ihr<br />
Mobiltelefon zu kopieren. Sie können damit außerdem auch Ihre Musiksammlung<br />
verwalten und synchronisieren.<br />
1 Schließen Sie das Mobiltelefon über ein kompatibles USB-Kabel an einen<br />
kompatiblen Computer an.<br />
2 Streichen Sie auf Ihrem Mobiltelefon vom Benachrichtigungsbereich nach unten<br />
und wählen Sie USB > <strong>Nokia</strong> Suite aus.<br />
3 Öffnen Sie auf Ihrem Computer die <strong>Nokia</strong> Suite. Stellen Sie sicher, dass Sie die<br />
aktuelle Version der <strong>Nokia</strong> Suite verwenden.<br />
4 Ziehen Sie die Musik auf Ihr Mobiltelefon und legen Sie sie dort ab. Weitere<br />
Informationen finden Sie in der Hilfe zur <strong>Nokia</strong> Suite.<br />
5 Wählen Sie unter Musik-Player das > Musikbibliothek > Aktualisieren.<br />
Laden Sie die aktuelle Version der <strong>Nokia</strong> Suite von www.nokia.com/support herunter.<br />
Einige Musikdateien sind möglicherweise durch Digital Rights Management (DRM)<br />
geschützt und können nur auf einem Gerät wiedergegeben werden.<br />
Info zu <strong>Nokia</strong> Musik<br />
Wählen Sie > <strong>Nokia</strong> Music.<br />
Unterhaltung 83<br />
Mit <strong>Nokia</strong> Musik können Sie Songs kaufen und auf Ihr Mobiltelefon und Ihren<br />
Computer herunterladen. Entdecken Sie mit <strong>Nokia</strong> Musik neue Musik und alte<br />
Lieblingslieder.
84 Unterhaltung<br />
Es stehen je nach Land Ihres Wohnsitzes verschiedene Dienste und Optionen zur<br />
Verfügung.<br />
Zum <strong>Herunterladen</strong> von Musik benötigen Sie ein <strong>Nokia</strong> Konto. Dies ist kostenlos.<br />
Sie können ein <strong>Nokia</strong> Konto erstellen, <strong>Nokia</strong> Musik beitreten und sich über folgende<br />
Optionen bei Ihrem Konto anmelden:<br />
• Ihr Telefon<br />
• Webbrowser (kompatibel)<br />
• <strong>Nokia</strong> Suite<br />
Falls Sie bereits über ein <strong>Nokia</strong> Konto verfügen, können Sie dieses für <strong>Nokia</strong> Musik<br />
verwenden.<br />
Falls Sie noch über Guthaben oder Downloads verfügen oder mit Ihrem <strong>Nokia</strong> Konto<br />
unbegrenzt Downloads durchführen können, deaktivieren Sie dieses Konto nicht, um<br />
diese nicht zu verlieren.<br />
Aufnahme von Tönen<br />
Wählen Sie > Aufnahme.<br />
Aufnehmen von Soundclips<br />
Wählen Sie aus.<br />
Anhalten der Aufzeichnung<br />
Wählen Sie aus. Der Soundclip wird automatisch im Ordner Tondateien des<br />
Programms Dateien gespeichert.<br />
Senden eines aufgenommenen Soundclips als Audiomitteilung<br />
Wählen Sie > Senden aus.<br />
UKW-Radio<br />
Das UKW-Radio<br />
Wählen Sie > UKW-Radio.<br />
Sie können sich mir Ihrem Mobiltelefon UKW-Radiosender anhören. Schließen Sie<br />
einfach ein Headset an und wählen Sie einen Sender aus.<br />
Um Radio zu hören, müssen Sie ein kompatibles Headset an das Gerät anschließen.<br />
Das Headset fungiert als Antenne.
Es ist nicht möglich, über ein Bluetooth Headset Radio zu hören.<br />
Sie können sogar Radio hören, wenn sich das Mobiltelefon im Offline-Modus befindet<br />
und Sie keine Verbindung zum Mobilfunknetz haben. Die Qualität der<br />
Radioübertragung ist von der Stärke des UKW-Funksignals am Standort abhängig.<br />
Während Sie Radio hören, können Sie einen Anruf tätigen oder entgegennehmen. Das<br />
Radio wird während eines aktiven Anrufs automatisch stumm geschaltet.<br />
Suchen und Speichern von Radiosendern<br />
Suchen Sie nach Ihren Lieblings-Radiosendern und speichern Sie sie, damit Sie sie<br />
schnell wiederfinden.<br />
Wählen Sie > UKW-Radio.<br />
Wenn Sie das UKW-Radio zum ersten Mal verwenden, sucht das Programm<br />
automatisch nach verfügbaren Radiosendern. Werden keine Radiosender gefunden,<br />
können Sie die Frequenz manuell einstellen. Sie können außerdem später die<br />
automatische Sendersuche verwenden.<br />
Manuelles Einstellen der Frequenz<br />
1 Wählen Sie > > Sender manuell einstellen aus.<br />
2 Um die Frequenz festzulegen, wählen Sie die Pfeile nach oben und unten aus. Der<br />
unterstützte Frequenzbereich ist 87,5–108,0 MHz.<br />
Suchen nach verfügbaren Sendern<br />
Wählen Sie > aus.<br />
Radioempfang<br />
Hören Sie unterwegs Ihre Lieblings-Radiosender!<br />
Wählen Sie > UKW-Radio.<br />
Unterhaltung 85
86 Unterhaltung<br />
Wechseln zum folgenden oder vorhergehenden Sender<br />
Wählen Sie das Symbol oder aus.<br />
Anzeigen aller verfügbaren Sender<br />
Wählen Sie das Symbol aus.<br />
Suchen nach weiteren verfügbaren Sendern<br />
Drücken Sie lange auf das Symbol oder .<br />
Tipp: Um leicht auf das Radio zugreifen zu können, fügen Sie das Radio-Widget zur<br />
Startansicht hinzu.<br />
Neuanordnen der Liste der gespeicherten Sender<br />
Sie können die Liste der gespeicherten Sender so anordnen, dass sich Ihre<br />
Lieblingssender am Anfang der Liste befinden.<br />
Wählen Sie > UKW-Radio.<br />
Die gespeicherten Stationen werden in der Ansicht Senderliste aufgeführt.<br />
Verschieben eines Senders in der Liste<br />
1 Wählen Sie in der Symbolleiste das Symbol aus.<br />
2 Halten Sie einen Sendernamen gedrückt und wählen Sie dann im Popup-Menü die<br />
Option Verschieben.<br />
3 Wählen Sie die neue Position in der Liste.<br />
Spielen mit einem Freund unter Verwendung von NFC<br />
Möchten Sie Spaß haben und gegen einen Freund antreten? Wenn Sie und ein Freund<br />
beide kompatible Mobiltelefone haben, die NFC unterstützen, können Sie<br />
gegeneinander spielen.<br />
1 Öffnen Sie ein Spiel, das NFC unterstützt.<br />
2 Befolgen Sie die gezeigten Anweisungen.<br />
Videos<br />
Informationen zu Videos<br />
Wählen Sie > Videos.<br />
Sie können unterwegs mit Ihrem Telefon Videos durchsehen, herunterladen und<br />
ansehen.
Tipp: Neue interessante Videos finden Sie im <strong>Nokia</strong> Store. Weitere Informationen<br />
finden Sie unter www.nokia.com/support.<br />
Die Verwendung von Diensten oder das <strong>Herunterladen</strong> von Inhalten kann bedeuten,<br />
dass große Datenmengen übertragen werden, die entsprechende<br />
Übertragungskosten verursachen.<br />
Video abspielen<br />
Wählen Sie > Videos.<br />
Um Ihre Videosammlung zu durchsuchen, öffnen Sie die Registerkarte . Um die<br />
von Ihnen aufgezeichneten Videos zu durchsuchen, wählen Sie > Galerie.<br />
Um Ihre Videodienste zu durchsuchen, öffnen Sie die Registerkarte .<br />
Ansehen eines Videos<br />
Wählen Sie ein Video aus, das Sie abspielen möchten. Um die Bedienelemente des<br />
Video-Players zu verwenden, tippen Sie auf den Bildschirm.<br />
Ansehen eines Videos mit Surround-Sound<br />
Schließen Sie kompatible Kopfhörer an Ihr Mobiltelefon an und wählen Sie dann das<br />
aus, um die Funktion Dolby Headphone einzuschalten.<br />
Pausieren oder Fortsetzen der Wiedergabe<br />
Wählen Sie oder aus.<br />
Vor- oder Rücklauf<br />
Halten Sie oder gedrückt.<br />
Zoomen (vergrößerte oder verkleinerte Darst.)<br />
Tippen Sie während der Wiedergabe zweimal auf das Display.<br />
Unterhaltung 87<br />
Kopieren Ihrer Videos zwischen Ihrem Mobiltelefon und dem Computer<br />
Haben Sie Videos mit Ihrem Mobiltelefon aufgezeichnet, die Sie sich auf Ihrem<br />
Computer ansehen möchten? Oder möchten Sie Ihre Videos von Ihrem Mobiltelefon<br />
auf Ihren Computer kopieren? Verwenden Sie ein kompatibles USB-Datenkabel, um<br />
Ihre Videos zwischen Ihrem Mobiltelefon und einem Computer zu kopieren.<br />
1 Schließen Sie Ihr Mobiltelefon über ein geeignetes USB-Datenkabel an einen<br />
Computer an.<br />
Wenn Sie zwischen einer Speicherkarte in Ihrem Mobiltelefon und einem<br />
Computer kopieren, stellen Sie sicher, dass die Speicherkarte eingelegt ist.
88 Karten<br />
2 Öffnen Sie die <strong>Nokia</strong> Suite auf Ihrem Computer und befolgen Sie die angezeigten<br />
Anweisungen.<br />
Web-TV-Sendungen<br />
Sie können auf dem Laufenden bleiben und die neuesten Folgen Ihrer Lieblings-TV-<br />
Serien anschauen.<br />
Wählen Sie und einen Web-TV-Dienst aus.<br />
Wenn Sie Inhalte über das Mobilfunknetz streamen möchten, müssen Sie eine UMTS-,<br />
UMTS (mit HSDPA)- oder WLAN-Verbindung verwenden. Bei Verwendung von Web-TV-<br />
Diensten werden u. U. große Datenmengen übertragen. Informationen zu den<br />
Datenübertragungsgebühren im Mobilfunknetz erhalten Sie von Ihrem<br />
Dienstanbieter.<br />
Die Auswahl der vorinstallierten Web-TV-Dienste hängt vom jeweiligen Land und dem<br />
Netzdienstanbieter ab. Der Inhalt der Web-TV-Dienste ist je nach Dienst verschieden.<br />
1 Um Web-TV-Inhalt zu durchsuchen, streichen Sie über das Display.<br />
2 Um die Wiedergabe zu starten, wählen Sie das Miniaturbild.<br />
3 Um während der Wiedergabe die Bedienelemente anzuzeigen oder auszublenden,<br />
tippen Sie auf das Display.<br />
4 Um die Lautstärke zu ändern, verwenden Sie die Lautstärketasten.<br />
Hinzufügen eines Web-TV-Widgets zur Startansicht<br />
Tippen in der Startansicht lange auf einen leeren Bereich und wählen Sie Widget<br />
hinzufügen sowie den gewünschten Web-TV-Dienst aus.<br />
Karten<br />
Informationen über das Programm Karten<br />
Das Programm „Karten“ zeigt Ihnen die Umgebung und führt Sie zu Ihrem Ziel. Karten<br />
stellt Ihnen außerdem Wettervorhersagen und Verknüpfungen zu aktuellen<br />
Reiseführern bereit.<br />
• Finden Sie Städte, Straßen und Dienste mit Karten.<br />
• Synchronisieren Sie Ihre Lieblingsstandorte und -routen zwischen Ihrem<br />
Mobiltelefon und dem Internetdienst <strong>Nokia</strong> Maps.<br />
• Speichern und übertragen Sie Ihren Standort in sozialen Netzwerken mit Check<br />
in.<br />
• Erreichen Sie Ihr Ziel mit Richtungsanweisungen von Fahren.
• Lassen Sie sich die aktuelle Wetterlage und das Wetter für die kommenden Tage<br />
mithilfe von Wetter anzeigen.<br />
• Rufen Sie aktuelle Informationen zu Sehenswürdigkeiten, Unterkünften ab und<br />
buchen Sie ein Zimmer mit Reiseführer.<br />
Koordinateninformationen stehen möglicherweise nicht in allen Regionen zur<br />
Verfügung.<br />
Einige Dienste stehen möglicherweise nicht in allen Ländern zur Verfügung und<br />
werden möglicherweise nur in bestimmten Sprachen zur Verfügung gestellt. Die<br />
Dienste können netzabhängig sein. Weitere Informationen erhalten Sie von Ihrem<br />
Netzbetreiber.<br />
Die Verwendung von Diensten oder das <strong>Herunterladen</strong> von Inhalten kann bedeuten,<br />
dass große Datenmengen übertragen werden, die entsprechende<br />
Übertragungskosten verursachen.<br />
Die Inhalte digitaler Karten sind möglicherweise ungenau oder unvollständig.<br />
Verlassen Sie sich deshalb niemals ausschließlich auf diese Inhalte und die Dienste,<br />
wenn es um lebenswichtige Kommunikation (z. B. bei medizinischen Notfällen) geht.<br />
Einige Inhalte werden nicht von <strong>Nokia</strong> sondern von Drittanbietern zur Verfügung<br />
gestellt. Diese Inhalte sind möglicherweise ungenau und abhängig von der<br />
Verfügbarkeit des Dienstes.<br />
Navigieren zum Ziel<br />
Ansteuern Ihres Ziels<br />
Wenn Sie während der Fahrt detaillierte Richtungsanweisungen benötigen, finden Sie<br />
mit Unterstützung von Fahren Ihr Ziel.<br />
Wählen Sie > Fahren.<br />
Karten 89
90 Karten<br />
Ansteuern eines Ziels<br />
Wählen Sie Ziel auswählen und eine Option aus.<br />
Fahren ohne Festlegen eines Ziels<br />
Wählen Sie Einfach fahren. Die Karte folgt Ihrem Standort.<br />
Ansteuern Ihrer Heimatadresse<br />
Wählen Sie Nach Hause.<br />
Wenn Sie Nach Hause zum ersten Mal auswählen, werden Sie gebeten, Ihre<br />
Heimatadresse anzugeben.<br />
Ändern Ihrer Heimatadresse<br />
Wählen Sie > Einstellungen > Heimatadresse > Neu.<br />
Beachten Sie alle vor Ort geltenden Gesetze. Die Hände müssen beim Fahren immer<br />
für die Bedienung des Fahrzeugs frei sein. Die Verkehrssicherheit muss beim Fahren<br />
immer Vorrang haben.<br />
Ändern der Sprache für die Sprachführung beim Autofahren<br />
Die Sprachführung weist Ihnen den Weg zu Ihrem Ziel, sodass Sie die Fahrt<br />
entspannter genießen können.<br />
Wählen Sie > Fahren.<br />
Wählen > Einstellungen > Sprachführung und eine Sprache aus.<br />
Die Sprachführung steht nicht für alle Sprachen zur Verfügung.<br />
Ausschalten der Sprachführung<br />
Wählen Sie > Einstellungen > Sprachführung > Keine aus.<br />
Ändern des Aussehens der Fahren-Ansicht<br />
Wünschen Sie sich eine realistischere 3D-Karte, oder verwenden Sie Fahren nachts,<br />
wenn es dunkel ist? Mit den verschiedenen Kartenmodi finden Sie jederzeit die<br />
benötigten Informationen.<br />
Wählen Sie > Fahren.<br />
Anzeigen der Karte in 3D<br />
Wählen Sie > aus. Um zurück zum 2D-Modus zu wechseln, wählen Sie erneut<br />
das Symbol aus.
Um die Karte auch im Dunkeln deutlich anzuzeigen, können Sie den Nachtmodus<br />
aktivieren.<br />
Aktivieren des Nachtmodus<br />
Wählen Sie > > Farben > Nachtmodus aus.<br />
Die Karte dreht sich standardmäßig in Ihre Fahrtrichtung.<br />
Ausrichten der Karte nach Norden<br />
Wählen Sie . Um die Karte wieder zurück in Ihre Fahrtrichtung auszurichten, wählen<br />
Sie erneut aus.<br />
Auswählen Ihrer bevorzugten Route<br />
Fahren kann die Route auswählen, die am besten Ihren Anforderungen und Vorlieben<br />
entspricht.<br />
1 Wählen Sie > Fahren aus.<br />
2 Wählen Sie > > Routeneinstellungen aus.<br />
3 Wählen Sie Routenauswahl > Schnellere Route oder Kürzere Route.<br />
4 Um die Vorteile der kürzeren und der schnelleren Route zu kombinieren, wählen<br />
Sie Routenauswahl > Optimiert aus.<br />
Sie können zudem festlegen, ob Autobahnen, gebührenpflichtige Straßen oder<br />
Fährverbindungen usw. verwendet werden dürfen.<br />
Abrufen von Verkehrs- und Sicherheitsinformationen<br />
Auf der Fahrt können Sie von Echtzeitinformationen zu Verkehrsstörungen, dem<br />
Spurassistenten und Tempolimitwarnungen profitieren.<br />
Wählen Sie > Fahren.<br />
Anzeigen von Verkehrsstörungen auf der Karte<br />
Wählen Sie während der Navigation für Autofahrer > Verkehr aus. Die Störungen<br />
werden als Dreiecke und Linien angezeigt.<br />
Sie können Ihr Mobiltelefon so einstellen, dass Sie benachrichtigt werden, wenn Sie<br />
das Tempolimit überschreiten.<br />
Warnungen zu Tempolimits<br />
1 Wählen Sie > > Hinweise aus.<br />
2 Wählen Sie für Feld Tempolimithinweis - Status die Option Ein aus.<br />
Karten 91
92 Karten<br />
3 Um festzulegen, bei welcher Überschreitung des Tempolimits das Mobiltelefon<br />
eine Warnung ausgibt, wählen Sie Warnung: Unter 80 km/h bzw. Warnung: Über<br />
80 km/h aus.<br />
Beim Planen einer Route oder beim Steuern können Sie Fahren auswählen, um<br />
Verkehrsstörungen wie Staus oder Baustellen zu umgehen. Fahren überprüft in<br />
regelmäßigen Abständen die Route und nimmt automatisch Aktualisierungen an der<br />
Routenführung vor.<br />
Umgehen von Verkehrsstörungen<br />
Wählen Sie > > Routeneinstellungen > Verkehrsstörungen umgehen aus.<br />
Die Verfügbarkeit von Verkehrsinformationen kann je nach Region und Land variieren.<br />
Während der Fahrt können Ihnen Radargeräte zur Geschwindigkeitsmessung<br />
angezeigt werden, sofern diese Funktion in Ihrem Gerät aktiviert ist. In einigen<br />
Ländern ist das Anzeigen von Geschwindigkeitskontrollen verboten oder unterliegt<br />
gesetzlichen Beschränkungen. <strong>Nokia</strong> übernimmt keine Haftung für die Richtigkeit der<br />
Angaben oder die Folgen, die aus der Verwendung dieser Informationen entstehen<br />
können.<br />
Ansteuern des Ziels zu Fuß<br />
Bei der Fußgängernavigation leitet Karten Sie über Plätze und durch Parks,<br />
Fußgängerzonen und sogar Einkaufszentren.<br />
Wählen Sie > Karten.<br />
1 Wählen Sie oben auf dem Bildschirm einen Ort und seinen Infobereich aus.<br />
2 Wählen Sie Navigieren > Hierher gehen.<br />
Standardmäßig ist die Karte nach Norden ausgerichtet.<br />
Drehen der Karte in Ihre Laufrichtung<br />
Wählen Sie aus. Um die Karte wieder nach Norden auszurichten, wählen Sie erneut<br />
aus.<br />
Sie können auch den Typ der Route auswählen, der die Navigation folgen soll.<br />
Auswählen des Fußgängermodus<br />
1 Wählen Sie > Einstellungen > Karten & Gehen > Routeneinstellungen aus.<br />
2 Wählen Sie Bevorzugte Route > Straßen oder Luftlinie.<br />
Luftlinie ist im Gelände nützlich, da die Gehrichtung angezeigt wird.
Während des Gehens können Sie das Dashboard auf Informationen überprüfen, zum<br />
Beispiel zur gelaufenen Entfernung und zur Durchschnittsgeschwindigkeit.<br />
Überprüfen des Tageskilometerzählers auf dem Dashboard<br />
Wählen Sie in der Fußgänger-Navigationsansicht das > Info-Anzeige aus.<br />
Zurücksetzen des Tageskilometerzählers<br />
Wählen Sie > Zurücksetzen aus. Um alle Zähler zurückzusetzen, wählen Sie ><br />
Alles zurücksetzen.<br />
Je nach Verfügbarkeit und Qualität der GPS-Verbindung weist der<br />
Tageskilometerzähler nur eine begrenzte Genauigkeit auf.<br />
Ändern der Sprache für die Sprachführung für Fußgänger<br />
Sie können die Sprache für die Sprachführung problemlos ändern oder ganz<br />
ausschalten.<br />
Wählen Sie > Karten.<br />
Wählen > Einstellungen > Karten & Gehen > Sprachführung und eine Sprache<br />
aus.<br />
Die Sprachführung steht nicht für alle Sprachen zur Verfügung.<br />
Ausschalten der Sprachführung<br />
Wählen Sie > Einstellungen > Karten & Gehen > Sprachführung > Keine.<br />
Suchen und Anzeigen von Standorten<br />
Anzeigen des eigenen Standorts auf der Karte<br />
Wenn Sie sich orientieren müssen, zeigen Sie Ihren eigenen Standort auf der Karte<br />
an. Sie können auch andere Städte und Länder erforschen.<br />
Wählen Sie > Karten.<br />
Karten 93<br />
zeigt Ihnen Ihren eigenen Standort. Bei der Suche nach Ihrem Standort blinkt<br />
. Falls Karten Sie nicht finden kann, zeigt Ihnen Ihren letzten bekannten<br />
Standort an.<br />
Wenn keine genaue Standortbestimmung möglich ist, zeigt ein roter Kreis um das<br />
Standortsymbol den allgemeinen Bereich an, in dem Sie sich womöglich befinden. In<br />
dicht besiedelten Gebieten ist die Genauigkeit der Schätzung höher, und der rote<br />
Kreis ist kleiner.
94 Karten<br />
Stöbern auf der Karte<br />
Ziehen Sie die Karte mit dem Finger. Standardmäßig ist die Karte nach Norden<br />
ausgerichtet. Wenn sich die Karte so drehen soll, dass sie immer in Ihre Blickrichtung<br />
zeigt, wählen Sie aus.<br />
Anzeigen Ihres aktuellen oder letzten bekannten Standorts<br />
Wählen Sie aus.<br />
Vergrößern oder Verkleinern<br />
Wählen Sie + oder -.<br />
Tipp: Sie können die Karte auch mit zwei Fingern berühren und diese dann für eine<br />
Vergrößerung auseinanderziehen bzw. für eine Verkleinerung zusammenführen.<br />
Nicht alle Mobiltelefone unterstützen diese Funktion.<br />
Wenn Sie ein Gebiet ansteuern, das sich nicht auf den bereits auf Ihrem Mobiltelefon<br />
gespeicherten Straßenkarten befindet und Sie über eine Internet-Verbindung<br />
verfügen, werden automatisch neue Straßenkarten heruntergeladen.<br />
Verhindern des automatischen <strong>Herunterladen</strong>s neuer Straßenkarten<br />
1 Wählen Sie > Einstellungen > Allgemein.<br />
2 Wählen Sie Verbindung > Offline.<br />
Die Abdeckung einer Karte variiert je nach Land und Region.<br />
Suchen nach einem Ort<br />
Karten unterstützt Sie bei der Suche nach bestimmten Orten und Firmen.<br />
Wählen Sie > Karten und .<br />
1 Geben Sie Suchwörter ein, wie zum Beispiel eine Anschrift oder einen Ortsnamen.<br />
2 Wählen Sie ein Element aus der Liste der Vorschläge.<br />
Der Standort wird auf der Karte angezeigt.<br />
Rückkehr zur Liste der Vorschläge<br />
Wählen Sie .<br />
Tipp: In der Suchansicht können Sie außerdem aus der Liste Ihrer bisherigen<br />
Suchbegriffe auswählen.
Suchen nach anderen Arten von Orten in der Nähe<br />
Wählen Sie und eine Kategorie, z. B. öffentliche Verkehrsmittel, Hotel oder<br />
Einkaufen.<br />
Tipp: Sie können die Detailseite eines gefundenen Standorts verwenden, um ganz<br />
einfach zu diesem Ort zu navigieren, seine Kontaktinformationen anzuzeigen oder<br />
den Standort zu speichern oder freizugeben. Wählen Sie den Ort, woraufhin der Ort<br />
auf der Karte angezeigt wird. Um die Detailseite anzuzeigen, wählen Sie den<br />
Informationsbereich am oberen Rand des Bildschirms.<br />
Prüfen Sie, ob die Suchbegriffe richtig geschrieben sind, wenn keine Ergebnisse<br />
gefunden werden. Probleme mit der Internetverbindung können sich ebenfalls auf<br />
das Ergebnis auswirken, wenn die Suche online erfolgt.<br />
Um Datenübertragungskosten zu vermeiden, können Sie auf dem Mobiltelefon<br />
gespeicherte Karten für das Suchgebiet verwenden, damit Sie Suchergebnisse auch<br />
ohne aktive Internetverbindung erhalten. Die Suchergebnisse können jedoch<br />
eingeschränkt sein.<br />
<strong>Herunterladen</strong> und Aktualisieren von Karten<br />
Speichern Sie neue Karten vor Reiseantritt auf Ihrem Mobiltelefon, sodass Sie die<br />
Karten auch ohne Internetverbindung durchsuchen können, wenn Sie unterwegs sind.<br />
Wählen Sie > Karten und > Map Loader aus.<br />
Um Karten auf Ihr Mobiltelefon zu laden und zu aktualisieren, ist eine aktive Wi-Fi-<br />
Verbindung erforderlich.<br />
<strong>Herunterladen</strong> neuer Karten<br />
1 Wählen Sie Neue Karten hinzufügen.<br />
2 Wählen Sie einen Kontinent und ein Land und dann <strong>Herunterladen</strong>.<br />
Aktualisieren von Karten<br />
Wählen Sie Nach Updates suchen.<br />
Karten 95<br />
Entfernen einer Karte<br />
Drücken Sie lange auf ein Land, und bestätigen Sie dann, dass Sie die Karte entfernen<br />
möchten.<br />
Tipp: Sie können auch das PC-Programm <strong>Nokia</strong> Suite verwenden, um die aktuellen<br />
Straßenkarten und Sprachführungsdateien auf Ihren kompatiblen Computer<br />
herunterzuladen und auf Ihr Mobiltelefon zu kopieren. Zum <strong>Herunterladen</strong> und<br />
Installieren der <strong>Nokia</strong> Suite wechseln Sie zu www.nokia.com/support.
96 Karten<br />
Wenn Sie eine neuere Version des Programms Karten auf Ihrem Mobiltelefon<br />
installieren, werden die Länder- oder Regionskarten gelöscht. Bevor Sie die <strong>Nokia</strong><br />
Suite nutzen können, um neue Karten herunterzuladen, öffnen und schließen Sie das<br />
Programm Karten, und stellen Sie sicher, dass Sie die neueste Version der <strong>Nokia</strong> Suite<br />
auf Ihrem Computer installiert haben.<br />
Ändern der Kartenanzeige<br />
Sie können die Anzeige der Karte ändern, sodass nur die benötigten Informationen<br />
angezeigt werden.<br />
Wählen Sie > Karten.<br />
Anzeigen markanter Gebäude und Sehenswürdigkeiten<br />
Wählen Sie > Orientierungspunkte.<br />
Anzeigen öffentlicher Verkehrsmittel<br />
Wählen Sie > Nahverkehr.<br />
Es können unterschiedliche Funktionen je nach Region zur Auswahl stehen.<br />
Reiseführer<br />
Planen Sie eine Reise oder möchten Sie eine Ihnen unbekannte Stadt besuchen?<br />
Möchten Sie wissen, was es dort zu sehen und zu unternehmen gibt, oder möchten<br />
Sie erfahren, wo Sie übernachten oder zu Abend essen können? Reiseführer verbindet<br />
Sie mit Reiseführern, Reservierungsdiensten und Veranstaltungsverzeichnissen,<br />
damit Sie über die neuesten Informationen verfügen.<br />
Wählen Sie > Reiseführer.<br />
Öffnen Sie einen Dienst oder einen Reiseführer.<br />
Wählen Sie den Titel.<br />
Um zur Hauptseite zurückzukehren, wählen Sie Reiseführer.<br />
Der Dienst steht in Ihrem Land möglicherweise nicht zur Verfügung.<br />
Wetter<br />
Wird es nachmittags regnen? Wie warm wird es am Samstag? Verwenden Sie das<br />
Programm „Wetter“, um die aktuellen Wetterbedingungen oder eine Vorhersage für<br />
die kommenden Tage anzuzeigen.<br />
Wählen Sie > Wetter.
Durchsuchen der ausführlichen Vorhersage<br />
Um frühere oder spätere Zeitpunkte anzuzeigen, ziehen Sie den Zeitschieberegler<br />
am unteren Rand der Ansicht.<br />
Anzeigen einer Fünf-Tage-Vorhersage<br />
Wählen Sie . Um zurück zur ausführlichen Vorhersageansicht zu wechseln, wählen<br />
Sie .<br />
Der Dienst steht in Ihrem Land möglicherweise nicht zur Verfügung.<br />
Informationen zu Standortbestimmungsmethoden<br />
Karten zeigt Ihren Standort auf der Karte mithilfe von GPS, A-GPS, Wi-Fi oder<br />
netzbasierter Positionierung (Zellen-ID) an.<br />
Karten 97<br />
A-GPS und andere GPS-Erweiterungen erfordern möglicherweise die Übertragung<br />
geringer Datenmengen über das Mobilfunknetz.<br />
GPS Das Global Positioning System (GPS) ist ein Navi-System, das<br />
Satelliten zur Standortbestm verwendet.<br />
A-GPS Der Netzdienst Assisted GPS (A-GPS) ruft Standortinfos über das<br />
Mobilfunknetz ab und unterstützt GPS bei der Berechnung Ihres<br />
aktuellen Standorts.<br />
Ihr Mobiltelefon ist für die Verwendung des <strong>Nokia</strong> A-GPS-<br />
Dienstes eingerichtet, es sei denn, Ihr Netzdienstanbieter<br />
verfügt über eigene A-GPS-Einstellungen. Um die Hilfsdaten auf<br />
Ihr Mobiltelefon zu bekommen, müssen Sie in der Lage sein, ein<br />
Verbindung zum Internet herzustellen. Ihr Mobiltelefon ruft die<br />
Daten nur bei Bedarf vom Dienst ab.<br />
Wi-Fi Die Wi-Fi-Standortbestm verbessert die Stand.genauig, wenn<br />
keine GPS-Signale verfügbar sind, besonders dann, wenn Sie sich<br />
in Gebäuden oder zwischen Hochhäusern befinden.<br />
Zellen-ID Mit einer Positionierung auf Basis des Mobilfunknetzes (Zellen-<br />
ID) findet Karten Sie über das Netzsystem, mit dem Ihr<br />
Mobiltelefon derzeit verbunden ist.<br />
Die Verfügbarkeit und die Qualität der GPS-Signale können durch Ihren Standort,<br />
durch die Satellitenpositionen, durch Gebäude, natürliche Hindernisse,<br />
Wetterbedingungen sowie durch Korrekturen der US-Behörden an den GPS-Satelliten<br />
beeinträchtigt werden. In Gebäuden oder unterirdisch sind GPS-Signale<br />
möglicherweise nicht verfügbar.
98 Karten<br />
Setzen Sie GPS nicht für genaue Standortbestimmungen ein, und verlassen Sie sich<br />
niemals ausschließlich auf die Standortdaten des GPS-Empfängers oder von<br />
Mobilfunknetzen.<br />
Je nach verfügbaren Standortbestimmungs-methoden kann die Genauigkeit<br />
zwischen wenigen Metern und mehreren Kilometern schwanken.<br />
Ausschalten der Standortbestimmungsmethoden<br />
Um besonders im Ausland Datenübertragungskosten zu sparen, können Sie die<br />
Standortbestimmung über Assisted GPS (A-GPS), Wi-Fi oder das Mobilfunknetz<br />
(Zellen-ID) ausschalten.<br />
1 Wählen Sie > Einstellung..<br />
2 Wählen Sie Programmeinstell. > Standort > Standort ermitteln ><br />
Bestimmungsmethoden, und schalten Sie die Standortbestimmungsmethoden<br />
aus, die Sie nicht verwenden möchten.<br />
Das Ermitteln Ihres Standorts kann deutlich länger dauern, der Standort kann<br />
ungenau sein, und der GPS-Empfänger kann Ihren Standort häufiger verlieren.<br />
Speichern von Orten<br />
Speichern oder Anzeigen eines Orts<br />
Als Hilfe bei Ihrer Reiseplanung können Sie nach Orten suchen, z. B. nach Hotels,<br />
Ausflugszielen oder Tankstellen, und auf Ihrem Mobiltelefon speichern.<br />
Wählen Sie > Karten.<br />
Speichern eines Orts<br />
1 Um nach einer Adresse oder einem Ort zu suchen, wählen Sie .<br />
2 Wählen Sie oben auf dem Bildschirm den Infobereich des Ortes aus.<br />
3 Wählen Sie auf der Detailseite .<br />
Anzeigen eines gespeicherten Ortes<br />
Wählen Sie in der Hauptansicht > > Orte und den Ort.<br />
Gruppieren Sie die Orte in einer Sammlung, beispielsweise, wenn Sie eine Reise<br />
planen.<br />
Hinzufügen eines gespeicherten Ortes zu einer Sammlung<br />
1 Wählen Sie Orte.<br />
2 Drücken Sie lange auf den Ort, und wählen Sie dann Samml. organisieren aus.<br />
3 Wählen Sie Neue Sammlung oder eine vorhandene Sammlung aus. Wählen Sie<br />
dann aus.
Synchronisieren Ihrer Favoriten<br />
Planen Sie eine Reise am Computer auf der Internetseite von <strong>Nokia</strong> Maps,<br />
synchronisieren Sie die gespeicherten Orte mit Ihrem Mobiltelefon und rufen Sie den<br />
Plan unterwegs auf.<br />
1 Stellen Sie sicher, dass Sie sich bei Ihrem <strong>Nokia</strong> Konto angemeldet haben.<br />
2 Wählen Sie > Karten.<br />
3 Wählen Sie > > . Falls Sie kein <strong>Nokia</strong> Konto haben, werden Sie<br />
aufgefordert, eins zu erstellen.<br />
Für die Synchronisierung ist eine Internetverbindung erforderlich. Während des<br />
Vorgangs werden u. U. große Datenmengen über das Netz Ihres Dienstanbieters<br />
übertragen. Informationen zu den Datenübertragungsgebühren erhalten Sie von<br />
Ihrem Netzbetreiber.<br />
Um den Internetdienst <strong>Nokia</strong> Maps zu nutzen, wechseln Sie zu maps.nokia.com.<br />
Senden eines Ortes an einen Freund<br />
Wenn Sie Ihren Freunden zeigen möchte, wo sich ein Ort auf der Karte befindet,<br />
können Sie ihnen den Ort senden.<br />
Wählen Sie > Karten.<br />
Um den Ort auf der Karte anzuzeigen, müssen Ihre Freunde kein <strong>Nokia</strong> Mobiltelefon<br />
besitzen, aber es ist eine Internetverbindung erforderlich.<br />
1 Wählen Sie den Ort und seinen Informationsbereich am oberen Rand des<br />
Bildschirms.<br />
2 Wählen Sie Weiterempfehlen > Weiterempfehlen via SMS oder<br />
Weiterempfehlen via E-Mail.<br />
Eine Mail oder Kurzmitteilung mit einem Link zu dem Ort auf der Karte wird an Ihre<br />
Freunde gesendet.<br />
Eincheck<br />
Mit der Eincheck-Funktion können Sie Ihre Aufenthaltsorte für sich protokollieren.<br />
Halten Sie Ihre Freunde und Kontakte in sozialen Netzwerken über Ihre Aktivitäten<br />
auf dem Laufenden und teilen Sie anderen in Ihren bevorzugten sozialen<br />
Netzwerkdiensten Ihren Aufenthaltsort mit.<br />
Wählen Sie > Check in.<br />
Karten 99<br />
Für die Eincheck-Funktion ist eine aktive Internetverbindung und ein <strong>Nokia</strong> Konto<br />
erforderlich. Damit Sie Ihren Standort freigeben können, benötigen Sie außerdem ein
100 Karten<br />
Konto bei einem sozialen Netzwerkdienst. Die unterstützten sozialen<br />
Netzwerkdienste können je nach Land oder Region variieren.<br />
1 Melden Sie sich bei Ihrem <strong>Nokia</strong> Konto an bzw. erstellen Sie eines, falls Sie noch<br />
kein <strong>Nokia</strong> Konto haben.<br />
2 Sie können Ihren Standort in den von Ihnen genutzten sozialen Netzwerkdiensten<br />
freigeben. Wenn Sie die Eincheck-Funktion zum ersten Mal nutzen, können Sie<br />
die Anmeldedaten für die von Ihnen genutzten Dienste festlegen.<br />
3 Wählen Sie Ihren aktuellen Standort aus.<br />
4 Verfassen Sie Ihre Statusaktualisierung.<br />
Sie können nur an die ausgewählten Dienste posten, die Sie eingerichtet haben.<br />
Um einen Dienst auszuschließen, wählen Sie das Logo des Diensts. Um alle<br />
Dienste auszuschließen und Ihre Standort- und Statusaktualisierung nicht zu<br />
veröffentlichen, deaktivieren Sie das mit und posten auf gekennzeichnete<br />
Kontrollkästchen. Um ein neues Dienstkonto einzurichten, wählen Sie .<br />
5 Wählen Sie Check in.<br />
Je nach sozialem Netzwerkdienst können Sie Ihrem Posting gegebenenfalls auch<br />
Bilder hinzufügen.<br />
Tipp: Sie können einen Standort auch direkt in Karten über die Detailseite eines<br />
Standorts einchecken. Wählen Sie in Karten den Standort auf der Karte und den<br />
Informationsbereich am oberen Rand des Bildschirms. Wählen Sie auf der Detailseite<br />
Weiterempfehlen.<br />
Anzeigen Ihrer Eincheck-Historie<br />
Wählen Sie aus.<br />
Wenn Sie einchecken und anderen Ihren Aufenthaltsort mitteilen möchten, benötigen<br />
Sie Internetanschluss. Dabei können große Datenmengen übertragen werden, die<br />
entsprechende Übertragungskosten verursachen.<br />
Die sozialen Netzwerkdienste sind Dienste von Drittanbietern und werden nicht von<br />
<strong>Nokia</strong> bereitgestellt. Überprüfen Sie die Datenschutzeinstellungen des sozialen<br />
Netzwerkdienstes, den Sie verwenden, da Sie Ihre Daten möglicherweise vielen<br />
Personen zur Verfügung stellen. Die Nutzungsbedingungen des sozialen<br />
Netzwerkdienstes gelten für die Freigabe von Daten über diesen Dienst. Machen Sie<br />
sich mit den Nutzungsbedingungen und den Datenschutzmaßnahmen dieses<br />
Dienstes vertraut.<br />
Wichtig: Überlegen Sie sich gut, welchen Personen Sie Ihre Standortdaten<br />
mitteilen. Überprüfen Sie die Datenschutzeinstellungen des verwendeten sozialen<br />
Netzwerkdienstes, da Sie Ihren Standort möglicherweise vielen Personen mitteilen.
Melden von unzutreffenden Karteninformationen<br />
Wenn Sie feststellen, dass Informationen auf der Karte unzutreffend sind oder fehlen,<br />
melden Sie dies an <strong>Nokia</strong>.<br />
Wählen Sie einen Ort auf der Karte, seinen Informationsbereich am oberen Rand des<br />
Bildschirms und Melden.<br />
Der Dienst steht möglicherweise nicht für Ihr Land oder Ihre Region zur Verfügung.<br />
Für das Melden unzutreffender oder fehlender Informationen ist eine<br />
Internetverbindung erforderlich.<br />
Sie können beispielsweise folgende Probleme melden:<br />
• Fehlende oder falsche Straßennamen<br />
• Straßen, die gesperrt oder nicht begehbar sind<br />
• Falsche Beschränkungen oder Geschwindigkeitsbegrenzungen<br />
Bei der Meldung können Sie weitere Details hinzufügen.<br />
Uhr und Kalender<br />
Uhr<br />
Informationen zur Uhr<br />
Wählen Sie > Uhr.<br />
Tipp: Um die Uhr zu öffnen, können Sie die Uhr auch in der Startansicht auswählen.<br />
Verwalten und richten Sie Erinnerungen ein, und zeigen Sie die lokale Uhrzeit in<br />
verschiedenen Ländern und Städten an.<br />
Einstellen von Uhrzeit und Datum<br />
Wählen Sie in der Startansicht die Uhr aus.<br />
Wählen Sie > Einstellungen > Uhrzeit oder Datum aus.<br />
Einrichten eines Weckalarms<br />
Sie können Ihr Mobiltelefon als Wecker verwenden.<br />
Wählen Sie in der Startansicht die Uhr.<br />
Uhr und Kalender 101<br />
1 Wählen Sie .<br />
2 Stellen Sie die Weckalarmzeit ein und geben Sie eine Beschreibung ein.<br />
3 Zum Einstellen des Alarmsignals beispielsweise zu derselben Zeit an jedem Tag,<br />
wählen Sie Wiederholen.
102 Uhr und Kalender<br />
Entfernen einer Weckzeit<br />
Wählen und halten Sie die Weckzeit und wählen Sie dann im Popup-Menü Weckzeit<br />
entfernen.<br />
Stummschalten von Wecksignalen<br />
Wenn ein Wecksignal ertönt, können Sie das Wecksignal stumm schalten. Dadurch<br />
wird das Wecksignal für einen definierten Zeitraum angehalten.<br />
Wenn das Wecksignal ertönt, wählen Sie Später erinn..<br />
Festlegen der Länge des Schlummerintervalls<br />
1 Wählen Sie in der Startansicht die Uhr.<br />
2 Wählen Sie > Einstellungen > Erinnerungsintervall und dann den Zeitraum<br />
aus.<br />
Tipp: Sie können die Wecksignale auf Schlummern setzen, indem Sie Ihr Mobiltelefon<br />
umdrehen.<br />
Automatisches Aktualisieren von Uhrzeit und Datum<br />
Sie können Ihr Mobiltelefon so einstellen, dass Uhrzeit, Datum und Zeitzone<br />
automatisch angepasst werden. Die automatische Anpassung ist ein Netzdienst.<br />
Wählen Sie in der Startansicht die Uhr.<br />
Wählen Sie > Einstellungen > Automatische Zeitanpassung > Ein.<br />
Ändern der Zeitzone auf Reisen<br />
Sie können die Uhr bei Auslandsreisen auf die lokale Uhrzeit einstellen oder die Zeit<br />
an verschiedenen Orten anzeigen.
Wählen Sie in der Startansicht die Uhr.<br />
Öffnen Sie die Registerkarte "Weltuhr" .<br />
Hinzufügen eines Standorts<br />
Wählen Sie und einen Ort aus. Sie können bis zu 15 Orte hinzufügen. Bei Ländern<br />
mit mehreren Zeitzonen können Sie mehrere Orte hinzufügen.<br />
Geben Sie Ihren aktuellen Standort an.<br />
Wählen und halten Sie einen Standort und wählen Sie dann im Popup-Menü Als<br />
aktuellen Standort.<br />
Die Uhrzeit auf dem Mobiltelefon wird entsprechend dem ausgewählten Standort<br />
geändert. Überprüfen Sie, ob die Uhrzeit korrekt ist.<br />
Tipp: Sie möchten einen Ort schnell entfernen? Halten Sie den Ort gedrückt und<br />
wählen Sie dann im Popup-Menü Entfernen aus.<br />
Anzeigen der Uhrzeit in verschiedenen Städten<br />
Um die Uhrzeit an verschiedenen Orten anzuzeigen, fügen Sie sie der Registerkarte<br />
"Weltuhr" hinzu. Sie können für die Orte auch Bilder einfügen, z. B. das Bild eines<br />
Freundes, der in der entsprechenden Stadt wohnt, oder die Ansicht einer beliebten<br />
Touristenattraktion.<br />
Wählen Sie in der Startansicht die Uhr aus.<br />
Öffnen Sie die Registerkarte "Weltuhr" .<br />
Hinzufügen eines Standorts<br />
Wählen Sie und einen Ort aus. Sie können bis zu 15 Orte hinzufügen. Bei Ländern<br />
mit mehreren Zeitzonen können Sie mehrere Orte hinzufügen.<br />
Hinzufügen eines Bilds für einen Standort<br />
Wählen und halten Sie den Ort und wählen Sie dann im Popup-Menü Bild ändern und<br />
anschließend ein Bild aus.<br />
Kalender<br />
Informationen zum Kalender<br />
Wählen Sie > Kalender.<br />
Uhr und Kalender 103<br />
Mit dem Kalender Ihres Mobiltelefons können Sie Ihre Termine organisieren.
104 Uhr und Kalender<br />
Tipp: Sie möchten schnell auf Ihren Kalender zugreifen? Fügen Sie ein Kalender-<br />
Widget zur Startansicht hinzu.<br />
Durchsuchen Ihres Kalenders in verschiedenen Ansichten<br />
Sie möchten sämtliche Kalenderereignisse für einen bestimmten Tag anzeigen? Sie<br />
können Ihre Kalenderereignisse in verschiedenen Ansichten durchsuchen.<br />
1 Wählen Sie > Kalender aus.<br />
2 Wählen Sie und eine gewünschte Ansicht aus.<br />
Tipp: Um zur vorherigen oder nächsten Tages- oder Monatsansicht zu wechseln,<br />
streichen Sie nach links oder rechts.<br />
Hinzufügen eines Kalenderereignisses<br />
1 Wählen Sie > Kalender aus.<br />
2 Wählen Sie aus. Als Typ des Kalenderereignisses ist standardmäßig<br />
Besprechung ausgewählt.<br />
3 Füllen Sie die Felder aus.<br />
4 Um das Kalenderereignis in regelmäßigen Zeitabständen zu wiederholen, wählen<br />
Sie und das Zeitintervall aus. Wählen Sie Wiederholen bis und geben Sie dann<br />
das Enddatum ein.<br />
5 Wählen Sie Speichern aus.<br />
Tipp: Sie können auch in der Tagesansicht Kalenderereignisse hinzufügen. Halten Sie<br />
die Startzeit gedrückt und legen Sie mithilfe der Pfeile die Dauer fest.<br />
Verwenden von unterschiedlichen Kalendern für Arbeit und Freizeit<br />
Sie können mehrere Kalender haben. Erstellen Sie einen für die Arbeit und einen für<br />
die Freizeit.<br />
Wählen Sie > Kalender aus.
Erstellen eines neuen Kalenders<br />
1 Wählen Sie > Kalender > aus.<br />
2 Geben Sie einen Namen ein und legen Sie dann für den Kalender einen Farbcode<br />
fest.<br />
3 Legen Sie die Sichtbarkeit für den Kalender fest. Wenn ein Kalender verborgen<br />
ist, werden die Kalenderereignisse und Erinnerungen nicht in anderen<br />
Kalenderansichten oder in der Startansicht angezeigt.<br />
4 Wählen Sie Speichern aus.<br />
Ändern der Einstellungen für einen Kalender<br />
1 Wählen Sie in der Ansicht Kalender den gewünschten Kalender aus.<br />
2 Ändern Sie Name, Farbe und Sichtbarkeit.<br />
3 Wählen Sie Speichern aus.<br />
Hinzufügen eines Eintrags zu einem bestimmten Kalender<br />
1 Wählen Sie beim Hinzufügen eines Kalenderereignisses und den Kalender aus.<br />
2 Füllen Sie die Felder aus, und wählen Sie dann Speichern.<br />
Die Farbcodes zeigen an, in welchem Kalender ein Ereignis gespeichert wird.<br />
Hinzufügen einer Aufgabe zur Aufgabenliste<br />
Haben Sie bei der Arbeit wichtige Aufgaben zu erledigen, müssen Sie Bücher aus der<br />
Bücherei zurückbringen oder an einer Veranstaltung teilnehmen? Sie können Ihrem<br />
Kalender Aufgaben (Aufgabennotizen) hinzufügen. Wenn Sie einen bestimmten<br />
Termin einhalten müssen, richten Sie eine Erinnerung ein.<br />
1 Wählen Sie > Kalender aus.<br />
2 Wählen Sie aus.<br />
3 Wählen Sie das Feld für den Ereignistyp<br />
Ereignistyp.<br />
und anschließend Aufgaben als<br />
4 Füllen Sie die Felder aus.<br />
5 Um eine Erinnerung für die Aufgabe einzurichten, wählen Sie aus.<br />
6 Wählen Sie Speichern aus.<br />
Erinnerung an einen Geburtstag<br />
Sie können eine Erinnerung für Geburtstage und andere besondere Daten einrichten.<br />
Die Erinnerungen werden jedes Jahr wiederholt.<br />
1 Wählen Sie > Kalender aus.<br />
2 Wählen Sie aus.<br />
Uhr und Kalender 105
106 Büro<br />
3 Wählen Sie das Feld für den Ereignistyp und anschließend Jahrestag als<br />
Ereignistyp.<br />
4 Füllen Sie die Felder aus.<br />
5 Wählen Sie Speichern aus.<br />
Senden einer Besprechungsanfrage<br />
Sie können Besprechungsanfragen erstellen und an die Teilnehmer der Besprechung<br />
senden.<br />
Bevor Sie eine neue Besprechungsanfrage erstellen und senden können, müssen Sie<br />
eine Mailbox einrichten.<br />
1 Wählen Sie > Kalender.<br />
2 Öffnen Sie ein Ereignis und wählen Sie dann > Senden > Als Mail.<br />
3 Fügen Sie die Teilnehmer der Besprechung als Empfänger der Mail-Mitteilung<br />
hinzu.<br />
4 Um die Besprechungsanfrage zu senden, wählen Sie aus.<br />
Hinzufügen des Ortes zu einem Kalenderereignis<br />
Haben Sie einen Termin an einem Ort, an dem Sie noch nicht waren? Sie können Ihrem<br />
Kalenderereignis die Standortdaten hinzufügen.<br />
1 Wählen Sie > Kalender.<br />
2 Wählen Sie aus.<br />
3 Wählen Sie Ort eingeben und dann den Standort im Programm Karten. Sie<br />
4<br />
können den Standort auch manuell in das Textfeld eingeben.<br />
Wählen Sie Speichern aus.<br />
Büro<br />
Quickoffice<br />
Informationen zu Quickoffice<br />
Wählen Sie > Quickoffice.<br />
Quickoffice besteht aus folgenden Komponenten:<br />
• Quickword zum Anzeigen von Microsoft Word-Dokumenten<br />
• Quicksheet zum Anzeigen von Microsoft Excel-Arbeitsblättern<br />
• Quickpoint zum Anzeigen von Microsoft PowerPoint-Präsentationen
Um die Editor-Version von Quickoffice zu erwerben, wählen Sie Vollversion &<br />
Updates.<br />
Die Office-Programme unterstützen bekannte Funktionen von Microsoft Word,<br />
PowerPoint und Excel (Microsoft Office 2000, XP und 2003) . Es werden nicht alle<br />
Dateiformate unterstützt.<br />
Anzeigen von Microsoft Word-, Excel- und PowerPoint-Dokumenten<br />
Sie können Microsoft Office-Dokumente anzeigen, wie z. B. Word-Dokumente, Excel-<br />
Tabellen oder PowerPoint-Präsentationen.<br />
Wählen Sie > Quickoffice.<br />
Eine Datei öffnen<br />
Wählen Sie Dateien durchsuch. und den Speicherort der Datei aus, navigieren Sie zum<br />
richtigen Ordner wählen Sie die gewünschte Datei aus.<br />
Dateien sortieren<br />
Wählen Sie > Sortieren nach.<br />
Lesen von PDF-Dokumenten<br />
Wählen Sie > Adobe Reader aus.<br />
Eine Datei öffnen<br />
Wählen Sie Dateien durchsuch. und dann den Speicherort der Datei aus. Öffnen Sie<br />
den richtigen Ordner und wählen Sie dann die Datei aus.<br />
Verwenden des Taschenrechners<br />
Wählen Sie > Rechner aus.<br />
1 Geben Sie den ersten Wert der Berechnung ein.<br />
2 Wählen Sie eine Funktion aus, z. B. Addieren oder Subtrahieren.<br />
3 Geben Sie den zweiten Wert der Berechnung ein.<br />
4 Wählen Sie =.<br />
Speichern oder Abfragen des Ergebnisses einer Berechnung<br />
Wählen Sie > Speicher > Speichern oder Speicher auslesen aus.<br />
Büro 107
108 Büro<br />
Verfassen von Notizen<br />
Auf Papier geschriebene Notizen gehen leicht verloren. Anstatt sie auf Papier zu<br />
schreiben, können Sie Ihre Notizen und Listen auch auf Ihrem Mobiltelefon speichern,<br />
sodass Sie sie immer zur Hand haben. Außerdem können Sie Ihre Notizen auch an<br />
Freunde und Verwandte senden.<br />
Wählen Sie > Notizen.<br />
1 Wählen Sie Notiz verfassen.<br />
2 Geben Sie Ihre Notiz in das Notizfeld ein und wählen Sie .<br />
Senden einer Notiz<br />
Öffnen Sie die Notiz, wählen Sie > Senden und die Sendemethode aus.<br />
Übersetzen von Wörtern<br />
Sie können Wörter von einer Sprache in eine andere übersetzen.<br />
Wählen Sie > Wörterbuch.<br />
1 Geben Sie ein Wort in das Suchfeld ein. Es werden Vorschläge für die zu<br />
übersetzenden Wörter angezeigt.<br />
2 Wählen Sie das Wort aus der Liste aus.<br />
3 Um die Aussprache anzuhören, wählen Sie > Anhören<br />
Ändern der Ausgangs- oder Zielsprache<br />
Wählen Sie > Sprachen > Ausgangssprache oder Zielsprache aus.<br />
<strong>Herunterladen</strong> von weiteren Sprachen aus dem Internet<br />
Wählen Sie > Sprachen > Sprachen herunterladen aus.<br />
Neben Englisch (vorinstalliert) können noch zwei weitere Sprachen installiert werden.<br />
Es werden möglicherweise nicht alle Sprachen unterstützt.<br />
Öffnen oder Erstellen von ZIP-Dateien<br />
Sie können Dateien aus ZIP-Dateien öffnen und extrahieren. Außerdem können<br />
Sie neue ZIP-Dateien erstellen, um Dateien zu speichern und zu komprimieren.<br />
Wählen Sie > Zip.
Chat mit Ihren Kollegen<br />
Mit Microsoft ® Communicator Mobile können Sie mit Ihren Kollegen im Büro und<br />
auf der ganzen Welt kommunizieren und zusammenarbeiten.<br />
1 Wählen Sie > Communicator.<br />
2 Definieren Sie die Einstellungen.<br />
Microsoft® Communicator Mobile is provided for use with validly licensed copies of<br />
Microsoft Office Communications server 2007 R2 and Lync 2010. If you do not have<br />
a valid license for Microsoft Office Communications server 2007 R2 or Lync 2010,<br />
you may not use this software.<br />
Einige Dienste stehen möglicherweise nicht in allen Ländern zur Verfügung und<br />
werden möglicherweise nur in bestimmten Sprachen zur Verfügung gestellt. Die<br />
Dienste können netzabhängig sein. Weitere Informationen erhalten Sie von Ihrem<br />
Netzbetreiber.<br />
Die Verwendung von Diensten oder das <strong>Herunterladen</strong> von Inhalten kann bedeuten,<br />
dass große Datenmengen übertragen werden, die entsprechende<br />
Übertragungskosten verursachen.<br />
Verbindungen<br />
Festlegen, wie Ihr Mobiltelefon eine Internetverbindung herstellt<br />
Ihr Mobiltelefon sucht automatisch nach einem verfügbaren bekannten Netz und<br />
stellt bei Bedarf eine entsprechende Verbindung her. Die Verbindungseinstellungen<br />
bestimmen, welches Netz ausgewählt wird, es sei denn, es gelten<br />
programmspezifische Einstellungen.<br />
Wählen Sie > Einstellung. und Verbindungen > Einstellungen.<br />
Verwenden einer mobilen Datenverbindung<br />
Wählen Sie Mobile Datenverbindung > Ein.<br />
Verbindungen 109<br />
Verwenden einer mobilen Datenverbindung, wenn Sie im Ausland sind<br />
Wählen Sie Mobile Datenverb. erlauben > Überall.<br />
Wenn Sie im Ausland über eine mobile Datenverbindung eine Internetverbindung<br />
herstellen, können die Datenübertragungskosten erheblich ansteigen.<br />
Sie können das Mobiltelefon auch so einstellen, dass nur dann eine mobile<br />
Datenverbindung verwendet wird, wenn Sie sich in Ihrem Heimnetz oder Ihrem<br />
Heimatland befinden.
110 Verbindungen<br />
Nur WLAN-Verbindung verwenden<br />
Wählen Sie Mobile Datenverbindung > Aus.<br />
Ein Zugangspunkt kann eine mobile Datenverbindung oder eine Wi-Fi-Verbindung<br />
sein.<br />
Sie können Zugangspunkte in einer Zielliste sammeln und die Priorität der<br />
Zugangspunkte in der Liste ändern.<br />
Beispiel: Wenn die Priorität eines WLAN-Zugangspunktes in einer Zielliste über der<br />
eines mobilen Datenzugangspunktes liegt, versucht das Mobiltelefon als erstes, eine<br />
Verbindung mit dem WLAN-Zugangspunkt herzustellen. Nur wenn das WLAN-<br />
Netzwerk nicht verfügbar ist, wird auf den mobilen Datenzugangspunkt zugegriffen.<br />
Hinzufügen eines neuen Zugangspunktes zu einer Zielliste<br />
Wählen Sie Netzziele > Zugangspunkt.<br />
Ändern der Priorität eines Zugangspunktes innerhalb der Internet-Zielliste<br />
1 Wählen Sie Netzziele > Internet.<br />
2 Halten Sie einen Zugangspunkt gedrückt, und wählen Sie im Popup-Menü<br />
Priorität ändern aus.<br />
3 Tippen Sie auf die Position in der Liste, um den Zugangspunkt zu verschieben.<br />
Nachverfolgen Ihres Datenverkehrs<br />
Um Überraschungen bei den Kosten für die Übertragung von mobilen Daten zu<br />
vermeiden, können Sie Ihr Mobiltelefon so einstellen, dass Sie benachrichtigt werden<br />
oder die mobile Datenverbindung geschlossen wird, wenn Sie über Ihre mobile<br />
Datenverbindung eine bestimmte Datenmenge übertragen haben.<br />
1 Wählen Sie > Einstellung. aus.<br />
2 Wählen Sie Verbindungen > Mobildatenzähler > Erlaubte Datenmenge aus.<br />
3 Wählen Sie In Megabyte definieren oder In Gigabyte definieren und geben Sie<br />
dann in das entsprechende Feld die Beschränkung ein.<br />
4 Wählen Sie Bei Erreichen des Limits und dann Warnung zeigen oder Mobile<br />
Datenverb. aus.<br />
Die Beschränkung variiert je nach Mobiltelefon. Wenn Sie Ihre SIM in einem anderen<br />
Mobiltelefon verwenden, müssen Sie auf diesem Mobiltelefon die Beschränkungen<br />
festlegen.
Ihr Netzdienstanbieter zählt die Verwendung von mobilen Daten unter Umständen<br />
anders, als Ihr Telefon dies tut. Für Informationen zu Datenübertragungskosten<br />
wenden Sie sich an Ihren Netzdienstanbieter.<br />
Wi-Fi<br />
Infos zu WLAN-Verbindungen<br />
Wählen Sie > Einstellung. und Verbindungen > WLAN.<br />
Verbindungen 111<br />
Tipp: Sie können Ihre Verbindungen auch im Statusmenü verwalten. Streichen Sie auf<br />
dem Bildschirm von oben nach unten, und wählen Sie dann WLAN aus. Wenn WLAN<br />
nicht angezeigt wird, wählen Sie aus.<br />
Tipp: Sie können der Startansicht ein WLAN-Widget hinzufügen. Um die WLAN-<br />
Funktion schnell ein- und auszuschalten, wählen Sie den Schalter im Widget aus. Um<br />
das WLAN-Programm zu öffnen, wählen Sie im Widget aus. Die WLAN-Funktion<br />
muss eingeschaltet werden.<br />
Das WLAN-Programm zeigt eine Liste der verfügbaren Netzwerke an und hilft Ihnen<br />
beim Verbinden mit einem WLAN-Netzwerk.<br />
Wichtig: Verwenden Sie eine Verschlüsselungsmethode, um die Sicherheit Ihrer<br />
WLAN-Verbindung zu erhöhen. Durch die Datenverschlüsselung minimieren Sie das<br />
Risiko eines unbefugten Zugriffs auf Ihre Daten.<br />
Hinweis: In einigen Ländern gelten möglicherweise Einschränkungen für die WLAN-<br />
Nutzung. In Frankreich darf WLAN beispielsweise nur in Gebäuden verwendet werden.<br />
Nach dem 1. Juli 2012 wird die in Frankreich geltende Beschränkung der WLAN-<br />
Verwendung auf Gebäude durch die EU aufgehoben. Weitere Informationen erhalten<br />
Sie bei den zuständigen Behörden.<br />
Herstellen einer Wi-Fi-Verbindung zuhause<br />
Wenn Sie zuhause mit Ihrem Mobiltelefon auf das Internet zugreifen möchten,<br />
können Sie Datenübertragungskosten sparen, indem Sie die Verbindung über Ihr Wi-<br />
Fi-Netzwerk herstellen.
112 Verbindungen<br />
1 Um das Statusmenü zu öffnen, streichen Sie vom oberen Bildschirmbereich aus<br />
nach unten. Wenn WLAN nicht angezeigt wird, wählen Sie aus.<br />
2 Wählen Sie WLAN und Ihr Wi-Fi-Heimnetzwerk aus. Wenn Ihr Wi-Fi-Heimnetzwerk<br />
gesichert ist, geben Sie das Kennwort ein. Wenn Ihr Wi-Fi-Heimnetzwerk nicht<br />
angezeigt wird, wählen Sie Sonstige (verborgen) aus, und geben Sie dann den<br />
Netzwerknamen ein (SSID).<br />
Beenden der Wi-Fi-Verbindung<br />
Um das Statusmenü zu öffnen, streichen Sie auf dem Bildschirm von oben nach unten,<br />
und wählen Sie dann aus.<br />
Herstellen einer Verbindung zu einem Wi-Fi-Netzwerk unterwegs<br />
Die Herstellung einer Wi-Fi-Verbindung ist eine praktische Möglichkeit, um unterwegs<br />
auf das Internet zuzugreifen. Sie können an öffentlichen Orten, wie z. B. in einer<br />
Bibliothek oder in einem Internet-Café, eine Verbindung zu öffentlichen Wi-Fi-<br />
Netzwerken herstellen.<br />
1 Um das Statusmenü zu öffnen, streichen Sie vom oberen Bildschirmbereich aus<br />
nach unten. Wenn WLAN nicht angezeigt wird, wählen Sie aus.<br />
2 Wählen Sie WLAN und die zu verwendende Verbindung aus.<br />
Beenden der Wi-Fi-Verbindung<br />
Um das Statusmenü zu öffnen, streichen Sie auf dem Bildschirm von oben nach unten,<br />
und wählen Sie dann aus.
Verbindungen 113<br />
USB-Datenkabel<br />
Kopieren eines Bildes oder anderer Inhalte zwischen Ihrem Mobiltelefon und einem<br />
Computer<br />
Sie können ein USB-Datenkabel verwenden, um Bilder, Videos und andere Inhalte<br />
zwischen Ihrem Mobiltelefon und Ihrem Computer zu sichern und zu kopieren.<br />
1 Um sicherzustellen, dass der USB-Modus Medienübertrag. lautet, wählen Sie ><br />
Einstellung. und Verbindungen > USB > Medienübertrag..<br />
2 Verwenden Sie ein geeignetes USB-Datenkabel , um Ihr Mobiltelefon an Ihren<br />
kompatiblen Computer anzuschließen.<br />
Das Mobiltelefon wird auf Ihrem Computer als portables Gerät angezeigt. Wenn<br />
der Modus Medienübertrag. auf Ihrem Computer nicht funktioniert, verwenden<br />
Sie stattdessen den Modus Massenspeicher.<br />
3 Verwenden Sie den Dateimanager des Computers, um Inhalte zu kopieren.<br />
Auswählen des USB-Modus<br />
Um optimale Ergebnisse beim Kopieren oder Synchronisieren von Inhalten zwischen<br />
Ihrem Mobiltelefon und Ihrem Computer zu erzielen, müssen Sie den entsprechenden<br />
USB-Modus aktivieren, wenn Sie die verschiedenen Geräte über ein USB-Datenkabel<br />
miteinander verbunden haben.<br />
1 Schließen Sie das Mobiltelefon über ein geeignetes USB-Kabel an den Computer<br />
an.<br />
2 Streichen Sie auf Ihrem Mobiltelefon vom Benachrichtigungsbereich nach unten.<br />
3 Wählen Sie USB und eine der folgenden Optionen:<br />
<strong>Nokia</strong> Suite — Schließen Sie Ihr Mobiltelefon an einen kompatiblen Computer an,<br />
auf dem die <strong>Nokia</strong> Suite installiert ist. In diesem Modus können Sie Ihr Mobiltelefon<br />
mit der <strong>Nokia</strong> Suite synchronisieren und weitere Funktionen der <strong>Nokia</strong> Suite nutzen.<br />
Dieser Modus wird automatisch aktiviert, wenn Sie die <strong>Nokia</strong> Suite öffnen.<br />
Massenspeicher — Schließen Sie Ihr Mobiltelefon an einen kompatiblen Computer<br />
an, auf dem die <strong>Nokia</strong> Suite nicht installiert ist. Ihr Mobiltelefon wird als USB-Flash-<br />
Speicher erkannt. Sie können Ihr Mobiltelefon auch an andere Geräte anschließen,<br />
z. B. Stereoanlage oder Autoradio, an die Sie ein USB-Laufwerk anschließen können.<br />
Während Sie in diesem Modus mit einem Computer verbunden sind, können Sie einige<br />
Programme auf Ihrem Mobiltelefon nicht verwenden.<br />
Das andere Gerät kann nicht auf die Speicherkarte und den Massenspeicher in Ihrem<br />
Mobiltelefon zugreifen.<br />
Medienübertrag. — Schließen Sie Ihr Mobiltelefon an einen kompatiblen<br />
Computer an, auf dem die <strong>Nokia</strong> Suite nicht installiert ist. DRM-geschützte (Digital
114 Verbindungen<br />
Rights Management) Musik muss in diesem Modus übertragen werden. Bestimmte<br />
Heim-Unterhaltungssysteme und Drucker können ebenfalls in diesem Modus<br />
verwendet werden.<br />
Tel. als Modem — Schließen Sie Ihr Mobiltelefon an einen kompatiblen Computer<br />
an und nutzen Sie das Mobiltelefon als Funkmodem. Der Computer stellt automatisch<br />
eine Verbindung zum Internet her.<br />
Anschließen eines USB-Massenspeichergeräts<br />
Sie können einen USB On-The-Go-Adapter (OTG) verwenden, um Ihr Mobiltelefon an<br />
geeignete USB-Speichersticks oder -Festplatten anzuschließen. Sie können Ihre<br />
Fotos beispielsweise auf einem USB-Speicherstick speichern, ohne eine Verbindung<br />
mit einem PC herstellen zu müssen.<br />
Anschließen eines Speichersticks<br />
1 Schließen Sie das Micro-USB-Ende des USB OTG-Adapters (separat erhältlich) am<br />
Micro-USB-Anschluss Ihres Mobiltelefons an.<br />
2 Schließen Sie einen Speicherstick am USB OTG-Adapter an.<br />
Das Programm Dateien wird geöffnet und der Speicherstick wird als Massenspeicher<br />
angezeigt.<br />
Kopieren einer Datei<br />
Drücken Sie im Dateien lange auf die Datei, die kopiert werden soll. Wählen Sie dann<br />
die gewünschte Option sowie den Zielspeicher als auch den Zielordner aus.<br />
Wenn Sie eine Festplatte anschließen, die mehr Strom benötigt, als Ihr Mobiltelefon<br />
bereitstellen kann, wird eine Fehlermeldung angezeigt. Sie müssen eine externe<br />
Stromquelle an die Festplatte anschließen.<br />
Bluetooth Funktechnik<br />
Informationen über Bluetooth<br />
Wählen Sie > Einstellung. > Verbindungen > Bluetooth.
Verbindungen 115<br />
Sie können drahtlose Verbindungen zu anderen kompatiblen Geräten herstellen, zum<br />
Beispiel Mobiltelefone, Computer, Headsets und Kfz-Zubehör.<br />
Sie können die Verbindung verwenden, um Elemente von Ihrem Mobiltelefon zu<br />
senden, Dateien von Ihrem kompatiblen PC zu kopieren und Dateien mit einem<br />
kompatiblen Drucker zu drucken.<br />
Da mit Bluetooth Funktechnik ausgestattete Geräte über Funkwellen kommunizieren,<br />
muss keine direkte Sichtverbindung zwischen den Geräten bestehen. Die Geräte<br />
müssen jedoch weniger als zehn Meter voneinander entfernt sein. Die Verbindung<br />
kann dabei durch Hindernisse wie Wände oder durch andere elektronische Geräte<br />
beeinträchtigt werden.<br />
Wenn Ihr Mobiltelefon gesperrt ist, sind nur Verbindungen zu autorisierten Geräten<br />
möglich.<br />
Tipp: Sie können Ihre Bluetooth Verbindungen auch im Statusmenü verwalten. Um<br />
das Statusmenü zu öffnen, streichen Sie vom Benachrichtigungsbereich nach unten,<br />
und wählen Sie dann Bluetooth aus. Wird Bluetooth nicht angezeigt, wählen Sie<br />
aus.<br />
Tipp: Sie können der Startansicht ein Bluetooth Widget hinzufügen. Um die Bluetooth<br />
Funktion schnell ein- oder auszuschalten, wählen Sie das Widget.<br />
Wenn sich das Gerät im verborgenen Modus befindet, ist es einfacher, es vor<br />
schädlicher Software zu schützen. Akzeptieren Sie keine Bluetooth<br />
Verbindungsanforderungen von Quellen, denen Sie nicht vertrauen. Sie können die<br />
Bluetooth Funktion auch ausschalten, wenn Sie sie nicht nutzen.<br />
Verbindung mit einem drahtlosen Headset<br />
Mit einem drahtlosen Headset können Sie einen Anruf annehmen, ohne dass Sie Ihr<br />
Mobiltelefon in der Hand halten. So haben Sie die Hände frei, um beispielsweise
116 Verbindungen<br />
während eines Anrufes am Computer weiterzuarbeiten. Funk-Headsets sind als<br />
separates Zubehör erhältlich.<br />
Wählen Sie > Einstellung. > Verbindungen > Bluetooth.<br />
1 Um die Bluetooth Funktion zu aktivieren, wählen Sie Bluetooth > Ein.<br />
2 Schalten Sie das Headset ein.<br />
3 Öffnen Sie die Registerkarte Gekoppelte Geräte .<br />
4 Wählen Sie das Headset aus.<br />
Wenn das Headset in der Liste nicht angezeigt wird, wählen Sie<br />
gekoppeltes Gerät aus.<br />
> Neues<br />
5 Unter Umständen müssen Sie einen Passcode eingeben. Einzelheiten hierzu<br />
finden Sie in der Bedienungsanleitung des Headsets.<br />
Senden eines Bildes oder sonstigen Inhalts an ein anderes Gerät über Bluetooth<br />
Mit Bluetooth Funktechnik können Sie Bilder, Videos, Visitenkarten,<br />
Kalenderereignisse und andere Inhalte an kompatible Geräte von Freunden oder an<br />
Ihren Computer senden.<br />
Es können mehrere Bluetooth Verbindungen gleichzeitig bestehen. Wenn Sie mit<br />
einem kompatiblen Headset verbunden sind, können Sie beispielsweise auch Dateien<br />
an ein anderes kompatibles Gerät senden.<br />
1 Wählen und halten Sie das Objekt, beispielsweise ein Bild. Wählen Sie im Popup-<br />
Menü Senden > Über Bluetooth aus.<br />
2 Wählen Sie das Gerät für die Verbindung aus. Wenn das gewünschte Gerät nicht<br />
angezeigt wird, wählen Sie Mehr Geräte, um danach zu suchen. Bei der Suche<br />
werden Bluetooth Geräte innerhalb der Reichweite angezeigt.<br />
3 Wenn für das andere Gerät ein Passcode erforderlich ist, geben Sie diesen ein.<br />
Der Passcode, den Sie selbst definieren können, muss auf beiden Geräten<br />
eingegeben werden. Der Passcode ist bei manchen Geräten festgelegt.<br />
Einzelheiten hierzu finden Sie in der Bedienungsanleitung des anderen Geräts.<br />
Der Passcode ist nur für die aktuelle Verbindung gültig.<br />
Verbindung mit einem Kfz-Einbausatz über den externen SIM-Modus<br />
Im externen SIM-Modus kann kompatibles Kfz-Zubehör die SIM-Karte Ihres<br />
Mobiltelefons verwenden.<br />
Wählen Sie > Einstellung. > Verbindungen > Bluetooth.<br />
Bevor der externe SIM-Modus aktiviert werden kann, müssen Ihr Mobiltelefon und das<br />
Zubehör gekoppelt werden. Initiieren Sie die Kopplung vom Kfz-Einbausatz aus.
1 Um die Bluetooth Funktion zu aktivieren, wählen Sie Bluetooth > Ein.<br />
2 Um den externen SIM-Modus zu aktivieren, wählen Sie Externer SIM-Modus > Ein<br />
aus.<br />
3 Aktivieren Sie die Bluetooth Funktion im Kfz-Einbausatz.<br />
Wenn der externe SIM-Modus aktiviert ist, wird in der Startansicht Externer SIM-<br />
Modus angezeigt. Die Verbindung zum Mobilfunknetz ist deaktiviert und Sie können<br />
keine SIM-Kartendienste oder andere Funktionen nutzen, die eine Verbindung zum<br />
Mobilfunknetz erfordern.<br />
Um Anrufe im externen SIM-Modus tätigen oder empfangen zu können, müssen Sie<br />
ein kompatibles Zubehör, wie z. B. ein Car Kit, an Ihr Gerät anschließen.<br />
In diesem Modus ist nur ein Notruf mit Ihrem Gerät möglich.<br />
Deaktivieren des externen SIM-Modus<br />
Drücken Sie die Ein-/Aus-Taste, und wählen Sie Ext. SIM-Modus schließen.<br />
Sperren eines Geräts<br />
Sie können verhindern, dass Geräte eine Bluetooth Verbindung zu Ihrem Mobiltelefon<br />
herstellen.<br />
Wählen Sie > Einstellung. > Verbindungen > Bluetooth.<br />
Öffnen Sie die Registerkarte Gekoppelte Geräte , halten Sie das Mobiltelefon,<br />
das Sie sperren möchten, gedrückt und wählen Sie im Popup-Menü Sperren.<br />
Entfernen eines Geräts aus der Liste gesperrter Geräte<br />
Öffnen Sie die Registerkarte Gesperrte Geräte , halten Sie das Mobiltelefon, das<br />
Sie aus der Liste entfernen möchten, gedrückt und wählen Sie im Popup-Menü<br />
Löschen.<br />
Wenn Sie eine Kopplungsanforderung von einem anderen Gerät ablehnen, werden Sie<br />
gefragt, ob Sie das Gerät zur Liste gesperrter Geräte hinzufügen möchten.<br />
Schutz Ihres Mobiltelefons<br />
Wenn die Bluetooth Funktion in Ihrem Mobiltelefon aktiviert ist, können Sie<br />
kontrollieren, wer Ihr Mobiltelefon finden und eine Verbindung damit herstellen kann.<br />
Wählen Sie > Einstellung. > Verbindungen > Bluetooth.<br />
Verbindungen 117<br />
Verhindern, dass andere eine Verbindung mit Ihrem Mobiltelefon herstellen<br />
Wählen Sie Sichtbarkeit meines Telefons > Verborgen.
118 Verbindungen<br />
Wenn Ihr Mobiltelefon verborgen ist, können andere es nicht finden. Gekoppelte<br />
Geräte können jedoch weiterhin eine Verbindung mit Ihrem Mobiltelefon herstellen.<br />
Ausschalten von Bluetooth<br />
Wählen Sie Bluetooth > Aus.<br />
Tipp: Um Bluetooth schnell auszuschalten, streichen Sie auf dem Bildschirm von oben<br />
nach unten, und wählen Sie dann aus.<br />
Führen Sie keine Kopplung mit unbekannten Geräten durch und akzeptieren Sie keine<br />
Verbindungsanforderungen von unbekannten Geräten. Damit tragen Sie zum Schutz<br />
Ihres Mobiltelefons vor schädlichen Inhalten bei.<br />
VPN-Verbindungen<br />
Wählen Sie > Einstellung. und Verbindungen > Einstellungen > VPN.<br />
Sie benötigen eine VPN-Verbindung (Virtual Private Network), um beispielsweise Ihr<br />
Unternehmens-Intranet zu durchsuchen oder remote auf berufliche Mails<br />
zuzugreifen.<br />
VPN-Richtlinien definieren, wie Daten verschlüsselt werden und wie Ihr Unternehmen<br />
Ihr Mobiltelefon authentifiziert. Zum Konfigurieren von VPN-Clients, -Zertifikaten<br />
und -Richtlinien wenden Sie sich an die IT-Abteilung Ihrer Firma. Nach dem Installieren<br />
einer Richtlinie wird automatisch eine VPN-Verbindungsmethode zu einem Intranet-<br />
Ziel hinzugefügt.<br />
Weitere Informationen finden Sie unter www.nokia.com/support, wenn Sie dort nach<br />
Mobile-VPN suchen.<br />
Wichtig: Die Risiken, die bei der Nutzung von Fernverbindungen und der<br />
Installation von Software entstehen, werden durch die Verwendung von Zertifikaten<br />
erheblich verringert. Eine ausreichende Sicherheit liegt aber nur vor, wenn die<br />
Zertifikate ordnungsgemäß verwendet werden. Darüber hinaus müssen sie korrekt,<br />
authentisch oder vertrauenswürdig sein. Die Lebensdauer von Zertifikaten ist<br />
begrenzt. Wenn sie abgelaufen oder ungültig sind, prüfen Sie, ob das Datum und die<br />
Uhrzeit am Gerät richtig eingestellt sind.<br />
Bevor Sie Zertifikatseinstellungen ändern, müssen Sie sicherstellen, dass Sie dem<br />
Eigentümer des Zertifikats tatsächlich vertrauen, und dass das Zertifikat dem<br />
angegebenen Eigentümer gehört.<br />
Schließen einer Netzverbindung<br />
Wenn mehrere Programme eine Internetverbindung verwenden, können Sie einige<br />
oder alle Netzverbindungen mit dem Programm Verbindungsmanag. schließen.
Wählen Sie > Einstellung. und Verbindungen > Verbindungsmanager.<br />
In der Ansicht der aktiven Datenverbindungen werden die aktuellen<br />
Netzverbindungen angezeigt. ist eine mobile Datenverbindung und ist eine<br />
WLAN-Verbindung.<br />
Drücken Sie lange auf die Verbindung und wählen Sie dann Verbindung trennen.<br />
Anzeigen von Details einer Verbindung<br />
Wählen Sie die Verbindung.<br />
Es werden Details angezeigt, z. B. das Volumen übertragener Daten und die<br />
Verbindungsdauer.<br />
Tipp: Sie können in den meisten Ansichten vom Benachrichtigungsbereich nach unten<br />
streichen, um zu sehen, welche Verbindungen aktiv sind.<br />
Telefonmanagement<br />
Telefonmanagement 119<br />
Aktualisieren der Mobiltelefon-Software und der Programme<br />
Informationen zur Aktualisierung von Mobiltelefonsoftware und Programmen<br />
Bleiben Sie auf dem neuesten Stand – aktualisieren Sie Ihre Mobiltelefonsoftware und<br />
Ihre Programme, um neue und erweiterte Funktionen für Ihr Mobiltelefon zu erhalten.<br />
Durch Aktualisierung der Software kann in vielen Fällen auch die Mobiltelefonleistung<br />
verbessert werden.<br />
Es wird empfohlen, eine Sicherungskopie Ihrer persönlichen Daten zu erstellen, bevor<br />
Sie die Mobiltelefon-Software aktualisieren.<br />
Warnung:<br />
Erst nach Abschluss einer Softwareaktualisierung und dem Neustart des Geräts<br />
können Sie das Gerät wieder nutzen. Dies gilt auch für Notrufe.
120 Telefonmanagement<br />
Die Verwendung von Diensten oder das <strong>Herunterladen</strong> von Inhalten kann bedeuten,<br />
dass große Datenmengen übertragen werden, die entsprechende<br />
Übertragungskosten verursachen.<br />
Stellen Sie vor dem Starten des Updates sicher, dass der Akku ausreichend geladen<br />
ist. Schließen Sie das Gerät andernfalls an das Ladegerät an.<br />
Nach einer Aktualisierung sind die Anweisungen in der Bedienungsanleitung<br />
möglicherweise nicht mehr aktuell. Die aktualisierte Bedienungsanleitung finden Sie<br />
unter www.nokia.com/support.<br />
Aktualisieren der Mobiltelefonsoftware und von Programmen mit dem Mobiltelefon<br />
Sie können prüfen, ob Aktualisierungen für die Software Ihres Mobiltelefons oder<br />
für Programme verfügbar sind, und diese drahtlos (Netzdienst) auf Ihr Mobiltelefon<br />
herunterladen und installieren. Sie können auch festlegen, dass Ihr Mobiltelefon<br />
automatisch nach Updates sucht und Sie benachrichtigt, wenn wichtige oder<br />
empfohlene Updates verfügbar sind.<br />
Wählen Sie > Aktualisier..<br />
Möglicherweise müssen Sie Ihr Mobiltelefon neu starten, um die Aktualisierung<br />
abzuschließen.<br />
Anzeigen der Update-Details<br />
Halten Sie ein Update gedrückt.<br />
Installieren aller Updates<br />
Wählen Sie .<br />
Auswählen der zu installierenden Updates<br />
Wählen Sie > Updates markieren und die Updates, die Sie installieren möchten,<br />
aus. Standardmäßig sind alle Updates ausgewählt.<br />
Einstellen der automatischen Suche nach Updates<br />
Wählen Sie > Einstellungen > Aktualis. automatisch suchen.<br />
Aktualisieren Ihrer Telefonsoftware mit Ihrem PC<br />
Sie können Ihre Mobiltelefonsoftware mit dem PC-Programm <strong>Nokia</strong> Suite<br />
aktualisieren. Dazu benötigen Sie einen kompatiblen PC, eine Hochgeschwindigkeits-<br />
Internetverbindung sowie ein kompatibles USB-Kabel, um Ihr Mobiltelefon an den PC<br />
anzuschließen.
Unter www.nokia.com/support erhalten Sie weitere Informationen und können das<br />
Programm <strong>Nokia</strong> Suite herunterladen.<br />
Dateien verwalten<br />
Info zum Dateimanager<br />
Wählen Sie > Dateien.<br />
Sie können nach Dateien auf Ihrem Mobiltelefon suchen, diese verwalten und öffnen.<br />
Sie haben auch die Möglichkeit, die Dateien auf einer eingesetzten Speicherkarte<br />
anzuzeigen und zu verwalten.<br />
Anzeigen der auf dem Mobiltelefon gespeicherten Dateien<br />
Wählen Sie > Dateien und den gewünschten Speicher.<br />
Die Dateien und Ordner auf der obersten Ebene dieses Speicherorts werden<br />
angezeigt.<br />
Anzeigen der Inhalte eines Ordners<br />
Wählen Sie den gewünschten Ordner aus.<br />
Organisieren von Dateien<br />
Sie können neue Ordner erstellen, um Ihre Dateien besser zu organisieren. Dadurch<br />
wird das Sichern und Hochladen Ihrer Inhalte erleichtert. Innerhalb von Ordnern<br />
können Sie Dateien und Unterordner kopieren, verschieben oder löschen.<br />
Wählen Sie > Dateien.<br />
Telefonmanagement 121<br />
Erstellen eines neuen Ordners<br />
Wählen Sie im Ordner, für den Sie einen Unterordner erstellen möchten, > Neuer<br />
Ordner aus.<br />
Kopieren einer Datei in einen Ordner<br />
Halten Sie die Datei gedrückt und wählen Sie dann im Popup-Menü die gewünschte<br />
Option.<br />
Löschen einer Datei aus einem Ordner<br />
Halten Sie die Datei gedrückt und wählen Sie dann im Popup-Menü die gewünschte<br />
Option.<br />
Gleichzeitiges Kopieren, Verschieben oder Löschen mehrerer Dateien<br />
1 Wählen Sie > Mehrere Objekte markieren.<br />
2 Wählen Sie die Dateien aus.
122 Telefonmanagement<br />
3 Wählen Sie und dann die gewünschte Option.<br />
Sichern von Dateien<br />
Möchten Sie ganz sicher sein, dass wichtige Dateien nicht verloren gehen? Sie können<br />
Sicherungen des Speichers Ihres Mobiltelefons erstellen.<br />
Wählen Sie > Dateien und Sichern & wiederherst..<br />
Es wird empfohlen, die Daten im Speicher des Mobiltelefons regelmäßig zu sichern.<br />
Tipp: Sichern Sie Ihre Daten mit der <strong>Nokia</strong> Suite auf einem kompatiblen Computer.<br />
Wenn Ihr Mobiltelefon gestohlen oder beschädigt wird, können Sie weiterhin auf Ihre<br />
wichtigen Dateien zugreifen.<br />
Formatieren des Massenspeichers<br />
Möchten Sie alle Daten im Massenspeicher des Mobiltelefons löschen? Sie können<br />
den Massenspeicher formatieren.<br />
Legen Sie vor dem Formatieren des Massenspeichers eine Sicherungskopie der<br />
Inhalte an, die Sie behalten möchten. Alle darauf enthaltenen Daten werden endgültig<br />
gelöscht.<br />
1 Wählen Sie > Dateien.<br />
2 Drücken Sie lange auf den Massenspeicher und wählen Sie dann Formatieren.<br />
Verwenden Sie zum Formatieren des Massenspeichers keine PC-Software, da dies zu<br />
verminderter Leistung führen kann.<br />
Sie können Ihre Daten mit der <strong>Nokia</strong> Suite auf einem kompatiblen Computer sichern.<br />
Aufgrund der DRM-Technik (Digital Rights Management) können einige gesicherte<br />
Inhalte u.U. nicht wiederhergestellt werden. Weitere Informationen über DRM in<br />
Bezug auf Ihre Inhalte erhalten Sie von Ihrem Dienstanbieter.
Formatieren einer Speicherkarte<br />
Möchten Sie alle Daten auf der Speicherkarte löschen? Wenn Sie die Speicherkarte<br />
formatieren, werden alle Daten gelöscht.<br />
1 Wählen Sie > Dateien aus.<br />
2 Wählen und halten Sie die Speicherkarte, und wählen Sie aus dem Popup-Menü<br />
Formatieren aus.<br />
Schützen einer Speicherkarte durch ein Passwort<br />
Möchten Sie die Speicherkarte gegen unbefugte Benutzung schützen? Sie können<br />
ein Passwort festlegen, um die Daten zu schützen.<br />
1 Wählen Sie > Dateien.<br />
2 Wählen und halten Sie die Speicherkarte und wählen Sie im Popup-Menü Passwort<br />
definieren aus.<br />
3 Geben Sie ein Passwort ein.<br />
Halten Sie das Passwort geheim und bewahren Sie ihn an einem sicheren Ort<br />
getrennt von der Speicherkarte auf.<br />
Freigeben von Telefonspeicher<br />
Benötigen Sie mehr Speicherplatz in Ihrem Telefonspeicher, um weitere Apps oder<br />
zusätzliche Inhalte speichern zu können?<br />
Sie können Folgendes löschen, wenn Sie diese Elemente nicht mehr benötigen:<br />
• SMS, MMS und Mail<br />
• Kalendereinträge und Details<br />
• Apps<br />
• Installationsdateien (SIS oder SISX) für installierte Apps<br />
• Musik, Fotos oder Videos<br />
Kopieren Sie zu erhaltende Inhalte auf den Massenspeicher, auf eine kompatible<br />
Speicherkarte (sofern verfügbar) oder auf einen kompatiblen Computer.<br />
Programme verwalten<br />
Info zu Programmen<br />
Wählen Sie > Einstellung. und Installationen.<br />
Sie können Details zu installierten Programmen anzeigen, Programme entfernen und<br />
Installationseinstellungen definieren.<br />
Sie können die folgenden Programmtypen installieren:<br />
Telefonmanagement 123
124 Telefonmanagement<br />
• Java ME-Programme mit den Dateierweiterungen .jad oder .jar<br />
• Mit dem Betriebssystem Symbian kompatible Programme mit den<br />
Dateierweiterungen .sis oder .sisx<br />
• Widgets mit der Dateierweiterung .wgz<br />
Installieren Sie nur Programme, die mit Ihrem Mobiltelefon kompatibel sind.<br />
Entfernen eines Programms von Ihrem Mobiltelefon<br />
Sie können installierte Programme entfernen, die Sie nicht mehr benötigen, um<br />
Speicherplatz zu schaffen.<br />
Wählen Sie > Einstellung. und Installationen.<br />
1 Wählen Sie Bereits installiert.<br />
2 Drücken Sie lange auf das Programm, das Sie entfernen möchten, und wählen Sie<br />
Deinstallieren aus.<br />
Wenn Sie ein Programm entfernen, ist die erneute Installation nur mit der<br />
ursprünglichen Installationsdatei oder einer vollständigen Sicherheitskopie des<br />
entfernten Programms möglich. Möglicherweise können Dateien nicht mehr geöffnet<br />
werden, die mit einem entfernten Programm erstellt wurden.<br />
Wenn ein installiertes Programm von einem entfernten Programm abhängig ist,<br />
funktioniert das installierte Programm u. U. nicht mehr. Einzelheiten hierzu finden Sie<br />
in der Benutzerdokumentation des installierten Programms.<br />
Diese Installationsdateien belegen u. U. viel Speicherplatz, wodurch verhindert wird,<br />
dass Sie andere Dateien abspeichern können. Sichern Sie die Installationsdateien<br />
unter Verwendung der <strong>Nokia</strong> Suite zuerst auf einem kompatiblen Computer und<br />
löschen Sie sie dann mithilfe des Dateimanagers aus dem Mobiltelefonspeicher.<br />
Synchronisieren von Inhalt<br />
Informationen zur Synchronisation<br />
Wählen Sie > Einstellung. > Verbindungen > Datenübertragung ><br />
Synchronisation.<br />
Möchten Sie Ihren Kalender, Ihre Notizen und andere Inhalte sichern und immer<br />
verfügbar haben, wenn Sie am Computer sitzen oder mit Ihrem Mobiltelefon<br />
unterwegs sind? Sie können Ihre Kontakte, Notizen und andere Inhalte zwischen<br />
Ihrem Mobiltelefon und einem Remote-Server synchronisieren. Nach dem<br />
Synchronisieren haben Sie eine Sicherung Ihrer wichtigen Daten auf dem Server.
Synchronisieren von Inhalten zwischen Ihrem Mobiltelefon und einem Remote-<br />
Server<br />
Synchronisieren Sie wichtige Inhalte zwischen Ihrem Mobiltelefon und einem Remote-<br />
Server, um eine Kopie zu erstellen, auf die Sie von überall zugreifen können.<br />
Wählen Sie > Einstellung. und Verbindungen > Datenübertragung ><br />
Synchronisation.<br />
Möglicherweise erhalten Sie die Synchronisationseinstellungen von Ihrem<br />
Netzdienstanbieter in einer Konfigurationsmitteilung. Die<br />
Synchronisationseinstellungen werden in einem Sync-Profil gespeichert. Wenn Sie<br />
das Programm öffnen, wird entweder das standardmäßige oder das zuletzt<br />
verwendete Sync-Profil angezeigt.<br />
Aufnehmen oder Ausschließen von Inhaltstypen<br />
Wählen Sie einen Inhaltstyp.<br />
Synchronisieren der Inhalte<br />
Wählen Sie > Synchronisieren.<br />
Tipp: Um Inhalte zwischen Ihrem Mobiltelefon und den <strong>Nokia</strong> Diensten zu<br />
synchronisieren, verwenden Sie das Programm <strong>Nokia</strong> Sync.<br />
Informationen zu <strong>Nokia</strong> Sync<br />
Wählen Sie > <strong>Nokia</strong> Sync.<br />
Telefonmanagement 125<br />
Sie können Kontakte, Kalenderereignisse und Notizen zwischen Ihrem Mobiltelefon<br />
und den <strong>Nokia</strong> Diensten synchronisieren. Auf diese Weise haben Sie immer eine<br />
Sicherungskopie Ihrer wichtigen Inhalte. Um <strong>Nokia</strong> Sync verwenden zu können,<br />
müssen Sie ein <strong>Nokia</strong> Konto besitzen. Wenn Sie noch nicht über ein Konto verfügen,
126 Telefonmanagement<br />
werden Sie zum Erstellen eines Kontos aufgefordert, wenn Sie einen <strong>Nokia</strong> Dienst<br />
aufrufen.<br />
Wenn Sie <strong>Nokia</strong> Sync zum automatischen Synchronisieren Ihrer Kontakte mit den<br />
<strong>Nokia</strong> Diensten verwenden, dürfen Sie keine Synchronisation mit anderen Diensten,<br />
zum Beispiel Mail for Exchange, zulassen, da es zu Konflikten kommen kann.<br />
Kopieren von Kontakten und Bildern zwischen Mobiltelefonen<br />
Sie können Kontakte, Bilder und andere Inhalte über eine Bluetooth Verbindung<br />
zwischen zwei kompatiblen <strong>Nokia</strong> Mobiltelefonen kostenlos synchronisieren und<br />
kopieren.<br />
Wählen Sie > Einstellung. > Verbindungen > Datenübertragung ><br />
Telefonwechsel aus.<br />
1 Wählen Sie eine der folgenden Möglichkeiten:<br />
— Kopieren Sie Inhalte von einem anderen Mobiltelefon.<br />
— Kopieren Sie Inhalte auf ein anderes Mobiltelefon.<br />
— Synchronisieren Sie Inhalte zwischen zwei Mobiltelefonen.<br />
2 Wählen Sie das Mobiltelefon aus, zu dem Sie eine Verbindung herstellen möchten,<br />
und koppeln Sie die Mobiltelefone. Die Bluetooth Funkverbindung muss bei<br />
beiden Mobiltelefonen aktiviert sein.<br />
3 Wenn für das andere Mobiltelefon ein Passcode erforderlich ist, geben Sie diesen<br />
ein. Der Passcode, den Sie selbst definieren können, muss auf beiden<br />
Mobiltelefonen eingegeben werden. Der Passcode ist bei manchen<br />
Mobiltelefonen festgelegt. Einzelheiten hierzu finden Sie in der<br />
Bedienungsanleitung des anderen Mobiltelefons.<br />
Der Passcode ist nur für die aktuelle Verbindung gültig.<br />
4 Wählen Sie den Inhalt aus und wählen Sie OK.<br />
Schutz Ihres Mobiltelefons<br />
Sperren der Tasten und des Bildschirms<br />
Wenn Sie Ihr Mobiltelefon in der Hosen- oder Handtasche tragen, können Sie durch<br />
Sperren der Tasten und des Bildschirms verhindern, dass unbeabsichtigt Anrufe<br />
getätigt werden.<br />
Drücken Sie die Sperrtaste.<br />
Aufheben der Sperre für die Tasten und den Bildschirm<br />
Drücken Sie die Sperrtaste und wählen Sie dann Freigeben.
Telefonmanagement 127<br />
Tipp: Um das Gerät freizugeben, können Sie auch die Menütaste drücken und dann<br />
Freigeben wählen.<br />
Einstellen der automatischen Tasten- und Bildschirmsperre<br />
1 Wählen Sie > Einstellung. und Telefon > Display > Zeit bis<br />
Bildschirmschoner.<br />
2 Legen Sie die Zeitdauer fest, nach der die Tasten und der Bildschirm automatisch<br />
gesperrt werden.<br />
Einstellen der automatischen Sperre für Ihr Mobiltelefon<br />
Möchten Sie Ihr Mobiltelefon gegen unbefugte Benutzung schützen? Erstellen Sie<br />
einen Sicherheitscode und stellen Sie Ihr Mobiltelefon so ein, dass es automatisch<br />
gesperrt wird, wenn Sie es nicht benutzen.<br />
1 Wählen Sie > Einstellung. > Telefon > Telefonmanagement und<br />
Sicherheitseinstellungen > Telefon und SIM-Karte.<br />
2 Wählen Sie Zeit bis Telefonsperre > Benutzerdefiniert aus, und legen Sie dann<br />
fest, nach welcher Zeit das Mobiltelefon gesperrt wird.<br />
3 Erstellen Sie einen Sicherheitscode aus mindestens 4 Zeichen. Sie können Zahlen,<br />
Symbole, Groß- und Kleinbuchstaben verwenden.<br />
Tipp: Um Buchstaben oder Symbole einzugeben, drücken und halten Sie #.<br />
Halten Sie den Sicherheitscode geheim und bewahren Sie ihn an einem sicheren Ort<br />
getrennt vom Mobiltelefon auf. Wenn Sie den Sicherheitscode vergessen und das<br />
Mobiltelefon gesperrt ist, ist eine Freischaltung erforderlich. Es können zusätzliche<br />
Kosten anfallen und möglicherweise werden die auf Ihrem Mobiltelefon<br />
gespeicherten persönlichen Daten gelöscht. Weitere Informationen erhalten Sie von<br />
<strong>Nokia</strong> Care oder Ihrem Mobiltelefonverkäufer.
128 Telefonmanagement<br />
Manuelles Sperren des Mobiltelefons<br />
Drücken Sie in der Startansicht auf die Ein-/Aus-Taste , wählen Sie Telefon<br />
sperren und geben Sie dann den Sicherheitscode ein.<br />
Aufheben der Sperre für das Mobiltelefon<br />
Drücken Sie die Sperrtaste, geben Sie den Sicherheitscode ein und wählen Sie dann<br />
OK aus.<br />
Falls die Sperrtaste nicht erreichbar ist, drücken Sie die Menütaste und wählen Sie<br />
dann Freigeben.<br />
Aktivieren der Fernsperre für Ihr Mobiltelefon<br />
Sie haben Ihr Mobiltelefon auf der Arbeit vergessen und möchten es sperren, um es<br />
vor unberechtigter Nutzung zu schützen? Sie können Ihr Mobiltelefon mithilfe einer<br />
vordefinierten SMS per Fernsperre sperren. Sie können auch die Speicherkarte auf<br />
diese Weise sperren.<br />
Aktivieren der Fernsperre<br />
1 Wählen Sie > Einstellung. > Telefon > Telefonmanagement und<br />
Sicherheitseinstellungen > Telefon und SIM-Karte > Telefon-Fernsperre ><br />
Aktiviert.<br />
2 Geben Sie den Mitteilungstext ein. Sie können 5 bis 20 Zeichen eingeben und<br />
sowohl Groß- als auch Kleinbuchstaben verwenden.<br />
3 Geben Sie den gleichen Text zur Bestätigung erneut ein.<br />
4 Geben Sie den Sperrcode ein.<br />
Senden der Sperrmitteilung<br />
Um die Fernsperre für das Mobiltelefon zu aktivieren, schreiben Sie den<br />
vordefinierten Text und senden Sie ihn als SMS an Ihr Mobiltelefon.<br />
Um das Mobiltelefon zu entsperren, benötigen Sie den Sperrcode.<br />
Verschlüsseln Ihrer Daten<br />
Möchten Sie Ihre Daten vor unbefugtem Zugriff schützen? Sie können Daten auf<br />
Ihrem Mobiltelefon mithilfe eines Schlüssels verschlüsseln.<br />
Wählen Sie > Einstellung. > Telefon > Telefonmanagement ><br />
Sicherheitseinstellungen > Verschlüsselung.<br />
Die Ver- oder Entschlüsselung Ihrer Daten kann einige Minuten dauern. Während des<br />
Verschlüsselungsprozesses sollten Sie Folgendes nicht tun:<br />
• Ihr Mobiltelefon benutzen, wenn es nicht unbedingt erforderlich ist
• Ihr Mobiltelefon ausschalten<br />
• Akku herausnehmen<br />
Wenn Sie für Ihr Mobiltelefon keine automatische Tastensperre bei Nichtnutzung<br />
eingestellt haben, werden Sie bei der ersten Verschlüsselung Ihrer Daten dazu<br />
aufgefordert.<br />
Verschlüsseln des Mobiltelefonspeichers<br />
Wählen Sie Verschlüsselung ein.<br />
Entschlüsseln des Mobiltelefonspeichers<br />
Wählen Sie Verschlüsselung aus.<br />
Weitere Informationen anzeigen<br />
Support<br />
Wenn Sie weitere Informationen zur Verwendung Ihres Mobiltelefons wünschen oder<br />
nicht sicher sind, wie Ihr Mobiltelefon funktionieren sollte, lesen Sie in der<br />
Bedienungsanleitung nach, die in Ihr Mobiltelefon integriert ist. Wählen Sie ><br />
Handbuch.<br />
Wenn Sie ein Problem haben, gehen Sie folgendermaßen vor:<br />
• Starten Sie Ihr Telefon neu. Schalten Sie das Telefon aus, und entfernen Sie den<br />
Akku. Setzen Sie nach rund einer Minute den Akku wieder ein, und schalten Sie<br />
das Telefon ein.<br />
• Aktualisieren Ihrer Telefonsoftware<br />
• Wiederherstellen der Werkseinstellungen<br />
Wenn sich das Problem nicht beheben lässt, wenden Sie sich wegen<br />
Reparaturmöglichkeiten an <strong>Nokia</strong>. Bevor Sie Ihr Telefon zur Reparatur einsenden,<br />
sichern Sie Ihre Daten, denn alle persönlichen Daten auf Ihrem Telefon können<br />
gelöscht werden.<br />
Umweltschutz<br />
Weitere Informationen anzeigen 129<br />
Energie sparen<br />
Sie müssen den Akku nicht so häufig aufladen, wenn Sie Folgendes beachten:<br />
• Schließen Sie Programme und Datenverbindungen, z. B. Ihre Wi-Fi- oder<br />
Bluetooth Verbindung, wenn Sie sie gerade nicht nutzen.<br />
• Verringern Sie die Helligkeit des Displays.
130 Produkt- und Sicherheitshinweise<br />
• Stellen Sie Ihr Mobiltelefon so ein, dass nach dem kleinsten Inaktivitätszeitraum<br />
der Energiesparmodus aktiviert wird.<br />
• Deaktivieren Sie unnötige Töne, wie z. B. Touchscreen- und Tastaturtöne.<br />
Wiederverwertung<br />
Alle Materialien in Ihrem Mobiltelefon lassen sich am Ende seiner Lebensdauer zur<br />
Herstellung neuer Materialien oder zur Energieerzeugung verwenden. Um eine<br />
ordnungsgemäße Entsorgung und Wiederverwendung zu garantieren, arbeitet <strong>Nokia</strong><br />
mit Partner zusammen, die Ihr altes Gerät zurücknehmen. Dieses Programm heißt<br />
We:recycle. Informationen zum Recycling Ihres alten <strong>Nokia</strong> Produkts und zu<br />
Sammelstellen erhalten Sie im Internet unter www.nokia.com/werecycle oder beim<br />
<strong>Nokia</strong> Care Contact Center.<br />
Verpackungen und Benutzerhandbücher können Sie Ihrer örtlichen<br />
Wiederverwertung zuführen.<br />
Das Symbol der durchgestrichenen Abfalltonne auf Rädern, das auf dem Produkt, auf<br />
dem Akku, in der Dokumentation oder auf dem Verpackungsmaterial zu finden ist,<br />
bedeutet, dass elektrische und elektronische Produkte, Batterien und Akkus am Ende<br />
ihrer Lebensdauer einer getrennten Müllsammlung zugeführt werden müssen. Diese<br />
Vorschrift gilt in der Europäischen Union. Entsorgen Sie diese Produkte nicht über<br />
den unsortierten Hausmüll. Weitere Informationen zu den Umwelteigenschaften<br />
Ihres Geräts finden Sie unter www.nokia.com/ecoprofile.<br />
Produkt- und Sicherheitshinweise<br />
Netzdienste und Kosten<br />
Ihr Mobiltelefon ist für den Einsatz in GSM 850-, 900-, 1800-, 1900-MHz-Netzen sowie WCDMA 850-, 900-, 1700-, 1900-,<br />
2100-MHz-Netzen zugelassen. Für die Verwendung des Mobiltelefons müssen Sie ein Abonnement mit einem<br />
Diensteanbieter abgeschlossen haben.<br />
Für die Verwendung von Netzdiensten und das <strong>Herunterladen</strong> von Inhalten auf Ihr Gerät ist eine Verbindung zum<br />
Mobilfunknetz erforderlich. Dabei können entsprechende Übertragungskosten anfallen. Für einige Produktfunktionen ist<br />
die Unterstützung durch das Netz erforderlich und diese müssen möglicherweise abonniert werden.
Pflege Ihres Geräts<br />
Behandeln Sie Ihr Gerät, Akku, Ladegerät und Zubehör mit Sorgfalt. Die folgenden Empfehlungen helfen Ihnen, Ihre Garantieund<br />
Gewährleistungsansprüche zu wahren.<br />
• Bewahren Sie das Gerät trocken auf. In Niederschlägen, Feuchtigkeit und allen Arten von Flüssigkeiten und Nässe<br />
können Mineralien enthalten sein, die elektronische Schaltkreise korrodieren lassen. Wenn das Gerät nass wird,<br />
nehmen Sie den Akku heraus und lassen Sie das Gerät vollständig trocknen.<br />
• Verwenden Sie das Gerät nicht in staubigen oder schmutzigen Umgebungen oder bewahren Sie es dort auf.<br />
Beweglichen Teile und elektronische Komponenten können beschädigt werden.<br />
• Bewahren Sie das Gerät nicht bei hohen Temperaturen auf. Hohe Temperaturen können die Lebensdauer des Geräts<br />
verkürzen, den Akku beschädigen und bestimmte Kunststoffe verformen oder zum Schmelzen bringen.<br />
• Bewahren Sie das Gerät nicht bei niedrigen Temperaturen auf. Wenn das Gerät wieder zu seiner normalen Temperatur<br />
zurückkehrt, kann sich in seinem Innern Feuchtigkeit bilden und die elektronischen Schaltkreise beschädigen.<br />
• Versuchen Sie nicht, das Gerät anders als in der Bedienungsanleitung beschrieben zu öffnen.<br />
• Unbefugte Änderungen könnten das Gerät beschädigen und gegen die für Funkgeräte geltenden Vorschriften<br />
verstoßen.<br />
• Lassen Sie das Gerät nicht fallen, setzen Sie es keinen Schlägen oder Stößen aus und schütteln Sie es nicht. Durch<br />
eine grobe Behandlung können im Gerät befindliche elektronische Schaltungen und mechanische Teile Schaden<br />
nehmen.<br />
• Reinigen Sie die Geräteoberfläche nur mit einem weichen, sauberen, trockenen Tuch.<br />
• Malen Sie das Gerät nicht an. Durch die Farbe können die beweglichen Teile verkleben und so den ordnungsgemäßen<br />
Betrieb verhindern.<br />
• Schalten Sie von Zeit zu Zeit das Gerät aus und nehmen Sie den Akku heraus, um eine optimale Leistung zu erzielen.<br />
• Halten Sie Ihr Gerät von Magneten oder Magnetfeldern fern.<br />
• Um wichtige Daten sicher aufzubewahren, sollten Sie sie an zwei unterschiedlichen Orten speichern, wie auf Ihrem<br />
Gerät, der Speicherkarte oder dem Computer, bzw. wichtige Informationen schriftlich festhalten.<br />
Bei einer intensiven Nutzung kann das Gerät warm werden. In den meisten Fällen ist dies normal. Wenn Sie den Eindruck<br />
haben, dass das Gerät nicht ordnungsgemäß funktioniert, bringen Sie es zum nächsten autorisierten Kundenservice.<br />
Wiederverwertung<br />
Geben Sie gebrauchte elektronische Produkte, Batterien, Akkus und Verpackungsmaterial stets bei den zuständigen<br />
Sammelstellen ab. Auf diese Weise vermeiden Sie die unkontrollierte Müllentsorgung und fördern die Wiederverwertung von<br />
stofflichen Ressourcen. Informationen zur Wiederverwertung Ihres <strong>Nokia</strong> Produkts erhalten Sie unter www.nokia.com/<br />
recycling.<br />
Symbol der durchstrichenen Abfalltonne auf Rädern<br />
Produkt- und Sicherheitshinweise 131<br />
Das Symbol der durchgestrichenen Abfalltonne auf Rädern, das auf dem Produkt, auf dem Akku, in der Dokumentation oder<br />
auf dem Verpackungsmaterial zu finden ist, bedeutet, dass elektrische und elektronische Produkte, Batterien und Akkus<br />
am Ende ihrer Lebensdauer einer getrennten Müllsammlung zugeführt werden müssen. Diese Vorschrift gilt in der<br />
Europäischen Union. Entsorgen Sie diese Produkte nicht über den unsortierten Hausmüll. Weitere Informationen zum<br />
Umweltschutz finden Sie in der Umwelterklärung (Eco Profile) zum Produkt unter www.nokia.com/ecoprofile.
132 Produkt- und Sicherheitshinweise<br />
Informationen zur Verwaltung digitaler Rechte<br />
Beachten Sie bei der Nutzung dieses Geräts alle geltenden Gesetze und ortsüblichen Gepflogenheiten, den Datenschutz<br />
sowie sonstige Rechte Dritter einschließlich des Urheberrechts. Aufgrund des Urheberrechtsschutzes kann es sein, dass<br />
einige Bilder, Musikdateien und andere Inhalte nicht kopiert, verändert oder übertragen werden dürfen.<br />
Zum Schutz von geistigem Eigentum einschließlich Urheberrechten setzen die Eigentümer von Inhalten unterschiedliche<br />
Techniken zur Verwaltung digitaler Rechte (Digital Rights Management, DRM) ein. Dieses Gerät verwendet für den Zugriff<br />
auf DRM-geschützte Daten verschiedene DRM-Programme. Sie können mit diesem Gerät auf Inhalte zugreifen, die mit<br />
folgenden DRM-Techniken geschützt sind: WMDRM 10 und OMA DRM 2.0. Bei DRM-Software, die den Schutz dieser Inhalte<br />
nicht sicherstellt, können die Eigentümer der Inhalte verlangen, dass die Funktion der DRM-Software, auf neue DRMgeschützte<br />
Inhalte zugreifen zu können, widerrufen wird. Dieser Widerruf kann ebenfalls dazu führen, dass die<br />
Aktualisierung von DRM-geschützten Inhalten, die bereits auf dem Gerät gespeichert sind, nicht möglich ist. Der Widerruf<br />
von derartiger DRM-Software hat keine Auswirkung auf die Nutzung von nicht DRM-ungeschützten Inhalten oder Inhalten,<br />
die mit anderen Arten von DRM-Software geschützt sind.<br />
DRM-geschützte (Digital Rights Management) Inhalte werden mit einer zugehörigen Lizenz geliefert, in der Ihre Rechte zur<br />
Nutzung des Inhalts definiert sind.<br />
Enthält Ihr Mobiltelefon OMA DRM-geschützte Inhalte, verwenden Sie zum Sichern dieser Inhalte und der Lizenzen die<br />
Sicherungsfunktion der <strong>Nokia</strong> Suite.<br />
Andere Methoden der Übertragung könnten die Lizenzen, die zur Weiterverwendung der OMA DRM-geschützten Inhalte<br />
wieder hergestellt werden müssen, nach einer Formatierung des Gerätespeichers nicht übertragen. Die Lizenzen müssen<br />
möglicherweise auch bei einer Beschädigung der Dateien auf Ihrem Gerät wieder hergestellt werden.<br />
Enthält Ihr Gerät WMDRM-geschützte Inhalte, gehen die Inhalte und die Lizenzen nach einer Formatierung des<br />
Gerätespeichers verloren. Die Lizenzen und Inhalte können ebenfalls bei einer Beschädigung der Daten auf Ihrem Gerät<br />
verloren gehen. Der Verlust der Lizenzen oder der Inhalte kann Ihre Möglichkeiten einschränken, die Inhalte auf dem Gerät<br />
erneut zu nutzen. Weitere Informationen erhalten Sie von Ihrem Diensteanbieter.<br />
Einzelne Lizenzen können einer bestimmten SIM-Karte zugeordnet sein, wodurch der Zugriff auf den geschützten Inhalt<br />
nur möglich wird, wenn die SIM-Karte in das Gerät eingelegt ist.<br />
Akkus und Ladegeräte<br />
Akku- und Ladegerätinformationen<br />
Ihr Gerät ist für die Verwendung eines Akkus vom Typ BP-5Z ausgelegt. Unter Umständen stellt <strong>Nokia</strong> weitere Akkumodelle<br />
für dieses Gerät zur Verfügung. Verwenden Sie ausschließlich <strong>Nokia</strong> Original-Akkus.<br />
Dieses Gerät ist für die Stromversorgung durch eines der folgenden Ladegeräte ausgelegt: AC-15 . Die genaue<br />
Modellnummer des Ladegeräts kann je nach Stecker variieren und ist durch E, X, AR, U, A, C, K, B oder N gekennzeichnet.<br />
Der Akku kann zwar mehrere hundert Mal ge- und entladen werden, nutzt sich aber im Laufe der Zeit eventuell ab. Wenn die<br />
Sprech- und Stand-by-Zeiten deutlich kürzer als normal sind, ersetzen Sie den Akku.<br />
Sicherheithinweise zu Akkus<br />
Bevor Sie den Akku herausnehmen, müssen Sie das Gerät immer ausschalten und es vom Ladegerät trennen. Wenn Sie das<br />
Kabel von einem Ladegerät oder einem Zubehörteil abziehen, halten Sie es am Stecker fest.<br />
Wenn das Ladegerät nicht benutzt wird, ziehen Sie das Kabel aus der Steckdose und vom Gerät ab. Trennen Sie den<br />
vollständig geladenen Akku vom Ladegerät, da das Überladen die Lebensdauer des Akkus verkürzen kann. Bei Nichtgebrauch<br />
entlädt sich ein voll aufgeladener Akku mit der Zeit.<br />
Verwenden Sie den Akku nur bei Temperaturen zwischen 15°C und 25°C. Extreme Temperaturen verkürzen die Kapazität<br />
und Lebensdauer des Akkus. Ein Gerät mit einem kalten oder warmen Akku funktioniert unter Umständen vorübergehend<br />
nicht.
Produkt- und Sicherheitshinweise 133<br />
Ein unbeabsichtigter Kurzschluss kann auftreten, wenn ein metallischer Gegenstand mit den Metallstreifen auf dem Akku<br />
in Verbindung kommt. Dies kann auftreten, wenn Sie beispielsweise einen Ersatzakku in Ihrer Tasche aufbewahren. Durch<br />
Kurzschließen können der Akku oder der verbindende Gegenstand beschädigt werden.<br />
Werfen Sie Akkus nicht ins Feuer, da sonst Explosionsgefahr besteht! Akkus müssen nach den ortsüblichen Vorschriften<br />
entsorgt werden. Führen Sie diese der Wiederverwertung zu, soweit dies möglich ist. Entsorgen Sie diese nicht über den<br />
Hausmüll.<br />
Versuchen Sie nicht, die Ummantelungen von Akkus oder Batterien zu entfernen oder Akkus oder Batterien aufzuschneiden,<br />
zu öffnen, zu zerbrechen, zu biegen, zu durchstechen oder zu zerstören. Tritt aus einem Akku Flüssigkeit aus, achten Sie<br />
darauf, dass diese Flüssigkeit nicht mit der Haut oder den Augen in Berührung kommt. Kommt die Flüssigkeit mit der Haut<br />
oder den Augen in Berührung, spülen Sie die betroffenen Stellen sofort mit Wasser oder wenden Sie sich an einen Arzt.<br />
Versuchen Sie nicht, Akkus zu verändern oder wiederaufzubereiten und führen Sie keine Objekte in Akkus ein. Tauchen Sie<br />
Akkus nicht in Wasser oder andere Flüssigkeiten und setzen Sie diese nicht Wasser oder anderen Flüssigkeiten aus. Akkus<br />
können explodieren, wenn sie beschädigt sind.<br />
Benutzen Sie den Akku und das Ladegerät nur für den vorgesehenen Zweck. Die unsachgemäße Verwendung oder die<br />
Verwendung nicht zugelassener Akkus oder nicht kompatibler Ladegeräte kann Brände oder Explosionen zur Folgen haben<br />
und zum Erlöschen der Zulassung oder Garantie bzw. Gewährleistung führen. Wenn Sie den Eindruck haben, dass der Akku<br />
oder das Ladegerät beschädigt wurde, bringen Sie ihn bzw. es vor der Weiternutzung zur Überprüfung zu einem<br />
Servicecenter. Benutzen Sie keine beschädigten Akkus oder Ladegeräte. Verwenden Sie das Ladegeräte nicht im Freien.<br />
Zusätzliche Sicherheitshinweise<br />
Tätigen eines Notrufs<br />
1 Stellen Sie sicher, dass das Gerät eingeschaltet ist.<br />
2 Stellen Sie sicher, dass die Signalstärke ausreichend ist. Gegebenenfalls müssen Sie noch Folgendes durchführen:<br />
• Legen Sie eine SIM-Karte ein.<br />
• Deaktivieren Sie alle Sperren, die Sie für Ihr Gerät aktiviert haben. Dazu zählen beispielsweise Anrufsperrung,<br />
Rufnummernbeschränkung oder Anrufe nur an geschlossene Benutzergruppen.<br />
• Vergewissern Sie sich, dass das Offline- oder Flugprofil nicht aktiviert ist.<br />
• Wenn das Display und Tasten gesperrt sind, entsperren Sie diese.<br />
3 Drücken Sie mehrfach die Beendigungstaste, bis die Startansicht angezeigt wird.<br />
4 Um das Wählfeld zu öffnen, wählen Sie aus.<br />
5 Geben Sie die jeweils gültige Notrufnummer ein. Notrufnummern sind je nach Standort unterschiedlich.<br />
6 Drücken Sie auf die Anruftaste.<br />
7 Geben Sie alle nötigen Informationen so genau wie möglich an. Beenden Sie das Gespräch erst, wenn Ihnen die<br />
Erlaubnis hierzu erteilt worden ist.<br />
Wenn Sie Ihr Gerät zum ersten Mal einschalten, werden Sie aufgefordert, ein <strong>Nokia</strong> Konto zu erstellen. Wenn Sie während<br />
der Kontoeinrichtung einen Notruf tätigen möchten, drücken Sie auf die Anruftaste.<br />
Wichtig: Aktivieren Sie Anrufe über Mobilfunk als auch Internetanrufe, wenn Ihr Gerät Internetanrufe unterstützt. Ihr<br />
Gerät versucht unter Umständen, Notrufe über das Mobilfunknetz und über den Dienstanbieter für Internetanrufe<br />
herzustellen. Daher kann der Verbindungsaufbau nicht in allen Situationen gewährleistet werden. Verlassen Sie sich nicht<br />
ausschließlich auf ein mobiles Gerät, wenn es um lebenswichtige Kommunikation (z. B. bei medizinischen Notfällen) geht.<br />
Kleinkinder<br />
Ihr Gerät und sein Zubehör sind keine Spielzeuge und können Kleinteile enthalten. Halten Sie diese außerhalb der Reichweite<br />
von kleinen Kindern.
134 Produkt- und Sicherheitshinweise<br />
Medizinische Geräte<br />
Der Betrieb von Funkgeräten, einschließlich Mobiltelefonen, kann unter Umständen den Betrieb von nicht ausreichend<br />
abgeschirmten medizinischen Geräten stören. Wenden Sie sich an einen Arzt oder den Hersteller des medizinischen Geräts,<br />
um festzustellen, ob diese ausreichend gegen externe hochfrequente Schwingungen abgeschirmt sind.<br />
Implantierte medizinische Geräte<br />
Hersteller medizinischer Geräte empfehlen einen Mindestabstand von 15,3 Zentimeter (6 Zoll) zwischen Funkgeräten und<br />
implantierten medizinischen Geräten wie z. B. Herzschrittmachern oder implantierten Cardiovertern/Defibrillatoren, um<br />
eine mögliche Störung des medizinischen Geräts zu vermeiden. Personen, die Geräte dieser Art verwenden,<br />
• müssen immer einen Abstand von 15,3 Zentimeter (6 Zoll) zwischen medizinischem Gerät und Funkgerät einhalten,<br />
• dürfen das Gerät nicht in der Brusttasche aufbewahren,<br />
• müssen das Gerät an das dem medizinischen Gerät entferntere Ohr halten,<br />
• müssen ihr Funkgerät ausschalten, wenn sie Grund zu der Vermutung haben, dass es zu einer Störung gekommen ist,<br />
• müssen die Anweisungen des Herstellers für das implantierte medizinische Gerät befolgen.<br />
Wenn Sie Fragen hinsichtlich der Verwendung des Funkgeräts zusammen mit einem implantierten medizinischen Gerät<br />
haben, wenden Sie sich an Ihren Arzt.<br />
Hören<br />
Warnung:<br />
Bei Verwendung des Headsets besteht die Möglichkeit, dass Sie keine Geräusche der Umgebung mehr wahrnehmen.<br />
Verwenden Sie das Headset nicht, wenn dies Ihre Sicherheit beeinträchtigen kann.<br />
Einige mobile Geräte können unter Umständen Störungen bei einigen Hörgeräten verursachen.<br />
Nickel<br />
Hinweis: Die Oberflächenbeschichtung dieses Geräts ist nickelfrei. Die Geräteoberfläche besteht aus Edelstahl.<br />
Schutz des Geräts vor schädlichen Inhalten<br />
Ihr Gerät kann Viren oder anderen schädlichen Inhalten ausgesetzt sein. Treffen Sie daher folgende Vorsichtsmaßnahmen:<br />
• Beim Öffnen von Mitteilungen ist Vorsicht geboten. Mitteilungen können schädliche Software enthalten oder auf<br />
andere Weise Schäden an Ihrem Gerät oder Computer verursachen.<br />
• Seien Sie vorsichtig bei Verbindungsanfragen, beim Öffnen von Internetseiten und <strong>Herunterladen</strong> von Inhalten.<br />
Akzeptieren Sie keine Bluetooth Verbindungen von Quellen, denen Sie nicht vertrauen.<br />
• Installieren und verwenden Sie nur Dienste und Software aus vertrauenswürdigen Quellen, die ausreichende Sicherheit<br />
und angemessenen Schutz bieten.<br />
• Installieren Sie Antivirus-Programme oder andere Schutzprogramme auf Ihrem Gerät und verbundenen Computern.<br />
Verwenden Sie jeweils nur ein Antivirus-Programm. Die gleichzeitige Verwendung mehrerer Programme kann die<br />
Leistung und den Betrieb des Geräts und/oder Computers beeinträchtigen.<br />
• Gehen Sie vorsichtig vor, wenn Sie über vorinstallierte Lesezeichen und Verknüpfungen auf Internetseiten von<br />
Drittanbietern zugreifen. <strong>Nokia</strong> bestätigt oder übernimmt keine Haftung für diese Internetseiten.<br />
Betriebsumgebung<br />
Dieses Gerät erfüllt bei Einsatz in der vorgesehenen Haltung am Ohr oder in einer mindestens 1,5 Zentimeter (5/8 Zoll) vom<br />
Körper entfernten Position die Richtlinien zur Freisetzung hochfrequenter Schwingungen. Wenn eine Gürteltasche, ein<br />
Gürtelclip oder eine Halterung verwendet wird, um das Gerät am Körper einzusetzen, sollte diese Vorrichtung kein Metall<br />
enthalten und das Gerät sollte sich mindestens in der oben genannten Entfernung vom Körper entfernt befinden.
Produkt- und Sicherheitshinweise 135<br />
Um Dateien oder Mitteilungen zu senden, ist eine gute Verbindung zum Mobilfunknetz erforderlich. Die Übertragung von<br />
Dateien oder Mitteilungen kann verzögert werden, bis eine derartige Verbindung verfügbar ist. Stellen Sie sicher, dass die<br />
Anweisungen bezüglich Abständen eingehalten werden, bis die Übertragung beendet ist.<br />
Teile des Geräts sind magnetisch. Deshalb werden Metallgegenstände unter Umständen von dem Gerät magnetisch<br />
angezogen. Bringen Sie keine Kreditkarten oder andere magnetische Datenträger in die Nähe des Geräts, da auf diesen<br />
enthaltene Daten hierdurch gelöscht werden können.<br />
Fahrzeuge<br />
Funksignale können unter Umständen die Funktion nicht ordnungsgemäß installierter oder nicht ausreichend abgeschirmter<br />
elektronischer Systeme in Kraftfahrzeugen, z. B. elektronisch gesteuerte Benzineinspritzungen, elektronische ABS-<br />
Systeme (Anti-Blockier-Systeme), elektronische Fahrtgeschwindigkeitsregler und Airbagsysteme beeinträchtigen. Weitere<br />
Informationen erhalten Sie beim Hersteller des Fahrzeugs bzw. des Zubehörs.<br />
Das Gerät sollte nur von Fachpersonal in ein Fahrzeug eingebaut werden. Fehlerhafte Montage oder Wartung kann<br />
gefährliche Folgen haben und zum Erlöschen der gültigen Garantie bzw. Gewährleistung führen. Prüfen Sie regelmäßig, ob<br />
das Kfz-Zubehör für Ihr Mobilfunkgerät in Ihrem Fahrzeug ordnungsgemäß installiert ist und einwandfrei funktioniert.<br />
Bewahren Sie keine brennbaren Flüssigkeiten, Gase oder Explosivstoffe im selben Raum wie das Gerät, seine Teile oder das<br />
Zubehör auf oder führen diese so mit sich. Bedenken Sie, dass der Airbag mit großer Wucht gefüllt wird. Platzieren Sie Ihr<br />
Gerät oder das Zubehör nicht in dem vom gefüllten Airbag belegten Bereich.<br />
Explosionsgefährdete Orte<br />
Schalten Sie Ihr Gerät an explosionsgefährdeten Orten, wie an Tankstellen in der Nähe von Benzinpumpen aus. An solchen<br />
Orten kann ein Funke eine Explosion oder einen Brand mit körperlichen Schäden oder Todesfolge auslösen. Beachten Sie<br />
die Einschränkungen in Bezug auf die Verwendung an Tankstellen, in Kraftstofflagern und -verkaufsbereichen, chemischen<br />
Anlagen oder Sprenggebieten. Orte mit einer explosionsgefährdeten Atmosphäre sind zwar häufig, aber nicht immer<br />
deutlich gekennzeichnet. Hierzu gehören beispielsweise Orte, an denen Sie den Motor Ihres Fahrzeugs abstellen sollten,<br />
das Unterdeck auf Schiffen, Umgebungen von Leitungen und Tanks, in denen sich Chemikalien befinden sowie Orte, an<br />
denen sich Chemikalien oder Partikel wie Getreidestaub, Staub oder Metallpulver in der Luft befinden. Wenden Sie sich an<br />
den Hersteller von Fahrzeugen, die mit Flüssiggas (z. B. Propan oder Butan) betrieben werden, um in Erfahrung zu bringen,<br />
ob dieses Gerät ohne Sicherheitsrisiko in der Nähe solcher Fahrzeuge verwendet werden kann.<br />
Informationen zur Zertifizierung (SAR)<br />
Dieses mobile Gerät entspricht den Richtlinien zur Begrenzung der Exposition durch elektromagnetische Felder.<br />
Ihr mobiles Gerät ist ein Funkempfangs- und -sendegerät. Es wurde so konstruiert, dass es die von internationalen<br />
Regelwerken empfohlenen Grenzwerte für die Exposition durch elektromagnetische Felder nicht überschreitet. Diese von<br />
der unabhängigen Kommission ICNIRP herausgegebenen Empfehlungen beinhalten Sicherheitsspannen, um den Schutz aller<br />
Personen unabhängig vom Alter und allgemeinen Gesundheitszustand sicherzustellen.<br />
Die Expositions-Empfehlungen für mobile Geräte verwenden eine Maßeinheit, die als Spezifische Absorptionsrate oder SAR<br />
bezeichnet wird. Der in den ICNIRP-Empfehlungen dokumentierte SAR-Grenzwert beträgt 2,0 Watt/Kilogramm (W/kg) als<br />
Durchschnittswert pro 10 Gramm Körpergewebe. SAR-Tests werden auf der Basis von Standardbedienungspositionen<br />
durchgeführt, wobei das Gerät in allen getesteten Frequenzbändern mit der höchstmöglichen Sendeleistung betrieben wird.<br />
Der tatsächliche SAR-Wert eines Geräts im Betrieb kann dabei unter dem Maximalwert liegen, da das Gerät so konstruiert<br />
ist, dass jeweils nur die Sendeleistung nutzt, die zum Zugriff auf das Mobilfunknetz erforderlich ist. Der Wert kann sich<br />
abhängig von verschiedenen Faktoren ändern, wie zum Beispiel Ihre Entfernung zur nächsten Basisstation des Funknetzes.<br />
Der maximale SAR-Wert gemäß den ICNIRP-Empfehlungen für die Verwendung des Geräts am Ohr ist 1,43 W/kg .<br />
Die Verwendung von Gerätezubehör kann Auswirkungen auf die SAR-Werte haben. Die SAR-Grenzwerte können abhängig<br />
von den nationalen Richtlinien und Testanforderungen sowie dem Frequenzband variieren. Weitere Informationen zu SAR-<br />
Werten finden Sie in den Produktinformationen unter www.nokia.com.
136 Copyright und andere Hinweise<br />
Copyright und andere Hinweise<br />
KONFORMITÄTSERKLÄRUNG<br />
<strong>Nokia</strong> wechselt zurzeit zwischen den benannten Konformitätsbewertungsstellen der EU. Dieses Produkt wurde zugelassen<br />
und entspricht den EU-Richtlinien beider benannter Stellen. Während der Übergangsperiode ist das Produkt unter<br />
Umständen mit einem der abgebildeten CE-Kennzeichen versehen.<br />
Hiermit erklärt NOKIA CORPORATION, dass sich das Produkt RM-670 in Übereinstimmung mit den grundlegenden<br />
Anforderungen und den übrigen einschlägigen Bestimmungen der Richtlinie 1999/5/EG befindet. Eine Kopie der<br />
Konformitätserklärung finden Sie unter http://www.nokia.com/global/declaration .<br />
Bei Produkten, die vor dem 1. Juli 2012 auf dem Markt eingeführt wurden, weist das Alarmsymbol auf<br />
Verwendungsbeschränkungen für die WLAN-Funktion in Frankreich hin. Gemäß der EU-Entscheidung 2009/812/EG ist das<br />
Alarmsymbol nach dem 1. Juli 2012 nicht mehr für die WLAN-Funktion bei diesem Produkt gültig und kann daher ignoriert<br />
werden, selbst wenn es noch auf dem Produkt angebracht ist.<br />
© 2011-2012 <strong>Nokia</strong>. Alle Rechte vorbehalten.<br />
<strong>Nokia</strong>, <strong>Nokia</strong> Connecting People und das <strong>Nokia</strong> Original Accessories-Logo sind Marken oder eingetragene Marken der <strong>Nokia</strong><br />
Corporation. <strong>Nokia</strong> tune ist eine Tonmarke der <strong>Nokia</strong> Corporation. Andere in diesem Handbuch erwähnte Produkt- und<br />
Firmennamen können Marken oder Handelsnamen ihrer jeweiligen Inhaber sein.<br />
Der Inhalt dieses Dokuments darf ohne vorherige schriftliche Genehmigung durch <strong>Nokia</strong> in keiner Form, weder ganz noch<br />
teilweise, vervielfältigt, weitergegeben, verbreitet oder gespeichert werden. <strong>Nokia</strong> entwickelt seine Produkte ständig weiter.<br />
<strong>Nokia</strong> behält sich das Recht vor, ohne vorherige Ankündigung an jedem der in dieser Dokumentation beschriebenen Produkte<br />
Änderungen und Verbesserungen vorzunehmen.<br />
Manufactured under license from Dolby Laboratories.<br />
Dolby and the double-D symbol are trademarks of Dolby Laboratories.<br />
Oracle and Java are registered trademarks of Oracle and/or its affiliates.<br />
The Bluetooth word mark and logos are owned by the Bluetooth SIG, Inc. and any use of such marks by <strong>Nokia</strong> is under license.<br />
Dieses Produkt ist im Rahmen der MPEG-4 Visual Patent Portfolio License lizenziert (i) für den persönlichen und nicht<br />
kommerziellen Einsatz in Verbindung mit Informationen, die von einem Verbraucher in Übereinstimmung mit dem MPEG-4<br />
Visual Standard persönlich und nicht kommerziell erstellt wurden, und (ii) für den Einsatz in Verbindung mit MPEG-4-Videos,<br />
die von einem lizenzierten Videoanbieter zur Verfügung gestellt wurden. Es wird weder implizit noch explizit eine Lizenz für<br />
andere Einsatzzwecke gewährt. Weitere Informationen, inklusive solcher zur Verwendung für Werbezwecke sowie für den<br />
internen und kommerziellen Einsatz, erhalten Sie von MPEG LA, LLC. Siehe http://www.mpegla.com.
In dem nach geltendem Recht größtmöglichen Umfang sind <strong>Nokia</strong> oder seine Lizenzgeber unter keinen Umständen<br />
verantwortlich für jedweden Verlust von Daten oder Einkünften oder für jedwede besonderen, beiläufigen, Folge- oder<br />
mittelbaren Schäden, wie auch immer diese verursacht worden sind.<br />
Der Inhalt dieses Dokuments wird so präsentiert, wie er aktuell vorliegt. Soweit nicht durch das anwendbare Recht<br />
vorgeschrieben, wird weder ausdrücklich noch konkludent irgendeine Garantie oder Gewährleistung für die Richtigkeit,<br />
Verlässlichkeit oder den Inhalt dieses Dokuments übernommen, einschließlich, aber nicht beschränkt auf die<br />
stillschweigende Garantie der Markttauglichkeit und der Eignung für einen bestimmten Zweck. <strong>Nokia</strong> behält sich das Recht<br />
vor, jederzeit ohne vorherige Ankündigung Änderungen an diesem Dokument vorzunehmen oder das Dokument<br />
zurückzuziehen.<br />
Die Verfügbarkeit von Produkten, Funktionen, Programmen und Diensten kann je nach Region unterschiedlich sein. Weitere<br />
Informationen erhalten Sie von Ihrem <strong>Nokia</strong> Händler oder Diensteanbieter. Dieses Gerät kann Komponenten, Technik oder<br />
Software enthalten, die den Exportgesetzen und -bestimmungen der USA oder anderer Länder unterliegen. Eine<br />
gesetzeswidrige Abweichung ist untersagt.<br />
<strong>Nokia</strong> übernimmt keine Garantie oder Gewährleistung noch irgendeine Verantwortung für die Funktionsfähigkeit, den Inhalt<br />
oder Endbenutzersupport für mit Ihrem Gerät gelieferte Drittanbieterprogramme. Durch die Nutzung der Programme<br />
akzeptieren Sie, dass die Programme wie besehen zur Verfügung gestellt werden. <strong>Nokia</strong> übernimmt keine Zusicherung oder<br />
Gewährleistung noch irgendeine Verantwortung für die Funktionsfähigkeit, den Inhalt oder Endbenutzersupport für mit<br />
Ihrem Gerät gelieferte Drittanbieterprogramme.<br />
HINWEIS ZU FCC/INDUSTRY CANADA<br />
Dieses Gerät erfüllt die Bestimmungen von Teil 15 der FCC-Regeln und die von der Industry Canada-Lizenz ausgenommenen<br />
RSS-Standards. Der Betrieb ist nur zulässig, wenn die folgenden beiden Bedingungen erfüllt sind: (1) Dieses Gerät darf keine<br />
schädlichen Interferenzen erzeugen und (2) Dieses Gerät muss empfangene Interferenzen aufnehmen, auch wenn diese zu<br />
Betriebsstörungen führen können. Ihr Mobiltelefon kann Störungen im Fernsehen oder Radio verursachen (wenn<br />
beispielsweise ein Mobiltelefon in der Nähe eines Empfangsgeräts verwendet wird). Wenn Sie diesbezüglich Unterstützung<br />
benötigen, wenden Sie sich an die zuständige Dienststelle vor Ort.Jegliche Änderungen oder Modifikationen, die nicht<br />
ausdrücklich von <strong>Nokia</strong> genehmigt wurden, könnten die Berechtigung des Benutzers zum Betrieb dieses Geräts aufheben.<br />
/Ausgabe 2.0 DE<br />
Copyright und andere Hinweise 137
138 Index<br />
Index<br />
A<br />
Akku 132<br />
— Aufladen 11, 12<br />
— Einsetzen 7<br />
— Energie sparen 31<br />
Akku laden 11, 12, 132<br />
Aktivieren/deaktivieren 12<br />
Aktualisierungen<br />
— Programme 119, 120<br />
Anrufe 48<br />
— beschränken 50<br />
— Einschränken 49<br />
— Internet 46<br />
— Internetanrufe 46<br />
— Notfall 133<br />
— tätigen 42, 43<br />
— Telefonkonferenz 44<br />
— Weiterleiten 49<br />
— zuletzt gewählt 47<br />
Anrufe sperren 49<br />
Anrufe weiterleiten 49<br />
Antennen 16<br />
Armband 19<br />
Audiomitteilungen 61, 63<br />
Aufgaben 105<br />
Aufladen über USB 11, 12<br />
aufnehmen<br />
— Anrufe 47<br />
— Sounds 84<br />
— Videos 73<br />
B<br />
Bedienungsanleitung 21<br />
Besprechungen 104, 106<br />
Besprechungsanfragen 67<br />
Bild<br />
— Aufnehmen 72<br />
Bilder<br />
— kopieren 113, 126<br />
— senden 116<br />
Blogs 69<br />
Bluetooth 114, 115, 116, 117<br />
Browser<br />
Siehe Internet-Browser<br />
C<br />
Cache-Speicher 68<br />
Chat (Chat-Funktion) 109<br />
Chat-Dienste (IM) 109<br />
D<br />
Dateimanagement 121, 122, 123<br />
Datenverbindungen 118<br />
— Bluetooth 114<br />
— Kosten 110<br />
— Paketdaten 110<br />
Datum und Uhrzeit 101, 102<br />
Diaschau 80<br />
Downloads 39, 40, 41<br />
— Themen 35<br />
E<br />
Einschalten/Ausschalten 12<br />
Einstellungen<br />
— Sprache 63<br />
— Zugangspunkte 109<br />
Entschlüsselung 128<br />
Exchange ActiveSync 64<br />
F<br />
Fahren<br />
— Ansichten ändern 90<br />
— Kartenansicht 90<br />
— navigieren 89<br />
— Routen für Autofahrer 89, 90<br />
— Routen planen 91<br />
— Sprachführung 90<br />
Favoriten 54
Feeds, Nachrichten 69<br />
Fernsperre 127, 128<br />
Filme 80<br />
Foto-Editor 78<br />
Fotos 79<br />
— anzeigen 76<br />
— Aufnehmen 71, 72<br />
— Bearbeiten 78<br />
— freigeben 59, 75, 79<br />
— kopieren 18, 79<br />
— organisieren 78<br />
— Senden 74, 75<br />
— speichern 76<br />
— Standortdaten 74<br />
Freigabe, online 59, 60, 75, 79<br />
Freisprecheinrichtung 13<br />
G<br />
Geburtstage 105<br />
Gerätesperre 127, 128<br />
GPS (Global Positioning System) 97, 98<br />
H<br />
Headset 14<br />
Hilfe 21<br />
Hintergrund 36<br />
I<br />
IMEI-Nummern 20<br />
Inhalte kopieren 16, 18, 79, 83, 87,<br />
113, 126<br />
Inhalte sichern 122<br />
Inhalte übertragen 83, 113, 126<br />
Installieren, Programme 123<br />
Internet<br />
Siehe Internet-Browser<br />
Internetanrufe 46<br />
Internet-Browser 68, 70<br />
— Cache-Speicher 68<br />
— Durchsuchen von Seiten 68<br />
— Lesezeichen 69<br />
Index 139<br />
Internetverbindung 109<br />
J<br />
Jahrestage 105<br />
Java-Programme 123<br />
K<br />
Kabelverbindung 79, 113<br />
Kalender 61, 103, 104, 105, 106<br />
Kamera 71<br />
— Fotos aufnehmen 71, 72<br />
— Fotos senden 74<br />
— Fotos übertragen 75<br />
— Standortdaten 74<br />
— Videoclips aufnehmen 73<br />
— Videos übertragen 75<br />
Karten 88<br />
— Ansichten ändern 96<br />
— Anzeigen gespeicherter Orte 98<br />
— Eincheck 99<br />
— Favoriten 99<br />
— Freigeben von Standorten 99<br />
— Gehen von Routen 92, 93<br />
— Karten herunterladen 95<br />
— melden 101<br />
— navigieren 89, 90, 92, 93<br />
— Orte speichern 98<br />
— Orte suchen 94<br />
— Reiseführer 96<br />
— Routen für Autofahrer 89<br />
— Sprachführung 93<br />
— Standorte mitteilen 99<br />
— Standortermittlung 97<br />
— stöbern 93<br />
— Synchronisation 99<br />
— Verkehrsinformationen 91<br />
— Wetter 96<br />
Klingeltöne 33, 47, 56<br />
Kontakte 53, 56<br />
— bearbeiten 53<br />
— bei sozialen Netzwerken 59, 60
140 Index<br />
— Bilder 55<br />
— Favoriten 54<br />
— Gruppen 56<br />
— Hinzufügen 53<br />
— Klingeltöne 56<br />
— kopieren 18, 126<br />
— senden 53, 75, 116<br />
— speichern 53, 54<br />
— suchen 42<br />
— Synchronisation 57, 125<br />
— Widgets 38, 55<br />
Kurzmitteilungen 61<br />
Kurzwahl 43<br />
L<br />
Lautlos (Profil) 34<br />
Lautsprecher 13, 46<br />
Lautstärkeregler 13<br />
Lesezeichen 69<br />
M<br />
mail<br />
— lesen und beantworten 65<br />
— Widgets 67<br />
Mail 64, 67<br />
— Anhänge 66<br />
— Einrichtung 65<br />
— erstellen 66<br />
— Mailbox 65<br />
— senden 66<br />
Siehe Mail<br />
Mailbox<br />
— Sprache 48<br />
Massenspeicher 122<br />
Meine Karte 53<br />
Menüs 38<br />
Microsoft Communicator Mobile 109<br />
Mitteilungen 61, 62<br />
— Audio 63<br />
— senden 61<br />
MMS (Multimedia Message Service) 61<br />
Multimedia-Mitteilungen 61<br />
Multitasking 25<br />
Musik 81, 83<br />
— Wiedergabelisten 82<br />
N<br />
Nachrichten-Feeds 69<br />
NFC 14, 75, 86<br />
NFC (Near Field Communication) 15, 70<br />
<strong>Nokia</strong> Dienste 17, 57<br />
<strong>Nokia</strong> Konto 17<br />
<strong>Nokia</strong> Musik 83<br />
<strong>Nokia</strong> Serviceinformationen 129<br />
<strong>Nokia</strong> Store 39<br />
— beurteilen 41<br />
— Downloads 41<br />
— herunterladen 40<br />
— kaufen 40<br />
— stöbern 40<br />
— suchen 40<br />
<strong>Nokia</strong> Suite 18, 83<br />
<strong>Nokia</strong> Sync 125<br />
Notizen 108<br />
Notrufe 133<br />
O<br />
Office-Programme 106, 107<br />
Offline-Profil 34<br />
P<br />
Personalisieren des Mobiltelefons 33,<br />
35, 36, 37, 38<br />
PIN-Codes 20<br />
Positionsdaten 60<br />
Positionsinformationen 97, 98<br />
Posteingang, Mitteilungen 62<br />
Profile 33, 34<br />
— erstellen 35<br />
— Offline 34<br />
— Personalisieren 33, 35<br />
Programme 25, 38, 39, 120, 123, 124
PUK-Codes 20<br />
Q<br />
Quickoffice 106, 107<br />
R<br />
Radio 84, 85, 86<br />
Rauschunterdrückung 16<br />
Rechner 107<br />
Recycling 129<br />
Reiseführer 96<br />
S<br />
Schnellzugriffe 21, 24, 37, 38, 55<br />
Sensoreinstellungen 47<br />
Sicherheitscode 20, 127<br />
Sichern von Inhalten 79<br />
Signallicht 27<br />
SIM-Karte 56<br />
— Einsetzen 7<br />
— entfernen 7<br />
SMS (Short Message Service) 61<br />
Social-Networking-Dienste 59, 60, 61<br />
Software 123<br />
Software-Updates 119, 120<br />
Soziale Netzwerke 57, 58, 59, 60<br />
Speicher 121<br />
— leeren 123<br />
Speicherkarte 9, 123<br />
Sperrcode 20, 127<br />
Sperre des Mobiltelefons 127, 128<br />
sperren<br />
— Geräte 117<br />
Sperren<br />
— Bildschirm 13, 126<br />
— Remote 128<br />
— Tasten 13, 126<br />
— Telefon 127, 128<br />
Sprachanrufe<br />
Siehe Anrufe<br />
Sprachbefehle 43<br />
Index 141<br />
Spracheinstellungen 63<br />
Standortdaten 60, 70, 74, 98, 106<br />
Standortinfos 97<br />
Startansicht 24, 35, 36, 37, 38, 55, 67<br />
Startbildschirm 37<br />
Statusaktualisierungen 59, 60<br />
suchen 31<br />
— Kontakte 42<br />
— Radiosender 85<br />
Support 21, 129<br />
Symbole 25, 26<br />
Synchronisation 57, 124, 125<br />
T<br />
Tastatur 27<br />
Tastenfeld 29<br />
Tastensperre 13, 126<br />
Tasten und Komponenten 7<br />
Telefon<br />
— Einrichtung 16<br />
Telefonbuch<br />
Siehe Kontakte<br />
Telefonumschaltung 18, 126<br />
Texteingabe 27, 28, 29, 30, 31<br />
Texteingabe mit Worterkennung 28<br />
Themen 35<br />
Tipps zum Umweltschutz 129<br />
Töne<br />
— Personalisieren 33<br />
Touchscreen 22, 27, 29<br />
TV<br />
— Programme anzeigen 88<br />
U<br />
Übertragen von Inhalten 18, 79, 87<br />
Uhr 101, 102, 103<br />
UKW-Radio 84, 85, 86<br />
Updates<br />
— Mobiltelefonsoftware 120<br />
— Mobiltelefon-Software 119, 120<br />
USB-Verbindung 79, 113, 114
142 Index<br />
V<br />
Verbindungen 118<br />
Verschlüsselung 128<br />
Videos 86<br />
— ansehen 76<br />
— Ansehen 76<br />
— aufnehmen 73<br />
— Aufnehmen 73<br />
— bearbeiten 80<br />
— freigeben 51, 52, 59, 75, 79<br />
— kopieren 18, 79, 87, 113, 126<br />
— senden 74, 75, 116<br />
— speichern 76<br />
— Standortdaten 74<br />
— Wiedergeben 87<br />
Virtuelle Tastatur 27, 29<br />
Visitenkarten 53, 116<br />
VPN (Virtual Private Network) 118<br />
W<br />
Webfeeds 69<br />
Wecker 101, 102<br />
Weltzeituhr 102, 103<br />
Wetter 96<br />
Widgets 37, 38, 55, 67, 88<br />
Wiedergabelisten 82<br />
Wi-Fi 111, 112<br />
WLAN 111<br />
Wörterbuch 108<br />
Z<br />
ZIP-Dateien 108<br />
Zugriffscodes 20