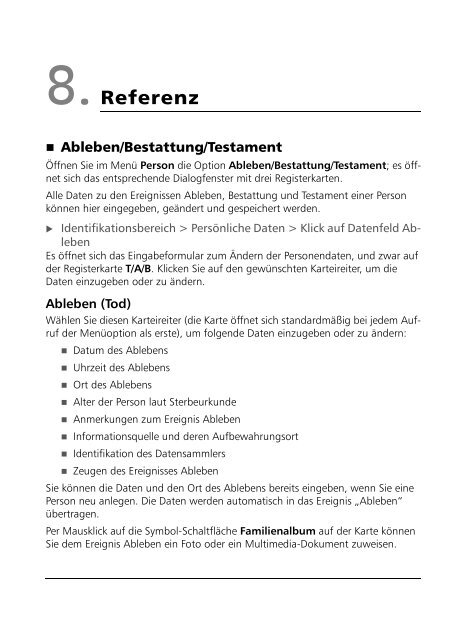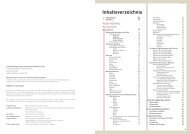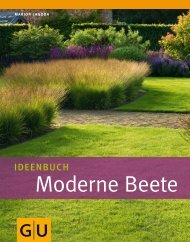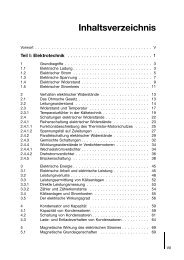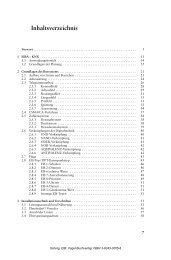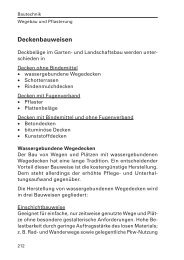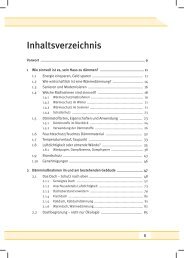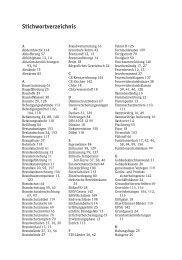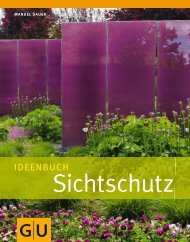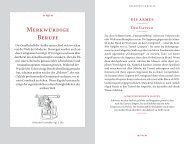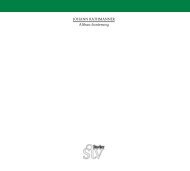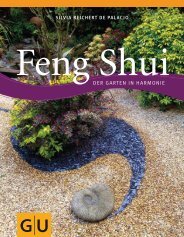Handbuch - bild der wissenschaft shop
Handbuch - bild der wissenschaft shop
Handbuch - bild der wissenschaft shop
Erfolgreiche ePaper selbst erstellen
Machen Sie aus Ihren PDF Publikationen ein blätterbares Flipbook mit unserer einzigartigen Google optimierten e-Paper Software.
8. Referenz<br />
Bild 8<br />
• Ableben/Bestattung/Testament<br />
Öffnen Sie im Menü Person die Option Ableben/Bestattung/Testament; es öffnet<br />
sich das entsprechende Dialogfenster mit drei Registerkarten.<br />
Alle Daten zu den Ereignissen Ableben, Bestattung und Testament einer Person<br />
können hier eingegeben, geän<strong>der</strong>t und gespeichert werden.<br />
Identifikationsbereich > Persönliche Daten > Klick auf Datenfeld Ableben<br />
Es öffnet sich das Eingabeformular zum Än<strong>der</strong>n <strong>der</strong> Personendaten, und zwar auf<br />
<strong>der</strong> Registerkarte T/A/B. Klicken Sie auf den gewünschten Karteireiter, um die<br />
Daten einzugeben o<strong>der</strong> zu än<strong>der</strong>n.<br />
Ableben (Tod)<br />
Wählen Sie diesen Karteireiter (die Karte öffnet sich standardmäßig bei jedem Aufruf<br />
<strong>der</strong> Menüoption als erste), um folgende Daten einzugeben o<strong>der</strong> zu än<strong>der</strong>n:<br />
• Datum des Ablebens<br />
• Uhrzeit des Ablebens<br />
• Ort des Ablebens<br />
• Alter <strong>der</strong> Person laut Sterbeurkunde<br />
• Anmerkungen zum Ereignis Ableben<br />
• Informationsquelle und <strong>der</strong>en Aufbewahrungsort<br />
• Identifikation des Datensammlers<br />
• Zeugen des Ereignisses Ableben<br />
Sie können die Daten und den Ort des Ablebens bereits eingeben, wenn Sie eine<br />
Person neu anlegen. Die Daten werden automatisch in das Ereignis „Ableben“<br />
übertragen.<br />
Per Mausklick auf die Symbol-Schaltfläche Familienalbum auf <strong>der</strong> Karte können<br />
Sie dem Ereignis Ableben ein Foto o<strong>der</strong> ein Multimedia-Dokument zuweisen.
Ableben/Bestattung/Testament<br />
Wenn Sie dieses Ereignis nicht in die HTML-Dateien einbinden möchten, setzen Sie<br />
bitte per Mausklick ein Häkchen in das Kästchen Ereignis nicht veröffentlichen<br />
unten im Fenster.<br />
Bestattung<br />
Wählen Sie diesen Karteireiter, um folgende Daten einzugeben o<strong>der</strong> zu än<strong>der</strong>n:<br />
• Datum <strong>der</strong> Bestattung<br />
• Uhrzeit <strong>der</strong> Bestattung<br />
• Ort <strong>der</strong> Bestattung<br />
• Anmerkungen zum Ereignis <strong>der</strong> Bestattung<br />
• Informationsquelle und <strong>der</strong>en Aufbewahrungsort<br />
• Identifikation des Datensammlers<br />
• Zeugen des Ereignisses Bestattung<br />
Per Mausklick auf die Symbol-Schaltfläche Familienalbum können Sie dem Ereignis<br />
„Bestattung“ ein Foto o<strong>der</strong> ein Multimedia-Dokument zuweisen.<br />
Wenn Sie dieses Ereignis nicht in die HTML-Dateien einbinden möchten, setzen Sie<br />
bitte per Mausklick ein Häkchen in das Kästchen Ereignis nicht veröffentlichen<br />
unten im Fenster.<br />
Ausnahme: Wenn Sie das Datum des Ablebens noch nicht eingegeben haben und<br />
über einen Grabschein verfügen, auf dem das Datum des Ablebens mit „heute“,<br />
„gestern“ o<strong>der</strong> „vorgestern“ angegeben ist, geben Sie bitte auf <strong>der</strong> Karte Bestattung<br />
das Datum <strong>der</strong> Bestattung ein und wählen Sie aus dem Auswahlmenü bei<br />
„Verstorben“ (Verst.) die entsprechende Zeitangabe aus. „Der Stammbaum“ trägt<br />
dann das Datum des Ablebens auf <strong>der</strong> Karte Ableben automatisch nach.<br />
Testament<br />
Wählen Sie diesen Karteireiter, um folgende Daten einzugeben o<strong>der</strong> zu än<strong>der</strong>n:<br />
• Datum des Testaments<br />
• Uhrzeit des Testaments<br />
• Ort des Testaments<br />
• Alter <strong>der</strong> Person laut Testament<br />
• Art des Testaments (eigenhändig o<strong>der</strong> notariell verfasst; beim Notar hinterlegt;<br />
mündlich vor Zeugen abgegeben)
Referenz<br />
• Name des Notars<br />
• Anmerkungen zum Testament<br />
• Informationsquelle und <strong>der</strong>en Aufbewahrungsort<br />
• Identifikation des Datensammlers<br />
• Zeugen des Ereignisses Testament<br />
Per Mausklick auf die Symbol-Schaltfläche Familienalbum können Sie dem Ereignis<br />
„Testament“ ein Foto o<strong>der</strong> ein Multimedia-Dokument zuweisen.<br />
Wenn Sie dieses Ereignis nicht in die HTML-Dateien einbinden möchten, setzen Sie<br />
bitte per Mausklick ein Häkchen in das Kästchen Ereignis nicht veröffentlichen<br />
unten im Fenster.<br />
Klicken Sie nach <strong>der</strong> Dateneingabe bzw. -än<strong>der</strong>ung auf einer Karte o<strong>der</strong> auf mehreren<br />
<strong>der</strong> Karten abschließend auf die Schaltfläche OK, um die Än<strong>der</strong>ungen zu<br />
speichern und das Dialogfenster zu schließen. Wenn Sie einen Fehler machen o<strong>der</strong><br />
wenn Sie beschließen, die Daten doch nicht zu än<strong>der</strong>n, klicken Sie bitte auf die<br />
Schaltfläche Abbrechen. Das Fenster wird dann geschlossen, ohne die bis dahin<br />
eingegebenen Än<strong>der</strong>ungen zu speichern. Wenn Sie eines <strong>der</strong> Ereignisse entfernen<br />
möchten, klicken Sie bitte auf <strong>der</strong> entsprechende Karte auf die Schaltfläche Entfernen.<br />
Bestätigen Sie die nachfolgende Abfrage mit einem Klick auf Ja. Sie<br />
schließen damit das Fenster und löschen das Ereignis.<br />
Siehe auch: Eingabeformular; Ereignisse; Album; Quellen; Zeugen<br />
• Abstammungstafel<br />
Die Abstammungstafel zeigt die direkten Vorfahren <strong>der</strong> aktuellen Person,<br />
<strong>der</strong>en Tafel (samt individuellem Porträt und „Familien<strong>bild</strong>“, falls<br />
vorhanden) an die Kopfposition des Abstammungsbaumes gesetzt<br />
wird.<br />
Die Ausrichtung <strong>der</strong> Tafel können Sie mit einem Rechtsklick in die Hintergrundfläche<br />
<strong>der</strong> Tafel umkehren. Die Bildschirmansicht <strong>der</strong> Abstammungstafel zeigt immer<br />
5 Generationen auf einen Blick. Für die Navigation innerhalb <strong>der</strong> Tafel stehen<br />
Ihnen folgende Funktionen zur Verfügung:<br />
Einfacher Mausklick auf eine Person<br />
Hiermit wird die Person als aktuelle Person ausgewählt (tritt jedoch nicht unbedingt<br />
zugleich auch an die zentrale Position <strong>der</strong> Tafel).
Abstammungstafel<br />
Das Personentäfelchen wird blau hinterlegt. Die persönlichen Daten und ggf. das<br />
Porträt <strong>der</strong> aktuellen Person erscheinen im Identifikationsbereich oberhalb <strong>der</strong><br />
Tafel.<br />
Doppelklick auf eine Person<br />
Hiermit wird die Person an die Kopfposition <strong>der</strong> Tafel gesetzt.<br />
Rechtsklick auf eine Person<br />
Mit dieser Funktion können Sie eine Liste mit <strong>der</strong> Person, ihren Lebenspartnern<br />
und ihren Kin<strong>der</strong>n aufrufen. Wählen Sie eine von diesen Personen aus, um sie an<br />
die Kopfposition <strong>der</strong> Tafel zu setzen.<br />
Zeigt die Familientafel <strong>der</strong> beiden Personen an, die durch diese<br />
Schaltfläche miteinan<strong>der</strong> verbunden sind.<br />
Der Vorfahr des Stammhalters mit <strong>der</strong> nächstniedrigeren (linke<br />
Schaltfläche) bzw. nächsthöheren Sosa-Nummer wird an die<br />
zentrale Position <strong>der</strong> Tafel gesetzt.<br />
Setzt den Stammhalter an die zentrale Position <strong>der</strong> Tafel.<br />
Die Abstammungstafel wird so verschoben, dass die nächstfolgende<br />
Generation an <strong>der</strong> Kopfposition angezeigt wird. Wenn<br />
die Person an <strong>der</strong> Kopfposition z. B. <strong>der</strong> Großvater ist, gelangen<br />
Sie somit zum Vater. Wenn die Person an <strong>der</strong> Kopfposition die<br />
Urgroßmutter ist, gelangen Sie zu <strong>der</strong>en Kind, also zu einem Teil<br />
<strong>der</strong> vier Großeltern. Wenn die Hauptperson kein Vorfahr des<br />
Stammhalters ist, son<strong>der</strong>n vielmehr ein/e Verwandte/r o<strong>der</strong> ein/e<br />
angeheiratete/r Verwandte/r, wird <strong>der</strong> „Knoten“, d. h. <strong>der</strong> Vorfahr,<br />
durch den die Person mit dem Stammhalter verknüpft ist,<br />
angezeigt.<br />
Die Abstammungstafel wird sozusagen in die Vergangenheit<br />
verschoben, so dass die vorherige Generation in <strong>der</strong> Tafel angezeigt<br />
wird. Wenn es bei einer Person in einer <strong>der</strong> Generationen<br />
an den beiden Enden <strong>der</strong> Tafel einen Pfeil (nach links bzw. nach<br />
rechts weisend) gibt, sind <strong>der</strong>en Vorfahren bzw. Nachkommen<br />
zumindest teilweise bekannt und können ebenfalls in <strong>der</strong><br />
Abstammungstafel angezeigt werden.
Referenz<br />
Mausklick auf das Haupt-Personen<strong>bild</strong><br />
Hiermit können Sie das Haupt<strong>bild</strong> o<strong>der</strong> individuelle Porträt <strong>der</strong> ausgewählten Person<br />
austauschen. Das auf diese Weise zugewiesene neue Bild ist fortan das Haupt<strong>bild</strong><br />
<strong>der</strong> Person bei allen drei Navigationsmodi und bei Druckausgaben, die<br />
Porträts verwenden.<br />
Rechtsklick auf das Haupt-Personen<strong>bild</strong><br />
Hiermit können Sie das Bild im Großformat anzeigen und seine technischen Daten<br />
sowie seine Textinformationen bearbeiten.<br />
Mausklick auf das Familien<strong>bild</strong><br />
Hiermit können Sie das Familien<strong>bild</strong> austauschen. Dieses Bild, das stets oberhalb<br />
<strong>der</strong> Kopfposition <strong>der</strong> Abstammungstafel angezeigt wird, ist normalerweise bei<br />
allen Mitglie<strong>der</strong>n <strong>der</strong> Familie gleich. Sie können in dem Dialogfenster für das Familien<strong>bild</strong><br />
jedoch auch abweichende Einstellungen für die Zuweisung des Familien<strong>bild</strong>s<br />
vornehmen.<br />
Rechtsklick auf das Familien<strong>bild</strong><br />
Hiermit können Sie das Bild im Großformat anzeigen und seine technischen Daten<br />
sowie seine Textinformationen bearbeiten.<br />
Identifikationsbereich<br />
Siehe : Identifikationsbereich<br />
Schaltfläche „Verlauf“<br />
Siehe: Verlauf<br />
Schaltfläche „Ausgewählt“<br />
Siehe: Personen auswählen
Aktualisieren (Personen mit Symbol ®)<br />
Schaltflächen „Referenziert“<br />
Siehe: Personen referenzieren<br />
Schaltfläche „Persönliche Daten“<br />
Das sich öffnende Fenster enthält auf sechs verschiedenen Registerkarten alle in<br />
das Datenblatt <strong>der</strong> ausgewählten Person aufgenommenen Daten, die hier auch<br />
direkt geän<strong>der</strong>t werden können.<br />
Siehe: Eingabeformular<br />
Schaltfläche „Familientafel“<br />
Siehe: Familientafel<br />
Mit einem Klick wird das Persönliche Datenblatt <strong>der</strong> ausgewählten<br />
Person aufgerufen. Sie können die Informationen des Persönlichen<br />
Datenblatts auch aufrufen, indem Sie auf die (im Programm gelb hinterlegte)<br />
Fläche im Identifikationsbereich unter <strong>der</strong> Abstammungstafel<br />
klicken.<br />
Hiermit wird die ausgewählte Person in <strong>der</strong> mittleren Generation einer<br />
Familientafel (mit ihren Eltern, Lebenspartnern und Kin<strong>der</strong>n) angezeigt.<br />
• Aktualisieren (Personen mit Symbol ®)<br />
Menü Werkzeuge, Option Aktualisieren<br />
Von Zeit zu Zeit werden Sie während Ihrer Arbeit mit „Der Stammbaum“ das Symbol<br />
® (ein „R“ in einem Kreis) auf einer Schaltfläche im Personenbezogenen Navigationsbaum<br />
und/o<strong>der</strong> im Identifikationsbereich einer Person sehen. Das wird<br />
insbeson<strong>der</strong>e <strong>der</strong> Fall sein, wenn Sie viele neue Personendaten nacheinan<strong>der</strong> in die<br />
Datenblätter einer Familie eingeben o<strong>der</strong> umfangreichere Än<strong>der</strong>ungen in den Verwandtschaftsverhältnissen<br />
vornehmen.<br />
Die neu aufgenommenen bzw. geän<strong>der</strong>ten Personendaten mögen zwar genaue<br />
Angaben zu Verwandtschaftsverhältnissen enthalten, aber trotzdem kann „Der<br />
Stammbaum“ diese neuen, sich möglicherweise mehrmals än<strong>der</strong>nden Beziehungen<br />
innerhalb <strong>der</strong> Familiendaten nicht immer sofort automatisch erfassen und
Referenz<br />
anzeigen. Bei Personen, <strong>der</strong>en Verwandtschaftsverhältnis zum Stammhalter <strong>der</strong><br />
Familie noch nicht berechnet worden ist, erscheint daher das Symbol ®. Es verweist<br />
darauf, dass die Familie aktualisiert werden sollte.<br />
Wählen Sie dazu bitte im Menü Werkzeuge die Option Aktualisieren. „Der<br />
Stammbaum“ berechnet dann automatisch die korrekten Verwandtschaftsverhältnisse<br />
für alle Personen, die mit einem ® markiert sind. Danach werden anstelle des<br />
® die tatsächlichen verwandtschaftlichen Beziehungen zum Stammhalter auf den<br />
Schaltflächen im Navigationsbaum und im Identifikationsbereich angezeigt.<br />
• Album<br />
Menü Werkzeuge, Optionen Familienalbum und<br />
Albumverzeichnis<br />
Mit <strong>der</strong> Funktion Familienalbum gelangen Sie zum Familienalbum. In ihm werden<br />
alle Multimedia-Dokumente angezeigt, die mit den Familienmitglie<strong>der</strong>n und<br />
mit <strong>der</strong>en biographischen Ereignissen verknüpft sind. Zu jedem Dokument gibt es<br />
drei Schaltflächen:<br />
• Dateiformate<br />
Das Bild anzeigen o<strong>der</strong> än<strong>der</strong>n.<br />
Das Video ansehen bzw. die Audiodatei anhören.<br />
Die Liste von Personen und Ereignissen ansehen, die mit diesem<br />
Dokument verknüpft sind.<br />
„Der Stammbaum“ kann folgende Dateiformate verwalten:<br />
• Bil<strong>der</strong>: BMP, PCX, JPEG, GIF und TIFF<br />
• Videos: AVI, MPG und WMV<br />
• Audios: WAV<br />
Hinweis:<br />
Bitte verwenden Sie keine Dateien im erweiterten JPEG-Format o<strong>der</strong><br />
im Format Interlaced GIF. Diese Formate sind für die Verwendung im<br />
Internet bestimmt und werden von „Der Stammbaum“ nicht korrekt<br />
verwaltet.
Dateiformate<br />
Beachten Sie folgende Punkte:<br />
<br />
• Eine für das Album geeignete Bilddatei sollte höchstens 100 KB groß sein<br />
(dies gilt insbeson<strong>der</strong>e für komprimierte Dateiformate wie JPEG).<br />
• Beachten Sie die Einstellungen für Auflösung und Bildgröße. Es ist nicht<br />
sinnvoll, ein Bild im A4-Format mit einer Auflösung von 1200 dpi einzuscannen,<br />
weil das Bild in „Der Stammbaum“ stets in einem viel kleineren Format<br />
ausgegeben wird. In den meisten Fällen genügt eine Auflösung von 144 dpi.<br />
• Prüfen Sie die jeweiligen Daten zu Bildgröße und Auflösung eines Bildes in<br />
den Katalog-Infos. Wenn Sie hier anstelle von Daten Fragezeichen ()<br />
sehen, weist das Bild ein Format auf, das „Der Stammbaum“ nicht richtig<br />
erkennt (erweitertes JPEG-Format o<strong>der</strong> Interlaced GIF).<br />
Menü Werkzeuge > Familienalbum<br />
Symbolleiste, Symbolschaltfläche Familienalbum<br />
Es öffnet sich das Familienalbum. Dort finden Sie in Form von Vorschau<strong>bild</strong>ern alle<br />
Multimedia-Objekte, die bislang mit den Mitglie<strong>der</strong>n <strong>der</strong> Familie o<strong>der</strong> mit biographischen<br />
Ereignissen dieser Personen verknüpft sind.<br />
<br />
Menü Person > Album <strong>der</strong> Person<br />
Symbolleiste, Symbolschaltfläche Album <strong>der</strong> Person<br />
Es öffnet sich das Album <strong>der</strong> aktuellen Person. Sie können je<strong>der</strong> Person eine unbegrenzte<br />
Anzahl von Multimedia-Dokumenten (Fotos, digitalisierte Dokumente,<br />
Videos und Audiodateien) zuweisen. Das Album enthält auch das Haupt<strong>bild</strong> <strong>der</strong><br />
Person, das Familien<strong>bild</strong> sowie alle Bil<strong>der</strong>, die mit Ereignissen verknüpft sind.<br />
Für jeden Ereignistyp steht Ihnen die Symbolschaltfläche Album zur Verfügung,<br />
damit Sie direkt bei einem Ereignis ein Bild zuweisen können.<br />
Wenn Sie zum Personen- bzw. zum Ereignis-Album gehen, sehen Sie das nachfolgend<br />
abge<strong>bild</strong>ete Fenster.
Referenz<br />
Ab<strong>bild</strong>ung 8-1: Fenster „Familienalbum“<br />
Es gibt dort vier Registerkarten. Die ersten drei entsprechen je einer Kategorie von<br />
Multimedia-Dokumenten: Bil<strong>der</strong>n, Videos, Tondateien. Der Text auf den Karteireitern<br />
weist auf die Anzahl <strong>der</strong> jeweiligen Multimedia-Dokumente hin, die bereits<br />
mit <strong>der</strong> Person/dem Ereignis verknüpft sind. Auf je<strong>der</strong> Karte sehen Sie diese bereits<br />
verknüpften Dokumente.<br />
Auf <strong>der</strong> vierten Registerkarte finden Sie eine Liste <strong>der</strong> Multimedia-Dokumente. In<br />
ihr ist für jedes <strong>der</strong> im Album enthaltenen Dokumente <strong>der</strong> genaue Verzeichnispfad<br />
angegeben, ferner <strong>der</strong> Name, <strong>der</strong> Typ und die Größe jedes Dokuments.<br />
Sie können die Liste nach diesen verschiedenen Kategorien geordnet anzeigen lassen;<br />
klicken Sie dazu einfach auf die Bezeichnung <strong>der</strong> jeweiligen Listenspalte (z. B.<br />
auf das Wort Typ); das aktuelle Sortierkriterium wird jeweils in fetter Schrift hervorgehoben.<br />
Unter <strong>der</strong> Liste sind die Anzahl <strong>der</strong> enthaltenen Dateien sowie ihre Gesamtgröße<br />
(in KB/MB) angegeben.
Dateiformate<br />
Die in <strong>der</strong> Liste enthaltenen Dateien können per Mausklick ausgewählt werden.<br />
Zur Auswahl mehrerer in <strong>der</strong> Liste aufeinan<strong>der</strong> folgen<strong>der</strong> Dateien halten Sie die<br />
Umschalttaste gedrückt und klicken Sie; zur Auswahl mehrerer Dateien, die in <strong>der</strong><br />
Liste nicht unmittelbar aufeinan<strong>der</strong> folgen, halten Sie die Strg-Taste gedrückt und<br />
klicken Sie.<br />
Mit einem Rechtsklick auf eine ausgewählte Datei können Sie das entsprechende<br />
Bild ansehen und bearbeiten.<br />
Die Liste kann ausgedruckt werden und in Form einer Textdatei (Format TXT) in<br />
einem beliebigen Verzeichnis gespeichert werden. Bedienen Sie dazu die beiden<br />
Symbol-Schaltflächen Drucken bzw. Speichern unter <strong>der</strong> Liste. Mit einem Klick<br />
auf die Pfeil-Schaltfläche schließen Sie das Familienalbum-Fenster.<br />
Wählen Sie erneut eine <strong>der</strong> Registerkarten für die Multimedia-Dokumente aus,<br />
z. B. die Karte für Bil<strong>der</strong>.<br />
Klicken Sie auf diese Schaltfläche, um die Dokumente in Form von<br />
kleinen Vorschau<strong>bild</strong>ern anzuzeigen: eines, vier, neun, 16 o<strong>der</strong> 25<br />
Vorschau<strong>bild</strong>er gleichzeitig (1x1 ; 2x2 etc.).<br />
Wenn Sie sich für die<br />
gleichzeitige Darstellung<br />
von einem, vier<br />
o<strong>der</strong> neun Vorschau<strong>bild</strong>ern<br />
entscheiden,<br />
erscheinen unter jedem<br />
Vorschau<strong>bild</strong> die drei<br />
oben beschriebenen<br />
Schaltflächen zur<br />
Ansicht bzw. Bearbeitung<br />
<strong>der</strong> Dokumente.<br />
Ab<strong>bild</strong>ung 8-2: Vorschau<strong>bild</strong>er
Referenz<br />
Sie können die Bearbeitungsfunktionen jedoch in je<strong>der</strong> Darstellungsform auch<br />
durch einen Rechtsklick auf das Vorschau<strong>bild</strong> aufrufen; es erscheint dann ein Kontextmenü<br />
mit den verfügbaren Optionen.<br />
Klicken Sie auf diese Schaltfläche, um die Dokumente in Form von<br />
Etiketten anzeigen zu lassen. Im Familienalbum-Fenster können<br />
maximal fünf Etiketten gleichzeitig dargestellt werden.<br />
Ab<strong>bild</strong>ung 8-3: Etiketten mit Kataloginformationen<br />
Bei dieser Darstellungsform werden die Multimedia-Dokumente in Form kleiner<br />
Vorschau<strong>bild</strong>er zusammen mit den wichtigsten gespeicherten Kataloginformationen<br />
aufgeführt.<br />
Um Daten zu einem Bild einzutragen o<strong>der</strong> zu än<strong>der</strong>n, klicken Sie auf die Symbol-<br />
Schaltfläche Bild anzeigen o<strong>der</strong> än<strong>der</strong>n auf dem jeweiligen Etikett.<br />
Es öffnet sich das Fenster mit einer größeren Ansicht des Bildes, den Informationen<br />
zu Bildeigenschaften und -größe sowie den Schaltflächen zur Bildbearbeitung.
Dateiformate<br />
• Titel<br />
• Autor<br />
• Erstellungsdatum des Dokuments<br />
• Quelle<br />
• Kommentar<br />
Klicken Sie auf die Symbol-Schaltfläche für Bildbearbeitung und<br />
im sich öffnenden Menü auf die Option Katalog-Infos. In dem<br />
Eingabeformular können Sie nun zu jedem Bild folgende Daten<br />
eingeben bzw. än<strong>der</strong>n:<br />
• Schlüsselwörter<br />
Eine im Feld Datum eingegebene Jahreszahl wird automatisch in das erste Feld<br />
bei Dokument erstellt zwischen…und… übernommen. Falls das genaue<br />
Erstellungsjahr für ein Dokument nicht bekannt ist, lassen Sie das Feld Datum leer<br />
und füllen statt dessen die beiden Fel<strong>der</strong> bei Dokument erstellt zwischen…und…<br />
mit dem Anfangs- und Endjahr des wahrscheinlichen Entstehungszeitraumes<br />
aus.<br />
Sie können jedes Dokument mit bestimmten Schlüsselwörtern verknüpfen und auf<br />
diese Weise die Dokumente Ihres Familienalbums bestimmten Themen zuordnen.<br />
Weisen Sie z. B. einem Foto, auf dem eine Kirche zu sehen ist, das Schlüsselwort<br />
„Kirche“ zu. Tragen Sie das Wort unter Als Schlüsselwort ergänzen ein und<br />
drücken Sie die Eingabetaste. Das Schlüsselwort wird dann zunächst in die Liste<br />
<strong>der</strong> Schlüsselwörter übernommen, die Sie bis dahin für alle Multimedia-Dokumente<br />
Ihrer Familie eingetragen haben. Um ein bereits eingetragenes Schlüsselwort<br />
mit einem Dokument zu verknüpfen, wählen Sie das Schlüsselwort mit einem<br />
Doppelklick aus <strong>der</strong> Liste aus; es wird dann in die Liste Verknüpfte Schlüsselwörter<br />
übertragen.<br />
Klicken Sie nach Abschluß Ihrer Dateneingabe zum Dokument auf OK, um das<br />
Fenster zu schließen. Wenn Sie bei <strong>der</strong> Dateneingabe Fehler machen, können Sie<br />
mit einem Klick auf Abbrechen verhin<strong>der</strong>n, dass Ihre Eingaben gespeichert werden.
Referenz<br />
Multimedia-Dokumente zuweisen<br />
Wenn Sie ein Multimedia-Dokument einer Person o<strong>der</strong> einem<br />
Ereignis zuweisen möchten, klicken Sie bitte zunächst auf die entsprechende<br />
Registerkarte und dort auf die Schaltfläche mit dem<br />
Plus-Symbol.<br />
Es öffnet sich dasselbe Verzeichnis-Fenster wie beim Zuweisen des Haupt<strong>bild</strong>es für<br />
eine Person (siehe oben).<br />
Wählen Sie das Verzeichnis, in dem sich das Dokument befindet, das Sie zuweisen<br />
möchten, im Verzeichnisbaum rechts. Wenn Sie das Verzeichnis ausgewählt<br />
haben, werden alle in ihm vorhandenen Multimedia-Dateien des gesuchten Typs<br />
in Form von kleinen Vorschau<strong>bild</strong>ern links neben dem Verzeichnisbaum angezeigt.<br />
Sie sehen im Vorschaufenster immer maximal 36 Vorschau<strong>bild</strong>er auf einen Blick.<br />
Enthält das ausgewählte Verzeichnis mehr als 36 Dokumente des gewünschten<br />
Typs, können Sie mit Hilfe <strong>der</strong> blauen Pfeil-Schaltflächen die weiteren Vorschau<strong>bild</strong>er<br />
ansehen. Sie können die Liste <strong>der</strong> Bil<strong>der</strong> an den Anfang bzw. an das Ende blättern<br />
(Pfeil-Schaltflächenpaar links), seitenweise durchblättern (mittleres Pfeil-<br />
Schaltflächenpaar) o<strong>der</strong> zeilenweise weiterblättern (Pfeil-Schaltflächenpaar rechts).<br />
Die schmalen Balken-Schaltflächen direkt unter jedem dieser Vorschau<strong>bild</strong>er tragen<br />
jeweils eine kleine farbige Markierung, die den Dokumenttyp symbolisiert: Bil<strong>der</strong><br />
tragen eine blaue Markierung, Videos eine rote und Audiodateien eine grüne<br />
Markierung. Wenn Sie den Namen <strong>der</strong> Datei wissen möchten, zeigen Sie mit dem<br />
Mauszeiger, ohne zu klicken, auf den oberen o<strong>der</strong> den unteren Rand <strong>der</strong> schmalen<br />
Balken-Schaltfläche.<br />
Klicken Sie direkt auf die Balken-Schaltfläche, wenn Sie ein Bild anzeigen o<strong>der</strong><br />
bearbeiten, ein Video starten o<strong>der</strong> eine Audiodatei anhören möchten.<br />
Wählen Sie ein Dokument o<strong>der</strong> mehrere Dokumente aus. Verwenden Sie zur Auswahl<br />
aller Dokumente aus dem Verzeichnis die Schaltfläche Alles auswählen; ein<br />
erneuter Klick auf diese Schaltfläche hebt die Auswahl aller Dokumente wie<strong>der</strong><br />
auf. Klicken Sie dann auf die Schaltfläche Der Person zuweisen bzw. Dem<br />
Ereignis zuweisen, um das Dokument mit <strong>der</strong> Person bzw. mit dem Ereignis zu<br />
verbinden.<br />
In <strong>der</strong> Regel werden alle Dokumente, die mit <strong>der</strong> Familie verknüpft sind, im Verzeichnis<br />
Album innerhalb des Familien-Verzeichnisses (das z. B. für die Beispielfamilie<br />
SvdH.gen heißt) gespeichert.
Dateiformate<br />
Wenn Sie ein Dokument zum Verknüpfen ausgewählt haben, das sich noch nicht<br />
in dem Verzeichnis Album befindet, können Sie mit Hilfe zweier Symbol-Schaltflächen<br />
unter dem Verzeichnisbaum entscheiden, ob Sie die Datei dieses Dokuments<br />
in das Verzeichnis Album kopieren o<strong>der</strong> verschieben möchten.<br />
Eine weitere Schaltfläche unten rechts im Verzeichnis-Fenster dient zur Bearbeitung<br />
<strong>der</strong> gespeicherten Vorschau<strong>bild</strong>er in dem Verzeichnis Album. Wählen Sie aus<br />
dem Kontextmenü die gewünschte Option aus. Sie können Vorschau<strong>bild</strong>er löschen<br />
und wie<strong>der</strong>herstellen. Im Menü finden Sie auch stets die aktuelle Anzahl <strong>der</strong><br />
gespeicherten Vorschau<strong>bild</strong>er.<br />
Scannen von Bil<strong>der</strong>n o<strong>der</strong> Dokumenten<br />
Wenn Sie über einen Scanner verfügen, können Sie Ihre Dokumente einscannen,<br />
sobald Sie die evtl. erfor<strong>der</strong>lichen Einstellungen zum Scannen in dem Dialog vorgenommen<br />
und den Scanner an den Computer angeschlossen haben, auf dem Sie<br />
mit „Der Stammbaum“ arbeiten. „Der Stammbaum“ nutzt die herkömmliche Software<br />
Ihres Scanners. Sie können daher verfahren, wie Sie es gewohnt sind. Nachdem<br />
das Dokument digitalisiert worden ist, speichern Sie es bitte im Verzeichnis<br />
des Familienalbums. Das Dokument ist dann entsprechend aufbereitet, und Sie<br />
können es mit den Personen o<strong>der</strong> Ereignissen Ihrer Familie verknüpfen.<br />
Verknüpfungen von Dokumenten lösen<br />
Wählen Sie es aus und klicken Sie auf das Scheren-Symbol Trennen, um die Verbindung<br />
zwischen diesem Dokument und <strong>der</strong> Person bzw. dem Ereignis zu trennen.<br />
Drucken eines Bildes<br />
Mit dieser Funktion können Sie direkt aus „Der Stammbaum“ heraus<br />
Dokumente digitalisieren.<br />
Wollen Sie die Verknüpfung eines Dokuments mit einer Person<br />
o<strong>der</strong> einem Ereignis aufheben, öffnen Sie die Registerkarte des<br />
Albums, auf <strong>der</strong> sich das Dokument befindet.<br />
Wenn Sie auf diese Schaltfläche klicken, können Sie die zuvor ausgewählten<br />
Bil<strong>der</strong> drucken. Sie haben in einem Einstellungs-Dialog<br />
die Möglichkeit, Ihren Drucker zu konfigurieren, und können ein<br />
Bild o<strong>der</strong> mehrere Bil<strong>der</strong> ausgeben.
Referenz<br />
Werkzeug für die Vorschau<strong>bild</strong>er<br />
Mit Hilfe dieser Symbolschaltfläche bearbeiten Sie die Vorschau<strong>bild</strong>er<br />
für die verknüpften Multimedia-Objekte (Bil<strong>der</strong> und Videos).<br />
Je nach Kontext können Sie folgende Aktionen ausführen:<br />
• alle gespeicherten Vorschau<strong>bild</strong>er löschen<br />
• alle Vorschau<strong>bild</strong>er im aktuellen Verzeichnis löschen<br />
• alle Vorschau<strong>bild</strong>er wie<strong>der</strong>herstellen<br />
• alle angezeigten Vorschau<strong>bild</strong>er wie<strong>der</strong>herstellen<br />
• nur die ausgewählten Vorschau<strong>bild</strong>er wie<strong>der</strong>herstellen.<br />
Vorschau<strong>bild</strong>er neu anordnen<br />
Mit Hilfe dieser Symbolschaltfläche ordnen Sie die Vorschau<strong>bild</strong>er<br />
nach folgenden Kriterien neu an:<br />
• Verzeichnis<br />
• Dateiname<br />
• Dateigröße<br />
• Dateityp.<br />
Albumverzeichnis einrichten<br />
Wenn Sie die Option Albumverzeichnis im Menü Werkzeuge auswählen, können<br />
Sie das Verzeichnis Album Ihrer Familie nach Ihren Wünschen einrichten.<br />
Glie<strong>der</strong>n Sie Ihr Familienalbum z. B. nach Dokumenttypen o<strong>der</strong> nach Zeiträumen,<br />
um eine bessere Übersicht und Ordnung <strong>der</strong> oft zahlreichen Multimedia-Dokumente<br />
zu erreichen.<br />
Sie sehen im Dialogfenster den Inhalt des Verzeichnisses Album. In <strong>der</strong> Spalte<br />
links sehen Sie den genauen Verzeichnispfad und evtl. schon bestehende Unterverzeichnisse<br />
des Verzeichnisses. In <strong>der</strong> mittleren Spalte finden Sie die Dateinamen<br />
aller im jeweiligen Verzeichnis enthaltenen Dokumente. In <strong>der</strong> Spalte rechts wird<br />
jeweils das erste in <strong>der</strong> Verzeichnisliste enthaltene (bzw. jedes an<strong>der</strong>e ausgewählte)<br />
Dokument angezeigt.
Alles auswählen<br />
Unterglie<strong>der</strong>n Sie das Hauptverzeichnis Album, indem Sie auf den Namen dieses<br />
Verzeichnisses klicken und die Menüoption Neues Verzeichnis anlegen auswählen.<br />
Sie können alle neu angelegten Verzeichnisse beliebig benennen und auch<br />
wie<strong>der</strong> entfernen. Setzen Sie ggf. per Mausklick ein Häkchen in das Kontrollkästchen<br />
Namensän<strong>der</strong>ungen zulassen, wenn Sie Verzeichnisnamen später umbenennen<br />
wollen.<br />
Die Liste <strong>der</strong> Dateien in <strong>der</strong> mittleren Spalte kann ebenfalls bearbeitet werden: Sie<br />
können die Dateinamen umbenennen, indem Sie per Rechtsklick auf den Dateinamen<br />
die entsprechende Menüoption aufrufen. Wählen Sie eine o<strong>der</strong> mehrere<br />
Dateien eines Verzeichnisses aus; halten Sie die Umschalttaste gedrückt und klicken<br />
Sie, wenn Sie mehrere in <strong>der</strong> Liste direkt aufeinan<strong>der</strong> folgende Dateien auswählen<br />
möchten. Zur Auswahl mehrerer Dateien, die in <strong>der</strong> Liste nicht direkt<br />
aufeinan<strong>der</strong> folgen, halten Sie die Strg-Taste gedrückt und klicken Sie.<br />
Die drei Zahlenangaben unter <strong>der</strong> mittleren Spalte nennen die Gesamtzahl <strong>der</strong> im<br />
aktuellen Verzeichnis enthaltenen Dateien (kursive Zahl links), die Gesamtzahl <strong>der</strong><br />
Multimedia-Dokumente im aktuellen Verzeichnis (mittlere, fett gesetzte Zahl) und<br />
die Gesamtzahl <strong>der</strong> ausgewählten Multimedia-Dokumente.<br />
Weitere Informationen zur Einrichtung des Albumverzeichnisses finden Sie, wenn<br />
Sie auf die „i“-Schaltfläche (Information) unten rechts im Dialogfenster klicken.<br />
• Alles auswählen<br />
<br />
Strg + T<br />
Menü Bearbeiten, Option Alles auswählen<br />
Diese Menüoption ist immer dann verfügbar, wenn Sie im Persönlichen Datenblatt<br />
Fel<strong>der</strong> ausgewählt haben, in denen <strong>der</strong> eingegebene Text bearbeitet werden<br />
kann. Zu diesen Fel<strong>der</strong>n gehört u. a. auch das Kommentarfeld mit den allgemeinen<br />
biographischen Anmerkungen. Mit <strong>der</strong> Option wählen Sie den gesamten Text<br />
des aktivierten Feldes aus. Sie können den Text dann ausschneiden, kopieren etc.<br />
Verwenden Sie dazu die weiteren Optionen im Menü Bearbeiten, die nach <strong>der</strong><br />
Textauswahl verfügbar sind.<br />
Sie können den gesamten Text eines Feldes auch mit Hilfe <strong>der</strong> Tastenkombination<br />
Strg+T auswählen.
Referenz<br />
Animationen (Guided Tour)<br />
Fenster Hilfe zum Programmstart > Animation (Guided Tour) abspielen<br />
Starten Sie das Programm und klicken Sie im Fenster Hilfe zum Programmstart<br />
auf die Symbolschaltfläche für die Animationen. Sie können sich dann in einem<br />
separaten Fenster die Animation Einführung in das Programm ansehen, die Sie<br />
mit <strong>der</strong> Programmoberfläche sowie mit allen wichtigen Programmfunktionen von<br />
„Der Stammbaum“ vertraut macht.<br />
Menü > Animationen (Guided Tour) > Sequenz auswählen<br />
Jede Videosequenz befasst sich mit einer wichtigen Funktion des Programms „Der<br />
Stammbaum“. In <strong>der</strong> ersten Sequenz in <strong>der</strong> Liste wird Ihnen die Programmoberfläche<br />
vorgestellt, und Sie werden mit den wichtigsten Grundbegriffen <strong>der</strong> Genealogie<br />
vertraut gemacht.<br />
Zum Abspielen stehen Ihnen für jede Videosequenz die üblichen Standard-Steuerungselemente<br />
für Videoplayer zur Verfügung. Mit ihrer Hilfe können Sie jede<br />
Sequenz nach Ihren Wünschen betrachten.<br />
Kontextbezogener Aufruf über Symbolschaltfläche „Stammbaum“<br />
In bestimmten Dialogfenstern (z. B. Familie neu anlegen, Personen auswählen,<br />
Suche über Familienname, Import, Familienalbum, Interaktive Dokumente) können<br />
Sie über eine Symbolschaltfläche die zum jeweiligen Kontext passende Animation<br />
aufrufen. Klicken Sie einfach auf die Symbolschaltfläche Stammbaum, die im<br />
betreffenden Fenster zu sehen ist. Sie können diese Symbolschaltfläche auch verbergen<br />
(mit Hilfe <strong>der</strong> entsprechenden Option in den Allgemeinen Einstellungen).<br />
Anmerkungen zu Fotos<br />
Diese Funktion ist nur in <strong>der</strong> Ausgabe „Premium“ verfügbar.<br />
Menü Interaktive Dokumente, Anmerkungen zu Fotos und Erstellung<br />
neuer Personen<br />
Sie können alle Ihre Fotos mit Anmerkungen versehen, indem Sie zu je<strong>der</strong> abge<strong>bild</strong>eten<br />
Person eine Notiz ergänzen.
Alles auswählen<br />
Ab<strong>bild</strong>ung 8-4: Anmerkungen zu Fotos<br />
Dabei ist es unerheblich, ob die betreffende Person bereits in Ihren Familiendaten<br />
aufgenommen ist o<strong>der</strong> eine neue Person ist. Im zweiten Fall wird diese Person als<br />
Einzelperson kategorisiert. Sie können für eine solche Einzelperson dann <strong>der</strong>en<br />
Eltern, Lebenspartner und Kin<strong>der</strong> aufnehmen.<br />
Speichert das mit Anmerkungen versehene Dokument. Es erhält<br />
die Dateinamensendung .FLW und wird im Verzeichnis <strong>der</strong> interaktiven<br />
Dokumente gespeichert. Sie sollten jedes Dokument speichern,<br />
das Sie mit Ihren persönlichen Anmerkungen später einmal<br />
ausdrucken möchten.<br />
Speichert das erzeugte Dokument (im Format FLW), so dass Sie es<br />
als Anhang einer E-Mail versenden können. Zum Anhang dieser E-<br />
Mail können Sie auch den Viewer hinzufügen, mit dem ein Empfänger,<br />
<strong>der</strong> nicht das Programm „Der Stammbaum“ besitzt, das<br />
Dokument öffnen kann.
Referenz<br />
Siehe auch: Einzelpersonen<br />
Anmerkungen zur Biographie<br />
<br />
Druckt das Dokument mit allen Anmerkungen aus. Der Ausdruck<br />
erfolgt im Standard-Hochformat A4. Wenn Sie das Dokument mit<br />
einem individuellen Layout ausdrucken möchten, sollten Sie es<br />
vorher speichern und dann als interaktives Dokument öffnen; auf<br />
diese Weise stehen Ihnen alle Standardoptionen zum Bearbeiten<br />
und Ausdrucken des Dokuments zur Verfügung.<br />
Zeigt das Foto in tatsächlicher Größe (100%) o<strong>der</strong> in ganzseitiger<br />
Ansicht an.<br />
Zeigt bzw. verbirgt die Bildunterschrift für das ausgewählte Dokument.<br />
Die Bildunterschrift enthält immer die Liste aller von Ihnen<br />
angegebenen Personennamen.<br />
Erzeugt eine Anmerkung und legt die Person gleichzeitig als Einzelperson<br />
an.<br />
Verwenden Sie die „Drag&Drop“-Methode bei einer bereits bestehenden<br />
Anmerkung, wenn Sie die Eltern, Lebenspartner o<strong>der</strong> Kin<strong>der</strong><br />
einer Einzelperson anlegen möchten.<br />
Erzeugt eine Anmerkung bei einer bereits in <strong>der</strong> Familie aufgenommenen<br />
Person. Sie können im sich öffnenden Suchdialog eine<br />
Verknüpfung zum betreffenden Personennamen herstellen.<br />
Mausklick in den Bereich „Biographischer Kommentar“ im Persönlichen<br />
Datenblatt<br />
Menü Person, Option Biographischer Kommentar<br />
Hier können Sie allgemeine Anmerkungen zur Biographie einer Person in einem<br />
geson<strong>der</strong>ten Texteingabefenster eingeben o<strong>der</strong> än<strong>der</strong>n.<br />
Wenn Sie den Kommentartext eingegeben bzw. bearbeitet haben, schließen Sie<br />
das Eingabefenster einfach (Schließen-Schaltfläche oben rechts); Ihre Än<strong>der</strong>ungen<br />
werden automatisch gespeichert.<br />
Solange Sie das Eingabefenster für den Biographischen Kommentar geöffnet<br />
haben, können Sie auf die Optionen in den Menüs Bearbeiten, und Format<br />
zugreifen.
Anmerkungen zur Familie<br />
Das Menü Format öffnet sich nur bei solchen Texteingabefenstern und bietet<br />
Ihnen Optionen zur Einstellung von Schriftart, Schriftgröße, Zeilenabstand, Texteinzügen<br />
und weiteren Formatkriterien für Ihren Kommentartext.<br />
• Anmerkungen zur Familie<br />
Menü Datei, Option Einstellungen/Familie,<br />
Registerkarte Informationen<br />
In das Anmerkungsfeld direkt unter <strong>der</strong> Zeile mit dem Namen Ihrer Familie können<br />
Sie beliebige Anmerkungen und wichtige Informationen zur Familie im allgemeinen<br />
eingeben, die sonst in kein an<strong>der</strong>es Datenfeld von „Der Stammbaum“ passen.<br />
Eine solche Anmerkung kann beispielsweise sein: eine Familienanekdote, eine<br />
Geschichte zur Suche nach und in <strong>der</strong> Familie, aber auch (z. B. wenn Sie über die<br />
Standard-Version von „Der Stammbaum“ verfügen und somit die Notizfunktion<br />
für Recherchen nicht nutzen können) eine Beschreibung <strong>der</strong> laufenden Recherchen,<br />
an<strong>der</strong>er ebenfalls an diesen Recherchen beteiligter Personen etc.<br />
In das Fenster unter Informationen bezüglich <strong>der</strong> importierten Daten können<br />
Sie erläuternde Informationen eintragen, wenn Ihre Familiendaten auch<br />
importierte Daten enthalten und Sie diese importierten Daten genauer definieren<br />
möchten.<br />
Die auf <strong>der</strong> Registerkarte Informationen gespeicherten Informationen erscheinen<br />
bei einer Veröffentlichung Ihrer Familiendaten auf einer WebSite oben auf <strong>der</strong><br />
HTML-Seite mit den Familiennamen.<br />
Siehe auch: HTML-Dateien<br />
• Archivieren: Familie (komprimiert)/Dearchivieren<br />
Menü Datei, Option Familie archivieren (komprimiert)<br />
Es wird ein komprimiertes Archiv <strong>der</strong> Daten <strong>der</strong> aktuellen Familie angelegt. Diese<br />
Archive dienen <strong>der</strong> Sicherung Ihrer Daten; lesen Sie dazu bitte auch die Hinweise<br />
auf <strong>der</strong> Registerkarte Informationen im Fenster Sicherungskopien: Archivierung<br />
& Dearchivierung. Rufen Sie dann die Registerkarte Archivieren auf, um<br />
die Archivierung vorzunehmen.<br />
1 In den beiden oberen Textfel<strong>der</strong>n sehen Sie, von welchem Familienverzeichnis<br />
ein Archiv angelegt wird und unter welchem Namen „Der Stammbaum“ dieses<br />
Archiv von Familiendaten speichern wird. Sie können diese Angaben in
Referenz<br />
dem Dialogfenster nicht än<strong>der</strong>n. Verfassen Sie jedoch ggf. einen Kommentar<br />
mit Zusatzinformationen, <strong>der</strong> für die spätere Identifizierung des Archivs nützlich<br />
sein kann.<br />
2 Geben Sie bitte an, ob Sie das Archiv auf einer Diskette speichern möchten.<br />
„Der Stammbaum“ kann Multidiskettenarchive anlegen. Folgen Sie danach<br />
den Anweisungen des Archivierungs-Dialogs, um die Archivierung auf Diskette(n)<br />
durchzuführen.<br />
3 Geben Sie bitte an, ob Sie auch die in Ihr Familienverzeichnis eingebundenen<br />
Unterverzeichnisse (wie das Verzeichnis Album o<strong>der</strong> die erzeugten HTML-Dateien)<br />
archivieren möchten. Bitte bedenken Sie, dass Ihr Archiv dann umfangreicher<br />
wird.<br />
4 Geben Sie - falls Sie es wünschen - ein Passwort ein. Dies empfiehlt sich vor allem<br />
dann, wenn Sie Ihr Archiv auf einer öffentlich zugänglichen Website speichern<br />
möchten.<br />
5 Klicken Sie auf die Schaltfläche Archivieren; <strong>der</strong> Archivierungsvorgang wird<br />
dann automatisch gestartet.<br />
Das Verzeichnis Album wird nur archiviert, wenn es sich im zugehörigen<br />
Familienverzeichnis befindet. Falls Sie das Albumverzeichnis an<strong>der</strong>swo gespeichert<br />
haben, müssen Sie es manuell archivieren.<br />
6 Das Archiv wird standardmäßig so benannt: Name_jjjjmmtt_hhmmss.zip, wobei<br />
<strong>der</strong> „Name“ dem Familiennamen entspricht; bei „jjjjmmtt“ und „hhmmss“<br />
handelt es sich um das Datum und die genaue Uhrzeit, die beim Anlegen des<br />
Archivs automatisch von <strong>der</strong> Systemzeit Ihres Rechners übernommen wird.<br />
7 Das Archiv wird automatisch im Verzeichnis Archive von „Der Stammbaum“<br />
abgelegt. Sie sehen die genaue Pfadangabe (die in diesem Fenster nicht verän<strong>der</strong>t<br />
werden kann), im unteren Teil <strong>der</strong> Registerkarte. Sie können dort auch<br />
Archive, die im Verzeichnis Archive vorhanden sind, später wie<strong>der</strong> entfernen<br />
(z. B. wenn Sie ein aktuelleres Archiv angelegt haben und auf ältere Versionen<br />
verzichten können). Klicken Sie auf das Archiv in <strong>der</strong> Liste und anschließend<br />
auf die Schaltfläche mit dem Papierkorb-Symbol. Das ausgewählte Archiv<br />
wird dann komplett gelöscht.<br />
Umgekehrt haben Sie die Möglichkeit, eine archivierte Familie wie<strong>der</strong>zufinden,<br />
ihre Daten zu dearchivieren und in „Der Stammbaum“ zu öffnen. Wählen Sie dazu<br />
die Option Komprimierte Familie dearchivieren und öffnen aus dem Menü<br />
Datei. Diese Option ist allerdings nur verfügbar, wenn keine an<strong>der</strong>e Familie in<br />
„Der Stammbaum“ geöffnet ist.
Audio-Dateien<br />
Schließen Sie also ggf. zuerst die gerade geöffnete Familie. Auf <strong>der</strong> nun verfügbaren<br />
Registerkarte Dearchivieren müssen Sie nur noch auswählen, ob Sie ein<br />
Archiv von einer Diskette o<strong>der</strong> aus dem Verzeichnis Archive auf <strong>der</strong> Festplatte<br />
Ihres Rechners dearchivieren möchten. Klicken Sie anschließend auf Dearchivieren.<br />
Die komprimierten Daten <strong>der</strong> Familie werden automatisch dekomprimiert<br />
und in „Der Stammbaum“ geöffnet.<br />
Das Anlegen von Sicherungsarchiven wird Ihnen vor <strong>der</strong> Ausführung von<br />
bestimmten Aktionen in „Der Stammbaum“, die eine wesentliche Än<strong>der</strong>ung <strong>der</strong><br />
Struktur Ihrer Daten bewirken, automatisch vorgeschlagen.<br />
Hinweis:<br />
Eine gute Sicherung ist eine Sicherung, die auf einem an<strong>der</strong>en Datenträger<br />
gespeichert wurde als auf Ihrem gewöhnlichen Arbeits-<br />
Datenträger. Wenn Sie auf einer Festplatte x arbeiten, speichern Sie<br />
zumindest eine Kopie <strong>der</strong> Archive auf einer an<strong>der</strong>en Festplatte y, auf<br />
einer Diskette o<strong>der</strong> auf einem an<strong>der</strong>en Speichermedium (z. B. Zipo<strong>der</strong><br />
Jaz-Medium).<br />
• Audio-Dateien<br />
Siehe: Album<br />
• Ausschneiden<br />
<br />
Strg + X<br />
Menü Bearbeiten, Option Ausschneiden<br />
Diese Option ist erst verfügbar, wenn Sie in einem Textfeld, das Sie bearbeiten können<br />
(z. B. Biographischer Kommentar), einen Teil des Textes mit <strong>der</strong> Maus<br />
(bzw. den gesamten Text mit <strong>der</strong> Option Alles auswählen) markiert haben. Der<br />
markierte Text wird aus dem Textfeld entfernt und in die Zwischenablage verschoben.<br />
Von dort kann er in an<strong>der</strong>e Textfel<strong>der</strong> in „Der Stammbaum“ o<strong>der</strong> in an<strong>der</strong>e<br />
Programme übernommen werden. Zum Wie<strong>der</strong>einfügen des ausgeschnittenen<br />
Textes innerhalb eines beliebigen Textfeldes von „Der Stammbaum“ verwenden Sie<br />
dann die Option Einfügen im Menü Bearbeiten.<br />
• Auswählen: Personen<br />
Siehe: Personen auswählen
Referenz<br />
• Beenden<br />
<br />
Strg + Q<br />
Menü Datei, Option Beenden<br />
Mit dieser Funktion beenden Sie das Programm „Der Stammbaum“.<br />
Die zu diesem Zeitpunkt geöffnete Familie wird automatisch gespeichert. Beim<br />
nächsten Programmstart wird „Der Stammbaum“ mit den Einstellungen geöffnet,<br />
die Sie im Menü Datei unter Einstellungen/Allgemein auf <strong>der</strong> Registerkarte<br />
Anwendung vorgenommen haben.<br />
• Benutzerschlüssel<br />
Bei jedem Start von „Der Stammbaum“ muss sich die CD-ROM in Laufwerk befinden.<br />
Wenn Sie einen Benutzerschlüssel besitzen, ist dies nicht mehr erfor<strong>der</strong>lich.<br />
Den für Sie individuell gültigen Benutzerschlüssel, mit dem Sie Ihr Produkt für den<br />
Betrieb ohne CD-ROM aktivieren, können Sie bequem entwe<strong>der</strong> online o<strong>der</strong> telefonisch<br />
anfor<strong>der</strong>n. Ausführliche Erläuterungen zu dieser Produkt-Aktivierung finden<br />
Sie im Kapitel Aktivierung (Online-Registrierung) des Produkts auf Seite 8.<br />
• Bestattung<br />
Siehe: Ableben/Testament/Bestattung<br />
• Beziehung/Ehevertrag/Beziehungsende<br />
<br />
<br />
Doppelklick in die Zeile Datum und Ort <strong>der</strong> Eheschließung im Persönlichen<br />
Datenblatt (Feld Beziehung(en))<br />
Menü Person > Beziehung/ Ehevertrag/ Beziehungsende<br />
Menü Person > Lebenspartner(innen) > Gehe zu den Ereignissen <strong>der</strong><br />
Beziehung mit…<br />
Alle die Ereignisse Beziehung (eheliche Verbindung), Ehevertrag und Beziehungsende<br />
betreffenden Daten für die beiden Partner <strong>der</strong> jeweiligen Lebensgemeinschaft<br />
können eingegeben, geän<strong>der</strong>t und gespeichert werden.<br />
Das Programm „Der Stammbaum“ kann sowohl Lebensgemeinschaften zwischen<br />
Partnern verschiedenen Geschlechts als auch gleichgeschlechtliche Lebensgemeinschaften<br />
verwalten. Das Eingabeformular enthält drei Registerkarten für die drei<br />
verfügbaren Ereignisse.
Beziehung/Ehevertrag/Beziehungsende<br />
Öffnen Sie die gewünschte Registerkarte für die Lebenspartnerschaft <strong>der</strong> gerade<br />
ausgewählten Person. Sind für diese Person mehrere Beziehungen aufgenommen,<br />
wählen Sie bitte zunächst im Bereich „Beziehung(en)“ im Persönlichen Datenblatt<br />
die gewünschte Partnerschaft aus; mit einem Doppelklick auf Zeile mit dem Datum<br />
und Ort <strong>der</strong> Eheschließung öffnen Sie das Eingabeformular. Alternativ wählen Sie<br />
die gewünschte Beziehung über das Pulldown-Menü Beziehungen im Identifikationsbereich<br />
aus.<br />
Wenn Sie keine von mehreren Beziehungen einer Person ausgewählt haben, zeigt<br />
„Der Stammbaum“ immer das Eingabeformular für die erste <strong>der</strong> Beziehungen an.<br />
Identifikationsbereich, Anzeigebereich <strong>der</strong> persönlichen Daten, Klick<br />
auf das Datenfeld Beziehung<br />
Es öffnet sich das Eingabeformular zum Än<strong>der</strong>n <strong>der</strong> Personendaten, und zwar auf<br />
<strong>der</strong> Registerkarte Ehel. Verbind. Falls Sie ein an<strong>der</strong>es Datenfeld im Identifikationsbereich<br />
angeklickt haben, wird die entsprechende Registerkarte im Formular<br />
geöffnet. Klicken Sie dann auf den Karteireiter Ehel. Verbind., um die<br />
gewünschte Registerkarte zu öffnen. Falls die Person mehrere Beziehungen hat,<br />
wählen Sie den gewünschten Lebenspartner aus dem Pulldown-Menü bei mit<br />
oben links auf <strong>der</strong> Registerkarte aus.<br />
Ergänzen: Lebenspartner/in<br />
Wenn Sie für eine Person eine(n) Lebenspartner(in) ergänzen möchten, können Sie<br />
entwe<strong>der</strong> eine neue Person anlegen (Menü Person, Option Lebenspartner(innen),<br />
Neue(n) Lebenspartner(in) anlegen) o<strong>der</strong> eine bereits aufgenommene<br />
Person als Lebenspartner zuweisen (Menü Person, Option<br />
Lebenspartner(innen), Mit vorhandener Person verknüpfen).<br />
In beiden Fällen öffnet sich nach <strong>der</strong> Bestimmung <strong>der</strong> persönlichen Daten des<br />
neuen Lebenspartners automatisch das Eingabeformular für die Ereignisse Beziehung/Ehevertrag/Beziehungsende.<br />
Geben Sie dort die wichtigsten Daten für<br />
diese drei Ereignisse <strong>der</strong> neuen Lebenspartnerschaft ein. Alle weiteren Daten können<br />
Sie später im Eingabeformular zum Än<strong>der</strong>n <strong>der</strong> Personendaten auf <strong>der</strong> Registerkarte<br />
Ehel. Verbind. eingeben.<br />
Eheliche Verbindung<br />
Wählen Sie bitte diese Registerkarte, wenn Sie die nachstehenden Informationen<br />
zu einer Lebensgemeinschaft eingeben o<strong>der</strong> än<strong>der</strong>n möchten:<br />
• Art des Ereignisses: standesamtliche Trauung; kirchliche Trauung; beide<br />
Ereignisse an einem Tag
Referenz<br />
• Datum des Beziehungsbeginns/<strong>der</strong> Eheschließung<br />
• Zeitpunkt des Beziehungsbeginns/<strong>der</strong> Eheschließung<br />
• Ort des Beziehungsbeginns/<strong>der</strong> Eheschließung<br />
• Alter <strong>der</strong> beiden Lebenspartner laut Urkunde<br />
• Status <strong>der</strong> Lebenspartner: min<strong>der</strong>jährig/volljährig; Status des Personenstandes:<br />
unverheiratet, verwitwet, geschieden<br />
• Anzahl <strong>der</strong> Kin<strong>der</strong> dieses Paares (evtl. Ergänzung weiterer Kin<strong>der</strong> zulassen)<br />
• Art <strong>der</strong> Beziehung: Ehe; getrennt lebende Partner einer Ehe; wie<strong>der</strong><br />
geschiedene Ehe; für ungültig erklärte Ehe; eheähnliche (aber nicht gleichgeschlechtliche)<br />
Lebensgemeinschaft; außereheliche Beziehung; unsichere<br />
sowie unbekannte Art <strong>der</strong> Beziehung<br />
• Name des Notars<br />
• Anmerkungen zur Beziehung<br />
• Informationsquelle und <strong>der</strong>en Aufbewahrungsort<br />
• Identifizierung des Datensammlers<br />
• Zeugen<br />
Ein Foto o<strong>der</strong> ein Multimedia-Dokument können Sie per Mausklick auf die Symbol-<br />
Schaltfläche Familienalbum zuweisen.<br />
Wenn Sie das Ereignis eheliche Verbindung nicht in die HTML-Dateien für die<br />
Veröffentlichung auf einer WebSite einbinden möchten, setzen Sie bitte per<br />
Mausklick ein Häkchen in das entsprechende Kästchen unten auf <strong>der</strong> Registerkarte.<br />
Ehevertrag<br />
Wählen Sie bitte diese Registerkarte, wenn Sie die nachstehenden Informationen<br />
zu einer Lebensgemeinschaft eingeben o<strong>der</strong> än<strong>der</strong>n möchten:<br />
• Art des Ehevertrages: Gütergemeinschaft/Gütertrennung, Zugewinngemeinschaft<br />
• Datum des Ehevertrags<br />
• Zeitpunkt des Ehevertrags<br />
• Ort des Ehevertrags<br />
• Alter <strong>der</strong> beiden Lebenspartner laut Ehevertrag
Beziehung/Ehevertrag/Beziehungsende<br />
• Status <strong>der</strong> Lebenspartner: min<strong>der</strong>jährig/volljährig; Status des Personenstandes:<br />
unverheiratet, verwitwet, geschieden<br />
• Anzahl <strong>der</strong> Kin<strong>der</strong> dieses Paares (evtl. Ergänzung weiterer Kin<strong>der</strong> zulassen)<br />
• Art <strong>der</strong> Beziehung: Ehe; getrennt lebende Partner einer Ehe; wie<strong>der</strong><br />
geschiedene Ehe; für ungültig erklärte Ehe; eheähnliche (aber nicht gleichgeschlechtliche)<br />
Lebensgemeinschaft; außereheliche Beziehung; unsichere<br />
sowie unbekannte Art <strong>der</strong> Beziehung<br />
• Name des Notars<br />
• Anmerkungen zum Ehevertrag<br />
• Informationsquelle und <strong>der</strong>en Aufbewahrungsort<br />
• Identifizierung des Datensammlers<br />
• Zeugen<br />
Ein Foto o<strong>der</strong> ein Multimedia-Dokument können Sie per Mausklick auf die Schaltfläche<br />
mit dem Fotoapparat-Symbol zuweisen.<br />
Wenn Sie das Ereignis Ehevertrag nicht in die HTML-Dateien für die Veröffentlichung<br />
auf einer WebSite einbinden möchten, setzen Sie bitte per Mausklick ein<br />
Häkchen in das entsprechende Kästchen unten auf <strong>der</strong> Registerkarte.<br />
Beziehungsende<br />
Wählen Sie bitte diese Registerkarte, wenn Sie die nachstehenden Informationen<br />
zu einer Lebensgemeinschaft eingeben o<strong>der</strong> än<strong>der</strong>n möchten:<br />
• Datum des Beziehungsendes<br />
• Zeitpunkt des Beziehungsendes<br />
• Ort des Beziehungsendes<br />
• Alter <strong>der</strong> beiden Lebenspartner laut Quelle<br />
• Art des Beziehungsendes: Trennung in gegenseitigem Einverständnis; Scheidung;<br />
Aufhebung <strong>der</strong> Ehe<br />
• Anmerkungen zum Beziehungsende<br />
• Informationsquelle und <strong>der</strong>en Aufbewahrungsort<br />
• Identifizierung des Datensammlers<br />
• Zeugen<br />
Ein Foto o<strong>der</strong> ein Multimedia-Dokument können Sie per Mausklick auf die Symbol-<br />
Schaltfläche Familienalbum zuweisen.
Referenz<br />
Wenn Sie von einer Registerkarte zu einer an<strong>der</strong>en wechseln, werden die auf <strong>der</strong><br />
Karte vorgenommenen Än<strong>der</strong>ungen automatisch gespeichert. Klicken Sie auf<br />
Abbrechen, wenn Sie Ihre Än<strong>der</strong>ungen nicht speichern möchten. Klicken Sie auf<br />
Schließen, um das Eingabeformular zu schließen. Wenn Sie auf <strong>der</strong> aktuellen<br />
Registerkarte Än<strong>der</strong>ungen o<strong>der</strong> Ergänzungen vorgenommen und nicht auf<br />
Abbrechen geklickt haben, werden Ihre Än<strong>der</strong>ungen beim Schließen des Formulars<br />
gespeichert (auch wenn Sie zum Schließen auf die Schließen-Schaltfläche<br />
oben rechts in <strong>der</strong> Fensterecke klicken).<br />
Wenn Sie Hilfe bei <strong>der</strong> Bearbeitung <strong>der</strong> Daten benötigen, klicken Sie einfach auf<br />
die Symbolschaltfläche Stammbaum, die sich unten im Formular befindet. Damit<br />
rufen Sie die Animation (vertonte Führung) auf, in <strong>der</strong> Ihnen die jeweiligen<br />
Arbeitsschritte erklärt werden. Klicken Sie auf die Symbolschaltfläche GeneaNet,<br />
um in <strong>der</strong> Namensdatenbank auf <strong>der</strong> GeneaNet-Website nach dem im Formular<br />
eingegebenen Nachnamen (und ggf. auch nach dem zugehörigen Ortsnamen) zu<br />
suchen.<br />
Wenn Sie eines <strong>der</strong> drei Ereignisse für eine Lebensgemeinschaft entfernen möchten,<br />
rufen Sie bitte die entsprechende Registerkarte auf und klicken Sie dort auf<br />
die Schaltfläche Entfernen. Sie schließen damit das Formular und löschen das<br />
betreffende Ereignis.<br />
Bitte beachten Sie aber, dass Sie durch das Entfernen aller drei Ereignisse für eine<br />
Lebensgemeinschaft nicht auch automatisch die Verknüpfung aufheben, die zur/<br />
m Lebenspartner/in besteht. Diese Verknüpfung muss zusätzlich im Menü Person<br />
unter <strong>der</strong> Option Lebenspartner(innen)/Beziehungs-Verknüpfung entfernen<br />
gelöscht werden.<br />
Hinweis:<br />
Partnerschaften zwischen Personen des gleichen Geschlechts können<br />
Sie nur dann anlegen, wenn Sie diese Option in den Einstellungen<br />
für die Familie aktiviert haben.<br />
Bei Partnerschaften zwischen Personen des gleichen Geschlechts ist<br />
es nicht möglich, bei dem Paar Kin<strong>der</strong> zu ergänzen.<br />
Siehe auch: Lebenspartner/innen; Eingabeformular; Kin<strong>der</strong>; Ereignisse; Album;<br />
Quellen; Zeugen<br />
• Beziehungsende<br />
Siehe: Beziehung/Ehevertrag/Beziehungsende
CD-ROM erstellen<br />
• CD-ROM erstellen<br />
Siehe: Publikationen Ihrer Familiendaten auf CD-ROM<br />
• Code<br />
Siehe: Sosa-Code; Suche über Sosa-Code<br />
• Daten speichern<br />
Wenn Sie Än<strong>der</strong>ungen o<strong>der</strong> Ergänzungen Ihrer Familiendaten vornehmen, speichert<br />
„Der Stammbaum“ die Daten (neue Personen, Datenkorrekturen, Entfernung<br />
von Verknüpfungen) automatisch, sobald Sie die Eingabe beenden und auf die<br />
Schaltfläche OK klicken (bei einem Klick auf die Schaltflächen Abbrechen o<strong>der</strong><br />
Rückgängig werden die Än<strong>der</strong>ungen nicht gespeichert).<br />
Än<strong>der</strong>n Sie zum Beispiel das Geburtsdatum einer Person im Eingabeformular für<br />
Geburt/Taufe und klicken Sie dann zum Verlassen des Eingabeformulars auf die<br />
Schaltfläche OK, wird das neue Geburtsdatum <strong>der</strong> Person gespeichert, und Sie<br />
können z. B. zu einer an<strong>der</strong>en Person wechseln.<br />
Wenn Sie die Bearbeitung Ihrer Familiendaten beenden und die Familie schließen<br />
möchten, wählen Sie die Option Familie schließen im Menü Datei. Die Familiendaten<br />
werden dann im aktuellen Zustand gespeichert, und Sie können die Familie<br />
beim nächsten Mal mit genau diesen Daten öffnen.<br />
Wir empfehlen Ihnen dennoch, regelmäßig eine Sicherung Ihrer Daten<br />
vorzunehmen. „Der Stammbaum“ bietet Ihnen ein Archivierungswerkzeug, mit<br />
dem Sie Ihre Daten einfach und mit minimalem Platzverbrauch speichern können.<br />
Lesen Sie hierzu die Informationen zur Funktion Archivieren: Familie (komprimiert)<br />
im Referenzteil dieses <strong>Handbuch</strong>s.<br />
• Datumsformate<br />
Menü Datei > Einstellungen > Allgemein > Daten<br />
Hier können Sie das Standard-Anzeigeformat für Datumsangaben einstellen: das<br />
europäische Format (TT.MM.JJJJ; also z. B. 25.10.1992) o<strong>der</strong> das US-amerikanische<br />
Format (MM.TT.JJJJ; also z. B. 10.25.1992 für 25. Oktober 1992). Das<br />
Datumsformat ist nicht an die Sprache gebunden, unter <strong>der</strong> das Programm „Der<br />
Stammbaum“ auf einem Rechner betrieben wird.
Referenz<br />
Menü Datei > Einstellungen > Familie > Daten<br />
Mit dieser Funktion können Sie festlegen, wie Datumsangaben innerhalb Ihrer<br />
Familiendaten verarbeitet und angezeigt werden.<br />
Sie können bestimmen, ob und wie die eingegebenen Daten formatiert werden<br />
sollen:<br />
• eingegebenes Format beibehalten<br />
• TT/MM/JJJJ, also z. B. 1/4/1797<br />
• TT.MM.JJJJ, also z. B. 1.4.1797<br />
• TT Monat JJJJ, also z. B. 1 April 1797<br />
• Wochentag, TT Monat JJJJ, also z. B. Samstag, 1 April 1797<br />
• Tages-, Monats- und Jahreszahlen automatisch mit Nullen auffüllen, so dass<br />
Tages- und Monatszahlen stets zweistellig, Jahreszahlen stets vierstellig<br />
angezeigt werden (Beispiel: 01/04/1797)<br />
• Daten aus dem Gültigkeitszeitraum des Französischen Revolutionskalen<strong>der</strong>s<br />
(1792-1805) ohne das entsprechende Datum des Gregorianischen Kalen<strong>der</strong>s<br />
anzeigen; z. B. 12 germinal AN V<br />
• Daten aus dem Gültigkeitszeitraum des Französischen Revolutionskalen<strong>der</strong>s<br />
mit dem entsprechenden Datum des Gregorianischen Kalen<strong>der</strong>s anzeigen;<br />
z. B. 12 germinal AN V; [1. April 1797]<br />
• Auswahl einer Jahrhun<strong>der</strong>t-Vorgabe zur Vereinfachung <strong>der</strong> Datumseingabe;<br />
Jahreszahlen aus dem entsprechenden Jahrhun<strong>der</strong>t müssen dann nur noch<br />
mit den letzten beiden Stellen (Jahrzehnt und Jahr) eingegeben werden; Beispiel:<br />
Jahrhun<strong>der</strong>t-Vorgabe 19 (Achtung: Damit sind Jahre des 20. Jahrhun<strong>der</strong>ts<br />
gemeint, nicht des 19. Jahrhun<strong>der</strong>ts!); Eingabe <strong>der</strong> Jahreszahl 1969<br />
nur noch: 69. Im Programm wird dann das Jahr 1969 korrekt angezeigt.<br />
Sie können alle Datumsangaben mit einem Kommentar versehen, z. B. um eine<br />
ungefähre Zeitangabe o<strong>der</strong> eine zusätzliche Erklärung für ein Datum zu ergänzen:<br />
Setzen Sie dazu bitte nach dem eigentlichen Datum ein Komma und geben Sie<br />
dann Ihren Kommentar ein. Der Text nach dem Komma wird von „Der Stammbaum“<br />
bei <strong>der</strong> Berechnung des Datums nicht berücksichtigt.<br />
Beispiel: 12. Juli 1663, dritter Donnerstag nach seiner Heirat.<br />
Manchmal sind Daten nicht exakt bekannt. Man verwendet dann für gewöhnlich<br />
die Abkürzung ca. (circa). Ca. 1981 heißt also „um das Jahr 1981“. Wenn „Der<br />
Stammbaum“ ein solches ungefähres Datum erzeugt, finden Sie vor <strong>der</strong> Datumsangabe<br />
immer das Symbol ~.
Dearchivieren und Öffnen einer komprimierten Familie<br />
Hinweis:<br />
Daten des Julianischen Kalen<strong>der</strong>s: Wenn Sie als Datumsformat die<br />
Option „Wochentag TT Monat JJJJ“ gewählt haben, erscheint hinter<br />
allen Daten, die vor dem 20. Dezember 1582 liegen, die Abkürzung<br />
(JU). Die Angabe des Wochentages entfällt bei diesen Daten.<br />
Die Einstellungen für die Datumsformate sollten Sie generell vor Beginn <strong>der</strong> allerersten<br />
Dateneingabe für Ihre Familie vornehmen. Wenn Sie die Einstellungen später<br />
vornehmen o<strong>der</strong> noch einmal än<strong>der</strong>n, gelten die neuen Einstellungen nur für<br />
die Datenblätter <strong>der</strong> Personen, die nach dieser Än<strong>der</strong>ung aufgenommen werden.<br />
Sie können die neuen Einstellungen auf alle Personen Ihrer Familie anwenden; klicken<br />
Sie dazu auf die Schaltfläche Standardisieren unten auf <strong>der</strong> Registerkarte<br />
Daten. Geben Sie dann auf <strong>der</strong> Registerkarte Standardisieren die gewünschten<br />
Standard-Formate für Daten (und ggf. für an<strong>der</strong>e Angaben auf den Datenblättern)<br />
an und klicken Sie danach auf Anwenden.<br />
Siehe auch: Kalen<strong>der</strong>; Optionsfel<strong>der</strong>; Eingabeformular; Standardisieren<br />
• Dearchivieren und Öffnen einer komprimierten<br />
Familie<br />
Menü Datei > Komprimierte Familie dearchivieren und öffnen<br />
Mit dieser Funktion wird ein komprimiertes Familienarchiv wie<strong>der</strong>hergestellt, und<br />
die Daten <strong>der</strong> Familie werden in „Der Stammbaum“ geöffnet. Die Funktion ist nur<br />
verfügbar, wenn keine weitere Familie in „Der Stammbaum“ geöffnet ist.<br />
1 Schließen Sie ggf. die gerade geöffnete Familie mit Hilfe <strong>der</strong> Option Familie<br />
schließen im Menü Datei.<br />
2 Wählen Sie die Option Komprimierte Familie dearchivieren und öffnen<br />
aus. Wenn das Archiv <strong>der</strong> gewünschten Familie auf <strong>der</strong> Festplatte gespeichert<br />
wurde, wählen Sie es bitte im unteren Feld des Dialogfensters aus und klicken<br />
Sie dann auf die Schaltfläche Dearchivieren.<br />
3 Falls Sie Ihr Archiv mit einem Passwort geschützt haben, geben Sie dieses<br />
Passwort nun ein.<br />
4 Klicken Sie auf die Schaltfläche Dearchivieren. Diese Schaltfläche bleibt inaktiv,<br />
solange Sie das eventuell benötigte Passwort nicht o<strong>der</strong> falsch eingeben.
Referenz<br />
5 Das dekomprimierte Verzeichnis mit den Familiendaten wird im Installationsverzeichnis<br />
von „Der Stammbaum“ auf <strong>der</strong> Festplatte gespeichert und erhält<br />
den Namen <strong>der</strong> Familie, <strong>der</strong> auch bereits für das Archiv verwendet wurde - es<br />
sei denn, es gibt schon ein Verzeichnis (o<strong>der</strong> mehrere Verzeichnisse) mit diesem<br />
Namen. In diesem Fall erhält das neue Verzeichnis den Namen<br />
Familienname_2 (Familienname_3 usw.). Die Daten des dekomprimierten Archivs<br />
werden sofort in „Der Stammbaum“ geöffnet.<br />
• Dokumente per E-Mail versenden<br />
Sie können Dokumente, die Sie in „Der Stammbaum“ erstellen, per E-Mail versenden.<br />
Das Programm verwendet dazu die Standard-E-Mail-Programme unter Windows:<br />
Microsoft Outlook, Outlook Express und (nur unter Vista) Windows Mail.<br />
Menü Datei > Dokumente als E-Mail-Anhang versenden<br />
Es öffnet sich hier zunächst ein Dialogfenster zum Einstellen von Parametern.<br />
Wählen Sie die Dokumente aus, die Sie versenden möchten; hängen Sie ggf. auch<br />
den Stammbaum-Viewer an Ihre E-Mail an und klicken Sie dann auf Senden.<br />
Es öffnet sich nun das Fenster Ihres Windows-E-Mail-Programms. In <strong>der</strong> E-Mail<br />
sind <strong>der</strong> Betreff und <strong>der</strong> Text bereits automatisch eingetragen; Sie müssen nur<br />
noch die E-Mail-Adresse des/<strong>der</strong> Empfänger/s eintragen und dann auf Senden klicken.<br />
Alle standardmäßig vorgegebenen Elemente <strong>der</strong> E-Mail können Sie nach<br />
Ihren Wünschen verän<strong>der</strong>n.<br />
Anzeigefenster <strong>der</strong> interaktiven Dokumente > Symbolschaltfläche E-<br />
Mail<br />
Zunächst müssen Sie ein interaktives Dokument erstellen. Sobald Sie das Dokument<br />
erstellt haben, klicken Sie im Anzeigefenster auf die Symbolschaltfläche E-<br />
Mail. Das Dokument wird nun im Format FLW gespeichert, und in einem Dialogfenster<br />
können Sie Einstellungen für das Dokument vornehmen; das Dokument ist<br />
nun als Anhang einer E-Mail vorbereitet.<br />
Klicken Sie auf Senden; es öffnet sich das Fenster Ihres Windows-E-Mail-Programms.<br />
In <strong>der</strong> E-Mail sind <strong>der</strong> Betreff und <strong>der</strong> Text bereits automatisch eingetragen;<br />
Sie müssen nur noch die E-Mail-Adresse des/<strong>der</strong> Empfänger/s eintragen und<br />
dann auf Senden klicken. Alle standardmäßig vorgegebenen Elemente <strong>der</strong> E-Mail<br />
können Sie nach Ihren Wünschen verän<strong>der</strong>n.
Doppelungen entfernen<br />
Falls <strong>der</strong> Empfänger Ihrer E-Mail mit einem interaktiven Dokument im Anhang<br />
nicht das Programm „Der Stammbaum“ besitzt, müssen Sie an Ihre E-Mail unbedingt<br />
den Stammbaum-Viewer anhängen. Bitte beachten Sie, dass <strong>der</strong> Viewer eine<br />
Dateigröße von ca. 5 MB hat. Nicht alle E-Mail-Programme können Dateianhänge<br />
dieser Größe verwalten. In diesem Fall muss <strong>der</strong> Empfänger den Stammbaum-<br />
Viewer kostenlos von <strong>der</strong> Download-Website herunterladen. Die Adresse ist:<br />
http://www.usm.de/fileadmin/user_upload/usm/Der_Stammbaum_Viewer_Setup.exe<br />
Hinweise:<br />
• Sie sehen im Dialogfenster stets eine Ampel. Wenn diese Ampel „grün“<br />
zeigt, ist die Dateigröße des E-Mail-Anhangs klein genug, um problemlos<br />
per E-Mail versandt zu werden. An<strong>der</strong>nfalls zeigt die Ampel „rot“. Informieren<br />
Sie sich ggf., welche Dateigrößen Ihr Internet-Provi<strong>der</strong> für den E-Mail-<br />
Versand maximal zulässt.<br />
• Das Dokument wird immer erst dann versandt, wenn Sie auf Senden im<br />
Fenster Ihres E-Mail-Programms klicken.<br />
Siehe auch: Stammbaum-Viewer<br />
• Doppelungen entfernen<br />
Mit dieser Funktion löschen sie eine o<strong>der</strong> mehrere Personen, die doppelt in <strong>der</strong><br />
Datenbank einer Familie vorhanden sind.<br />
Wenn Sie beim Anlegen einer neuen Person einen Namen (Vor- und Familienname)<br />
eingeben, <strong>der</strong> bereits für eine o<strong>der</strong> mehrere Personen <strong>der</strong> Familiendatenbank<br />
verwendet wurde, erhalten Sie eine entsprechende Meldung von "Der<br />
Stammbaum" und werden aufgefor<strong>der</strong>t, die neue Person gleichen Namens zu<br />
bestätigen. So vermeidet das Programm das Anlegen von Dubletten.<br />
Wenn Sie allerdings eine GeDCom-Datei in eine bestehende Familie importieren,<br />
werden zunächst alle Personen aus <strong>der</strong> Datei ohne Prüfung importiert. Dadurch<br />
kann es zu Doppelungen in <strong>der</strong> Familie kommen, die Sie anschließend entfernen<br />
sollten.<br />
Doppelungen nach einem Datenimport entfernen<br />
Zur Erinnerung: Wenn Sie Daten in eine bereits bestehende Familie importieren,<br />
schlägt „Der Stammbaum“ Ihnen vor, alle importierten Personen in einer Auswahl<br />
zu speichern, die dann die aktuelle Auswahl wird. Sie sollten diese Option nutzen,<br />
denn die so erstellte Auswahl erleichtert Ihnen anschließend das Entfernen von<br />
Doppelungen.
Referenz<br />
Nach erfolgreichem Abschluss des Importvorgangs wird <strong>der</strong> Assistent zum Entfernen<br />
von Doppelungen gestartet, falls das entsprechende Kontrollkästchen aktiviert<br />
ist (das ist standardmäßig <strong>der</strong> Fall).<br />
Nehmen wir an, die aktuelle Auswahl enthält nun alle importierten Personen. Im<br />
Dialog des Assistenten finden Sie links die ursprünglich in Ihrer Familie enthaltenen<br />
Personen (in unserem Beispiel 244 Personen) und rechts die importierten Personen<br />
(die aktuelle Auswahl, hier mit sechs Personen). Die in <strong>der</strong> Liste links markierte Person<br />
ist die aktuelle Person.<br />
Ab<strong>bild</strong>ung 8-5: Doppelungen entfernen<br />
Die beiden Listen müssen nun miteinan<strong>der</strong> verglichen werden, um mögliche Doppelungen<br />
zu finden. Wählen Sie in beiden Listen jeweils die Person aus, die vermutlich<br />
doppelt vorhanden ist. Mit einem Doppelklick auf einen Personennamen<br />
in einer Liste starten Sie die Suche nach dem identischen Namen in <strong>der</strong> an<strong>der</strong>en<br />
Liste. Für beide Personennamen werden die persönlichen Daten angezeigt, damit<br />
Sie feststellen können, ob tatsächlich eine Doppelung vorliegt.<br />
Falls zwei Personennamen identisch sind, aber zu zwei verschiedenen Personen<br />
gehören, brauchen Sie nichts zu unternehmen. Es könnte sich aber auch um Doppelungen<br />
handeln, bei denen Folgendes <strong>der</strong> Fall ist:
Doppelungen entfernen<br />
• Die Daten, die eigentlich zu <strong>der</strong> einen Person gehören, sind komplett <strong>der</strong><br />
an<strong>der</strong>en Person zugeordnet. Es genügt in diesem Fall, die Person ohne<br />
Daten zu löschen, indem Sie auf das zugehörige Papierkorb-Symbol klicken.<br />
Die gelöschte Person verschwindet aus <strong>der</strong> Liste.<br />
• Bei beiden Personen sind wichtige Informationen eingetragen, die sich nicht<br />
bei <strong>der</strong> jeweils an<strong>der</strong>en wie<strong>der</strong>holen. Wählen Sie in diesem Fall die zu<br />
löschende Person (üblicherweise sollte das diejenige mit weniger Informationen<br />
sein; ob sie in <strong>der</strong> Liste links o<strong>der</strong> rechts enthalten ist, spielt dabei keine<br />
Rolle). Klicken Sie dann auf die Pfeilschaltflächen >> bzw.
Referenz<br />
Wählen Sie die Lebenspartnerin und ihre vermutliche Dublette aus und klicken Sie<br />
auf die Pfeilschaltflächen >. Beide Einträge verschwinden aus den Listen.<br />
Verfahren Sie für die Kin<strong>der</strong> auf die gleiche Weise.<br />
In unserem Beispiel sind damit bereits alle potenziellen Doppelungen aufgelost.<br />
Die Registerkarte schließt sich automatisch, und im Fenster des Assistenten sehen<br />
Sie nun die zuvor ausgewählte Lebenspartnerin, für die jetzt die Doppelung entfernt<br />
werden kann.<br />
Sie müssen nicht alle Doppelungen auf einmal entfernen. Klicken Sie auf OK,<br />
wenn Sie die Aktion beenden möchten. Sie gelangen dann wie<strong>der</strong> zum Hauptfenster<br />
des Assistenten zurück, in dem die erste vermutliche Doppelung markiert<br />
ist.<br />
Gleichzeitig werden die vermutlichen Doppelungen, die auf <strong>der</strong> Registerkarte<br />
Lebenspartner und Kin<strong>der</strong> markiert wurden, in <strong>der</strong> Liste <strong>der</strong> Vorschläge gespeichert.<br />
Sie rufen diese Liste mit einem Klick auf den entsprechenden Karteireiter auf.<br />
Sobald Sie auf die Registerkarte Familiennamen zurückkehren, wird <strong>der</strong> erste<br />
Eintrag aus <strong>der</strong> Liste Vorschläge dort angezeigt.<br />
In unserem Beispiel ist<br />
das die Ehefrau. Sie<br />
können aber auch<br />
einen an<strong>der</strong>en Vorschlag<br />
wählen, indem<br />
Sie einen an<strong>der</strong>en Personennamen<br />
in <strong>der</strong><br />
Liste <strong>der</strong> Vorschläge<br />
doppelklicken. Im Beispiel<br />
könnten Sie etwa<br />
eines <strong>der</strong> Kin<strong>der</strong> auswählen.<br />
Ab<strong>bild</strong>ung 8-7: Doppelungen entfernen<br />
Im Laufe <strong>der</strong> Entfernung <strong>der</strong> Doppelungen innerhalb einer Familiengruppe wird<br />
sich die Liste <strong>der</strong> Vorschläge leeren und wie<strong>der</strong> füllen.
Duplizieren<br />
Sobald die Liste leer ist, sind bei <strong>der</strong> Familiengruppe alle Doppelungen entfernt.<br />
Sie können dann die Aktion beenden o<strong>der</strong> für eine an<strong>der</strong>e Person mit Doppelungen<br />
erneut durchführen.<br />
Auf <strong>der</strong> Registerkarte Anmerkungen können Sie eine Notiz zu <strong>der</strong> nach dem Entfernen<br />
<strong>der</strong> Doppelung verbleibenden Person eingeben. Bitte füllen Sie diese Registerkarte<br />
unbedingt immer vor dem Entfernen <strong>der</strong> Doppelung aus. Die hier<br />
notierten Informationen werden auch in das Arbeitsblatt (Kommentar; nur in <strong>der</strong><br />
Ausgabe Premium verfügbar) und in das Protokoll übernommen.<br />
Das Protokoll speichert alle Ihre Aktionen beim Entfernen <strong>der</strong> Doppelungen. Sie<br />
können das Protokoll während <strong>der</strong> Aktion je<strong>der</strong>zeit einsehen und ausdrucken.<br />
Wenn Sie das Entfernen <strong>der</strong> Doppelungen beenden, sollten Sie das Protokoll ebenfalls<br />
ausdrucken o<strong>der</strong> in einer Datei speichern.<br />
Alle Personen, die Sie beim Entfernen <strong>der</strong> Doppelungen verän<strong>der</strong>t haben, werden<br />
auf Wunsch in einer neuen aktuellen Auswahl gespeichert. Diese Auswahl wird<br />
auch in einer Datei gespeichert, damit Sie sie ggf. auch erst später verwenden können<br />
(nur in <strong>der</strong> Ausgabe Premium möglich).<br />
Menü Person, Hilfe-Assistent zum Entfernen von Doppelungen<br />
Sie können auch ohne vorherigen Import von Personen die Entfernung von Doppelungen<br />
bei Ihren Familiendaten durchführen. Wählen Sie dazu die entsprechende<br />
Option im Menü Person.<br />
Direkt nach dem Start des Hilfe-Assistenten werden Sie gefragt, ob Sie die aktuelle<br />
Auswahl berücksichtigen möchten. Sie sollten dies bestätigen, wenn das Entfernen<br />
von Doppelungen nach einem Importvorgang erfolgt. Nur wenn Sie Doppelungen<br />
im Laufe Ihrer Dateneingabe entfernen möchten, sollten Sie die aktuelle<br />
Auswahl nicht berücksichtigen. In diesem Fall sind dann die beiden Personenlisten<br />
identisch.<br />
• Duplizieren<br />
Siehe: Fel<strong>der</strong> bearbeiten<br />
• Eheschließung<br />
Siehe: Beziehung/Ehevertrag/Beziehungsende<br />
• Ehevertrag<br />
Siehe: Beziehung/Ehevertrag/Beziehungsende
Referenz<br />
• Einfügen<br />
<br />
Strg + V<br />
Menü Bearbeiten > Einfügen<br />
Der Inhalt <strong>der</strong> Zwischenablage, d. h. Text aus einem beliebigen Textfeld, wird an<br />
<strong>der</strong> aktuellen Position des Mauszeigers/Cursors in dem aktuellen Textfeld eingefügt.<br />
Diese Menüoption ist nur verfügbar, wenn Sie zuvor bereits einmal mit Hilfe<br />
<strong>der</strong> Optionen Ausschneiden o<strong>der</strong> Kopieren im Menü Bearbeiten von „Der<br />
Stammbaum“ o<strong>der</strong> eines an<strong>der</strong>en Textverarbeitungsprogramms (z. B. Word) Text<br />
aus einem beliebigen Textfeld ausgeschnitten o<strong>der</strong> kopiert haben und diesen Text<br />
in eines <strong>der</strong> Textfel<strong>der</strong> in „Der Stammbaum“ einfügen wollen, die Sie bearbeiten<br />
können. Ein solches Textfeld ist z. B. <strong>der</strong> Biographische Kommentar.<br />
• Eingabeformular<br />
„Der Stammbaum“ verfügt über vier zentrale Eingabeformulare.<br />
• Das erste Formular wird immer dann geöffnet, wenn Sie eine Person neu<br />
anlegen. Die in dieses Formular eingegebenen Informationen dienen <strong>der</strong><br />
Identifizierung <strong>der</strong> Person. Dennoch müssen Sie keineswegs alle Fel<strong>der</strong> auf<br />
diesem Formular ausfüllen. Die verfügbaren Fel<strong>der</strong> sind:<br />
Ab<strong>bild</strong>ung 8-8: Eingabeformular zur Identifizierung <strong>der</strong> Person
Eingabeformular<br />
• Nachname<br />
• Vorname(n)<br />
• Rufname(n)<br />
• Geschlecht (auch die Angabe „unbekannt“ ist möglich)<br />
• Staatsangehörigkeit*<br />
• Alias* (z. B. Künstlername, Pseudonym)<br />
• Beruf*<br />
• Religion*<br />
• Namensvarianten*<br />
• Wohnsitz*<br />
• Unterschrift (zur Dokumentation <strong>der</strong> Schreibkundigkeit <strong>der</strong> Person)<br />
• Adoptiert*<br />
• Lebt*<br />
• E-Mail-Adresse<br />
• Titel und Auszeichnungen*<br />
• Ohne eheliche Verbindung<br />
• Ohne Nachkommen<br />
• Art <strong>der</strong> Geburt (Einzel-, Zwillings-, Mehrlings-, Totgeburt)<br />
• Art des verwandtschaftlichen Verhältnisses zwischen <strong>der</strong> Person und ihren<br />
Eltern<br />
• Datum und Ort <strong>der</strong> Geburt (o<strong>der</strong> <strong>der</strong> Taufe)<br />
• Datum und Ort des Ablebens (o<strong>der</strong> <strong>der</strong> Bestattung o<strong>der</strong> des Testaments)<br />
* Die Bezeichnung dieser Fel<strong>der</strong> können Sie in <strong>der</strong> Premium-Version beliebig<br />
än<strong>der</strong>n (siehe unter Optionsfel<strong>der</strong>).<br />
Wenn Sie das Datenblatt für ein Kind eines Mannes anlegen, weist „Der Stammbaum“<br />
diesem Kind standardmäßig den Familiennamen des Mannes zu. Wenn Sie<br />
das Datenblatt für ein Kind einer Frau anlegen, wird nur dann <strong>der</strong> Familienname<br />
zugewiesen, wenn diese Frau mindestens eine Beziehung hat; „Der Stammbaum“<br />
definiert das Kind automatisch als Kind aus <strong>der</strong> Beziehung <strong>der</strong> Frau mit ihrem<br />
Lebenspartner und weist ihm dessen Familiennamen zu.
Referenz<br />
Bei Frauen, für die keine Beziehung aufgenommen ist, wird jedoch kein Familienname<br />
vorgegeben. Alle automatischen Namensvorgaben können Sie än<strong>der</strong>n, falls<br />
die Zuweisung falsch ist. Auch wenn Sie bei einer Person den Vater ergänzen, gibt<br />
„Der Stammbaum“ diesem den Familiennamen <strong>der</strong> Person, also seines Kindes. Ist<br />
<strong>der</strong> Name falsch, können Sie ihn än<strong>der</strong>n. Wenn Sie bei einer Person die Mutter<br />
ergänzen, wird dieser zunächst kein Familienname zugewiesen.<br />
Wenn Sie Hilfe bei <strong>der</strong> Eingabe <strong>der</strong> Daten benötigen, klicken Sie einfach auf die<br />
Symbolschaltfläche Stammbaum, die sich unten rechts im Formular befindet.<br />
Damit rufen Sie die Animation (vertonte Führung) auf, in <strong>der</strong> Ihnen die Eingabe<br />
<strong>der</strong> Daten für eine Person Schritt für Schritt erklärt wird.<br />
Wenn Sie alle Ihnen bekannten Daten in das Formular eingetragen haben, klicken<br />
Sie auf die Schaltfläche OK. Wenn Sie beschließen, in das Formular doch keine<br />
Daten für eine neue Person einzutragen, schließen Sie einfach das Formular mit<br />
einem Klick auf die Schließen-Schaltfläche oben rechts, ohne auf OK zu klicken.<br />
Achtung<br />
Es wird jedoch nur dann keine neue Person angelegt, wenn Sie<br />
nicht auf OK klicken. Sobald Sie auch nur eine einzige Angabe in<br />
eines <strong>der</strong> Fel<strong>der</strong> gesetzt o<strong>der</strong> auch ohne Dateneingabe sofort auf<br />
OK geklickt haben, gilt diese Person als angelegt. Es ist dann<br />
u. U. schwierig, sie später wie<strong>der</strong>zufinden und ihr Datenblatt<br />
komplett zu löschen, beson<strong>der</strong>s wenn Sie ihr keinen Familiennamen<br />
zugewiesen haben. Dann nämlich ist das Datenblatt dieser<br />
Person meistens vollkommen leer. Eine Suche nach diesem<br />
Datenblatt ist somit oft schwierig. Bestätigen Sie also Ihre Eingaben<br />
nur dann mit OK, wenn Sie die Person auch wirklich neu<br />
anlegen möchten.<br />
• Im zweiten Formulartyp können Sie einige <strong>der</strong> Identitätsangaben zu einer<br />
Person än<strong>der</strong>n. Sie rufen dieses Formular auf, indem Sie im Identifikationsbereich<br />
auf den Bereich <strong>der</strong> persönlichen Daten klicken. Das Formular<br />
öffnet sich immer auf <strong>der</strong> Registerkarte, die dem zuvor im Identifikationsbereich<br />
angeklickten Datenfeld entspricht.<br />
Durch Aufruf <strong>der</strong> verschiedenen Registerkarten können Sie die Daten <strong>der</strong><br />
betreffenden Person einsehen und verän<strong>der</strong>n: die eigentlichen persönlichen<br />
Daten, aber auch die Informationen zu den verschiedenen Ereignissen wie<br />
Geburt, eheliche Verbindungen, Personen- und Beziehungs-Ereignisse o<strong>der</strong><br />
Ableben.
Eingabeformular<br />
Auf <strong>der</strong> Registerkarte Verwandtsch. sehen Sie immer die komplette Nachkommenschaft<br />
<strong>der</strong> aktuellen Person.<br />
Wenn Sie mit einem Klick auf einen Karteireiter von einer Registerkarte zur an<strong>der</strong>en<br />
wechseln, werden die bis dahin eingegebenen Informationen auf <strong>der</strong> Karte<br />
automatisch gespeichert.<br />
Mit einem Klick auf die Schaltfläche Abbrechen unten auf je<strong>der</strong> Registerkarte<br />
können Sie die Än<strong>der</strong>ungen und Ergänzungen auf <strong>der</strong> aktuellen Registerkarte<br />
rückgängig machen.<br />
Dies hat keinerlei Auswirkung auf die Angaben, die Sie ggf. bereits auf den an<strong>der</strong>en<br />
Registerkarten gemacht haben.<br />
Mit einem Klick auf die Schaltfläche Entfernen löschen Sie das aktuelle Ereignis.<br />
Mit einem Klick auf die Schaltfläche Schließen schließen Sie das Eingabeformular;<br />
alle Ihre Än<strong>der</strong>ungen und Ergänzungen werden gespeichert.<br />
Wenn Sie Hilfe bei <strong>der</strong> Eingabe <strong>der</strong> Än<strong>der</strong>ungen benötigen, klicken Sie einfach auf<br />
die Symbolschaltfläche Stammbaum, die sich unten im Formular befindet. Damit<br />
rufen Sie die Animation (vertonte Führung) auf, in <strong>der</strong> Ihnen Schritt für Schritt<br />
erklärt wird, wie Sie Än<strong>der</strong>ungen bei den eingegebenen Personendaten vornehmen.<br />
Klicken Sie auf die Symbolschaltfläche GeneaNet, um in <strong>der</strong> Namensdatenbank<br />
auf <strong>der</strong> GeneaNet-Website nach dem im Formular eingegebenen<br />
Nachnamen zu suchen.<br />
Im Menü Datei unter <strong>der</strong> Option Einstellungen/Allgemein können Sie auf <strong>der</strong><br />
Registerkarte Anwendung unter Berücksichtigung <strong>der</strong> Än<strong>der</strong>ungen wählen,<br />
ob Ihnen standardmäßig jedes Mal beim Schließen eines Eingabeformulars die<br />
Frage nach Bestätigung o<strong>der</strong> Verwerfen <strong>der</strong> Än<strong>der</strong>ungen gestellt werden soll. Sie<br />
können diese Abfragen vermeiden, indem Sie nicht das Kontrollkästchen Abfragen<br />
aktiviert lassen, son<strong>der</strong>n eines <strong>der</strong> beiden an<strong>der</strong>en Kästchen auswählen.<br />
• Im dritten Formulartyp, <strong>der</strong> für die Ereignisse Geburt, Taufe, Ableben, Testament,<br />
Bestattung, Ehevertrag, Beziehung, Beziehungsende sowie<br />
für die individuellen Personen- und Beziehungsereignisse zur Verfügung<br />
steht, finden Sie jeweils mehrere Registerkarten, auf welche die einzelnen<br />
Informationen verteilt werden.<br />
Sie können in diese Formulare spezielle Informationen zu dem jeweiligen Ereignis<br />
eingeben; dazu gehören immer das Datum, <strong>der</strong> Zeitpunkt, <strong>der</strong> Ort, die Zeugen des<br />
Ereignisses, die Informationsquelle und eine Anmerkung.
Referenz<br />
Ab<strong>bild</strong>ung 8-9: Eingabeformular für Informationen zu Ereignissen<br />
Wenn Sie alle Ihnen bekannten Daten in die einzelnen Formularkarten eingetragen<br />
haben, klicken Sie bitte auf die Schaltfläche OK. Wenn Sie bei <strong>der</strong> Dateneingabe<br />
einen Fehler gemacht haben o<strong>der</strong> beschließen, die eingegebenen Daten nicht zu<br />
speichern, klicken Sie auf die Schaltfläche Rückgängig. Sie schließen dann das<br />
Formular, ohne die eingegebenen Daten zu speichern.<br />
Wenn Sie Hilfe bei <strong>der</strong> Eingabe von Ereignissen benötigen, klicken Sie einfach auf<br />
die Symbolschaltfläche Stammbaum, die sich unten im Formular befindet. Damit<br />
rufen Sie die Animation (vertonte Führung) auf, in <strong>der</strong> Ihnen Schritt für Schritt die<br />
Eingabe von Ereignissen erklärt wird. Klicken Sie auf die Symbolschaltfläche GeneaNet,<br />
um in <strong>der</strong> Namensdatenbank auf <strong>der</strong> GeneaNet-Website nach dem im Formular<br />
eingegebenen Nachnamen zu suchen.<br />
Wenn Sie eines <strong>der</strong> Ereignisse entfernen möchten, klicken Sie bitte auf die Schaltfläche<br />
Entfernen auf <strong>der</strong> entsprechenden Formularkarte. Sie schließen dann das<br />
Formular und löschen das Ereignis.<br />
• Der vierte Typ von Eingabefenstern ist kein Formular, son<strong>der</strong>n ein Eingabefeld,<br />
in das Sie einen beliebigen Text eingeben können. Solche Texteingabefel<strong>der</strong><br />
stehen Ihnen hauptsächlich bei <strong>der</strong> Option Biographischer<br />
Kommentar zur Verfügung. In <strong>der</strong> Premium-Version kann auch <strong>der</strong> Kommentar<br />
für Recherche-Notizen zu einer Person in ein Texteingabefeld eingetragen<br />
werden.
Einzelpersonen<br />
Solange Sie ein Texteingabefeld geöffnet haben, stehen Ihnen die Optionen in den<br />
Menüs Bearbeiten, und Format zur Verfügung. Das Menü Format ist nur für<br />
solche Texteingabefel<strong>der</strong> verfügbar und bietet diverse Optionen zur Formatierung<br />
des Textes (ähnlich wie in einem Textverarbeitungsprogramm).<br />
Wenn Sie den Text in ein Eingabefeld eingetragen haben, schließen Sie dieses Feld<br />
mit einem Klick auf die Schließen-Schaltfläche oben rechts. Der eingegebene Text<br />
wird dann automatisch gespeichert.<br />
Rechtsklick/F12-Taste<br />
Bei <strong>der</strong> Erfassung neuer Personendaten in den Eingabeformularen <strong>der</strong> Typen 1) bis<br />
3) können Sie mit einem Klick auf die rechte Maustaste in einem <strong>der</strong> Eingabefel<strong>der</strong><br />
o<strong>der</strong> über die Funktionstaste F12 jeweils eine Liste von Werten aufrufen, die<br />
Sie bereits in demselben Eingabefeld eingegeben haben. Diese komfortable Menüauswahl-Funktion<br />
steht ihnen bei folgenden Fel<strong>der</strong>n zur Verfügung:<br />
Formulartyp 1) und 2): Nachname, Vorname(n), Rufname(n), Staatsangehörigkeit*,<br />
Alias*, Beruf*, Präfix Nachname *, Suffix Nachname * und Präfix Vorname*.<br />
(* Die Bezeichnung dieser Fel<strong>der</strong> können Sie in <strong>der</strong> Premium-Version beliebig verän<strong>der</strong>n;<br />
siehe: Optionsfel<strong>der</strong>)<br />
Formulartyp 3): Ortsangaben, Quellenangaben<br />
Wenn Sie einen o<strong>der</strong> mehrere Anfangsbuchstaben des gesuchten Wertes in ein<br />
Eingabefeld eingeben und erst dann auf F12 drücken bzw. mit <strong>der</strong> rechten Maustaste<br />
in das Feld klicken, wird die Liste auf jene Werte reduziert, die mit den eingegebenen<br />
Buchstaben beginnen. Die Anzeige springt dynamisch zum ersten Treffer<br />
in <strong>der</strong> Liste. Geben Sie in ein Feld einen bislang noch nicht aufgenommenen Wert<br />
ein, wird dieser neue Wert sofort in die Liste aufgenommen; entfernen Sie Werte<br />
aus den Fel<strong>der</strong>n, werden diese auch sofort aus <strong>der</strong> Liste gestrichen und beim<br />
nächsten Aufruf <strong>der</strong> Liste nicht mehr angezeigt.<br />
In den Datenfel<strong>der</strong>n <strong>der</strong> Formulare, in denen die Eingabe eines Datums erwartet<br />
wird, rufen Sie mit einem Klick auf die rechte Maustaste den Kalen<strong>der</strong> auf.<br />
Siehe auch: Optionsfel<strong>der</strong>; Ableben/Bestattung/Testament; Ereignisse; Geburt/<br />
Taufe; Kommentar; Anmerkungen zur Biographie; Quellen<br />
• Einzelpersonen<br />
Einzelpersonen sind im Personenbezogenen Navigationsbaum durch ein „E“ auf<br />
ihrer Personen-Schaltfläche gekennzeichnet.
Referenz<br />
Einzelpersonen neu anlegen<br />
Menü Person, Einzelpersonen/Erstellen (Strg+N)<br />
Sie legen das Datenblatt einer neuen Person an, die zunächst nicht mit dem<br />
Stammhalter verknüpft ist. Diese Einzelperson kann mit an<strong>der</strong>en Personen verknüpft<br />
werden, die dann Verwandte <strong>der</strong> Einzelperson sind. Diese „Gruppe“ von<br />
Einzelpersonen muss nicht zwangsläufig, kann aber mit den übrigen Mitglie<strong>der</strong>n<br />
des Familienstammbaums verknüpft werden. Sobald Sie eine Einzelperson (o<strong>der</strong><br />
eine Gruppe von Einzelpersonen) mit einem Mitglied des Familienstammbaums<br />
verknüpfen, werden aus den Einzelpersonen Verwandte des Stammhalters; <strong>der</strong><br />
genaue Verwandtschaftsgrad je<strong>der</strong> ehemaligen Einzelperson wird dann vom Programm<br />
automatisch berechnet.<br />
Auch wenn Sie ein neues Datenblatt für einen Zeugen eines Ereignisses anlegen,<br />
gilt dieser Zeuge zunächst grundsätzlich als Einzelperson, solange Sie keine Verknüpfung<br />
von dieser Person zur Familie (verwandtschaftliche Beziehung) herstellen.<br />
Menü Interaktive Dokumente, Anmerkungen zu Fotos und Erstellung<br />
neuer Personen, Person neu anlegen<br />
Wenn Sie die auf einem Foto abge<strong>bild</strong>eten Personen mit Anmerkungen versehen,<br />
werden Sie vielleicht feststellen, dass manche Personen nicht in Ihrer Familie vorhanden<br />
sind. Sie können dann direkt eine neue Person anlegen, indem Sie auf die<br />
entsprechende Symbolschaltfläche klicken. Weitere Informationen zu dieser Funktion<br />
finden Sie unter dem Stichwort Anmerkungen zu Fotos.<br />
Einzelpersonen verknüpfen<br />
Sie haben Einzelpersonen angelegt o<strong>der</strong> eine Gruppe von Einzelpersonen in eine<br />
Familie importiert; alle diese Personen gehören nun vorerst <strong>der</strong> Kategorie Einzelperson<br />
an. Sie können diese Einzelpersonen mit den Personen <strong>der</strong> Familie wie folgt<br />
verknüpfen:<br />
1 Bestimmen Sie die Verknüpfung: Mit welcher bereits genau identifizierten<br />
Person können Sie eine Ihrer Einzelperson verknüpfen, und welche Art von<br />
Verknüpfung ist dies (Lebenspartner, Vater, Mutter, Kind usw.)<br />
2 Rufen Sie das Datenblatt <strong>der</strong> bereits identifizierten Person auf (diese kann eine<br />
Person mit Sosa-Nummer, ein Verwandter o<strong>der</strong> ein angeheirateter Verwandter<br />
sein).<br />
3 Verknüpfen Sie die Person mit <strong>der</strong> Einzelperson unter Berücksichtigung des<br />
Verwandtschaftsverhältnisses (Vater, Mutter, Lebenspartner, Kind).
Einzelpersonen entfernen<br />
4 Alle Einzelpersonen, die untereinan<strong>der</strong> verknüpft sind, werden automatisch<br />
neu berechnet. Es empfiehlt sich jedoch, eine Aktualisierung <strong>der</strong> Familienstruktur<br />
vorzunehmen.<br />
Beispiel<br />
Die Einzelperson ist <strong>der</strong> Vater einer bereits bekannten Person. Sie stellen die Verknüpfung<br />
wie folgt her:<br />
1 Menü Person/Vater/Mit vorhandener Person verknüpfen. Suchen Sie die<br />
gewünschte Einzelperson über ihren Familiennamen.<br />
2 Klicken Sie auf die Schaltfläche mit dem , welche den Vater im Personenbezogenen<br />
Navigationsbaum symbolisiert. Führen Sie dann im sich öffnenden<br />
Fenster eine Suche über Familienname nach <strong>der</strong> Einzelperson durch.<br />
• Einzelpersonen entfernen<br />
Menü Person > Person entfernen<br />
Diese Menüoption können Sie immer dann zum Entfernen einer Einzelperson verwenden,<br />
wenn Sie das Datenblatt <strong>der</strong> zu entfernenden Einzelperson geöffnet<br />
haben.<br />
Menü Person > Einzelpersonen > Entfernen > Person<br />
Diese Menüoption können Sie immer dann zum Entfernen einer Einzelperson verwenden,<br />
wenn Sie das Datenblatt <strong>der</strong> zu entfernenden Einzelperson geöffnet<br />
haben.<br />
Menü Person > Einzelpersonen > Entfernen > Alle Einzelpersonen<br />
Die Datenblätter aller Personen, die nicht mit dem Stammhalter verknüpft sind,<br />
werden entfernt. Diese Menüoption können Sie von je<strong>der</strong> beliebigen Person Ihres<br />
Familienstammbaums aufrufen; es muss nicht unbedingt das Datenblatt einer Einzelperson<br />
geöffnet sein.<br />
Menü Person > Einzelpersonen > Entfernen > Gruppe<br />
von Einzelpersonen<br />
Das Datenblatt <strong>der</strong> aktuellen Einzelperson sowie alle mit ihr verknüpften Einzelpersonen<br />
(d. h. ihre Verwandten) werden entfernt. Stellen Sie vor dem Entfernen<br />
einer Gruppe von Einzelpersonen sicher, dass Sie das Datenblatt <strong>der</strong> Einzelperson<br />
geöffnet haben, <strong>der</strong>en „Gruppe“ (Verwandtschaft) Sie entfernen möchten.
Referenz<br />
• E-Mail senden<br />
Sie können direkt aus dem Programm „Der Stammbaum“ heraus E-Mails an Personen<br />
senden, <strong>der</strong>en Daten Sie in Ihrer Familie im Programm gespeichert haben.<br />
Dazu muss die E-Mail-Adresse <strong>der</strong> betreffenden Person auf <strong>der</strong>en Persönlichem<br />
Datenblatt eingegeben sein.<br />
Bei allen Personen, für die Sie eine solche Adresse eingegeben haben, sehen Sie im<br />
Identifikationsbereich auf dem jeweiligen Persönlichen Datenblatt die Symbolschaltfläche<br />
E-Mail. Klicken Sie auf diese Symbolschaltfläche; es öffnet sich Ihr<br />
Windows-E-Mail-Programm. Im Empfängerfeld erscheint automatisch die E-Mail-<br />
Adresse <strong>der</strong> Person, die Sie auf <strong>der</strong>en Persönlichem Datenblatt eingetragen haben.<br />
• Entfernen: Aktuelle Person<br />
Menü Person > Person entfernen<br />
Das gerade geöffnete Datenblatt einer Person wird gelöscht. „Der Stammbaum“<br />
fragt Sie vor dem endgültigen Entfernen einer Person jedes Mal, ob Sie diese Person<br />
wirklich löschen wollen. Sie sollten vor dem endgültigen Entfernen einer Person<br />
aus Ihrem Familienstammbaum generell sicherstellen, dass sämtliche<br />
Verknüpfungen von dieser Person zu an<strong>der</strong>en Familienmitglie<strong>der</strong>n entfernt sind.<br />
Zwar entfernt „Der Stammbaum“ alle gewünschten Personen, aber Sie müssen<br />
dann später evtl. die mit <strong>der</strong> entfernten Person verknüpften Personen (z. B. ihre<br />
Nachkommen) mit an<strong>der</strong>en Personen Ihres Stammbaums verknüpfen (falls Sie sie<br />
nicht ebenfalls entfernen).<br />
• Ereignisse<br />
Schaltfläche Biographische Ereignisse: Person<br />
Pfeil-Schaltfläche und Pulldown-Menü zum Ergänzen eines Personen-Ereignisses<br />
am rechten Rand des Identifikationsbereiches<br />
<strong>der</strong> aktuellen Person. Das Menü ist in allen Navigationsmodi<br />
aufrufbar.
Ereignisse<br />
Schaltfläche Biographische Ereignisse: Beziehung<br />
Pfeil-Schaltfläche und Pulldown-Menü zum Ergänzen eines<br />
Beziehungs-Ereignisses für das aktuelle Paar. Das Menü am<br />
rechten Rand des Identifikationsbereiches <strong>der</strong> aktuellen Person<br />
ist in allen Navigationsmodi aufrufbar.<br />
Jedes Beziehungs-Ereignis, das Sie bei einer Person mit mindestens einer Beziehung<br />
ergänzen, wird automatisch auch bei dem Lebenspartner dieser Person in<br />
dessen Ereignisse-Bereich auf dem Datenblatt ergänzt. Stellen Sie also vor <strong>der</strong> Eingabe<br />
von Beziehungs-Ereignissen sicher, dass Sie bei einer Person mit mehreren<br />
Beziehungen die gewünschte Beziehung ausgewählt haben, für die Sie ein Ereignis<br />
ergänzen möchten. Ansonsten ergänzt „Der Stammbaum“ das Beziehungs-<br />
Ereignis evtl. bei einem falschen Lebenspartner <strong>der</strong> Person.<br />
Doppelklick auf ein Ereignis im Bereich Ereignisse<br />
Sobald Sie für eine Person ein Personen-Ereignis o<strong>der</strong> ein Beziehungs-Ereignis über<br />
das entsprechende Eingabeformular aufgenommen haben, werden die Bezeichnung,<br />
das Datum und <strong>der</strong> Ort des Ereignisses in dem Anzeigefeld für die Ereignisse<br />
in <strong>der</strong> Mitte des Persönlichen Datenblattes <strong>der</strong> Person angezeigt.<br />
Vor einem Personen-Ereignis steht jeweils ein p, vor einem Beziehungs-Ereignis ein<br />
b. Mit einem Doppelklick auf eine <strong>der</strong> beiden Textzeilen für ein Ereignis in diesem<br />
Anzeigefeld können Sie nun je<strong>der</strong>zeit die Daten und Informationen zu diesem<br />
Ereignis bearbeiten o<strong>der</strong> das Ereignis komplett löschen. Es öffnet sich immer das<br />
Eingabeformular für Ereignisse. Nehmen Sie darin die gewünschten Än<strong>der</strong>ungen<br />
vor.<br />
Mausklick auf den Identifikationsbereich im Persönlichen Datenblatt<br />
Es öffnet sich ein Fenster, in dem Sie auf verschiedene Registerkarten Zugriff<br />
haben, auf denen Sie alle Ereignisse für die aktuelle Person finden: Geburt und<br />
Ableben, eheliche Verbindungen, allgemeine biographische Ereignisse usw.<br />
Menü Person, Option Ereignisse<br />
Auch mit Hilfe dieser Option öffnen Sie das Eingabeformular für Ereignisse. Wählen<br />
Sie dann die gewünschte Registerkarte (Personen-Ereignisse o<strong>der</strong> Beziehungs-<br />
Ereignisse) und geben Sie neue Ereignisse ein o<strong>der</strong> bearbeiten o<strong>der</strong> löschen Sie<br />
bereits aufgenommene Ereignisse.
Referenz<br />
Mit Hilfe <strong>der</strong> folgenden Schaltflächen rechts oben auf je<strong>der</strong> <strong>der</strong> beiden Registerkarten<br />
können Sie zwischen den Ereignissen navigieren (sofern mindestens zwei<br />
Ereignisse für einen Ereignistyp aufgenommen sind):<br />
Gehe zum ersten Ereignis dieses Ereignistyps<br />
Gehe zum vorherigen Ereignis dieses Ereignistyps<br />
Auswahl eines bestimmten Ereignisses aus einer Liste; neues<br />
Ereignis dieses Ereignistyps ergänzen<br />
Gehe zum nachfolgenden Ereignis dieses Ereignistyps<br />
Gehe zum letzten Ereignis dieses Ereignistyps<br />
Sie können für jedes Ereignis bei<strong>der</strong> Ereignistypen folgende Daten eingeben:<br />
• Datum des Ereignisses<br />
• Zeitpunkt des Ereignisses<br />
• Ort des Ereignisses<br />
• bei Ereignissen, die post mortem geschehen sind: Damit die Kohärenzkontrolle<br />
für die nach dem Tod <strong>der</strong> Person datierten Ereignisse keine Warn- o<strong>der</strong><br />
Fehlermeldung ausgibt, sollten Sie die entsprechende Option aktivieren; Beispiel:<br />
Totenmesse für die verstorbene Person.<br />
• Art und Bezeichnung des Ereignisses (Auswahl vorgegebener Ereignisse<br />
und/o<strong>der</strong> Eingabe einer beliebigen Bezeichnung); auch das aus vier Zeichen<br />
bestehende GeDCom-Tag (das für vorgegebene Ereignisse automatisch<br />
angezeigt wird) im Feld rechts neben <strong>der</strong> Bezeichnung des Ereignisses kann<br />
bearbeitet werden<br />
• Anmerkungen zum Ereignis<br />
• Informationsquelle und <strong>der</strong>en Aufbewahrungsort<br />
• Identifizierung des Datensammlers<br />
• Zeugen des Ereignisses<br />
• Verknüpfung mit einem Multimedia-Dokument (klicken Sie auf die Schaltfläche<br />
mit dem Fotoapparat-Symbol)
Ergänzen: Person<br />
• Sie können das Ereignis von einer Veröffentlichung auf den HTML-Seiten<br />
einer WebSite ausschließen (setzen Sie per Mausklick ein Häkchen in das<br />
entsprechende Kontrollkästchen)<br />
Hinweis:<br />
Wenn für die Person ein Geburtsdatum angegeben ist und auch für<br />
das Ereignis ein Datum eingetragen wird, berechnet „Der Stammbaum“<br />
automatisch das Alter <strong>der</strong> Person zum Zeitpunkt des Ereignisses<br />
und zeigt es rechts neben dem Feld für den Ort des Ereignisses<br />
an. Die Altersangabe ist entwe<strong>der</strong> genau (z. B.: 31 Jahre) o<strong>der</strong> nur<br />
ungefähr (z. B.: ~ 47 Jahre), wenn eines <strong>der</strong> beiden Daten nicht genau<br />
bekannt ist.<br />
Siehe auch: Ableben/Bestattung/Testament; Eingabeformular; Beziehung/Ehevertrag/Beziehungsende;<br />
Geburt/Taufe; Quellen; Zeugen<br />
• Ergänzen: Person<br />
Siehe : Lebenspartner/innen; Kin<strong>der</strong>; Einzelpersonen; Mutter; Vater; Zeugen.<br />
• Exportieren im GeDCom-Format<br />
Menü Datei > Exportieren (Format GeDCom)<br />
„Der Stammbaum“ speichert alle Ihre Daten, die Sie in dem Programm eingeben,<br />
im GeDCom-Format (Genealogical Data Communication-Format). Mit diesem<br />
international üblichen Standardformat können Sie Ihre Daten mit an<strong>der</strong>en Personen<br />
austauschen, selbst wenn diese über ein an<strong>der</strong>es genealogisches Computerprogramm<br />
verfügen, das ebenfalls das GeDCom-Format verarbeiten kann.<br />
Wenn Sie die Menüoption aufrufen, öffnet sich ein Dialogfenster mit mehreren<br />
Registerkarten; von diesen sind folgende drei Karten verfügbar:<br />
Registerkarte GeDCom<br />
Diese Karte wird stets als erste geöffnet, wenn Sie den Export-Dialog aufrufen.<br />
Geben Sie hier den Namen und ggf. den gewünschten Speicherort <strong>der</strong> neu anzulegenden<br />
GeDCom-Export-Datei an. Jede GeDCom-Export-Datei erhält die Dateinamenserweiterung<br />
.GED, die Sie möglichst beibehalten sollten. Als Dateiname<br />
wird Ihnen <strong>der</strong> Familienname <strong>der</strong> betreffenden Familie vorgeschlagen; Sie können<br />
diesen Namen beliebig än<strong>der</strong>n.
Referenz<br />
„Der Stammbaum“ speichert alle GeDCom-Export-Dateien im Familienverzeichnis<br />
<strong>der</strong> betreffenden Familie (in einem Unterverzeichnis „GedCom“); auch diesen vorgegebenen<br />
Speicherort können Sie än<strong>der</strong>n.<br />
Klicken Sie dazu auf die Schaltfläche Suchen und wählen Sie ein an<strong>der</strong>es Verzeichnis<br />
aus. Geben Sie durch Setzen bzw, Entfernen von Häkchen in den Kontrollkästchen<br />
bei den Optionen auf <strong>der</strong> Karte an, welche Informationen Sie (und wie)<br />
exportieren möchten: Namensangaben, Kommentare, Ereignisse, Familienalbum.<br />
Sie können alle Geburts-, Heirats- und Sterbe-Ereignisse (also z.B. auch Taufe, Ehevertrag,<br />
Testament und Bestattung) einzeln exportieren; auch die Personen- und<br />
die Beziehungs-Ereignisse lassen sich exportieren. Än<strong>der</strong>n Sie ggf. den vorgegebenen<br />
Zeichensatz, <strong>der</strong> beim Export <strong>der</strong> Daten verwendet werden soll; er richtet sich<br />
immer nach <strong>der</strong> Systemvoraussetzung des Empfängers Ihrer Export-Datei.<br />
Wenn Sie eine Export-Datei erzeugen möchten, die später wie<strong>der</strong> in das Programm<br />
„Der Stammbaum“ importiert werden soll (z. B. durch eine Person, die<br />
ebenfalls über das Programm verfügt), setzen Sie bitte unbedingt ein Häkchen in<br />
das Kontrollkästchen GeDCom-Datei zum Importieren in „Der Stammbaum“.Damit<br />
stellen Sie sicher, dass alle Informationen in Ihrer Export-Datei wie<strong>der</strong><br />
korrekt in das Programm importiert werden.<br />
„Der Stammbaum“ verwendet einige nicht vom GeDCom-Standard unterstützte<br />
Datenfel<strong>der</strong> wie „Kann unterschreiben“. Diese Informationen werden bei einem<br />
erneuten Import in „Der Stammbaum“ korrekt übernommen, wenn das entsprechende<br />
Kontrollkästchen aktiviert ist; sie können aber nicht an Dritte übermittelt<br />
werden.<br />
Die Mehrheit <strong>der</strong> Genealogie-Programme ignoriert normalerweise Tags für Datenfel<strong>der</strong>,<br />
die nicht dem GeDCom-Standard entsprechen. Manche Programme geben<br />
in solchen Fällen aber auch Fehlermeldungen aus.<br />
Sie können bei jedem Export entscheiden, ob Sie die Personen (und die Ereignisse)<br />
exportieren, die Sie mit dem Hinweis "nicht veröffentlichen" versehen haben. Standardmäßig<br />
ignoriert das Programm dann beim Export alle Personen, alle Ereignisse<br />
des Typs Geburt/Ehe/Ableben sowie alle Personen- und Beziehungs-Ereignisse, die<br />
den entsprechenden Hinweis aufweisen.<br />
Wichtig: Sie können Ereignisse, die den Hinweis „nicht veröffentlichen“ tragen,<br />
nur für einen erneuten Import in „Der Stammbaum“ exportieren. Ansonsten werden<br />
Sie beim Export ausnahmslos ignoriert.<br />
Siehe auch: Tags (GeDCom-Tags)
Familien<strong>bild</strong><br />
Registerkarte Zeugen<br />
„Der Stammbaum“ bietet zwei Möglichkeiten, Daten für Zeugen von Ereignissen<br />
aufzunehmen: Entwe<strong>der</strong> legen Sie für einen Zeugen ein eigenes Datenblatt an<br />
o<strong>der</strong> Sie vermerken Daten des Zeugen nur bei dem jeweiligen Ereignis. Die Art <strong>der</strong><br />
Datenaufnahme bestimmt, welches GeDCom-Tag dem Zeugen zugewiesen wird.<br />
Das zugewiesene Tag kann den Export <strong>der</strong> Zeugendaten beeinflussen. Lesen Sie<br />
dazu bitte sorgfältig die Informationen im Fenster unten auf <strong>der</strong> Registerkarte.<br />
Möchten Sie die Zeugendaten später wie<strong>der</strong> in „Der Stammbaum“ importieren,<br />
dann behalten Sie die vorgeschlagenen Standardeinstellungen bei. Sie können<br />
auch an<strong>der</strong>e Optionen auf <strong>der</strong> Karte auswählen; Informationen zu möglichen Auswirkungen<br />
bei einem Import <strong>der</strong> Zeugendaten finden Sie im Hinweistext auf <strong>der</strong><br />
Karte.<br />
Registerkarte Export<br />
Auf <strong>der</strong> dritten Registerkarte müssen Sie vor Beginn des Exports noch festlegen,<br />
welche Personen-Datenblätter zu exportieren sind. Geben Sie Ihre persönlichen<br />
Daten als Absen<strong>der</strong> <strong>der</strong> Export-Datei und ggf. eine erläuternde Notiz an. Bestimmen<br />
Sie ggf. durch Anklicken <strong>der</strong> Kontrollkästchen unten auf <strong>der</strong> Karte, ob Sie die<br />
in den Datenblättern enthaltenen Daten im eingegebenen Format exportieren<br />
möchten und ob ein Protokoll des Exportvorgangs gedruckt werden soll.<br />
Klicken Sie dann auf die Schaltfläche Exportieren. „Der Stammbaum“ legt die<br />
GeDCom-Export-Datei an und speichert sie in dem angegebenen Verzeichnis. Sie<br />
können sie nun entwe<strong>der</strong> auf Diskette o<strong>der</strong> als angehängtes Dokument einer E-<br />
Mail an die Personen versenden, an die Sie Ihre Familiendaten weitergeben möchten.<br />
Personen, die den Vermerk „nicht veröffentlichen“ tragen, werden bei einem GeD-<br />
Com-Export nicht mit exportiert (wenn Sie dies in „Der Stammbaum“ nicht ausdrücklich<br />
zugelassen haben).<br />
Wenn Sie Personen aus einem Zweig <strong>der</strong> Familie exportieren möchten, erstellen Sie<br />
zunächst eine Auswahl mit den Personen des gewünschten Familienzweiges.<br />
Exportieren Sie dann nur die Personen, die in dieser Auswahl enthalten sind (Funktion<br />
nur in <strong>der</strong> Premium-Version von „Der Stammbaum“ verfügbar).<br />
• Familien<strong>bild</strong><br />
Siehe: Haupt<strong>bild</strong>
Referenz<br />
• Familienstatistik<br />
Menü Datei > Einstellungen > Familie > Statistik<br />
Öffnen Sie diese Registerkarte, wenn „Der Stammbaum“ die Daten Ihres Familienstammbaums<br />
statistisch auswerten soll. Klicken Sie auf die Schaltfläche Berechnen.<br />
Das Ergebnis <strong>der</strong> statistischen Auswertung wird nach kurzer Zeit in dem Feld<br />
auf <strong>der</strong> Karte angezeigt. Sobald Sie die Statistik für Ihre Familie berechnen lassen<br />
haben, können Sie diese Aufstellung auch ausdrucken. Wählen Sie dazu im Menü<br />
Drucken die Option Familienstatistik.<br />
Sie können die Berechnung <strong>der</strong> Familienstatistik auf <strong>der</strong> Karte Statistik beliebig<br />
oft wie<strong>der</strong>holen. Löschen Sie dann zuvor ggf. die zuletzt berechnete Statistik,<br />
indem Sie auf die Schaltfläche Löschen klicken.<br />
Im Menü Datei/Einstellungen/Allgemein können Sie auf <strong>der</strong> Registerkarte<br />
Anwendung (Bereich Statistik) festlegen, bis zu welcher Vorfahrengeneration<br />
die Anzahl <strong>der</strong> bekannten Vorfahren berechnet und somit in <strong>der</strong> Familienstatistik<br />
angezeigt werden soll. Standardmäßig werden alle bekannten Vorfahren bis zur<br />
Generation 8 ermittelt. Sie können hier einen an<strong>der</strong>en Wert zwischen 4 und 16<br />
eingeben. Je höher die Anzahl <strong>der</strong> zu berechnenden Vorfahren ist, desto länger<br />
benötigt „Der Stammbaum“ evtl. zur Anzeige des Resultats auf <strong>der</strong> Karte Familienstatistik.<br />
• Familientafel<br />
Die Familientafel zeigt stets drei Generationen einer Familie,<br />
wobei als Ausgangsbasis die Person gilt, <strong>der</strong>en Persönliches<br />
Datenblatt Sie gerade geöffnet haben, wenn Sie die Familientafel-<br />
Ansicht über die entsprechende Symbol-Schaltfläche aufrufen.<br />
Diese aktuelle Person wird immer in die mittlere Generation <strong>der</strong> Familientafel<br />
gesetzt, ist also entwe<strong>der</strong> „Vater“ o<strong>der</strong> „Mutter“ in dieser „Familie“ (die stets<br />
lediglich einen Ausschnitt aus dem gesamten Stammbaum darstellt). Zur mittleren<br />
Generation gehört ferner <strong>der</strong> Lebenspartner <strong>der</strong> aktuellen Person.<br />
Die „obere“ Generation <strong>der</strong> Familientafel ist die Generation <strong>der</strong> „Großeltern“ dieser<br />
„Familie“. Sie besteht aus den beiden Elternpaaren <strong>der</strong> aktuellen Person und<br />
ihres Lebenspartners. In <strong>der</strong> „unteren“ Generation schließlich befinden sich die<br />
Kin<strong>der</strong> <strong>der</strong> aktuellen Person und ihres Lebenspartners.
Familientafel<br />
Für alle Personen auf <strong>der</strong> Familientafel sind folgende Elemente zu sehen: Personentäfelchen<br />
mit Angabe des Namens, des Geburts- und des Sterbejahrs; individuelles<br />
Porträt (falls vorhanden); Identifikationsbereich.<br />
In <strong>der</strong> mittleren Generation finden Sie ferner Informationen zu <strong>der</strong> Beziehung zwischen<br />
<strong>der</strong> aktuellen Person und ihrem Lebenspartner. Angegeben sind die Art <strong>der</strong><br />
Beziehung (Symbol in je einem kleinen Feld für jeden <strong>der</strong> Lebenspartner) sowie das<br />
Datum für den Beginn <strong>der</strong> Beziehung (Datum <strong>der</strong> Eheschließung; ebenfalls mit<br />
dem Symbol für die Art <strong>der</strong> Beziehung). Wenn die aktuelle Person o<strong>der</strong> ihr Lebenspartner<br />
mehr als eine Beziehung hat, wird in dem entsprechenden Symbolfeld<br />
zusätzlich zum Symbol für die Beziehungsart die Nummer <strong>der</strong> Beziehung angezeigt;<br />
Symbol und Nummer werden in roter Schrift markiert.<br />
In <strong>der</strong> Generation <strong>der</strong> „Kin<strong>der</strong>“ sind die Kin<strong>der</strong> <strong>der</strong> aktuellen Person in <strong>der</strong> Reihenfolge<br />
ihrer Geburt numeriert. Bitte beachten Sie, dass hier maximal sieben Kin<strong>der</strong><br />
gleichzeitig angezeigt werden können. Sind aus einer Beziehung mehr als sieben<br />
Kin<strong>der</strong> hervorgegangen, werden neben den Täfelchen <strong>der</strong> ersten sieben Kin<strong>der</strong><br />
Navigationspfeile eingeblendet, mit <strong>der</strong>en Hilfe Sie die weiteren Kin<strong>der</strong> auf <strong>der</strong><br />
Familientafel anzeigen lassen können (nähere Hinweise hierzu siehe unten). Eine<br />
rotbraun umrandete Personentafel in <strong>der</strong> „Kin<strong>der</strong>“-Generation bezeichnet einen<br />
Vorfahren des Stammhalters (und auch den Stammhalter selbst).<br />
Zur Navigation innerhalb <strong>der</strong> Familientafel können Sie auf zahlreiche Elemente <strong>der</strong><br />
Tafel klicken; sie sind als Schaltflächen gestaltet:<br />
Einfacher Mausklick auf ein Personentäfelchen<br />
Hiermit wird die Person als aktuelle Person ausgewählt (tritt aber nicht unbedingt<br />
gleichzeitig auch an die zentrale Position <strong>der</strong> Tafel). Ihr Personentäfelchen wird<br />
blau hinterlegt. Die persönlichen Daten werden im Identifikationsbereich oberhalb<br />
<strong>der</strong> Tafel angezeigt.<br />
Doppelklick auf ein Personentäfelchen<br />
Hiermit wird die Person an die zentrale Position <strong>der</strong> Tafel (in die mittlere Generation<br />
<strong>der</strong> „Eltern“) gesetzt, ihr Identifikationsbereich wird oberhalb <strong>der</strong> Familientafel<br />
angezeigt. Alle weiteren in <strong>der</strong> Familientafel angezeigten Personen beziehen<br />
sich nun auf diese Person.<br />
Rechtsklick auf ein Personentäfelchen<br />
Mit dieser Funktion können Sie eine Liste aufrufen, in <strong>der</strong> Sie die betreffende Person,<br />
ihre Lebenspartner und alle ihre Kin<strong>der</strong> auf einen Blick erfassen.
Referenz<br />
Sie können eine beliebige Person per Mausklick aus <strong>der</strong> Liste auswählen; diese Person<br />
wird sofort automatisch an die zentrale Position <strong>der</strong> Tafel gesetzt, und <strong>der</strong><br />
Inhalt <strong>der</strong> Familientafel bezieht sich dann auf diese Person.<br />
Mausklick auf die Nummer <strong>der</strong> Beziehung<br />
Wie bereits beschrieben, werden bei Personen in <strong>der</strong> mittleren Generation, die<br />
mehr als nur die aktuell in <strong>der</strong> Tafel dargestellte Beziehung haben, im zugehörigen<br />
Symbolfeld die Nummer (1., 2. , etc. ) und das Symbol für die Art <strong>der</strong> Verbindung<br />
(Ehe, nichteheliche Lebensgemeinschaft, etc.; siehe Kap. 4) in roter Schrift angegeben.<br />
Sie können ein Feld mit diesen rot markierten Einträgen anklicken; es öffnet<br />
sich eine Liste aller Beziehungen <strong>der</strong> betreffenden Person (sie sind hier<br />
ebenfalls mit dem Symbol, <strong>der</strong> Nummer und dem Anfangsjahr <strong>der</strong> Beziehung<br />
angegeben). Wählen Sie eine Beziehung per Mausklick aus; <strong>der</strong> Inhalt <strong>der</strong> Familientafel<br />
wird automatisch verän<strong>der</strong>t; es werden nun die ausgewählte Beziehung,<br />
<strong>der</strong> zugehörige Lebenspartner sowie dessen Eltern und Kin<strong>der</strong> angezeigt.<br />
Wenn ein Paar mehr als sieben Kin<strong>der</strong> hat, sehen Sie zunächst auf<br />
<strong>der</strong> Familientafel nur die ersten sieben dieser Kin<strong>der</strong>. Verwenden<br />
Sie die Pfeil-Schaltflächen, die in solchen Fällen neben den Täfelchen<br />
<strong>der</strong> Kin<strong>der</strong> eingeblendet werden, um die Täfelchen <strong>der</strong> weiteren<br />
Kin<strong>der</strong> anzuzeigen.<br />
Sie können per Mausklick auf die Pfeile die Täfelchenreihe <strong>der</strong> Kin<strong>der</strong> jeweils um<br />
ein Täfelchen nach links bzw. nach rechts verschieben. Mit einem Doppelklick blättern<br />
Sie die Täfelchenreihe direkt zu den nächsten sieben Täfelchen (Kin<strong>der</strong> 8-14)<br />
weiter.<br />
Identifikationsbereich<br />
Der Identifikationsbereich, <strong>der</strong> immer die Daten für die in <strong>der</strong> Familientafel aktuell<br />
ausgewählte Person (Täfelchen blau hinterlegt) bzw. für die Person an <strong>der</strong> zentralen<br />
Position <strong>der</strong> Tafel enthält, befindet sich oberhalb <strong>der</strong> Familientafel.<br />
Mausklick auf das Haupt<strong>bild</strong> einer Person<br />
Auf diese Weise können Sie auch im Familientafel-Modus das Haupt<strong>bild</strong> o<strong>der</strong> individuelle<br />
Porträt <strong>der</strong> Person austauschen. Wählen Sie in dem Verzeichnisfenster das<br />
gewünschte neue Haupt<strong>bild</strong> aus.
Familienzweige<br />
Rechtsklick auf das Haupt<strong>bild</strong> einer Person<br />
Sie können auf diese Weise auch im Familientafel-Modus die Informationen zum<br />
Haupt<strong>bild</strong> einer Person o<strong>der</strong> das Bild selbst einsehen und bearbeiten.<br />
• Familienzweige<br />
In „Der Stammbaum“ können Sie bestimmte Aktionen - wie Exporte, Suchen und<br />
Drucken - auch ausschließlich für die Personen eines bestimmten Familienzweiges<br />
durchführen.<br />
Einen Familienzweig definieren und verwenden Sie wie folgt: Verwenden Sie die<br />
Funktion „Personenauswahl“ und wählen Sie alle gewünschten Personen eines<br />
Zweiges <strong>der</strong> Familie aus. Führen Sie dann die gewünschten Aktionen bei diesem<br />
ausgewählten Familienzweig durch.<br />
Siehe auch: Personen auswählen<br />
• Fel<strong>der</strong> bearbeiten<br />
Die nachfolgend beschriebenen Optionen sind nur in <strong>der</strong> Premium-Version verfügbar.<br />
Menü Werkzeuge > Allgemeine Datenoperationen ><br />
Fel<strong>der</strong> bearbeiten<br />
Mit dieser Funktion duplizieren o<strong>der</strong> übertragen Sie die Informationen von einem<br />
Datenfeld in ein an<strong>der</strong>es o<strong>der</strong> löschen die Informationen eines Feldes. Diese Datenoperationen<br />
werden entwe<strong>der</strong> auf alle Familienmitglie<strong>der</strong> o<strong>der</strong> nur auf die Mitglie<strong>der</strong><br />
<strong>der</strong> aktuellen Auswahl angewendet. Mit dieser Funktion können Sie den<br />
Umfang und den Inhalt <strong>der</strong> von „Der Stammbaum“ vorgegebenen Datenfel<strong>der</strong><br />
nach Ihren Wünschen gestalten. Die Verän<strong>der</strong>ungen wirken sich vor allem auf die<br />
Anzeige <strong>der</strong> Daten auf den Datenblättern und auf den Druckausgaben aus.<br />
Wählen Sie bitte aus den Listen Bereich und Feld im linken Teil <strong>der</strong> Registerkarte<br />
das Datenfeld aus, aus dem Informationen entnommen werden sollen (die<br />
Quelle).<br />
Wählen Sie dann bitte das Datenfeld, in das die aus <strong>der</strong> Quelle entnommenen<br />
Daten mit <strong>der</strong> Datenoperation übertragen werden sollen (die Zieladresse).<br />
Achtung<br />
Wenn Sie als Datenoperation Löschen wählen, ist die Auswahl<br />
eines Ziel-Datenfelds natürlich überflüssig; in solchen Fällen wird<br />
keine Auswahlliste bei Zieladresse angezeigt.
Referenz<br />
Sie können die Daten in den ausgewählten Fel<strong>der</strong> mit folgenden Datenoperationen<br />
bearbeiten:<br />
• Wählen Sie Kopieren, wenn die Daten aus dem Quell-Datenfeld kopiert<br />
und in das Ziel-Datenfeld übertragen werden sollen. Geben Sie dann bitte<br />
zusätzlich an, ob die kopierten Daten im Zielfeld vor o<strong>der</strong> hinter den dort<br />
vorhandenen Daten eingefügt werden sollen o<strong>der</strong> ob <strong>der</strong> Inhalt des Zielfeldes<br />
mit den kopierten Daten komplett überschrieben (ersetzt) werden soll.<br />
• Wählen Sie Verschieben, wenn die Daten aus dem Quell-Datenfeld entfernt<br />
und in das Ziel-Datenfeld eingesetzt werden sollen. Geben Sie auch<br />
hier an, ob die verschobenen Daten vor o<strong>der</strong> hinter den Daten im Zielfeld<br />
eingefügt werden sollen o<strong>der</strong> den Inhalt des Zielfelds komplett ersetzen sollen.<br />
• Wählen Sie Ersetzen, wenn Sie die Daten im Zielfeld komplett durch die<br />
Daten aus dem Quellfeld ersetzen möchten.<br />
• Wählen Sie Löschen, wenn die Daten in dem ausgewählten Datenfeld<br />
ersatzlos gelöscht werden sollen.<br />
Da die genannten Datenoperationen nicht abgebrochen werden können, werden<br />
Sie vor <strong>der</strong> Ausführung je<strong>der</strong> Operation gefragt, ob Sie zunächst noch ein Archiv<br />
Ihrer Familie mit dem aktuellen Datenbestand anlegen möchten. Die Anlage eines<br />
Archivs empfiehlt sich insbeson<strong>der</strong>e, wenn die geplante Datenoperation Ihre<br />
Daten durch komplettes Ersetzen o<strong>der</strong> Löschen unwi<strong>der</strong>ruflich verän<strong>der</strong>n wird.<br />
Sollten Sie nach Abschluß <strong>der</strong> Datenoperation feststellen, dass die Daten nicht wie<br />
gewünscht verän<strong>der</strong>t wurden, können Sie auf das zuvor angelegte Archiv zurückgreifen<br />
und die Datenoperation evtl. noch einmal durchführen.<br />
Siehe auch: Optionsfel<strong>der</strong>; Eingabeformular<br />
• Geburt/Taufe<br />
Menü Person > Geburt/Taufe<br />
Mit dieser Funktion können alle Informationen zu den Ereignissen Geburt und<br />
Taufe einer Person eingegeben, geän<strong>der</strong>t und gespeichert werden.<br />
Identifikationsbereich > Persönliche Daten > Klick auf Eingabefeld<br />
Geburt<br />
Es öffnet sich das Eingabeformular zum Än<strong>der</strong>n <strong>der</strong> Personendaten, und zwar auf<br />
<strong>der</strong> Registerkarte G/T. Falls Sie auf ein an<strong>der</strong>es Datenfeld im Identifikationsbereich<br />
geklickt haben, öffnet sich die entsprechende Registerkarte. Klicken Sie dann auf<br />
den Karteireiter <strong>der</strong> gewünschten Registerkarte.
Geburt/Taufe<br />
Geburt<br />
Diese Registerkarte wird automatisch immer geöffnet, wenn Sie die Menüoption<br />
Geburt/Taufe auswählen. In das Formular können Sie folgende Informationen eingeben<br />
(bzw. än<strong>der</strong>n):<br />
• Datum <strong>der</strong> Geburt<br />
• Zeitpunkt <strong>der</strong> Geburt<br />
• Ort <strong>der</strong> Geburt<br />
• Art <strong>der</strong> Geburt: Einzel-, Zwillings-, Mehrlings-, Totgeburt<br />
• Art <strong>der</strong> Beziehung zwischen <strong>der</strong> Person und ihren Eltern: eheliches Kind,<br />
nichteheliches Kind, adoptiert ohne die volle rechtliche Stellung eines ehelichen<br />
Kindes (adoptio minus plena), adoptiert mit voller Einglie<strong>der</strong>ung in die<br />
Adoptivfamilie (adoptio plena), unbekannt, unsicher<br />
• Alter <strong>der</strong> Eltern laut Geburtsurkunde (falls die entsprechenden Daten<br />
bekannt sind, errechnet „Der Stammbaum“ zusätzlich automatisch das Alter<br />
<strong>der</strong> Eltern auf <strong>der</strong> Grundlage <strong>der</strong> Angaben auf den Datenblättern <strong>der</strong> Eltern)<br />
• Anmerkungen zur Geburt<br />
• Informationsquelle und <strong>der</strong>en Aufbewahrungsort<br />
• Identifizierung des Datensammlers<br />
• Zeugen<br />
Datum und Ort <strong>der</strong> Geburt haben Sie bei den meisten Personen vielleicht bereits<br />
eingegeben, als Sie diese Personen neu angelegt haben. Die Daten aus dem Formular<br />
für die Neuanlage von Personen werden in diesen Fällen automatisch in das<br />
Formular „Geburt“ übertragen.<br />
Ein Foto o<strong>der</strong> an<strong>der</strong>e Multimedia-Dokumente können Sie per Mausklick auf die<br />
Symbol-Schaltfläche Familienalbum zuweisen.<br />
Wenn Sie die Angaben zur Geburt nicht in die HTML-Dateien einbinden und auf<br />
einer WebSite veröffentlichen möchten, setzen Sie bitte per Mausklick ein Häkchen<br />
in das entsprechende Kästchen unten links im Formular.<br />
Taufe<br />
Wählen Sie bitte diese Registerkarte, wenn Sie folgende Informationen eingeben<br />
o<strong>der</strong> verän<strong>der</strong>n möchten:<br />
• Datum <strong>der</strong> Taufe
Referenz<br />
• Zeitpunkt <strong>der</strong> Taufe<br />
• Ort <strong>der</strong> Taufe<br />
• Art <strong>der</strong> Geburt: Einzel-, Zwillings-, Mehrlings-, Totgeburt<br />
• Art <strong>der</strong> Beziehung zwischen <strong>der</strong> Person und ihren Eltern: eheliches Kind,<br />
nichteheliches Kind, adoptiert ohne die volle rechtliche Stellung eines ehelichen<br />
Kindes (adoptio minus plena), adoptiert mit voller Einglie<strong>der</strong>ung in die<br />
Adoptivfamilie (adoptio plena), unbekannt, unsicher<br />
• Anmerkungen zur Taufe<br />
• Informationsquelle und <strong>der</strong>en Aufbewahrungsort<br />
• Identifizierung des Datensammlers<br />
• Zeugen<br />
• Geburtsdatum: Dieses Datenfeld ist nur dann verfügbar, wenn Sie auf <strong>der</strong><br />
Registerkarte Geburt für dieselbe Person bislang noch kein Geburtsdatum<br />
eingetragen haben. Das ist meist dann <strong>der</strong> Fall, wenn keine Geburtsurkunde<br />
für die Person vorliegt, son<strong>der</strong>n lediglich ein Taufdokument. Übertragen Sie<br />
dann das Datum <strong>der</strong> Taufe aus dem Taufdokument in die Registerkarte. Das<br />
Taufdokument enthält meist auch einen Hinweis auf das Geburtsdatum des<br />
Täuflings: heute, gestern, vorgestern. Wenn Sie eine dieser Angaben im<br />
Taufdokument finden, können Sie diese in das Formular „Taufe“ übernehmen:<br />
wählen Sie den entsprechenden Wert aus dem Menü bei Geburtsdatum<br />
aus. Dann berechnet „Der Stammbaum“ das Geburtsdatum<br />
automatisch und ergänzt es auf <strong>der</strong> Registerkarte Geburt.<br />
Ein Foto o<strong>der</strong> ein Multimedia-Dokument können Sie dem Ereignis Geburt bzw.<br />
Taufe jeweils per Mausklick auf die Symbol-Schaltfläche Familienalbum zuweisen.<br />
Wenn Sie die Angaben zur Taufe nicht in die HTML-Dateien einbinden und auf<br />
einer WebSite veröffentlichen möchten, setzen Sie bitte per Mausklick ein Häkchen<br />
in das entsprechende Kästchen unten links im Formular.<br />
Klicken Sie nach Abschluß Ihrer Dateneingabe auf die Schaltfläche OK, um die<br />
Än<strong>der</strong>ungen zu speichern und das Eingabeformular zu schließen. Wenn Sie bei<br />
<strong>der</strong> Dateneingabe einen Fehler machen o<strong>der</strong> wenn Sie beschließen, die Daten<br />
doch nicht zu än<strong>der</strong>n, klicken Sie bitte auf die Schaltfläche Rückgängig. Das Formular<br />
wird dann geschlossen, ohne die Än<strong>der</strong>ungen zu speichern. Wenn Sie das<br />
Ereignis Geburt und/o<strong>der</strong> Taufe entfernen möchten, klicken Sie bitte auf die
GeDCom-Format<br />
Schaltfläche Entfernen auf <strong>der</strong> betreffenden Registerkarte. Sie schließen damit<br />
das Formular, und das Ereignis wird automatisch gelöscht.<br />
Siehe auch: Eingabeformular; Ereignisse; Album; Identifikationsbereich; Quellen;<br />
Zeugen<br />
• GeDCom-Format<br />
Siehe: Exportieren im GeDCom-Format; Importieren im GeDCom-Format<br />
• Gehe zu einer Person<br />
Die nachfolgenden Angaben beschreiben jeweils, wie Sie eine bestimmte Person in<br />
den einzelnen Programmteilen aufrufen. Nähere Erläuterungen zu den dort ggf.<br />
zusätzlich verfügbaren Optionen finden Sie unter den einzelnen Stichwörtern.<br />
Vom Persönlichen Datenblatt<br />
1 Klicken Sie im Personenbezogenen Navigationsbaum auf eine <strong>der</strong> beschrifteten<br />
Personen-Schaltflächen; die mit einem versehenen Schaltflächen führen<br />
jedoch nicht zu einer Person, denn die Daten dieser Person müssen erst angelegt<br />
werden. Es öffnet sich das Datenblatt <strong>der</strong> betreffenden Person. Sie können<br />
auch mit einem Rechtsklick auf die Personen-Schaltfläche die Namen <strong>der</strong><br />
Lebenspartner und <strong>der</strong> Kin<strong>der</strong> <strong>der</strong> Person aufrufen und aus dieser Liste die gewünschte<br />
Person auswählen. Klicken Sie auf den Namen, um das Datenblatt<br />
<strong>der</strong> Person zu öffnen.<br />
2 Wenn Sie anstelle des Personenbezogenen Navigationsbaumes die Nachkommenschaft<br />
<strong>der</strong> aktuellen Person eingeblendet haben, doppelklicken Sie in dieser<br />
Personenliste auf den Namen <strong>der</strong> gewünschten Person.<br />
3 Doppelklicken Sie in den Datenblatt-Fel<strong>der</strong>n für Eltern, Brü<strong>der</strong>, Schwestern,<br />
Kin<strong>der</strong> o<strong>der</strong> Lebenspartner auf einen beliebigen Personennamen.<br />
4 Verwenden Sie die Pfeilschaltflächen im Personenbezogenen Navigationsbaum,<br />
um zu einer an<strong>der</strong>en Person o<strong>der</strong> einer an<strong>der</strong>en Generation zu gelangen.<br />
Von <strong>der</strong> Abstammungstafel<br />
1 Doppelklicken Sie auf das Täfelchen einer Person, die Sie an <strong>der</strong> Kopfposition<br />
<strong>der</strong> Tafel plazieren möchten.<br />
2 Klicken Sie auf ein Personentäfelchen, um die Person zur aktuellen Person zu<br />
machen (wobei diese Person nicht unbedingt gleichzeitig zur zentralen Person<br />
<strong>der</strong> Abstammungstafel wird).
Referenz<br />
3 Klicken Sie auf einem Personentäfelchen mit <strong>der</strong> rechten Maustaste. Es öffnet<br />
sich eine Liste, in <strong>der</strong> die Person, ihre Lebenspartner und alle Kin<strong>der</strong> enthalten<br />
sind. Klicken Sie auf eine Person in dieser Liste, um ihr Täfelchen an die Kopfposition<br />
<strong>der</strong> Tafel zu setzen.<br />
4 Verwenden Sie die Pfeilschaltflächen in <strong>der</strong> Abstammungstafel, um zu einer<br />
an<strong>der</strong>en Person o<strong>der</strong> einer an<strong>der</strong>en Generation zu gelangen.<br />
Von <strong>der</strong> Familientafel<br />
1 Doppelklicken Sie auf das Täfelchen einer Person, die Sie an <strong>der</strong> zentralen Position<br />
<strong>der</strong> Tafel (in <strong>der</strong> mittleren Generation) plazieren möchten.<br />
2 Klicken Sie auf ein Personentäfelchen, um die Person zur aktuellen Person zu<br />
machen (wobei diese Person nicht unbedingt gleichzeitig zur zentralen Person<br />
<strong>der</strong> Abstammungstafel wird).<br />
3 Klicken Sie auf einem Personentäfelchen mit <strong>der</strong> rechten Maustaste. Es öffnet<br />
sich eine Liste, in <strong>der</strong> die Person, ihre Lebenspartner und alle Kin<strong>der</strong> enthalten<br />
sind. Klicken Sie auf eine Person in dieser Liste, um ihr Täfelchen an die zentrale<br />
Position (mittlere Generation) <strong>der</strong> Tafel zu setzen.<br />
4 Wenn es in <strong>der</strong> Familie mehr als sieben Geschwister gibt, verwenden Sie die<br />
dann eingeblendeten Pfeilschaltflächen, um alle Geschwister nacheinan<strong>der</strong><br />
aufzurufen.<br />
Von den Registerkarten in <strong>der</strong> Suchfunktion<br />
• Doppelklicken Sie auf den Namen einer Person in <strong>der</strong> Ergebnisliste einer Personenauswahl<br />
o<strong>der</strong> einer Suche.<br />
Über die Menüs<br />
• Gehen Sie mit Hilfe <strong>der</strong> entsprechenden Optionen im Menü Person zu den<br />
Daten von Vater, Mutter, Lebenspartner(innen) und Kin<strong>der</strong>n.<br />
• Von <strong>der</strong> Suchfunktion aus können Sie die Daten einer Person aufrufen,<br />
wenn Sie entwe<strong>der</strong> <strong>der</strong>en internen Schlüssel (die in grüner Schrift angezeigte<br />
Nummer im Identifikationsbereich) o<strong>der</strong> die Sosa-Nummer <strong>der</strong> Person<br />
kennen. Sie können hier ferner die Einzelpersonen, die Zeugen, die Personen<br />
in <strong>der</strong> Auswahl, die referenzierten Personen sowie die Personen in <strong>der</strong> Verlaufsliste<br />
suchen und ihre Daten aufrufen (weitere Informationen unter den<br />
jeweiligen Stichwörtern).
Geschütztes Leerzeichen<br />
Über die Symbolleiste<br />
• Mit einem Klick auf die Symbolschaltfläche Nachkommen öffnen Sie eine<br />
Liste aller Nachkommen <strong>der</strong> Person, wobei alle Lebenspartner berücksichtigt<br />
werden. Wählen Sie den Nachkommen aus, dessen Daten Sie sehen möchten.<br />
• Mit einem Klick auf die Symbolschaltfläche Geschwister öffnen Sie eine<br />
Liste aller Geschwister <strong>der</strong> Person. In ihr sind nicht nur alle Brü<strong>der</strong> und<br />
Schwestern enthalten, son<strong>der</strong>n auch alle eventuell vorhandenen Halbgeschwister.<br />
Über die Pulldown-Menüs im Identifikationsbereich<br />
• Klicken Sie auf die Pfeilschaltfläche bei Kin<strong>der</strong>, um eine Liste aller Kin<strong>der</strong> aufzurufen,<br />
welche die aktuelle Person mit dem aktuell ausgewählten Lebenspartner<br />
hat (die aktuell ausgewählte Beziehung ist stets im<br />
Identifikationsbereich angegeben). Wählen Sie das Kind aus, das Sie zur<br />
aktuellen Person machen möchten. Wenn Sie die Kin<strong>der</strong> <strong>der</strong> Person aus einer<br />
an<strong>der</strong>en Beziehung sehen möchten, klicken Sie zunächst auf die Pfeilschaltfläche<br />
bei Beziehungen und wählen Sie dort den gewünschten Lebenspartner<br />
aus.<br />
Siehe auch: Lebenspartner/innen; Kin<strong>der</strong>; Ereignisse; Verlauf; Einzelpersonen;<br />
Mutter; Vater; Suchen; Personen referenzieren; Personen auswählen.<br />
• Geschütztes Leerzeichen<br />
(Sichtbares Platzhalterzeichen)<br />
Menü Datei, Option Einstellungen/Allgemein,<br />
Registerkarte Anwendung<br />
Hier können Sie ein Platzhalterzeichen auswählen, welches bei <strong>der</strong> Suche über<br />
Kontext einem „geschützten Leerzeichen“ zwischen zwei Wörtern eines Suchbegriffs<br />
entspricht.<br />
Beispiel: Sie suchen in <strong>der</strong> Beispielfamilie Schmidt von <strong>der</strong> Heide nach Personen,<br />
die in Bad Griesbach geboren sind. Der Name dieses Ortes enthält ein „geschütztes<br />
Leerzeichen“. Sie wollen also nach Personen suchen, die nicht in „Bad“ o<strong>der</strong> in<br />
„Griesbach“ geboren sind, son<strong>der</strong>n in „Bad Griesbach“.<br />
Um das Leerzeichen, das die beiden Wörter verbindet, darstellen zu können, verwendet<br />
„Der Stammbaum“ ein Symbol, das Sie im Menü Datei unter <strong>der</strong> Option<br />
Einstellungen/Allgemein auf <strong>der</strong> Registerkarte Anwendung
Referenz<br />
bestimmen können. Wählen Sie das gewünschte Symbol aus <strong>der</strong> Liste. Es wird<br />
dann im Formular Suche über Kontext immer automatisch in dem Feld für Wert<br />
angezeigt, sobald Sie dort ein Leerzeichen eingeben.<br />
• Haupt<strong>bild</strong>/Familien<strong>bild</strong><br />
Sie können je<strong>der</strong> Person Ihres Familienstammbaums ein Haupt<strong>bild</strong> (individuelles<br />
Porträt) und ein Familien<strong>bild</strong> zuweisen. Das Haupt<strong>bild</strong> einer Person wird auf dem<br />
Datenblatt immer rechts neben den Namensangaben angezeigt. Das Familien<strong>bild</strong><br />
ist normalerweise auf den Datenblättern <strong>der</strong> Familienmitglie<strong>der</strong> nicht sichtbar; es<br />
erscheint jedoch anstelle des Haupt<strong>bild</strong>es einer Person, wenn Sie auf die Fläche<br />
links neben den Namensangaben auf dem Datenblatt klicken.<br />
Um das individuelle Porträt <strong>der</strong> Person wie<strong>der</strong> einzublenden, klicken Sie einfach<br />
auf das Familien<strong>bild</strong>. Während Sie in <strong>der</strong> Regel je<strong>der</strong> Person ein an<strong>der</strong>es individuelles<br />
Haupt<strong>bild</strong> zuweisen werden, um die Person damit zu identifizieren (das Bild<br />
erscheint später z .B. auch auf verschiedenen Druckausgaben), können Sie allen<br />
Personen Ihrer Familie ein einheitliches Familien<strong>bild</strong> zuweisen, das wie<strong>der</strong>um <strong>der</strong><br />
Identifizierung <strong>der</strong> Familie insgesamt dient. Um ein Haupt<strong>bild</strong> o<strong>der</strong> ein Familien<strong>bild</strong><br />
zuzuweisen, gehen Sie am besten wie folgt vor:<br />
Mausklick auf den Bereich des Familien<strong>bild</strong>es o<strong>der</strong> des Haupt<strong>bild</strong>es<br />
Nur für Haupt<strong>bild</strong>-Zuweisung: Menü Person, Option Ein Bild<br />
zuweisen<br />
Zuweisung eines Haupt<strong>bild</strong>es:<br />
Es öffnet sich jeweils das Fenster mit dem Verzeichnisbaum und <strong>der</strong> Vorschau für<br />
Bilddateien. Wenn Sie ein Bild zuweisen möchten, wählen Sie bitte das Verzeichnis,<br />
in dem sich die zugehörige Bilddatei befindet, aus dem Verzeichnisbaum<br />
rechts.
Haupt<strong>bild</strong>/Familien<strong>bild</strong><br />
Ab<strong>bild</strong>ung 8-10: Haupt<strong>bild</strong>er<br />
„Der Stammbaum“ legt standardmäßig alle mit <strong>der</strong> Familie verknüpften Bil<strong>der</strong> im<br />
Verzeichnis Album ab. Sie können jedoch auch Bil<strong>der</strong> zuweisen, die sich noch<br />
nicht in diesem Verzeichnis befinden. Wenn Sie auf das gesuchte Verzeichnis<br />
geklickt haben, werden links kleine Vorschauansichten aller im Verzeichnis enthaltenen<br />
Bil<strong>der</strong> angezeigt.<br />
Wenn Sie den Namen einer Bilddatei wissen möchten, zeigen Sie bitte ohne zu klicken<br />
mit dem Cursor auf den Rand <strong>der</strong> schmalen Balken-Schaltfläche unter dem<br />
Vorschau<strong>bild</strong>. Der Dateiname wird dann angezeigt. Wenn Sie auf die schmale<br />
Schaltfläche klicken, erscheint das Bild in einem neuen Fenster; hier können Sie<br />
sich das Bild in größerem Format ansehen und die Informationen zum Bild lesen<br />
bzw. bearbeiten.<br />
Hinweis:<br />
Bitte beachten Sie: Unmittelbar nachdem Sie Ihre Bilddateien, die Sie<br />
verknüpfen möchten, in dem Verzeichnis abgelegt haben, werden<br />
Sie zwar die Rahmen <strong>der</strong> Vorschau<strong>bild</strong>er sehen, aber noch nicht die<br />
Bil<strong>der</strong> selbst. Die Original-Bilddateien sind jedoch in jedem Fall im<br />
Verzeichnis enthalten, nur haben Sie noch nicht <strong>der</strong>en Vorschau<strong>bild</strong>er<br />
erzeugt. Verwenden Sie dazu die Symbolschaltfläche für das<br />
Werkzeug Vorschau<strong>bild</strong>er.
Referenz<br />
Wenn das ausgewählte Verzeichnis mehr als 36 Bilddateien<br />
enthält, können Sie nicht alle Dateien auf einmal als Vorschau<strong>bild</strong>er<br />
sehen.<br />
Verwenden Sie bitte die dann eingeblendeten blauen Pfeil-Schaltflächen, um die<br />
weiteren Bil<strong>der</strong> anzuzeigen. Sie können sich jeweils mit einem <strong>der</strong> drei Pfeil-Schaltflächenpaare<br />
an den Anfang bzw. an das Ende <strong>der</strong> Vorschauliste, von Seite zu<br />
Seite <strong>der</strong> Liste o<strong>der</strong> von Zeile zu Zeile bewegen.<br />
Wenn Sie ein Bild aus <strong>der</strong> Vorschauliste auswählen und <strong>der</strong> Person zuweisen<br />
möchten, klicken Sie bitte zunächst auf das Bild Ihrer Wahl (es wird dann rot<br />
umrandet) und dann auf die Schaltfläche Ausgewähltes Bild zuweisen.<br />
Sie können das gewünschte Bild vor <strong>der</strong> Zuweisung (falls erfor<strong>der</strong>lich) noch in dem<br />
Verzeichnis Album speichern, das von „Der Stammbaum“ in jedem Familienverzeichnis<br />
standardmäßig angelegt wird. Klicken Sie dazu auf eine <strong>der</strong> folgenden<br />
Schaltflächen:<br />
Bilddatei wird ins Verzeichnis Album verschoben; sie wird aus dem<br />
ursprünglichen Verzeichnis entfernt.<br />
Bilddatei wird ins Verzeichnis Album kopiert und verbleibt im<br />
ursprünglichen Verzeichnis.<br />
Werkzeug für die Vorschau<strong>bild</strong>er. Weitere Informationen zu dieser<br />
Symbolschaltfläche finden Sie unter dem entsprechenden Stichwort<br />
in diesem Referenzteil.<br />
Jede Person kann immer nur ein Haupt<strong>bild</strong> haben, das auf dem Persönlichen<br />
Datenblatt angezeigt wird. Wenn Sie einer Person bereits ein Haupt<strong>bild</strong> zugewiesen<br />
hatten, wird dieses nicht mehr als Haupt<strong>bild</strong> mit <strong>der</strong> Person verknüpft, sobald<br />
Sie ein neues Haupt<strong>bild</strong> zuweisen.<br />
Möchten Sie <strong>der</strong> Person doch kein neues Haupt<strong>bild</strong> zuweisen, klicken Sie in <strong>der</strong><br />
Vorschauliste noch einmal auf das ausgewählte Bild, um dessen Auswahl rückgängig<br />
zu machen. Schließen Sie danach das Verzeichnisfenster, um das bisherige<br />
Haupt<strong>bild</strong> beizubehalten.<br />
Rechtsklick auf das Haupt<strong>bild</strong><br />
Mit dieser Funktion können Sie das Bild in einem neuen Fenster in größerem Format<br />
anzeigen und/o<strong>der</strong> die Informationen zum Bild bearbeiten.
Hilfe-Etiketten (Tooltipps)<br />
Zuweisung eines Familien<strong>bild</strong>es<br />
<br />
Menü Person > Ein Familen<strong>bild</strong> zuweisen<br />
Mausklick auf den Bereich des Familien<strong>bild</strong>es<br />
Mit dieser Funktion können Sie <strong>der</strong> Familie ein Bild zuweisen. Dieses Bild ist für alle<br />
Mitglie<strong>der</strong> <strong>der</strong>selben Familie gleich, sofern Sie keine an<strong>der</strong>en Einstellungen vornehmen.<br />
Es erscheint auf den Persönlichen Datenblättern, auf <strong>der</strong> Abstammungstafel<br />
und auf vielen Druckausgaben.<br />
Zur Auswahl und zur Zuweisung des Familien<strong>bild</strong>es steht Ihnen in „Der Stammbaum“<br />
ein Dialogfenster zur Verfügung. Legen Sie anhand <strong>der</strong> Kontrollkästchen<br />
und Eingabefel<strong>der</strong> die Einzelheiten <strong>der</strong> Zuweisung, z. B. die Beschränkung auf<br />
bestimmte Personen, fest. Zur Auswahl des Familien<strong>bild</strong>es aus einem beliebigen<br />
Verzeichnis klicken Sie bitte in die rechteckige Fläche rechts oben im Dialogfenster.<br />
Es öffnet sich dann wie bei <strong>der</strong> Zuweisung eines Haupt<strong>bild</strong>es das Verzeichnis- und<br />
Vorschaufenster für Bilddateien. Fahren Sie wie oben beschrieben fort.<br />
Bitte beachten Sie, dass Sie das Familien<strong>bild</strong> nur vor <strong>der</strong> Zuweisung zur Familie<br />
bearbeiten können. Sie sollten zu dem Familien<strong>bild</strong> jedoch generell keine Textinformationen<br />
verfassen, da diese später im Programm nirgends mit dem Familien<strong>bild</strong><br />
angezeigt werden. Das Familien<strong>bild</strong> dient lediglich <strong>der</strong> optischen Kennzeichnung<br />
von Mitglie<strong>der</strong>n einer Familie.<br />
Eine Familie kann mehrere Familien<strong>bild</strong>er besitzen.<br />
Rechtsklick auf das Familien<strong>bild</strong><br />
Mit dieser Funktion können Sie das Bild in einem neuen Fenster in größerem Format<br />
anzeigen und/o<strong>der</strong> die Informationen zum Bild bearbeiten.<br />
Hauptlinie<br />
Siehe: Stammhalter<br />
• Hilfe-Etiketten (Tooltipps)<br />
o<strong>der</strong> Strg + I<br />
Menü , Option Tooltipps aktivieren/Tooltipps deaktivieren<br />
Ist die Anzeige <strong>der</strong> Tooltipps aktiviert, sehen Sie in allen Programmteilen von „Der<br />
Stammbaum“, sobald Sie den Mauszeiger über die Elemente (z. B. Schaltflächen)<br />
in den verschiedenen Fenstern, Formularen usw. bewegen, kleine Etiketten (Tooltipps),<br />
in denen ein kurzer Text die Funktion des jeweiligen Elements erklärt.
Referenz<br />
Innerhalb des Personenbezogenen Navigationsbaums liefern die Tooltipps nur für<br />
Personen-Schaltflächen, die ein aufweisen, eine Erklärung <strong>der</strong> Funktion. Wenn<br />
Sie den Mauszeiger auf eine bereits mit einer Person verbundene Schaltfläche<br />
bewegen, enthält <strong>der</strong> zugehörige Tooltipp den Namen und die Lebensdaten <strong>der</strong><br />
Person. Analog enthalten Tooltipps zu Schaltflächen für bereits eingetragene eheliche<br />
Verbindungen die Datums- und Ortsangabe für die jeweilige Verbindung.<br />
• HTML-Dateien<br />
Menü Datei, Option Publikation im Internet (HTML)<br />
Diese Funktion wird Ihnen ausführlich mit Beispielen im Kapitel 6 des <strong>Handbuch</strong>es<br />
erläutert.<br />
• Identifikationsbereich<br />
Der Identifikationsbereich ist Bestandteil jedes Datenblattes, je<strong>der</strong> Abstammungstafel<br />
und je<strong>der</strong> Familientafel. Er enthält Informationen über die aktuell ausgewählte<br />
Person (die nicht unbedingt auch die zentrale Person <strong>der</strong> Darstellung sein<br />
muss).<br />
Im eigentlichen Identifikationsbereich finden Sie die Angaben zur Kategorie <strong>der</strong><br />
Person (Vorfahr mit Sosa-Nummer ; Verwandter/V, angeheirateter Verwandter/A,<br />
Einzelperson/E o<strong>der</strong> Zeuge/Z) sowie zur Generation und zur Beziehung zum<br />
Stammhalter. Die Symbole geben u.a. Aufschluss über das Geschlecht, die Nachkommenschaft<br />
und die ehelichen Verbindungen.<br />
Auch die wichtigsten persönlichen Daten sind hier angegeben (Vor- und Familienname,<br />
Beruf usw.), ferner Geburts- und Sterbedaten und -orte sowie <strong>der</strong> Name<br />
des Lebenspartners (samt Art, Datum und Ort <strong>der</strong> ehelichen Verbindung). Mit<br />
einem Klick auf diese persönlichen Daten öffnen Sie das Formular zum Än<strong>der</strong>n <strong>der</strong><br />
Personendaten, und zwar jeweils auf <strong>der</strong> Registerkarte, die dem angeklickten<br />
Datenfeld entspricht.<br />
Im Kapitel 3 (Einführung in „Der Stammbaum“) finden Sie eine ausführliche<br />
Beschreibung des Identifikationsbereiches.<br />
Siehe auch: Sosa-Code; Eingabeformular zum Än<strong>der</strong>n <strong>der</strong> Personendaten; Seitenlinien<br />
(Zweige)
Illustrierte Baumgrafiken<br />
• Illustrierte Baumgrafiken<br />
Diese Grafiken können direkt über eine Menüoption im Hauptmenü aufgerufen<br />
werden. Es handelt sich bei diesen Grafiken um interaktive Dokumente, auf denen<br />
jeweils die Vorfahrenschaft einer Person auf 8 o<strong>der</strong> 16 Täfelchen (4 o<strong>der</strong> 5 Generationen)<br />
auf einer Hintergrundgrafik dargestellt wird. Die Anzahl <strong>der</strong> verfügbaren<br />
Baumgrafiken richtet sich nach <strong>der</strong> von Ihnen erworbenen Version von „Der<br />
Stammbaum“.<br />
Wie alle an<strong>der</strong>e interaktiven Dokumente kann auch jede illustrierte Baumgrafik<br />
ausgedruckt und (nur in <strong>der</strong> Premium-Version von „Der Stammbaum“) im PDF-Format<br />
gespeichert werden. Außerdem können Sie illustrierte Baumgrafiken auch als<br />
Anhang einer E-Mail versenden; senden Sie dann jedoch unbedingt immer den<br />
Stammbaum-Viewer mit, damit <strong>der</strong> Empfänger die Grafiken problemlos öffnen<br />
kann.<br />
Ab<strong>bild</strong>ung 8-11: Illustrierte Baumgrafik<br />
„Der Stammbaum“ bietet Ihnen die illustrierten Baumgrafiken in zwei Formaten:<br />
in DIN A4 und in DIN A3. Die Baumgrafiken im DIN A3-Format stehen jedoch nur<br />
in <strong>der</strong> Premium-Version von „Der Stammbaum“ zur Verfügung. Das größere Format<br />
DIN A3 hat den Vorteil, dass Sie mehr Informationen zu den Personen in die<br />
Grafik aufnehmen können. Alle illustrierten Baumgrafiken können Sie mit o<strong>der</strong><br />
ohne Porträtfotos <strong>der</strong> Personen erstellen. Die Baumgrafiken mit 16 Täfelchen können<br />
Sie ebenfalls mit Porträtfotos erstellen, jedoch werden die Personentäfelchen<br />
in <strong>der</strong> 5. Generation dann aus Platzgründen stets ohne Fotos dargestellt.
Referenz<br />
Baumgrafiken im Format DIN A4<br />
Alle Baumgrafiken im Format DIN A4 können Sie auch auf einem DIN A3-Drucker<br />
ausdrucken. Dabei wird automatisch ein Vergrößerungsfaktor auf das gesamte<br />
Dokument - also auch auf die Texte - angewendet.<br />
Auf den DIN A4-Dokumenten mit den Baumgrafiken sind standardmäßig folgende<br />
Elemente enthalten: Vornamen und Nachname je<strong>der</strong> Person sowie ihre Geburtsund<br />
Sterbedaten (je nach verfügbarem Platz mit mehr o<strong>der</strong> weniger ausführlichen<br />
Angaben).<br />
Baumgrafiken im Format DIN A3<br />
Die Baumgrafiken in diesem Format sind zum Ausdrucken auf einem DIN A3-Drucker<br />
geeignet. Sie können sie jedoch auch auf einem DIN A4-Drucker ausdrucken.<br />
Dabei wird dann allerdings automatisch eine Verkleinerung des Dokuments vorgenommen.<br />
Achtung: Dabei könnte es passieren, dass das Dokument sehr schlecht lesbar<br />
wird; dies hängt von <strong>der</strong> Druckqualität Ihres Druckers ab. Wenn Sie nicht über<br />
einen DIN A3-Drucker verfügen, än<strong>der</strong>n Sie bitte die Eigenschaften des PDF-Druckertreibers<br />
so, dass Sie ein PDF-Dokument im Format DIN A3 erstellen können.<br />
Vielleicht kennen Sie jemanden, <strong>der</strong> einen DIN A3-Drucker besitzt; schicken Sie<br />
dieser Person das PDF-Dokument und lassen Sie es im DIN A3-Format ausdrucken.<br />
Auf den DIN A3-Dokumenten mit den Baumgrafiken sind standardmäßig folgende<br />
Elemente enthalten: Vornamen und Nachname je<strong>der</strong> Person, ihre Geburts- und<br />
Sterbedaten sowie ihr Beruf, ihre Titel und Auszeichnungen (je nach verfügbarem<br />
Platz).<br />
Hinweis: Wenn Sie ein DIN A4-Dokument auf DIN A3-Format vergrößern, erhalten<br />
Sie beim Ausdrucken in <strong>der</strong> Regel nicht das gleiche Ergebnis<br />
wie beim direkten Ausdrucken eines DIN A3-Dokuments. Die Informationen<br />
auf dem Dokument werden unterschiedlich sein. Außerdem<br />
wird auf einem "echten" DIN A3-Dokument immer nur <strong>der</strong> Dokumenthintergrund<br />
vergrößert. Wenn Sie hingegen ein DIN A4-Dokument<br />
im Format DIN A3 drucken, werden immer auch die übrigen<br />
Informationen des Dokuments (Schriftgröße usw.) vergrößert.<br />
In <strong>der</strong> Premium-Version von „Der Stammbaum“ können Sie das Dokument auch<br />
im Format FLW speichern, so dass Sie es später je<strong>der</strong>zeit erneut öffnen können,<br />
wenn Sie Än<strong>der</strong>ungen am Dokument vornehmen möchten.
Implexe<br />
Wenn Sie also das vorgegebene Standard-Layout des Dokuments än<strong>der</strong>n möchten,<br />
sollten Sie wie folgt vorgehen:<br />
1 Erstellen Sie die gewünschte illustrierte Baumgrafik.<br />
2 Speichern Sie die Grafik.<br />
3 Öffnen Sie das gespeicherte Dokument (mit Hilfe <strong>der</strong> Option Gespeichertes<br />
Dokument öffnen im Menü Interaktive Dokumente).<br />
Ausführliche Informationen zum Bearbeiten <strong>der</strong> interaktiven Dokumente finden<br />
Sie im Kapitel 6 ab Seite 81.<br />
• Implexe<br />
Implexus, lateinisch = „Verflechtung“. Immer wenn in einem Stammbaum ein<br />
und <strong>der</strong>selbe Vorfahr des Stammhalters an mindestens zwei Stellen vorkommt<br />
(d. h. über mindestens zwei verwandtschaftliche Linien mit dem Stammhalter verwandt<br />
ist), bezeichnet man diese Fälle in <strong>der</strong> Genealogie als Implexe.<br />
Im Falle einer Eheschließung von Personen, zwischen denen ein Verwandtschaftsverhältnis<br />
besteht (die gemeinsame Vorfahren haben), nehmen <strong>der</strong>en Ahnen jedes<br />
Mal mehrere Positionen auf <strong>der</strong> Abstammungstafel <strong>der</strong> Ehepartner ein. Alle<br />
gemeinsamen Ahnen bekommen in diesem Fall also mindestens zwei Sosa-Nummern.<br />
Ehen zwischen Cousin und Cousine, zwischen Onkel und Nichte führen<br />
immer zu Implexen bei gemeinsamen Ahnen.<br />
„Der Stammbaum“ berechnet und verwaltet Implexe; die Person mit Implex erhält<br />
allerdings nicht etwa weitere Datenblätter für jeden errechneten Implex, son<strong>der</strong>n<br />
auf Ihrem Datenblatt können Sie ganz einfach die Informationen zu dem Implex-<br />
Fall aufrufen. Auf dem Datenblatt einer Person mit Implex wird standardmäßig<br />
immer die kleinste <strong>der</strong> mindestens zwei Sosa-Nummern angezeigt. Sie erscheint<br />
rot im Identifikationsbereich und auf <strong>der</strong> Schaltfläche für die Person im Personenbezogenen<br />
Navigationsbaum. Per Mausklick auf eine solche rote Sosa-Nummer im<br />
Identifikationsbereich können Sie alle von „Der Stammbaum“ berechneten Sosa-<br />
Nummern dieser Person sehen. Sie können die Anzahl <strong>der</strong> für Implexe zu berechnenden<br />
Sosa-Nummern beliebig einstellen; öffnen Sie dazu im Menü Datei unter<br />
<strong>der</strong> Option Einstellungen/Familie die Karte Zweige.<br />
Wählen Sie eine <strong>der</strong> Optionen mit festen Werten (alle Sosa-Nummern o<strong>der</strong> maximal<br />
2) aus o<strong>der</strong> geben Sie in das Eingabefeld einen beliebigen Wert (maximal<br />
9999) ein.
Referenz<br />
Bitte beachten Sie, dass Sie bei <strong>der</strong> Suche nach einer Person mit Implex über die<br />
Option Über Sosa-Nummer im Menü Suchen nur die im Identifikationsbereich<br />
und auf <strong>der</strong> Personen-Schaltfläche verwendete kleinste Sosa-Nummer <strong>der</strong> Person<br />
mit Implex eingeben können. Nur diese wird bei einer entsprechenden Suche<br />
gefunden; alle weiteren berechneten Sosa-Nummern bei Implex-Fällen können mit<br />
dieser Suchfunktion nicht gefunden werden.<br />
Siehe auch: Sosa- Code; Haupt<strong>bild</strong>; Personenbezogener Navigationsbaum; Identifikationsbereich<br />
• Importieren im GeDCom-Format<br />
Menü Datei > Importieren (Format GeDCom)<br />
Generell können alle im GeDCom (Genealogical Data Communication)-Format<br />
gespeicherten Daten nach einem Import in „Der Stammbaum“ problemlos geöffnet<br />
und bearbeitet werden.<br />
Dieses international übliche Standard-Dateiformat ermöglicht es Personen, auch<br />
wenn Sie über unterschiedliche genealogische Computerprogramme verfügen,<br />
Daten in diesem Format zu verwenden und miteinan<strong>der</strong> auszutauschen; Voraussetzung<br />
ist, dass die verwendeten Programme das GeDCom-Format unterstützen.<br />
Die Importfunktion in „Der Stammbaum“ verlangt für einen ordnungsgemäßen<br />
und problemlosen Import Daten in einer Datei mit <strong>der</strong> Dateinamensendung .GED.<br />
Alle GeDCom-Dateien, die nicht eine solche Dateinamensendung aufweisen, werden<br />
sich möglicherweise nicht o<strong>der</strong> nicht korrekt importieren lassen.<br />
Bitte prüfen Sie also vor einem Import von Daten aus an<strong>der</strong>en genealogischen Programmen<br />
zunächst sorgfältig, ob diese Daten die genannten Voraussetzungen<br />
erfüllen.<br />
1 Sie können Daten in eine bereits in „Der Stammbaum“ angelegte Familie importieren<br />
o<strong>der</strong> eine neue Familie anlegen und <strong>der</strong>en Daten komplett importieren.<br />
Wenn Sie Daten als Ergänzung zu einer bereits bestehenden Familie importieren<br />
möchten, öffnen Sie diese Familie in „Der Stammbaum“. Wenn Sie<br />
eine Familie mit importierten Daten neu anlegen wollen, schließen Sie zunächst<br />
die evtl. gerade geöffnete Familie.<br />
2 Wählen Sie im Menü Datei die Option Importieren (Format GeDCom).<br />
3 Klicken Sie im Dialogfenster GeDCom-Import auf die Schaltfläche Auswählen<br />
und wählen Sie die GeDCom-Datei aus, die importiert werden soll. GeD-<br />
Com-Dateien haben normalerweise den Dateityp „Abstammungsdaten“ (im<br />
Suchfenster voreingestellt) und tragen die Dateinamensendung .GED.
Importieren im GeDCom-Format<br />
4 Nach <strong>der</strong> Auswahl <strong>der</strong> zu importierenden Datei weist „Der Stammbaum“ dem<br />
Familienverzeichnis, das nach dem Import die importierten Daten enthält, automatisch<br />
einen Verzeichnispfad zu. Das neue Familienverzeichnis erhält standardmäßig<br />
den Namen <strong>der</strong> GeDCom-Datei (jedoch mit <strong>der</strong> Namensendung<br />
.gen anstelle von .GED) und wird in demselben Verzeichnis angelegt, in dem<br />
sich die zuvor importierte GeDCom-Datei befindet. Sie können sowohl den<br />
zugewiesenen Verzeichnisnamen als auch den Speicherort auf <strong>der</strong> Registerkarte<br />
Familie im Import-Fenster än<strong>der</strong>n.<br />
5 Wichtig für „Standard“- und „Premium“-Version: Korrigieren Sie ebenfalls auf<br />
<strong>der</strong> Karte Familie die Angaben für die Datenfel<strong>der</strong>, die in den Daten <strong>der</strong> zu<br />
importierenden Datei Abweichungen gegenüber den in „Der Stammbaum“<br />
verwendeten Fel<strong>der</strong>n aufweisen. Nehmen Sie ggf. Korrekturen in den aktiven<br />
Eingabefel<strong>der</strong>n (Kontrollkästchen, Feldnamen, Tags) vor. Falls Sie eine in „Der<br />
Stammbaum“ erstellte GeDCom-Datei wie<strong>der</strong> in dasselbe Programm importieren<br />
möchten, müssen Sie für evtl. verän<strong>der</strong>te Datenfel<strong>der</strong> in den Importdaten<br />
die entsprechenden Anpassungen auf <strong>der</strong> Karte Familie vornehmen (siehe<br />
auch unter „Fel<strong>der</strong> bearbeiten“ in diesem <strong>Handbuch</strong>). Nur so stellen Sie<br />
sicher, dass beim Import keine Informationen aus <strong>der</strong> importierten Datei verlorengehen.<br />
6 Klicken Sie dann auf die Schaltfläche Importieren. „Der Stammbaum“ beginnt<br />
dann mit dem Einlesen <strong>der</strong> GeDCom-Datei.<br />
7 Der Importvorgang wird automatisch angehalten, sobald <strong>der</strong> Fortschrittsbalken<br />
50% anzeigt. Sie können jetzt noch einige weitere Einstellungen auf <strong>der</strong><br />
Registerkarte Voreinstellungen vornehmen.<br />
Die dort verfügbaren Optionen betreffen vor allem die Formatierung <strong>der</strong> importierten<br />
Datums-, Namens- und Ortsangaben sowie den zu verwendenden<br />
Zeichensatz <strong>der</strong> Daten. Aktivieren Sie die gewünschten Optionen. Klicken Sie<br />
ggf. auf die Symbol-Schaltflächen rechts neben dem Auswahlfeld für den Zeichensatz.<br />
Mit einem Klick auf die linke Symbol-Schaltfläche können Sie die<br />
GeDCom-Datei einsehen (und ggf. bearbeiten), die Sie gerade importieren.<br />
Ein Klick auf die Pfeil-Schaltfläche rechts daneben öffnet ein Protokoll, in dem<br />
alle GeDCom-Tags (mit Kommentaren) aufgelistet sind, die bislang beim Importvorgang<br />
vom Programm analysiert worden sind. Dieses Protokoll kann Ihnen<br />
evtl. Hinweise auf Fehler geben; falls <strong>der</strong> Import Ihrer Datei hinterher<br />
fehlschlägt o<strong>der</strong> Daten verlorengehen, liegt das möglicherweise an GeDCom-<br />
Tags, die in diesem Protokoll mit einem entsprechenden Kommentar versehen<br />
sind. „Der Stammbaum“ verwendet standardmäßig die „Grammatik“ von Ge-
Referenz<br />
DCom 5.5; alle Abweichungen von diesem Standard sehen Sie im Protokoll.<br />
Möglicherweise können Sie GeDCom-Tags, die eine Fehlerquelle beim Import<br />
darstellen könnten, noch vor dem Fortsetzen des Importvorgangs manuell än<strong>der</strong>n,<br />
indem Sie die GeDCom-Datei bearbeiten (siehe oben).<br />
Falls die GeDCom-Datei in "Der Stammbaum" erzeugt wurde, kann sie auch<br />
Daten zu einer Partnerschaft zwischen Personen des gleichen Geschlechts enthalten.<br />
Sie sehen dann einen entsprechenden Hinweis auf dem Bildschirm.<br />
Falls Sie Personen in eine bereits bestehende Familie importieren, bietet Ihnen<br />
das Programm an, diese Personen in einer Auswahl zu speichern, die dann<br />
zur aktuellen Auswahl wird. Sie sollten diese Option übernehmen, denn mit<br />
Hilfe dieser neuen Auswahl von Personen können Sie später eventuelle Doppelungen<br />
entfernen. In <strong>der</strong> Ausgabe „Premium“ wird die evtl. zuvor als aktuelle<br />
Auswahl vorhandene Personenauswahl in einer Datei gespeichert; in <strong>der</strong><br />
Ausgabe „Standard“ wird die bisherige aktuelle Auswahl hingegen unwi<strong>der</strong>ruflich<br />
gelöscht.<br />
8 Klicken Sie auf die Schaltfläche Fortfahren; „Der Stammbaum“ wird den Importvorgang<br />
abschließen und alle Informationen <strong>der</strong> GeDCom-Datei unter Berücksichtigung<br />
Ihrer Einstellungen in die ausgewählte bzw. in die neue Familie<br />
kopieren.<br />
9 Falls Sie in „Der Stammbaum“ angelegte Daten mitsamt den zugehörigen<br />
Multimedia-Daten wie<strong>der</strong> in „Der Stammbaum“ importieren, werden Sie am<br />
Ende des Importvorgangs gefragt, ob das Exportverzeichnis mit den Multimedia-Daten<br />
(Namensendung .IMG) aus dem Familienverzeichnis entfernt werden<br />
soll.<br />
Sie können das IMG-Verzeichnis ruhig entfernen lassen, denn die darin enthaltenen<br />
Multimedia-Dateien werden normalerweise beim Import in das Verzeichnis<br />
Album <strong>der</strong> betreffenden Familie kopiert. Sie können das IMG-Verzeichnis<br />
natürlich auch als Sicherungskopie <strong>der</strong> importierten Multimedia-<br />
Daten beibehalten.<br />
10 Wenn Sie eine Familie ausschließlich mit importierten Daten neu anlegen,<br />
müssen Sie nach dem Abschluss des Importvorgangs zunächst die Hauptlinie<br />
(Stammhalter) dieser Familie bestimmen, damit „Der Stammbaum“ die gewünschte<br />
Stammbaumstruktur errechnen und anzeigen kann. Nur wenn Ihre<br />
GeDCom-Datei in „Der Stammbaum“ erzeugt wurde und zugleich für einen<br />
erneuten Import in „Der Stammbaum“ bestimmt ist, kann „Der Stammbaum“<br />
automatisch den darin bestimmten Stammhalter übernehmen und die<br />
Stammbaumstruktur errechnen.
Importieren im GeDCom-Format<br />
11 Wenn Sie Personendaten in eine Familie importieren, für die schon Personen<br />
angelegt sind, werden die importierten Personen zunächst standardmäßig als<br />
Einzelpersonen definiert. Sie können die importierten Personen über eine Suche<br />
nach Einzelpersonen (Menü Suchen, Option Einzelpersonen) schnell<br />
auffinden und dann von einer dieser importierten Einzelpersonen eine Verknüpfung<br />
zu einer <strong>der</strong> „Familien“-Personen herstellen. „Der Stammbaum“ berechnet<br />
auf <strong>der</strong> Grundlage dieser Verknüpfung automatisch die Verwandtschaftsbeziehungen<br />
für alle an<strong>der</strong>en importierten Personen, so dass diese<br />
dann normalerweise nicht mehr als Einzelpersonen gekennzeichnet sind.<br />
12 Nach Abschluss des Importvorgangs werden Sie gefragt, ob Sie das Verzeichnis<br />
Album löschen möchten (falls es existiert). Bestätigen Sie diese Abfrage,<br />
wenn Sie dieses Exportverzeichnis nicht mehr benötigen, denn es nimmt oft<br />
viel Speicherplatz auf <strong>der</strong> Festplatte in Anspruch.<br />
13 In den Ausgaben „Standard“ und „Premium“ wird nun bei Bedarf das Entfernen<br />
von Doppelungen gestartet (standardmäßig beim Import in eine bereits<br />
bestehende Familie). Die aktuelle Auswahl enthält in diesem Fall die Liste <strong>der</strong><br />
importierten Personen.<br />
Siehe auch: Optionsfel<strong>der</strong>; Anmerkungen zur Familie<br />
Startmenü > GeDCom-Datei als neue Familie importieren<br />
1 Wählen Sie die Option GeDCom-Datei als neue Familie importieren.<br />
Wählen Sie die zu importierende GeDCom-Datei (sie trägt normalerweise die<br />
Namensendung .ged) und klicken Sie auf OK. Das Verzeichnis dieser neuen<br />
Familie wird mit dem GeDCom-Dateinamen benannt. Dateiname und Speicherort<br />
des Verzeichnisses können nicht verän<strong>der</strong>t werden.<br />
2 „Der Stammbaum“ liest die GeDCom-Datei ein und startet den Importvorgang.<br />
Lesen Sie zum weiteren Vorgehen die Informationen ab Punkt 7 im vorigen<br />
Abschnitt.<br />
Index-Dateien wie<strong>der</strong>herstellen<br />
Menü Datei > Verknüpfungen wie<strong>der</strong>herstellen<br />
Hier kann <strong>der</strong> programminterne Index für die Daten Ihres Familienstammbaums<br />
wie<strong>der</strong>hergestellt werden, <strong>der</strong> den Zugang zu den informationstechnischen Daten<br />
unterstützt. Der Gebrauch dieser Funktion sollte Ausnahmen vorbehalten bleiben.<br />
Sie können mit ihr Familienstammbäume wie<strong>der</strong>herstellen, die durch außergewöhnliche<br />
Umstände - etwa durch einen Stromausfall während <strong>der</strong> Bearbeitung<br />
<strong>der</strong> Daten - beschädigt wurden.
Referenz<br />
Wenn Sie in den Einstellungen/Allgemein eingestellt haben, dass beim Programmstart<br />
immer die zuletzt eingesehene Familie geöffnet wird, und diese Familie<br />
zu stark beschädigte Daten enthält, so dass sie nicht geöffnet werden kann,<br />
dann starten Sie „Der Stammbaum“ bitte mit gedrückter Leertaste neu. Die Familie<br />
wird dann geöffnet, ihre Daten werden überprüft. Dies kann einige Zeit in<br />
Anspruch nehmen, falls die Familie sehr viele Personen und Ereignisse enthält.<br />
• Index <strong>der</strong> Familiennamen<br />
Menü Werkzeuge > Index <strong>der</strong> Familiennamen<br />
Ziel dieser Funktion ist es, Verknüpfungen zwischen verschiedenen Familiennamen,<br />
die in Ihrer Familie vertreten sind, und ähnlich o<strong>der</strong> gleich lautenden Namen<br />
zu erstellen. Im Laufe <strong>der</strong> Zeit verän<strong>der</strong>t sich die Schreibweise eines Familiennamens<br />
oft deutlich. So findet man nicht selten Mitglie<strong>der</strong> in ein und <strong>der</strong>selben<br />
Familie, <strong>der</strong>en Familienname aber keineswegs gleich lautet.<br />
Im nachfolgend dargestellten Beispiel werden Ihnen alle möglichen Varianten des<br />
Namens Enrich vorgestellt. Es ist für genealogische Forschungen von größter<br />
Wichtigkeit, alle verfügbaren Informationen über eventuell vorkommende<br />
Namensvarianten zu sammeln.<br />
Ab<strong>bild</strong>ung 8-12: Index <strong>der</strong> Familiennamen<br />
Wenn Sie eine neue Person in Ihrer Familie anlegen, wird ihr Familienname sofort<br />
automatisch zum Index hinzugefügt, sofern es noch keine Verknüpfung zu diesem
Index <strong>der</strong> Familiennamen<br />
Namen gibt. Die Gesamtheit aller Familiennamen ist in den beiden Listen links und<br />
rechts enthalten. Die Liste links dient zur Auswahl des Favoritennamens o<strong>der</strong><br />
Hauptnamens, aus <strong>der</strong> Liste links verknüpfen Sie passende Namensvarianten.<br />
Vorgehensweise<br />
Ziel ist die Verknüpfung aller Varianten eines Familiennamens mit dem Favoriten<br />
o<strong>der</strong> Hauptnamen. Dieser Favorit ist normalerweise die Namensform, wie sie heutzutage<br />
üblich ist.<br />
1 Wählen Sie mit einem einfachen Mausklick in <strong>der</strong> Liste links (Index aller gespeicherten<br />
Familiennamen) den Familiennamen aus, <strong>der</strong> als Favorit o<strong>der</strong><br />
Hauptname gelten soll. In <strong>der</strong> mittleren Liste wird dieser Name ebenfalls<br />
übernommen. In diese Liste übertragen Sie alle Varianten des Hauptnamens,<br />
die in ihrer Familie vertreten sind. Mit einem Doppelklick auf den Familiennamen<br />
wird <strong>der</strong> Inhalt <strong>der</strong> Liste rechts ebenfalls angepasst und zeigt die Varianten<br />
des Hauptnamens an.<br />
2 Suchen Sie in <strong>der</strong> Liste rechts nach einer Variante des Hauptnamens. Wählen<br />
Sie den Eintrag mit einem einfachen Mausklick aus und klicken auf die Schaltfläche<br />
mit dem nach links weisenden Pfeil, um diese Variante in die mittlere<br />
Liste zu übernehmen.<br />
3 Wie<strong>der</strong>holen Sie diese Schritte für alle Ihnen bekannten Namensvarianten. Die<br />
mittlere Liste füllt sich nach und nach mit den Namensvarianten. Falls Sie irrtümlicherweise<br />
einmal eine falsche Variante in die mittlere Liste übernommen<br />
haben, markieren Sie sie und löschen Sie sie dort wie<strong>der</strong> mit einem Klick auf<br />
die Schaltfläche mit dem nach rechts weisenden Pfeil.<br />
4 Sobald Sie das Indexfenster schließen o<strong>der</strong> in <strong>der</strong> Liste links einen an<strong>der</strong>en Familiennamen<br />
markieren, wird Ihre Variantenliste automatisch gespeichert.<br />
Beachten Sie folgende Punkte:<br />
• Sie können beliebig viele Variantenlisten erstellen.<br />
• Ein und <strong>der</strong>selbe Familienname kann gleichzeitig sowohl Favorit in <strong>der</strong> einen<br />
Liste also auch Variante in einer o<strong>der</strong> mehreren an<strong>der</strong>en Listen sein.<br />
• Ein Familienname kann mit mehreren Variantenlisten verknüpft werden.<br />
• Wenn Sie eine Person löschen, wird nicht automatisch auch ihr Familienname<br />
im Index gelöscht - auch wenn es sich bei <strong>der</strong> gelöschten Person um<br />
den letzten Träger des Namens handelt. Sie müssen den Familiennamen<br />
manuell löschen, indem Sie ihn auswählen und auf das Papierkorb-Symbol<br />
klicken.
Referenz<br />
• Verwenden Sie das Anmerkungsfeld Herkunft und Geschichte des Familiennamens,<br />
um wichtige Informationen zu dem jeweiligen Familiennamen<br />
festzuhalten.<br />
Nutzen des Index<br />
• Bei einer Suche über Familienname werden Sie am deutlichsten sehen,<br />
wie effektiv <strong>der</strong> Index ist. Lesen Sie dazu die Informationen zu dieser Suchoption<br />
im entsprechenden Abschnitt dieses <strong>Handbuch</strong>s.<br />
• Sie können auch eine Liste ausdrucken, in <strong>der</strong> alle Informationen, die im<br />
Index enthalten sind, zusammengefasst sind.<br />
Siehe auch: Suche: Über Familienname<br />
• Individuelles Porträt<br />
Siehe : Haupt<strong>bild</strong><br />
• Informationen zu „Der Stammbaum“<br />
Menü > Über „Der Stammbaum“<br />
Wenn Sie diese Menüoption auswählen, öffnet sich ein Fenster, das Sie auch bei<br />
jedem Start des Programms kurz sehen können. Es enthält Informationen zu Ihrem<br />
persönlichen Programm „Der Stammbaum“; angegeben sind die Bezeichnung <strong>der</strong><br />
Programmversion (Standard-Ausgabe o<strong>der</strong> Premium-Ausgabe), die von Ihnen eingegebenen<br />
Benutzerdaten (Nutzerlizenz-Nummer und Benutzername) sowie<br />
Copyright-Angaben und Kontaktadressen <strong>der</strong> Firma United Soft Media.<br />
Sie können dieses Fenster während Ihrer Arbeit mit „Der Stammbaum“ je<strong>der</strong>zeit<br />
aufrufen. Die Angabe <strong>der</strong> Lizenznummer können Sie von diesem Fenster aus<br />
bequem bearbeiten. Das ist vor allem von Nutzen, wenn Sie zunächst die Standard-Ausgabe<br />
von „Der Stammbaum“ erworben haben und später (im Rahmen<br />
eines Upgrades) die Nutzerlizenz für die Premium-Ausgabe erwerben. Klicken Sie<br />
dann einfach mit <strong>der</strong> rechten Maustaste auf die Lizenznummer in diesem Fenster.<br />
Es öffnet sich automatisch das Eingabefenster für Ihre Benutzerdaten, das Sie<br />
bereits beim ersten Start des Programms nach <strong>der</strong> Installation ausgefüllt haben.<br />
Überschreiben Sie dort einfach die Lizenznummer für die Standard-Ausgabe mit<br />
jener für die Premium-Ausgabe und klicken Sie auf OK. Sie können in diesem Fall<br />
nur die Lizenznummer än<strong>der</strong>n, nicht jedoch Ihren Benutzernamen.<br />
Das Fenster Über „Der Stammbaum“ schließen Sie mit einem Mausklick auf die<br />
Schließen-Schaltfläche rechts oben o<strong>der</strong> auf einen beliebigen Bereich <strong>der</strong> Fensterfläche<br />
außerhalb <strong>der</strong> Lizenznummer-Zeile.
Informationen zur Familie<br />
• Informationen zur Familie<br />
Siehe: Anmerkungen zur Familie<br />
• Interner Schlüssel<br />
Siehe: Suche über internen Schlüssel<br />
• Internet<br />
Diese Funktion wird Ihnen ausführlich mit Beispielen im Kapitel 6 des <strong>Handbuch</strong>es<br />
erläutert.<br />
• Jahrestage<br />
Beim Öffnen einer Familie zeigt „Der Stammbaum“ eine Liste aller Ereignisse an,<br />
die am aktuellen Tag (wie in <strong>der</strong> Systemzeit Ihres Computers angegeben) einen<br />
Jahrestag haben. Sie können die Anzeige dieser Liste auch unterdrücken, indem<br />
Sie in den Allgemeinen Einstellungen das entsprechende Kontrollkästchen<br />
deaktivieren.<br />
• Kalen<strong>der</strong><br />
<br />
Menü Datei, Option Kalen<strong>der</strong><br />
Rechtsklick in ein Datumsfeld in den Eingabeformularen für das<br />
Persönliche Datenblatt<br />
Über diese Option rufen Sie von jedem Bereich des Programms „Der Stammbaum“<br />
den integrierten Kalen<strong>der</strong> auf. In ihm können Sie jedes beliebige Datum zwischen<br />
dem 1. Januar 100 n. Chr. und dem 31. Dezember 9999 n. Chr. aufrufen, um z. B.<br />
den Wochentag eines Datums zu ermitteln, wenn Sie diese Angabe in ein Persönliches<br />
Datenblatt einfügen möchten.<br />
Die einzelnen Bereiche im Kalen<strong>der</strong>-Fenster enthalten meist Schaltflächen, Eingabefel<strong>der</strong><br />
und Auswahlmenüs, die im Folgenden näher beschrieben werden. Das<br />
Kalen<strong>der</strong>-Fenster kann frei über den Bildschirm bewegt werden; ziehen Sie es an<br />
die gewünschte Position, indem Sie in die blaue Titelleiste des Fensters klicken und<br />
die linke Maustaste gedrückt halten.<br />
Monatsnamen und Jahreszahlen<br />
Oben links finden Sie zwei Auswahlmenüs für die Monatsnamen und die Jahreszahlen.
Referenz<br />
• Monatsnamen: Klicken Sie auf die kleine Pfeil-Schaltfläche rechts neben<br />
dem Anzeigefeld für den Monatsnamen, um die Liste aller zwölf Monatsnamen<br />
zu sehen und einen Monat auszuwählen. Klicken Sie auf die Schaltflächen<br />
mit den blauen Pfeilen, um die Abfolge <strong>der</strong> Monate vom aktuell<br />
angegebenen Monat aus jeweils rückwärts o<strong>der</strong> vorwärts zu blättern.<br />
• Jahreszahlen: Mit Hilfe <strong>der</strong> kleinen Pfeil-Schaltflächen rechts neben dem<br />
Anzeigefeld für die Jahreszahl wechseln Sie vom aktuell angegebenen Jahr<br />
zum vorhergehenden bzw. zum nachfolgenden Jahr. Sie können die Jahreszahl<br />
im Anzeigefeld auch mit <strong>der</strong> Maus markieren und die gewünschte Jahreszahl<br />
eingeben. Bitte beachten Sie, dass „Der Stammbaum“ nur die<br />
Kalendarien <strong>der</strong> Jahre 100 n. Chr. bis 9999 n. Chr. anzeigen kann. Falls Sie<br />
davon abweichende Jahreszahlen eingeben, erhalten Sie einen entsprechenden<br />
Hinweis.<br />
Monatskalendarium<br />
Unter den Auswahlmenüs für den Monat und das Jahr wird das Kalendarium des<br />
ausgewählten Monats angezeigt. Es enthält pro Monatstag eine Schaltfläche, die<br />
jeweils dem richtigen Wochentag zugeordnet ist. Klicken Sie auf eine Tages-Schaltfläche,<br />
um die Auswahl eines exakten Datums abzuschließen. Das Datum wird<br />
dann automatisch in einem o<strong>der</strong> in zwei <strong>der</strong> Anzeigefel<strong>der</strong> rechts neben dem<br />
Kalendarium eingetragen.<br />
Römisches Jahr<br />
In dieses Feld trägt „Der Stammbaum“ automatisch die Jahreszahl für alle Jahre<br />
des darstellbaren Zeitraums (100 n. Chr.-9999 n. Chr.) in römischen Buchstaben<br />
ein, sobald Sie in den an<strong>der</strong>en Fel<strong>der</strong>n eine Jahreszahl ausgewählt haben. Sie können<br />
in das Feld auch selbst römische Jahreszahlen eingeben, wenn Sie in Ihren<br />
Familiendokumenten ein Datum nur in dieser römischen Schreibweise vorfinden.<br />
Drücken Sie nach <strong>der</strong> Eingabe <strong>der</strong> römischen Jahreszahl die Eingabetaste; „Der<br />
Stammbaum“ zeigt in den an<strong>der</strong>en Datumsfel<strong>der</strong>n im Kalen<strong>der</strong>-Fenster automatisch<br />
das entsprechende Jahr in arabischen Ziffern an; das Kalendarium zeigt dann<br />
immer den ersten Monat des betreffenden Jahres an.<br />
Revolutionsjahre<br />
Die 14 hier verfügbaren Schaltflächen symbolisieren die 14 Jahre, in denen <strong>der</strong><br />
Französische Revolutionskalen<strong>der</strong> Gültigkeit hatte (22.September 1792-<br />
31.Dezember 1805). Wenn Sie also Familiendokumente haben, die nur das Datum<br />
nach dem Französischen Revolutionskalen<strong>der</strong> enthalten, klicken Sie zunächst auf<br />
eine <strong>der</strong> 14 Jahres-Schaltflächen, um das entsprechende Jahr aufzurufen. Das
Kalen<strong>der</strong><br />
Monatskalendarium zeigt dann immer den Jahresanfang des ausgewählten Revolutionsjahres<br />
an, also den Monat September nach dem Gregorianischen Kalen<strong>der</strong>.<br />
Um das exakte Datum im Kalen<strong>der</strong> aufzufinden, geben Sie den Tag und den<br />
Monat des gesuchten Datums nach dem Revolutionskalen<strong>der</strong> in das Eingabefeld<br />
Revolutionskalen<strong>der</strong>-Datum ein und drücken Sie dann die Eingabetaste. Das<br />
Monatskalendarium zeigt dann automatisch den Monat (nach Gregorianischem<br />
Kalen<strong>der</strong>) an, in dem das gesuchte Datum liegt. In dem Feld Gregorianischer<br />
Kalen<strong>der</strong> sehen Sie das Datum (samt Wochentag) des Gregorianischen Kalen<strong>der</strong>s,<br />
das dem gesuchten Datum des Revolutionskalen<strong>der</strong>s entspricht.<br />
Hinweis:<br />
Sie können sich in „Der Stammbaum“ die 14 Kalendarien des Französischen<br />
Revolutionskalen<strong>der</strong>s auch ausdrucken (Menü Drucken,<br />
Option Verschiedenes/Französ. Revolutionskalen<strong>der</strong>). Diese<br />
Druckausgaben enthalten die Daten des Revolutionskalen<strong>der</strong>s und<br />
ihre Entsprechung im Gregorianischen Kalen<strong>der</strong>, jedoch ohne Wochentagsangaben.<br />
Verwenden Sie diese gedruckten Vergleichs-Kalendarien<br />
als Vorlage für eine Suche im Kalen<strong>der</strong>, um z. B. durch die<br />
Eingabe des entsprechenden Datums nach dem Gregorianischen Kalen<strong>der</strong><br />
rasch den Wochentag des gewünschten Datums aus dem Revolutionskalen<strong>der</strong><br />
zu ermitteln.<br />
Gregorianischer Kalen<strong>der</strong>/Julianischer Kalen<strong>der</strong><br />
In dieses Feld, dessen Bezeichnung je nach eingetragenem Datum wechselt, trägt<br />
„Der Stammbaum“ standardmäßig automatisch alle Daten ein, die Sie durch Eingabe<br />
o<strong>der</strong> Suche in den verschiedenen an<strong>der</strong>en Fel<strong>der</strong>n ermitteln. Es ist praktisch<br />
das Ergebnisfeld für Ihre Datumssuche, und jedes Datum wird in dem hier verwendeten<br />
Format (Wochentag, Tag, Monatsname, Jahr) in das Datenblatt übernommen,<br />
wenn Sie von dort aus den Kalen<strong>der</strong> aufgerufen haben, um ein Datum in<br />
einem Feld einzutragen. Sie können in das Feld Gregorianischer Kalen<strong>der</strong> aber<br />
auch selbst Daten eintragen; verwenden Sie dabei eines <strong>der</strong> in „Der Stammbaum“<br />
gültigen Datumsformate; z. B.: 12/08/1745, 2.3.1849.<br />
Drücken Sie nach <strong>der</strong> Datumseingabe die Eingabetaste. Das Datum wird dann<br />
(ggf.) automatisch umformatiert und mit dem Zusatz (JU) versehen, wenn Sie ein<br />
Datum aus dem Gültigkeitszeitraum des Julianischen Kalen<strong>der</strong>s (100 n. Chr.-1582<br />
n. Chr.) eingegeben haben. In diesem Zeitraum galt in praktisch allen Teilen Europas<br />
und darüber hinaus <strong>der</strong> (bereits lange vor 100 n. Chr.) von Julius Caesar eingeführte<br />
Julianische Kalen<strong>der</strong>. Ab 1582 erfolgte durch die Gregorianische
Referenz<br />
Kalen<strong>der</strong>reform unter Papst Gregor XIII. allmählich die Umstellung vom Julianischen<br />
auf den Gregorianischen Kalen<strong>der</strong>, <strong>der</strong> bis heute gilt. Zu den Einzelheiten<br />
dieser Kalen<strong>der</strong>reform lesen Sie bitte die Informationen, die Sie über die Pfeil-<br />
Schaltfläche unten links im Kalen<strong>der</strong>-Fenster aufrufen können.<br />
Revolutionskalen<strong>der</strong>-Datum<br />
In dieses Feld trägt „Der Stammbaum“ nur ein Datum ein, wenn Sie in den an<strong>der</strong>en<br />
Datumsfel<strong>der</strong>n ein Datum ausgewählt haben, das im Gültigkeitszeitraum des<br />
Französischen Revolutionskalen<strong>der</strong>s (22.September 1792-31.Dezember 1805)<br />
liegt. Bitte beachten Sie, dass im Monatskalendarium immer die Monate des Gregorianischen<br />
Kalen<strong>der</strong>s angezeigt werden. Für jedes Datum des Revolutionskalen<strong>der</strong>s,<br />
das immer ohne Wochentagsangabe genannt wird, können Sie aber leicht<br />
die Entsprechung mit Angabe des Wochentags im Gregorianischen Kalen<strong>der</strong><br />
ermitteln, da diese immer zeitgleich im Feld Gregorianischer Kalen<strong>der</strong> angezeigt<br />
wird.<br />
Sie können in das Feld Revolutionskalen<strong>der</strong>-Datum aber auch selbst Datumsangaben<br />
eintragen. Dazu müssen Sie jedoch das französische Format dieser<br />
Datumsangaben korrekt eingeben (verwenden Sie dazu ggf. die ausgedruckten<br />
Kalendarien des Revolutionskalen<strong>der</strong>s). Drücken Sie dann die Eingabetaste, um<br />
das Datum im Kalendarium anzeigen zu lassen.<br />
Mit einem Klick auf die blaue Pfeil-Schaltfläche rechts zwischen den Fel<strong>der</strong>n Gregorianischer<br />
Kalen<strong>der</strong>/Julianischer Kalen<strong>der</strong> und Revolutionskalen<strong>der</strong>-<br />
Datum schließen Sie das Kalen<strong>der</strong>-Fenster. Falls Sie den Kalen<strong>der</strong> per Rechtsklick<br />
von einem Datumsfeld in einem Eingabeformular (für das Persönliche Datenblatt)<br />
aufgerufen haben, wird beim Schließen des Fensters das im Kalen<strong>der</strong> ausgewählte<br />
und mit <strong>der</strong> Eingabetaste bestätigte Datum automatisch in das Datumsfeld im Persönlichen<br />
Datenblatt übertragen. Bei einem Aufruf des Kalen<strong>der</strong>s über die entsprechende<br />
Option im Menü Datei wird das Datum nicht automatisch übernommen.<br />
Siehe auch: Datumsformate<br />
• Kin<strong>der</strong>: Ergänzen und verknüpfen<br />
Bitte beachten Sie: Sie können bei einem Paar Kin<strong>der</strong> nur dann ergänzen, wenn<br />
die bei diesem Paar im Ereignis eheliche Verbindung als gesichert angegebene<br />
Anzahl <strong>der</strong> Kin<strong>der</strong> noch nicht erreicht ist und wenn beide Elternteile nicht den Vermerk<br />
„ohne Nachkommen“ tragen.
Kin<strong>der</strong>: Ergänzen und verknüpfen<br />
Ein Kind ergänzen<br />
Menü Person > Kind(er) > Person neu anlegen beim aktuellen Paar.<br />
Wählen Sie ggf. über das Pulldown-Menü Beziehungen einen an<strong>der</strong>en Lebenspartner<br />
aus.<br />
Identifikationsbereich > Pop-up-Menü Kin<strong>der</strong> > Ein Kind ergänzen<br />
entwe<strong>der</strong> beim Paar, nur beim Vater o<strong>der</strong> nur bei <strong>der</strong> Mutter.<br />
<br />
Schaltfläche zum Ergänzen von Kin<strong>der</strong>n im Eingabeformular für das<br />
Ereignis eheliche Verbindung.<br />
Ein Kind <strong>der</strong> aktuellen Person zuweisen<br />
Menü Person > Kind(er) > Mit vorhandener Person verknüpfen<br />
beim aktuellen Paar. Wählen Sie ggf. über das Pulldown-Menü Beziehungen<br />
einen an<strong>der</strong>en Lebenspartner aus.<br />
<br />
Identifikationsbereich > Popup-Menü Kin<strong>der</strong> > Ein Kin<strong>der</strong> ergänzen<br />
entwe<strong>der</strong> beim Paar, nur beim Vater o<strong>der</strong> nur bei <strong>der</strong> Mutter > Suche<br />
über Familienname<br />
Schaltfläche zum Ergänzen von Kin<strong>der</strong>n im Eingabeformular für das<br />
Ereignis eheliche Verbindung > Suche über Familienname<br />
Ausnahme: Falls für ein Kind zunächst nur ein Elternteil bekannt ist und Sie später<br />
bei diesem Elternteil eine/n Lebenspartner/in ergänzen, werden Sie vom Programm<br />
immer gefragt, ob es sich bei dieser ergänzten Person um den an<strong>der</strong>en Elternteil<br />
des Kindes handelt. Wenn Sie auf die Schaltfläche Ja klicken, wird <strong>der</strong> ergänzte<br />
Lebenspartner entsprechend mit dem Kind verknüpft. Bitte aktualisieren Sie<br />
anschließend die Familie mit <strong>der</strong> Option Aktualisieren im Menü Werkzeuge.<br />
Wenn es bei einer Person mehrere Lebenspartner/innen gibt, achten Sie bitte darauf,<br />
dass Sie im Bereich Beziehung(en) unten im Persönlichen Datenblatt o<strong>der</strong> im<br />
Pulldown-Menü Beziehungen im Identifikationsbereich vor Beginn <strong>der</strong> Verknüpfung<br />
die/den richtige/n Lebenspartner/in ausgewählt haben. Wenn <strong>der</strong> an<strong>der</strong>e<br />
Elternteil nicht bekannt ist, machen Sie die Auswahl aller Lebenspartner/innen<br />
rückgängig, um das Kind nur mit dem bekannten Elternteil zu verknüpfen.<br />
Bei Partnerschaften zwischen Personen des gleichen Geschlechts können Sie lei<strong>der</strong><br />
keine Kin<strong>der</strong> ergänzen.<br />
Siehe auch: Beziehung/Ehevertrag/Beziehungsende; Eingabeformular
Referenz<br />
• Kin<strong>der</strong>: Gehe zu<br />
Über das Menü<br />
Menü Person > Kind(er) >Gehe zu<br />
Wählen Sie den Namen des Kindes aus <strong>der</strong> Liste aus. Das Kind wird zur aktuellen<br />
Person. Die Liste enthält alle Kin<strong>der</strong> einer Person, unabhängig vom jeweiligen<br />
an<strong>der</strong>en Elternteil.<br />
Über die Symbolleiste<br />
Ein Klick auf die Symbolschaltfläche Nachkommen öffnet die Liste aller<br />
Nachkommen <strong>der</strong> Person und berücksichtigt dabei auch alle ihre<br />
Lebenspartner.<br />
Wählen Sie den Namen des gesuchten Kindes aus.<br />
Über das Pulldown-Menü Kin<strong>der</strong><br />
Identifikationsbereich > Pulldown-Menü Kin<strong>der</strong> ><br />
Wählen Sie den Namen des Kindes aus <strong>der</strong> Liste aus. Das Kind wird zur aktuellen<br />
Person. Das Pulldown-Menü enthält immer nur die Kin<strong>der</strong> des aktuell ausgewählten<br />
Paares.<br />
Vom Persönlichen Datenblatt zu einem Kind gehen<br />
<br />
Doppelklick auf den Namen eines Kindes im Anzeigebereich <strong>der</strong> Kin<strong>der</strong>.<br />
Rechtsklick auf ein Personentäfelchen im Personenbezogenen Navigationsbaum<br />
Wählen Sie den Namen des Kindes aus <strong>der</strong> Liste aus. Die Liste enthält alle Kin<strong>der</strong><br />
einer Person, unabhängig vom jeweiligen an<strong>der</strong>en Elternteil.<br />
In <strong>der</strong> Abstammungstafel ein Kind an die Kopfposition o<strong>der</strong><br />
an die zentrale Position setzen<br />
Rechtsklick auf ein Personentäfelchen<br />
Wählen Sie den Namen des Kindes aus <strong>der</strong> Liste aus. Das Kind wird an die zentrale<br />
Position gesetzt.
Kin<strong>der</strong>: Gehe zu<br />
<br />
<br />
Doppelklick auf ein Personentäfelchen (sofern es auf <strong>der</strong> Tafel sichtbar<br />
ist); die Person wird an die zentrale Position gesetzt und zugleich<br />
zur aktuellen Person<br />
Einfacher Klick auf ein Personentäfelchen (sofern es auf <strong>der</strong> Tafel<br />
sichtbar ist); die Person wird zur aktuellen Person, aber nicht an die<br />
zentrale Position gesetzt<br />
In <strong>der</strong> Familientafel ein Kind an die zentrale Position setzen<br />
Rechtsklick auf ein Personentäfelchen<br />
Wählen Sie den Namen des Kindes aus <strong>der</strong> Liste aus. Das Kind wird an die zentrale<br />
Position gesetzt.<br />
<br />
<br />
Doppelklick auf ein Personentäfelchen (sofern es auf <strong>der</strong> Tafel sichtbar<br />
ist); die Person wird an die zentrale Position gesetzt und zugleich<br />
zur aktuellen Person<br />
Einfacher Klick auf ein Personentäfelchen (sofern es auf <strong>der</strong> Tafel<br />
sichtbar ist); die Person wird zur aktuellen Person, aber nicht an die<br />
zentrale Position gesetzt<br />
In <strong>der</strong> Familientafel sind in <strong>der</strong> jüngsten Generation (untere Generation<br />
auf <strong>der</strong> Tafel; die „Kin<strong>der</strong>“) immer nur maximal 7 Kin<strong>der</strong> gleichzeitig<br />
sichtbar. Wenn es in dieser Generation mehr als 7 Kin<strong>der</strong> gibt,<br />
klicken Sie bitte auf die Pfeil-Schaltflächen, um die Kin<strong>der</strong> Nummer 8<br />
usw. zu sehen und eines von ihnen auszuwählen. Mit einem Doppelklick<br />
auf die Pfeil-Schaltflächen gelangen Sie direkt zum ersten<br />
bzw. zum letzten <strong>der</strong> Geschwister.<br />
Solange Sie keinen bestimmten Lebenspartner auswählen, werden<br />
immer die Kin<strong>der</strong> des aktuellen Paares angezeigt. Wechseln Sie zu<br />
einem an<strong>der</strong>en Lebenspartner, wenn Sie die Kin<strong>der</strong> aus dessen Verbindung<br />
mit <strong>der</strong> aktuellen Person sehen möchten. Rufen Sie dazu das<br />
Pulldown-Menü Beziehungen auf.<br />
Ausnahme: Kin<strong>der</strong>, für die nur ein Elternteil bekannt ist. Sie sollten in diesem Fall<br />
alle Kin<strong>der</strong> <strong>der</strong> bekannten Person anzeigen lassen, unabhängig vom an<strong>der</strong>en<br />
Elternteil.
Referenz<br />
Siehe auch: Personenbezogener Navigationsbaum; Abstammungstafel;<br />
Familientafel<br />
Kin<strong>der</strong>: Symbole<br />
Die Liste <strong>der</strong> Kin<strong>der</strong> <strong>der</strong> aktuellen Person wird stets unten rechts auf dem Persönlichen<br />
Datenblatt angezeigt. Vor einigen Namen in dieser Liste werden Sie eines <strong>der</strong><br />
folgenden Symbole finden:<br />
• einen Punkt (.): dieses Kind hat eine Sosa-Nummer; es gehört zur direkten<br />
Nachkommenschaft.<br />
• ein Plus-Zeichen (+): dieses Kind hat selbst Nachkommen.<br />
• ein Doppelkreuz (‡): dieses Kind hat keine Nachkommen (Kontrollkästchen<br />
Ohne Nachkommenschaft ist aktiviert).<br />
• Kin<strong>der</strong>: Verknüpfung lösen<br />
Im Persönlichen Datenblatt des Kindes<br />
<br />
Menü Person > Mutter/Vater > Verknüpfung entfernen<br />
Im Persönlichen Datenblatt des Elternteils<br />
Menü Person > Kind(er) > Verknüpfung entfernen > mit…<br />
Wenn Sie diese Menüoptionen wählen, wird jeweils nur die verwandtschaftliche<br />
Beziehung zwischen Kind und Eltern/Elternteil aufgehoben; die Datenblätter <strong>der</strong><br />
Personen werden dabei nicht gelöscht. Bitte aktualisieren Sie nach dieser Aktion<br />
die Familie mit <strong>der</strong> Option Aktualisieren im Menü Werkzeuge.<br />
Sie können Verknüpfungen in allen Navigationsmodi lösen. Achten Sie aber stets<br />
darauf, welche Person gerade die aktuelle Person ist, denn bei ihr lösen Sie jeweils<br />
die Verknüpfung (und nicht etwa bei <strong>der</strong> Person an <strong>der</strong> zentralen Position <strong>der</strong> Darstellung).<br />
Siehe auch: Beziehung/Ehevertrag/Beziehungsende; Mutter; Vater<br />
• Kohärenzkontrolle<br />
Menü Werkzeuge, Option Kohärenzkontrolle bei gespeicherten<br />
Daten<br />
Wenn Sie diese Menüoption auswählen, startet „Der Stammbaum“ automatisch<br />
eine Überprüfung aller eingegebenen Personendaten Ihrer Familie.
Kohärenzkontrolle<br />
Die Daten werden im Hinblick auf Ihre „Richtigkeit“ überprüft, d. h. es wird nach<br />
Daten gesucht, welche bestimmte Grenzwerte überschreiten. Diese Grenzwerte<br />
können Sie selbst für jede Familie festlegen. Im Menü Datei finden Sie unter Einstellungen/Familie<br />
die Registerkarte Kohärenz. Dort sind für Daten bezüglich<br />
<strong>der</strong> maximalen Lebensdauer von Personen, des Mindestalters bei <strong>der</strong> Heirat sowie<br />
des Mindest- und des Höchstalters bei <strong>der</strong> Geburt eines Kindes Grenzwerte voreingestellt.<br />
Klicken Sie in die Fel<strong>der</strong> mit den Werten, wenn Sie für Ihre Familie an<strong>der</strong>e Grenzwerte<br />
wünschen. Wenn Sie z. B. wissen, dass ein Mitglied Ihrer Familie nachweislich<br />
ein Alter von 105 Jahren erreicht hat, können Sie als Grenzwert bei <strong>der</strong><br />
maximalen Lebensdauer z. B. 106 eingeben. Damit vermeiden Sie, dass die Daten<br />
dieser Person bei einer Kohärenzkontrolle als fehlerhaft geprüft werden.<br />
Um jedoch bei einer Kohärenzkontrolle auch evtl. vorhandene Tippfehler zu finden,<br />
die dann tatsächlich einer Korrektur bedürfen, sollten Sie die Grenzwerte<br />
nicht zu großzügig bemessen.<br />
Das Programm unterscheidet zwischen Grenzwerten, bei denen eine Warnung<br />
vermerkt wird, und Grenzwerten, bei denen ein Fehler vermerkt wird. Für die Auffindung<br />
<strong>der</strong> inkohärenten Daten ist diese Unterscheidung jedoch unerheblich.<br />
Nach <strong>der</strong> Durchführung einer jeden Kohärenzkontrolle zeigt Ihnen „Der Stammbaum“<br />
in einer Meldung an, ob und wie viele Personen auffällige, inkohärente<br />
Daten aufweisen. Alle diese Personen erhalten im Identifikationsbereich ihres Persönlichen<br />
Datenblattes eine beson<strong>der</strong>e Markierung. Personen, bei denen alle<br />
geprüften Daten kohärent sind, tragen einen grünen Punkt an dieser Stelle.<br />
Warnungen zu Personendaten symbolisiert ein orangefarbener Punkt, und Personen<br />
mit Fehlern in den Daten tragen einen roten Punkt.<br />
Sie können mit einem Klick auf eine Fehlermarkierung bei Personen mit inkohärenten<br />
Daten das Protokoll <strong>der</strong> Datenüberprüfung für diese Person aufrufen. Anhand<br />
<strong>der</strong> darin aufgelisteten Warnungen und Fehler können Sie feststellen, welche<br />
Angaben nicht mit den angegebenen Grenzwerten übereinstimmen. Nehmen Sie<br />
dann ggf. Korrekturen an diesen Daten vor.<br />
Sie können nach <strong>der</strong> Kohärenzkontrolle alle Personen mit nicht kohärenten Daten<br />
bequem auffinden, indem Sie eine Auswahl mit diesen Personen erstellen: Menü<br />
Werkzeuge, Personen auswählen, Auswahlkriterium Personen mit inkohärenten<br />
Daten. Bewegen Sie sich dann mit Hilfe <strong>der</strong> Schaltflächen Auswahl<br />
(AUSW) von einer Person zur nächsten, um die inkohärenten Daten einzusehen<br />
und bei Bedarf zu korrigieren.
Referenz<br />
Sie können außerdem die Liste <strong>der</strong> Personen mit inkohärenten Daten über die entsprechende<br />
Option im Menü Drucken ausdrucken.<br />
„Der Stammbaum“ überprüft bei Bedarf die Datenkohärenz automatisch auch<br />
sofort bei <strong>der</strong> Speicherung <strong>der</strong> für eine Person eingegebenen Daten. Wenn Sie<br />
diese Art <strong>der</strong> Überprüfung wünschen, setzen Sie bitte im Menü Datei, Option<br />
Einstellungen/Familie, auf <strong>der</strong> Registerkarte Voreinstellungen unter Kontrolle<br />
<strong>der</strong> Daten ein Häkchen in das entsprechende Kontrollkästchen.<br />
• Kommentar zur Person<br />
Die Kommentarfunktion steht nur in <strong>der</strong> Ausgabe „Premium“ zur Verfügung.<br />
Schaltfläche Kommentar<br />
Eingabeformular zum Än<strong>der</strong>n <strong>der</strong> Personendaten, Registerkarte<br />
Kommentar<br />
Menü Person, Arbeitsblatt (Kommentar)<br />
Geben Sie den Kommentar zu <strong>der</strong> Person auf <strong>der</strong> entsprechenden Registerkarte<br />
des Formulars zum Än<strong>der</strong>n <strong>der</strong> Personendaten ein. Nehmen Sie später auch Än<strong>der</strong>ungen<br />
am Kommentar auf dieser Karte vor. Wenn Sie alle Informationen eingegeben<br />
haben, wechseln Sie einfach zu einer an<strong>der</strong>en Registerkarte; Ihre Än<strong>der</strong>ungen<br />
werden automatisch gespeichert.<br />
Siehe auch: Eingabeformular<br />
• Kommentar zur Familie<br />
Menü Werkzeuge, Kommentar (Arbeitsblatt) zur Familie<br />
Geben Sie den Kommentar zu <strong>der</strong> Familie in <strong>der</strong> Voll<strong>bild</strong>ansicht ein. Nehmen Sie<br />
später auch Än<strong>der</strong>ungen am Kommentar in diesem Fenster vor. Schließen Sie nach<br />
Abschluss aller Eingaben das Fenster, um die Informationen zu speichern. Der<br />
Kommentar wird als Datei im Format RTF gespeichert.<br />
• Kompatibilität zwischen den einzelnen Versionen/<br />
Ausgaben<br />
In <strong>der</strong> neuesten Version von „Der Stammbaum“ können Sie alle Familien problemlos<br />
öffnen, unabhängig von <strong>der</strong> Version, mit <strong>der</strong> Sie diese Familien erstellt haben.<br />
Falls erfor<strong>der</strong>lich, werden Daten automatisch konvertiert.
Kopieren<br />
Für die umgekehrte Richtung gilt dies jedoch nicht: Eine Familie, die in einer neueren<br />
Version erstellt o<strong>der</strong> geöffnet wurde, kann anschließend nicht mehr in einer<br />
älteren Version geöffnet werden.<br />
Analog können Sie auch in einer „höheren“ Ausgabe des Programms eine Familie<br />
öffnen, die Sie in einer „niedrigeren“ Ausgabe erstellt haben.<br />
Beispiel: Sie haben eine Familie in <strong>der</strong> Ausgabe „Der Stammbaum (Standard)“<br />
angelegt. Sie können die Daten in <strong>der</strong> Ausgabe „Premium“ öffnen und bearbeiten.<br />
Sie sollten möglichst keine Familie, die Sie zuvor in <strong>der</strong> Ausgabe „Premium“<br />
geöffnet haben, anschließend in <strong>der</strong> Ausgabe „Standard“ öffnen - auch wenn die<br />
Personenzahl dies gestatten würde.<br />
• Kopieren<br />
<br />
Strg + C<br />
Menü Bearbeiten > Kopieren<br />
Der in einem Kommentarfeld o<strong>der</strong> einem beliebigen an<strong>der</strong>en Datenfeld markierte<br />
Text wird in die Zwischenablage kopiert. Der markierte Text verbleibt dabei im<br />
ursprünglichen Feld.<br />
• Lebenspartner/innen: Ergänzen und verknüpfen<br />
Wenn Sie Partnerschaften zwischen Personen des gleichen Geschlechts erstellen<br />
möchten, verwenden Sie bitte ausschließlich die Optionen, die im Menü Person<br />
zur Verfügung stehen: Option „mit“ - Auswahl aus dem Optionsmenü <strong>der</strong> Beziehungen.<br />
Eine/n Lebenspartner/in im Persönlichen Datenblatt neu<br />
anlegen<br />
<br />
<br />
<br />
Menü Person > Lebenspartner(innen) > Neue(n) Lebenspartner(in)<br />
anlegen<br />
Schaltfläche für eine/n Lebenspartner/in im Personenbezogenen<br />
Navigationsbaum (Persönliches Datenblatt o<strong>der</strong> Abstammungstafel<br />
o<strong>der</strong> Familientafel) > Person neu anlegen<br />
Pfeilschaltfläche bei mit > neue/n Lebenspartner/in anlegen über das<br />
Pulldown-Menü auf <strong>der</strong> Registerkarte Ehel. Verbind. im Än<strong>der</strong>ungsformular<br />
für die persönlichen Daten.
Referenz<br />
<br />
Pop-Up-Menü Beziehungen (am rechten Rand des Identifikationsbereiches)<br />
> neue/n Lebenspartner/in ergänzen<br />
Eine/n Lebenspartner/in <strong>der</strong> aktuellen Person zuweisen<br />
<br />
<br />
<br />
Menü Person > Lebenspartner(innen) > Mit vorhandener Person verknüpfen<br />
Schaltfläche für eine/n Lebenspartner/in im Personenbezogenen<br />
Navigationsbaum (Persönliches Datenblatt o<strong>der</strong> Abstammungstafel<br />
o<strong>der</strong> Familientafel) > Suche über Familienname<br />
Pfeilschaltfläche bei mit > neue/n Lebenspartner/in ergänzen > Suche<br />
über Familienname über das Pulldown-Menü auf <strong>der</strong> Registerkarte<br />
Ehel. Verbind. im Än<strong>der</strong>ungsformular für die persönlichen Daten.<br />
Pop-Up-Menü Beziehungen (am rechten Rand des Identifikationsbereiches)<br />
> neue/n Lebenspartner/in ergänzen > Suche über Familienname<br />
Ausnahme: Wenn für ein Kind nur ein Elternteil bekannt ist und Sie den zweiten<br />
Elternteil später ergänzen, stellt „Der Stammbaum“ automatisch eine Verknüpfung<br />
zwischen beiden Elternteilen her. Sie müssen anschließend die Struktur Ihrer<br />
Familie aktualisieren (Menü Werkzeuge, Option Aktualisieren).<br />
Sobald Sie einen Lebenspartner ergänzen, öffnet sich ein Eingabeformular für die<br />
Daten des Ereignisses eheliche Verbindung.<br />
Siehe auch: Beziehung/Ehevertrag/Beziehungsende; Suche: Über Familienname<br />
• Lebenspartner/innen: Gehe zu<br />
Die nachfolgenden Hinweise zum Aufrufen <strong>der</strong> Datenblätter von Lebenspartnern<br />
gelten sowohl für Lebenspartner unterschiedlichen als auch gleichen Geschlechts.<br />
Vom Persönlichen Datenblatt<br />
<br />
Doppelklick auf den Namen <strong>der</strong>/des Lebenspartners/in im Bereich Beziehung(en)
Lebenspartner/innen: Gehe zu<br />
<br />
<br />
Rechtsklick auf eine Personen-Schaltfläche im Personenbezogenen<br />
Navigationsbaum > die/den Lebenspartner/in aus <strong>der</strong> eingeblendeten<br />
Liste auswählen<br />
Menü Person > Lebenspartner(innen) > Gehe zu<br />
Eine/n Lebenspartner/in an <strong>der</strong> Kopfposition o<strong>der</strong> <strong>der</strong> zentralen<br />
Position <strong>der</strong> Abstammungstafel plazieren<br />
<br />
<br />
<br />
Rechtsklick auf das Personentäfelchen > wählen Sie den gewünschten<br />
Lebenspartner aus <strong>der</strong> Liste aus. Er wird dann an die zentrale Position<br />
gesetzt.<br />
Doppelklick auf das Personentäfelchen (falls es auf <strong>der</strong> Tafel zu sehen<br />
ist); die Person wird an die zentrale Position gesetzt und ist zugleich<br />
die aktuelle Person.<br />
Einfacher Klick auf das Personentäfelchen (falls es auf <strong>der</strong> Tafel zu sehen<br />
ist); die Person wird zur aktuellen Person, ohne jedoch an die<br />
zentrale Position <strong>der</strong> Tafel gesetzt zu werden.<br />
Eine/n Lebenspartner/in an <strong>der</strong> Kopfposition o<strong>der</strong> an <strong>der</strong> zentralen<br />
Position <strong>der</strong> Familientafel plazieren<br />
Wenn eine Person mehrere Lebenspartner/innen hat und Sie in <strong>der</strong> Familientafel<br />
die Familie eines <strong>der</strong> an<strong>der</strong>en Lebenspartner sehen möchten:<br />
<br />
<br />
<br />
Rechtsklick auf das Personentäfelchen > wählen Sie den gewünschten<br />
Lebenspartner aus <strong>der</strong> Liste aus. Er wird dann an die zentrale Position<br />
gesetzt.<br />
Doppelklick auf das Personentäfelchen (falls es auf <strong>der</strong> Tafel zu sehen<br />
ist); die Person wird an die zentrale Position gesetzt und ist zugleich<br />
die aktuelle Person.<br />
Klick direkt auf das Personentäfelchen (falls es auf <strong>der</strong> Tafel zu sehen<br />
ist); die Person wird zur aktuellen Person, ohne jedoch an die zentrale<br />
Position <strong>der</strong> Tafel gesetzt zu werden.
Referenz<br />
<br />
<br />
Klick auf das Feld Art <strong>der</strong> Beziehung mit <strong>der</strong> Liste <strong>der</strong> Daten für alle<br />
Beziehungen <strong>der</strong> Person. Wählen Sie das gesuchte Datum aus; <strong>der</strong><br />
betreffende Lebenspartner wird angezeigt.<br />
Wählen Sie aus dem Pulldown-Menü Beziehungen den gesuchten<br />
Lebenspartner aus.<br />
• Lebenspartner/innen: Verknüpfung lösen<br />
Menü Person > Lebenspartner(innen) > Beziehungs-Verknüpfung<br />
entfernen > mit…<br />
Mit dieser Aktion können Sie die Beziehungs-Verknüpfung aus dem Persönlichen<br />
Datenblatt entfernen, ohne die Datenblätter <strong>der</strong> Personen zu entfernen. Nachdem<br />
Sie das Entfernen bestätigt haben, gelten beide Personen nicht mehr als Lebenspartner,<br />
bleiben aber Mitglie<strong>der</strong> Ihrer Familie und sind z. B. über die Suchfunktion<br />
auffindbar. Sind mit dem ehemaligen Paar Kin<strong>der</strong> verknüpft, bleiben diese mit <strong>der</strong>/<br />
dem gerade aktuellen Lebenspartner/in verknüpft, von dessen/<strong>der</strong>en Datenblatt<br />
aus Sie die Lösung <strong>der</strong> Verknüpfung mit dem Lebenspartner vorgenommen<br />
haben. Bitte aktualisieren Sie anschließend die Familie mit <strong>der</strong> Option Aktualisieren<br />
im Menü Werkzeuge.<br />
Bitte beachten Sie: Wenn Sie das Ereignis <strong>der</strong> Beziehung zwischen zwei Lebenspartnern<br />
entfernen (Klick auf die Schaltfläche Entfernen im Eingabeformular<br />
Beziehung), so entfernen Sie damit nicht automatisch auch die Beziehungs-Verknüpfung<br />
zwischen beiden Lebenspartnern, son<strong>der</strong>n nur die detaillierten Daten<br />
zum Ereignis Beziehung. Die beiden Personen gelten so lange als Lebenspartner,<br />
bis Sie die Verknüpfung zwischen ihnen wie oben beschrieben lösen. Erst dann<br />
verschwindet auch <strong>der</strong> Name des jeweiligen Lebenspartners aus dem Anzeigebereich<br />
unter Beziehung(en) im Persönlichen Datenblatt.<br />
Siehe auch: Beziehung/Ehevertrag/Beziehungsende; Kin<strong>der</strong><br />
• Lesemodus<br />
Menü Werkzeuge, Option Zugang sperren (Lese-Modus)<br />
Um Ihre Daten vor unerwünschten Än<strong>der</strong>ungen zu schützen, wählen Sie im Menü<br />
Werkzeuge die Option Zugang sperren (Lese-Modus). Die Daten Ihrer Familie<br />
können dann lediglich im Lesemodus geöffnet und angesehen werden. In sämtlichen<br />
Daten- und Texteingabefel<strong>der</strong>n ist keine Eingabe o<strong>der</strong> Än<strong>der</strong>ung <strong>der</strong> Daten<br />
möglich.
LiesMich<br />
Um wie<strong>der</strong> in den Schreib-Modus zurückzukehren, in dem Sie Ihre Daten beliebig<br />
ergänzen und verän<strong>der</strong>n können, wählen Sie ebenfalls im Menü Werkzeuge die<br />
dort anstelle <strong>der</strong> Option Zugang sperren (Lese-Modus) angezeigte Option<br />
Zugang für Schreib-Modus öffnen.<br />
Die Option „Lesemodus“ bezieht sich immer nur auf die aktuelle Arbeitssitzung in<br />
<strong>der</strong> Familie. Sobald Sie diese Familie erneut öffnen, sind die Daten wie<strong>der</strong> im<br />
Schreib-Modus verfügbar - allerdings nur wenn Sie für die Familie kein Passwort<br />
vergeben haben.<br />
Siehe auch: Passwort<br />
• LiesMich<br />
Menü > LiesMich<br />
Über diese Option wird die LiesMich-Datei „LiesMich.doc“ von „Der Stammbaum“<br />
in einem Texteditor wie z. B. WordPad geöffnet. Dieses Dokument enthält wichtige<br />
Informationen zur Installation des Programms sowie zur Nutzerlizenz.<br />
Menü Datei > Einstellungen > Allgemein > Anwendung<br />
Setzen Sie bitte per Mausklick ein Häkchen in das Kästchen Datei LiesMich öffnen<br />
im Bereich Beim Programmstart, wenn Sie die LiesMich-Datei bei jedem Start von<br />
„Der Stammbaum“ automatisch anzeigen lassen möchten.<br />
Entfernen Sie bitte das Kästchen per Mausklick wie<strong>der</strong>, wenn Sie diese Datei beim<br />
Programmstart nicht mehr automatisch angezeigt bekommen möchten.<br />
• Lizenznummer<br />
Menü > Über „Der Stammbaum“…<br />
Öffnen Sie über diese Option das Fenster mit den Informationen zu Ihrer Ausgabe<br />
des Programms „Der Stammbaum“. Mit einem Rechtsklick auf die Nummer Ihrer<br />
Nutzerlizenz können Sie diese erneut erfassen. Es öffnet sich wie<strong>der</strong> das Eingabefenster<br />
für die Lizenznummer, das Sie bereits beim ersten Start des Programms<br />
ausgefüllt haben. Klicken Sie in diesem Fenster in das Feld <strong>der</strong> Lizenznummer und<br />
än<strong>der</strong>n Sie die Nummer (und nur diese; alle an<strong>der</strong>en Daten in dem Fenster können<br />
Sie auf diesem Wege nicht än<strong>der</strong>n).<br />
Diese Vorgehensweise empfiehlt sich z. B., wenn Sie von <strong>der</strong> Standard-Version<br />
später (im Rahmen eines Updates) zur Premium-Version wechseln. Sie müssen<br />
dann in solchen Fällen das Programm „Der Stammbaum“ nicht neu installieren,<br />
son<strong>der</strong>n geben während des Programmbetriebs lediglich die neue Lizenznummer<br />
für die Premium-Version ein; klicken Sie danach auf OK.
Referenz<br />
• Löschen<br />
<br />
Entf-Taste<br />
Menü Bearbeiten > Löschen<br />
Der in einem Texteingabefeld (z. B. Biographischer Kommentar) o<strong>der</strong> einem beliebigen<br />
an<strong>der</strong>en Datenfeld markierte Text wird ersatzlos gelöscht.<br />
Achtung<br />
Bei dieser Aktion wird <strong>der</strong> Text nicht in die Zwischenablage verschoben,<br />
son<strong>der</strong>n unwi<strong>der</strong>ruflich gelöscht.<br />
Siehe auch: Fel<strong>der</strong> bearbeiten<br />
• Multimedia-Dokumente<br />
Siehe: Album<br />
• Mutter: Ergänzen und verknüpfen<br />
Die Mutter <strong>der</strong> aktuellen Person anlegen<br />
<br />
<br />
<br />
Klick auf die Symbolschaltfläche , die in den diversen Navigationsbäumen<br />
die Mutter symbolisiert<br />
Klick auf die Schaltfläche Sohn/Tochter von im Persönlichen Datenblatt<br />
> Datenblatt <strong>der</strong> Mutter anlegen<br />
Menü Person > Mutter > Person neu anlegen<br />
Die Mutter <strong>der</strong> aktuellen Person zuweisen<br />
Klick auf die Symbolschaltfläche in den diversen Navigationsbäumen<br />
> Suche über Familienname<br />
Klick auf die Schaltfläche Sohn/Tochter von > Datenblatt <strong>der</strong> Mutter<br />
anlegen > Suche über Familienname<br />
Menü Person > Mutter > Mit vorhandener Person verknüpfen<br />
Ausnahme: Wenn bei einem Kind nur <strong>der</strong> Vater bekannt ist und Sie bei dem Vater<br />
eine neue Lebenspartnerin ergänzen, fragt Sie das Programm, ob es sich dabei um<br />
die Mutter des Kindes handelt. Wenn Sie diese Abfrage bestätigen, wird die Person<br />
als Mutter mit dem Kind verknüpft. Sie müssen anschließend die Struktur Ihrer<br />
Familie aktualisieren (Option im Menü Werkzeuge).
Mutter: Gehe zu<br />
Wenn Sie im Modus „Komplette Familiengruppe“ arbeiten (siehe Einstellungen/<br />
Familie), for<strong>der</strong>t das Programm Sie nach <strong>der</strong> Erstellung <strong>der</strong> Mutter automatisch<br />
zum Anlegen des Datenblatts des Vaters auf.<br />
Siehe auch: Lebenspartner/innen; Eingabeformular; Personenbezogener Navigationsbaum;<br />
Suche über Familienname<br />
• Mutter: Gehe zu<br />
Vom Persönlichen Datenblatt des Kindes zur Mutter gehen<br />
<br />
<br />
<br />
<br />
Mausklick auf die Schaltfläche <strong>der</strong> Mutter im Personenbezogenen<br />
Navigationsbaum<br />
Mausklick auf die Pfeil-Schaltfläche im Bereich Tochter von bzw.<br />
Sohn von > Gehe zum Datenblatt <strong>der</strong> Mutter<br />
Doppelklick auf den Namen <strong>der</strong> Mutter im Bereich Tochter von bzw.<br />
Sohn von<br />
Menü Person > Mutter > Gehe zu<br />
Die Mutter in <strong>der</strong> Familien- o<strong>der</strong> in <strong>der</strong> Abstammungstafel an<br />
die zentrale Position setzen<br />
<br />
<br />
<br />
Doppelklick auf das Personentäfelchen <strong>der</strong> Mutter<br />
Doppelklick auf das Personentäfelchen <strong>der</strong> Mutter (wenn es auf dem<br />
Bildschirm sichtbar ist); es wird an die zentrale Position gesetzt, die<br />
Person wird zur aktuellen Person<br />
Einfacher Klick auf das Personentäfelchen <strong>der</strong> Mutter (wenn es auf<br />
dem Bildschirm sichtbar ist ; es wird zur aktuellen Person (aber nicht<br />
an die zentrale Position <strong>der</strong> Tafel gesetzt)<br />
Klick auf die Pfeilschaltflächen ganz links in <strong>der</strong> Tafel (bzw. ganz<br />
rechts in <strong>der</strong> Abstammungstafel); eine an<strong>der</strong>e Generation wird angezeigt.<br />
Fahren Sie dann wie oben beschrieben fort.<br />
Der Identifikationsbereich wird jeweils mit den neuen Personendaten aktualisiert.<br />
Mit einem Doppelklick auf den Bereich <strong>der</strong> persönlichen Daten öffnen Sie das Formular<br />
zum Än<strong>der</strong>n <strong>der</strong> Personendaten.
Referenz<br />
Von <strong>der</strong> Familien- o<strong>der</strong> <strong>der</strong> Abstammungstafel zum Persönlichen<br />
Datenblatt <strong>der</strong> Mutter gehen<br />
Personentäfelchen <strong>der</strong> Mutter mit einfachem Mausklick auswählen<br />
und dann auf die Schaltfläche Persönliches Datenblatt klicken<br />
Siehe auch: Personenbezogener Navigationsbaum<br />
• Mutter: Verknüpfen (wenn bereits ein Datenblatt<br />
angelegt wurde)<br />
Die Mutter <strong>der</strong> aktuellen Person im Persönlichen Datenblatt<br />
zuweisen<br />
<br />
Mausklick auf die <strong>der</strong> Mutter entsprechende Schaltfläche im Personenbezogenen<br />
Navigationsbaum > Registerkarte Suche über Familienname<br />
Achtung<br />
Wenn Sie im Menü Datei unter <strong>der</strong> Option Einstellungen/<br />
Familie auf <strong>der</strong> Registerkarte Voreinstellungen angegeben<br />
haben, dass Sie immer eine komplette Familiengruppe zusammen<br />
anlegen möchten, werden die beiden Datenblätter <strong>der</strong><br />
Eltern einer Person jeweils automatisch nacheinan<strong>der</strong> eingeblendet,<br />
sobald Sie das Datenblatt <strong>der</strong> Person angelegt haben. Sie<br />
müssen dann nur noch die Registerkarte Suche über Familienname<br />
auswählen.<br />
<br />
Mausklick auf die Pfeil-Schaltfläche im Bereich Tochter von bzw.<br />
Sohn von > Datenblatt <strong>der</strong> Mutter anlegen > Registerkarte Suche<br />
über Familienname
Mutter: Verknüpfung lösen<br />
<br />
Menü Person > Mutter > Mit vorhandener Person verknüpfen<br />
Hinweis:<br />
Wenn bei einem Kind zunächst nur <strong>der</strong> Vater bekannt ist und diesem<br />
Vater später eine Lebenspartnerin zugewiesen wird, werden Sie von<br />
„Der Stammbaum“ immer automatisch gefragt, ob es sich bei <strong>der</strong><br />
gerade ausgewählten Lebenspartnerin um die Mutter des Kindes<br />
handelt. Wenn Sie dann auf die Schaltfläche Ja klicken, wird diese<br />
Lebenspartnerin entsprechend mit dem Kind als dessen Mutter verknüpft.<br />
Bitte aktualisieren Sie anschließend die Familie mit <strong>der</strong> Option<br />
Aktualisieren im Menü Werkzeuge.<br />
Die Mutter <strong>der</strong> aktuellen Person von <strong>der</strong> Abstammungstafel<br />
aus zuweisen<br />
Menü Person > Mutter > Mit vorhandener Person verknüpfen<br />
Siehe auch: Lebenspartner/innen; Personenbezogener Navigationsbaum; Suche<br />
über Familienname<br />
• Mutter: Verknüpfung lösen<br />
Im Persönlichen Datenblatt des Kindes<br />
<br />
Menü Person > Mutter > Verknüpfung entfernen<br />
Im Persönlichen Datenblatt <strong>der</strong> Mutter<br />
Menü Person > Kind(er) > Verknüpfung entfernen > mit…<br />
Diese Aktionen entfernen nicht auch automatisch das Datenblatt <strong>der</strong> Mutter. Die<br />
Mutter bleibt Mitglied Ihrer Familie und kann z. B. über die Suchfunktion gefunden<br />
werden. Bitte aktualisieren Sie anschließend die Familie mit <strong>der</strong> Option Aktualisieren<br />
im Menü Werkzeuge.<br />
Sie können die Verknüpfung in jedem <strong>der</strong> drei Navigationsmodi lösen. Die Verknüpfung<br />
wird jedoch immer bei <strong>der</strong> aktuellen Person gelöst und nicht etwa bei<br />
<strong>der</strong> Person an <strong>der</strong> zentralen Position <strong>der</strong> Darstellung.
Referenz<br />
• Nachkommenschaft (Navigationsbaum)<br />
Dieser Navigationsbaum erscheint<br />
nur auf dem Persönlichen Datenblatt.<br />
Mit einem Klick auf die entsprechende<br />
Symbolschaltfläche tritt er an<br />
die Stelle des Personenbezogenen<br />
Navigationsbaums unten rechts auf<br />
dem Bildschirm.<br />
Ab<strong>bild</strong>ung 8-13: Navigationsbaum<br />
Mit einem weiteren Mausklick können Sie den Baum entwe<strong>der</strong> in vollständig ausgeklappter<br />
Form o<strong>der</strong> wie<strong>der</strong> in kompakter Form anzeigen; in <strong>der</strong> vollständig ausgeklappten<br />
Form sehen Sie alle Nachkommen aller Personen <strong>der</strong><br />
Nachkommenschaft. Mit einem Doppelklick auf einen Personennamen machen Sie<br />
die entsprechende Person zur aktuellen Person; <strong>der</strong> Navigationsbaum <strong>der</strong> Nachkommenschaft<br />
wird dann automatisch geschlossen.<br />
Wählen Sie einen Personennamen aus und klicken Sie dann mit <strong>der</strong> rechten Maustaste<br />
direkt rechts neben den Namenseintrag. Das Formular mit den persönlichen<br />
Daten <strong>der</strong> betreffenden Person wird geöffnet; Sie können die Daten einsehen, aber<br />
nicht verän<strong>der</strong>n.<br />
• Nachnamen sperren<br />
In den Einstellungen für die Familie geben Sie an, wie die Nachnamen in Ihrer<br />
Familie geschrieben werden: komplett in Großbuchstaben, wie eingegeben o<strong>der</strong><br />
nur <strong>der</strong> Anfangsbuchstabe in Großschreibung. Die Auswahl, die Sie hier treffen,<br />
wird auf alle Personen angewendet, die Sie anschließend eingeben. Auch jede<br />
Standardisierung des Nachnamensformates, die Sie in Ihrer Familie vornehmen,<br />
erfasst immer alle Nachnamen. Sie können aber Ausnahmen festlegen.<br />
Beispiel: Sie haben als Format für die Nachnamen die Großschreibung ausgewählt.<br />
Die Nachnamen in Ihrer Familie erscheinen also wie folgt: MEIER, SCHULZE usw.<br />
Sie möchten aber nun den englischsprachigen Nachnamen „MacNAMARA“ in<br />
dem Format belassen, wie Sie ihn eingeben.
Nachnamen und Vornamen<br />
Dazu müssen Sie das Eingabefeld für den Nachnamen in diesem Fall sperren; klicken<br />
Sie einfach auf die grüne Markierung in <strong>der</strong> rechten oberen Ecke des Eingabefeldes.<br />
Die Markierung erscheint dann rot.<br />
Ab<strong>bild</strong>ung 8-14: Nachnamen sperren<br />
Geben Sie dann den Nachnamen wie gewünscht ein. Er ist nun gesperrt und wird<br />
bei allen künftigen Standardisierungs-Aktionen nicht verän<strong>der</strong>t. Um die Sperrung<br />
des Namensformates aufzuheben, klicken Sie einfach auf die rote Markierung im<br />
Eingabefeld.<br />
Siehe auch: Standardisieren<br />
• Nachnamen und Vornamen<br />
Menü Datei > Einstellungen > Familie > Nachnamen/Vornamen<br />
Hier können Sie angeben, wie die Nachnamen und Vornamen formatiert werden<br />
sollen, die Sie in die Datenblätter Ihrer Familie eingeben. Sie können zwischen folgenden<br />
Optionen wählen:<br />
• wie eingegeben (alle Namen werden jeweils in <strong>der</strong> eingegebenen Form<br />
gespeichert);<br />
• alle Namen komplett in Großbuchstaben;<br />
• nur <strong>der</strong> erste Buchstabe jedes Namens als Großbuchstabe, <strong>der</strong> Rest des<br />
Namens in Kleinbuchstaben.<br />
Die Än<strong>der</strong>ungen, die Sie auf dieser Registerkarte vornehmen, werden automatisch<br />
nur auf die Personen angewendet, <strong>der</strong>en Datenblätter Sie ab diesem Zeitpunkt<br />
(nach Ihrer Än<strong>der</strong>ung <strong>der</strong> Optionen) anlegen o<strong>der</strong> bearbeiten. Wenn Sie alle Nachnamen<br />
und Vornamen Ihrer Familie gemäß den neu eingestellten Optionen formatieren<br />
(standardisieren) möchten, klicken Sie bitte auf die Schaltfläche<br />
Standardisieren unter dem Hinweistext im Fenster.<br />
Es öffnet sich dann die Registerkarte Standardisieren, die Sie auch über die<br />
Option Allgemeine Datenoperationen/Standardisieren im Menü Werkzeuge<br />
aufrufen können (siehe Standardisieren).
Referenz<br />
Sie können Nachnamen auch für die Standardisierung des Namensformats „sperren“.<br />
Ausführliche Hinweise dazu finden Sie unter dem Stichwort Nachnamen<br />
sperren.<br />
Menü Datei > Einstellungen > Familie > Voreinstellungen<br />
Bestimmen Sie bitte im Bereich Anzeigen auf dieser Registerkarte, ob Sie alle Vornamen<br />
o<strong>der</strong> nur den Rufnamen je<strong>der</strong> Person anzeigen lassen wollen.<br />
Nur bei <strong>der</strong> Premium-Version: Auf <strong>der</strong>selben Registerkarte können Sie unter Identität<br />
angeben, in welcher Reihenfolge Nachname und Vorname für alle Personen<br />
<strong>der</strong> Familie angezeigt und gedruckt werden sollen.<br />
Folgende Optionen stehen Ihnen zur Verfügung:<br />
• Anzeigen: Alle Vornamen<br />
• Anzeigen: Nur den Rufnamen<br />
• Identität: Vorname Nachname (einzige Option bei <strong>der</strong> Ausgabe „Standard“)<br />
• Identität: Nachname Vorname<br />
Siehe auch: Optionsfel<strong>der</strong>; Neu anlegen:Person; Eingabeformular; Personenbezogener<br />
Navigationsbaum; Suche über Familienname; Standardisieren<br />
• Namensbestandteile und -zusätze<br />
Menü Datei > Einstellungen > Familie > Namensbestandteile<br />
Nur Premium-Version: Geben Sie bitte auf dieser Registerkarte an, welche<br />
Namensbestandteile bei den Familiennamen und <strong>der</strong> Ortsnamen innerhalb <strong>der</strong><br />
Familie von „Der Stammbaum“ als Teil <strong>der</strong> Namen behandelt und entsprechend<br />
verwaltet werden sollen. Sie können Werte aus den beiden Listen <strong>der</strong> Namensbestandteile<br />
entfernen, bearbeiten und neue Werte ergänzen.<br />
Wenn Sie eine bereits verän<strong>der</strong>te Liste <strong>der</strong> Werte doch lieber ohne Än<strong>der</strong>ung für<br />
Ihre Familie übernehmen wollen, klicken Sie auf die entsprechende Schaltfläche<br />
neben Vorgegebene Werte wie<strong>der</strong>herstellen.<br />
Hinweis:<br />
In <strong>der</strong> Ausgabe „Standard“ ist die Liste <strong>der</strong> Namensbestandteile von<br />
vornherein festgelegt und nicht verän<strong>der</strong>bar. Die nachfolgenden Erläuterungen<br />
zur Namensverwaltung in „Der Stammbaum“ gelten jedoch<br />
für alle Programm-Ausgaben.
Navigationsbaum<br />
Die Nachnamen von Personen sowie die Ortsnamen werden anhand des ersten<br />
signifikanten Elements alphabetisch eingeordnet (z. B. in das alphabetische<br />
Namensverzeichnis, das Sie bei je<strong>der</strong> Suche über Familienname aufrufen können).<br />
Namenszusätze werden dabei nicht berücksichtigt. So wird <strong>der</strong> Familienname<br />
von <strong>der</strong> Heide (in <strong>der</strong> Beispielfamilie) alphabetisch unter H und nicht unter V<br />
eingeordnet. Ebenso wird mit Ortsnamen verfahren, die aus mehr als einem Element<br />
bestehen. Namensbestandteile werden für die alphabetische Einordnung<br />
nicht berücksichtigt, solange sie in <strong>der</strong> Liste <strong>der</strong> Werte enthalten sind. Beispielsweise<br />
kann <strong>der</strong> Name Orpheus von <strong>der</strong> Heide unter V eingeordnet werden, wenn<br />
von nicht als Namensbestandteil in <strong>der</strong> Liste <strong>der</strong> Werte für Namen enthalten ist;<br />
unter D, wenn lediglich von als anerkannter Namenszusatz in die Liste aufgenommen<br />
ist; und unter H, wenn die Wortkombination von <strong>der</strong> als ein Wert in <strong>der</strong> Liste<br />
für die Namen steht.<br />
Die Än<strong>der</strong>ungen bezüglich <strong>der</strong> Namensbestandteile werden nur auf die Datenblätter<br />
<strong>der</strong> Personen angewendet, die Sie nach Abschluss <strong>der</strong> Än<strong>der</strong>ungen anlegen<br />
o<strong>der</strong> bearbeiten. Wenn Sie die Verwaltung <strong>der</strong> Namensbestandteile auf alle Personen<br />
Ihrer Familie anwenden möchten, klicken Sie bitte auf die Schaltfläche Standardisieren<br />
unten auf <strong>der</strong> Registerkarte. Es öffnet sich dann die Registerkarte<br />
Standardisieren (siehe entsprechenden Eintrag in diesem <strong>Handbuch</strong>).<br />
Nur bei <strong>der</strong> Premium-Version: Sie können auch bei einzelnen Personen Ihrer Familie<br />
individuell entscheiden, welcher Namensbestandteil für die alphabetische Sortierung<br />
berücksichtigt werden soll. Geben Sie bitte bei <strong>der</strong> Eingabe des Familienbzw.<br />
des Ortsnamens im Datenblatt jeweils das Zeichen „Unterstrich“ (_) vor dem<br />
Namensbestandteil ein, unter dessen Anfangsbuchstabe <strong>der</strong> Name eingeordnet<br />
werden soll.<br />
Wenn Sie z. B. möchten, dass die Person Orpheus von <strong>der</strong> Heide unter D für <strong>der</strong><br />
Heide eingeordnet wird, geben Sie bitte den Nachnamen wie folgt im Datenblatt<br />
ein: von _<strong>der</strong> Heide. Der Unterstrich taucht im Datenblatt später nicht mehr auf; er<br />
dient lediglich als Befehl für die Einsortierung des Namens in das alphabetische<br />
Namensverzeichnis.<br />
• Navigationsbaum<br />
Siehe: Personenbezogener Navigationsbaum
Referenz<br />
• Neu anlegen: Familie<br />
In <strong>der</strong> Ausgabe „Standard“ ist die Anzahl <strong>der</strong> pro Familie aufnehmbaren Personen<br />
beschränkt. In <strong>der</strong> Ausgabe „Premium“ können Sie pro Familie eine unbegrenzte<br />
Anzahl von Personen aufnehmen.<br />
Startmenü > Neue Familie anlegen<br />
1 Wählen Sie die Option Neue Familie anlegen und klicken Sie auf OK.<br />
2 Im folgenden Dialog geben Sie den Nachnamen ein, den Sie <strong>der</strong> neuen Familie<br />
geben möchten, und bestätigen mit <strong>der</strong> Eingabetaste. Das Verzeichnis <strong>der</strong><br />
neuen Familie, in dem „Der Stammbaum“ alle Daten dieser Familie speichert,<br />
erhält dann automatisch den soeben eingegebenen Familiennamen (wobei<br />
ggf. die vom System verbotenen Zeichen durch an<strong>der</strong>e ersetzt werden). Auch<br />
für den Speicherort des Familienverzeichnisses gibt „Der Stammbaum“ automatisch<br />
ein Verzeichnis vor. Sie können jedoch sowohl den Verzeichnisnamen<br />
als auch den Speicherort des Verzeichnisses nach Belieben än<strong>der</strong>n. Klicken Sie<br />
auf die Schaltfläche Durchsuchen, um einen an<strong>der</strong>en Speicherort für das Familienverzeichnis<br />
auszuwählen.<br />
3 Bestätigen Sie die Angaben zu Verzeichnisname und Speicherort unbedingt<br />
immer mit <strong>der</strong> Eingabetaste und klicken Sie anschließend auf die Schaltfläche<br />
Neu anlegen.<br />
Achtung<br />
Solange Sie nach <strong>der</strong> Namenszuweisung nicht die Eingabetaste<br />
betätigt haben, bleibt die Schaltfläche Neu anlegen deaktiviert.<br />
4 Anschließend werden Sie aufgefor<strong>der</strong>t, als erstes das Datenblatt für den<br />
Stammhalter <strong>der</strong> neuen Familie anzulegen, <strong>der</strong> als Sosa-Code die Nummer 1<br />
zugewiesen bekommt. Geben Sie bitte die Ihnen bekannten Daten dieser Person<br />
ein und klicken Sie danach auf die Schaltfläche OK. Die Daten des<br />
Stammhalters und aller an<strong>der</strong>en Personen einer Familie lassen sich später je<strong>der</strong>zeit<br />
ergänzen und än<strong>der</strong>n.<br />
Menü Datei > Neue Familie<br />
Wenn Sie bereits eine Familie geöffnet haben, wird diese beim Aufruf <strong>der</strong> Menüoption<br />
automatisch geschlossen. Gehen Sie beim Anlegen <strong>der</strong> neuen Familie wie<br />
oben beschrieben vor.
Neu anlegen: Familie<br />
Startmenü > GeDCom-Datei als neue Familie importieren<br />
1 Wählen Sie die Option GeDCom-Datei als neue Familie importieren, bestimmen<br />
Sie die zu importierende GeDCom-Datei (sie trägt standardmäßig<br />
die Namensendung .ged) und klicken Sie auf OK. Das Verzeichnis dieser neuen<br />
Familie erhält den Namen <strong>der</strong> GeDCom-Datei. Verzeichnisname und Speicherort<br />
können nicht verän<strong>der</strong>t werden.<br />
2 Das Programm beginnt automatisch mit dem Einlesen <strong>der</strong> GeDCom-Datei.<br />
Der Importvorgang wird angehalten, sobald <strong>der</strong> Balken <strong>der</strong> Fortschrittsanzeige<br />
den Wert 50% erreicht hat. Falls die importierte GeDCom-Datei in „Der<br />
Stammbaum“ erzeugt wurde, kann sie auch Daten zu einer Partnerschaft zwischen<br />
Personen des gleichen Geschlechts enthalten. Sie sehen dann einen<br />
entsprechenden Hinweis auf dem Bildschirm. Nehmen Sie dann wie bei jedem<br />
Import die gewünschten Einstellungen auf <strong>der</strong> Registerkarte Voreinstellungen<br />
vor. Klicken Sie dann auf die Schaltfläche Fortfahren; „Der Stammbaum“<br />
wird die Informationen <strong>der</strong> GeDCom-Datei in die neue Familie<br />
kopieren.<br />
3 Immer wenn Sie über die Funktion Importieren eine Familie neu anlegen,<br />
müssen Sie als erstes den Stammhalter dieser Familie festlegen. „Der Stammbaum“<br />
ermittelt den Stammhalter <strong>der</strong> importierten Familie nur dann automatisch,<br />
wenn bereits Ihre GeDCom-Datei in „Der Stammbaum“ erzeugt wurde<br />
und für den erneuten Import in „Der Stammbaum“ bestimmt ist.<br />
Menü Datei > Importieren (Format GeDCom)<br />
1 Wenn Sie eine neue Familie ausschließlich mit importierten Daten anlegen<br />
möchten, schließen Sie bitte die evtl. gerade geöffnete Familie; wenn Sie die<br />
geöffnete Familie nicht schließen, ergänzen Sie bei dem folgenden Import lediglich<br />
die Daten <strong>der</strong> geöffneten Familie mit den importierten Daten (siehe<br />
unter Importieren (GeDCom-Format) in diesem <strong>Handbuch</strong>).<br />
2 Wählen Sie im Menü Datei die Option Importieren (Format GeDCom).<br />
3 Klicken Sie auf die Schaltfläche Auswählen und wählen Sie die GeDCom-Datei<br />
mit den Daten <strong>der</strong> zu importierenden Familie aus. GeDCom-Dateien tragen<br />
in <strong>der</strong> Regel die Dateinamens-Endung .GED. Wenn Sie eine neue Familie mit<br />
importierten Daten anlegen möchten, erhält <strong>der</strong>en Familienverzeichnis standardmäßig<br />
den Namen <strong>der</strong> GeDCom-Datei (sowie als Namensendung .gen<br />
anstelle von .GED) und wird in dem Verzeichnis angelegt, in dem sich auch<br />
bereits die GeDCom-Datei befindet. Sie können sowohl den zugewiesenen<br />
Speicherort als auch den Namen des neuen Familienverzeichnisses än<strong>der</strong>n.
Referenz<br />
4 Verfahren Sie nun wie unter dem Stichwort Importieren (Format GeDCom) in<br />
diesem <strong>Handbuch</strong> beschrieben: Stellen Sie ggf. Optionen für Datenfel<strong>der</strong> ein,<br />
damit <strong>der</strong>en Informationen beim Datenimport verlustfrei übernommen werden.<br />
Klicken Sie dann auf die Schaltfläche Importieren. „Der Stammbaum“<br />
wird die GeDCom-Datei einlesen.<br />
5 Der Importvorgang wird angehalten, sobald <strong>der</strong> Balken <strong>der</strong> Fortschrittsanzeige<br />
den Wert 50% erreicht hat. Falls die importierte GeDCom-Datei in „Der<br />
Stammbaum“ erzeugt wurde, kann sie auch Daten zu einer Partnerschaft zwischen<br />
Personen des gleichen Geschlechts enthalten. Sie sehen dann einen<br />
entsprechenden Hinweis auf dem Bildschirm. Nehmen Sie dann wie bei jedem<br />
Import die gewünschten Einstellungen auf <strong>der</strong> Registerkarte Voreinstellungen<br />
vor. Klicken Sie dann auf die Schaltfläche Fortfahren; „Der Stammbaum“<br />
wird die Informationen <strong>der</strong> GeDCom-Datei in die neue Familie<br />
kopieren.<br />
6 Immer wenn Sie über die Funktion Importieren eine Familie neu anlegen,<br />
müssen Sie als erstes den Stammhalter dieser Familie festlegen. „Der Stammbaum“<br />
ermittelt den Stammhalter <strong>der</strong> importierten Familie nur dann automatisch,<br />
wenn bereits Ihre GeDCom-Datei in „Der Stammbaum“ erzeugt wurde<br />
und für den erneuten Import in „Der Stammbaum“ bestimmt ist.<br />
Wenn Sie im Dialogfenster Neue Familie anlegen auf die Symbolschaltfläche<br />
Stammbaum klicken, rufen Sie die Animation (vertonte Führung) zum Thema<br />
„Neue Familie“ anlegen auf.<br />
• Neu anlegen: Person<br />
Siehe: Lebenspartner/innen; Eingabeformular; Kin<strong>der</strong>; Einzelpersonen; Mutter;<br />
Vater; Zeugen<br />
• Nicht veröffentlichen<br />
Identifikationsbereich > nicht veröffentlichen<br />
Sobald Sie bei einer Person das Kontrollkästchen nicht veröffentlichen aktiviert<br />
haben, werden die Daten dieser Person bei Exporten (Erstellung einer GeDCom-<br />
Datei o<strong>der</strong> einer HTML-Datei zur Veröffentlichung im Internet) nicht berücksichtigt.<br />
Wenn die Person trotzdem in einer GeDCom-Datei o<strong>der</strong> in einer HTML-Datei<br />
enthalten sein soll, müssen Sie jeweils einzeln festlegen, dass die betreffende Person<br />
exportiert werden darf.
Öffnen einer bereits angelegten Familie<br />
Formular zum Än<strong>der</strong>n <strong>der</strong> Personendaten > Registerkarte Ereignisse<br />
> Ereignis nicht veröffentlichen<br />
Auch jedes Ereignis können Sie von einer Veröffentlichung ausschließen. Aktivieren<br />
Sie dazu das entsprechende Kontrollkästchen. Sobald Sie ein Ereignis auf diese<br />
Weise markiert haben, wird das Ereignis bei Exporten (Erstellung einer GeDCom-<br />
Datei o<strong>der</strong> einer HTML-Datei zur Veröffentlichung im Internet) nicht berücksichtigt.<br />
Ausnahme: Wenn Sie eine GeDCom-Datei zum erneuten Import in „Der Stammbaum“<br />
erzeugen, können Sie vor dem Export festlegen, dass die Ereignisse mit<br />
dem Vermerk „nicht veröffentlichen“ trotzdem exportiert werden.<br />
Hinweis:<br />
Bei <strong>der</strong> Erstellung einer Stammbaum Rea<strong>der</strong>-Datei wird die Information<br />
„nicht veröffentlichen“ nicht analysiert.<br />
Sie können den Vermerk „nicht veröffentlichen“ unabhängig voneinan<strong>der</strong><br />
bei einer Person und bei einem Ereignis dieser Person aktivieren.<br />
Auf diese Weise erzeugen Sie eine Art Hierarchie von Informationen,<br />
die veröffentlicht/nicht veröffentlicht werden dürfen.<br />
Siehe auch: Exportieren im GeDCom-Format<br />
• Öffnen einer bereits angelegten Familie<br />
<br />
Strg + O<br />
Menü Datei > Familie öffnen<br />
1 Wenn bereits eine Familie geöffnet ist, wird diese beim Aufruf dieser Option<br />
automatisch geschlossen.<br />
2 Klicken Sie bitte im Dialogfenster zunächst auf das Verzeichnis (es besitzt<br />
standardmäßig die Namensendung .gen), das die zu öffnende Familie enthält,<br />
und dann auf die Schaltfläche Auswählen.<br />
Achtung<br />
Sie können in „Der Stammbaum“ Familiendaten nicht öffnen,<br />
indem Sie lediglich auf das Familienverzeichnis doppelklicken. Klicken<br />
Sie in jedem Fall abschließend auf Auswählen.
Referenz<br />
Menü Datei > Einstellungen > Allgemein > Anwendung<br />
Setzen Sie bitte per Mausklick ein Häkchen in das Kästchen die zuletzt eingesehene<br />
Familie öffnen unter Beim Programmstart, wenn standardmäßig die<br />
jeweils zuletzt angesehene Familie beim nächsten Start von „Der Stammbaum“<br />
automatisch geöffnet werden soll.<br />
Wenn Sie in das Kästchen kein Häkchen setzen, wird beim Start des Programms<br />
kein Datenblatt einer bereits angelegten Familie angezeigt, son<strong>der</strong>n nur ein leeres<br />
Datenblatt-Formular.<br />
Menü Datei > Einstellungen > Familie > Voreinstellungen<br />
Bestimmen Sie bitte unter Beim Öffnen anzeigen, welches Personen-Datenblatt<br />
standardmäßig automatisch sofort beim Öffnen <strong>der</strong> betreffenden Familie angezeigt<br />
werden soll. Sie können wählen zwischen dem Stammhalter (Hauptlinie), <strong>der</strong><br />
ersten referenzierten o<strong>der</strong> <strong>der</strong> zuletzt angesehenen Person.<br />
Bitte legen Sie auf <strong>der</strong>selben Registerkarte unter Erste Seite fest, in welchem <strong>der</strong><br />
drei Navigationsmodi die Daten <strong>der</strong> ersten beim Öffnen einer Familie angezeigten<br />
Person dargestellt werden sollen. Sie können zwischen den Modi Persönliches<br />
Datenblatt, Abstammungstafel und Familientafel wählen o<strong>der</strong> die Daten <strong>der</strong><br />
betreffenden Person wie<strong>der</strong> in demselben Modus öffnen lassen, in dem Sie sie<br />
zuletzt angesehen hatten.<br />
Siehe auch: Dearchivieren einer Familie<br />
• Online-Hilfe<br />
Menü > Online-<strong>Handbuch</strong> > Einführung<br />
Es öffnet sich das Online-<strong>Handbuch</strong> im PDF-Format. Sie können dieses Dokument<br />
mit <strong>der</strong> Anwendung Adobe AcrobatRea<strong>der</strong>® lesen. In <strong>der</strong> Einführung werden<br />
Ihnen anhand <strong>der</strong> Beispielfamilie Schmidt von <strong>der</strong> Heide (SvdH) die wichtigsten<br />
Begriffe, <strong>der</strong> Aufbau des Programms und die am häufigsten verwendeten Funktionen<br />
erläutert. In <strong>der</strong> Einführung wird außerdem die Vorgehensweise beim Anlegen<br />
einer neuen Familie beschrieben.<br />
Menü > Online-<strong>Handbuch</strong> > Referenzteil<br />
In diesem alphabetisch geordneten Lexikon werden die meisten Funktionen und<br />
Optionen von „Der Stammbaum“ beschrieben.<br />
Wo es zwischen den Ausgaben „Standard“ und „Premium“ Abweichungen im<br />
Funktionsumfang gibt, sind diese durch entsprechende Hinweise kenntlich<br />
gemacht.
Optionsfel<strong>der</strong><br />
• Optionsfel<strong>der</strong><br />
<br />
Menü Datei > Einstellungen > Familie > Optionsfel<strong>der</strong><br />
Achtung<br />
Die Optionen auf dieser Registerkarte sind nur in <strong>der</strong> Premium-<br />
Version in vollem Umfang verfügbar.<br />
Einige <strong>der</strong> auf jedem Persönlichen Datenblatt in Ihrer Familie enthaltenen Datenfel<strong>der</strong><br />
können Sie nach Ihren Wünschen bearbeiten. Sie können entscheiden, welche<br />
dieser Optionsfel<strong>der</strong> standardmäßig nicht auf den Datenblättern erscheinen<br />
sollen, welche Feldbezeichnungen und welche Informationen die verwendeten<br />
Optionsfel<strong>der</strong> erhalten sollen.<br />
Auf <strong>der</strong> Registerkarte können Sie die 9 standardmäßig verfügbaren Optionsfel<strong>der</strong><br />
des Datenblattes bearbeiten sowie ein zehntes Optionsfeld nach Ihren Bedürfnissen<br />
zuweisen. Standardmäßig sind für alle neun Optionsfel<strong>der</strong> die Kontrollkästchen<br />
unter benutzt mit einem Häkchen versehen, d. h. alle neun Fel<strong>der</strong> sind<br />
Bestandteil des Datenblattes. Entfernen Sie ggf. Häkchen aus den Kontrollkästchen,<br />
wenn bestimmte Optionsfel<strong>der</strong> nicht auf den Datenblättern Ihrer Familie<br />
erscheinen sollen.<br />
Auch die Kontrollkästchen unter Std (Standard) sind zunächst für alle neun Optionsfel<strong>der</strong><br />
mit einem Häkchen versehen; „Der Stammbaum“ nutzt diese Fel<strong>der</strong> mit<br />
dem vorgegebenen Standardformat, das von Feld zu Feld unterschiedlich ist, bei<br />
den verschiedenen Druck- und Anzeigeoptionen.<br />
Achtung<br />
Die Einstellung <strong>der</strong> Std-Kontrollkästchen kann nur in <strong>der</strong> Premium-Version<br />
verän<strong>der</strong>t werden. In <strong>der</strong> Standard-Version ist die<br />
Vorgabe nicht verän<strong>der</strong>bar.<br />
Standard-Verwendung <strong>der</strong> Feldnamen<br />
Es gibt verschiedene Typen von Fel<strong>der</strong>n; <strong>der</strong> Feldtyp ist bei jedem Optionsfeld hinter<br />
dem Feldnamen und dem GeDCom-Tag angegeben.<br />
• Textfel<strong>der</strong>, die bis zu 2 GB Text enthalten können (hier das Feld Titel & Auszeichnungen)<br />
• Textfel<strong>der</strong>, die eine Textzeile mit einer festgelegten Höchstzahl von Zeichen<br />
enthalten, wobei neben Text auch Zahlen (z.B. ein Datum) eingegeben werden<br />
können
Referenz<br />
• Kontrollkästchen, die zwei Zustände (Ja/Nein) einer Information darstellen<br />
können (z. B. die Fel<strong>der</strong> Adoptiert und Lebt)<br />
• Titel & Auszeichnungen und Beruf: Beide Optionsfel<strong>der</strong> können auf dem<br />
Datenblatt benutzt werden, aber die Aktivierung des Kontrollkästchens Std<br />
ist immer nur für eines <strong>der</strong> beiden Optionsfel<strong>der</strong> möglich: Entwe<strong>der</strong> wird die<br />
Angabe zu Titeln und Auszeichnungen (wobei nur die 1. Zeile berücksichtigt<br />
wird) o<strong>der</strong> die zum Beruf verwendet, um die Person im Identifikationsbereich<br />
und bei den Druckausgaben (z. B. bei Biographien) zu charakterisieren.<br />
Nur wenn die Berufsangabe nicht als Standard verwendet wird, kann das<br />
entsprechende Optionsfeld auch Datumsan-gaben enthalten; klicken Sie<br />
ggf. das Kontrollkästchen Datum an, das in diesem Fall ganz rechts in <strong>der</strong><br />
Zeile des Optionsfeldes Beruf verfügbar ist. Das Datum wird dann im<br />
Datumsformat formatiert, das Sie für alle an<strong>der</strong>en Datumsangaben zugewiesen<br />
haben.<br />
• Staatsangehörigkeit: Nur wenn die Angabe <strong>der</strong> Staatsangehörigkeit nicht als<br />
Standard verwendet wird, kann das entsprechende Optionsfeld auch<br />
Datumsangaben enthalten; klicken Sie ggf. das Kontrollkästchen Datum an,<br />
das in diesem Fall ganz rechts in <strong>der</strong> Zeile des Optionsfeldes Staatsangehörigkeit<br />
verfügbar ist.<br />
• Alias: Die Information bezüglich eines Alias-Namens (Künstlername, Pseudonym<br />
usw.) kann auch Datumsangaben enthalten, wenn das Optionsfeld<br />
nicht im Standardformat verwendet wird. Klicken Sie ggf. das Kontrollkästchen<br />
Datum an, das in diesem Fall ganz rechts in <strong>der</strong> Zeile des Optionsfeldes<br />
Alias verfügbar ist.<br />
• Religion: Die Information zur Konfessionszugehörigkeit einer Person wird<br />
standardmäßig vor dem Nachnamen angezeigt. Das Feld ist standardmäßig<br />
nicht aktiviert. Der GeDCom-Tag dieses Feldes lautet: SPFX.<br />
• Namensvarianten: Die Variante eines Familiennamens wird standardmäßig<br />
hinter dem Familiennamen angezeigt. Der GeDCom-Tag dieses Feldes lautet:<br />
NSFX.<br />
• Wohnsitz: Die Angabe des Hauptwohnsitzes einer Person wird standardmäßig<br />
vor <strong>der</strong>en Vornamen angezeigt. Das Feld ist standardmäßig nicht aktiviert.<br />
Der GeDCom-Tag dieses Feldes lautet: NPFX.<br />
Jedes Optionsfeld ist mit einem GeDCom-Tag verbunden. Nur mittels dieser Tags<br />
kann ein Standard-GeDCom-Export <strong>der</strong> Daten aus diesen Fel<strong>der</strong>n erfolgreich<br />
durchgeführt werden. Sie können die Tags aller neun Standard-Optionsfel<strong>der</strong>
Orte<br />
bearbeiten. Achtung: Eine Verän<strong>der</strong>ung <strong>der</strong> vorgegebenen Tags sollte möglichst<br />
nur von Anwen<strong>der</strong>n vorgenommen werden, die sich genauestens mit dem GeD-<br />
Com-Standard auskennen. An<strong>der</strong>nfalls könnte es zum Verlust von Daten kommen,<br />
wenn Sie die Informationen aus den entsprechenden Fel<strong>der</strong>n exportieren.<br />
„Der Stammbaum“ hat für bestimmte Fel<strong>der</strong> <strong>der</strong> Datenblätter eigene, vom GeD-<br />
Com-Standard abweichende GeDCom-Tags festgelegt. Diese Fel<strong>der</strong> können deshalb<br />
nicht von einem an<strong>der</strong>en Programm wie<strong>der</strong>verwendet werden, auch wenn<br />
dieses den GeDCom-Standard kennt. Ein typisches „Der Stammbaum“-Feld ist beispielsweise:<br />
Kann unterschreiben/Kann nicht unterschreiben. Dieses Feld findet<br />
sich daher nicht in <strong>der</strong> Liste <strong>der</strong> Optionsfel<strong>der</strong>.<br />
Siehe auch: Datumsformate; Eingabeformular; Importieren im GeDCom-Format,<br />
Tags (GeDCom-Tags)<br />
• Orte<br />
Menü Datei > Einstellungen > Familie > Orte<br />
Auf dieser Registerkarte bestimmen Sie die Strukturierung und die Formatierung<br />
aller Ortsangaben in Ihren Familiendaten. Die Ortsangabe kann aus bis zu fünf hierarchischen<br />
Ebenen bestehen; Beispiel: Weiler, Pfarrbezirk, Stadt, Region, Land.<br />
Legen Sie die Reihenfolge <strong>der</strong> Ebenen innerhalb <strong>der</strong> Ortsangabe fest. Es empfiehlt<br />
sich eine aufsteigende Reihenfolge z. B. von <strong>der</strong> Stadt über den Regierungsbezirk<br />
zum Bundesland. Auf diese Weise können Verwechslungen bei Städten mit gleichlautenden<br />
Namen, die sich jedoch in verschiedenen Regionen befinden, ausgeschlossen<br />
werden - Beispiel: Neustadt (N. an <strong>der</strong> Dosse in Brandenburg und N. an<br />
<strong>der</strong> Weinstraße in Rheinland-Pfalz). Wählen Sie die Ebenenbezeichnungen aus <strong>der</strong><br />
Liste vorgegebener Werte aus. Sie können auch beliebige an<strong>der</strong>e Ebenenbezeichnungen<br />
in die Fel<strong>der</strong> bei Eingabereihenfolge eingeben.<br />
Die Reihenfolge <strong>der</strong> Ortsnamenebenen bei <strong>der</strong> Dateneingabe wird für die Druckausgaben<br />
von „Der Stammbaum“ standardmäßig genau umgekehrt. Wenn Sie<br />
diese Umkehrung nicht wünschen, klicken Sie in dem Feld Sortierung in Druckausgabe<br />
auf die grauen Schaltflächen vor den Ebenenbezeichnungen und sortieren<br />
Sie diese mit gedrückter Maustaste neu. Unter den beiden Auswahlfel<strong>der</strong>n<br />
sehen Sie jeweils das aktuelle Ergebnis <strong>der</strong> Ortsnamen-Glie<strong>der</strong>ung für die Dateneingabe<br />
und für die Druckausgaben.<br />
Für die Ortsangaben können Sie auf <strong>der</strong> Registerkarte Orte ferner eine Format-<br />
Option für die Formatierung <strong>der</strong> Ortsangaben auswählen. Das gewählte Format<br />
gilt für die Namen in allen Ebenen <strong>der</strong> Ortsangabe:
Referenz<br />
• wie eingegeben (<strong>der</strong> Ortsname usw. wird wie eingegeben angezeigt);<br />
• alle Namen ausschließlich in Großbuchstaben;<br />
• nur <strong>der</strong> erste Buchstabe jedes Namens als Großbuchstabe, <strong>der</strong> Rest des<br />
Namens in Kleinbuchstaben.<br />
Denken Sie bitte daran, dass die auf <strong>der</strong> Registerkarte Orte gewählten Optionen<br />
nur auf die Ortsangaben angewendet werden, die nach Abschluss dieser Einstellungen<br />
in neu angelegten o<strong>der</strong> in geän<strong>der</strong>ten Datenblättern eingetragen werden.<br />
Wenn Sie alle für Ihre Familie eingegebenen Ortsnamen mit den gewählten Einstellungen<br />
standardisieren möchten, klicken Sie bitte auf die Schaltfläche Standardisieren<br />
unten auf <strong>der</strong> Karte. Es öffnet sich dann die Registerkarte<br />
Standardisieren, auf <strong>der</strong> Sie die Einstellungen auf alle Personen Ihrer Familie<br />
anwenden können.<br />
Eingabeformular Ereignis > Datenfeld Ort<br />
Für jedes Ereignis (Geburt, Personen- o<strong>der</strong> Beziehungs-Ereignis, eheliche Verbindung,<br />
Ableben usw.) können Sie eine Ortsangabe aufnehmen.<br />
Die Ortsangabe können Sie<br />
• direkt in das entsprechende Eingabefeld eingeben<br />
• aus <strong>der</strong> Liste auswählen, die Sie mit einem rechten Mausklick (siehe nachfolgend)<br />
auf das Ortsfeld aufrufen<br />
• (nur „Premium“) aus <strong>der</strong> Liste <strong>der</strong> Ortsdatenbank auswählen, die Sie per<br />
Klick auf die kleine Pfeilschaltfläche am rechten Rand des Ortsfeldes aufrufen.<br />
Bitte beachten Sie: Falls Sie noch nicht die ersten Buchstaben des<br />
gesuchten Ortsnamens in das Datenfeld eingegeben haben, öffnet sich<br />
immer die komplette Datenbankliste mit mehreren zehntausend Ortsnamen.<br />
Dies kann dann mehrere Minuten dauern. Sie mit <strong>der</strong> rechten Maustaste auf<br />
die Pfeilschaltfläche klicken, öffnen Sie die eigentliche Ortsdatenbank.<br />
• Rechtsklick im Datenfeld Ort: Mit einem Rechtsklick auf das Datenfeld Ort<br />
öffnen Sie die Liste aller Ortsnamen, die Sie bis dahin in diesem Feld eingegeben<br />
haben. Falls die Anzahl <strong>der</strong> Werte in dieser Liste den Höchstwert<br />
übersteigt, den Sie in den Einstellungen/Familie (Registerkarte Voreinstellungen)<br />
eingegeben haben, dann öffnet sich die Liste <strong>der</strong> Werte nicht als Pulldown-Menü,<br />
son<strong>der</strong>n in einem Fenster, dessen Inhalt Sie dann ausdrucken<br />
können.<br />
Siehe auch: Eingabeformular; Standardisieren; Namensbestandteile und Namenszusätze;<br />
Ortsdatenbank
Ortsdatenbank<br />
• Ortsdatenbank<br />
Achtung<br />
Diese Programmfunktion steht nur in <strong>der</strong> Premium-Version zur<br />
Verfügung.<br />
In „Der Stammbaum“ ist eine umfangreiche Datenbank mit Angaben zu zahlreichen<br />
Orten in mehreren mitteleuropäischen Län<strong>der</strong>n enthalten. Sie finden hier<br />
(meist kleinere) Orte in Deutschland, ferner in Österreich, Frankreich, Belgien und<br />
den Nie<strong>der</strong>landen.<br />
Die Ortsdatenbank rufen Sie über die Option Ortsdatenbank öffnen im Menü<br />
Datei auf. Sie können die Datenbank jedoch auch öffnen, wenn Sie in einem Eingabefeld<br />
für Ortsnamen auf die Pfeilschaltfläche rechts am Rand des Feld klicken.<br />
„Der Stammbaum“ zeigt dann die Ortsdatenbank-Einträge in einer Liste an, aus<br />
<strong>der</strong> Sie den gewünschten Ortsnamen auswählen und in das Ortsnamenfeld übernehmen<br />
können.<br />
In <strong>der</strong> Ortsdatenbank finden Sie auch einen Link auf die Website von GeneaNet.<br />
Dort können Sie u. a. nach Ansichtskarten von ausgewählten Orten suchen.<br />
• Passwort<br />
Die Passwort-Funktion ist nur bei <strong>der</strong> Premium-Version verfügbar.<br />
Menü Datei > Einstellungen > Familie > Passwort<br />
Passwörter werden zusammen mit Familiendaten gespeichert, um den Zugriff auf<br />
eine Familie einzuschränken. Nur wer das zugewiesene Passwort (o<strong>der</strong> die zugewiesenen<br />
Passwörter) kennt, kann überhaupt die Familiendaten öffnen.<br />
Es gibt zwei Arten von Passwörtern: Sie können ein Passwort vergeben, das den<br />
Zugriff auf die Familiendaten sowohl zum Lesen als auch zum Schreiben erlaubt;<br />
somit können Sie die Daten <strong>der</strong> Familie ansehen und auch än<strong>der</strong>n; Ihre Än<strong>der</strong>ungen<br />
werden gespeichert (Navigationsmodus & Speicherung).<br />
Die zweite Art von Passwörtern gestattet den Zugriff auf die Familiendaten nur<br />
zum Lesen. Sie können in allen Datenblättern <strong>der</strong> Familie navigieren (Navigationsmodus),<br />
aber keine Än<strong>der</strong>ungen an den Daten vornehmen. Auf diese Weise können<br />
Sie die für die Familie eingegebenen Daten schützen und gleichzeitig an<strong>der</strong>en<br />
Personen die Einsichtnahme in die Daten ermöglichen.<br />
Es ist nicht möglich, nur ein einziges Passwort für den Navigationsmodus bei einer<br />
Familie zu verwenden. Damit Dritte Zugriff auf diese Familie im Navigationsmodus<br />
haben, müssen Sie immer auch ein Passwort für den Schreibmodus vergeben.
Referenz<br />
Bitte beachten Sie: Sobald Sie für die Daten Ihrer Familie den Navigationsmodus<br />
eingerichtet haben, können Sie diese schreibgeschützten Daten nicht mehr auf<br />
einer CD-ROM mit „Der Stammbaum Rea<strong>der</strong>“ veröffentlichen. Auch bestimmte<br />
Informationen aus den Einstellungen/Familie sind dann nicht mehr sichtbar.<br />
Geben Sie im Dialog eines o<strong>der</strong> zwei Passwörter für die Daten <strong>der</strong> aktuellen Familie<br />
ein und drücken Sie danach die Eingabetaste. Die eingegebenen Passwörter werden<br />
ausgeblendet und nach einem Klick auf OK für diese Familie unwi<strong>der</strong>ruflich<br />
gespeichert. Sie sollten sich Passwörter in jedem Fall gut merken. Sie können sich<br />
eingegebene Passwörter nur vor dem Speichern zur Kontrolle bzw. zum Än<strong>der</strong>n<br />
erneut anzeigen lassen; klicken Sie dazu auf die Schaltfläche Anzeigen.<br />
Sobald Sie eine mit Passwort geschützte Familie öffnen möchten, erscheint ein<br />
Dialog, in dem Sie zur Eingabe eines <strong>der</strong> Passwörter aufgefor<strong>der</strong>t werden. Geben<br />
Sie das richtige Passwort ein (es wird jedoch im Eingabefeld nicht angezeigt), um<br />
die geschützte Familie im gewünschten Modus zu öffnen.<br />
Siehe auch: Lesemodus<br />
• PDF-Xchange-Treiber<br />
In <strong>der</strong> Premium-Version von „Der Stammbaum“ können Sie Dokumente im PDF-<br />
Format erzeugen. Dazu installiert „Der Stammbaum“ einen speziellen Druckertreiber<br />
namens PDF-Xchange. Sie werden beim ersten Programmstart <strong>der</strong> Premium-<br />
Version von „Der Stammbaum“ dazu aufgefor<strong>der</strong>t, die Installation dieses Treibers<br />
durchzuführen. Falls Sie die Installation des Treibers zu diesem Zeitpunkt nicht<br />
durchführen, erscheint die Auffor<strong>der</strong>ung zur Installation erneut, sobald Sie im Programm<br />
ein PDF-Dokument erzeugen möchten. Starten Sie nach <strong>der</strong> Installation<br />
des Treibers das Programm „Der Stammbaum“ neu.<br />
Der PDF-Xchange-Treiber besitzt wie bei jedem an<strong>der</strong>en Drucker spezielle Eigenschaften.<br />
Mit ihm ist es möglich, im DIN A3-Format zu drucken, ohne dass Sie<br />
dazu über einen DIN A3-Drucker verfügen müssen. Sie können den Treiber für den<br />
DIN A3-Ausdruck für alle interaktiven Dokumente sowie für alle illustrierten Baumgrafiken<br />
verwenden. Lediglich die Optionen im Menü Drucken lassen sich nicht<br />
mit dem Treiber im DIN A3-Format ausdrucken.
Personen auswählen<br />
• Personen auswählen<br />
Menü Werkzeuge, Option Personen auswählen<br />
Mit dieser Funktion können Sie aus <strong>der</strong> vielleicht recht großen Schar Ihrer Familienmitglie<strong>der</strong><br />
eine Gruppe von Personen mit gemeinsamen Merkmalen zusammenstellen,<br />
was vor allem den Vorteil bietet, dass Sie diese Personen danach leichter<br />
auffinden können. Im Dialogfenster Personenauswahl (Registerkarte Aktuelle<br />
Auswahl) schlägt „Der Stammbaum“ Ihnen eine Reihe häufig verwendeter Auswahlkriterien<br />
vor:<br />
• Aktuelle Person<br />
• Familienzweig <strong>der</strong> ausgewählten Person (nur bei <strong>der</strong> Premium-Version)<br />
• Vorfahren <strong>der</strong> aktuellen Person<br />
• Nachkommen <strong>der</strong> aktuellen Person<br />
• Lebende (o<strong>der</strong> vermutlich lebende) Personen<br />
• Personen mit einem Arbeits-Kommentar (nur bei <strong>der</strong> Premium-Version)<br />
• Personen mit unbekanntem Geburtsdatum<br />
• Personen mit unbekanntem Sterbedatum<br />
• Personen mit Multimedia-Dokumenten<br />
• Personen, für die keine Beziehungen aufgenommen wurden<br />
• Personen mit einer Beziehung<br />
• Personen mit mehreren Beziehungen<br />
• Personen mit gleichgeschlechtlicher Beziehung<br />
• Paare, für die noch kein Ereignis "ehel. Verbindung" erzeugt wurde<br />
• Paare, für die noch kein Ehe-Ereignis erstellt wurde (Verknüpfung ohne<br />
Ereignis; nur bei <strong>der</strong> Premium-Version)<br />
• Personen, <strong>der</strong>en Eltern beide o<strong>der</strong> z. T. unbekannt sind<br />
• Personen, von denen keine Kin<strong>der</strong> bekannt sind<br />
• Personen, <strong>der</strong>en Kin<strong>der</strong>zahl gesichert feststeht<br />
• Personen, <strong>der</strong>en Datenblatt heute angelegt wurde<br />
• Personen, <strong>der</strong>en Datenblatt an einem bestimmten Tag angelegt o<strong>der</strong> importiert<br />
wurde
Referenz<br />
• Alter <strong>der</strong> Person zum Zeitpunkt des Ablebens<br />
• Alter <strong>der</strong> Person zum Zeitpunkt <strong>der</strong> Eheschließung<br />
• Alter <strong>der</strong> Person zum Zeitpunkt <strong>der</strong> Geburt eines Kindes<br />
• Implexe<br />
• Zeugen eines Ereignisses<br />
• Personen mit inkohärenten Daten<br />
Mit einem Doppelklick auf eines <strong>der</strong> Kriterien starten Sie die automatische Suche<br />
nach den Personen, die das Kriterium erfüllen; „Der Stammbaum“ fügt die gefundenen<br />
Personen sofort <strong>der</strong> aktuellen Auswahl im Fenster links neben <strong>der</strong> Kriterienliste<br />
hinzu. Wenn Sie mehrere Kriterien hintereinan<strong>der</strong> auswählen, wird also eine<br />
Auswahl von Personen ge<strong>bild</strong>et, in <strong>der</strong> alle Personen mindestens einem <strong>der</strong> Kriterien,<br />
aber nicht unbedingt jede Person allen Kriterien entsprechen.<br />
Nur Premium-Version: Mit Hilfe <strong>der</strong> Schaltflächen oben links über <strong>der</strong> aktuellen<br />
Auswahl können Sie die Mitglie<strong>der</strong> <strong>der</strong> Auswahl speichern (und diese gespeicherte<br />
Auswahl später erneut laden) o<strong>der</strong> aus <strong>der</strong> Auswahl nehmen.<br />
Sie können die Personen in <strong>der</strong> Auswahlliste nach vorgegebenen Kriterien o<strong>der</strong><br />
nach Belieben sortieren und die Liste ausdrucken.<br />
Öffnet eine gespeicherte Auswahl<br />
Speichert eine Auswahl<br />
Löscht die gesamte aktuelle Auswahl<br />
Entfernt die markierte Person aus <strong>der</strong> Auswahl<br />
Sortiert die Mitglie<strong>der</strong> <strong>der</strong> Auswahl automatisch nach einem vorgegebenen<br />
Kriterium<br />
Sortiert die Mitglie<strong>der</strong> <strong>der</strong> Auswahl nach Vorgaben des Benutzers<br />
(Drag&Drop-Methode)
Personen auswählen<br />
Druckt die Namen aller Mitglie<strong>der</strong> <strong>der</strong> aktuellen Auswahl<br />
Sie können sofort nach dem Anlegen eines Datenblattes für eine Person bestimmen,<br />
ob Sie diese Person in die aktuelle Auswahl aufnehmen möchten o<strong>der</strong> nicht.<br />
Setzen Sie zur Auswahl <strong>der</strong> Person per Mausklick ein Häkchen in das Kontrollkästchen<br />
ausgewählt unten auf dem Persönlichen Datenblatt.<br />
Auswahl eines Familienzweiges<br />
Die Auswahl erfolgt<br />
immer ausgehend von<br />
<strong>der</strong> aktuell ausgewählten<br />
Person.<br />
Geben Sie im Dialogfenster<br />
den gewünschten<br />
Familienzweig an.<br />
Ab<strong>bild</strong>ung 8-15: Familienzweig auswählen<br />
• Vorfahrenschaft <strong>der</strong> ausgewählten Person: Aktivieren Sie diese Option,<br />
wenn Sie den väterlichen und/o<strong>der</strong> den mütterlichen Zweig über eine<br />
bestimmte Anzahl von Generationen (mindestens eine Generation: die<br />
Eltern <strong>der</strong> ausgewählten Person) auswählen möchten. Optionen für die Darstellung<br />
<strong>der</strong> Nachkommenschaft jedes Vorfahren: Anzahl <strong>der</strong> Generationen<br />
<strong>der</strong> Nachkommenschaft, Anzeige aller Lebenspartner in je<strong>der</strong> Generation,<br />
Anzeige <strong>der</strong> Eltern <strong>der</strong> Lebenspartner.<br />
• Nachkommenschaft <strong>der</strong> ausgewählten Person: Geben Sie die Anzahl<br />
<strong>der</strong> Generationen <strong>der</strong> Nachkommenschaft an und legen Sie fest, ob alle<br />
Lebenspartner in je<strong>der</strong> Generation sowie die Eltern <strong>der</strong> Lebenspartner angezeigt<br />
werden sollen. In Generation 0 finden Sie stets die aktuelle Person mit<br />
ihren Lebenspartnern (sofern diese Option aktiviert ist). In Generation 1 finden<br />
Sie die ausgewählte Person mit allen ihren Kin<strong>der</strong>n sowie die Lebenspartner<br />
<strong>der</strong> ausgewählten Person und ihrer Kin<strong>der</strong>, falls Sie diese Option<br />
aktiviert haben.
Referenz<br />
Sie können diese Auswahl wie jede an<strong>der</strong>e Auswahl bearbeiten; entfernen Sie Personen<br />
aus <strong>der</strong> Auswahl, fügen Sie weitere Personen hinzu o<strong>der</strong> kombinieren Sie<br />
die Auswahl mit einer an<strong>der</strong>en.<br />
Menü Werkzeuge, Option Auswahl umkehren<br />
Mit dieser Funktion kehren Sie die bisherige Unterteilung aller Personen Ihrer Familie<br />
in Mitglie<strong>der</strong> <strong>der</strong> Auswahl und Nichtmitglie<strong>der</strong> <strong>der</strong> Auswahl um: Die bislang<br />
ausgewählten Personen gehören dann nicht mehr zur Auswahl, und die bislang<br />
nicht ausgewählten Personen <strong>bild</strong>en nun die aktuelle Auswahl.<br />
Menü Werkzeuge, Option Personen auswählen, Registerkarte<br />
Aktionen bei den gespeicherten Auswahlen<br />
Diese Registerkarte ist nur in <strong>der</strong> Premium-Version verfügbar.<br />
Sie können mit dieser Funktion die Mitglie<strong>der</strong> mehrerer gespeicherter Auswahlen<br />
miteinan<strong>der</strong> kombinieren. Wählen Sie dazu bitte im Feld links eine bereits gespeicherte<br />
Auswahl. Der zur markierten Auswahl gehörende Kommentar wird dann im<br />
Feld darunter angezeigt. Klicken Sie auf die Schaltfläche mit dem blauen, nach<br />
rechts weisenden Pfeil, um die markierte Auswahl für die Kombination mit an<strong>der</strong>en<br />
Auswahlen auszuwählen. Die Auswahl wird dann in das Feld rechts verschoben.<br />
Mit einem Klick auf die Schaltfläche mit dem nach links weisenden blauen<br />
Pfeil nehmen Sie die Auswahl aus <strong>der</strong> Liste rechts wie<strong>der</strong> heraus. Eine Auswahl, die<br />
sich im Feld links befindet, können Sie mit Hilfe <strong>der</strong> Symbolschaltfläche Papierkorb<br />
löschen.<br />
Folgende Operationen können Sie wählen, sobald Sie mindestens zwei Auswahlen<br />
in die Liste <strong>der</strong> kombinierbaren Auswahlen übertragen haben:<br />
• Personengruppe insgesamt ergänzen: Alle Mitglie<strong>der</strong> aller Auswahlen werden<br />
kombiniert.<br />
• Nur die gemeinsamen Personen behalten: Es werden nur diejenigen Personen<br />
ausgewählt, die in je<strong>der</strong> <strong>der</strong> kombinierten Auswahlen enthalten ist.<br />
• Personen aus <strong>der</strong> ersten Auswahl ausschließen: Personen, die in <strong>der</strong> ersten<br />
<strong>der</strong> kombinierten Auswahl enthalten sind, werden bei <strong>der</strong> Kombination aus<br />
den an<strong>der</strong>en Auswahlen, in denen sie ebenfalls enthalten sind, entfernt und<br />
sind dann in <strong>der</strong> Ergebnismenge nicht mehr enthalten.<br />
Sie können die Personen, die das Ergebnis Ihrer Auswahlkombination <strong>bild</strong>en, als<br />
neue Auswahl speichern, um sie später wie<strong>der</strong> aufzurufen und weiterzubearbeiten,<br />
o<strong>der</strong> die Personen sofort zur aktuellen Auswahl machen; sie wird dann jedoch<br />
nicht automatisch gespeichert.
Personen auswählen<br />
Menü Werkzeuge, Option Auswahl aller Personen rückgängig<br />
machen<br />
Hiermit können Sie bei allen Personen ihrer Familie, die aktuell ausgewählt sind,<br />
die Markierung im Kontrollkästchen ausgewählt auf dem Persönlichen Datenblatt<br />
auf einmal entfernen, so dass danach keine Person in Ihrer Familie mehr ausgewählt<br />
ist. Mit <strong>der</strong> Aktion wird allerdings keine bereits gespeicherte Auswahl<br />
gelöscht.<br />
Menü Werkzeuge, Option Ausgewählte Personen entfernen<br />
Hiermit können Sie die Datenblätter aller Personen entfernen, die aktuell ausgewählt<br />
sind. Diese Datenblätter werden unwi<strong>der</strong>ruflich gelöscht; das Programm<br />
fragt Sie vor dem Löschen zur Sicherheit, ob Sie alle ausgewählten Personen aus<br />
Ihrem Familienstammbaum entfernen möchten. Sie sollten alle Daten Ihrer Familie<br />
vor dem Löschvorgang archivieren, damit Sie eine Sicherheitskopie <strong>der</strong> Daten<br />
haben, falls beim Löschen Datenblätter entfernt werden, die Sie nicht löschen<br />
wollten. Klicken Sie dazu auf die Schaltfläche Archivieren u. entfernen.<br />
<br />
<br />
Schaltflächen Auswahl (Ausgewählte)<br />
Menü Suchen, Option Ausgewählte/Vorige/Nächste<br />
Diese Schaltflächen sind - ebenso wie die Schaltflächen<br />
für referenzierte Personen und für den Verlauf - in<br />
allen drei Navigationsmodi (Persönliches Datenblatt,<br />
Abstammungstafel, Familientafel) vorhanden.<br />
• Mit einem Mausklick auf die Schaltfläche Auswahl (Ausgewählte) rechts<br />
oben auf dem Persönlichen Datenblatt können Sie die Liste aller Mitglie<strong>der</strong><br />
<strong>der</strong> aktuellen Auswahl aufrufen. Bestimmen Sie eine Person, die im aktuellen<br />
Navigationsmodus angezeigt werden soll (klicken Sie auf ihren Namen in <strong>der</strong><br />
Liste).<br />
• Sobald mindestens 2 Personen Ihrer Familie aktuell ausgewählt sind, können<br />
Sie mit Hilfe <strong>der</strong> Pfeil-Schaltflächen rechts neben <strong>der</strong> Schaltfläche Ausgewählte<br />
zwischen den ausgewählten Personen navigieren; die Abfolge <strong>der</strong><br />
ausgewählten Personen entspricht <strong>der</strong> Reihenfolge ihrer Nennung in <strong>der</strong><br />
Liste „Ausgewählte“. Mit einem Mausklick auf die linke Pfeil-Schaltfläche<br />
gelangen Sie zum vorherigen Mitglied <strong>der</strong> Auswahl. Wenn Sie sich bei <strong>der</strong><br />
ersten in <strong>der</strong> Auswahlliste genannten ausgewählten Person befinden, gelangen<br />
Sie mit Hilfe dieser Schaltfläche zur letzten Person in <strong>der</strong> Auswahlliste.
Referenz<br />
• Mit einem Mausklick auf die rechte Pfeil-Schaltfläche gelangen Sie zum<br />
nachfolgenden Mitglied <strong>der</strong> Auswahl. Wenn Sie sich bei <strong>der</strong> letzten in <strong>der</strong><br />
Auswahlliste genannten ausgewählten Person befinden, gelangen Sie mit<br />
Hilfe dieser Schaltfläche zur ersten Person in <strong>der</strong> Auswahlliste.<br />
Siehe auch: Exportieren im GeDCom-Format; HTML-Dateien; Fel<strong>der</strong> bearbeiten;<br />
Suche über Kontext (erweiterte Suche); Suchen/Ersetzen; Abstammungstafel<br />
• Personen referenzieren<br />
Sie können eine Person nicht nur mit Hilfe <strong>der</strong> Funktion Personen auswählen nach<br />
bestimmten Kriterien markieren, son<strong>der</strong>n auch nach beliebigen Kriterien referenzieren.<br />
Es empfiehlt sich, alle Personen Ihrer Familie zu referenzieren, <strong>der</strong>en Daten<br />
Sie häufiger als die Daten an<strong>der</strong>er Personen ansehen - z. B. wenn Sie bei diesen<br />
Personendaten über längere Zeit Recherchen durchführen. Referenzierte Personen<br />
werden wie ausgewählte Personen in einer Liste gespeichert, die Sie je<strong>der</strong>zeit aufrufen<br />
können; so finden Sie die referenzierten Personen schnell wie<strong>der</strong>.<br />
Persönliches Datenblatt/ Kontrollkästchen referenziert<br />
Setzen Sie in dieses Kästchen unten im Persönlichen Datenblatt ein Häkchen,<br />
wenn Sie die betreffende Person referenzieren möchten. Entfernen Sie das Häkchen<br />
wie<strong>der</strong>, um die Person wie<strong>der</strong> aus <strong>der</strong> Liste <strong>der</strong> referenzierten Personen herauszunehmen.<br />
<br />
Schaltflächen Referenzierte<br />
Diese Schaltflächen sind - ebenso wie die Schaltflächen<br />
für ausgewählte Personen und für den Verlauf - in<br />
allen drei Navigationsmodi (Persönliches Datenblatt,<br />
Abstammungstafel, Familientafel) vorhanden.<br />
• Mit einem Mausklick auf die Schaltfläche Referenzierte wird die Liste aller<br />
referenzierten Personen Ihrer Familie aufgerufen. Bestimmen Sie die Person,<br />
die im aktuellen Navigationsmodus angezeigt werden soll (klicken Sie auf<br />
ihren Namen in <strong>der</strong> Liste).<br />
• Sobald mindestens 2 Personen Ihrer Familie referenziert sind, können Sie mit<br />
Hilfe <strong>der</strong> Pfeil-Schaltflächen rechts neben <strong>der</strong> Schaltfläche Referenzierte<br />
zwischen den referenzierten Personen navigieren; die Abfolge <strong>der</strong> referenzierten<br />
Personen entspricht <strong>der</strong> Reihenfolge ihrer Nennung in <strong>der</strong> Liste
Personenbezogener Navigationsbaum<br />
„Referenzierte“. Mit einem Mausklick auf die linke Pfeil-Schaltfläche gelangen<br />
Sie zur vorherigen referenzierten Person. Wenn Sie sich bei <strong>der</strong> ersten in<br />
<strong>der</strong> Liste genannten referenzierten Person befinden, gelangen Sie mit Hilfe<br />
dieser Schaltfläche zur letzten Person in <strong>der</strong> Liste „Referenzierte“.<br />
• Mit einem Mausklick auf die rechte Pfeil-Schaltfläche gelangen Sie zur nachfolgenden<br />
referenzierten Person. Wenn Sie sich bei <strong>der</strong> letzten in <strong>der</strong> Liste<br />
genannten referenzierten Person befinden, gelangen Sie mit Hilfe dieser<br />
Schaltfläche zur ersten Person in <strong>der</strong> Liste „Referenzierte“.<br />
Menü Suchen, Option Referenzierte<br />
Auch mit dieser Funktion kann die Liste aller referenzierten Personen Ihrer Familie<br />
aufgerufen werden. Klicken Sie auf die Person, die im aktuellen Navigationsmodus<br />
angezeigt werden soll.<br />
Menü Datei, Option Einstellungen/Familie, Registerkarte<br />
Voreinstellungen<br />
Die Höchstzahl von Personen, die innerhalb einer Familie referenziert werden können,<br />
ist vom Programm standardmäßig auf 10 festgelegt. Wenn Sie in Ihrer Familie<br />
mehr o<strong>der</strong> weniger als 10 Personen referenzieren möchten, klicken Sie in das<br />
Feld des Wertes bei Referenzierte Personen und geben Sie den gewünschten<br />
Höchstwert ein (maximal 99).<br />
• Personenbezogener Navigationsbaum<br />
Vor allem wenn Sie die Daten Ihrer Familie im Modus Persönliches Datenblatt<br />
ansehen, können Sie bequem und schnell zwischen den einzelnen Familienmitglie<strong>der</strong>n<br />
navigieren. Rechts unten auf jedem Persönlichen Datenblatt finden Sie immer<br />
eine Darstellung <strong>der</strong> Vorfahrenschaft <strong>der</strong> aktuellen Person: den sogenannten Personenbezogenen<br />
Navigationsbaum.<br />
Er ist wie ein Stammbaum gestaltet und zeigt stets die aktuelle Person, ihre Eltern,<br />
Großeltern, Urgroßeltern und Ururgroßeltern in Form von Schaltflächen. Sie können<br />
die Ausrichtung <strong>der</strong> Baumdarstellung umkehren: Klicken Sie dazu mit <strong>der</strong><br />
rechten Maustaste in die Hintergrundfläche des Navigationsbaums (im Programm<br />
hellgrau). Indem Sie auf die einzelnen Schaltflächen klicken, können Sie Schritt für<br />
Schritt zu an<strong>der</strong>en Personen Ihrer Familie gelangen und <strong>der</strong>en Datenblätter ansehen.
Referenz<br />
Die Person, <strong>der</strong>en Persönliches Datenblatt<br />
Sie gerade sehen, wird durch die Schaltfläche<br />
ganz am (linken o<strong>der</strong> rechten) Rand des<br />
Navigationsbaums dargestellt (im Beispiel:<br />
Schaltfläche mit <strong>der</strong> Nummer 1).<br />
Die Schaltflächen <strong>der</strong> Eltern <strong>der</strong> aktuellen<br />
Person befinden sich leicht versetzt oberhalb<br />
(Vater) und unterhalb (Mutter) <strong>der</strong><br />
Schaltfläche <strong>der</strong> aktuellen Person.<br />
Wie<strong>der</strong>um leicht versetzt folgen jeweils oberhalb und unterhalb <strong>der</strong> Vater- und <strong>der</strong><br />
Mutter-Schaltfläche die Schaltflächen <strong>der</strong> Großeltern väterlicherseits und mütterlicherseits<br />
usw. Die Personen-Schaltflächen können beschriftet o<strong>der</strong> unbeschriftet<br />
sein.<br />
Trägt eine Schaltfläche eine Sosa-Nummer, ein V, ein A, ein Z o<strong>der</strong> ein E, entspricht<br />
diese Schaltfläche einer Person, für die bereits ein Datenblatt aufgenommen<br />
wurde und die in die Struktur Ihrer Familie korrekt eingebunden ist. Dabei<br />
weist eine rote Sosa-Nummer auf einen Implexfall in Bezug auf den Stammhalter<br />
hin.<br />
Schaltflächen mit einem bezeichnen Personen, die existieren müssen, für die<br />
aber noch kein Datenblatt angelegt worden ist. Da <strong>der</strong> Navigationsbaum ausschließlich<br />
immer Eltern und einen ihrer Nachkommen darstellt, entspricht eine -<br />
Schaltfläche also einem Elternteil, das existiert haben muss, weil es mindestens<br />
einen Nachkommen hat.<br />
Ist die Schaltfläche unbeschriftet, bezeichnet sie eine Person, von <strong>der</strong> keine Nachkommen<br />
bekannt sind (die also nicht zwangsläufig existiert haben muss); unbeschriftete<br />
Schaltflächen finden Sie frühestens in <strong>der</strong> Eltern-Generation von<br />
Personen, die durch eine -Schaltfläche dargestellt sind (für die also noch kein<br />
Datenblatt angelegt wurde).<br />
Im Verlauf Ihrer Arbeit mit „Der Stammbaum“ können Personen-Schaltflächen im<br />
Personenbezogenen Navigationsbaum auch ein ® (ein „R“ in einem Kreis) aufweisen<br />
(dieses Symbol erscheint dann auch im Identifikationsbereich <strong>der</strong> betreffenden<br />
Person). Alle mit ® gekennzeichneten Personen sind noch nicht in die Struktur<br />
Ihres Familienstammbaums eingebunden. „Der Stammbaum“ muss die verwandtschaftlichen<br />
Beziehungen dieser Personen nachträglich berechnen. Klicken Sie in
Personenbezogener Navigationsbaum<br />
diesen Fällen bitte auf die Option Aktualisieren im Menü Werkzeuge. Danach<br />
erhalten alle zuvor mit ® beschrifteten Schaltflächen ihre korrekte Bezeichnung.<br />
Sie sollten diese Aktualisierung von Zeit zu Zeit durchführen, vor allem wenn Sie<br />
viele Personendaten nacheinan<strong>der</strong> in Ihren Familienstammbaum eingeben.<br />
Weitere Symbolschaltflächen:<br />
Anzeige <strong>der</strong> Familientafel für die beiden Personen, die durch<br />
diese Schaltfläche miteinan<strong>der</strong> verbunden sind.<br />
Gehe zum Vorfahren mit <strong>der</strong> nächstniedrigeren (linke Schaltfläche)<br />
bzw. nächsthöheren Sosa-Nummer (rechte Schaltfläche).<br />
Gehe Generation für Generation in Richtung Stammhalter<br />
(linke Schaltfläche) bzw. gehe direkt zum Stammhalter (rechte<br />
Schaltfläche).<br />
Abstammungstafel in Richtung <strong>der</strong> nächstälteren Generation<br />
verschieben. Sobald bei einem Personentäfelchen rechts eine<br />
Pfeilschaltfläche zu sehen ist, sind zumindest von einem<br />
Zweig <strong>der</strong> Vorfahren Personen bekannt.<br />
Anzeige des Personenbezogenen Navigationsbaums (linke<br />
Schaltfläche) bzw. <strong>der</strong> Nachkommenschaft <strong>der</strong> aktuellen Person.<br />
Siehe auch: Aktualisieren; Sosa-Code<br />
Mausklick auf eine Personen-Schaltfläche<br />
Hiermit wird die Personen-Schaltfläche an die Kopfposition (rechter o<strong>der</strong> linker<br />
Rand) des Navigationsbaumes gesetzt, und das Persönliche Datenblatt <strong>der</strong> entsprechenden<br />
Person wird geöffnet.<br />
Mausklick auf eine Personen-Schaltfläche mit <br />
Hiermit können Sie das bislang noch fehlende Datenblatt <strong>der</strong> entsprechenden Person<br />
anlegen. Es öffnet sich das für die Dateneingabe vorgesehene Eingabeformular.<br />
Rechtsklick auf eine Personen-Schaltfläche<br />
Hiermit wird eine Liste mit <strong>der</strong> Person, die <strong>der</strong> Schaltfläche entspricht, allen ihren<br />
Lebenspartnern/innen und allen ihren Kin<strong>der</strong>n angezeigt. Sie können eine beliebige<br />
Person aus <strong>der</strong> Liste per Mausklick auswählen; die Schaltfläche dieser Person
Referenz<br />
wird dann automatisch an die Kopfposition des Navigationsbaums gesetzt, und<br />
ihr Datenblatt wird geöffnet.<br />
Siehe auch: Sosa-Code; Eingabeformular<br />
• Porträt<br />
Siehe: Haupt<strong>bild</strong><br />
• Präfix Nachname<br />
Siehe: Optionsfel<strong>der</strong>; Eingabeformular<br />
• Präfix Vorname<br />
Siehe: Optionsfel<strong>der</strong>; Eingabeformular<br />
• Publikation Ihrer Familiendaten auf CD-ROM<br />
Diese Funktion ist nur in <strong>der</strong> Premium-Version von „Der Stammbaum“ verfügbar.<br />
In „Der Stammbaum“ ist ein kleines Programm namens „Der Stammbaum Rea<strong>der</strong>“<br />
integriert. Dieses Programm ermöglicht Ihnen die automatische Aufbereitung Ihrer<br />
Familiendaten für eine spätere Veröffentlichung auf einer CD-ROM. Die Familiendaten<br />
werden dabei in <strong>der</strong> Form belassen, die im Programm „Der Stammbaum“<br />
üblich ist. Da zusammen mit den Familiendaten zugleich eine Art Kopie des Programms<br />
„Der Stammbaum“ erzeugt wird, können diese Daten später von <strong>der</strong> CD-<br />
ROM auch auf Computern angesehen werden, auf denen das Programm „Der<br />
Stammbaum“ zuvor noch nicht installiert war. Sie können Ihre Familiendaten<br />
somit einer praktisch unbegrenzten Zahl von Personen zugänglich machen.<br />
Um Ihre Familiendaten für die Übertragung (Brennen) auf eine CD-ROM vorzubereiten,<br />
gehen Sie wie folgt vor: Öffnen Sie die Familie, <strong>der</strong>en Daten Sie verwenden<br />
möchten. Wählen Sie dann bitte im Menü Datei die Option Publikation auf CD-<br />
ROM (mit Stammbaum Rea<strong>der</strong>).<br />
Lesen Sie aufmerksam die Informationen, die im Dialogfenster erscheinen. Sie<br />
erfahren dort wichtige Details zur nachfolgenden Aktion, insbeson<strong>der</strong>e zum benötigten<br />
Speicherplatz für das Verzeichnis, in dem Ihre Daten samt <strong>der</strong> „Kopie“ von<br />
„Der Stammbaum“ abgelegt werden. Es wird darüber hinaus in diesem Dialog nur<br />
eine Information von Ihnen abgefragt: Wo soll „Der Stammbaum“ das Verzeichnis<br />
mit allen Daten, die Sie später nur noch auf die CD-ROM brennen müssen, anlegen
Quellen<br />
Hinweis:<br />
Vergewissern Sie sich bitte, dass auf dem ausgewählten Datenträger<br />
ausreichend Speicherplatz vorhanden ist.<br />
Das Verzeichnis <strong>der</strong> Familiendaten erhält standardmäßig den Namen <strong>der</strong> entsprechenden<br />
Familie sowie die Namensendung .cd\; Sie können diesen Namen nicht<br />
verän<strong>der</strong>n. Klicken Sie nun auf die Schaltfläche Fortfahren. „Der Stammbaum“<br />
erstellt automatisch das Verzeichnis mit allen erfor<strong>der</strong>lichen Daten. Um diese<br />
Daten auf eine CD-ROM zu brennen, öffnen Sie bitte das .cd-Verzeichnis und verwenden<br />
in Ihrem CD-Brenner nur den gesamten Inhalt dieses Verzeichnisses (nicht<br />
das Verzeichnis selbst!). Die somit erstellte CD-ROM kann an alle Personen weitergegeben<br />
werden, die über einen Rechner mit CD-ROM-Laufwerk verfügen. Nachdem<br />
die CD-ROM in einem solchen Rechner eingelegt worden ist, startet die<br />
Installation <strong>der</strong> „Kopie“ von „Der Stammbaum“ in <strong>der</strong> Regel automatisch; auch die<br />
Familiendaten werden danach automatisch geöffnet.<br />
Es gibt jedoch folgende Einschränkungen: Die E-Mail-Funktion, die illustrierten<br />
Baumgrafiken und die Interaktiven Dokumente stehen in dieser „Kopie“ des Programms<br />
nicht zur Verfügung. Allerdings kann <strong>der</strong> Stammbaum-Viewer verwendet<br />
werden, damit alle in <strong>der</strong> Familie vorhandenen Dokumente trotzdem geöffnet<br />
werden können.<br />
Bitte beachten Sie, dass eine solche CD-ROM mit Familiendaten keinesfalls als<br />
Sicherungskopie Ihrer Familiendaten dient, denn die auf ihr gespeicherten Daten<br />
sind nur zur Ansicht auf an<strong>der</strong>en Rechnern bestimmt und können nicht mehr im<br />
Original-Programm „Der Stammbaum“ dearchiviert werden. Verwenden Sie zur<br />
Erstellung von Sicherungskopien ausschließlich die Archivierungs-Funktion in „Der<br />
Stammbaum“.<br />
• Quellen<br />
Bei jedem Ereignis, das auf dem Persönlichen Datenblatt dokumentiert werden<br />
kann (Geburt, Taufe; Ableben, Bestattung, Testament; Beziehung, Ehevertrag,<br />
Beziehungsende; ferner Personen-Ereignis und Beziehungs-Ereignis), können Sie<br />
angeben, aus welcher Quelle die Informationen zu dem Ereignis stammen und wo<br />
diese Quelle zu finden ist.<br />
Die Datenfel<strong>der</strong> für Quellen finden Sie jeweils unten auf dem Eingabeformular für<br />
das betreffende Ereignis. Sie öffnen die Eingabeformulare, indem Sie die<br />
gewünschte Ereignis-Art im Menü Person auswählen.
Referenz<br />
„Der Stammbaum“ bietet Ihnen eine Liste häufig vorkommen<strong>der</strong> Arten von Quellen<br />
zur Auswahl an; öffnen Sie dazu das Auswahlmenü mit einem Klick auf die<br />
Pfeil-Schaltfläche beim Feld Quelle. Die ausgewählte Quellenart wird in das Anzeigefeld<br />
direkt unter dem Auswahlmenü übertragen. Wenn die Art Ihrer Quelle<br />
nicht in <strong>der</strong> Liste enthalten ist, tragen Sie die korrekte Bezeichnung bitte selbst im<br />
Anzeigefeld unter dem Auswahlmenü ein (Sie können in diesem Feld auch eine<br />
vorgegebene Quellenart durch eigene Kommentare ergänzen). Geben Sie<br />
abschließend im Feld bei Quelle suchen in an, an welchem Ort sich das als<br />
Quelle benannte Dokument befindet. Mit Hilfe dieser detaillierten Dokumentation<br />
Ihrer Quellen erleichtert Ihnen „Der Stammbaum“ jede spätere Recherche in <strong>der</strong>selben<br />
Quelle, denn nur so finden Sie die Quelle rasch wie<strong>der</strong>.<br />
Siehe auch: Beziehung/Ehevertrag/Beziehungsende; Ableben/Bestattung/Testament;<br />
Ereignisse; Geburt/Taufe<br />
• Rechtsklick<br />
In den Eingabe- und Suchfel<strong>der</strong>n sowie in nahezu allen Datenfel<strong>der</strong>n (Name,<br />
Staatsangehörigkeit, Alias, Beruf, Ort usw.) rufen Sie mit einem Rechtsklick eine<br />
Liste aller bislang in dem betreffenden Feld eingegebenen Werte auf. Geben Sie<br />
den o<strong>der</strong> die ersten Buchstaben eines gesuchten Wertes ein und drücken Sie dann<br />
die Funktionstaste F12 o<strong>der</strong> klicken Sie auf die rechte Maustaste; die Liste <strong>der</strong><br />
Werte wird dann auf jene Einträge eingeschränkt, die mit dem o<strong>der</strong> den eingegebenen<br />
Buchstaben beginnen.<br />
Bitte beachten Sie: Falls die Anzahl <strong>der</strong> Werte in <strong>der</strong> Liste den von Ihnen in den<br />
Einstellungen/Familie (Registerkarte Voreinstellungen) angegebenen Maximalwert<br />
übersteigt, wird die Liste <strong>der</strong> Werte nicht mehr in Form einer scrollbaren<br />
Liste angezeigt, son<strong>der</strong>n in einem Fenster, dessen Inhalt Sie dann ausdrucken können.<br />
• Mit einem Rechtsklick auf die Liste <strong>der</strong> Kin<strong>der</strong> o<strong>der</strong> <strong>der</strong> Lebenspartner im<br />
Persönlichen Datenblatt können Sie die Einträge in <strong>der</strong> jeweiligen Liste neu<br />
anordnen.<br />
• Ein Rechtsklick auf ein Datumsfeld öffnet den Kalen<strong>der</strong>.<br />
• Ein Rechtsklick auf den Personenbezogenen Navigationsbaum im Persönlichen<br />
Datenblatt o<strong>der</strong> auf den Hintergrund <strong>der</strong> Abstammungstafel<br />
kehrt die Ausrichtung <strong>der</strong> Grafik um.<br />
• Mit einem Rechtsklick auf die Namen <strong>der</strong> Zeugen einer Taufe können Sie<br />
den Patenonkel und die Patentante bestimmen.
Referenzieren: Personen<br />
• Wenn Sie in <strong>der</strong> Liste <strong>der</strong> Personen, die Sie nach einer Suche über Familienname<br />
o<strong>der</strong> nach einer Auswahl erhalten, einen Rechtsklick auf einen<br />
Personennamen machen, sehen Sie die Eingabemaske des Persönlichen<br />
Datenblattes und <strong>der</strong> Ereignisse.<br />
• Im Verzeichnis Album können Sie mit einem Rechtsklick auf den Namen<br />
einer Datei diese Datei umbenennen (falls Sie diese Option zugelassen<br />
haben; nur in den Ausgaben „Standard“ und „Premium“ möglich).<br />
• Innerhalb des Albums können Sie mit einem Rechtsklick auf die Scanner-<br />
Schaltfläche den gewünschten Scanner auswählen, falls Sie mehrere Scanner<br />
angeschlossen haben.<br />
• Mit einem Rechtsklick auf ein Bild öffnen Sie das Fenster mit den Bildbearbeitungs-Werkzeugen.<br />
• Referenzieren: Personen<br />
Siehe: Personen referenzieren<br />
• RTF-Dateien (Rich Text Format)<br />
Im Menü Drucken stehen Ihnen zahlreiche Druckoptionen zur Verfügung, bei<br />
denen Sie im Einstellungsdialog Abstammungsdokumente vor <strong>der</strong> Auswahl <strong>der</strong><br />
speziellen Druckoptionen wählen können, ob Sie das zu erstellende Dokument nur<br />
ausdrucken o<strong>der</strong> zusätzlich als RTF-Datei speichern und dann anzeigen/ausdrucken<br />
lassen möchten. „Der Stammbaum“ erzeugt in diesem Fall immer Dateien im<br />
RTF-Format. Dadurch ist die Zahl <strong>der</strong> Druckoptionen, für welche diese Funktion zur<br />
Verfügung steht, auf jene beschränkt, die nur Textinformationen, jedoch keine<br />
Stammbaum-Grafiken enthalten.<br />
Sämtliche in „Der Stammbaum“ erzeugte RTF-Dateien mit Ihren Familiendaten<br />
werden automatisch im Verzeichnis Rtf in dem jeweiligen Familienverzeichnis<br />
gespeichert. Diese RTF-Dateien können Sie in einem beliebigen Texteditor öffnen<br />
und bearbeiten. In dem Texteditor können Sie dann auch ggf. das vorgegebene<br />
Layout, mit dem die RTF-Dateien in „Der Stammbaum“ erstellt werden, nach Ihren<br />
Wünschen verän<strong>der</strong>n; diese Än<strong>der</strong>ungen können nicht in „Der Stammbaum“<br />
selbst vorgenommen werden.<br />
Siehe auch: Kapitel 5: Menü Drucken
Referenz<br />
• Scannen<br />
Siehe: Album<br />
• Scheidung<br />
Siehe: Beziehung/Ehevertrag/Beziehungsende<br />
• Schließen: Familie<br />
Menü Datei > Familie schließen<br />
Über diese Menüoption wird die aktuelle Familie geschlossen, das Programm „Der<br />
Stammbaum“ bleibt jedoch geöffnet, so dass Sie z. B. sofort eine an<strong>der</strong>e Familie<br />
öffnen können.<br />
Beim Öffnen und/o<strong>der</strong> Schließen einer Familie wird ggf. eine Meldung auf dem<br />
Bildschirm angezeigt - dies richtet sich nach Ihren individuellen Einstellungen in<br />
den Einstellungen/Familie, Registerkarte Voreinstellungen. Die Meldung for<strong>der</strong>t<br />
Sie zum Erstellen eines neuen Archivs Ihrer Familiendaten auf, falls Sie diese<br />
zuvor mit weiteren Personen, Ereignissen o<strong>der</strong> Beziehungsdaten ergänzt haben.<br />
• Seitenlinien (Zweige)<br />
Menü Datei > Einstellungen > Familie > Zweige<br />
Diese Funktion ist nur in <strong>der</strong> Premium-Version in vollem Umfang verfügbar.<br />
Die automatisch vom Programm vergebenen Sosa-Nummern erreichen aufgrund<br />
<strong>der</strong> systematischen Erhöhung <strong>der</strong> Nummern von Generation zu Generation rasch<br />
hohe Werte, so dass ihre Darstellung in vielen Funktionen unübersichtlich wird.<br />
„Der Stammbaum“ ermöglicht es Ihnen, die Numerierung nach dem Sosa-Code<br />
ab einer bestimmten Generation für alle Personen in dieser Generation wie<strong>der</strong> mit<br />
1 zu beginnen. In dem Hinweistext auf <strong>der</strong> Registerkarte Zweige finden Sie<br />
nähere Erläuterungen zu dieser Aufteilung und zur späteren Verwaltung <strong>der</strong> sich<br />
ergebenden Sosa-Nummern.<br />
Geben Sie bitte oben auf <strong>der</strong> Registerkarte an, in welcher Generation für alle Personen<br />
wie<strong>der</strong> die Nummer 1 als Sosa-Code vergeben werden soll. Intern speichert<br />
„Der Stammbaum“ aber immer die tatsächliche, in den betreffenden Generationen<br />
sehr hohe Sosa-Nummer. Sie können diese sowie die weitere Sosa-Nummer,<br />
die sich nach <strong>der</strong> Aufteilung in Zweige ergeben hat, mit einem Mausklick auf die<br />
Sosa-Nummer <strong>der</strong> Person in <strong>der</strong>en Identifikationsbereich (Datenblatt) sehen.
Sosa-Code<br />
Beispiel: Sie wählen die 12. Generation als Ausgangspunkt für die neuen Zweige.<br />
Damit werden alle Personen in dieser Generation, <strong>der</strong>en Sosa-Codes immer den<br />
Bereich von Nr. 4.096 bis Nr. 8.191 umfassen, „Stammhalter“ je einer neuen Seitenlinie.<br />
Die Eltern je<strong>der</strong> dieser Personen erhalten nun jeweils die Sosa-Codes 2<br />
und 3.<br />
In <strong>der</strong> Ausgabe „Standard“ können Sie keine an<strong>der</strong>e Generation als die 12. Generation<br />
als Ausgangspunkt eines neuen Zweiges bestimmen.<br />
Überprüfen Sie auf <strong>der</strong> Registerkarte Zweige ggf. auch, ob <strong>der</strong> eingestellte Wert<br />
für die Berechnung von Implexen beibehalten werden soll. Möglicherweise wünschen<br />
Sie nach <strong>der</strong> Einteilung des Familienstammbaums in Zweige einen an<strong>der</strong>en<br />
Höchstwert.<br />
Siehe auch: Sosa-Code; Identifikationsbereich<br />
• Sosa-Code<br />
Anhand des Sosa-Schemas können Sie erkennen, wer zur aufsteigenden Linie<br />
eines Vorfahrenstammbaums gehört. In diesem Schema werden alle Mitglie<strong>der</strong><br />
<strong>der</strong> aufsteigenden Linie (<strong>der</strong> Vorfahrenschaft einer bestimmten Ausgangsperson -<br />
des Stammhalters) durch eine spezifische Nummer gekennzeichnet. Der Stammhalter<br />
selbst erhält die Nr.1. Die Numerierung aller weiteren Vorfahren ergibt sich<br />
rechnerisch aus dem Sosa-Schema.<br />
Im gezeigten Schema sind 4 Generationen einer Familie<br />
dargestellt. Der Stammhalter trägt die Nummer 1. Links<br />
davon befinden sich seine Eltern, <strong>der</strong> Vater (Nummer 2)<br />
oberhalb <strong>der</strong> Mutter (Nummer 3). Die aufsteigende<br />
Numerierung <strong>der</strong> Vorfahren in den weiteren Generationen<br />
folgt einem festen Schema: Alle männlichen Vorfahren<br />
erhalten eine gerade Zahl, alle weiblichen eine ungerade.<br />
In je<strong>der</strong> Generation werden die Vorfahren beginnend mit<br />
dem Vater <strong>der</strong> Person, die in <strong>der</strong> Generation davor die<br />
niedrigste Sosa-Nummer trägt, von oben nach unten<br />
durchnumeriert.<br />
Ist ein Vorfahr unbekannt, bleibt die für ihn vorgesehene Nummer in jedem Fall für<br />
diesen unbekannten Vorfahr reserviert; sie wird also nicht auf den nächsten<br />
bekannten Vorfahren übertragen.
Referenz<br />
Im Beispiel oben ist <strong>der</strong> Vater von Nummer 5 unbekannt. Für ihn wird die Nummer<br />
10 reserviert. Die Mutter bekommt wie im Schema vorgesehen die Nummer 11.<br />
In <strong>der</strong> aufsteigenden Linie des Stammhalters errechnet sich die Nummer eines<br />
Mannes, indem die seines Kindes verdoppelt wird. Die Nummer einer Frau errechnet<br />
sich aus <strong>der</strong> ihres Lebenspartners plus 1. Das Sosa-Schema breitet sich somit<br />
theoretisch unbegrenzt über die aufsteigende Hauptlinie aus.<br />
Familienmitglie<strong>der</strong>, die nicht als direkte Vorfahren zur Hauptlinie gehören, erhalten<br />
keine Sosa-Nummern. Um sie in einem Abstammungsschema - und auch in „Der<br />
Stammbaum“ - dennoch kenntlich zu machen, erhalten sie je nach Verwandtschaftsgrad<br />
in Bezug auf den Stammhalter Buchstaben, die für die Verwandtschaftsbezeichnung<br />
stehen. So werden die Verwandten (Brü<strong>der</strong>, Schwestern,<br />
Onkel, Tanten, Cousins, die Nachkommen des Stammhalters und die Nachkommen<br />
<strong>der</strong> vorgenannten Verwandten) in <strong>der</strong> Regel mit einem V gekennzeichnet.<br />
Alle angeheirateten Verwandten (Schwägerin/Schwager, Schwiegermütter etc.)<br />
erhalten ein A, Zeugen ein Z und Einzelpersonen (samt <strong>der</strong>en Nachkommen und<br />
Vorfahren) ein E.<br />
Ist die Sosa-Nummer einer Person rot, liegt bei <strong>der</strong> Person ein Implex in Bezug auf<br />
den Stammhalter vor (siehe unter dem Stichwort Implexe).<br />
Siehe auch: Einzelpersonen; Personenbezogener Navigationsbaum; Identifikationsbereich;<br />
Suche über Sosa-Code; Seitenlinien<br />
• Speichern: Daten<br />
Siehe: Dateien speichern<br />
• Stammbaum-Viewer<br />
Mit diesem Viewer können Sie alle interaktiven Dokumente betrachten, die Sie<br />
zuvor in <strong>der</strong> aktuellen Familie erstellt und gespeichert haben.<br />
Den Viewer benötigen alle Empfänger von interaktiven Dokumenten, die das Programm<br />
„Der Stammbaum“ nicht besitzen. Wenn Sie also interaktive Dokumente<br />
(Dateien mit <strong>der</strong> Endung .FLW) an Dritte senden, die das Programm „Der Stammbaum“<br />
nicht besitzen, dann müssen Sie ihnen auch den Viewer zusenden.<br />
Standardmäßig schlägt das Programm Ihnen vor, die Installationsdatei Stammbaum<br />
Viewer Setup.exe an Ihre E-Mail anzuhängen.
Stammhalter<br />
Achtung: Diese Datei ist recht groß (ca. 5 MB), und nicht alle E-Mail-Programme<br />
akzeptieren Dateianhänge dieser Größe. In diesem Fall kann <strong>der</strong> Empfänger den<br />
Viewer kostenlos von <strong>der</strong> Download-Website herunterladen. Die Adresse ist:<br />
http://www.usm.de/fileadmin/user_upload/usm/Der_Stammbaum_Viewer_Setup.exe<br />
Zum Start <strong>der</strong> Installation des Viewers klicken Sie auf die Datei Stammbaum<br />
Viewer Setup.exe. Nach erfolgreicher Installation können Sie den Viewer über<br />
das Startmenü aufrufen.<br />
• Stammhalter<br />
Den Stammhalter (verwendet wird auch die Bezeichnung Hauptlinie) legen Sie<br />
immer als erste Person an, wenn Sie eine Familie neu anlegen. Wenn Sie eine neue<br />
Familie ausschließlich mit importierten Daten anlegen, werden Sie von „Der<br />
Stammbaum“ in <strong>der</strong> Regel aufgefor<strong>der</strong>t, als erstes den Stammhalter dieser importierten<br />
Familie zu bestimmen. Da alle Personen <strong>der</strong> importierten Familie zunächst<br />
als Einzelpersonen definiert sind, können Sie den Stammhalter bequem über eine<br />
Suche nach Familienname unter den Einzelpersonen finden und bestimmen.<br />
„Der Stammbaum“ erkennt den Stammhalter in importierten Familiendaten automatisch<br />
nur dann, wenn diese importierten Daten zuvor in „Der Stammbaum“<br />
erzeugt wurden. Der Stammhalter trägt in jedem Familienstammbaum von „Der<br />
Stammbaum“ die Sosa-Nummer 1, und nur auf ihn bezieht sich immer die Struktur<br />
des jeweiligen Stammbaums.<br />
Menü Werkzeuge > Stammhalter än<strong>der</strong>n<br />
Bestimmen Sie mit dieser Funktion eine an<strong>der</strong>e Person <strong>der</strong> Familie als Stammhalter.<br />
Rufen Sie dazu bitte zuerst das Datenblatt <strong>der</strong> Person auf, die <strong>der</strong> neue Stammhalter<br />
werden soll. Wählen Sie dann die Menüoption. „Der Stammbaum“ zeigt dann<br />
eine Sicherheitsabfrage an, weil mit <strong>der</strong> folgenden Än<strong>der</strong>ung des Stammhalters<br />
<strong>der</strong> gesamte Stammbaum <strong>der</strong> Familie neu berechnet wird. Sobald Sie den neuen<br />
Stammhalter bestätigt haben, nimmt „Der Stammbaum“ automatisch eine Neuberechnung<br />
<strong>der</strong> Stammbaumstruktur vor; alle bisherigen verwandtschaftlichen<br />
Beziehungen <strong>der</strong> Familienmitglie<strong>der</strong> werden überprüft und nun auf den neuen<br />
Stammhalter bezogen (aktualisiert).
Referenz<br />
<br />
Menü Suchen > Stammhalter<br />
Mit <strong>der</strong> Menüoption o<strong>der</strong> mit einem Klick auf die Schaltfläche platzieren<br />
Sie den Stammhalter im aktuellen Navigationsmodus (Persönliches<br />
Datenblatt, Familientafel, Abstammungstafel) an die zentrale<br />
Position (Sie machen Ihn zur Hauptperson in <strong>der</strong> jeweiligen Ansicht).<br />
Die Schaltfläche finden Sie in den Navigationsbäumen des Persönlichen<br />
Datenblattes und <strong>der</strong> Abstammungstafel sowie in <strong>der</strong> Symbolleiste.<br />
Siehe auch: Sosa-Code; Neu anlegen: Familie; Importieren im GeDCom-Format<br />
• Standardisieren<br />
Menü Werkzeuge > Allgemeine Datenoperationen ><br />
Standardisieren<br />
Mit Hilfe <strong>der</strong> Angaben auf dieser Registerkarte können Sie die Formatierung aller<br />
bereits eingetragenen Datumsangaben, Namen und Ortsangaben für die aktuelle<br />
Familie (ggf. auch nur für die aktuelle Auswahl von Personen) vereinheitlichen.<br />
Diese Aktion än<strong>der</strong>t alle Daten in den Fel<strong>der</strong>n für Nachname, Vorname, Datum<br />
und Orte, so dass diese Angaben jeweils das gewählte Format aufweisen.<br />
Zur Einstellung <strong>der</strong> Formatvorgaben bei den einzelnen Datenfel<strong>der</strong>n setzen Sie<br />
zunächst per Mausklick Häkchen in die entsprechenden Kontrollkästchen auf <strong>der</strong><br />
Registerkarte. Wählen Sie dann ggf. aus den Auswahlmenüs das gewünschte Format<br />
aus, das die Daten erhalten sollen. Geben Sie evtl. zusätzliche Optionen für<br />
beson<strong>der</strong>e Datumsformate an (z. B. Auffüllung des Datums mit Nullen; Beispiel:<br />
08.09.1970 statt 8.9.1970). Klicken Sie in das Kontrollkästchen Konstante Voreinstellungen<br />
bei dieser Familie, wenn die Formatvorgaben künftig immer auf die<br />
Daten <strong>der</strong> aktuellen Familie angewendet werden sollen. Starten Sie die Standardisierung<br />
mit einem Klick auf die Schaltfläche Anwenden.<br />
Alle nach dem Standardisieren in die standardisierten Datenfel<strong>der</strong> eingegebenen<br />
Informationen werden dann ebenfalls nach den Formatvorgaben formatiert. Sie<br />
können die Aktion je<strong>der</strong>zeit wie<strong>der</strong>holen, falls Sie bei den neu eingegebenen<br />
Daten Abweichungen von Ihren Formatvorgaben feststellen sollten.<br />
Son<strong>der</strong>fall: Sie können für bestimmte Nachnamen die Standardisierung des Formates<br />
untersagen. Alle Nachnamen, bei denen Sie die Option Wie eingegeben<br />
speichern aktiviert haben, werden nicht standardisiert. Weitere Informationen<br />
dazu finden Sie unter dem Stichwort Nachnamen sperren.
Startmenü<br />
Siehe auch: Datumsformate; Orte; Nachnamen und Vornamen; Nachnamen sperren<br />
• Startmenü<br />
Bei jedem Programmstart von „Der Stammbaum“ erscheint zunächst ein Fenster<br />
mit einem Startmenü. Hier können Sie aus folgenden Optionen auswählen:<br />
• die zuletzt eingesehene Familie öffnen,<br />
• eine auf <strong>der</strong> Festplatte gespeicherte Familie öffnen,<br />
• Daten im GeDCom-Format als neue Familie importieren,<br />
• eine neue Familie anlegen und <strong>der</strong>en Daten eingeben.<br />
Mit Hilfe von zwei Symbol-Schaltflächen können Sie die Animationen <strong>der</strong> „Guided<br />
Tour“ (vertonte Führungen durch das Programm; Symbolschaltfläche Stammbaum)<br />
aufrufen bzw. das PDF-Dokument mit dem <strong>Handbuch</strong> öffnen (Symbolschaltfläche<br />
PDF).<br />
Wenn Sie dieses Startmenü nicht mehr beim Programmstart angezeigt bekommen<br />
möchten, aktivieren Sie bitte das entsprechende Kontrollkästchen unten im Fenster<br />
des Startmenüs. Sie können die Anzeige des Startmenüs später über die Einstellungen/Allgemein<br />
im Menü Datei wie<strong>der</strong> einstellen. Sie sollten die Anzeige des<br />
Startmenüs beibehalten, bis Sie mit dem Programm gut vertraut sind.<br />
• Statistik nach Bundeslän<strong>der</strong>n<br />
Menü Interaktive Dokumente > Geographische Statistik (nach Bundeslän<strong>der</strong>n)<br />
Die in Ihre Familiendaten aufgenommenen Ereignisse werden nach den gespeicherten<br />
Ortsangaben aufgeschlüsselt auf einer Deutschlandkarte dargestellt. So<br />
können Sie die geographische Verteilung <strong>der</strong> Ereignisse auf die einzelnen Bundeslän<strong>der</strong><br />
ablesen. Nehmen Sie dazu folgende Einstellungen vor:<br />
• Auswahl des gewünschten Kartentyps<br />
• Auswahl des darzustellenden Ereignistyps<br />
Sie können ferner den Kartenhintergrund bestimmen und festlegen, ob alle deutschen<br />
Bundeslän<strong>der</strong> auf <strong>der</strong> Karte gezeigt werden sollen o<strong>der</strong> nicht. Geben Sie<br />
auch an, welche Ereignisse bei <strong>der</strong> Kartendarstellung berücksichtigt werden sollen.<br />
Beachten Sie:
Referenz<br />
• Es werden immer nur Ereignisse berücksichtigt, keine Personen. Selbstverständlich<br />
ist eine Person auch immer über ein Ereignis mit einem Ort verbunden.<br />
Wenn Sie also alle Arten von Ereignissen zulassen (Geburt, Taufe,<br />
eheliche Verbindungen, Beziehungsende, Testament, Ableben und sonstige<br />
allgemeine Ereignisse), wird ein und dieselbe Person ggf. mehrmals für die<br />
Statistik herangezogen. Wenn Sie die tatsächlich berücksichtigte Personenzahl<br />
anhand <strong>der</strong> Statistik ablesen möchten, sollten Sie nur ein einziges, einmal<br />
vorkommendes Ereignis auswählen - am besten die Geburt o<strong>der</strong> das<br />
Ableben. Verwenden Sie ggf. auch die Funktion Personen auswählen, um<br />
ein aussagekräftiges Resultat zu erzielen.<br />
• Um die Statistik für die einzelnen Bundeslän<strong>der</strong> zu ermöglichen, muss in den<br />
Datenfel<strong>der</strong>n Ort die entsprechende Ebenenstruktur für Ortsangaben ausgewählt<br />
sein. Weitere Informationen hierzu finden Sie unter dem Stichwort<br />
"Orte". Sie können die Struktur <strong>der</strong> Ortsangaben zwar je<strong>der</strong>zeit än<strong>der</strong>n, aber<br />
diese Än<strong>der</strong>ung hat keinerlei Auswirkung auf die bis dahin bereits eingegebenen<br />
Ortsangaben.<br />
• Statusleiste<br />
Menü Datei > Einstellungen > Allgemein > Anwendung<br />
Die Anzeige <strong>der</strong> Informationen in <strong>der</strong> Statusleiste, die sich unten im Hauptfenster<br />
von „Der Stammbaum“ befindet, können Sie auf dieser Registerkarte im Bereich<br />
Bildschirmanzeige einstellen; standardmäßig enthält die Statusleiste Angaben<br />
über die aktuelle Familie (Anzahl <strong>der</strong> Personen etc., Dateinamen) sowie die Uhrzeit<br />
(Systemzeit Ihres Computers). Setzen Sie bitte ein Häkchen in das Kontrollkästchen<br />
mit <strong>der</strong> Statusleiste, wenn die Statusleiste angezeigt werden soll, und dann ggf.<br />
ein Häkchen in das Kontrollkästchen mit <strong>der</strong> Zeitangabe, wenn die Statusleiste<br />
zusätzlich die Uhrzeitangabe enthalten soll. Sie können die Statusleiste komplett<br />
o<strong>der</strong> nur die Uhrzeitangabe ausblenden, indem Sie die Häkchen in den entsprechenden<br />
Kontrollkästchen entfernen.
Suche: nach einer o<strong>der</strong> mehreren Einzelpersonen<br />
Achtung<br />
Wenn Sie über einen 15-Zoll-Bildschirm mit einer Auflösung von<br />
800x600 Bildpunkten (Pixel) verfügen, sollten Sie die Statusleiste<br />
grundsätzlich ausblenden. Dann steht für das Programmfenster<br />
eine größere Anzeigefläche zur Verfügung, so dass Sie bei <strong>der</strong><br />
Arbeit mit „Der Stammbaum“ die manchmal im unteren Fensterbereich<br />
vorhandenen Schaltflächen besser sehen und problemlos<br />
bedienen können.<br />
• Suche: nach einer o<strong>der</strong> mehreren Einzelpersonen<br />
Menü Suchen > Einzelpersonen<br />
Mit dieser Funktion können Sie alle Einzelpersonen in <strong>der</strong> aktuellen Familie finden,<br />
für die ein Datenblatt angelegt wurde. „Der Stammbaum“ nimmt automatisch<br />
eine Suche über Kontext vor und zeigt alle Einzelpersonen <strong>der</strong> Familie im Ergebnisfenster<br />
an.<br />
• Suche: nach einer o<strong>der</strong> mehreren Zeugen<br />
Menü Suchen > Zeugen<br />
Mit dieser Funktion können Sie alle Zeugen in <strong>der</strong> aktuellen Familie finden, für die<br />
ein Datenblatt angelegt wurde. „Der Stammbaum“ nimmt automatisch eine<br />
Suche über Kontext vor und zeigt alle Zeugen <strong>der</strong> Familie im Ergebnisfenster an.<br />
Bitte beachten Sie, dass mit dieser Suchfunktion nicht die Zeugen gefunden werden,<br />
die lediglich bei einem Ereignis vermerkt wurden, für die also kein Datenblatt<br />
angelegt wurde.<br />
• Suche: Über Familienname<br />
<br />
Schaltfläche Lupen-Symbol (für Suchen)<br />
<br />
Menü Suchen > Über Familienname<br />
Strg + F<br />
Hier können Sie eine Person anhand ihres Familiennamens (und ggf. zusätzlich<br />
über ihren Vornamen) finden.
Referenz<br />
1 Klicken Sie zunächst auf eine <strong>der</strong> Buchstaben-Schaltflächen, um alle Familiennamen<br />
mit dem gewünschten Anfangsbuchstaben aufzurufen; die Liste dieser<br />
Familiennamen erscheint in dem Feld links auf <strong>der</strong> Registerkarte Suche<br />
über Familienname. Alternativ können Sie den (o<strong>der</strong> die) Anfangsbuchstaben<br />
des gesuchten Familiennamens auch in das schmale Eingabefeld links<br />
zwischen Buchstaben-Schaltflächen und Anzeigefeld eingeben; die Anzahl<br />
<strong>der</strong> aufgelisteten Familiennamen wird dann entsprechend Ihrer Eingabe eingeschränkt.<br />
Klicken Sie auf die -Schaltfläche, wenn Sie bei <strong>der</strong> Eingabe des<br />
gesuchten Familiennamens ein Son<strong>der</strong>zeichen verwenden möchten. Es öffnet<br />
sich ein Fenster mit einer Auswahl erlaubter Son<strong>der</strong>zeichen; klicken Sie auf<br />
das gewünschte Son<strong>der</strong>zeichen, um es in dem Familiennamen einzufügen.<br />
2 Klicken Sie dann mit <strong>der</strong> Maus auf den gesuchten Familiennamen. Im zweiten<br />
Fenster wird eine Liste aller Vornamen von Personen mit diesem Familiennamen<br />
angezeigt. Wählen Sie die gesuchte Person aus. Wenn Sie einmal auf einen<br />
Vornamen klicken, werden Ihnen im Identifikationsbereich unten auf <strong>der</strong><br />
Registerkarte die persönlichen Daten <strong>der</strong> ausgewählten Person angezeigt. Anhand<br />
dieser Daten können Sie bei mehreren Personen gleichen Namens die<br />
gewünschte Person finden. Wählen Sie über die Kontrollkästchen, welche Informationen<br />
zu <strong>der</strong> Person angezeigt werden sollen: Identifikationsbereich,<br />
Eltern, Lebenspartner/innen und Kin<strong>der</strong>, biographischer Kommentar, Arbeits-<br />
Kommentar o<strong>der</strong> Zeugendaten.<br />
3 Wenn Sie die richtige Person gefunden haben, wählen Sie diese mit einem<br />
Doppelklick auf Ihren Vornamen aus. Das Suchfenster wird automatisch geschlossen,<br />
und es öffnet sich das Datenblatt <strong>der</strong> ausgewählten Person.<br />
Sie können die Suche zusätzlich eingrenzen, wenn Sie das Geschlecht <strong>der</strong> Person<br />
bestimmen und eine Kategorie des Verwandtschaftsgrades angeben; klicken Sie<br />
auf die gewünschten Kontrollkästchen rechts auf <strong>der</strong> Registerkarte.<br />
Mit einem Rechtsklick auf den Vornamen einer Person öffnen Sie das Formular mit<br />
den persönlichen Daten und Ereignissen <strong>der</strong> betreffenden Person; Sie können<br />
diese Daten auf dem Formular einsehen, aber nicht verän<strong>der</strong>n.
Suchen: Über Gleichklang von Familiennamen<br />
Familiennamen und ihr Namensvarianten („Standard“ und „Premium“)<br />
Nach <strong>der</strong> Auswahl eines Familiennamens können Sie<br />
• im Listfeld ganz links unterhalb <strong>der</strong> Liste <strong>der</strong> Familiennamen die Liste <strong>der</strong><br />
Namensvarianten für den ausgewählten Familiennamen sehen. In diesem<br />
Fall wurde dann <strong>der</strong> ausgewählte Familienname im Index <strong>der</strong> Familiennamen<br />
zum „Favoriten“ o<strong>der</strong> Hauptnamen erklärt. Blättern Sie durch die Liste und<br />
wählen Sie einen Familiennamen aus; Sie sehen dann die Liste <strong>der</strong> Personen,<br />
welche diese Variante des Familiennamens tragen.<br />
• im Listfeld rechts neben dem Variantenfeld die Liste aller Favoriten o<strong>der</strong><br />
Hauptnamen, für die <strong>der</strong> ausgewählte Familienname eine Namensvariante<br />
darstellt. Normalerweise sind Namensvarianten immer nur einem einzigen<br />
Favoriten o<strong>der</strong> Hauptnamen zugeordnet.<br />
Siehe auch: Lebenspartner/innen; Index <strong>der</strong> Familiennamen; Kind/er; Mutter;<br />
Vater<br />
• Suchen: Über Gleichklang von Familiennamen<br />
Menü Suchen > Über Gleichklang von Familiennamen<br />
Mit Hilfe dieser Suchfunktion finden Sie für einen bestimmten Familiennamen alle<br />
weiteren Familiennamen, die mehr o<strong>der</strong> weniger gleich klingen. Dieser „Gleichklang“<br />
basiert im Programm auf <strong>der</strong> Berechnungsmethode „SoundEx“, die Anfang<br />
des 20. Jahrhun<strong>der</strong>ts für das US-Staatsarchiv entwickelt wurde.<br />
Ab<strong>bild</strong>ung 8-16: Suche über Gleichklang
Referenz<br />
Geben Sie den gewünschten Familiennamen ein und geben Sie den Koeffizienten<br />
für den Grad des Gleichklangs ein. Dieser Koeffizient kann jede ganze Zahl von 0<br />
bis 5 sein; je höher <strong>der</strong> Koeffizient ist, desto weiter ist <strong>der</strong> Bereich <strong>der</strong> Namen<br />
gefasst, in dem gesucht wird. Der Koeffizient 2 ist für diese Suchoption meist am<br />
besten geeignet. Wenn Sie nur nach Familiennamen suchen, die den höchsten<br />
Grad des Gleichklangs aufweisen, wählen Sie als Koeffizient den Wert 0.<br />
Diese Suche wirkt sich nicht auf die genealogischen Daten Ihrer Familie aus. Sie<br />
können die Suche beliebig oft wie<strong>der</strong>holen. Mit Hilfe dieser Suchfunktion werden<br />
Sie u.a. auch den Index <strong>der</strong> Familiennamen auffüllen können.<br />
• Suchen: Über internen Schlüssel<br />
<br />
Menü Suchen > Über internen Schlüssel<br />
F9-Taste<br />
Der interne Schlüssel ist die spezifische Ziffernfolge, die je<strong>der</strong> Person <strong>der</strong> Familie<br />
vom Programm automatisch zugewiesen wird. Sie wird in grüner Schrift unten<br />
links auf jedem Persönlichen Datenblatt angezeigt. Der interne Schlüssel ist nicht<br />
verän<strong>der</strong>bar.<br />
Wenn Sie die Anzeige <strong>der</strong> Hilfe-Etiketten (Tooltipps) aktiviert haben, sehen Sie im<br />
Tooltipp zum internen Schlüssel das Datum, an dem Sie das Datenblatt angelegt<br />
o<strong>der</strong> importiert haben.<br />
Mit Hilfe von Symbol-Schaltflächen in <strong>der</strong> Symbolleiste am oberen Rand des Programmfensters<br />
können Sie direkt zum Datenblatt mit dem niedrigsten bzw. mit<br />
dem höchsten internen Schlüssel wechseln; außerdem können Sie auch durch alle<br />
Datenblätter in <strong>der</strong> Reihenfolge des internen Schlüssels blättern.<br />
Sie können Personen anhand dieses Schlüssels suchen. Geben Sie im Nummernfeld<br />
die gesuchte Schlüsselnummer ein und drücken Sie die Eingabetaste. Das<br />
Datenblatt <strong>der</strong> gesuchten Person wird automatisch geöffnet. Bitte beachten Sie,<br />
dass die Nummer des internen Schlüssels innerhalb einer Familie maximal den<br />
Wert haben kann, welcher <strong>der</strong> Gesamtzahl <strong>der</strong> angelegten Personen entspricht<br />
(diese aktuelle Gesamtzahl können Sie je<strong>der</strong>zeit in <strong>der</strong> Statusleiste unten im<br />
Hauptfenster des Programms ablesen). Wenn Ihre Familie also z. B. 251 Personen<br />
umfasst, können Sie als internen Schlüssel höchstens den Wert 251 eingeben;<br />
sobald Sie den Wert 252 o<strong>der</strong> jeden höheren Wert eingeben, erhalten Sie einen<br />
entsprechenden Hinweis.
.<br />
Suche: über Kontext<br />
• Suche: über Kontext<br />
<br />
Schaltfläche Lupen-Symbol > Suche über Kontext<br />
Menü Suchen > Über Kontext (mehrere Kriterien)<br />
Mit Hilfe dieser Funktion können Sie Personen finden, die bestimmten, von Ihnen<br />
zuvor angegebenen Kriterien (Bedingungen) entsprechen.<br />
Die Auswahl <strong>der</strong> Suchkriterien o<strong>der</strong> Bedingungen erfolgt in <strong>der</strong> Regel in den<br />
Datenfel<strong>der</strong>n <strong>der</strong> Persönlichen Datenblätter; Sie können zusätzlich spezielle Kriterien<br />
angeben, um die Suche einzugrenzen; Sie können z. B. eine spezielle Kategorie<br />
des Verwandtschaftsgrades und/o<strong>der</strong> ein Geschlecht auswählen.<br />
Sobald Sie auf diese Weise ein Suchkriterium für eine Suche definiert haben, können<br />
Sie das Ergebnis dieser Suche für spätere Suchaktionen als Datei speichern.<br />
Gespeicherte Ergebnisdateien zu einer bestimmten Bedingung können später<br />
je<strong>der</strong>zeit geladen und auch wie<strong>der</strong> gelöscht werden. Verwenden Sie für diese<br />
Funktionen die Schaltflächen unter Datei ‚Bedingungen' unten links auf <strong>der</strong><br />
Registerkarte.<br />
Jede gespeicherte Ergebnisdatei wird automatisch auch als Auswahlkriterium in<br />
<strong>der</strong> Liste ergänzt, die Sie unter Menü Werkzeuge, Option Personen auswählen<br />
auf <strong>der</strong> Registerkarte Aktuelle Auswahl finden. Sie können also die Personen in<br />
dieser Ergebnisdatei bequem zur aktuellen Auswahl machen, wenn Sie die gespeicherte<br />
Datei in <strong>der</strong> Auswahlfunktion auswählen.<br />
Nur Premium-Version: Sie können eine unbegrenzte Zahl von Bedingungen miteinan<strong>der</strong><br />
kombinieren und als ein Kriterium abspeichern. Dafür stehen Ihnen im unteren<br />
Bereich <strong>der</strong> Registerkarte Suche über Kontext verschiedene Schaltflächen zur<br />
Verfügung.<br />
Wenn Sie eine Bedingung ergänzen möchten, klicken Sie auf die Schaltfläche Neu.<br />
Mit folgenden Schaltflächen können Sie zwischen den Bedingungen navigieren:<br />
Gehe zur ersten Bedingung<br />
Gehe zur vorherigen Bedingung<br />
Gehe zur nachfolgenden Bedingung<br />
Gehe zur letzten Bedingung
Referenz<br />
Alle Bedingungen für ein Suchkriterium werden entwe<strong>der</strong> mit und o<strong>der</strong> mit o<strong>der</strong><br />
verknüpft. Wenn Sie nach Personen suchen, auf die alle Bedingungen zutreffen<br />
sollen, markieren Sie bitte per Mausklick im Bereich Suchprogramm ‚Bedingungen'<br />
das Kontrollkästchen bei UND. Wenn Sie nach Personen suchen, auf die mindestens<br />
eine <strong>der</strong> erstellten Bedingungen zutreffen soll, markieren Sie bitte das<br />
Kontrollkästchen bei ODER.<br />
Mit einem Klick auf die Schaltfläche Abbrechen können Sie die aktuelle Bedingung<br />
löschen. Alle Bedingungen des aktuellen Suchkriteriums können Sie mit<br />
einem Klick auf die Schaltfläche Alles abbrechen auf einmal löschen.<br />
Nach je<strong>der</strong> Suche werden die Personen, auf welche das Suchkriterium zutrifft, auf<br />
<strong>der</strong> Registerkarte Ergebnis aufgelistet. Sie können diese Personenliste nach vier<br />
verschiedenen Kriterien sortieren, mit einem Doppelklick auf einen Namen in <strong>der</strong><br />
Liste das Datenblatt <strong>der</strong> entsprechenden Person öffnen und sich im Identifikationsbereich<br />
unten auf <strong>der</strong> Registerkarte Ergebnis die persönlichen Daten einer Person<br />
anzeigen lassen.<br />
Wenn Sie von <strong>der</strong> Registerkarte Ergebnis zur Karte Suche über Kontext zurückwechseln,<br />
können Sie das Suchkriterium durch die Eingabe einer an<strong>der</strong>en Bedingung<br />
(nur Premium: weiterer Bedingungen) verän<strong>der</strong>n und die Suche erneut<br />
durchführen, bis Sie das gewünschte Ergebnis erhalten.<br />
Sie können die Suche über Kontext auch innerhalb <strong>der</strong> Personen einer aktuellen<br />
Auswahl durchführen. Setzen Sie in solchen Fällen vor Beginn <strong>der</strong> Suche ein Häkchen<br />
in das Kontrollkästchen In <strong>der</strong> Auswahl suchen unten rechts auf <strong>der</strong> Registerkarte<br />
Suche über Kontext.<br />
Nachfolgend wird die Arbeit mit <strong>der</strong> Funktion Suche über Kontext noch etwas<br />
ausführlicher und mit Beispielen beschrieben.<br />
Suchwerte eingeben<br />
Für eine Suche nach Werten, die in einem <strong>der</strong> Fel<strong>der</strong> des Persönlichen Datenblatts<br />
eingetragen sind, gehen Sie bitte wie folgt vor:<br />
1 Wählen Sie den Suchbereich und das spezielle Feld in diesem Bereich des Datenblatts<br />
(z. B.: persönliche Daten: Vornamen).<br />
2 Wählen Sie einen Operator.<br />
Operatoren für Textfel<strong>der</strong> sind:<br />
• enthält<br />
• enthält nicht
Suche: über Kontext<br />
• beginnt mit<br />
• beginnt nicht mit<br />
• ausgefüllt<br />
• nicht ausgefüllt<br />
Operatoren für Fel<strong>der</strong> mit Zahlen (Datumsangaben, Sosa-Nummern etc.) sind:<br />
• ist gleich<br />
• liegt vor<br />
• liegt nach<br />
• liegt zwischen (oberer/ unterer Wert)<br />
• ausgefüllt (nur bei Fel<strong>der</strong>n, die nicht unbedingt ausgefüllt sein müssen)<br />
• nicht ausgefüllt (nur bei Fel<strong>der</strong>n, die nicht unbedingt ausgefüllt sein müssen)<br />
3 Geben Sie einen Wert ein (z. B.: Jan-Philipp, Berlin, 1873), vermerken Sie ggf.,<br />
ob die Groß- und Kleinschreibung beachtet werden soll, und drücken Sie<br />
dann die Eingabetaste.<br />
4 Sie können nun sofort weitere Werte im Feld Wert ergänzen, nach denen im<br />
selben Feld des Persönlichen Datenblattes gesucht werden soll. Alle eingegebenen<br />
Werte werden im Feld unter den Verknüpfungs-Operatoren für die<br />
Werte angezeigt.<br />
5 Alle für ein Feld eingegebenen Werte werden entwe<strong>der</strong> mit und o<strong>der</strong> mit<br />
o<strong>der</strong> verknüpft. Wenn Sie nach Personen suchen, auf die alle Suchwerte zutreffen<br />
sollen, markieren Sie bitte per Mausklick das Kontrollkästchen bei<br />
Und. Wenn Sie nach Personen suchen, auf die mindestens einer <strong>der</strong> Suchwerte<br />
zutreffen soll, markieren Sie bitte per Mausklick das Kontrollkästchen bei<br />
O<strong>der</strong>.<br />
Beispiele<br />
Wir möchten Ihnen die Funktionsweise <strong>der</strong> Suche über Kontext anhand von zwei<br />
Beispielen verdeutlichen.<br />
Beispiel A: Sie wollen alle Familienmitglie<strong>der</strong> suchen, die mit einem Vornamen<br />
Anton heißen:<br />
1 Klicken Sie auf <strong>der</strong> Registerkarte Suche über Kontext unter Suchbereich auf<br />
Persönliche Daten.
Referenz<br />
2 Klicken Sie dann unter Feld auf Vornamen.<br />
3 Klicken Sie unter Operatoren auf enthält.<br />
4 Geben Sie dann im Feld Wert Anton ein und bestätigen Sie mit <strong>der</strong> Eingabetaste.<br />
5 Klicken Sie zum Schluß auf die Schaltfläche Suchen ganz unten rechts auf<br />
<strong>der</strong> Karte.<br />
Das Ergebnis dieser Suche wird auf <strong>der</strong> Karte Ergebnis angezeigt, die nach je<strong>der</strong><br />
Suche automatisch geöffnet wird. Für das konkrete Beispiel werden 11 Personen<br />
im Ergebnis angezeigt, <strong>der</strong>en Vornamen Anton enthält. Unter diesen Personen<br />
sind aber nicht nur Männer, son<strong>der</strong>n auch Frauen, in <strong>der</strong>en Vornamen <strong>der</strong> Name<br />
Antonia vorkommt, in dem <strong>der</strong> Vorname Anton ja auch enthalten ist.<br />
Um die Suche nun weiter einzugrenzen und ausschließlich nach Männern mit dem<br />
Vornamen Anton zu suchen, klicken Sie bitte auf den Karteireiter <strong>der</strong> Registerkarte<br />
Suche über Kontext, um wie<strong>der</strong> das Formular mit den Suchkriterien zu öffnen.<br />
Ihre vorherigen Eingaben sind dort immer noch gespeichert. Sie müssen nun also<br />
lediglich unter Geschlecht per Mausklick das Kontrollkästchen bei Männer markieren<br />
und erneut auf die Schaltfläche Suchen klicken.<br />
Das Ergebnis umfaßt dann nur Männer, in <strong>der</strong>en Vornamen Anton enthalten ist (6<br />
Personen).<br />
Sortieren Sie zum Schluß die Personen in <strong>der</strong> Ergebnisliste nach den vier verfügbaren<br />
Kriterien: nach Familienname, Geburts- und Sterbejahr und nach Generation<br />
(markieren Sie jeweils eines <strong>der</strong> vier Kontrollkästchen und klicken Sie auf die<br />
Schaltfläche Sortieren).<br />
Beispiel B: Die nachfolgende Suche soll beispielhaft für kompliziertere Suchabfragen<br />
stehen. Sie möchten nach allen weiblichen Vorfahren des Stammhalters<br />
suchen, die zwischen 1600 und 1789 o<strong>der</strong> zwischen 1815 und 1848 in Bad Griesbach<br />
geboren wurden.<br />
1 Öffnen Sie die Registerkarte Suche über Kontext. Falls im Suchformular<br />
noch die Werte von <strong>der</strong> Beispielsuche A enthalten sind, klicken Sie zunächst<br />
unter Suchprogramm ‚Bedingungen' auf die Schaltfläche Alles abbrechen,<br />
um alle eingegebenen Werte zu löschen und eine neue Suche zu starten.<br />
2 Markieren Sie dann das Kontrollkästchen Frauen unter Geschlecht. Das ist<br />
die erste Bedingung Ihrer Suche.<br />
3 Klicken Sie auf die Schaltfläche Neu unter Suchprogramm ‚Bedingungen'.
Suche: über Kontext<br />
4 Geben Sie die zweite Bedingung ein: Markieren Sie das Kontrollkästchen Vorfahren<br />
unter Kategorie. Klicken Sie erneut auf Neu; die Bedingung ist damit<br />
ebenso wie die erste Bedingung gespeichert.<br />
5 Geben Sie die dritte Bedingung an: Wählen Sie bei Suchbereich, Feld und<br />
Operatoren: Geburt, Stadt, enthält. Geben Sie dann im Feld Wert Bad<br />
Griesbach ein und bestätigen Sie mit <strong>der</strong> Eingabetaste.<br />
6 Klicken Sie erneut auf die Schaltfläche Neu.<br />
7 Geben Sie die vierte und damit letzte Bedingung ein: Wählen Sie bei Suchbereich,<br />
Feld und Operatoren: Geburt, Datum des Ereignisses, liegt zwischen.<br />
Geben Sie bei Wert in das obere Feld 1600 und in das untere Feld<br />
1789 ein und bestätigen Sie mit <strong>der</strong> Eingabetaste. Geben Sie direkt danach<br />
bei Wert in das obere Feld 1815 und in das untere Feld 1848 ein und bestätigen<br />
Sie nochmals mit <strong>der</strong> Eingabetaste. Wählen Sie als Verknüpfungs-Operator<br />
O<strong>der</strong>.<br />
8 Klicken Sie abschließend auf die Schaltfläche Suchen.<br />
„Der Stammbaum“ öffnet wie<strong>der</strong> automatisch die Karte Ergebnis, auf <strong>der</strong> nun<br />
alle Frauen angezeigt werden sollten, die zu den Vorfahren des Stammhalters<br />
gehören und die entwe<strong>der</strong> zwischen 1600 und 1789 o<strong>der</strong> zwischen 1815 und<br />
1848 in Bad Griesbach geboren wurden.<br />
Menü Werkzeuge > Personen auswählen > Aktuelle Auswahl<br />
Auf dieser Registerkarte haben Sie ebenfalls die Möglichkeit, nach Personen in<br />
Ihrer Familie zu suchen und sie in <strong>der</strong> aktuellen Auswahl zu ergänzen. Die Suchkriterien<br />
sind hier allerdings an<strong>der</strong>s als bei <strong>der</strong> Suche über Kontext vorgegeben<br />
(Liste Auswahlkriterien). Wenn Sie davon abweichende, spezielle Suchkriterien<br />
verwenden möchten, definieren Sie diese zuerst als Bedingungen in <strong>der</strong> Funktion<br />
Suche über Kontext und speichern Sie das Ergebnis <strong>der</strong> Suche dort als Datei ab.<br />
Dann können Sie auf alle in <strong>der</strong> Ergebnisdatei gespeicherten Personen auch in <strong>der</strong><br />
Auswahlfunktion zugreifen. Die Ergebnisdatei wird beim Speichern in <strong>der</strong> Suchfunktion<br />
automatisch in <strong>der</strong> Liste Auswahlkriterien auf <strong>der</strong> Karte Aktuelle Auswahl<br />
ergänzt.<br />
Siehe auch: Eingabeformular; Suche über internen Schlüssel; Suche über Sosa-<br />
Code; Suche über Familienname; Personen auswählen
Referenz<br />
• Suche: Über Sosa-Code<br />
<br />
F8<br />
Menü Suchen > Über Sosa-Nummer<br />
Hier können Sie über die Sosa-Nummer nach einer Person suchen. Geben Sie im<br />
Nummernfeld die gesuchte Sosa-Nummer ein und drücken Sie die Eingabetaste.<br />
Das Datenblatt <strong>der</strong> gesuchten Person wird automatisch geöffnet.<br />
Achtung<br />
Falls Sie eine Sosa-Nummer eingeben, die im Stammbaum <strong>der</strong><br />
aktuellen Familie noch keiner Person zugewiesen wurde, öffnet<br />
„Der Stammbaum“ automatisch das Datenblatt <strong>der</strong> Person, die<br />
den internen Schlüssel mit <strong>der</strong> eingegebenen Nummer besitzt.<br />
Falls auch keine Person mit diesem internen Schlüssel existiert,<br />
erhalten Sie einen entsprechenden Hinweis.<br />
Siehe auch: Sosa-Code<br />
• Suchen/Ersetzen<br />
Diese Funktion ist nur in <strong>der</strong> Premium-Version verfügbar.<br />
Menü Werkzeuge > Allgemeine Datenoperationen ><br />
Suchen/Ersetzen<br />
Mit dieser Funktion können Sie in einem Datenfeld des Persönlichen Datenblatts<br />
nach einem bestimmten Ausdruck o<strong>der</strong> Wert suchen und ihn durch einen an<strong>der</strong>en<br />
ersetzen. Die Ersetzung von Werten kann wahlweise auf alle Familienmitglie<strong>der</strong><br />
o<strong>der</strong> nur auf die Mitglie<strong>der</strong> <strong>der</strong> aktuellen Auswahl angewendet werden. Je nach<br />
Auswahl des speziellen Datenfelds in den Listen Bereich und Feld links auf <strong>der</strong><br />
Karte stehen rechts daneben zur weiteren Voreinstellung <strong>der</strong> Ersetzungsaktion bis<br />
zu drei Registerkarten mit weiteren Optionen zur Verfügung.<br />
Registerkarte Text<br />
Nehmen Sie auf dieser Registerkarte Einstellungen vor, wenn Sie Werte (Text) in<br />
einem Textfeld auf den Persönlichen Datenblättern ersetzen möchten. Die Registerkarte<br />
ist nur nach Auswahl eines Textfeldes in <strong>der</strong> Liste Feld verfügbar.<br />
Wählen Sie einen <strong>der</strong> 5 Operatoren, <strong>der</strong> zusammen mit dem zu suchenden Wert<br />
(Text) in dem Feld gelten soll. Geben Sie in das Feld darunter den Text ein, <strong>der</strong><br />
ersetzt werden soll.
Suchen/Ersetzen<br />
Falls erfor<strong>der</strong>lich, legen Sie mit einem Klick auf das entsprechende Kontrollkästchen<br />
unter dem Eingabefeld fest, ob die Groß- o<strong>der</strong> Kleinschreibung des zu ersetzenden<br />
Textes berücksichtigt werden soll.<br />
Im Bereich Ersetzen stellen Sie ein, was beim Ersetzen geschehen soll: Sie können<br />
in dem Datenfeld den gesamten Feldinhalt o<strong>der</strong> nur den zuvor angegebenen<br />
Wert (den gewählten Ausdruck) ersetzen lassen, und zwar diesen entwe<strong>der</strong> nur<br />
einmal (seine erste Nennung in dem Feld) o<strong>der</strong> alle seine Nennungen im Feld.<br />
Geben Sie zum Schluß im Feld Durch an, welcher Wert (Text/Ausdruck) anstelle<br />
des bisherigen Wertes in dem Feld angezeigt werden soll. Ein Klick auf die Schaltfläche<br />
Anwenden startet den Ersetzungsvorgang.<br />
Registerkarte Kontrollkästchen<br />
Diese Registerkarte ist ausschließlich nach <strong>der</strong> Auswahl von Persönliche Daten<br />
unter Bereich verfügbar. Nur hier befinden sich auf dem Persönlichen Datenblatt<br />
Kontrollkästchen, die verän<strong>der</strong>t werden können.<br />
Es handelt sich um die drei Kontrollkästchen bei Adoptiert, Lebt und bei dem<br />
zusätzlichen Optionsfeld (siehe unter dem Stichwort Optionsfel<strong>der</strong>). Wählen Sie<br />
für jedes <strong>der</strong> Kontrollkästchen eine <strong>der</strong> vier verfügbaren Optionen:<br />
• nicht än<strong>der</strong>n (<strong>der</strong> Zustand des Kästchens bleibt auf allen Datenblättern <strong>der</strong><br />
Familie unverän<strong>der</strong>t)<br />
• aktivieren (das Kästchen erhält auf allen Datenblättern automatisch ein<br />
Häkchen)<br />
• deaktivieren (aus dem Kästchen wird auf allen Datenblättern automatisch<br />
das evtl. gesetzte Häkchen entfernt)<br />
• umkehren (alle bislang deaktivierten Kästchen erhalten ein Häkchen; aus<br />
allen bislang aktivierten Kästchen wird dagegen das Häkchen entfernt)<br />
Registerkarte Liste <strong>der</strong> Werte<br />
Diese Registerkarte steht nur nach <strong>der</strong> Auswahl von Datenfel<strong>der</strong>n zur Verfügung,<br />
in denen Auswahlmenüs mit einer Liste vorgegebener Werte enthalten sind. Diese<br />
Datenfel<strong>der</strong> befinden sich ausschließlich in den Bereichen Geburt, Taufe und Ehe<br />
<strong>der</strong> Persönlichen Datenblätter. Sie können mit dieser Option Werte in diesen Auswahlmenüs<br />
ersetzen.<br />
Wählen Sie unter Suchen zunächst das Auswahlmenü aus, das Sie bearbeiten<br />
möchten. Danach können Sie einen vorgegebenen Wert aus diesem Auswahlmenü<br />
bestimmen, den Sie ersetzen möchten.
Referenz<br />
Wählen Sie entwe<strong>der</strong> einen vorgegebenen Wert o<strong>der</strong> klicken Sie auf eines <strong>der</strong> Kontrollkästchen<br />
leer bzw. nicht leer, wenn Sie keine vorgegebenen Werte ersetzen<br />
möchten, son<strong>der</strong>n entwe<strong>der</strong> leergelassene Datenfel<strong>der</strong> o<strong>der</strong> von den vorgegebenen<br />
Werten abweichende Einträge in den Datenfel<strong>der</strong>n.<br />
Gehen Sie unter Ersetzen durch entsprechend vor und geben Sie hier den Wert<br />
an, <strong>der</strong> die bisherige Angabe ersetzen soll und starten Sie den Ersetzungsvorgang<br />
mit einem Klick auf die Schaltfläche Anwenden.<br />
Da eine Ersetzungsaktion (wie alle übrigen Allgemeinen Datenoperationen) nicht<br />
abgebrochen werden kann, gibt Ihnen „Der Stammbaum“ die Möglichkeit, ein<br />
Archiv Ihrer Familiendaten anzulegen, bevor Sie diese durch die Ersetzung unwi<strong>der</strong>ruflich<br />
verän<strong>der</strong>n. Sie sollten Ihre Daten in jedem Fall archivieren; so verfügen<br />
Sie über eine Sicherheitskopie <strong>der</strong> Daten, falls die Ersetzungsaktion einmal nicht<br />
das gewünschte Ergebnis bringen sollte. Sie können dann die Aktion mit den<br />
archivierten Daten ggf. noch einmal durchführen.<br />
Siehe auch: Optionsfel<strong>der</strong>; Datumsangaben; Eingabeformular; Nachnamen und<br />
Vornamen; Personen auswählen<br />
• Suffix Nachname<br />
Siehe: Optionsfel<strong>der</strong>; Eingabeformular<br />
• Tagestipp<br />
Der Tagestipp wird bei jedem Programmstart von „Der Stammbaum“ eingeblendet,<br />
falls Sie dies nicht durch Aktivieren des Kontrollkästchens Nicht mehr zeigen<br />
ausgeschaltet haben.<br />
Menü Datei > Einstellungen Allgemein > Anwendung<br />
Aktivieren o<strong>der</strong> deaktivieren Sie das Kontrollkästchen zur Anzeige des Tagestipps<br />
beim Programmstart von „Der Stammbaum“. Wenn das Kästchen deaktiviert ist,<br />
wird <strong>der</strong> Tagestipp beim Programmstart nicht mehr angezeigt.<br />
• Tags (GeDCom-Tags)<br />
Jedes Datenfeld und auch je<strong>der</strong> Ereignistyp, zu dem Sie auf den Persönlichen<br />
Datenblättern Angaben eintragen können, ist mit einem GeDCom-Tag verbunden.<br />
Nur so wird sichergestellt, dass bei den Datenoperationen in „Der Stammbaum“,<br />
bei denen das GeDCom-Datenformat verwendet wird (Exportieren/Importieren),<br />
die Informationen zu den jeweiligen Datenfel<strong>der</strong>n ohne Verluste o<strong>der</strong> Probleme
Tags (GeDCom-Tags)<br />
zugeordnet bleiben. Das Ereignis „Geburt“ ist beispielsweise mit dem GeDCom-<br />
Tag BIRTH verknüpft, zum Personen-Ereignis Diplomverleihung gehört das Tag<br />
GRAD.<br />
Auf manche Tags haben Sie Zugriff und können sie än<strong>der</strong>n. Aber Achtung: Eine<br />
Verän<strong>der</strong>ung <strong>der</strong> GeDCom-Tags sollte möglichst nur von Anwen<strong>der</strong>n vorgenommen<br />
werden, die sich genauestens mit dem GeDCom-Standard auskennen. Jede<br />
unsachgemäße Verän<strong>der</strong>ung von GeDCom-Tags kann zu unwi<strong>der</strong>ruflichen Datenverlusten<br />
führen.<br />
Für bestimmte Datenfel<strong>der</strong> in „Der Stammbaum“ wurden spezielle, vom GeDCom-<br />
Standard abweichende Tags festgelegt. Diese mit diesen Tags verbundenen Informationen<br />
können nicht in einem an<strong>der</strong>en Programm dargestellt werden, auch<br />
wenn es den GeDCom-Standard kennt. Ein solches typisches „Der Stammbaum“-<br />
Datenfeld ist zum Beispiel: Arbeitsblatt (Kommentar), ohne Beziehung, ohne<br />
Nachkommen.<br />
Nachfolgend eine Übersicht über die Tags, die speziell von „Der Stammbaum“ verwendet<br />
werden, bzw. GeDCom-Tags, die in „Der Stammbaum“ in spezieller Weise<br />
verwendet werden. Eine Auflistung <strong>der</strong> reinen GeDCom-Tags finden Sie auf einer<br />
eigenen Internetseite.<br />
Spezielle Tags in „Der Stammbaum“<br />
Hea<strong>der</strong><br />
• FPRF: Einstellungen Familie. Hinter diesem Tag werden die im Programm vorgenommenen<br />
Einstellungen für die Familie mit allen Optionen aufgeführt.<br />
Diese Struktur kann nur von "Der Stammbaum" gelesen werden.<br />
Person<br />
• RESN privacy: aktiviert, falls die Person nicht exportiert werden darf.<br />
• UGNM: Rufname. Hinter diesem Tag steht <strong>der</strong> Rufname <strong>der</strong> Person.<br />
• NAME_: Varianten des Familiennamens<br />
• WRKN: Arbeitsblatt (Kommentar). Hinter diesem Tag folgt <strong>der</strong> Text aus dem<br />
Kommentar zur Person.<br />
• MPRF: Einstellungen für die Anzeige <strong>der</strong> Multimediaobjekte. Speziell für<br />
„Der Stammbaum“ konzipiert, um die Referenzen zum Album <strong>der</strong> Person<br />
nach einem Import in „Der Stammbaum“ behalten zu können.
Referenz<br />
Ereignis<br />
• RESN privacy: aktiviert, falls das Ereignis nicht exportiert werden darf.<br />
• NOTRY: Name des Notars bei den Ereignissen Ehevertrag und Testament.<br />
• POTM: aktiviert, falls ein Personen- o<strong>der</strong> Beziehungs-Ereignis post mortem<br />
liegt.<br />
• RINI: Vermerkt von. Hinter dem Tag folgt <strong>der</strong> Name <strong>der</strong> Person, welche die<br />
Information in <strong>der</strong> Quelle aufgefunden hat.<br />
• SRCH: Ort, an dem Recherchen für die Information durchzuführen sind. Hinter<br />
diesem Tag folgt ein Text mit <strong>der</strong> Angabe des Ortes, an dem für ein Ereignis<br />
weitere Recherchen angestellt werden müssen.<br />
• MPRF: Einstellungen für die Anzeige <strong>der</strong> Multimediaobjekte. Speziell für "Der<br />
Stammbaum" konzipiert, um die Referenzen zum Album des Ereignisses<br />
nach einem Import in "Der Stammbaum" behalten zu können.<br />
• BTYP: Art <strong>der</strong> Geburt (1 = Einzelgeburt, 2 = Zwilling, 3 = Mehrlingsgeburt,<br />
4 = Totgeburt).<br />
• FTYP: Eltern-Kind-Verhältnis (1 = ehelich, 2 = nichtehelich, 3 = Adoption<br />
ohne volle Einglie<strong>der</strong>ung, 4 = Adoption mit voller Einglie<strong>der</strong>ung, 5 = unbekannt,<br />
6 = unsicher).<br />
• UTYP: Art <strong>der</strong> Beziehung (1 = Eheschließung, 2 = Verheiratete/Getrennte, 3<br />
= Verheiratete/Geschiedene, 4 = annullierte Ehe, 5 = außereheliche Verbindung).<br />
• AGED: Ereignis Bestattung. Hinter dem Tag steht das Alter <strong>der</strong> Person zum<br />
Zeitpunkt des Ablebens.<br />
GeDCom-Tags mit spezieller Verwendung in „Der Stammbaum“<br />
Person<br />
• SIGN: Kann unterschreiben/kann nicht unterschreiben. Hinter diesem Tag<br />
folgt <strong>der</strong> Vermerk „ja“, wenn die Person unterschreiben kann, bzw. „nein“<br />
im umgekehrten Fall.<br />
• ADOP: Adoption. Tag-Werte: ja o<strong>der</strong> nein.<br />
• LVG: Lebend. Hinter diesem Tag folgt <strong>der</strong> Vermerk „ja“, wenn die Person<br />
lebt, bzw. „nein“ im umgekehrten Fall.
• NCHI 0: Ohne Nachkommenschaft. Wenn die Person Nachkommen hat,<br />
wird dieser Tag nicht erzeugt. Bitte beachten Sie: In <strong>der</strong> Ebene Informationen<br />
zur Familie innerhalb einer GeDCom-Datei gibt dieser Tag (gefolgt von<br />
einer Zahl) die Anzahl <strong>der</strong> Kin<strong>der</strong> eines Paares an.<br />
• NMR 0: Ohne Beziehung. Dieser Tag wird nicht erzeugt, wenn die Person<br />
mindestens eine Beziehung hat.<br />
Ereignis<br />
• SURE 1: Gesicherte Kin<strong>der</strong>. Der Tag zeigt an, dass die Anzahl <strong>der</strong> Kin<strong>der</strong>, die<br />
im Tag NCHI angegeben ist, gesichert ist.<br />
• Taufe<br />
Das Ereignis Taufe kann auf zwei verschiedene Arten eingegeben und verwaltet<br />
werden:<br />
1 Geben Sie die Informationen zur Taufe in die entsprechenden Fel<strong>der</strong> beim Ereignis<br />
Geburt ein. In diesem Fall wird für die Taufangaben <strong>der</strong> GeDCom-Tag<br />
CHR erzeugt.<br />
2 Legen Sie für die Taufe ein eigenes biographisches Ereignis an. Wenn die Art<br />
<strong>der</strong> Taufe in <strong>der</strong> Ereignisliste enthalten ist, wählen Sie die betreffende Bezeichnung<br />
aus. Das Ereignis erhält dann den entsprechenden GeDCom-Tag. Sie<br />
können aber auch eine beliebige an<strong>der</strong>e Bezeichnung für das Taufereignis angeben;<br />
in diesem Fall wird das Ereignis dann mit dem Tag EVEN bezeichnet,<br />
den Sie än<strong>der</strong>n können. Dazu sollten Sie sich jedoch sehr gut mit den GeD-<br />
Com-Normen auskennen.<br />
Siehe: Geburt/Taufe<br />
• Testament<br />
Siehe: Ableben/Bestattung/Testament<br />
• Tondokumente<br />
Siehe: Album<br />
• Übertragen<br />
Siehe: Fel<strong>der</strong> bearbeiten
Referenz<br />
• Umkehren <strong>der</strong> Auswahl<br />
Siehe: Personen auswählen<br />
• Vater: Ergänzen und verknüpfen<br />
Den Vater <strong>der</strong> aktuellen Person neu anlegen<br />
<br />
<br />
<br />
Klick auf das Personentäfelchen mit dem , das den Vater in den verschiedenen<br />
Navigationsbäumen symbolisiert<br />
Klick auf die Schaltfläche Sohn/Tochter von > Datenblatt des Vaters<br />
anlegen<br />
Menü Person > Vater > Person neu anlegen<br />
Den Vater <strong>der</strong> aktuellen Person zuweisen<br />
<br />
<br />
Klick auf das Personentäfelchen mit dem , das den Vater in den Navigationsbäumen<br />
symbolisiert > Suche über Familienname<br />
Klick auf die Schaltfläche Sohn/Tochter von > Datenblatt des Vaters<br />
anlegen > Suche über Familienname<br />
Menü Person > Vater > Mit vorhandener Person verknüpfen<br />
Ausnahme: Wenn bei einem Kind zunächst nur die Mutter bekannt ist und dieser<br />
Mutter später ein Lebenspartner zugewiesen wird, werden Sie von „Der Stammbaum“<br />
immer automatisch gefragt, ob es sich bei dem gerade ausgewählten<br />
Lebenspartner um den Vater des Kindes handelt.<br />
Wenn Sie dann auf die Schaltfläche Ja klicken, wird dieser Lebenspartner entsprechend<br />
mit dem Kind als dessen Vater verknüpft. Bitte aktualisieren Sie anschließend<br />
die Familie mit <strong>der</strong> Option Aktualisieren im Menü Werkzeuge.<br />
Wenn Sie im Modus „komplette Familiengruppe“ (siehe Einstellungen/Familie)<br />
arbeiten und das Datenblatt <strong>der</strong> Mutter noch nicht angelegt ist, werden Sie nach<br />
<strong>der</strong> Erstellung des Vaters vom Programm automatisch aufgefor<strong>der</strong>t, das Datenblatt<br />
<strong>der</strong> Mutter anzulegen.<br />
Siehe auch: Lebenspartner/innen; Eingabeformular; Personenbezogener Navigationsbaum;<br />
Suche über Familienname
Vater: Gehe zu<br />
• Vater: Gehe zu<br />
Vom Persönlichen Datenblatt des Kindes zum Vater gehen<br />
<br />
<br />
<br />
<br />
Mausklick auf die Schaltfläche des Vaters im Personenbezogenen Navigationsbaum<br />
Mausklick auf die Pfeil-Schaltfläche im Bereich Tochter von bzw.<br />
Sohn von > Gehe zum Datenblatt des Vaters<br />
Doppelklick auf den Namen des Vaters im Bereich Tochter von bzw.<br />
Sohn von<br />
Menü Person > Vater > Gehe zu<br />
Den Vater in <strong>der</strong> Familien- o<strong>der</strong> in <strong>der</strong> Abstammungstafel an<br />
die aktuelle o<strong>der</strong> zentrale Position setzen<br />
<br />
<br />
Doppelklick auf das Personentäfelchen (sofern es auf dem Bildschirm<br />
zu sehen ist); die Person wird an die zentrale Position gesetzt und zugleich<br />
zur aktuellen Person<br />
Einfacher Klick auf das Personentäfelchen (sofern es auf dem Bildschirm<br />
zu sehen ist); die Person wird zur aktuellen Person (jedoch<br />
nicht an die zentrale Position gesetzt)<br />
Klick auf die kleinen Pfeilschaltflächen ganz links (bzw. rechts) auf<br />
<strong>der</strong> Abstammungstafel; die Darstellung in <strong>der</strong> Abstammungstafel<br />
wechselt zu einer an<strong>der</strong>en Generation. Gehen Sie dann wie oben beschrieben<br />
vor.<br />
Die Angaben im Identifikationsbereich werden jeweils entsprechend aktualisiert.<br />
Mit einem Doppelklick auf die persönlichen Daten im Identifikationsbereich öffnen<br />
Sie das Eingabeformular zum Än<strong>der</strong>n <strong>der</strong> Personendaten.<br />
Siehe auch: Personenbezogener Navigationsbaum<br />
• Vater: Verknüpfung lösen<br />
Im Persönlichen Datenblatt des Kindes<br />
<br />
Menü Person > Vater > Verknüpfung entfernen
Referenz<br />
Im Persönlichen Datenblatt des Vaters<br />
Menü Person > Kind(er) > Verknüpfung entfernen > mit…<br />
Diese Aktionen entfernen nicht auch automatisch das Datenblatt des Vaters. Der<br />
Vater bleibt Mitglied Ihrer Familie und kann z. B. über die Suchfunktion gefunden<br />
werden. Bitte aktualisieren Sie anschließend die Familie mit <strong>der</strong> Option Aktualisieren<br />
im Menü Werkzeuge.<br />
Die Verknüpfung kann in jedem <strong>der</strong> drei Navigationsmodi gelöst werden. Vergewissern<br />
Sie sich aber stets, dass die gewünschte Person die aktuelle Person ist (und<br />
nicht etwa die Person an zentraler Position in <strong>der</strong> Darstellung), denn nur bei ihr<br />
wird die Aktion wirksam.<br />
• Verlauf<br />
Während Sie im Verlauf Ihrer aktuellen Sitzung in „Der Stammbaum“ zwischen<br />
den Mitglie<strong>der</strong>n einer Familie navigieren, speichert „Der Stammbaum“ diesen<br />
„Weg“ durch die einzelnen Datenblätter und legt eine Liste <strong>der</strong> angesehenen Personen<br />
in <strong>der</strong> Reihenfolge ihres Aufrufs an. Mit Hilfe <strong>der</strong> Funktion Verlauf können<br />
Sie bereits angesehene Person rasch wie<strong>der</strong>finden. Verwenden Sie dazu entwe<strong>der</strong><br />
die entsprechenden Schaltflächen, die - ebenso wie die Schaltflächen für ausgewählte<br />
und für referenzierte Personen - in allen drei Navigationsmodi (Persönliches<br />
Datenblatt, Abstammungstafel, Familientafel) vorhanden sind, o<strong>der</strong> die im Menü<br />
Suchen verfügbare Option.<br />
Schaltflächen Verlauf<br />
• Per Mausklick auf die Schaltfläche Verlauf können Sie die Liste aller bis<br />
dahin angesehenen Personen aufrufen. Klicken Sie auf einen <strong>der</strong> Namen in<br />
<strong>der</strong> Liste, um die Daten <strong>der</strong> betreffenden Person im aktuellen Navigationsmodus<br />
anzusehen.<br />
• Per Mausklick auf die linke Pfeil-Schaltfläche gelangen Sie zur vorherigen in<br />
<strong>der</strong> Verlaufsliste gespeicherten Person. Wenn Sie sich bei <strong>der</strong> ersten Person<br />
aus <strong>der</strong> Verlaufsliste befinden, gelangen Sie mit einem Klick auf diese Schaltfläche<br />
zur letzten Person in <strong>der</strong> Verlaufsliste.<br />
• Per Mausklick auf die rechte Pfeil-Schaltfläche gelangen Sie zur nachfolgenden<br />
in <strong>der</strong> Verlaufsliste gespeicherten Person. Wenn Sie sich bei <strong>der</strong> letzten<br />
Person aus <strong>der</strong> Verlaufsliste befinden, gelangen Sie mit einem Klick auf diese<br />
Schaltfläche zur ersten Person in <strong>der</strong> Verlaufsliste.
Version<br />
<br />
Menü Suchen > Verlauf<br />
• Vorige: Die vorherige in <strong>der</strong> Verlaufsliste gespeicherte Person wird angezeigt.<br />
• Nächste: Die nächste in <strong>der</strong> Verlaufsliste gespeicherte Person wird angezeigt.<br />
Menü Datei > Einstellungen > Familie > Voreinstellungen<br />
Unter Verlauf können Sie auf dieser Karte die maximale Anzahl <strong>der</strong> im Verlauf<br />
gespeicherten Personen einstellen; klicken Sie in das Feld mit dem vorgegebenen<br />
Wert und geben Sie einen beliebigen Wert ein (maximal 99).<br />
• Version<br />
„Der Stammbaum“ ist in zwei Versionen (d.h. Ausgaben) erhältlich: als als Standard-Ausgabe<br />
und als Premium-Ausgabe.<br />
Siehe auch : Informationen zu „Der Stammbaum“, Kompatibilität zwischen den<br />
einzelnen Versionen/Ausgaben<br />
• Vertauschen<br />
Diese Funktion ist nur bei <strong>der</strong> Premium-Version verfügbar.<br />
Siehe: Fel<strong>der</strong> bearbeiten<br />
• Videos<br />
Siehe: Album<br />
• Voreinstellungen<br />
Menü Datei, Option Einstellungen/Allgemein<br />
Hier nehmen Sie Einstellungen allgemeinerer Art vor, die den Betrieb des Programms<br />
„Der Stammbaum“ auf Ihrem Computer betreffen. Folgende Registerkarten<br />
stehen zur Auswahl:<br />
• Anwendung: Optionen für die Anzeige des Programmfensters auf dem<br />
Bildschirm, für die Handhabung Ihrer Dateneingaben und für die Berechnung<br />
von Familienstatistiken.
Referenz<br />
• Druckausgaben: Optionen zur detaillierten Einstellung Ihrer in „Der<br />
Stammbaum“ gedruckten Dokumente; hier wählen Sie auch den Drucker<br />
aus, mit dem Sie Ihre Dokumente drucken.<br />
• Daten: Optionen zur Darstellung von Datums- und Uhrzeitangaben.<br />
Zu den detaillierten Inhalten und zur Handhabung <strong>der</strong> einzelnen Registerkarten<br />
lesen Sie auch bitte die entsprechenden geson<strong>der</strong>ten Einträge in diesem <strong>Handbuch</strong>.<br />
Menü Datei, Option Einstellungen/Familie<br />
Auf den hier verfügbaren Registerkarten nehmen Sie spezielle Einstellungen vor,<br />
die jeweils die Daten <strong>der</strong> aktuellen Familie betreffen. Lesen Sie zu den detaillierten<br />
Inhalten und zur Handhabung <strong>der</strong> einzelnen Registerkarten bitte auch die entsprechenden<br />
geson<strong>der</strong>ten Einträge in diesem <strong>Handbuch</strong>.<br />
• Informationen: Name <strong>der</strong> Familie samt Kommentar zur Familie und zu<br />
importierten Daten<br />
• Voreinstellungen: Optionen für die Anzeige <strong>der</strong> Familiendaten auf dem<br />
Bildschirm und für die Handhabung Ihrer Dateneingaben.<br />
• Passwort: siehe Passwort<br />
• Optionsfel<strong>der</strong>: siehe Optionsfel<strong>der</strong><br />
• Statistik: Hier können Sie einige statistische Angaben zu Ihrer Familie automatisch<br />
berechnen und anzeigen lassen. Erst danach kann diese Statistik<br />
über das Menü Drucken ausgedruckt werden.<br />
• Daten: Optionen zur Formatierung <strong>der</strong> Datumsangaben<br />
• Symbole: Auswahlliste mit 6 Symbolpaaren für die Kennzeichnung von<br />
Mann und Frau im Identifikationsbereich <strong>der</strong> Persönlichen Datenblätter.<br />
• Zweige: siehe Seitenlinien (Zweige)<br />
• Orte: Optionen zur Formatierung <strong>der</strong> Ortsangaben bei <strong>der</strong> Dateneingabe<br />
und auf gedruckten Dokumenten<br />
• Nachnamen/Vornamen: Optionen zur Formatierung <strong>der</strong> Familiennamen<br />
und Vornamen<br />
• Namensbestandteile: siehe Namensbestandteile und -zusätze
Wie<strong>der</strong>herstellen: Index-Dateien<br />
• Album: Auswahl eines „Familien<strong>bild</strong>es“, das zusammen mit den HTML-<br />
Daten Ihrer Familie auf <strong>der</strong> WebSite zu sehen sein soll; folgen Sie dazu den<br />
Anweisungen im Informationstext auf <strong>der</strong> Karte. Ferner Zugang zum Verzeichnis<br />
Ihres Familienalbums und Möglichkeit zur Glie<strong>der</strong>ung desselben<br />
(siehe Album).<br />
• Kohärenz: Stellen Sie auf dieser Karte bitte sämtliche Grenzwerte für<br />
Lebensdauer, Mindest- und Höchstalter von Personen an, die bei <strong>der</strong> automatischen<br />
Kohärenzkontrolle <strong>der</strong> Familiendaten gelten sollen. Der Informationstext<br />
oben auf <strong>der</strong> Karte gibt Ihnen dazu wichtige Hinweise. Siehe auch:<br />
Kohärenzkontrolle.<br />
Werkzeug für Vorschau<strong>bild</strong>er<br />
• alle gespeicherten Vorschau<strong>bild</strong>er löschen<br />
• alle Vorschau<strong>bild</strong>er im aktuellen Verzeichnis löschen<br />
• alle Vorschau<strong>bild</strong>er wie<strong>der</strong>herstellen<br />
• alle angezeigten Vorschau<strong>bild</strong>er wie<strong>der</strong>herstellen<br />
• nur die ausgewählten Vorschau<strong>bild</strong>er wie<strong>der</strong>herstellen.<br />
„Der Stammbaum“ erzeugt für jedes Multimedia-Objekt ein verkleinertes Vorschau<strong>bild</strong>,<br />
das weniger Ladezeit zur Anzeige im Programm beansprucht als das<br />
Originaldokument. Wenn Sie Ihre Original<strong>bild</strong>er verän<strong>der</strong>n (z.B. aus dem Albumverzeichnis<br />
löschen o<strong>der</strong> neue dort hinzufügen), denken Sie also bitte stets daran,<br />
die Vorschau<strong>bild</strong>er jedes Mal neu zu erzeugen, damit Sie diese auch im Programm<br />
sehen.<br />
• Wie<strong>der</strong>herstellen: Index-Dateien<br />
Siehe: Index-Dateien wie<strong>der</strong>herstellen<br />
• Zeugen<br />
Diese Symbolschaltfläche finden Sie überall dort, wo Sie Bil<strong>der</strong> bearbeiten<br />
können. Mit ihrer Hilfe können Sie die Vorschau<strong>bild</strong>er Ihrer<br />
Multimedia-Objekte (Bil<strong>der</strong> und Videos) wie folgt bearbeiten:<br />
Als Zeugen können Sie sämtliche Personen in Ihre Familiendaten aufnehmen, die<br />
Ereignissen wie Geburt, Taufe, Ableben, Bestattung, Testament, Beziehung, Ehevertrag,<br />
Beziehungsende, Personen- o<strong>der</strong> Beziehungs-Ereignis als Zeugen beigewohnt<br />
haben.
Referenz<br />
„Der Stammbaum“ bietet Ihnen drei Möglichkeiten <strong>der</strong> Eingabe von Zeugendaten:<br />
• Sie können für einen Zeugen ein eigenes Datenblatt anlegen; <strong>der</strong> Zeuge wird<br />
dann praktisch Mitglied Ihrer Familie.<br />
• Die zweite Möglichkeit ist die Verknüpfung des Ereignisses mit bereits aufgenommenen<br />
Personen Ihrer Familie.<br />
• Die dritte Möglichkeit ist die Eingabe von einigen wichtigen Personendaten<br />
des Zeugen direkt beim Ereignis (auf dem Eingabeformular des jeweiligen<br />
Ereignisses). Damit wird <strong>der</strong> Zeuge nur beim Ereignis vermerkt und erhält<br />
kein eigenes Datenblatt.<br />
Eingabemaske für Ereignisse > Pfeil-Schaltfläche bei Zeugen > Person<br />
neu anlegen<br />
Über diese Option können Sie für einen Zeugen ein eigenes Datenblatt anlegen.<br />
Der Zeuge kann danach im Personenbezogenen Navigationsbaum Ihrer Familie<br />
angezeigt werden; seine Personen-Schaltfläche trägt dort immer ein Z. Sie können<br />
wie bei einer Einzelperson auch weitere Datenblätter für Verwandte, Vorfahren,<br />
Nachkommen usw. dieses Zeugen anlegen.<br />
Eingabemaske für Ereignisse > Zeugen > Mit einer Person<br />
verknüpfen<br />
Über diese Option können Sie eine Verknüpfung zwischen diesem Ereignis und<br />
einer bereits aufgenommenen Person herstellen. Diese Person ist innerhalb <strong>der</strong><br />
Familie dann bereits als Vorfahr, Verwandter usw. gekennzeichnet und hat ein<br />
Datenblatt. Sie wird die verwandtschaftliche Kennzeichnung auch nach ihrer Verknüpfung<br />
als Zeuge eines Ereignisses behalten (Ausnahme: Einzelperson; sie wird<br />
künftig als Zeuge eingeordnet und erhält ein Z auf ihrer Personen-Schaltfläche im<br />
Personenbezogenen Navigationsbaum).<br />
Verknüpfte Zeugen sind im Feld Zeugen durch ein # vor dem Namen markiert.<br />
Ereignis Taufe: Wenn Sie hier Zeugen aufnehmen, können Sie sofort festlegen, ob<br />
<strong>der</strong> Zeuge auch <strong>der</strong> Patenonkel bzw. die Patentante des Täuflings ist. Bei verknüpften<br />
Zeugen öffnen Sie mit einem Rechtsklick auf den Zeugennamen ein Menü und<br />
wählen daraus die Option Dieser Zeuge ist <strong>der</strong> Patenonkel bzw. Diese Zeugin<br />
ist die Patentante. Bei nur im Ereignis vermerkten Zeugen geben Sie bei <strong>der</strong> Eingabe<br />
<strong>der</strong> Zeugendaten an, ob <strong>der</strong> Zeuge Patenonkel o<strong>der</strong> Patentante ist.<br />
Zeugen, die Patenonkel bzw. Patentante sind, erhalten vor ihrem Namen im Feld<br />
Zeugen ein o: (Patenonkel) bzw. ein t: (Patentante).
Zeugen<br />
Eingabemaske für Ereignisse > Zeugen > Nur im Ereignis vermerken<br />
Über diese Option geben Sie die persönlichen Daten des Zeugen lediglich im Ereignis<br />
ein; es wird kein Datenblatt angelegt. Als Zeugendaten können Sie eingeben:<br />
Namen, Alter, Auszeichnungen/Titel/Beruf, Wohnsitz. Diese Angaben werden<br />
dann komplett im Feld Zeugen im Formular des betreffenden Ereignisses angezeigt.<br />
Sie können nachträglich ein Datenblatt für jeden nur im Ereignis vermerkten Zeugen<br />
anlegen. Mit einem Rechtsklick auf den Namen dieses Zeugen im Feld Zeugen<br />
öffnen Sie ein Menü; wählen Sie dort die Option Datenblatt erstellen, um<br />
das Datenblatt des Zeugen anzulegen.<br />
Doppelklick auf einen Zeugen (Feld Zeugen im Ereignis-Formular)<br />
Hiermit können Sie das Persönliche Datenblatt des Zeugen (sofern es existiert) o<strong>der</strong><br />
das Eingabeformular für die Zeugendaten (bei nur im Ereignis vermerkten Zeugen)<br />
aufrufen. Än<strong>der</strong>n Sie dort ggf. die persönlichen Daten dieses Zeugen.<br />
Rechtsklick auf einen Zeugen > Anzeige des Dialogs Zeugen<br />
Die Informationen zu dem Zeugen (gleichgültig, ob dieser mit einem eigenen<br />
Datenblatt versehen o<strong>der</strong> nur im Ereignis vermerkt ist) werden in Form einer<br />
Anmerkung angezeigt und können geän<strong>der</strong>t werden. Auf diese Weise können Sie<br />
die Verwandtschaft zwischen <strong>der</strong> Person und dem Zeugen näher bestimmen (Beispiele:<br />
Tante mütterlicherseits, Cousin ersten Grades). Diese Verwandtschaftsbezeichnungen<br />
erscheinen dann auch auf <strong>der</strong> Liste <strong>der</strong> Zeugen (siehe Menü<br />
Drucken).<br />
Eingabemaske für Ereignisse > Zeugen > Diesen Zeugen entfernen<br />
Sie rufen diese Option mit einem Rechtsklick auf den Namen eines nur im Ereignis<br />
vermerkten Zeugen auf. Die Option steht nicht bei Zeugen zur Verfügung, für die<br />
ein Datenblatt angelegt wurde (die also mit einem Ereignis verknüpft wurden o<strong>der</strong><br />
für die das Datenblatt nachträglich angelegt wurde). Der ausgewählte vermerkte<br />
Zeuge wird mit allen seinen Daten gelöscht.<br />
Eingabemaske für Ereignisse > Zeugen > Diese Verknüpfung<br />
entfernen<br />
Sie rufen diese Option mit einem Rechtsklick auf den Namen eines Zeugen auf, für<br />
den ein Datenblatt angelegt wurde. Die Option steht nicht bei Zeugen zur Verfügung,<br />
die lediglich im Ereignis vermerkt sind. Nach <strong>der</strong> Entfernung <strong>der</strong> Verknüpfung<br />
bleibt die Person mit ihrem Datenblatt in <strong>der</strong> Familie erhalten.<br />
Siehe auch: Beziehung/Ehevertrag/Beziehungsende; Ableben/Bestattung/Testament;<br />
Eingabeformular; Ereignisse; Einzelpersonen; Geburt/Taufe