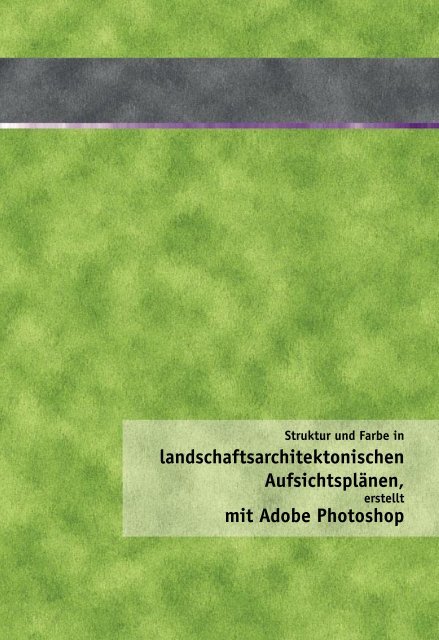landschaftsarchitektonischen Aufsichtsplänen, mit Adobe Photoshop
landschaftsarchitektonischen Aufsichtsplänen, mit Adobe Photoshop
landschaftsarchitektonischen Aufsichtsplänen, mit Adobe Photoshop
Sie wollen auch ein ePaper? Erhöhen Sie die Reichweite Ihrer Titel.
YUMPU macht aus Druck-PDFs automatisch weboptimierte ePaper, die Google liebt.
Struktur und Farbe in<br />
<strong>landschaftsarchitektonischen</strong><br />
<strong>Aufsichtsplänen</strong>,<br />
erstellt<br />
<strong>mit</strong> <strong>Adobe</strong> <strong>Photoshop</strong><br />
1
2<br />
ABSTRACT<br />
Diese Arbeit befasst sich <strong>mit</strong> der grafischen Ausarbeitung<br />
von <strong>landschaftsarchitektonischen</strong> <strong>Aufsichtsplänen</strong>.<br />
Dabei ist ein Großteil der Arbeit als Hilfestellung im<br />
Umgang <strong>mit</strong> <strong>Adobe</strong> <strong>Photoshop</strong> zu verstehen.<br />
Die Arbeit beschränkt sich jedoch nicht auf die technischen<br />
Details eines Programmes, sondern versucht<br />
zusätzlich Denkanstöße für eine gute Plangrafik zu<br />
ver<strong>mit</strong>teln und dazu, was diese zu leisten im Stande<br />
sein muss.<br />
Dadurch und durch die Beschränkung auf für den Landschaftsarchitekten<br />
wichtige Werkzeuge und Techniken<br />
unterscheidet sich diese Arbeit von einem „üblichen“<br />
<strong>Photoshop</strong>-Handbuch.<br />
This work is concerned with the graphic elaboration of<br />
landscape-architectural top-view plans. A majority of the<br />
work is to be understood as assistance in handling <strong>Adobe</strong><br />
<strong>Photoshop</strong>. However the work is not li<strong>mit</strong>ed to the<br />
technical details of this program but in addition tries to<br />
give mental impetus on the possible achievements of a<br />
good plan design. Thus and by the restriction on tools<br />
and techniques, important for the landscape architect,<br />
this work differs from a usual <strong>Photoshop</strong> manual.
Struktur und Farbe in <strong>landschaftsarchitektonischen</strong> <strong>Aufsichtsplänen</strong>,<br />
erstellt <strong>mit</strong> <strong>Adobe</strong> <strong>Photoshop</strong><br />
Diplomarbeit im Studiengang Landschaftsplanung<br />
Fachgebiet Darstellung und Gestaltung in der Landschaftsplanung<br />
bei Prof. Dipl. Ing. Falk Trillitzsch<br />
und Dipl. Ing. Dirk Stendel<br />
an der Technischen Universität Berlin<br />
Vorgelegt im<br />
Juni 2004 von<br />
Thomas Fuchs<br />
Matr.Nr.: 177439<br />
3
INHALT<br />
1 Einleitung ............................................................................................................ 7<br />
2 Plangrafik: Fotorealismus versus Fantasie? ..................................................9<br />
3 Grundlagen ........................................................................................................17<br />
3.1 Pixel- und Vektorgrafik ....................................................................................... 18<br />
3.2 Dateiformate .................................................................................................... 18<br />
3.3 Dateigröße und Auflösung .................................................................................. 19<br />
3.4 Arbeitsfarbraum, Farbmodelle und druckbare Farben ............................................... 21<br />
4 Vorbereitung .....................................................................................................25<br />
4.1 Export der Vektordaten ....................................................................................... 26<br />
4.1.1 AutoCAD .................................................................................................. 27<br />
4.1.2 VectorWorks .............................................................................................. 27<br />
4.1.3 <strong>Adobe</strong> Illustrator ....................................................................................... 27<br />
4.1.4 Corel Draw ............................................................................................... 29<br />
4.1.5 Freehand ................................................................................................. 30<br />
4.2 Öffnen von EPS-Dateien in <strong>Photoshop</strong> .................................................................. 30<br />
4.3 Speichern der Grundlagendatei ............................................................................ 32<br />
5 Bearbeitung in <strong>Photoshop</strong> .............................................................................33<br />
5.1 Grundfunktionen in <strong>Photoshop</strong> ............................................................................ 34<br />
5.1.1 Auswahlen ............................................................................................... 34<br />
5.1.2 Einfache Farb- und Kontraststeuerung ........................................................... 35<br />
5.1.3 Füllmethoden ........................................................................................... 38<br />
5.1.4 Pinsel ...................................................................................................... 39<br />
5.1.5 Einstellungsebenen .................................................................................... 41<br />
5.2 Methoden zur Erstellung einzelner Planelemente .................................................... 43<br />
5.2.1 Flächendarstellung ..................................................................................... 43<br />
5.2.2 Objektdarstellung ...................................................................................... 47<br />
5.2.3 Sonderelemente ........................................................................................ 51<br />
5.3 Beispiele einzelner Planelemente (Katalog) ........................................................... 53<br />
5.3.1 Beispielkatalog ......................................................................................... 55<br />
5.3.2 Die Erstellung der Planbeispiele im Einzelnen ................................................. 72<br />
5.3.3 Oft benutzte Techniken ............................................................................... 78<br />
5.4 Erstellen druckfähiger Dateien ............................................................................. 80<br />
6 Weiterführendes ...............................................................................................81<br />
6.1 Tipps zur Effizienzsteigerung im Arbeitsprozess ...................................................... 82<br />
6.1.1 Die Benutzeroberfläche ............................................................................... 82<br />
6.1.2 Shortcuts und der Einsatz der Tastatur .......................................................... 83<br />
6.1.3 Voreinstellungen in <strong>Photoshop</strong> ..................................................................... 85<br />
6.1.4 Dateigrößenminimierung ............................................................................ 89<br />
6.1.5 Ebenenmanagement .................................................................................. 90<br />
6.1.6 Kontextmenüs und rechte Maustaste ............................................................. 90<br />
6.2 Weitere Anwendungsfelder von <strong>Photoshop</strong> in der Landschaftsarchitektur ................... 92<br />
7 Fazit ....................................................................................................................93<br />
8 Quellen ...............................................................................................................97<br />
9 Links ...................................................................................................................98<br />
Danksagung ................................................................................................................. 99<br />
Eidesstattliche Erklärung .............................................................................................. 100<br />
Digitale Version auf CD ................................................................................................ 101<br />
5
1Einleitung<br />
7
1 EINLEITUNG<br />
8<br />
Bei der Suche nach dem Thema meiner Diplomarbeit<br />
war es mir wichtig, neben der fachlichen Relevanz des<br />
Themas einen möglichst großen Praxisbezug herzustellen.<br />
In dieser Phase traten immer wieder Kommilitonen<br />
und Mitarbeiter aus Büros an mich heran, die bei der<br />
Erstellung von Präsentationsplänen <strong>mit</strong> <strong>Photoshop</strong> auf<br />
Probleme stießen. Obwohl sie bereits seit langem <strong>mit</strong><br />
dem Programm arbeiteten, fehlte häufig elementares<br />
Wissen zum Programm und vor allem das Wissen um<br />
die vielfältigen Möglichkeiten, spezielle Probleme bei<br />
der Erstellung landschaftsarchitektonischer Präsentationspläne<br />
kreativ <strong>mit</strong> <strong>Photoshop</strong> zu lösen.<br />
Folgerichtig soll die Diplomarbeit Studienanfängern<br />
und Quereinsteigern aber auch anderen landschaftsarchitektonisch<br />
Tätigen aufzeigen, welche Möglichkeiten<br />
<strong>Photoshop</strong> bietet, landschaftsarchitektonische<br />
CAD-Entwürfe grafisch aufzuarbeiten und welche Methodik<br />
sinnvollerweise zur Anwendung kommt.<br />
Diese Arbeit versteht <strong>Photoshop</strong> als Werkzeug bei der<br />
grafischen Aufarbeitung landschaftsarchitektonischer<br />
Pläne. Geht man vom Plan als Werk des Architekten<br />
aus, so hängt die Qualität des Werkes von der Kenntnis<br />
um – und der Fähigkeit zur adäquaten Nutzung – des<br />
Werkzeuges ab. Lange Zeit waren Transparentpapier<br />
und Bleistift, Lineal und Rapidograph, Rasierklinge<br />
und Copic die einzigen Werkzeuge. Im Laufe der Zeit<br />
hielt der Computer jedoch, wie in fast allen Bereichen<br />
des Lebens, Einzug in den Alltag der Planer.<br />
In fast allen Büros, in denen ich während meines Studiums<br />
gearbeitet habe, war die grafische Aufarbeitung<br />
von Plänen stets in fester Hand der studentischen<br />
Mitarbeiter, die meistens – sei es aus Interesse, sei<br />
es auf Grund ihres Alters – <strong>mit</strong> wesentlich größerer<br />
Selbstverständlichkeit den Computer auch in kreativen<br />
Prozessen einsetzten als Inhaber oder Angestellte.<br />
Daher kann diese Arbeit hoffentlich nicht nur Neu- und<br />
Quereinsteigern die Möglichkeiten von <strong>Photoshop</strong> bei<br />
der Bearbeitung landschaftsarchitektonischer Aufsichtspläne<br />
näherbringen, sondern auch „alte Hasen“<br />
von den weitergehenden Möglichkeiten in der grafischen<br />
Umsetzung von Plänen durch <strong>Photoshop</strong> überzeugen.<br />
An vielen Stellen dieser Arbeit wird ein konkreter<br />
Bearbeitungsweg in einem bestimmten Programm<br />
beschrieben. Da<strong>mit</strong> unterliegt diese Arbeit einem<br />
zwangsläufigen „Alterungsprozess“, da die verwendeten<br />
Programme erfahrungsgemäß alle ein bis drei<br />
Jahre in einer neuen Version auf den Markt kommen.<br />
Die beschriebenen Schritte sind also nicht als „absolute“<br />
Anweisung zu verstehen und können je nach<br />
Programmversion leicht variieren. Allerdings ist nicht<br />
da<strong>mit</strong> zu rechnen, dass neuere Programmversionen auf<br />
hier beschriebene Möglichkeiten in Zukunft verzichten,<br />
da es sich in der Regel um elementare Bestandteile der<br />
Programme handelt.<br />
Die in dieser Arbeit verwendeten/beschriebenen Programmversionen<br />
sind:<br />
<strong>Adobe</strong> <strong>Photoshop</strong> CS (8.0.1)<br />
<strong>Adobe</strong> Illustrator CS (11.0.0)<br />
Macromedia Freehand (10.0)<br />
Corel Draw (10.427)<br />
Autodesk AutoCAD 2004<br />
VektorWorks Arch+Land D1-10.5.0<br />
Da sich im alltäglichen Umgang <strong>mit</strong> <strong>Photoshop</strong> bei der<br />
Planbearbeitung kaum Unterschiede bei der Verwendung<br />
eines PC oder McIntosh (Apple) ergeben, wird<br />
auf eine generelle Unterscheidung in dieser Arbeit verzichtet.<br />
Auf die Methodik hat das Betriebssystem gar<br />
keine Auswirkung.<br />
Auf relevante Unterschiede im Arbeitsprozess wird an<br />
jeweiliger Stelle explizit hingewiesen.
2Plangrafik<br />
9
2 Plangrafik: Fotorealismus versus Fantasie?<br />
10<br />
Zu Beginn meines Studiums war es unter Studenten<br />
noch üblich, <strong>mit</strong> Rapidograph und Transparentpapier<br />
zu arbeiten. Auch die Lehrveranstaltungen waren entsprechend<br />
ausgelegt und die vorhandenen Arbeitsmöglichkeiten<br />
beschränkten sich auf freie Räume <strong>mit</strong><br />
großen Zeichentischen.<br />
Aber bereits nach wenigen Semestern tauchten erste<br />
Pläne auf, die nicht handgezeichnet, kopiert/gepaust<br />
und anschließend koloriert, sondern offensichtlich am<br />
Computer erstellt und anschließend ausgedruckt waren.<br />
Ermuntert durch diese Beispiele folgten bald erste<br />
Gehversuche <strong>mit</strong> <strong>Photoshop</strong>, die mehr durch Neugierde<br />
und Faszination über das Machbare auffielen als durch<br />
gekonnte Plangrafik:<br />
Abb. 1: Grafikbeispiel (Beitrag zum Lenné-Preis 2000)
Ganz offensichtlich übte das Verlaufswerkzeug zur Entstehungszeit<br />
des Planes in Abb. 1 eine große Faszination<br />
auf mich aus:<br />
Es findet sich bei den verschiedenen Dachformen, der<br />
elipsenförmigen Straße und auf der Wiese wieder.<br />
Die Einzelbäume sind völlig unabgestimmt auf die<br />
Waldtextur.<br />
Auch ein einheitlicher Stil wurde nicht durchgehalten:<br />
Bäume und Autos sind lediglich Strichzeichnungen.<br />
Positiv bleibt hervorzuheben, dass der Schatten aller<br />
Elemente in die gleiche Richtung fällt.<br />
Auffällig ist bei diesem Beispiel auch, dass alle Texturen<br />
aus einer Scanvorlage entstanden. Offensichtlich<br />
war das Wissen über Filter bzw. über die Möglichkeiten,<br />
Texturen vollkommen artifiziell zu erstellen noch<br />
nicht sehr weit ausgeprägt.<br />
Ein weiteres Beispiel aus den Anfängen meiner <strong>Photoshop</strong>-Erfahrungen<br />
zeigt, dass häufig weniger mehr ist.<br />
In einem Übersichtsplan <strong>mit</strong> fünf unterschiedlichen<br />
Farben zu arbeiten und auch noch einen Effekt auf die<br />
Häuser anzuwenden, weil man es eben kann (!), ist<br />
nicht unbedingt die beste Wahl:<br />
Abb. 2: Grafikbeispiel (Übersichtsplan „Sexboxes“, 2000)<br />
Grundsätzlich ist die Verlockung also groß, Werkzeuge<br />
zu benutzen, weil sie „so tolle Ergebnisse“ erzielen<br />
und nicht, weil die erzielten Ergebnisse gut für die<br />
gewünschte Plangrafik sind.<br />
Im Laufe der Zeit setzte sich in den Veranstaltungen<br />
an der Universität, aber auch in Wettbewerben die<br />
Gestaltung der Plangrafik <strong>mit</strong> professionellen Grafikprogrammen<br />
wie <strong>Photoshop</strong> immer mehr durch. So<br />
stieg also nicht nur meine Erfahrung durch eigene Anwendung,<br />
sondern auch die positiven (und negativen)<br />
Fremdbeispiele nahmen stark zu.<br />
Plangrafik: Fotorealismus versus Fantasie?<br />
Einige Beispiele aus Wettbewerben der letzten Zeit:<br />
Abb. 3: greenbox, Bochum: Ankauf „Hopfenbruchpark Schwerin“<br />
Große Flächen erhalten einen Verlauf, Ausstellungsflächen<br />
werden durch ein Relief erhöht. Es ensteht ein<br />
klarer, eher technischer Gesamteindruck.<br />
Abb. 4: terra.nova landschaftsarchitektur, München: 2. Preis<br />
„Nöldnerplatz, Berlin“<br />
Hier fällt besonders die Betonung der 3. Dimension<br />
auf. Sowohl Bäume als auch Gebäude sind durch ihren<br />
Schatten (Gebäude) bzw. ihre Farbe (Bäume) deutlich<br />
von der Umgebung abgesetzt. Für die Bäume wurde<br />
eine relativ naturalistische Darstellungsweise gewählt.<br />
11
12<br />
2 Plangrafik: Fotorealismus versus Fantasie?<br />
Abb. 5: Atelier Loidl, Berlin: 1. Preis „Grüne Achse Leinefelde“<br />
Auffällig ist hier der Versuch, alle Freiflächen durch<br />
die farbliche Einheit zusammenzuhalten. Straßen und<br />
Gebäude heben sich deutlich weiß ab.<br />
Abb. 6: JKA Joppien - Keuthage Architekten, Berlin: Ankauf<br />
„Eissport- und Ballspielhalle, Dresden“<br />
Abb. 6 verdeutlicht, dass auch <strong>mit</strong> Verläufen eine<br />
scheinbare Transparenz erzeugt werden kann. Auch<br />
hier beschränkte man sich neben Grau- auf Grüntöne.<br />
Abb. 7: Ehlers-Wegmann, Düsseldorf: Preis „Bahnhofsareal<br />
Finnentrop“<br />
Auch kräftige Fraben haben ihre Vorzüge: zur Hervorhebung<br />
bestimmter Gebiete oder Objekte sind die<br />
Grundfarben, insbesondere die Warnfarbe Rot besonders<br />
geeignet.<br />
Abb. 9 zeigt einen eher naturalistischen, dabei sehr<br />
zeichnerischen Ansatz. Auch hier die Beschränkung<br />
auf Grau- und Grüntöne. Besonders ins Auge fällt die<br />
starke Verwendung von Texturen, wie dem Pflaster und<br />
dem Rasen.<br />
Abb. 8: Levin Monsigny, Berlin: 2. Preis „Alter Markt Potsdam“<br />
Durch solche und viele weitere Beispiele inspiriert und<br />
nach mehreren Jahren eigener Erfahrung <strong>mit</strong> <strong>Photoshop</strong><br />
änderte sich auch das Aussehen der von mir erstellten<br />
Aufsichtspläne:
Das Beurteilen von Plangrafik ist trotz gewisser allgemeiner<br />
Grundsätze immer stark bestimmt von persönlichen<br />
Sehgewohnheiten und Vorlieben. Wie bei Kunstwerken<br />
spielt die Evokation eine entscheidende Rolle<br />
bei der Beurteilung. Einige Grundsätze sollte man im<br />
Sinne der besseren Lesbarkeit jedoch stets beachten:<br />
Farben und Sättigung:<br />
Farben sind in besonderem Maße geeignet, auf wichtige<br />
Objekte oder Teilbereiche aufmerksam zu machen.<br />
Eine rote Fläche wird in der Regel eine stärkere Wirkung<br />
erzielen als eine graue. Aber auch Farb-Kontraste<br />
bieten eine starke Möglichkeit der Hervorhebung. In<br />
einem Plan, der insgesamt eher in Blautönen gehalten<br />
ist, fällt eine gelbe Fläche besonders ins Auge.<br />
Als Umkehrschluss lässt sich festhalten, dass Dinge,<br />
die nicht betont, oder gar „versteckt“ werden sollen<br />
farblich am Besten so gestaltet werden, dass sie sich<br />
dem Hintergrung möglichst stark annähern. Ein häufig<br />
auftretendes Phänomen ist in diesem Zusammenhang<br />
das unbeabsichtigte Hervorheben der Straßen<br />
oder Gebäude in einem Plan. Mit der Absicht, Dinge,<br />
die nicht den zu gestaltenden Freiraum ausmachen<br />
im Plan deutlich vom zu beplanenden Bereich abzugrenzen<br />
wird häufig ein besonders starker Kontrast für<br />
Straßen oder Gebäude gewählt. Das betont zwar ihre<br />
„Sonderstellung“, erzeugt allerdings gleichzeitig eine<br />
sehr starke Gewichtung der eigentlich als unwichtig<br />
2 Plangrafik: Fotorealismus versus Fantasie?<br />
Abb. 9: Schirmer-Partner, Berlin: 2. Preis „Wolfsburg Westhagen“ (Ausschnitt)<br />
angesehenen Objekte.<br />
Struktur:<br />
Gerade bei großen Flächen stellt sich häufig die Frage,<br />
ob eine einheitliche Färbung oder das Hinzufügen einer<br />
Struktur am besten ist.<br />
Grundsätzlich erreicht man durch eine starke Struktur<br />
einen höheren Grad an „Unruhe“ oder „Bewegtheit“.<br />
Je weniger Struktur sich auf der Fläche befindet, desto<br />
„ruhiger“ oder „langweiliger“ wirkt sie. Die Wahl<br />
ist hier also sehr stark abhängig von der gewünschten<br />
Wirkung. Beachten sollte man allerdings, dass die flächige<br />
Struktur nicht in Konkurrenz tritt zu eventuell<br />
vorhandenen Einzelobjekten (z.B. Bäume auf einer<br />
Wiese, die durch eine starke Wiesenstruktur zu sehr in<br />
den Hintergrung gedrängt werden.)<br />
Dritte Dimension:<br />
In einem Aufsichtsplan wird ein an sich dreidimensionaler<br />
Raum auf zwei Dimensionen abgebildet. Das<br />
führt zwangsläufig zu Problemen. Dinge, die sich übereinander<br />
befinden werden sehr schwer erkennbar oder<br />
verdecken sich manchmal völlig.<br />
Sollen alle Objekte angemessen dargestellt werden,<br />
muss man folglich <strong>mit</strong> wie auch immer gearteten Formen<br />
von Transparenz arbeiten. Auch der Einsatz von<br />
Schatten ist sehr hilfreich, um Informationen über die<br />
dritte Dimension aufzuzeigen:<br />
13
14<br />
2 Plangrafik: Fotorealismus versus Fantasie?<br />
4. Schatten:<br />
Um Höhen zu verdeutlichen, aber auch um einen höheren<br />
Grad an Realismus zu erreichen, wird fast immer<br />
Schatten eingesetzt. Neben der Einheitlichkeit<br />
der Schattenrichtung sollte man sich über die Richtung<br />
des Schattens in seiner Wirkung im Klaren sein.<br />
Häufig steht einer grafisch ausgewogenen Richtung<br />
die Unmöglichkeit vor Ort entgegen: In den meisten<br />
Fällen erzielt der Schattenwurf grafisch die besten Ergebnisse,<br />
wenn er nach unten (links unten oder rechts<br />
unten) fällt. Der Schattenwurf trägt so<strong>mit</strong> zur Schwerpunktbildung<br />
des Gesamtplanes bei. Es kann jedoch<br />
vorkommen, dass die grafisch gewünschte Richtung<br />
einen Schattenwurf nach Süden bedeutet, also einen<br />
Sonnenstand im Norden voraussetzt, was bekanntermaßen<br />
eher selten vorkommt.<br />
Auch hier gilt es, den Einzelfall abzuwägen.<br />
Keine dieser Bedingungen ist jedoch absolut. Häufig<br />
sprechen Gründe der Ästhetik oder der persönlichen<br />
Gewichtung gerade für ein bewusstes Übertreten dieser<br />
„Regeln“.<br />
Heutzutage stellt sich eigentlich niemand mehr die<br />
Frage, welche Vorteile eine Bearbeitung von Plänen<br />
<strong>mit</strong> spezieller Grafik-Software bringt. Im Zuge des allgemeinen<br />
Siegeszuges der Computer wurde auch die<br />
Planerstellung und in den meisten Fällen auch die Weiterbearbeitung<br />
dem Computer anvertraut.<br />
Um den Computer möglichst effektiv und zielgerichtet<br />
einsetzen zu können, ist es aber hilfreich zu wissen,<br />
wo die Vorteile und wo die Nachteile der computergestützten<br />
Bearbeitung liegen.<br />
Vorteile liegen vor allem in der Reproduzierbarkeit.<br />
Liegt der Plan digital vor, kann er beliebig vervielfältigt<br />
werden und auch Maßstabssprünge und kleinere<br />
Änderungen sind wenig aufwändig.<br />
Als Nachteil galt lange Zeit die vermeintliche Unmöglichkeit,<br />
Kreativität <strong>mit</strong> dem Computer „zu Papier“ zu<br />
bringen. Die Werkzeuge Stift und Papier macht sich<br />
der Mensch bereits als Kind nutzbar und erreicht so<strong>mit</strong><br />
einen sehr intuitiven Umgang <strong>mit</strong> diesen Werkzeugen.<br />
Möglicherweise wird zukünftig durch den<br />
immer selbstverständlicheren Umgang <strong>mit</strong> Computern<br />
eine ähnliche Herangehensweise <strong>mit</strong> Grafikprogrammen<br />
möglich. Aber auch wenn die Grundlagen auch<br />
zukünftig „per Hand“ erstellt werden, bietet der Computer<br />
nahezu alle Möglichkeiten, die zur grafischen<br />
Umsetzung dieser Ideen benötigt werden. So<strong>mit</strong> ist<br />
es eher eine Frage des Zeitpunktes, also ab wann im<br />
Arbeitsprozess ein Computer zum Einsatz kommt, als<br />
die Frage, ob er überhaupt zum Einsatz kommt. Denn<br />
viele Möglichkeiten der grafischen Aufarbeitung sind<br />
wesentlich bequemer und kostengünstiger am Computer<br />
zu realisieren als von Hand (z.B. Abkleben, Sprühtechniken,<br />
Collagen etc.)<br />
Die Möglichkeiten der Plangrafik sind <strong>mit</strong> <strong>Photoshop</strong><br />
nahezu unbegrenzt. Durch die weitreichenden Effekte<br />
und die Möglichkeit, eingescannte Originalvorlagen<br />
einzuarbeiten, können Pläne erstellt werden, die sehr<br />
dicht an die „Realität“ heran reichen, also wirken, als<br />
sei die Planung bereits verwirklicht und läge als Ortho-<br />
Luftbild vor.<br />
Diese Möglichkeit erscheint zunächst sehr verlockend,<br />
möchte man als Planer doch erreichen, dass die Planung<br />
möglichst gut „verstanden“ wird, also vom Auftraggeber,<br />
dem Bauherrn oder dem Preisgericht sofort<br />
als „real“ vor dem geistigen Auge erscheint.<br />
Diesem nachvollziehbaren Wunsch liegt jedoch ein<br />
Missverständnis zu Grunde:<br />
Ein Aufsichtsplan ist nicht in der Lage, unsere Vorstellung<br />
vom Ort als solchen direkt zu evozieren. Vielmehr<br />
liefert er das Ausgangsmaterial für eine stark <strong>mit</strong> Erfahrungen<br />
und Emotionen besetzte Umwandlung der<br />
Sicht von Oben in die geistige Vorstellung des „Vor-<br />
Ort-Seins“.<br />
Um ein möglichst schnelles und vollständiges Verstehen<br />
und Nachvollziehen des Plans zu ermöglichen,<br />
muss ein Plan zwei Dinge leisten:<br />
1. Das kognitive Verstehen des Planes und seiner<br />
Objekte und Situationen („Identifikation“)<br />
(Zunächst muss also der Inhalt geklärt werden, was<br />
ein technischer Plan ausschließlich leisten muss.)<br />
2. Das Abgleichen <strong>mit</strong> Erfahrungen und ähnlichen<br />
bekannten Situationen („Evokation“)<br />
(Erst durch diesen Schritt wird es möglich, eine emotionale<br />
Vorstellung der Situation zu bekommen.)<br />
Häufig herrscht die Meinung vor, dass <strong>mit</strong> dem Erkennen<br />
und dem Verstehen von Planinhalten der Plan seinen<br />
Zweck erfüllt hat und der Schritt der Evokation<br />
wird gänzlich außer Acht gelassen. Mit dieser Vereinfachung<br />
wird die Behauptung begründet, Fotorealismus<br />
sei die beste Möglichkeit, einen Plan lesbar und da<strong>mit</strong><br />
„gut“ zu gestalten.<br />
Dabei wird vergessen, dass auch beim „Erlesen“ eines<br />
Planes Erfahrung eine große Rolle spielt. So ist<br />
es problemlos möglich, Wasserflächen beispielsweise<br />
rot und Bäume blau anzulegen und trotzdem eine gute<br />
Lesbarkeit zu behalten. Beim „Erkennen“ spielen viele<br />
verschiedene Faktoren zusammen; für ein „Realismus-<br />
Dogma“ besteht keine Notwendigkeit.<br />
Die „Identifikation“ verlangt also nicht zwangsläufig<br />
eine „realistische“ oder eine „abstrakte“ Plangrafik,<br />
lediglich das Erkennen von Planinhalten muss gewähr-
leistet sein, was zunächst jedoch unabhängig von der<br />
Plangrafik ist.<br />
Unter Umständen kann es sogar gewünscht oder gar<br />
von Vorteil sein, wenn die Plangrafik eher vage bleibt<br />
und da<strong>mit</strong> Spielraum für Interpretationen des Planinhalts<br />
bleibt.<br />
Betrachtet man nun die „Evokation“, also die eher<br />
emotionale Vorstellung des Planinhaltes „vor Ort“,<br />
wird um so deutlicher, dass eine fotorealistische Grafik<br />
nicht per se besser ist als eine abstrakte oder künstlerische.<br />
Im Gegenteil: Viele Dinge lassen gerade durch<br />
eine künstlerische Darstellung viel eher emotionale<br />
Parallelen <strong>mit</strong> Bekanntem zu und machen da<strong>mit</strong> den<br />
Plan viel besser vorstellbar.<br />
Neben der Identifikation und der Evokation gibt es<br />
allerdings noch ein weiteres Kriterium, das ein Aufsichtsplan<br />
(wie auch alle anderen Arbeiten von Landschaftsarchitekten)<br />
leisten sollte:<br />
3. Das pure Vorhandensein als ästhetisches Objekt<br />
(Repräsentation)<br />
Als Kreative haben die meisten Landschaftsarchitekten<br />
den künstlerischen Anspruch, einen gewissen „Chic“,<br />
einen „State of the Art“ des Designs und nicht zuletzt<br />
eine persönliche Note über ihre Pläne und Grafiken zu<br />
transportieren.<br />
In diesem Sinne kann es natürlich nicht Ziel sein, möglichst<br />
dicht an der Realität zu sein, da auf diese Weise<br />
die persönliche Note, die Unverwechselbarkeit eines<br />
Landschaftsarchitekten zunichte gemacht wird, indem<br />
alle versuchen, ein „Luftbild-Surrogat“ zu erzeugen.<br />
Andererseits kann sich die Kreativität und die persönliche<br />
Note auch in anderen Dingen äußern als in der<br />
reinen Plangrafik:<br />
Das Layout, die Präsentationsform, Materialität können<br />
ebenso charakteristisch für einen Landschaftsarchitekten<br />
sein wie die Plangrafik, können ebenfalls als<br />
„Spielwiese der Kreativität“ genutzt werden.<br />
Weder die Identifikation, noch die Evokation, noch<br />
die Repräsentation fordern also zwangsläufig eine bestimmte<br />
Art der Plangrafik. Solange der Plan verständlich<br />
bleibt (also im Sinne der Identifikation lesbar ist),<br />
ein emotionales Einfühlen in die Situation vor Ort ermöglicht<br />
(eine Evokation hervorruft) und gleichzeitig<br />
als Gesamtheit den künstlerischen und grafischen Ansprüchen<br />
des Landschaftsarchitekten im Sinne einer<br />
Selbstdarstellung Rechnung trägt, kann man von einer<br />
angemessenen Arbeit sprechen.<br />
Dabei spielt die Plangrafik eine große Rolle. Trotzdem<br />
(oder eigentlich: deshalb) gibt es zunächst keine Notwendigkeit,<br />
eine fotorealistische oder eine künstlerische,<br />
fantasievolle Darstellung zu favorisieren.<br />
2 Plangrafik: Fotorealismus versus Fantasie?<br />
Auswirkung auf die Plangrafik sollte außerdem haben,<br />
wer „Adressat“ des Planes ist und zu welchem Zweck<br />
er gezeichnet wird:<br />
4. Angemessene Grafik gemessen am Empfänger<br />
des Planes (Adäquanz)<br />
Ein Aufsichtsplan für die ausführende Landschaftsbau-Firma<br />
sieht zwangsläufig anders aus als ein erster<br />
Vorentwurf für ein Investment-Konsortium als potenzieller<br />
Bauherr. Ein Beitrag für einen großen, internationalen<br />
Wettbewerb unterscheidet sich grafisch<br />
sicherlich vom Entwurf für den kleinen Privatgarten<br />
einer älteren Dame.<br />
Auch hier kann es nur von Vorteil sein, sich nicht von<br />
vornherein auf eine bestimmte Plangrafik festzulegen,<br />
sondern kreativ und angemessen <strong>mit</strong> den vielfältigen<br />
Möglichkeiten umzugehen.<br />
Auf der Suche nach der geeignetsten Plangrafik sollte<br />
man sich also fragen, ob alle vier Kriterien (Identifikation,<br />
Evokation, Repräsentation und Adäquanz) angemessen<br />
berücksichtigt worden sind.<br />
Neben der Frage, <strong>mit</strong> welcher Grafik ich meinen Plan<br />
gestalte, ist es ebenso von Bedeutung zu überlegen,<br />
wie detailliert meine - wie auch immer geartete - Grafik<br />
sein darf/muss.<br />
Gerade in Wettbewerben kann es von Vorteil sein, bestimmte<br />
Sachverhalte der Fantasie der Jury zu überlassen.<br />
So spielt es z.B. meistens keine Rolle, ob ein Obsthain<br />
aus Birnen oder Äpfeln besteht, um die gewünschte<br />
Qualität vor Ort zu erreichen. Andererseits gibt es<br />
vielleicht Mitglieder in der Wettbewerbsjury, die - aus<br />
welchen rein persönlichen Gründen auch immer - davon<br />
überzeugt sind, Apfelbäume seien an dieser Stelle<br />
doch wohl völlig fehl am Platz, Birnen dagegen ideal.<br />
Ein anderes Mitglied der Jury sieht es vielleicht genau<br />
anders herum.<br />
Solange also nicht zwingende, fachliche Gründe vorliegen,<br />
hier Äpfel oder eben Birnen zu pflanzen und auch<br />
die Leitidee oder das übergeordnete Konzept nicht<br />
das eine oder das andere zwingend nahelegt, kann es<br />
nur von Vorteil sein, sich nicht zu genau festzulegen,<br />
und so<strong>mit</strong> jedem Betrachter (und nicht zuletzt einer<br />
Wettbewerbsjury) zu ermöglichen, das zu sehen, was<br />
er oder sie dort sehen möchte.<br />
15
3Grundlagen<br />
17
3 GRUNDLAGEN<br />
18<br />
Da sich diese Diplomarbeit nicht als <strong>Photoshop</strong>-Handbuch<br />
versteht und nicht in erster Linie an völlige <strong>Photoshop</strong>-<br />
bzw. Computergrafik-Anfänger richtet, wird<br />
ein Grundwissen vorausgesetzt. Bestimmte Sachverhalte<br />
sind allerdings so grundlegend zum Verständnis<br />
dieser Arbeit, dass sie in diesem Kapitel kurz Erwähnung<br />
finden.<br />
3.1<br />
Pixel- und Vektorgrafik<br />
Der Aufbau eines Pixelbildes unterscheidet sich grundsätzlich<br />
von dem einer Vektorgrafik.<br />
Das Kunstwort Pixel (zusammengesetzt<br />
aus PICture ELement,<br />
also eigentlich “Bildteil“)<br />
weist bereits auf den<br />
Charakter eines Pixelbildes<br />
hin. Es ist zusammengesetzt<br />
aus vielen kleinen quadratischen<br />
„Punkten“:<br />
Abb. 10a-c: Struktur eines Pixelbildes<br />
Seit der Version CS (8.0) ist <strong>Photoshop</strong> auch in der<br />
Lage, <strong>mit</strong> nicht quadratischen Pixeln zu arbeiten. Dieses<br />
sogenannte Pixel-Seitenverhältnis kommt jedoch<br />
lediglich bei der Videobearbeitung zum Tragen und<br />
spielt daher im Sinne dieser Arbeit keine Rolle.<br />
Je mehr Pixel auf einen bestimmten Bildbereich (üblicherweise<br />
rechnet man hier <strong>mit</strong> 1 Inch x 1 Inch (1<br />
Inch = 2,54 cm)) kommen, desto höher ist die Auflösung.<br />
Besteht ein Quadrat-Inch also z.B. aus 150 mal<br />
150 Pixeln, spricht man von 150 ppi (pixel per inch,<br />
also Punkte pro Inch). Jeder dieser Pixel muss in der<br />
Bilddatei abgespeichert werden. Das heißt zwangsläufig,<br />
je größer das Bild, desto größer die Datei (bei<br />
gleicher Auflösung).<br />
Bei einer Vektorgrafik wird nicht jeder Bildpunkt festgelegt.<br />
Hier wird lediglich eine mathematisch-geometrische<br />
Beschreibung der Bildelemente abgespeichert,<br />
z.B. der Startpunkt einer Linie (Koordinaten) und ihr<br />
Endpunkt. Durch die geometrischen Eigenschaften einer<br />
Linie (direkte Verbindung zwischen zwei Punkten)<br />
kann da<strong>mit</strong> das komplette Erscheinungsbild der Grafik<br />
berechnet werden.<br />
Hieraus wird bereits ersichtlich, dass Vektorgrafiken in<br />
erster Linie für Dateien geeignet sind, deren Inhalt<br />
sich gut <strong>mit</strong> geometrischen Formen darstellen lässt.<br />
Fotorealistische Bilder lassen sich als Vektorgrafik nur<br />
unter größtem Aufwand darstellen.<br />
Ein großer Vorteil von Vektorgrafiken ist, dass sie bei<br />
Skalierung nichts an Qualität und Schärfe verlieren, da<br />
die Daten stets neu berechnet werden können. Dies<br />
ist bei Pixelbildern nicht ohne weiteres der Fall: Wird<br />
ein Pixelbild vergrößert, werden die vorhandenen Pixel<br />
„auseinander gezogen“. Die entstehenden Lücken müssen<br />
nun durch das Programm nach einer bestimmten<br />
Methode interpoliert werden. <strong>Photoshop</strong> benutzt zur<br />
Interpolation verschiedene Methoden. Voreingestellt<br />
(und von wenigen Ausnahmen abgesehen am geeignetsten)<br />
ist „Bikubisch“, wodurch das vergrößerte Bild<br />
leicht weich gezeichnet wirken kann.<br />
<strong>Photoshop</strong> kann nahezu alle gängigen Pixelformate<br />
öffnen und bearbeiten (s. Kap. 3.2). Es ist jedoch<br />
mehr als ein reines Pixelbild-Bearbeitungsprogramm.<br />
Bestimmte von <strong>Photoshop</strong> unterstützte Bildformate<br />
können durchaus Vektorelemente enthalten. Beispiele<br />
hierfür sind das programmeigene PSD-Format und die<br />
ebenfalls von <strong>Adobe</strong> entwickelten Formate EPS, AI und<br />
PDF. Dabei bleiben die Vektordaten lediglich bei der<br />
Benutzung des PSD-Formates erhalten. Beim Öffnen<br />
der PDF-, AI-, und EPS-Dateien in <strong>Photoshop</strong> werden<br />
die in diesen Dateien enthaltenen Vektorelemente gerastert/gerendert,<br />
also in Pixelelemente umgewandelt<br />
und gehen so<strong>mit</strong> verloren.<br />
3.2<br />
Dateiformate<br />
Nahezu jedes Programm besitzt sein eigenes Speicherformat.<br />
Unter den Formaten für Pixelbilder haben sich<br />
jedoch einige als Standard durchgesetzt, die hier kurz<br />
Erwähnung finden.<br />
Normalerweise erkennt man das Format einer Datei<br />
in Windows an der Dateikennung nach dem Punkt,<br />
im Anschluss an den Dateinamen (z.B. Grundriss.tif:<br />
Dies zeigt, dass es sich bei der Datei namens „Grundriss“<br />
um ein TIF-Format handelt). Das muss aber nicht<br />
zwangsläufig so sein. Die Dateikennung kann jederzeit<br />
geändert werden, ohne dass an der Datei als solcher<br />
eine Veränderung stattgefunden hat. Ebenso verwendet<br />
das Betriebssystem von MacIntosh (MacOS) keine<br />
Dateikennungen im Anhang an den Namen. In aller<br />
Regel kann man jedoch davon ausgehen, dass eine<br />
Grundriss.tif-Datei auch ein TIF-Format ist.
Die gängigsten Pixelformate im Überblick:<br />
TIF:<br />
„Tagged Image File Format“<br />
Sowohl .tif als auch .tiff ist als Endung möglich.<br />
Das TIF-Format hat sich als Standard für Pixelgrafiken<br />
im professionellen Druckbereich durchgesetzt. Es wird<br />
jeder einzelne Punkt des Bildes unverändert abgespeichert.<br />
Auf diese Weise bleibt das Bild in der Qualität<br />
stets dem Original gleich. Ein Nachteil besteht jedoch<br />
darin, dass durch die exakte Speicherung sehr große<br />
Dateien entstehen können.<br />
Durch verschiedene Kompressionsverfahren lässt sich<br />
die Dateigröße reduzieren. Es gibt verlustfreie Kompressionsverfahren<br />
(zip oder lzw) und auch eine Kompression<br />
<strong>mit</strong> dem jpg-Verfahren ist möglich, das jedoch<br />
einen Qualitätsverlust <strong>mit</strong> sich bringt.<br />
Sowohl Graustufen-, RGB- und CMYK- als auch LAB-<br />
Dateien können gespeichert werden.<br />
JPG:<br />
„Joint Photographic Experts Group“<br />
Sowohl .jpg, jpeg als auch .jpe (und seit kurzem auch<br />
die Weiterentwicklung .jp2) sind als Endung möglich.<br />
Das JPG-Format hat sich im Internet und in der Digitalfotografie<br />
durchgesetzt.<br />
Es ermöglicht eine frei wählbare Kompression, die jedoch<br />
auch bei der schwächsten Kompression Qualitätsverluste<br />
<strong>mit</strong> sich bringt.<br />
Das Speichern von LAB-Dateien ist nicht möglich, aber<br />
Graustufen-, RGB- und CMYK-Dateien können gespeichert<br />
werden.<br />
Ein erneutes Speichern als JPG verursacht erneut einen<br />
gewissen Qualitätsverlust. Daher sollte man <strong>mit</strong><br />
Speichervorgängen bei JPG-Formaten zurückhaltend<br />
umgehen.<br />
GIF:<br />
„Graphics Interchange Format“<br />
Das GIF-Format findet fast ausschließlich im Internet<br />
Verwendung. Bis zu 256 Farben sind möglich. Außerdem<br />
besteht die Möglichkeit, Bilder zu animieren.<br />
Das GIF-Format ist verlustfrei, sofern man nicht mehr<br />
als 256 Farben benutzt. Allerdings können ausschließlich<br />
Dateien im Graustufen oder RGB-Modus gespeichert<br />
werden.<br />
Das GIF-Format hat die Besonderheit, dass eine der<br />
256 möglichen Farben als transparent definiert werden<br />
kann.<br />
PNG:<br />
„Portable Network Graphic“<br />
Das PNG-Format, das ebenso wie das GIF-Format fast<br />
ausschließlich im Internet Verwendung findet, vereint<br />
Eigenschaften des JPG- und des GIF-Formates. Es arbeitet<br />
<strong>mit</strong> einer Kompression, die verlustfrei ist, aber<br />
nur ca. halb so stark komprimiert wie ein JPG-Format.<br />
Gespeichert werden können lediglich RGB- und Graustufenbilder.<br />
Mit Ausnahme des TIF-Formates können in keinem dieser<br />
Formate Ebenen gespeichert werden.<br />
EPS:<br />
„Encapsulated Post Script“<br />
Dieses Format beruht auf dem von <strong>Adobe</strong> entwickelten<br />
Postscript-Format (PS) und kann neben Pixeldaten<br />
auch Vektordaten und weitere Informationen enthalten.<br />
Streng genommen ist es eine Programmiersprache<br />
(oder besser: eine Seitenbeschreibungssprache)<br />
und kein echtes Dokumentenformat. Es kann also <strong>mit</strong><br />
jedem beliebigen Editor gelesen und editiert werden.<br />
Die Daten liegen im ASCII-Code (Text) vor. Es besteht<br />
die Möglichkeit, ein Vorschaubild einzubetten (mehr<br />
zum PDF-Format in Kapitel 5.4).<br />
3.3<br />
Dateigröße und Auflösung<br />
Wie in Kapitel 3.1 bereits erwähnt, besteht zwischen<br />
Dateigröße und Auflösung ein direkter Zusammenhang.<br />
Der Speicherbedarf eines Pixelbildes setzt sich<br />
zusammen nach der Formel:<br />
(Anzahl der Pixel in x-Richtung) mal (Anzahl der Pixel<br />
in y-Richtung) mal (Speicherbedarf der Farbinformation<br />
je Pixel)<br />
(s. Kap. 3.4)<br />
Beispiel:<br />
• Eine Datei im RGB-Modus (Auflösung von 150 ppi)<br />
• Die Bildgröße beträgt 30 mal 20 cm<br />
(Entspricht etwa 11,8 mal 7,9 Inch)<br />
11,8 Inch mal 150 ppi = 1770 Pixel<br />
7,9 Inch mal 150 ppi = 1185 Pixel<br />
3 Grundlagen<br />
1770 mal 1185 = 2.097.450 -> dies ist die Anzahl der<br />
Pixel, aus denen sich das Bild zusammensetzt.<br />
Zur Berechnung der Dateigröße ist nun entscheidend,<br />
welche Farbinformationen jedem Pixel zugeordnet<br />
werden.<br />
Ein RGB-Bild setzt sich aus drei Farbkanälen zusammen<br />
(Rot/Grün/Blau). In jedem Kanal können die<br />
Pixel einen Helligkeitswert von 0 bis 255, also 256<br />
verschiedene Werte annehmen. Der Computer, der bekanntermaßen<br />
nur die Werte 0 und 1 verarbeitet, setzt<br />
diese 256 Werte durch 1 Byte (=8 Bit, also 2 8 = 256)<br />
um. Pro Kanal wird also genau 1 Byte benötigt, für drei<br />
Kanäle entsprechend dreimal so viel.<br />
Daraus folgt 2.097.450 Pixel mal 1 (Byte) mal 3 (Ka-<br />
19
20<br />
3 Grundlagen<br />
näle) = 6.292.350 Byte (was 6.145 KB oder 6 MB entspricht).<br />
Eine Verdoppelung der Auflösung bedeutet also eine<br />
Vervierfachung der Dateigröße (unverändertes Farbmodel<br />
vorausgesetzt).<br />
Um nun er<strong>mit</strong>teln zu können, welche Auflösung für<br />
eine Arbeitsdatei im Sinne dieser Arbeit am geeignetsten<br />
ist, muss man wissen, auf welchem Medium die<br />
Ausgabe erfolgen soll.<br />
Soll die Datei lediglich auf einem Bildschirm betrachtet<br />
werden, also z.B. als Bildschirmpräsentation oder<br />
für eine Internetpräsenz, so muss man nur die Auflösung<br />
des Bildschirms kennen. Diese bewegt sich je<br />
nach Modell und Einstellung zwischen 70 und 100 ppi<br />
(in der Regel geht man von 72 bzw. 96 ppi aus).<br />
Etwas komplizierter ist es, wenn man die Datei drucken<br />
möchte.<br />
Zunächst ist es wichtig zu wissen, dass die Pixel aus<br />
der Bildauflösung nicht 1 zu 1 auf dem Drucker gedruckt<br />
werden.<br />
Der Bildschirm arbeitet <strong>mit</strong> 3 Farbwerten (Rot, Grün<br />
und Blau, vgl. RGB-Modus), die durch Überlagerung<br />
alle möglichen Mischfarben darstellen können. Die<br />
Helligkeitswerte können variiert werden, indem der<br />
Bildschirmpunkt stärker oder schwächer bestrahlt<br />
wird, also heller oder dunkler aufleuchtet.<br />
Ein Drucker kann Helligkeitswerte allerdings nicht direkt<br />
erzeugen, da er Farbe auf ein (meistens) weißes<br />
Papier aufträgt. Das bedeutet, dass die Helligkeitswerte<br />
simuliert werden müssen. Das wird durch ein Raster<br />
erreicht, das umso dunkler erscheint, je mehr Farbpunkte<br />
sich innerhalb dieses Rasters befinden, also je<br />
weniger weißes Paper sichtbar bleibt.<br />
Um die Darstellung zu vereinfachen, möchte ich die<br />
Rasterung am Beispiel eines Druckers <strong>mit</strong> nur einer<br />
Farbe (Laserdrucker) erläutern:<br />
Wird ein Bildpunkt <strong>mit</strong> einem Druckpunkt gleichgesetzt,<br />
so sind genau zwei Farben möglich: die Druckfarbe<br />
(schwarz) und die Papierfarbe (weiß). Das reicht<br />
jedoch nur für Bitmap-Grafiken und Schriften (bei denen<br />
tatsächlich die bei den meisten Druckern in dpi<br />
angegebene maximale Auflösung (z.B. 600 dpi bei<br />
einem Laserdrucker) erreicht wird). Sobald aber ein<br />
Graustufenbild (oder aber analog dazu ein Farbbild<br />
bei Farbdruckern) abgebildet werden soll, kommt das<br />
Problem der nicht darstellbaren Helligkeitswerte zum<br />
Tragen. Deshalb spricht man hier von der sogenannten<br />
„Halbtonauflösung“, die durch das bereits erwähnte<br />
Raster zustande kommt. Ein Rasterpunkt (auch „Rasterzelle“)<br />
setzt sich aus einzelnen Druckpunkten, oder<br />
„dots“ zusammen (vgl. dpi (dots per inch)). Diese Rasterpunkte<br />
können sich aus einer unterschiedlichen An-<br />
zahl von Druckpunkten zusammensetzen. Üblich sind<br />
8 mal 8 oder 16 mal 16.<br />
Je nachdem, wie viele der zur Verfügung stehenden<br />
Abb. 11: Druckpunkte im 8er- bzw. 16er-Raster für 50% Grau<br />
Druckpunkte (also 64 bei einem 8x8-Raster oder 256<br />
bei einem 16x16-Raster) <strong>mit</strong> schwarz belegt werden,<br />
ensteht der Eindruck eines Grauwertes. Weiß gilt in<br />
diesem Zusammenhang nicht als Grauwert, Schwarz<br />
hingegen schon.<br />
Zählt man nun die Anzahl der Rasterpunkte auf einer<br />
bestimmten Länge, so erhält man die Rasterweite, die<br />
in der Regel in lpi (lines per inch) angegeben wird.<br />
Fallen also auf einen Zentimeter 60 Rasterpunkte, so<br />
spricht man von einer Auflösung von 60 lpcm, was<br />
152,4 lpi entspricht (60 lpcm ist eine gängige Auflösung<br />
beim Buchdruck).<br />
Die Angabe von lpi sagt jedoch nichts aus über die<br />
Abb. 12: Druckpunktverteilung bei 4 lpi<br />
Matrix eines Rasterpunktes, also ob sich der Rasterpunkt<br />
aus 4x4 oder aus 16x16 Druckpunkten zusammensetzt.<br />
Da jedoch die Druckauflösung eines Geräts stets fest<br />
steht, muss bei einer Erhöhung der Halbtonauflösung<br />
entsprechend die Anzahl der Graustufen reduziert wer-
den. Dabei gilt folgende Formel:<br />
oder:<br />
oder:<br />
Möchte man beispielsweise ein Bild <strong>mit</strong> Verläufen dru-<br />
cken und benötigt deshalb 256 Graustufen und hat einen<br />
Drucker <strong>mit</strong> 600 dpi Auflösung, so ergibt sich eine<br />
Rasterweite von 600 geteilt durch 16 also 37,5 lpi.<br />
Vereinfacht lässt sich sagen: dpi-Wert geteilt durch<br />
lpi-Wert ergibt die Matrix (also die Wurzel aus der Anzahl<br />
der möglichen Graustufen).<br />
Man muss sich also vor dem Drucken entscheiden, ob<br />
man eher viele Graustufen (oder im Farbdruck analog<br />
dazu viele Farben) drucken möchte oder eine höhere<br />
Auflösung erzielen will.<br />
Ein Drucker besitzt folglich immer zwei Auflösungswerte.<br />
Den festgelegten (und daher bekannten)<br />
Druckauflösungswert (zb. 600 dpi) und den Wert der<br />
Halbtonauflösung, der abhängig von der Anzahl der<br />
zu druckenden Graustufen ist (z.B. 75 lpi; bei 600 dpi<br />
Druckauflösung und 64 Graustufen).<br />
Die „tatsächliche“, sichtbare Auflösung ist also deutlich<br />
geringer als die vom Hersteller in dpi angegebene!<br />
Im Offsetdruck wird in der Regel <strong>mit</strong> einer Halbtonauflösung<br />
von 159 lpi bei 256 Graustufen gedruckt (entspricht<br />
einer Druckauflösung von 2.540 dpi). Trotzdem<br />
gilt die Empfehlung, Bilder für den Offsetdruck <strong>mit</strong> 300<br />
ppi anzulegen. Das liegt daran, dass die Hersteller der<br />
entsprechenden Ausgabegeräte eine Sicherheitsmarge<br />
von 1,5 bis 2 empfehlen. Das heißt, die „errechneten“<br />
159 lpi müssen <strong>mit</strong> dem Faktor 1,5 bis 2 multipliziert<br />
werden. So gelang man zu Werten zwischen 238 und<br />
318. Die Sicherheitsmarge sorgt dafür, dass Qualitätsverluste<br />
beim druckerinternen Umrechnen der Daten<br />
ausgeglichen werden. Außerdem wird das Druckraster<br />
in der Regel um 45 Grad gedreht, um den Rastereffekt<br />
weniger deutlich ins Auge fallen zu lassen. Auch<br />
dadurch kann es zu Qualitätsverlusten kommen, die<br />
durch die Sicherheitsmarge kompensiert werden.<br />
Um die geeignetste Auflösung zu er<strong>mit</strong>teln muss man<br />
3 Grundlagen<br />
also wissen, welche Auflösung das Ausgabegerät maximal<br />
erlaubt, wie die zu druckende Datei beschaffen ist<br />
(z.B. viele Verläufe) und auch auf welchem Medium die<br />
Ausgabe erfolgt (Folie, Papier, Fotopapier etc.)<br />
3.4<br />
Arbeitsfarbraum, Farbmodelle und<br />
druckbare Farben<br />
Ebenso wie die Wahl der Auflösung abhängig ist von<br />
dem gewünschten Ausgabemedium gilt das Gleiche für<br />
die Wahl des Farbmodells.<br />
Wie bereits erwähnt arbeiten Bildschirme <strong>mit</strong> dem<br />
RGB-Modus, einem additiven Farbmodell, das durch<br />
Überlagern aller Grundfarben (Rot, Grün und Blau)<br />
Weiß erzeugt.<br />
Offsetdruck und alle Formen des Vierfarbdrucks (also<br />
auch Desktopdrucker und Farbplotter) arbeiten im<br />
CMYK-Modus, einem subtraktiven Farbmodell, das<br />
durch Überlagern aller Grundfarben (Cyan, Magenta,<br />
Gelb und Schwarz) Schwarz erzeugt.<br />
Diese beiden unterschiedlichen Farbmodelle im Arbeitsprozess<br />
sind nötig, weil Helligkeitswerte nicht<br />
auf Papier gedruckt werden können (s. Kap. 3.3) und<br />
eine sich in Bruchteilen von Sekunden ändernde Papierdarstellung<br />
(noch?) nicht möglich ist.<br />
Nun besteht aber das Problem, dass RGB-Werte nicht<br />
ohne weiteres in CMYK-Werte umgerechnet werden<br />
können und umgekehrt, weil sie einen unterschiedlichen<br />
Farbraum darstellen können:<br />
Abb 13: Farbräume im Vergleich<br />
21
22<br />
3 Grundlagen<br />
1931 erklärte die „Commission International<br />
d‘Eclairage“ (kurz CIE) das so genannte L*A*B-Farbmodell<br />
zur internationalen Norm für das Messen von<br />
Farbe, das 1976 und 1986 überarbeitet wurde.<br />
Dieses Farbmodell arbeitet geräteunabhängig und erfasst<br />
weitestgehend den Farbraum, der für das menschliche<br />
Auge sichtbar ist. Er besteht aus drei Kanälen:<br />
ein Luminanzkanal (der die Helligkeit regelt) und zwei<br />
Farbkanälen: einem <strong>mit</strong> den Farben von Rot bis Grün<br />
und einem <strong>mit</strong> den Farben von Gelb bis Blau.<br />
Sowohl der RGB-Farbraum als auch der CMYK-Farbraum<br />
lassen sich vollständig innerhalb des CIELAB-Modells<br />
darstellen:<br />
Wie man an Abbildung 13 erkennt, gibt es Bereiche<br />
des RGB-Modells, die keine Entsprechung im CMYK-Modell<br />
haben und umgekehrt.<br />
Arbeitet man also im RGB-Modell und wandelt die Datei<br />
in den CMYK-Modus um (wie es zur Druckvorbereitung<br />
geschehen sollte), gibt es einige Farben, die jetzt<br />
im CMYK-Modus nicht dargestellt werden können.<br />
Das sind vor allem intensive, stark gesättigte Farben.<br />
Dieses Problem lässt sich leider nicht umgehen, wenn<br />
man auf gedruckte Medien zurückgreift.<br />
Daher sollte man bereits beim Bearbeiten der Datei<br />
darauf achten, dass man nur Farben verwendet, die<br />
auch im CMYK-Modell dargestellt werden können. Zur<br />
Unterstützung bietet <strong>Photoshop</strong> verschiedene Hilfen<br />
an:<br />
Es besteht zum einen die Möglichkeit des „Farbproof“,<br />
einer Funktion, die eine Umwandlung in den CMYK-<br />
Farbraum simuliert und nicht druckbare Farben in<br />
möglichst ähnlichen, im CMYK-Modell druckbaren Farben<br />
anzeigt. Den Farbproof einrichten kann man über<br />
„Ansicht > Proof einrichten“.<br />
Abb. 14: Farbproof einrichten<br />
Hier wählt man „CMYK-Arbeitsfarbraum“ und daraufhin<br />
kann man über „Strg + Y“ oder „Ansicht -> Farbproof“<br />
die Datei <strong>mit</strong> den Farben anzeigen lassen, die nach einer<br />
Umwandlung in das CMYK-Modell benutzt würden.<br />
Eine zweite Möglichkeit der Farbkontrolle ist die „Farbumfang-Warnung“.<br />
Hierbei werden die Farbbereiche<br />
<strong>mit</strong> einer Kennfarbe markiert, die nicht im CMYK-Modell<br />
dargestellt werden können. Einschalten lässt sich<br />
die Farbumfang-Warnung über „Strg + Umschalt + Y“<br />
oder „Ansicht -> Farbumfang-Warnung“.<br />
Abb. 15a: RGB-Bild ohne Farbumfang-Warnung<br />
Abb 15b: RGB-Bild <strong>mit</strong> roter CMYK-Farbumfang-Warnung<br />
In Abbildung 15 sieht man, wie sich die stark gesättigten<br />
grünen Bereiche, die im CMYK-Farbmodell nicht<br />
darstellbar sind, <strong>mit</strong> eingeschalteter Farbumfang-Warnung<br />
rot färben.<br />
Die Kennfarbe lässt sich beliebig einstellen über „Bearbeiten<br />
-> Voreinstellungen -> Transparenz und Farbumfang-Warnung“.<br />
Hier sollte sinnvollerweise eine Farbe<br />
gewählt werden, die sich deutlich im Plan abhebt.<br />
Auch wenn man Farben über den Farbwähler wählt,<br />
kann man erkennen, ob die Farbe im CMYK-Modell darstellbar<br />
ist.<br />
Das Ausrufezeichen im Warndreieck (s. Abb. 16) macht<br />
darauf aufmerksam, dass die gewählte Farbe nicht<br />
innerhalb des CMYK-Farbraumes liegt. Unterhalb des<br />
Dreiecks erscheint die Farbe, die der gewünschten am
Abb 16: Warnhinweis bei nicht im CMYK-Farbraum darstellbaren<br />
Farben<br />
nächsten kommt und gleichzeitig im CMYK-Modell darstellbar<br />
ist. Diese Farbe würde die gewählte dementsprechend<br />
bei einer Umwandlung in das CMYK-Modell<br />
auch ersetzen.<br />
Eine noch genauere Farbkontrolle erreicht man durch<br />
sogenannte ICC-Profile.<br />
Da es eine Reihe von unterschiedlichen Drucktechniken<br />
und mindestens ebenso viele verschiedene Farbhersteller,<br />
die alle ihre speziellen Farben liefern, gibt,<br />
wird eine CMYK-Datei auf jedem Drucker etwas anders<br />
aussehen. Um dieses Problem zu beseitigen, gibt es<br />
für viele Drucker (und darüber hinaus für die verschiedenen<br />
Papierarten, die diese Drucker bedrucken können)<br />
spezielle Dateien, die eine genaue Vorschau des<br />
Druckbildes auf dem Monitor garantieren. Auch für die<br />
meisten Monitore gibt es solche ICC-Farbprofile, die<br />
dafür sorgen, dass die Unterschiede in der RGB-Darstellung,<br />
die es von Monitor zu Monitor gibt, entsprechend<br />
berücksichtigt werden.<br />
All diese Einstellungen lassen sich über „Bearbeiten -><br />
Farbeinstellungen“ vornehmen. In der Regel reicht das<br />
Arbeiten im allgemeinen RGB- bzw. CMYK-Arbeitsfarbraum<br />
jedoch aus.<br />
3 Grundlagen<br />
23
4Vorbereitung<br />
25
4 VORBEREITUNG<br />
26<br />
Zur Zeit existieren ein Reihe von CAD-Programmen auf<br />
dem Markt. Im täglichen Einsatz in Landschaftsarchitekturbüros<br />
finden allerdings fast ausschließlich zwei<br />
Programme Verwendung: AutoCAD (von Autodesk, Inc.)<br />
und VektorWorks (von Diehl Graphsoft, Inc.). Verbreitet<br />
sind außerdem die Programme „Illustrator“ (von<br />
<strong>Adobe</strong> Systems Incorporated), Corel-Draw (von Corel<br />
Corporation) und Freehand (von Macramedia Incorporated),<br />
die jedoch keine reinen CAD-Anwendungen<br />
sind, sondern sogenannte „Hybride“, d.h. sie besitzen<br />
sowohl Funktionen für pixelorientiertes Zeichnen als<br />
auch vektorbasierte Funktionen.<br />
4.1<br />
Export der Vektordaten in ein von <strong>Photoshop</strong><br />
lesbares Format<br />
Grundsätzlich gibt es viele verschiedene Möglichkeiten,<br />
Daten aus dem CAD-Programm in ein von <strong>Photoshop</strong><br />
lesbares Format zu exportieren. Dabei gibt es<br />
jedoch große Unterschiede in der Handhabbarkeit der<br />
Formate. Die Exportdatei sollte folgende Kriterien erfüllen,<br />
um optimal in <strong>Photoshop</strong> bearbeitbar zu sein:<br />
• transparenter Hintergrund<br />
• genaue Regelung der Auflösung<br />
• Export der vorhandenen Ebenen<br />
Ein transparenter Hintergrund erleichtert nicht nur<br />
das Auswählen von Flächen (Hintergrundfarbe und<br />
Zeichenfarbe können so<strong>mit</strong> nie übereinstimmen), er<br />
ermöglicht es auch, die Strichzeichnung ohne weitere<br />
Bearbeitung als Strichebene in <strong>Photoshop</strong> zu behalten.<br />
Die Auflösung sollte genau regelbar sein, da es von<br />
besonderer Wichtigkeit ist, die optimale Auflösung abgestimmt<br />
auf den zur Verfügung stehenden Computer,<br />
das Ausgabegerät und ggf. das Ausgabemedium selbst<br />
zu bestimmen (s. Kapitel 3.3).<br />
Im Idealfall sollte die Möglichkeit bestehen, alle Ebenen<br />
der CAD-Zeichnung <strong>mit</strong> einem Mal in ein von <strong>Photoshop</strong><br />
lesbares, ebenenfähiges Format (am Besten<br />
das PSD-Format) zu exportieren. Zumindest aber muss<br />
es möglich sein, einzelne Ebenen der CAD-Zeichnung<br />
in einzelne, von <strong>Photoshop</strong> lesbare Dateien, zu exportieren.
4.1.1 AutoCAD<br />
AutoCAD bietet diverse Möglichkeiten des Exports bzw.<br />
des Plottens in Datei. Ein direktes Erzeugen einer Datei<br />
im Format PSD ist allerdings nicht möglich. Daher<br />
muss man einen geeigneten Zwischenschritt gehen<br />
und alle Ebenen einzeln in ein Pixelformat oder ein<br />
von <strong>Photoshop</strong> lesbares Vektorformat umwandeln.<br />
Am geeignetsten ist hier das Plottformat PostScript<br />
Level 1 (wahlweise auch Level 1 plus oder 2), da es das<br />
EPS-Format liefert, das erst beim Öffnen in <strong>Photoshop</strong><br />
gerastert wird und eventuelle spätere Maßstabssprünge<br />
(z.B. für Details) problemlos <strong>mit</strong> den gleichen Dateien<br />
erzeugt werden können. Sollte beim Plottmenü<br />
der Drucker PostScript Level 1 (oder Level 1 Plus bzw.<br />
2) nicht verfügbar sein, muss er im Plottmanager installiert<br />
werden, worauf dabei zu achten ist, dass als<br />
Ausgabeort „in Datei“ angegeben wird.<br />
Abb. 17a: Postscript plotten in AutoCAD I<br />
Abb. 17b: Postscript plotten in AutoCAD II<br />
Wichtig beim Erstellen der EPS-Dateien ist, dass aus<br />
einem Layout heraus geplottet wird <strong>mit</strong> der Einstellung<br />
„Plottbereich: Layout“. Da<strong>mit</strong> ist gewährleistet,<br />
dass die einzelnen Ebenen pixelgenau übereinander zu<br />
liegen kommen.<br />
4 Vorbereitung<br />
Will man den Umweg über ein Hybrid-Programm (s.<br />
Kapitel 4.2.3 bis 4.2.5) nicht gehen, so muss jede Ebene<br />
einzeln geplottet werden. Auf diese Weise erhält<br />
man mehrere EPS-Dateien, die wiederum alle einzeln<br />
in <strong>Photoshop</strong> geöffnet, und dann übereinander gelegt<br />
werden müssen (s. Kapitel 4.3).<br />
Auch unter den Exportformaten („Datei“ -> Exportieren)<br />
besteht die Möglichkeit, ein EPS-Format zu erzeugen.<br />
Allerdings gibt es hier nicht die Möglichkeit, Papierformate<br />
festzulegen. Die erzeugte Datei ist in der<br />
Regel viel zu klein. Das lässt sich zwar beim Öffnen der<br />
Datei in <strong>Photoshop</strong> über Ändern der Größe korrigieren,<br />
allerdings bleibt die Linienstärke unverändert, was<br />
sehr dünne, kaum sichtbare Linien zur Folge hat. Um<br />
dieses Problem zu umgehen, sollte in jedem Fall der<br />
Weg über das Plottmenü (s.o.) beschritten werden.<br />
4.1.2 VectorWorks<br />
Das Programm VectorWorks bietet unter „Ablage“ -><br />
Export... die Möglichkeit ein EPS-Format zu exportieren:<br />
Dabei lässt sich einstellen,<br />
ob ein schwarz/<br />
weißes, ein farbiges<br />
oder gar kein Vorschaubild<br />
<strong>mit</strong>gespeichert<br />
werden soll, sowie ob<br />
die Datei für Windows<br />
oder MacIntosh (Apple)<br />
optimiert werden soll.<br />
Die Möglichkeit, eine<br />
Exportdatei <strong>mit</strong> Ebenen<br />
zu erstellen, existiert<br />
nicht.<br />
Es ist aber möglich,<br />
sowohl DWG- als auch<br />
DXF-Dateien zu importieren.<br />
4.1.3 <strong>Adobe</strong> Illustrator<br />
Abb. 18: EPS-Export in VectorWorks<br />
Alle drei Kriterien erfüllt das <strong>Adobe</strong>-Programm Illustrator,<br />
das die Möglichkeit besitzt, direkt in das <strong>Photoshop</strong>-Format<br />
PSD zu exportieren und so<strong>mit</strong> auch<br />
alle vorhandenen Ebenen der CAD-Zeichnung direkt<br />
in Ebenen eines einzigen <strong>Photoshop</strong>-Dokumentes verwandelt.<br />
Illustrator selbst wird eher selten zum Zeichnen<br />
der Grundlagendatei genutzt, ist allerdings in der<br />
27
28<br />
4 Vorbereitung<br />
Lage, sowohl DWG- als auch DXF-Dateien zu öffnen.<br />
Dabei gilt es jedoch, einiges zu berücksichtigen:<br />
Öffnet man eine DXF- oder DWG-Datei, erscheint die<br />
folgende Dialogbox:<br />
Abb. 19: DXF/DWG-Importptionen in Illustrator<br />
Als Skalierung sollte immer Originalgröße verwendet<br />
werden, da sonst keine Maßstäblichkeit mehr vorhanden<br />
ist. Illustrator öffnet die CAD-Zeichnung immer<br />
<strong>mit</strong> der Vorgabe 1 Zeicheneinheit = 1 mm, d.h. ist die<br />
Zeichnung im CAD-Programm in Metern gezeichnet,<br />
beträgt der Maßstab in der Illustrator-Datei 1:1000.<br />
Soll der Maßstab ein anderer sein, lässt sich hier auch<br />
„Skalieren um:“ wählen und der entsprechende Faktor<br />
eingeben.<br />
Durch die Option „Grafik auf Zeichenfläche zentrieren“<br />
wird die Zeichnung <strong>mit</strong>tig auf dem Blattformat eingefügt.<br />
Das kann sehr hilfreich sein, wenn die Zeichnung<br />
im CAD-Programm weit entfernt vom Ursprung<br />
gezeichnet wurde. Die Option „Ebenen zusammenfügen“<br />
sollte stets ungehakt bleiben, da sonst der gewünschte<br />
Vorteil, alle CAD-Ebenen als Einzelebenen<br />
direkt in eine Datei zu schreiben, zunichte gemacht<br />
würde. „Separate Pfade vereinigen“ spielt bei diesem<br />
Arbeitsschritt keine Rolle, da alle Zeichenelemente<br />
beim Schreiben der PSD-Datei später gerastert werden<br />
und so<strong>mit</strong> keine Pfade oder andere Vektorformen mehr<br />
vorhanden sind.<br />
Unter Umständen kann es vorkommen, dass neuere<br />
DWG-Dateien nicht von anderen Programmen geöffnet<br />
werden können (wie z.B. Illustrator CS keine AutoCAD<br />
2004-Dateien öffnen kann). Dann lässt sich aber die<br />
Datei in AutoCAD öffnen und in ein älteres DWG-Format<br />
umspeichern.<br />
Ist die DXF- oder DWG-Datei nun geöffnet, lässt sich<br />
das Papierformat und der Maßstab einstellen, bevor<br />
über „Datei -> Exportieren“ die <strong>Photoshop</strong> Datei erstellt<br />
werden kann. Hierzu erscheint folgende Dialogbox:<br />
Abb. 20: <strong>Photoshop</strong>-Exportoptionen in Illustrator<br />
Als Farbmodell sollte stets RGB gewählt werden (s.<br />
Kapitel 2.4), es sei denn, der Plan soll lediglich in<br />
Graustufen erstellt werden, dann reicht natürlich das<br />
Farbmodell „Graustufen“. Die Auflösung ist frei wählbar<br />
über die Option „Andere“, die häufig verwendeten<br />
Auflösungen 72ppi, 150ppi und 300ppi sind jedoch<br />
auch direkt wählbar. Die Option „Exportieren als:“ (ab<br />
Version 11 (CS)) legt fest, welche Spezifikationen die<br />
PSD-Datei haben soll (<strong>Photoshop</strong> 5.5 und <strong>Photoshop</strong><br />
CS sind hier wählbar). Das PSD-Format wurde in der<br />
Programmversion CS leicht modifiziert; für die hier benötigten<br />
Schritte spielt das genaue PSD-Format jedoch<br />
keine Rolle. Die Dateigröße des CS-Formates ist geringfügig<br />
größer, kann jedoch für spätere Programmversionen<br />
und andere Programme leichter zu handhaben sein<br />
(Archivierung). Da die Zunahme der Dateigröße minimal<br />
ist, empfiehlt sich eher das CS-Format. Wahlweise<br />
ist „Reduziertes Bild“ oder „Ebenen <strong>mit</strong> exportieren“<br />
zu wählen. Hier muss auf jeden Fall „Ebenen <strong>mit</strong> exportieren“<br />
gewählt werden, da sonst der Vorteil, alle<br />
Ebenen in der <strong>Photoshop</strong>-Datei zu erhalten zunichte<br />
gemacht wird. Gibt es bereits in der CAD-Datei eine<br />
(oder mehrere) Textebene(n) oder wurde in Illustrator<br />
Text hinzugefügt, kann man über die Option „Textbearbeitbarkeit<br />
beibehalten“ diesen Text als Textebene<br />
in das PSD-Format exportieren, d.h. der Text wird nicht<br />
gerastert (s. Kapitel 5.2.3). Diese Option steht nur zur<br />
Verfügung, wenn tatsächlich Text in der Illustrator-<br />
Datei vorhanden ist. Ansonsten bleibt sie eingegraut.<br />
Die Option „Maximale Bearbeitbarkeit“ sorgt dafür,<br />
dass in Illustrator ausgeblendete Ebenen <strong>mit</strong> exportiert<br />
werden. Ist dies nicht nötig (was eher die Regel<br />
sein dürfte), kann sie ungehakt bleiben. Analog zum<br />
Aufrastern von EPS-Dateien in <strong>Photoshop</strong> gibt es die
Option „Glätten“ (wie in Kapitel 4.2 erläutert). Wurde<br />
der Illustrator-Datei ein ICC-Profil zugewiesen (s.<br />
Kapitel 2.4) kann dies durch Haken der Option „ICC-<br />
Profil einbetten“ <strong>mit</strong>exportiert werden. Da in der Regel<br />
die Farbprofilzuordnung direkt in der <strong>Photoshop</strong>-Datei<br />
erfolgt (oder auch ganz entfällt) ist diese Option von<br />
eher untergeordneter Bedeutung.<br />
Manche Optionen sind nicht verfügbar, wenn das Farbmodell<br />
von Illustrator-Datei und das gewünschte Export-Farbmodell<br />
nicht übereinstimmen. Dann kann vor<br />
dem Export das Farbmodell der Illustrator-Datei <strong>mit</strong><br />
„Datei -> Dokumentfarbmodus -> RGB bzw CMYK“ entsprechend<br />
angepasst werden.<br />
4.1.4 Corel Draw<br />
Corel Draw bietet recht umfangreiche Im- und Exportmöglichkeiten:<br />
Sowohl DWG- als auch DXF-Dateien können importiert<br />
werden. Ähnlich wie Illustrator bietet es die Möglichkeit,<br />
neben dem Export von EPS-Dateien auch direkt<br />
das <strong>Photoshop</strong>-Format PSD zu erzeugen. Über „Datei<br />
-> Exportieren...“ lässt sich als Exportformat PSD wählen,<br />
wodurch man zu folgender Dialogbox gelangt:<br />
Abb. 21: PSD-Export in Corel-Draw<br />
Unter Farbe lässt sich wählen, in welchem Farbmodell<br />
die Datei angelegt werden soll. Wie bereits erwähnt,<br />
ist hier am besten das Format zu wählen, in dem auch<br />
die <strong>Photoshop</strong>-Datei bearbeitet werden soll (meistens<br />
RGB oder auch Graustufen). „Anti-Alias“ ist nichts anderes<br />
als die „Glätten“-Funktion beim EPS-Import unter<br />
<strong>Photoshop</strong> und sorgt für „glatte Linien“ (s. Kapitel<br />
4.2).<br />
Ein Nachteil des PSD-Exportes unter Corel-Draw ist,<br />
dass sich das Blattformat stets nach den auf der Ebene<br />
befindlichen Objekten richtet. Um ein pixelgenaues<br />
Übereinanderliegen der einzelnen Ebenen in der<br />
4 Vorbereitung<br />
späteren <strong>Photoshop</strong>-Datei zu erreichen, sollte daher<br />
eine Ebene ein Objekt enthalten, das den Blattrand<br />
darstellt. Diese Ebene sollte dementsprechend immer<br />
eingeschaltet bleiben. So wird sichergestellt, dass alle<br />
EPS-Dateien gleich groß werden.<br />
Die Optionen „Gerastert“ und „Transparenter Hintergrund“<br />
sind bei Wahl des Farbmodus „CMYK“, „RGB“<br />
und „Graustufen“ ausgeblendet. Bei der Wahl von<br />
„Schwarz/weiß“ ist „Anti-Alias“ ausgeblendet, dafür<br />
lässt sich über „gerastert“ einstellen, ob nicht weiße<br />
Objekte als schwarz (Einstellung: „gerastert“ bleibt<br />
ungehakt) oder je nach Graustufenwert aufgerastert<br />
(„gerastert“ gehakt) dargestellt werden.<br />
Bereits beim Export der Datei lässt sich ein ICC-Profil<br />
einbinden (s. Kapitel 2.4).<br />
Als Größe sollte stets 1 zu 1 gewählt werden, da sonst<br />
keine Maßstäblichkeit mehr gewährleistet ist. Die Auflösung<br />
lässt sich beliebig einstellen, sogar getrennt<br />
nach horizontaler und vertikaler Auflösung, was jedoch<br />
für die in dieser Arbeit behandelte Thematik nicht von<br />
Bedeutung ist. Die beiden Werte sollten daher immer<br />
gleich sein.<br />
Möchte man lieber alle Ebenen einzeln exportieren,<br />
bietet sich der Export als EPS an. Hierbei ergeben sich<br />
die in Abb. 22 gezeigten Einstellungen:<br />
Die unter „Bildkennsatz“ zusammengefassten Optionen<br />
dienen dazu, die Vorschau zu definieren. Sollte in<br />
der Datei bereits Text enthalten sein, kann unter „Text<br />
exportieren als“ eingestellt werden, ob der Text als<br />
Text exportiert oder als Vektor behandelt werden soll.<br />
Wird die Option Text gewählt, kann außerdem noch<br />
festgelegt werden, dass die Schriftart implementiert<br />
werden soll (Option „Einschließlich Schriften“ haken).<br />
Auch beim EPS-Export kann (analog zum PSD-Export)<br />
ein ICC-Profil, implementiert werden. Sollten sich in<br />
der Ausgangsdatei Pixelbilder befinden, so lässt sich<br />
noch angeben, in welchem Farbmodell diese exportiert<br />
werden sollen.<br />
Der Reiter „Erweitert“ legt schließlich fest, welcher<br />
EPS-Level erzeugt werden soll (Level 1, 2 oder 3), was<br />
in diesem Fall jedoch keine Rolle spielt. Befinden sich<br />
Pixelbilder in der Ausgangsdatei, ist es jetzt möglich,<br />
eine Komprimierung festzulegen (unter „Bitmap-Komprimierung“).<br />
Unter „Begrenzungsrahmen“ lässt sich festlegen, ob<br />
die EPS-Datei die Größe des Blattes annimmt (was in<br />
jedem Falle gewählt werden sollte, da ansonsten eine<br />
pixelgenaue Überlagerung der EPS-Dateien unter <strong>Photoshop</strong><br />
nur schwer möglich ist) oder ob die jeweiligen<br />
Objekte die Größe des Blattes bestimmen.<br />
29
30<br />
4 Vorbereitung<br />
4.1.5 Freehand<br />
Abb 22a: EPS-Export in Corel-Draw I<br />
Abb. 22b: EPS-Export in Corel-Draw II<br />
Als Importformat bietet Freehand nur das DXF-, nicht<br />
das DWG-Format. Wie bei Illustrator und Corel Draw<br />
besteht die Möglichkeit, direkt <strong>mit</strong> allen Ebenen ein<br />
PSD-Format zu erzeugen. Über „Datei -> Exportieren“<br />
gelangt man zum Exportmenü in welchem man Dateinamen<br />
und Format eingeben kann. Wählt man als Dateiformat<br />
„<strong>Photoshop</strong> 5 (PSD)“, erscheint das Menü in<br />
Abbildung 23.<br />
Als Farbmodell ist wählbar RGB, CMYK und Grauskala.<br />
Voreingestelle Auflösungen sind 72, 144 und 300 ppi,<br />
es besteht aber die Möglichkeit, eine benutzerdefinierte<br />
Auflösung einzutragen. Die Option Antialiasing ist<br />
über verschiedene Stufen regelbar: kein, 2, 3 und 4.<br />
Die Option „Ebenen einschließen“ muss in jedem Fall<br />
gehakt sein, da sonst das PSD-Format auf einer Ebene<br />
erzeugt wird. Nach einem Klick auf OK wird die PSD-<br />
Datei erzeugt.<br />
Auch in Freehand besteht die Möglichkeit, die Ebenen<br />
einzeln als EPS-Datei zu exportieren. Dazu wählt man<br />
in den Exportformaten „<strong>Photoshop</strong> (EPS)“.<br />
Abb. 23: PSD-Export in Freehand<br />
Wie bei Corel-Draw wird<br />
beim Export nicht das Papierformat<br />
berücksichtigt,<br />
sondern die Objekte selbst<br />
definieren die Größe der<br />
Datei. Dementsprechend<br />
empfiehlt es sich auch<br />
hier, eine Ebene <strong>mit</strong> dem<br />
Papierformat immer eingeschaltet<br />
zu lassen.<br />
4.2<br />
Öffnen der EPS-Dateien in <strong>Photoshop</strong><br />
Geht man nicht den Weg über Illustrator, Corel Draw<br />
oder Freehand, sind alle EPS-Dateien einzeln in ein<br />
<strong>Photoshop</strong>-Bild einzufügen:<br />
Über „Datei -> Öffnen...“ oder einen Doppelklick auf<br />
die Arbeitsfläche gelangt man in das Öffnen-Menü.<br />
Dort wählt man eine der geplotteten EPS-Dateien und<br />
klickt „Öffnen“.<br />
Das folgende Dialogfeld erscheint und fordert auf, die<br />
Rasterauflösung und das Papierformat einzustellen:<br />
Abb. 24: EPS-Rasteroptionen in <strong>Photoshop</strong><br />
Die Felder „Breite“ und „Höhe“ sollten unverändert<br />
bleiben, da die entsprechende Größe des Papiers bereits<br />
beim Erstellen der EPS-Datei eingerichtet wurde.<br />
Der Haken für „Proportionen erhalten“ kommt nur zum<br />
Tragen, wenn die Größe geändert wird, und bewirkt<br />
eine Größenänderung unter Beibehaltung der Proportionen.<br />
Entfernt man den Haken, lässt sich die Datei<br />
verzerrt rastern. Von Bedeutung sind hier also nur Auflösung,<br />
Modus und Glätten.<br />
Die Auflösung sollte sicherheitshalber in „Pixel/Zoll“<br />
(also „pixel per inch“, ppi) eingestellt werden, um Verwechslungen<br />
<strong>mit</strong> einer Auflösung angegeben in „Pixel/cm“<br />
vorzubeugen. Je nach Ausgabemedium (Folie,
Papier, Fotopapier, Bildschirm), Plotter, zur Verfügung<br />
stehender Rechnerleistung und Plangröße variiert die<br />
ideale Auflösung von 72 Pixel/Zoll (Bildschirmpräsentation)<br />
über 100 Pixel/Zoll (schwache Rechnerleistung/großer<br />
Plan), 150-200 Pixel/Zoll (gute Rechnerleistung/<strong>mit</strong>tlere<br />
Plangröße) bis zu 300 (im Extremfall<br />
600) Pixel/Zoll bei sehr guten Rechnerleistungen bzw.<br />
kleineren Plänen und einer Ausgabe auf Hochleistungsplottern<br />
und Fotopapier (s. Kapitel 3.3).<br />
Die Option „Glätten“ dient dazu, beim Erzeugen der<br />
Strichebene ein Aufrastern zu kaschieren. Dazu werden<br />
Randbereiche der Striche <strong>mit</strong> teilweise-transparenten<br />
Pixeln gefüllt.<br />
Abb. 25a: Linien ohne die Option „Glätten“ Abb. 25b: Linien <strong>mit</strong> der Option „Glätten“<br />
So entsteht der Eindruck einer „weicheren“ Linie. Der<br />
Vorteil der „Glätten“-Funktion liegt also in der „natürlicheren“<br />
Darstellung. Zum Arbeiten <strong>mit</strong> <strong>Photoshop</strong>,<br />
speziell zum Wählen von Flächen <strong>mit</strong> dem Zauberstab,<br />
ist es jedoch häufig von Vorteil, exakte Kanten zu haben.<br />
Daher empfiehlt es sich, „Glätten“ abzuschalten,<br />
wenn die Linien nur als Hilfskonstruktion dienen und<br />
später im fertigen Plan nicht mehr zu sehen sind. Sollen<br />
die Linien im Plan allerdings als Kanten/Grenzen<br />
zu sehen sein, gibt es die Möglichkeit, das geglättete<br />
EPS zu benutzen und den Zauberstab <strong>mit</strong> dem Toleranzwert<br />
anzupassen (s. Kapitel 5.1).<br />
Im Modusfeld sollte man den Modus einstellen, der für<br />
die Datei während der Bearbeitungsphase am geeignetsten<br />
ist. Arbeitet man an einem Plan in schwarzweiß,<br />
wählt man Graustufen, soll der Plan farbig angelegt<br />
werden, wählt man RGB (nicht Lab oder CMYK,<br />
da der Bildschirm die Farben immer im RGB-Model anzeigt)<br />
(s. Kapitel 3.4).<br />
Das Anschließende Erzeugen der EPS-Datei kann je<br />
nach Dateigröße einige Minuten in Anspruch nehmen<br />
kann.<br />
4 Vorbereitung<br />
31
4 Vorbereitung<br />
32<br />
4.3<br />
Speichern der Grundlagendatei<br />
Zum Erstellen der Grundlagendatei öffnet man zuerst<br />
eine beliebige EPS-Datei. Diese nun geöffnete EPS-Datei<br />
sollte man als erstes im <strong>Photoshop</strong>-eigenen PSD-<br />
Format speichern.<br />
Dazu klickt man auf „Datei -> Speichern unter...“ und<br />
gibt der Datei einen aussagekräftigen Namen (über<br />
Planinhalt und/oder Bearbeitungsstand).<br />
Da<strong>mit</strong> hat man die Grunddatei angelegt, in der sich<br />
schon die erste Ebene befindet. Nun können nach und<br />
nach alle weiteren Ebenen hinzugefügt werden. Dazu<br />
öffnet man das nächste EPS (wichtig: <strong>mit</strong> den gleichen<br />
Einstellungen wie das erste und alle weiteren EPS!)<br />
und kopiert das neue EPS in die noch geöffnete PSD-<br />
Datei. Um eine passgenaue Überlagerung aller Ebenen<br />
zu gewährleisten, sollte man das neue EPS nicht per<br />
„drag & drop“ in das PSD kopieren, sondern über den<br />
Befehl „Ebene -> Ebene duplizieren...“, der auch per<br />
Rechtsklick auf die entsprechende Ebene in der Ebenenpalette<br />
verfügbar ist. Dadurch ist gewährleistet,<br />
dass die Ebenen pixelgenau übereinander liegen.<br />
Bereits beim Duplizieren der einzelnen EPS in die PSD-<br />
Datei kann man den Ebenen einen eindeutigen und<br />
aussagekräftigen Namen geben. In der Arbeitsdatei,<br />
die leicht mehr als 50 Ebenen enthält, ist es wichtig,<br />
eine bestimmte Ebene schnell zu finden. Die Möglichkeit<br />
des Umbenennens besteht jedoch auch später<br />
über den Befehl „Ebene -> Ebeneneigenschaften“<br />
(Mehr zu Ebenenmanagement und Effizienzsteigerung<br />
in Kapitel 6.1).<br />
Nach dem Duplizieren aller relevanten EPS-Dateien in<br />
die PSD-Datei und dem Benennen aller Ebenen kann<br />
die Datei nun falls nötig über „Bild -> Arbeitsfläche<br />
drehen...“ in die richtige Lage gebracht und anschließend<br />
erneut gespeichert werden.
5Bearbeitung<br />
33
5 BEARBEITUNG<br />
34<br />
Im folgenden Kapitel werden einige Grundfunktionen<br />
von <strong>Photoshop</strong> erläutert, sowie anschließend einzelne<br />
Methoden und Beispiele zur Erarbeitung verschiedener<br />
Planelemente aufgezeigt. Dabei kann ein Großteil der<br />
hier ver<strong>mit</strong>telten Information durchaus auch auf andere<br />
Programme übertragen werden. Neben <strong>Photoshop</strong><br />
gibt es eine Vielzahl weiterer Programme, <strong>mit</strong> denen<br />
sich Bilder bearbeiten und so<strong>mit</strong> potentiell auch Pläne<br />
erstellen lassen. Alternativen sind z.B. „PhotoImpact“<br />
von Ulead, „Paint Shop Pro“ von Jasc, „Photo Master<br />
Suite“ von Microbasic oder „Gimp“ von Gimp.org.<br />
Allerdings sind diese Programme bei weitem nicht so<br />
leistungsstark wie <strong>Photoshop</strong> und daher nicht unbedingt<br />
in jedem Teilaspekt empfehlenswert.<br />
5.1<br />
Grundfunktionen in <strong>Photoshop</strong><br />
Das Herausstellen von „Grundfunktionen“ in <strong>Photoshop</strong><br />
ist zugegebenermaßen eher willkürlich. Bei der<br />
Bearbeitung von Plänen im Sinne dieser Arbeit kommen<br />
jedoch einige Funktionen wesentlich häufiger<br />
zum Einsatz als andere. Diese sollen im Folgenden näher<br />
beschrieben werden:<br />
5.1.1 Auswahlen<br />
<strong>Photoshop</strong> bietet verschiedene Auswahlwerkzeuge.<br />
Dies sind: Auswahlrechteck, Auswahlelipse, Einzelne<br />
Spalte und Einzelne Zeile, Lasso, Polygon-Lasso, Magnetisches<br />
Lasso sowie Zauberstab. Zur Auswahl der<br />
linienumrandeten Flächen der Ausgangsdatei ist zunächst<br />
allerdings ausschließlich der Zauberstab von<br />
Bedeutung, der hier näher beschrieben werden soll:<br />
Abb. 26: Optionsleiste des Zauberstabes<br />
Die Optionsleiste des Zauberstabes bietet arbeitserleichternde<br />
Einstellungen. Das Pulldownmenü ganz<br />
links bietet Voreinstellungen für die Werkzeuge, die<br />
für den Zauberstab allerdings nicht existieren. Die<br />
folgenden vier Knöpfe ermöglichen ein Addieren und<br />
Subtrahieren zu einer bestehenden Auswahl. Der erste<br />
Knopf hebt eventuell bestehende Auswahlen auf und<br />
erstellt eine neue. Der zweite addiert zu einer eventuell<br />
bestehenden Auswahl weitere Bereiche hinzu. Der<br />
dritte Knopf subtrahiert analog dazu. Der vierte Knopf<br />
beschränkt die Auswahl auf Bereiche, die sowohl die<br />
bestehende als auch die neue Auswahl beinhalten.<br />
Diese Auswahlmodi lassen sich auch durch Gedrückthalten<br />
der Tasten „Umschalt“ (addieren), „Alt“ (subtrahieren)<br />
und „Umschalt“ + „Alt“ (Bereiche, die sich<br />
innerhalb beider Auswahlen befinden) (s. Kapitel<br />
6.1.2).<br />
Der Toleranzwert ist zwischen 0 und 255 wählbar und<br />
beschreibt den Umfang, der nach oben und nach unten<br />
dem angewählten Wert hinzugefügt wird, um ähnliche<br />
Werte zu finden. Dabei ist wichtig zu wissen, dass hier<br />
keine Farbwerte geprüft werden, sondern ausschließlich<br />
Helligkeitswerte. <strong>Photoshop</strong> prüft dabei jeden<br />
Kanal einzeln. Bei einem Bild im RGB-Modus werden<br />
also zunächst die Werte der Kanäle Rot, Grün und Blau<br />
bestimmt (z.B. 108, 159, 100 (ein Grünton)) und anschließend<br />
der Toleranzwert sowohl nach oben wie<br />
nach unten dazu gefügt, sodass Pixel im Bereich 76<br />
(108-32) bis 140 (108+32) im roten Kanal, 127 bis<br />
191 im grünen Kanal und 68 bis 132 im blauen Kanal<br />
angewählt werden.<br />
„Glätten“ macht die Auswahl weicher, hat jedoch für<br />
die am Anfang relevanten Strichebenen kaum Bedeutung.<br />
„Benachbart“ regelt, ob die zu wählenden Pixel zusammenhängend<br />
sein müssen oder ob alle Bereiche des<br />
gewählten Werte-Umfanges ausgewählt werden sollen.<br />
Für die anstehende Aufgabe der Flächenauswahl in den<br />
Strichebenen muss „Benachbart“ auf jeden Fall gehakt<br />
sein.<br />
„Alle Ebenen einbeziehen“ bewirkt eine Suche der<br />
Werte nicht nur auf der aktuellen Ebene, sondern auf<br />
allen sichtbaren Ebenen. Diese Option sollte für das<br />
erste Flächenanwählen ungehakt sein, kann jedoch in<br />
Ausnahmen sinnvoll sein (wenn sich bestimmte Flächenumgrenzungen<br />
erst durch Überlagerung mehrerer<br />
Strichebenen ergeben).<br />
Zum Auswählen der einzelnen Flächen sollte die Einstellung<br />
also aussehen wie in Abb. 26. Der Toleranzwert<br />
ist dabei variabel.<br />
Auch für die anderen Auswahlwerkzeuge (Rechteck,<br />
Elipse und Lasso) gibt es die Möglichkeit, Bereiche zu<br />
addieren, zu subtrahieren und zu kombinieren.<br />
Gerade das Erstellen komplizierter Auswahlen kann längere<br />
Zeit in Anspruch nehmen. Deshalb kann es sinnvoll<br />
sein, diese Auswahlen abzuspeichern, um später<br />
immer wieder Zugriff darauf zu haben. Über „Auswahl<br />
-> Auswahl speichern“ bzw. „Auswahl laden“ kann man<br />
Auswahlen relativ komfortabel organisieren.<br />
Abb. 27: Auswahlen speichern
Als Kanal sollte dabei stets „Neu“ gewählt werden,<br />
wenn die Auswahl nicht <strong>mit</strong> bereits bestehenden (und<br />
abgespeicherten) verrechnet werden soll. Nach dem<br />
Speichern finden sich die Auswahlen als Kanäle in der<br />
„Kanal-Palette“ und können von dort auch direkt <strong>mit</strong><br />
einem Klick bei gedrückter „Strg“-Taste angewählt<br />
werden.<br />
Ausgehend von der in Kapitel 4.2 erstellten Ausgangsdatei<br />
können nun die einzelnen Flächen durch ein Klicken<br />
<strong>mit</strong> dem Zauberstab innerhalb der bestehenden<br />
Umgrenzungen angewählt werden. Dabei ist von entscheidender<br />
Bedeutung, dass die zu füllenden Flächen<br />
<strong>mit</strong> einer vollständig geschlossenen Linie umgeben<br />
sind. Nur dann sind sie bequem <strong>mit</strong> dem Zauberstab<br />
aus dem Werkzeugmenü auszuwählen. Erscheint die<br />
Auswahl richtig, kann eine neue Ebene erstellt werden,<br />
auf der die soeben erstellte Auswahl <strong>mit</strong> einer zunächst<br />
beliebigen Farbe gefüllt wird. (Besteht bereits<br />
ein festes Farbkonzept bzw. soll der Plan als reiner<br />
Vollflächengrafik-Plan erstellt werden, wählt man hier<br />
sinnvollerweise bereits die endgültige Farbe).<br />
Zum Erstellen der neuen Ebene wählt man entweder<br />
„Ebene -> Neu...-> Ebene“ oder kürzer über das Dreieck<br />
am rechten oberen Eck der Ebenepalette: „Neue Ebene...“<br />
oder einfach [Strg + Shift + N].<br />
Abb. 28: Neue Ebene erstellen<br />
Beim folgenden Dialogfeld sollte man darauf achten,<br />
die Ebenenstruktur übersichtlich zu halten und den<br />
Namen aussagekräftig zu wählen (s. Kapitel 6.1.5).<br />
So verfährt man nun <strong>mit</strong> allen weiteren Strichebenen<br />
und erhält auf diese Weise das Grundgerüst <strong>mit</strong> Strichebenen<br />
und gefüllten Ebenen.<br />
5 Bearbeitung<br />
5.1.2 Einfache Farb- und Kontraststeuerung<br />
Mit dem Befehl „Bild -> Anpassen -> Farbton/Sättigung“<br />
(Shortcut: [Strg+U]) steht unter <strong>Photoshop</strong> ein<br />
einfaches aber sehr hilfreiches Instrument zur Farbmanipulation<br />
zur Verfügung.<br />
Abb 29: Farbton/Sättigung-Menü in <strong>Photoshop</strong><br />
Zwei grundsätzlich unterschiedliche Anwendungen<br />
stehen zur Auswahl:<br />
1.<br />
Die Farben des Bildes (oder Farbbereiche des Bildes<br />
(s. u.)) bleiben im Verhältnis zueinander konstant,<br />
lediglich das Farbspektrum wird verschoben, bzw die<br />
Sättigung oder die Lab-Helligkeit des Ausgangsbildes<br />
wird geändert. Dazu muss die Option „Färben“ ungehakt<br />
bleiben.<br />
2.<br />
Bei gehakter „Färben“-Option wird das Bild ausschließlich<br />
durch Abstufungen eines einzelnen Farbwertes<br />
(der dann unter „Farbton“ wählbar ist) dargestellt.<br />
Praktisch bedeutet das, dass man entweder <strong>mit</strong> einem<br />
Farbbild weiterarbeiten kann oder <strong>mit</strong> einem „eingefärbten“<br />
Graustufenbild.<br />
Des weiteren bietet „Farbton/Sättigung“ unter Option<br />
1 (also ohne „Färben“, und nur dann) die Möglichkeit,<br />
die Manipulationen auf bestimmte Farbbereiche zu beschränken:<br />
Die vorgegebenen Farbtöne (Rottöne, Gelbtöne, Grüntöne,<br />
Cyantöne, Blautöne, Magentatöne) lassen sich<br />
beliebig in ihrem Umfang erweitern. So lassen sich<br />
auch Farbspektren beeinflussen, die nicht direkt angewählt<br />
werden können (z.B. bestimmte Orange-Bereiche).<br />
35
36<br />
5 Bearbeitung<br />
Abb. 30a: Original<br />
Abb. 30b: Nach dem Ändern der roten Bereiche<br />
Abb. 31<br />
Das Originalbild wird in den Rotbereichen um 90 im<br />
Farbton verschoben:<br />
Abb. 31b: Ändern der gelben Bereiche<br />
Anschließend werden die Gelbtöne um -110 verschoben:
Abb. 30c: Nach dem Ändern der gelben Bereiche<br />
Abb. 30d: Nach dem Ändern der blauen Bereiche<br />
5 Bearbeitung<br />
Abb. 31c: Ändern der blauen Bereiche<br />
Als letztes werden nun die Blautöne um -50 verschoben:<br />
Auf diese Weise lassen sich Farben beliebig verändern,<br />
ohne dass die Struktur des Bildes beeinflusst wird.<br />
37
38<br />
5 Bearbeitung<br />
5.1.3 Füllmethoden<br />
Die Begrifflichkeiten sind hier etwas ungenau gefasst.<br />
In <strong>Photoshop</strong> ist die Rede von Füllmethode, Ebenenmodus,<br />
Malmodus oder nur Modus, die jedoch im Prinzip<br />
alle das Gleiche bezeichnen.<br />
Generell drückt die Füllmethode aus, welches Aussehen<br />
ein Pixel in Bezug auf den direkt darunter liegenden<br />
Pixel annehmen soll. Dabei spielt natürlich auch die<br />
Deckkraft eine Rolle. In der folgenden Aufzählung ist<br />
eine Deckkraft der beteiligten Ebenen von 100 Prozent<br />
vorausgesetzt. Bei einer Verringerung der Deckkraft der<br />
oberen Ebene wird das Ergebnis entsprechend <strong>mit</strong> dem<br />
Aussehen des darunter liegenden Pixels gemischt.<br />
Die Auswirkungen der einzelnen Modi lassen sich nicht<br />
immer vollständig vorhersagen. Man erzielt <strong>mit</strong> ihnen<br />
aber sehr wirkungsvolle Effekte, z.B. im Bereich Schatten<br />
und Licht oder bei Überlagerung von Flächen <strong>mit</strong><br />
Objekten (z.B. Graffiti- oder Relief-Simulationen).<br />
Die Füllmethoden lassen sich in verschiedene Gruppen<br />
einteilen, je nach dem, ob eher die Farbe oder der<br />
Kontrast beeinflusst bzw. ob eher aufgehellt oder abgedunkelt<br />
wird.<br />
Hindurchwirken:<br />
Diese Option besteht nur bei Ebenensets (s. Kapitel<br />
6.1.5). Sie bewirkt, dass die Ebenen innerhalb des<br />
Ebenensets ihre Füllmethoden beibehalten. Wird bei<br />
einem Ebenenset eine andere Füllmethode als Hindurchwirken<br />
gewählt, werden die einzelnen Füllmethoden<br />
<strong>mit</strong>einander verrechnet und die Füllmethode<br />
des Ebenensets anschließend auf das so errechnete<br />
Erscheinen der Ebenen angewendet.<br />
STANDARDMODI:<br />
Normal:<br />
Bei dieser Standardeinstellung ist immer der obere<br />
Pixel sichtbar. Im Bildmodus „indizierte Farbe“ oder<br />
„Bitmap“ heißt diese Füllmethode „Schwellenwert“.<br />
Sprenkeln:<br />
Per Zufallsprinzip wird bestimmt, ob der obere oder untere<br />
Pixel sichtbar ist. Über die Deckkraft steuert man<br />
das Verhältnis: 100% Deckkraft bedeutet nur Pixel der<br />
oberen Ebene sind sichtbar. Bei geringerer Deckkraft<br />
werden die Pixel nicht gemischt, sondern es werden<br />
mehr Pixel der unteren Ebene sichtbar.<br />
Dahinter auftragen:<br />
Diese Füllmethode steht nur im Zusammenhang <strong>mit</strong><br />
Werkzeugspitzen zur Verfügung. Sie kann nicht als<br />
Ebenenmodus gewählt werden. Wird in diesem Modus<br />
<strong>mit</strong> einer Werkzeugspitze gemalt, werden nur transparente<br />
(und teiltransparente) Pixel beeinflusst.<br />
Löschen:<br />
Auch dieser Modus steht nur im Zusammenhang <strong>mit</strong><br />
Werkzeugspitzen zur Verfügung. Er arbeitet im Prinzip<br />
wie der Radiergummi.<br />
ABDUNKLUNGSMODI:<br />
Die Modi dieser Gruppe haben gemeinsam, dass sie<br />
den Untergrund abdunkeln. Dabei bewirkt Weiß keine<br />
Veränderung, Schwarz färbt die darunterliegende Ebene<br />
schwarz.<br />
In dieser Gruppe sind zusammengefasst:<br />
• Abdunkeln<br />
• Multiplizieren<br />
• Farbig nachbelichten<br />
• Linear nachbelichten<br />
„Multiplizieren“ und „Linear nachbelichten“ sind besonders<br />
für Schatten geeignet.<br />
AUFHELLMODI:<br />
Allen Aufhellmodi ist gemein, dass Weiß die darunter<br />
befindliche Ebene weiß färbt, Schwarz hat dagegen<br />
keine Wirkung. Im Gegensatz zu den Abdunklungsmodi<br />
hellen die Modi dieser Gruppe den Untergrund auf.<br />
Die Modi sind:<br />
• Aufhellen<br />
• Umgekehrt multiplizieren<br />
• Farbig abwedeln<br />
• Linear abwedeln<br />
Die Modi dieser Gruppe eignen sich besonders, um<br />
Lichteffekte wie Sonnenstrahlen oder Scheinwerfer/<br />
Leuchten zu erzeugen.<br />
KONTRAST-VERSTÄRKUNGSMODI:<br />
Die Modi dieser Gruppe haben ihre neutrale Farbe bei<br />
50% Grau, d.h. bei diesem Farbwert ist keine Änderung<br />
sichtbar. Bis auf die Modi „Überlagern“ und „Weiches<br />
Licht“ bleiben reines Weiß bzw. reines Schwarz auch<br />
im Ergebnis auf dem Untergrund reines Weiß bzw. reines<br />
Schwarz.<br />
Farben, die heller als 50% Grau sind, hellen den Untergrund<br />
auf, Farben dunkler als 50% Grau dunkeln ihn<br />
ab.<br />
Die Modi dieser Gruppe sind:<br />
• Überlagern<br />
(entspricht „Ineinander kopieren“ in älteren <strong>Photoshop</strong>-Versionen)<br />
• Weiches Licht
• Hartes Licht<br />
• Strahlendes Licht<br />
• Lineares Licht<br />
• Lichtpunkte<br />
• Harte Mischung<br />
(erst ab <strong>Photoshop</strong>-Version CS (8.0))<br />
VERRECHNUNGSMODI:<br />
Modi dieser Gruppe sind:<br />
• Differenz<br />
• Ausschluss<br />
Beiden Modi ist gemein, dass Schwarz als Resultat die<br />
Komplementärfarbe des Untergrundes liefert, Weiß<br />
verändert den Untergrund nicht.<br />
FARBMODI:<br />
In dieser Gruppe sind zusammengefasst:<br />
• Farbton<br />
• Sättigung<br />
• Farbe<br />
• Luminanz<br />
Die Modi dieser Gruppe eignen sich zum Einfärben von<br />
Bildbereichen.<br />
5.1.4 Pinsel<br />
Seit der <strong>Photoshop</strong>-Version 7 gibt es sehr umfangreiche<br />
Möglichkeiten, Werkzeugspitzen zu definieren. Zusammengefasst<br />
sind diese Möglichkeiten in der Pinsel-<br />
Palette (in Version 7: „Werkzeugspitzen-Palette“):<br />
Neben dem reinen „Malen“ <strong>mit</strong> dem Pinsel-Werkzeug<br />
lassen sich durch die vielfältigen Optionen zahlreiche<br />
Problemstellungen bei der grafischen Ausarbeitung im<br />
Sinne dieser Arbeit kreativ lösen.<br />
Besonders bei der zufälligen Verteilung bestimmter<br />
Objekte - sei es als tatsächliche Objekte im Plan, oder<br />
als Strukturgeber für Flächen - bietet der Pinsel sehr<br />
gute Hilfe. Besonders die „Jitter“-Funktion ist hier<br />
hervorzuheben.<br />
Zunächst muss die Pinselform gewählt werden. Hier<br />
kann man entweder auf die Standardformen zurückgreifen,<br />
die <strong>mit</strong> <strong>Photoshop</strong> ausgeliefert werden oder<br />
selbst beliebige Bilder oder Teile davon als Pinsel definieren.<br />
Dazu wählt man „Bearbeiten -> Pinselvorgabe festlegen“.<br />
Soll nur ein Teil des aktuellen Dokumentes als<br />
5 Bearbeitung<br />
Pinsel definiert werden, muss eine Auswahl erzeugt<br />
werden.<br />
Ist die Pinselform gewählt, lassen sich folgende Optionen<br />
einstellen:<br />
Abb. 32: Pinselpalette in <strong>Photoshop</strong><br />
Pinselform:<br />
Winkel, Rundheit und Kantenschärfe erklären sich von<br />
selbst. Die Option „Malabstand“ verdeutlicht das Funktionsprinzip<br />
des Pinsels:<br />
Durch das Bewegen des Pinsels wird in einem bestimmten<br />
Abstand die Pinselspitze immer wieder auf<br />
die Ebene gemalt. Der Malabstand gibt nun an, wie<br />
oft der Pinsel Farbe abgeben soll. Der Wert bezieht<br />
sich prozentual auf den Pinseldurchmesser. 100% bedeutet<br />
eine exakte Aneinanderreihung der Farbpunkte,<br />
Angaben unter 100 % überlagern die einzelnen<br />
Punkte, Angaben über 100 % lassen Lücken zwischen<br />
den einzelnen Punkten. Entfernt man den Haken bei<br />
„Malabstand“, richtet sich der Malabstand nach einem<br />
Zeitintervall, was zur Folge hat, dass schnelle Striche<br />
anders aussehen als langsame.<br />
Unter „Formeigenschaften“ lässt sich einstellen:<br />
„Größen-Jitter“: „Jitter“ bezeichnet immer eine zufällige<br />
Varianz. „Größen-Jitter“ regelt folglich, um wieviel<br />
die Größe der Pinselspitze vom vorgegebenen Wert<br />
abweichen darf. Analog dazu funktionieren „Winkel-<br />
Jitter“ und „Rundheits-Jitter“. Einige Funktionen<br />
wie z.B. „Neigungsgröße“ oder verschiedene „Steuerung“-Optionen<br />
stehen nur bei Benutzung eines Grafiktabletts<br />
zur Verfügung.<br />
Unter „Streuung“ lässt sich sich einstellen:<br />
„Streuung“: Von 0 bis 1000% lässt sich regeln, wie<br />
groß die Abweichung nach oben und unten - bei Ha-<br />
39
40<br />
5 Bearbeitung<br />
ken der Option „beide Achsen“ auch nach links und<br />
rechts - ist.<br />
„Anzahl“ gibt an, wie viele Pinsel pro Punkt ihren<br />
Ausgang nehmen (die dann je nach weiteren Einstellungen<br />
und „Jittern“ verschoben werden). „Anzahl-<br />
Jitter“ variiert diese Anzahl zufällig.<br />
Die Option „Struktur“ ermöglicht es, den Pinselstrich<br />
<strong>mit</strong> einer Struktur zu überlagern. Dabei lässt sich der<br />
Modus festlegen, <strong>mit</strong> dem das Muster in die Pinselspitze<br />
eingerechnet werden soll („Modus“), die Art<br />
und Größe des Musters („Muster“ und „Skalierung“),<br />
sowie über „Tiefe“ die Intensität. Durch Haken der<br />
Option „Jede Spitze <strong>mit</strong> Struktur versehen“ ermöglicht<br />
man den „Tiefen-Jitter“, der die Intensität des<br />
Musters <strong>mit</strong> einem Zufallswert variiert.<br />
Der „Duale Pinsel“ ist ein zunächst etwas verwirrendes<br />
Werkzeug, da eine Überlagerung von zwei frei zu<br />
wählenden Spitzen stattfindet. Die Grundform wird<br />
durch die eigentliche Pinselspitze bestimmt. Diese wird<br />
verrechnet <strong>mit</strong> dem „Dualen Pinsel“. Gute Ergebnisse<br />
erzielt man, wenn man Formspitzen (also z.B. Blätter,<br />
Blüten oder auch technische Formen) <strong>mit</strong> Strukturspitzen<br />
(wie „Kreide“ oder „Spritzer“) kombiniert.<br />
Die Farbeinstellungen regeln schließlich den „Jitter“<br />
von Farbton, Sättigung und Helligkeit. Außerdem<br />
gibt es einen „Vordergrund-/Hintergrund-Jitter“<br />
und die Option „Reinheit“, die regelt wie intensiv die<br />
Farbe sein soll.<br />
Unter „Andere Einstellungen“ lässt sich der „Deckkraft-Jitter“<br />
und der „Fluss-Jitter“ regeln.<br />
In der Wirkung überlagern sich die einzelnen Farbpunkte.<br />
Der Fluss bewirkt, dass die einzelnen überlagerten<br />
Farbpunkte immer mehr an Transparenz verlieren<br />
(wie bei einem „Airbrush-Effekt“). Der Deckkraft-Jitter<br />
überlagert die Transparenz der einzelnen Punkte<br />
nicht. Der weniger transparente Punkt „verschluckt“<br />
den stärker transparenten.<br />
Abb. 33a: Pinselstrich <strong>mit</strong> Fluss-Jitter<br />
Die Allgemeinen Einstellungen:<br />
„Störung“ ersetzt weiche Kanten <strong>mit</strong> einem Störungsmuster.<br />
„Nasse Kanten“ erzeugt einen Aquarelleffekt,<br />
d.h. der Farbauftrag wird heller und läuft an den Rändern<br />
dunkler zusammen. „Airbrush“ verstärkt den<br />
Farbauftrag an den Stellen, an denen beim Malen länger<br />
<strong>mit</strong> dem Pinsel verweilt wird. „Glättung“ rundet<br />
eckige Strichführungen ab, funktioniert aber nur beim<br />
Benutzen eines Grafiktabletts.<br />
„Struktur schützen“ sorgt dafür, dass bei mehreren<br />
Pinseln, die das gleiche Muster verwenden, das Muster<br />
identisch ausgerichtet wird.<br />
Die Einstellungen in der Pinselpalette sind also sehr<br />
vielfältig. Daher ist es sinnvoll, bewährte Pinsel abzuspeichern.<br />
Zwar lassen sich die Pinsel nicht einzeln<br />
speichern, aber die komplette Pinselsammlung lässt<br />
sich über das kleine schwarze Dreieck rechts oben an<br />
der Pinselpalette speichern (über „Pinsel speichern“).<br />
Zunächst mag die große Vielzahl der Einstellungsmöglichkeiten<br />
etwas erschlagen. Der Pinsel stellt jedoch<br />
ein sehr leistungsstarkes Werkzeug dar, <strong>mit</strong> dem (insbesondere<br />
durch die zahlreichen „Jitter“-Funktionen)<br />
eine Reihe wirkungsvoller Effekte erzielt werden können.<br />
Abb. 33b: Pinselstrich <strong>mit</strong> Deckkraft-Jitter
5.1.5 Einstellungsebenen<br />
Oftmals möchte man sich im Bearbeitungsprozess<br />
nicht sofort auf eine bestimmte Farbgebung, Verlaufsrichtung,<br />
oder Helligkeit festlegen. <strong>Photoshop</strong> bietet<br />
deshalb eine gute Möglichkeit, „vorläufige“ Veränderungen<br />
einzuarbeiten: Die sogenannten „Einstellungsebenen.<br />
Die unterste Zeile in der Ebenenpalette enthält den<br />
Button zur Erstellung einer solchen Ebene:<br />
Abb. 35: Die verschiedenen<br />
Einstellungsebenen<br />
Abb. 34: Einstellungsebenen erstellen<br />
Wahlweise erreicht man die Einstellungsebenen auch<br />
über „Ebene -> Neue Einstellungsebene“.<br />
Zuerst muss man wählen, welche Beeinflussung man<br />
erzeugen möchte:<br />
Hat man sich für eine der Möglichkeiten<br />
(z.B. „Farbton/Sättigung“)<br />
entschieden, erscheint<br />
das entsprechende Menü, das<br />
auch bei einem „normalen“<br />
Aufrufen des gewählten Befehls<br />
erscheint. Im Unterschied dazu<br />
verändert die Einstellungsebene<br />
aber die Zielebene(n) nicht<br />
direkt, sondern liegt als gesonderte<br />
Ebene über ihr. Auf diese<br />
Weise bleibt die Zielebene unberührt<br />
und eine spätere Änderung<br />
der Einstellungsebene ist<br />
jederzeit möglich. Eine weitere<br />
Besonderheit gegenüber der<br />
5 Bearbeitung<br />
direkten Anwendung des entsprechenden Befehls ist,<br />
dass die Einstellungsebene nicht nur auf eine Ebene<br />
Auswirkungen hat, sondern auch auf alle darunter befindlichen.<br />
Diese weitgehende Auswirkung lässt sich<br />
jedoch, wenn gewünscht, auf eine einzige Ebene beschränken.<br />
Als Beispiel soll in Abb. 36 die Farbe der Bäume geändert<br />
werden. Dazu wählt man zunächst die Einstellungsebene<br />
„Farbton/Sättigung“ und verändert die<br />
Werte nach Wunsch:<br />
Abb. 36a: Originalbild<br />
Abb. 37: Änderung der Werte<br />
Abb. 36b: Auswirkungen des Befehls „Farbton/Sättigung“<br />
41
42<br />
5 Bearbeitung<br />
Zunächst wirkt sich die Änderung auf das gesamte Bild<br />
aus, wie in Abb. 36b zu sehen. Möchte man die Auswirkungen<br />
jedoch auf die Baumebene beschränken,<br />
klickt man bei gedrückter „Alt“-Taste zwischen die<br />
Einstellungsebene und die Baumebene. Befindet man<br />
sich zwischen den Ebenen, ändert sich der Mauszeiger<br />
in folgende Darstellung:<br />
Nach einem Klick wird die Einstellungsebene nun eingerückt<br />
und ein Pfeil zeigt an, dass sie sich nun nur<br />
noch auf die direkt darunterliegende Ebene bezieht.<br />
Abb 38a: Einstellungsebene über alle Ebenen<br />
Abb. 38b: Einstellungsebene über eine Ebene<br />
Wie in Abbildung 39 zu sehen, wirkt sich die Ebene<br />
nun nur noch auf die Ebene „Bäume“ aus.<br />
Abb. 39: Auswirkungen der Einstellungsebene
5.2<br />
Methoden zur Erstellung einzelner Planelemente<br />
Ein landschaftsarchitektonischer Aufsichtsplan setzt<br />
sich in der Regel aus verschiedenen Elementen zusammen.<br />
Systematisch lassen sie sich wie folgt zusammenfassen:<br />
• Flächen (z.B. Wasser, Rasen, Tenne etc.)<br />
• Einzelobjekte (z.B. Bäume, Gebäude, Bänke etc.)<br />
• Sonderobjekte (z.B. Schatten, Text etc.)<br />
Zwischen Flächen und Objekten gibt es allerdings<br />
durchaus eine Schnittmenge.<br />
Ist die Grundtextur erstellt, gibt es weitere Möglichkeiten,<br />
die Fläche (oder das Objekt) zu bearbeiten.<br />
Dazu gibt es verschiedene Ansätze:<br />
1: Ebenenüberlagerung<br />
Eine neue Ebene wird erzeugt, die durch den Ebenenmodus<br />
(s. Kapitel 5.1.3) in die betreffende Fläche<br />
„eingerechnet“ wird. Dies lässt sich für jede Fläche<br />
einzeln, aber auch für die gesamte Ebene ausführen.<br />
Beispiele hierfür sind bewegtes Gelände anzudeuten<br />
(<strong>mit</strong> dem Überlagern des Renderingfilters „Wolken“),<br />
monoton wirkende große Flächen durch einen Gesamtverlauf<br />
zu überlagern und streng genommen fällt auch<br />
das Erzeugen von Schattenflächen in diese Kategorie<br />
(s. Kapitel 5.3.3).<br />
2: Ebeneneffekte<br />
Die Grundtextur erhält durch Ebeneneffekte weitere<br />
Aspekte, z.B. Schattenwurf (Effekt „Schlagschatten“),<br />
geänderte Randausbildung (Effekt „Schein nach innen“)<br />
und auch die o.a. Verlaufsüberlagerung lässt<br />
sich durch einen Ebeneneffekt realisieren (Effekt „Verlaufsüberlagerung“)<br />
(s. Kapitel 5.3.3).<br />
3: Farbkorrektur<br />
Ist die Grundtextur erstellt, besteht meistens die Notwendigkeit,<br />
diese an das Farbkonzept oder/und bereits<br />
produzierte Flächen/Elemente anzupassen. Das kann<br />
durch Regulierung der Farbe und Sättigung geschehen<br />
(„Bild -> Anpassen -> Farbton/Sättigung“), aber<br />
auch durch Änderung von Kontrast, Helligkeit („Bild -><br />
Anpassen -> Helligkeit/Kontrast“) und Lab-Helligkeit<br />
(„Bild -> Anpassen -> Farbton/Sättigung“) oder einen<br />
Abgleich von Tiefen und Lichtern („Bild -> Anpassen<br />
-> Tiefen/Lichter“) (s. Kapitel 5.1.2).<br />
5.2.1 Flächendarstellung<br />
5 Bearbeitung<br />
Die Erstellung von Flächen sollte gewisse Bedingungen<br />
erfüllen, da<strong>mit</strong> die Ergebnisse im Sinne von optischer<br />
Wirkung und technischer Handhabbarkeit geeignet<br />
sind. Optische Anforderungen sind z.B. die Kachelungsfreiheit.<br />
Muster haben den Nachteil, dass sie<br />
häufig eine sogenannte „Kachelung“ erzeugen. Eine<br />
gute Textur ist nicht automatisch als Muster einsetzbar.<br />
Hier ist besonders darauf zu achten, dass Muster<br />
an allen Seiten aneinandergesetzt werden und da<strong>mit</strong><br />
das Gesamtbild unter Umständen erheblich durch sich<br />
wiederholende Bildbereiche geprägt wird.<br />
In der Handhabbarkeit kommt es in erster Linie auf<br />
die Archivierungsmöglichkeiten an. Um nicht für jeden<br />
Plan die jeweilige Textur neu erstellen zu müssen, sollte<br />
sie archivierbar sein, am besten <strong>mit</strong> Vorschaumöglichkeit,<br />
da<strong>mit</strong> im Archiv nicht wahllos gesucht werden<br />
muss. Aber auch innerhalb eines Planes ist es sinnvoll,<br />
auf die Reproduzierbarkeit der Texturen zu achten, da<strong>mit</strong><br />
spätere Ergänzungen und Korrekturen an den Flächen<br />
nicht eine komplette Neuerstellung bedeuten.<br />
<strong>Photoshop</strong> bietet eine Fülle von Wegen, flächige Texturen<br />
zu erstellen. Grundsätzlich lässt sich jedoch in<br />
drei Herstellungsmethoden unterscheiden:<br />
Abb. 40: Methoden zur Herstellung flächiger Texturen<br />
43
44<br />
5 Bearbeitung<br />
Ein sich ständig stellendes Problem bei der grafischen<br />
Aufarbeitung von <strong>Aufsichtsplänen</strong> ist die Bearbeitung<br />
großer, einheitlicher Flächen wie Rasen, Pflaster oder<br />
Tennenflächen.<br />
Flächen einheitlichen Belages werden im CAD-Plan als<br />
einheitliche Flächen angelegt. Doch natürlich sind diese<br />
Flächen trotz des einheitlichen Belages/Bewuchses<br />
nicht einheitlich in ihrer Erscheinung. Deshalb wirken<br />
in einem Aufsichtsplan einfarbige Flächen schnell unnatürlich<br />
und steril. Soll dies nicht bewusst als Stil<strong>mit</strong>tel<br />
eingesetzt werden, empfiehlt es sich, diese<br />
Abb. 41a-b: Bearbeitung einer Rasenfläche<br />
Flächen in <strong>Photoshop</strong> weiter zu bearbeiten.<br />
Die Möglichkeiten von <strong>Photoshop</strong> sind dabei nahezu<br />
unbegrenzt. Die hier aufgeführten Beispiele sollen lediglich<br />
als eine Möglichkeit unter vielen verstanden<br />
werden. Je nach erwünschter Gesamterscheinung des<br />
Planes reicht die Palette des Möglichen von realistisch<br />
bis artifiziell, von plakativ bis feingliedrig.<br />
Als Beispiel für die Flächenerstellung <strong>mit</strong> Filtern folgt<br />
hier ein Beispiel für eine Rasenfläche, bei der neben<br />
Filtern auch Ebeneneffekte zum Einsatz kommen:<br />
Die Fläche erhält durch den Filter „Störungen hinzufügen“<br />
eine „natürliche“, durch Zufall bestimmte<br />
„Sprenkelung“. Dabei richtet sich die Helligkeit nach<br />
der Grundfarbe. In diesem Beispiel wird die Fläche zuerst<br />
weiß gefärbt, dann <strong>mit</strong> dem Faktor 25 eine Störung<br />
nach Gauß‘scher Normalverteilung monochrom<br />
hinzugefügt:<br />
Über den Befehl „Bild -> Einstellungen -> Farbton/<br />
Sättigung“ wird die Fläche eingefärbt:<br />
Anschließend wird der Ebeneneffekt „Schein nach innen“<br />
angewandt, bei dem die Mitte der Fläche durch<br />
ein helleres Grün betont wird:
Abb. 41c-e: Bearbeitung einer Rasenfläche<br />
5 Bearbeitung<br />
Im Anschluss daran wird ein Hellgrün-Dunkelgrün-<br />
Verlauf <strong>mit</strong> einer 30%igen Deckkraft über die Fläche<br />
gelegt:<br />
Durch den Filter „Differenzwolken hinzufügen“, der<br />
hier <strong>mit</strong> einer Deckkraft von 25% bei gleichzeitigem<br />
Ebenenmodus „Ineinanderkopieren“ wird bewegtes<br />
Gelände bzw. differenzierter Bewuchs angedeutet:<br />
Nun erfolgt ein weiteres Mal der Filter „Störungen hinzufügen“.<br />
Diesmal jedoch nur schwach <strong>mit</strong> 5%:<br />
45
46<br />
5 Bearbeitung<br />
Abb. 41f-g: Bearbeitung einer Rasenfläche<br />
Bei allen Schritten sollte man sich im Klaren sein,<br />
was durch sie bewirkt wird. Dabei spielt die Wahrnehmungspsychologie<br />
eine wichtige Rolle,<br />
So erscheinen z.B. <strong>mit</strong> Wegen durchzogene Rasenflächen<br />
kleinteiliger, wenn die einzelnen Randbereiche<br />
farbig abgesetzt werden. Dadurch kann also eine Vielfältigkeit,<br />
auch in den Nutzungszonen, angedeutet<br />
werden.<br />
Ein letztes Mal nun wird die Mitte durch den Ebeneneffekt<br />
„Schein nach innen“ betont.<br />
Da<strong>mit</strong> hat die Wiesentextur die gewünschte Komplexität<br />
erreicht.
5.2.2 Objektdarstellung<br />
Da Objekte – im Gegensatz zu Flächen – in der Regel<br />
als Bild eingesetzt und abgespeichert werden, ist<br />
sowohl eine Kachelung ausgeschlossen als auch die<br />
Archivierbarkeit <strong>mit</strong> Vorschaumöglichkeit gegeben.<br />
Nach Art der Herstellung lassen sich drei verschiedene<br />
Objektkategorien unterscheiden:<br />
Als Beispiel für die Objekterstellung nach digital<br />
überarbeitetem Scan folgt hier ein Beispiel für einen<br />
Baum, bei dem neben Filtern auch Ebeneneffekte zum<br />
Einsatz kommen:<br />
Als Ausgangsmaterial dient eine Baumkrone, z.B. aus<br />
einem gängigen Baumschulkatalog.<br />
Durch eine runde Auswahl, die nach Möglichkeit an einigen<br />
Stellen Randbereiche der Krone enthalten sollte,<br />
wird der „Rohling“ ausgeschnitten.<br />
5 Bearbeitung<br />
Abb. 42: Methoden zur Herstellung einzelner Objekte<br />
Abb 43a: Bearbeitung eines Baumes<br />
47
48<br />
5 Bearbeitung<br />
Abb 43b-d: Bearbeitung eines Baumes<br />
Anschließend wird der Hintergrund <strong>mit</strong> dem Zauberstab<br />
ausgewählt und entfernt.<br />
Die Randbereiche, die glatt abgeschnitten sind und<br />
da<strong>mit</strong> unrealistisch wirken, werden durch Kopieren der<br />
ausgefransten Randbereiche überlagert.<br />
Trotz der runden Form ist der aufrechte Charakter des<br />
eingescannten Baums noch deutlich erkennbar. Daher<br />
sollten nun die gerichteten Äste, die noch sichtbar<br />
sind, ebenfalls entfernt werden. Dies geschieht erneut<br />
<strong>mit</strong> dem Zauberstab.
Abb 43e-g: Bearbeitung eines Baumes<br />
5 Bearbeitung<br />
Die so entstandenen Löcher werden, sofern sie zu<br />
groß erscheinen, <strong>mit</strong> dem Kopierstempel gefüllt und<br />
anschließend evtl. erneut <strong>mit</strong> dem Zauberstab leicht<br />
perforiert.<br />
Anschließend wird die Ebene dupliziert und leicht gedreht.<br />
Nun können beide Ebenen unabhängig voneinander<br />
eingefärbt werden, je nach vorhandenem Farbkonzept.<br />
Dabei sollte darauf geachtet werden, dass die untere<br />
Ebene dunkler ist als die – lichtexponiertere – obere<br />
Ebene.<br />
Um das Aussehen den realen Lichtverhältnissen anzupasssen<br />
folgt auf jede der beiden Ebenen der Filter<br />
„Rendering-Filter“ -> „Beleuchtungseffekte“. Hierbei<br />
ist darauf zu achten, dass der simulierte Sonnenstand<br />
(also die Ausrichtung der Lichtquelle) angepasst ist<br />
an die globale Variable <strong>Photoshop</strong>s: „Globaler Lichteinfall“<br />
(zu ändern unter: „Ebene“ -> „Ebenenstil“ -><br />
„globaler Lichteinfall“)<br />
49
50<br />
5 Bearbeitung<br />
Abb 43a-j: Bearbeitung eines Baumes<br />
Durch Hinzufügen eines Schlagschattens und den<br />
Ebeneneffekt „Abgeflachte Kante und Relief“-> „Abgeflachte<br />
Kante außen“ wird die dreidimensionale Wirkung<br />
erhöht.<br />
Um nun die unter dem Baum liegenden Objekte besser<br />
zur Geltung zu bringen, wird die Transparenz der beiden<br />
Ebenen auf ca. 80% eingestellt.<br />
Da<strong>mit</strong> hat der Baum sein endgültiges Aussehen erreicht.
5.2.3 Sonderelemente<br />
1: Schatten<br />
Schattenwurf dient in <strong>Aufsichtsplänen</strong> nicht nur zur<br />
Belebung der Plangrafik sondern vor allem zum besseren<br />
Verständnis des Planinhaltes. Höhenverhältnisse<br />
im Gelände werden erst durch Schattenwurf deutlich<br />
und auch die Höhe von Objekten ist ausschließlich am<br />
Schatten abzulesen.<br />
Grundsätzlich zu beachten ist dabei, dass der Schattenwurf<br />
im Plan einheitlich erfolgen muss (Sonderfälle<br />
wie Nachtansichten/Lichtpläne <strong>mit</strong> mehreren<br />
Lichtquellen ausgenommen). Egal auf welche Art also<br />
der Schatten erzeugt wird, er muss stets die gleiche<br />
Richtung und die gleiche Länge (bei gleich langen Objekten)<br />
aufweisen. Wichtiges Hilfs<strong>mit</strong>tel in <strong>Photoshop</strong><br />
ist dabei die Variable „Globaler Lichteinfall“. Über alle<br />
lichtabhängigen Ebeneneffekte (wie „Schlagschatten“,<br />
„Schein nach innen“ etc.) lässt sie sich einstellen, indem<br />
der entsprechende Haken hinter der Winkelangabe<br />
gemacht wird.<br />
Abb. 44: Die Variante „Globaler Lichteinfall“<br />
Fehlt der Haken, so gilt der gewählte Winkel nur für<br />
diesen Ebeneneffekt.<br />
Da es sich bei <strong>Photoshop</strong> allerdings um ein reines 2D-<br />
Programm handelt und so<strong>mit</strong> keine Objekthöhen oder<br />
Ebenenhöhen existieren, kann es vorkommen, dass<br />
Schatten unlogisch oder falsch fallen.<br />
Einfachen Schattenwurf erreicht man durch Erstellen<br />
des Ebeneneffektes „Schlagschatten“.<br />
Ein Doppelklick auf das rechte Ende der Ebenendarstellung<br />
in der Ebenenpalette (wahlweise auch über<br />
„Ebene -> Ebenenstil -> Schlagschatten“ oder <strong>mit</strong><br />
Rechtsklick auf die Ebenendarstellung in der Ebenenpalette<br />
und der Auswahl von „Fülloptionen“) öffnen<br />
das Menü zur Erstellung von Ebeneneffekten („Ebenenstil“<br />
genannt).<br />
Auffälligster „Fehler“ des Ebeneneffektes „Schlagschatten“<br />
ist, dass der Schatten lediglich als versetztes<br />
Objekt erscheint:<br />
5 Bearbeitung<br />
Abb. 45: Automatischer Schatten (links) und eigentlich korrekter<br />
Schattenwurf (rechts)<br />
Das hat zur Folge, dass die Objekte zu schweben scheinen.<br />
Ist das Objekt nicht besonders hoch bzw. der<br />
Schatten nicht sehr lang, fällt dieser „Fehler“ nicht<br />
sehr ins Gewicht. Möchte man jedoch einen korrekten<br />
Schattenwurf erzeugen, muss man den Schatten manuell<br />
einzeichnen.<br />
Dazu erstellt man eine Auswahl rund um die zu beschattende<br />
Fläche und erstellt eine neue Ebene. Über<br />
„Auswahl -> Weiche Kante (oder „Strg“+“Alt“+“D“) erzeugt<br />
man eine weiche Kante und füllt die Auswahl <strong>mit</strong><br />
Schwarz. Nun sollte man den Ebenenmodus „multiplizieren“<br />
wählen und die Opazität auf den gewünschten<br />
Wert (z.B. 60%) setzen.<br />
Eine Schatten beeinflussende Größe sind auch die Objekte<br />
oder das Gelände unterhalb des Schattens. Befindet<br />
sich bewegtes Gelände unterhalb des schattenwerfenden<br />
Objektes, so liefert die Einstellungsebene<br />
„Schlagschatten“ und auch eine einfache manuelle<br />
Erstellung des Schattens keinen realistischen Schattenwurf.<br />
Hier ist die Auswahl dem Geländeverlauf anzupassen:<br />
Abb. 46: Schatten auf bewegtem Gelände (automatisch (oben)<br />
und korrekt (unten))<br />
51
52<br />
5 Bearbeitung<br />
Liegen mehrere schattenwerfende Objekte (oder deren<br />
Schatten) übereinander, entstehen komplexere Schattenwürfe,<br />
die zwangsläufig manuell erstellt werden<br />
müssen.<br />
2: Text<br />
Häufig wird ein landschaftsarchitektonischer Aufsichtsplan<br />
<strong>mit</strong> Text versehen, um erläuternd für ein<br />
Preisgericht, Investoren oder Bauherren bestimmte<br />
Aspekte des Planes hervorzuheben bzw. klar zu stellen.<br />
<strong>Photoshop</strong> bietet (seit Version 6) ein sehr umfangreiches<br />
Schriftwerkzeug <strong>mit</strong> dem nicht nur einfacher<br />
Text, sondern auch ausgerichteter Text in Flattersatz<br />
oder Blocksatz und entlang frei definierbarer Pfade (ab<br />
Version 8 (CS)) möglich ist.<br />
Seit der Version 7.0 bietet <strong>Photoshop</strong> paktisch alle<br />
Möglichkeiten für Text, die man auch von professionellen<br />
Layout-Programmen wie QuarkXpress oder <strong>Adobe</strong><br />
Indesign kennt. So etwa das freie Proportionieren der<br />
Buchstaben und der Laufweiten oder das Simulieren<br />
fetter oder kursiver Zeichen.<br />
Des weiteren besteht die Möglichkeit, sämtliche Ebeneneffekte<br />
auch auf Schriftebenen anzuwenden.<br />
Unter Umständen kann es sinnvoll sein, Textebenen als<br />
solche bis zum Schreiben der Plotdatei als Textebenen<br />
zu erhalten und nicht vorher zu rastern/rendern (wie<br />
es beim Reduzieren auf eine Ebene automatisch geschieht).<br />
Wird der Text nämlich vor dem Schreiben der<br />
Plottdatei bereits in eine Pixelebene umgewandelt,<br />
wird die Schrift auf die Auflösung der Plandatei umgerechnet.<br />
Das führt bei nicht extrem hoch aufgelösten<br />
Dateien stets zu einem unsauberen Schriftbild. Besser<br />
ist es, den Text als Text (und da<strong>mit</strong> vektorisiert) in<br />
die Plotdatei zu übernehmen, da dann beim Ausdruck<br />
auch die vektorbasierte Schrift gedruckt wird und das<br />
Schriftbild so<strong>mit</strong> wesentlich klarer ist (Siehe hierzu<br />
auch Kapitel 5.4).
5.3 Beispiele einzelner Planelemente<br />
(Katalog)<br />
Im Folgenden sind Beispiele für unterschiedlichste<br />
Planelemente im Maßstab 1:100 und 1:1000 bei unterschiedlicher<br />
Komplexität aufgeführt. Nach der bildlichen<br />
Zusammenstellung wird in einem Textteil der Weg<br />
der Erstellung nachvollziehbar aufgezeigt.<br />
Dabei sind die einzelnen Grafiken als Anregung zu verstehen,<br />
sich genauer <strong>mit</strong> den Möglichkeiten von <strong>Photoshop</strong><br />
auseinander zu setzen.<br />
5.3.1 Beispielkatalog<br />
Maßstab 1:100<br />
5 Bearbeitung | Katalog<br />
M 1:100 | Rasen | F1<br />
F l ä c h e n<br />
53
54<br />
5 Bearbeitung | Katalog<br />
F l ä c h e n<br />
M 1:100 | Rasen | F2<br />
M 1:100 | Wiese | F3
5 Bearbeitung | Katalog<br />
M 1:100 | Wiese | F4<br />
M 1:100 | Tenne | F5 F l ä c h e n<br />
55
56<br />
5 Bearbeitung | Katalog<br />
F l ä c h e n<br />
M 1:100 | Sumpf | F6<br />
M 1:100 | Sumpf | F7
5 Bearbeitung | Katalog<br />
M 1:100 | Wasser | F8<br />
M 1:100 | Sand | F9 F l ä c h e n<br />
57
58<br />
5 Bearbeitung | Katalog<br />
F l ä c h e n<br />
M 1:100 | Asphalt | F10<br />
M 1:100 | Polygonaler Plattenverband | F11
5 Bearbeitung | Katalog<br />
M 1:100 | Baum | B1<br />
M 1:100 | Baum | B2 B ä u m e<br />
59
60<br />
5 Bearbeitung | Katalog<br />
H e c k e n<br />
M 1:100 | Hecke H1<br />
M 1:100 | Hecke H2
5 Bearbeitung | Katalog<br />
M 1:100 | Stauden | S1<br />
M 1:100 | Stauden | S2<br />
S t a u d e n<br />
61
62<br />
5 Bearbeitung | Katalog<br />
A u s s t a t t u n g<br />
M 1:100 | Leuchten | A1<br />
M 1:100 | Papierkörbe | A2
5 Bearbeitung | Katalog<br />
M 1:100 | Flaggen | A3<br />
M 1:100 | Bänke | A3<br />
A u s s t a t t u n g<br />
63
64<br />
5 Bearbeitung | Katalog<br />
Maßstab 1:1000<br />
Im Maßstab 1:1000 ist es unüblich, Ausstattungsgegenstände,<br />
wie Bänke oder Papierkörbe darzustellen.<br />
Daher fehlen entsprechende Beispiele an dieser Stelle.<br />
Dafür lassen sich Bäume in diesem Maßstab bereits<br />
gut als zusammenhängende Waldfläche darstellen.<br />
Auch dafür finden sich hier Beispiele.<br />
F l ä c h e n<br />
M 1:1000 | Rasen | F12
5 Bearbeitung | Katalog<br />
M 1:1000 | Rasen | F13<br />
M 1:1000 | Wiese | F14<br />
F l ä c h e n<br />
65
66<br />
5 Bearbeitung | Katalog<br />
F l ä c h e n<br />
M 1:1000 | Wasser | F14<br />
M 1:1000 | Tenne | F15
5 Bearbeitung | Katalog<br />
M 1:1000 | Sumpf | F16<br />
M 1:1000 | Sand | F17<br />
F l ä c h e n<br />
67
68<br />
5 Bearbeitung | Katalog<br />
B ä u m e<br />
M 1:1000 | Bäume | B3<br />
M 1:1000 | Bäume | B4
5 Bearbeitung | Katalog<br />
M 1:1000 | Wald | B5<br />
M 1:1000 | Wald | B6<br />
B ä u m e<br />
69
70<br />
5 Bearbeitung | Katalog<br />
H e c k e n<br />
M 1:1000 | Hecken | H3<br />
M 1:1000 | Hecken | H4
5 Bearbeitung | Katalog<br />
M 1:1000 | Stauden | S3<br />
M 1:1000 | Stauden | S4<br />
S t a u d e n<br />
71
72<br />
5 Bearbeitung | Katalog<br />
5.3.2 Die Erstellung der Planbeispiele im<br />
Einzelnen:<br />
Bei der Erstellung der Beispiele kommen bestimmte<br />
Filter und Werkzeuge verstärkt zur Anwendung. Dies<br />
liegt nicht unbedingt an einer persönlichen Vorliebe,<br />
sondern häufig auch an bestimmten Gesetzmäßigkeiten,<br />
die hier kurz Erwähnung finden:<br />
Fast alle Filter von <strong>Photoshop</strong> verändern die vorhandenen<br />
Pixel nach bestimmten Kriterien. Um diese Filter<br />
anwenden zu können, muss also eine Ebene <strong>mit</strong> Pixeln<br />
vorhanden sein. Da einfarbige Flächen häufig kaum<br />
sichtbare oder gar keine Ergebnisse bringen, sollte<br />
eine Ausgangsebene vorliegen, die ein Mindestmaß an<br />
Heterogenität aufweist. Deshalb ist der erste Schritt<br />
beim Erstellen einer Struktur häufig „Störungsfilter -><br />
Störungen hinzufügen“ oder „Rendering-Filter -> Wolken“.<br />
Durch „Störungen hinzufügen“ werden Pixel nach einem<br />
Zufallswert auf der Ebene verteilt. Die Farbe ist dabei<br />
nicht zu beeinflussen. Die einzige Wahlmöglichkeit<br />
Die Einzelschritte der Erstellung:<br />
• Fläche grün füllen<br />
• Mit dem Filter „Störungsfilter: Störungen hinzufügen“<br />
(Stärke 10, Optionen „Gaußsche Verteilung“ und<br />
„monochrom“ Störungen hinzufügen<br />
• Filter „Weichzeichnungsfilter: Bewegungsunschärfe“<br />
(90°/Stärke 5)<br />
besteht in der Entscheidung ob die Pixel farbig oder<br />
grau sind (durch Haken der Option „monochrom“).<br />
Der Filter „Wolken“ erstellt eine Wolkenstruktur durch<br />
Mischen der Vorder- und Hintergrundfarbe.<br />
Die auf diese Weise erstellte Ausgangsstruktur lässt<br />
sich nun durch weitere Filter (und Einstellungen) bearbeiten.<br />
Dabei sollte man berücksichtigen, dass manche Filter<br />
die Vorder- und/oder die Hintergrundfarbe berücksichtigen<br />
und manche davon unabhängig sind.<br />
Auch die Auflösung der Datei nimmt Einfluss auf die<br />
Wirkungsweise von Filtern. So zeigen die gleichen Einstellungen<br />
von Filtern je nach Auflösung der Datei andere<br />
Ergebnisse.<br />
Ebenso sollte man beachten, dass zu feine Strukturen<br />
beim Plotten auf normalen Plottern nicht zu erkennen<br />
sind. Vor der endgültigen Festlegung auf eine bestimmte<br />
Struktur sollte deshalb unbedingt ein Probeplot<br />
erfolgen (auf dem Plotter und <strong>mit</strong> dem Papier, das<br />
auch für den endgültigen Plot benutzt werden soll).<br />
F1 (Rasen) F2 (Rasen)<br />
• Mit zwei unterschiedlichen Grüntönen durch den<br />
Filter „Renderingfilter: Wolken“ die Fläche/Auswahl<br />
füllen<br />
• Den Filter „Malfilter: Verwackelte Striche“ (20/25/<br />
links unten -> rechts oben) anwenden<br />
• Mit hell- und dunkelgrüner Vorder- bzw. Hintergrungfarbe<br />
den Filter „Renderingfilter: Wolken“ anwenden<br />
• Den Filter „Störungsfilter: Störungen hinzufügen“<br />
(Stärke 10, Optionen „Gaußsche Verteilung“ und „monochrom“<br />
anwenden<br />
• Den Filter „Kunstfilter: Aquarell“ (14/0/1) anwenden<br />
Den Filter „Kunstfilter: Grobes Pastell“ (0/1/Sandstein/100%/50/unten<br />
links) anwenden<br />
• Den Filter „Malfilter: Verwackelte Striche“ (20/20/<br />
vertikal) anwenden<br />
F3 (Wiese) F4 (Wiese)<br />
• Mit zwei unterschiedlichen Grüntönen durch den<br />
Filter „Renderingfilter: Wolken“ die Fläche/Auswahl<br />
füllen<br />
• Den Filter „Störungsfilter: Störungen hinzufügen“<br />
(Stärke 10, Optionen „Gaußsche Verteilung“ und „monochrom“<br />
anwenden<br />
• Den Filter „Malfilter: Gekreuzte Malstriche“ (100/8/8)<br />
anwenden<br />
• Den Filter „Weichzeichnungsfilter: Verwackeln“<br />
(Ohne/Sechseck/6/58/103/0/255/70/gleichmäßig/<br />
monochrom) anwenden
F5 (Tenne) F6 (Sumpf)<br />
• In die weiß gefüllte Fläche <strong>mit</strong> dem Filter „Störungsfilter:<br />
Störungen hinzufügen“ 10 Störungen hinzufügen<br />
(Gauß‘sche Verteilung und monochrom)<br />
• Den Filter „Kunstfilter: Buntstiftschraffur“ (2/14/50)<br />
anwenden<br />
• Den Filter „Kunstfilter: Schwamm“ (10/1/1) anwenden<br />
• Den Ebeneneffekt „Schein nach innen“ anwenden<br />
(Sprenkeln/weicher/Kante/10%/60px)<br />
• Fläche <strong>mit</strong> dem Filter „Renderingfilter: Wolken“ <strong>mit</strong><br />
Grün und Braun füllen<br />
• Neue Ebene erstellen und weiß füllen<br />
• Mit dem Filter „Störungsfilter: Störungen hinzufügen“<br />
(Stärke 20, Optionen „Gaußsche Verteilung“ und<br />
„monochrom“ Störungen hinzufügen<br />
• Den Filter „Vergröberungsfilter: Mezzotint“ (<strong>mit</strong>tlere<br />
Linie) anwenden<br />
• Die Ebene auf 50% Opazität und Ebenenmodus<br />
„multiplizieren“ einstellen<br />
F7 (Sumpf) F8 (Wasser)<br />
• Ebene 1 <strong>mit</strong> dem Filter „Renderingfilter: Wolken“<br />
<strong>mit</strong> Grün und Braun füllen<br />
• Ebene 2 erstellen, indem Ebene 1 dupliziert wird<br />
• Mit dem Filter „Störungsfilter: Störungen hinzufügen“<br />
(Stärke 10, Optionen „Gaußsche Verteilung“ und<br />
„monochrom“ Störungen zu Ebene 2 hinzufügen<br />
• Auf Ebene 2 den Filter „Kunstfilter: Kunststoffverpackung“<br />
(12/12/5) anwenden<br />
• Filter „Weichzeichnungsfilter: Bewegungsunschärfe“<br />
(45/3) anwenden<br />
• Ebene 3 erstellen und <strong>mit</strong> dem Filter „Renderingfilter:<br />
Wolken“ <strong>mit</strong> Schwarz und Weiß füllen<br />
• Den Kontrast von Ebene 3 verringern und <strong>mit</strong> dem<br />
Zauberstab mehrere Grautöne auswählen<br />
• Weiche Kante (4) anwenden und die ausgewählten<br />
Teilbereichevon Ebene 2 löschen<br />
• Die Auswahl umkehren und eine neue Ebene (Ebene<br />
4) <strong>mit</strong> Weiß füllen<br />
• Auf Ebene 4 den Filter „Stilisierungsfilter: Relief“<br />
anwenden (-45 (Sonnenstand beachten!)/3/100)<br />
• Die Ebene 3 ausschalten (oder löschen) und Ebene<br />
2 auf 70% Opazität einstellen<br />
• Ebene 4 auf den Ebenenmodus „Überlagern“ <strong>mit</strong> der<br />
Opazität 60% einstellen<br />
• Auf Ebene 1 <strong>mit</strong> dem Filter „Störungsfilter: Störungen<br />
hinzufügen“ (Stärke 5, Optionen „Gaußsche<br />
Verteilung“ und „monochrom“ Störungen hinzufügen<br />
5 Bearbeitung | Katalog<br />
• Mit zwei unterschiedlichen Blautönen durch den<br />
Filter „Renderingfilter: Wolken“ die Fläche/Auswahl<br />
füllen<br />
• Den Filter „Störungsfilter: Störungen hinzufügen“<br />
(Stärke 10, Optionen „Gaußsche Verteilung“ und<br />
„monochrom“) anwenden<br />
• Den Filter „Kunstfilter: Diagonal verwischen“<br />
(5/20/4) anwenden<br />
73
74<br />
5 Bearbeitung | Katalog<br />
F9 (Sand) F10 (Asphalt)<br />
• Die Ebene beige füllen<br />
• Den Filter „Störungsfilter: Störungen hinzufügen“<br />
(Stärke 10, Optionen „Gaußsche Verteilung“ und<br />
„monochrom“) anwenden<br />
• Den Filter „Kunstfilter: Ölfarbe getupft“ (2/0/einfach)<br />
anwenden<br />
• Die Ebene dunkelgrau füllen<br />
• Den Filter „Störungsfilter: Störungen hinzufügen“<br />
(Stärke 10, Optionen „Gaußsche Verteilung“ und<br />
„monochrom“) anwenden<br />
• Den Filter „Kunstfilter: Farbpapier-Collage“ (4/0/1)<br />
anwenden<br />
• Den Filter „Störungsfilter: Störungen hinzufügen“<br />
(Stärke 5, Optionen „Gaußsche Verteilung“ und „monochrom“<br />
anwenden<br />
F11 (Polygonaler Plattenverband) F12 (Rasen)<br />
• Den Filter „Störungsfilter: Störungen hinzufügen“<br />
(Stärke 20, Optionen „Gaußsche Verteilung“ und<br />
„monochrom“) anwenden<br />
• Den Filter „Weichzeichnungsfilter: Gaußscher<br />
Weichzeichner“ (2) anwenden<br />
• Den Filter „Strukturierungsfilter: Buntglas-Mosaik“<br />
(20/1/0) anwenden<br />
• Den Filter „Störungsfilter: Störungen hinzufügen“<br />
(Stärke 10, Optionen „Gaußsche Verteilung“ und „monochrom“)<br />
anwenden<br />
• Fläche grün füllen<br />
• Mit dem Filter „Störungsfilter: Störungen hinzufügen“<br />
(Stärke 5, Optionen „Gaußsche Verteilung“ und<br />
„monochrom“ Störungen hinzufügen<br />
F13 (Rasen) F14 (Wiese)<br />
• Die Fläche grün füllen<br />
• Mit dem Filter „Störungsfilter: Störungen hinzufügen“<br />
(Stärke 5, Optionen „Gaußsche Verteilung“ und<br />
„monochrom“) Störungen hinzufügen<br />
• Den Ebeneneffekt „Schein nach innen“ (multiplizieren/50%<br />
Deckkraft/Grünton/weicher/Kante/9%/<br />
65px) anwenden<br />
• Anschließend für jede Fläche einzeln eine neue<br />
Ebene <strong>mit</strong> dem Filter „Renderingfilter: Wolken“<br />
schwarz-weiß füllen<br />
• Die neue Ebene auf 20% Opazität und Ebenenmodus<br />
Luminanz einstellen<br />
• Fläche <strong>mit</strong> dem Filter „Renderingfilter: Wolken“ <strong>mit</strong><br />
zwei Grüntönen füllen<br />
• Mit dem Filter „Störungsfilter: Störungen hinzufügen“<br />
(Stärke 10, Optionen „Gaußsche Verteilung“ und<br />
„monochrom“) Störungen hinzufügen<br />
• Den Filter „Kunstfilter: Grobe Malerei“ (1/9/1)<br />
anwenden<br />
• Mit dem Filter „Störungsfilter: Störungen hinzufügen“<br />
(Stärke 10, Optionen „Gaußsche Verteilung“ und<br />
„monochrom“ Störungen hinzufügen<br />
• Den Filter „Malfilter: Spritzer“ (12/3) anwenden<br />
F15 (Wasser) F16 (Tenne)<br />
• Die Fläche doppelt so groß wie benötigt anlegen<br />
und <strong>mit</strong> dem Filter „Renderingfilter: Wolken“ <strong>mit</strong><br />
Schwarz (oder dunkelblau) und Blau füllen<br />
• Den Filter „Zeichenfilter: Basrelief“ (15/2/oben<br />
links) anwenden<br />
• Über „Bild -> Anpassen ->Tiefen/Lichter...“ Tiefen,<br />
Lichter und Mitteltöne abgleichen<br />
• Fläche auf 50 % verkleinern<br />
• Fläche beige füllen<br />
• Mit dem Filter „Störungsfilter: Störungen hinzufügen“<br />
(Stärke 5, Optionen „Gaußsche Verteilung“ und<br />
„monochrom“) Störungen hinzufügen<br />
• Den Filter „Malfilter: Ölfarbe getupft 3/1/einfach)<br />
anwenden<br />
• Den Ebeneneffekt „Schein nach innen“ (multiplizieren/75%<br />
Deckkraft/Beigeton/weicher/Kante/2%/<br />
12px) anwenden<br />
• Eine neue Ebene <strong>mit</strong> dem Filter „Renderingfilter:<br />
Wolken“ schwarz-weiß füllen und <strong>mit</strong> einer Opazität<br />
von 20% und dem Ebenenmodus „Farbig nachbelichten“<br />
einstellen
F17 (Sand) B1 (Baum)<br />
• Mit zwei unterschiedlichen Beigetönen durch den<br />
Filter „Renderingfilter: Wolken“ die Fläche/Auswahl<br />
füllen<br />
• Den Filter „Störungsfilter: Störungen hinzufügen“<br />
(Stärke 5, Optionen „Gaußsche Verteilung“ und „monochrom“)<br />
anwenden<br />
• Den Filter „Kunstfilter: Farbpapier-Collage“ (8/0/3)<br />
anwenden<br />
• s. Kapitel 5.2.2<br />
• Eine Kreisauswahl erzeugen und <strong>mit</strong> weiß füllen<br />
• Mit dem Filter „Störungsfilter: Störungen hinzufügen“<br />
(Stärke 200, Optionen „Gaußsche Verteilung“<br />
und „monochrom“)<br />
• Eine neue Ebene <strong>mit</strong> dem Filter „Renderingfilter:<br />
Wolken“ <strong>mit</strong> schwarzer Vordergrund- und weißer Hintergrundfarbe<br />
füllen<br />
• Den Kontrast auf dieser Ebene verringern<br />
• Den Filter „Malfilter: Spritzer“ (25/2) anwenden<br />
• Mit „Farbton/Sättigung/Lab-Helligkeit“ grün einfärben<br />
• Mit weicher Auswahl den Rand anlöschen<br />
• Einstellungsebene „Schlagschatten“ hinzufügen<br />
B2 (Baum) B3 (Baum)<br />
• Eine Kreisauswahl erstellen und ein „Astgerüst“<br />
einzeichnen<br />
• Eine neue Ebene <strong>mit</strong> dem radialen Verlaufswerkzeug<br />
und zwei Grüntönen füllen<br />
• Mit dem Filter „Störungsfilter: Störungen hinzufügen“<br />
(Stärke 10, Optionen „Gaußsche Verteilung“ und<br />
„monochrom“ Störungen hinzufügen<br />
• Mit dem Zauberstab einige Pixel herauslöschen<br />
(Baum „löchern“)<br />
• Ebene auf 70 % Opazität einstellen<br />
• Eine Kreisauswahl <strong>mit</strong> dem radialen Verlaufswerkzeug<br />
und zwei Grüntönen füllen (Sonnenstand<br />
beachten)<br />
• Ebeneneffekt „Schlagschatten“<br />
B4 (Baum) B5 (Wald)<br />
5 Bearbeitung | Katalog<br />
• Einen bereits erstellten Baum als Pinselspitze<br />
definieren<br />
• Pinseleinstellungen: (Malabstand 150%; Größenjitter<br />
15%; Streuung (beide Achsen) 500%; Anzahl 3;<br />
Anzahl-Jitter 100%; Farbton-Jitter 12%; Sättigungs-<br />
Jitter 5%; Helligkeits-Jitter 5%)<br />
• Ebeneneffekt „Schlagschatten“<br />
75
76<br />
5 Bearbeitung | Katalog<br />
B6 (Wald) H1 (Hecke)<br />
• Die Fläche <strong>mit</strong> zwei verschiedenen Grüntönen und<br />
dem Filter „Renderingfilter: Wolken“ füllen<br />
• Den Filter „Strukturierungsfilter: Mit Struktur versehen“<br />
(Schlangenhaut/100%/15/oben links (Sonnenstand<br />
beachten))<br />
• Mit dem Filter „Störungsfilter: Störungen hinzufügen“<br />
(Stärke 10, Optionen „Gaußsche Verteilung“ und<br />
„monochrom“) Störungen hinzufügen<br />
• Den Filter „Strukturierungsfilter: Mit Struktur versehen“<br />
(Schlangenhaut/175%/20/oben links (Sonnenstand<br />
beachten))<br />
• Die Auswahl <strong>mit</strong> Grün füllen<br />
• Mit dem Filter „Störungsfilter: Störungen hinzufügen“<br />
(Stärke 50, Optionen „Gaußsche Verteilung“ und<br />
„monochrom“) Störungen hinzufügen<br />
• Den Filter „Kunstfilter: Schwamm“ (1/11/2) anwenden<br />
• Den Filter „Verzerrungsfilter: Glas“ (5/2/Milchglas/100%)<br />
anwenden<br />
• Den Filter „Kunstfilter: Schwamm“ (0/22/2) anwenden<br />
• Den evtl. entstandenen weißen Rand <strong>mit</strong> dem<br />
Zauberstab löschen<br />
• Den Filter „Kunstfilter: Diagonal verwischen“<br />
(1/17/10) anwenden<br />
• Invertieren<br />
• Farbabgleich über „Farbton/Sättigung/Lab-Helligkeit“<br />
• Die Auswahl <strong>mit</strong> Weiß füllen<br />
• Mit dem Filter „Störungsfilter: Störungen hinzufügen“<br />
(Stärke 10, Optionen „Gaußsche Verteilung“ und<br />
„monochrom“)<br />
• Die Lab-Helligkeit um 10 reduzieren<br />
• Den Filter „Malfilter: Spritzer“ (15/4) anwenden<br />
•Mit „Farbton/Sättigung/Lab-Helligkeit“ grün färben<br />
H2 (Hecke) H3 (Hecke)<br />
H4 (Hecke) S1 (Stauden)<br />
• Die Fläche grün füllen<br />
• Mit dem Filter „Störungsfilter: Störungen hinzufügen“<br />
(Stärke 5, Optionen „Gaußsche Verteilung“ und<br />
„monochrom“) Störungen hinzufügen<br />
• Den Filter „Malfilter: Spritzer“ (5/10) anwenden<br />
• Den Filter „Strukturfilter: Risse“ (12/3/10) anwenden<br />
• Mit dem Filter „Störungsfilter: Störungen hinzufügen“<br />
(Stärke 10, Optionen „Gaußsche Verteilung“ und<br />
„monochrom“) Störungen hinzufügen<br />
• Pfade gemäß des gewünschten Heckenverlaufes<br />
erstellen<br />
• Pfadkontur füllen <strong>mit</strong> Pinsel (Dualer Pinsel, so<br />
eingerichtet, dass ein Ausfransen in alle Richtungen<br />
stattfindet) <strong>mit</strong> Vordergrundfarbe Grün<br />
• Den Filter „Störungsfilter: Störungen hinzufügen“<br />
(Stärke 10, Optionen „Gaußsche Verteilung“ und<br />
„monochrom“) anwenden<br />
• Mit dem Filter „Störungsfilter: Störungen hinzufügen“<br />
(Stärke 10, Optionen „Gaußsche Verteilung“ und<br />
„monochrom“) Störungen hinzufügen<br />
• Neuen Pinsel erstellen (schwarze Punkte auf transparentem<br />
Hintergrund; s. Kapitel 4.2.4)<br />
• Fläche grün füllen<br />
• Mit dem Filter „Störungsfilter: Störungen hinzufügen“<br />
(Stärke 10, Optionen „Gaußsche Verteilung“ und<br />
„monochrom“) Störungen hinzufügen<br />
• Fläche <strong>mit</strong> Pinsel übermalen Einstellungen: Pinselform:<br />
„Malabstand“=100; Farbeinstellungen: „Vordergrund/Hintergrund“:<br />
0%, „Farbtonjitter“: 20%,<br />
„Sättigung“: 0%, „Helligkeit“: 10%, „Reinheit“: 0%;<br />
Glättung aktivieren<br />
• Aus dieser Datei einen Teilbereich auswählen und<br />
ein Muster erstellen („Bearbeiten: Muster festlegen“)<br />
• Mit dem Musterpinsel wird nun direkt die Staudenpflanzung<br />
auf eine neue Ebene (<strong>mit</strong> Ebeneneffekt<br />
„Schlagschatten“) gemalt. Pinseleinstellungen:<br />
Dualer Pinsel, da<strong>mit</strong> ein Ausfransen nach allen Seiten<br />
stattfindet
S2 (Stauden) S3 (Stauden)<br />
• Die jeweilige Fläche <strong>mit</strong> dem Filter „Renderingfilter:<br />
Wolken“ <strong>mit</strong> grüner Vordergrund- und dunkelgrüner<br />
Hintergrundfarbe füllen<br />
• Mit dem Filter „Störungsfilter: Störungen hinzufügen“<br />
(Stärke 10, Optionen „Gaußsche Verteilung“ und<br />
„monochrom“)<br />
• Mit dem Pinsel auf einer neuen Ebene rote (oder<br />
andersfarbige) Flecken zeichnen<br />
• Diese Ebene <strong>mit</strong> dem Filter „Strukturierungsfilter:<br />
Risse“ (15/2/10) bearbeiten (Hintergrundfarbe muss<br />
das Hintergrundgrün der ersten Ebene sein!)<br />
• Erneut 10 Störungen hinzufügen<br />
• Beide Ebenen vereinen und <strong>mit</strong> einer weichen Auswahl<br />
den Rand löschen<br />
S4 (Stauden) A1 (Leuchten)<br />
• Pfade gemäß des gewünschten Staudenbeetes<br />
erstellen<br />
• Pfadkontur füllen <strong>mit</strong> Musterpinsel (Muster z.B. aus<br />
S3)<br />
• Mit dem Filter „Störungsfilter: Störungen hinzufügen“<br />
(Stärke 10, Optionen „Gaußsche Verteilung“ und<br />
„monochrom“ Störungen hinzufügen<br />
• Die Fläche <strong>mit</strong> Grün füllen<br />
• Mit dem Filter „Störungsfilter: Störungen hinzufügen“<br />
(Stärke 10, Optionen „Gaußsche Verteilung“ und<br />
„monochrom“) Störungen hinzufügen<br />
• Eine zweite Ebene <strong>mit</strong> anderem Grünton füllen und<br />
auf Ebenenmodus „Sprenkeln“ einstellen <strong>mit</strong> 40%<br />
Opazität<br />
• Eine dritte Ebene <strong>mit</strong> Blau füllen und ebenfalls den<br />
Ebenenmodus „Sprenkeln“ einstellen und auf 40%<br />
Opazität<br />
• Eine weitere Ebene erstellen und <strong>mit</strong> der blauen<br />
Ebene vereinen (Darauf achten, dass die neue Ebene<br />
„Bezugsebene“ ist, also unter der blauen Ebene<br />
liegt!)<br />
• Die so erstellte Ebene <strong>mit</strong> dem Filter „Malfilter:<br />
Spritzer“ (5/10) bearbeiten<br />
A2 (Papierkörbe) A3 (Flagge)<br />
• Wie die meisten Ausstattungsgegenstände entweder<br />
einscannen oder von Hand zeichnen<br />
• Schatten exakt ausarbeiten<br />
A4 (Bank)<br />
• Wie die meisten Ausstattungsgegenstände entweder<br />
einscannen oder von Hand zeichnen<br />
• Schatten exakt ausarbeiten<br />
5 Bearbeitung | Katalog<br />
• Leuchtenkörper von Hand erstellen<br />
• Den direkt leuchtenden Teil auf eine Extra-Ebene<br />
zeichnen<br />
• Ebeneneffekt „schein nach außen“ auf die Leucht<strong>mit</strong>tel-Ebene<br />
anwenden (Ebenenmodus Lineares Licht<br />
bei 50% Deckkraft und frei zu wählender Leuchtfarbe)<br />
• Wie die meisten Ausstattungsgegenstände entweder<br />
einscannen oder von Hand zeichnen<br />
• Schatten exakt ausarbeiten<br />
77
78<br />
5 Bearbeitung<br />
5.3.3 Oft benutzte Techniken<br />
Da diese Arbeit nicht alle Möglichkeiten von <strong>Photoshop</strong><br />
ausführlich beschreiben kann, die zur Erarbeitung<br />
einer <strong>landschaftsarchitektonischen</strong> Plangrafik<br />
zum Einsatz kommen könnten, sollen hier einige Techniken<br />
Erwähnung finden, die häufig gute Ergebnisse<br />
erzielen. Ebeneneffekte (oder „Ebenenstile“) sind dabei<br />
oft sehr hilfreich, können aber hier nicht in ihrer<br />
Gesamtheit erklärt werden. Auch hier zahlt es sich aus,<br />
durch Ausprobieren und Zurhilfenahme von Handbüchern<br />
die Schritte und Werkzeuge näher zu erlernen,<br />
die dem persönlichen Stil, dem individuellen Empfinden<br />
am zuträglichsten sind.<br />
1. Transparente Elemente<br />
Der Blickwinkel von <strong>Aufsichtsplänen</strong> – die Vogelperspektive<br />
– führt dazu, dass sich übereinander befindliche<br />
Objekte im Plan überdecken und so nicht alle<br />
sichtbar sind. Die oberen Objekte verdecken die darunter<br />
liegenden. Dies kann zum Problem werden, wenn<br />
die Aussage des Plans dadurch beeinträchtigt wird.<br />
Eine Lösung dafür bietet die Möglichkeit <strong>Photoshop</strong>s,<br />
Objekte und Ebenen (teilweise) transparent darzustellen.<br />
Ein häufig auftretendes Problem ist die unter Bäumen<br />
verdeckte Ausstattung oder der durch Wald überlagerte<br />
Wegebelag oder die ganze Wegeführung.<br />
Eine Transparenz kann generell durch zwei unterschiedliche<br />
Ansätze erzielt werden:<br />
a) Ebenentransparenz<br />
Das obere Element kann in einer flächigen Darstellung<br />
belassen werden, wenn die Transparenz unter 100%<br />
gesenkt wird. Mit der Möglichkeit, die Transparenz<br />
stufenlos (von 0 bis 100 %) einzustellen, kann eine<br />
genaue Einstellung zu jedem Zeitpunkt vorgenommen<br />
werden.<br />
b) „poröse“ Darstellung<br />
Das obere Element wird nicht als zusammenhängende<br />
Fläche, sondern „durchlöchert“ dargestellt. Diese Methode<br />
erscheint etwas realistischer, hat allerdings den<br />
Nachteil, dass hier fast pixelgenau ausgearbeitet werden<br />
muss, wo die „Löcher“ ihre beste Wirkung erzielen.<br />
Ein späteres Verschieben des Objektes kann eine<br />
völlige Neuerstellung bedeuten.<br />
Die realistischste Wirkung wird erzielt durch eine Kombination<br />
beider Möglichkeiten.<br />
<strong>Photoshop</strong> bietet zwei unterschiedliche Arten von<br />
Transparenz: Ebenendeckkraft und Flächendeckkraft.<br />
Die Ebenendeckkraft regelt die Transparenz der gesamten<br />
Ebene. Sie ist von 0 bis 100 einstellbar.<br />
Die Flächendeckkraft, die ebenfalls von 0 bis 100 variiert,<br />
wirkt sich nur auf die tatsächlich gezeichneten Pixel<br />
aus. Die Ebeneneffekte bleiben von dieser Einstellung<br />
unberührt. Des weiteren gibt es die Möglichkeit<br />
zu regeln, wie sich der Ebeneneffekt „Schlagschatten“<br />
verhalten soll, wenn die Transparenz der Fläche unter<br />
100% sinkt.<br />
Abb. 47: Option „Ebene spart Schlagschatten aus“<br />
Die Option „Ebene spart Schlagschatten aus“ sorgt in<br />
gehaktem Zustand dafür, dass der Schlagschatten nur<br />
dort sichtbar ist, wo er nicht durch das ihn werfende<br />
Objekt verdeckt wird. Bleibt diese Option ungehakt,<br />
kann man Schlagschatten und Objektebene völlig unabhängig<br />
voneinander in der Transparenz regeln.<br />
Abb. 48: ungehakte (links) und gehakte Option (rechts)<br />
Transparenz spielt auch bei Randausbildungen eine<br />
große Rolle. So wirken einige Objekte und Flächen natürlicher,<br />
wenn der Rand nicht in einer glatten Kante<br />
endet, sondern eine leichte Transparenz aufweist. Dies<br />
erreicht man durch eine Auswahl <strong>mit</strong> „weicher Kante“<br />
(s. Kapitel 5.3.3: 2. Randausbildung).<br />
2. Randausbildung<br />
Häufig gehen Flächen oder Objekte nicht kantenscharf<br />
in benachbarte Flächen über, sondern fransen aus oder<br />
überlagern sich (z.B. die in den Weg hineinwogenden<br />
Grashalme, die ins Wasser reichende Blumenwiese oder<br />
die zum Rand hin lockerer werdende Hecke etc.).<br />
In solchen Fällen sollten die entsprechenden Objekte<br />
oder Flächen <strong>mit</strong> einem transparenten Rand versehen<br />
werden.<br />
Wie bereits unter „1. Transparente Elemente“ aufgeführt,<br />
gibt es verschiedene Möglichkeiten dazu. Die
einfachste ist es, eine Auswahl um das Objekt zu erzeugen<br />
(am schnellsten geschieht dies durch Anklicken<br />
der jeweiligen Ebene in der Ebenenpalette bei<br />
gedrückter „Strg“-Taste), eine „weiche Auswahlkante“<br />
zu erzeugen und die Auswahl anschließend umzukehren.<br />
Dann lässt sich über Löschen ein weicher Rand<br />
erzeugen.<br />
Eine „weiche Auswahl“ oder „weiche Kante“ erreicht<br />
man über „Auswahl -> weiche Auswahlkante“ und gelang<br />
so zu folgendem Menü:<br />
Abb. 48: Weiche Auswahlkante<br />
Durch Eingabe des Radius steuert man, wie groß die<br />
Übergangszone zwischen gewählt und nicht gewählt<br />
ist. Werte zwischen 0,2 und 250 sind möglich.<br />
Andere Möglichkeiten beruhen auf einem Ausfransen<br />
des Randes. Hier sind vor allem die Filter „Malfilter:<br />
Spritzer“, „Verzerrungsfilter: Glas (<strong>mit</strong> Milchglas)“<br />
oder „Zeichenfilter: Gerissene Kanten“ von Nutzen.<br />
Durch diese Filter wird der Rand verzerrt und es entstehen<br />
Flächen, die <strong>mit</strong> der Hintergrundfarbe gefüllt<br />
werden. Um diese Flächen anschließend gut löschen<br />
zu können, sollte eine weiße (oder eine sich deutlich<br />
von den Zeichenfarben unterscheidende) Hintergrundfarbe<br />
gewählt werden.<br />
Die beiden Methoden des Rand-Verzerrens und anschließendem<br />
Löschen sowie die Änderung der Randtransparenz<br />
durch weiche Auswahlkante lassen sich<br />
auch kombinieren.<br />
3. Aktionen<br />
Werden Texturen durch den mehrmaligen Einsatz von<br />
Filtern und anderen aufwändigen Einstellungen hergestellt,<br />
so entsteht ein erheblicher Aufwand, wenn<br />
alle diese Aktionen reproduziert werden sollen. Hierfür<br />
bietet sich die Möglichkeit an, Aktionen zu erstellen.<br />
Aktionen sind nichts weiter als eine „Protokollierung“<br />
der Arbeitsschritte, da<strong>mit</strong> man sie später (wie bei<br />
einem Rekorder) wiedergeben kann. Da für Aktionen<br />
keine Vorschauen existieren, empfiehlt es sich, die Aktionen<br />
genau zu benennen und nach einer einfachen<br />
Systematik in die Ordnerstruktur der Aktionenpalette<br />
einzuarbeiten.<br />
Dabei sollte man beachten, dass z.B. Filter immer abhängig<br />
von der Auflösung des Bildes arbeiten. Wendet<br />
man also eine Aktion in einer Datei <strong>mit</strong> 300 ppi an,<br />
die aufgezeichnet wurde in einer Datei <strong>mit</strong> einer Auf-<br />
lösung von 150 ppi, so entsteht unter Umständen ein<br />
völlig anderes Ergebnis. Am besten arbeitet man daher<br />
<strong>mit</strong> Aktionen, die sowohl auf die Auflösung, als auch<br />
auf den Maßstab eingestellt sind.<br />
4. Effekte rastern<br />
5 Bearbeitung<br />
Es kommt vor, dass man Ebeneneffekte manuell weiterbearbeiten<br />
will. Da Ebeneneffekte jedoch nicht direkt<br />
beeinflussbar sind, sondern nur über die Ebene auf die<br />
sie wirken, muss man sie „isolieren“. Dies erreicht man<br />
durch den Befehl „Ebene -> Ebenenstil -> Ebene erstellen“,<br />
der auch per Rechtsklick auf das Ebeneneffekt-<br />
Zeichen in der Ebenenpalette erreichbar ist.<br />
Dadurch werden alle Effekte dieser Ebene als eigene<br />
Ebene erstellt, die wie gewohnt zu bearbeiten ist.<br />
Abb. 49: Randfehler beim Ebeneneffekt „Schlagschatten“<br />
Dann ist es z.B. möglich, Schattenebenen am Rand des<br />
Planes zu ergänzen. Durch die regelbare Verschiebung<br />
des Schlagschattens entstehen nämlich am Rand des<br />
Planes unvollständige Schatten bei angeschnittenen<br />
Objekten. Nachdem der Ebeneneffekt durch den Befehl<br />
„Ebene erstellen“ gerastert wurde, lässt sich das fehlende<br />
Stück manuell ersetzen. Auf diese Weise lassen<br />
sich viele Ebeneneffekte (aber auch Filter) manuell<br />
ausbessern.<br />
79
80<br />
5 Bearbeitung<br />
5.4<br />
Erstellen druckfähiger Dateien<br />
Nach abgeschlossener Bearbeitung soll die Datei in<br />
der Regel auch zu Papier gebracht werden. Dazu gibt<br />
es mehrere Möglichkeiten. Der direkte Weg, die Datei<br />
über „Datei -> Drucken“ an den angeschlossenen Drucker<br />
zu schicken ist eine davon. Häufig verfügt man<br />
aber nicht über das gewünschte Ausgabegerät und<br />
muss die Datei also irgendwie zu diesem Ausgabegerät<br />
bringen. Das geschieht sinnvollerweise indem man<br />
nicht das Ausgabegerät direkt ansteuert, sondern in<br />
eine Datei druckt/plottet. Diese Datei lässt sich dann<br />
online oder per CD, DVD oder ZIP-Diskette (oder jedem<br />
anderen geeigneten Datenträger) zu einem Plottservice<br />
<strong>mit</strong> den entsprechenden Ausgabegeräten (Plottern)<br />
bringen.<br />
Manche Firmen sind in der Lage, direkt aus <strong>Photoshop</strong><br />
zu plotten. Dann ist es theoretisch nicht nötig, eine<br />
Plottdatei zu erzeugen. Allerdings sollte die Datei zumindest<br />
auf eine Ebene reduziert werden (evtl. bestehende<br />
Textebenen sollten jedoch nicht reduziert werden,<br />
da Textebenen vektorisiert vorliegen und daher<br />
ein wesentlich besseres Druckbild aufweisen als Pixelebenen.<br />
Enthält die Datei noch alle Ebenen, könnte es<br />
sein, dass der interne Druckerspeicher überfordert ist<br />
und der Druck nicht korrekt ausgeführt wird.<br />
Normalerweise aber bieten die Plottservices Druckertreiber<br />
für den jeweils verwendeten Drucker/Plotter<br />
an. Nach der Installation auf dem eigenen Computer<br />
lässt sich der Drucker im Druckmenü („Datei -> Drucken“)<br />
anwählen und nach den entsprechenden Einstellungen<br />
(Papiergröße, Papierart, Druckqualität etc.)<br />
eine Druckdatei erstellen.<br />
Gibt es keinen entsprechenden Druckertreiber oder<br />
steht noch nicht fest, auf welchem Drucker/Plotter die<br />
Datei gedruckt werden soll, gibt es auch eine plattformunabhängige<br />
Variante: Das PDF-Format.<br />
Das PDF-Format („Portable Dokument Format“) bindet<br />
Pixelgrafiken, Vektorgrafiken, Schriften, Farbprofile,<br />
aber auch Hyperlinks, Notizen, Töne und vieles mehr<br />
in die Datei ein, so dass die Datei unabhängig vom jeweiligen<br />
Computer (PC, MacIntosh etc.) immer gleich<br />
dargestellt wird.<br />
<strong>Photoshop</strong> hat eine interne Möglichkeit, PDF-Dateien<br />
zu erzeugen. Über „Datei -> Speichern unter“ lässt<br />
sich das Format „<strong>Adobe</strong> PDF“ anwählen. Ausführlichere<br />
Einstellungen bietet jedoch der Weg, einen Postscriptfähigen<br />
Druckertreiber (wie ihn die meisten modernen<br />
Laserdrucker benutzen) zu benutzen und die so erstellte<br />
Postscriptdatei <strong>mit</strong> dem Programm „<strong>Adobe</strong> Distiller“<br />
in ein PDF-Format umzuwandeln. Das bietet den Vorteil<br />
gegenüber der Postscript-Datei, dass bei gleicher<br />
Qualität eine erheblich kleinere Datei entsteht. (Viele<br />
Plottservices berechnen für sehr große einzulesende<br />
Dateien Extrakosten!)<br />
Allerdings ist der „<strong>Adobe</strong> Distiller“ nicht kostenlos erhältlich.
6Weiterführendes<br />
81
6 WEITERFÜHRENDES<br />
82<br />
6.1<br />
Tipps zur Effizienzsteigerung im<br />
Arbeitsprozess<br />
6.1.1 Die Benutzeroberfläche<br />
Die erste Maßnahme, um das Arbeiten <strong>mit</strong> <strong>Photoshop</strong><br />
effizienter zu gestalten, ist die Maximierung des Arbeitsbereiches.<br />
Je besser der Arbeitsbereich strukturiert<br />
ist, desto kürzer sind die Wege, die man <strong>mit</strong> der<br />
Maus zurücklegen muss und desto schneller lässt sich<br />
arbeiten.<br />
Die Benutzeroberfläche setzt sich zusammen aus der<br />
Menüleiste (hier rot hervorgehoben), die unveränderlich<br />
ist, der Werkzeugpalette (gelb markiert), den<br />
Werkzeugoptionen (blau gefärbt), den diversen Paletten<br />
(grün hervorgehoben), der Palettenbox (violett<br />
gefärbt) und der Informationsleiste (türkis markiert).<br />
Werkzeugpalette:<br />
Alle Werkzeuge sind in dieser Palette zusammengefasst.<br />
Um sie nicht zu unübersichtlich zu gestalten,<br />
Abb. 50: Die Benutzeroberfläche von <strong>Photoshop</strong><br />
sind die meisten Buttons doppelt oder mehrfach belegt.<br />
Alle hier zu wählenden Werkzeuge lassen sich<br />
auch über Shortcuts erreichen (s. Kapitel 5.1.2). Dunkelgelb<br />
hervorgehoben ist die Anzeige für Vorder- und<br />
Hintergrundfarbe. Durch einen Klick auf das entsprechende<br />
Feld lässt sich die jeweilige Farbe wählen.<br />
Das kleine Symbol links unten setzt die Farben auf<br />
den Standard schwarz-weiß zurück. Das Symbol rechts<br />
oben vertauscht Vorder- und Hintergrundfarbe. Hell<br />
hervorgehoben ist die Anzeigemoduswahl. Möglich<br />
sind Standardmodus, Vollbildmodus <strong>mit</strong> Menüleiste<br />
und Vollbildmodus. In dieser Reihenfolge maximiert<br />
sich der Bildanteil des freien Arbeitsbereiches. Mit der<br />
Tab-Taste lassen sich zusätzlich alle Paletten aus- und<br />
wieder anschalten.
Werkzeugoptionen:<br />
Je nach in der Werkzeugpalette gewähltem Werkzeug<br />
erscheinen hier alle zur Verfügung stehenden Optionen<br />
dazu. Durch einen Rechtsklick auf den Pfeil des linken<br />
Buttons lassen sich alle möglichen Werkzeugoptionen<br />
wieder auf Standardeinstellungen zurückstellen.<br />
Paletten<br />
<strong>Photoshop</strong> hat viele Paletten, die alle unabhängig<br />
voneinander ein- und ausgeblendet werden können.<br />
Außerdem können sie frei im Arbeitsbereich positioniert<br />
werden. Dabei spielt es keine Rolle, ob sie einzeln<br />
oder als Reiter in einem einzigen Palettenkasten<br />
angeordnet werden. Selten benötigte Paletten können<br />
platzsparend in der Palettenbox gelagert werden, was<br />
einen schnellen Zugriff im Bedarfsfall garantiert.<br />
Die Palettenbox ist der dunkelgraue Kasten rechts der<br />
Werkzeugoptionen.<br />
Die einzelnen Elemente sollten so positioniert werden,<br />
dass ein möglichst effizientes Arbeiten möglich ist.<br />
Dabei spielen persönliche Vorlieben eine große Rolle,<br />
weshalb es hier auch keine generellen Empfehlungen<br />
gibt.<br />
Informationsleiste:<br />
Hier wird am linken Ende der Zoomfaktor angezeigt,<br />
der auch per Eingabe in hundertstel Prozentschritten<br />
verändert werden kann. Daneben wird die Arbeitsdateigröße<br />
angezeigt (s. Kapitel 5.1.4). Im großen rechten<br />
Feld stehen Erläuterungen zum aktuellen Werkzeug.<br />
Während der Verarbeitung eines Befehls wird an dieser<br />
Stelle ein Fortschrittsbalken angezeigt. Der Fortschrittsbalken<br />
zeigt an, wie lange die Ausführung des<br />
gewählten Befehls noch dauert.<br />
6.1.2 Shortcuts und der Einsatz der Tastatur<br />
Für die meisten Arbeitsschritte und Befehle gibt es<br />
in <strong>Photoshop</strong> mehrere Möglichkeiten, diese zu aktivieren.<br />
Der gewohnten Steuerung per Maus über die<br />
Menüleiste steht in fast allen Fällen ein äquivalenter<br />
Shortcut, also eine Tastenkombination gegenüber. Da<br />
der Gebrauch von Shortcuts meistens eine Zeitersparnis<br />
bedeutet, sollte man versuchen, möglichst viele<br />
(der nützlichsten) Shortcuts zu erlernen. Seit der<br />
Version CS (8.0) lassen sich Shortcuts auch individuell<br />
definieren. So ist es z.B. möglich, für den Befehl<br />
„Helligkeit/Kontrast“, für den es keinen vordefinierten<br />
Shortcut gibt, eine beliebige Tastenkombination als<br />
Shortcut festzulegen.<br />
Hier eine Auswahl einiger für die Bearbeitung von <strong>Aufsichtsplänen</strong><br />
hilfreichen Shortcuts:<br />
Shortcut Funktion Bemerkungen<br />
6 Weiterführendes<br />
„Strg“ - „+“ Tastaturzoom: größer Der Tastaturzoom funktioniert, im Gegensatz<br />
zum Werkzeug „Zoom“ auch, wenn<br />
man sich in einem Vorschaufenster für<br />
z.B. Filter befindet.<br />
„Strg“ - „-“ Tastaturzoom: kleiner Ist in den Voreinstellungen „Tastaturzoom“<br />
gehakt, wird die Fenstergröße<br />
entsprechend angepasst, was die Übersichtlichkeit<br />
erhöht.<br />
„Strg“ - „0“ (Null) Auf gesamtes Bild zoomen<br />
„Alt“ - „Strg“ - „0“ (Null) Auf 100% zoomen<br />
„Strg“ - „U“ Farbton/Sättigung<br />
„Strg“ - „M“ Gradationskurven<br />
„Strg“ - „Y“ Farb-Proof s. Kap. 2.4<br />
„Umschalt“ - „Strg“ - „N“ Neue Ebene erstellen<br />
„Strg“ - „I“ Invertieren<br />
„Strg“ - „Umschalt“ - „I“ Auswahl umkehren Häufig ist es einfacher, die Bereiche auszuwählen,<br />
auf die keine Änderung angewandt<br />
werden soll. Dann empfiehlt es<br />
sich, diese Bereiche auszuwählen und anschließend<br />
die Auswahl umzukehren.<br />
„Strg“ - „,“ Hilfslinien an/aus<br />
„Strg“ - „D“ Auswahl aufheben<br />
83
84<br />
6 Weiterführendes<br />
Shortcut Funktion Bemerkungen<br />
„Strg“ - „Umschalt“ - „D“ Auswahl erneut wählen Dieser Befehl ist unabhängig vom Protokoll.<br />
Auch wenn nach dem Aufheben der<br />
Auswahl viele Arbeitsschritte angewandt<br />
wurden, lässt sich die letzte Auswahl<br />
durch diesen Shortcut immer zurückholen,<br />
ohne die erfolgten Arbeitsschritte zu<br />
beeinflussen.<br />
Tab-Taste Schaltet alle Paletten ein/aus Auf diese Weise lässt sich die Arbeitsfläche<br />
schnell vergrößern, um sich einen<br />
Überblick zu verschaffen.<br />
„Strg“ - „S“ Speichert die Datei<br />
„Strg“ - „N“ Erstellt ein neues Dokument<br />
„Strg“ - „A“ Wählt die gesamte Arbeitsfläche<br />
„Umschalt“ (bei angewähltem Auswahlwerkzeug)<br />
„Alt“ (bei angewähltem Auswahlwerkzeug)<br />
„Umschalt“ und „Alt“ (bei angewähltem<br />
Auswahlwerkzeug)<br />
Addiert die neue Auswahl zur alten hinzu<br />
Subtrahiert die neue Auswahl von der bestehenden<br />
Wählt Bereiche, die sich sowohl innerhalb<br />
der neuen, als auch innerhalb der alten<br />
Auswahl befinden<br />
„Strg“ - „C“ Standard-Befehl „Kopieren“<br />
„Strg“ - „V“ Standard-Befehl „Einfügen“<br />
„Strg“ - „X“ Standard-Befehl „Ausschneiden“<br />
„V“ Wählt das Verschieben-Werkzeug Mit gedrückter „Umschalt“-Taste wechselt<br />
man zwischen den einzelnen Werkzeugen,<br />
die unter diesem Button erreichbar sind.<br />
„M“ Wählt das Auswahl-Werkzeug Mit gedrückter „Umschalt“-Taste wechselt<br />
man zwischen den einzelnen Werkzeugen,<br />
die unter diesem Button erreichbar sind.<br />
„L“ Wählt das Lasso-Werkzeug Mit gedrückter „Umschalt“-Taste wechselt<br />
man zwischen den einzelnen Werkzeugen,<br />
die unter diesem Button erreichbar sind.<br />
„W“ Wählt den Zauberstab Mit gedrückter „Umschalt“-Taste wechselt<br />
man zwischen den einzelnen Werkzeugen,<br />
die unter diesem Button erreichbar sind.<br />
„U“ Wählt das Linienwerkzeug Mit gedrückter „Umschalt“-Taste wechselt<br />
man zwischen den einzelnen Werkzeugen,<br />
die unter diesem Button erreichbar sind.<br />
„I“ Wählt die Pipette Mit gedrückter „Umschalt“-Taste wechselt<br />
man zwischen den einzelnen Werkzeugen,<br />
die unter diesem Button erreichbar sind.<br />
Die „Strg“-Taste wird beim Apple MacIntosh durch die<br />
„Apfel“-Taste ersetzt.
6.1.3 Voreinstellungen in <strong>Photoshop</strong><br />
<strong>Photoshop</strong> bietet eine Reihe von Voreinstellungsmöglichkeiten,<br />
die den Arbeitsprozess bereits deutlich unkomplizierter<br />
und effektiver gestalten können.<br />
Zu den Voreinstellungen gelangt man über “Bearbeiten”<br />
-> “Voreinstellungen” bzw. “Strg” - “K” und hat<br />
dann die Wahl zwischen den verschiedenen Einstellungsmenüs.<br />
Dabei ist es eher unbedeutend, welches<br />
Menü man zunächst anwählt. Jedes Menü bietet intern<br />
Zugang zu allen weiteren Einstellungsmenüs. Nachfolgend<br />
werden nun einige der Einstellungsmöglichkeiten,<br />
die im Sinne dieser Arbeit von Interesse sind,<br />
näher beschrieben:<br />
Allgemeine Einstellungen:<br />
Wichtig in diesem Menü ist vor allem der Tastaturzoom,<br />
der dafür sorgt, dass sich das Fenster beim Zoomen<br />
per Tastatur automatisch <strong>mit</strong>vergrößert/verkleinert.<br />
So behält man immer einen möglichst großen Teil des<br />
Bildes im Blickfeld.<br />
Außerdem sinnvoll ist die Option “Palettenposition<br />
speichern”. Auf diese Weise bleibt das nach persönlichen<br />
Vorlieben und Effektivität gestaltete “Layout”<br />
der Arbeitsfläche stets erhalten.<br />
6 Weiterführendes<br />
Abb. 51: Allgemeine Voreinstellungen<br />
Bei der Einstellung “Protokollobj.” gilt es, einen Kompromiss<br />
zu finden zwischen der Sicherheitsfunktion<br />
des Protokolls und dessen Speicherbelastung. Viele<br />
Objekte im Protokoll erhöhen die Möglichkeit, einen<br />
falschen Weg oder einen Fehler rückgängig zu machen,<br />
belasten allerdings auch den Arbeitsspeicher, da alle<br />
Objekte im Protokoll weiterhin im Speicher gehalten<br />
werden müssen. Der voreingestellte Wert von 20 kann<br />
durchaus reduziert werden, um Speicherplatz zu sparen.<br />
Es sollte jedoch gerade bei Werkzeugen wie Stift<br />
oder Pinsel (bei denen jeder einzelne Klick ein Protokollobjekt<br />
darstellt) darauf geachtet werden, nach<br />
Fehlern das Protokoll umgehend wieder zurückzusetzen<br />
(durch einen Klick auf die entsprechende Stelle in<br />
der Protokollpalette).<br />
85
86<br />
6 Weiterführendes<br />
Dateien verarbeiten:<br />
“Kompatibilität der PSD-Datei maximieren” sollte<br />
während des Arbeitsprozesses an einem Plan auf “Nie”<br />
eingestellt werden, da bei dieser Maximierung die<br />
PSD-Datei unnötig <strong>mit</strong> Bilddaten belastet wird, die nur<br />
für ältere <strong>Photoshop</strong>versionen und andere Programme<br />
relevant sind. Da die Bearbeitung eines Planes aber<br />
in der Regel an ein und dem selben Rechner, zumindest<br />
aber <strong>mit</strong> der selben Programmversion erfolgt, ist<br />
es völlig unnötig, die Datei noch größer zu machen<br />
als sie zwangsläufig sein muss. Ist davon auszugehen,<br />
dass die PSD-Datei irgendwann einmal <strong>mit</strong> einer älteren<br />
<strong>Photoshop</strong>version bearbeitet werden muss (geöffnet<br />
werden kann sie immer!), macht es Sinn, ganz<br />
am Ende des Arbeitsprozesses die Kompatibilität zu<br />
maximieren.<br />
Ähnlich verhält es sich <strong>mit</strong> der Option “Vor dem Speichern<br />
von TIFF-Dateien <strong>mit</strong> Ebenen fragen”. <strong>Photoshop</strong><br />
(und einige neuere Programme) sind in der Lage, TIFF-<br />
Abb. 52: Voreinstellungen „Dateien verarbeiten“<br />
Dateien <strong>mit</strong> Ebenen abzuspeichern. Doch einige ältere<br />
Programme oder Programme, die nicht in erster Linie<br />
für Grafiken konzipiert sind, sind nicht in der Lage,<br />
diese TIFF-Dateien <strong>mit</strong> allen Ebenen korrekt anzuzeigen.<br />
Kann also auf Ebenen innerhalb der Datei verzichtet<br />
werden, so sollte die TIFF-Datei stets <strong>mit</strong> einer<br />
Ebene gespeichert werden. Sind mehrere Ebenen nötig,<br />
empfiehlt sich eher das PSD-Format. Demzufolge<br />
sollte diese Option stets gehakt sein. Dann kann man<br />
im Speichermenü genaue Einstellungen vornehmen.<br />
Unter Umständen kann die Option “Großes Dokumentformat<br />
(.psb) aktivieren” sinnvoll sein. <strong>Photoshop</strong><br />
kann im PSD-Format maximal 30.000 mal 30.000 Pixel<br />
speichern. Das reicht in den allermeisten Fällen aus.<br />
(Bei einer Auflösung von 150 ppi bedeutet das eine<br />
Blattgröße von maximal 5 mal 5 Metern!) Sollte jedoch<br />
eine sehr hohe Auflösung nötig sein oder aus anderen<br />
Gründen diese Grenze gesprengt werden, bietet<br />
<strong>Photoshop</strong> ab der Version 8 (CS) das PSB-Format, das<br />
bis zu 300.000 mal 300.000 Pixel verarbeiten kann.<br />
Sollte dies nötig sein, muss diese Option also gehakt<br />
werden.
Abb. 53: Voreinstellungen „Zusatzmodule und virtueller Speicher“<br />
Zusatzmodule und virtueller Speicher:<br />
6 Weiterführendes<br />
Bei der Bearbeitung großer Pläne übersteigt die Größe<br />
der geöffneten Arbeitsdatei leicht die Größe des Arbeitsspeichers.<br />
Ist das der Fall, ist <strong>Photoshop</strong> gezwungen,<br />
virtuellen Arbeitsspeicher auf einer Festplatte<br />
anzulegen (s. Kapitel 6.1.4). In den Voreinstellungen<br />
kann man festlegen, auf welchen Festplatten bzw. Partitionen<br />
diese sogenannte(n) Auslagerungsdatei(en)<br />
angelegt werden soll(en). Nach Möglichkeit sollte als<br />
erstes Arbeitsvolume nicht die Partition festgelegt werden,<br />
auf der sich das Programm <strong>Photoshop</strong> befindet (in<br />
der Regel C:). Auf keinen Fall sollte als Arbeitsvolume<br />
(das ist ein Laufwerk auf dem eine Auslagerungsdatei<br />
erstellt werden kann) ein Netzwerk-Laufwerk gewählt<br />
werden, da die Übertragungsgeschwindigkeit zu und<br />
von Netzwerk-Laufwerken deutlich geringer als bei lokalen<br />
Festplatten ist. <strong>Photoshop</strong> kann <strong>mit</strong> bis zu 200<br />
GB Arbeitsvolumes arbeiten.<br />
87
88<br />
6 Weiterführendes<br />
Abb. 54: Voreinstellungen „Arbeitsspeicher und Bildcache“<br />
Arbeitsspeicher und Bildcache:<br />
Die sogenannten “Cache-Stufen” beziehen sich auf die<br />
Darstellung der Datei auf dem Bildschirm. Bei sehr arbeitsintensiven<br />
Operationen tritt der Effekt des verzögerten<br />
Bildschirmaufbaus auf, d.h. das sichtbare Bild<br />
wird langsam in Teilquadraten aufgebaut. Je höher die<br />
Einstellung der Cache-Stufen, desto schneller erfolgt<br />
dieser Aufbau. Werte von 1 bis 8 sind möglich.<br />
Des weiteren lässt sich hier der verfügbare Arbeitsspeicher<br />
prozentgenau <strong>Photoshop</strong> zuweisen. Je nach vorhandenem<br />
Arbeitsspeicher und Betriebssystem sollte<br />
der Wert zwischen 70 und 90 Prozent liegen. Auch die<br />
Anzahl der laufenden Programme wirkt sich auf den<br />
Arbeitsspeicher aus. Daher sollten nach Möglichkeit<br />
vor dem Arbeiten <strong>mit</strong> <strong>Photoshop</strong> alle nicht benötigten<br />
Programme beendet werden.<br />
Diese Einstellungen werden – ebenso wie die Einstellungen<br />
unter “Zusatzmodule und virtueller Speicher”<br />
– erst bei einem Neustart von <strong>Photoshop</strong> wirksam!
6.1.4 Dateigrößenminimierung<br />
Ein wichtiges Instrument, um die Arbeit <strong>mit</strong> <strong>Photoshop</strong><br />
effizient zu gestalten ist, darauf zu achten, die<br />
Datei möglichst klein zu halten. In der linken unteren<br />
Ecke der Arbeitsfläche wird standardmäßig die Dateigröße<br />
angezeigt. Durch Anklicken des Dreiecks neben<br />
der Anzeige lässt sich außerdem u.a. die Arbeitsdateigröße<br />
und die Effizienz anzeigen:<br />
Abb. 55: Anzeige von Datei- und Arbeitsdateigrößen<br />
Bei der Einstellung “Dateigrößen” beziffert die linke<br />
Zahl die Größe der Datei wenn sie auf eine Ebene reduziert<br />
und unkomprimiert auf Festplatte gespeichert<br />
ist. Der rechte Wert zeigt die Größe der geöffneten<br />
Datei im Arbeitsspeicher. Dieser Wert ist immer deutlich<br />
kleiner als der Wert, der zum Bearbeiten dieser<br />
Datei im Arbeitsspeicher bzw. im virtuellen Speicher<br />
benötigt wird. Die zum Arbeiten benötigte Größe lässt<br />
sich durch Anwählen von “Arbeitsdatei-Größen” darstellen.<br />
Auch hier werden zwei Zahlen angezeigt, von denen<br />
die linke beziffert, wie groß der benötigte Arbeitsspeicher<br />
für alle geöffneten Bilder ist. Die rechte Zahl<br />
zeigt den maximal zur Verfügung stehenden Arbeitsspeicher<br />
an. Die Option “Effizienz” schließlich zeigt<br />
an, wieviel Prozent der Bearbeitungszeit im Arbeitsspeicher<br />
verrichtet werden kann. Liegt der Prozentsatz<br />
unter 100% bedeutet das, dass der virtuelle Speicher<br />
(also Auslagerungsdateien auf der Festplatte) benutzt<br />
werden muss, was die Rechenoperationen deutlich verlangsamt.<br />
Durch diese Anzeigen lässt sich zwar das Arbeiten <strong>mit</strong><br />
<strong>Photoshop</strong> nicht direkt effizienter gestalten, aber sie<br />
sind ein gutes Instrument, einen sparsamen Umgang<br />
<strong>mit</strong> Dateigrößen anzumahnen.<br />
Ein DIN A2 Bild im Tiff-Format hat als RGB-Bild <strong>mit</strong><br />
einer Ebene unkomprimiert bei 150 dpi ca. 25 MB. Dies<br />
entspricht der Dateigröße eines geöffneten PSD-Formates<br />
desselben Ausmaßes (“Dateigrößen”-Anzeige).<br />
Durch das Hinzufügen weiterer Ebenen steigt die Dateigröße<br />
an. Ebenso durch das Speichern von Auswahlen,<br />
das Hinzufügen von Ebeneneffekten, das Erstellen<br />
von Masken, das Anfertigen von Schnappschüssen und<br />
vielen weiteren Einstellungen.<br />
Um eine geeignete Auflösung für die zu erstellende<br />
Datei zu bestimmen, gilt es also, die zu erwartende<br />
Dateigröße (und die da<strong>mit</strong> verbundene Arbeitsdatei-<br />
Größe) und den zur Verfügung stehenden Arbeitsspeicher<br />
(RAM) des Computers in Einklang zu bringen. Im<br />
Idealfall lässt es sich ermöglichen, immer bei 100%<br />
Effizienz zu arbeiten. D.h. die maximale Arbeitsdateigröße<br />
übersteigt niemals die reelle RAM-Größe. Bei<br />
Plänen im Sinne dieser Arbeit wird dies jedoch nur bei<br />
kleinen Plänen bzw. Hochleistungs-Grafik-Computern<br />
der Fall sein.<br />
Doch es gibt einige „Tricks“, große Dateien ohne Verlust<br />
von Informationen etwas zu verkleinern:<br />
• Ebenen zusammenfassen<br />
• Ebenen auslagern<br />
• Unbenötigte Auswahlen und Pfade löschen<br />
6 Weiterführendes<br />
Häufig sollen die gerasterten EPS-Dateien in der Plandatei<br />
erhalten bleiben, um Flächen optisch zu begrenzen.<br />
Dabei ist es jedoch in den allermeisten Fällen<br />
nicht nötig, alle Strich-Ebenen zu erhalten. Alle<br />
linienhaften Ebenen können zu einer einzigen Ebene<br />
vereint werden (oder auch zu zwei oder drei, falls eine<br />
differenzierte Höhenstruktur der Ebenen erhalten werden<br />
muss).<br />
Ebenso ist es möglich, Ebenen die zwar thematisch<br />
nichts <strong>mit</strong>einander zu tun haben, aber nur wenige,<br />
kleine und klar abgrenzbare Objekte enthalten auf einer<br />
Ebene zu vereinen. Die direkte Anwahl <strong>mit</strong> einem<br />
Klick auf die Ebene (in der Ebenenpalette bei gedrückter<br />
„Strg“-Taste) ist dann zwar nicht direkt möglich,<br />
jedoch lassen sich die nicht gewünschten Objekte<br />
leicht <strong>mit</strong> einer Auswahl abziehen.<br />
Manche Ebenen entstehen relativ zu Beginn der Arbeit<br />
und werden auch nicht mehr oder kaum verändert. Solche<br />
Ebenen können meistens problemlos ausgelagert<br />
werden. Dazu können sie einfach per Rechtsklick in<br />
der Ebenenpalette in eine neue Datei kopiert und anschließend<br />
aus der Arbeitsdatei entfernt werden. Dies<br />
ist ebenso <strong>mit</strong> den „EPS-Ebenen“ möglich, nachdem<br />
die entsprechenden Flächen angelegt wurden.<br />
Im Laufe des Arbeitsprozesses sammeln sich meistens<br />
einige Pfade und gespeicherte Auswahlen an, die<br />
später nicht mehr benötigt werden. Diese können in<br />
regelmäßigen Abständen gelöscht werden, um so die<br />
Datei zu verkleinern. Die gespeicherten Auswahlen lassen<br />
sich in der „Kanal“-Palette anzeigen und löschen,<br />
die Pfade finden sich in der „Pfade“-Palette.<br />
Am unteren linken Bildschirmrand (bei Einstellung der<br />
Option „Dateigrößen“ s.o.) lässt sich jeweils verfolgen,<br />
um wieviel die Dateigröße verringert werden konnte.<br />
89
90<br />
6 Weiterführendes<br />
Sollten auf diese Weise (oder auch durch andere Umstände)<br />
Informationen verlorengehen, die noch benötigt<br />
werden, ist es unabdingbar, auf einen älteren<br />
Stand der Datei zurückgreifen zu können. Daher sollte<br />
mindestens einmal am Tag (z.B. vor Feierabend) die<br />
Datei unter neuem Namen gespeichert werden.<br />
6.1.5 Ebenenmanagement<br />
Die Anzahl der Ebenen in einer Arbeitsdatei überschreitet<br />
bei fortgeschrittenem Arbeitsprozess schnell<br />
die Grenze von 50. Neben des Anstiegs der Dateigröße<br />
geht <strong>mit</strong> der Erhöhung der Ebenenanzahl auch eine<br />
Verminderung der Übersichtlichkeit einher. Daher gibt<br />
es einige Dinge, die man zur Wahrung des Überblickes<br />
im Auge halten sollte:<br />
• Eindeutige Ebenennamen<br />
• Farbliche Kennzeichnung thematisch zusammengehöriger<br />
Ebenen<br />
• Gruppierung einzelner Ebenen in Ebenensets<br />
• Logische Reihenfolge der Ebenen<br />
Bereits beim Einkopieren der EPS-Dateien in die Arbeitsdatei<br />
sollte darauf geachtet werden, dass die<br />
Bezeichnung der Ebenen eindeutig und leicht nachzuvollziehen<br />
ist. Dabei sollte man beachten, dass die<br />
Bezeichnungen nicht zu lang sind, da sie sonst in der<br />
Anzeige abgeschnitten werden, so dass Bezeichnungen<br />
wie “wassergebundene Wege” und “wassergebundene<br />
Plätze” verkürzt werden auf “wassergebunden...”, was<br />
eine Identifizierung anhand des Namens unmöglich<br />
macht.<br />
Eine gute Möglichkeit, Strichebenen von Flächenebenen<br />
zu unterscheiden stellt die Farbe der Ebene dar.<br />
So lassen sich ebenso Schattenebenen und Textebenen<br />
eindeutig markieren. Über einen Rechtsklick auf das<br />
Auge der Ebene in der Ebenenpalette lässt sich die<br />
Farbe direkt einstellen:<br />
Abb. 56: Farbmarkierung von<br />
Ebenen<br />
Aber auch andere Farbgruppierungen<br />
sind<br />
möglich, z.B. bei mehreren<br />
Teilbereichen oder<br />
Bauabschnitten (Rot für<br />
Bauabschnitt 1, Orange<br />
für Bauabschnitt 2 etc.)<br />
Eine weitere Möglichkeit,<br />
Farbe aber auch Namen<br />
zu ändern ist über das<br />
Auswahldreieck am rechten oberen Eck in der Ebenenpalette.<br />
Dort wählt man „Ebeneneigenschaften..” und<br />
es erscheint das folgende Menü:<br />
Abb. 57: Ebeneneigenschaften<br />
Auch über den Namen lassen sich bereits Zuordnungen<br />
erreichen. So kann man beispielsweise flächige Ebenen<br />
durch das Kürzel F kennzeichnen.<br />
Eine weitere Möglichkeit, die Ebenen zu organisieren<br />
sind Ebenensets. Ebenensets sind Ordner, in denen<br />
Ebenen zusammengefasst werden können. Ab Version<br />
8 (CS) ist es möglich, Ebenensets in bis zu 5 Leveln<br />
zu verschachteln. Aber auch ohne die Möglichkeit des<br />
Verschachtelns sind Ebenensets äußerst hilfreich. Auf<br />
diese Weise können ähnliche Ebenen zusammengefasst<br />
und platzsparend ausgeblendet werden. Z.B. kann es<br />
sinnvoll sein, Bäume nicht auf einer Ebene zu vereinigen,<br />
wenn die Standpunkte nicht endgültig festgelegt<br />
sind. So entstehen schnell sehr viele Ebenen, die sich<br />
platzsparend in einem Ebenenset “Bäume” zusammenfassen<br />
lassen.<br />
Ebenensets sind auch die einzige Möglichkeit, mehrere<br />
<strong>mit</strong>einander verknüpfte Ebenen <strong>mit</strong> dem Bewegen-Werkzeug<br />
zu kopieren. Wie Ebenen können auch<br />
Ebenensets Farben zugewiesen werden.<br />
Allerdings sollte darauf geachtet werden, dass die Füllmethode<br />
(s. Kapitel 5.1.3) “Hindurchwirken” ist, da<br />
alle anderen Füllmethoden die jeweiligen Ebenenfüllmethoden<br />
manipuliert.<br />
6.1.6 Kontextmenüs und rechte Maustaste<br />
<strong>Photoshop</strong> bietet zur Erreichung eines bestimmten<br />
Ziels meist mehrere Wege. Oftmals ist der rechte<br />
Mausklick der schnellste, da auf diese Weise der<br />
Arbeitsfluss am wenigsten unterbrochen wird. Eine<br />
Zusammenstellung einiger häufig benötigten Arbeitsschritte<br />
per Rechtsklick:<br />
Rechtsklick in der Arbeitsfläche:<br />
Mit dem angewählten Verschieben-Werkzeug erhält<br />
man bei einem Rechtsklick auf ein Objekt eine Liste<br />
der Ebenen, die Pixel auf dieser Stelle enthalten.<br />
Auf diese Weise lassen sich Ebenen auffinden, wenn<br />
man (z.B. durch ungeeignete Bezeichnung) nicht mehr<br />
erkennen kann, auf welcher Ebene sich ein bestimmtes<br />
Objekt befindet. Bei einem Klick auf den entsprechenden<br />
Namen wechselt <strong>Photoshop</strong> automatisch in<br />
die entsprechende Ebene. Eine Ausnahme stellen Ebenensets<br />
dar, die immer <strong>mit</strong> angezeigt werden, egal,<br />
ob sich an der betreffenden Stelle ein Pixel innerhalb<br />
dieses Sets befindet oder nicht.
Rechtsklick auf ein Lineal:<br />
Abb. 58:<br />
Maßeinheiten<br />
Durch einen Rechtsklick auf ein Lineal<br />
lässt sich angeben, in welcher Einheit<br />
das Lineal angezeigt wird. Dies kann<br />
z.B. sinnvoll sein, wenn man von Zentimeter<br />
oder Millimeter nach Pixel<br />
wechseln möchte, um Hilfslinien pixelgenau<br />
zu justieren.<br />
Rechtsklick auf Ebene in Ebenenpalette:<br />
Auf diese Weise erreicht man leicht die Ebeneneigenschaften,<br />
<strong>mit</strong> denen man den Namen der Ebene und<br />
die Farbe ändern kann. Außerdem lässt sich „Fülloptionen”<br />
wählen, wodurch man zu den Ebenenstilen gelangt<br />
(s. Kapitel 5.3.3). Neben dem Löschen der Ebene<br />
lässt sich die Ebene auf diese Weise auch kopieren.<br />
Mit einem Doppelklick auf den Ebenennamen lässt sich<br />
dieser auch direkt ändern.<br />
Ein Rechtsklick auf das Vorschaubild der Ebene in der<br />
Ebenenpalette bietet die Möglichkeit „Ebenentransparenz<br />
auswählen”, wodurch alle nicht transparenten<br />
Bereiche der Ebene gewählt werden. Diesen Schritt erreicht<br />
man auch durch einen normalen Klick auf die<br />
Ebene <strong>mit</strong> gedrückter „Strg”-Taste. Des weiteren gelangt<br />
man durch einen Rechtsklick auf das Vorschaubild<br />
der Ebene in der Ebenenpalette auch zu den Ebeneneigenschaften<br />
und zu den Fülloptionen (s.o.)<br />
Rechtsklick auf Ebeneneffekt-Zeichen:<br />
6 Weiterführendes<br />
Abb. 59: Anzeige von Ebenen <strong>mit</strong> Effekten<br />
Auf diese Weise lässt sich direkt ein Ebeneneffekt hinzufügen.<br />
Außerdem hat man so Zugang zum „Globalen<br />
Lichteinfall“ und kann bestehende Ebeneneffekte kopieren<br />
und löschen.<br />
91
92<br />
6 Weiterführendes<br />
6.2<br />
Weitere Anwendungsfelder von <strong>Photoshop</strong><br />
in der Landschaftsarchitektur<br />
Ein so komplexes Programm wie <strong>Photoshop</strong> bietet Anwendungsmöglichkeiten<br />
für sehr differenzierte Nutzergruppen.<br />
Ob Illustratoren, Designer, Web-Designer,<br />
Fotografen, Grafiker, Filmemacher oder Architekten,<br />
<strong>Photoshop</strong> bietet allen eine umfangreiche Palette<br />
nützlicher Werkzeuge.<br />
Aber auch innerhalb dieser unterschiedlichen Berufsgruppen<br />
findet <strong>Photoshop</strong> in unterschiedlichen Bereichen<br />
Verwendung. Deshalb beschränkt sich der Nutzen<br />
für Landschaftsarchitekten auch nicht auf die grafische<br />
Aufarbeitung von <strong>Aufsichtsplänen</strong>. Auch bei anderen<br />
Aufgaben im Arbeitsalltag eines Landschaftsarchitekten<br />
bietet <strong>Photoshop</strong> Hilfe oder ist gar unverzichtbares<br />
Hilfs<strong>mit</strong>tel.<br />
Neben der Herstellung von <strong>Aufsichtsplänen</strong> eignet sich<br />
<strong>Photoshop</strong> im Prinzip zur Bearbeitung aller Arten von<br />
Präsentationsplänen, unabhängig von Maßstab und<br />
Leistungsphase.<br />
Besonders Ansichten und Perspektiven lassen sich <strong>mit</strong><br />
Montage-Techniken unter <strong>Photoshop</strong> leicht herstellen.<br />
Dabei kann <strong>Photoshop</strong> alleine eingesetzt werden oder<br />
als „Verfeinerungsinstrument“ in Kombination <strong>mit</strong> einem<br />
3D-Konstruktionsprogramm (etwa AutoCAD, VectorWorks,<br />
aber auch 3D-Studio max, Maya oder Artlantis).<br />
Ebenso lassen sich Prinzipskizzen erstellen oder aufarbeiten,<br />
Diagramme entwerfen, Fotos retuschieren und<br />
letztlich auch alle Teile in ein ansprechendes Gesamtlayout<br />
bringen.<br />
Zwar gibt es für nahezu alle dieser Bereiche speziell<br />
entwickelte Programme, aber <strong>Photoshop</strong> bietet für alle<br />
dieser Ansprüche mehr als nur Grundfunktionen. Daher<br />
kann häufig auf den Kauf weiterer teurer Programme<br />
verzichtet werden.
7Fazit<br />
93
7 FAZIT<br />
94<br />
Nach dem Erläutern von Grundlagen der Bildbearbeitung<br />
am Computer, dem Erklären der Schnittpunkte<br />
zwischen CAD und Bildbearbeitung, dem Aufzeigen von<br />
Methoden zur Erstellung von Planelementen und dem<br />
Hinweis auf Möglichkeiten zur Steigerung der Effizienz<br />
im Arbeitsprozess bleibt die Frage, ob diese Kenntnisse<br />
ausreichen, einen Plan gut zu visualisieren.<br />
Die Kapitel 3 bis 6 beschreiben die technischen Möglichkeiten,<br />
die <strong>Photoshop</strong> bietet, um diese Aufgabe<br />
zu erledigen. Einen <strong>landschaftsarchitektonischen</strong> Plan<br />
visuell gut umzusetzen, bedeutet jedoch mehr, als die<br />
technischen Möglichkeiten des „Arbeitswerkzeuges“<br />
<strong>Photoshop</strong> zu kennen. Wie in Kapitel 2 bereits angerissen,<br />
ist es mindestens ebenso von Bedeutung zu<br />
wissen, was man <strong>mit</strong> einer bestimmten Darstellungsweise<br />
erreichen möchte und welche Mittel in der Lage<br />
sind, den gewünschten Eindruck zu erzielen.<br />
Daher macht es wenig Sinn, alles was technisch machbar<br />
ist, auch zu nutzen, eben weil es machbar ist.<br />
Hinter jedem Klick sollte eher die Frage stehen, ob<br />
das Ergebnis einem Gesamtwerk zuträglich ist, das die<br />
Leitidee oder die Stimmung bereits durch die Grafik<br />
ver<strong>mit</strong>teln kann.<br />
Dazu bietet <strong>Photoshop</strong> eine Reihe sehr geeigneter<br />
Werkzeuge, aber es enthebt den Landschaftsarchitekten<br />
nicht davon, sein persönliches ästhetisches Empfinden<br />
zu nutzen, um Entscheidungen über den Einsatz<br />
dieser Werkzeuge zu treffen.<br />
Einige Fragen dürften aber bisher unbeantwortet geblieben<br />
sein:<br />
Wie sollte sich <strong>Photoshop</strong> verändern, um den Bedürfnissen<br />
von Landschaftsarchitekten noch mehr zu entsprechen?<br />
Aber auch die Frage nach der Zukunft von Plangrafik<br />
im Allgemeinen und die Rolle, die ein Bildbearbeitungsprogramm<br />
wie <strong>Photoshop</strong> dabei spielt, mag beim<br />
Lesen dieser Arbeit aufkommen.<br />
Als unabdingbar bei der Erarbeitung einer Plangrafik<br />
sehe ich nach wie vor Kreativität und ein ästhetisches<br />
Gespür für Farbe, Proportion und Gestaltung im Allgemeinen<br />
an, das sich durchaus von Individuum zu Individuum<br />
unterscheiden kann (und auch unterscheiden<br />
sollte). Daher kann es nicht Aufgabe eines Grafikprogrammes<br />
sein, einen Plan nach Definition der Einzelelemente<br />
automatisch zu erstellen. Die Entscheidung,<br />
welcher Stil, welche Farbnuance dem Aussehen für den<br />
jeweiligen, ganz spezifischen Zweck des Planes zuträglich<br />
ist, ist sicherlich bei der Erfahrung und dem Verständnis<br />
eines kreativen und emotionalen Menschen<br />
besser aufgehoben als bei festgelegten Algorithmen<br />
einer Maschine.<br />
Daher kann nicht die Frage sein, wie <strong>Photoshop</strong> dem<br />
Landschaftsarchitekten möglichst viel Arbeit abnehmen<br />
kann, sondern welche Werkzeuge es ihm zur Ve-<br />
fügung stellen kann, um die Erfahrung und die Kreativität<br />
möglichst schnell und unkompliziert in die<br />
Visualisierung von Plänen einfließen zu lassen.<br />
Aus diesem Grunde halte ich es für unnötig, ja kontraproduktiv,<br />
nach einem Programm zu verlangen, das die<br />
Visualisierung quasi „von sich aus“ erledigt.<br />
Das Erstellen von Plänen stellt meines Erachtens einen<br />
künstlerischen Schaffensprozess dar, der einerseits auf<br />
bestimmte Ansprüche eingehen muss und auch ein<br />
klares Ziel verfolgt, andererseits aber Gefühle und Assoziationen<br />
hervorrufen muss, um ein ganzheitliches<br />
Verständnis für die Planung zu schaffen.<br />
Sowohl die Schaffung des Planes als auch das Rezipieren<br />
sind in hohem Maße individuell und entziehen sich<br />
so<strong>mit</strong> letztlich einer computergenerierten Produktion.<br />
Trotzdem stellt der Computer ein äußerst nützliches<br />
und auch effektives Mittel dar, die individuellen Ideen<br />
und Bilder umzusetzen. Er sollte aber stets Mittel zum<br />
Zweck bleiben.<br />
Aus diesem Grund sehe ich die Zukunft von <strong>Photoshop</strong><br />
(oder jedem anderen von Landschaftsarchitekten zur<br />
Planerstellung oder Weiterbearbeitung genutzter Programme)<br />
nicht in der weitergehenden Automatisierung<br />
von Prozessen (im Sinne von: „Erstelle einen Baum in<br />
der Aufsicht <strong>mit</strong> einem Radius von 8 Metern im Stile<br />
des Impressionismus“), sondern im zur Verfügung<br />
Stellen vielfältiger Werkzeuge, die eine möglichst hohe<br />
Flexibilität ermöglichen.
QUELLEN 8<br />
• Gradias, Michael: „<strong>Photoshop</strong> 5.5 - Das große Buch“, Düsseldorf: Data Becker, 1999<br />
• Schäle, Rainer: „Das große Buch <strong>Photoshop</strong> CS“, Düsseldorf: Data Becker, 2004<br />
• McClelland, Deke: „Die <strong>Photoshop</strong>-6-Bibel“, Bonn: <strong>mit</strong>p, 2001<br />
• Reid, Grant W.: „Landscape Graphics“, London: Architectural Press, 1987<br />
• Nyman, Mattias: „4 Farben - ein Bild“ Berlin ; Heidelberg ; New York ; Hongkong ; London ; Mailand ;<br />
Paris ; Tokio: Springer, 2004<br />
• Stankowski, Anton; Duschek, Karl: „Visuelle Kommunikation“, Berlin: Reimer, 1989<br />
• Born, Günter: „Referenzhandbuch Dateiformate“, Bonn ; München ; Reading, Mass. [u.a.]: Addison-Wesley,<br />
1990<br />
• Walter, Björn: „Scannen und Bildbearbeitung“, 1. Aufl., Düsseldorf: Sybex, 2001<br />
• Hauser, Tobias: „<strong>Photoshop</strong> 7.0 : kompakt, komplett, kompetent“, München: Markt-und-Technik, 2002<br />
Abbildungen:<br />
Abb. 3 | aus: www.competitionline.de (greenbox, Bochum)<br />
Abb. 4 | aus: www.competitionline.de (terra.nova landschaftsarchitektur, München)<br />
Abb. 5 | aus: www.competitionline.de (Atelier Loidl, Berlin)<br />
Abb. 6 | aus: wettbewerbe aktuell [10/2003] (JKA Joppien - Keuthage Architekten, Berlin)<br />
Abb. 7 | aus: wettbewerbe aktuell [10/2003] (Ehlers-Wegmann, Düsseldorf)<br />
Abb. 8 | aus: wettbewerbe aktuell [05/2004] (Levin Monsigny, Berlin)<br />
Abb. 9 | Schirmer-Partner, Berlin<br />
Titel zu Kapitel 2: Ausschnitt von Häfner/Jimènez - Büro für Landschaftsarchitektur, Berlin: Freiraumplanerischer<br />
Ideen- und Realisierungswettbewerb Alexanderplatz, Berlin aus: www.competitionline.de<br />
Alle weiteren Abbildungen: Thomas Fuchs<br />
97
9 LINKS<br />
98<br />
• www.adobe.de (Offizielle deutsche <strong>Adobe</strong>-Homepage)<br />
• http://share.studio.adobe.com (kostenloser Download von Formen, Aktionen, Pinseln, Mustern etc.)<br />
• www.tektorum.de (Forum für Studierende im Bauwesen, u.a. Landschaftsarchitekten)<br />
• www.publish.de (Portal für Vorstufe, Cross-Media-Publishing, Druck und Weiterverarbeitung)<br />
• www.tutorial.artems.de (Tutorials für DTP und Computergrafik (u.a. <strong>Photoshop</strong>))<br />
• www.copyshop-tips.de (Tipps u.a. über Farbe, Druckvorbereitung, Postscript und mehr)<br />
• www.turtorials.de (sehr viele Tutorials u.a. über <strong>Photoshop</strong> und Freehand)<br />
• www.competitionline.de (Dokumentation diverser (landschafts-)architektonischer Wettbewerbe)<br />
• www.wettbewerbe-aktuell.de (Ausschreibung und Dokumentation verschiedener Wettbewerbe)<br />
• www.photoshoptutorials.de (diverse Tutorials über <strong>Photoshop</strong> und Forum für Probleme und Fragen)
DANKSAGUNG<br />
Für die Unterstützung bei der Fertigung dieser Diplomarbeit möchte ich danken:<br />
Prof. Dipl. Ing. Falk Trillitzsch<br />
Dipl. Ing. Dirk Stendel<br />
Dipl. Ing. Till Bacherer<br />
MA Sabine Fuchs<br />
Dipl. Ing. Susanne Haubner<br />
99
100<br />
EIDESSTATTLICHE ERKLÄRUNG<br />
Die selbstständige und eigenhändige Anfertigung versichere ich an Eides statt.<br />
Berlin, den 01.06.2004
Digitale Version auf CD<br />
101
102