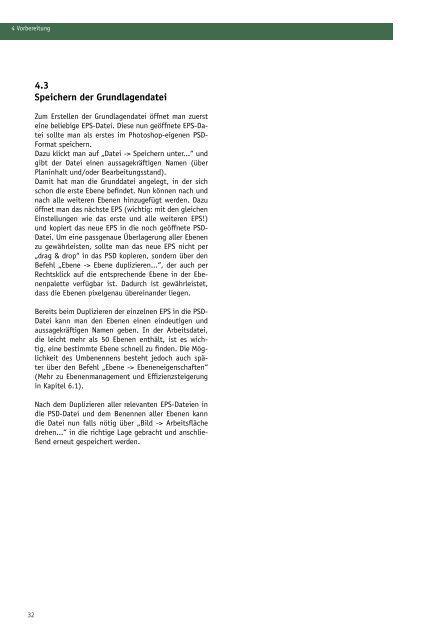landschaftsarchitektonischen Aufsichtsplänen, mit Adobe Photoshop
landschaftsarchitektonischen Aufsichtsplänen, mit Adobe Photoshop
landschaftsarchitektonischen Aufsichtsplänen, mit Adobe Photoshop
Erfolgreiche ePaper selbst erstellen
Machen Sie aus Ihren PDF Publikationen ein blätterbares Flipbook mit unserer einzigartigen Google optimierten e-Paper Software.
4 Vorbereitung<br />
32<br />
4.3<br />
Speichern der Grundlagendatei<br />
Zum Erstellen der Grundlagendatei öffnet man zuerst<br />
eine beliebige EPS-Datei. Diese nun geöffnete EPS-Datei<br />
sollte man als erstes im <strong>Photoshop</strong>-eigenen PSD-<br />
Format speichern.<br />
Dazu klickt man auf „Datei -> Speichern unter...“ und<br />
gibt der Datei einen aussagekräftigen Namen (über<br />
Planinhalt und/oder Bearbeitungsstand).<br />
Da<strong>mit</strong> hat man die Grunddatei angelegt, in der sich<br />
schon die erste Ebene befindet. Nun können nach und<br />
nach alle weiteren Ebenen hinzugefügt werden. Dazu<br />
öffnet man das nächste EPS (wichtig: <strong>mit</strong> den gleichen<br />
Einstellungen wie das erste und alle weiteren EPS!)<br />
und kopiert das neue EPS in die noch geöffnete PSD-<br />
Datei. Um eine passgenaue Überlagerung aller Ebenen<br />
zu gewährleisten, sollte man das neue EPS nicht per<br />
„drag & drop“ in das PSD kopieren, sondern über den<br />
Befehl „Ebene -> Ebene duplizieren...“, der auch per<br />
Rechtsklick auf die entsprechende Ebene in der Ebenenpalette<br />
verfügbar ist. Dadurch ist gewährleistet,<br />
dass die Ebenen pixelgenau übereinander liegen.<br />
Bereits beim Duplizieren der einzelnen EPS in die PSD-<br />
Datei kann man den Ebenen einen eindeutigen und<br />
aussagekräftigen Namen geben. In der Arbeitsdatei,<br />
die leicht mehr als 50 Ebenen enthält, ist es wichtig,<br />
eine bestimmte Ebene schnell zu finden. Die Möglichkeit<br />
des Umbenennens besteht jedoch auch später<br />
über den Befehl „Ebene -> Ebeneneigenschaften“<br />
(Mehr zu Ebenenmanagement und Effizienzsteigerung<br />
in Kapitel 6.1).<br />
Nach dem Duplizieren aller relevanten EPS-Dateien in<br />
die PSD-Datei und dem Benennen aller Ebenen kann<br />
die Datei nun falls nötig über „Bild -> Arbeitsfläche<br />
drehen...“ in die richtige Lage gebracht und anschließend<br />
erneut gespeichert werden.