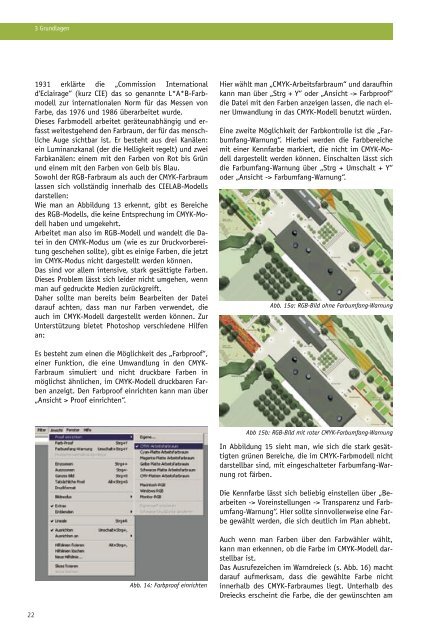landschaftsarchitektonischen Aufsichtsplänen, mit Adobe Photoshop
landschaftsarchitektonischen Aufsichtsplänen, mit Adobe Photoshop
landschaftsarchitektonischen Aufsichtsplänen, mit Adobe Photoshop
Sie wollen auch ein ePaper? Erhöhen Sie die Reichweite Ihrer Titel.
YUMPU macht aus Druck-PDFs automatisch weboptimierte ePaper, die Google liebt.
22<br />
3 Grundlagen<br />
1931 erklärte die „Commission International<br />
d‘Eclairage“ (kurz CIE) das so genannte L*A*B-Farbmodell<br />
zur internationalen Norm für das Messen von<br />
Farbe, das 1976 und 1986 überarbeitet wurde.<br />
Dieses Farbmodell arbeitet geräteunabhängig und erfasst<br />
weitestgehend den Farbraum, der für das menschliche<br />
Auge sichtbar ist. Er besteht aus drei Kanälen:<br />
ein Luminanzkanal (der die Helligkeit regelt) und zwei<br />
Farbkanälen: einem <strong>mit</strong> den Farben von Rot bis Grün<br />
und einem <strong>mit</strong> den Farben von Gelb bis Blau.<br />
Sowohl der RGB-Farbraum als auch der CMYK-Farbraum<br />
lassen sich vollständig innerhalb des CIELAB-Modells<br />
darstellen:<br />
Wie man an Abbildung 13 erkennt, gibt es Bereiche<br />
des RGB-Modells, die keine Entsprechung im CMYK-Modell<br />
haben und umgekehrt.<br />
Arbeitet man also im RGB-Modell und wandelt die Datei<br />
in den CMYK-Modus um (wie es zur Druckvorbereitung<br />
geschehen sollte), gibt es einige Farben, die jetzt<br />
im CMYK-Modus nicht dargestellt werden können.<br />
Das sind vor allem intensive, stark gesättigte Farben.<br />
Dieses Problem lässt sich leider nicht umgehen, wenn<br />
man auf gedruckte Medien zurückgreift.<br />
Daher sollte man bereits beim Bearbeiten der Datei<br />
darauf achten, dass man nur Farben verwendet, die<br />
auch im CMYK-Modell dargestellt werden können. Zur<br />
Unterstützung bietet <strong>Photoshop</strong> verschiedene Hilfen<br />
an:<br />
Es besteht zum einen die Möglichkeit des „Farbproof“,<br />
einer Funktion, die eine Umwandlung in den CMYK-<br />
Farbraum simuliert und nicht druckbare Farben in<br />
möglichst ähnlichen, im CMYK-Modell druckbaren Farben<br />
anzeigt. Den Farbproof einrichten kann man über<br />
„Ansicht > Proof einrichten“.<br />
Abb. 14: Farbproof einrichten<br />
Hier wählt man „CMYK-Arbeitsfarbraum“ und daraufhin<br />
kann man über „Strg + Y“ oder „Ansicht -> Farbproof“<br />
die Datei <strong>mit</strong> den Farben anzeigen lassen, die nach einer<br />
Umwandlung in das CMYK-Modell benutzt würden.<br />
Eine zweite Möglichkeit der Farbkontrolle ist die „Farbumfang-Warnung“.<br />
Hierbei werden die Farbbereiche<br />
<strong>mit</strong> einer Kennfarbe markiert, die nicht im CMYK-Modell<br />
dargestellt werden können. Einschalten lässt sich<br />
die Farbumfang-Warnung über „Strg + Umschalt + Y“<br />
oder „Ansicht -> Farbumfang-Warnung“.<br />
Abb. 15a: RGB-Bild ohne Farbumfang-Warnung<br />
Abb 15b: RGB-Bild <strong>mit</strong> roter CMYK-Farbumfang-Warnung<br />
In Abbildung 15 sieht man, wie sich die stark gesättigten<br />
grünen Bereiche, die im CMYK-Farbmodell nicht<br />
darstellbar sind, <strong>mit</strong> eingeschalteter Farbumfang-Warnung<br />
rot färben.<br />
Die Kennfarbe lässt sich beliebig einstellen über „Bearbeiten<br />
-> Voreinstellungen -> Transparenz und Farbumfang-Warnung“.<br />
Hier sollte sinnvollerweise eine Farbe<br />
gewählt werden, die sich deutlich im Plan abhebt.<br />
Auch wenn man Farben über den Farbwähler wählt,<br />
kann man erkennen, ob die Farbe im CMYK-Modell darstellbar<br />
ist.<br />
Das Ausrufezeichen im Warndreieck (s. Abb. 16) macht<br />
darauf aufmerksam, dass die gewählte Farbe nicht<br />
innerhalb des CMYK-Farbraumes liegt. Unterhalb des<br />
Dreiecks erscheint die Farbe, die der gewünschten am