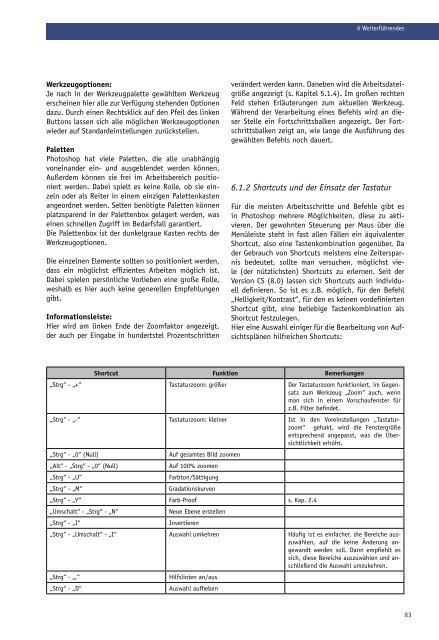landschaftsarchitektonischen Aufsichtsplänen, mit Adobe Photoshop
landschaftsarchitektonischen Aufsichtsplänen, mit Adobe Photoshop
landschaftsarchitektonischen Aufsichtsplänen, mit Adobe Photoshop
Erfolgreiche ePaper selbst erstellen
Machen Sie aus Ihren PDF Publikationen ein blätterbares Flipbook mit unserer einzigartigen Google optimierten e-Paper Software.
Werkzeugoptionen:<br />
Je nach in der Werkzeugpalette gewähltem Werkzeug<br />
erscheinen hier alle zur Verfügung stehenden Optionen<br />
dazu. Durch einen Rechtsklick auf den Pfeil des linken<br />
Buttons lassen sich alle möglichen Werkzeugoptionen<br />
wieder auf Standardeinstellungen zurückstellen.<br />
Paletten<br />
<strong>Photoshop</strong> hat viele Paletten, die alle unabhängig<br />
voneinander ein- und ausgeblendet werden können.<br />
Außerdem können sie frei im Arbeitsbereich positioniert<br />
werden. Dabei spielt es keine Rolle, ob sie einzeln<br />
oder als Reiter in einem einzigen Palettenkasten<br />
angeordnet werden. Selten benötigte Paletten können<br />
platzsparend in der Palettenbox gelagert werden, was<br />
einen schnellen Zugriff im Bedarfsfall garantiert.<br />
Die Palettenbox ist der dunkelgraue Kasten rechts der<br />
Werkzeugoptionen.<br />
Die einzelnen Elemente sollten so positioniert werden,<br />
dass ein möglichst effizientes Arbeiten möglich ist.<br />
Dabei spielen persönliche Vorlieben eine große Rolle,<br />
weshalb es hier auch keine generellen Empfehlungen<br />
gibt.<br />
Informationsleiste:<br />
Hier wird am linken Ende der Zoomfaktor angezeigt,<br />
der auch per Eingabe in hundertstel Prozentschritten<br />
verändert werden kann. Daneben wird die Arbeitsdateigröße<br />
angezeigt (s. Kapitel 5.1.4). Im großen rechten<br />
Feld stehen Erläuterungen zum aktuellen Werkzeug.<br />
Während der Verarbeitung eines Befehls wird an dieser<br />
Stelle ein Fortschrittsbalken angezeigt. Der Fortschrittsbalken<br />
zeigt an, wie lange die Ausführung des<br />
gewählten Befehls noch dauert.<br />
6.1.2 Shortcuts und der Einsatz der Tastatur<br />
Für die meisten Arbeitsschritte und Befehle gibt es<br />
in <strong>Photoshop</strong> mehrere Möglichkeiten, diese zu aktivieren.<br />
Der gewohnten Steuerung per Maus über die<br />
Menüleiste steht in fast allen Fällen ein äquivalenter<br />
Shortcut, also eine Tastenkombination gegenüber. Da<br />
der Gebrauch von Shortcuts meistens eine Zeitersparnis<br />
bedeutet, sollte man versuchen, möglichst viele<br />
(der nützlichsten) Shortcuts zu erlernen. Seit der<br />
Version CS (8.0) lassen sich Shortcuts auch individuell<br />
definieren. So ist es z.B. möglich, für den Befehl<br />
„Helligkeit/Kontrast“, für den es keinen vordefinierten<br />
Shortcut gibt, eine beliebige Tastenkombination als<br />
Shortcut festzulegen.<br />
Hier eine Auswahl einiger für die Bearbeitung von <strong>Aufsichtsplänen</strong><br />
hilfreichen Shortcuts:<br />
Shortcut Funktion Bemerkungen<br />
6 Weiterführendes<br />
„Strg“ - „+“ Tastaturzoom: größer Der Tastaturzoom funktioniert, im Gegensatz<br />
zum Werkzeug „Zoom“ auch, wenn<br />
man sich in einem Vorschaufenster für<br />
z.B. Filter befindet.<br />
„Strg“ - „-“ Tastaturzoom: kleiner Ist in den Voreinstellungen „Tastaturzoom“<br />
gehakt, wird die Fenstergröße<br />
entsprechend angepasst, was die Übersichtlichkeit<br />
erhöht.<br />
„Strg“ - „0“ (Null) Auf gesamtes Bild zoomen<br />
„Alt“ - „Strg“ - „0“ (Null) Auf 100% zoomen<br />
„Strg“ - „U“ Farbton/Sättigung<br />
„Strg“ - „M“ Gradationskurven<br />
„Strg“ - „Y“ Farb-Proof s. Kap. 2.4<br />
„Umschalt“ - „Strg“ - „N“ Neue Ebene erstellen<br />
„Strg“ - „I“ Invertieren<br />
„Strg“ - „Umschalt“ - „I“ Auswahl umkehren Häufig ist es einfacher, die Bereiche auszuwählen,<br />
auf die keine Änderung angewandt<br />
werden soll. Dann empfiehlt es<br />
sich, diese Bereiche auszuwählen und anschließend<br />
die Auswahl umzukehren.<br />
„Strg“ - „,“ Hilfslinien an/aus<br />
„Strg“ - „D“ Auswahl aufheben<br />
83