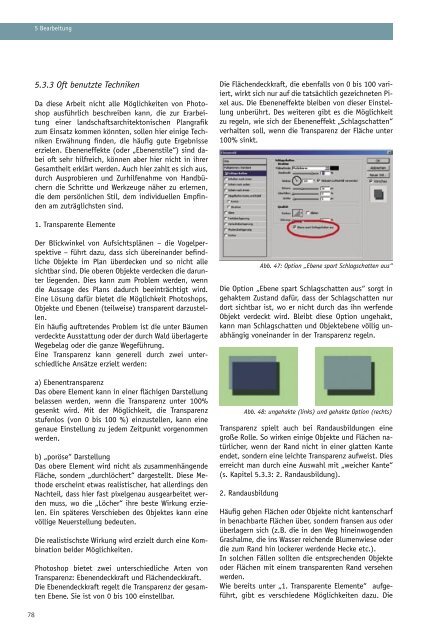landschaftsarchitektonischen Aufsichtsplänen, mit Adobe Photoshop
landschaftsarchitektonischen Aufsichtsplänen, mit Adobe Photoshop
landschaftsarchitektonischen Aufsichtsplänen, mit Adobe Photoshop
Sie wollen auch ein ePaper? Erhöhen Sie die Reichweite Ihrer Titel.
YUMPU macht aus Druck-PDFs automatisch weboptimierte ePaper, die Google liebt.
78<br />
5 Bearbeitung<br />
5.3.3 Oft benutzte Techniken<br />
Da diese Arbeit nicht alle Möglichkeiten von <strong>Photoshop</strong><br />
ausführlich beschreiben kann, die zur Erarbeitung<br />
einer <strong>landschaftsarchitektonischen</strong> Plangrafik<br />
zum Einsatz kommen könnten, sollen hier einige Techniken<br />
Erwähnung finden, die häufig gute Ergebnisse<br />
erzielen. Ebeneneffekte (oder „Ebenenstile“) sind dabei<br />
oft sehr hilfreich, können aber hier nicht in ihrer<br />
Gesamtheit erklärt werden. Auch hier zahlt es sich aus,<br />
durch Ausprobieren und Zurhilfenahme von Handbüchern<br />
die Schritte und Werkzeuge näher zu erlernen,<br />
die dem persönlichen Stil, dem individuellen Empfinden<br />
am zuträglichsten sind.<br />
1. Transparente Elemente<br />
Der Blickwinkel von <strong>Aufsichtsplänen</strong> – die Vogelperspektive<br />
– führt dazu, dass sich übereinander befindliche<br />
Objekte im Plan überdecken und so nicht alle<br />
sichtbar sind. Die oberen Objekte verdecken die darunter<br />
liegenden. Dies kann zum Problem werden, wenn<br />
die Aussage des Plans dadurch beeinträchtigt wird.<br />
Eine Lösung dafür bietet die Möglichkeit <strong>Photoshop</strong>s,<br />
Objekte und Ebenen (teilweise) transparent darzustellen.<br />
Ein häufig auftretendes Problem ist die unter Bäumen<br />
verdeckte Ausstattung oder der durch Wald überlagerte<br />
Wegebelag oder die ganze Wegeführung.<br />
Eine Transparenz kann generell durch zwei unterschiedliche<br />
Ansätze erzielt werden:<br />
a) Ebenentransparenz<br />
Das obere Element kann in einer flächigen Darstellung<br />
belassen werden, wenn die Transparenz unter 100%<br />
gesenkt wird. Mit der Möglichkeit, die Transparenz<br />
stufenlos (von 0 bis 100 %) einzustellen, kann eine<br />
genaue Einstellung zu jedem Zeitpunkt vorgenommen<br />
werden.<br />
b) „poröse“ Darstellung<br />
Das obere Element wird nicht als zusammenhängende<br />
Fläche, sondern „durchlöchert“ dargestellt. Diese Methode<br />
erscheint etwas realistischer, hat allerdings den<br />
Nachteil, dass hier fast pixelgenau ausgearbeitet werden<br />
muss, wo die „Löcher“ ihre beste Wirkung erzielen.<br />
Ein späteres Verschieben des Objektes kann eine<br />
völlige Neuerstellung bedeuten.<br />
Die realistischste Wirkung wird erzielt durch eine Kombination<br />
beider Möglichkeiten.<br />
<strong>Photoshop</strong> bietet zwei unterschiedliche Arten von<br />
Transparenz: Ebenendeckkraft und Flächendeckkraft.<br />
Die Ebenendeckkraft regelt die Transparenz der gesamten<br />
Ebene. Sie ist von 0 bis 100 einstellbar.<br />
Die Flächendeckkraft, die ebenfalls von 0 bis 100 variiert,<br />
wirkt sich nur auf die tatsächlich gezeichneten Pixel<br />
aus. Die Ebeneneffekte bleiben von dieser Einstellung<br />
unberührt. Des weiteren gibt es die Möglichkeit<br />
zu regeln, wie sich der Ebeneneffekt „Schlagschatten“<br />
verhalten soll, wenn die Transparenz der Fläche unter<br />
100% sinkt.<br />
Abb. 47: Option „Ebene spart Schlagschatten aus“<br />
Die Option „Ebene spart Schlagschatten aus“ sorgt in<br />
gehaktem Zustand dafür, dass der Schlagschatten nur<br />
dort sichtbar ist, wo er nicht durch das ihn werfende<br />
Objekt verdeckt wird. Bleibt diese Option ungehakt,<br />
kann man Schlagschatten und Objektebene völlig unabhängig<br />
voneinander in der Transparenz regeln.<br />
Abb. 48: ungehakte (links) und gehakte Option (rechts)<br />
Transparenz spielt auch bei Randausbildungen eine<br />
große Rolle. So wirken einige Objekte und Flächen natürlicher,<br />
wenn der Rand nicht in einer glatten Kante<br />
endet, sondern eine leichte Transparenz aufweist. Dies<br />
erreicht man durch eine Auswahl <strong>mit</strong> „weicher Kante“<br />
(s. Kapitel 5.3.3: 2. Randausbildung).<br />
2. Randausbildung<br />
Häufig gehen Flächen oder Objekte nicht kantenscharf<br />
in benachbarte Flächen über, sondern fransen aus oder<br />
überlagern sich (z.B. die in den Weg hineinwogenden<br />
Grashalme, die ins Wasser reichende Blumenwiese oder<br />
die zum Rand hin lockerer werdende Hecke etc.).<br />
In solchen Fällen sollten die entsprechenden Objekte<br />
oder Flächen <strong>mit</strong> einem transparenten Rand versehen<br />
werden.<br />
Wie bereits unter „1. Transparente Elemente“ aufgeführt,<br />
gibt es verschiedene Möglichkeiten dazu. Die