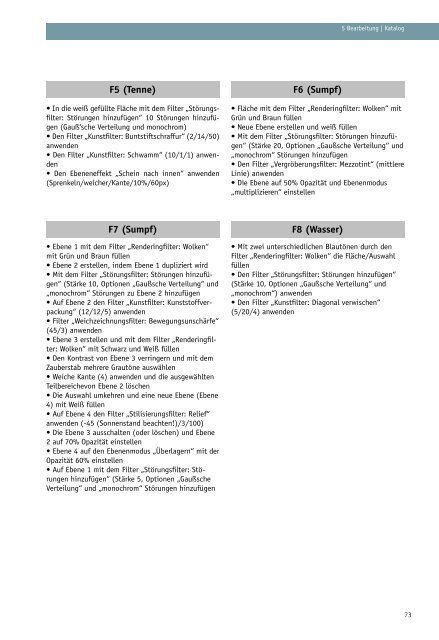landschaftsarchitektonischen Aufsichtsplänen, mit Adobe Photoshop
landschaftsarchitektonischen Aufsichtsplänen, mit Adobe Photoshop
landschaftsarchitektonischen Aufsichtsplänen, mit Adobe Photoshop
Erfolgreiche ePaper selbst erstellen
Machen Sie aus Ihren PDF Publikationen ein blätterbares Flipbook mit unserer einzigartigen Google optimierten e-Paper Software.
F5 (Tenne) F6 (Sumpf)<br />
• In die weiß gefüllte Fläche <strong>mit</strong> dem Filter „Störungsfilter:<br />
Störungen hinzufügen“ 10 Störungen hinzufügen<br />
(Gauß‘sche Verteilung und monochrom)<br />
• Den Filter „Kunstfilter: Buntstiftschraffur“ (2/14/50)<br />
anwenden<br />
• Den Filter „Kunstfilter: Schwamm“ (10/1/1) anwenden<br />
• Den Ebeneneffekt „Schein nach innen“ anwenden<br />
(Sprenkeln/weicher/Kante/10%/60px)<br />
• Fläche <strong>mit</strong> dem Filter „Renderingfilter: Wolken“ <strong>mit</strong><br />
Grün und Braun füllen<br />
• Neue Ebene erstellen und weiß füllen<br />
• Mit dem Filter „Störungsfilter: Störungen hinzufügen“<br />
(Stärke 20, Optionen „Gaußsche Verteilung“ und<br />
„monochrom“ Störungen hinzufügen<br />
• Den Filter „Vergröberungsfilter: Mezzotint“ (<strong>mit</strong>tlere<br />
Linie) anwenden<br />
• Die Ebene auf 50% Opazität und Ebenenmodus<br />
„multiplizieren“ einstellen<br />
F7 (Sumpf) F8 (Wasser)<br />
• Ebene 1 <strong>mit</strong> dem Filter „Renderingfilter: Wolken“<br />
<strong>mit</strong> Grün und Braun füllen<br />
• Ebene 2 erstellen, indem Ebene 1 dupliziert wird<br />
• Mit dem Filter „Störungsfilter: Störungen hinzufügen“<br />
(Stärke 10, Optionen „Gaußsche Verteilung“ und<br />
„monochrom“ Störungen zu Ebene 2 hinzufügen<br />
• Auf Ebene 2 den Filter „Kunstfilter: Kunststoffverpackung“<br />
(12/12/5) anwenden<br />
• Filter „Weichzeichnungsfilter: Bewegungsunschärfe“<br />
(45/3) anwenden<br />
• Ebene 3 erstellen und <strong>mit</strong> dem Filter „Renderingfilter:<br />
Wolken“ <strong>mit</strong> Schwarz und Weiß füllen<br />
• Den Kontrast von Ebene 3 verringern und <strong>mit</strong> dem<br />
Zauberstab mehrere Grautöne auswählen<br />
• Weiche Kante (4) anwenden und die ausgewählten<br />
Teilbereichevon Ebene 2 löschen<br />
• Die Auswahl umkehren und eine neue Ebene (Ebene<br />
4) <strong>mit</strong> Weiß füllen<br />
• Auf Ebene 4 den Filter „Stilisierungsfilter: Relief“<br />
anwenden (-45 (Sonnenstand beachten!)/3/100)<br />
• Die Ebene 3 ausschalten (oder löschen) und Ebene<br />
2 auf 70% Opazität einstellen<br />
• Ebene 4 auf den Ebenenmodus „Überlagern“ <strong>mit</strong> der<br />
Opazität 60% einstellen<br />
• Auf Ebene 1 <strong>mit</strong> dem Filter „Störungsfilter: Störungen<br />
hinzufügen“ (Stärke 5, Optionen „Gaußsche<br />
Verteilung“ und „monochrom“ Störungen hinzufügen<br />
5 Bearbeitung | Katalog<br />
• Mit zwei unterschiedlichen Blautönen durch den<br />
Filter „Renderingfilter: Wolken“ die Fläche/Auswahl<br />
füllen<br />
• Den Filter „Störungsfilter: Störungen hinzufügen“<br />
(Stärke 10, Optionen „Gaußsche Verteilung“ und<br />
„monochrom“) anwenden<br />
• Den Filter „Kunstfilter: Diagonal verwischen“<br />
(5/20/4) anwenden<br />
73