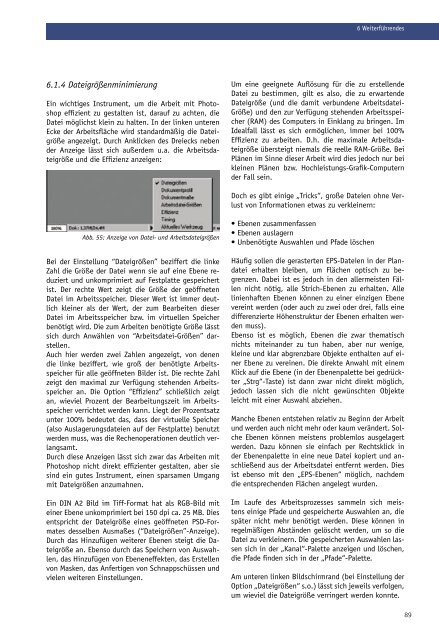landschaftsarchitektonischen Aufsichtsplänen, mit Adobe Photoshop
landschaftsarchitektonischen Aufsichtsplänen, mit Adobe Photoshop
landschaftsarchitektonischen Aufsichtsplänen, mit Adobe Photoshop
Sie wollen auch ein ePaper? Erhöhen Sie die Reichweite Ihrer Titel.
YUMPU macht aus Druck-PDFs automatisch weboptimierte ePaper, die Google liebt.
6.1.4 Dateigrößenminimierung<br />
Ein wichtiges Instrument, um die Arbeit <strong>mit</strong> <strong>Photoshop</strong><br />
effizient zu gestalten ist, darauf zu achten, die<br />
Datei möglichst klein zu halten. In der linken unteren<br />
Ecke der Arbeitsfläche wird standardmäßig die Dateigröße<br />
angezeigt. Durch Anklicken des Dreiecks neben<br />
der Anzeige lässt sich außerdem u.a. die Arbeitsdateigröße<br />
und die Effizienz anzeigen:<br />
Abb. 55: Anzeige von Datei- und Arbeitsdateigrößen<br />
Bei der Einstellung “Dateigrößen” beziffert die linke<br />
Zahl die Größe der Datei wenn sie auf eine Ebene reduziert<br />
und unkomprimiert auf Festplatte gespeichert<br />
ist. Der rechte Wert zeigt die Größe der geöffneten<br />
Datei im Arbeitsspeicher. Dieser Wert ist immer deutlich<br />
kleiner als der Wert, der zum Bearbeiten dieser<br />
Datei im Arbeitsspeicher bzw. im virtuellen Speicher<br />
benötigt wird. Die zum Arbeiten benötigte Größe lässt<br />
sich durch Anwählen von “Arbeitsdatei-Größen” darstellen.<br />
Auch hier werden zwei Zahlen angezeigt, von denen<br />
die linke beziffert, wie groß der benötigte Arbeitsspeicher<br />
für alle geöffneten Bilder ist. Die rechte Zahl<br />
zeigt den maximal zur Verfügung stehenden Arbeitsspeicher<br />
an. Die Option “Effizienz” schließlich zeigt<br />
an, wieviel Prozent der Bearbeitungszeit im Arbeitsspeicher<br />
verrichtet werden kann. Liegt der Prozentsatz<br />
unter 100% bedeutet das, dass der virtuelle Speicher<br />
(also Auslagerungsdateien auf der Festplatte) benutzt<br />
werden muss, was die Rechenoperationen deutlich verlangsamt.<br />
Durch diese Anzeigen lässt sich zwar das Arbeiten <strong>mit</strong><br />
<strong>Photoshop</strong> nicht direkt effizienter gestalten, aber sie<br />
sind ein gutes Instrument, einen sparsamen Umgang<br />
<strong>mit</strong> Dateigrößen anzumahnen.<br />
Ein DIN A2 Bild im Tiff-Format hat als RGB-Bild <strong>mit</strong><br />
einer Ebene unkomprimiert bei 150 dpi ca. 25 MB. Dies<br />
entspricht der Dateigröße eines geöffneten PSD-Formates<br />
desselben Ausmaßes (“Dateigrößen”-Anzeige).<br />
Durch das Hinzufügen weiterer Ebenen steigt die Dateigröße<br />
an. Ebenso durch das Speichern von Auswahlen,<br />
das Hinzufügen von Ebeneneffekten, das Erstellen<br />
von Masken, das Anfertigen von Schnappschüssen und<br />
vielen weiteren Einstellungen.<br />
Um eine geeignete Auflösung für die zu erstellende<br />
Datei zu bestimmen, gilt es also, die zu erwartende<br />
Dateigröße (und die da<strong>mit</strong> verbundene Arbeitsdatei-<br />
Größe) und den zur Verfügung stehenden Arbeitsspeicher<br />
(RAM) des Computers in Einklang zu bringen. Im<br />
Idealfall lässt es sich ermöglichen, immer bei 100%<br />
Effizienz zu arbeiten. D.h. die maximale Arbeitsdateigröße<br />
übersteigt niemals die reelle RAM-Größe. Bei<br />
Plänen im Sinne dieser Arbeit wird dies jedoch nur bei<br />
kleinen Plänen bzw. Hochleistungs-Grafik-Computern<br />
der Fall sein.<br />
Doch es gibt einige „Tricks“, große Dateien ohne Verlust<br />
von Informationen etwas zu verkleinern:<br />
• Ebenen zusammenfassen<br />
• Ebenen auslagern<br />
• Unbenötigte Auswahlen und Pfade löschen<br />
6 Weiterführendes<br />
Häufig sollen die gerasterten EPS-Dateien in der Plandatei<br />
erhalten bleiben, um Flächen optisch zu begrenzen.<br />
Dabei ist es jedoch in den allermeisten Fällen<br />
nicht nötig, alle Strich-Ebenen zu erhalten. Alle<br />
linienhaften Ebenen können zu einer einzigen Ebene<br />
vereint werden (oder auch zu zwei oder drei, falls eine<br />
differenzierte Höhenstruktur der Ebenen erhalten werden<br />
muss).<br />
Ebenso ist es möglich, Ebenen die zwar thematisch<br />
nichts <strong>mit</strong>einander zu tun haben, aber nur wenige,<br />
kleine und klar abgrenzbare Objekte enthalten auf einer<br />
Ebene zu vereinen. Die direkte Anwahl <strong>mit</strong> einem<br />
Klick auf die Ebene (in der Ebenenpalette bei gedrückter<br />
„Strg“-Taste) ist dann zwar nicht direkt möglich,<br />
jedoch lassen sich die nicht gewünschten Objekte<br />
leicht <strong>mit</strong> einer Auswahl abziehen.<br />
Manche Ebenen entstehen relativ zu Beginn der Arbeit<br />
und werden auch nicht mehr oder kaum verändert. Solche<br />
Ebenen können meistens problemlos ausgelagert<br />
werden. Dazu können sie einfach per Rechtsklick in<br />
der Ebenenpalette in eine neue Datei kopiert und anschließend<br />
aus der Arbeitsdatei entfernt werden. Dies<br />
ist ebenso <strong>mit</strong> den „EPS-Ebenen“ möglich, nachdem<br />
die entsprechenden Flächen angelegt wurden.<br />
Im Laufe des Arbeitsprozesses sammeln sich meistens<br />
einige Pfade und gespeicherte Auswahlen an, die<br />
später nicht mehr benötigt werden. Diese können in<br />
regelmäßigen Abständen gelöscht werden, um so die<br />
Datei zu verkleinern. Die gespeicherten Auswahlen lassen<br />
sich in der „Kanal“-Palette anzeigen und löschen,<br />
die Pfade finden sich in der „Pfade“-Palette.<br />
Am unteren linken Bildschirmrand (bei Einstellung der<br />
Option „Dateigrößen“ s.o.) lässt sich jeweils verfolgen,<br />
um wieviel die Dateigröße verringert werden konnte.<br />
89