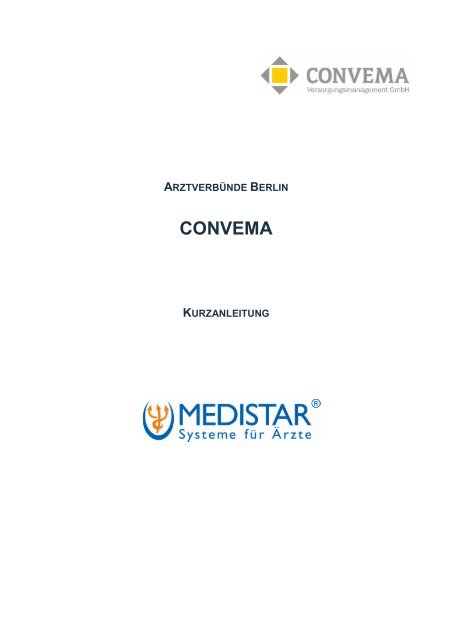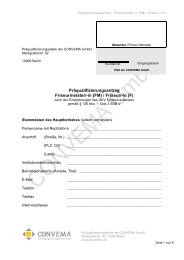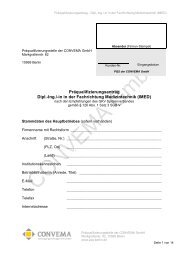MEDISTAR Kurzanleitung CONVEMA 2010Q1
MEDISTAR Kurzanleitung CONVEMA 2010Q1
MEDISTAR Kurzanleitung CONVEMA 2010Q1
Sie wollen auch ein ePaper? Erhöhen Sie die Reichweite Ihrer Titel.
YUMPU macht aus Druck-PDFs automatisch weboptimierte ePaper, die Google liebt.
ARZTVERBÜNDE BERLIN<br />
<strong>CONVEMA</strong><br />
KURZANLEITUNG
* ARZTVERBÜNDE BERLIN *<br />
* KURZANLEITUNG *<br />
FREISCHALTEN<br />
Um das Modul freizuschalten gehen Sie über:<br />
INDEX<br />
PRAXIS<br />
INTEGRIERTE VERSORGUNG<br />
FREISCHALTUNG<br />
Nach Auswahl öffnet sich der Dialog „FREISCHALTUNG“. Geben Sie nun im Feld<br />
„FREISCHALTCODE:“ Ihren Freischaltcode ein und bestätigen danach mit „FREISCHALTEN“.<br />
Falls ein falscher Freischaltcode eingegeben wurde, wird Ihnen das mitgeteilt und Sie<br />
wiederholen bitte den Vorgang. Achten Sie auf Groß- und Kleinschreibung!!!<br />
<strong>Kurzanleitung</strong> <strong>CONVEMA</strong> Seite 2 von 11
* ARZTVERBÜNDE BERLIN *<br />
* KURZANLEITUNG *<br />
DOKUMENTATION ZUR DIREKTAUFNAHME<br />
Um Dokumentationen für einen Patienten zu erstellen gehen Sie über:<br />
INDEX<br />
PRAXIS<br />
INTEGRIERTE VERSORGUNG<br />
PATIENTENVERWALTUNG<br />
Wählen Sie den Anbieter aus und klicken anschließend auf „DIREKT-AUFNAHME“.<br />
Im Dialog „MÖGLICHE TEILNEHMER: ARZTVERBÜNDE BERLIN“ werden Ihnen die möglichen<br />
Patienten angezeigt.<br />
<strong>Kurzanleitung</strong> <strong>CONVEMA</strong> Seite 3 von 11
* ARZTVERBÜNDE BERLIN *<br />
* KURZANLEITUNG *<br />
Wählen Sie den entsprechenden Patienten und klicken anschließend auf „OK“.<br />
Die Dokumentation wird geöffnet.<br />
Dokumentationen werden immer mit dem „GRÜNEN HAKEN“ gespeichert.<br />
Für jede gespeicherte Dokumentation wird ein Karteikarteneintrag gesetzt.<br />
<strong>Kurzanleitung</strong> <strong>CONVEMA</strong> Seite 4 von 11
* ARZTVERBÜNDE BERLIN *<br />
* KURZANLEITUNG *<br />
AUFNAHME AUS PATIENT / WEITERE DOKUMENTATIONEN<br />
Hierzu rufen Sie sich den entsprechenden Patienten auf und klick auf das Symbol „IV +<br />
AWB“.<br />
Es öffnet sich der Dialog „FUNKTIONSAUSWAHL“.<br />
Zuerst wählen Sie „INTEGRIERTE VERSORGUNG“ und bestätigen mit „OK“.<br />
<strong>Kurzanleitung</strong> <strong>CONVEMA</strong> Seite 5 von 11
* ARZTVERBÜNDE BERLIN *<br />
* KURZANLEITUNG *<br />
Wählen Sie hier die Dokumentationsart und klicken anschließend auf „NEUES DOKUMENT“.<br />
Die Dokumentation wird eingeblendet und kann von Ihnen ausgefüllt und gespeichert<br />
werden.<br />
<strong>Kurzanleitung</strong> <strong>CONVEMA</strong> Seite 6 von 11
* ARZTVERBÜNDE BERLIN *<br />
* KURZANLEITUNG *<br />
DRUCKEN<br />
Die IV-Assist Formulare können mit Klick auf das „DRUCKERSYMBOL“ ausgedruckt werden<br />
Hier haben Sie die Möglichkeit einige Einstellungen vorzunehmen:<br />
<br />
<br />
DRUCKERWAHL (hier wählen Sie den Drucker aus, auf dem das Formular gedruckt werden soll)<br />
ANZAHL EXEMPLARE (hier wählen Sie, wie oft das Formular gedruckt werden soll)<br />
KOMPLETTES FORMULAR (hier wählen Sie, dass ein komplettes Formular gedruckt werden soll)<br />
NUR INHALTE DRUCKEN (hier wählen Sie, dass nur die Inhalte des Formular gedruckt werden soll)<br />
UNSKALIERT DRUCKEN (hier wählen Sie, dass der Drucker das Formular in DIN A 4 druckt)<br />
Wenn Sie Ihre Einstellungen vorgenommen haben, starten Sie den Druck mit dem „GRÜNEN<br />
HAKEN“.<br />
<strong>Kurzanleitung</strong> <strong>CONVEMA</strong> Seite 7 von 11
* ARZTVERBÜNDE BERLIN *<br />
* KURZANLEITUNG *<br />
SAMMELABRECHNUNG<br />
Um die Abrechnung durchzuführen gehen Sie über:<br />
INDEX<br />
PRAXIS<br />
INTEGRIERTE VERSORGUNG<br />
MODULVERWALTUNG<br />
<strong>Kurzanleitung</strong> <strong>CONVEMA</strong> Seite 8 von 11
* ARZTVERBÜNDE BERLIN *<br />
* KURZANLEITUNG *<br />
Wählen Sie den Anbieter, klicken auf „Dokumente“ und nach Auswahl öffnet sich der Dialog<br />
„ARZT-DOKUMENTE – ARZTVERBÜNDE BERLIN“.<br />
Klicken Sie auf „SAMMELABRECHNUNG“ und bestätigen mit „ÖFFNEN“.<br />
Anschließend wählen Sie bitte den abzurechnenden Zeitraum und betätigen den Button<br />
„SPEICHERN“.<br />
Alternativ können die Dokumentationen auch online gesendet werden.<br />
Dazu setzen Sie bei ONLINEVERSAND den Haken und klicken auf den Button „SPEICHERN“.<br />
<strong>Kurzanleitung</strong> <strong>CONVEMA</strong> Seite 9 von 11
* ARZTVERBÜNDE BERLIN *<br />
* KURZANLEITUNG *<br />
In der folgenden Ansicht wählen Sie bitte den Speicherort aus.<br />
Hier wird empfohlen die „Eigenen Dateien“ als Speicherort zu wählen.<br />
Im Anschluss erhalten Sie die Meldung, dass alle Dokumente für den angegebenen<br />
Zeitraum exportiert wurden.<br />
Wenn Sie den Haken bei „Exportierte einblenden“ setzen, bekommen Sie alle bereits<br />
exportierten Dokumente aufgelistet.<br />
Wenn Sie den Haken entfernen, bekommen Sie nur die Dokumente angezeigt, die noch<br />
nicht exportiert wurden.<br />
<strong>Kurzanleitung</strong> <strong>CONVEMA</strong> Seite 10 von 11
* ARZTVERBÜNDE BERLIN *<br />
* KURZANLEITUNG *<br />
Wenn Sie mit Doppelklick ein aufgelistetes Dokument öffnen, bekommen Sie in der nächsten<br />
Ansicht die genauen Details des Patienten angezeigt.<br />
In dieser Übersicht sehen Sie nun die Details des Patienten.<br />
- Patienten ID<br />
- Patient<br />
- Geburtsdatum<br />
- Versichertennummer<br />
- Formular<br />
- Versicherung<br />
- Abrechnungsdatum<br />
Sie können durch Mausklick auf „Drucken“ die Übersicht ausdrucken.<br />
<strong>Kurzanleitung</strong> <strong>CONVEMA</strong> Seite 11 von 11