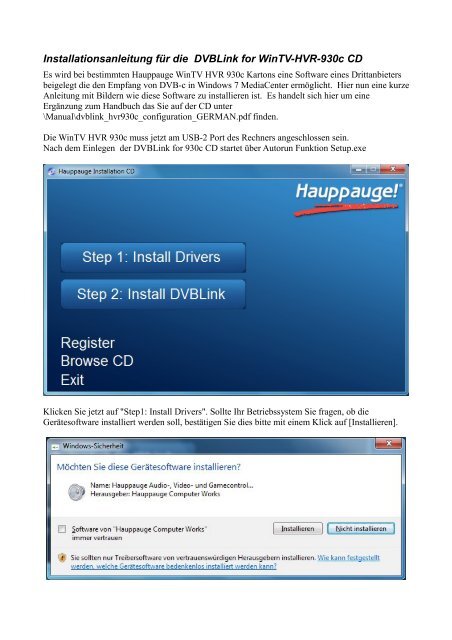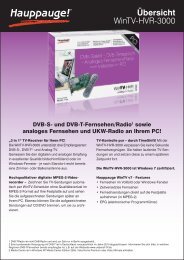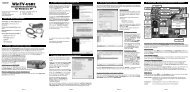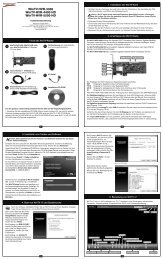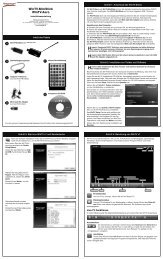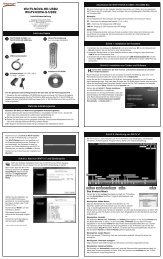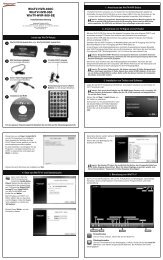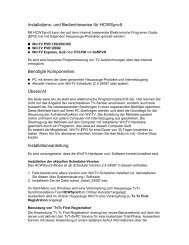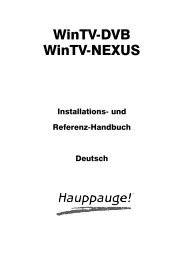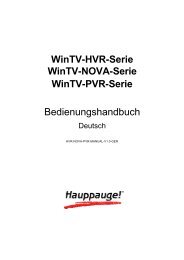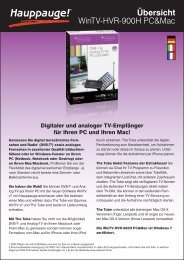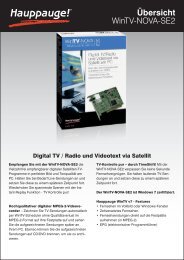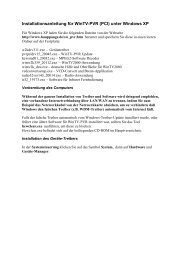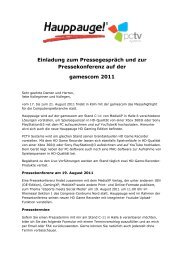Installationsanleitung für die DVBLink.pdf - Hauppauge
Installationsanleitung für die DVBLink.pdf - Hauppauge
Installationsanleitung für die DVBLink.pdf - Hauppauge
Sie wollen auch ein ePaper? Erhöhen Sie die Reichweite Ihrer Titel.
YUMPU macht aus Druck-PDFs automatisch weboptimierte ePaper, die Google liebt.
<strong>Installationsanleitung</strong> <strong>für</strong> <strong>die</strong> <strong>DVBLink</strong> for WinTV-HVR-930c CD<br />
Es wird bei bestimmten <strong>Hauppauge</strong> WinTV HVR 930c Kartons eine Software eines Drittanbieters<br />
beigelegt <strong>die</strong> den Empfang von DVB-c in Windows 7 MediaCenter ermöglicht. Hier nun eine kurze<br />
Anleitung mit Bildern wie <strong>die</strong>se Software zu installieren ist. Es handelt sich hier um eine<br />
Ergänzung zum Handbuch das Sie auf der CD unter<br />
\Manual\dvblink_hvr930c_configuration_GERMAN.<strong>pdf</strong> finden.<br />
Die WinTV HVR 930c muss jetzt am USB-2 Port des Rechners angeschlossen sein.<br />
Nach dem Einlegen der <strong>DVBLink</strong> for 930c CD startet über Autorun Funktion Setup.exe<br />
Klicken Sie jetzt auf "Step1: Install Drivers". Sollte Ihr Betriebssystem Sie fragen, ob <strong>die</strong><br />
Gerätesoftware installiert werden soll, bestätigen Sie <strong>die</strong>s bitte mit einem Klick auf [Installieren].
Wenn der Treiber erfolgreich installiert ist, klicken Sie auf den Balken<br />
"Drivers have been updated Successfuly ><br />
Danach klicken Sie im Installationsprogramm auf Step2:<br />
Hierbei wird zunächst <strong>die</strong> Softwarekomponente DVB-Link Server installiert.
Dabei werden mehrfach virtuelle Geräte installiert, deren Installation müssen Sie ggf. ebenfalls<br />
bestätigen.<br />
Danach wird <strong>die</strong> Softwarekomponente <strong>DVBLink</strong> for WinTV HVR-930c installiert.
Am Ende wird <strong>die</strong> <strong>DVBLink</strong> Serverkonfiguration gestartet, <strong>die</strong> Sie aber bitte schließen und erst<br />
nach einem Windows Neustart durchführen. Im Gerätemanager sollten nun unter Audio-, Video-<br />
und Gamecontroller <strong>die</strong> acht virtuellen <strong>DVBLink</strong> Einträge neben der HVR 930c zu finden sein.<br />
Nun starten Sie bitte den Rechner neu und starten dann <strong>die</strong> <strong>DVBLink</strong> Server Configuration über das<br />
Symbol auf dem Desktop.
Nun markieren Sie WinTV-HVR-930c (Stream) und übernehmen <strong>die</strong>s mit einem Klick auf den<br />
grünen Pfeil auf <strong>die</strong> rechte Seite.
Handbuch 8/29. Nun klicken Sie auf den [...] Knopf bei dem neuen Eintrag der HVR 930c unter<br />
Source. Setzen Sie in den gewünschten DVB-c Empfänger in der Spalte Status das Häkchen, so<br />
dass sich der Status auf "Active" ändert. Handbuch 9/29.
Die Registerreiter/Tabulatoren in <strong>die</strong>ser Konfiguration sind von links nach rechts abzuhandeln und<br />
zwar der Reihe nach Device, Headends, Scan ggf. Network Scan und zuletzt Channels.
Der [OK] Knopf darf erst am Ende der "<strong>DVBLink</strong> for WinTV HVR-930c Configuration"<br />
Konfiguration geklickt werden.<br />
Unter Device wird der TV Empfänger und <strong>die</strong> gewünschte Empangsart ausgewählt (hier DVB-c).<br />
Dann wird unter Headends mit [Add] ein Kabelanbieter hinzugefügt. Wählen Sie nun in der Spalte<br />
Provider Ihren Kabelanbieter aus (im Beispiel Kabel Deutschland).
Nachdem der richtige Kabelanbieter eingestellt ist, gehen Sie zum Tabulator Scan und starten den<br />
Suchlauf durch einen Klick auf den [Scan] Knopf unten.
Nun sollten Sender gefunden werden.
Falls Ihr Kabelanbieter <strong>die</strong> Frequenztabelle ausstrahlen sollte, können Sie optional einen<br />
Netzwerkscan (Handbuch 13/29) durchführen. Unter Channels sehen Sie nun eine Liste der<br />
gefundenen Sender.
Erst jetzt zum Abschluss der "<strong>DVBLink</strong> for WinTV HVR-930c Configuration" schließen Sie <strong>die</strong><br />
Kanalkonfiguration mit einem Klick auf den [OK] Knopf ab.<br />
Nun konfigurieren Sie <strong>die</strong> (MC Guide Services) Handbuch 15/29. Klicken Sie in der "<strong>DVBLink</strong><br />
Configuration" in der Zeile MC Guide Service auf den Knopf […].
Dann starten Sie Windows Media Center und führen das TV Setup aus. Wählen Sie in Media<br />
Center Region und Postleitzahl aus, führen den Sendersuchlauf nach dem Ergebnis der<br />
Signalkonfiguration nicht aus. Minimieren Sie Media Center und klicken in dem "<strong>DVBLink</strong> MC<br />
Guide Service Configuratuion Wizard" auf "Weiter>" .<br />
Wenn nun in der "<strong>DVBLink</strong> Configuration" bei "Status" bei MC Guide Services und WinTV-HVR-<br />
930c grüne Häkchen zu sehen sind, klicken Sie unten auf [Server Configuration] Handbuch German<br />
17-20/29.<br />
Mit dem grünen Pfeil übernehmen Sie <strong>die</strong> Sender <strong>die</strong> in <strong>die</strong> Sender Media Center genutzt werden<br />
sollen. Nachdem Sie hier <strong>die</strong> Listen eingerichtet haben, klicken Sie auf [OK].<br />
Konfigurieren Sie jetzt Media Center manuell (Handbuch 21ff) auf Satellit ohne Settopbox.<br />
Wählen Sie einen Satelliten aus und Wählen als LNB-Typ "Universal" aus. Danach sollten Sie<br />
keine weiteren Tuner mehr einrichten.
Nach der Einstellung des TV Signals in Media Center wählen Sie in Media Center unter<br />
Extras/Extras-Bibliothek das Symbol [dvblink].<br />
Klicken Sie hier auf [Synchronize channels] .
Sie könnten noch ein Gerät als "Standardrecorder" definieren (Handbuch Seite 25).<br />
Nun können Sie in Media Center DVB-c Sender TV/Live TV sehen.