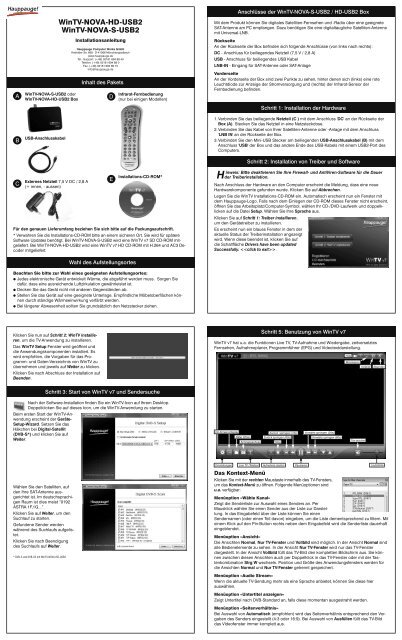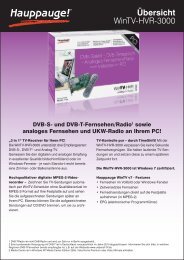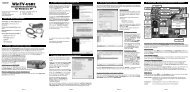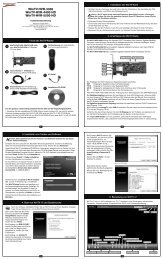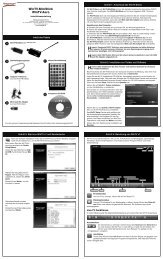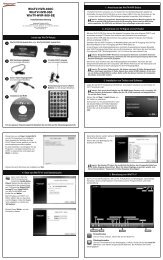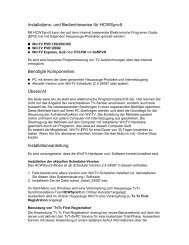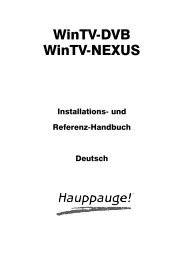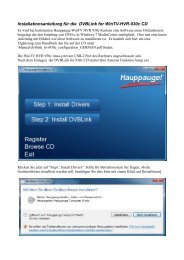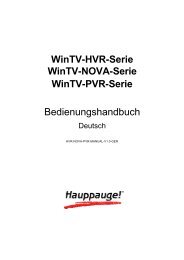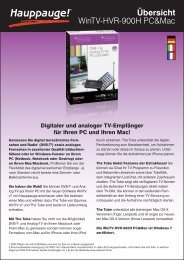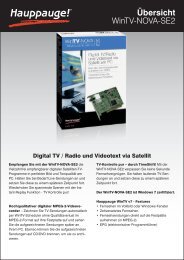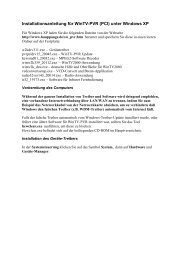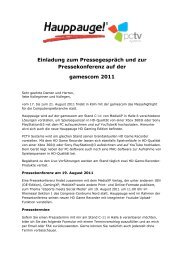WinTV-NOVA-HD-USB2 WinTV-NOVA-S-USB2 - Hauppauge
WinTV-NOVA-HD-USB2 WinTV-NOVA-S-USB2 - Hauppauge
WinTV-NOVA-HD-USB2 WinTV-NOVA-S-USB2 - Hauppauge
Erfolgreiche ePaper selbst erstellen
Machen Sie aus Ihren PDF Publikationen ein blätterbares Flipbook mit unserer einzigartigen Google optimierten e-Paper Software.
A<br />
B<br />
C<br />
<strong>WinTV</strong>-<strong>NOVA</strong>-S-<strong>USB2</strong> oder<br />
<strong>WinTV</strong>-<strong>NOVA</strong>-<strong>HD</strong>-<strong>USB2</strong> Box<br />
USB-Anschlusskabel<br />
Externes Netzteil 7,5 V DC / 2,8 A<br />
(+ innen, - aussen)<br />
Inhalt des Pakets<br />
Installations-CD-ROM*<br />
Für den genauen Lieferumfang beziehen Sie sich bitte auf die Packungsaufschrift.<br />
* Verwahren Sie die Installations-CD-ROM bitte an einem sicheren Ort. Sie wird für spätere<br />
Software Updates benötigt. Bei <strong>WinTV</strong>-<strong>NOVA</strong>-S-<strong>USB2</strong> wird eine <strong>WinTV</strong> v7 SD CD-ROM mitgeliefert.<br />
Bei <strong>WinTV</strong>-<strong>NOVA</strong>-<strong>HD</strong>-<strong>USB2</strong> wird eine <strong>WinTV</strong> v7 <strong>HD</strong> CD-ROM mit H.264 und AC3 Decoder<br />
mitgeliefert.<br />
Schritt 3: Start von <strong>WinTV</strong> v7 und Sendersuche<br />
Nach der Software-Installation finden Sie ein <strong>WinTV</strong>-Icon auf Ihrem Desktop.<br />
Doppelklicken Sie auf dieses Icon, um die <strong>WinTV</strong>-Anwendung zu starten.<br />
Beim ersten Start der <strong>WinTV</strong>-Anwendung<br />
erscheint der Geräte-<br />
Setup-Wizard. Setzen Sie das<br />
Häkchen bei Digital-Satellit<br />
(DVB-S*) und klicken Sie auf<br />
Weiter.<br />
D<br />
E<br />
Infrarot-Fernbedienung<br />
(nur bei einigen Modellen)<br />
Beachten Sie bitte zur Wahl eines geeigneten Aufstellungsortes:<br />
● Jedes elektronische Gerät entwickelt Wärme, die abgeführt werden muss. Sorgen Sie<br />
dafür, dass eine ausreichende Luftzirkulation gewährleistet ist.<br />
● Decken Sie das Gerät nicht mit anderen Gegenständen ab.<br />
● Stellen Sie das Gerät auf eine geeignete Unterlage. Empfindliche Möbeloberflächen können<br />
durch ständige Wärmeeinwirkung verfärbt werden.<br />
● Bei längerer Abwesenheit sollten Sie grundsätzlich den Netzstecker ziehen.<br />
Klicken Sie nun auf Schritt 2: <strong>WinTV</strong> installieren,<br />
um die TV-Anwendung zu installieren.<br />
Das <strong>WinTV</strong> Setup Fenster wird geöffnet und<br />
die Anwendungskomponenten installiert. Es<br />
wird empfohlen, die Vorgaben für das Programm-<br />
und Daten-Verzeichnis von <strong>WinTV</strong> zu<br />
übernehmen und jeweils auf Weiter zu klicken.<br />
Klicken Sie nach Abschluss der Installation auf<br />
Beenden.<br />
Wählen Sie den Satelliten, auf<br />
den Ihre SAT-Antenne ausgerichtet<br />
ist. Im deutschsprachigen<br />
Raum ist dies meist “0192<br />
ASTRA 1F,1G...”.<br />
Klicken Sie auf Weiter, um den<br />
Suchlauf zu starten.<br />
Gefundene Sender werden<br />
während des Suchlaufs aufgelistet.<br />
Klicken Sie nach Beendigung<br />
des Suchlaufs auf Weiter.<br />
* DVB-S und DVB-S2 mit <strong>WinTV</strong>-<strong>NOVA</strong>-<strong>HD</strong>-<strong>USB2</strong><br />
<strong>WinTV</strong>-<strong>NOVA</strong>-<strong>HD</strong>-<strong>USB2</strong><br />
<strong>WinTV</strong>-<strong>NOVA</strong>-S-<strong>USB2</strong><br />
Installationsanleitung<br />
<strong>Hauppauge</strong> Computer Works GmbH<br />
Krefelder Str. 669 · D-41066 Mönchengladbach<br />
www.hauppauge.de<br />
Tel.- Support: (+49) 02161 694 88 40<br />
Telefon: (+49) 02161 694 88 0<br />
Fax: (+49) 02161 694 88 15<br />
info@hauppauge.de<br />
Wahl des Aufstellungsortes<br />
Anschlüsse der <strong>WinTV</strong>-<strong>NOVA</strong>-S-<strong>USB2</strong> / <strong>HD</strong>-<strong>USB2</strong> Box<br />
Mit dem Produkt können Sie digitales Satelliten-Fernsehen und -Radio über eine geeignete<br />
SAT-Antenne am PC empfangen. Dazu benötigen Sie eine digitaltaugliche Satelliten-Antenne<br />
mit Universal-LNB.<br />
Rückseite<br />
An der Rückseite der Box befinden sich folgende Anschlüsse (von links nach rechts):<br />
DC - Anschluss für beiliegendes Netzteil (7,5 V / 2,8 A)<br />
USB - Anschluss für beiliegendes USB Kabel<br />
LNB-IN - Eingang für SAT-Antenne oder SAT-Anlage<br />
Vorderseite<br />
An der Vorderseite der Box sind zwei Punkte zu sehen, hinter denen sich (links) eine rote<br />
Leuchtdiode zur Anzeige der Stromversorgung und (rechts) der Infrarot-Sensor der<br />
Fernbedienung befinden.<br />
Schritt 1: Installation der Hardware<br />
1.Verbinden Sie das beiliegende Netzteil (C ) mit dem Anschluss 'DC' an der Rückseite der<br />
Box (A). Stecken Sie das Netzteil in eine Netzsteckdose.<br />
2.Verbinden Sie das Kabel von Ihrer Satelliten-Antenne oder -Anlage mit dem Anschluss<br />
'LNB IN' an der Rückseite der Box.<br />
3.Verbinden Sie den Mini-USB Stecker am beiliegenden USB-Anschlusskabel (B) mit dem<br />
Anschluss 'USB' der Box und das andere Ende des USB-Kabels mit einem <strong>USB2</strong>-Port des<br />
Computers.<br />
Schritt 2: Installation von Treiber und Software<br />
Hinweis: Bitte deaktivieren Sie Ihre Firewall- und AntiViren-Software für die Dauer<br />
der Treiberinstallation.<br />
Nach Anschluss der Hardware an den Computer erscheint die Meldung, dass eine neue<br />
Hardwarekomponente gefunden wurde. Klicken Sie auf Abbrechen.<br />
Legen Sie die <strong>WinTV</strong> Installations-CD-ROM ein. Automatisch erscheint nun ein Fenster mit<br />
dem <strong>Hauppauge</strong>-Logo. Falls nach dem Einlegen der CD-ROM dieses Fenster nicht erscheint,<br />
öffnen Sie das Arbeitsplatz/Computer-Symbol, wählen Ihr CD-/DVD-Laufwerk und doppelklicken<br />
auf die Datei Setup. Wählen Sie Ihre Sprache aus.<br />
Klicken Sie auf Schritt 1: Treiber installieren,<br />
um den Gerätetreiber zu installieren.<br />
Es erscheint nun ein blaues Fenster in dem der<br />
aktuelle Status der Treiberinstallation angezeigt<br />
wird. Wenn diese beendet ist, klicken Sie auf<br />
die Schaltfläche Drivers have been updated<br />
Successfully. .<br />
Schritt 5: Benutzung von <strong>WinTV</strong> v7<br />
<strong>WinTV</strong> v7 hat u.a. die Funktionen Live TV, TV-Aufnahme und Wiedergabe, zeitversetztes<br />
Fernsehen, Aufnahmeplaner, Programmführer (EPG) und Videotextdarstellung.<br />
On-Screen-Display<br />
Einstellungen<br />
Datei öffnen<br />
Schnappschuss<br />
Zurück springen (10s)<br />
Zurück springen (60s)<br />
Stop<br />
Live TV /Teletext Aufnahme starten Pausieren<br />
Vorwärts springen (30s)<br />
Vorwärts springen (60s)<br />
Das Kontext-Menü<br />
Klicken Sie mit der rechten Maustaste innerhalb des TV-Fensters,<br />
um das Kontext-Menü zu öffnen. Folgende Menüoptionen sind<br />
u.a. verfügbar:<br />
Hilfe<br />
Minimieren<br />
Ton aus/ein<br />
Vollbild Beenden<br />
Lautstärke<br />
Menüoption «Wähle Kanal»<br />
Zeigt die Senderliste zur Auswahl eines Senders an. Per<br />
Mausklick wählen Sie einen Sender aus der Liste zur Darstellung.<br />
In das Eingabefeld über der Liste können Sie einen<br />
Sendernamen (oder einen Teil davon) eingeben, um die Liste dementsprechend zu filtern. Mit<br />
einem Klick auf den Pin-Button rechts neben dem Eingabefeld wird die Senderliste dauerhaft<br />
eingeblendet.<br />
Menüoption «Ansicht»<br />
Die Ansichten Normal, Nur TV-Fenster und Vollbild sind möglich. In der Ansicht Normal sind<br />
alle Bedienelemente zu sehen. In der Ansicht Nur TV-Fenster wird nur das TV-Fenster<br />
dargestellt. In der Ansicht Vollbild füllt das TV-Bild den kompletten Bildschirm aus. Sie können<br />
zwischen diesen Ansichten auch per Doppelklick in das TV-Fenster oder mit der Tastenkombination<br />
Strg W wechseln. Position und Größe des Anwendungsfensters werden für<br />
die Ansichten Normal und Nur TV-Fenster getrennt gespeichert.<br />
Menüoption «Audio Stream»<br />
Wenn die aktuelle TV-Sendung mehr als eine Sprache anbietet, können Sie diese hier<br />
auswählen.<br />
Menüoption «Untertitel anzeigen»<br />
Zeigt Untertitel nach DVB-Standard an, falls diese momentan ausgestrahlt werden.<br />
Menüoption «Seitenverhältnis»<br />
Bei Auswahl von Automatisch (empfohlen) wird das Seitenverhältnis entsprechend den Vorgaben<br />
des Senders eingestellt (4:3 oder 16:9). Bei Auswahl von Ausfüllen füllt das TV-Bild<br />
das Videofenster immer komplett aus.
Menüoption «Im Vordergrund»<br />
Ist der Menüeintrag Im Vordergrund markiert, so wird das <strong>WinTV</strong>-Fenster nicht von anderen<br />
Fenstern überdeckt (auch wenn es nicht das aktive Fenster ist).<br />
Menüoption «Videotext»<br />
Wählen Sie Videotext im Kontext-Menü, um gegebenenfalls vorhandene Videotextinformationen<br />
einzublenden. Normalerweise wird Seite 100 angezeigt. Über die Tastatur können Sie die<br />
dreistelligen Seitennummern eingeben. Drücken Sie die Esc-Taste, um die Videotextanzeige<br />
zu verlassen.<br />
Menüoption «Programmführer»<br />
Viele digitale TV-Sender übertragen<br />
einen Elektronischen<br />
Programmführer (EPG).<br />
Wählen Sie einen Programmeintrag<br />
mit der Maus, um<br />
Details zu sehen. Um das ausgewählte<br />
Programm aufzuzeichnen,<br />
klicken Sie auf den<br />
Button Aufnehmen. Bestätigen<br />
Sie die Aufnahme im Fenster<br />
«Aufnahme hinzufügen/editieren»<br />
mit einem Klick auf OK.<br />
Die geplante Aufnahme wird<br />
zum Scheduler hinzugefügt.<br />
Menüoption «Aufnahmeplaner» (Scheduler)<br />
Der Aufnahmeplaner ermöglicht<br />
Ihnen, ein Programm<br />
automatisch zu einer bestimmten<br />
Zeit aufzuzeichnen.<br />
Im Scheduler-Fenster werden<br />
alle geplanten Aufnahmen,<br />
seien sie manuell oder durch<br />
den Programmführer programmiert<br />
worden, aufgelistet. Hier<br />
können Sie bereits geplante<br />
Aufnahmen löschen oder neue<br />
Aufnahmen planen. Der Button<br />
Abbrechen ermöglicht es<br />
Ihnen, im Moment durchgeführte<br />
Aufnahmen<br />
abzubrechen.<br />
Favoriten: Hier können Sie Gruppen von Sendern mit Ihren Favoriten definieren.<br />
Erweiterte Optionen: Wenn die Option Live TV automatisch starten aktiv ist, wird beim Start<br />
der <strong>WinTV</strong>-Anwendung automatisch TV vom zuletzt eingestellten Sender angezeigt. Mit den<br />
Optionen Kurz-Programminfo deaktivieren bzw. Bildschirmeinblendungen deaktivieren<br />
können diese Anzeigen ausgeschaltet werden. Standardmässig werden Aufnahmen im<br />
TransportStream-Format vorgenommen (.ts). Wird die Option Konvertiere Aufnahmen nach<br />
.mpg markiert, so wird die aufgenommene Datei nach der Aufnahme in eine MPEG-Datei<br />
(.mpg) konvertiert und die ursprüngliche TS-Datei gelöscht. (Dies bezieht sich nur auf TV-<br />
Ausstrahlungen im MPEG-2-Format.)<br />
Beim Klick auf den Button Öffne Log-Verzeichnis wird das Verzeichnis 'Logs' im Windows-Explorer<br />
geöffnet. Die hierin liegenden Log-Dateien können für die Fehlersuche bei Problemen<br />
wichtig sein. Die Option Fremde Decoder verwenden erlaubt es, andere Audio- und Video-<br />
Decoder, als die von <strong>WinTV</strong> installierten, zu verwenden.<br />
<strong>WinTV</strong> v7 Tastaturbefehle<br />
Kanal + = Plus (+)<br />
Kanal - = Minus (-)<br />
Lauter = Bild auf<br />
Leiser = Bild ab<br />
Kanalliste anzeigen = Strg + L<br />
Ton aus/ein = Strg + M<br />
Info anzeigen = Strg + O<br />
Stream Details = Strg + D<br />
Videotext = Strg + T<br />
Pausieren = Strg + Q<br />
Wiedergeben = Strg + P<br />
Vorlauf = Strg + F<br />
Rücklauf = Strg + R<br />
Zur Benutzung der Fernbedienung<br />
Legen Sie die beiliegenden Batterien unter Beachtung der Polarität<br />
in die Fernbedienung ein.<br />
Über den Autostart-Ordner im Startmenü von Windows wird die<br />
Software für die Fernbedienung beim Start von Windows geladen<br />
(“AutoStart IR”). Wenn ir.exe geladen ist, sehen Sie im Info-Bereich<br />
in der Taskleiste von Windows ein kleines schwarzes Fernbedienungs-Symbol.<br />
Hinweis: <strong>WinTV</strong> reagiert nur auf die Fernbedienung, wenn<br />
es das aktive Fenster ist.<br />
Wichtige Tastenbelegungen<br />
Go: <strong>WinTV</strong> starten<br />
TV: Live TV starten<br />
Power: <strong>WinTV</strong> beenden<br />
Menu: Senderliste öffnen<br />
OK: Auswahl bestätigen<br />
Prev.Ch: Letzten Sender einstellen<br />
Mute: Ton ein/aus<br />
Chan: Sender wechseln<br />
VOL: Lautstärke ändern<br />
ROT: Vollbild<br />
BLAU: Schnappschuss machen<br />
Live (jetzt) = Strg + C<br />
Vollbild = Strg + W<br />
Untertitel ein/aus = Strg + S<br />
<strong>WinTV</strong> Einstellungen = Strg + I<br />
TV starten = Alt + T<br />
Letzter Sender = Alt + P<br />
Aufnahme starten = Alt + R<br />
Stop = Alt + S<br />
Datei öffnen = Alt + F<br />
Standbild machen = Leertaste<br />
Seitenverhältnis ändern = Strg + A<br />
Vollbildmodus verlassen = Esc<br />
Fernbedienung (nur bei einigen Modellen)<br />
Um eine geplante Aufnahme hinzuzufügen, klicken Sie auf den Button Hinzufügen.<br />
Hier geben Sie die erforderlichen<br />
Informationen wie Kanal,<br />
Startzeit, Dauer etc. ein und<br />
bestätigen mit OK.<br />
Hinweis: Die <strong>WinTV</strong>-Anwendung<br />
muss nicht geöffnet<br />
sein, damit geplante<br />
Aufnahmen durchgeführt<br />
werden, aber der PC muss<br />
eingeschaltet sein. Er kann<br />
sich auch im Standby-Modus<br />
oder Ruhezustand befinden.<br />
Alle geplanten Aufnahmen<br />
werden von dem Task<br />
<strong>WinTV</strong>7Rec.exe durchgeführt.<br />
Einstellungen<br />
Klicken Sie auf den Button<br />
"Einstellungen", um das<br />
Fenster für die <strong>WinTV</strong> Einstellungen<br />
zu öffnen.<br />
Allgemein: Auf der Registerkarte<br />
Allgemein kann die<br />
Sprache für die Benutzeroberfläche,<br />
die bevorzugte Audiosprache<br />
bei mehrsprachig<br />
ausgestrahlten TV-Sendungen<br />
und die Untertitelsprache ausgewählt<br />
werden. Zudem kann<br />
der Video Renderer (Overlay,<br />
VMR9, EVR) für die Videodarstellung<br />
und das Format<br />
des Computer-Monitors<br />
eingestellt werden. Durch Aktivierung<br />
der Option «Hardwarebeschleunigung<br />
verwenden» kann bei einigen Graphik-Karten die Systembelastung<br />
veringert werden.<br />
Aufnahme: Auf der Registerkarte Aufnahme können Sie eingeben, wo TV-Aufzeichnungen<br />
und die Pufferdatei für den Timeshift-Modus abgelegt werden. Mit der Option Pufferdauer<br />
stellen Sie die maximale Dauer ein, für die der TV-Inhalt für zeitversetztes Fernsehen auf die<br />
Festplatte zwischengespeichert wird. Bei Einstellung von 0 Minuten wird die Pufferung auf die<br />
Festplatte deaktiviert.<br />
Geräte: Um den TV-Tuner zu konfigurieren und nach Sendern suchen zu lassen, wählen Sie<br />
das entsprechende Gerät aus der Liste und klicken auf den Button Tuner einrichten.<br />
Alle Kanäle: Auf der Registerkarte Alle Kanäle können Sie einzelne Sender über das<br />
Häkchen in der ersten Spalte aktivieren oder deaktivieren. Bei Klick mit der rechten Maustaste<br />
auf einen Sender öffnet sich ein Kontext-Menü. Hierrüber ist es möglich, Sender zu<br />
löschen, zu betrachten oder sich Details anzeigen zu lassen.<br />
Bei Problemen<br />
Darstellungsprobleme<br />
Falls es zu Fehlern bei der Darstellung des TV-Bildes kommt, können diese eventuell durch<br />
Änderung der Video-Renderer-Optionen behoben werden. Klicken Sie in <strong>WinTV</strong> auf den Button<br />
Einstellungen und wählen Sie auf der Registerkarte Allgemein einen anderen Video Renderer<br />
(z.B. Overlay oder VMR9). Starten Sie <strong>WinTV</strong> neu.<br />
Kontrolle des Treibers im Geräte-Manager<br />
Öffnen Sie die Systemsteuerung, und<br />
doppelklicken Sie dort auf das Symbol<br />
System. Wählen Sie Geräte-Manager.<br />
Wenn das Gerät angeschlossen, und der<br />
Treiber korrekt installiert ist, sollten in der<br />
Kategorie "Audio-, Video- und Gamecontroller"<br />
der Eintrag "<strong>Hauppauge</strong> <strong>WinTV</strong>-<br />
<strong>NOVA</strong> SAT (Model 139xxx)" zu sehen<br />
sein. Wenn das Gerät nicht im Geräte-<br />
Manager erscheint, stellen Sie sicher,<br />
dass es über das USB-Kabel mit einem<br />
USB-Port des Computers verbunden ist,<br />
oder verwenden einen anderen USB-<br />
Port.<br />
Verwendung des Netzteils erforderlich<br />
Wenn Sie das beiliegende Netzteil nicht anschliessen, wird das Gerät zwar vom System<br />
erkannt und der Treiber kann installiert werden. In <strong>WinTV</strong> werden allerdings keine Sender gefunden,<br />
und es kann kein TV empfangen werden. Das Netzteil ist für den Betrieb erforderlich.<br />
Ist das Netzteil angeschlossen, so leuchtet die rote LED an der Vorderseite des Gerätes.<br />
Wenn Sie einmal die <strong>WinTV</strong>-Anwendung gestartet haben, während das Netzteil nicht<br />
angeschlossen war, ist es nicht ausreichend, das Netzteil einfach nachträglich<br />
anzuschliessen. Gehen Sie statt dessen so vor:<br />
1. Beenden Sie die <strong>WinTV</strong>-Anwendung.<br />
2. Trennen Sie das Gerät vom USB-Kabel.<br />
3. Warten Sie 10 Sekunden.<br />
4. Verbinden Sie das Netzteil mit der Steckdose und dem Gerät.<br />
5. Verbinden Sie das USB-Kabel.<br />
6. Starten Sie die <strong>WinTV</strong>-Anwendung.<br />
De-Installation von Treiber und Software<br />
Der <strong>WinTV</strong>-Treiber und die komplette <strong>WinTV</strong>-Software können mit dem Tool hcwclear.exe deinstalliert<br />
werden. Doppelklicken Sie dazu im Hauptverzeichnis der Installations-CD-ROM auf<br />
hcwclear.exe und klicken Sie auf OK. Bestätigen Sie mit Ja.<br />
Waste Electrical and Electronic Equipment (WEEE): Das Gerät darf nicht mit dem Siedlungsabfall (Hausmüll) entsorgt werden. Dieses Gerät ist entsprechend der<br />
europäischen Richtlinie 2002/96/EG über Elektro- und Elektronik-Altgeräte (Waste Electrical and Electronic Equipment - WEEE) gekennzeichnet. Die Richtlinie gibt den<br />
Rahmen für eine EU-weit gültige Rücknahme und Verwertung der Altgeräte vor. Für die Rückgabe lhres Altgeräts nutzen Sie bitte die lhnen zur Verfügung stehenden<br />
Rückgabe- und Sammelsysteme.<br />
FCC Statement FCC ID: H90WINTV CE Statement: This equipment has been tested and complies with EN 55013, EN 55020 and IEC 801-3 part 3 standards.<br />
CAUTION: Changes or modifications not expressly approved by the party responsible for compliance to the FCC Rules could void the user's authority to operate the<br />
equipment. Supplementary Television Broadcasting Receiving Apparatus - Appareils supplémentaires de réception de télévision, Canada. Nordic note: Ma kun tilkoples<br />
kabel-TV nett via galvanisk isolator<br />
© 2010 <strong>Hauppauge</strong> Computer Works · QI-WINTV7-S-<strong>USB2</strong>-V2.0-GER - 2010/12/22