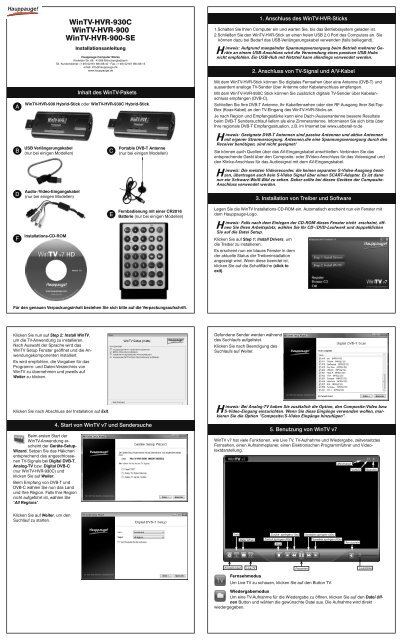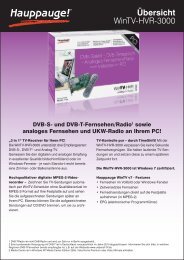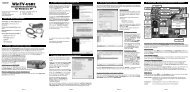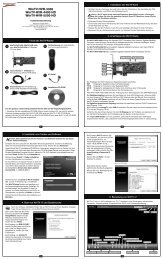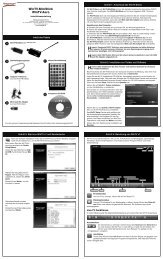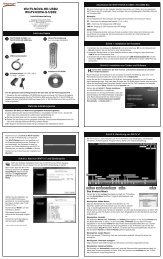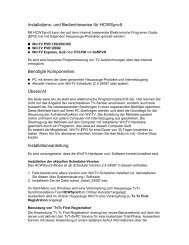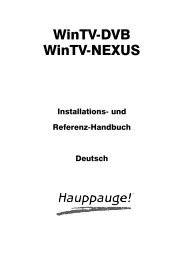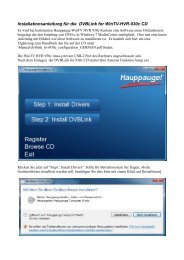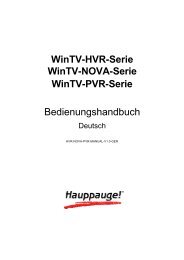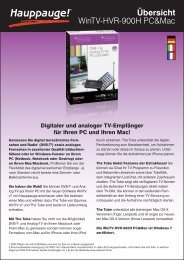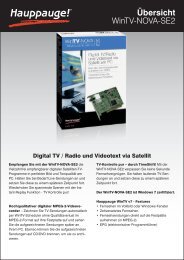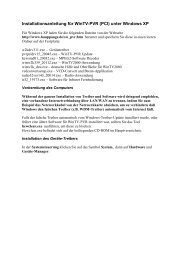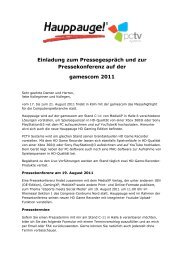Sie wollen auch ein ePaper? Erhöhen Sie die Reichweite Ihrer Titel.
YUMPU macht aus Druck-PDFs automatisch weboptimierte ePaper, die Google liebt.
A<br />
B<br />
D<br />
F<br />
Klicken Sie nun auf Step 2: Install WinTV,<br />
um die TV-Anwendung zu installieren.<br />
Nach Auswahl der Sprache wird das<br />
WinTV Setup Fenster geöffnet und die Anwendungskomponenten<br />
installiert.<br />
Es wird empfohlen, die Vorgaben für das<br />
Programm- und Daten-Verzeichnis von<br />
WinTV zu übernehmen und jeweils auf<br />
Weiter zu klicken.<br />
Beim ersten Start der<br />
WinTV-Anwendung erscheint<br />
der Geräte-Setup-<br />
Wizard. Setzen Sie das Häkchen<br />
entsprechend des angeschlossenen<br />
TV-Signals bei Digital DVB-T,<br />
Analog-TV bzw. Digital DVB-C<br />
(nur WinTV-HVR-930C) und<br />
klicken Sie auf Weiter.<br />
Beim Empfang von DVB-T und<br />
DVB-C wählen Sie nun das Land<br />
und Ihre Region. Falls Ihre Region<br />
nicht aufgeführt ist, wählen Sie<br />
“All Regions”.<br />
Klicken Sie auf Weiter, um den<br />
Suchlauf zu starten.<br />
WinTV-HVR-930C<br />
WinTV-HVR-900<br />
WinTV-HVR-900-SE<br />
Installationsanleitung<br />
<strong>Hauppauge</strong> Computer Works<br />
Krefelder Str. 66 · 41066 Mönchengladbach<br />
Tel. Kundendienst: (+49) 02161 694 88 40 · Fax: (+49) 02161 694 88 15<br />
email: info@hauppauge.de<br />
www.hauppauge.de<br />
Inhalt des WinTV-Pakets<br />
WinTV-HVR-900 Hybrid-Stick oder WinTV-HVR-930C Hybrid-Stick<br />
USB Verlängerungskabel<br />
(nur bei einigen Modellen)<br />
Audio-/Video-Eingangskabel<br />
(nur bei einigen Modellen)<br />
Installations-CD-ROM<br />
Für den genauen Verpackungsinhalt beziehen Sie sich bitte auf die Verpackungsaufschrift.<br />
Klicken Sie nach Abschluss der Installation auf Exit.<br />
C<br />
4. Start von WinTV v7 und Sendersuche<br />
E<br />
Portable DVB-T Antenne<br />
(nur bei einigen Modellen)<br />
Fernbedienung mit einer CR2016<br />
Batterie (nur bei einigen Modellen)<br />
1. Anschluss des WinTV-HVR-Sticks<br />
1.Schalten Sie Ihren Computer ein und warten Sie, bis das Betriebssystem geladen ist.<br />
2.Schließen Sie den WinTV-HVR-Stick an einen freien USB 2.0 Port des Computers an. Sie<br />
können dazu bei Bedarf das USB-Verlängerungskabel verwenden (falls beiliegend).<br />
<strong>Hinweis</strong>: Aufgrund mangelnder Spannungsversorgung beim Betrieb mehrerer Geräte<br />
an einem USB-Anschluss wird die Verwendung eines passiven USB-Hubs<br />
nicht empfohlen. Ein USB-Hub mit Netzteil kann allerdings verwendet werden.<br />
2. Anschluss von TV-Signal und A/V-Kabel<br />
Mit dem WinTV-HVR-Stick können Sie digitales Fernsehen über eine Antenne (DVB-T) und<br />
ausserdem analoge TV-Sender über Antenne oder Kabelanschluss empfangen.<br />
Mit dem WinTV-HVR-930C Stick können Sie zusätzlich digitale TV-Sender über Kabelanschluss<br />
empfangen (DVB-C).<br />
Schließen Sie Ihre DVB-T Antenne, Ihr Kabelfernsehen oder den RF-Ausgang Ihrer Set-Top-<br />
Box (Koax-Kabel) an den TV-Eingang des WinTV-HVR-Sticks an.<br />
Je nach Region und Empfangsstärke kann eine Dach-/Aussenantenne bessere Resultate<br />
beim DVB-T Sendersuchlauf liefern als eine Zimmerantenne. Informieren Sie sich bitte über<br />
Ihre regionale DVB-T Empfangssituation, z.B. im Internet bei www.ueberall-tv.de<br />
<strong>Hinweis</strong>: Geeignete DVB-T Antennen sind passive Antennen und aktive Antennen<br />
mit eigener Stromversorgung. Antennen,die eine Spannungsversorgung durch den<br />
Receiver benötigen, sind nicht geeignet!<br />
Sie können auch Quellen über das AV-Eingangskabel anschließen. Verbinden Sie das<br />
entsprechende Gerät über den Composite- oder SVideo-Anschluss für das Videosignal und<br />
den Klinke-Anschluss für das Audiosignal mit dem AV-Eingangskabel.<br />
<strong>Hinweis</strong>: Die meisten Videorecorder, die keinen separaten S-Video-Ausgang besitzen,<br />
übertragen auch kein S-Video Signal über einen SCART-Adapter. Es ist dann<br />
nur ein Schwarz-Weiß-Bild zu sehen. Daher sollte bei diesen Geräten der Composite-<br />
Anschluss verwendet werden.<br />
3. Installation von Treiber und Software<br />
Legen Sie die WinTV Installations-CD-ROM ein. Automatisch erscheint nun ein Fenster mit<br />
dem <strong>Hauppauge</strong>-Logo.<br />
<strong>Hinweis</strong>: Falls nach dem Einlegen der CD-ROM dieses Fenster nicht erscheint, öffnen<br />
Sie Ihren Arbeitsplatz, wählen Sie Ihr CD-/DVD-Laufwerk und doppelklicken<br />
Sie auf die Datei Setup.<br />
Klicken Sie auf Step 1: Install Drivers, um<br />
die Treiber zu installieren.<br />
Es erscheint nun ein blaues Fenster in dem<br />
der aktuelle Status der Treiberinstallation<br />
angezeigt wird. Wenn diese beendet ist,<br />
klicken Sie auf die Schaltfläche (click to<br />
exit).<br />
Gefundene Sender werden während<br />
des Suchlaufs aufgelistet.<br />
Klicken Sie nach Beendigung des<br />
Suchlaufs auf Weiter.<br />
<strong>Hinweis</strong>: Bei Analog-TV haben Sie zusätzlich die Option, den Composite-Video bzw.<br />
S-Video-Eingang einzurichten. Wenn Sie diese Eingänge verwenden wollen, markieren<br />
Sie die Option “Composite/S-Video Eingänge hinzufügen”.<br />
5. Benutzung von WinTV v7<br />
WinTV v7 hat viele Funktionen, wie Live TV, TV-Aufnahme und Wiedergabe, zeitversetztes<br />
Fernsehen, einen Aufnahmeplaner, einen Elektronischen Programmführer und Videotextdarstellung.<br />
Info<br />
Einstellungen<br />
Datei öffnen<br />
Live TV<br />
Zurück springen (10s) Vorwärts springen (30s)<br />
Zurück springen (60s)<br />
Stop<br />
Vorwärts springen (60s)<br />
Pausieren<br />
Fernsehmodus<br />
Um Live-TV zu schauen, klicken Sie auf den Button TV.<br />
Minimieren<br />
Vollbild Beenden<br />
Ton aus/ein<br />
Lautstärke<br />
Wiedergabemodus<br />
Um eine TV-Aufnahme für die Wiedergabe zu öffnen, klicken Sie auf den Datei öffnen<br />
Button und wählen die gewünschte Datei aus. Die Aufnahme wird direkt<br />
wiedergegeben.
Live-TV Funktionen<br />
Im Live-TV-Modus sehen Sie folgende Bedienelemente am unteren Rand der WinTV-Anwendung:<br />
Kanalwechsel<br />
Um den Sender zu wechseln, klicken Sie auf den Kanal auf oder Kanal ab Button,<br />
oder drücken Sie die Plus (+) oder Minus (-) Taste auf der Tastatur. Sie<br />
können auch direkt die Kanalnummer (zum Beispiel 15), gefolgt von der<br />
eingeben.<br />
Info Button<br />
Durch einen Klick auf den Info Button wird das On-Screen-Display mit Angaben zum<br />
gerade laufenden und folgenden Programm eingeblendet, falls diese EPG Informationen<br />
verfügbar sind.<br />
TV Pausieren<br />
Durch einen Klick auf den Pausieren Button wird die Darstellung angehalten, das TV-<br />
Programm aber weiterhin im Hintergrund aufgezeichnet. Durch einen erneuten Klick<br />
auf den selben Button wird die Darstellung fortgesetzt.<br />
Während des Fernsehens können Sie mit einem Klick auf die Buttons Zurück springen bzw.<br />
Vorwärts springen zu einer beliebigen Stellen im Pause-Puffer springen.<br />
TV Aufzeichnen<br />
Um das aktuelle TV-Programm aufzuzeichnen, klicken Sie auf den Button TV Aufzeichnen.<br />
Automatisch wird ein Dateiname generiert und mit der Aufnahme begonnen.<br />
Während der Aufnahme können Sie die Buttons Zurück springen bzw. Vorwärts<br />
springen benutzen. Das Format des Dateinames ist [Sendername]_[Datum]_[Zeit].ts<br />
Um die Aufzeichnung zu beenden, klicken Sie auf den Stop Button.<br />
Stop<br />
Durch einen Klick auf den Stop Button wird der Live TV Modus verlassen bzw. die<br />
Aufnahme beendet.<br />
Das Kontext-Menü<br />
Klicken Sie mit der rechten Maustaste innerhalb des TV-Fensters,<br />
um das Kontext-Menü zu öffnen.<br />
Folgende Menüoptionen sind verfügbar:<br />
Menüoption «Audio Stream»<br />
Wenn die aktuelle TV-Sendung mehr als eine Sprache anbietet,<br />
können Sie diese hier auswählen.<br />
Menüoption «Seitenverhältnis»<br />
Bei Auswahl von Automatisch (empfohlen) wird das<br />
Seitenverhältnis entsprechend den Vorgaben des Senders<br />
eingestellt (4:3 oder 16:9).<br />
Bei Auswahl von Ausfüllen füllt das TV-Bild das Videofenster<br />
immer komplett aus.<br />
Menüoption «Ansicht»<br />
Die Ansichten Normal, Nur TV-Fenster und Vollbild sind<br />
möglich. In der Ansicht Normal sind alle Bedienelemente zu<br />
sehen. In der Ansicht Nur TV-Fenster wird nur das TV-Fenster dargestellt. In der Ansicht Vollbild<br />
füllt das TV-Bild den kompletten Bildschirm aus. Sie können zwischen diesen Ansichten<br />
auch per Doppelklick in das TV-Fenster oder mit der Tastenkombination Strg W wechseln.<br />
Position und Größe des Anwendungsfensters werden für die Ansichten Normal und Nur TV-<br />
Fenster getrennt gespeichert.<br />
Im Scheduler-Fenster werden alle geplanten Aufnahmen, seien sie manuell oder durch den<br />
Programmführer programmiert worden, aufgelistet. Hier können Sie bereits geplante Aufnahmen<br />
löschen oder neue Aufnahmen planen. Der Button Abbrechen ermöglicht es Ihnen, im<br />
Moment durchgeführte Aufnahmen abzubrechen.<br />
Um eine geplante Aufnahme hinzuzufügen, klicken Sie auf den Button Hinzufügen.<br />
Hier geben Sie die erforderlichen Informationen wie Kanal, Startzeit, Dauer etc. ein und<br />
bestätigen mit OK.<br />
<strong>Hinweis</strong>: Die WinTV-Anwendung muss nicht geöffnet sein, damit geplante Aufnahmen<br />
durchgeführt werden, aber der PC muss eingeschaltet sein. Er kann sich auch<br />
im Standby-Modus oder Ruhezustand befinden. Alle geplanten Aufnahmen werden von<br />
einem Task mit dem Namen WinTV7Rec.exe durchgeführt.<br />
Einstellungen<br />
Klicken Sie auf den Button “Einstellungen”, um das Fenster für die WinTV Einstellungen<br />
zu öffnen.<br />
Allgemein: Auf der Registerkarte Allgemein kann die Sprache für die Benutzeroberfläche, die<br />
bevorzugte Audiosprache bei mehrsprachig ausgestrahlten TV-Sendungen und die Untertitelsprache<br />
ausgewählt werden. Zudem kann der Video Renderer (Overlay, VMR9, EVR) für die<br />
Videodarstellung und das Format des Computer-Monitors eingestellt werden. Durch Aktivierung<br />
der Option «Hardwarebeschleunigung verwenden» kann bei einigen Graphik-Karten<br />
die Systembelastung veringert werden.<br />
Ordner: Auf der Registerkarte Ordner können Sie eingeben, wo TV-Aufzeichnungen und die<br />
Pufferdatei für den Timeshift-Modus abgelegt werden.<br />
Geräte: Um den TV-Tuner zu konfigurieren und nach Sendern suchen zu lassen, wählen Sie<br />
das entsprechende Gerät aus der Liste und klicken auf den Button Wizard.<br />
Alle Kanäle: Auf der Registerkarte Alle Kanäle können Sie einzelne Sender über das Häkchen<br />
in der ersten Spalte aktivieren oder deaktivieren. Bei Klick mit der rechten Maustaste auf einen<br />
Sender öffnet sich ein Kontext-Menü. Hierrüber ist es möglich, Sender zu löschen, zu betrachten<br />
oder sich Details anzeigen zu lassen.<br />
Menüoption «Im Vordergrund»<br />
Ist der Menüeintrag Im Vordergrund markiert, so wird das WinTV-Fenster nicht von anderen<br />
Fenstern überdeckt (auch wenn es nicht das aktive Fenster ist).<br />
Menüoption «Videotext»<br />
Wählen Sie Videotext im Kontext-Menü, um gegebenenfalls vorhandene Videotextinformationen<br />
einzublenden. Normalerweise wird Seite 100 angezeigt. Über die Tastatur können Sie die<br />
dreistelligen Seitennummern eingeben. Drücken Sie die Esc-Taste, um die Videotextanzeige<br />
zu verlassen.<br />
Menüoption «Programmführer» (EPG, nur bei digital TV)<br />
Viele digitale TV-Sender übertragen einen Elektronischen Programmführer (EPG). Wählen Sie<br />
einen Programmeintrag mit der Maus, um Details zu sehen. Um das ausgewählte Programm<br />
aufzuzeichnen, klicken Sie auf den Button Aufnehmen. Bestätigen Sie die Aufnahme im Fenster<br />
«Aufnahme hinzufügen/editieren» mit einem Klick auf OK. Die geplante Aufnahme wird<br />
zum Scheduler hinzugefügt.<br />
Menüoption «Aufnahmeplaner» (Scheduler)<br />
Der Aufnahmeplaner ermöglicht Ihnen, ein Programm automatisch zu einer bestimmten Zeit<br />
aufzuzeichnen.<br />
WinTV v7 Tastaturbefehle<br />
Kanal + = Plus (+)<br />
Kanal - = Minus (-)<br />
Lauter = Bild auf<br />
Leiser = Bild ab<br />
Kanalliste anzeigen = Strg + L<br />
Ton aus/ein = Strg + M<br />
Info anzeigen = Strg + O<br />
Stream Details = Strg + D<br />
Videotext = Strg + T<br />
Pausieren = Strg + Q<br />
Wiedergeben = Strg + P<br />
Vorlauf = Strg + F<br />
Zur Benutzung der Fernbedienung:<br />
Legen Sie die beiliegende(n) Batterie(n) unter<br />
Beachtung der Polarität in die Fernbedienung ein.<br />
Über den Autostart-Ordner im Startmenü von<br />
Windows wird die Software für die Fernbedienung<br />
beim Start von Windows geladen (“AutoStart<br />
IR”). Wenn ir.exe geladen ist, sehen Sie im<br />
Info-Bereich in der Taskleiste von Windows ein<br />
kleines schwarzes Fernbedienungs-Symbol.<br />
<strong>Hinweis</strong>: WinTV reagiert nur auf die Fernbedienung,<br />
wenn es das aktive Fenster<br />
ist.<br />
Rücklauf = Strg + R<br />
Live (jetzt) = Strg + C<br />
Vollbild = Strg + W<br />
Untertitel ein/aus = Strg + S<br />
WinTV Einstellungen = Strg + I<br />
TV starten = Alt + T<br />
Aufnahme starten = Alt + R<br />
Stop = Alt + S<br />
Datei öffnen = Alt + F<br />
Seitenverhältnis ändern = Strg + A<br />
Normale Ansicht = Esc<br />
Fernbedienung (nur bei einigen Modellen)<br />
Bei Problemen<br />
Darstellungsprobleme<br />
Falls es zu Fehlern bei der Darstellung des TV-Bildes kommt, können diese eventuell durch<br />
Änderung der Video-Renderer- Optionen behoben werden. Klicken Sie in WinTV auf den Button<br />
Einstellungen und wählen Sie auf der Registerkarte Allgemein einen anderen Video Renderer<br />
(z.B. Overlay oder VMR). Starten Sie WinTV neu.<br />
De-Installation von Treiber und Software<br />
Der WinTV-Treiber und die komplette WinTV-Software können mit dem Tool hcwclear.exe deinstalliert<br />
werden. Doppelklicken Sie dazu im Hauptverzeichnis der Installations-CD-ROM auf<br />
hcwclear.exe und klicken Sie auf OK. Bestätigen Sie mit Ja.<br />
Waste Electrical and Electronic Equipment (WEEE): Das Gerät darf nicht mit dem Siedlungsabfall (Hausmüll) entsorgt werden. Dieses Gerät ist entsprechend der<br />
europäischen Richtlinie 2002/96/EG über Elektro- und Elektronik-Altgeräte (Waste Electrical and Electronic Equipment - WEEE) gekennzeichnet. Die Richtlinie gibt den<br />
Rahmen für eine EU-weit gültige Rücknahme und Verwertung der Altgeräte vor. Für die Rückgabe lhres Altgeräts nutzen Sie bitte die lhnen zur Verfügung stehenden<br />
Rückgabe- und Sammelsysteme.<br />
FCC Statement FCC ID: H90WINTV CE Statement: This equipment has been tested and complies with EN 55013, EN 55020 and IEC 801-3 part 3 standards.<br />
CAUTION: Changes or modifications not expressly approved by the party responsible for compliance to the FCC Rules could void the user's authority to operate the<br />
equipment. Supplementary Television Broadcasting Receiving Apparatus - Appareils supplémentaires de réception de télévision, Canada. Nordic note: Ma kun tilkoples<br />
kabel-TV nett via galvanisk isolator<br />
E<br />
© 2009 <strong>Hauppauge</strong> Computer Works · QI-WINTV7-HVR-STICK-V1.0-GER · 2009/03/31