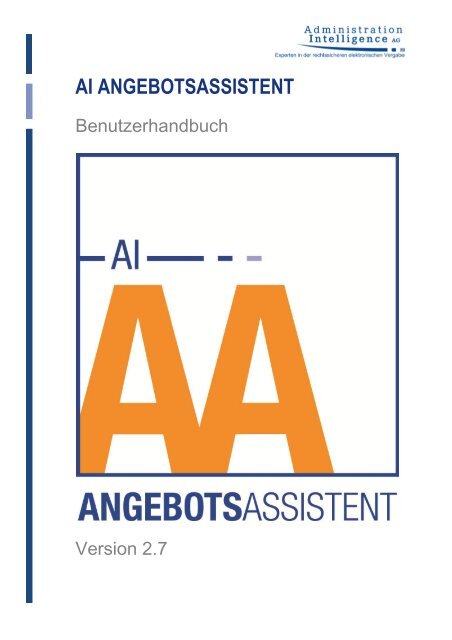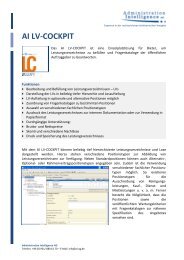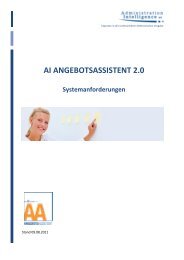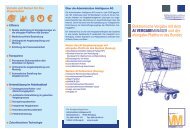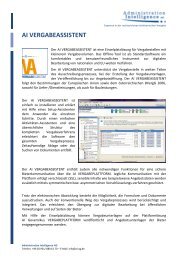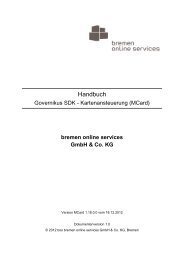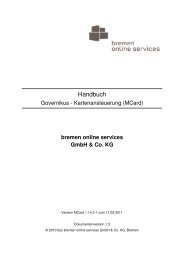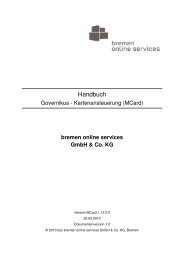Handbuch AI ANGEBOTSASSISTENT 2.7 - Administration ...
Handbuch AI ANGEBOTSASSISTENT 2.7 - Administration ...
Handbuch AI ANGEBOTSASSISTENT 2.7 - Administration ...
Sie wollen auch ein ePaper? Erhöhen Sie die Reichweite Ihrer Titel.
YUMPU macht aus Druck-PDFs automatisch weboptimierte ePaper, die Google liebt.
<strong>AI</strong> <strong>ANGEBOTSASSISTENT</strong><br />
Benutzerhandbuch<br />
Version <strong>2.7</strong>
Benutzerhandbuch <strong>AI</strong> <strong>ANGEBOTSASSISTENT</strong><br />
Copyright<br />
1 Copyright<br />
Die in dieser Dokumentation beschriebenen Verfahren und die dazugehörigen Produkte sind<br />
Eigentum der <strong>Administration</strong> Intelligence AG.<br />
Die in dieser Dokumentation enthaltenen Informationen können ohne Vorankündigung geändert<br />
werden und stellen keine Verpflichtung seitens der <strong>Administration</strong> Intelligence AG dar.<br />
Die Software, die in dieser Dokumentation beschrieben ist, wird im Rahmen einer<br />
Lizenzvereinbarung zur Verfügung gestellt.<br />
Alle Angaben erfolgen ohne Gewähr. Ohne ausdrückliche schriftliche Erlaubnis der<br />
<strong>Administration</strong> Intelligence AG darf diese Dokumentation oder ein Auszug hieraus nicht<br />
reproduziert oder übertragen werden.<br />
© Copyright 2013 <strong>Administration</strong> Intelligence AG<br />
06.06.2013 © 2013 <strong>Administration</strong> Intelligence AG 3
Benutzerhandbuch <strong>AI</strong> <strong>ANGEBOTSASSISTENT</strong><br />
Inhaltsverzeichnis<br />
1 COPYRIGHT .................................................................................................................................. 3<br />
2 BEVOR SIE BEGINNEN... .......................................................................................................... 10<br />
3 ALLGEMEINE FUNKTIONALITÄT ....................................................................................... 11<br />
4 ANMELDUNG .............................................................................................................................. 13<br />
5 PROGRAMMFENSTER ............................................................................................................. 16<br />
5.1 SCHREIBTISCH MIT STARTSEITE ................................................................................................ 16<br />
5.2 SCHREIBTISCH MIT NACHRICHTEN............................................................................................ 17<br />
5.3 MENÜLEISTE ............................................................................................................................. 18<br />
5.3.1 Menüpunkt – DATEI .......................................................................................................... 18<br />
5.3.2 Menüpunkt – BEARBEITEN .............................................................................................. 18<br />
5.3.3 Menüpunkt – INFO ............................................................................................................ 19<br />
6 EINSTELLUNGEN ...................................................................................................................... 20<br />
6.1 ALLGEMEIN .............................................................................................................................. 20<br />
6.1.1 GAEB-Dateien ................................................................................................................... 21<br />
6.2 PLATTFORMEN .......................................................................................................................... 26<br />
6.3 NACHWEISE .............................................................................................................................. 30<br />
6.4 ARCHIV..................................................................................................................................... 32<br />
7 SUCHE & TEILNAHME ............................................................................................................. 34<br />
7.1.1 Standardsuche .................................................................................................................... 34<br />
7.1.2 Expertensuche .................................................................................................................... 36<br />
7.1.3 Beobachtungsliste .............................................................................................................. 37<br />
8 MEINE AUSSCHREIBUNGEN .................................................................................................. 39<br />
8.1 NACHRICHTEN .......................................................................................................................... 42<br />
8.2 VERGABEUNTERLAGEN ............................................................................................................ 44<br />
8.3 ANGEBOT ERSTELLEN ............................................................................................................... 46<br />
8.3.1 Formulare .......................................................................................................................... 48<br />
8.3.2 Leistungsverzeichnis .......................................................................................................... 50<br />
8.3.3 Losangebote und Einzellosangebote .................................................................................. 53<br />
8.3.4 Flexible Eignungsprüfung .................................................................................................. 54<br />
8.4 ANGEBOT ABGEBEN .................................................................................................................. 56<br />
8.4.1 Technische Angebotsprüfung vor der Abgabe eines Angebotes ......................................... 57<br />
8.4.2 Angebotsabgabe mit digitaler Signatur ............................................................................. 58<br />
8.4.3 Qualifizierte Signatur mit Signaturkarte ............................................................................ 59<br />
8.4.4 Fortgeschrittene Signatur mit Soft-Zertifikat ..................................................................... 59<br />
06.06.2013 © 2013 <strong>Administration</strong> Intelligence AG 5
Benutzerhandbuch <strong>AI</strong> <strong>ANGEBOTSASSISTENT</strong><br />
8.4.5 Angebot abgeben ................................................................................................................ 60<br />
8.4.6 Angebot zurückziehen ......................................................................................................... 61<br />
8.5 ANGEBOTSABGABE MIT DEM MANTELBOGENVERFAHREN ........................................................ 63<br />
8.5.1 Angebot abgeben mit Mantelbogen .................................................................................... 63<br />
8.5.2 Angebotsrückzug mit Mantelbogen .................................................................................... 64<br />
8.6 ANGEBOT ABGEBEN AUF DER E-VERGABE PLATTFORM DES BUNDES ....................................... 66<br />
8.7 TEILNAHMEANTRAG ................................................................................................................. 69<br />
8.8 EXPORTIEREN DER ANGEBOTSUNTERLAGEN ............................................................................. 70<br />
8.9 TERMINE ................................................................................................................................... 71<br />
6 © 2013 <strong>Administration</strong> Intelligence AG 06.06.2013
Benutzerhandbuch <strong>AI</strong> <strong>ANGEBOTSASSISTENT</strong><br />
Abbildungsverzeichnis<br />
Abbildung 1: Download des <strong>AI</strong> <strong>ANGEBOTSASSISTENT</strong> starten ........................................................................ 13<br />
Abbildung 2: Programmverknüpfung auf dem Desktop ............................................................................... 13<br />
Abbildung 3: <strong>AI</strong> <strong>ANGEBOTSASSISTENT</strong> deinstallieren ..................................................................................... 14<br />
Abbildung 4: Anmeldung ............................................................................................................................. 14<br />
Abbildung 5: Offline-Status auf der Startseite ............................................................................................. 15<br />
Abbildung 6: Schreibtisch – Startseite des <strong>AI</strong> <strong>ANGEBOTSASSISTENT</strong> ............................................................. 16<br />
Abbildung 9: Schreibtisch – Nachrichtenübersicht aller Vergaben .............................................................. 17<br />
Abbildung 10: Einstellungen: Allgemein – Änderung des bcf Verzeichnisses ............................................. 20<br />
Abbildung 11: Einstellungen: Allgemein – Proxyserver Konfiguration ........................................................ 20<br />
Abbildung 12: Auswahl des GAEB-Programms .......................................................................................... 21<br />
Abbildung 13: Download von Offerte_L ....................................................................................................... 22<br />
Abbildung 14: Angeben des Pfades zur Offerte_L Installation im Dateiauswahldialog ................................ 22<br />
Abbildung 15: Projektbaum einer VOB Vergabe ......................................................................................... 23<br />
Abbildung 16: Vollständigkeitsprüfung in Offerte_L ..................................................................................... 23<br />
Abbildung 17: Exportieren der GAEB-Datei aus den Vergabeunterlagen ................................................... 24<br />
Abbildung 18: GAEB-Platzhalter im neuen Angebot ................................................................................... 24<br />
Abbildung 19: Angebot mit importierter X84-Datei aus externem GAEB Programm ................................... 25<br />
Abbildung 20: Infomeldung beim ersten Starten von <strong>AI</strong> <strong>ANGEBOTSASSISTENT</strong> .............................................. 26<br />
Abbildung 21: Einstellungen – Plattformen konfigurieren ............................................................................ 26<br />
Abbildung 22: Einstellungen – Liste der verfügbaren Aktionen ................................................................... 27<br />
Abbildung 23: Konfigurieren der Plattformeinstellungen .............................................................................. 28<br />
Abbildung 24: Meldung nach einem erfolgreichen Verbindungstest ............................................................ 28<br />
Abbildung 25: Meldung nach dem Beenden der Plattformkonfiguration ...................................................... 29<br />
Abbildung 30: Nachweise – Übersicht ......................................................................................................... 30<br />
Abbildung 31: Sicherheitsabfrage vor dem Zurücksetzen der Nachweise ................................................... 30<br />
Abbildung 32: Schreibtisch – Archiv ............................................................................................................ 32<br />
Abbildung 33: Suche nach Vergaben auf den aktivierten Plattformen ......................................................... 34<br />
Abbildung 34: Bestätigung der erfolgreichen Teilnahme an einem Verfahren ............................................. 35<br />
Abbildung 35: Expertensuche – Suchparameter einschränken ................................................................... 36<br />
Abbildung 36: Expertensuche – Ergebnisliste ............................................................................................. 36<br />
Abbildung 37: Expertensuche – Vergabeplattformen einschränken ............................................................ 37<br />
Abbildung 38: Beobachtungsliste ................................................................................................................ 37<br />
Abbildung 39: Ausschreibungsübersicht ..................................................................................................... 39<br />
Abbildung 40: Ausschreibungen – Bekanntmachung .................................................................................. 41<br />
06.06.2013 © 2013 <strong>Administration</strong> Intelligence AG 7
Benutzerhandbuch <strong>AI</strong> <strong>ANGEBOTSASSISTENT</strong><br />
Abbildung 41: Ausschreibungen – Nachrichten .......................................................................................... 42<br />
Abbildung 42: Ausschreibungen – Nachrichtendetails ................................................................................ 43<br />
Abbildung 43: Ausschreibungen – Vergabeunterlagen VOL-Verfahren ...................................................... 45<br />
Abbildung 44: Ausschreibungen – Angebotsunterlagen – Übersicht .......................................................... 46<br />
Abbildung 45: Ausschreibungsdetails – Statusänderung der Dateien ........................................................ 46<br />
Abbildung 46: Rückkehr zur Detailansicht der Angebotsunterlagen ........................................................... 47<br />
Abbildung 47: Leistungsverzeichnis ........................................................................................................... 50<br />
Abbildung 48: Informationsleiste im Leistungsverzeichnis .......................................................................... 52<br />
Abbildung 49: Hinweistext bei fehlenden Eingaben .................................................................................... 52<br />
Abbildung 50: Warnung bei ungültiger Umsatzsteuer ................................................................................. 53<br />
Abbildung 51: Losauswahl – Ausschnitt ..................................................................................................... 53<br />
Abbildung 52: Info-Meldung bei Einzellosangeboten .................................................................................. 54<br />
Abbildung 53: Angebot mit Flexibler Eignungsprüfung ............................................................................... 54<br />
Abbildung 54: Fragebogen zur Eignungsprüfung – Detailansicht ............................................................... 55<br />
Abbildung 55: Auswahl für Abgabeart und Signatur des Angebotes .......................................................... 56<br />
Abbildung 56: Fehlermeldung bei unvollständigen Pflichtangaben............................................................. 57<br />
Abbildung 57: Fehlermeldung bei unvollständigen optionalen Angaben .................................................... 57<br />
Abbildung 58: Begleitzettel ......................................................................................................................... 58<br />
Abbildung 59: Signaturart wählen ............................................................................................................... 59<br />
Abbildung 60: PIN-Eingabe Signaturkarte .................................................................................................. 59<br />
Abbildung 61: Eingabe der Signatur-PIN .................................................................................................... 60<br />
Abbildung 62: Signatur hinzufügen und Zertifikat prüfen ............................................................................ 60<br />
Abbildung 63: Empfangsbestätigung .......................................................................................................... 61<br />
Abbildung 64: Angebot zurückziehen ......................................................................................................... 62<br />
Abbildung 65: Prüfsumme im Mantelbogen – Ausschnitt ........................................................................... 63<br />
Abbildung 66: Dateien signieren – Mantelbogen erstellen – Ausschnitt ..................................................... 63<br />
Abbildung 67: Info-Meldung für Mantelbogen vor dem Versenden ............................................................. 64<br />
Abbildung 68: Angebotsabgabe mit Mantelbogen – Ausschnitt .................................................................. 64<br />
Abbildung 69: Angebotsrückzug mit Mantelbogen ...................................................................................... 65<br />
Abbildung 70: Dateien signieren – Mantelbogen für Rückzug erstellen...................................................... 65<br />
Abbildung 71: Einstellungen – Plattformen – eVergabe Plattform konfigurieren ........................................ 66<br />
Abbildung 72: Ausschreibungen – Angebotsunterlagen – Hauptangebot abgeben .................................... 66<br />
Abbildung 73: Fehlermeldung bei unvollständigen optionalen Angaben .................................................... 67<br />
Abbildung 74: Überprüfen der Dokumente und Angebotsabgabe .............................................................. 67<br />
Abbildung 75: Verlauf – Register Text ........................................................................................................ 68<br />
Abbildung 76: Verlauf – Register Anhänge – Ausschnitt ............................................................................ 68<br />
8 © 2013 <strong>Administration</strong> Intelligence AG 06.06.2013
Benutzerhandbuch <strong>AI</strong> <strong>ANGEBOTSASSISTENT</strong><br />
Abbildung 77: Ausschreibungen – Teilnahmeantrag erstellen .................................................................... 69<br />
Abbildung 78: Ausschreibungen – Teilnahmeantrag abgeben .................................................................... 69<br />
Abbildung 79: Ausschreibungen – Termine – Angebotsöffnung .................................................................. 71<br />
Abbildung 80: Ausschreibungen – Termine – Ablauffrist der Teilnahmeanträge ......................................... 71<br />
06.06.2013 © 2013 <strong>Administration</strong> Intelligence AG 9
Benutzerhandbuch <strong>AI</strong> <strong>ANGEBOTSASSISTENT</strong><br />
Bevor Sie beginnen...<br />
2 Bevor Sie beginnen...<br />
Beachten Sie bitte folgende Hinweise:<br />
• Diese Dokumentation setzt voraus, dass Sie mit Ihrem Computer und dessen<br />
Betriebssystem vertraut sind. Benutzen Sie in diesem Zusammenhang die<br />
Dokumentationen zu Ihrem Betriebssystem.<br />
• Die in dieser Dokumentation dargestellten Menüs, Menübefehle und Programmeigenschaften<br />
basieren auf einer Programm-Vollversion mit allen lizenzierbaren<br />
Programmmodulen sowie Administratorrechten.<br />
• Auf Grund der festgelegten Rechtekonfiguration stehen Ihnen eventuell nicht alle<br />
beschriebenen Funktionalitäten zur Verfügung.<br />
• Die Abbildungen in dieser Dokumentation können von den entsprechenden Dialogfeldern<br />
Ihrer aktuellen Programmversion abweichen. Das beeinflusst nicht Ihre Arbeit<br />
mit der beschriebenen Software.<br />
Zur besseren Verständlichkeit werden in dieser Dokumentation folgende Schriftauszeichnungen<br />
verwendet:<br />
• GROSSBUCHSTABEN für Menübefehle<br />
• KAPITÄLCHEN für Registerkarten, Felder und Schaltflächen<br />
• [Eckige Klammern] für Tasten und Tastenkombinationen<br />
• Fette Schrift für Hervorhebungen im Text<br />
• Kursive Schrift für Eingabewerte des Benutzers<br />
• SCHRIFTART GESTAUCHT für <strong>AI</strong> Produktnamen<br />
Die folgenden Symbole am Seitenrand erleichtern Ihnen die Orientierung in dieser<br />
Dokumentation:<br />
<br />
Besondere Informationen zur Programmbedienung.<br />
<br />
Warnhinweise bei Aktionen, die unerwünschte Wirkungen haben können.<br />
<br />
Tipps und Tricks, die Ihnen die Arbeit erleichtern können.<br />
<br />
Häufig gestellte Fragen und Problemsituationen.<br />
06.06.2013 © 2013 <strong>Administration</strong> Intelligence AG 10
Benutzerhandbuch <strong>AI</strong> <strong>ANGEBOTSASSISTENT</strong><br />
Allgemeine Funktionalität<br />
3 Allgemeine Funktionalität<br />
Der <strong>AI</strong> <strong>ANGEBOTSASSISTENT</strong> ist eine Einzelplatzlösung für Unternehmen, die sich an Ausschreibungen<br />
der öffentlichen Hand beteiligen wollen.<br />
Mit dem <strong>AI</strong> <strong>ANGEBOTSASSISTENT</strong> ist die Vergaberecherche auf unterschiedlichen Plattformen<br />
sowie das Herunterladen und Einsehen von Vergabeunterlagen innerhalb einer Anwendung<br />
möglich.<br />
Das Programm unterstützt Sie bei der Zusammenstellung und Bearbeitung der Angebotsdaten<br />
und bietet Ihnen die Möglichkeit ein verschlüsseltes Angebot, nach dem deutschen<br />
Signaturgesetz qualifiziert bzw. fortgeschritten signiert, auf die Vergabeplattform Ihres<br />
öffentlichen Auftraggebers zu übertragen.<br />
Voraussetzung zur rechtskonformen Signierung eines Angebots ist entweder der Besitz einer<br />
fortgeschrittenen digitalen Signatur mit Soft-Zertifikat oder einer qualifizierten digitalen Signatur<br />
nach dem deutschen Signaturgesetz und der dazugehörigen PIN-Nummer. Dafür benötigen Sie<br />
ein Kartenlesegerät und eine Signaturkarte.<br />
Es werden alle von den bekannten Zertifizierungsdienstanbietern (ZDA) ausgestellten Soft-<br />
Zertifikate erkannt. Bei folgenden ZDA können Sie beispielsweise ein fortgeschrittenes Zertifikat<br />
beantragen.<br />
<br />
• SIGNTRUST https://zertifikate.allgeier.com/vergabe/<br />
• S-TRUST http://www.sparkassen-shop.de/evergabe.<br />
• D-TRUST https://www.d-trust.net/produkte/d-trust-softtoken/<br />
Eine Liste der unterstützten Signaturkarten und Kartenlesegeräte für die Vergabeplattformen<br />
mit dem Governikus-Verfahren finden Sie im Internet unter<br />
http://www.bos-bremen.de/de/<br />
Bitte installieren Sie die für Signaturkarte und Kartenlesegerät nötigen Treiber und Hilfsprogramme<br />
gemäß den Anweisungen des Herstellers bzw. Trustcenters, bevor Sie das Programm<br />
<strong>AI</strong> <strong>ANGEBOTSASSISTENT</strong> einrichten.<br />
Für alle Kartenleser ist stets der aktuellste Treiber zu installieren! Bitte beachten Sie, dass keine<br />
Kartenleser mit COM-Port verwendet werden können.<br />
<br />
Die Angebotsdateien werden - falls erforderlich - mit einer Signatur versehen und anschließend<br />
über einen geeigneten Verschlüsselungsmechanismus verschlüsselt, noch bevor die Verbindung<br />
zur Plattform hergestellt und die Angebotsdaten übertragen werden. Die Verschlüsselung<br />
erfolgt mit 1024 Bit Schlüsseln.<br />
06.06.2013 © 2013 <strong>Administration</strong> Intelligence AG 11
Allgemeine Funktionalität<br />
Benutzerhandbuch <strong>AI</strong> <strong>ANGEBOTSASSISTENT</strong><br />
<br />
Der <strong>AI</strong> <strong>ANGEBOTSASSISTENT</strong> steht Ihnen nach der Registrierung auf der Startseite als Download<br />
zur Verfügung.<br />
Verwenden Sie den <strong>AI</strong> <strong>ANGEBOTSASSISTENT</strong> auch zur Bearbeitung und zum Ausdrucken der<br />
Vergabeunterlagen.<br />
Für die vollständige Lesbarkeit elektronischer Teilnahmewettbewerbs- und Vergabeunterlagen<br />
ist es notwendig, dass für alle in den Unterlagen enthaltenen Dateiformate die notwendigen<br />
Anwendungsprogramme installiert sind.<br />
Dateiformat<br />
Anwendungsprogramm<br />
PDF<br />
RTF<br />
GAEB-Austauschdatei<br />
(D83, P83, X83, o.a.)<br />
Adobe Reader 7.0 und höher.<br />
Microsoft Word 2000 mit SP4 und höher,<br />
TrueType-Schrift „Windings 2“.<br />
z. B. Offerte_L<br />
BCF<br />
BCD<br />
<strong>AI</strong> <strong>ANGEBOTSASSISTENT</strong><br />
Dateiformat der lokalen <strong>AI</strong> <strong>ANGEBOTSASSISTENT</strong>-<br />
Exportdatei. Enthält alle Vergabeinformationen<br />
(Unterlagen, Versionen, Angebote, Nachrichten).<br />
Kann in <strong>AI</strong> <strong>ANGEBOTSASSISTENT</strong> importiert werden.<br />
<strong>AI</strong> <strong>ANGEBOTSASSISTENT</strong><br />
Dateiformat der Download-Datei von der<br />
Vergabeplattform. Enthält nur die Teilnahmewettbewerbsoder<br />
Vergabeunterlagen für die Bearbeitung in<br />
<strong>AI</strong> <strong>ANGEBOTSASSISTENT</strong>.<br />
Kann in <strong>AI</strong> <strong>ANGEBOTSASSISTENT</strong> importiert werden.<br />
Die Kommunikation über SSL muss aus dem Bieternetzwerk möglich sein. Des Weiteren ist<br />
eine (transparente) Proxykonfiguration möglich.<br />
<br />
Falls Sie keine Java-Software installiert haben, beachten Sie bitte, dass Sie zur Installation<br />
von Java Administratorenrechte auf dem Rechner benötigen. Adminrechte werden ebenfalls<br />
beim ersten Start von <strong>AI</strong> <strong>ANGEBOTSASSISTENT</strong> benötigt. Für den weiteren Betrieb der Software<br />
sind diese nicht notwendig.<br />
12 © 2013 <strong>Administration</strong> Intelligence AG 06.06.2013
Benutzerhandbuch <strong>AI</strong> <strong>ANGEBOTSASSISTENT</strong><br />
Anmeldung<br />
4 Anmeldung<br />
Bevor Sie den <strong>AI</strong> <strong>ANGEBOTSASSISTENT</strong> verwenden können, müssen Sie sich auf der Startseite<br />
http://www.angebotsassistent.de registrieren. Klicken Sie dazu auf den Link REGISTRIEREN<br />
rechts im Bereich unter Neukunde und führen Sie die vier Schritte für die Anmeldung durch.<br />
Nach der erfolgreichen Registrierung erhalten Sie eine E-Mail mit dem Aktivierungscode an<br />
die von Ihnen angegebene E-Mail-Adresse. Aktivieren Sie damit Ihr Konto.<br />
Beachten Sie dass für die Benutzung des <strong>AI</strong> <strong>ANGEBOTSASSISTENT</strong> ein Abonnement erforderlich<br />
ist. Weitere Informationen dazu bekommen Sie auf www.angebotsassistent.de.<br />
<br />
Abbildung 1: Download des <strong>AI</strong> <strong>ANGEBOTSASSISTENT</strong> starten<br />
Melden Sie sich mit dem von Ihnen festgelegten BENUTZERNAMEN und PASSWORT an der Plattform<br />
an und starten Sie anschließend den Download der Software, indem Sie auf die Softwarebox<br />
rechts klicken. Nach dem erfolgten Download startet die Anwendung automatisch.<br />
Durch den fortschrittlichen WebStart Installationsmechanismus haben Sie immer die neueste<br />
Version der Anwendung und können diese bequem von Ihrem Desktop aus starten.<br />
<br />
Abbildung 2: Programmverknüpfung auf dem Desktop<br />
Sie können den <strong>AI</strong> <strong>ANGEBOTSASSISTENT</strong> jederzeit aus dem Startmenü Ihres Rechners über den<br />
Befehl SYSTEMSTEUERUNG – SOFTWARE – <strong>AI</strong> <strong>ANGEBOTSASSISTENT</strong> ENTFERNEN<br />
deinstallieren.<br />
<br />
06.06.2013 © 2013 <strong>Administration</strong> Intelligence AG 13
Anmeldung<br />
Benutzerhandbuch <strong>AI</strong> <strong>ANGEBOTSASSISTENT</strong><br />
Abbildung 3: <strong>AI</strong> <strong>ANGEBOTSASSISTENT</strong> deinstallieren<br />
Nach dem Herunterladen des <strong>AI</strong> <strong>ANGEBOTSASSISTENT</strong> startet die Anwendung automatisch und<br />
das Anmeldefenster wird aufgerufen.<br />
Abbildung 4: Anmeldung<br />
14 © 2013 <strong>Administration</strong> Intelligence AG 06.06.2013
Benutzerhandbuch <strong>AI</strong> <strong>ANGEBOTSASSISTENT</strong><br />
Anmeldung<br />
Geben Sie Ihren BENUTZERNAMEN (Benutzerkennung) und das PASSWORT (Kennwort) ein, das<br />
Sie bei der Registrierung auf www.angebotsassistent.de gewählt haben und klicken Sie auf OK.<br />
Das Startfenster des <strong>AI</strong> <strong>ANGEBOTSASSISTENT</strong> wird aufgerufen.<br />
Wenn Sie Ihr Passwort vergessen haben, gelangen Sie über den entsprechenden Link auf die<br />
Internetseite des <strong>AI</strong> <strong>ANGEBOTSASSISTENT</strong> und können sich hier ein neues Passwort zusenden<br />
lassen.<br />
<br />
Verwenden Sie die Schaltfläche OFFLINE STARTEN, wenn Sie keine Internetverbindung haben<br />
und nur mit den lokalen Daten des <strong>AI</strong> <strong>ANGEBOTSASSISTENT</strong> arbeiten wollen.<br />
Nach der Anmeldung wird der Offline-Status rechts oben im Programmfenster angezeigt.<br />
Abbildung 5: Offline-Status auf der Startseite<br />
Klicken Sie auf die Schaltfläche INFO, um die Online-Hilfe aufzurufen. Weitere Informationen<br />
dazu finden Sie im Kapitel Menüpunkt – INFO.<br />
<br />
06.06.2013 © 2013 <strong>Administration</strong> Intelligence AG 15
Programmfenster<br />
Benutzerhandbuch <strong>AI</strong> <strong>ANGEBOTSASSISTENT</strong><br />
5 Programmfenster<br />
Das Programmfenster des <strong>AI</strong> <strong>ANGEBOTSASSISTENT</strong> enthält mehrere Bereiche. Oben unter dem<br />
Fenstertitel befindet sich links und rechts die MENÜEINTRÄGE (1). Auf der linken Fensterseite<br />
sind vier Symbole angeordnet, welche die BEREICHE (2) des <strong>AI</strong> <strong>ANGEBOTSASSISTENT</strong> darstellen.<br />
Je nachdem welcher Bereich aktiviert ist (Schriftfarbe orange), werden auf der rechten Seite<br />
des Fensters unterschiedliche REGISTER (3) angezeigt. Sie erkennen das aktive Register an<br />
dem Registerkopf mit dem weißen Hintergrund. Die meisten Register besitzen eine<br />
FILTERLEISTE (4) mit deren Hilfe die Liste der angezeigten Einträge verändert werden kann.<br />
5.1 Schreibtisch mit Startseite<br />
Nach der Anmeldung ist links in der Bereichsleiste (2) der SCHREIBTISCH und oben das Register<br />
STARTSEITE aktiviert.<br />
Im zentralen Bereich des Fensters werden die drei Haupt-Funktionen kurz beschrieben.<br />
<br />
<br />
<br />
<br />
<br />
<br />
Abbildung 6: Schreibtisch – Startseite des <strong>AI</strong> <strong>ANGEBOTSASSISTENT</strong><br />
Die Funktionen der einzelnen Bereiche aus der Bereichsleiste (2) werden in den nachfolgenden<br />
Kapiteln beschrieben.<br />
16 © 2013 <strong>Administration</strong> Intelligence AG 06.06.2013
Benutzerhandbuch <strong>AI</strong> <strong>ANGEBOTSASSISTENT</strong><br />
Programmfenster<br />
5.2 Schreibtisch mit Nachrichten<br />
Auf dem SCHREIBTISCH, im Register NACHRICHTEN sind alle Nachrichten für die Vergaben, an<br />
denen Sie teilnehmen, auf einen Blick zu sehen. Sie können durch Ihre Eingabe im Feld FILTER<br />
die Anzeige in der Liste begrenzen. Aktualisieren Sie den Nachrichteneingang über die<br />
Schaltfläche SYNCHRONISIEREN. Klicken Sie auf FILTEREINGABEN LÖSCHEN, um die Eingabe im<br />
Feld FILTER zu entfernen.<br />
<br />
Abbildung 7: Schreibtisch – Nachrichtenübersicht aller Vergaben<br />
Sie können an dieser Stelle Nachrichten beantworten, bearbeiten und versenden, jedoch keine<br />
neuen Nachrichten erstellen. Weitere Informationen zu diesem Thema sind im Kapitel<br />
Nachrichten enthalten.<br />
06.06.2013 © 2013 <strong>Administration</strong> Intelligence AG 17
Programmfenster<br />
Benutzerhandbuch <strong>AI</strong> <strong>ANGEBOTSASSISTENT</strong><br />
5.3 Menüleiste<br />
Der <strong>AI</strong> <strong>ANGEBOTSASSISTENT</strong> besitzt nur drei Menüpunkte mit jeweils wenigen Einträgen, die auch<br />
über Tastaturkürzel aufgerufen werden können.<br />
<br />
Betätigen Sie gleichzeitig die [ALT]-Taste und den unterstrichenen Buchstaben aus dem<br />
Menünamen, z. B. [ALT] + [D] und anschließend [ALT] + [I] für das Menü DATEI – VERGABE<br />
IMPORTIEREN.<br />
Nachfolgend finden Sie die Menüpunkte und ihre Bedeutung. Die unterstrichenen Buchstaben<br />
entsprechen den eingestellten Kurzbefehlstasten.<br />
5.3.1 Menüpunkt – DATEI<br />
Menübefehl Symbol Bedeutung<br />
VERGABE<br />
IMPORTIEREN<br />
Aufruf des Fensters Datei importieren.<br />
Die Vergabeunterlagen im *.bcd-Format oder *.bcf-Format<br />
können zur aktuellen Liste der Vergaben hinzugefügt<br />
werden, wenn Sie Teilnehmer dieser Vergabe sind.<br />
Kurzbefehl: [ALT] + [I]<br />
ALLES<br />
SPEICHERN<br />
OFFLINE /<br />
ONLINE GEHEN<br />
ANWENDUNG<br />
BEENDEN<br />
Speichert die aktuellen Daten im lokalen Verzeichnis.<br />
Kurzbefehl: [ALT] + [S]<br />
Schaltet den Offline- bzw. Onlinemodus ein. Optional kann<br />
hier eine Synchronisation der Daten durchgeführt werden.<br />
Kurzbefehl: [ALT] + [O]<br />
Beendet das Programm.<br />
Kurzbefehl: [ALT] + [E]<br />
5.3.2 Menüpunkt – BEARBEITEN<br />
Menübefehl Symbol Bedeutung<br />
PDF DOKUMENT<br />
SIGNIEREN<br />
Aufruf des Fensters PDF-Dokument signieren.<br />
Importieren Sie bei Bedarf eine externe PDF-<br />
Datei, fügen Sie eine elektronische (qualifizierte<br />
oder fortgeschrittene) Signatur hinzu und<br />
exportieren Sie das signierte Dokument. Sie<br />
können diese signierte Datei zu Ihren<br />
Angebotsunterlagen hinzufügen.<br />
Kurzbefehl: [ALT] + [S]<br />
18 © 2013 <strong>Administration</strong> Intelligence AG 06.06.2013
Benutzerhandbuch <strong>AI</strong> <strong>ANGEBOTSASSISTENT</strong><br />
Programmfenster<br />
Menübefehl Symbol Bedeutung<br />
SIGNATUR PRÜFEN<br />
Aufruf des Fensters Vorhandene Signaturen.<br />
Sie können eine signierte Datei importieren und<br />
deren Zertifikat überprüfen.<br />
Kurzbefehl: [ALT] + [P]<br />
5.3.3 Menüpunkt – INFO<br />
Menübefehl Symbol Bedeutung<br />
HÄUFIG GESTELLTE<br />
FRAGEN<br />
BENUTZERHANDBUCH<br />
FEHLERBERICHT<br />
ERZEUGEN<br />
ÜBER<br />
<strong>AI</strong> <strong>ANGEBOTSASSISTENT</strong><br />
Aufruf des Bereichs FAQ auf der Internetseite<br />
des <strong>AI</strong> <strong>ANGEBOTSASSISTENT</strong>.<br />
Kurzbefehl: [ALT] + [F]<br />
Aufruf des Benutzerhandbuchs in digitaler Form.<br />
Kurzbefehl: [ALT] + [H]<br />
Hiermit können Sie einen aufgetretenen Fehler<br />
dokumentieren, lokal abspeichern und an den<br />
Software-Support versenden.<br />
Kurzbefehl: [ALT] + [R]<br />
Programminformationen und Angaben über den<br />
Hersteller.<br />
Kurzbefehl: [ALT] + [Ü]<br />
06.06.2013 © 2013 <strong>Administration</strong> Intelligence AG 19
Einstellungen<br />
Benutzerhandbuch <strong>AI</strong> <strong>ANGEBOTSASSISTENT</strong><br />
6 Einstellungen<br />
Dieser Funktionsbereich besteht aus mehreren REGISTERN mit unterschiedlichen Einstellungsmöglichkeiten,<br />
welche nachfolgend kurz beschrieben werden.<br />
6.1 Allgemein<br />
Hier können Sie das Verzeichnis für die Speicherung der lokalen Dateien des<br />
<strong>AI</strong> <strong>ANGEBOTSASSISTENT</strong> bestimmen. Das Verzeichnis BCockpit/bcf im Benutzerverzeichnis des<br />
angemeldeten Benutzers ist voreingestellt.<br />
Abbildung 8: Einstellungen: Allgemein – Änderung des bcf Verzeichnisses<br />
Klicken Sie auf die Schaltfläche AUSWÄHLEN. Das Fenster Verzeichnis auswählen wird<br />
aufgerufen. Wählen Sie hier das gewünschte Verzeichnis aus und bestätigen Sie die Auswahl<br />
mit ÖFFNEN. Der geänderte Verzeichnispfad wird links im Textfeld angezeigt. Übernehmen Sie<br />
Ihre Änderungen mit OK.<br />
Im Bereich PROXYSERVER KONFIGURATION können Sie Ihren Proxyserver für die<br />
Internetverbindung des <strong>AI</strong> <strong>ANGEBOTSASSISTENT</strong> konfigurieren. Der <strong>AI</strong> <strong>ANGEBOTSASSISTENT</strong> lädt<br />
beim Starten automatisch die Konfigurationen, die auf Ihrem System bereits vorhanden sind.<br />
<br />
Wenn Sie einen Proxyserver verwenden wollen, aktivieren Sie das Kontrollfeld PROXYSERVER<br />
VERWENDEN. Nun haben Sie die Möglichkeit in gleichnamigen Feldern die Host Adresse sowie<br />
den Port für den Proxyserver einzutragen. Benötigt Ihr Proxysever eine Authentifikation, tragen<br />
Sie hier die Zugangsdaten (Benutzername und Passwort) ein.<br />
Der <strong>AI</strong> <strong>ANGEBOTSASSISTENT</strong> speichert nach einem Klick auf die Schaltfläche OK die getätigten<br />
Eingaben dauerhaft.<br />
Abbildung 9: Einstellungen: Allgemein – Proxyserver Konfiguration<br />
20 © 2013 <strong>Administration</strong> Intelligence AG 06.06.2013
Benutzerhandbuch <strong>AI</strong> <strong>ANGEBOTSASSISTENT</strong><br />
Einstellungen<br />
6.1.1 GAEB-Dateien<br />
Die Vergaben nach VOB enthalten ein Leistungsverzeichnis im GAEB-Format.<br />
GAEB steht für Gemeinsamer Ausschuss Elektronik im Bauwesen. Dieses Gremium hat sich<br />
zum Ziel gesetzt, eine standardisierte Sprache für alle am Bauwesen Beteiligten zu schaffen.<br />
Der <strong>AI</strong> <strong>ANGEBOTSASSISTENT</strong> übergibt eine GAEB-Datei (D83 bei GAEB 90, P83 bei GAEB 2000<br />
oder X83 bei GAEB DAXML) an das vom <strong>AI</strong> <strong>ANGEBOTSASSISTENT</strong> unterstützte Programm<br />
Offerte_L der Firma RIB Bausoftware GmbH oder an ein bietereigenes GAEB-Programm.<br />
Innerhalb des GAEB-Programms wird das Leistungsverzeichnis bearbeitet, ausgefüllt und<br />
gespeichert. Danach wird die GAEB-Datei wieder an den <strong>AI</strong> <strong>ANGEBOTSASSISTENT</strong> zurückgegeben.<br />
Aus der GAEB-Datei 83 (D83 bei GAEB 90, P83 bei GAEB 2000 bzw. X83 bei GAEB<br />
DAXML) wird beim Versenden der Angebotsunterlagen automatisch das GAEB-Datei-Format<br />
84 (D84 bei GAEB 90, P84 bei GAEB 2000 bzw. X84 bei GAEB DAXML) erzeugt.<br />
6.1.1.1 Offerte_L<br />
Das Programm Offerte_L wird von der Firma RIB Bausoftware entwickelt und steht Ihnen als<br />
Benutzer des <strong>AI</strong> <strong>ANGEBOTSASSISTENT</strong> kostenlos zur Verfügung. Das Programm kann in der<br />
aktuellen Version von der Internetseite angebotsassistent.de heruntergeladen werden.<br />
Im Bereich GAEB KONFIGURATION des Registers ALLGEMEIN können Sie festlegen, ob Sie<br />
Offerte_L nutzen wollen oder ein eigenes externes Programm zur Bearbeitung von GAEB<br />
Dateien verwenden wollen. Es wird empfohlen Offerte_L zu verwenden, weil hier die Integration<br />
im <strong>AI</strong> <strong>ANGEBOTSASSISTENT</strong> besteht, was den gesamten Ablauf der Angebotserstellung<br />
vereinfacht und beschleunigt. Diese Einstellung kann jederzeit verändert werden.<br />
<br />
Abbildung 10: Auswahl des GAEB-Programms<br />
Wenn auf Ihrem Rechner noch kein Werkzeug zur Bearbeitung von GAEB Dateien vorhanden<br />
ist, wählen Sie bitte die Option „RIB Offerte_L für GAEB Bearbeitung verwenden (empfohlen)“<br />
Dadurch können Sie nicht nur bequem GAEB Dateien ausfüllen sondern diese auch validieren<br />
und Ihre Angaben auf Vollständigkeit und Konsistenz überprüfen. Um Offerte_L verwenden zu<br />
können müssen Sie das Programm zunächst herunterladen und installieren.<br />
Durch das Klicken auf den Link KLICK rechts neben dem Eintrag „Download von RIB Offerte_L“<br />
wird das Herunterladen der Installationsdatei gestartet. Speichern Sie die Datei lokal auf Ihrem<br />
Rechner.<br />
06.06.2013 © 2013 <strong>Administration</strong> Intelligence AG 21
Einstellungen<br />
Benutzerhandbuch <strong>AI</strong> <strong>ANGEBOTSASSISTENT</strong><br />
Nach dem Herunterladen starten Sie die Installation durch einen Doppelklick auf die Datei<br />
Offerte_L.exe. Die Installationsroutine wird nun gestartet. Für weitere Anweisungen bezüglich<br />
der Installation von Offerte_L beachten Sie bitte den Link neben dem Eintrag „Schritt für Schritt<br />
Installationsanleitung“.<br />
<br />
Beachten Sie bitte, dass die Installationsdatei Offerte_L.exe nicht zum Öffnen von GAEB-<br />
Dateien geeignet ist! Erst das installierte Programm Offerte_L kann dazu verwendet werden.<br />
Sie können die Software auch vor dem Start von <strong>AI</strong> <strong>ANGEBOTSASSISTENT</strong> installieren. Alle<br />
Informationen zur benötigten Software sind auf der Webseite des <strong>AI</strong> <strong>ANGEBOTSASSISTENT</strong> im<br />
Bereich Download Benötigte Anwendungen zusammengefasst. Hier befindet sich auch<br />
der Link zum Herunterladen der Installationsdatei für Offerte_L.<br />
Abbildung 11: Download von Offerte_L<br />
Nach der Installation von Offerte_L müssen Sie im Dateiauswahldialog, der sich nach dem<br />
Drücken der Schaltfläche DURCHSUCHEN öffnet, den Speicherort des installierten Programms<br />
auswählen. Dabei ist das standardmäßig empfohlene Verzeichnis vorausgewählt. Anschließend<br />
kann zum Ausfüllen von GAEB-Dateien das Programm Offerte_L verwendet und direkt aus dem<br />
<strong>AI</strong> <strong>ANGEBOTSASSISTENT</strong> aufgerufen werden.<br />
Abbildung 12: Angeben des Pfades zur Offerte_L Installation im Dateiauswahldialog<br />
22 © 2013 <strong>Administration</strong> Intelligence AG 06.06.2013
Benutzerhandbuch <strong>AI</strong> <strong>ANGEBOTSASSISTENT</strong><br />
Einstellungen<br />
Offerte_L wird intern vom <strong>AI</strong> <strong>ANGEBOTSASSISTENT</strong> auch zum Import, Export und zur Prüfung von<br />
GAEB- Dateien verwendet. Sie sollten daher Offerte_L weder verschieben noch deinstallieren,<br />
wenn Sie weiterhin die erweiterten Funktionalitäten des <strong>AI</strong> <strong>ANGEBOTSASSISTENT</strong> nutzen wollen!<br />
<br />
Beim Erstellen eines neuen Angebotes, wird aus der P83/D83/X83-Datei, die sich in den<br />
Vergabeunterlagen befindet, eine *.off-Datei erzeugt. Diese Datei kann nur von Offerte_L<br />
bearbeitet und gespeichert werden. Beim Doppelklick auf diese *.off-Datei, bzw. über den<br />
Kontextmenübefehl DATEI ÖFFNEN in der Spalte AKTIONEN in der Detailansicht, wird das<br />
voreingestellte Programm Offerte_L gestartet und die Datei kann bearbeitet werden.<br />
Abbildung 13: Projektbaum einer VOB Vergabe<br />
Die P83/D83/X83-Datei kann über ein beliebiges GAEB-Programm geöffnet werden, ist jedoch<br />
als Teil einer Vergabe schreibgeschützt und kann nicht editiert werden.<br />
<br />
Bei Fragen oder Unklarheiten bietet Offerte_L eine Online-Hilfe innerhalb des Programms an.<br />
Während der Angebotsabgabe wird im Hintergrund erneut das Programm Offerte_L aufgerufen<br />
und es erfolgt eine automatische Prüfung der erstellten Angebotsdatei. Eventuelle Fehler<br />
werden in einem zusätzlichen Fenster Prüfung Exportdatei ausgewiesen. So wird z. B.<br />
geprüft, ob die im Angebotsschreiben angegebene Summe mit der Summe in der *.off-Datei<br />
übereinstimmt.<br />
Abbildung 14: Vollständigkeitsprüfung in Offerte_L<br />
06.06.2013 © 2013 <strong>Administration</strong> Intelligence AG 23
Einstellungen<br />
Benutzerhandbuch <strong>AI</strong> <strong>ANGEBOTSASSISTENT</strong><br />
<br />
Für eine bessere Übersicht der Eingabefelder können Sie innerhalb von Offerte_L die<br />
Einzelansicht des Leistungsverzeichnisses über den Menüpunkt ANSICHT – EINZELANSICHT<br />
oder die Tastenkombination [STRG] + [E] aufrufen und fehlende Eingaben, wie Mehrwertsteuer<br />
oder Nachlässe, eintragen.<br />
Die Abgabe des Angebots kann erst erfolgen, wenn alle Fehler berichtigt wurden. Anschließend<br />
wird aus der *.off-Datei eine P84/D84/X84 erzeugt und zu den Angebotsunterlagen hinzugefügt.<br />
Die weiteren Schritte bei der Angebotsabgabe sind im Kapitel Transporteur beschrieben.<br />
6.1.1.2 Externes Programm<br />
Haben Sie bereits ein GAEB Programm im Einsatz, welches die Integration mit weiteren<br />
Anwendungen erlaubt, können Sie auch im <strong>AI</strong> <strong>ANGEBOTSASSISTENT</strong> Ihr gewohntes Programm für<br />
die Bearbeitung von GAEB Dateien verwenden. Dazu aktivieren Sie im Arbeitsbereich<br />
EINSTELLUNGEN im Register ALLGEMEIN im Bereich GAEB KONFIGURATION die Option EXTERNES<br />
PROGRAMM FÜR GAEB BEARBEITUNG VERWENDEN.<br />
Haben Sie sich in einem VOB-Verfahren für ein externes Leistungserfassungsprogramm<br />
entschieden, müssen Sie die P83/D83/X83-Datei aus den Vergabeunterlagen exportieren und<br />
extern bearbeiten.<br />
Wählen Sie dazu das Kontextmenü DATEI EXPORTIEREN in den Vergabeunterlagen.<br />
Abbildung 15: Exportieren der GAEB-Datei aus den Vergabeunterlagen<br />
Beim Erstellen eines neuen Angebotes wird im Leistungsverzeichnis ein Platzhalter für eine<br />
GAEB-Datei eingefügt.<br />
Abbildung 16: GAEB-Platzhalter im neuen Angebot<br />
Das im externen Programm ausgefüllte Leistungsverzeichnis können Sie als P84/D84/X84-<br />
GAEB-Datei über die Importfunktion in Ihr Angebot importieren.<br />
24 © 2013 <strong>Administration</strong> Intelligence AG 06.06.2013
Benutzerhandbuch <strong>AI</strong> <strong>ANGEBOTSASSISTENT</strong><br />
Einstellungen<br />
Abbildung 17: Angebot mit importierter X84-Datei aus externem GAEB Programm<br />
Bei der digitalen Angebotsabgabe entfällt in diesem Fall jedoch der Prüfungsmechanismus, wie<br />
in Offerte_L, der das Leistungsverzeichnis auf Vollständigkeit überprüft.<br />
Beachten Sie, dass Sie Offerte_L auch als externes Programm verwenden können. Dies wird<br />
jedoch nicht empfohlen, weil in diesem Fall die Integrationsvorteile, wie Prüfung und<br />
Bearbeitung innerhalb der Bieterlösung, nicht genutzt werden können.<br />
<br />
06.06.2013 © 2013 <strong>Administration</strong> Intelligence AG 25
Einstellungen<br />
Benutzerhandbuch <strong>AI</strong> <strong>ANGEBOTSASSISTENT</strong><br />
6.2 Plattformen<br />
Beim ersten Starten des <strong>AI</strong> <strong>ANGEBOTSASSISTENT</strong> werden Sie darüber informiert, dass keine der<br />
verfügbaren Plattformen des <strong>AI</strong> <strong>ANGEBOTSASSISTENT</strong> aktiviert ist.<br />
Abbildung 18: Infomeldung beim ersten Starten von <strong>AI</strong> <strong>ANGEBOTSASSISTENT</strong><br />
Um die Einstellungen zu ändern klicken Sie im Programmfenster des <strong>AI</strong> <strong>ANGEBOTSASSISTENT</strong> in<br />
der Funktionsleiste links unten auf EINSTELLUNGEN und aktivieren Sie das Register<br />
PLATTFORMEN. Die Tabelle PLATTFORMKONFIGURATION wird angezeigt. Sie enthält die<br />
Vergabeplattformen des <strong>AI</strong> <strong>ANGEBOTSASSISTENT</strong>, welche standardmäßig alle für die Suche<br />
freigegeben sind. Klicken Sie rechts oben neben dem FILTER auf die Schaltfläche<br />
AKTUALISIEREN, um die Liste der verfügbaren Plattformen zu aktualisieren.<br />
<br />
Durch die Eingabe eines Textes im Feld FILTER können Sie die angezeigte Liste an Ihre<br />
Bedürfnisse anpassen. Löschen Sie Ihre Eingaben bei Bedarf über die Schaltfläche FILTER<br />
LÖSCHEN.<br />
Abbildung 19: Einstellungen – Plattformen konfigurieren<br />
26 © 2013 <strong>Administration</strong> Intelligence AG 06.06.2013
Benutzerhandbuch <strong>AI</strong> <strong>ANGEBOTSASSISTENT</strong><br />
Einstellungen<br />
Klicken Sie für die gewünschte Plattform in der Spalte AKTIONEN auf das DREIECK-Symbol, um<br />
die Liste der verfügbaren Aktionen aufzulisten.<br />
Abbildung 20: Einstellungen – Liste der verfügbaren Aktionen<br />
Der erste Eintrag in der Liste ist die voreingestellte Aktion, welche auch über einen Doppelklick<br />
der entsprechenden Zeile in der Plattform-Übersicht aufgerufen werden kann. Das Symbol links<br />
neben dem Listen-Dreieck - HÄKCHEN oder STRICH - zeigt an, welche der Aktionen aktuell<br />
verfügbar ist.<br />
<br />
Nachfolgend sind die Aktionen und ihre Bedeutung in einer Tabelle zusammengefasst. Die<br />
unterstrichenen Buchstaben entsprechen den eingestellten Kurzbefehlstasten und gelten nur<br />
während das Listenfenster offen ist.<br />
Aktion<br />
Bedeutung<br />
Plattform aktivieren bzw.<br />
deaktivieren<br />
Plattform-Suche aktivieren<br />
bzw. deaktivieren<br />
Kann durch einen Doppelklick in der Übersicht geändert werden.<br />
Deaktivierte Plattformen werden beim Synchronisieren der<br />
Daten für den <strong>AI</strong> <strong>ANGEBOTSASSISTENT</strong> nicht berücksichtigt.<br />
Kurzbefehl: [ALT] + [A]<br />
Aktiviert bzw. deaktiviert die Suche auf der entsprechenden<br />
Plattform. Deaktivierte Plattformen werden im RECHERCHEUR bei<br />
der Suche nicht berücksichtigt.<br />
Kurzbefehl: [ALT] + [S]<br />
Plattform konfigurieren<br />
Aufruf des Konfigurationsfensters, siehe Ausführungen weiter<br />
unten.<br />
Kurzbefehl: [ALT] + [K]<br />
Auf der Plattform<br />
registrieren<br />
Direkte Weiterleitung auf die Internetseite der entsprechenden<br />
Plattform, auf der Sie sich als Bieter online registrieren können.<br />
Der Benutzername muss nicht identisch sein mit dem<br />
Benutzernamen im <strong>AI</strong> <strong>ANGEBOTSASSISTENT</strong>.<br />
Kurzbefehl: [ALT] + [R]<br />
Wählen Sie die Aktion PLATTFORM KONFIGURIEREN, um die Plattformeinstellungen für den<br />
<strong>AI</strong> <strong>ANGEBOTSASSISTENT</strong> vorzunehmen. Ein weiteres Eingabefenster wird aufgerufen.<br />
06.06.2013 © 2013 <strong>Administration</strong> Intelligence AG 27
Einstellungen<br />
Benutzerhandbuch <strong>AI</strong> <strong>ANGEBOTSASSISTENT</strong><br />
Abbildung 21: Konfigurieren der Plattformeinstellungen<br />
Hier haben Sie die Möglichkeit einen Benutzernamen und ein Kennwort einzutragen und über<br />
die Schaltfläche VERBINDUNG TESTEN die Anmeldung auf der gewählten Plattform zu überprüfen.<br />
Nach dem erfolgreichen Verbindungstest wird Ihnen eine Info-Meldung angezeigt.<br />
Abbildung 22: Meldung nach einem erfolgreichen Verbindungstest<br />
Aktivieren Sie das Kontrollfeld AUSSCHREIBUNGEN VON DIESER PLATTFORM BEZIEHEN, wenn Sie<br />
alle Ihre Vergabeteilnahmen auf dieser Plattform im Bereich MEINE AUSSCHREIBUNGEN sehen<br />
wollen und die Plattform beim Synchronisieren des <strong>AI</strong> <strong>ANGEBOTSASSISTENT</strong> berücksichtigt<br />
werden soll.<br />
Wählen Sie SUCHERGEBNISSE FÜR DIESE PLATTFORM ANZEIGEN, wenn Sie diese Plattform in Ihre<br />
Vergaberecherche aufnehmen wollen. Nachdem Sie die gewünschte Auswahl getroffen haben<br />
klicken Sie auf SPEICHERN, um Ihre Einstellungen zu speichern.<br />
<br />
Sie erkennen eine aktivierte Plattform an dem HÄKCHEN in der Spalte AKTIV. Das LUPEN-Symbol<br />
in der Spalte SUCHE erscheint, wenn die Plattform für die Vergaberecherche aktiviert wurde.<br />
Wenn durch Ihre Änderungen eine Synchronisation der Vergabeplattformen erforderlich ist, wird<br />
die folgende Meldung angezeigt.<br />
28 © 2013 <strong>Administration</strong> Intelligence AG 06.06.2013
Benutzerhandbuch <strong>AI</strong> <strong>ANGEBOTSASSISTENT</strong><br />
Einstellungen<br />
Abbildung 23: Meldung nach dem Beenden der Plattformkonfiguration<br />
Die JA-Schaltfläche ist vorausgewählt. Beantworten Sie die Frage mit NEIN, wenn Sie die<br />
Übersicht Ihrer Vergaben nicht an die neuen Einstellungen anpassen wollen.<br />
<br />
06.06.2013 © 2013 <strong>Administration</strong> Intelligence AG 29
Einstellungen<br />
Benutzerhandbuch <strong>AI</strong> <strong>ANGEBOTSASSISTENT</strong><br />
6.3 Nachweise<br />
In diesem Bereich können die Nachweise, die Sie für Ihre Angebotsabgaben benötigen, zentral<br />
verwaltet und gepflegt werden. Standardmäßig sind für die am häufigsten verwendeten<br />
Nachweise bereits Platzhalter angelegt und müssen hier nur noch vervollständigt werden.<br />
Doppelklicken Sie dafür in der betreffenden Zeile. Die Detailansicht wird aufgerufen. Hier<br />
können Sie die gewünschte Datei hinzufügen und das GÜLTIGKEITSDATUM des Nachweises<br />
festlegen.<br />
Abbildung 24: Nachweise – Übersicht<br />
Klicken Sie auf die Schaltfläche NACHWEIS ERSTELLEN, wenn Sie einen eigenen Nachweis<br />
hinzufügen wollen. Die so hinzugefügten Nachweise können bei Bedarf wieder entfernt werden.<br />
<br />
Alle standardmäßig im <strong>AI</strong> <strong>ANGEBOTSASSISTENT</strong> enthaltenen Nachweise können nicht gelöscht<br />
werden. Über die Schaltfläche ZURÜCKSETZEN können Sie diese Nachweise jedoch in ihren<br />
ursprünglichen Zustand zurücksetzen. Bestätigen Sie dafür die Sicherheitsabfrage mit JA.<br />
Abbildung 25: Sicherheitsabfrage vor dem Zurücksetzen der Nachweise<br />
Die nachfolgende Tabelle enthält eine Übersicht aller möglichen Symbole bzw. Schaltflächen<br />
und ihre Bedeutung.<br />
30 © 2013 <strong>Administration</strong> Intelligence AG 06.06.2013
Benutzerhandbuch <strong>AI</strong> <strong>ANGEBOTSASSISTENT</strong><br />
Einstellungen<br />
Symbol<br />
Bedeutung<br />
Der Nachweis ist gültig.<br />
Der Nachweis ist abgelaufen.<br />
Der Nachweis besitzt keinen Anhang bzw. kein Gültigkeitsdatum.<br />
Unvollständiger Nachweis. Wird nur bei selbst erstellten Nachweisen<br />
angezeigt.<br />
Das Gültigkeitsdatum des Nachweises ist abgelaufen.<br />
Aktuelles Gültigkeitsdatum.<br />
Anhang zu einem Nachweis.<br />
Liste der über Mausklick verfügbaren Aktionen.<br />
Das linke Symbol entspricht dem voreingestellten Befehl, welcher über<br />
einen Doppelklick auf die Tabellenzeile ausgeführt werden kann. Die<br />
Anzahl der aktiven Befehle hängt vom Nachweis ab.<br />
Kurzbefehl: [ALT] + [Buchstabe rechts neben dem Namen in der Liste].<br />
Bearbeiten<br />
Zurücksetzen<br />
Löschen<br />
Öffnet die Detailansicht eines Nachweises für die Bearbeitung.<br />
Entfernt den Dateianhang und das Datum aus dem Nachweis.<br />
Löscht den Nachweis. Wird nur bei selbst erstellten Nachweisen<br />
angezeigt.<br />
Während der Bearbeitung der Teilnahmewettbewerbs- bzw. der Angebotsunterlagen können<br />
Sie diese Nachweise bequem in Ihr Angebot übernehmen. Lesen Sie dazu die Ausführungen im<br />
Abschnitt Angebot erstellen.<br />
06.06.2013 © 2013 <strong>Administration</strong> Intelligence AG 31
Einstellungen<br />
Benutzerhandbuch <strong>AI</strong> <strong>ANGEBOTSASSISTENT</strong><br />
6.4 Archiv<br />
Aus der Übersicht MEINE AUSSCHREIBUNGEN können Sie jede Ausschreibung ins Archiv<br />
verschieben. Die archivierten Ausschreibungen werden während der Synchronisation im<br />
<strong>AI</strong> <strong>ANGEBOTSASSISTENT</strong> nicht mit einbezogen und reduzieren damit die Bearbeitungszeiten. Sie<br />
können die Ausschreibungen im ARCHIV weiterhin öffnen und durchsuchen oder – falls<br />
erforderlich – aus dem Archiv entfernen, um diese im Bereich MEINE AUSSCHREIBUNGEN erneut<br />
zu bearbeiten.<br />
Abbildung 26: Schreibtisch – Archiv<br />
Die nachfolgende Tabelle enthält eine Übersicht aller möglichen Symbole bzw. Schaltflächen<br />
und ihre Bedeutung.<br />
Symbol / Aktion<br />
Bedeutung<br />
Vergabe im Archiv.<br />
VOB-Vergabe, VOF-Vergabe, VOL-Vergabe.<br />
Vergabe wurde noch nicht mit der Vergabeplattform synchronisiert bzw.<br />
lokal auf dem Rechner gespeichert.<br />
Vergabe wurde mit der Vergabeplattform synchronisiert bzw. lokal auf<br />
dem Rechner gespeichert.<br />
Das Datum für die Angebotsabgabe liegt in der Zukunft.<br />
Das Datum für die Angebotsabgabe ist bereits abgelaufen.<br />
32 © 2013 <strong>Administration</strong> Intelligence AG 06.06.2013
Benutzerhandbuch <strong>AI</strong> <strong>ANGEBOTSASSISTENT</strong><br />
Einstellungen<br />
Symbol / Aktion<br />
Bedeutung<br />
Liste der über Mausklick verfügbaren Aktionen.<br />
Das linke Symbol entspricht dem voreingestellten Befehl, welcher über<br />
einen Doppelklick auf die Tabellenzeile ausgeführt werden kann.<br />
Ausschreibung<br />
öffnen<br />
Bekanntmachung<br />
anzeigen<br />
Ausschreibung<br />
exportieren<br />
Wieder aus dem<br />
Archiv holen<br />
Öffnet die die Vergabedetails in einer übersichtlichen Tabelle.<br />
Kurzbefehl: [ALT] + [F]<br />
Aufruf der Bekanntmachung auf der entsprechenden Plattform.<br />
Kurzbefehl: [ALT] + [B]<br />
Aufruf des Fensters Datei speichern. Die Ausschreibung wird als Datei<br />
im *.bcf-Format gespeichert.<br />
Kurzbefehl: [ALT] + [X]<br />
Die Ausschreibung wird aus dem Archiv gelöscht und kann im Bereich<br />
Meine Ausschreibungen erneut bearbeitet werden.<br />
Kurzbefehl: [ALT] + [E]<br />
06.06.2013 © 2013 <strong>Administration</strong> Intelligence AG 33
Suche & Teilnahme<br />
Benutzerhandbuch <strong>AI</strong> <strong>ANGEBOTSASSISTENT</strong><br />
7 Suche & Teilnahme<br />
Mit Hilfe dieser Komponente können Sie gleichzeitig auf allen aktivierten Vergabeplattformen<br />
nach bestimmten Ausschreibungen suchen.<br />
7.1.1 Standardsuche<br />
<br />
Tragen Sie im linken Textfeld den gewünschten Suchbegriff ein, um die Suchanfrage zu starten.<br />
Die Ergebnisliste wird automatisch aktualisiert, wenn Sie den Suchbegriff ändern. Klicken Sie<br />
auf SUCHEN, wenn sich der Suchbegriff nicht geändert hat und Sie eine aktuelle Ergebnisliste<br />
erhalten wollen.<br />
Bei Bedarf können Sie die Liste der gefundenen Ausschreibungen über eine zusätzliche<br />
Eingabe im Feld FILTER verkürzen.<br />
Abbildung 27: Suche nach Vergaben auf den aktivierten Plattformen<br />
Die nachfolgende Tabelle enthält eine Übersicht aller möglichen Symbole bzw. Aktionen und<br />
ihre Bedeutung.<br />
Symbol / Aktion<br />
Bedeutung<br />
Vergabe in der Standardsuche.<br />
Vergabe in der Beobachtungsliste.<br />
34 © 2013 <strong>Administration</strong> Intelligence AG 06.06.2013
Benutzerhandbuch <strong>AI</strong> <strong>ANGEBOTSASSISTENT</strong><br />
Suche & Teilnahme<br />
Symbol / Aktion<br />
Bedeutung<br />
VOB-Vergabe, VOF-Vergabe, VOL-Vergabe.<br />
Symbol der Vergabeplattform.<br />
Liste der über Mausklick verfügbaren Aktionen.<br />
Das linke Symbol entspricht dem voreingestellten Befehl, welcher über<br />
einen Doppelklick auf die Tabellenzeile ausgeführt werden kann.<br />
In die<br />
Beobachtungsliste<br />
übernehmen<br />
Vergabeunterlagen<br />
anfordern<br />
Bekanntmachung<br />
anzeigen<br />
Fügt die Ausschreibung zur Liste der beobachteten Vergaben hinzu.<br />
Siehe dazu auch den Abschnitt Beobachtungsliste.<br />
Kurzbefehl: [ALT] + [Ü]<br />
Nach einer Warnmeldung „Wollen Sie wirklich fortfahren“ werden Sie<br />
erfolgreich als Teilnehmer der Ausschreibung registriert oder abgelehnt.<br />
Kurzbefehl: [ALT] + [R]<br />
Aufruf der Bekanntmachung auf der entsprechenden Plattform.<br />
Kurzbefehl: [ALT] + [B]<br />
Wenn Sie mit dem Mauszeiger auf eine Vergabe in der Trefferliste zeigen ohne zu klicken,<br />
erscheint ein blaues Hinweisfeld (Tooltip) mit Detailinformationen.<br />
Um Teilnehmer einer Ausschreibung zu werden doppelklicken Sie zwei Mal hintereinander auf<br />
das gewünschte Verfahren in der Trefferliste oder wählen Sie im Listenmenü den Befehl<br />
VERGABEUNTERLAGEN ANFORDERN. Eine Warnmeldung „Wollen Sie wirklich fortfahren“ wird<br />
angezeigt. Beantworten Sie die Frage mit JA, wird Ihnen entweder die erfolgreiche Teilnahme<br />
oder die Ablehnung in einem weiteren Fenster bestätigt. Von da aus können Sie direkt in den<br />
Bereich MEINE AUSSCHREIBUNGEN wechseln, um die Vergabeunterlagen zu sichten.<br />
<br />
Abbildung 28: Bestätigung der erfolgreichen Teilnahme an einem Verfahren<br />
06.06.2013 © 2013 <strong>Administration</strong> Intelligence AG 35
Suche & Teilnahme<br />
Benutzerhandbuch <strong>AI</strong> <strong>ANGEBOTSASSISTENT</strong><br />
7.1.2 Expertensuche<br />
Die Expertensuche bietet weitreichende Möglichkeiten für eine gezielte Suche nach mehreren<br />
Kriterien auf den aktivierten Vergabeplattformen.<br />
Abbildung 29: Expertensuche – Suchparameter einschränken<br />
Schränken Sie die Anzahl der angezeigten Treffer durch die Eingabe in den verschiedenen<br />
Feldern ein und klicken Sie anschließend auf die Schaltfläche SUCHERGEBNISSE ANZEIGEN.<br />
Die Ergebnisliste wird Ihnen angezeigt.<br />
Abbildung 30: Expertensuche – Ergebnisliste<br />
Bei Bedarf können Sie die Suche verändern, indem Sie links oben auf den blauen Link<br />
EXPERTENSUCHE klicken, um eine neue Suche zu starten.<br />
36 © 2013 <strong>Administration</strong> Intelligence AG 06.06.2013
Benutzerhandbuch <strong>AI</strong> <strong>ANGEBOTSASSISTENT</strong><br />
Suche & Teilnahme<br />
Im unteren Bereich des Suchfensters für die Expertensuche haben Sie die Möglichkeit einzelne<br />
Plattformen für die Suche zu deaktivieren, um ein optimales Suchergebnis zu erzielen. Klicken<br />
Sie dafür auf den Bereich Vergabeplattformen einschränken und deaktivieren bzw. aktivieren<br />
Sie die gewünschten Plattformen mit einem Doppelklick.<br />
<br />
Abbildung 31: Expertensuche – Vergabeplattformen einschränken<br />
7.1.3 Beobachtungsliste<br />
Hier werden alle Ausschreibungen angezeigt, die Sie innerhalb der Standardsuche zu dieser<br />
Liste hinzugefügt haben. Bei Bedarf können Sie die Liste über eine zusätzliche Eingabe im Feld<br />
FILTER verkürzen.<br />
Abbildung 32: Beobachtungsliste<br />
Die nachfolgende Tabelle enthält eine Übersicht aller möglichen Symbole bzw. Aktionen und<br />
ihre Bedeutung.<br />
Symbol / Aktion<br />
Bedeutung<br />
Vergabe in der Beobachtungsliste<br />
VOB-Vergabe, VOF-Vergabe, VOL-Vergabe<br />
06.06.2013 © 2013 <strong>Administration</strong> Intelligence AG 37
Suche & Teilnahme<br />
Benutzerhandbuch <strong>AI</strong> <strong>ANGEBOTSASSISTENT</strong><br />
Symbol / Aktion<br />
Bedeutung<br />
Datum bzw. Uhrzeit beim Hinzufügen der Ausschreibung in die<br />
Beobachtungsliste.<br />
Liste der über Mausklick verfügbaren Aktionen.<br />
Das linke Symbol entspricht dem voreingestellten Befehl, welcher über<br />
einen Doppelklick auf die Tabellenzeile ausgeführt werden kann.<br />
Vergabeunterlagen<br />
anfordern<br />
Bekanntmachung<br />
anzeigen<br />
Nach einer Warnmeldung „Wollen Sie wirklich fortfahren“ werden Sie<br />
erfolgreich als Teilnehmer der Ausschreibung registriert oder abgelehnt.<br />
Kurzbefehl: [ALT] + [R]<br />
Aufruf der Bekanntmachung auf der entsprechenden Plattform.<br />
Kurzbefehl: [ALT] + [B]<br />
Aus Liste<br />
entfernen/löschen<br />
Löscht die Ausschreibung aus der Beobachtungsliste.<br />
38 © 2013 <strong>Administration</strong> Intelligence AG 06.06.2013
Benutzerhandbuch <strong>AI</strong> <strong>ANGEBOTSASSISTENT</strong><br />
Meine Ausschreibungen<br />
8 Meine Ausschreibungen<br />
Dieser Bereich unterstützt Sie beim Vorbereiten und Versenden Ihres Angebotes. Klicken Sie<br />
links in der Bereichsleiste auf MEINE AUSSCHREIBUNGEN. Die Übersicht aller Ausschreibungen an<br />
denen Sie teilnehmen wird angezeigt. Diese Liste ist plattformunabhängig.<br />
Abbildung 33: Ausschreibungsübersicht<br />
Bei Bedarf können Sie die Liste der gefundenen Ausschreibungen über eine zusätzliche<br />
Eingabe im Feld FILTER verkürzen.<br />
<br />
Wenn Sie mit dem Mauszeiger auf eine Vergabe in der Trefferliste zeigen ohne zu klicken,<br />
erscheint ein blaues Hinweisfeld (Tooltip) mit Detailinformationen.<br />
Die nachfolgende Tabelle enthält eine Übersicht aller möglichen Symbole bzw. Aktionen und<br />
ihre Bedeutung.<br />
Symbol / Aktion<br />
Bedeutung<br />
Symbol einer Vergabe<br />
VOB-Vergabe, VOF-Vergabe, VOL-Vergabe<br />
Die Vergabe wurde noch nicht mit der Vergabeplattform synchronisiert<br />
bzw. noch nicht lokal auf dem Rechner gespeichert.<br />
Vergabe wurde mit der Vergabeplattform synchronisiert bzw. lokal auf<br />
dem Rechner gespeichert.<br />
Das Datum für die Angebotsabgabe liegt in der Zukunft.<br />
06.06.2013 © 2013 <strong>Administration</strong> Intelligence AG 39
Meine Ausschreibungen<br />
Benutzerhandbuch <strong>AI</strong> <strong>ANGEBOTSASSISTENT</strong><br />
Symbol / Aktion<br />
Bedeutung<br />
Das Datum für die Angebotsabgabe ist bereits abgelaufen.<br />
Die Angebotsöffnung wurde noch nicht durchgeführt. Die<br />
Angebotsabgabe bzw. der Rückzug eines Angebotes sind möglich.<br />
Die Angebotsöffnung wurde bereits durchgeführt. Angebotsrückzug bzw.<br />
Angebotsabgabe sind nicht mehr möglich.<br />
Der Termin für die Angebotsöffnung ist bereits abgelaufen. Beim<br />
Versuch ein Angebot abzugeben wird eine Warnmeldung angezeigt. Die<br />
Angebotsabgabe ist trotzdem möglich. Das Angebot kommt als<br />
verspätetes Angebot an.<br />
Die Vergabe wurde abgeschlossen. Angebotsrückzug bzw.<br />
Angebotsabgabe sind nicht mehr möglich.<br />
Liste der über Mausklick verfügbaren Aktionen.<br />
Das linke Symbol entspricht dem voreingestellten Befehl, welcher über<br />
einen Doppelklick auf die Tabellenzeile ausgeführt werden kann.<br />
Ausschreibung<br />
öffnen<br />
Bekanntmachung<br />
anzeigen<br />
Ausschreibung<br />
exportieren<br />
Zum Archiv<br />
hinzufügen<br />
Öffnet die die Vergabedetails in einer übersichtlichen Tabelle.<br />
Kurzbefehl: [ALT] + [F]<br />
Aufruf der Bekanntmachung auf der entsprechenden Plattform.<br />
Kurzbefehl: [ALT] + [B]<br />
Aufruf des Fensters Datei speichern. Die Ausschreibung wird als Datei<br />
im *.bcf-Format gespeichert.<br />
Kurzbefehl: [ALT] + [E]<br />
Die Ausschreibung wird ins Archiv übertragen. Archivierte Vergaben<br />
werden nicht mehr synchronisiert.<br />
Kurzbefehl: [ALT] + [H]<br />
Aufruf des Fensters Datei importieren. Eine Ausschreibung im *.bcf-<br />
Format kann in den <strong>AI</strong> <strong>ANGEBOTSASSISTENT</strong> importiert werden.<br />
Filtereingaben löschen<br />
40 © 2013 <strong>Administration</strong> Intelligence AG 06.06.2013
Benutzerhandbuch <strong>AI</strong> <strong>ANGEBOTSASSISTENT</strong><br />
Meine Ausschreibungen<br />
Symbol / Aktion<br />
Bedeutung<br />
Synchronisieren. Abgleich der Nachrichten mit den Informationen auf<br />
der Vergabeplattform.<br />
Um eine Ausschreibung zu öffnen, doppelklicken Sie diese in der Übersicht. Das<br />
Synchronisieren-Fenster wird aufgerufen und anschließend werden die Vergabedetails in<br />
einer übersichtlichen Tabelle angezeigt. Sie enthält mehrere Bereiche (BEKANNTMACHUNG,<br />
NACHRICHTEN, VERGABEUNTERLAGEN, ANGEBOTSUNTERLAGEN, TERMINE), die durch horizontale<br />
Trennbalken mit unterschiedlichen Symbolen voneinander getrennt sind. An dem MINUS-<br />
Zeichen am rechten Rand des Trennbalkens erkennen Sie den aktuell angezeigten Bereich.<br />
Momentan ausgeblendete Bereiche besitzen am rechten Rand ein PLUS-Zeichen.<br />
Wechseln Sie den angezeigten Bereich indem Sie mit der Maus den gewünschten Trennbalken<br />
anklicken. Der Fensterinhalt wird nach oben bzw. nach unten verschoben und der Inhalt des<br />
Bereichs wird unter dem Trennbalken angezeigt.<br />
<br />
Abbildung 34: Ausschreibungen – Bekanntmachung<br />
Mit der Schaltfläche BEKANNTMACHUNG ANZEIGEN, werden Sie zu der entsprechenden<br />
Ausschreibungsplattform weitergeleitet und können den Text der Bekanntmachung direkt auf<br />
der Plattform ansehen.<br />
06.06.2013 © 2013 <strong>Administration</strong> Intelligence AG 41
Meine Ausschreibungen<br />
Benutzerhandbuch <strong>AI</strong> <strong>ANGEBOTSASSISTENT</strong><br />
8.1 Nachrichten<br />
Im Bereich NACHRICHTEN sind alle Nachrichten der aktuellen Vergabe auf einen Blick zu sehen.<br />
Aktualisieren Sie den Nachrichteneingang über die Schaltfläche SYNCHRONISIEREN.<br />
Abbildung 35: Ausschreibungen – Nachrichten<br />
Die nachfolgende Tabelle enthält eine Übersicht aller möglichen Symbole bzw. Schaltflächen<br />
und ihre Bedeutung.<br />
Symbol<br />
Bedeutung<br />
Abgleich der Nachrichten mit den Informationen auf der Vergabeplattform.<br />
Aufruf der Eingabemaske für eine neue Nachricht.<br />
Ungeöffnete Nachricht.<br />
Geöffnete Nachricht.<br />
Empfangene Nachricht.<br />
Gesendete Nachricht.<br />
Noch nicht gesendete Nachricht (Entwurf).<br />
Anhang zu einer Nachricht.<br />
42 © 2013 <strong>Administration</strong> Intelligence AG 06.06.2013
Benutzerhandbuch <strong>AI</strong> <strong>ANGEBOTSASSISTENT</strong><br />
Meine Ausschreibungen<br />
Symbol<br />
Bedeutung<br />
Liste der über Mausklick verfügbaren Aktionen.<br />
Das linke Symbol entspricht dem voreingestellten Befehl, welcher über<br />
einen Doppelklick auf die Tabellenzeile ausgeführt werden kann. Die<br />
Anzahl der aktiven Befehle hängt vom Nachrichtentyp ab.<br />
Kurzbefehl: [ALT] + [Buchstabe rechts neben dem Namen in der Liste].<br />
Anzeigen<br />
Bearbeiten<br />
Löschen<br />
Anzeige der Nachrichtendetails einer empfangenen bzw. versendeten<br />
Nachricht. Kurzbefehl: [ALT] + [A]<br />
Aufruf der Nachrichtendetails für die Bearbeitung. Gilt nur für noch nicht<br />
versendete Nachrichten. Kurzbefehl: [ALT] + [B]<br />
Löscht eine noch nicht versendete Nachricht. Kurzbefehl: [ALT] + [L]<br />
Antworten<br />
Erstellt eine Nachricht im Entwurfsmodus. Das Feld BETREFF und der<br />
Nachrichtentext sind mit den Eingaben aus der ursprünglichen Nachricht<br />
vorbelegt. Wird nur für empfangene Nachrichten angezeigt.<br />
Kurzbefehl: [ALT] + [R]<br />
Senden<br />
Versendet eine Nachricht im Entwurfsmodus. Kurzbefehl: [ALT] + [D]<br />
Nach einem Doppelklick auf eine Nachricht, werden die Nachrichtendetails aufgerufen.<br />
Abbildung 36: Ausschreibungen – Nachrichtendetails<br />
Über die blauen Verknüpfungen links oben gelangen Sie zurück zur Nachrichtenübersicht bzw.<br />
zur Übersicht der Ausschreibungen. Zum Versenden einer Nachricht aus dem Detailbereich<br />
06.06.2013 © 2013 <strong>Administration</strong> Intelligence AG 43
Meine Ausschreibungen<br />
Benutzerhandbuch <strong>AI</strong> <strong>ANGEBOTSASSISTENT</strong><br />
verwenden Sie die Schaltfläche SENDEN links oben neben dem BETREFF und beantworten Sie<br />
die Sicherheitsabfrage mit JA.<br />
<br />
Für alle Schaltflächen sind Kurzbefehlstasten eingestellt. Betätigen Sie gleichzeitig die [ALT]-<br />
Taste und den unterstrichenen Buchstaben aus der Schaltfläche, z. B. für Nachricht SENDEN<br />
[ALT] + [D].<br />
Die SCHALTFLÄCHEN im unteren Bereich des Nachrichtenfensters haben folgende Funktionen:<br />
Schaltfläche<br />
Bedeutung<br />
Übernehmen<br />
Speichern der aktuellen Eingaben. Wird nur für neue Nachrichten und<br />
Nachrichten im Entwurfsmodus angezeigt.<br />
Kurzbefehl: [ALT] + [B]<br />
Abbrechen<br />
Rückkehr zur Nachrichtenübersicht. Die aktuellen Änderungen<br />
werden nicht gespeichert. Wird nur für Nachrichten im Entwurfsmodus<br />
angezeigt. Kurzbefehl: [ALT] + [A]<br />
Löschen<br />
Löschen der aktuellen Nachricht nach vorheriger Sicherheitsabfrage.<br />
Wird nur für gespeicherte Nachrichten im Entwurfsmodus angezeigt.<br />
Kurzbefehl: [ALT] + [L]<br />
Schließen<br />
Rückkehr zur Nachrichtenübersicht. Wird für versendete und<br />
empfangene Nachrichten angezeigt.<br />
Kurzbefehl: [ALT] + [C]<br />
Antworten<br />
Erstellt eine Nachricht im Entwurfsmodus. Das Feld BETREFF und der<br />
Nachrichtentext sind mit den Eingaben aus der ursprünglichen<br />
Nachricht vorbelegt. Wird nur für empfangene Nachrichten angezeigt.<br />
Kurzbefehl: [ALT] + [R]<br />
Liste der verfügbaren Aktionen für einen Anhang. Die Anzahl der<br />
aktiven Befehle hängt vom Dokumenttyp ab.<br />
Datei öffnen<br />
Anhang löschen<br />
Der Inhalt der Datei aus dem Anhang wird angezeigt.<br />
Kurzbefehl: [ALT] + [Ö]<br />
Löschen des Anhangs nach vorheriger Sicherheitsabfrage.<br />
Kurzbefehl: [ALT] + [L]<br />
Dokument signieren<br />
Aufruf des Fensters PDF-Dokument signieren. Fügen Sie bei Bedarf<br />
eine elektronische (qualifizierte oder fortgeschrittene) Signatur zu<br />
Ihrem Anhang hinzu. Die Signatur wir am Ende auf einer neuen Seite<br />
des PDF-Dokuments eingefügt.<br />
Kurzbefehl: [ALT] + [S]<br />
8.2 Vergabeunterlagen<br />
Der Bereich der Vergabeunterlagen wird angezeigt, wenn Sie in der Detailansicht der Vergabe<br />
auf den Bereich VERGABEUNTERLAGEN klicken.<br />
44 © 2013 <strong>Administration</strong> Intelligence AG 06.06.2013
Benutzerhandbuch <strong>AI</strong> <strong>ANGEBOTSASSISTENT</strong><br />
Meine Ausschreibungen<br />
Abbildung 37: Ausschreibungen – Vergabeunterlagen VOL-Verfahren<br />
Die Vergabeunterlagen können angezeigt und gedruckt, jedoch nicht verändert werden. Öffnen<br />
Sie die einzelnen Dokumente mit einem Doppelklick.<br />
Dateien mit der Endung *.aiform sind programminterne Formulare und werden innerhalb der<br />
Anwendung geöffnet. Sie können diese Formulare über die Schaltfläche FORMULAR DRUCKEN<br />
links unten als PDF anzeigen bzw. ausdrucken.<br />
Exportieren Sie bei Bedarf einzelne Versionen der Vergabeunterlagen als zip-Archiv indem Sie<br />
das Kontextmenü VERSION EXPORTIEREN aufrufen.<br />
06.06.2013 © 2013 <strong>Administration</strong> Intelligence AG 45
Meine Ausschreibungen<br />
Benutzerhandbuch <strong>AI</strong> <strong>ANGEBOTSASSISTENT</strong><br />
8.3 Angebot erstellen<br />
Um ein Angebot zu erstellen müssen Sie in der Detailansicht der Vergabe in den Bereich der<br />
Angebotsunterlagen wechseln, indem Sie den Trennbalken ANGEBOTSUNTERLAGEN anklicken.<br />
Eine erste Version des Angebots wird beim ersten Aufruf der Vergabe erstellt. Sie können<br />
dieses Angebot mit einem Doppelklick öffnen und bearbeiten oder bei Bedarf weitere Angebote<br />
anlegen.<br />
Abbildung 38: Ausschreibungen – Angebotsunterlagen – Übersicht<br />
Beim ersten Aufruf der Angebotsunterlagen besitzen alle Formulare (Endung *.aiform) bzw.<br />
Funktionseingabemasken (Endung *.aidf) den Status „Unbearbeitet“. Nach dem Öffnen ändert<br />
sich der Status zu „Gelesen“ und wenn alle Pflichtfelder ausgefüllt sind wird im unteren Bereich<br />
des Fensters der Status „Fertiggestellt“ angezeigt.<br />
Abbildung 39: Ausschreibungsdetails – Statusänderung der Dateien<br />
<br />
Klicken Sie oben unter Ausschreibungen auf den blauen Link mit dem Namen der Vergabe,<br />
um aus der Formularansicht in die Detailansicht der Angebotsunterlagen zurückzukehren.<br />
46 © 2013 <strong>Administration</strong> Intelligence AG 06.06.2013
Benutzerhandbuch <strong>AI</strong> <strong>ANGEBOTSASSISTENT</strong><br />
Meine Ausschreibungen<br />
Abbildung 40: Rückkehr zur Detailansicht der Angebotsunterlagen<br />
Die nachfolgende Tabelle enthält eine Übersicht aller möglichen Aktionen bzw. Schaltflächen<br />
und ihre Bedeutung in der Detailansicht eines Angebots.<br />
Schaltfläche / Aktion<br />
Bedeutung<br />
Hauptangebot anlegen<br />
Erstellt innerhalb des Ordners ANGEBOTE eine weitere,<br />
unbearbeitete Version der Angebotsunterlagen.<br />
Kurzbefehl: [ALT] + [H]<br />
Nebenangebot anlegen<br />
Erstellt innerhalb des Ordners ANGEBOTE eine unbearbeitete<br />
Version eines Nebenangebotes ohne Hauptangebot.<br />
Kurzbefehl: [ALT] + [N]<br />
Liste der über Mausklick verfügbaren Aktionen.<br />
Das linke Symbol entspricht dem voreingestellten Befehl,<br />
welcher über einen Doppelklick auf die Tabellenzeile<br />
ausgeführt werden kann.<br />
Detailansicht öffnen<br />
Nebenangebot hinzufügen<br />
Öffnet die Detailansicht der Angebotsunterlagen für die<br />
Bearbeitung. Kurzbefehl: [ALT] + [D]<br />
Fügt ein Nebenangebot zum aktuellen Angebot hinzu.<br />
Kurzbefehl: [ALT] + [N]<br />
Hauptangebot kopieren<br />
Erstellt eine Kopie des ausgewählten Angebots. So können Sie<br />
kleine Änderungen vornehmen, ohne ein komplett neues<br />
Angebot erstellen zu müssen, z. B. beim Rückzug einer<br />
fehlerhaften Angebotsversion von der Vergabeplattform.<br />
Kurzbefehl: [ALT] + [K]<br />
Hauptangebot löschen<br />
Hauptangebot drucken<br />
Löscht das ausgewählte Angebot nach einer Warnmeldung.<br />
Kurzbefehl: [ALT] + [L]<br />
Ausdruck aller bzw. einzelner Vergabedokumente.<br />
Kurzbefehl: [ALT] + [D]<br />
06.06.2013 © 2013 <strong>Administration</strong> Intelligence AG 47
Meine Ausschreibungen<br />
Benutzerhandbuch <strong>AI</strong> <strong>ANGEBOTSASSISTENT</strong><br />
Schaltfläche / Aktion<br />
Bedeutung<br />
Verlauf anzeigen<br />
Aufruf des Verlauffensters. Siehe auch Angebot abgeben.<br />
Kurzbefehl: [ALT] + [V]<br />
Datei öffnen<br />
Zeigt den Inhalt der ausgewählten Datei an. Über den blauen<br />
Link kehren Sie zurück zur Detailansicht des Angebots.<br />
Kurzbefehl: [ALT] + [D]<br />
Datei exportieren<br />
Ist nur bei bestimmten Dokumenten z. B. Leistungsverzeichnis<br />
aktiviert. Die exportierte aidf-Datei kann außerhalb des<br />
<strong>AI</strong> <strong>ANGEBOTSASSISTENT</strong> mit dem <strong>AI</strong> LV-Cockpit bearbeitet und<br />
anschließend erneut in den <strong>AI</strong> <strong>ANGEBOTSASSISTENT</strong> importiert<br />
werden.<br />
Kurzbefehl: [ALT] + [E]<br />
Dateien importieren<br />
Sie können eigene Dokumente zu den Unterlagen Ihres<br />
Angebotes hinzufügen. Dazu müssen Sie das gewünschte<br />
Dokument im Fenster Datei importieren auswählen und<br />
anschließend auf IMPORTIEREN klicken. Die Datei wird in die<br />
Liste der Angebotsunterlagen übernommen und unterhalb des<br />
Ordners ANLAGEN angezeigt.<br />
Kurzbefehl: [ALT] + [I]<br />
Hauptangebot abgeben<br />
Aufruf des Fensters Abgabeart auswählen. Sie können im<br />
<strong>AI</strong> <strong>ANGEBOTSASSISTENT</strong> auch mehrere Hauptangebote abgeben,<br />
wenn die Vergabestelle diese Option freigeschaltet hat.<br />
Weitere Informationen finden Sie im Kapitel Angebot abgeben.<br />
Kurzbefehl: [ALT] + [A]<br />
8.3.1 Formulare<br />
Die programminternen ausfüllbaren Formulare erkennen Sie an ihrer Endung: *.aiform.<br />
Es stehen Ihnen folgende Möglichkeiten zur Verfügung, um ein Formular zu öffnen:<br />
• Doppelklicken Sie auf das gewünschte Dokument.<br />
• Markieren Sie das Dokument mit der linken Maustaste und klicken Sie anschließend auf<br />
WEITERE AKTIONEN. In der Liste wählen Sie den Befehl DATEI ÖFFNEN bzw. den<br />
Kurzbefehl [ALT]+[D] bei geöffneter Liste.<br />
• Klicken Sie mit der rechten Maustaste auf das Dokument. Im Kontextmenü wählen Sie<br />
DATEI ÖFFNEN bzw. den Kurzbefehl [ALT]+[D] bei geöffneter Liste.<br />
Folgende Feldtypen bzw. Schaltflächen können in den Formularen vorkommen:<br />
Formularfeld Beispiel Bedeutung<br />
48 © 2013 <strong>Administration</strong> Intelligence AG 06.06.2013
Benutzerhandbuch <strong>AI</strong> <strong>ANGEBOTSASSISTENT</strong><br />
Meine Ausschreibungen<br />
Formularfeld Beispiel Bedeutung<br />
Optionsfeld<br />
Bietet zwei oder mehrere Auswahlmöglichkeiten,<br />
von denen nur eine aktiviert werden<br />
kann. Die aktivierte Option hat einen grünen<br />
Punkt im Kreis, z. B. Ja-/Nein-Feld.<br />
Kontrollkästchen<br />
Über Mausklick aktivieren (grünes Häkchen)<br />
bzw. deaktivieren (leeres Kästchen).<br />
Eingabefeld<br />
Farbig hinterlegt als Pflichtfeld, mit weißem<br />
Hintergrund bei optionaler Eingabe und dem<br />
Formularhintergrund angepasst bei reiner<br />
Anzeigefunktion. Die Eingaben können auf<br />
die Einhaltung bestimmter Bedingungen, z. B.<br />
nur Zahlen, geprüft werden. Während der Eingabe<br />
in Textfeldern wird die Anzahl der bereits<br />
eingegeben Zeichen angezeigt. Dies soll<br />
verhindern, dass zu lange Texte eingegeben<br />
werden, die in der Druckversion nicht<br />
dargestellt werden können.<br />
Dateifeld<br />
Hinzufügen von externen Anlagedateien zu<br />
Formularen bzw. Nachrichten. Von links nach<br />
rechts: Datei anhängen, Dateiinhalt anzeigen,<br />
Datei signieren, Datei löschen.<br />
Auswahllistenfeld<br />
Steht das Lupensymbol rechts neben einem<br />
Eingabefeld, kann über Mausklick eine<br />
Auswahlliste mit möglichen Einträgen<br />
aufgerufen werden. Manuelle Eingaben in<br />
diesem Feld sind ebenfalls erlaubt.<br />
Datumsfeld<br />
Ein Mausklick auf das Symbol rechts öffnet<br />
einen Monatskalender, in welchem über die<br />
Pfeiltasten monats- bzw. jahresweise<br />
geblättert wird. Das Datum kann per<br />
Mausklick aus dem Kalender oder direkt über<br />
die Tastatureingabe erfasst werden. Es<br />
werden zwingend Datumswerte erwartet.<br />
Schaltfläche<br />
Speichern<br />
Schaltfläche<br />
Abbrechen<br />
Übernimmt die aktuellen Eingaben, ohne das<br />
Formular zu schließen.<br />
Kurzbefehl: [ALT] + [S]<br />
Die aktuellen eingaben werden verworfen und<br />
das Formular wird geschlossen.<br />
Kurzbefehl: [ALT] + [A]<br />
Schaltfläche OK<br />
Speichert die aktuellen Eingaben und schließt<br />
das Formular.<br />
Kurzbefehl: [ALT] + [O]<br />
06.06.2013 © 2013 <strong>Administration</strong> Intelligence AG 49
Meine Ausschreibungen<br />
Benutzerhandbuch <strong>AI</strong> <strong>ANGEBOTSASSISTENT</strong><br />
Formularfeld Beispiel Bedeutung<br />
Schaltfläche<br />
Drucken<br />
Öffnet die Druckvorschau des Formulars bzw.<br />
erstellt ein dynamisches PDF.<br />
Ist das Formular länger als eine Bildschirmseite, können Sie dessen Inhalt mit Hilfe des<br />
SCROLLBALKENS oder der PFEILE auf der rechten Seite nach oben oder unten verschieben.<br />
8.3.2 Leistungsverzeichnis<br />
Das Leistungsverzeichnis stellt eine Sonderform der Formulare (Endung *.aidf) dar und<br />
befindet sich üblicherweise im Ordner LEISTUNGSVERZEICHNIS Ihrer Angebotsversion.<br />
Sie können das Leistungsverzeichnis auf die gleiche Weise öffnen, wie schon bei den<br />
Formularen beschrieben.<br />
Das Fenster Leistungsverzeichnis besitzt eine eigene Symbolleiste (1) sowie drei unterschiedliche<br />
Bereiche: links die Gliederung (2), rechts oben die Tabellenansicht (3) und darunter den<br />
Formularbereich (4). Diese Bereiche lassen sich mit der Maus über die beiden Bereichstrennlinien<br />
verschieben (Doppelpfeil bei gedrückter Maus auf der Trennlinie) oder mit Hilfe der<br />
drei ANZEIGE-Schaltflächen auf der Symbolleiste aus- und wieder einblenden.<br />
<br />
<br />
<br />
<br />
Abbildung 41: Leistungsverzeichnis<br />
<br />
Die Symbole in der Symbolleiste verfügen über einen Tooltip, d. h. wenn Sie mit der Maus auf<br />
ein Symbol zeigen, ohne zu klicken, erscheint der Name des Symbols in einem blauen Textfeld<br />
unterhalb des Mauszeigers.<br />
Folgende Symbole sind in der Symbolleiste enthalten:<br />
50 © 2013 <strong>Administration</strong> Intelligence AG 06.06.2013
Benutzerhandbuch <strong>AI</strong> <strong>ANGEBOTSASSISTENT</strong><br />
Meine Ausschreibungen<br />
Symbol<br />
Bedeutung<br />
Speichert die aktuellen Eingaben.<br />
Prüft die Eingaben und die Struktur des Leistungsverzeichnisses<br />
auf nicht gefüllte Pflichtfelder und Fehler.<br />
Änderung erfassen: Wird nur angezeigt, wenn in der Vergabe<br />
Nebenangebote zugelassen sind. Ermöglicht die Erfassung von<br />
Änderungen im Leistungsverzeichnis der Nebenangebote.<br />
Änderung entfernen: Wird nur angezeigt, wenn in der Vergabe<br />
Nebenangebote zugelassen sind. Löscht die Änderungen im<br />
Leistungsverzeichnis der Nebenangebote.<br />
Wählt das übergeordnete Element im Verzeichnis aus. Ist nur<br />
aktiv, wenn sich das ausgewählte Element nicht in der obersten<br />
Ebene befindet und die Gliederung ausgeschaltet ist.<br />
Auswahl vollständig aufklappen / zuklappen.<br />
Ist nur in der Gliederung aktiv.<br />
Springt zum nächsten leeren Pflichtfeld.<br />
Alternative: Die Taste [F3].<br />
Öffnet oder schließt die Gliederungsansicht (2).<br />
Die vertikale Trennlinie kann mit der Maus verschoben werden.<br />
Öffnet oder schließt die Tabellenansicht (3).<br />
Die horizontale Trennlinie kann mit der Maus verschoben werden.<br />
Öffnet oder schließt die Formularansicht (4).<br />
Wenn nur die Formularansicht (4) eingeblendet ist, werden auf der Symbolleiste zusätzliche<br />
Symbole angezeigt, mit denen Sie innerhalb des Leistungsverzeichnisses blättern können.<br />
<br />
Klicken Sie auf die Pfeiltasten oder tragen Sie im weißen Eingabefeld die gewünschte<br />
Seitennummer ein und bestätigen Sie die Eingabe mit [RETURN].<br />
Die Gliederung (2) ist eine strukturierte Übersicht des Leistungsverzeichnisses. Durch Anklicken<br />
der + und – Zeichen vor den Ordnersymbolen können Sie die angezeigte Liste erweitern oder<br />
reduzieren.<br />
Die Tabellenansicht (3) enthält eine tabellarische Übersicht der Einzelpositionen und Gruppen.<br />
In der Formularansicht (4) sehen Sie alle Felder der aktiven Position (welche in der Gliederung<br />
oder Tabelle markiert ist) und können hier die gewünschten Eingaben vornehmen.<br />
06.06.2013 © 2013 <strong>Administration</strong> Intelligence AG 51
Meine Ausschreibungen<br />
Benutzerhandbuch <strong>AI</strong> <strong>ANGEBOTSASSISTENT</strong><br />
Die Informationsleiste SIE SIND HIER, die sich unterhalb der Symbolleiste befindet, gibt Ihnen<br />
einen schnellen Überblick, an welcher Stelle im Leistungsverzeichnis Sie sich gerade befinden.<br />
Abbildung 42: Informationsleiste im Leistungsverzeichnis<br />
Die Leiste zeigt das aktuelle Element als letztes von links nach rechts an. Durch Anklicken der<br />
Verknüpfungen ist ein schneller Wechsel auf die übergeordneten LV-Hierarchiestufen möglich.<br />
Zur leichteren Orientierung besitzen die LV-Elemente verschiedene Symbole:<br />
Symbol<br />
Bedeutung<br />
Alle Positionstypen: Werden in das LV auf oberster Ebene oder in<br />
Gruppen und Untergruppen eingefügt.<br />
Gliederungsebene: Gruppe von Positionen oder Gruppe von<br />
Alternativen Positionen.<br />
Position oder Gliederungsebene für Lose: Ist nur im LV mit Losaufteilung<br />
verfügbar.<br />
Preiskriterium: Ist im Wertungsschema standardmäßig vorhanden.<br />
Alle Kriterientypen: Werden in das Wertungsschema auf oberster<br />
Ebene oder in Kriteriengruppen und Untergruppen eingefügt.<br />
Kriteriengruppe: Zusammenfassung mehrerer Kriterien.<br />
Fragebogen: Kann auf oberster LV-Ebene bzw. für eine Gruppe, für<br />
ein Kriterium oder für eine Position angelegt werden.<br />
Alle Fragetypen: Werden in Fragebögen eingefügt.<br />
Vor dem Speichern weist die integrierte Plausibilitätsprüfung Sie auf Fehler hin, indem die<br />
betroffenen Felder in roter Schrift mit einem gelben Warnzeichen angezeigt werden.<br />
<br />
Wenn Sie mit dem Mauszeiger auf eine dieser roten Stellen zeigen ohne zu klicken, erscheint<br />
ein Hinweisfeld (Tooltip) mit Informationen zu den fehlenden Eingaben.<br />
Abbildung 43: Hinweistext bei fehlenden Eingaben<br />
52 © 2013 <strong>Administration</strong> Intelligence AG 06.06.2013
Benutzerhandbuch <strong>AI</strong> <strong>ANGEBOTSASSISTENT</strong><br />
Meine Ausschreibungen<br />
Der Validierungsmechanismus beim Speichern des Leistungsverzeichnisses zeigt auch eine<br />
Warnmeldung an, wenn die vom Bieter angegebene Umsatzsteuer keinem gültigen Steuersatz<br />
entspricht. Die Liste der aktuell gültigen Umsatzsteuersätze der Vergabestelle wird dabei mit<br />
den digitalen Verdingungsunterlagen übermittelt.<br />
Abbildung 44: Warnung bei ungültiger Umsatzsteuer<br />
Falls die rote Markierung nach der Fehlerbehebung nicht verschwunden ist, klicken Sie auf die<br />
Schaltfläche PRÜFEN in der Symbolleiste.<br />
Das Wertungsschema enthält alle Wertungskriterien, die von der Vergabestelle veröffentlicht<br />
wurden, sowie eventuell vergabespezifische Fragebögen.<br />
8.3.3 Losangebote und Einzellosangebote<br />
Wenn das Leistungsverzeichnis einer Vergabe mehrere Lose enthält, legt die Vergabestelle<br />
standardmäßig fest, ob Angebote für ein einziges Los, für mehrere oder für alle Lose abgegeben<br />
werden können.<br />
Beim Erstellen Ihres Angebotes füllen Sie dann im Leistungsverzeichnis nur die benötigten<br />
Lose aus.<br />
<br />
Die Angebotsabgabe bei losweiser Vergabe kann auf Seiten der Vergabestelle auch so eingestellt<br />
werden, dass sie rein losbezogen geschieht. Für jedes Los, für das Sie ein Angebot<br />
abgeben möchten, wird dann im <strong>AI</strong> <strong>ANGEBOTSASSISTENT</strong> ein vollständiges Angebot erstellt,<br />
inklusive aller zu übermittelnder Unterlagen.<br />
Beim Erstellen eines solchen Einzellosangebotes wird Ihnen in einem zusätzlichen Fenster die<br />
Losauswahl angeboten.<br />
Abbildung 45: Losauswahl – Ausschnitt<br />
Die neue Version des Losangebotes enthält bereits alle standardmäßig benötigten Dateien für<br />
die Angebotsabgabe.<br />
06.06.2013 © 2013 <strong>Administration</strong> Intelligence AG 53
Meine Ausschreibungen<br />
Benutzerhandbuch <strong>AI</strong> <strong>ANGEBOTSASSISTENT</strong><br />
Beim Öffnen des Leistungsverzeichnisses aus dem Einzellosangebot wird die folgende<br />
Meldung angezeigt.<br />
Abbildung 46: Info-Meldung bei Einzellosangeboten<br />
<br />
Das Leistungsverzeichnis des Einzellosangebotes enthält nur das ausgewählte Los. Das<br />
komplette Leistungsverzeichnis können Sie über die Vergabeunterlagen einsehen.<br />
Alle weiteren Bearbeitungsschritte eines Losangebotes sind identisch mit denen eines Angebotes<br />
ohne Losaufteilung.<br />
8.3.4 Flexible Eignungsprüfung<br />
Vergabestellen haben die Möglichkeit eigene Kriterien zu definieren, die dann in der Eignungsprüfung<br />
über die Zulassung oder den Ausschluss eines Bieters entscheiden.<br />
In den Vergabeunterlagen und auch in jedem Angebot bzw. Teilnahmeantrag ist in diesem Fall<br />
der Fragebogen zur Eignungsprüfung enthalten.<br />
Abbildung 47: Angebot mit Flexibler Eignungsprüfung<br />
Der Fragebogen ist ähnlich aufgebaut, wie das Wertungsschema des Leistungsverzeichnisses,<br />
d. h. er enthält Kriteriengruppen und Einzelkriterien mit Fragen zur Beantwortung.<br />
54 © 2013 <strong>Administration</strong> Intelligence AG 06.06.2013
Benutzerhandbuch <strong>AI</strong> <strong>ANGEBOTSASSISTENT</strong><br />
Meine Ausschreibungen<br />
Abbildung 48: Fragebogen zur Eignungsprüfung – Detailansicht<br />
Nachdem Sie die Kriterien ausgefüllt und die Fragen beantworten haben, können Sie Ihre<br />
Eingaben speichern.<br />
Der ausgefüllte Fragebogen wird, als Bestandteil des Angebots, zusammen mit den anderen<br />
Vergabeunterlagen, auf elektronischem Wege versendet oder ausgedruckt und auf dem<br />
Postweg an die Vergabestelle übermittelt.<br />
Genau wie das Leistungsverzeichnis kann dieser Fragebogen auch exportiert und nach einer<br />
externen Bearbeitung im <strong>AI</strong> LV-COCKPIT erneut in den <strong>AI</strong> <strong>ANGEBOTSASSISTENT</strong> importiert werden.<br />
<br />
06.06.2013 © 2013 <strong>Administration</strong> Intelligence AG 55
Meine Ausschreibungen<br />
Benutzerhandbuch <strong>AI</strong> <strong>ANGEBOTSASSISTENT</strong><br />
8.4 Angebot abgeben<br />
Klicken Sie auf die Schaltfläche HAUPTANGEBOT ABGEBEN, wenn Sie die Abgabe Ihres<br />
Angebotes starten wollen.<br />
<br />
In dem Auswahlfenster Abgabeart auswählen werden Ihnen die Vor- und Nachteile der<br />
verschiedenen Abgabeverfahren übersichtlich dargestellt.<br />
Abbildung 49: Auswahl für Abgabeart und Signatur des Angebotes<br />
56 © 2013 <strong>Administration</strong> Intelligence AG 06.06.2013
Benutzerhandbuch <strong>AI</strong> <strong>ANGEBOTSASSISTENT</strong><br />
Meine Ausschreibungen<br />
8.4.1 Technische Angebotsprüfung vor der Abgabe eines Angebotes<br />
Vor der Angebotsabgabe erfolgt im <strong>AI</strong> <strong>ANGEBOTSASSISTENT</strong> eine Überprüfung der Unterlagen auf<br />
Vollständigkeit. Fehlen wichtige Pflichteingaben, wird eine rote Fehlermeldung angezeigt und<br />
die Angebotsabgabe ist nicht möglich.<br />
Abbildung 50: Fehlermeldung bei unvollständigen Pflichtangaben<br />
Wenn optionale Eingaben fehlen (z. B. im Leistungsverzeichnis) erscheint eine gelbe Warnmeldung.<br />
Nach dem Bestätigen des Hinweistextes in dem Kontrollkästchen unten links kann die<br />
Abgabe des Angebotes fortgesetzt werden. Die blauen Informationstexte beziehen sich in der<br />
Regel auf PDF-Dateien und haben keinen Einfluss auf die Angebotsabgabe.<br />
Abbildung 51: Fehlermeldung bei unvollständigen optionalen Angaben<br />
06.06.2013 © 2013 <strong>Administration</strong> Intelligence AG 57
Meine Ausschreibungen<br />
Benutzerhandbuch <strong>AI</strong> <strong>ANGEBOTSASSISTENT</strong><br />
8.4.2 Angebotsabgabe mit digitaler Signatur<br />
Für diese Art der Angebotsabgabe benötigen Sie entweder einen Kartenleser mit Signaturkarte<br />
oder ein Soft-Zertifikat in Form einer Datei, das Ihnen von einem Zertifizierungsdienstanbieter<br />
ausgestellt wurde.<br />
Wenn Sie im Fenster Art der Signatur auswählen das Optionsfeld DIGITALE SIGNATUR<br />
ausgewählt haben und auf OK klicken, wird Ihnen in einem weiteren Fenster der Begleitzettel<br />
des Angebotes aufgerufen.<br />
Abbildung 52: Begleitzettel<br />
Im Begleitzettel sind die Eckdaten Ihrer Angebotsunterlagen zur Überprüfung aufgelistet. Über<br />
die Schaltflächen DOKUMENT ÖFFNEN, rechts neben den angezeigten Dokumentnamen, können<br />
Sie einzelne Bestandteile des Angebotes einsehen und über SIGNATURTEXT EXPORTIEREN den<br />
Inhalt des Begleitzettels als Textdatei speichern. Bestätigen Sie nach der sorgfältigen<br />
Überprüfung der angezeigten Informationen, dass Sie den Begleitzettel gelesen haben, indem<br />
Sie links unten im Fenster die Markierung im Kontrollkästchen (roter Kreis) unterhalb des<br />
Textes setzen. Erst dann wird die Schaltfläche SIGNIEREN aktiviert und Sie können mit der<br />
Angebotsabgabe fortfahren.<br />
Klicken Sie auf die Schaltfläche SIGNIEREN. Das Fenster Signaturart wählen wird aufgerufen.<br />
Hier werden Ihnen die Vor- und Nachteile der verschiedenen Abgabeverfahren übersichtlich<br />
dargestellt.<br />
58 © 2013 <strong>Administration</strong> Intelligence AG 06.06.2013
Benutzerhandbuch <strong>AI</strong> <strong>ANGEBOTSASSISTENT</strong><br />
Meine Ausschreibungen<br />
Abbildung 53: Signaturart wählen<br />
8.4.3 Qualifizierte Signatur mit Signaturkarte<br />
Wenn Sie im Besitz eines Kartenlesegerätes mit einer gültigen Signaturkarte sind, lassen Sie<br />
das Optionsfeld SIGNATURKARTE ausgewählt und klicken Sie auf OK. Folgen Sie den<br />
Anweisungen auf dem Bildschirm zur Auswahl des Kartenlesegerätes und der Schnittstelle des<br />
Kartenlesers. Sie werden in einem weiteren Fenster aufgefordert Ihre PIN einzugeben:<br />
Abbildung 54: PIN-Eingabe Signaturkarte<br />
Nach der Eingabe der PIN-Nummer wird die qualifizierte Signatur zu Ihrem Angebot hinzugefügt.<br />
8.4.4 Fortgeschrittene Signatur mit Soft-Zertifikat<br />
Der <strong>AI</strong> <strong>ANGEBOTSASSISTENT</strong> unterstützt auch die fortgeschrittene digitale Signatur mit Soft-<br />
Zertifikat. Es werden alle von den bekannten Zertifizierungsdienstanbietern ausgestellten Soft-<br />
Zertifikate erkannt.<br />
06.06.2013 © 2013 <strong>Administration</strong> Intelligence AG 59
Meine Ausschreibungen<br />
Benutzerhandbuch <strong>AI</strong> <strong>ANGEBOTSASSISTENT</strong><br />
Aktivieren Sie im Fenster Signaturart wählen das Optionsfeld SOFT-ZERTIFIKAT und klicken Sie<br />
anschließend auf OK. Das Fenster Datei öffnen wird aufgerufen. Wählen Sie Ihre<br />
Zertifikatsdatei aus und klicken Sie auf ÖFFNEN.<br />
In einem weiteren Fenster werden Sie zur Eingabe Ihrer PIN aufgefordert.<br />
Abbildung 55: Eingabe der Signatur-PIN<br />
Geben Sie Ihre PIN ein und klicken Sie anschließend auf OK. Die fortgeschrittene Signatur wird<br />
zu Ihrem Angebot hinzugefügt.<br />
8.4.5 Angebot abgeben<br />
Das Fenster Dateien signieren besitzt nach der Angebotsabgabe im unteren Bereich vier<br />
Verknüpfungen zum PRÜFEN, ANSEHEN und ENTFERNEN der Signatur und des Zertifikats.<br />
<br />
Über die Schaltfläche SIGNATUR HINZUFÜGEN können Sie – bei Bedarf – Ihren Unterlagen<br />
weitere Signaturen hinzufügen. Diese werden unterhalb der ersten Signatur aufgelistet.<br />
Abbildung 56: Signatur hinzufügen und Zertifikat prüfen<br />
Klicken Sie auf ABGEBEN, um die restlichen automatischen Arbeitsschritte für die Versendung<br />
der Vergabeunterlagen auf die Vergabeplattform zu starten. Nach der erfolgreichen Übertragung<br />
wird das Fenster Verlauf angezeigt, welches Ihnen den Empfang der Angebotsunterlagen<br />
bei der Vergabestelle bestätigt.<br />
60 © 2013 <strong>Administration</strong> Intelligence AG 06.06.2013
Benutzerhandbuch <strong>AI</strong> <strong>ANGEBOTSASSISTENT</strong><br />
Meine Ausschreibungen<br />
Abbildung 57: Empfangsbestätigung<br />
Exportieren Sie den Übermittlungs-Beleg mit Hilfe der entsprechenden Schaltflächen als Textdatei<br />
oder im HTML-Format. Klicken Sie auf das Register SIGNATUR, wenn Sie die Zertifikate<br />
ansehen oder überprüfen wollen.<br />
Das Fenster Verlauf kann jederzeit aus der Detailansicht über die Schaltfläche WEITERE<br />
AKTIONEN – VERLAUF ANZEIGEN oder im Kontextmenü (rechte Maustaste) über den Menübefehl<br />
VERLAUF ANZEIGEN aufgerufen werden.<br />
Ein abgegebenes Angebot wird im Detailbereich der Angebotsunterlagen farblich<br />
gekennzeichnet, mit dem Abgabedatum versehen Abgegeben am dd.mm.yyyy hh:mm und kann<br />
nicht mehr verändert werden. Sie können ein weiteres Angebot erst abgeben, wenn Sie das<br />
letzte abgegebene Angebot zurückgezogen haben oder wenn die Vergabestelle die Abgabe<br />
mehrerer Hauptangebote zugelassen hat.<br />
<br />
<br />
8.4.6 Angebot zurückziehen<br />
Wenn sich Änderungen bezüglich eines bereits abgegebenen Angebots ergeben haben und der<br />
Submissionstermin noch nicht erreicht ist, können Sie das Angebot zurückziehen, um ein neues<br />
Angebot zu erstellen und abzugeben.<br />
Klicken Sie dazu auf die Verknüpfung ANGEBOT ZURÜCKZIEHEN im Aktivitätenassistent oder auf<br />
die Schaltfläche ANGEBOT ZURÜCKZIEHEN im Detailbereich bzw. in der Symbolleiste. Bestätigen<br />
Sie die Frage nach dem Rückzug des Angebotes mit JA, wird folgendes Fenster aufgerufen.<br />
06.06.2013 © 2013 <strong>Administration</strong> Intelligence AG 61
Meine Ausschreibungen<br />
Benutzerhandbuch <strong>AI</strong> <strong>ANGEBOTSASSISTENT</strong><br />
Abbildung 58: Angebot zurückziehen<br />
Klicken Sie auf die Schaltfläche SIGNIEREN. Das Fenster Signaturart wählen wird aufgerufen.<br />
Die weiteren Schritte des Angebotsrückzuges sind identisch mit denen bei der Angebotsabgabe<br />
mit Signaturkarte bzw. Soft-Zertifikat.<br />
<br />
Sie können, ähnlich wie bei der Angebotsabgabe, auch beim Rückzug des Angebotes eine oder<br />
mehrere weitere Signaturen hinzufügen. Klicken Sie dafür auf die Schaltfläche SIGNATUR<br />
HINZUFÜGEN. Alle Signaturen werden im Fenster Dateien signieren aufgelistet.<br />
Klicken Sie auf ABGEBEN, um die automatischen Arbeitsschritte für den Rückzug zu starten.<br />
Nach der erfolgreichen Übertragung wird das Fenster Verlauf angezeigt, welches Ihnen den<br />
erfolgreichen Rückzug des Angebotes von der Vergabeplattform bestätigt. Ihr Angebot hat nun<br />
den Status Zurückgezogen am dd.mm.yyyy hh:mm und Sie können ein neues Angebot<br />
abgeben.<br />
<br />
Wenn Sie im KOMPOSITEUR in den ANGEBOTSUNTERLAGEN das zurückgezogene Angebot<br />
aktivieren und auf die Schaltfläche WEITERE AKTIONEN – HAUPTANGEBOT KOPIEREN klicken, wird<br />
eine Kopie des zurückgezogenen Angebots erstellt, welche Sie bearbeiten und erneut abgeben<br />
können.<br />
Die Erstellung eines neuen bzw. kopierten Angebotes kann auch bereits vor dem<br />
Angebotsrückzug erfolgen.<br />
62 © 2013 <strong>Administration</strong> Intelligence AG 06.06.2013
Benutzerhandbuch <strong>AI</strong> <strong>ANGEBOTSASSISTENT</strong><br />
Meine Ausschreibungen<br />
8.5 Angebotsabgabe mit dem Mantelbogenverfahren<br />
Hat die Vergabestelle Ihre Vergaben für die Abgabe eines Angebotes über das Mantelbogenverfahren<br />
freigegeben, steht Ihnen im <strong>AI</strong> <strong>ANGEBOTSASSISTENT</strong> – neben der digitalen Abgabe<br />
eines Angebotes bzw. eines Teilnahmeantrags mit digitaler Signatur – auch diese Art der<br />
Abgabe zur Verfügung. Der <strong>AI</strong> <strong>ANGEBOTSASSISTENT</strong> generiert zusammen mit dem digitalen<br />
Angebot ein PDF-Dokument, den Mantelbogen, welcher eine Prüfsumme enthält, die mit Hilfe<br />
eines mathematischen Verfahrens aus dem Angebot errechnet wird.<br />
Abbildung 59: Prüfsumme im Mantelbogen – Ausschnitt<br />
Damit haben Sie auch ohne Signaturkarte und Kartenlesegerät bzw. Soft-Zertifikat die<br />
Möglichkeit, Ihr Angebot auf elektronischem Wege an die Vergabestelle zu senden.<br />
8.5.1 Angebot abgeben mit Mantelbogen<br />
Die Abgabe eines Angebotes nach dem Mantelbogenverfahren ist in weiten Teilen identisch mit<br />
der Abgabe eines digitalen Angebotes, wie im Kapitel Angebotsabgabe mit digitaler Signatur<br />
beschrieben.<br />
Wählen Sie im Fenster Abgabeart auswählen das Optionsfeld MANTELBOGENVERFAHREN und<br />
klicken Sie auf OK.<br />
Nach dem erfolgreichen Zusammenstellen der Unterlagen wird das Fenster Dateien signieren<br />
angezeigt.<br />
Beim Aktivieren des Kontrollkästchens (roter Kreis) im Begleitzettel erscheint die Schaltfläche<br />
MANTELBOGEN ERSTELLEN.<br />
Abbildung 60: Dateien signieren – Mantelbogen erstellen – Ausschnitt<br />
Nach dem Betätigen dieser Schaltfläche wird die nachfolgende Info-Meldung angezeigt:<br />
06.06.2013 © 2013 <strong>Administration</strong> Intelligence AG 63
Meine Ausschreibungen<br />
Benutzerhandbuch <strong>AI</strong> <strong>ANGEBOTSASSISTENT</strong><br />
Abbildung 61: Info-Meldung für Mantelbogen vor dem Versenden<br />
<br />
Der Ausdruck des erstellten Mantelbogens ist erst nach dem digitalen Versand des zugehörigen<br />
Angebotes möglich. Damit ist sichergestellt, dass nur Mantelbögen zu Angeboten verschickt<br />
werden, welche auch digital versendet wurden.<br />
Nachdem Sie auf OK geklickt haben, wird im Fenster Datei signieren eine weitere aktive<br />
Schaltfläche ABGEBEN angezeigt.<br />
Abbildung 62: Angebotsabgabe mit Mantelbogen – Ausschnitt<br />
Nach dem erfolgreichen Versenden des Angebotes, wird die auf Ihrem PC mit PDF-Dateien<br />
verknüpfte Anwendung, z. B. Adobe Acrobat Reader, aufgerufen und der Inhalt der Datei<br />
Mantelbogen.PDF angezeigt. Sie können diese Datei mit Hilfe des Menübefehls DATEI /<br />
SPEICHERN UNTER im gewünschten Verzeichnis auf Ihrem Rechner speichern. Drucken Sie<br />
den Mantelbogen aus, unterschreiben Sie ihn und senden Sie den unterschriebenen<br />
Mantelbogen auf dem Postweg an die Vergabestelle. Dort wird bei der Angebotsöffnung<br />
überprüft, ob die Prüfsumme Ihres Mantelbogens mit der des entschlüsselten digitalen<br />
Angebotes übereinstimmt.<br />
8.5.2 Angebotsrückzug mit Mantelbogen<br />
<br />
Angebote, die über das Mantelbogenverfahren abgegeben wurden, müssen auf demselben<br />
Wege wieder zurückgezogen werden. Der Angebotsrückzug ist in weiten Teilen identisch mit<br />
der Angebotsabgabe.<br />
Um ein Angebot zurückzuziehen, klicken Sie auf die Schaltfläche HAUPTANGEBOT ZURÜCKZIEHEN<br />
in den ANGEBOTSUNTERLAGEN des TRANSPORTEURS. Anschließend bestätigen Sie die Frage<br />
nach dem Angebotsrückzug mit „Ja“.<br />
64 © 2013 <strong>Administration</strong> Intelligence AG 06.06.2013
Benutzerhandbuch <strong>AI</strong> <strong>ANGEBOTSASSISTENT</strong><br />
Meine Ausschreibungen<br />
Abbildung 63: Angebotsrückzug mit Mantelbogen<br />
Das Fenster Dateien signieren wird aufgerufen. Bestätigen Sie den Rückzug durch das<br />
Anklicken des Kontrollkästchens. Die Schaltfläche MANTELBOGEN ERSTELLEN wird angezeigt.<br />
Abbildung 64: Dateien signieren – Mantelbogen für Rückzug erstellen<br />
Wenn Sie darauf klicken, wird erneut die gleiche Meldung, wie bei der Angebotsabgabe<br />
angezeigt und Sie können mit dem Rückzug auf die gleiche Weise fortfahren.<br />
Beim Klicken auf die Schaltfläche ABGEBEN wird elektronisch eine Rückzugsnachricht an die<br />
Vergabestelle versendet und damit das Angebot automatisch als „zurückgezogen“ markiert. Die<br />
rechtsgültige Bestätigung des Rückzugs erfolgt in der Vergabestelle anhand der Prüfsumme<br />
des von Ihnen zugesandten Rückzugsmantelbogens.<br />
Nach dem erfolgreichen Versenden der Rückzugsnachricht wird die auf Ihrem Rechner mit<br />
PDF-Dateien verknüpfte Anwendung, z. B. Adobe Acrobat Reader, aufgerufen und der Inhalt<br />
der Datei Mantelbogen.PDF mit einer neuen Prüfsumme angezeigt. Sie können diese Datei mit<br />
Hilfe des Menübefehls DATEI / SPEICHERN UNTER im gewünschten Verzeichnis auf Ihrem<br />
Rechner speichern.<br />
Drucken Sie den Mantelbogen für den Angebotsrückzug aus, unterschreiben Sie ihn und<br />
senden Sie den unterschriebenen Mantelbogen auf dem Postweg an die Vergabestelle. Hier<br />
wird bei der Angebotsöffnung überprüft, ob die Prüfsumme Ihres Mantelbogens mit der Ihres<br />
zurückgezogenen digitalen Angebotes übereinstimmt.<br />
<br />
06.06.2013 © 2013 <strong>Administration</strong> Intelligence AG 65
Meine Ausschreibungen<br />
Benutzerhandbuch <strong>AI</strong> <strong>ANGEBOTSASSISTENT</strong><br />
8.6 Angebot abgeben auf der e-Vergabe Plattform des Bundes<br />
Der <strong>AI</strong> <strong>ANGEBOTSASSISTENT</strong> ist der erste Multiplattform-Bieterclient (MPBC), der den XVergabe-<br />
Standard der e-Vergabe Plattform des Bundes für die Angebotsabgabe unterstützt.<br />
Wählen Sie im Register PLATTFORMEN des Bereichs EINSTELLUNGEN die gewünschte e-Vergabe<br />
Plattform aus und hinterlegen Sie hier die Zugangsdaten Ihres e-Vergabe Nebennutzers.<br />
Abbildung 65: Einstellungen – Plattformen – eVergabe Plattform konfigurieren<br />
Weitere Informationen zu diesem Thema finden Sie im Kapitel Plattformen.<br />
<br />
Alle weiteren Schritte der Angebotssuche und -erstellung, bis auf die Abgabe des Angebotes,<br />
sind identisch mit den anderen Plattformen.<br />
Nach der Bearbeitung der Angebotsdateien klicken Sie auf die Schaltfläche HAUPTANGEBOT<br />
ABGEBEN, wenn Sie die Abgabe des Angebotes starten wollen.<br />
Abbildung 66: Ausschreibungen – Angebotsunterlagen – Hauptangebot abgeben<br />
Im Auswahlfenster Abgabeart auswählen aktivieren Sie DIGITALE ABGABE und bestätigen Sie<br />
die Auswahl mit OK. Es erfolgt eine interne Prüfung der Vergabeunterlagen auf Vollständigkeit.<br />
Wenn optionale Eingaben fehlen (z. B. im Leistungsverzeichnis) erscheint eine gelbe<br />
Warnmeldung. Nach dem Bestätigen des Hinweistextes in dem Kontrollkästchen unten links<br />
66 © 2013 <strong>Administration</strong> Intelligence AG 06.06.2013
Benutzerhandbuch <strong>AI</strong> <strong>ANGEBOTSASSISTENT</strong><br />
Meine Ausschreibungen<br />
kann die Abgabe des Angebotes fortgesetzt werden. Die blauen Informationstexte beziehen<br />
sich in der Regel auf PDF-Dateien und haben keinen Einfluss auf die Angebotsabgabe.<br />
Abbildung 67: Fehlermeldung bei unvollständigen optionalen Angaben<br />
In einem weiteren Fenster Abgabe des Angebotes werden Ihnen die Angebotsdateien zur<br />
Überprüfung aufgelistet.<br />
Abbildung 68: Überprüfen der Dokumente und Angebotsabgabe<br />
06.06.2013 © 2013 <strong>Administration</strong> Intelligence AG 67
Meine Ausschreibungen<br />
Benutzerhandbuch <strong>AI</strong> <strong>ANGEBOTSASSISTENT</strong><br />
Doppelklicken Sie die angezeigten Dokumente, um deren Inhalt zu sehen. PDF-Dateien können<br />
an dieser Stelle bei Bedarf signiert werden. Verwenden Sie dazu den Befehl DOKUMENT<br />
SIGNIEREN aus der Spalte AKTIONEN.<br />
Nach der sorgfältigen Überprüfung der angezeigten Informationen klicken Sie auf das<br />
Kontrollkästchen links unten, um die Schaltfläche für die Angebotsabgabe zu aktivieren.<br />
Nach der Angebotsabgabe können die wichtigsten Informationen im Fenster Verlauf jederzeit<br />
angezeigt werden. Rufen Sie dazu in der Übersicht der Angebotsunterlagen den Befehl<br />
VERLAUF ANZEIGEN aus der Spalte AKTIONEN auf.<br />
Abbildung 69: Verlauf – Register Text<br />
Aus dem Register ANHÄNGE können Sie die Bestätigung des Angebotseingangs als Textdatei<br />
öffnen bzw. exportieren.<br />
Abbildung 70: Verlauf – Register Anhänge – Ausschnitt<br />
68 © 2013 <strong>Administration</strong> Intelligence AG 06.06.2013
Benutzerhandbuch <strong>AI</strong> <strong>ANGEBOTSASSISTENT</strong><br />
Meine Ausschreibungen<br />
8.7 Teilnahmeantrag<br />
In einem zweistufigen Verfahren mit Teilnahmewettbewerb werden in der Detailansicht der<br />
Ausschreibung im Bereich MEINE AUSSCHREIBUNGEN zwei zusätzliche Trennbalken angezeigt,<br />
die TEILNAHMEWETTBEWERBSUNTERLAGEN und die TEILNAHMEANTRÄGE.<br />
Um einen Teilnahmeantrag zu bearbeiten Sie auf den Trennbalken TEILNAHMEWETTBEWERBS-<br />
UNTERLAGEN. Eine erste Version des Teilnahmeantrags wird beim ersten Aufruf der Vergabe<br />
erstellt. Sie können diesen Teilnahmeantrag mit einem Doppelklick öffnen und bearbeiten oder<br />
bei Bedarf die Schaltfläche ANTRAG ANLEGEN weitere Teilnahmeanträge anlegen.<br />
Abbildung 71: Ausschreibungen – Teilnahmeantrag erstellen<br />
Der Teilnahmeantrag beinhaltet üblicherweise nur bietereigene Dokumente, d. h. es gibt keine<br />
Formulare (Angebotsschreiben), kein Leistungsverzeichnis und keine GAEB-Datei.<br />
In manchen Fällen ist hier ein Fragebogen zur Eignungsprüfung mit Fragen der Vergabestelle<br />
enthalten, den Sie ausfüllen müssen. Sie können über die Schaltfläche DATEIEN IMPORTIEREN<br />
beliebig viele eigene Dateien bzw. Nachweise zu Ihrem Teilnahmeantrag hinzufügen.<br />
<br />
Sind alle für den Teilnahmeantrag notwendigen Dokumente enthalten, klicken Sie auf die<br />
Schaltfläche ANTRAG ABGEBEN um Ihren Teilnahmeantrag rechtsgültig abzugeben.<br />
Abbildung 72: Ausschreibungen – Teilnahmeantrag abgeben<br />
Das Versenden des Teilnahmeantrags erfolgt analog zur Angebotsabgabe, selbstverständlich<br />
mit qualifizierter oder fortgeschrittener digitaler Signatur und allen erforderlichen Prüfberichten.<br />
06.06.2013 © 2013 <strong>Administration</strong> Intelligence AG 69
Meine Ausschreibungen<br />
Benutzerhandbuch <strong>AI</strong> <strong>ANGEBOTSASSISTENT</strong><br />
Weitere Informationen zu diesem Thema finden Sie im Kapitel Angebotsabgabe mit digitaler<br />
Signatur.<br />
<br />
Teilnahmeanträge können bei Bedarf – genau wie die Angebote – zurückgezogen und erneut<br />
abgegeben werden. Weitere Informationen dazu finden Sie im Abschnitt Angebot zurückziehen.<br />
8.8 Exportieren der Angebotsunterlagen<br />
Die Schaltfläche ANGEBOT EXPORTIEREN im Detailbereich und auf der Symbolleiste ist nur aktiv,<br />
wenn dies von der Vergabestelle zugelassen wurde. Ähnlich wie bei der digitalen<br />
Angebotsabgabe werden die Angebotsunterlagen vom <strong>AI</strong> <strong>ANGEBOTSASSISTENT</strong> zusammengestellt,<br />
verschlüsselt und das Fenster Dateien signieren wird aufgerufen. Bestätigen Sie im<br />
Kontrollkästchen unterhalb des Textes, dass Sie den Begleitzettel gelesen haben und klicken<br />
Sie auf SIGNIEREN. Folgen Sie den Anweisungen auf dem Bildschirm und fügen Sie den<br />
Unterlagen eine Signatur hinzu. Wenn Sie anschließend auf die Schaltfläche ABGEBEN klicken,<br />
wird das Fenster Datei speichern aufgerufen, in welchem Sie einen Speicherort für die Datei<br />
auswählen können.<br />
Das so erstellte Angebot können Sie auf einem elektronischen Datenträger oder als Anhang<br />
einer E-Mail an die Vergabestelle versenden, die es problemlos in ihr Bearbeitungsprogramm<br />
<strong>AI</strong> VERGABEMANAGER importieren kann.<br />
<br />
Sie können ein exportiertes Angebot nicht digital zurückziehen. Informieren Sie bei Bedarf die<br />
Vergabestelle.<br />
70 © 2013 <strong>Administration</strong> Intelligence AG 06.06.2013
Benutzerhandbuch <strong>AI</strong> <strong>ANGEBOTSASSISTENT</strong><br />
Meine Ausschreibungen<br />
8.9 Termine<br />
Der Termin für die Angebotsöffnung und die Ablauffrist für die Teilnahmeanträge sind relevante<br />
Termine der Vergabe werden Ihnen unterhalb des Trennbalkens TERMINE angezeigt.<br />
Diese Termine können nur angezeigt, d. h. weder bearbeitet noch gelöscht werden.<br />
Abbildung 73: Ausschreibungen – Termine – Angebotsöffnung<br />
Abbildung 74: Ausschreibungen – Termine – Ablauffrist der Teilnahmeanträge<br />
Sie können über die Schaltfläche NEUER TERMIN weitere Termine zu dieser Ausschreibung<br />
hinzufügen und diese gemeinsam oder einzeln im iCalender-Format nach Outlook exportieren.<br />
06.06.2013 © 2013 <strong>Administration</strong> Intelligence AG 71