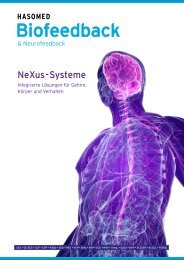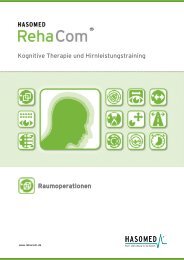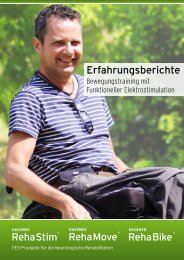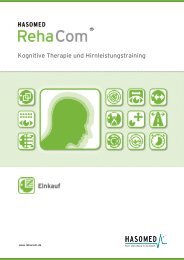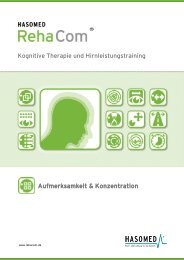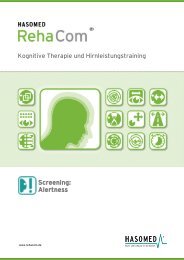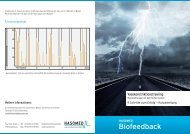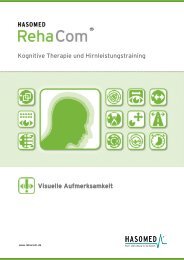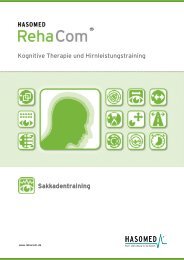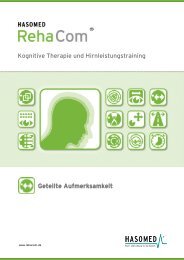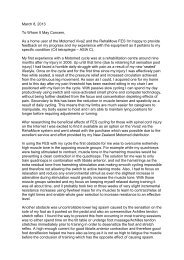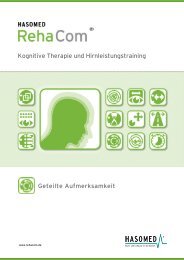Erfolgreiche ePaper selbst erstellen
Machen Sie aus Ihren PDF Publikationen ein blätterbares Flipbook mit unserer einzigartigen Google optimierten e-Paper Software.
<strong>RehaCom</strong><br />
Computergestützte kognitive Rehabilitation - Hirnleistungstraining<br />
Grundlagen-Manual<br />
www.rehacom.de
<strong>RehaCom</strong><br />
Computergestützte kognitive Rehabilitation<br />
Wir freuen uns, das Sie sich für <strong>RehaCom</strong> entschieden haben.<br />
Unser Therapiesystem <strong>RehaCom</strong> vereint erprobte Methodiken<br />
und Verfahren zum Training von Hirnleistung.<br />
<strong>RehaCom</strong> hilft Bertoffenen, z.B. nach Schlaganfall o<strong>der</strong><br />
Schädel-Hirn-Trauma, bei <strong>der</strong> Verbesserung solch wichtiger<br />
Fähigkeiten wie Gedächtnis, Aufmerksamkeit, Konzentration,<br />
logisches Denken, Handlungsplanung usw.<br />
Seit 1986 arbeiten wir am vorliegenden Therapiesystem. Unser<br />
Ziel ist es, Ihnen ein Werkzeug in die Hand zu geben, das<br />
durch fachliche Kompetenz und einfache Handhabung Ihre<br />
Arbeit in Klinik und Praxis unterstützt.<br />
HASOMED <strong>GmbH</strong><br />
Paul-Ecke-Str. 1<br />
D-39114 Magdeburg<br />
Tel. +49-391-6230112<br />
®<br />
by <strong>Hasomed</strong> <strong>GmbH</strong>
Inhaltsverzeichnis<br />
Teil I Einführung 3<br />
1 System <strong>RehaCom</strong> ................................................................................................................................... 3<br />
2 Vor dem ersten ................................................................................................................................... Training<br />
3<br />
3 Schnellkurs <strong>RehaCom</strong> ................................................................................................................................... 5<br />
4 Hauptfenster ................................................................................................................................... 14<br />
5 Demo-Version ................................................................................................................................... 16<br />
Teil II Theoretische Grundlagen 17<br />
1 computergestützte ................................................................................................................................... Rehabilitation<br />
17<br />
2 Modulare Struktur ................................................................................................................................... 17<br />
3 Interaktion Therapeut-Klient-Computer<br />
................................................................................................................................... 18<br />
4 Schwierigkeitsadaption<br />
................................................................................................................................... 19<br />
5 Verlaufsmessung ................................................................................................................................... und Leistungsfeedback<br />
19<br />
6 Trainingsstrategien ................................................................................................................................... 20<br />
Teil III Verwaltung Therapeuten 21<br />
1 Therapeut wählen ................................................................................................................................... 21<br />
2 Therapeut eingeben ................................................................................................................................... 23<br />
Teil IV Verwaltung Klienten 24<br />
1 Klient wählen ................................................................................................................................... 24<br />
2 Klient eingeben ................................................................................................................................... 27<br />
3 Leistungsbericht ................................................................................................................................... 30<br />
Teil V Verwaltung Trainingsverfahren 31<br />
1 Verfahren wählen ................................................................................................................................... 31<br />
2 Trainingseinheiten ................................................................................................................................... eingeben<br />
33<br />
Teil VI Trainingsparameter 35<br />
1 Parameter<br />
................................................................................................................................... 35<br />
Teil VII Training 36<br />
© 2006 HASOMED <strong>GmbH</strong><br />
Inhalt<br />
1 Arbeitsplatz ................................................................................................................................... <strong>RehaCom</strong><br />
36<br />
2 Verfahren Non-Stop ................................................................................................................................... 37<br />
3 Therapeutenmenü ................................................................................................................................... 38<br />
4 Trainingsverfahren ................................................................................................................................... 39<br />
5 Therapievorgaben ................................................................................................................................... / Internet<br />
40<br />
6 Patientenmodus ................................................................................................................................... 44<br />
I
II<br />
Grundlagen-Manual<br />
Teil VIII Analyse Verlaufsdaten 48<br />
1 Verlaufsdaten ................................................................................................................................... 48<br />
Teil IX Systemeinstellungen 52<br />
1 System-Parameter ................................................................................................................................... 52<br />
2 Netzwerk/Verzeichnisse<br />
................................................................................................................................... 53<br />
Netzwerkinstallation ......................................................................................................................................................... 56<br />
Datenbank prüfen ......................................................................................................................................................... 58<br />
Datenbank kopieren ......................................................................................................................................................... 60<br />
3 Benutzer-Modus ................................................................................................................................... 62<br />
4 Pult/Dongle ................................................................................................................................... 63<br />
5 Lizenz-Modus ................................................................................................................................... 65<br />
6 Lizenzen<br />
................................................................................................................................... 66<br />
7 Datensicherung ................................................................................................................................... 69<br />
8 Lautstärke <strong>RehaCom</strong> ................................................................................................................................... 70<br />
9 Klienten-Font ................................................................................................................................... 71<br />
10 Start Service ................................................................................................................................... 71<br />
Teil X Kurzanleitungen 71<br />
1 Internet - erste ................................................................................................................................... Schritte: Therapeut<br />
71<br />
2 Internet - erste ................................................................................................................................... Schritte: Betroffener<br />
74<br />
3 Internet - erste ................................................................................................................................... Schritte: Schulen<br />
77<br />
Index 80<br />
© 2006 HASOMED <strong>GmbH</strong>
1 Einführung<br />
1.1 System <strong>RehaCom</strong><br />
© 2006 HASOMED <strong>GmbH</strong><br />
Einführung<br />
<strong>RehaCom</strong> erlaubt ein durch Evaluierungsstudien nachgewiesenes effektives<br />
Training computergestützter kognitiver Funktionen. Das System besteht aus<br />
einem Grundprogramm und vielen Trainingsverfahren. Der Umgang mit<br />
<strong>RehaCom</strong> ist sehr einfach. Neben in allen <strong>RehaCom</strong>-Komponenten verfügbaren<br />
Hilfeinformationen (Taste F1 drücken) gibt das vorliegende Handbuch<br />
Grundlagen <strong>RehaCom</strong> Basisinformationen. Die Kenntnis dieses Handbuchs ist<br />
Voraussetzung für eine effektive Bedienung und den optimalen Umgang mit<br />
<strong>RehaCom</strong>.<br />
Bevor Sie mit <strong>RehaCom</strong> arbeiten können, sind einige Einstellungen erfor<strong>der</strong>lich,<br />
die Sie bitte dem Abschnitt Vor dem ersten Training entnehmen.<br />
Der Abschnitt Schnellkurs <strong>RehaCom</strong> gibt eine kurze Einführung in die Bedienung.<br />
Danach können Sie bereits mit <strong>RehaCom</strong> arbeiten.<br />
Zu jedem <strong>RehaCom</strong>-Verfahren gibt es spezielle Handbücher, die<br />
· in einem theoretischen Teil die zu verbessernde kognitive Funktion<br />
beschreiben,<br />
· relevante Patientengruppen aufzählen,<br />
· auf die Spezifika <strong>der</strong> Trainingsgestaltung, des Leistungsfeedbacks, <strong>der</strong><br />
Schwierigkeitsstruktur und <strong>der</strong> Trainingsparameter eingehen sowie<br />
· die Analysemöglichkeiten für die Verlaufsdaten mit Konsequenzen für eine<br />
optimale Trainingsstrategie schil<strong>der</strong>n.<br />
Fachinformationen zur computergestützten kognitiven Rehabilitation und zu<br />
Rehabilitationsstrategien liefert <strong>der</strong> Abschnitt Theoretische Grundlagen.<br />
1.2 Vor dem ersten Training<br />
Bevor Sie zum ersten Mal mit <strong>RehaCom</strong> arbeiten können, sind einige<br />
Systemeinstellungen vorzunehmen, die im Weiteren beschrieben werden. Wenn<br />
Sie eine Demo-Version besitzen, sind die weiteren Informationen nicht<br />
interessant.<br />
Die <strong>RehaCom</strong>-CD, mit <strong>der</strong> Sie <strong>RehaCom</strong> auf Ihrem PC installieren, ist für alle<br />
<strong>RehaCom</strong>-Versionen gleich. Sie passen durch Systemeinstellungen die Software<br />
an Ihre speziellen Bedingungen an. <strong>RehaCom</strong> ist in folgenden Versionen<br />
möglich:<br />
· als DEMO-Version ohne Zusatzgeräte<br />
· mit einem <strong>RehaCom</strong>-Pult o<strong>der</strong><br />
3
4 Grundlagen-Manual<br />
· mit einem Dongle.<br />
Haben Sie <strong>RehaCom</strong> mit dem speziellen <strong>RehaCom</strong>-Pult erhalten, muss dieses<br />
Pult an <strong>der</strong> seriellen Schnittstelle des PC angeschlossen werden. Das ist eine<br />
Buchse zumeist an <strong>der</strong> Rückseite des PC. Das neue flache <strong>RehaCom</strong>-Pult (ab<br />
1998) benötigt keine eigene Stromversorgung. Bei dem älteren Pult darf nicht<br />
vergessen werden, das Steckernetzteil anzuschließen und einzuschalten.<br />
Für Therapeuten, <strong>der</strong>en Klienten keine Beeinträchtigungen <strong>der</strong> Motorik haben,<br />
kann <strong>RehaCom</strong> alternativ mit einem Dongle bestellt werden. Für die Bedienung<br />
des Verfahrens benutzt hier <strong>der</strong> Klient die PC-Tastatur. Beachten Sie jedoch,<br />
dass nicht alle <strong>RehaCom</strong>-Verfahren mit einem Dongle benutzt werden können.<br />
Der Dongle ist ein kleiner Stecker in <strong>der</strong> Größe einer Streichholzschachtel, <strong>der</strong> an<br />
die Drucker-Buchse gesteckt wird. Das Druckerkabel wird an das an<strong>der</strong>e Ende<br />
des Dongles gesteckt. So kann trotz Dongle <strong>der</strong> Drucker benutzt werden.<br />
ab Version 5.00:<br />
Seit 2002 gibt es eine neue Variante des <strong>RehaCom</strong>-Pultes. Dieses Pult wird über<br />
die USB-Schnittstelle an den PC angeschlossen (Eine USB-Schnittstelle ist bei<br />
älteren Rechnern (Betriebssysteme Win95 und NT4) nicht verfügbar).<br />
An das USB-Pult können zusätzliche Eingabegeräte für den Klienten<br />
angeschlossen werden (z.B. Fußtasten für das Reaktionstraining).<br />
Auch <strong>der</strong> Dongle ist inzwischen als USB-Gerät verfügbar.<br />
Jetzt muss <strong>RehaCom</strong> einmalig prüfen, ob ein Pult o<strong>der</strong> ein Dongle<br />
angeschlossen wurde. Dazu drücken Sie im Hauptfenster den Schalter<br />
und danach den Schalter<br />
Die Ausschriften informieren, ob die angeschlossene Komponente richtig erkannt<br />
wurde.<br />
Zuletzt müssen die Lizenzcodes eingegeben werden. Die <strong>RehaCom</strong>-Verfahren<br />
können erst benutzt werden, wenn IHR <strong>RehaCom</strong> mit den richtigen Codes freigeschaltet<br />
wird. Nicht frei-geschaltete <strong>RehaCom</strong>-Verfahren können nur in <strong>der</strong><br />
Demo-Version benutzt werden. Das Fenster zur Lizenzcodeverwaltung erreichen<br />
Sie wie<strong>der</strong> über den Schalter System und danach den Schalter<br />
Im Fenster Lizenzen geben Sie den/die mitgelieferten Lizenzcode/s einzeln und<br />
© 2006 HASOMED <strong>GmbH</strong>
6 Grundlagen-Manual<br />
Nach dem Start von <strong>RehaCom</strong> erscheint das <strong>RehaCom</strong>-Hauptfenster.<br />
Hauptfenster <strong>RehaCom</strong>.<br />
Um mit <strong>RehaCom</strong> zu trainieren, sind immer folgende Schritte erfor<strong>der</strong>lich:<br />
· einen Klienten in die <strong>RehaCom</strong>-Datenbank eingeben,<br />
· dem Klienten ein Trainingsverfahren zuordnen,<br />
· das Training durchführen und<br />
· die Trainingsergebnisse analysieren.<br />
© 2006 HASOMED <strong>GmbH</strong>
Einführung<br />
Um einen Klienten in die Datenbank einzugeben, wird <strong>der</strong> große Schalter<br />
gedrückt.<br />
Es erscheint das Fenster Klienten.<br />
Fenster Klienten.<br />
© 2006 HASOMED <strong>GmbH</strong><br />
7
8 Grundlagen-Manual<br />
Um einen Klienten neu in die Datenbank einzutragen, drücken Sie den Schalter<br />
neu. Es erscheint das Fenster Klientendaten.<br />
Fenster Klientendaten.<br />
Geben Sie zumindest Namen, Vornamen, Geburtsdatum und Geschlecht ein und<br />
betätigen Sie den Schalter OK. Es erscheint wie<strong>der</strong> das <strong>RehaCom</strong>-Hauptfenster.<br />
Im Feld aktueller Klient steht <strong>der</strong> neue Klient.<br />
© 2006 HASOMED <strong>GmbH</strong>
Einführung<br />
Jetzt wird das für den Klienten vorgesehene Therapieverfahren mit dem großen<br />
Schalter Verfahren<br />
gewählt.<br />
Es erscheint das Fenster Verfahren.<br />
Fenster Verfahren.<br />
Das gewünschte Therapieverfahren wird durch einen Doppelklick aus <strong>der</strong> Liste<br />
gewählt. Es erscheint wie<strong>der</strong> das <strong>RehaCom</strong>-Hauptfenster. Das gewählte<br />
Verfahren steht im Feld aktuelles Verfahren.<br />
© 2006 HASOMED <strong>GmbH</strong><br />
9
10 Grundlagen-Manual<br />
Das Training beginnt mit dem Schalter Start.<br />
Es erscheint das verfahrensspezifische Anfangsbild.<br />
Anfangsbild am Beispiel des Verfahrens "Aufmerksamkeit und Konzentration" für den<br />
Klienten Frank Schulze.<br />
Zur Kontrolle werden <strong>der</strong> Name des <strong>RehaCom</strong>-Verfahrens sowie des Klienten<br />
gezeigt. Das Training beginnt mit dem Drücken <strong>der</strong> großen Taste OK auf dem<br />
<strong>RehaCom</strong>-Pult. Für jedes Training gibt es ein spezielles Bedienhandbuch bzw.<br />
eine spezielle Hilfe, die das jeweilige Verfahren beschreiben.<br />
Jede Trainingskonsultation besteht aus <strong>der</strong> Instruktion und dem eigentlichen<br />
Training.<br />
Während <strong>der</strong> ersten beiden Trainingskonsultationen eines Verfahrens erhält <strong>der</strong><br />
Klient automatisch eine Instruktion mit Hinweisen zur Aufgabe, zur Bedienung<br />
des Patientenpultes und zu an<strong>der</strong>en für den Ablauf des Trainings wichtigen<br />
Aspekten. Bei leistungsschwachen Patienten und Personen mit Beeinträchtigung<br />
<strong>der</strong> Lesefähigkeit dient diese <strong>RehaCom</strong>-Instruktion dem Therapeuten als<br />
Grundlage für eine mündliche Instruktion. Bei vielen Verfahren (z.B. Einkauf)<br />
kommt "learning by doing" zur Anwendung. Der Klient erlernt bereits in <strong>der</strong><br />
Instruktionsphase, was im Training zu tun ist. Diese Instruktion kann mit dem<br />
Schalter Neustart mit Instruktion im Therapeutenmenü (siehe unten) je<strong>der</strong>zeit<br />
aufgerufen werden.<br />
© 2006 HASOMED <strong>GmbH</strong>
12 Grundlagen-Manual<br />
Therapeutenmenü.<br />
Im oberen Teil des Therapeutenmenüs informieren die geplante und die aktuelle<br />
Konsultationsdauer über die bereits verstrichene Trainingszeit. Der aktuelle<br />
Schwierigkeitsgrad wird gezeigt und kann verän<strong>der</strong>t werden.<br />
Mit den Schaltern Neustart beginnt das aktuelle Trainingsverfahren erneut.<br />
Bereits vorhandene Verlaufsdaten werden verworfen. Bei Neustart mit Instruktion<br />
erscheint zusätzlich die oben erwähnte Instruktion zur Trainingsaufgabe. Mit dem<br />
Schalter Fortsetzen wird das Training mit <strong>der</strong> nächsten Aufgabe fortgesetzt.<br />
Der Schalter Parameter erlaubt die Verän<strong>der</strong>ung von verfahrensspezifischen<br />
Parametern (siehe Abschnitt Trainingsparameter). Das Training kann damit über<br />
die adaptiven Eigenschaften <strong>der</strong> <strong>RehaCom</strong>-Verfahren hinaus noch besser an die<br />
Leistungsmöglichkeiten des Klienten angepasst werden. Die<br />
Bedienungsanleitung des jeweiligen Verfahrens liefert dazu umfassende<br />
Informationen.<br />
Der Schalter Ergebnisse gestattet die Analyse <strong>der</strong> bisherigen Verlaufsdaten. Der<br />
Therapeut kann bereits während des Trainings Leistungsdefizite und -reserven<br />
© 2006 HASOMED <strong>GmbH</strong>
Einführung<br />
des Klienten erkennen und beeinflussen (siehe Abschnitt Analyse Verlaufsdaten).<br />
Schließlich erlauben die beiden beenden-Schalter den vorzeitigen Abbruch des<br />
Trainings o<strong>der</strong> eines einzelnen Verfahrens, wenn eine Trainingseinheit aus<br />
mehreren Trainingsverfahren besteht (nur dann ist <strong>der</strong> Schalter Verfahren<br />
beenden sichtbar).<br />
Ist die eingestellte Trainingszeit vorüber, wird das Training beendet. Wenn im<br />
Hauptfenster <strong>der</strong> Haken Non-Stop nicht gesetzt ist, erscheint eine Leistungsgrafik<br />
die mit einfachen Balken den Leistungsfortschritt von Konsultation zu<br />
Konsultation dokumentiert. Je größer <strong>der</strong> Balken, desto besser ist die gezeigte<br />
Leistung. Auf dieser Basis führt <strong>der</strong> Therapeut das Abschlussgespräch zur<br />
Konsultation, in dem die Leistung von ihm bewertet wird und Strategien für das<br />
nächste Training besprochen werden. Für den Therapeuten stehen im Karteiblatt<br />
Ergebnisse detailliertere Informationen zur Leistungsbewertung zur Verfügung,<br />
die exakte Defizitanalysen ermöglichen (siehe Abschnitt Analyse Verlaufsdaten).<br />
Fenster Leistungsgrafik für den Klienten.<br />
Danach ist das Training beendet.<br />
Der Schnellkurs <strong>RehaCom</strong> bietet nur einen kurzen Überblick zum Umgang mit<br />
dem System. Spezifischere Informationen entnehmen Sie den Kapiteln dieser<br />
Hilfe o<strong>der</strong> des Manuals Grundlagen <strong>RehaCom</strong>.<br />
© 2006 HASOMED <strong>GmbH</strong><br />
13
14 Grundlagen-Manual<br />
1.4 Hauptfenster<br />
Nach dem Start des <strong>RehaCom</strong>-Programms erscheint das Hauptfenster.<br />
Hauptfenster <strong>RehaCom</strong>.<br />
Von hier aus wird <strong>RehaCom</strong> bedient. Es gibt verschiedene Möglichkeiten, mit<br />
<strong>RehaCom</strong> zu arbeiten, die im Weiteren beschrieben werden. Sie können dann<br />
entscheiden, welcher Weg Ihnen am besten gefällt.<br />
Einen Weg beschreibt <strong>der</strong> Schnellkurs <strong>RehaCom</strong>, bei dem die großen Schalter<br />
benutzt werden, um<br />
· einen Klienten in die Datenbank einzutragen o<strong>der</strong> für ein Training<br />
auszuwählen,<br />
· für diesen Klienten ein Trainingsverfahren o<strong>der</strong> eine Trainingsbatterie zu<br />
definieren o<strong>der</strong> auszusuchen,<br />
· vor dem Trainingsstart die Trainingsparameter zu prüfen o<strong>der</strong> zu verän<strong>der</strong>n,<br />
· das Training zu starten und schließlich<br />
· die Trainingsergebnisse zu analysieren.<br />
Weiterhin kann die Menüleiste am oberen Fensterrand verwendet werden, die<br />
beim Anklicken mit <strong>der</strong> Maus nach unten klappt und weitere Funktionen zeigt:<br />
© 2006 HASOMED <strong>GmbH</strong>
Therapeut Verwaltung Therapeuten<br />
© 2006 HASOMED <strong>GmbH</strong><br />
neu einen neuen Therapeuten eingeben<br />
wählen den "aktuellen Therapeuten" wählen<br />
bearbeiten Therapeutendaten bearbeiten<br />
Klient Verwaltung Klienten<br />
neu Klienten neu aufnehmen<br />
Einführung<br />
wählen einen Klienten für das Training auswählen<br />
bearbeiten die Klientendaten verän<strong>der</strong>n<br />
Verfahren Verwaltung Verfahren und Trainingseinheiten<br />
neu eine neue Trainingseinheit<br />
wählen ein Verfahren/ eine Trainingseinheit für das Training<br />
wählen<br />
bearbeiten eine Trainingseinheit verän<strong>der</strong>n<br />
Parameter Trainingsparameter für das gewählte Verfahren<br />
verän<strong>der</strong>n<br />
Start Start des Trainings<br />
Ergebnisse Einsicht in die Trainingsergebnisse<br />
System Systemfunktionen aufrufen<br />
Netzwerk Systemseinstellungen und Festlegungen für den<br />
Netzbetrieb<br />
Benutzer-Modus Einstellung des Betriebsmodus<br />
Lizenz-Modus Wie werden <strong>RehaCom</strong>-Verfahren lizenziert<br />
Pult/Dongle Prüfung des <strong>RehaCom</strong>-Pultes bzw. Dongles<br />
Lizenzen Lizenzverwaltung<br />
Datensicherung Sicherheitskopie <strong>der</strong> Datenbank anfertigen<br />
Start Service Fehleranalyse für den <strong>RehaCom</strong>-Service<br />
Klientenfont Festlegung <strong>der</strong> Schriftart für das Training<br />
Lautstärke Prüfung Lautstärke Soundausgabe<br />
Patienten-Modus Umschalten in den Patientenmodus<br />
Neben <strong>der</strong> Bedienung von <strong>RehaCom</strong> mit den großen Schaltern o<strong>der</strong> <strong>der</strong><br />
Menüleiste informiert das Hauptfenster mit den Fel<strong>der</strong>n aktueller Klient und<br />
aktuelles Verfahren, mit welchem Klienten welches Training durchgeführt wird.<br />
Mit diesen Fel<strong>der</strong>n können jedoch auch Klienten und Verfahren selektiert werden.<br />
15
16 Grundlagen-Manual<br />
Nach Anklicken des Schalters am Feld aktueller Klient erscheint die Liste aller<br />
in <strong>der</strong> <strong>RehaCom</strong>-Datenbank eingetragenen Klienten. Der gewünschte Klient wird<br />
z.B. mittels Mausklick gewählt. Alternativ kann <strong>der</strong> Anfangsbuchstabe des<br />
Nachnamens mit <strong>der</strong> PC-Tastatur eingegeben werden. Die Markierung in <strong>der</strong><br />
Liste springt dann zum ersten Klienten, dessen Nachname mit diesem<br />
Buchstaben beginnt.<br />
ab Version 5.00:<br />
In <strong>der</strong> Mitte des Hauptfensters (aktuelles Verfahren) sind die zur Verfügung<br />
stehenden Trainingsverfahren aufgelistet.<br />
Die Trainingsverfahren sind nach Störungsbil<strong>der</strong>n gruppiert. Nach Doppelklick auf<br />
den Namen <strong>der</strong> Störung werden in einer Baumstruktur die Verfahren angezeigt,<br />
die zur Behandlung <strong>der</strong> Störung genutzt werden können.<br />
Der erste Eintrag Verfahren des Klienten listet alle Verfahren auf, die vom<br />
aktuellen Klienten bisher benutzt wurden.<br />
Der letzte Eintrag Modifizierte Verfahren/Batterien zeigt alle selbst erstellten<br />
Trainingsbatterien an.<br />
In <strong>der</strong> Liste <strong>der</strong> einzelnen Trainingsverfahren werden verschiedene Schrift-Farben<br />
benutzt. Erscheint <strong>der</strong> Verfahrensname in hellgrauer Schrift, ist das<br />
entsprechende Trainingsverfahren nicht installiert. Eine dunkelgraue Schrift sagt<br />
aus, dass das Verfahren installiert ist, aber das keine Verfahrenslizenz vorliegt<br />
(siehe Demo-Version bzw. Fenster Lizenzen). Installierte und lizenzierte<br />
Verfahren erscheinen in schwarzer Schrift.<br />
Sollen dem Klienten nicht alle möglichen Verfahren angezeigt werden, kann das<br />
Aussehen dieser Liste im Fenster Netzwerk/Verzeichnisse geän<strong>der</strong>t werden.<br />
Rechts unten befinden sich noch die Schalter Schließen (<strong>RehaCom</strong> wird<br />
beendet), Hilfe (diese Hilfe wird aufgerufen) und System.<br />
Über den Schalter System werden<br />
· das System <strong>RehaCom</strong> an Ihre spezifischen Wünsche angepasst,<br />
· Lizenzcodes eingegeben,<br />
· die Funktionen des <strong>RehaCom</strong>-Pultes geprüft,<br />
· Routinen zur Datensicherung benutzt usw.<br />
1.5 Demo-Version<br />
<strong>RehaCom</strong>-Verfahren, für die keine Lizenz erworben wurde, sind nur als Demo-<br />
Version verfügbar. Dabei können meist nur <strong>der</strong> niedrigste und <strong>der</strong> höchste<br />
Schwierigkeitsgrad trainiert werden. Der Therapeut erkennt daraus die Potenzen<br />
und Möglichkeiten <strong>der</strong> Verfahren.<br />
Damit aus einer Demo-Version ein lauffähiges Training entsteht, benötigen Sie so<br />
genannte Lizenzcodes. Lizenzcodes sind bestimmte Buchstaben- und<br />
Zahlenfolgen, die über die PC-Tastatur in <strong>RehaCom</strong> eingegeben werden.<br />
Lizenzcodes erhalten Sie von Ihrem <strong>RehaCom</strong>-Vertriebspartner. Eine<br />
© 2006 HASOMED <strong>GmbH</strong>
Nachbestellung ist je<strong>der</strong>zeit möglich.<br />
© 2006 HASOMED <strong>GmbH</strong><br />
Einführung<br />
ab Version 5.00:<br />
Besitzen Sie ein Pult o<strong>der</strong> Dongle, wollen aber z.B. zum Ausprobieren neuer<br />
Trainingsverfahren keine Lizenzen benutzen, können Sie je<strong>der</strong>zeit zwischen<br />
Demo-Version und Vollversion wechseln. Benutzen Sie dazu das Menü System-<br />
>Lizenz-Modus.<br />
Nutzer, die <strong>RehaCom</strong> bisher nur in <strong>der</strong> Demo-Version erprobt haben, jetzt aber<br />
Lizenzen erworben haben, müssen über das Menü System->Lizenz-Modus<br />
einmalig den Modus auf "Pult/Dongle" o<strong>der</strong> "Internet" einstellen.<br />
2 Theoretische Grundlagen<br />
2.1 computergestützte Rehabilitation<br />
<strong>RehaCom</strong> ist ein System vom Therapeuten für den Therapeuten.<br />
Mit den Trainingsverfahren des Systems <strong>RehaCom</strong> wird eine Verbesserung <strong>der</strong><br />
psychischen Leistungsfähigkeit für kognitiv-Leistungsbehin<strong>der</strong>te unterschiedlicher<br />
Ätiopathogenese erreicht.<br />
<strong>RehaCom</strong> ist dabei nicht nur ein Produkt, son<strong>der</strong>n ein Gesamtkonzept, das auf<br />
folgenden 5 Grundsätzen basiert:<br />
· modulare Struktur <strong>der</strong> Trainingsverfahren vom Training von Basisfunktionen<br />
bis zu komplexen Anfor<strong>der</strong>ungen,<br />
· optimale Interaktion Therapeut-Klient-Computer als tragendes Element des<br />
Trainings,<br />
· Adaption <strong>der</strong> Trainingsschwierigkeit an die Leistungsmöglichkeiten des<br />
Klienten,<br />
· wirkungsvolles Leistungsfeedback zur maximalen Motivation des Klienten<br />
und<br />
· effektive Verlaufsmessungen zur Erkennung von Defiziten und<br />
Leistungsreserven.<br />
2.2 Modulare Struktur<br />
<strong>RehaCom</strong> ist modular aufgebaut. Es stehen z.Z. Verfahren für das Training<br />
folgen<strong>der</strong> kognitiver Fähigkeiten zur Verfügung:<br />
· Aufmerksamkeit, Konzentrationsfähigkeit und Vigilanz<br />
· Gedächtnis- und Lernfähigkeit<br />
· visuomotorische Koordination<br />
· Informationsverarbeitungsgeschwindigkeit und -genauigkeit<br />
· visuokonstruktive Fähigkeiten<br />
17
18 Grundlagen-Manual<br />
· Problemlösung und Strategieentwicklung<br />
Weiterhin gibt es Verfahren zum Sakkaden- und Gesichtsfeldtraining für<br />
Patienten z.B. mit Hemianopsie und Neglect. Hinzu kommen Trainingseinheiten,<br />
die komplexer <strong>der</strong> Defizitkompensation und <strong>der</strong> Vermittlung von Fähigkeiten<br />
und Fertigkeiten dienen. Ein wesentliches Metaziel ist die Integration <strong>der</strong><br />
Informationsverarbeitung verschiedener sensorischer Modalitäten über die<br />
simultane Stimulation mehrerer Kanäle.<br />
<strong>RehaCom</strong> befindet sich in einem Prozess ständiger Weiterentwicklung, bei<br />
dem für etablierte Verfahren die Erfahrungen aus dem klinischen Einsatz<br />
Berücksichtigung finden und entsprechend dem klinischen Bedarf neue<br />
Verfahren entstehen.<br />
Grundsätzlich wird eine optimale Individualisierung des computerunterstützten<br />
Trainings angestrebt. Wachsende Bedeutung erhalten Verfahren mit großer<br />
Realitätsnähe. Beson<strong>der</strong>s wichtig ist die proportionale Abstimmung zwischen<br />
Verfahren zum Training von Basisfunktionen und Trainingseinheiten mit höherer<br />
Spezifik für psychisch relevante Funktionsbereiche.<br />
2.3 Interaktion Therapeut-Klient-Computer<br />
Die Dreierbeziehung "Therapeut-Klient-Computer" muss so gestaltet werden,<br />
dass das Therapeuten (Arzt/Psychologe) - Klienten - Verhältnis als tragendes<br />
Element erhalten bleibt. Der Therapeut soll vom Routinebetrieb entlastet werden.<br />
Der Klient muss den Computer als Teil des therapeutischen Gesamtkonzepts<br />
erleben und spüren, dass auf ihn differenziert eingegangen wird. Die<br />
Trainingsverfahren sind so konzipiert, dass <strong>der</strong> Klient i.a. über längere Zeit allein<br />
trainieren kann und entsprechende Instruktionen sowie verbale positive<br />
Verstärker über den Rechner erhält. Der Computer kann, soll und darf jedoch<br />
nie den Therapeuten ersetzen!<br />
Vor allem zu Beginn je<strong>der</strong> Trainingskonsultation ist die Interaktion Therapeut -<br />
Klient zur gemeinsamen Übereinkunft über das Trainingsteilziel, zur Einschätzung<br />
<strong>der</strong> aktuellen emotionalen Situation, <strong>der</strong> Motivationslage sowie des<br />
Leistungsstandes des Klienten wünschenswert. Gleiches gilt für das Ende je<strong>der</strong><br />
Konsultation mit <strong>der</strong> gemeinsamen Auswertung und <strong>der</strong> Besprechung<br />
aufgetretener Schwierigkeiten und Probleme.<br />
Das Patientenpult als zentrales Element des <strong>RehaCom</strong>-Systems reduziert die<br />
Bedienelemente auf das minimal notwendige Maß und besitzt<br />
· 5 große Tasten,<br />
· 2 Son<strong>der</strong>tasten,<br />
· einen Steuerknüppel und<br />
· eine Zifferntastatur bei älteren <strong>RehaCom</strong>-Pulten.<br />
Die großflächige, sehr robuste Gestaltung <strong>der</strong> fünf Reaktionstasten ermöglicht<br />
© 2006 HASOMED <strong>GmbH</strong>
Theoretische Grundlagen<br />
auch Klienten mit erheblich beeinträchtigter o<strong>der</strong> ungeübter Handmotorik eine<br />
sichere Bedienung. Bei Bedarf können auch die Füße benutzt werden.<br />
Einige Tasten des Patientenpultes werden in allen <strong>RehaCom</strong>-Verfahren gleich<br />
verwendet. Hervorzuheben ist die große zentrale OK-Taste, die generell zur<br />
Bestätigung einer Eingabe o<strong>der</strong> zum Weiterschalten von Instruktionen dient. Die<br />
an<strong>der</strong>en vier großen Tasten werden in vielen Verfahren als Cursortasten<br />
verwendet, um z.B. Trainings-Elemente über den Bildschirm zu verschieben. Mit<br />
<strong>der</strong> Minus-Son<strong>der</strong>taste kann ein Klient das Training je<strong>der</strong>zeit unterbrechen.<br />
2.4 Schwierigkeitsadaption<br />
<strong>RehaCom</strong> arbeitet adaptiv und passt sich optimal an die Leistungsmöglichkeiten<br />
des Klienten an. Über- und Unterfor<strong>der</strong>ungen werden vermieden.<br />
Voraussetzungen für eine maximale Motivation zur Arbeit mit den Verfahren<br />
werden geschaffen.<br />
Über das Parametermenü bestehen zusätzliche Möglichkeiten, das Training zu<br />
individualisieren. Hingewiesen sei weiterhin auf Editoren, die eine Integration von<br />
patientenspezifischen Trainingselementen gestatten (z.B. Benutzung von Bil<strong>der</strong>n<br />
Verwandter und Bekannter eines Klienten beim Verfahren Gesichtsgedächtnis).<br />
Das Training kann je<strong>der</strong>zeit durch Klient o<strong>der</strong> Therapeut unterbrochen o<strong>der</strong><br />
beendet werden.<br />
2.5 Verlaufsmessung und Leistungsfeedback<br />
Für die Messung <strong>der</strong> Leistungsverläufe werden die verfahrensrelevanten<br />
Verlaufsgrößen erfasst. Sie sind die Basis für den Wechsel des<br />
Schwierigkeitsgrades und die Leistungsrückkopplung. Sie werden archiviert und<br />
dienen zur Steuerung des gesamten Interventionsprozesses. Diese Daten<br />
können auch im Sinne einer trainingsbegleitenden Diagnostik genutzt werden.<br />
Während <strong>der</strong> Arbeit erhält <strong>der</strong> Klient durch einfache grafische Elemente auf dem<br />
Bildschirm o<strong>der</strong> durch akustisches Feedback Informationen zur Leistungsqualität.<br />
Darüber hinaus wird beim Übergang zu einer an<strong>der</strong>en Schwierigkeitsebene<br />
verbal informiert, mit welchem Schwierigkeitsgrad weiter gearbeitet wird. Oft wird<br />
damit eine Fehleranalyse für die gerade absolvierte Aufgabe verbunden. Die<br />
Orientierung liegt dabei jedoch auf unterschiedlichen Formen helfen<strong>der</strong> Kritik, wie<br />
Hinweise auf weitere Übungsnotwendigkeit und Informationen darüber, auf<br />
welche Aspekte des Trainings sich <strong>der</strong> Klient orientieren sollte.<br />
Nach Abschluss einer Konsultation steht dem Klienten und dem Therapeuten <strong>der</strong><br />
Leistungsverlauf für das gesamte Training als einfache Grafik zur Verfügung. Sie<br />
ist die Basis für das Gespräch des Therapeuten mit dem Patienten zum Ende<br />
je<strong>der</strong> Konsultation. Daneben erhält <strong>der</strong> Therapeut detaillierte Informationen zum<br />
© 2006 HASOMED <strong>GmbH</strong><br />
19
20 Grundlagen-Manual<br />
Leistungsverlauf. Die Trainingsparameter sowie die Patienten- und Verlaufsdaten<br />
können für wissenschaftliche Arbeiten in ein ASCII-kompatibles Datenfile<br />
exportiert werden.<br />
Für die Leistungsdokumentation gegenüber den Kostenträgern wird eine Tabelle<br />
generiert, die das gesamte Training zusammenfasst.<br />
2.6 Trainingsstrategien<br />
Übergeordnetes Ziel einer kognitiven Rehabilitation ist die Reduzierung <strong>der</strong> durch<br />
die Hirnschädigung eingetretenen Behin<strong>der</strong>ung. Hinsichtlich <strong>der</strong> Definition von<br />
Therapiezielen gilt, dass <strong>der</strong> Patient mit so viel eigenen Mitteln wie möglich soviel<br />
Selbständigkeit wie möglich erzielt. Als wichtigstes Erfolgskriterium muss die<br />
subjektive Einschätzung <strong>der</strong> Än<strong>der</strong>ung <strong>der</strong> Lebensqualität durch den Patienten<br />
gelten.<br />
Bei <strong>der</strong> Auswahl <strong>der</strong> Therapiemethode sind Motivationsaspekte,<br />
Krankheitseinsicht, Abstraktionsfähigkeit und Antizipation von<br />
Handlungssequenzen (bzw. das Ausmaß ihrer Beeinträchtigung) zu<br />
berücksichtigen. Voraussetzung für eine optimale Individualisierung <strong>der</strong><br />
Behandlung sind eine detaillierte neuropsychologische Diagnostik <strong>der</strong> einzelnen<br />
kognitiven Funktionsbereiche und eine auf dieser Diagnostik aufbauende<br />
detaillierte Planung des Gesamt-Behandlungskonzepts.<br />
Die entscheidenden Möglichkeiten <strong>der</strong> computerunterstützten<br />
neuropsychologischen Therapie liegen in <strong>der</strong> maximalen Individualisierung und<br />
Intensivierung des kognitiven Hirnleistungstrainings.<br />
Wilson (1989) unterscheidet drei Rehabilitationstheorien:<br />
· Restitution von Funktionen,<br />
· Kompensation von Funktionen und<br />
· Substitution durch intakte Funktionen.<br />
Ressourcenorientierte Therapieansätze (Matthes, v.Cramon & v.Cramon, 1995)<br />
stellen jene Leistungskomponenten bzw. Restleistungen in den Vor<strong>der</strong>grund,<br />
über die <strong>der</strong> Patient selbst noch verfügt und die für die Reduzierung <strong>der</strong><br />
Behin<strong>der</strong>ung eingesetzt werden können. Dieses Ziel wird durch folgende<br />
Behandlungsansätze verfolgt:<br />
· Übungsverfahren,<br />
· Vermittlung interner Strategien,<br />
· För<strong>der</strong>ung von Metakognitionen und<br />
· Gebrauch externer Hilfen.<br />
Grundsätzlich sollte das Training störungsspezifisch ausgerichtet sein. Je besser<br />
die Störung in Termen <strong>der</strong> Verhaltensbeschreibung möglich ist, desto besser<br />
© 2006 HASOMED <strong>GmbH</strong>
Theoretische Grundlagen<br />
kann das Training geplant werden (individueller Trainingsplan), und desto größer<br />
ist die Validität <strong>der</strong> Indikatoren <strong>der</strong> Trainingsleistung.<br />
Computerunterstütztes Funktionstraining basiert heute im Wesentlichen auf<br />
repetitiver Übung und muss durch Vermittlung von alltagsorientierten Strategien<br />
durch den Therapeuten ergänzt werden. Zukünftige <strong>RehaCom</strong>-Verfahren werden<br />
den Therapeuten auch bei <strong>der</strong> Strategievermittlung unterstützen. Neben<br />
Aktivierung und Training vorhandenen Wissens und Fähigkeiten werden auch<br />
neue Skills gelernt.<br />
Durch die Entwicklung ökologisch vali<strong>der</strong> computergestützter Verfahren wird ein<br />
Transfer erworbener Fähigkeiten und Strategien in den Alltag möglich. Die<br />
gezielte För<strong>der</strong>ung von Metakognitionen, also das individuelle Wissen über die<br />
eigenen kognitiven Prozesse und die für die Aufgabenbearbeitung notwendigen<br />
kognitiven Strategien, tragen ebenso wie die Anpassung <strong>der</strong> Therapie an<br />
spontane Strategien des einzelnen Patienten zur Individualisierung des<br />
Trainingsprozesses bei.<br />
3 Verwaltung Therapeuten<br />
3.1 Therapeut wählen<br />
ab Version 5.4:<br />
Die Therapeutenverwaltung dient <strong>der</strong> Zuordnung von Patienten zu bestimmten<br />
Therapeuten. So wird es nach dem Training möglich festzustellen, welches<br />
Training mit welchem Therapeuten durchgeführt wurde.<br />
Zusätzlich ist die Therapeutenverwaltung notwendig, wenn ein Therapeut<br />
Lizenzen über das Internet erwerben will.<br />
Die Therapeutenverwaltung steht nur in den Benutzer-Modi "als Therapeut" zur<br />
Verfügung. Arbeitet <strong>der</strong> Therapeut "ohne Internet-Betreuung", ist die Benutzung<br />
von Therapeutendaten optional.<br />
© 2006 HASOMED <strong>GmbH</strong><br />
21
22 Grundlagen-Manual<br />
Über den Schalter erreichen Sie das Fenster<br />
"Therapeuten-Liste".<br />
Fenster "Therapeuten-Liste"<br />
In diesem Fenster können Sie die Daten eine neuen Therapeuten eingeben<br />
(Neu), Therapeutendaten än<strong>der</strong>n (Bearbeiten) o<strong>der</strong> löschen.<br />
Der Schalter wird sichtbar, wenn <strong>der</strong> Therapeut "mit Internet-<br />
Betreuung" arbeitet (siehe Benutzer-Modus) o<strong>der</strong> wenn die <strong>RehaCom</strong>-Verfahren<br />
über Internet (siehe Lizenz-Modus) lizenziert werden sollen.<br />
Dieser Schalter wird benutzt, um einen Therapeuten, <strong>der</strong> bereits an einem<br />
an<strong>der</strong>en Rechner im Internet registriert ist, auf diesen PC zu importieren.<br />
Geben Sie im nachfolgenden Fenster "Benutzername Internet" und "Passwort"<br />
ein (siehe Therapeut eingeben), und die passenden Therapeutendaten werden<br />
aus dem Internet geladen.<br />
Über den Schalter wird <strong>der</strong> in <strong>der</strong> Liste ausgewählte Therapeut als<br />
"aktueller Therapeut" eingestellt.<br />
Die Auswahl des aktuellen Therapeuten kann auch über das Hauptfenster<br />
erfolgen. Benutzen Sie hierzu das Auswahlfeld "aktueller Therapeut".<br />
© 2006 HASOMED <strong>GmbH</strong>
3.2 Therapeut eingeben<br />
© 2006 HASOMED <strong>GmbH</strong><br />
Verwaltung Therapeuten<br />
ab Version 5.4:<br />
Dieses Fenster erreichen Sie, indem Sie in <strong>der</strong> Therapeuten-Liste die Schalter<br />
"Neu" o<strong>der</strong> "Bearbeiten" betätigen (o<strong>der</strong> über das Menü im Hauptfenster).<br />
Sollen die Therapeutendaten nur Klinik- o<strong>der</strong> Praxisintern benutzt werden, sind<br />
nur "Name", "Vorname" und "Station / Abteilung" einzugeben.<br />
Soll <strong>der</strong> Therapeut im Internet registriert werden, ist die Eingabe weitere Daten<br />
erfor<strong>der</strong>lich. Alle erfor<strong>der</strong>lichen Eingabefel<strong>der</strong> sind grün hinterlegt.<br />
Eingabe Therapeutendaten (<strong>der</strong> Schalter mit <strong>der</strong> Weltkugel dient dazu, eine<br />
aktuelle Liste von Regionen vom <strong>RehaCom</strong>-Webserver herunter zu laden)<br />
Wird <strong>der</strong> Haken bei "Im Internet registrieren" gesetzt, werden nach "OK" die<br />
Therapeutendaten auf dem <strong>RehaCom</strong>-Webserver hinterlegt.<br />
23
24 Grundlagen-Manual<br />
4 Verwaltung Klienten<br />
4.1 Klient wählen<br />
Vor <strong>der</strong> ersten Behandlung müssen die Klientendaten einmalig in die <strong>RehaCom</strong>-<br />
Datenbank eingetragen werden (siehe Abschnitt Klient eingeben). Die Auswahl<br />
eines Klienten für das folgende Training bzw. für die Verlaufsdatenanalyse ist im<br />
Hauptfenster auf 3 Wegen möglich:<br />
· Durch Betätigung <strong>der</strong> kleinen Pfeiltaste am Feld aktueller Klient. Es<br />
erscheint eine Liste aller Klienten. Wenn Sie den Anfangsbuchstaben des<br />
Klientennamens eingeben, springt <strong>der</strong> Cursor zum ersten Klienten, dessen<br />
Name mit diesem Buchstaben beginnt.<br />
· Durch Benutzung <strong>der</strong> Menüleiste Klient/ wählen.<br />
· Durch Betätigung des großen Schalters Klienten.<br />
© 2006 HASOMED <strong>GmbH</strong>
Verwaltung Klienten<br />
Bei Benutzung <strong>der</strong> Menüleiste o<strong>der</strong> des Schalters Klienten erscheint das Fenster<br />
Klienten.<br />
Fenster Klienten.<br />
Die Liste <strong>der</strong> in <strong>der</strong> Datenbank von <strong>RehaCom</strong> eingetragenen Klienten wird<br />
gezeigt.<br />
Wollen Sie einen Klienten für das nächste Training o<strong>der</strong> für die<br />
Verlaufsdatenanalyse aktivieren, dann setzen Sie einen Doppelklick auf den<br />
Klientennamen o<strong>der</strong> markieren Sie den Namen (z.B. Anklicken mit <strong>der</strong> Maus) und<br />
drücken den Schalter Wählen.<br />
Die Klientenliste kann nach Name, Geburtsdatum o<strong>der</strong> Datum <strong>der</strong> Aufnahme<br />
sortiert werden. Eine Suchfunktion ist implementiert. Werden im Feld suchen<br />
Zeichen (z.B. <strong>der</strong> Beginn des Namens) eingegeben, erscheinen in <strong>der</strong> Liste die<br />
Klienten, die das Suchkriterium erfüllen. Das Suchen bezieht sich dabei immer<br />
auf die eingestellte Sortierung.<br />
Ist die Option entlassene Klienten ausgeschaltet, erscheinen in <strong>der</strong> Liste die<br />
Klienten, die sich gerade in Behandlung befinden. Sie erhalten die Markierung<br />
© 2006 HASOMED <strong>GmbH</strong><br />
25
26 Grundlagen-Manual<br />
( ). Entlassene Klienten mit <strong>der</strong> Markierung ( ) erscheinen, wenn diese Option<br />
eingeschaltet wird (z.B. Anklicken mit <strong>der</strong> Maus).<br />
Mit dem Schalter Neu wird ein neuer Klient in die <strong>RehaCom</strong>-Datenbank<br />
aufgenommen. Der Schalter Bearbeiten erlaubt die Verän<strong>der</strong>ung <strong>der</strong><br />
Klientendaten in <strong>der</strong> Datenbank. Informationen zu den in <strong>der</strong> Datenbank<br />
gespeicherten Informationen für den Klienten liefert <strong>der</strong> Abschnitt Klientendaten.<br />
Mit dem Schalter Löschen kann ein Klient inklusive aller Trainingsdaten aus <strong>der</strong><br />
Datenbank entfernt werden. Im Allgemeinen sollte ein Klient nicht gelöscht<br />
werden. Es ist besser, im Fenster Klientendaten/ Karteikarte Krankenkasse einen<br />
Entlassungstermin einzutragen. Danach verbleibt <strong>der</strong> Klient mit allen seinen<br />
Verlaufsdaten für spätere Nachfragen in <strong>der</strong> Datenbank. Er verschwindet jedoch<br />
mit dem Status entlassener Klient (siehe oben) in <strong>der</strong> Klientenliste. Entlassene<br />
Klienten können für eine Weiterbehandlung wie<strong>der</strong> reaktiviert werden.<br />
Oben genannte Beschreibungen beziehen sich auf den Standardfall: <strong>RehaCom</strong><br />
arbeitet mit einer lokalen Datenbank o<strong>der</strong> mit einer Datenbank in einem<br />
Netzwerk. Sollte <strong>RehaCom</strong> jedoch von seiner "stationären" Datenbank im<br />
Netzwerk getrennt werden und mit einer zweiten Datenbank "mobil" arbeiten, so<br />
sind Än<strong>der</strong>ungen <strong>der</strong> Klientendaten nicht möglich. Dieser Modus gestattet nur<br />
eine Auswahl zuvor angelegter Klienten. Sollen verwaltungstechnische Angaben<br />
o<strong>der</strong> Trainingsvorgaben bearbeitet werden ist eine Verbindung zur<br />
Hauptdatenbank erfor<strong>der</strong>lich!<br />
Therapievorgaben / Internet:<br />
Der Schalter Laden aus Internet erscheint nur, wenn unter Lizenz-Modus die<br />
Option "Lizenzierung über das Internet" o<strong>der</strong> unter Benutzer-Modus "Internet-<br />
Betreuung" eingeschaltet ist.<br />
Hier ist es möglich, einen Klienten, <strong>der</strong> schon im Internet angelegt ist, auf das<br />
lokale System zu laden. Dazu muss <strong>der</strong> Klient an einem an<strong>der</strong>en System schon<br />
einmal am Internet-Server angemeldet worden sein. Dies ist beispielsweise <strong>der</strong><br />
Fall, wenn <strong>der</strong> Klient von einer Klinik in eine ambulante Einrichtung wechselt, und<br />
die <strong>RehaCom</strong>-Daten über das Internet übergeben werden sollen.<br />
Der Schalter Lizenzen erscheint nur, wenn unter Lizenz-Modus die Option<br />
"Lizenzierung über das Internet" eingeschaltet ist, und <strong>der</strong> Klient auf dem<br />
<strong>RehaCom</strong>-Server im Internet angemeldet ist.<br />
Über diesen Schalter haben Sie die Möglichkeit, online Therapiestunden zur<br />
Lizenzierung über das Internet zu bestellen.<br />
Die Schalter Export und Import erlauben es, alle <strong>RehaCom</strong>-Daten eines Klienten<br />
in eine Datei (z.B. auf eine Diskette) zu schreiben. Auf diesem Weg ist es z.B.<br />
möglich, Klientendaten auch ohne Netzwerk von einem PC auf einen an<strong>der</strong>en PC<br />
zu transportieren.<br />
© 2006 HASOMED <strong>GmbH</strong>
4.2 Klient eingeben<br />
© 2006 HASOMED <strong>GmbH</strong><br />
Verwaltung Klienten<br />
Für jeden Klienten werden wichtige Informationen in <strong>der</strong> <strong>RehaCom</strong>-Datenbank<br />
gespeichert, die vor <strong>der</strong> ersten Behandlung einmalig eingegeben werden müssen.<br />
Sie werden im Fenster Klientendaten verwaltet. Das Fenster Klientendaten<br />
erreicht man<br />
· über die Menüleiste Klient/ Neu bzw. Klient/ Bearbeiten o<strong>der</strong><br />
· über das Fenster Klienten (Schalter Klient im Hauptfenster) und Betätigung<br />
<strong>der</strong> Schalter Neu bzw. Bearbeiten.<br />
Das Fenster Klientendaten enthält die 3 Karteikarten<br />
· Adresse<br />
· Kostenträger<br />
· Verfahren.<br />
Karteikarte Adresse.<br />
In <strong>der</strong> Karteikarte Adresse werden die persönlichen Daten des Klienten<br />
dokumentiert. Namen, Vornamen, Geburtsdatum und Geschlecht müssen<br />
eingegeben werden. Die weiteren Informationen sind optional.<br />
Von Bedeutung für das Training ist das Feld Sprache. In allen Trainingsverfahren<br />
wird diese Sprache verwendet, um den Klienten durch das Training zu führen,<br />
Instruktionen und Rückmeldungen zu geben und landesspezifisches<br />
Trainingsmaterial zu verwenden.<br />
Bei Eingabe des Geburtsdatums ist die Verwendung des korrekten<br />
Datumsformates zu beachten. Um Fehler zu vermeiden, die sich aus dem<br />
Jahrtausendwechsel ergeben, muss unter Start->Einstellungen-<br />
27
28 Grundlagen-Manual<br />
>Systemsteuerung->Län<strong>der</strong>einstellungen->Datum ein kurzes Datumsformat mit 4<br />
Stellen in <strong>der</strong> Jahresangabe (JJJJ) eingestellt werden.<br />
Karteikarte Krankenkasse.<br />
Die Karteikarte Kostenträger kann optional benutzt werden. Die Informationen zur<br />
Nummer <strong>der</strong> Versichertenkarte sowie zur Krankenkasse erscheinen in einem<br />
Leistungsbericht, <strong>der</strong> als Leistungsnachweis den Kostenträgern übermittelt<br />
werden kann. Der Beginn <strong>der</strong> Behandlung wird automatisch mit <strong>der</strong> ersten<br />
Eingabe <strong>der</strong> Klientendaten gesetzt. Das Ende <strong>der</strong> Behandlung kann z.B. durch<br />
Drücken des Schalters heute gesetzt werden. Nach diesem Termin erscheint <strong>der</strong><br />
Klient nicht mehr im Fenster Klienten, kann jedoch bei einer erneuten Aufnahme<br />
<strong>der</strong> Behandlung reaktiviert werden (siehe Abschnitt Klient wählen). Diese<br />
Vorgehensweise sollte gegenüber dem Löschen <strong>der</strong> Klientendaten bevorzugt<br />
werden. Der <strong>RehaCom</strong>-Code dient z.B. für wissenschaftliche Untersuchungen als<br />
Selektionskriterium nach einem Datenexport.<br />
Durch Auswahl <strong>der</strong> Checkboxen unter drucken kann festgelegt werden, welche<br />
Kostenträger-Daten im Ausdruck unter Leistungsbericht benutzt werden sollen.<br />
© 2006 HASOMED <strong>GmbH</strong>
Karteikarte Verfahren.<br />
© 2006 HASOMED <strong>GmbH</strong><br />
Verwaltung Klienten<br />
Die Karteikarte Verfahren erlaubt bereits bei <strong>der</strong> Eingabe <strong>der</strong> Klientendaten die<br />
Zuordnung von Trainingsverfahren (siehe auch Abschnitt<br />
Trainingseinheit eingeben). Die Liste links zeigt alle vorhandenen<br />
Standardverfahren sowie durch den Therapeuten definierte Trainingseinheiten.<br />
Die rechte Liste enthält die Verfahren, die <strong>der</strong> Klient absolvieren soll. Das<br />
Eintragen o<strong>der</strong> Löschen von Verfahren erfolgt durch Doppelklick in die jeweilige<br />
Liste o<strong>der</strong> durch Markierung <strong>der</strong> Verfahren (z.B. mit <strong>der</strong> Maus) und Betätigung<br />
<strong>der</strong> kleinen Pfeiltasten o<strong>der</strong> durch "drag and drop".<br />
Therapievorgaben / Internet:<br />
Ab <strong>der</strong> <strong>RehaCom</strong>-Version 5.3 stehen erweiterte Eingabemöglichkeiten zur<br />
Verfügung.<br />
Auf <strong>der</strong> Karteikarte Adresse erscheinen die Schalter Karte lesen und Karte<br />
schreiben (falls ein Chipkartenleser am Computer angeschlossen ist).<br />
Besitzen Sie ein kompatibles Chipkartenlesegerät, können sie:<br />
- über den Schalter Karte lesen Krankenkassenkarten des Klienten auslesen und<br />
somit die Eingabe <strong>der</strong> Klientendaten erleichtern.<br />
- über den Schalter Karte schreiben spezielle <strong>RehaCom</strong>-Chipkarten beschreiben,<br />
um diese dem Klienten zum leichten und sicheren Einstieg in den<br />
Patientenmodus zu übergeben.<br />
29
30 Grundlagen-Manual<br />
<strong>RehaCom</strong>-Chipkarte im Chipkartenleser<br />
Außerdem finden Sie weitere Eingabefel<strong>der</strong>.<br />
Die Angaben Anmelde-Name und Passwort müssen eingegeben werden, wenn<br />
<strong>RehaCom</strong> im Patientenmodus benutzt werden soll o<strong>der</strong> wenn Klientendaten auf<br />
dem <strong>RehaCom</strong>-Webserver abgelegt werden sollen (siehe Kapitel<br />
Therapievorgaben / Internet).<br />
Zur Anmeldung des Klienten am <strong>RehaCom</strong>-Internet-Server ist die Eingabe <strong>der</strong><br />
kompletten Anschrift (incl. EMail) des Klienten obligatorisch. Diese Angaben sind<br />
notwendig, um bei Lizenzierung <strong>der</strong> Rehacom-Verfahren über Internet den<br />
Klienten als Kunden führen zu können.<br />
Neben den Karteikarten Adresse, Kostenträger und Verfahren erscheint die<br />
Karteikarte Akte.<br />
Auf <strong>der</strong> Karteikarte Akte können zusätzliche, ausführliche Informationen zum<br />
Klienten abgelegt werden. Möglich sind hier Anamnese-Daten, Testergebnisse,<br />
Notizen zum Therapieverlauf o<strong>der</strong> Beson<strong>der</strong>heiten.<br />
Die Karteikarte Vorgaben dient <strong>der</strong> Definition von Therapievorgaben für den<br />
Klienten. Ausführliche Informationen zu Therapievorgaben finden Sie im<br />
entsprechenden Kapitel.<br />
4.3 Leistungsbericht<br />
Der Leistungsbericht dokumentiert in kurzer Form die Behandlungsdaten eines<br />
Klienten. Er kann als Leistungsnachweis für die Kostenträger dienen.<br />
Der Kopf des Berichtes enthält die Krankenkasse sowie Daten des Klienten<br />
entsprechend <strong>der</strong> gekennzeichneten Checkboxen "drucken" im Fenster<br />
Klientendaten (siehe Abschnitt Klient eingeben).<br />
© 2006 HASOMED <strong>GmbH</strong>
Die folgende Tabelle enthält die Spalten<br />
© 2006 HASOMED <strong>GmbH</strong><br />
Verwaltung Klienten<br />
· Verfahren, mit dem behandelt wurde,<br />
· Beginn <strong>der</strong> Behandlung,<br />
· Ende <strong>der</strong> Behandlung,<br />
· Anzahl <strong>der</strong> Konsultationen,<br />
· Summe <strong>der</strong> effektiven Trainingszeit und<br />
· erreichter Schwierigkeitsgrad in Relation zum maximalen Level.<br />
5 Verwaltung Trainingsverfahren<br />
5.1 Verfahren wählen<br />
Nachdem die Daten eines Klienten eingegeben wurden, wird festgelegt, mit<br />
welchem Trainingsverfahren o<strong>der</strong> welcher Batterie gearbeitet werden soll.<br />
Über den Schalter<br />
o<strong>der</strong> die Menüleiste Verfahren/ Wählen erscheint das Fenster Verfahren.<br />
Durch Doppelklick auf ein Trainingsverfahren in <strong>der</strong> Liste o<strong>der</strong> markieren und<br />
Betätigung des Schalters Wählen wird ein Verfahren für das nächste Training<br />
festgelegt.<br />
Das gewählte Verfahren wird zugleich in eine interne Liste aufgenommen, die alle<br />
für einen Klienten vorgesehenen Trainingseinheiten enthält. Diese interne Liste<br />
erscheint, wenn im Hauptfenster <strong>der</strong> Pfeilschalter am Feld aktuelles Verfahren<br />
betätigt wird (siehe Abschnitt Schnellkurs <strong>RehaCom</strong>) und erlaubt die Selektion<br />
<strong>der</strong> nächsten Trainingseinheit für einen Klienten.<br />
31
32 Grundlagen-Manual<br />
Fenster Verfahren.<br />
Diese interne Liste kann auch über die Karteikarte Verfahren im Fenster<br />
Klientendaten (siehe Abschnitt Klient eingeben) modifiziert werden. - "Viele Wege<br />
führen nach Rom."<br />
Die Schalter Neu, Bearbeiten und Löschen gestatten die Definition und<br />
Bearbeitung von störungs- o<strong>der</strong> patientenspezifischen Trainingseinheiten (siehe<br />
Abschnitt Trainingseinheiten eingeben). Der Schalter Parameter verän<strong>der</strong>t seine<br />
Beschriftung zu Bearbeiten, wenn die selektierte Trainingseinheit über die<br />
Funktion Trainingseinheit eingeben neu definiert wurde.<br />
In <strong>der</strong> Liste sind einige Verfahren mit dem Symbol gekennzeichnet. Dies sind<br />
<strong>RehaCom</strong>-Standardverfahren. Sie können nicht geän<strong>der</strong>t o<strong>der</strong> gelöscht werden.<br />
Lediglich die Trainingsparameter dieser Verfahren können über den Schalter<br />
Parameter an den Klienten angepasst werden.<br />
Zusätzlich erscheint hinter einigen Verfahren das Symbol . Dieser Haken<br />
bedeutet, dass Sie für dieses Verfahren eine Lizenz erworben haben. Alle<br />
Verfahren ohne Haken können nur unter Einsatz globaler Lizenzen o<strong>der</strong> in <strong>der</strong><br />
Demo-Version ausgeführt werden.<br />
Therapievorgaben / Internet:<br />
Soll <strong>RehaCom</strong> im Patientenmodus benutzt werden o<strong>der</strong> soll ein Klient<br />
© 2006 HASOMED <strong>GmbH</strong>
Verwaltung Trainingsverfahren<br />
therapeutisch über das Internet betreut werden, erfolgt die Definition von<br />
Trainingseinheiten im Fenster Klientendaten (Vorgaben). Informationen hierzu<br />
finden Sie im Kapitel Therapievorgaben / Internet.<br />
5.2 Trainingseinheiten eingeben<br />
Nachdem <strong>RehaCom</strong> auf Ihrem Rechner installiert wurde, stehen alle<br />
Standardverfahren - eine Lizenz vorausgesetzt - für das Training zur Verfügung.<br />
Die Trainingsparameter sind gleichfalls voreingestellt und Sie können nach<br />
Auswahl eines Trainingsverfahrens sofort mit einem Klienten trainieren.<br />
Darüber hinaus bietet <strong>RehaCom</strong> jedoch Möglichkeiten, neue Trainingseinheiten<br />
für einen bestimmten Störungskomplex (z.B. Gedächtnis) bzw. für bestimmte<br />
Patientengruppen zu definieren, die ein o<strong>der</strong> mehrere Trainingsverfahren und<br />
speziell eingestellte Trainingsparameter enthalten. Trainingseinheiten sind<br />
Verfahren bzw. Verfahrenskombinationen, die vom Therapeuten speziell<br />
erstellt wurden. Trainingseinheiten können unter einem beliebigen Namen<br />
gespeichert werden. Wir empfehlen jedoch, dem Namen die Bezeichnung<br />
Verfahren für Einheiten mit nur einem Trainingsverfahren und den Begriff<br />
Batterie für Einheiten mit mehreren Trainingsverfahren voran zu setzen. Z.B.<br />
sind ein "Verfahren Daueraufmerksamkeit" - als speziell parametrisierte Form<br />
des Standardverfahrens Vigilanz o<strong>der</strong> eine "Batterie Gedächtnis 1" als<br />
Kombination von 3 Gedächtnisverfahren in einer Trainingseinheit denkbar.<br />
Die Erstellung einer neuen Trainingseinheit am Beispiel einer "Trainingsbatterie<br />
für gedächtnisgestörte Patienten" mit dem Namen "Batterie Gedächtnis 1" wird im<br />
Folgenden erklärt. In dieser Batterie sollen je 15 Minuten lang die Verfahren<br />
Wortgedächtnis, Verbales Gedächtnis und Figurales Gedächtnis nacheinan<strong>der</strong><br />
trainiert werden.<br />
Öffnen Sie zuerst das Fenster Verfahren über den großen Schalter Verfahren im<br />
Hauptfenster. Betätigen Sie hier den Schalter Neu. Das Fenster Trainingseinheit<br />
erscheint. Zum gleichen Ergebnis führt die Benutzung <strong>der</strong> Menüleiste Verfahren/<br />
Neu.<br />
Zuerst wird im Feld Name <strong>der</strong> Trainingseinheit ein eindeutiger Name eingegeben.<br />
Dieser Name darf nur einmal vergeben werden. Im Fehlerfall weist <strong>RehaCom</strong><br />
darauf hin.<br />
In <strong>der</strong> linken Liste alle Trainingsverfahren befinden sich die in <strong>RehaCom</strong><br />
verfügbaren Verfahren. Mittels <strong>der</strong> Pfeiltasten in <strong>der</strong> Mitte, Doppelklick o<strong>der</strong> "Drag<br />
and Drop" werden die Verfahren Wortgedächtnis, Verbales Gedächtnis und<br />
Figurales Gedächtnis angewählt und in die Liste Verfahren <strong>der</strong> Trainingseinheit<br />
verschoben, die die Verfahren <strong>der</strong> neuen Trainingseinheit zeigt. Die Reihenfolge<br />
<strong>der</strong> Verfahren in <strong>der</strong> Trainingseinheit kann mittels "Drag and Drop" verän<strong>der</strong>t<br />
werden.<br />
© 2006 HASOMED <strong>GmbH</strong><br />
33
34 Grundlagen-Manual<br />
Fenster Trainingseinheit.<br />
Um Trainingsparameter anzupassen, drücken Sie auf den Schalter<br />
.<br />
Es erscheinen die trainingsspezifischen Parameterfenster. Die<br />
Trainingsparameter werden an die spezielle Fragestellung <strong>der</strong> "Batterie<br />
Gedächtnis 1" angepasst. Unter an<strong>der</strong>em wird die Konsultationsdauer mit 15<br />
Minuten eingetragen.<br />
Soll eine bereits vorhandene Batterie modifiziert werden, wird diese in <strong>der</strong><br />
Liste im Fenster Verfahren per Mausklick o<strong>der</strong> Cursor markiert und mit dem<br />
Schalter Bearbeiten bestätigt. Die weitere Verfahrensweise entspricht obiger<br />
Beschreibung. Es können nur neu erstellte Trainingseinheiten modifiziert werden.<br />
Standardverfahren von <strong>RehaCom</strong>, gekennzeichnet mit , können nicht verän<strong>der</strong>t<br />
werden.<br />
Mit dem Schalter Löschen im Fenster Verfahren kann eine Trainingseinheit<br />
wie<strong>der</strong> gelöscht werden. Standardverfahren von <strong>RehaCom</strong> können nicht gelöscht<br />
werden.<br />
© 2006 HASOMED <strong>GmbH</strong>
6 Trainingsparameter<br />
6.1 Parameter<br />
© 2006 HASOMED <strong>GmbH</strong><br />
Trainingsparameter<br />
Die Verfahren des <strong>RehaCom</strong>-Systems arbeiten i.d.R. adaptiv, d.h. die<br />
Schwierigkeit des Trainings wird automatisch an den Leistungsstand des Klienten<br />
angepasst. Über- und Unterfor<strong>der</strong>ungen werden vermieden. Der Klient wird<br />
optimal für die Arbeit mit <strong>RehaCom</strong> motiviert.<br />
1990 begann die Nutzung von <strong>RehaCom</strong> in rehabilitativ arbeitenden Kliniken und<br />
Instituten. Seit dieser Zeit konnten viele Erfahrungen gesammelt und eine Reihe<br />
von Studien durchgeführt werden. Im Ergebnis dieser Arbeiten wurden<br />
Standardeinstellungen für die einzelnen Verfahren erarbeitet, die für den<br />
"allgemeinen" Klienten benutzt werden können. Trotzdem kann es erfor<strong>der</strong>lich<br />
werden, <strong>RehaCom</strong> noch optimaler an einen Klienten o<strong>der</strong> eine Klientengruppe<br />
anzupassen.<br />
Dazu dienen die Fenster Trainingsparameter. Jedes Verfahren hat spezifische<br />
Trainingsparameter, die in den Bedienungsanleitungen und Hilfen <strong>der</strong> einzelnen<br />
Verfahren beschrieben werden. Dort wird auch auf Therapiekonsequenzen bei<br />
Verän<strong>der</strong>ungen <strong>der</strong> Parameter hingewiesen.<br />
Es gibt 3 Wege, Trainingsparameter zu än<strong>der</strong>n:<br />
· für eine Trainingseinheit im Fenster Trainingseinheit (siehe Abschnitt<br />
Trainingseinheit eingeben),<br />
· für einen Klienten im Hauptfenster mit dem großen Schalter Parameter vor<br />
dem Start eines Trainings und<br />
· für einen Klienten im Therapeutenmenü während eines Trainings (siehe<br />
Abschnitt Trainingsstart).<br />
Bei <strong>der</strong> Nutzung und Einstellung <strong>der</strong> Trainingsparameter sind einige<br />
Zusammenhänge zu beachten.<br />
Werden einem Klienten o<strong>der</strong> einer Trainingseinheit Standardverfahren, erkennbar<br />
am , zugewiesen, dann werden automatisch die Standardeinstellungen <strong>der</strong><br />
Parameter gesetzt.<br />
Werden die Trainingsparameter in einer Trainingseinheit verän<strong>der</strong>t, dann<br />
erhalten diese verän<strong>der</strong>ten Parameter für diese Trainingseinheit den Status<br />
Standard. Bei Zuordnung dieser Trainingseinheit zu einem Klienten werden die<br />
Parameter <strong>der</strong> Trainingseinheit und nicht <strong>der</strong> ursprünglichen Standardverfahren<br />
benutzt.<br />
Mit <strong>der</strong> Zuordnung von Verfahren o<strong>der</strong> Trainingseinheiten zu einem Klienten<br />
erhalten die Trainingsparameter den neuen Status Klient. Die Parameter können<br />
jetzt ohne Rückwirkungen auf Verfahren o<strong>der</strong> Trainingseinheiten, von denen sie<br />
35
36 Grundlagen-Manual<br />
übernommen wurden, für den Klienten verän<strong>der</strong>t werden. Zugleich haben<br />
Än<strong>der</strong>ungen <strong>der</strong> Parameter einer Trainingseinheit, die zuvor einem Klienten<br />
zugewiesen wurde, keinen Einfluss auf die Trainingsparameter des Klienten. Auf<br />
diesem Wege werden die Trainingsparameter eines Klienten von eventuellen<br />
grundlegenden Än<strong>der</strong>ungen abgekoppelt.<br />
Therapievorgaben / Internet:<br />
Soll <strong>RehaCom</strong> im Patientenmodus benutzt werden o<strong>der</strong> soll ein Klient<br />
therapeutisch über das Internet betreut werden, werden die Parameter für<br />
Trainingseinheiten im Fenster Klientendaten (Vorgaben) definiert. Informationen<br />
hierzu finden Sie im Kapitel Therapievorgaben / Internet.<br />
7 Training<br />
7.1 Arbeitsplatz <strong>RehaCom</strong><br />
Bei <strong>der</strong> Einrichtung eines Arbeitsplatzes für <strong>RehaCom</strong> sind folgende Grundsätze<br />
zu beachten:<br />
Das <strong>RehaCom</strong>-Patientenpult wird vor dem Monitor positioniert. Es werden<br />
mindestens 17"-Monitore empfohlen. Vor dem Patientenpult ist für eine<br />
ausreichend breite Armauflagefläche zu sorgen. Die Rechnertastatur, die im<br />
allgemeinen vom Therapeuten benutzt wird, ist seitlich so aufzustellen, dass <strong>der</strong><br />
Monitor vom Therapeuten noch bequem eingesehen werden kann. Die<br />
Entfernung vom Gesicht des Klienten zum Monitor sollte 60 - 70 cm betragen. Es<br />
wird eine Tischhöhe von ca. 70 cm sowie die Nutzung eines höhenverstellbaren<br />
Polsterstuhles mit Rücken- und Armlehne empfohlen.<br />
Der Trainingsplatz sollte "arbeitsplatzgerecht" beleuchtet sein. Direkte<br />
Blendungen sowie Reflexionen auf dem Bildschirm sind zu vermeiden. Für eine<br />
störungsarme Trainingsumgebung ist zu sorgen. Bei Nutzung <strong>der</strong> Sprachausgabe<br />
o<strong>der</strong> von akustischem Feedback sollten bei Anwesenheit mehrerer Klienten im<br />
Arbeitsraum Kopfhörer verwendet werden, um Interferenzen zu vermeiden.<br />
Die Bildwechselfrequenz <strong>der</strong> Grafikkarte sollte bei einer Auflösung von 640x480<br />
Pixeln mindestens 60 Hz betragen (besser 70 Hz) um Bildschirmflimmern und<br />
damit eine schnelle Ermüdung des Klienten zu vermeiden. Wie diese Frequenz in<br />
Ihrer konkreten Rechnerkonfiguration eingestellt wird, entnehmen Sie bitte <strong>der</strong><br />
Beschreibung Ihrer Grafikkarte.<br />
ab Version 5.00:<br />
Unterstützen Ihr Betriebssystem, Ihre Grafikkarte und Ihr Monitor den<br />
automatischen Wechsel <strong>der</strong> Bildwechselfrequenz (ab Win98), wird die Frequenz<br />
automatisch auf einen Wert um 75 Hz eingestellt, um ein Flimmern zu vermeiden.<br />
For<strong>der</strong>n Sie ihren lokalen PC-Händler o<strong>der</strong> Systemadministrator auf, den<br />
korrekten Grafikkarten- und Monitor-Treiber zu installieren.<br />
© 2006 HASOMED <strong>GmbH</strong>
Therapievorgaben / Internet:<br />
© 2006 HASOMED <strong>GmbH</strong><br />
Training<br />
Sollen <strong>RehaCom</strong>-Verfahren über das Internet lizenziert werden o<strong>der</strong> soll ein<br />
therapeutisch betreutes Training über das Internet erfolgen (Kapitel<br />
Therapievorgaben / Internet), benötigen Sie einen Arbeitsplatz mit<br />
Internetanschluss.<br />
Der Internetanschluss kann über Modem, ISDN, DSL o<strong>der</strong> ein lokales Netzwerk<br />
erfolgen.<br />
Der Datentransfer ist so optimiert, das immer nur die absolut notwendige Menge<br />
an Daten übertragen wird. Die Menge <strong>der</strong> übertragenen Daten ist so gering, das<br />
ein betreutes Training auch bei geringer Bandbreite (normale Modemverbindung)<br />
möglich ist.<br />
Müssen Daten übertragen werden, öffnet Rehacom selbständig die im Windows-<br />
System angegebene Standardverbindung. Nach einer Minute ohne Datentransfer<br />
wird die Verbindung durch <strong>RehaCom</strong> wie<strong>der</strong> geschlossen.<br />
Alle Daten werden über den HTTP-Port übertragen, so dass eine<br />
Datenübertragung auch über eine Firewall hinweg möglich ist.<br />
7.2 Verfahren Non-Stop<br />
Im Abschnitt Schnellkurs <strong>RehaCom</strong> wird beschrieben, welche Schritte vor dem<br />
Start eines Trainings notwendig sind und wie ein Training verläuft.<br />
Zusätzlich kann vor dem Start des Trainings <strong>der</strong> Trainingsverlauf mit dem<br />
Schalter Verfahren Non-Stop modifiziert werden.<br />
Dieser befindet sich im Hauptfenster über dem Schalter Start.<br />
Ist dieser Schalter ausgeschaltet ( ), erscheint nach Betätigung des Schalters<br />
Start zuerst das Therapeutenmenü. Die Trainingsparameter können modifiziert<br />
werden. Der Therapeut muss das Training für den Klienten mittels Schalter<br />
Fortsetzen o<strong>der</strong> Neustart aktivieren. Bei Trainingseinheiten mit mehreren<br />
Verfahren (Trainingsbatterien) wird nach einem Training die Leistungsgrafik<br />
gezeigt. Danach erscheint wie<strong>der</strong> das Therapeutenmenü. Der Therapeut muss<br />
das nächste Trainingsverfahren erneut mittels Schalter Fortsetzen o<strong>der</strong> Neustart<br />
starten. Diese Verfahrensweise wird empfohlen, wenn z.B. in den ersten<br />
Trainingskonsultationen eine sehr intensive Betreuung durch den Therapeuten<br />
erfor<strong>der</strong>lich ist.<br />
Ist <strong>der</strong> Schalter aktiv ( ), beginnt das Training sofort. Nach Beendigung eines<br />
Trainings wird die Leistungsgrafik NICHT gezeigt. Bei einer Trainingseinheit mit<br />
mehreren Verfahren beginnt sofort das nächste Training. Der Klient "arbeitet<br />
37
Training<br />
Konsultationsdauer über die bereits verstrichene Trainingszeit. Der aktuelle<br />
Schwierigkeitsgrad wird gezeigt und kann verän<strong>der</strong>t werden.<br />
Mit den Schaltern Neustart beginnt das aktuelle Trainingsverfahren erneut.<br />
Bereits vorhandene Verlaufsdaten werden verworfen. Bei Neustart mit Instruktion<br />
erscheint zusätzlich die oben erwähnte Instruktion zur Trainingsaufgabe. Mit dem<br />
Schalter Fortsetzen wird das Training mit <strong>der</strong> nächsten Aufgabe fortgesetzt.<br />
Der Schalter Parameter erlaubt die Verän<strong>der</strong>ung von verfahrensspezifischen<br />
Parametern (siehe Abschnitt Trainingsparameter). Das Training kann damit über<br />
die adaptiven Eigenschaften <strong>der</strong> <strong>RehaCom</strong>-Verfahren hinaus noch besser an die<br />
Leistungsmöglichkeiten des Klienten angepasst werden. Die<br />
Bedienungsanleitung des jeweiligen Verfahrens liefert dazu umfassende<br />
Informationen.<br />
Der Schalter Ergebnisse gestattet die Analyse <strong>der</strong> bisherigen Verlaufsdaten. Der<br />
Therapeut kann bereits während des Trainings Leistungsdefizite und -reserven<br />
des Klienten erkennen und beeinflussen (siehe Abschnitt Analyse Verlaufsdaten).<br />
Schließlich erlauben die beiden beenden-Schalter den vorzeitigen Abbruch des<br />
Trainings o<strong>der</strong> eines einzelnen Verfahrens, wenn eine Trainingseinheit aus<br />
mehreren Trainingsverfahren besteht (nur dann ist <strong>der</strong> Schalter Verfahren<br />
beenden sichtbar).<br />
7.4 Trainingsverfahren<br />
Folgende Trainingsverfahren stehen unter <strong>RehaCom</strong> zur Verfügung:<br />
© 2006 HASOMED <strong>GmbH</strong><br />
Aufmerksamkeit und Konzentration<br />
Geteilte Aufmerksamkeit<br />
Vigilanz<br />
Topologisches Gedächtnis<br />
Gesichtsgedächtnis<br />
Einkauf<br />
Wortgedächtnis<br />
Akustische Reaktionsfähigkeit<br />
Figurales Gedächtnis<br />
Verbales Gedächtnis<br />
Reaktionsverhalten<br />
Visuokonstruktive Fähigkeiten<br />
Plan A Day<br />
Visuomotorische Koordination<br />
Flächenoperationen<br />
Raumoperationen<br />
Logisches Denken<br />
Sakkadentraining<br />
Exploration<br />
39
40 Grundlagen-Manual<br />
ab Version 5.00:<br />
Reaktionsfähigkeit<br />
Multimodales Beobachten<br />
Therapievorgaben / Internet:<br />
Geistige Aktivierung<br />
Raumoperationen 3D<br />
ab Version 5.4:<br />
Rechentraining<br />
Überblick und Lesen<br />
7.5 Therapievorgaben / Internet<br />
Therapievorgaben<br />
Unter <strong>RehaCom</strong> ist es möglich, das <strong>der</strong> Klient ein weitgehend selbständiges, aber<br />
betreutes Training durchführt. Diese Option ist bedeutsam für Klienten, die in<br />
ihrer kognitiven Therapie fortgeschritten sind und in Klinik, Ambulanz o<strong>der</strong> auch<br />
zu Hause das Hirnleistungstraining fortsetzen wollen.<br />
Therapievorgaben können an einem einzelnen PC (ohne Netzwerkanschluss,<br />
Internetverbindung ist nicht erfor<strong>der</strong>lich!) vorgenommen werden.<br />
Zusätzlich besteht die Möglichkeit, Therapievorgaben an <strong>RehaCom</strong>-<br />
Arbeitsstationen in einem Netzwerk o<strong>der</strong> auch über das Internet zu erstellen.<br />
Der betreuende Therapeut definiert, wann, wie lange, mit welchen Parametern<br />
ein Therapieverfahren durchgeführt werden soll.<br />
Der Klient meldet sich im Patientenmodus am PC an, hat keinen Zugriff auf das<br />
<strong>RehaCom</strong>-System, kann nur die Therapieeinheiten ausführen, die <strong>der</strong> Therapeut<br />
für ihn definiert hat.<br />
© 2006 HASOMED <strong>GmbH</strong>
Definition von Therapievorgaben<br />
© 2006 HASOMED <strong>GmbH</strong><br />
Training<br />
Die Definition von Therapievorgaben erfolgt im Fenster Klientendaten, auf <strong>der</strong><br />
Karteikarte Vorgaben.<br />
Fenster "Klient bearbeiten", Karteikarte "Vorgaben"<br />
Die Tabelle stellt einen Stundenplan dar. Für jeden Tag kann definiert werden,<br />
welche Therapieverfahren <strong>der</strong> Klient durchführen soll.<br />
Das aktuelle Datum ist gelb hinterlegt.<br />
Im gezeigten Beispiel waren für den Donnerstag 3 Vorgaben definiert. 2<br />
Therapievorgaben wurden vom Klienten bearbeitet, die 3. Vorgabe wurde nicht<br />
durchgeführt. Wird eine durchgeführte Vorgabe gewählt (Doppelklick), werden<br />
dem Therapeuten die Ergebnisse des Trainings angezeigt (siehe auch<br />
Verlaufsdaten).<br />
Nach Ende des Trainings kann <strong>der</strong> Klient eine Nachricht für den Therapeuten<br />
hinterlassen (siehe Patientenmodus). Hinterlassene Nachrichten werden im<br />
Fenster unten links angezeigt.<br />
41
42 Grundlagen-Manual<br />
Vorgaben erstellen und bearbeiten<br />
Doppelklicken Sie auf einen leeren Bereich im Stundenplan o<strong>der</strong> auf eine<br />
existierende Vorgabe, wird das Fenster "neue Vorgabe" bzw. "Vorgabe<br />
bearbeiten" geöffnet.<br />
Fenster "Vorgabe bearbeiten"<br />
In diesem Fenster werden einzelne Therapievorgaben erstellt.<br />
Training<br />
Es wird eingestellt, welches Training durchgeführt werden soll.<br />
Parameter<br />
Über diesen Schalter wird das Training exakt auf den Klienten eingestellt (siehe<br />
Trainingsparameter). Wenn Sie diesen Schalter nicht benutzen, wird das Training<br />
mit den zuletzt für den Klienten eingestellten Parametern fortgesetzt.<br />
© 2006 HASOMED <strong>GmbH</strong>
Wochentage<br />
© 2006 HASOMED <strong>GmbH</strong><br />
Training<br />
Sie können in einem Schritt Vorgaben für mehrere Tage im Voraus erstellen.<br />
Startlevel<br />
automatisch: Diese Einstellung unterstützt das adaptive Training. Der Klient<br />
startet das neue Training in dem Schwierigkeitsgrad, in dem er das letzte Training<br />
beendet hat.<br />
festlegen: Der Therapeut kann festlegen, in welchem Schwierigkeitsgrad <strong>der</strong><br />
Klient zu arbeiten beginnt.<br />
Langinstruktion<br />
Die Langinstruktion ist die Einweisung in die Aufgaben, die <strong>der</strong> Klient vom<br />
Computer vor dem Training erhält. Diese Instruktion kann ein- bzw. ausgeschaltet<br />
werden. Automatisch bedeutet, dass <strong>der</strong> Klient in den ersten beiden Sitzungen<br />
eine Einweisung erhält, ab <strong>der</strong> dritten Sitzung wird auf die Instruktion verzichtet.<br />
Unabhängig davon hat <strong>der</strong> Klient je<strong>der</strong>zeit im Training die Möglichkeit, sich durch<br />
Drücken <strong>der</strong> Minus-Taste die Instruktionen erneut anzeigen zu lassen.<br />
Wie<strong>der</strong>holung erlaubt<br />
Ist diese Checkbox gekennzeichnet, kann <strong>der</strong> Klient das Training am<br />
vorgegebenen Tag beliebig oft durchführen. Ist diese Option ausgeschaltet, kann<br />
die Vorgaben genau ein Mal bearbeitet werden.<br />
Bemerkung Patient abfragen<br />
Nachdem <strong>der</strong> Patient im Patientenmodus eine Vorgabe abgearbeitet hat, wird er<br />
standardmäßig gefragt, ob er eine Nachricht für den Therapeuten hat.<br />
Die Eingabe dieser Nachricht kann durch Deaktivieren <strong>der</strong> Checkbox<br />
abgeschaltet werden.<br />
Lizenzierung<br />
Ist<br />
1. im Menü Lizenz-Modus "Lizenzierung über das Internet" eingeschaltet und<br />
2. im Menü Benutzer-Modus "mit Internet-Betreuung" gewählt und<br />
3. ein Therapeut eingetragen,<br />
kann <strong>der</strong> Therapeut bei <strong>der</strong> Definition <strong>der</strong> Vorgaben vorgeben, von welchem<br />
"Konto" die Lizenzen für das Training "abgebucht" werden.<br />
Die erste Möglichkeit ist, dass <strong>der</strong> Klient eigene Lizenzen erwirbt (Schalter<br />
Lizenzen im Fenster "Klient wählen"). Die zweite Möglichkeit ist, das die Lizenzen<br />
"zentral" vom Therapeuten / von <strong>der</strong> Klinik erworben werden (Schalter Lizenzen<br />
im Fenster "Therapeuten-Liste").<br />
43
44 Grundlagen-Manual<br />
Instruktion vor dem Training<br />
Auf dieser Karteikarte kann eine spezielle Instruktion eingegeben werden, die<br />
dem Klienten gezeigt wird, wenn er das für ihn konfigurierte Training startet.<br />
Instruktion nach dem Training<br />
Auf dieser Karteikarte kann eine spezielle Instruktion eingegeben werden, die<br />
dem Klienten gezeigt wird, nachdem die eingestellte Konsultationsdauer vorüber<br />
ist und das Training beendet wird.<br />
Internet<br />
Handelt es sich um einen über das Internet betreuten Klienten, werden die<br />
Vorgaben beim Schließen des Fensters automatisch im Internet hinterlegt.<br />
Therapievorgaben abarbeiten<br />
Die durch den Therapeuten hinterlegten Therapievorgaben werden vom Klienten<br />
im "Patientenmodus" abgearbeitet.<br />
7.6 Patientenmodus<br />
Der "Patientenmodus" wird eingeschaltet, indem man im Menü "System" den<br />
Patienten-Modus startet.<br />
Damit versetzt man <strong>RehaCom</strong> in einen Zustand, in dem <strong>der</strong> Klient keinen Zugriff<br />
auf die vielfältigen Steuerungsfunktionen von <strong>RehaCom</strong> hat.<br />
Der Patientenmodus wurde mit dem Ziel entworfen, dass <strong>der</strong> Klient selbständig<br />
Therapievorgaben abarbeiten kann, aber mit <strong>der</strong> für ihn schwierigen <strong>RehaCom</strong>-<br />
Bedienung nicht belastet wird.<br />
Außerdem dient <strong>der</strong> Patientenmodus dem Datenschutz, da in diesem Modus<br />
Therapiedaten an<strong>der</strong>er Klienten nicht einsehbar sind.<br />
© 2006 HASOMED <strong>GmbH</strong>
Training<br />
Solange sich <strong>RehaCom</strong> im Patientenmodus befindet, startet <strong>RehaCom</strong> mit<br />
folgendem Startbildschirm:<br />
Startbildschirm Patientenmodus<br />
Wollen Sie <strong>RehaCom</strong> als Therapeut benutzen, müssen Sie während <strong>der</strong> Anzeige<br />
dieses Fensters die Tastenkombination "Strg-T" drücken, um in den normalen<br />
<strong>RehaCom</strong>-Modus zurückzukehren.<br />
Zusätzliche Optionen zum Patientenmodus können im Fenster "System -<br />
> Netzwerk / Verzeichnisse" eingestellt werden. So ist es möglich, sämtliche<br />
Windowsfunktionen im Patientenmodus zur blockieren (<strong>der</strong> Klient ist voll vom<br />
Betriebssystem abgeschottet) und <strong>RehaCom</strong> sofort mit dem Start des Windows-<br />
Betriebssystems zu laden.<br />
Anmeldung des Klienten<br />
Der Klient hat zwei Möglichkeiten, sich am <strong>RehaCom</strong>-System anzumelden:<br />
1. Ist ein Chipkartenleser vorhanden und besitzt <strong>der</strong> Klient eine Chipkarte, führt<br />
<strong>der</strong> Klient die Chipkarte in den Leser ein. Nach Lesen <strong>der</strong> Karte ist <strong>der</strong> Klient<br />
angemeldet. (Es können sowohl Krankenkassen-Chipkarten als auch<br />
spezielle <strong>RehaCom</strong>-Chipkarten zur Anmeldung benutzt werden.)<br />
2. Der Klient meldet sich mit Name und Passwort am System an. (Name und<br />
Passwort für den Klienten werden im Fenster "Klient bearbeiten" festgelegt.)<br />
Ist für das System eine Betreuung über das Internet konfiguriert (Menü<br />
"Benutzer-Modus"), werden nach Anmeldung die aktuellen Vorgaben für den<br />
© 2006 HASOMED <strong>GmbH</strong><br />
45
46 Grundlagen-Manual<br />
Klienten vom <strong>RehaCom</strong>-Webserver herunter geladen.<br />
Nach Anmeldung des Klienten erscheint das Fenster "Trainingsvorgaben".<br />
Fenster "Trainingsvorgaben". Die Klientin Luise Schmidt hat bereits zwei<br />
Therapievorgaben durchgeführt (grau gekennzeichnet), eine Therapievorgabe<br />
(schwarz) steht noch aus.<br />
Therapie durchführen<br />
Im Fenster Trainingsvorgaben wird dem Klienten angezeigt, welche<br />
Therapieverfahren für ihn am heutigen Tag geplant sind. Er hat die freie Auswahl,<br />
in welcher Reihenfolge er die Therapieverfahren ausführen möchte.<br />
Er wählt das gewünschte Therapieverfahren aus und klickt auf "Training starten!".<br />
Wurde in den Vorgaben eine Instruktion vor dem Training eingegeben, wird dem<br />
Klienten die Instruktion angezeigt. Danach beginnt das eigentliche Training.<br />
Der Klient führt das Training durch. Ist die im Parametermenü eingestellte<br />
Konsultationsdauer abgelaufen, erhält <strong>der</strong> Trainierende eine entsprechende<br />
Meldung und das Training wird beendet.<br />
Wurde in den Vorgaben eine Instruktion nach dem Training eingegeben, wird<br />
dem Klienten die Instruktion angezeigt.<br />
© 2006 HASOMED <strong>GmbH</strong>
Training<br />
Nach Trainingsende hat <strong>der</strong> Klient die Möglichkeit, eine Nachricht für dem<br />
Therapeuten einzugeben.<br />
Nachricht an den Therapeuten<br />
Danach kehrt <strong>der</strong> Klient in das Fenster "Trainingsvorgaben" zurück. Das<br />
durchgeführte Training wird in grauer Schrift dargestellt.<br />
Der Klient kann jetzt (falls vorhanden) das nächste Training zur Durchführung<br />
auswählen.<br />
Sind alle Therapievorgaben abgearbeitet, erhält er eine entsprechende Meldung.<br />
Jetzt kann sich <strong>der</strong> Klient durch Betätigen des Schalters "Schließen" von System<br />
abmelden. <strong>RehaCom</strong> kehrt zum Fenster "Startbildschirm Patientenmodus"<br />
zurück.<br />
Ist für den Klienten Internet-Betreuung konfiguriert, werden jetzt die erreichten<br />
Ergebnisse und die Nachrichten für den Therapeuten automatisch zum<br />
<strong>RehaCom</strong>-Webserver hochgeladen.<br />
Mit Rückkehr zum Startbildschirm kann sich <strong>der</strong> nächste Klient (bei<br />
Therapiestationen in Klinken und Ambulanzen) zu Training anmelden.<br />
© 2006 HASOMED <strong>GmbH</strong><br />
47
48 Grundlagen-Manual<br />
8 Analyse Verlaufsdaten<br />
8.1 Verlaufsdaten<br />
Die Analyse <strong>der</strong> Verlaufsdaten ist für den Therapeuten ein wichtiges Instrument<br />
zur Festlegung optimaler Trainingsstrategien.<br />
Es gibt wie<strong>der</strong> mehrere Möglichkeiten für die Verlaufsdatenanalyse:<br />
· bereits während des Trainings über das Therapeutenmenü (siehe Abschnitt<br />
Trainingsverlauf). Die Trainingsunterbrechung sollte jedoch eine Ausnahme<br />
bleiben.<br />
· beim Trainingsende. Es erscheint automatisch die Verlaufsgrafik für den<br />
aktuellen Klienten. Auf dieser Basis wird das Abschlussgespräch des<br />
Therapeuten mit dem Klienten geführt.<br />
· zu einem beliebigen späteren Zeitpunkt über den großen Schalter<br />
Ergebnisse im Hauptfenster, wobei zuvor <strong>der</strong> Klient gewählt werden muss<br />
(siehe Klient wählen).<br />
Wird <strong>der</strong> große Schalter Ergebnisse benutzt, erscheint das Fenster Auswahl<br />
Ergebnisse, wenn Ergebnisse von mehreren Trainingsverfahren vorliegen.<br />
Fenster Auswahl Ergebnisse.<br />
Setzen Sie einen Doppelklick auf das gewünschte Verfahren o<strong>der</strong> markieren Sie<br />
und benutzen den Schalter Wählen.<br />
Es erscheint jetzt die Analysegrafik. Diese Grafik besteht immer aus zwei<br />
© 2006 HASOMED <strong>GmbH</strong>
Karteiblättern:<br />
© 2006 HASOMED <strong>GmbH</strong><br />
· Leistungsgrafik für den Klienten und<br />
· Ergebnisse für den Therapeuten.<br />
Analyse Verlaufsdaten<br />
Das Karteiblatt Leistungsgrafik ist für den Klienten bestimmt und zeigt als<br />
Balkengrafik den Trainingsfortschritt über alle Konsultationen - je größer <strong>der</strong><br />
Balken, desto besser die Leistung (siehe auch Abschnitt Schnellkurs <strong>RehaCom</strong>).<br />
Mit den Schalter Druck Grafik kann diese Grafik gedruckt und dem Klienten<br />
übergeben werden. Die Motivation zum Training wird beim Klienten verbessert,<br />
wenn er seinen Angehörigen zeigen kann, welche Fortschritte "seine Arbeit"<br />
macht. Bei Kin<strong>der</strong>n (bis zu 14 Jahren) werden statt <strong>der</strong> Balken Smileys benutzt -<br />
je mehr Gesichter, umso besser die Leistung.<br />
Ausschnitt <strong>der</strong> Leistungsgrafik für Kin<strong>der</strong>.<br />
49
50 Grundlagen-Manual<br />
Die Karteikarte Ergebnisse liefert dem Therapeuten umfassende Informationen<br />
über den Trainingsverlauf, Defizite und Leistungsreserven.<br />
Karteikarte Ergebnisse.<br />
Die obere Grafik Trainingsverlauf zeigt für jede Konsultation den<br />
Schwierigkeitsgrad zum Trainingsende. Daneben befindet sich eine Tabelle, die<br />
für die gewählte Konsultation (GELBER Balken) zusätzliche Informationen<br />
liefert:<br />
· Name und Vorname des Klienten,<br />
· Datum und Uhrzeit zu Beginn <strong>der</strong> Konsultation,<br />
· die Konsultationsdauer als Zeit vom Beginn <strong>der</strong> Konsultation bis zum<br />
Erscheinen <strong>der</strong> Abschlussgrafik,<br />
· die Trainingszeit (effektiv) als DIE Zeit, in <strong>der</strong> wirklich trainiert wurde<br />
(Konsultationsdauer abzüglich Zeit für Instruktionen, Pausen,<br />
Unterbrechungen durch den Therapeuten usw.) und<br />
· die Trainingszeit (kumulativ) als Summe <strong>der</strong> effektiven Trainingszeiten aller<br />
bisherigen Konsultationen.<br />
Sie wählen eine Konsultation durch Anklicken des Balkens mit <strong>der</strong> Maus.<br />
Jetzt zeigt die untere Grafik Konsultationsverlauf detaillierte Informationen zum<br />
Trainingsverlauf für jede Aufgabe einer Konsultation. Daneben befindet sich<br />
eine Tabelle, mit Informationen zur gewählten Aufgabe (BLAUER Balken). Eine<br />
Aufgabe wird durch Anklicken des Balkens mit <strong>der</strong> Maus gewählt. An erster<br />
© 2006 HASOMED <strong>GmbH</strong>
Position dieser Tabelle stehen immer<br />
© 2006 HASOMED <strong>GmbH</strong><br />
Analyse Verlaufsdaten<br />
· <strong>der</strong> Level, d.h. <strong>der</strong> Schwierigkeitsgrad dieser Aufgabe,<br />
· die Trainingszeit (effektiv) als Zeit, die zur Lösung <strong>der</strong> Aufgabe benötigt<br />
wurde, und<br />
· die Anzahl <strong>der</strong> Pausen als Unterbrechungen durch den Klienten mit <strong>der</strong><br />
roten Minus-Taste auf dem <strong>RehaCom</strong>-Pult.<br />
Die effektive Trainingszeit beinhaltet die komplette Dauer einer Aufgabe<br />
(Instruktion + Akquisition + Trainingsstart + Lösung + Bewertung + evtl.<br />
Ladezeiten von Bil<strong>der</strong>n/Tönen) jedoch abzüglich aller vom Klienten eingelegten<br />
Pausen (Minus-Taste).<br />
Es folgen die trainingsspezifischen Verlaufsdaten. Informationen dazu<br />
entnehmen Sie bitte den Manuals o<strong>der</strong> <strong>der</strong> Hilfe <strong>der</strong> jeweiligen<br />
Trainingsverfahren.<br />
Zwischen den beiden Tabellen befindet sich ein Feld mit dem Ihnen aus dem<br />
Hauptfenster bekannten Pfeil rechts außen. Bei Anklicken dieses Pfeils mit <strong>der</strong><br />
Maus erscheint eine Liste aller im jeweiligen Trainingsverfahren vorhandenen<br />
Verlaufsdaten. Durch Auswahl eines Bezeichners wird <strong>der</strong> Konsultationsverlauf<br />
für diesen Verlaufsdatensatz als Grafik dargestellt. Diese Visualisierung bietet die<br />
Möglichkeit zur Analyse des Leistungsverlaufs. Als Beispiele seien nur die<br />
Reaktionszeiten beim Verfahren Reaktionsverhalten o<strong>der</strong> die Lösungszeit beim<br />
Verfahren Einkauf genannt.<br />
Die Schalter Druck Alle, Druck 1 Konsultation und Druck alle Konsultationen<br />
erstellen Listen für die Leistungsdokumentation. Die Listen werden in einer<br />
Druckvorschau gezeigt. Der Druckvorgang wird mit Betätigung des Schalters<br />
Drucken veranlasst. Der Schalter Setup erlaubt Druckereinstellungen. Die<br />
Vorschaugröße kann entsprechend Ihren Wünschen variiert werden.<br />
Die Liste Druck Alle ist für alle <strong>RehaCom</strong>-Verfahren gleich und liefert<br />
Informationen in den Spalten<br />
· Konsultationsnummer als laufende Nummerierung <strong>der</strong> Konsultationen,<br />
· Datum und Uhrzeit des Beginns <strong>der</strong> Konsultation,<br />
· Schwierigkeitsgrad zu Beginn und zum Ende <strong>der</strong> Konsultation sowie<br />
maximaler in <strong>der</strong> Konsultation erreichter Schwierigkeitsgrad,<br />
· die Konsultationsdauer, die Trainingszeit (effektiv), die Trainingszeit<br />
(kumulativ) und die Anzahl <strong>der</strong> Pausen wie oben bereits beschrieben.<br />
Die Inhalte <strong>der</strong> beiden Listen Druck 1 Konsultation und Druck alle Konsultationen<br />
sind verfahrensspezifisch und ebenfalls den Handbüchern bzw. <strong>der</strong> Hilfe <strong>der</strong><br />
einzelnen Verfahren zu entnehmen.<br />
Über den Schalter Parameter bekommt man Informationen darüber, mit welchen<br />
51
52 Grundlagen-Manual<br />
Parametereinstellungen die jeweilige Aufgabe durchgeführt wurde. Hierbei<br />
handelt es sich lediglich um eine Parameter-Einsicht (Parameter können<br />
nachträglich nicht geän<strong>der</strong>t werden, <strong>der</strong> OK-Schalter ist nicht aktiviert).<br />
9 Systemeinstellungen<br />
9.1 System-Parameter<br />
Über den Schalter<br />
erscheint ein Menü zur Anpassung des <strong>RehaCom</strong>-Systems an die Spezifik Ihrer<br />
Einrichtung. Bitte beachten Sie, dass vor <strong>der</strong> ersten Nutzung von <strong>RehaCom</strong><br />
wenige, aber wichtige Systemeinstellungen erfor<strong>der</strong>lich sind (Siehe Abschnitt<br />
Vor dem ersten Training).<br />
Fenster Systemparameter.<br />
· Netzwerk/Verzeichnisse: für die Anpassung von <strong>RehaCom</strong> an ein<br />
Computernetzwerk,<br />
· Benutzer-Modus (ab Version 5.4): Einstellung, ob Rehacom von einem<br />
Therapeuten o<strong>der</strong> Patienten bedient wird<br />
· Pult/Dongle: zur Einstellung und Prüfung des <strong>RehaCom</strong>-Pultes bzw.<br />
Dongles,<br />
· Lizenz-Modus (ab Version 5.00): ermöglicht den Wechsel zwischen Demo-<br />
Mode und lizenziertem Betrieb<br />
· Lizenzen: zur Eingabe des Lizenzcodes (Freischaltung von Verfahren),<br />
· Datensicherung: für die Sicherung <strong>der</strong> <strong>RehaCom</strong>-Datenbank<br />
© 2006 HASOMED <strong>GmbH</strong>
© 2006 HASOMED <strong>GmbH</strong><br />
Systemeinstellungen<br />
· Lautstärke <strong>RehaCom</strong>: Prüfung <strong>der</strong> Lautstärke für die Soundausgabe<br />
· Klienten-Font: Einstellung <strong>der</strong> Schriftart für alle Kliententexte,<br />
· Start Service: für den Start einer Serviceroutine in Absprache mit dem<br />
<strong>RehaCom</strong>-Service,<br />
· Patienten-Modus: <strong>RehaCom</strong> wird in dem Patientenmodus versetzt<br />
Alle eingegebenen Informationen werden archiviert.<br />
Einen zusätzlichen Systemparameter sollten Sie über das Windows<br />
Betriebssystem einstellen.<br />
Es handelt sich um die Einstellung <strong>der</strong> Bildwie<strong>der</strong>holfrequenz <strong>der</strong> Grafikkarte, die<br />
nicht über <strong>RehaCom</strong> konfiguriert werden kann.<br />
Ist die Bildwie<strong>der</strong>holfrequenz ihrer Grafikkarte zu niedrig eingestellt, macht <strong>der</strong><br />
Computerbildschirm einen flimmernden Eindruck. Der Patient ermüdet schneller<br />
o<strong>der</strong> klagt nach längerer Arbeit über unscharfe Bil<strong>der</strong>. Dieser Effekt tritt<br />
beson<strong>der</strong>s bei großen Bildschirmen auf.<br />
Die Einstellung <strong>der</strong> Bildwie<strong>der</strong>holfrequenz ihres Rechners ist vom jeweiligen<br />
Modell ihrer Grafikkarte abhängig. Es kann also hier keine allgemeine<br />
Beschreibung <strong>der</strong> Einstellung gegeben werden. Bitte informieren Sie sich im<br />
Handbuch ihrer Grafikkarte, bei ihrem Computerfachmann o<strong>der</strong> bei unserem<br />
technischen Support.<br />
Optimal zur Verwendung mit <strong>RehaCom</strong> sind Bildwie<strong>der</strong>holfrequenzen von 70Hz<br />
bis 80Hz. Diese Frequenzen sind für die DirectDraw-Modi 640x480 Pixel, 256<br />
Farben und 640x480 Pixel, High Color (16-bit) einzustellen.<br />
ab Version 5.00:<br />
<strong>RehaCom</strong> versucht selbständig eine optimale Bildwie<strong>der</strong>holfrequenz um 75 Hz<br />
einzustellen. Dies ist aber nur möglich, wenn Grafikkarte und Betriebssystem<br />
diese Option unterstützen.<br />
9.2 Netzwerk/Verzeichnisse<br />
Nach Betätigung des Schalters Netzwerk/ Verzeichnisse im<br />
Fenster Systemparameter o<strong>der</strong> über die Menüleiste System/<br />
Netzwerk/Verzeichnisse erscheint das Fenster Netzwerk/ Verzeichnisse.<br />
53
54 Grundlagen-Manual<br />
Fenster Netzwerk/ Verzeichnisse.<br />
Die obere Zeile im Fenster zeigt an, unter welcher Systemsprache <strong>RehaCom</strong><br />
läuft. Die Systemsprache ist die Sprache, in <strong>der</strong> sich <strong>RehaCom</strong> dem Therapeuten<br />
präsentiert. Sie wird genutzt in allen Fenstern zur Klienteneingabe,<br />
Verfahrensdefinition, Parametrisierung und Auswertung. Die Sprache in <strong>der</strong> das<br />
eigentliche Training durchgeführt wird kann separat im Fenster Klientendaten<br />
eingestellt werden.<br />
Im Abschnitt Datensicherung wird darauf hingewiesen, dass sich alle <strong>RehaCom</strong>-<br />
Daten in einer Datenbank befinden. Bei <strong>der</strong> Installation wird dieses Verzeichnis<br />
als Standard automatisch angelegt (empfohlen C:\<strong>RehaCom</strong>DB) und mit einer<br />
leeren Datenbank gefüllt. In <strong>der</strong> Standardversion ist <strong>RehaCom</strong> sofort arbeitsfähig.<br />
Ist nur ein Arbeitsplatz vorhanden, sollte die Datenbank auf <strong>der</strong> lokalen<br />
Festplatte des <strong>RehaCom</strong>-PCs benutzt werden (Standardinstallation). Die Daten<br />
aller Klienten werden in einer Datenbank auf dem <strong>RehaCom</strong>-PC verwaltet.<br />
Sind mehrere Arbeitsplätze und ein Computernetzwerk vorhanden, sollte die<br />
Datenbank auf dem Netzwerkserver gelegt werden (siehe dazu auch Abschnitt<br />
Netzwerkinstallation). Die Daten aller an den verschiedenen <strong>RehaCom</strong>-Plätzen<br />
tätigen Klienten werden in dieser Datenbank gespeichert. Als<br />
Datenbankverzeichnis muss das Verzeichnis DB mit <strong>der</strong> <strong>RehaCom</strong> Datenbank<br />
© 2006 HASOMED <strong>GmbH</strong>
Systemeinstellungen<br />
auf diesem Netzwerkserver gesetzt werden. Benutzen Sie dazu den Explorer-<br />
Schalter .<br />
Die <strong>RehaCom</strong>-Fenster sind im Allgemeinen mit einem gelb-grün-verlaufenden<br />
Hintergrund versehen. Bei einigen Grafikkarten entstehen jedoch "unschöne"<br />
Muster auf dem Bildschirm. In diesem Fall kann die Hintergrundfarbe für<br />
<strong>RehaCom</strong> ausgeschaltet werden (grauer Fensterhintergrund).<br />
ab Version 5.00:<br />
Die Möglichkeit, Trainingsergebnisse auf einer Diskette zu speichern, existiert ab<br />
Version 5.00 nicht mehr. Die von den <strong>RehaCom</strong>-Verfahren produzierten<br />
Datenmengen waren nicht mehr auf einer Diskette unterzubringen.<br />
Über den Knopf Datenbank kopieren können sowohl Datenbanken älterer<br />
<strong>RehaCom</strong>-Versionen importiert werden, als auch <strong>RehaCom</strong>-Datenbanken im<br />
Netzwerk verschoben werden. Lesen Sie dazu die Kapitel Datenbank und<br />
Netzwerkinstallation.<br />
Die Checkbox alle Verfahren anzeigen wird benutzt um das <strong>RehaCom</strong><br />
Hauptfenster zu konfigurieren.<br />
Ist <strong>der</strong> Haken gesetzt, werden im Bereich aktuelles Verfahren alle zur Verfügung<br />
stehenden Trainingsverfahren angezeigt.<br />
Ist <strong>der</strong> Haken nicht gesetzt, erscheinen in diesem Fenster nur die<br />
Trainingsverfahren, die <strong>der</strong> Klient bereits benutzt hat. Diese Einstellung ist<br />
sinnvoll, wenn <strong>der</strong> Klient relativ selbständig arbeitet, aber von <strong>der</strong> Fülle <strong>der</strong><br />
auszuwählenden Verfahren eher verwirrt wird.<br />
Therapievorgaben / Internet:<br />
zweite Datenbank<br />
Diese Option wird benutzt, wenn Sie <strong>RehaCom</strong> in einem Kliniknetzwerk<br />
benutzen, aber die <strong>RehaCom</strong>-Arbeitsstation zeitweilig vom Netzwerk trennen<br />
wollen.<br />
Bei Trennung von <strong>der</strong> Haupt-Datenbank wird die Klientenverwaltung auf die<br />
Auswahl <strong>der</strong> Klienten beschränkt.<br />
Nähere Erläuterungen hierzu finden Sie im Kapitel "Netzwerkinstallation".<br />
Computer hat Touchscreen<br />
Diese Option erleichtert das Einstellen <strong>der</strong> Standardparameter.<br />
Wenn <strong>der</strong> Computer mit Touchscreen ausgestattet ist und das Therapieverfahren<br />
eine Bedienung über Touchscreen gestattet, wird diese Option als<br />
Standardparameter verwendet.<br />
© 2006 HASOMED <strong>GmbH</strong><br />
55
56 Grundlagen-Manual<br />
im Patienten-Modus Windows verstecken<br />
Im Patientenmodus soll <strong>der</strong> Klient selbständig am Computer trainieren. Meist soll<br />
er nicht die Möglichkeit haben, irgendeine an<strong>der</strong>e Funktion des Computers zu<br />
benutzen.<br />
Um zu verhin<strong>der</strong>n, das <strong>der</strong> Klient an<strong>der</strong>e Windows-Funktionen benutzt (Windows<br />
Hotkeys, Start-Menü, installierte Programme) kann man das Windows-System<br />
ausblenden.<br />
Diese Option ist aber kein Hacker-Schutz! Geübte Benutzer haben immer die<br />
Möglichkeit auf Umwegen ins System zu gelangen.<br />
im Patienten-Modus <strong>RehaCom</strong> Autostart<br />
Im Patientenmodus soll <strong>der</strong> Klient selbständig am Computer trainieren. Ungeübte<br />
Klienten sind oft nicht einmal in <strong>der</strong> Lage, ein Programm unter Windows zu<br />
starten. Aus diesem Grund haben Sie hier die Option einzustellen, das <strong>RehaCom</strong><br />
sofort nach dem Start von Windows gestartet werden soll.<br />
Mit dieser Einstellung hat <strong>der</strong> Klient die Möglichkeit, nach Einschalten des<br />
Computers mit <strong>RehaCom</strong> zu arbeiten, auch wenn er keinerlei Windows-Erfahrung<br />
hat.<br />
<strong>RehaCom</strong> Webserver<br />
Die <strong>RehaCom</strong>-Daten von Klienten und Therapeuten sind auf einem Webserver<br />
hinterlegt. Hier wird <strong>der</strong> Name des Webservers eingegeben.<br />
Im Standard ist dieser Name "www.hirntrainer.com" und sollte nur nach<br />
Anweisung vom <strong>RehaCom</strong>-Support geän<strong>der</strong>t werden.<br />
Weitere Informationen hierzu finden Sie im Kapitel "Netzwerkinstallation".<br />
9.2.1 Netzwerkinstallation<br />
Bereits im Abschnitt Netzwerk/ Verzeichnisse wurde auf den Einsatz von<br />
<strong>RehaCom</strong> in einem Rechnernetz hingewiesen. Die Netzwerkinstallation von<br />
<strong>RehaCom</strong> sollte durch einen kompetenten Fachmann erfolgen.<br />
ab Version 5.00:<br />
Bis zur Version 4.xx von <strong>RehaCom</strong> genügte es die Datenbank-Dateien auf einem<br />
Netzlaufwerk abzulegen. Diese für Paradox-Datenbanken übliche<br />
Vorgehensweise, wird von <strong>der</strong> ab <strong>RehaCom</strong> Version 5.00 benutzten Firebird-<br />
Datenbank nicht mehr unterstützt.<br />
Firebird ist eine Client-Server-Datenbank und verlangt bei Nutzung im Netzwerk<br />
einen Datenbank-Server. Dieses Server-Programm muss auf dem Rechner<br />
installiert werden, auf dem die Datenbank zentral angelegt werden soll.<br />
Die Installation des Datenbank-Servers erfolgt von <strong>der</strong> <strong>RehaCom</strong>-CD. Starten Sie<br />
von <strong>der</strong> CD das Programm RSetup.exe (falls dies nicht über Autostart passiert),<br />
und benutzen Sie den Knopf Datenbank.<br />
© 2006 HASOMED <strong>GmbH</strong>
Systemeinstellungen<br />
<strong>RehaCom</strong> muss auf dem Datenbank-Server nicht installiert werden! (Es ist<br />
allerdings möglich, einen ausreichend schnellen Rechner, auf dem mit <strong>RehaCom</strong><br />
gearbeitet wird, gleichzeitig als Datenbank-Server zu benutzen.)<br />
Alle an<strong>der</strong>en Rechner im Netzwerk müssen mit dem Netzwerk-Protokoll TCP/IP<br />
mit dem Server verbunden sein. Falls im Netzwerk eine Firewall installiert ist,<br />
muss diese alle Abfragen auf dem Port 3050 passieren lassen, über den die<br />
Firebird-Datenbank kommuniziert.<br />
Im Fenster Netzwerk/Verzeichnisse ist für alle Arbeitsstationen Name und<br />
Verzeichnis des Datenbank-Servers einzustellen. Die Eingabe erfolgt in <strong>der</strong> Form<br />
Servername:Verzeichnis<br />
Servername und Verzeichnis werden mittels "Doppelpunkt" getrennt.<br />
Servername ist <strong>der</strong> Name des Datenbank-Servers als UNC-Name o<strong>der</strong> als IP-<br />
Adresse.<br />
Handelt es sich um eine lokale Datenbank wird <strong>der</strong> Servername (und<br />
Doppelpunkt) weggelassen.<br />
Verzeichnis ist <strong>der</strong> Name des lokalen Verzeichnisses auf dem Server<br />
(Verzeichnisname aus <strong>der</strong> Sicht des Servers), in dem die Datenbank-Dateien<br />
abgelegt werden sollen. Dieses Verzeichnis muss für die Nutzer (Clients) we<strong>der</strong><br />
freigegeben noch sichtbar sein.<br />
Ob Firebird auf dem Server läuft und ob Servername und Verzeichnis korrekt<br />
eingegeben sind, kann im Fenster Netzwerk/Verzeichnisse über den Schalter<br />
© 2006 HASOMED <strong>GmbH</strong><br />
(Datenbank Test) überprüft werden.<br />
Therapievorgaben / Internet:<br />
zweite Datenbank<br />
Im Fenster "Netzwerk/Verzeichnisse" kann eine zweite Datenbank eingestellt<br />
werden.<br />
Diese Option wird benutzt, wenn Sie <strong>RehaCom</strong> in einem Kliniknetzwerk<br />
benutzen, aber die <strong>RehaCom</strong>-Arbeitsstation zeitweilig vom Netzwerk trennen<br />
wollen.<br />
In <strong>der</strong> meisten Zeit ist die <strong>RehaCom</strong>-Arbeitsstation mit dem Kliniknetzwerk<br />
verbunden. Die <strong>RehaCom</strong>-Datenbank liegt zentral auf einem Server <strong>der</strong> Klinik.<br />
Beispiel Eingabefeld Datenbankverzeichnis (erste Datenbank):<br />
KlinikServer:C:\<strong>RehaCom</strong>DB<br />
Manchmal ist es notwenig, den <strong>RehaCom</strong>-Arbeitsplatz vom Netz zu trennen. Dies<br />
ist z.B. notwenig, wenn eine mobile Arbeitsstation direkt ans Bett des Patienten<br />
57
58 Grundlagen-Manual<br />
transportiert werden soll und an diesem Ort kein Netzwerkzugang vorhanden ist.<br />
In diesem Fall ist es sinnvoll, eine zweite Datenbank anzulegen.<br />
Aktivieren Sie hierzu die Option "zweite Datenbank" und geben Sie im<br />
Eingabefeld den Verzeichnisnamen zur zweiten Datenbank an.<br />
Die zweite Datenbank muss sich auf einem lokalen Laufwerk des Computers<br />
befinden.<br />
Beispiel Eingabefeld zweite Datenbank:<br />
C:\<strong>RehaCom</strong>DB<br />
Beim beenden von <strong>RehaCom</strong> wird ab sofort die zweite Datenbank mit dem Inhalt<br />
<strong>der</strong> ersten Datenbank automatisch abgeglichen.<br />
Beim Starten von <strong>RehaCom</strong> wird die erste Datenbank gesucht. Ist diese<br />
vorhanden, wird mit <strong>der</strong> Datenbank im Netzwerk gearbeitet.<br />
Ist die Netzwerkdatenbank nicht erreichbar, wird mit <strong>der</strong> zweiten (lokalen)<br />
Datenbank gearbeitet.<br />
Wird nach Arbeit mit <strong>der</strong> zweiten Datenbank festgestellt, dass die Datenbank im<br />
Netzwerk wie<strong>der</strong> erreichbar ist, werden die neuen Daten automatisch ins<br />
Netzwerk kopiert.<br />
Hinweis: Die Arbeit mit zwei Datenbanken nimmt insbeson<strong>der</strong>e beim Start und<br />
beim Beenden von <strong>RehaCom</strong> einige Zeit in Anspruch. Die Klientenverwaltung ist<br />
während <strong>der</strong> Trennung von <strong>der</strong> Haupt-Datenbank auf die Auswahl <strong>der</strong> Klienten<br />
beschränkt.<br />
Sie sollten diese Option also nur wählen, wenn die Arbeitsstation wirklich vom<br />
Netzwerk getrennt wird.<br />
<strong>RehaCom</strong>-Webserver<br />
Bei <strong>der</strong> Verwendung <strong>der</strong> Optionen "Internet-Lizenzierung" und "Internet-<br />
Betreuung" werden Daten vom/zum <strong>RehaCom</strong>-Webserver übertragen und dort<br />
gespeichert.<br />
Die Übertragung erfolgt verschlüsselt über eine sichere Verbindung (HTTPS).<br />
Falls im Netzwerk eine Firewall installiert ist, muss diese alle Abfragen auf dem<br />
HTTP-Port passieren lassen.<br />
9.2.2 Datenbank prüfen<br />
ab Version 5.00:<br />
Ab Version 5.00 benutzt <strong>RehaCom</strong> eine Client-Server-Datenbank namens<br />
Firebird.<br />
Der Wechsel von Paradox auf Firebird hatte mehrere Gründe:<br />
· Firebird erhöht die Sicherheit und Verschlüsslung Ihrer Daten<br />
© 2006 HASOMED <strong>GmbH</strong>
© 2006 HASOMED <strong>GmbH</strong><br />
Systemeinstellungen<br />
· Firebird ist schneller als Paradox<br />
· Firebird unterstützt den Netzwerkbetrieb besser als Paradox<br />
· Paradox ist eine veraltete Technologie und wird in naher Zukunft nicht mehr<br />
von Windows unterstützt<br />
Eine ausführliche Dokumentation zu Firebird finden Sie unter<br />
c:\programme\firebird\doc o<strong>der</strong> im Internet unter http://www.firebirdsql.org.<br />
Beim Update einer älteren <strong>RehaCom</strong>-Version auf Version 5.00 wird die alte<br />
Paradox-Datenbank automatisch in eine Firebird-Datenbank konvertiert, alle<br />
Daten bleiben erhalten. Dazu wird beim ersten Start von <strong>RehaCom</strong> das<br />
Programm CopyDB.exe automatisch gestartet.<br />
Zur Konvertierung von Datenbanken lesen Sie das Kapitel Datenbank kopieren.<br />
In Fenster Firebird Datenbank Test kann überprüft werden, ob Firebird korrekt<br />
arbeitet und ob eine <strong>RehaCom</strong>-Datenbank existiert. Im Zweifelsfall kann eine<br />
neue (leere) <strong>RehaCom</strong>-Datenbank erstellt werden.<br />
lokale Datenbank<br />
Dieser Bereich wird markiert, wenn Sie <strong>RehaCom</strong> als Einzelplatzsystem (ohne<br />
Netzwerk) betreiben. Die Datenbank befindet sich auf demselben PC auf dem<br />
auch <strong>RehaCom</strong> läuft.<br />
Über den Schalter Test! kann die Datenbank geprüft werden, im Fenster<br />
Meldungen werden die Testergebnisse angezeigt. Ist alles in Ordnung erscheint<br />
zuletzt die Meldung "Datenbank OK!".<br />
Datenbank im Netzwerk<br />
Dieser Bereich wird markiert, wenn sich die Datenbank auf einem zentralen<br />
Datenbank-Server befinden.<br />
Servername<br />
Der Name des Servers, wie er in <strong>der</strong> Windows-Netzwerkumgebung angezeigt<br />
wird o<strong>der</strong> die IP-Adresse des Servers.<br />
Datenbankverzeichnis auf Server<br />
Verzeichnis auf dem Server, in dem die Datenbank abgelegt werden soll.<br />
Einzutragen ist <strong>der</strong> lokale Verzeichnisname (aus <strong>der</strong> Sicht des Servers). Das<br />
Verzeichnis ist vom Systemadministrator auf dem Server anzulegen. Es muss<br />
im Netzwerk nicht freigegeben werden. Der Zugriff erfolgt allein über den auf<br />
dem Server installierten Firebird-Server (Client-Server-Prinzip).<br />
Über den Schalter Test! kann die Datenbank geprüft werden, im Fenster<br />
Meldungen werden die Testergebnisse angezeigt. Ist alles in Ordnung<br />
erscheint zuletzt die Meldung "Datenbank OK!".<br />
Im Netzwerk existieren eine Reihe von Fehlermöglichkeiten. Treten Fehler auf,<br />
wird <strong>der</strong> Fehler detailliert beschrieben. Da die Fehlermeldungen sehr spezifisch<br />
sind, sollte im Problemfall ein Fachmann zu Rate gezogen werden.<br />
neue Datenbank erstellen<br />
Über den Schalter "Erstellen" wird eine neue, leere Datenbank erzeugt. Eine<br />
59
60 Grundlagen-Manual<br />
neue Datenbank kann nur an einem Ort erzeugt werden, an dem sich noch keine<br />
Datenbank befindet. Soll eine alte Datenbank überschrieben werden, sind im<br />
Datenbank-Verzeichnis alle Dateien mit <strong>der</strong> Endung *.gdb (von Hand) zu<br />
löschen.<br />
9.2.3 Datenbank kopieren<br />
ab Version 5.00:<br />
Eine <strong>RehaCom</strong>-Datenbank kann mit dem Programm CopyDB.exe kopiert<br />
werden. Dieses Programm können Sie direkt aus dem <strong>RehaCom</strong>-Verzeichnis<br />
starten.<br />
Es wird automatisch beim ersten Start von <strong>RehaCom</strong> aufgerufen, wenn<br />
<strong>RehaCom</strong> feststellt, dass eine vorhandene Datenbank in ein neues Format<br />
konvertiert werden muss.<br />
Sie können das Programm je<strong>der</strong>zeit aus <strong>RehaCom</strong> über den Schalter Datenbank<br />
kopieren im Menü System -> Netzwerk/Verzeichnisse aufrufen.<br />
In diesem Fenster haben Sie 2 Möglichkeiten:<br />
1. eine Rehacom-Paradox-Datenbank (<strong>RehaCom</strong>-Version bis 4.15) in eine<br />
<strong>RehaCom</strong>-Firebird-Datenbank (<strong>RehaCom</strong>-Version ab 5.00) umzuwandeln.<br />
2. eine Firebird-Datenbank von einem Ort an einen an<strong>der</strong>n Ort kopieren.<br />
1. Paradox-Datenbank kopieren<br />
Stellen Sie im Bereich Datenbank-Quelle den Datenbank-Typ auf bis <strong>RehaCom</strong><br />
4.<br />
2. Firebird-Datenbank kopieren<br />
Stellen Sie im Bereich Datenbank-Quelle den Datenbank-Typ auf ab <strong>RehaCom</strong> 5.<br />
Geben Sie ein Quell-Verzeichnis an o<strong>der</strong> benutzen Sie den Schalter um<br />
eine Datenbank-Quelle auszuwählen.<br />
Geben Sie ein Ziel-Verzeichnis an o<strong>der</strong> benutzen Sie den Schalter um ein<br />
Datenbank-Ziel auszuwählen.<br />
Befindet sich das Ziel-Verzeichnis auf einem Server (Netzwerk), muss dieses<br />
Verzeichnis dort vom Administrator (von Hand) angelegt werden. Zur Notation für<br />
das Verzeichnis lesen Sie auch das Kapitel Netzwerkinstallation.<br />
Kopieren einer Paradox-Datenbank (<strong>RehaCom</strong> 4) von einem Netzwerk in<br />
eine Firebird-Datenbank (<strong>RehaCom</strong> 5)<br />
© 2006 HASOMED <strong>GmbH</strong>
Systemeinstellungen<br />
Haben Sie bereits mit <strong>RehaCom</strong> Version 4 im Netzwerk gearbeitet, kann die<br />
Datenbank nicht vollständig automatisch umgewandelt werden. Bitte folgen Sie<br />
zum Datenbank-Update genau <strong>der</strong> folgenden Anweisung und ziehen Sie<br />
gegebenenfalls einen Computer-Spezialisten zu Rate.<br />
<strong>RehaCom</strong>4: Bisher musste zum Speichern <strong>der</strong> Datenbank nur ein Verzeichnis auf<br />
dem Server freigegeben werden.<br />
<strong>RehaCom</strong>5: Firebird ist eine Client-Server-Datenbank. Deshalb muss Firebird<br />
(von <strong>der</strong> <strong>RehaCom</strong>-CD) zuerst auf dem Server installiert werden. Dann muss<br />
auf dem Server ein Verzeichnis angelegt werden, in dem die zukünftige<br />
Datenbank abgelegt werden soll (z.B. C:\Daten\<strong>RehaCom</strong>DB). Dieses<br />
Verzeichnis muss nicht im Netzwerk freigegeben werden.<br />
<strong>RehaCom</strong> stellt beim ersten Start fest, dass die Datenbank umgewandelt werden<br />
muss. Deshalb wird das Programm CopyDB.exe gestartet.<br />
In unserem Beispiel nehmen wird an, das die Datenbank bisher im Verzeichnis<br />
R:\<strong>RehaCom</strong>DB gespeichert war (R:\ ist ein Laufwerk im Netzwerk).<br />
Im Fenster <strong>RehaCom</strong>-Datenbank-Kopie steht sowohl im Eingabefeld Quell-<br />
Verzeichnis als auch im Eingabefeld Ziel-Verzeichnis <strong>der</strong> Eintrag<br />
R:\<strong>RehaCom</strong>DB.<br />
Der Eintrag im Ziel-Verzeichnis ist nicht korrekt, dieser Eintrag muss von Hand<br />
o<strong>der</strong> mit Hilfe des Schalters geän<strong>der</strong>t werden. Hier muss ein Eintrag nach<br />
<strong>der</strong> Konvention Servername:Verzeichnis (siehe auch Netzwerkinstallation)<br />
erfolgen. "Servername" ist <strong>der</strong> Name des Firebird-Servers. "Verzeichnis" ist <strong>der</strong><br />
lokale Verzeichnis-Name auf dem Server (in unserem Beispiel<br />
C:\Daten\<strong>RehaCom</strong>DB, gemeint ist "Laufwerk C:" des Servers!).<br />
Im Eingabefeld Ziel-Verzeichnis steht also jetzt<br />
KlinikServer:C:\Daten\<strong>RehaCom</strong>DB\ (Beispiel).<br />
Drücken Sie jetzt den Schalter Start Kopie! wird die Datenbank umgewandelt.<br />
Bei Erfolg wird im Bereich Meldungen "Kopieren <strong>der</strong> Datenbank beendet!"<br />
angezeigt.<br />
Bei Fehlern (z.B. defekter Quell-Datenbank) werden diese im Bereich Fehler<br />
angezeigt.<br />
Fehler müssen nicht zwangsläufig dazu führen, dass die Kopie <strong>der</strong> Datenbank<br />
nicht funktionstüchtig ist. Es ist allerdings damit zu rechnen, dass die Daten<br />
unvollständig kopiert wurden.<br />
Nach <strong>der</strong> Datenbank-Kopie wird die Freigabe R:\<strong>RehaCom</strong>DB nicht mehr<br />
benötigt und kann vom Server entfernt werden.<br />
Die Kopie <strong>der</strong> Datenbank muss nur an einem Rechner (Client) vorgenommen<br />
werden. Bei allen an<strong>der</strong>en <strong>RehaCom</strong>-Arbeitsstationen im Netzwerk muss über<br />
den Schalter nur das korrekte Ziel-Verzeichnis eingestellt werden, <strong>der</strong><br />
© 2006 HASOMED <strong>GmbH</strong><br />
61
62 Grundlagen-Manual<br />
Schalter Start Kopie! muss nicht mehr betätigt werden.<br />
9.3 Benutzer-Modus<br />
ab Version 5.4:<br />
Sie erreichen das Fenster "Benutzer-Modus" über das Menü "System".<br />
Fenster "Benutzer-Modus"<br />
als Therapeut<br />
In diesem Modus arbeitet <strong>der</strong> Therapeut. Er kann alle Therapiedaten eingeben,<br />
einsehen und än<strong>der</strong>n.<br />
Der Therapeut hat die Möglichkeit, Therapievorgaben einzugeben und analysiert<br />
nach erfolgtem Training die Ergebnisse.<br />
ohne Internet-Betreuung<br />
Dies ist die typische Einstellung für Therapeuten, die in einer Klinik o<strong>der</strong> Praxis<br />
arbeiten.<br />
© 2006 HASOMED <strong>GmbH</strong>
© 2006 HASOMED <strong>GmbH</strong><br />
Systemeinstellungen<br />
Wird das <strong>RehaCom</strong>-Training vor Ort nur von einem Therapeuten durchgeführt,<br />
kann <strong>der</strong> Haken vor "Therapeutendaten benutzen" entfernt werden. In diesem<br />
Fall verschwinden alle Therapeuten-bezogenen Schalter und Menüs im<br />
Hauptfenster.<br />
mit Internet-Betreuung<br />
Der Therapeut kann (zusätzlich) Patienten im Hometraining betreuen,<br />
Vorgaben und Ergebnisse werden über das Internet übertragen.<br />
als Patient<br />
In diesem Modus arbeitet ein Klient. Die <strong>RehaCom</strong>-Funktionalität ist<br />
eingeschränkt.<br />
ohne Internet-Betreuung<br />
Der Patient/Betroffene arbeitet allein zu Hause. Es ist nicht möglich Vorgaben<br />
zu erstellen und in den Patientenmodus umzuschalten.<br />
mit Internet-Betreuung<br />
Der Klient kann ein betreutes Training über das Internet durchführen. Er kann<br />
Patienten- und Therapiedaten einsehen, aber nicht än<strong>der</strong>n.<br />
Klienten sollten im "Patientenmodus" arbeiten.<br />
9.4 Pult/Dongle<br />
Vor dem ersten Training muss <strong>RehaCom</strong> informiert werden, ob<br />
· ein <strong>RehaCom</strong>-Pult (es gibt 2 Typen) o<strong>der</strong><br />
· ein Dongle (ein kleines Kästchen in <strong>der</strong> Größe einer Streichholzschachtel)<br />
verwendet wird (siehe Abschnitt Vor dem ersten Training). Werden Pult o<strong>der</strong><br />
Dongle erkannt, dann liefern diese Geräte Informationen für die<br />
Lizenzorganisation (u.a. Pultnummer und Lizenzzähler). Wird keines dieser<br />
Geräte detektiert, kann nur in <strong>der</strong> Demo-Version (siehe Abschnitt Demo-Version)<br />
gearbeitet werden.<br />
63
64 Grundlagen-Manual<br />
Mit Betätigung des Schalters Pult/Dongle im Fenster Systemparameter wird die<br />
Prüfroutine zur Erkennung von am PC angeschlossener <strong>RehaCom</strong>-Peripherie<br />
aktiviert. Das Prüfungsergebnis zeigt das Fenster Pult/ Dongle.<br />
Fenster Pult/ Dongle.<br />
Jetzt kann die korrekte Funktion des <strong>RehaCom</strong>-Pultes geprüft werden. Das<br />
Drücken <strong>der</strong> Tasten des Pultes kann im Fenster Pult/ Dongle verfolgt werden. Die<br />
zugeordneten Tasten verän<strong>der</strong>n Ihre Farbe und ein Zähler wird inkrementiert. Die<br />
Verän<strong>der</strong>ung <strong>der</strong> Joystickposition wird mit einem kleinen Kreis im quadratischen<br />
Feld rechts signalisiert. Durch Bewegung des Joysticks muss <strong>der</strong> kleine Kreis die<br />
Bildschirmrän<strong>der</strong> erreichen. Die Joystickposition wird an <strong>der</strong> linken oberen und<br />
rechten unteren Ecke des Quadrates numerisch gezeigt.<br />
Der Joystick ist richtig kalibriert, wenn sich die X- und Y-Werte oben links über<br />
dem Joystick-Feld zwischen 0 und 1 bewegen. Vermuten Sie einen Fehler in <strong>der</strong><br />
Joystick-Kalibrierung (<strong>der</strong> Klient erreicht im Training mit dem Joystick nicht die<br />
Bildschirmrän<strong>der</strong>), so betätigen Sie den Schalter Kalibrieren. Es erscheint ein<br />
Fenster, in dem die Joystickposition als großer schwarzer Punkt dargestellt ist.<br />
Bewegen Sie nun den Joystick langsam in alle vier Ecken. Der Punkt auf dem<br />
Bildschirm folgt <strong>der</strong> Bewegung. Haben Sie alle vier Eckpunkte angefahren,<br />
drücken Sie eine beliebige Pulttaste. Die neue Joystick-Kalibrierung wird<br />
gespeichert.<br />
Mit dem Schalter Protokoll drucken werden die Ergebnisse des Pulttests<br />
ausgedruckt. Diese Informationen for<strong>der</strong>t im Fehlerfall <strong>der</strong> <strong>RehaCom</strong>-Service.<br />
© 2006 HASOMED <strong>GmbH</strong>
9.5 Lizenz-Modus<br />
© 2006 HASOMED <strong>GmbH</strong><br />
Systemeinstellungen<br />
In diesem Fenster können sie einstellen, wie die benutzen <strong>RehaCom</strong>-Verfahren<br />
lizenziert werden.<br />
Demo-Version<br />
Auch in <strong>der</strong> Demo-Version steht Ihnen die volle <strong>RehaCom</strong>-Funktionalität zur<br />
Verfügung (Patientenverwaltung, Auswahl und Parametrisierung von<br />
Therapieverfahren, Therapieverfahren ausführen und Ergebnisse auswerten).<br />
Die einzige Einschränkung: Die zum Training so wichtige Adaptivität <strong>der</strong><br />
Therapieverfahren ist ausgeschaltet. Die meisten Trainingsverfahren laufen nur<br />
im niedrigsten und im höchsten Schwierigkeitsgrad.<br />
mit Pult o<strong>der</strong> Dongle<br />
Die Lizenzierung <strong>der</strong> Therapieverfahren erfolgt über angeschlossene Geräte<br />
(<strong>RehaCom</strong>-Pult o<strong>der</strong> Dongle).<br />
Es ist die Lizenzierung einzelner Therapieverfahren möglich<br />
(Verfahrenslizenzen). Zusätzlich haben sie die Möglichkeit Zeitlizenzen zu<br />
erwerben.<br />
Therapievorgaben / Internet:<br />
Lizenzierung über das Internet<br />
65
66 Grundlagen-Manual<br />
Zur Lizenzierung <strong>der</strong> <strong>RehaCom</strong>-Verfahren ist kein angeschlossenes Gerät mehr<br />
notwendig.<br />
Klienten und / o<strong>der</strong> Therapeuten haben die Möglichkeit, Lizenzen über das<br />
Internet zu erwerben.<br />
Kurz vor dem Start des Trainings stellt <strong>RehaCom</strong> eine Internetverbindung her und<br />
bucht die benötigten Lizenzen vom Klienten- bzw. Therapeutenkonto ab (siehe<br />
auch Therapievorgaben).<br />
9.6 Lizenzen<br />
Lizenzen für <strong>RehaCom</strong> werden in 2 Versionen vergeben:<br />
· Zum einen können Lizenzen für einzelne <strong>RehaCom</strong>-Verfahren erworben<br />
werden. Die Lizenz wird dann für eine unbegrenzte Anzahl von<br />
Konsultationen für 7 Jahre erteilt.<br />
· Alternativ kann eine definierte Anzahl von Trainingseinheiten (1 Einheit<br />
dauert maximal 60 Minuten) als globale Lizenz bestellt werden. Dabei<br />
kann mit ALLEN <strong>RehaCom</strong>-Verfahren trainiert werden. Nach jedem<br />
Training wird ein interner Lizenzzähler verringert, bis keine Lizenzen mehr<br />
zur Verfügung stehen. Bevor die Lizenzen zu Ende gehen, warnt <strong>RehaCom</strong><br />
den Therapeuten.<br />
ab Version 5.00:<br />
· Eine globale Lizenz berechtigt zur Durchführung von einer Stunde<br />
<strong>RehaCom</strong>-Training. Die Abrechnung <strong>der</strong> Lizenzen erfolgt im 10-minuten-<br />
Takt. Aus technischen Gründen werden jeweils angebrochene 10 Minuten<br />
als volle 10 Minuten gezählt. Die Zeitmessung erfolgt vom Drücken des<br />
"Start"-Knopfes im <strong>RehaCom</strong>-Hauptfenster (Start des Trainings) bis zum<br />
Verlassen <strong>der</strong> Therapeutenmenüs (Ende <strong>der</strong> Trainingsbatterie). Eine<br />
Übersicht <strong>der</strong> verbrauchten Lizenzen erhält <strong>der</strong> Benutzer über den Button<br />
"Verbrauch".<br />
Es ist auch möglich, beide Strategien zu nutzen. Bei Nutzung von Verfahren ohne<br />
Limitierung <strong>der</strong> Konsultationsanzahl wird <strong>der</strong> globale Lizenzzähler nicht verän<strong>der</strong>t.<br />
© 2006 HASOMED <strong>GmbH</strong>
Systemeinstellungen<br />
Nach Betätigung des Schalters Lizenzen im Fenster Systemparameter o<strong>der</strong> über<br />
die Menüleiste System/ Lizenzen erscheint das Fenster Lizenzen.<br />
Fenster Lizenzen.<br />
Die Liste zeigt, wie viele globale Lizenzen bzw. für welche Verfahren Lizenzen zur<br />
Verfügung stehen.<br />
Neue Lizenzen werden in das untere Feld eingetragen und mit dem Schalter<br />
Übernehmen bestätigt. Ist <strong>der</strong> Lizenzcode gültig, erscheint ein Hinweis in <strong>der</strong><br />
Liste oben. Ansonsten erfolgt eine Fehlermeldung.<br />
Alternativ zum manuellen Eintrag <strong>der</strong> Lizenzcodes haben Sie auch die<br />
Möglichkeit, sich eine Code-Diskette zuschicken zu lassen, die einen o<strong>der</strong><br />
mehrere Lizenzcodes enthält. Legen Sie diese Diskette in das Diskettenlaufwerk<br />
A: um klicken Sie auf den Schalter CodeDisk. Alle auf <strong>der</strong> Code-Diskette<br />
eingetragenen Lizenzen werden gelesen und automatisch eingetragen.<br />
Lizenzen (bzw. den Lizenzcode) erhalten Sie über<br />
Paul-Ecke-Str. 1<br />
D-39114 Magdeburg<br />
Deutschland<br />
© 2006 HASOMED <strong>GmbH</strong><br />
67
68 Grundlagen-Manual<br />
Tel.: +49 (0) 391 / 6230112<br />
Fax: +49 (0) 391 / 6230113<br />
e-mail: info@rehacom.de<br />
http://www.rehacom.de<br />
Informationen zu weiteren <strong>RehaCom</strong>-Vertriebspartnern erhalten sie im Internet<br />
unter www.rehacom.de .<br />
Therapievorgaben / Internet:<br />
Ist <strong>der</strong> Lizenz-Modus "Internet" aktiviert, können globale Lizenzen (Zeitlizenzen)<br />
direkt im Internet erworben werden. In diesem Fall erscheint <strong>der</strong> Schalter<br />
"Bestellen".<br />
Schalter "Bestellen"<br />
Betätigen Sie den Schalter "Bestellen", wird eine Verbindung zum Internet<br />
hergestellt und Sie haben die Möglichkeit online Lizenzen zu erwerben.<br />
Lizenzbestellung im Internet<br />
Die Bestellung wird innerhalb eines Werktags von <strong>der</strong> HASOMED <strong>GmbH</strong><br />
bearbeitet, mit Rechnungsausgang werden Ihnen die Lizenzen gutgeschrieben.<br />
Im Lizenz-Modus "Internet" stellt <strong>RehaCom</strong> vor jedem Training eine Verbindung<br />
zum <strong>RehaCom</strong>-Webserver her und bucht Lizenzen entsprechend <strong>der</strong> in den<br />
Parametern eingestellten Konsultationsdauer von Ihrem Konto ab. Die Zählung<br />
erfolgt im 10-minuten-Takt.<br />
© 2006 HASOMED <strong>GmbH</strong>
Systemeinstellungen<br />
Lizenzen können sowohl vom Konto des Klienten, also auch vom Konto des<br />
Therapeuten (bzw. <strong>der</strong> Klinik / Ambulanz / Praxis) abgebucht werden.<br />
Abbuchung vom Klientenkonto<br />
Vom Klientenkonto wird abgebucht, wenn im Fenster "Benutzer-Modus" die<br />
Option "als Patient, ohne Internet-Betreuung" angewählt ist, o<strong>der</strong> wenn im<br />
Fenster "Vorgaben erstellen/bearbeiten" die Lizenzierung "über den<br />
Trainierenden" eingestellt ist.<br />
Abbuchung vom Therapeutenkonto<br />
Sollen die Lizenzen vom Therapeuten-Konto (bzw. vom Konto <strong>der</strong> Klinik /<br />
Ambulanz / Praxis) abgebucht werden, müssen Sie:<br />
1. im Fenster "Benutzer-Modus" die Option "als Therapeut, mit Internet-<br />
Betreuung" wählen,<br />
2. einen Therapeuten eingeben, <strong>der</strong> in Internet angemeldet ist/wird,<br />
3. für diesen Therapeuten Lizenzen erwerben.<br />
Beim Training über Therapievorgaben können Sie für jede Vorgabe einzeln<br />
einstellen, von welchem Konto die Lizenzen abgebucht werden sollen.<br />
9.7 Datensicherung<br />
Alle Klientendaten, Parameter und Verlaufsdaten werden in einer Datenbank<br />
gespeichert. Diese Datenbank befindet sich bei Standardinstallation im<br />
Verzeichnis C:\<strong>RehaCom</strong>DB (siehe Netzwerk/Verzeichnisse).<br />
In regelmäßigen Abständen (mindestens 1 Mal/ Woche) sollte eine<br />
Sicherheitskopie dieser Datenbank (ein Backup) angefertigt werden. Falls die<br />
Datenbank "beschädigt" wird (Plattenfehler, Stromausfall im Moment des<br />
Schreibens usw.), ist eine Wie<strong>der</strong>herstellung (ein Restore) mit Hilfe <strong>der</strong><br />
Sicherheitskopie möglich. Bedenken Sie, dass Sie <strong>RehaCom</strong> im Fehlerfall immer<br />
wie<strong>der</strong> von <strong>der</strong> CD nachinstallieren können. Aber alle Klienten- und<br />
Trainingsdaten sind ohne Backup verloren.<br />
© 2006 HASOMED <strong>GmbH</strong><br />
69
70 Grundlagen-Manual<br />
Fenster Backup/ Restore <strong>RehaCom</strong>-Datenbank.<br />
Im Fenster Backup/ Restore <strong>RehaCom</strong> Datenbank befinden sich die beiden<br />
Karteikarten<br />
· Backup für das Sichern <strong>der</strong> Datenbank und<br />
· Restore für ein eventuelles Wie<strong>der</strong>herstellen einer defekten Datenbank.<br />
Das Backup kann auf eine Diskette, eine zweite Festplatte o<strong>der</strong> auf ein beliebiges<br />
an<strong>der</strong>es Speichermedium erfolgen. Benutzen Sie bitte nicht die Festplatte, auf<br />
<strong>der</strong> sich die <strong>RehaCom</strong>-Datenbank befindet. Bei einem Plattenfehler wäre dann<br />
auch das Backup nicht mehr verfügbar.<br />
Über den kleinen Explorer-Schalter wird entschieden, auf welches Medium<br />
das Backup erfolgen soll. Das Backup beginnt mit Betätigung des Schalters Start.<br />
Für das Restore gilt die gleiche Verfahrensweise.<br />
9.8 Lautstärke <strong>RehaCom</strong><br />
Alle <strong>RehaCom</strong>-Verfahren benutzen ein effektives Leistungsfeedback u.a. mit<br />
gesprochenen Instruktionen o<strong>der</strong> mit typischen Geräuschen o<strong>der</strong><br />
Signalsequenzen. Dazu wird die Soundkarte des PC benutzt. Die Lautstärke für<br />
die angeschlossenen Klienten-Kopfhörer o<strong>der</strong> Lautsprecher kann über die<br />
Windows-Funktion Lautstärke eingestellt werden. Dazu klicken Sie mit <strong>der</strong> Maus<br />
den kleinen Lautsprecher unten links auf Ihrer Windows-Task-Leiste an. Es<br />
erscheint ein Schieberegler, mit dem die Lautstärke verän<strong>der</strong>t werden kann. Um<br />
die Lautstärke zu prüfen, drücken Sie bitte auf den Schalter Lautstärke<br />
<strong>RehaCom</strong>. Das Wort "<strong>RehaCom</strong>" ist zu hören. Sie können auf diesem Wege die<br />
Lautstärke individuell einstellen.<br />
© 2006 HASOMED <strong>GmbH</strong>
9.9 Klienten-Font<br />
© 2006 HASOMED <strong>GmbH</strong><br />
Systemeinstellungen<br />
Für die Texte, die dem Klienten im Training gezeigt werden (Instruktionen,<br />
Feedback usw.) wurde sehr sorgfältig nach einer Schrift mit optimaler<br />
Erkennbarkeit gesucht. Es wurde entscheiden, den Font Arial, Standard für<br />
<strong>RehaCom</strong> zu verwenden. Diese Einstellung sollte nicht verän<strong>der</strong>t werden.<br />
Es gibt jedoch die Möglichkeit, einen an<strong>der</strong>en Font zu wählen.<br />
9.10 Start Service<br />
<strong>RehaCom</strong> wurde an einer repräsentativen Menge von Computern mit<br />
unterschiedlichsten Grafik- und Soundkarten getestet. Trotzdem ist nicht<br />
auszuschließen, dass mit bestimmten Modulen - die angeblich kompatibel sind -<br />
Probleme entstehen können.<br />
Dann ist eine Fehleranalyse durch den <strong>RehaCom</strong>-Service ein möglicher<br />
Lösungsweg. Der Service muss genau die Stelle im <strong>RehaCom</strong>-Programm<br />
bestimmen, an <strong>der</strong> <strong>der</strong> Fehler auftritt. Dazu wird ein kleines Programm gestartet,<br />
dass in Kommunikation mit <strong>RehaCom</strong> bestimmte Aktionen protokolliert.<br />
Die Protokollierung wird im Fenster System-Parameter mit dem Schalter Start<br />
Service eingeschaltet. Es öffnet sich das Fenster <strong>RehaCom</strong>Trace. In dieses<br />
Fenster wird nun das Protokoll geschrieben. Lassen Sie das Fenster offen und<br />
gehen Sie im <strong>RehaCom</strong>-Programm zu <strong>der</strong> Stelle, an <strong>der</strong> <strong>der</strong> Fehler aufgetreten<br />
ist. Sie müssen versuchen, den Fehler wie<strong>der</strong> zu erzeugen. Das im Hintergrund<br />
offene Fenster <strong>RehaCom</strong>-Trace empfängt und protokolliert alle Aktionen. Nach<br />
dem Auftreten des Fehlers wird in Absprache mit dem Service das Protokoll<br />
gedruckt (im Fenster <strong>RehaCom</strong>-Trace Menüleiste Datei/ Drucke Meldungsliste)<br />
o<strong>der</strong> z.B. auf eine Diskette gespeichert (Datei/ Speichere Meldungsliste). Diese<br />
Informationen erhält <strong>der</strong> Service für die Analyse.<br />
Danach wird das Fenster <strong>RehaCom</strong>-Trace über Datei/ Beenden wie<strong>der</strong><br />
geschlossen.<br />
10 Kurzanleitungen<br />
10.1 Internet - erste Schritte: Therapeut<br />
Es gibt zwei Möglichkeiten <strong>RehaCom</strong> in Verbindung mit dem Internet zu<br />
benutzen.<br />
Möglichkeit 1<br />
Patienten können mit Hilfe von Therapievorgaben über das Internet therapeutisch<br />
betreut werden.<br />
Die Arbeit mit Therapievorgaben ist im entsprechenden Kapitel des Handbuches<br />
ausführlich beschrieben.<br />
71
72 Grundlagen-Manual<br />
Möglichkeit 2<br />
Therapieverfahren können über das Internet lizenziert werden.<br />
Nähere Informationen zu <strong>RehaCom</strong>-Lizenzen finden Sie im Handbuch, Kapitel<br />
Lizenzen.<br />
Beide Möglichkeiten können unabhängig voneinan<strong>der</strong>, aber auch gleichzeitig<br />
benutzt werden.<br />
Therapievorgaben (Möglichkeit 1)<br />
Um Therapievorgaben zu erstellen, müssen Sie als Therapeut im Internet<br />
angemeldet sein.<br />
Führen Sie bitte folgende Schritte nacheinan<strong>der</strong> durch:<br />
Starten Sie <strong>RehaCom</strong><br />
Klicken Sie im Hauptfenster auf den Schalter , es erscheint das<br />
Fenster System-Parameter.<br />
Hier klicken Sie auf den Schalter , es erscheint das Fenster<br />
Benutzer-Modus.<br />
Wählen Sie hier die Option "als Therapeut, mit Internet-Betreuung", schließen<br />
Sie das Fenster "Benutzer-Modus" und das Fenster "System-Parameter".<br />
Im <strong>RehaCom</strong>-Hauptfenster klicken Sie auf den Button ,<br />
es erscheint das Fenster Therapeuten-Liste.<br />
Hier klicken Sie auf den Button "Neu", um einen neuen Therapeuten einzugeben<br />
o<strong>der</strong> auf "Bearbeiten", um bestehende Therapeutendaten zu än<strong>der</strong>n.<br />
Geben Sie hier Ihre Daten ein. Setzen Sie den Haken bei "Im Internet<br />
registrieren", dann sind alle Fel<strong>der</strong>, <strong>der</strong>en Eingabe Pflicht ist, grün hinterlegt.<br />
Nach Klick auf OK erscheint kurz das Fenster Datenübertragung, Ihre Daten<br />
werden im Internet erfasst.<br />
Ab sofort können Sie für Patienten Therapievorgaben erstellen und diese im<br />
Internet hinterlegen. Voraussetzung hierfür ist natürlich, dass auch <strong>der</strong> Patient im<br />
Internet angemeldet ist. Lesen Sie dazu das Kapitel "Internet -<br />
© 2006 HASOMED <strong>GmbH</strong>
erste Schritte: Betroffener" im Handbuch.<br />
Lizenzierung (Möglichkeit 2)<br />
© 2006 HASOMED <strong>GmbH</strong><br />
Kurzanleitungen<br />
Zeitlizenzen für <strong>RehaCom</strong> können im <strong>RehaCom</strong>-Pult, in einem Dongle und im<br />
Internet gespeichert werden.<br />
Bei Speicherung von Zeitlizenzen in Internet wird kurz vor Start des Trainings<br />
eine Verbindung mit dem Internet hergestellt, die nötigen Lizenzen werden<br />
abgerufen.<br />
Es gibt 2 Möglichkeiten des Lizenzerwerbs:<br />
1. Sie als Therapeut erwerben Lizenzen, die Lizenzen zum Training werden von<br />
Ihrem Konto abgebucht.<br />
2. Der Patient erwirbt Lizenzen. Diese Lizenzen werden zum Training von<br />
seinem Konto abgebucht.<br />
Der Lizenzerwerb durch den Patienten wird im Handbuch Kapitel "Internet -<br />
erste Schritte: Betroffener" erläutert, an dieser Stelle wird nur erklärt, wie Sie als<br />
Therapeut Lizenzen erwerben können.<br />
Melden Sie sich, wie oben beschrieben, als Therapeut an.<br />
Zunächst betätigen Sie im Hauptfenster den Schalter , dann den<br />
Schalter . Es erscheint das Fenster Lizenzierungs-Modus.<br />
Dort wählen Sie Lizenzierung über das Internet und schließen das Fenster.<br />
Da sie mit <strong>der</strong> Anmeldung als Therapeut eine Therapiestunde gratis erhalten<br />
haben, können Sie sofort mit dem Training beginnen.<br />
Wollen Sie weitere Therapiestunden erwerben, benutzen Sie im Fenster<br />
den Schalter .<br />
Zunächst wird <strong>der</strong> aktuelle Stand des Lizenzzählers aus dem Internet gelesen<br />
und im Fenster Lizenzen angezeigt.<br />
Hier benutzen Sie den Schalter . Das Fenster Lizenzbestellung<br />
wird angezeigt.<br />
Vergleichen Sie, ob die Rechnungsanschrift stimmt. Sie können diese Daten im<br />
Fenster "Therapeut eingeben" korrigieren.<br />
73
74 Grundlagen-Manual<br />
Geben Sie die Anzahl <strong>der</strong> Lizenzen ein, die Sie bestellen wollen. Über den<br />
Schalter Bestellen! wird die Bestellung abgeschickt.<br />
Die Lizenzen werden nicht sofort gutgeschrieben. Die Bestellung wird einen<br />
Werktag später bearbeitet, mit Bearbeitung und Rechnungsausgang erscheinen<br />
die Lizenzen auf Ihrem Konto.<br />
Bei <strong>der</strong> Arbeit mit Therapievorgaben können sie nun festlegen, von welchem<br />
Konto (Therapeut o<strong>der</strong> Patient) während des Trainings die Lizenzen abgebucht<br />
werden (siehe Kapitel Therapievorgaben, Abschnitt "Vorgabe bearbeiten" im<br />
Handbuch).<br />
10.2 Internet - erste Schritte: Betroffener<br />
Es gibt zwei Möglichkeiten mit <strong>RehaCom</strong> in Verbindung mit dem Internet zu<br />
trainieren.<br />
Möglichkeit 1<br />
Sie arbeiten allein, ohne therapeutische Betreuung.<br />
Möglichkeit 2<br />
Das <strong>RehaCom</strong>-Training wird von einem Therapeuten betreut und überwacht. Der<br />
Therapeut stellt fest, welche Therapieverfahren für Sie beson<strong>der</strong>s geeignet sind<br />
und steuert über Therapievorgaben Ihr Training.<br />
In jedem Fall ist ein betreutes Training anzuraten. Wenden Sie sich an Ihre<br />
Rehabilitationsklinik, Ihre Selbsthilfegruppe, einen nie<strong>der</strong>gelassenen<br />
Neuropsychologen o<strong>der</strong> Ergotherapeuten, um mehr über<br />
Betreuungsmöglichkeiten zu erfahren.<br />
Training ohne Betreuung (Möglichkeit 1)<br />
Die Benutzung <strong>der</strong> <strong>RehaCom</strong>-Software wird über Zeitlizenzen ermöglicht. Ähnlich<br />
einer Prepaid-Karte beim Handy erwerben Sie Trainingszeit, die dann während<br />
des Trainings verbraucht wird.<br />
Der aktuelle Stand des Lizenzzählers ist immer im Internet hinterlegt. Sie<br />
benötigen also eine Internetverbindung. Kurz vor dem Trainingsstart wird eine<br />
Verbindung zum <strong>RehaCom</strong>-Server hergestellt und <strong>der</strong> Stand Ihres Lizenzzählers<br />
ermittelt.<br />
Die Verbindung zum Internet wird nur kurz benötigt, hohe "Online-Kosten" fallen<br />
also nicht an.<br />
So gehen Sie vor, wenn Sie mit <strong>RehaCom</strong> trainieren wollen.<br />
© 2006 HASOMED <strong>GmbH</strong>
Starten Sie <strong>RehaCom</strong>.<br />
© 2006 HASOMED <strong>GmbH</strong><br />
Kurzanleitungen<br />
Beim ersten <strong>RehaCom</strong>-Start erscheint sofort das Fenster Benutzer-Modus. Hier<br />
wählen Sie bitte die Option "als Patient, ohne Internet-Betreuung".<br />
Dann erscheint das Fenster Lizenzierungs-Modus. Hier wählen Sie bitte die<br />
Option "Lizenzierung über das Internet".<br />
(Sollten Sie beim ersten <strong>RehaCom</strong>-Start etwas Falsches eingestellt haben,<br />
können sie diese Optionen je<strong>der</strong> Zeit über die Schalter , dann über<br />
bzw. wie<strong>der</strong> än<strong>der</strong>n.)<br />
Dann erscheint beim ersten <strong>RehaCom</strong>-Start (leere Datenbank) sofort das Fenster<br />
Klientendaten. Beim zweiten <strong>RehaCom</strong>-Start (schon Daten vorhanden)<br />
erreichen Sie dieses Fenster über das Menü Klient->Neu... o<strong>der</strong> Klient-<br />
>Bearbeiten...<br />
Im Fenster Klientendaten, Karteikarte Adresse, geben Sie Ihre Daten ein. Um<br />
Lizenzen über das Internet erwerben zu können, müssen Sie vor "Im Internet<br />
registrieren" den Haken setzen.<br />
Die Eingabe aller grün hinterlegten Fel<strong>der</strong> ist Pflicht.<br />
Zusätzlichen Daten auf den Karteikarten Kostenträger, Verfahren und Akte<br />
müssen nicht eingegeben werden.<br />
Geben sie alle Daten korrekt ein und bestätigen Sie Ihre Eingabe mit OK.<br />
Das Fenster Klientendaten wird geschlossen, eine Internet-Verbindung wird<br />
hergestellt, Sie werden auf dem <strong>RehaCom</strong>-Webserver registriert.<br />
Da Sie bei <strong>der</strong> Erstanmeldung eine Therapiestunde gratis erhalten, können sie<br />
sofort mit dem Training beginnen.<br />
Wollen Sie weitere Therapiestunden erwerben, benutzen Sie den Schalter<br />
, dann den Schalter .<br />
Es erscheint das Fenster Lizenzen. Hier wird <strong>der</strong> aktuelle Stand des<br />
Lizenzzählers aus dem Internet gelesen und angezeigt.<br />
75
76 Grundlagen-Manual<br />
Wenn Sie den Schalter betätigen, wird das Fenster<br />
Lizenzbestellung angezeigt.<br />
Vergleichen Sie, ob die Rechnungsanschrift stimmt, falls nicht können Sie diese<br />
Daten im Fenster Klientendaten über den Schalter Bearbeiten korrigieren.<br />
Geben Sie die Anzahl <strong>der</strong> Lizenzen ein, die Sie bestellen wollen. Über den<br />
Button Bestellen! wird die Bestellung abgeschickt.<br />
Die Lizenzen werden nicht sofort gutgeschrieben. Die Bestellung wird einen<br />
Werktag später bearbeitet, mit Bearbeitung und Rechnungsausgang erscheinen<br />
die Lizenzen auf Ihrem Konto.<br />
Jetzt können Sie mit dem <strong>RehaCom</strong>-Training beginnen. Wählen Sie im<br />
Hauptfenster im Bereich aktuelles Verfahren ein Therapieverfahren aus und<br />
beginnen Sie das Training mit dem Schalter Start.<br />
Training mit Betreuung (Möglichkeit 2)<br />
Entscheiden Sie sich für ein betreutes Training, wird <strong>der</strong> Therapeut alle Eingaben<br />
für Sie vornehmen.<br />
Das Einzige, das Sie tun müssen ist, <strong>RehaCom</strong> einmalig mitzuteilen, dass Sie im<br />
betreuten Patientenmodus arbeiten wollen.<br />
Beim ersten <strong>RehaCom</strong>-Start erscheint sofort das Fenster Benutzer-Modus. Hier<br />
wählen Sie bitte die Option "als Patient, mit Internet-Betreuung".<br />
Dann erscheint das Fenster Lizenzierungs-Modus. Hier wählen Sie bitte die<br />
Option "Lizenzierung über das Internet".<br />
(Sollten Sie beim ersten <strong>RehaCom</strong>-Start etwas Falsches eingestellt haben,<br />
können sie diese Optionen je<strong>der</strong> Zeit über die Schalter , dann über<br />
bzw. wie<strong>der</strong> än<strong>der</strong>n.)<br />
Beim ersten Start von <strong>RehaCom</strong> erscheint automatisch das Fenster<br />
Klientendaten. Geben Sie hier nichts ein, schließen Sie das Fenster über den<br />
Schalter (zwei Mal). Ihre Daten wurden bereits vom Therapeuten<br />
eingegeben.<br />
Fragen Sie Ihren Therapeuten, wer die Kosten für das Training übernimmt. Die<br />
Lizenzierung des <strong>RehaCom</strong>-Trainings kann sowohl über Ihren Therapeuten, also<br />
auch über Sie erfolgen.<br />
© 2006 HASOMED <strong>GmbH</strong>
Kurzanleitungen<br />
Soll das Training nicht über den Therapeuten lizenziert werden, muss <strong>der</strong><br />
Therapeut in Ihrem Auftrag Lizenzen bestellen, bevor Sie <strong>RehaCom</strong> benutzen<br />
können.<br />
Um die Arbeit mit <strong>RehaCom</strong> beginnen zu können, müssen Sie in den Patienten-<br />
Modus umschalten. Betätigen Sie hierzu den Schalter , danach den<br />
Schalter .<br />
<strong>RehaCom</strong> schaltet in den Patienten-Modus um.<br />
Ab sofort erscheint beim Start von <strong>RehaCom</strong> ein Fenster, das Sie auffor<strong>der</strong>t,<br />
Name und Passwort einzugeben.<br />
Den Namen und das Passwort erhalten Sie von Ihrem Therapeuten. Er hat Sie im<br />
Internet bereits angemeldet und Informationen zum Training für Sie hinterlegt.<br />
Haben Sie Name und Passwort eingegeben klicken Sie auf den Schalter<br />
.<br />
Ihre Daten werden aus dem Internet geladen und Sie können mit dem Training<br />
beginnen.<br />
Nach Ende des Trainings wird eine Trainingsdokumentation automatisch im<br />
Internet abgelegt, so dass <strong>der</strong> Therapeut in <strong>der</strong> Lage ist, Ihren Leistungsfortschritt<br />
einzuschätzen.<br />
10.3 Internet - erste Schritte: Schulen<br />
Für Schulen besteht die Möglichkeit, <strong>RehaCom</strong> zur Ausbildung kostenlos zu<br />
nutzen.<br />
Voraussetzung dafür ist ein Internet-Anschluss, da die Lizenzen zum Training<br />
über das Internet vergeben werden.<br />
Eine Schule meldet sich genau so an wie ein Therapeut. Die Vorgehensweise ist<br />
im Handbuch Kapitel "Internet - erste Schritte: Therapeut" beschrieben.<br />
Im Fenster Therapeut Neu sind die Daten für Name, Vorname, Klinik/Praxis,<br />
Station/Abteilung so einzugeben, dass erkennbar ist, dass es sich um eine<br />
Schule handelt.<br />
© 2006 HASOMED <strong>GmbH</strong><br />
77
78 Grundlagen-Manual<br />
Schließen Sie das Fenster Therapeut Neu mit OK und kehren Sie so zum<br />
Fenster Therapeuten-Liste zurück.<br />
Hier finden Sie den Schalter Lizenzen , über den Sie wie im<br />
Handbuch Kapitel "Internet - erste Schritte: Therapeut" beschrieben Lizenzen<br />
bestellen können.<br />
Bei <strong>der</strong> Bestellung wird ein Preis für die Lizenzen angegeben, <strong>der</strong> für Sie als<br />
Schule nicht gültig ist!<br />
Obwohl ein Preis angegeben wird, <strong>der</strong> für Therapeuten gilt, werden die Lizenzen<br />
für Schulen kostenlos vergeben.<br />
Um die Lizenzen kostenlos zu erhalten, wenden Sie sich nach <strong>der</strong> Bestellung in<br />
<strong>RehaCom</strong> telefonisch an das HASOMED Vertriebs-Team.<br />
Tel. 0391 / 61076-56 ... -59<br />
Unsere Vertriebsmitarbeiter werden Ihnen sofort die kostenlosen Lizenzen<br />
gutschreiben.<br />
Eine Schule verfügt unter Umständen über mehrere PC's, auf denen <strong>RehaCom</strong><br />
zur Ausbildung benutzt werden soll.<br />
Auf allen PC's werden dieselben Zugangsdaten benutzt.<br />
Das bedeutet:<br />
Melden Sie sich nur am ersten PC über das Fenster Therapeut Neu an, wie es<br />
im Handbuch Kapitel "Internet - erste Schritte: Therapeut" beschrieben wird. Dort<br />
vergeben Sie einen Benutzernamen Internet und ein Passwort.<br />
Bei allen an<strong>der</strong>en PC's benutzen Sie im Fenster Therapeuten-Liste den<br />
Schalter Laden aus Internet. Wenn Sie auf diesen Schalter klicken, werden Sie<br />
aufgefor<strong>der</strong>t Benutzername und Passwort einzugeben. Anschließend werden<br />
Ihre Zugangsdaten aus dem Internet geladen.<br />
Sind Sie bei <strong>der</strong> HASOMED für die kostenfreie Lizenzierung registriert, muss<br />
je<strong>der</strong> PC für die Benutzung des Benutzernamens und des Passwortes <strong>der</strong> Schule<br />
von <strong>der</strong> HASOMED legitimiert werden.<br />
Ist <strong>der</strong> PC nicht legitimiert, erscheint beim Start eines Trainings die Meldung<br />
.<br />
© 2006 HASOMED <strong>GmbH</strong>
Kurzanleitungen<br />
In diesem Fall müssen Sie den PC bei <strong>der</strong> HASOMED legitimieren lassen. Gehen<br />
Sie dazu folgen<strong>der</strong>maßen vor:<br />
Öffnen Sie das Fenster Therapeuten-Liste über den Schalter<br />
© 2006 HASOMED <strong>GmbH</strong><br />
.<br />
Hier finden sie den Schalter Lizenzen .<br />
Klicken Sie mit <strong>der</strong> rechten Maustaste auf diesen Schalter. Es erscheint ein<br />
Fenster, über das Sie die Legitimierung des PC's bei <strong>der</strong> HASOMED beantragen<br />
können. Wenn Sie hier auf Ja klicken, wird <strong>der</strong> Antrag über das Internet<br />
abgeschickt.<br />
Führen Sie diesen Schritt gegebenenfalls auf allen Computern durch, die zur<br />
kostenfreien Lizenzierung legitimiert werden sollen.<br />
Jetzt setzen Sie sich erneut telefonisch mit dem HASOMED Vertriebs-Team in<br />
Verbindung.<br />
Tel. 0391 / 61076-56 ... -59<br />
Unsere Vertriebsmitarbeiter werden Ihnen sofort die Legitimierung für Ihre PC's<br />
erteilen.<br />
79
80<br />
Index<br />
- 1 -<br />
Grundlagen-Manual<br />
10-minuten-Takt 66<br />
- A -<br />
ab Version 5.00 3, 14, 16, 36, 39, 52, 53, 56, 58,<br />
60, 66<br />
Abbuchung 66<br />
Abteilung 23<br />
adaptives Verhalten 19<br />
Adresse 27<br />
Akte 27<br />
aktueller Klient 14, 24<br />
aktueller Therapeut 21<br />
aktuelles Verfahren 14, 53<br />
Allgemeines 5<br />
Analyse Verlaufsdaten 5, 48<br />
Anfangsbild 5<br />
Anmelde-Name 27<br />
Anmeldung 44<br />
Anzahl Pausen 48<br />
Arbeitsplatz <strong>RehaCom</strong> 36, 53<br />
Arbeitsstation 53, 56<br />
Auswertung 19<br />
Autostart 53<br />
- B -<br />
Backup 69<br />
Bandbreite 36<br />
Basisverfahren 17<br />
Batterie 31<br />
Batterie bearbeiten 33<br />
Batterie neu 33<br />
beenden <strong>RehaCom</strong> 14<br />
Behandlung Beginn 27<br />
Behandlung Ende 27<br />
Beleuchtung Arbeitsplatz 36<br />
Benutzer-Modus 14, 24, 62, 74<br />
Benutzername 21, 77<br />
Bestellen 66<br />
betreutes Training 36, 40, 62, 74<br />
Bildwechselfrequenz 36<br />
Bildwie<strong>der</strong>holfrequenz 52<br />
- C -<br />
Chipkarte 27, 44<br />
Client-Server-Datenbank 56, 58<br />
Code-Diskette 66<br />
computergerstütztes Training 20<br />
Computernetz 53, 56<br />
- D -<br />
Datenbank 53, 56<br />
Datenbank einstellen 53<br />
Datenbank erstellen 58<br />
Datenbank kopieren 53, 60<br />
Datenbank sichern 69<br />
Datenbank Test 58<br />
Datenbankverzeichnis 53, 58<br />
Datenschutz 44<br />
Datensicherung 69<br />
Datentransfer 36<br />
Datumsformat 27<br />
Default-Parameter 35<br />
Defiziterkennung 48<br />
Demo-Version 3, 16, 65, 66<br />
Diagnostik 19<br />
Direct X Fehler 71<br />
Diskette 24, 53<br />
Dokumentation 19<br />
Dongle 3, 65<br />
Dongle erkennen 63<br />
Druck Ergebnisse 48<br />
Druck Grafik 48<br />
Druck Konsultation 48<br />
Druck Pultprüfung 63<br />
DSL 36<br />
- E -<br />
effektive Trainingszeit 48<br />
Einführung <strong>RehaCom</strong> 3<br />
entlassener Klient 24<br />
© 2006 HASOMED <strong>GmbH</strong>
Erkennung Defizite 48<br />
Erkennung Leistungsreserven 48<br />
erste Schritte Betroffener 74<br />
erste Schritte Schulen 77<br />
erste Schritte Therapeut 71<br />
Export 24<br />
Export Internet 24<br />
- F -<br />
Fehlersuche 71<br />
Firebird 56, 58<br />
Firebird-Datenbank 60<br />
Firewall 36, 56<br />
flimmern 36, 52<br />
Font 71<br />
Fußtasten 3<br />
- G -<br />
Geschlecht Klient 27<br />
globale Lizenzen 66<br />
Grafik Leistungsverlauf 48<br />
Grafikkarte Fehler 71<br />
- H -<br />
HASOMED <strong>GmbH</strong> 66<br />
Hauptfenster 5, 14, 35<br />
Hirnschädigung 20<br />
Hometraining 62<br />
HTTP 36<br />
HTTP-Port 56<br />
- I -<br />
Import 24<br />
Import Internet 24<br />
importieren 21<br />
Inbetriebnahme 3<br />
Individualisierung 20<br />
Installation 3<br />
Installation Netzwerk 56<br />
Instruktion 40, 44<br />
Instruktionsschrift 71<br />
© 2006 HASOMED <strong>GmbH</strong><br />
Internet 3, 16, 21, 23, 24, 27, 31, 35, 36, 40, 56,<br />
62, 65, 66, 71, 74, 77<br />
Internet-Betreuung 21, 40, 44, 62, 71, 74<br />
Internet-Server 27<br />
ISDN 36<br />
- J -<br />
Joystick Kalibrierung 63<br />
- K -<br />
Kalibrierung Joystick 63<br />
Karte lesen 27<br />
Karte schreiben 27<br />
Kasse Name 27<br />
Kasse Nummer 27<br />
Kin<strong>der</strong> Verlaufsgrafik 48<br />
Klient aktivieren 24, 27<br />
Klient aktuell 24<br />
Klient bearbeiten 24, 27<br />
Klient eingeben 5, 27<br />
Klient Geburtsdatum 27<br />
Klient Geschlecht 5, 27<br />
Klient inaktivieren 24, 27<br />
Klient löschen 24, 27<br />
Klient Name 5, 27<br />
Klient <strong>RehaCom</strong>-Code 27<br />
Klient wählen 14<br />
Klientendaten 24, 27, 40, 74<br />
Klienteninstruktion 5<br />
Klientenkonto 66<br />
Klientenliste 24<br />
Klientenverwaltung 53<br />
Kliniknetzwerk 53, 56<br />
kognitive Defizite 20<br />
kognitive Fähigkeiten 20<br />
komplexe Verfahren 17<br />
Konsultationsbeginn 48<br />
Konsultationsdauer 44, 48<br />
Konsultationsnummer 48<br />
Konsultationsverlauf 48<br />
kostenlose Nutzung 77<br />
Kostenträger 27<br />
Kurzanleitung 71, 74, 77<br />
Index 81
82<br />
- L -<br />
Grundlagen-Manual<br />
Laden aus Internet 24<br />
Langinstruktion 40<br />
Lautstärke einstellen 70<br />
Lautstärke prüfen 70<br />
Legitimierung 77<br />
Leistungsanpassung 17<br />
Leistungsbericht Kostenträger 27, 30<br />
Leistungsfeedback 19<br />
Leistungsgrafik 37<br />
Leistungsgrafik Klient 5<br />
Lizenzbestellung 74<br />
Lizenzcode 3<br />
Lizenzcode eingeben 66<br />
Lizenzen 16, 21, 24, 77<br />
Lizenzen bestellen 66<br />
Lizenzen global 66<br />
Lizenzen Verfahren 66<br />
Lizenzerwerb 71<br />
Lizenzierung 40, 65, 71<br />
Lizenz-Modus 14, 24, 65, 66<br />
Lizenznummer System 63<br />
lokale Datenbank 58<br />
lokales Netzwerk 36<br />
- M -<br />
Manual Grundlagen 20<br />
Manual Verfahren 20<br />
Menüleiste 14<br />
Messung Trainingsverlauf 48<br />
Modem 36<br />
Modifizierte Verfahren/Batterien 14<br />
modulare Struktur 17<br />
Motivation 18<br />
- N -<br />
Name 74<br />
Netzwerk 40, 58<br />
Netzwerkdatenbank 56<br />
Netzwerkinstallation 53, 56<br />
neue Verfahren 17<br />
Neuropsychologie 20<br />
- P -<br />
Paradox 56<br />
Paradox-Datenbank 60<br />
Parameter 40, 48<br />
Parameter Standardeinstellung 35<br />
Parameteradaptation 20<br />
Parametermenü 19, 33, 35, 44<br />
Passwort 21, 27, 44, 74, 77<br />
Patientenmodus 14, 27, 31, 35, 40, 44, 53, 62<br />
Peripherie Fehler 71<br />
Protokoll Fehlersuche 71<br />
Pult 3, 18, 65<br />
Pult erkennen 63<br />
Pult Joystick 5<br />
Pult Kursor-Tasten 5<br />
Pult Minus-Taste 5<br />
Pult OK-Taste 5<br />
Pult Plus-Taste 5<br />
Pult prüfen 63<br />
Pultkommunikation 63<br />
- R -<br />
Regionen 23<br />
Rehabilitation 20<br />
Rehabilitationsstrategien 20<br />
Rehabilitationsziel 20<br />
<strong>RehaCom</strong> beenden 14<br />
<strong>RehaCom</strong> Grundsätze 17<br />
<strong>RehaCom</strong> System 17<br />
Ressourcen 20<br />
Restore 69<br />
- S -<br />
Schalter Abbrechen 5<br />
Schalter Hilfe 5<br />
Schalter OK 5<br />
schließen <strong>RehaCom</strong> 14<br />
Schnellkurs <strong>RehaCom</strong> 5<br />
Schrift beim Training 71<br />
Schwierigkeit 19<br />
Schwierigkeitsanpassung 19, 20<br />
Schwierigkeitsgrad 40, 48<br />
© 2006 HASOMED <strong>GmbH</strong>
Server 56<br />
Server <strong>RehaCom</strong> 53<br />
Servername 56, 58, 60<br />
Service 71<br />
Soundkarte 70<br />
Soundmodul Fehler 71<br />
spezielle Manuale 20<br />
Sprache 27, 53<br />
Start Training 5<br />
Startlevel 40<br />
Station 23<br />
störungsspezifisches Training 20<br />
Strategievermittlung 17, 20<br />
Stundenplan 40<br />
System <strong>RehaCom</strong> 17<br />
Systemeinstellungen 14<br />
Systemparameter 52<br />
Systemsprache 53<br />
- T -<br />
Tastatur 18<br />
Tasten prüfen 63<br />
Therapeut 40, 62, 71<br />
Therapeut eingeben 23<br />
Therapeut wählen 21<br />
Therapeutendaten 23, 62<br />
Therapeutenkonto 66<br />
Therapeutenmenü 5, 35, 37, 38<br />
Therapeutenverwaltung 21<br />
Therapie 44<br />
Therapiedaten 62<br />
Therapieelement 18<br />
Therapieverfahren 44<br />
Therapievorgaben 27, 40, 44, 66, 71<br />
Touchscreen 53<br />
Trace-Protokoll 71<br />
Traingseinheit bearbeiten 31<br />
Traingseinheit neu 31<br />
Training 40<br />
Training beenden 5<br />
Training fortsetzen 37<br />
Training mit Betreuung 74<br />
Training Neustart 5<br />
Training ohne Betreuung 74<br />
Training Parameter 5<br />
© 2006 HASOMED <strong>GmbH</strong><br />
Training starten 5<br />
Training unterbrechen 37<br />
Trainingsbatterie 31<br />
Trainingsbedingungen 36<br />
Trainingseinheit bearbeiten 33<br />
Trainingseinheit entfernen 27<br />
Trainingseinheit löschen 33<br />
Trainingseinheit neu 33<br />
Trainingseinheit wählen 27<br />
Trainingsparameter 33, 35<br />
Trainingsstrategie 48<br />
Trainingsteilziel 18<br />
Trainingsverlauf 48<br />
Trainingsvorgaben 44<br />
Trainingszeit effektiv 48<br />
Trainingszeit kumulativ 48<br />
- U -<br />
Unterbrechungen Anzahl 48<br />
USB-Schnittstelle 3<br />
- V -<br />
Verbrauch 66<br />
Verfahren 31<br />
Verfahren bearbeiten 33<br />
Verfahren beenden 5<br />
Verfahren des Klienten 14<br />
Verfahren entfernen 27<br />
Verfahren Handbücher 3<br />
Verfahren neu 33<br />
Verfahren Non-Stop 37<br />
Verfahren Parameter 3<br />
Verfahren Übersicht 17<br />
Verfahren wählen 5, 14, 27<br />
Verfahren zuordnen 27<br />
Verhältnis Klient-Computer 17, 18<br />
Verlaufsdaten 48<br />
Verlaufsmessung 17, 19<br />
Verstärkung 18<br />
Vertriebspartner 66<br />
Verzeichnis 56<br />
Verzeichnis einstellen 53<br />
vor dem ersten Training 3<br />
Vorgaben 27, 31, 35, 40<br />
Index 83
84<br />
- W -<br />
Grundlagen-Manual<br />
Webserver 27, 53, 56<br />
Wie<strong>der</strong>holung erlaubt 40<br />
Windows 53<br />
Wochentage 40<br />
- Z -<br />
Zeitlizenzen 66, 71, 74<br />
zweite Datenbank 53, 56<br />
© 2006 HASOMED <strong>GmbH</strong>