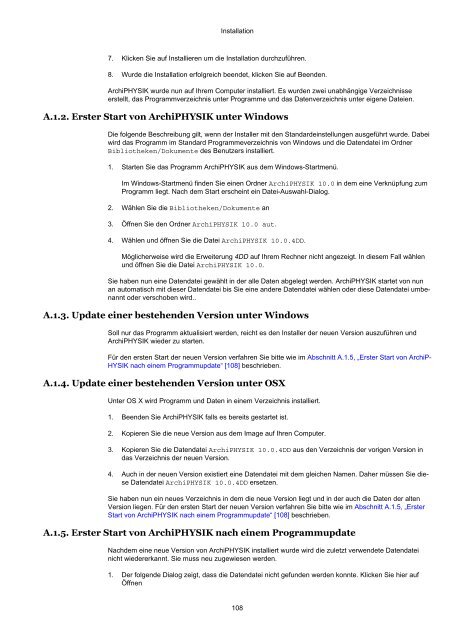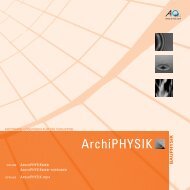ArchiPHYSIK 10 - Bauphysikalische Berechnungen für ...
ArchiPHYSIK 10 - Bauphysikalische Berechnungen für ...
ArchiPHYSIK 10 - Bauphysikalische Berechnungen für ...
Erfolgreiche ePaper selbst erstellen
Machen Sie aus Ihren PDF Publikationen ein blätterbares Flipbook mit unserer einzigartigen Google optimierten e-Paper Software.
Installation<br />
7. Klicken Sie auf Installieren um die Installation durchzuführen.<br />
8. Wurde die Installation erfolgreich beendet, klicken Sie auf Beenden.<br />
<strong>ArchiPHYSIK</strong> wurde nun auf Ihrem Computer installiert. Es wurden zwei unabhängige Verzeichnisse<br />
erstellt, das Programmverzeichnis unter Programme und das Datenverzeichnis unter eigene Dateien.<br />
A.1.2. Erster Start von <strong>ArchiPHYSIK</strong> unter Windows<br />
Die folgende Beschreibung gilt, wenn der Installer mit den Standardeinstellungen ausgeführt wurde. Dabei<br />
wird das Programm im Standard Programmeverzeichnis von Windows und die Datendatei im Ordner<br />
Bibliotheken/Dokumente des Benutzers installiert.<br />
1. Starten Sie das Programm <strong>ArchiPHYSIK</strong> aus dem Windows-Startmenü.<br />
Im Windows-Startmenü finden Sie einen Ordner <strong>ArchiPHYSIK</strong> <strong>10</strong>.0 in dem eine Verknüpfung zum<br />
Programm liegt. Nach dem Start erscheint ein Datei-Auswahl-Dialog.<br />
2. Wählen Sie die Bibliotheken/Dokumente an<br />
3. Öffnen Sie den Ordner <strong>ArchiPHYSIK</strong> <strong>10</strong>.0 aut.<br />
4. Wählen und öffnen Sie die Datei <strong>ArchiPHYSIK</strong> <strong>10</strong>.0.4DD.<br />
Möglicherweise wird die Erweiterung 4DD auf Ihrem Rechner nicht angezeigt. In diesem Fall wählen<br />
und öffnen Sie die Datei <strong>ArchiPHYSIK</strong> <strong>10</strong>.0.<br />
Sie haben nun eine Datendatei gewählt in der alle Daten abgelegt werden. <strong>ArchiPHYSIK</strong> startet von nun<br />
an automatisch mit dieser Datendatei bis Sie eine andere Datendatei wählen oder diese Datendatei umbenannt<br />
oder verschoben wird..<br />
A.1.3. Update einer bestehenden Version unter Windows<br />
Soll nur das Programm aktualisiert werden, reicht es den Installer der neuen Version auszuführen und<br />
<strong>ArchiPHYSIK</strong> wieder zu starten.<br />
Für den ersten Start der neuen Version verfahren Sie bitte wie im Abschnitt A.1.5, „Erster Start von ArchiP-<br />
HYSIK nach einem Programmupdate“ [<strong>10</strong>8] beschrieben.<br />
A.1.4. Update einer bestehenden Version unter OSX<br />
Unter OS X wird Programm und Daten in einem Verzeichnis installiert.<br />
1. Beenden Sie <strong>ArchiPHYSIK</strong> falls es bereits gestartet ist.<br />
2. Kopieren Sie die neue Version aus dem Image auf Ihren Computer.<br />
3. Kopieren Sie die Datendatei <strong>ArchiPHYSIK</strong> <strong>10</strong>.0.4DD aus den Verzeichnis der vorigen Version in<br />
das Verzeichnis der neuen Version.<br />
4. Auch in der neuen Version existiert eine Datendatei mit dem gleichen Namen. Daher müssen Sie diese<br />
Datendatei <strong>ArchiPHYSIK</strong> <strong>10</strong>.0.4DD ersetzen.<br />
Sie haben nun ein neues Verzeichnis in dem die neue Version liegt und in der auch die Daten der alten<br />
Version liegen. Für den ersten Start der neuen Version verfahren Sie bitte wie im Abschnitt A.1.5, „Erster<br />
Start von <strong>ArchiPHYSIK</strong> nach einem Programmupdate“ [<strong>10</strong>8] beschrieben.<br />
A.1.5. Erster Start von <strong>ArchiPHYSIK</strong> nach einem Programmupdate<br />
Nachdem eine neue Version von <strong>ArchiPHYSIK</strong> installiert wurde wird die zuletzt verwendete Datendatei<br />
nicht wiedererkannt. Sie muss neu zugewiesen werden.<br />
1. Der folgende Dialog zeigt, dass die Datendatei nicht gefunden werden konnte. Klicken Sie hier auf<br />
Öffnen<br />
<strong>10</strong>8