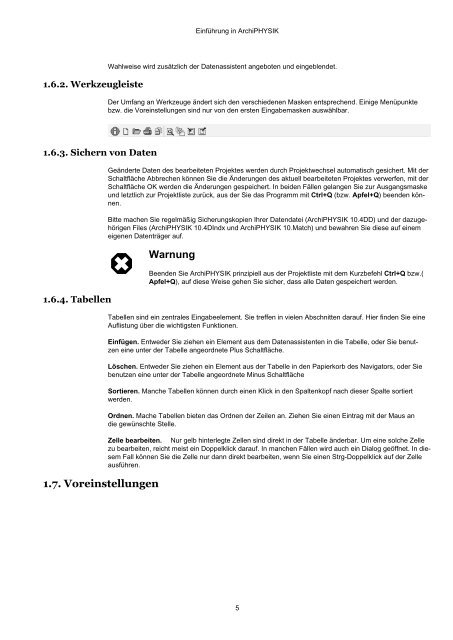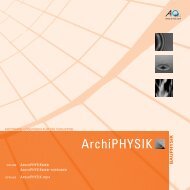ArchiPHYSIK 10 - Bauphysikalische Berechnungen für ...
ArchiPHYSIK 10 - Bauphysikalische Berechnungen für ...
ArchiPHYSIK 10 - Bauphysikalische Berechnungen für ...
Sie wollen auch ein ePaper? Erhöhen Sie die Reichweite Ihrer Titel.
YUMPU macht aus Druck-PDFs automatisch weboptimierte ePaper, die Google liebt.
Einführung in <strong>ArchiPHYSIK</strong><br />
1.6.2. Werkzeugleiste<br />
Wahlweise wird zusätzlich der Datenassistent angeboten und eingeblendet.<br />
Der Umfang an Werkzeuge ändert sich den verschiedenen Masken entsprechend. Einige Menüpunkte<br />
bzw. die Voreinstellungen sind nur von den ersten Eingabemasken auswählbar.<br />
1.6.3. Sichern von Daten<br />
1.6.4. Tabellen<br />
1.7. Voreinstellungen<br />
Geänderte Daten des bearbeiteten Projektes werden durch Projektwechsel automatisch gesichert. Mit der<br />
Schaltfläche Abbrechen können Sie die Änderungen des aktuell bearbeiteten Projektes verwerfen, mit der<br />
Schaltfläche OK werden die Änderungen gespeichert. In beiden Fällen gelangen Sie zur Ausgangsmaske<br />
und letztlich zur Projektliste zurück, aus der Sie das Programm mit Ctrl+Q (bzw. Apfel+Q) beenden können.<br />
Bitte machen Sie regelmäßig Sicherungskopien Ihrer Datendatei (<strong>ArchiPHYSIK</strong> <strong>10</strong>.4DD) und der dazugehörigen<br />
Files (<strong>ArchiPHYSIK</strong> <strong>10</strong>.4DIndx und <strong>ArchiPHYSIK</strong> <strong>10</strong>.Match) und bewahren Sie diese auf einem<br />
eigenen Datenträger auf.<br />
Warnung<br />
Beenden Sie <strong>ArchiPHYSIK</strong> prinzipiell aus der Projektliste mit dem Kurzbefehl Ctrl+Q bzw.(<br />
Apfel+Q), auf diese Weise gehen Sie sicher, dass alle Daten gespeichert werden.<br />
Tabellen sind ein zentrales Eingabeelement. Sie treffen in vielen Abschnitten darauf. Hier finden Sie eine<br />
Auflistung über die wichtigsten Funktionen.<br />
Einfügen. Entweder Sie ziehen ein Element aus dem Datenassistenten in die Tabelle, oder Sie benutzen<br />
eine unter der Tabelle angeordnete Plus Schaltfläche.<br />
Löschen. Entweder Sie ziehen ein Element aus der Tabelle in den Papierkorb des Navigators, oder Sie<br />
benutzen eine unter der Tabelle angeordnete Minus Schaltfläche<br />
Sortieren. Manche Tabellen können durch einen Klick in den Spaltenkopf nach dieser Spalte sortiert<br />
werden.<br />
Ordnen. Mache Tabellen bieten das Ordnen der Zeilen an. Ziehen Sie einen Eintrag mit der Maus an<br />
die gewünschte Stelle.<br />
Zelle bearbeiten. Nur gelb hinterlegte Zellen sind direkt in der Tabelle änderbar. Um eine solche Zelle<br />
zu bearbeiten, reicht meist ein Doppelklick darauf. In manchen Fällen wird auch ein Dialog geöffnet. In diesem<br />
Fall können Sie die Zelle nur dann direkt bearbeiten, wenn Sie einen Strg-Doppelklick auf der Zelle<br />
ausführen.<br />
5