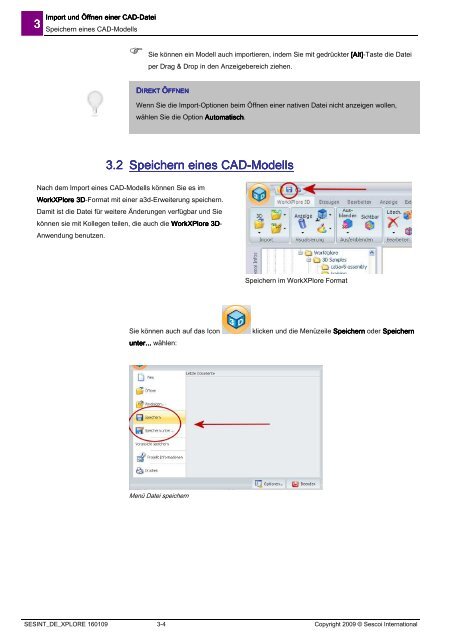Schulungsunterlagen Schulungsunterlagen WorkXPlore 3D ...
Schulungsunterlagen Schulungsunterlagen WorkXPlore 3D ...
Schulungsunterlagen Schulungsunterlagen WorkXPlore 3D ...
Erfolgreiche ePaper selbst erstellen
Machen Sie aus Ihren PDF Publikationen ein blätterbares Flipbook mit unserer einzigartigen Google optimierten e-Paper Software.
3<br />
Import Import Import und und Öffnen Öffnen einer einer CAD CAD-Datei CAD Datei<br />
Speichern eines CAD-Modells<br />
� Sie können ein Modell auch importieren, indem Sie mit gedrückter [Alt] [Alt]-Taste [Alt] die Datei<br />
per Drag & Drop in den Anzeigebereich ziehen.<br />
DIREKT IREKT ÖFFNEN FFNEN<br />
Wenn Sie die Import-Optionen beim Öffnen einer nativen Datei nicht anzeigen wollen,<br />
wählen Sie die Option Automatisch<br />
Automatisch.<br />
Automatisch<br />
3.2 Speichern eines CAD CAD-Modells<br />
CAD<br />
Modells<br />
Nach dem Import eines CAD-Modells können Sie es im<br />
<strong>WorkXPlore</strong> <strong>WorkXPlore</strong> <strong>3D</strong> <strong>3D</strong>-Format <strong>3D</strong> <strong>3D</strong> mit einer a3d-Erweiterung speichern.<br />
Damit ist die Datei für weitere Änderungen verfügbar und Sie<br />
können sie mit Kollegen teilen, die auch die <strong>WorkXPlore</strong> <strong>WorkXPlore</strong> <strong>3D</strong> <strong>3D</strong>- <strong>3D</strong><br />
Anwendung benutzen.<br />
Speichern im <strong>WorkXPlore</strong> Format<br />
Sie können auch auf das Icon klicken und die Menüzeile Speichern Speichern Speichern oder Spei Speichern Spei chern<br />
unter... unter... wählen:<br />
Menü Datei speichern<br />
SESINT_DE_XPLORE 160109 3-4 Copyright 2009 © Sescoi International