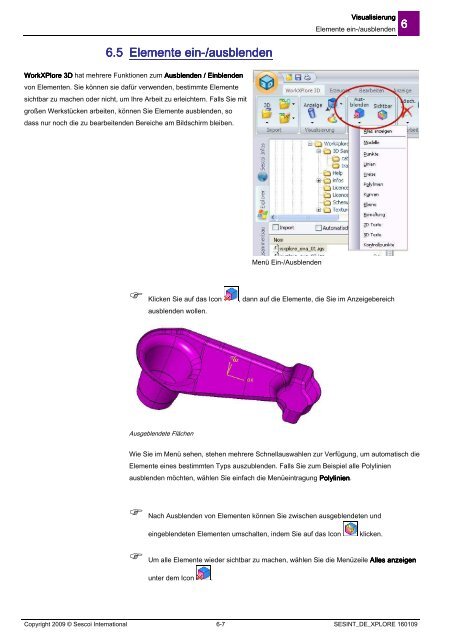Schulungsunterlagen Schulungsunterlagen WorkXPlore 3D ...
Schulungsunterlagen Schulungsunterlagen WorkXPlore 3D ...
Schulungsunterlagen Schulungsunterlagen WorkXPlore 3D ...
Erfolgreiche ePaper selbst erstellen
Machen Sie aus Ihren PDF Publikationen ein blätterbares Flipbook mit unserer einzigartigen Google optimierten e-Paper Software.
6.5 Elemente ein ein-/ausblenden<br />
ein<br />
/ausblenden<br />
<strong>WorkXPlore</strong> <strong>WorkXPlore</strong> <strong>3D</strong> <strong>3D</strong> <strong>3D</strong> hat mehrere Funktionen zum Ausblenden Ausblenden / Einblenden<br />
Einblenden<br />
von Elementen. Sie können sie dafür verwenden, bestimmte Elemente<br />
sichtbar zu machen oder nicht, um Ihre Arbeit zu erleichtern. Falls Sie mit<br />
großen Werkstücken arbeiten, können Sie Elemente ausblenden, so<br />
dass nur noch die zu bearbeitenden Bereiche am Bildschirm bleiben.<br />
Menü Ein-/Ausblenden<br />
Visualisierung<br />
Visualisierung<br />
Elemente ein-/ausblenden 6<br />
� Klicken Sie auf das Icon , dann auf die Elemente, die Sie im Anzeigebereich<br />
ausblenden wollen.<br />
Ausgeblendete Flächen<br />
Wie Sie im Menü sehen, stehen mehrere Schnellauswahlen zur Verfügung, um automatisch die<br />
Elemente eines bestimmten Typs auszublenden. Falls Sie zum Beispiel alle Polylinien<br />
ausblenden möchten, wählen Sie einfach die Menüeintragung Polylinien Polylinien. Polylinien<br />
� Nach Ausblenden von Elementen können Sie zwischen ausgeblendeten und<br />
eingeblendeten Elementen umschalten, indem Sie auf das Icon klicken.<br />
� Um alle Elemente wieder sichtbar zu machen, wählen Sie die Menüzeile Alles Alles anzeigen<br />
anzeigen<br />
unter dem Icon .<br />
Copyright 2009 © Sescoi International 6-7 SESINT_DE_XPLORE 160109